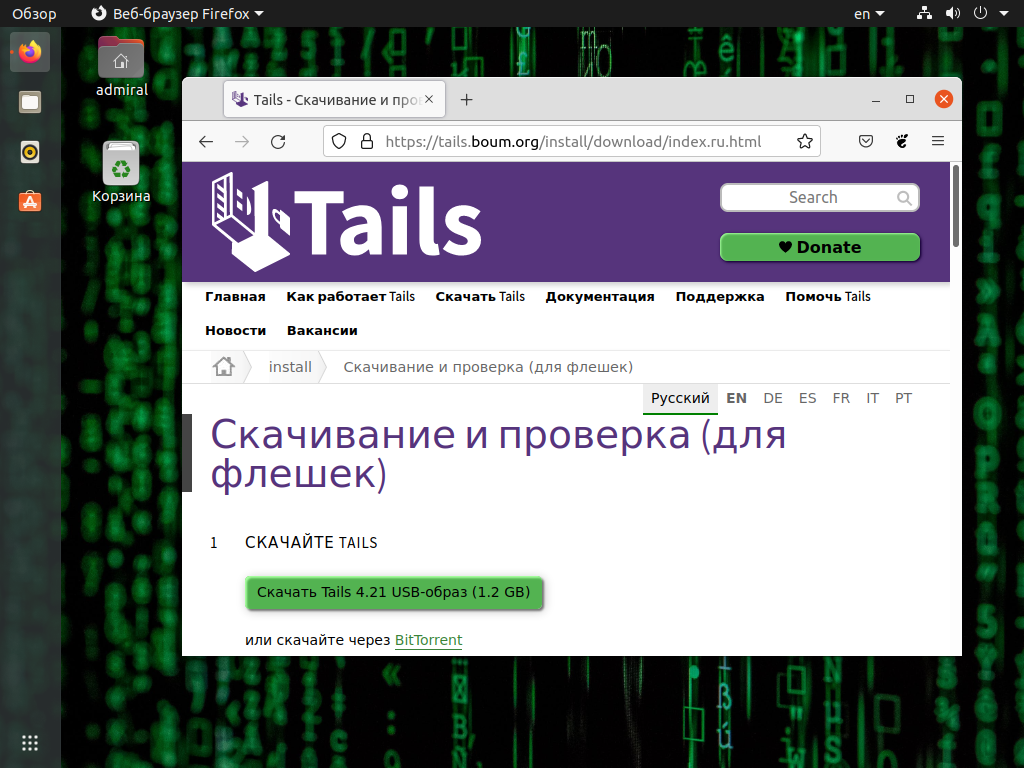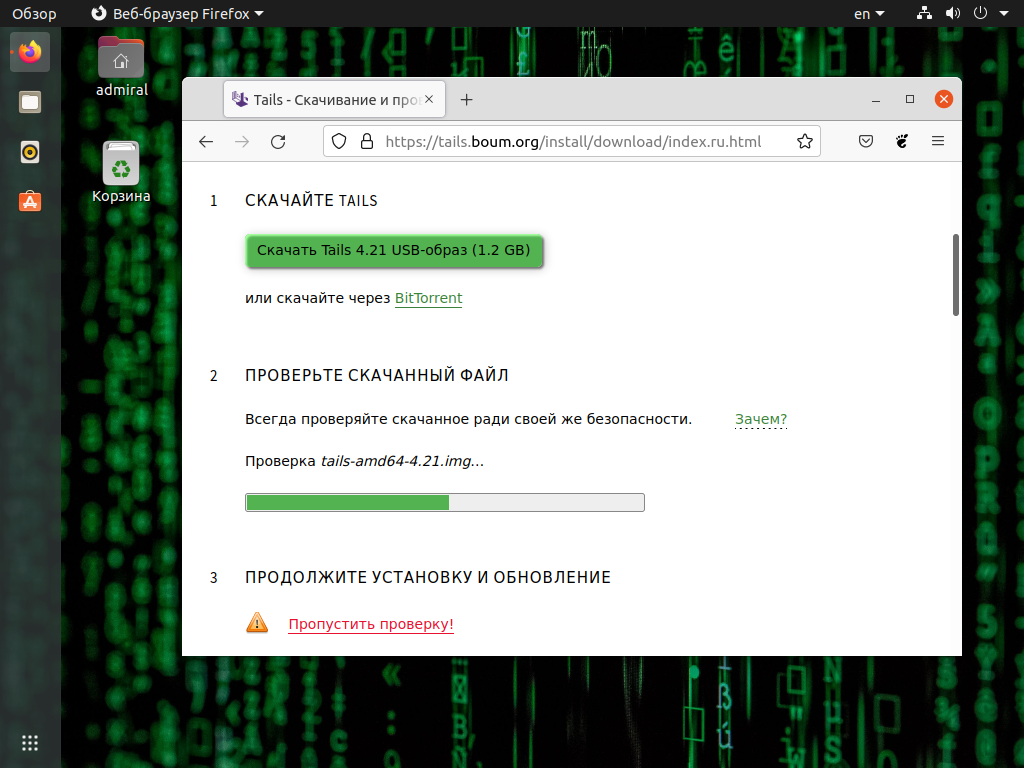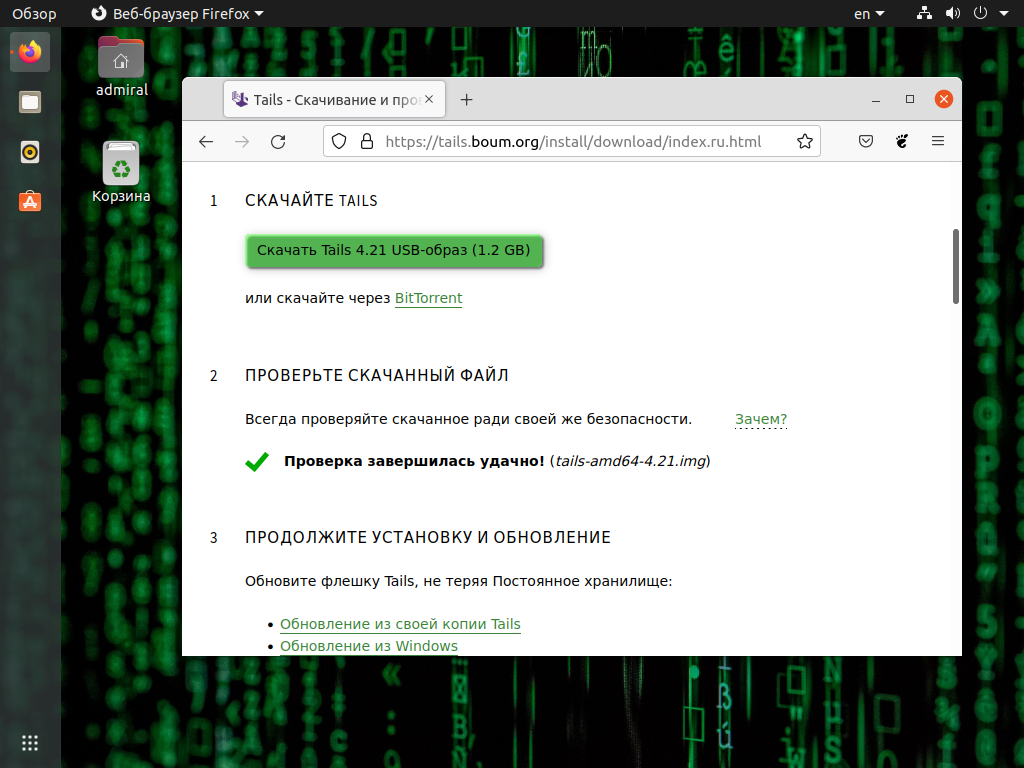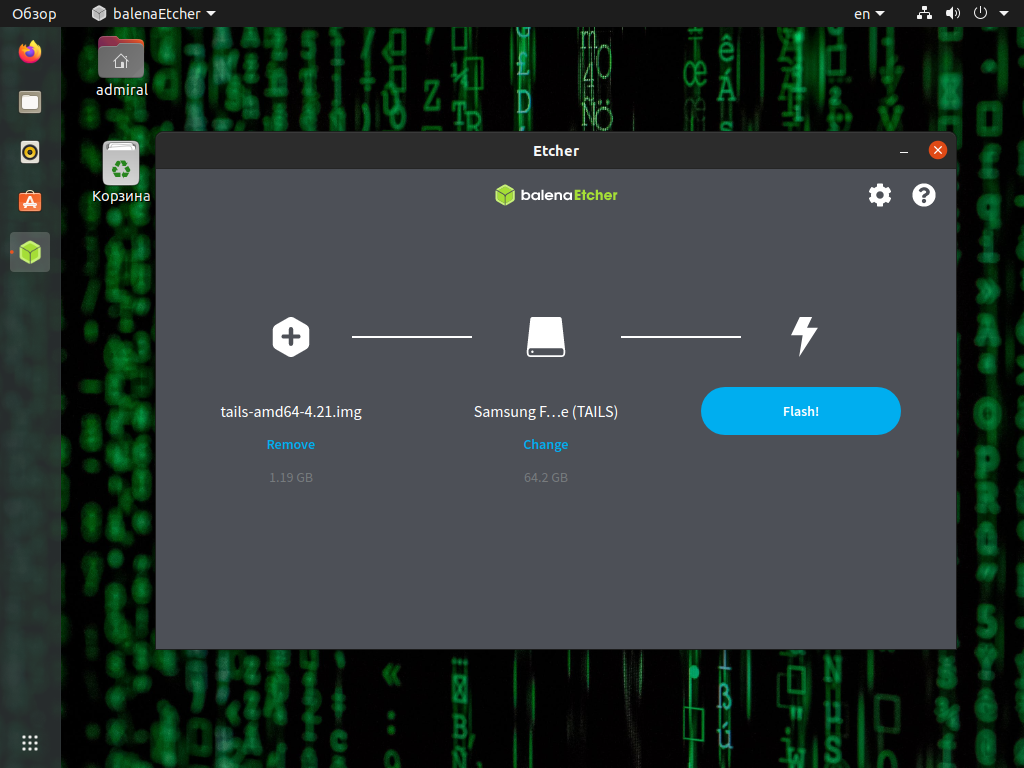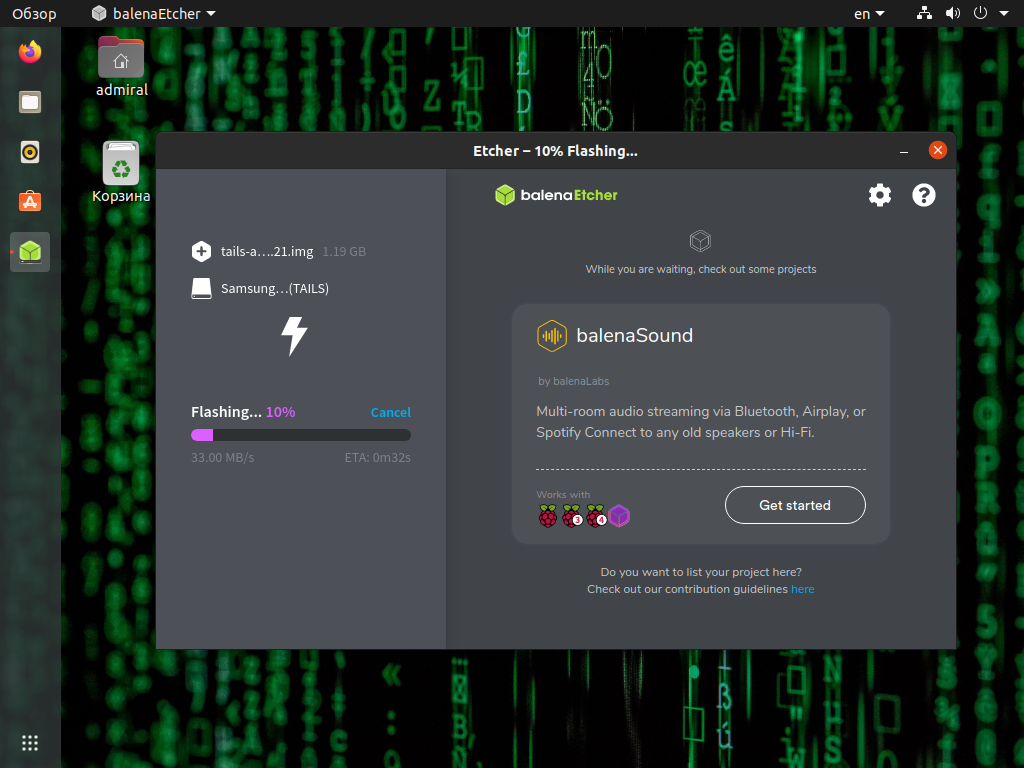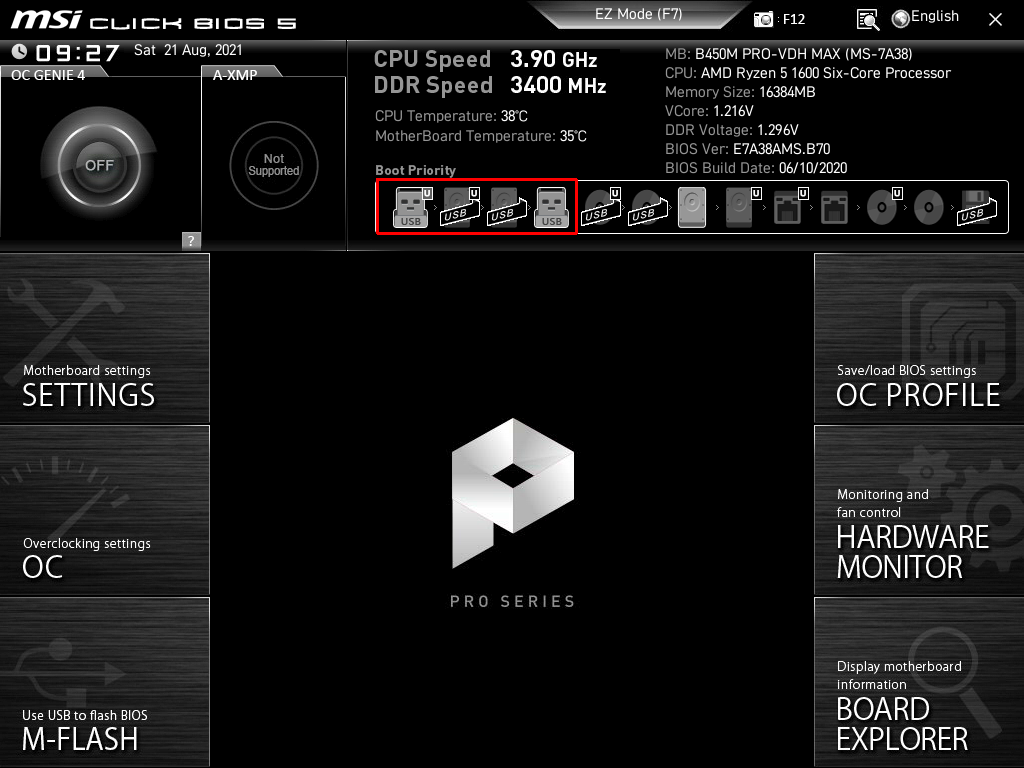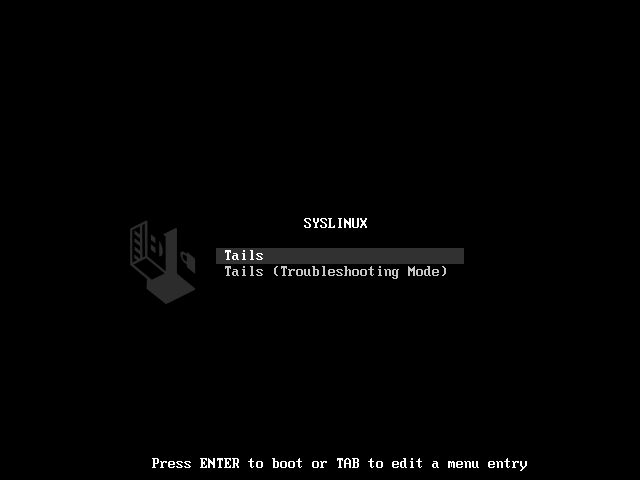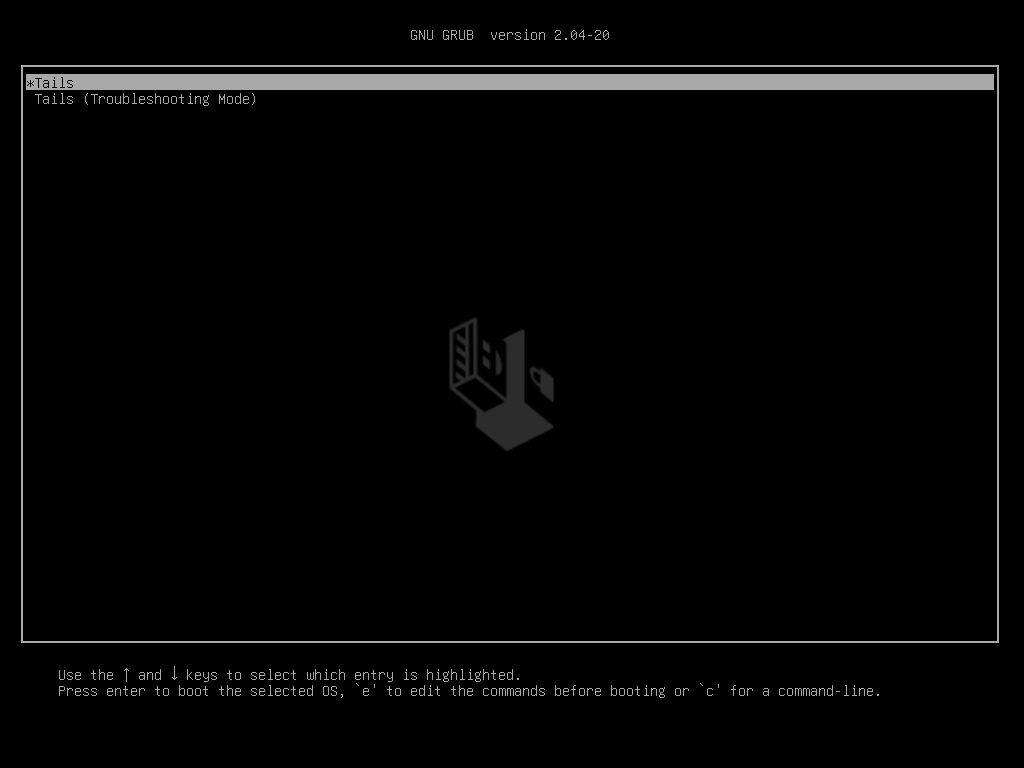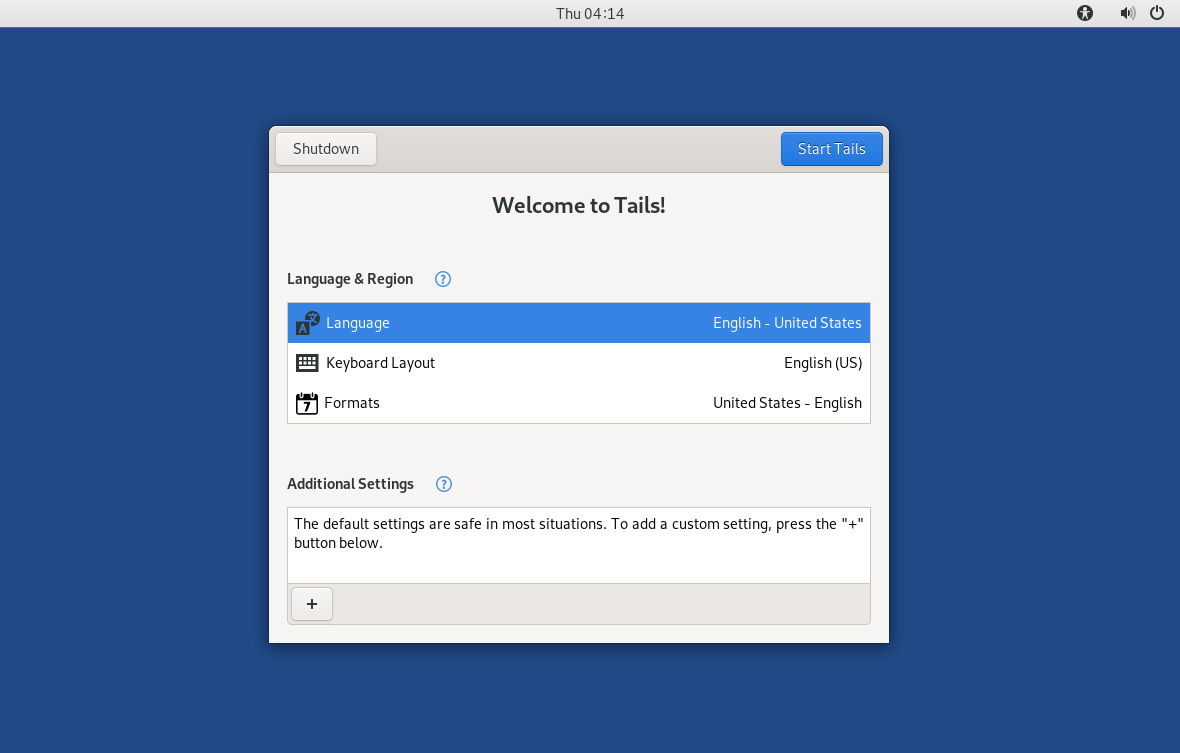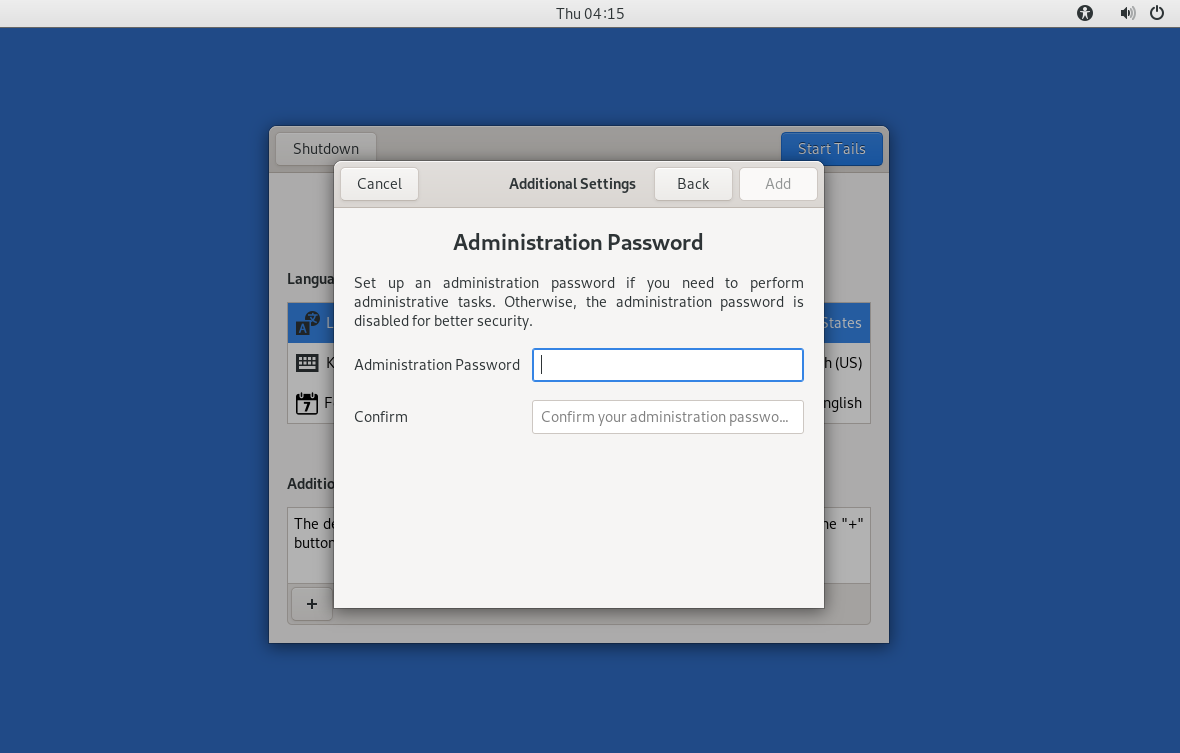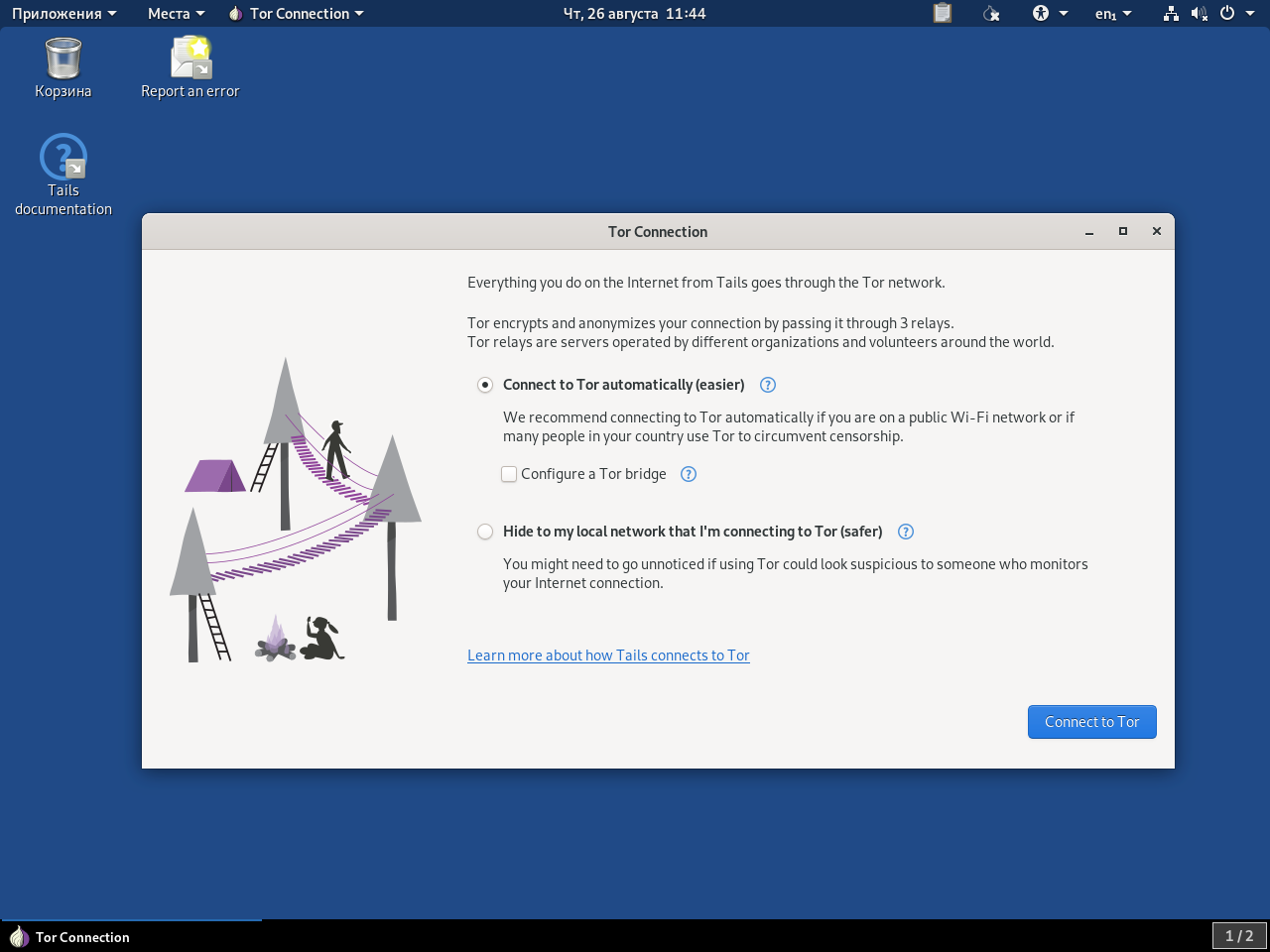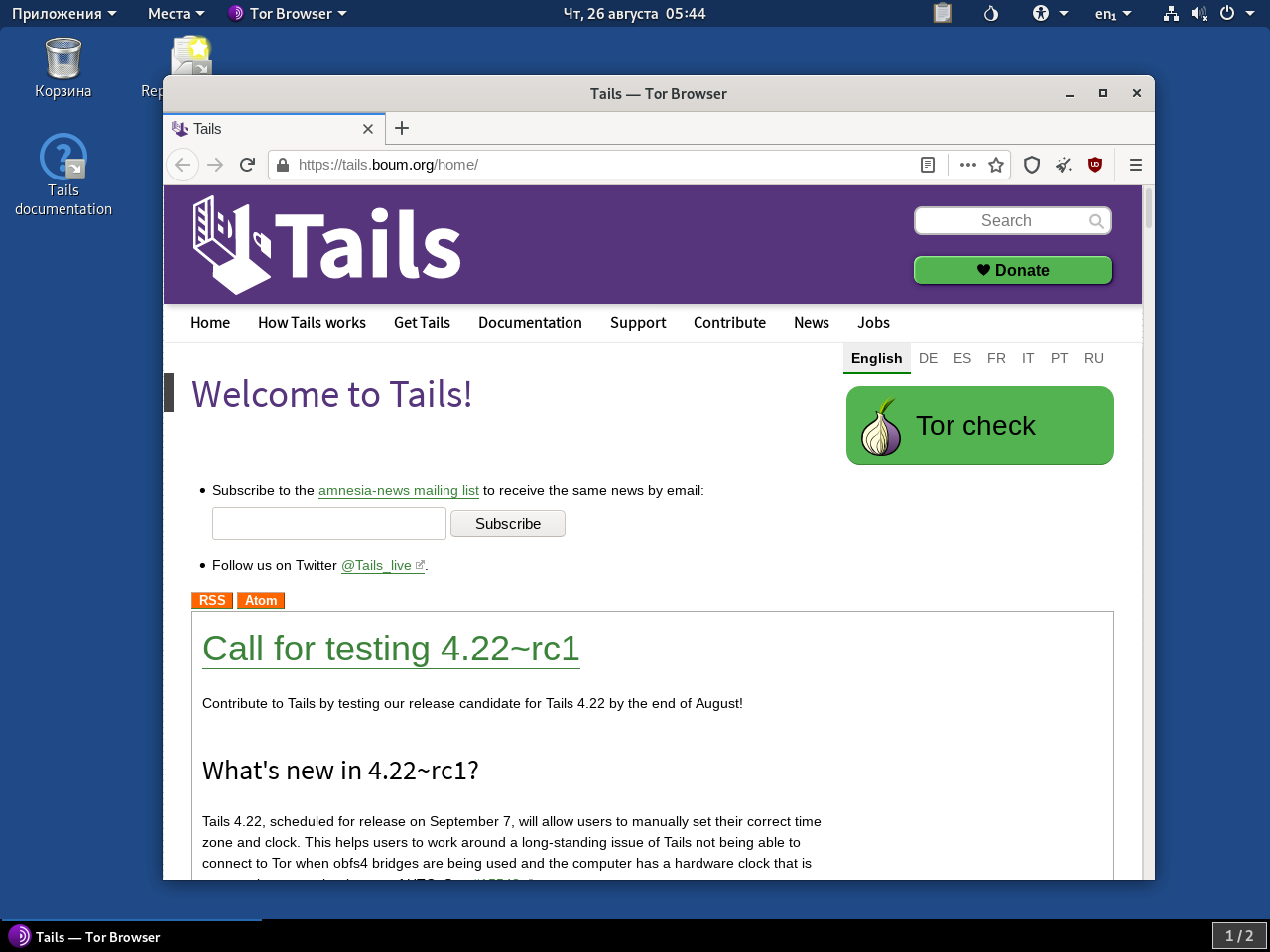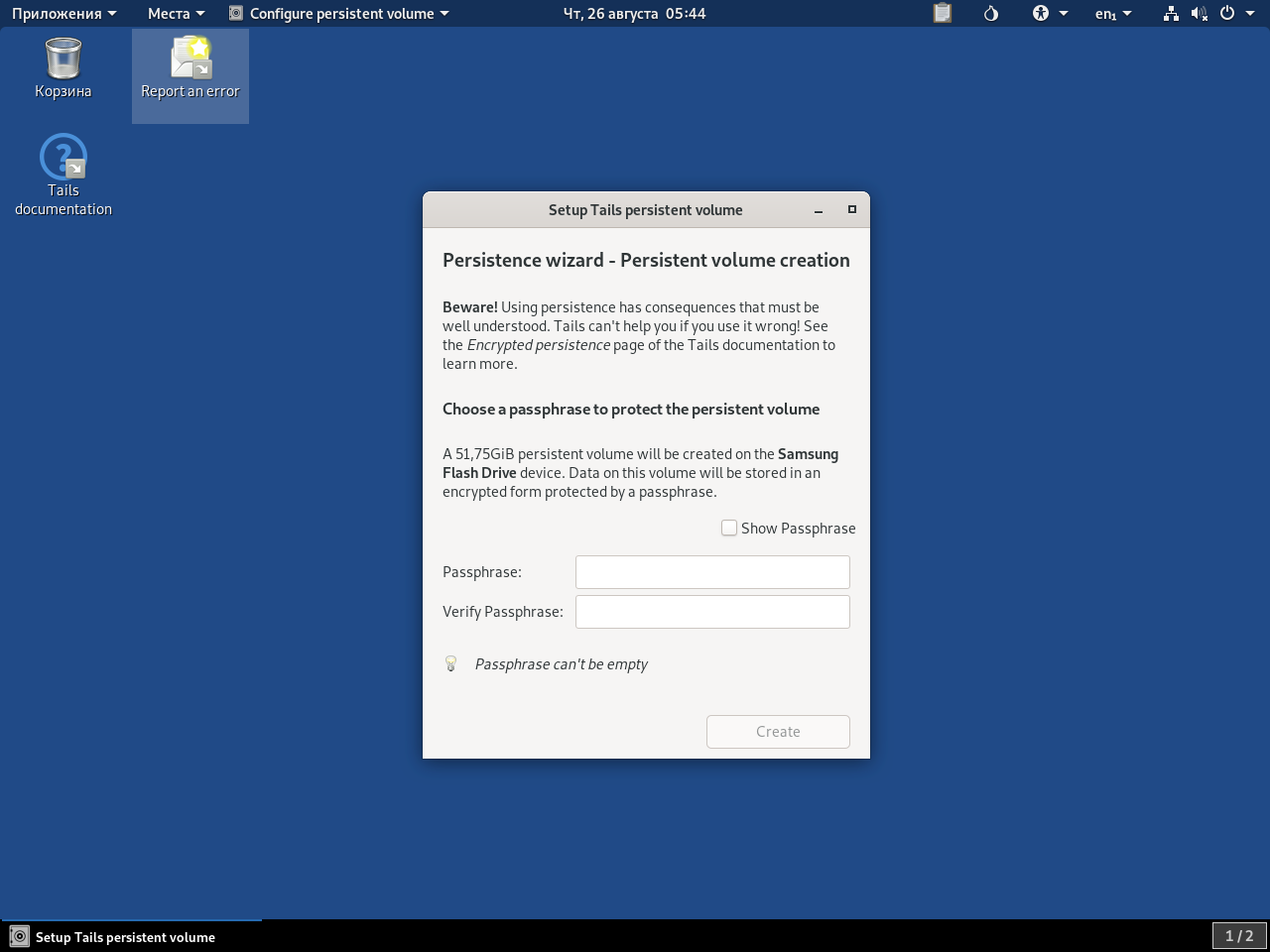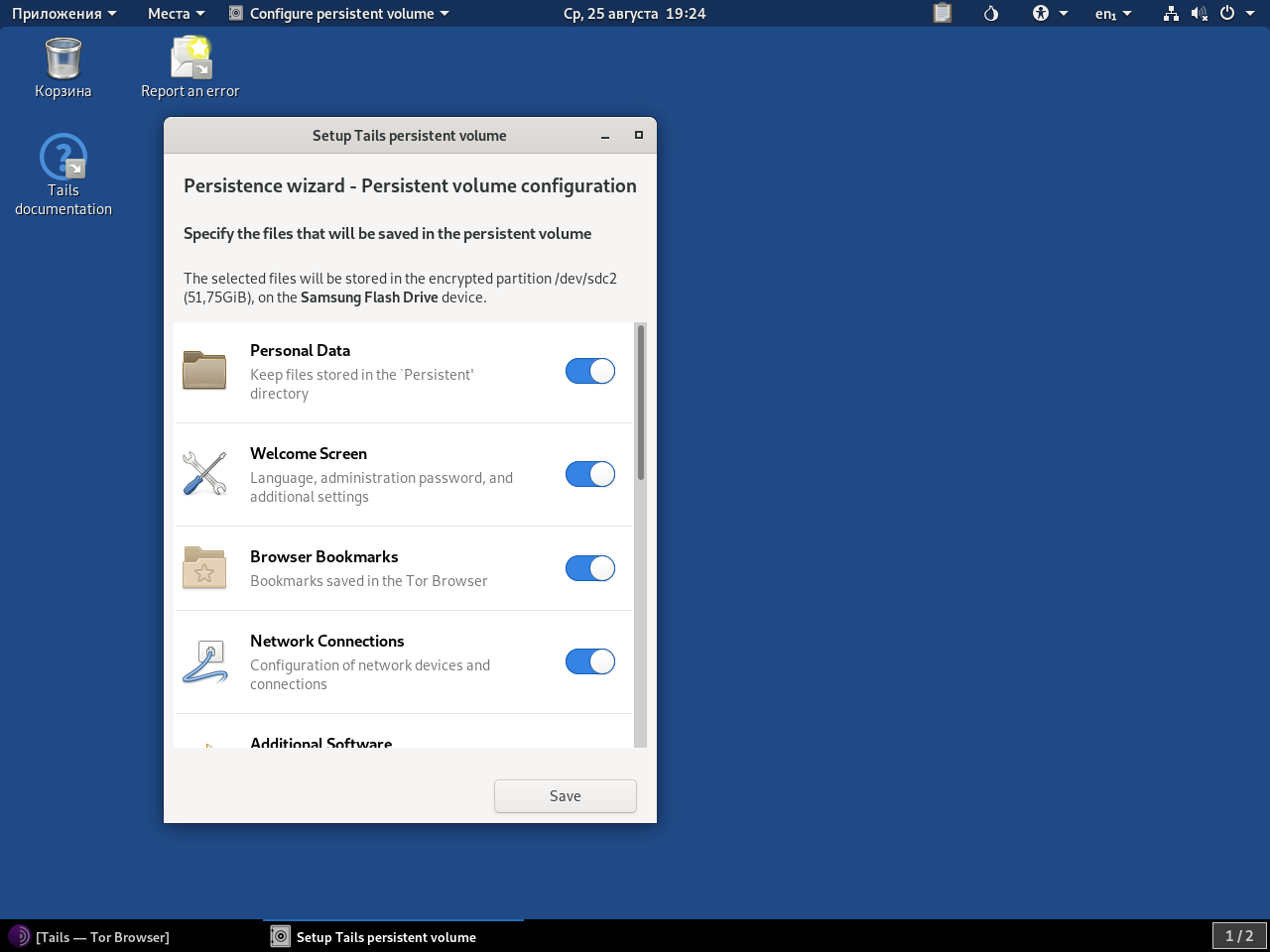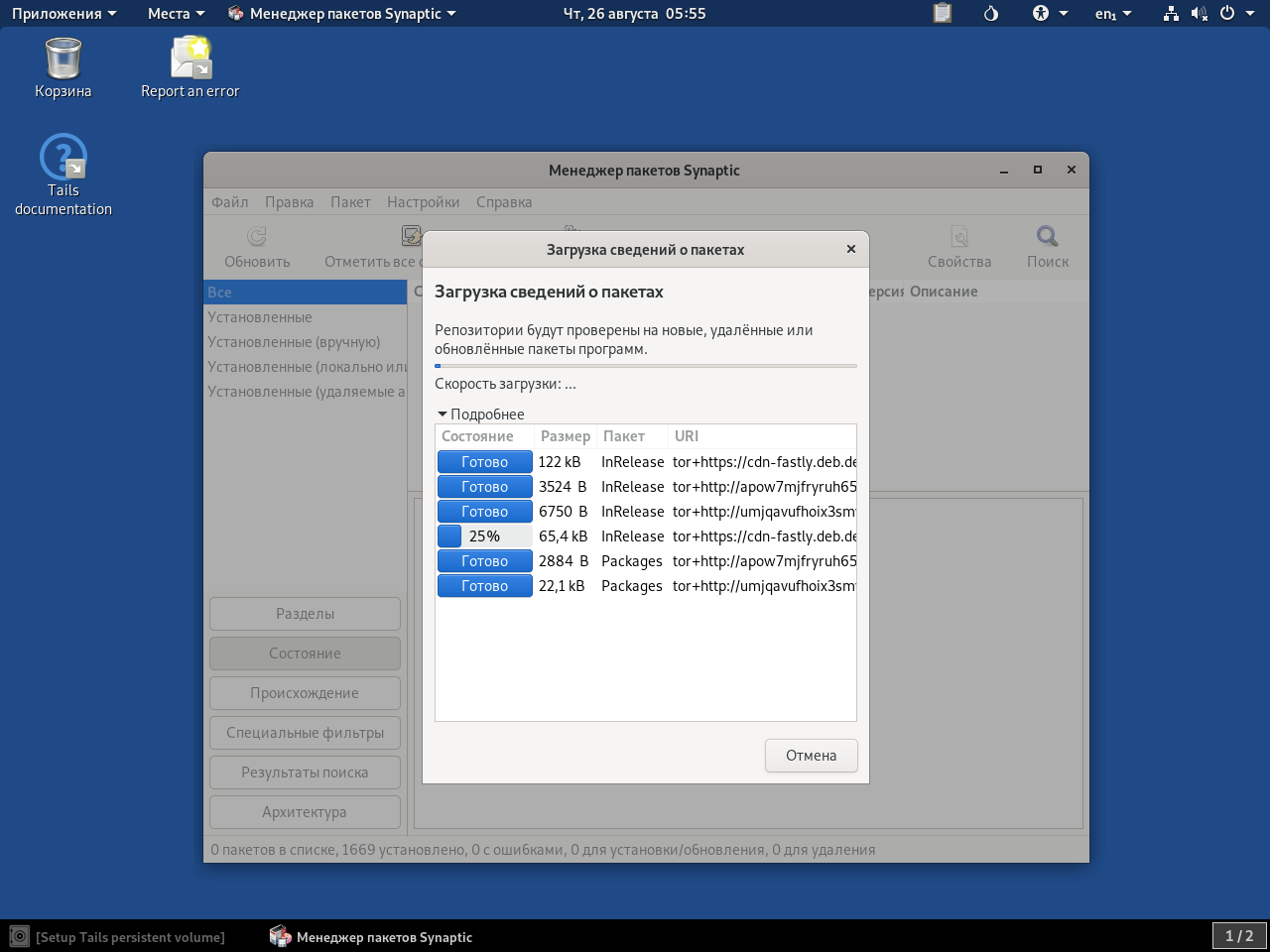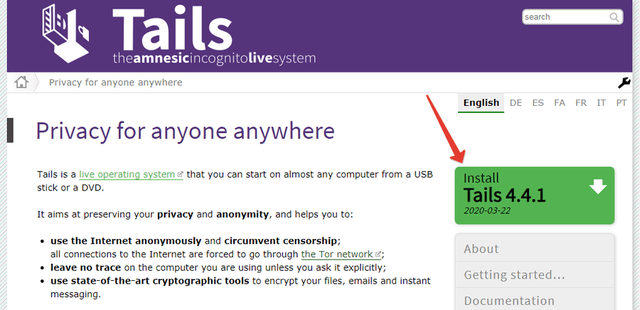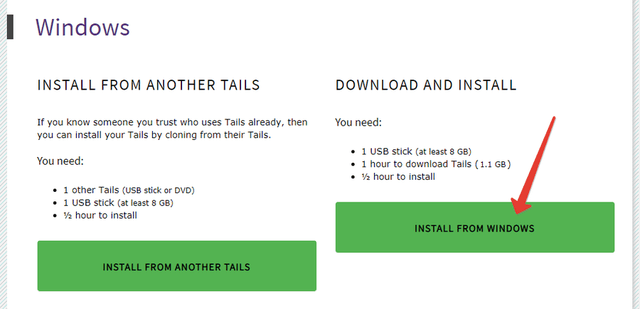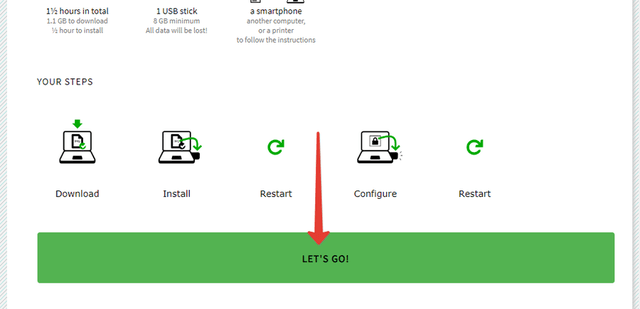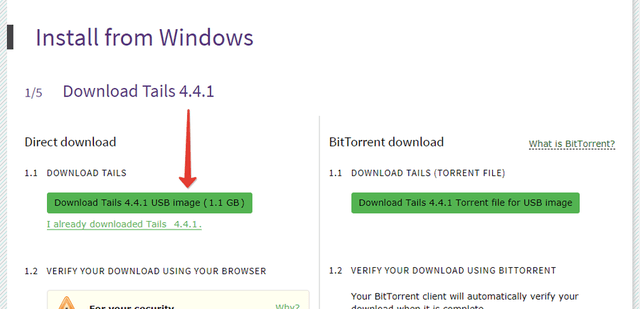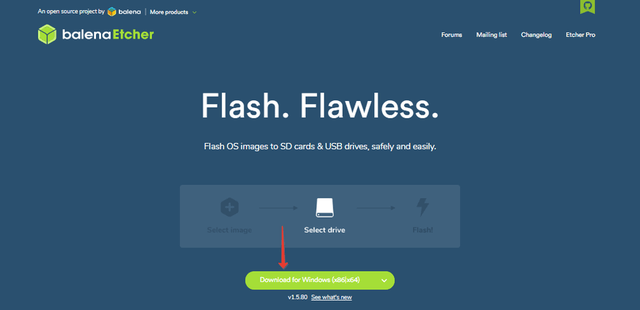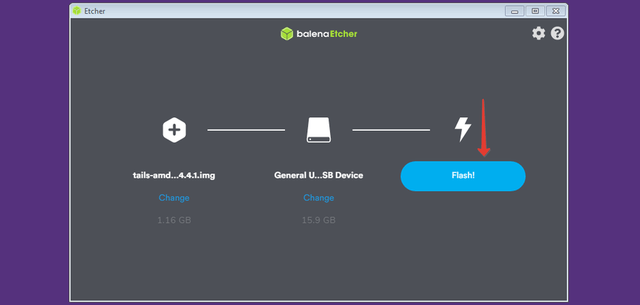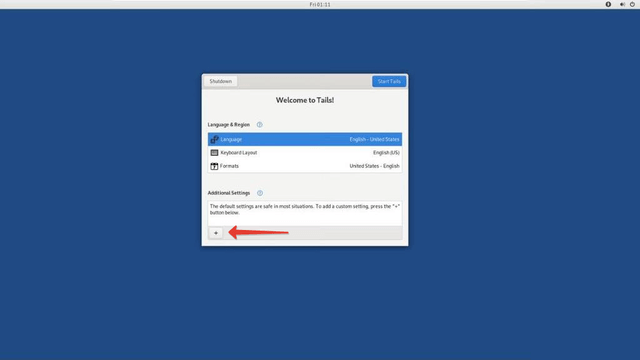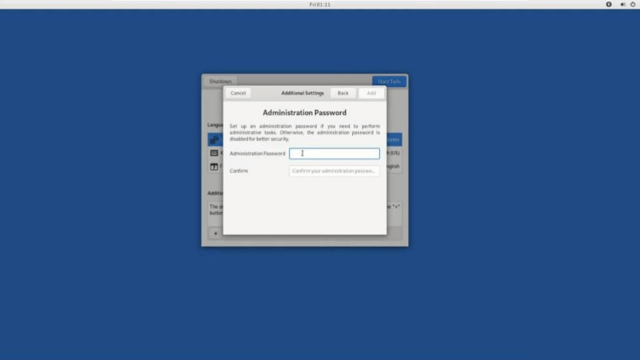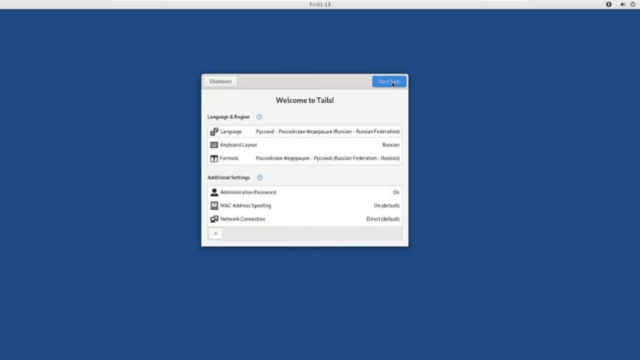Содержание
- Tails Linux: анонимная работа в сети
- Что такое Tails
- Преимущества и недостатки Talis Linux
- Что нужно знать при использовании Tails Linux
- Где скачать Tails
- Установка Tails Linux
- Как установить Tails из Windows
- Скачиваем образ Tails
- Подготовка к установке Tails Linux
- Запись на носитель и первый запуск
- Как установить Tails из linux – универсальная инструкция
- Установка Tails Linux для постоянной работы
- Создание Persistent volume в Tails Linux
- Сохранение файлов и настроек persistent
- Настройка Tor Bridge
Tails Linux: анонимная работа в сети
Чтобы сохранить анонимность в интернете, многие используют различные плагины для отключения слежения, сайты-анонимайзеры и VPN-сервисы. Однако для обеспечения высокой анонимности в сети не обязательно устанавливать неограниченное количество софта – достаточно воспользоваться ОС Tails Linux.
Что такое Tails
Tails представляет собой ОС для анонимного использования, созданной на базе Linux Debian. Системное ПО может запускаться на любом компьютере и ноутбуке с помощью внешнего накопителя или карты памяти.
Tails позволяет пользоваться интернетом анонимно и хранить важную информацию в безопасности благодаря браузеру TOR. Операционная система оснащена специальными программами, которые предназначены для защищенной работы с документами, медиафайлами, сообщениями и электронной почтой.
Главной особенностью описываемой системы считается полноценное функционирование со съемного носителя. То есть, пользователю не понадобиться устанавливать данное ПО на компьютер. Достаточно соединить накопитель с девайсом и пользоваться инструментами Tails независимо от установленной ОС.
Также имеется возможность работы с зашифрованным хранилищем данных. Описываемая функция не позволит получить доступ к сохраненной информации сторонним пользователям.
Преимущества и недостатки Talis Linux
К преимуществам ОС можно отнести:
- Возможность установки дополнительных программ;
- Хранение зашифрованной информации на съемном носителе с ОС Tails;
- Возможность использования постоянного хранилища на сторонних ОС;
- Самостоятельное изменение конфигурации программ.
Операционная система включает следующие недостатки:
- Угроза безопасности постоянного хранилища во время использования сторонних операционных систем;
- Уменьшение уровня защиты в случае установки программа не по умолчанию;
- Ослабление анонимности в результате изменения конфигурации программ;
Что нужно знать при использовании Tails Linux
Несмотря на продвинутую систему защиты определить использование скрытой ОС все же можно. В первую очередь о подключении к узлу TOR станет известно интернет-провайдерам. Они определяют использование Tails за счет иного характера трафика.
Также система оставляет множество следов, которые можно выявить без использования сторонних приложений. К примеру, на фотографиях и прочих графических элементах остаются данные с места съемки или модели камеры. Текстовые файлы сохраняются с именем автора и датой заполнения документа. К тому же в системе не предусмотрено автоматическое удаление метаданных. Для этого потребуется воспользоваться интегрированным приложением MAT.
Рассматриваемое ПО не защищает информацию с компьютера от неправильно подобранного пароля и возможных вредоносных программ, которые установлены из неизвестных источников.
Где скачать Tails
Чтобы скачать актуальную Tails Linux, рекомендуется воспользоваться официальным сайтом разработчика. Для этого можно перейти по ссылке.

Также в сети имеется масса ресурсов, которые позволяют скачать ОС с помощью торрент-клиента. Однако следует помнить, что загрузка файлов из неизвестных источников негативно сказывается на безопасности, так как всегда есть вероятность установки вредоносных программ.
Установка Tails Linux
Установить описываемое ПО можно из нескольких операционных систем:
Для каждой ОС предусмотрена возможность записи установочного образа на виртуальную машину, DVD или внешний накопитель (флешка, SD-карта).
Как установить Tails из Windows
Перед проведением процедуры необходимо подготовить переносной накопитель объемом не менее 8 ГБ (флешка или SD-карта).
Скачиваем образ Tails
Для начала необходимо скачать образ ОС Tails. Для этого перейдем на официальный сайт и нажмем кнопку Windows:

В следующем окне нам предлагают скачать и установить образ. Нажимаем кнопку “Install from Windows”:

Следующая страница сайта сообщает, что нам понадобиться для установки и краткую пошаговую инструкцию. Нажимаем “Let’s GO”:

Следующим шагом нам предлагают скачать образ операционной системы с сайта, либо torrent-файл:

Выбираем более подходящий для себя вариант и дожидаемся окончания загрузки.
Подготовка к установке Tails Linux
Когда загрузится образ с операционной системой, пользователю понадобится проверить ее на подлинность.
Не рекомендуем пропускать данный пункт.
Данная проверка обезопасит вас от:
- Ошибок в образе, вызванных обрывом соединения или неполного скачивания;
- Позволит сверить контрольные суммы файла, что гарантирует подлинность ПО.
Чтобы проверить образ ОС нужно:
- Нажать Verify Tails;
- Откроется окно, где надо выбрать скаченный файл.
После того как верификация будет успешно пройдена, мы увидим сообщение:

После чего можем переходить к записи дистрибутива на носитель.
Запись на носитель и первый запуск
Для начала потребуется записать ОС на первую флешку и с ее помощью загрузить компьютер. Для записи Tails с помощью операционной системы Windows существует множество приложений. Самыми эффективными считаются:
- Win32 Disk Imager;
- Universal USB Installer;
- UltraISO;
- Alcohol;
- Rufus.
Но мы рассмотрим вариант, который предлагается на официальном сайте, где для записи образа Tails используют программу Etcher. И выполним установку по следующей инструкции:
- Запустить утилиту Etcher:
- Нажать на кнопку «Flash from file» и выбрать скачанный образ Tails:
После этого переходим к следующему шагу:
- Вставляем заранее подготовленную флешку;
Важно! Все данные на этом USB-накопителе будут потеряны.
- Нажимаем “Select target”;
- Выбираем нужный нам носитель.
- Приступаем к записи, нажатием “Flash”:
После этого начнется установка Tails Linux на Flash-накопитель. По завершению данной процедуры мы увидим сообщение:

На этом установка Tails Linux из Windows закончена.
Чтобы выполнить запуск операционной системы нам понадобится:
- перезагрузить компьютер;
- зайти в BIOS;
- указать в качестве загрузочного диска Flash-накопитель.
Когда Tails загрузится в первый раз, на экране появится выбор режимов – стандартный (по умолчанию) и безопасный:
Для стабильной работы рекомендуется выбрать стандартный режим и ожидать, пока система полностью не загрузится. После окончательной загрузки мы увидим экран приветствия:

Где мы можем задать язык и региональные установки для операционной системы.
А также указать дополнительные параметры системы, открыть которые можно нажатием “+”:

В меню дополнительных параметров можно:
- Установить пароль администратора. Это позволит устанавливать дополнительные программы и производить настройку системы;
- Включить (по умолчанию) или отключить изменение MAC-адреса сетевого интерфейса, что позволяет повысить анонимность. Не рекомендуем отключать данный параметр.
- Настроить параметры сетевого соединения. Например, если Интернет-провайдер блокирует TOR, то можно подключиться через мостовое соединение или отключить сетевые интерфейсы совсем.
Итак, давайте запустим ОС, нажатием кнопки “Start Tails”, которая находится на экране приветствия:

Среди стандартных программ Tails стоит отметить:
- Thunderbird – почтовый клиент с установленными расширениями Enigmail и TorBirday. Которые позволяют шифровать письма повышая конфиденциальность и анонимность;
- Electrum Bitcoin Wallet – Bitcoin-кошелек;
- Pidgin – популярный мессенджер с поддержкой шифрования и возможностью передачи сообщений через сеть TOR;
- LibreOffice – офисные приложения;
Для максимального сохранения конфиденциальности в системе имеются приложения:
- Tor Browser;
- MAT – утилита удаляющая метаданные.
За шифрование данных отвечают программы KeePassX, GnuPG и TrueCrypt.
Важно! После перезагрузки, все внесенные изменения и созданные файлы — удаляются, возвращая ОС Tails к первоначальному состоянию.
Как установить Tails из linux – универсальная инструкция
Для установки описываемой операционной системы на базе linux необходимо придерживаться следующих действий:
- На первый съемный накопитель записать образ ПО. Для этого нужно воспользоваться командой dd и ввести следующие данные «dd if=наименование скачанного образа of=/путь к первой флешке=512k».
- Загрузить компьютер с помощью записанного носителя.
- Вставить в устройство вторую флешку и установить tails.
Установка Tails Linux для постоянной работы
Для сохранения информации и настроек между каждым включением Tails потребуется загрузить образ на съемный накопитель. Однако операционная система не предусматривает возможность загрузки на жесткий диск.
Существует несколько вариантов установки:
- Копирование ПО на диск или съемный носитель;
- Копирование на диск или съемный носитель с последующим обновлением;
- Обновление с образа, записанного на диск или носитель.
Чтобы установить Tails, необходимо выбрать первый вариант и в процессе загрузки указать носитель USB, на который будет записана ОС. По завершению пользователю нужно перезагрузить устройство, и настроить хранилище данных. В любое время можно ввести и пароль и включить «Persident Volume». В случае выхода нового обновления система автоматически установит актуальную версию ПО.
- После запуска системы определится с настройками региона и нажать на кнопку «Start».
- Когда загрузиться рабочий стол, потребуется подключить к компьютеру второй накопитель, который будет выступать в качестве основного загрузочного элемента.
- Перейти во вкладку приложений, выбрать раздел «Tails» и нажать на кнопку «Установить». При этом первая флешка должна быть подключена к ПК.
- Выбрать пункт «Clone the current Tails».
- Проверяем, что в пункте меню “Target USB stick”, отображается имя вашего USB-накопителя;
- Нажимаем “Install”;
- Ожидать окончания процесса.
На завершающем этапе понадобится снова зайти в БИОС и выбрать в качестве загрузочного элемента вторую флешку.
Главное преимущество установщика системы заключается в том, что в процессе пользователь не сможет отформатировать основные диски или первую флешку.
Создание Persistent volume в Tails Linux
Как говорилось ранее, после перезагрузки все записанные данные удаляются, возвращая ОС Tails в первоначальное состояние. Чтобы появилась возможность сохранять данные, необходимо создать шифрованный раздел Persistent.
Для создания Persistent Tails нужно выполнить несколько манипуляций:
- Загрузить компьютер, используя съемный носитель с образом. Пользователю понадобится открыть раздел «Application», перейти во вкладку «Tails» и выбрать команду «Configure Persistent»;
- Окно “Setup Tails persistent volume”, где зададим пароль шифрования, для создаваемого раздела. Важно его не забыть, так как он нам потребуется каждый раз при входе в систему:
- Следующим откроется окно, где нас попросят выбрать категорию данных, которые мы будем сохранять (информация о сетевых соединениях, почтовых аккаунтах и т.п.). По умолчанию сохраняются только файлы, которые находятся в директории Persistent:
- На этом конфигурирование раздела закончено, после чего вас попросят перезагрузить ПК:
- После загрузки, когда появится экран приветствия, необходимо ввести пароль и нажать кнопку “Unlock”, чтобы активировать защищенный раздел.
Сохранение файлов и настроек persistent
Давайте детально рассмотрим, какие именно параметры мы можем сохранить в защищенном разделе Tails Linux:

Параметр, включенный по умолчанию, позволяющий хранить любые файлы в защищенном разделе (папка Persistent).

Данная настройка позволяет хранить данные “Окна приветствия”, такие как язык, пароль администратора и дополнительные параметры.

Позволяет сохранить вкладки TOR-браузера, которые автоматически экспортируются, при активации защищенного раздела.

Сохраняет данные о сетевых подключениях и устройствах.

Данный параметр позволяет сохранить информацию о дополнительно установленных пакетах (программах) ОС Tails, которые отсутствуют в стандартной конфигурации системы.

Сохраняет настройки принтеров.

Сохраняет настройки учетной записи, письма и ключи OpenPGP почтового клиента Thunderbird.

Данная настройка позволяет сохранить созданные и импортированные OpenPGP ключи в защищенном разделе.

Позволяет сохранить данные Bitcoin-Wallet.

Настройка, сохраняющая данные мессенджера Pidgin.

Сохраняются файлы SSH. Созданные и импортированные ключи, а также ключи хостов, подключение к которым осуществлялось ранее.

Включение данной опции, разрешит постоянные ссылки на файлы или папки из Домашнего каталога пользователя.
Следовательно, если в персистентном меню установить правильные настройки, то при запуске новой сессии, ранее сохраненные расширения браузера, системные параметры и прочие пакеты останутся целыми. Такой подход обеспечивает автоматическую активацию нужных приложений во время включения Tails.
Настройка Tor Bridge
Чтобы выбрать и подключить мост браузера ТОР, необходимо придерживаться следующей инструкции:
- Перейдя по ссылке https://bridges.torproject.org/bridges, посетить сайт со свободными мостами.
- Пройти системную проверку с помощью капчи.
- Нажать на кнопку «Подтвердить»
- На экране появится несколько строк, которые будут содержать нужные адреса.
- Запишите их или сохраните в файл.
- На “Экране приветствия”, нажмите на “+”;
- Выберете “Network Connection”;
- Configure a Tor bridge or local proxy:
- Запускаем Tails Linux и подключаемся к интернету.
- Откроется окно “Connection to TOR”;
- Нажимаем “Configure” и в открывшемся окне вводим данные полученные в шаге 1-4:
- Нажимаем “Connect”.
На этом настройка подключения Bridge TOR закончено.
Надеюсь, данная статья была вам полезна. Если остались вопросы, пишите комментарии.
Источник
Дистрибутив Tails от разработчиков браузера Tor и одноимённой сети для установки анонимного соединения – это система вокруг браузера. Именно он должен стать главным инструментом пользователя Tails.
Мы рассмотрим этапы установки Tails на USB-накопитель, начиная с выбора этого накопителя и заканчивая настройкой постоянного раздела. Мы не обойдём стороной и возможные ограничения, с которыми вы можете столкнуться в процессе использования системы. Вполне вероятно, что этот дистрибутив вам не подойдёт.
Что такое Tails Linux
Tails расшифровывается как The Amnesic Incognito Live System (инкогнито Live-система с амнезией). Дистрибутив действительно оправдывает это название, в чём мы с вами и убедимся. В основе дистрибутива лежит Debian с оболочкой рабочего стола GNOME.
Амнезия объясняется тем, что система не сохраняет своё состояние. При загрузке в оперативной памяти развёртывается файловая система Squashfs. Её образ хранится в неизменном виде на USB-накопителе. Однако, вы можете создать раздел с постоянным хранилищем, он заслуживает отдельного внимания и о нём мы поговорим позднее.
Ключевым приложением системы является браузер Tor. Для выхода в сеть он требует создания защищённого соединения через одноимённую сеть. Это и есть его часть инкогнито. Помимо этого, через эту сеть к интернету подключаются и другие приложения, вроде менеджера пакетов Synaptic.
Разработчики выставляют лишь несколько требований к компьютеру:
- Процессор: 64-битный x86-64-совместимый процессор;
- Оперативная память: не менее 2 Гбайт;
- USB-накопитель: минимум 8 Гбайт (16 Гбайт с постоянным хранилищем).
Так как файловая система находится в образе, то особых требований к USB-накопителю нет, скорость чтения и записи мелких блоков не играет особой роли. По этой же причине не советуем использовать рекомендуемый объем оперативной памяти, пользователю останется менее половины, что явно недостаточно для использования браузера.
Установка Tails Linux
Шаг 1. Загрузка образа
Образ для флешек можно скачать с официального сайта. Советуем использовать torrent-ссылку, так как скорость скачивания с сайта оставляет желать лучшего.
Шаг 2. Проверка образа
После скачивания нам предлагают проверить достоверность образа. Можете сделать это прямо в браузере на той же странице скачивания файла. По версии разработчиков это должно обезопасить вас от подмены образа на версию с бэкдорами и шпионскими программами.
По окончании проверки вам сообщат результат.
Шаг 3. Запись образа на флешку
Для записи IMG-образа есть несколько программ, самой простой в использовании на текущий момент является BalenaEtcher. Для записи достаточно выполнить всего три шага: выбрать образ, выбрать накопитель и провести запись. При этом все файлы на накопителе будут удалены.
Разработчики указывают, что для скачивания требуется час времени, а для установки полчаса. Но как можете видеть, они несколько преувеличивают. У нас на эти операции ушло менее 10 минут.
Установка Tails на флешку стоит из записи образа на саму флешку, а потом дополнительной настройки полученного дистрибутива. Первый этап уже завершен.
Шаг 4. Настройка загрузки с флешки
С флешки загрузиться даже проще, чем с внутреннего накопителя. Система загрузится вне зависимости от выбранного режима BIOS/MBR или UEFI/GPT. От вас требуется только выставить правильный приоритет в графическом меню UEFI или в разделе Boot BIOS.
Шаг 5. Загрузка дистрибутива
Загрузка через BIOS и UEFI отличается незначительно. Загрузчик для BIOS – это SysLinux.
В UEFI при загрузке нас встречает GRUB. В общем случае нажимаем Enter или дожидаемся автоматической загрузки.
Шаг 6. Окно приветствия
При каждом запуске нас будет встречать одно и то же окно приветствия. В нём нам дают выбрать язык, раскладку, а также настроить дополнительные параметры.
Среди дополнительных параметров стоит отметить смену MAC-адреса, включение небезопасного браузера, который выходит в сеть напрямую, а также задание пароля суперпользователя.
Если вы создадите постоянный раздел, то в окне приветствия добавится поле для ввода пароля от него, что позволит загрузить настройки этого окна (выбор языка и дополнительные настройки).
Без пароля суперпользователя вы не сможете выполнить многие операции в терминале и не только в нём.
Шаг 7. Подключение к сети
Не так давно в дистрибутиве появился менеджер настройки подключения. Ранее для этого существовал раздел дополнительных настроек в окне приветствия. Теперь же при проводном подключении менеджер запустится автоматически, а для Wi-Fi необходимо подключиться к сети (настройки находятся в верхнем правом углу, в меню▼). Для доступа в сеть достаточно нажать кнопку Connect to Tor.
При подключении к общественной сети Wi-Fi может потребоваться ввод дополнительных данных. Для этого воспользуйтесь небезопасным браузером (Приложения – Интернет – Unsafe browser). Хотя в этом случае анонимность не гарантируется.
После настройки подключения менеджер предложит запустить браузер Tor. Если страница загрузится, то соединение с сетью Tor было успешно установлено.
Шаг 8. Настройка постоянного раздела
Как было сказано ранее, система развёртывается из образа в оперативную память, поэтому она не сохраняет своё состояние. Частично проблему решает добавление постоянного раздела. Для этого следует открыть утилиту для создания раздела (Приложения – Tails – Configure Tails persistent volume). После этого изменится разметка накопителя. Раздел под систему станет занимать 8 Гбайт, вместо 1.2 Гбайт, а остальное место будет отдано постоянному разделу.
На следующем шаге нам предлагают выбрать то, что будет храниться на постоянном разделе. Обязательно включайте Welcome Screen, тогда не придётся каждый раз менять язык и вводить пароль администратора.
Пункт Personal Data предельно точно описывает то, что он делает, а именно позволяет сохранять файлы в каталоге Persistent. Файлы в домашнем каталоге после выключения компьютера не сохранятся.
Additional Software также имеет весьма интересную подсказку. Вы можете устанавливать приложения, но после перезапуска компьютера приложения будут устанавливаться заново. К тому же они не получат доступ в интернет, в отличие от предустановленных приложений.
И не забываем выбрать Browser Bookmarks, чтобы сохранить доступ к закладкам в браузере Tor.
Для установки приложений нам предлагают использовать менеджер Synaptic. Обратите внимание на адреса tor+https://…, они свидетельствуют о том, что это приложение тоже задействует сеть Tor. Этим объясняется тот факт, что выход в интернет имеют только предустановленные приложения.
Впрочем, основные приложения уже установлены в дистрибутиве: офисный пакет LibreOffice, редактор изображений GIMP, мессенджер Pidgin, менеджер паролей KeePassXC, почтовый агент Thunderbird и мультимедиапроигрыватели, хотя последним не хватает кодеков. Также имеется несколько программ для шифрования.
В основной системе на внутреннем накопителе для доступа к постоянному разделу требуются права суперпользователя и непосредственно сам пароль от зашифрованного раздела. Несколько странное решение, так как раздел с системой скрыт и не отображается при подключении накопителя. Постоянный раздел также можно было скрыть. На этом установка Tails OS на флешку завершена.
Выводы
Теперь вы знаете как установить Tails OS. Установку дистрибутива нельзя назвать полноценной. Изменения в системном разделе не сохраняются, а на постоянный раздел сохраняются лишь некоторые дозволенные файлы, вроде закладок в браузере. Таким образом повышается анонимность, но снижается функциональность и удобство использования.
Для установки сторонних приложений дистрибутив также не годится, так как они будут устанавливаться каждый раз заново без сохранения настроек. К тому же они не получат доступ к сети.
Вполне вероятно, что вам будет достаточно ISO-образа Tails на мультизагрузочной флешке. Всё же установка Tails даёт не так много преимуществ, как хотелось бы. Проводить полноценную установку рекомендуем только в том случае, если вам необходима анонимность в сети практически ежедневно.
Статья распространяется под лицензией Creative Commons ShareAlike 4.0 при копировании материала ссылка на источник обязательна .
На чтение 5 мин. Просмотров 1.4k. Опубликовано 03.09.2019
Tails – это зашифрованная операционная система, которая обеспечивает высокозащищенную среду для работы пользователей. Фактически, Tails является самой защищенной операционной системой в мире, которая гарантирует конфиденциальность пользователя самого высокого порядка. Сокращенно от «Amnesic Incognito Live System», операционная система Tails также проста в установке и запуске на устройстве Windows 10, при этом на компьютере не остается никаких следов ваших действий.
Он обеспечивает высокие стандарты безопасности и конфиденциальности, шифруя все локальные файлы, пока все интернет-соединения проходят через Tor. Это еще не все, так как Tails также включает в себя весь спектр инструментов безопасного общения с открытым исходным кодом, чтобы все ваши взаимодействия всегда были вне поля зрения посторонних глаз.
Другим аспектом Tails, который добавляет к своим учетным данным безопасности, является то, что вся операционная система может быть запущена только с USB-накопителя. Фактически, операционная система Tails установлена не на вашем устройстве с Windows 10, а на USB-накопителе. Затем вы выбираете USB-накопитель в «загрузочном меню», когда компьютер загружается. Это также упрощает установку и запуск ОС практически на любом устройстве с USB-разъемом. И когда вы закончите, вы просто снимаете диск, и это все, на вашей машине не остается никаких следов работы.
Кроме того, хотя Tails довольно прост в использовании для всех пользователей, у тех, кто имеет опыт работы с Linux, все равно должно быть преимущество. Это потому, что Tails 2.0 построен на ядре Debian. Он также работает под GNOME 3.1 и включает в себя множество пакетов производительности Linux, таких как OpenOffice, GIMP и Audacity, как часть стандартного пакета.

Содержание
- Предварительные условия для запуска ОС Tails в Windows 10
- Скачать Tails на Windows 10
- Установите Tails на Windows 10
Предварительные условия для запуска ОС Tails в Windows 10
Итак, теперь, когда у нас есть представление об основах Tail, вот как вы можете загрузить и установить его на флэш-накопитель для запуска на машине по вашему выбору. Кроме того, весь процесс может длиться около 2-3 часов.
Однако, прежде чем мы начнем с процесса установки, вот что вам нужно:
- Два USB-накопителя емкостью не менее 4 ГБ. (Один используется для установки Tails, а другой – для запуска ОС).
- Мобильный телефон или планшет, который понадобится для сканирования QR-кодов.
Скачать Tails на Windows 10
- Общим предварительным условием было бы убедиться, что на вашем компьютере нет вирусов, прежде чем вы действительно загрузите Tails. Также было бы удобно иметь Firefox на вашем устройстве для загрузки Tails. Так что, если у вас его нет, сначала установите Firefox.
- После запуска Firefox перейдите в раздел надстроек Firefox, найдите дополнение для браузера Tails и установите его. Плагин служит для аутентификации загрузки файла образа ОС.
- Перейдите на официальный сайт ОС Tails, чтобы скачать то же самое. Он находится по адресу https://tails.boum.org/install/index.en.html.
- Выберите операционную систему и начните процесс загрузки.
- Следующий шаг после загрузки ОС – проверить то же самое. Это важный шаг для предотвращения атак «человек посередине» или других подобных угроз безопасности.
Установите Tails на Windows 10
- Вставьте один из USB-накопителей.
- Загрузите универсальный USB-установщик, который установит промежуточный Tails на USB-накопитель.
- Появится обычное всплывающее предупреждение с просьбой дать согласие на внесение изменений на жесткий диск внешней программой. Согласитесь, чтобы процесс начался.
- Следуйте инструкциям на экране, чтобы установить образ Tails на USB-накопитель.
- Чрезвычайно важно, чтобы вы внимательно прочитали инструкции URL. Используйте свой мобильный телефон или планшет, чтобы сделать это. Поскольку вам потребуется перезагрузить компьютер, приведенные здесь инструкции помогут вам достаточно быстро вернуться в Интернет.
- Когда компьютер перезагружается, нажмите клавишу меню загрузки, чтобы установить Tails в качестве предпочтительной ОС для загрузки. Обычно вам нужно будет выбрать опцию «Загрузочные хвосты с вашего USB-накопителя».
- Вы увидите приглашение «Welcome to Tails».
- Именно здесь вам необходимо вставить второй USB-накопитель, сохраняя при этом первый USB-накопитель.
- Затем выберите установщик Tails в разделе «Приложения» и следуйте инструкциям на экране. Это установит Tails на второй USB-накопитель.
- После успешного завершения установки выключите компьютер.
- Теперь вы можете удалить первый USB-накопитель, но оставив второй подключенным.
- Запустите ваш компьютер, и вы должны увидеть меню загрузчика, которое позволит вам выбрать Tails.
- Тем не менее, в маловероятном сценарии, когда вещи не встают на свои места, как это должно быть, вам нужно будет выполнить шаги по устранению неполадок. Обратитесь сюда за тем же.
- Загрузите свой компьютер
Итак, у вас есть доступ к одной из самых безопасных операционных систем на планете Земля.Тем не менее, Tails также имеет свои ограничения в том, что он не защищен, если само оборудование или программное обеспечение было скомпрометировано. Это делает обязательным проведение аудита безопасности вашего ПК, чтобы убедиться, что платформа достаточно безопасна для чистой и безопасной установки Tails. Неправильное использование Tails также может поставить под угрозу вашу анонимность. Однако, если вы позаботились о вышеупомянутых проблемах, вы легко можете стать одним из самых анонимных людей на земле.
Между тем, вот некоторая связанная информация, которую вы, возможно, захотите пройти.
- Исправлено: Fast Boot оставляет накопители в небезопасном состоянии, не может нормально выполнять двойную загрузку
- Как выполнить двойную загрузку Endless OS и Windows 10
- ИСПРАВЛЕНИЕ: не могу загрузить Windows 10 после установки Ubuntu
- Исправлено: Может загружаться только в UEFI BOOT, но Bios не работает [Windows 10]
TAILS (The Amnesic Incognito Live System) — один из дистрибутивов Linux на основе Debian. Цель данной ОС — обеспечение приватности и анонимности за счет сети TOR, длинных ключей, и криптостойких алгоритмов.
Кстати, когда Эдвард Сноуден (борец за свободу) передавал секретные документы в такие СМИ, как The Washington Post, The Guardian и The New Yorker использовал именно Tails OS, а также анонимную сеть Tor.
В связи с этим, можно смело предположить то, что Tails Linux используют не только в корыстных целях, но и с целью обычного или профессионального общения, не контролируемого государственными спецслужбами.
@darkstack — официальный Telegram-канал блога DarkStack, в котором вы найдете еще больше полезной информации о безопасности и анонимности, чем здесь ИЛИ на каком-либо еще веб-ресурсе в Рунете.

WARNING
Вся информация предоставлена исключительно в ознакомительных целях. Ни редакция, ни автор не несут ответственности за любой возможный вред, причиненный материалами данной статьи.
Согласитесь, не очень приятно осознавать то, что тебя кто-то «посет», поэтому разработчики из Tails Linux со своими спонсорами из Tor Project предоставили всем желающим иметь возможность защиты персональных данных.
В то время, в котором мы с вами живем — подобного рода разработки позволяют чувствовать себя более защищенным. Но это все лирика, поэтому для начала давайте поговорим о том, что из себя представляет данная ОС.
На данный момент можно смело сказать, что Tails OS — это самая защищенная операционная система в мире, основанная на Debian. В наше время, ее в основном используют только маньяки, помешанные на анонимности.
Главной фишкой Tails Linux является то, что данная OS не хранит информацию о действиях пользователей. То есть хранит, но в оперативной памяти, поэтому после завершения сессии — она их сразу же забывает.
К тому же на съемном носителе можно создать зашифрованный раздел, к которому будет невозможно получить доступ. В таком разделе можно хранить практически любую информацию, не опасаясь за то, что ее у вас уведут.
Что касается анонимности, то Tails OS использует сеть Tor. Ну, а если какая-нибудь программа на вашем ПК обратиться в сеть напрямую, то она будет незамедлительно блокирована задолго до того, как попытается это сделать.
Tails устанавливается на flash-карту, поэтому если ее выдернуть во время работы OS — ПК перезагрузиться и удалит все данные. Возможно, именно по этой причине Tails Linux является излюбленной операционной системой black hat’s.
Что нужно для установки Tails OS?
Раньше, чтобы установить Tails Linux — нужно было иметь 2 флешки, но до разработчиков данной операционной системы все же дошло то, что это мягко говоря не очень удобный способ, поэтому они сделали образ системы IMAGE.
В связи с этим, теперь достаточно просто скачать данный образ, записать его с помощью бесплатной утилиты Etcher и далее — использовать систему.
Также нам доступен для загрузки образ ISO, но этот способ мы рассматривать не будем, т. к. там требуются 2 флешки и много времени на установку. По этой причине, давайте установим Tails OS с помощью образа IMAGE.
Пока что подготовьте флешку минимум на 8 GB и затем скачайте бесплатную утилиту Etcher или Rufus, а также какой-нибудь торрент-клиент, типа μTorrent.
Как установить Tails OS на флешку?
Установка Tails OS на флешку ничем не отличается от установки Windows на жесткий диск, поэтому если вы хотя бы один раз устанавливали какую-нибудь операционную систему на свой ПК, то у вас не должны возникнуть трудности.
Однако, если вы по каким-то причинам этого никогда до этого не делали, то тогда я рекомендую для начала посмотреть следующее видео.
Рекомендую посетить канал автора данного видео. Там у него очень много полезных уроков о том, как защитить собственную приватность в Интернете.
#1. Загрузка образа системы IMAGE
Шаг 1. Перейдите на официальный сайт Tails и затем нажмите на огромную зеленую кнопку для загрузки актуальной версии образа системы IMAGE.
Шаг 2. Выберите операционную систему и затем нажмите на соответствующую ссылку. У меня на ПК стоит Windows, поэтому я выбираю именно эту ОС.
Шаг 3. Ознакомьтесь с системными требованиями для установки Tails OS на Windows и затем нажмите на правую кнопку «INSTALL FROM WINDOWS».
Шаг 4. Ознакомьтесь с визуальной инструкцией по установке Tails, а также с тем, сколько это займет по времени и затем нажмите на кнопку «LET’S GO!».
Шаг 5. Скачайте образ системы IMAGE на персональный компьютер с помощью торрент-клиента или же напрямую по HTTPS-протоколу.
#2. Запись файлов образа диска на флешку
Шаг 1. Перейдите на официальный сайт Balena, скачайте там бесплатную утилиту Etcher и затем установите ее на ваш персональный компьютер.
Шаг 2. Запустите утилиту Etcher, вставьте USB-флешку с памятью не менее 8 GB и нажмите на кнопку «Select image», после чего выберите загруженный образ.
Шаг 3. Ну, а теперь нажмите на кнопку «Flash!», после чего начнется запись файлов образа диска, которая займет у вас по времени 5 или 10 минут.
Шаг 4. После того, как закончиться запись файлов образа диска — нашим следующим шагом будет установка Tails OS на персональный компьютер.
#3. Установка Tails Linux с флешки
Шаг 1. Выключите и затем включите персональный компьютер или ноутбук, после чего войдите в BIOS примерно следующим образом:
- На ПК используйте клавиши «DELETE» («Del»), «F2», «F1» или «Esc».
- На ноутбуках — это могут быть клавиши «F8», «F9», «F12» или «Esc».
Шаг 2. После того, как вы попадете в BIOS — найдите раздел, отвечающий за установку устройств для загрузки Tails OS. Как правило, эти разделы могу называться «FIRST BOOT DEVICE», «BOOT» или «BOOT DEVICE».
Шаг 3. Перейдите в этот раздел и затем поставьте в приоритетную загрузку USB-флешку. Ну, а после этого нажмите «F10» + «Y» для сохранения настроек.
Все, ваше устройство перезагрузится, затем начнется установка операционной системы Tails Linux, поэтому в следующем шаге настроим язык, пароль и т. д.
#4. Первичная настройка Tails OS
Шаг 1. При первом запуске Tails Linux необходимо произвести первичную настройку OS, поэтому для этого нажмите иконку плюса в левом нижнем углу.
Шаг 2. Выберите из модального окна раздел «Administration Password» и затем задайте пароль для пользователя root, если для вас это необходимо.
Шаг 3. Настройки «Mac Address Spoofing» и «Network Connection» оставьте без изменений. Ну, а язык вы можете выбрать любой, но у меня стоит русский.
Все, готово! Теперь нажмите кнопку «Start Tails» в правом верхнем углу и можете приступать к работе, но для начала ознакомьтесь с обзором данной ОС.
Подведем итоги в заключение
Сегодея вы узнали о том, как установить Tails Linux на компьютер и ноутбук, но я так же должен вас предупредить о том, как правильно пользоваться данной OS и как случайным образом не раскрыть свою личность в сети Интернет.
Просто когда вы будите серфить сайты в Dark Web с помощью Tor Browser — ни в коем случае не устанавливайте на ПК сторонние ПО, а также расширения.
Это может вас рассекретить, но боятся в DarkNet нужно в первую очередь не хакеров, а непроверенные сайты, которые могут нанести вред вашей психике, благополучию и конечно же персональному компьютеру.
P.S. И сразу отмечу, что я никого, ни к чему не призываю, эта статья написана исключительно в образовательных целях для таких же любопытных, как я.
Чтобы исправить различные проблемы с ПК, мы рекомендуем DriverFix: это программное обеспечение будет поддерживать ваши драйверы в рабочем состоянии, тем самым защищая вас от распространенных компьютерных ошибок и сбоев оборудования. Проверьте все свои драйверы сейчас за 3 простых шага:
- Загрузите DriverFix (проверенный файл для загрузки).
- Нажмите «Начать сканирование», чтобы найти все проблемные драйверы.
- Нажмите «Обновить драйверы», чтобы получить новые версии и избежать сбоев в работе системы.
- DriverFix в этом месяце скачали 502 786 читателей.
Tails – это зашифрованная операционная система, которая обеспечивает работу пользователей в высокозащищенной среде. Фактически, Tails – самая защищенная операционная система в мире, которая гарантирует конфиденциальность пользователя на самом высоком уровне. Сокращенно от «Amnesic Incognito Live System», Tails OS также легко установить и запустить на устройстве с Windows 10, и на компьютере не останется никаких следов ваших действий.
Он обеспечивает высокие стандарты безопасности и конфиденциальности за счет шифрования всех локальных файлов, в то время как все интернет-соединения проходят через Tor. Это еще не все, поскольку Tails также включает в себя весь спектр защищенных средств связи с открытым исходным кодом, чтобы гарантировать, что все ваши взаимодействия повсюду всегда вне поля зрения посторонних глаз.
Еще один аспект Tails, который добавляет к его учетным данным безопасности, заключается в том, что всю операционную систему можно запускать только с USB-накопителя. Фактически, ОС Tails фактически установлена не на вашем устройстве с Windows 10, а на USB-накопителе. Затем вы выбираете USB-накопитель в меню загрузки, когда компьютер загружается. Это также упрощает установку и запуск ОС практически на любом устройстве, имеющем слот USB. И когда вы закончите, вы просто снимаете диск, и все, на машине не остается никаких следов вашей работы.
Кроме того, хотя с Tails довольно легко работать для всех пользователей, те, у кого есть опыт работы с Linux, все равно должны иметь преимущество. Это потому, что Tails 2.0 построен на ядре Debian. Он также работает под управлением GNOME 3.1 и включает в себя множество пакетов для повышения производительности Linux, таких как OpenOffice, GIMP и Audacity, как часть стандартного пакета.
Предварительные требования для запуска Tails OS в Windows 10
Итак, теперь, когда у нас есть представление об основах Tail, вот как вы можете загрузить и установить на флэш-накопитель для работы на любом компьютере. Кроме того, весь процесс может длиться около 2-3 часов.
Однако, прежде чем мы начнем процесс установки, вам понадобится следующее:
- Два USB-накопителя объемом не менее 4 ГБ. (Один используется для установки Tails, а другой – для запуска ОС).
- Мобильный телефон или планшет, который понадобится для сканирования QR-кодов.
Скачать Tails в Windows 10
- Общее предварительное условие – убедиться, что на вашем компьютере нет вирусов, прежде чем вы действительно загрузите Tails. Также было бы удобно установить Firefox на вашем устройстве для загрузки Tails. Так что, если у вас его нет, сначала установите Firefox.
- После запуска Firefox перейдите в раздел надстройки Firefox, найдите надстройку для браузера Tails и установите ее. Плагин служит для аутентификации загрузки файла образа ОС.
- Перейдите на официальный сайт Tails OS, чтобы загрузить то же самое. Он расположен на «https://tails.boum.org/install/index.en.html »
- Выберите свою операционную систему и позвольте процессу загрузки начаться.
- Следующим шагом после загрузки ОС является проверка того же. Это важный шаг для предотвращения атак типа «злоумышленник посередине» или других подобных угроз безопасности.
Установить Tails в Windows 10
- Вставьте один из USB-накопителей.
- Загрузите универсальный установщик USB, который установит промежуточный Tails на USB-накопитель.
- Появится обычное всплывающее окно с предупреждением, в котором вас просят дать согласие на внесение внешней программой изменений на ваш жесткий диск. Согласитесь с этим, чтобы процесс начался.
- Следуйте инструкциям на экране, чтобы установить образ Tails на USB-накопитель.
- Чрезвычайно важно, чтобы вы внимательно просматривали URL-адрес с инструкциями. Используйте для этого свой мобильный телефон или планшет. Поскольку вам потребуется перезагрузить компьютер, приведенные здесь инструкции помогут вам достаточно быстро вернуться в Интернет.
- Когда компьютер перезагружается, нажмите кнопку меню загрузки, чтобы установить Tails в качестве предпочтительной ОС для загрузки. Обычно вам нужно будет выбрать опцию «Загрузочные хвосты с USB-накопителя».
- Вы увидите сообщение «Добро пожаловать в Tails».
- Именно здесь вам необходимо вставить второй USB-накопитель, оставив при этом первый USB-накопитель.
- Затем выберите установщик Tails в разделе «Приложения» и следуйте инструкциям на экране. Это установит Tails на второй USB-накопитель.
- После успешного завершения установки выключите компьютер.
- Теперь вы можете удалить первый USB-накопитель, но оставьте второй вставленным.
- Запустите свой компьютер, и вы должны увидеть меню загрузчика, которое позволит вам выбрать Tails.
- Однако в маловероятном сценарии, когда что-то не встанет на свои места, вам необходимо будет предпринять шаги по устранению неполадок. Обратитесь сюда за тем же.
- Загрузите свой компьютер
Итак, у вас есть доступ к одной из самых безопасных операционных систем на планете Земля. Тем не менее, у Tails также есть свои ограничения в том, что он не настолько защищен, если само оборудование или программное обеспечение было скомпрометировано. Это требует от вас проведения аудита безопасности вашего ПК, чтобы убедиться, что платформа достаточно безопасна, чтобы обеспечить чистую и безопасную установку Tails. Неправильное использование Tails также может поставить под угрозу вашу анонимность. Однако, если вы позаботились о вышеуказанных проблемах, вы легко можете стать одним из самых анонимных людей на Земле.
Между тем, вот некоторая связанная информация, которую вы, возможно, захотите просмотреть.
- Исправлено: при быстрой загрузке диски остаются в небезопасном состоянии, в обычном режиме двойная загрузка невозможна.
- Как выполнить двойную загрузку Endless OS и Windows 10
- ИСПРАВЛЕНИЕ: не удается загрузить Windows 10 после установки Ubuntu
- Исправлено: загрузка возможна только в UEFI BOOT, но Bios не работает [Windows 10]
Источник записи: windowsreport.com
Введение
Tails — это специальная компьютерная операционная система. Он предназначен для того, чтобы помочь вам использовать Интернет анонимно и обойти цензуру. Tails — это система, которая работает с USB-накопителя или DVD. Это позволяет вам подключаться к Интернету, используя практически любой компьютер, не оставляя следов вашей деятельности после того, как вы закончите.
Более того, Tails — это бесплатное программное обеспечение, которое каждый может установить и использовать всякий раз, когда важны конфиденциальность и анонимность.
Хорошей альтернативой дистрибутива является Linux Kodachi, познакомиться с которым можно в данной статье.
Теперь вы увидите меню Greeting, оно будет встречать вас при каждом входе в систему и я советую всегда применять следующие настройки. Требуется зайти в дополнительные настройки, там устанавливаем пароль администратора, подмену MAC- адреса, соединение через Tor и мосты.
И снова нам понадобится вкладка «приложения». Идем в папку TAILS и Configure persistent volume.
Мы зашли в Persistent Wizard. Сначала устанавливаем пароль, его потребуется вводить при каждом включении Tails, после видим некоторое количество пунктов с вариантами выбора — те файлы и настройки, которые следует сохранять, поставьте птичку на желаемое.
Особенность Tails
Что делает Tails безопаснее других операционных систем?
Поскольку дистрибутив изначально был разработан для обеспечения конфиденциальности и анонимности, он отличается от других операционных систем в нескольких областях:
Tails заставляет все интернет-соединения проходить через сеть Tor. Tor — это всемирная распределенная сеть, которая не позволяет людям, наблюдающим за вашим сетевым подключением, знать, какие веб-сайты вы посещаете. Кроме того, не позволяет этим сайтам узнать ваше физическое местоположение. Для получения более подробной информации о Tor в статье.
Tails поставляется с современной технологией шифрования. За счет чего ПО обеспечивает нам безопасность?
Во-первых, дистрибутив обеспечит вас надежной защитой от PGP и OTR для безопасной связи. Во-вторых, автоматическим использованием HTTPS при посещении веб-сайтов. В-третьих, возможностью шифровать файлы на USB-накопителе или DVD-диске. И наконец, со всеми этими функциями конфиденциальности и анонимности вы можете буквально носить его в кармане.
Вот почему фанаты конфиденциальности любят Tails.
Одна из замечательных особенностей дистрибутива заключается в том, что вы можете создать собственную USB-флешку или DVD-диск Tails. А поскольку это бесплатное программное обеспечение, вам нужно иметь в наличии USB-накопитель или DVD-диск, на который вы его установите.
Запись на носитель и первый запуск
В Linux есть множество инструментов для записи образов на диск. В Ubuntu для этого используется стандартная утилита Brasero, подробнее о записи дисков в Ubuntu можно почитать в отдельной статье. В KDE есть K3b, если же вы любитель работать в консоли всегда можно воспользоваться утилитой cdrecord:
cdrecord ~/image.iso /dev/sr0
В Windows ситуация обстоит еще проще, здесь есть множество утилит наподобие Alcohol и UltraISO.
Если нужно записать Tails на флешку в Linux используйте команду dd, но этот способ годится только для LiveCD загрузки, как установить Tails как полноценную систему на флешку мы поговорим чуть позже:
dd if=~/tails.iso of=/dev/sdb1
В Windows для этих целей лучше использовать утилиту Rufus:
После того как носитель будет записан перезагрузите компьютер. Если не загрузиться tails нужно зайти в меню BIOS и выставить приоритет загрузки на ваш носитель. Обычно меню BIOS открывается нажатием кнопки F10, F8, Del на персональном компьютере или F2 на ноутбуках. Приоритет загрузки указывается на вкладке Boot:
Преимущества и недостатки
Преимущества
- Позволяет хранить зашифрованные данные на USB-накопителе Tails
- Вы можете установить дополнительные приложения
- Можно изменить конфигурацию приложений
- Вы можете открыть постоянное хранилище из других операционных систем
Недостатки
- Постоянный том виден всем, у кого есть доступ к USB-накопителю.
- Установка приложений не по умолчанию может нарушить безопасность
- Изменение конфигурации приложений по умолчанию может ослабить анонимность
- Доступ к постоянному хранилищу из других операционных систем может поставить под угрозу безопасность
Релизы дистрибутива Tails
| Версия | Дата релиза | Ядро | Основа | |
| .. | ||||
| 3.9 | 05 сентября 2018 | 4.17 | ||
| 3.9.1 | 02 октября 2018 | |||
| 3.10.1 | 23 октября 2018 | 4.18 | ||
| 3.11 | 11 декабря 2018 | 4.18.20 | пресс-релиз | |
| 3.12 | 29 января 2019 | |||
| 3.12.1 | 13 февраля 2019 | |||
| 3.13 | 19 марта 2019 | 4.19.28 | ||
| 3.13.2 | 06 мая 2019 | |||
| 3.14 | 21 мая 2019 | |||
| 3.15 | 10 июля 2019 | |||
| 3.16 | 04 сентября 2019 | 4.19.37-5+deb10u2 | пресс-релиз | |
| 4.0 | 22 октября 2019 | 5.3.2 | Debian 10 Buster | |
| 4.1 | 03 декабря 2019 | 5.3.9 | Debian 10 Buster | |
| 4.1.1 | 17 декабря 2019 | 5.3.9 | Debian 10 Buster | |
| 4.2 | 07 января 2020 | 5.3.15 | Debian 10 Buster | пресс-релиз |
| 4.2.2 | 14 января 2020 | |||
| 4.3 | 11 февраля 2020 | |||
| 4.4 | 12 марта 2020 | |||
| 4.4.1 | 23 марта 2020 | |||
| 4.5 | 07 апреля 2020 | |||
| 4.6 | 05 мая 2020 | 5.4 | Debian 10 Buster | пресс-релиз |
| 4.7 | 02 июня 2020 | Debian 10 Buster | пресс-релиз | |
| 4.8 | 30 июня 2020 | Debian 10 Buster | пресс-релиз | |
| 4.9 | 27 июля 2020 | Debian 10 Buster | пресс-релиз | |
| 4.10 | 25 августа 2020 | |||
| 4.11 | 22 сентября 2020 | пресс-релиз | ||
| 4.12 | 20 октября 2020 | |||
| 4.13 | 17 ноября 2020 | |||
| 4.14 | 15 декабря 2020 | пресс-релиз |
Управление паролями
Одно из лучших применений для постоянного хранения — отслеживать все ваши пароли. Необходимо использовать разные надежные пароли для каждого веб-сайта и приложения, которые в них нуждаются. К сожалению, отслеживать их все без компьютерной помощи практически невозможно.
Для решения этой проблемы дистрибутив поставляется с KeePassX , менеджером паролей открытого качества.
Официальный сайт KeePassX.
Установка
Для установки Tails нам понадобится две флешки. Почему две? Чтобы понять, что такое рекурсия, нужно сначала понять, что такое рекурсия. А Tails можно установить, только используя Tails. Скачиваем ISO с официального сайта tails.boum.org. Образ рекомендуется сразу проверить с помощью OpenPGP, подробная инструкция о том, как это сделать, есть на сайте. Скачанный образ записываем на первую, промежуточную флешку с помощью Universal Usb Installer. После этого можно выключать компьютер и загружаться с флешки. Когда ОС загрузится, нужно будет вставить вторую (основную) флешку и выбрать Applications → Tails → Tails Installer Install by Cloning.
Если все получилось, то система готова к работе.
Установка Tails
Скачать образ Tails можно перейдя по данной ссылке.
Когда вы запускаете дистрибутив, вы видите экран.
После нажатия Enter появляется экран Tails. Здесь выбирайте язык, раскладку клавиатуры, время.
Кроме того, вы можете активировать набор предлагаемых параметров.
Настроив все параметры нажмите кнопку Запуск Tails.
В нашем случае, подключение к интернету произошло автоматически.
Обзор Tails
В верхней части окна системы находится панель (наподобие панели управления Windows). В левой части панели расположены разделы «Приложения» и «Места» для быстрого доступа к приложениям и директориям операционной системы. Приложения объединены в группы: «Избранное», «Наука», «Tails», «Аудио и видео», «Графика», «Интернет», «Офис», «Программирование», «Системные», «Специальные возможности», «Стандартные», «Утилиты».
В состав операционной системы входят необходимые программы для работы с сетью, приложения по шифрованию и обеспечения приватности. Для работы установлены прикладные приложения, многие из которых известны пользователям Windows: LibreOffice, GIMP, Inkscape, KeePassX (форк KeePass), Tor Browser, Audacity и другие.
В правом верхнем углу панели расположены кнопки, с помощью которых можно управлять некоторыми параметрами операционной системы: открыть виртуальную клавиатуру, выбрать часовой пояс, раскладку клавиатуры, изменить настройки системы, завершить работу системы. В нижнем правом углу окна можно переключатся между виртуальными рабочими столами.
Вам также может быть интересно:
- Toolwiz Time Freeze — заморозка системы на компьютере
- Sandboxie — запуск программ в песочнице или в изолированной среде
Вы можете изменить параметры Tails по своему усмотрению.
Для доступа ко всем приложениям войдите в «Приложения», нажмите на «Обзор». После этого откроется окно, в котором вы увидите поле поиска и боковую вертикальную панель с наиболее востребованными приложениями: Tor браузер, Icedove (версия почтового клиента Thunderbird), клиент обмена мгновенными сообщениями Pidgin, менеджер паролей KeePassX, Терминал.
Нажмите на кнопку «Показать приложения». Во вкладках «Популярные» и «Все», вы увидите приложения, установленные в операционной системе. Для того, чтобы увидеть все приложения, переключите отображение следующей группы программ, с помощью переключателя, который находится в правой части окна.
Tor браузер создан на основе браузера Mozilla Firefox, в браузер установлены расширения для обеспечения безопасности и приватности. В системе есть другие приложения для анонимного выхода в интернет.
После выхода из операционной системы Tails, система выгрузится из оперативной памяти, на компьютере не останется никаких следов о работе операционной системы.
Для большинства пользователей не составит труда выйти в интернет или запустить программы в Tails. Для серьезной настройки и использования системы, необходимо найти дополнительную информацию. В интернете вы найдете большое количество сайтов посвященных Linux, на которых можно получить подробную информацию по работе в Debian Linux и подобных системах.
Вы можете запустить Tails на виртуальной машине для того, чтобы предварительно ознакомится с возможностями операционной системы.
Вывод
Является ли Tails «правильной» операционной системой для вас, зависит от того, что вы планируете делать с ней. Вы, вероятно, не хотите использовать его в качестве основной операционной системы.
Функции, которые делают его таким хорошим инструментом конфиденциальности, могут сделать его неуклюжим для постоянного использования. Установка вашего любимого программного обеспечения может быть хлопотной и может нарушить защиту конфиденциальности, которую обеспечивает дистрибутив. Выполнение всех ваших подключений к Интернету через сеть Tor замедлит ваш просмотр.
Но во многих случаях Tails чрезвычайно полезен для тех, кто заинтересован в конфиденциальности и анонимности в Интернете:
- Вас беспокоит, что интернет-провайдеры и веб-сайты следят за тем, что вы делаете в Интернете, и продаете эту информацию маркетологам или передаете ее шпионским агентствам? Если это так, использование хвостов может помешать им узнать что-нибудь полезное о вас.
- Были ли случаи когда хакеры украли ваши личные данные с какого-то плохо защищенного сайта? Использование дистрибутива может свести к минимуму объем данных о вас, которые есть у сайтов. Они не могут потерять то, чего у них нет.
- Вам нужно посещать конфиденциальные сайты, которые ваше правительство не хочет, чтобы вы видели? С Tails вы можете анонимно обойти блоки, которые они ставят.
- Есть ли в вашем правительстве такая система, где все, что вы делаете в Интернете, отслеживается и используется для определения. Вы можете использовать Tails, чтобы анонимно делать то, что не нравится правительству.
- Вы хотите сохранить свои криптовалюты в безопасности? Хранение ваших кошельков криптовалюты на USB-флешке Tails повышает уровень защиты ваших криптографических устройств.
Короче говоря, практически любой, кто читает это, может подумать о ситуациях, когда он может использовать конфиденциальность и анонимность, которые может дать вам Tails. Это отличный инструмент, но стоит помнить, ничто не является на 100% безопасным и надежным.
· Сохранение файлов и настроек Persistent Volume
Перед тем, как прокачивать Хвосты надо научиться сохранять результаты своих улучшений. Tails не рассчитана на сохранение установленных в нее программ, настроек и файлов при выключении. Но разработчики предусмотрели возможность сохранить определенные данные в персистентном разделе, который мы создали ранее. Например, чтобы установить какую-нибудь программу надо зайти в менеджер пакетов Synaptic, указать новый репозиторий программ и выбрать нужную. А чтобы просто сохранить какие-то файлы переместите их в Home/Persistent.
Так что несмотря на то, что сам сеанс работы при выключении компьютера не сохраняется, APT-пакеты (настройки, расширения браузера и т. д.) при правильных настройках сохранятся в персистентном разделе. Это делает возможным развертывание всех необходимых программ в процессе загрузки операционной системы.
Скачайте и установите Tails
Установка Tails может занять довольно много времени. Сначала нужно ответить на несколько вопросов, чтобы выбрать сценарий установки, а затем пошагово пройдет установка.
Скачать образ Tails USB (1,2 ГБ.) (Официальный сайт) Для USB-накопителей (образ USB)
Скачать ISO-образ Tails (1,2 ГБ.) (Официальный сайт) Для DVD (образ ISO)
Скачать ISO-образ Tails (1,2 ГБ.) (Официальный сайт) Для виртуальных машин (ISO-образ)
Почему следует выбрать эту ОС?
ОС Telis предлагает 2 уровня защиты:
- В сети
- Локально
Именно это и даёт ей возможность максимально обезопасить работу пользователя за компьютером.
В сети
На этом уровне, операционная система максимально защищает пользователя в интернете. Для этого абсолютно все соединения устанавливаются через анонимную систему трафика Tor. Выходит, что любое приложение запущенное в этой ОС, требующее подключение к интернету, будет автоматически направлено в систему Tor. Таким образом любой трафик выходящий и входящий будет зашифрован и тем самым защищен от любых попыток украсть его или просмотреть.
При загрузке системы вы также можете выбрать другую систему защиты, на выбор будет представлено 2 вида Tor и i2p. Принцип их работы похож.
В качестве браузера система Tails использует Tor Browser с предустановленными расширениями Adblock Plus, No Script, FoxyProxy и другими. Браузер позволит работать и обмениваться данными только с сайтами, которые используют протоколы HTTPS, что позволяет шифровать и передавать информацию между пользователем и сайтом (логины, пароли …).
Если вам необходимо просмотреть видеоролики онлайн, тогда придется воспользоваться HTML5-плеером. Так как в Adobe Flash плеере было выявлено много уязвимостей разработчики решили не включать его в состав своей операционной системы, и за альтернативу взяли HTML5-плеер, он более требовательный к аппаратной части компьютера, но позволит без риска просматривать видео онлайн. В данный момент рассматриваются альтернативы по замене столь требовательного веб-плеера, которые будут реализованы в последующих обновлениях.
Для работы с постовым клиентом в системе предустановлена программа Claws Mail, которая шифрует сообщения и без специального ключа данное сообщение прочитать не удастся.
В самой системе предусмотрено большое количество механизмов для защиты и предупреждения пользователя о нарушении анонимности. При каком-либо подозрении о перехвате информации центр уведомлений сообщит вам об этом, а система Tor быстро заблокирует все сетевые соединения до того момента, пока не получит подтверждение от пользователя.
Локально
Для обеспечения анонимности локально на компьютере система Tails использует несколько инструментов и способов.
Для того, чтобы никто не смог восстановить временные файлы или файлы, которые вы скачивали и удаляли, операционная система работает только с оперативной памятью записывая любые данные только на нее. При необходимости в любой момент пользователь может перезагрузить компьютер и все данные работы в операционной системе автоматически удаляться без возможности восстановления. Перезагрузку можно произвести как с помощью кнопки «Reset» на корпусе компьютера, так и с помощью кнопок в графической оболочке программы, которые незамедлительно запустят перезагрузку или выключение машины.
В случае сохранения личных файлов в операционной системе, вы можете не переживать за их неприкосновенности. Файлы сохраняются в памяти флешки перед тем проходя шифрование с помощью функции persistent volume. Это означает, что в случае если ваш накопитель попадет не в те руки, без знания специального ключа, никто не сможет расшифровать информацию, находящуюся на нем.
При работе с жестким диском и хранении на нем информации в операционной системе предустановлена специальная утилита Nautilus Wipe, которая поможет безвозвратно удалить данные с жесткого диска, что в будущем не даст возможности провести их восстановление.
Tor
Tor — это система анонимного сетевого соединения, передающая трафик в зашифрованном виде и не позволяющая отследить пользователя. Сеть реализована за счет использования распределенных узлов сети (нодов), через которые проходит трафик. Наличие нескольких таких узлов между компьютером пользователя и сайтами в Интернете либо другими компьютерами не позволяет отследить пользователя, поскольку узлы имеют информацию о «координатах» исключительно соседних узлов и не видят всего маршрута, проходящего между конечными точками обмена трафиком.
В некоторых случаях в Tails рекомендуется использовать так называемые мосты для подключения к Tor. Если на уровне провайдера либо государства происходит блокирование подключения к Tor, то это совершается за счет закрытия доступа ко всем так называемым точкам входа в сеть, адреса которых хорошо известны. В некоторых случаях использование Tor может быть и не запрещено, однако вызовет подозрение, поэтому использование мостов также может быть оправданным.
Мосты — это не публичные точки входа в сеть Tor. Их использование не гарантирует возможность неотслеживаемого использования сети Tor, однако увеличивает шансы на это. Чтобы включить использование мостов, необходимо заранее знать адрес хотя бы одного из них, который можно получить на сайте bridges.torproject.org. Активация режима подключения через мосты проводится на этапе появления самого первого экрана настроек еще до загрузки графического интерфейса. Более подробно использование мостов описано здесь.
Tails — это портативная операционная система, защищающая от слежки и цензуры.
• Название текущей ОС: Tails 4.15.1 • Разработчик: The Tor Project • Основана на: Debian и GNOME Shell • Первый выпуск: 23 июня 2009 • Метод обновления: Advanced Packaging Tool • Менеджеры пакетов: Dpkg • Пользовательский интерфейс по умолчанию: GNOME • Поддерживаемые платформы: x86_64 и IA-32 • Тип ядра: Модульное ядро (Linux) • Интерфейс: Xfce • Лицензия: GNU GPL и другие • Состояние: Активное • Официальный сайт: tails.boum.org
TAILS — дистрибутив Linux на основе Debian, созданный для обеспечения приватности и анонимности. Является продолжением развития ОС Incognito. Все исходящие соединения заворачиваются в анонимную сеть Tor, а все неанонимные блокируются.
Tor, безусловно, одно из самых нужных средств защиты личных данных. Но чтобы обезопасить себя со всех сторон и работать, не оставляя вообще никаких следов, нужно намного больше.
Tails — операционная система семейства Debian Linux, основанная на серьезных принципах защиты данных. Используя флешку с Tails, ты можешь не опасаться не только слежки в интернете, но и обыска в квартире.
Tails — не единственный дистрибутив Linux, который ставит защиту данных во главу угла. Но, на сегодняшний день, это лучший выбор для человека, желающего сохранить конфиденциальность переписки, защищенность личных данных и сохранность важной информации от любопытных глаз.
- Сохранение конфиденциальности информации. Здесь все просто, нам необходимо защитить нашу информацию от посторонних. Для этого мы будем шифровать всё, использовать криптостойкие алгоритмы и длинные ключи. Что-то даже будем шифровать по нескольку раз. Ничто не должно храниться в открытом виде, ничто не передается в открытом виде.
- Сокрытие наличия информации (стеганографическая защита). Нам необходимо скрыть сам факт хранения или передачи данных. Мы будем использовать скрытые криптоконтейнеры, заполнять свободные места на дисках случайными данными, эвристически неотличимыми от зашифрованных данных.
- Скрытие адресата передачи информации. Иногда может потребоваться скрыть от чужих глаз не только саму информацию, но и адресата. В этом нам поможет многослойное шифрование и «луковая» маршрутизация.
- Правдоподобный отказ (plausible deniability). Может возникнуть необходимость направить настойчивых любопытствующих (к примеру, при досмотре) на ложный след. Поверх скрытых контейнеров с важными данными мы создадим ложные, но очень правдоподобные зашифрованные разделы, в которых будем хранить поваренную книгу и картинки с котами из интернета.
- Возможность отказаться от факта передачи информации, отозвать свои цифровые подписи и так далее. В этом нам поможет протокол OTR и использование HMAC вместо ЭЦП.
- Работа на компьютере без следов. Все, что может остаться в оперативной памяти, на жестком диске или даже в памяти видеокарты, необходимо тщательно зачистить. Все важное должно сохраниться только на надежно зашифрованном, скрытом и оберегаемом нами носителе, риск утечек должен быть сведен к минимуму.
Все эти принципы дополняют друг друга. Если ты действительно озабочен защитой своих данных и сохранением конфиденциальности, не пренебрегай ни одним из них.
Содержание
- Создание флешки с установленной Tails
- Способ 1: Запись с помощью Universal USB Installer (официальный)
- Способ 2: Создание установочной флешки с помощью Rufus (альтернативный)
- Вопросы и ответы
В последние годы все более актуальным становится вопрос защиты персональных данных, причем беспокоит он и тех пользователей, кому ранее было все равно. Для обеспечения максимальной защиты данных недостаточно просто очистить Windows от следящих компонентов, установить Tor или I2P. Самой защищенной на данный момент является ОС Tails, основанная на Debian Linux. Сегодня мы расскажем, как записать её на флешку.
Как и многие другие операционные системы на основе Линукс, Тэйлс поддерживает установку на флешку. Есть два способа создать такой носитель – официальный, рекомендованный разработчиками Tails, и альтернативный, созданный и проверенный уже самими пользователями.
Прежде чем приступать к любому из предложенных вариантов, загрузите ISO-образ Tails с официального сайта.
Использовать другие источники нежелательно, поскольку выложенные там версии могут оказаться устаревшими!
Также вам понадобятся 2 флеш-накопителя объемом не менее 4 Гб: на первый будет записан образ, с которого система будет установлена на второй. Еще одно требование – файловая система FAT32, так что советуем вам предварительно отформатировать в неё накопители, которые собираетесь использовать.
Подробнее: Инструкция по изменению файловой системы на флешке
Способ 1: Запись с помощью Universal USB Installer (официальный)
Авторы проекта Tails рекомендуют использовать утилиту Universal USB Installer, как наиболее подходящую для установки дистрибутива этой ОС.
Загрузить Universal USB Installer
- Загрузите и установите на компьютер Universal USB Installer.
- Подключайте к компьютеру первую из двух флешек, затем запускайте Юнивёрсал ЮСБ Инсталлер. В выпадающем меню слева выберите «Tails» — он расположен почти внизу списка.
- В пункте 2 нажмите «Browse», чтобы выбрать ваш образ с записываемой ОС.
Как и в случае с Rufus, проследуйте к папке, выделите файл в формате ISO и нажмите «Открыть». - Следующий шаг – выбор флешки. Выберите подключенный ранее flash-накопитель в выпадающем списке.
Отметьте пункт «We will format … as FAT32». - Нажимайте «Create» для начала процесса записи.
В возникшем окне предупреждения нажимайте «Yes». - Процесс записи образа может занять длительное время, так что будьте к этому готовы. Когда процесс завершится, увидите такое сообщение.
Universal USB Installer можно закрывать. - Выключайте компьютер с подключенным накопителем, на который вы установили Tails. Теперь именно это устройство нужно выбрать в качестве загрузочного – можете воспользоваться соответствующей инструкцией.
- Подождите несколько минут, пока загрузится Live-версия Тэйлс. В окне настроек выберите параметры языка и раскладки клавиатуры – удобнее всего выбрать «Русский».
- Подключайте к компьютеру вторую флешку, на которую и будет установлена основная система.
- Закончив с предварительной настройкой, в верхнем левом углу рабочего стола найдите меню «Приложения». Там выберите подменю «Tails», а в нём «Tails Installer».
- В приложении нужно выбрать пункт «Install by cloning».
В следующем окне выберите вашу флешку из выпадающего списка. В утилиту-установщик встроена защита от случайного выбора не того носителя, так что вероятность ошибки невысока. Выбрав нужное запоминающее устройство, нажимайте «Установить Tails». - По окончании процесса закрывайте окно инсталлятора и выключайте ПК.
Вытащите первую флешку (её можно форматировать и использовать для повседневных нужд). На второй уже есть готовый образ Tails, с которого можно загружаться на любых поддерживаемых компьютерах.
Обратите внимание — образ Tails может записаться на первую флешку с ошибками! В этом случае используйте Способ 2 данной статьи или воспользуйтесь другими программами для создания загрузочных флешек!
Способ 2: Создание установочной флешки с помощью Rufus (альтернативный)
Утилита Rufus зарекомендовала себя как простой и надежный инструмент создания установочных USB-накопителей, она же послужит неплохой альтернативой Universal USB Installer.
Загрузить Rufus
- Скачиваем Руфус. Как и в Способе 1, подключаем к ПК первый накопитель и запускаем утилиту. В ней выбираем запоминающее устройство, на которое будет записан установочный образ.
Еще раз напоминаем, что нужны флешки ёмкостью не меньше 4 Гб! - Далее следует выбрать схему раздела. По умолчанию установлена «MBR для компьютеров с BIOS или UEFI» — она нам и нужна, поэтому оставляем как есть.
- Файловая система – только «FAT32», как и для всех флешек, предназначенных для установки ОС.
Размер кластера не меняем, метку тома – по желанию. - Переходим к самому важному. Первые два пункта в блоке «Параметры форматирования» (чекбоксы «Проверить на плохие блоки» и «Быстрое форматирование») нужно исключить, так что снимаем с них галочки.
- Отмечаем пункт «Загрузочный диск», а в списке справа от него выбираем опцию «ISO-образ».
Затем щелкаем по кнопке с изображением привода дисков. Это действие вызовет окошко «Проводника», в котором нужно выбрать образ с Tails.
Для выбора образа выделите его и нажмите «Открыть». - Опцию «Создать расширенную метку тома и значок устройства» лучше оставить отмеченной.
Проверьте еще раз правильность выбора параметров и нажимайте «Старт». - Возможно, при старте процедуры записи возникнет вот такое сообщение.
Необходимо нажать «Да». Перед этим убедитесь, что ваш компьютер или ноутбук подключены к интернету. - Следующее сообщение касается типа записи образа на флешку. По умолчанию выбран вариант «Записать в ISO-образ режиме», его и следует оставить.
- Подтвердите согласие на форматирование накопителя.
Ожидайте конца процедуры. По её окончании закрывайте Rufus. Для продолжения установки ОС на флешку повторите шаги 7-12 Способа 1.
В качестве итогов хотим напомнить вам, что первый залог безопасности данных – собственная внимательность.
Еще статьи по данной теме: