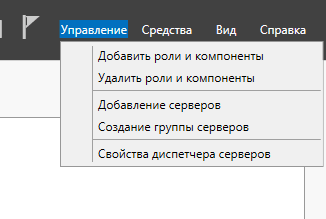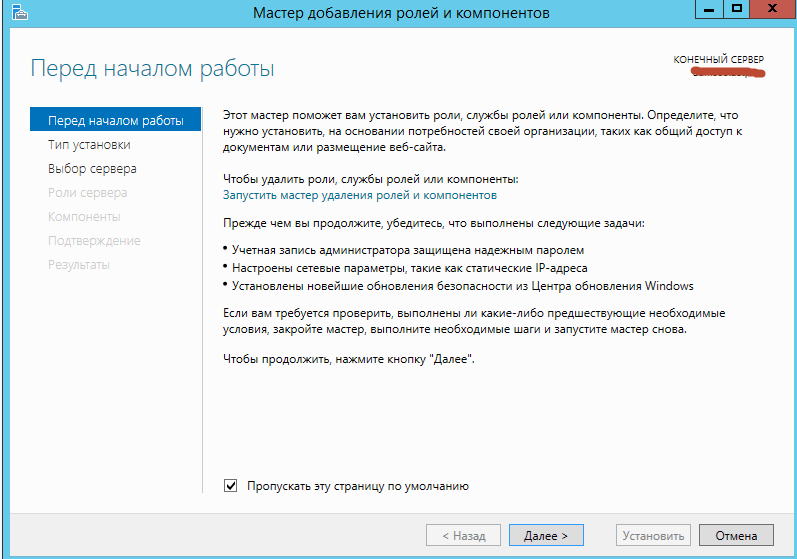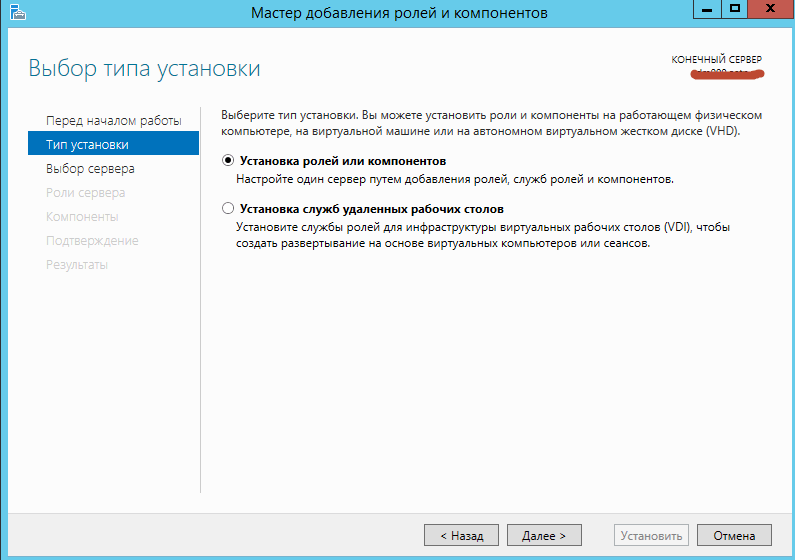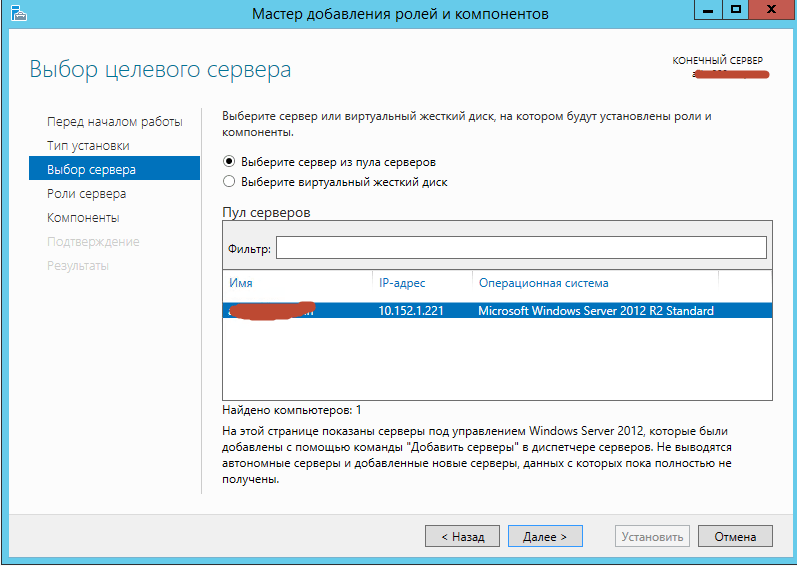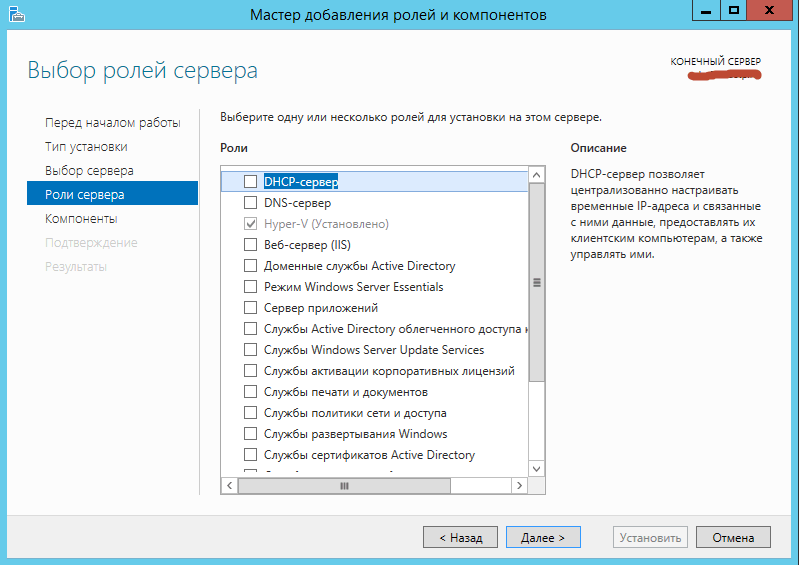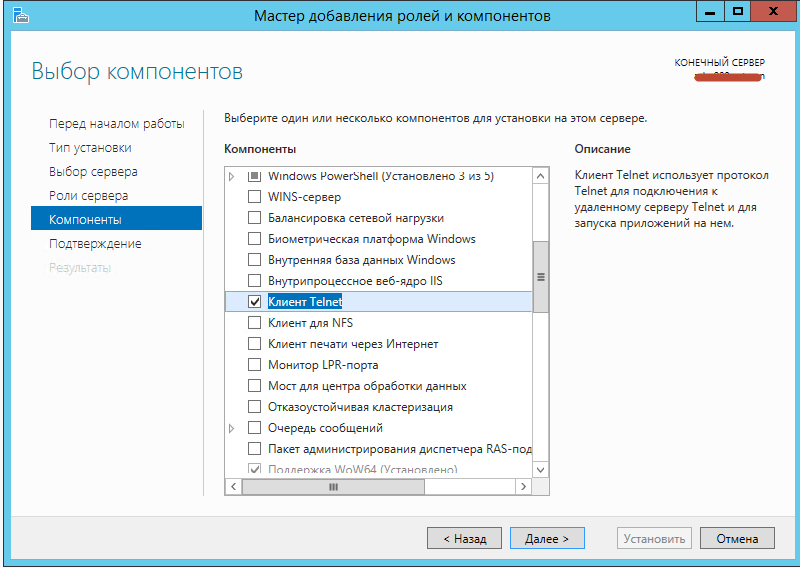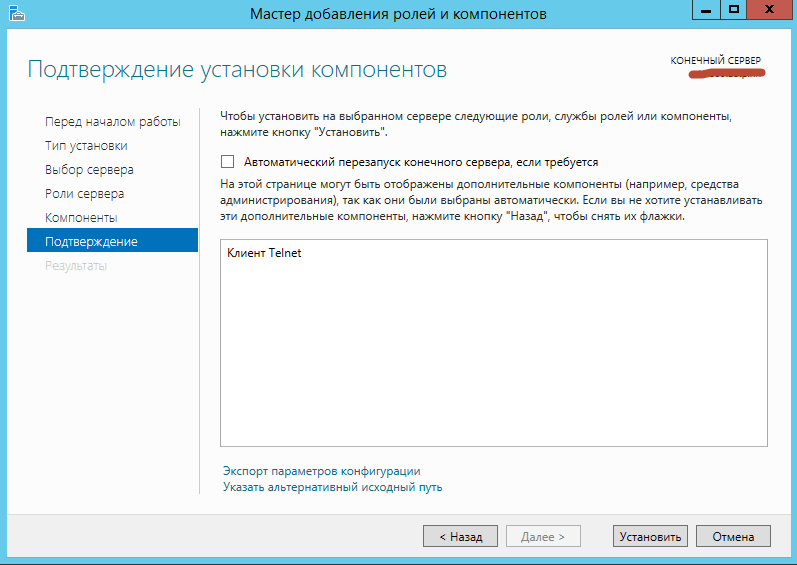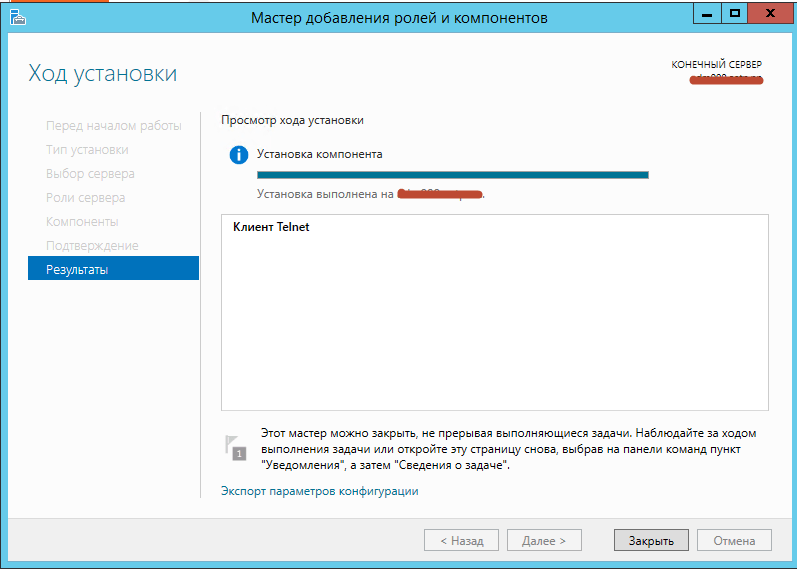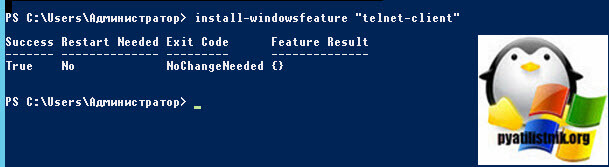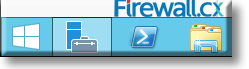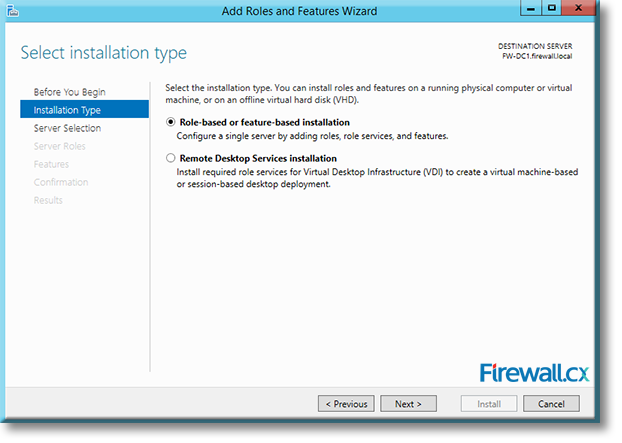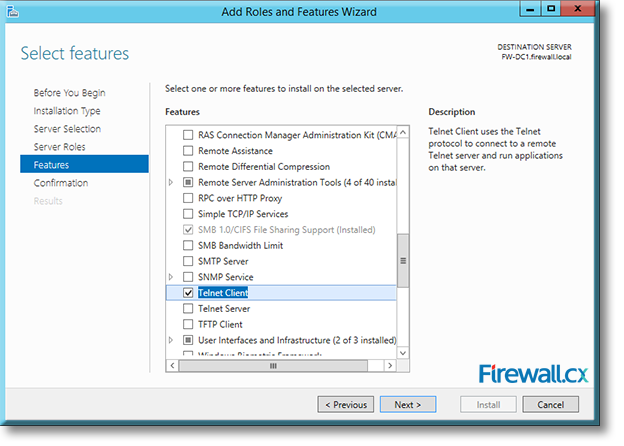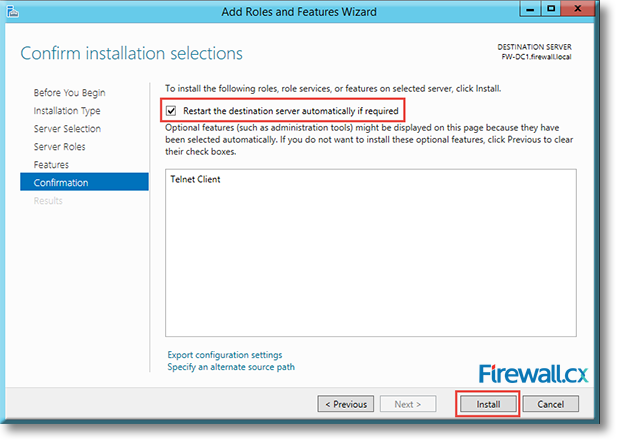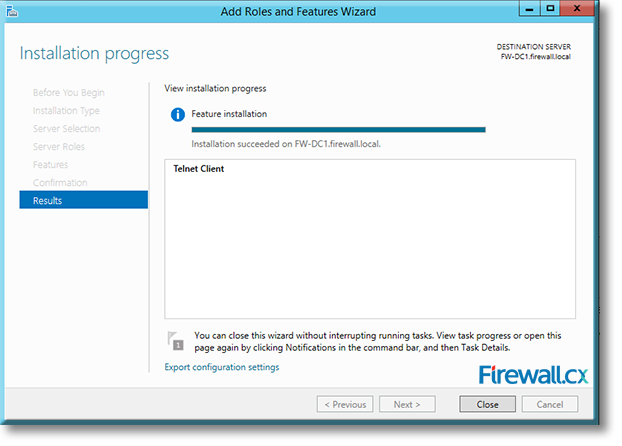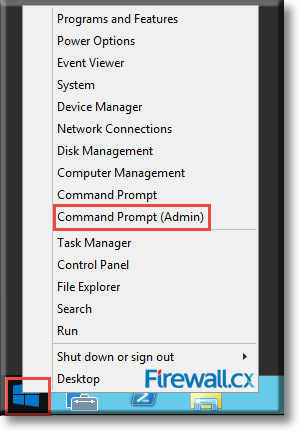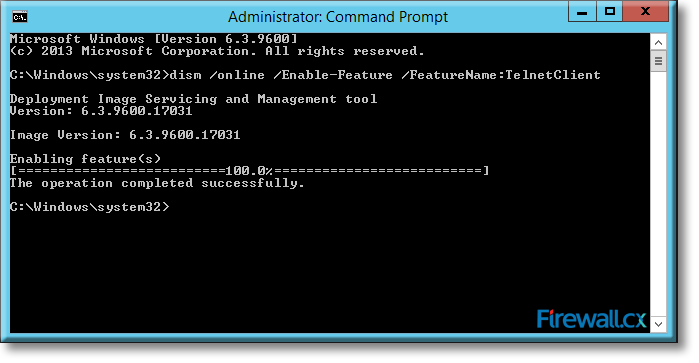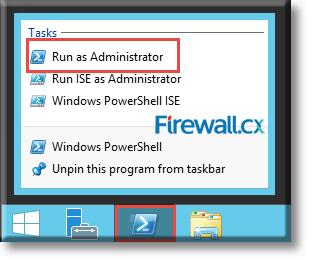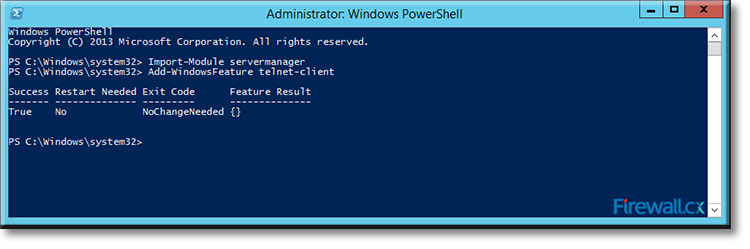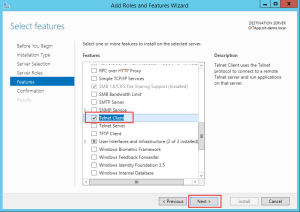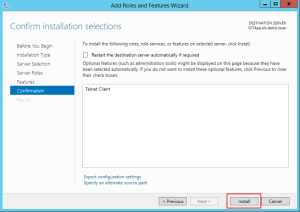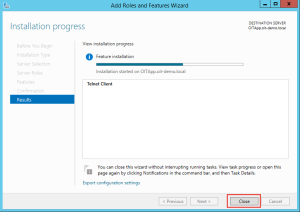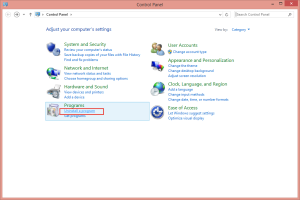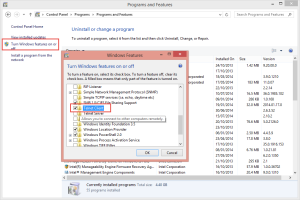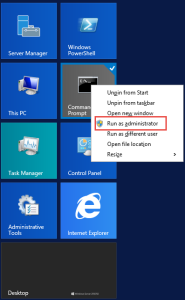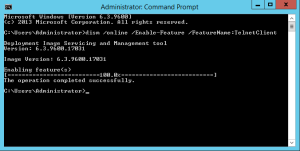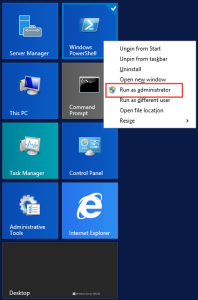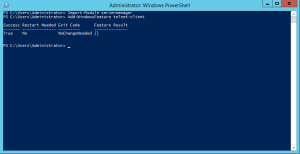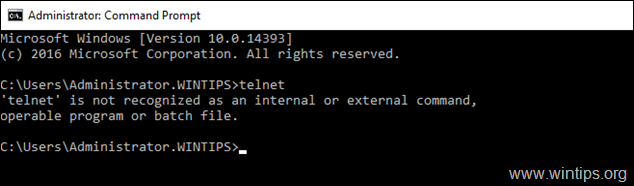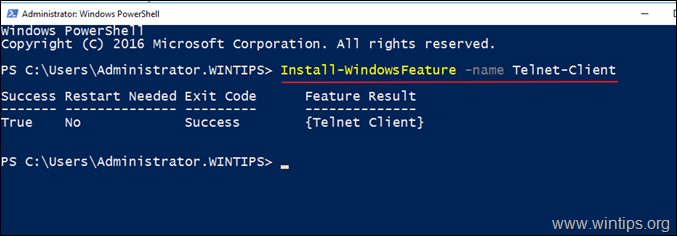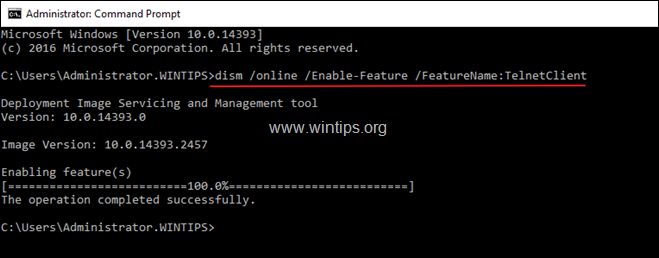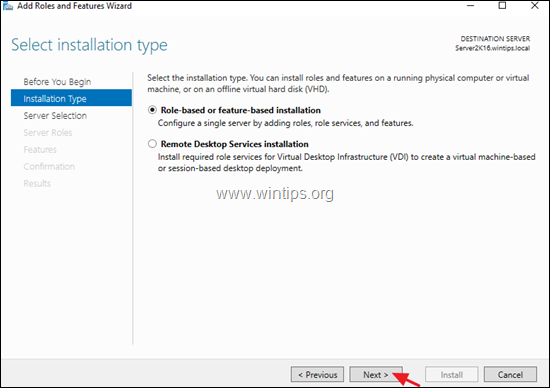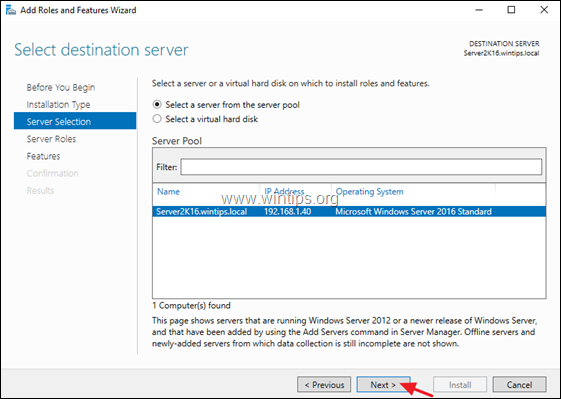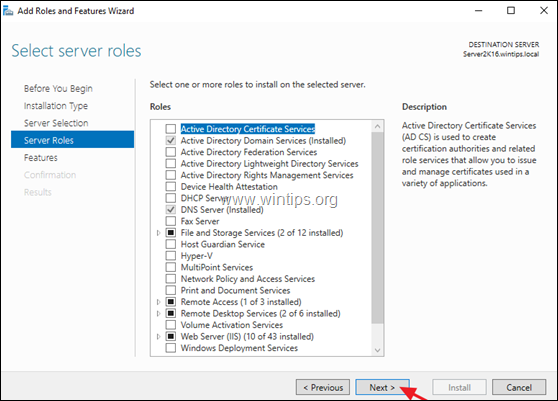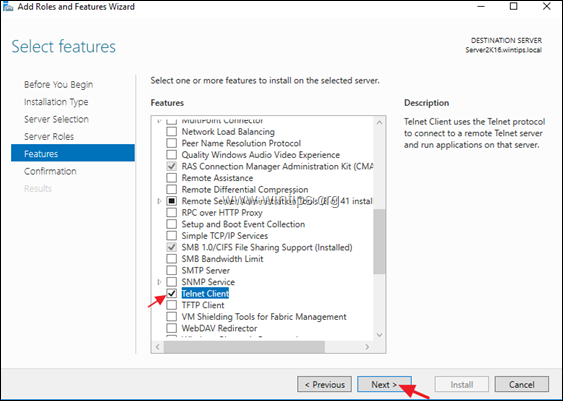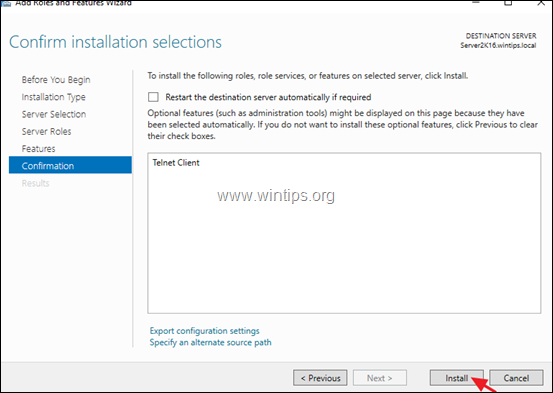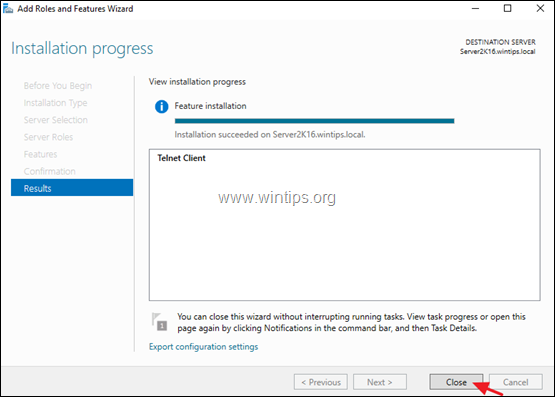Обновлено 09.04.2019

Что такое телнет?
Telnet — это простой текстовый сетевой протокол, который используется для доступа к удаленным компьютерам через сети TCP/IP, такие как Интернет. Telnet был создан и запущен в 1969 году, и исторически можно сказать, что это был первый Интернет.
В старые времена вам приходилось физически ходить на сервер, чтобы получить доступ к его данным. Это означало, среди прочего, что вам приходилось потратить некоторое время, чтобы добраться до местоположения сервера, а затем вам пришлось ждать своей очереди для работы с сервером. Даже если у сервера было достаточно мощности для одновременного выполнения нескольких задач, вам было запрещено использовать его по полной программе, и вам приходилось ждать, пока другие закончат свою работу. Во многих случаях вы не могли даже коснуться реального сервера.
Telnet принес изменения. Его использование означает, что вы можете одновременно подключить несколько пользователей к одному серверу. Чтобы подключиться к серверу, людям нужен был только доступ к терминалу, который может быть самым простым и дешевым из доступных компьютеров. Этот компьютер не должен был иметь мощного оборудования, ему нужно было только сетевое соединение и текстовый интерфейс. По сути, их клиент Telnet был похож на командную строку, которую люди могли использовать для работы со своими серверами. Это принесло огромный прирост производительности.
Что такое клиент Telnet и сервер Telnet в Windows?
В Windows вы можете добавить две функции, связанные с Telnet :
- Сервер Telnet — если вы установите эту функцию, вы сможете настроить компьютер Windows для работы в качестве сервера Telnet. Это означает, что ваш компьютер будет прослушивать входящие соединения и позволять другим использовать его. Если у вас нет брандмауэра и у вас есть общедоступный IP-адрес, любой человек в мире сможет удаленно управлять вашим компьютером с помощью клиента Telnet .
- Клиент Telnet — это позволит вам подключаться через Telnet к любому серверу этого типа, используя только окно командной строки.
Каковы последствия использования Telnet для безопасности?
Даже если Telnet был грандиозен, когда был изобретен и революционизировал использование технологий, у него есть некоторые недостатки. Хуже всего то, что это небезопасно! Telnet отправляет и получает данные только в виде открытого текста, без какого-либо шифрования. Это означает, что всякий раз, когда вы подключаетесь к серверу Telnet, ваши личные данные, такие как имя пользователя и пароль, будут передаваться в виде открытого текста. Любой, кто знает, как использовать приложение для отслеживания сетевых подключений, увидит все передаваемые данные.
По сути, любой, кто пытается использовать Telnet для серьезных вещей, таких как передача ценной информации или администрирование бизнес-серверов, просто сумасшедший. Когда этот протокол был изобретен, у нас не было высокоскоростного Интернета, много хакеров, создателей вредоносных программ и так далее. Впервые он был использован учреждениями с закрытыми сетями, которые давали контролируемый доступ через Telnet к своим серверам. В то время шифрование не было в списке чьих-либо потребностей. Но сегодня Telnet — это самый небезопасный протокол, который вы можете использовать для передачи данных.
Открываем Диспетчер сервера-Управление-Добавить роли и компоненты.
Пропускаем первое окно мастере, советую поставить галку, чтобы оно больше не появлялось
Как установить Telnet клиента в Windows Server 2012R2-02
Оставляем переключатель Установка ролей и компонентов и жмем далее.
Как установить Telnet клиента в Windows Server 2012R2-03
Оставляем пул серверов, тот что есть и жмем далее.
Как установить Telnet клиента в Windows Server 2012R2-04
В выборе ролей мы ничего с вами не выбираем
Как установить Telnet клиента в Windows Server 2012R2-05
а в компонентах ставим галку на Клиент Telnet и жмем далее
Как установить Telnet клиента в Windows Server 2012R2-06
Для установки telnet клиента жмем кнопку Установить
Как установить Telnet клиента в Windows Server 2012R2-07
После установки жмем Закрыть
Как установить Telnet клиента в Windows Server 2012R2-08
После чего команда Telnet появится у вас в cmd или power shell.
Установка Telnet через PowrShell
Можно гораздо быстрее проинсталлировать компонент, для этого откройте оболочку PowerShell и введите команду:
install-windowsfeature «telnet-client»
Кстати в PowerShell есть свой отдельный командлет, который проверяет порты на предмет прослушивания, таким образом пропадает необходимость в установке старой утилиты.
Установка Telnet через командную строку
Не могу не пройти мимо у старой и доброй командной строки, где была команда dism. Чтобы проинсталлировать telnet, там мы выполняли:
dism /online /Enable-Feature /FeatureName:TelnetClient
Вот так вот просто установить Telnet клиента в Windows Server 2012R. С вами был Иван Семин, автор и создатель IT блога Pyatilistnik.org.
[This article is published in www.elmajdal.net :
http://www.elmajdal.net/WindowsServer/How_To_Enable_Telnet_in_Windows_Server_2012.aspx]
In this article, I will be showing you how you can start using Telnet in Windows Server 2012.
By default, Windows Server 2012 does not recognize the Telnet command.
If you want to start using Telnet on your Windows Server 2012, then you need to install the Telnet Client Feature.
-
Open Server Manager
-
From the Server Manager Dashboard page, Click on Add roles and features
-
The Add roles and features wizard will open, click Next to begin
-
On the installation type page, select Role-based or feature-based installation
and click Next -
On the destination server, select a server from the server pool and make sure that the server you want to install Telnet on is currently highlighted (You can manage a server pool if you had any but this is out of the scope of this article.)
-
The Telnet Client is a Feature, so skip the
Roles and click Next -
From the list of available Features, select
Telnet Client and then click Next
-
On the Confirmation page, if you need to reboot the machine automatically if required after installation is completed, then select the option
Restart the destination server automatically if required. The
Telnet Client Feature does not require any restart, so don’t select this option.
Click Install -
Installation will be completed successfully and no reboot is required. Click
Close
Now, when you try to use telnet inside command prompt, telnet will be recognized and if you typed
? and hit Enter, you will get a list of the supported commands that can be used along with telnet.
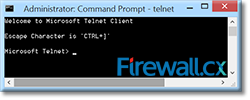
Microsoft operating systems since Windows NT have included the Telnet client as a feature. However, later Operating Systems beginning with the Windows Server 2008 and Windows Vista prefer not to enable it by default. Although you can always use a third-party tool for assisting you in remote connections and for troubleshooting connectivity, you can enable the Telnet client on your Windows Server 2012 any time needed.
Backup your Windows Server 2012 R2 host using Altaro’s Free Hyper-V & VMware Backup solution. Download Now!
Primarily, there are three ways you can install or enable the Telnet client for Windows Server 2012. You can install the Telnet client from the Graphical User Interface, Windows command prompt or from PowerShell. We will discuss all the methods in this article.
Installing Telnet Client from the GUI
Invoke the Server Manager by clicking on the second icon on the bottom taskbar on the desktop of the Windows Server 2012 R2:
Figure 1. Launching Windows Server Dashboard
On the Dashboard, click on Add Roles and Features, which opens the Add roles and features wizard:
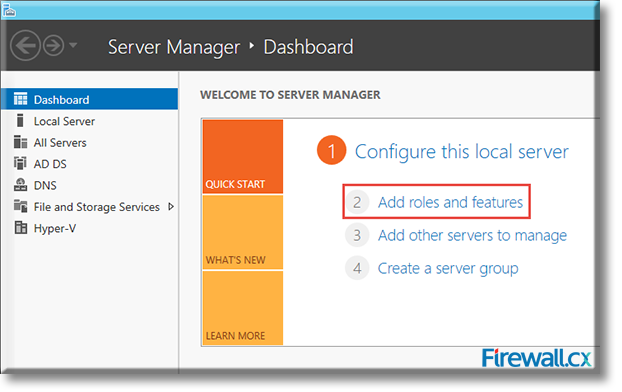
Figure 2. Selecting Add roles and features on Windows Server 2012
Click on Installation Type and select Role Based or Feature Based Installation. Click on Next to proceed:
Figure 3. Selecting Installation Type – Role-based or feature-based installation
On the next screen, you can Select a server from the server pool. We select the server FW-DC1.firewall.local:
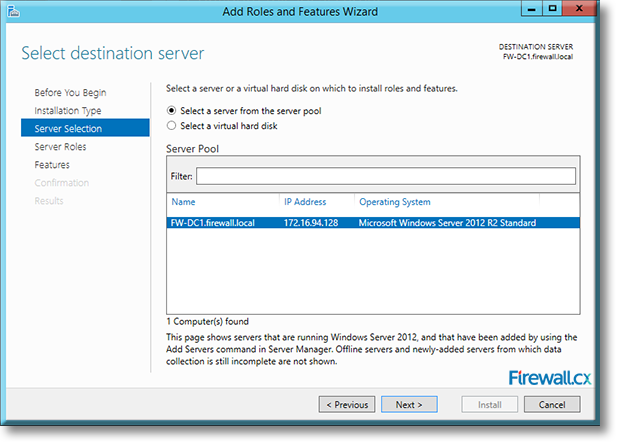
Figure 4. Selecting our server, DC1.firewall.local
Clicking on Next brings you to the Server Roles screen. As there is nothing to be done here, click on Next to continue to the Features screen. Now Scroll down under the Features until you arrive at the Telnet Client. Click within the box in front of the entry Telnet Client to select it, then click on Next to continue:
Figure 5. Selecting the Telnet client for installation
The following screen asks you to Confirm Installation Selections. Click the Restart the destination server automatically if required tick box and click on Yes to confirm the automatic restart without notifications. Finally, click on Install to start the installation of the Telnet Client:
Figure 6. Final confirmation and initiation of the Windows Telnet Client installation
Once completed, the Results screen will inform the success or failure of the process:
Figure 7. Successful installation of Windows Server Telnet Client
Click on Close to end the installation and return to the Server Manager screen.
Running a Windows Hyper-V or VMware server? Hyper-V & VMware backup made easy with Altaro’s Free VM Backup solution. Download Now!
Installing Telnet Client from the Command Prompt
You need to invoke the Command Prompt window as an Administrator. For this, right click on the Windows Start icon located on the lower left corner on the desktop taskbar, then Click on Command Prompt (Admin) and click on Yes to the User Account Control query that opens up.
Figure 8. Launching a Command Prompt with Administrator privileges
Once the Administrator: Command Prompt window opens, type the following command and press Enter:
C:Windowssystem32>dism /online /Enable-Feature /FeatureName:TelnetClient
Figure 9. Installing Telnet Client via Elevated Command Prompt
The command prompt will provide a real-time update within the command prompt window and inform you once the Telnet Client has been successfully installed.
To exit the command prompt window, simply click on the X button (top right corner) or type Exit and press Enter.
Note: It is possible to also install Windows Telnet Client on Windows 8 & Windows 8.1 using the same commands at the Command Line Prompt or PowerShell interface.
Installing Telnet Client with the PowerShell
You need to invoke the PowerShell with elevated permissions, i.e., run as Administrator. For this, right click on the third icon from the left on the bottom taskbar on the desktop of the Windows Server 2012 R2:
Figure 10. Running PowerShell with Administrator privileges
Click on Run as Administrator and click on Yes to the User Account Control query that opens up.
Within the PowerShell window, type the following two commands, pressing Enter after each one:
PS C:Windowssystem32> Import-Module servermanager
PS C:Windowssystem32> Add-WindowsFeature telnet-client
Figure 11. Installing Telnet Client via PowerShell On Windows 2012 R2 Server
Windows PowerShell will commence installing Telnet Client and will inform you if the Telnet Client has been successfully installed and whether the server needs a restart.
Type Exit and press Enter to close the Windows PowerShell window.
This article showed how to install the Telnet Client on Windows Server 2012 R2 using the Windows GUI Interface, Elevated Command prompt and Windows PowerShell. For more exciting articles on Windows 2012 R2 server, visit our Windows 2012 Section.
Back to Windows 2012 Server Section
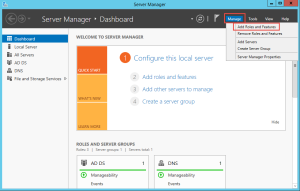
The Telnet client is one of the most basic connectivity and management tools that any IT professional needs, and this article will show you how to enable Telnet client in Windows Server 2012 and Windows 8. The Telnet client not only lets you connect to a remote Telnet server and run applications on that server, but is also useful for testing connections to remote servers, such as ones running web services, SMTP services and others.
Using the Telnet client is simple enough and the use of Telnet clients has been covered in several different articles on the Petri IT Knowledgebase. The idea is that once the user has logged on, they can use a command prompt interface that can be used as if it had been opened locally on the Telnet server’s console, and any command the user types is sent to the Telnet Server and executed there. The output from that command is sent back to the Telnet client.
Telnet Client Options
Note: There are many Telnet client tools, where many of them are freely available on the Internet. There are even smartphone and tablet versions that you can download from Google Play or the Apple Store, depending on the OS version on your mobile device. For example, PuTTY is one of the most used apps, as it can perform many types of remote connections, including to Telnet servers.
How to install the Telnet Client for Windows 8 and Server 2012
The Telnet client is a feature that has been included with Microsoft operating systems since Windows NT. However, it is not enabled by default for later OSs, where this started back with Windows Server 2008/Vista. So unless you are going to use a third-party tool to assist you when you perform your remote connection and connectivity troubleshooting work, you want to enable Telnet client on your machine. Just in case you need it.
There are several methods for installing or enabling the Telnet client in Windows Server 2012/R2/8.
Install the Telnet client from the GUI
There is a difference between Windows Server 2012/R2 and Windows 8.
1. In Windows Server 2012/R2, open Server Manager from the taskbar icon or from the Start page.
2. Click “Manage” and then “Add Roles and Features”.
Enable Telnet Client Windows Server 2012 and Windows 8 (Image: Daniel Petri)
3. Click “Next” four times until you get to the “Select Features” page.
4. Click to select the “Telnet Client” feature. Click “Next”.
Add Roles and Features Wizard in Windows Server 2012 and Windows 8 (Image: Daniel Petri)
5. Click “Install”.
Installing Telnet Client in Windows Server 2012 and Windows 8 (Image: Daniel Petri)
6. You can click “Close”. No need to wait for the installation to complete.
Finishing installation process for Telnet Client in Windows Server 2012 and Windows 8
(Image: Daniel Petri)
7. In Windows 8 open Control Panel and click on “Uninstall a program” under “Programs”.
Uninstalling a program in Windows 8 (Image: Daniel Petri)
8. Click on the “Turn Windows features on or off” link.
Turn features on or off in Windows 8 (Image: Daniel Petri)
9. Click “OK”, and the feature will be installed.
Install the Telnet client from the Command Prompt
1. Open the Command Prompt window with elevated permissions (Run as Administrator).
Opening the command prompt (Image: Daniel Petri)
2. In the Command Prompt window type:
dism /online /Enable-Feature /FeatureName:TelnetClient
Note: DISM is short for Deployment Image Servicing and Management tool.
3. Once command finished, Telnet client will be installed.
Install Telnet client from Windows command prompt (Image: Daniel Petri)
Install the Telnet client with PowerShell
1. Open the PowerShell window with elevated permissions (Run as Administrator).
Install the Telnet client with PowerShell (Image: Daniel Petri)
2. In the PowerShell window type the following line:
Import-Module servermanager
3. Then type:
Add-WindowsFeature telnet-client
4. Once command finished, Telnet client will be installed.
Finished installation Telnet client with PowerShell (Image: Daniel Petri)
By default, In Windows Server Editions, the Telnet command, «is not recognized as an internal or external command, operable program or batch file». This is happening, because the Telnet client, is disabled by default in n Windows Server 2012/2016 or 2019.
In this article you will find several methods to enable the Telnet client on a Windows Server 2019, 2016 or 2012.
How to Install Telnet Client in Server 2019, Server 2016 or Server 2012.
Method 1. Install Telnet client from PowerShell.
Method 2. Enable Telnet Client from Command Prompt.
Method 3. Add the Telnet Client feature from Server Manager.
Method 1. How Install Telnet Client Feature from PowerShell in Server 2012, 2016 or 2019.
1. Open Windows PowerShell.
2. In PowerShell, give the following command to enable the Telnet client:
- Install-WindowsFeature -name Telnet-Client
3. When the installation is completed, you ‘re ready to use Telnet. *
* Note: If you want to disable the Telnet client, give this command in PowerShell:
- Remove-WindowsFeature -name Telnet-Client
Method 2. How to Install Telnet Client from Command Prompt in Server 2012,2016, 2019, using DISM.
1. Open Command Prompt (or PowerShell)
2. Then, give the following DISM command and press Enter to install the Telnet client.
- dism /online /Enable-Feature /FeatureName:TelnetClient
Method 3. How to Install Telnet client Feature from the Server Manager.
1. To install the Telnet client feature on Windows Server 2016, 2019 r 2012, open ‘Server Manager’ and click on Add Roles and Features.
2. At the first screen of ‘Add Roles and Features wizard’, leave the Role-based or feature-based installation option and click Next.
3. At the next screen, leave the default option «Select server from the server pool» and click Next.
4. At Server Roles options, click Next.
5. At Features options, check the Telnet client and click Next.
6. Finally click Install at the confirmation screen
7. When the installation is completed. click Close.
That’s it! Let me know if this guide has helped you by leaving your comment about your experience. Please like and share this guide to help others.
If this article was useful for you, please consider supporting us by making a donation. Even $1 can a make a huge difference for us in our effort to continue to help others while keeping this site free:

If you want to stay constantly protected from malware threats, existing and future ones, we recommend that you install Malwarebytes Anti-Malware PRO by clicking below (we
do earn a commision from sales generated from this link, but at no additional cost to you. We have experience with this software and we recommend it because it is helpful and useful):
Full household PC Protection — Protect up to 3 PCs with NEW Malwarebytes Anti-Malware Premium!
Controlling Windows Servers remotely is a daily activity of a network and system administrators, whether with command line or remote desktop. Here I’m using Telnet command Line tool. Telnet is a protocol that enables you to connect remotely to computers. By default the telnet services is not enabled on Windows Server and Clients. I’m going to show you how to enable telnet in Windows 10 and Windows Server 2012 R2 or vNext Server. So you need to know the telnet port also. The default port of telnet is 23 and when you enable telnet on Windows, you make sure that the port 23 is not blocked by Windows Firewall or Anti Virus.
Telnet is not a good chose to control a system over the internet. Because it is not secure and the communication is occurred on a non encrypted mode. If you want to secure Telnet communications, you must do it with Internet security protocol (IPSec). Securing telnet is out of scope of this topic, we simply enable telnet in Windows 10 client and Windows Servers. It work the same on Windows Server 2008, Windows 7, 8 and Windows 8.1.
Enable Telnet In Windows 10 Client Side
Firstly, we must enable telnet in Windows 10 and next on Windows Server. To work perfectly, telnet client must installed on client side and telnet Server must be installed on Server side. In order to enable telnet, go to control panel -> Programs and Features -> and click Turn Windows Features on or off.
For an expert it is a very long way, so just type “optionalfeatures” on the Run and press enter to open Windows Features page.
On the Windows Features page, tick the Telnet Client and click on to install it. It take a minute and when the installation complete successfully, close the page. That is it, Telnet installed successfully on Windows 10.
Enable Telnet on Windows Server 2012 R2
OK the next step is enabling telnet on Windows Server. No matter which server you are using. In Server side it is not enabled like Windows client, you must enabled trough Server Manager. Becuase it is Feature base and all are controlling with Server Manager console.
On the Server Manager‘s of Windows Server, click Manage and then click Add Roles and Features.
On the Installation Type page select Role-based or feature-base installation and click Next.
Select the Server you want to install telnet on the destination Server page. In this test environment, we have only one server and by default it has been selected. Don? So click Next.
On the Server Role page, do nothing and just click Next. So we want to install features not Roles. And I don’t take Screenshot, it is going to make heavy my article.
So on the Windows Feature tick both Telnet Server and Telnet Client then click Next to install it and go to Confirmation page. On the Confirmation page click Next and it takes a few minutes, so be patient.
Finally, when the installation finished successfully, click Close and go to enable Telnet service from Services. To open Services on Windows Server, search for Services to find it.
On the Services page find Telnet and click twice to open telnet properties. Now select Automatic and click Start button then click OK and close the services console.
Test Telnet Services on Windows
Try to test the telnet whether it work or not. In order to test telnet, go to Windows 10 and open command prompt or PowerShell. and type the following command.
Telnet 192.168.100.2
It is the IP Address of Server that I want to control it with Telnet.
So when you press enter, the system ask you about sending password to a remote computer trough internet.
This is about sending your user name and password trough a non secure internet line which I told you about securing telnet with IPsec. So type “Y” and press enter.
Type user name and password correctly and press enter.
Welcome to the telnet session from Windows 10 to Windows Server 2012 R2 that work perfectly. Now the Server 2012 R2 is completely under your control. Test and run some command for test.