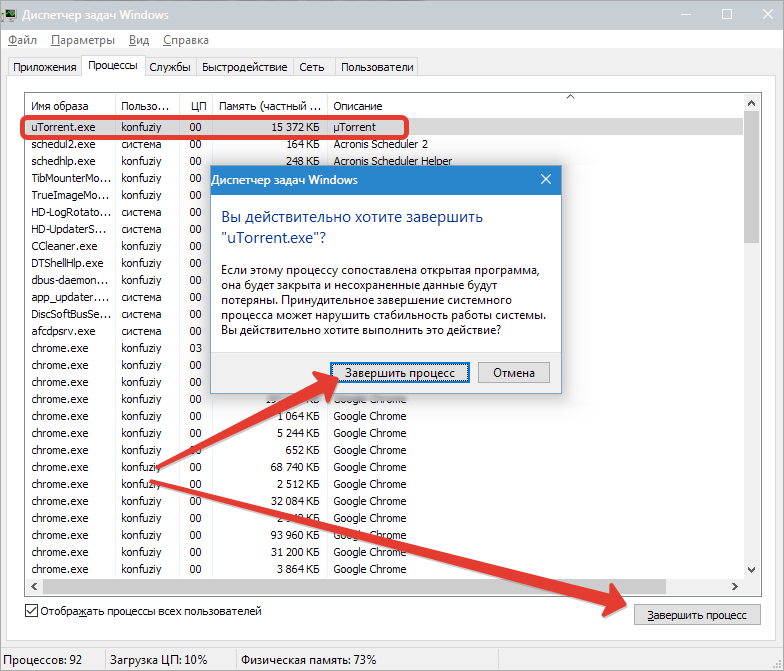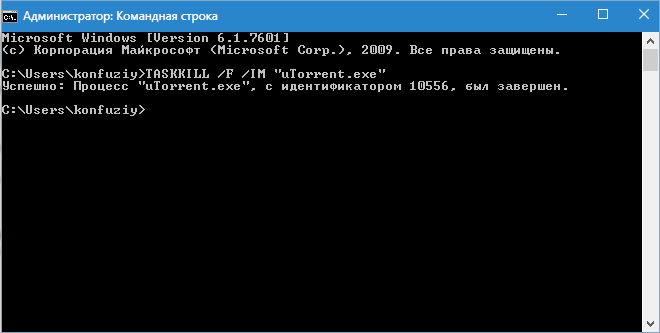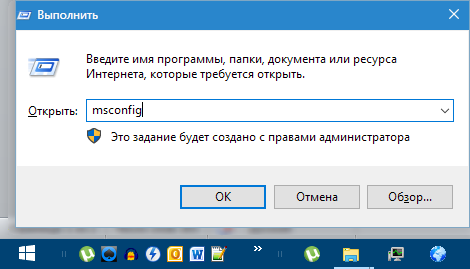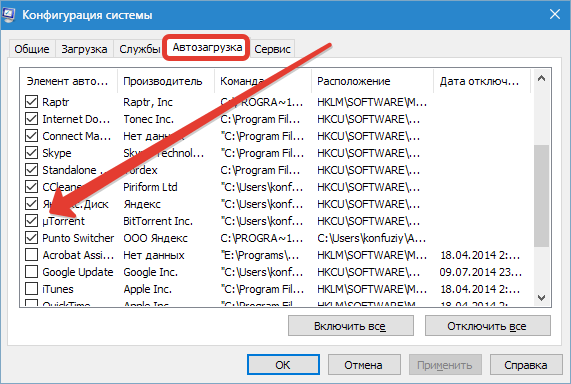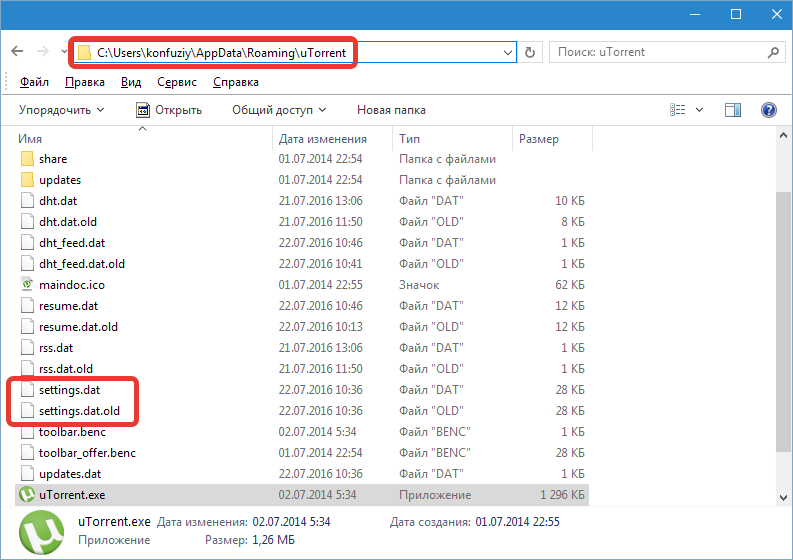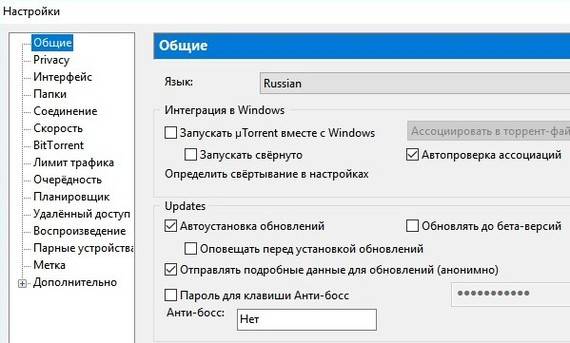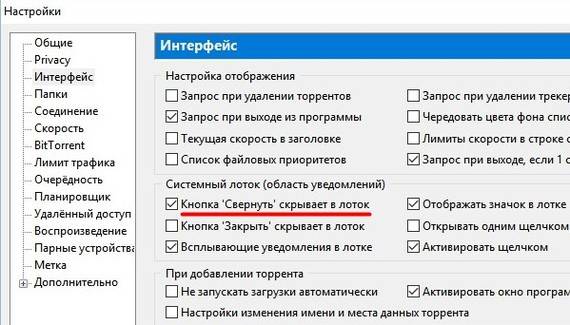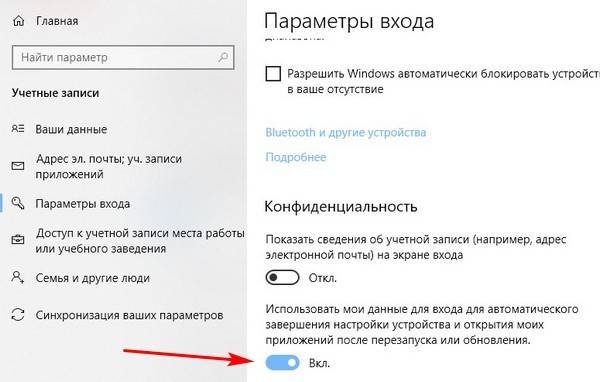Всем привет. На связи Бородач. Сегодня столкнулся с проблемой – пытаюсь я значит запустить Торрент-клиент на своем компьютере с Windows, а он не запускается. Причем ни как через ярлык, ни напрямую с exe-файла. Покопавшись по форумам, я понял, что проблема достаточно массовая и возникает как с uTorrent клиентами, так и с BitTorrent. Мне все же удалось её решить, поэтому я и выкладываю эту инструкцию.
Если же у вас клиент запускается или вы видите конкретную ошибку, то советую читать отдельные инструкции:
- Отказано в доступе Write to disk в Torrent.
- Торрент неверно закодирован.
- Не смонтирован предшествующий том.
Проблема может возникать на любой операционной системе семейства Windows 10, 11, 8, 8.1, 7 и т.д. Причин может быть несколько, и мы их рассмотрим все в статье ниже. В случае возникновения каких-то дополнительных вопросов – пишите в комментариях.
Содержание
- Способ 1: Завершение процесса
- Способ 2: Проблема возвращается после перезагрузки
- Способ 3: Откат старых настроек
- Способ 4: Полное удаление и переустановка
- Способ 5: Решение проблемы с системой
- Задать вопрос автору статьи
Способ 1: Завершение процесса
Давайте посмотри, что делать если торрент не открывается. Самая частая причина в том, что у вас банально завис процесс программы BitTorrent или uTorrent клиента. Возможно, вы запустили программу, закрыли, но по каким-то причинам сама программа осталась висеть в системе, хотя оболочка закрылась. Такое может происходить с любым приложением, установленным в системе. Откройте «Диспетчер задач», нажав правой кнопкой мыши по меню «Пуск».
Откройте вкладку «Процессы», найдите программу uTorrent.exe или BitTorrent.exe, нажмите по ней правой кнопкой мыши и выберите команду «Снять задачу».
Второй вариант закрыть процесс – открыть консоль с правами админа. Командную строку проще всего открыть через поиск. Далее вводим команду:
TASKKILL /F /IM "uTorrent.exe"
Или:
TASKKILL /F /IM "BitTorrent.exe"
Способ 2: Проблема возвращается после перезагрузки
Вторая проблема, с которой сталкиваются многие, когда программа не запускается при загрузке системы, когда компьютер включается или перезагружается. Нам нужно из автозагрузки убрать саму программу.
- Одновременно зажимаем клавиши:
+ R
- Вводим запрос:
msconfig
- Перейдите на вкладку «Автозагрузка». В старых версиях Windows этот раздел находится тут. В новых вам нужно опять зайти в «Диспетчер задач», а уже потом там перейти в «Автозагрузку».
- Найдите ваш Торрент клиент, нажмите правой кнопкой, отключите службу и перезагрузите компьютер. После этого зайдите еще раз в «Диспетчер задач» и проверьте, чтобы программа точно не была запущена. После этого пробуем её запустить вручную.
Способ 3: Откат старых настроек
Почему не запускается Торрент на компьютере – давайте разбираться дальше. Когда вы пытаетесь включить Torrent, программа подхватывает файл с настройками. Иногда сам пользователь, программа или система может менять конфигурационный файл. В таком случае создается резервная копия. Мы можем вообще сбросить программу до заводских, не заходя в меню программы.
Перейдите по пути:
C:UsersИмя_пользователяAppDataRoaminguTorrent
Или
C:UsersИмя_пользователяAppDataRoamingBitTorrent
Скопируйте в любое место файлы с настройками (например, на рабочий стол):
settings.dat
settings.dat.old
Попробуйте удалить их из этой папки и запустите программу. После этого клиент должен подтянуть настройки по умолчанию. Если приложение откажется запускаться. Возьмите резервную копию файла settings.dat.old, которую мы скопировали на рабочий стол, перекиньте в эту папку и переименуйте файл в:
settings.dat
Еще раз пробуем запустить программу. Если ошибка осталась, верните оба файла на место. Все те же самые шаги проделайте с двумя другими файлами:
resume.dat
resume.dat.old
После удаления и возврата старого файла пробуем запустить программу.
Способ 4: Полное удаление и переустановка
Итак, нам ничего не помогло, значит сам клиент серьезно поломан. В первую очередь нам нужно полностью его удалить. Тут важно отметить, что мы будем не просто его удалять, а использовать для этого специализированную программу, которая убирает все следы в системе.
О том, как полностью удалить программу – читаем в этой инструкции. Советую использовать Revo Uninstaller.
Как только мы удалили программу, нам нужно её повторно скачать и установить. Скачиваем по ссылкам:
uTorrent
BitTorrent
После скачивания – устанавливаем.
Способ 5: Решение проблемы с системой
Если ничего из вышеперечисленного не помогло, значит проблема не в самой программе, и что-то случилось с вашей операционной системой Windows. Проделываем эти рекомендации:
- Проверяем систему антивирусной программой.
- Если вы до этого делали какие-то глобальные манипуляции с системой, ставили драйвера, устанавливали программы или обновляли ОС – попробуйте откатить Windows до самой ранней точки восстановления.
- Выполните комплексную чистку системы.
- Проверьте целостность системных файлов.
А сейчас расскажу историю из жизни. Как-то ко мне принесли ноутбук, на котором стояла Windows. Была проблема в том, что при запуске определённых программ они либо не запускались, либо вылетал синий экран смерти (BSoD). Начал я копаться…и потом нашел – проблема была в драйверах. Они автоматически установились через «Диспетчер задач». Таким образом система делает запрос на сервера Microsoft и оттуда приходят максимально «подходящие» драйвера. Проблема в том, что эти «подходящие» драйвера неправильно работали с железом (в частности с материнской платой). Пошел я значит на официальный сайт качать драйвера и увидел, что для этого ноутбука нет драйверов для семерки. Только для Виндовс 8.1 и 10. К чему я это все пишу? – вам нужно зайти на официальный сайт производителя вашей материнской платы и загрузить драйвера оттуда. Если же у вас ноутбук, то все делается куда проще. А теперь, что делать, если у вас все аналогично – вы на сайте не видите драйверов для вашей операционной системы. В таком случае вам придется установить ту операционку, под которую есть драйвера.
Читаем – как правильно установить драйвера.
Вот и все, дорогие и любимые наши читатели. Надеюсь проблему вы все же смогли решить. В противном случае вы можете обратиться за помощью к порталу WiFiGiD.RU в комментариях в самом низу этой статьи. Всем добра и берегите себя!
Содержание
- Вариант 1: Установка клиента uTorrent
- Вариант 2: Установка uTorrent Web
- Решение возможных проблем с работой uTorrent
- Вопросы и ответы
Вариант 1: Установка клиента uTorrent
Популярный торрент-клиент uTorrent устанавливается на ноутбук под управлением Windows 10 буквально в несколько кликов, однако у начинающих пользователей могут возникнуть проблемы с этим процессом. Мы предлагаем более детально ознакомиться с инсталляцией, разобрав следующую инструкцию.
Скачать uTorrent
- Откройте официальный сайт uTorrent и в блоке «uTorrent Стабильный» нажмите «Загрузить сейчас».
- Если вы желаете попробовать бета-версию, опуститесь чуть ниже и кликните по такой же кнопке для скачивания.
- Загрузка начнется автоматически, а вам остается по ее окончании запустить исполняемый файл.
- В приветственном окне сразу же переходите к следующему шагу.
- Ознакомьтесь с предупреждением от разработчиков и нажмите «Next» для перехода далее.
- Прочтите правила лицензионного соглашения и подтвердите их.
- Дополнительно будет предложено установить антивирус. Обязательно снимите галочку с соответствующего пункта, если не хотите инсталлировать его.
- Точно так же поступите и с другой программой, которую предлагается добавить через uTorrent, однако в этом случае нажмите на «Decline».
- Отметьте галочками создание иконок. Будет предложено добавить значок на стартовое меню, панель задач и рабочий стол.
- Дополнительные опции тоже не стоит обходить стороной, ведь далеко не всем требуется сразу же предоставить ассоциации файлов и автоматически включать uTorrent при запуске операционной системы.
- Процесс инсталляции займет меньше минуты.
- Далее вам будет предложено запустить клиент сразу же после закрытия окна установки. Вы можете нажать на «Finish», чтобы закрыть инсталлятор.
- Переходите к стандартному использованию клиента, открывая через него полученные файлы для скачивания.

Если вы столкнулись с проблемами, связанными с работоспособностью клиента, предлагаем сразу же переместиться к последнему разделу этой статьи, отыскав там подходящий метод решения. Что касается процесса использования данного софта, не у всех получается сходу разобраться с этим, поэтому советуем изучить инструкции по ссылке ниже.
Подробнее: Использование программы uTorrent
Вариант 2: Установка uTorrent Web
uTorrent Web — решение от тех же разработчиков, которое имеет свои особенности в функционировании. Все файлы скачиваются через браузер, а в саму программу встроен плеер, при помощи которого можно просматривать фильмы или слушать музыку прямо во время загрузки. Инсталляция этого инструмента происходит так:
Скачать uTorrent Web с официального сайта
- Перейдите по ссылке выше, чтобы оказаться на необходимой странице, где нажмите «Скачать uTorrent Web».
- Ожидайте окончания загрузки исполняемого файла и запустите его.
- При отображении приветственного окна сразу же нажимайте «Next».
- Подтвердите правила лицензионного соглашения.
- Отклоните установку дополнительного ПО, если оно не нужно. Обязательно остановитесь на этом шаге, а не просто бездумно нажимайте «Accept», поскольку так вы просто инсталлируете на ПК ненужный софт.
- Аналогичным образом поступите и с предложением загрузить браузер, сняв галочку с соответствующего пункта.
- Ожидайте выполнения инсталляции, не закрывая текущее окно.
- После откроется страница в браузере по умолчанию, где для начала работы с uTorrent Web потребуется нажать «Я готов(а)!».
- Подтвердите автоматическую настройку ассоциации файлов, если это требуется.
- Теперь можно перейти к добавлению файлов и начать их скачивание.

Решение возможных проблем с работой uTorrent
Часто пользователи сталкиваются с различными ошибками, связанными с функционированием uTorrent. Они могут быть вызваны неправильными настройками брандмауэра, внутренними сбоями, действием антивирусной защиты или просто случаются из-за поврежденных файлов. Каждая возникшая неполадка требует уникального метода решения, поэтому воспользуйтесь ссылками ниже, чтобы отыскать его.
Читайте также:
Решаем проблемы с запуском uTorrent
Решение проблемы загрузки «торрент неверно закодирован»
Про порты в uTorrent
Устранение неполадок загрузки uTorrent
Как обойти блокировку torrent-клиента
Убираем торрент-клиент из автозагрузки Windows 10
Исправляем ошибку uTorrent «отказано в доступе write to disk»
Исправление ошибки c перегрузкой кеша в uTorrent
Еще статьи по данной теме:
Помогла ли Вам статья?
uTorrent — один из наиболее часто используемых торрент-клиентов для скачивания или обмена торрент-файлами. У него более 150 миллионов пользователей. Он так популярен из-за простого пользовательского интерфейса и длинного списка функций. Не все включено в бесплатную версию, но большинству пользователей этого более чем достаточно.
Несмотря на то, что это лучшее из лучших программ в отрасли, нет никакой гарантии, что приложение или его службы никогда не выйдут из строя или не столкнутся с проблемами. Одна из распространенных ошибок, с которой сталкиваются люди, заключается в том, что uTorrent не отвечает. Некоторые пользователи получают сообщение об ошибке «Похоже, что uTorrent уже запущен, но не отвечает. Пожалуйста, закройте все Utorrent процессы и попробуйте еще раз“.
Эта проблема с uTorrent не ограничивается только конкретной версией Windows, поскольку с проблемой сталкиваются несколько пользователей Windows 7, Windows 10 и Windows 11. Кроме Не отвечает ошибка, некоторые пользователи uTorrent сталкиваются с такими ошибками, как uTorrent продолжает падать, uTorrent не открывается и т. д. Прежде чем мы перейдем непосредственно к решениям, важно понять, почему uTorrent не работает на вашем компьютере. Продолжайте читать эту статью, и я уверен, что вы получите ответы на все вопросы, связанные с uTorrent.
Содержание страницы
- Почему uTorrent не отвечает?
-
uTorrent не работает в Windows 7, 10 и 11, как исправить?
- Решение 1. Закройте и перезапустите uTorrent
- Решение 2. Запустите uTorrent от имени администратора
- Решение 3. Разрешите приложение через брандмауэр
- Решение 4. Удалить данные приложения
- Решение 5. Удалите незавершенные файлы
- Решение 6. Временно отключите антивирус
- Решение 7. Переустановите uTorrent
Почему uTorrent не отвечает?
Может быть много причин, по которым uTorrent не отвечает после добавления торрент-файла для загрузки. Наиболее распространенным является антивирус, который отключает функцию защиты P2P. Другие причины следующие:
1. Брандмауэр Windows
Объявления
Возможно, вы уже знаете, что если брандмауэр Windows заблокировал приложение или функцию, они могут работать неправильно или не отвечать. Тот же случай может разыгрываться с uTorrent. Не волнуйся; вы можете легко это исправить. Шаги приведены ниже в этой статье.
2. Поврежденные файлы конфигурации uTorrent
Если файлы конфигурации uTorrent по какой-либо причине повреждены, приложение не будет работать. Это также может привести к потере данных.
3. Нестабильное подключение к Интернету
Объявления
Очень медленное или нестабильное интернет-соединение может вызвать множество проблем. В контексте uTorrent это может быть причиной того, что приложение не работает на вашем компьютере с Windows.
4. Поврежденные торрент-файлы
Торрент имеет много преимуществ, но и риск слишком высок. Не каждый торрент-файл безопасен, некоторые из них могут содержать вирусы или вредоносное ПО. Следовательно, вашим приоритетом должна быть загрузка файлов с надежных торрент-сайтов, а не случайное получение файлов с любого сайта. Иногда файлы, которые мы загружаем, повреждены. В таких случаях проблема заключается в файлах, которые вы загружаете, а не в приложении.
Объявления
Теперь, когда мы хорошо понимаем проблему, давайте перейдем к решениям.
uTorrent не работает в Windows 7, 10 и 11, как исправить?
Решение 1. Закройте и перезапустите uTorrent
Если на вашем компьютере недостаточно памяти или возникают временные сбои, любое приложение может столкнуться с проблемами. Вероятно, это причина того, что uTorrent не отвечает на вашем компьютере. Простой способ исправить это — закрыть и перезапустить приложение.
- В поле поиска введите Диспетчер задач и нажмите Enter.
- Вы увидите список запущенных приложений и процессов. Находить uTorrent и нажмите на него.
- Нажми на Завершить задачу кнопку в правом нижнем углу экрана.
- Закройте диспетчер задач окно.
- Откройте приложение uTorrent и проверьте, устранена ли проблема.
Решение 2. Запустите uTorrent от имени администратора
Причина, по которой uTorrent может не отвечать, связана с ограниченным доступом. В некоторых случаях, например при загрузке больших файлов, uTorrent может потребоваться права администратора для бесперебойной работы.
Вот как вы можете запустить uTorrent от имени администратора:
- Закройте приложение uTorrent. с помощью диспетчера задач. Шаги даны в первом решении.
- Щелкните правой кнопкой мыши на значке uTorrent.
- Из доступных вариантов выберите Запустить от имени администратора.
- Нажмите Да дать права администратора.
Если uTorrent работает на вашем ПК без сбоев, вы всегда можете запустить приложение с правами администратора. Но повторять каждый раз одни и те же шаги — не что иное, как головная боль. Итак, вот как вы можете постоянно запускать uTorrent от имени администратора:
- Щелкните правой кнопкой мыши в приложении uTorrent и выберите Характеристики.
- Перейти к Совместимость нажмите.
- Установите флажок для Запустите эту программу от имени администратора вариант.
- Нажмите Подать заявление.
- Запустить снова ваш компьютер и продолжайте скачивать ваши любимые торренты.
Решение 3. Разрешите приложение через брандмауэр
Как упоминалось ранее, брандмауэр Windows может блокировать подключение, необходимое для uTorrent. Разрешение приложения через брандмауэр может помочь вам.
- Закройте приложение uTorrent.
- В поле поиска введите Безопасность Windows и нажмите Enter.
- Нажмите на Брандмауэр и защита сети.
- Нажать на Разрешить приложение через брандмауэр.
- Нажмите Изменить настройки.
- Находить uTorrent а также установите флажки «Общий» и «Частный».
- Нажмите ХОРОШО.
Запустите приложение uTorrent и проверьте, работает ли оно гладко и скачивает ли файлы без перерывов.
Решение 4. Удалить данные приложения
Поврежденные данные приложения могут нарушить его функциональность. Иногда это может привести к тому, что приложение не отвечает. Если что-то подобное происходит с uTorrent, вам необходимо удалить данные приложения. К сожалению, это невозможно проверить без удаления данных приложения uTorrent.
- Закройте uTorrent приложение через диспетчер задач.
- В поле поиска введите Бежать и нажмите Войти. В качестве альтернативы нажмите кнопку Клавиша Windows + R чтобы открыть Выполнить.
- В диалоговом окне введите %данные приложения% и нажмите кнопку Ввод.
- Найдите папку uTorrent. Щелкните правой кнопкой мыши на нем и выберите Удалить.
- Запустить uTorrent и проверьте, можете ли вы скачивать торрент-файлы.
Решение 5. Удалите незавершенные файлы
Торрент-файлы, которые вы загружаете через uTorrent, могут быть повреждены. Чтобы исключить эту возможность, вам необходимо загрузить все загружаемые файлы и файлы, которые вы недавно загрузили. После этого закройте uTorrent, перезагрузите компьютер и снова запустите приложение, чтобы проверить, сохраняется ли проблема.
Решение 6. Временно отключите антивирус
Все торрент-программы, включая uTorrent, используют функцию защиты P2P для загрузки и выгрузки файлов. Эта функция была заблокирована многими антивирусными программами, включая Avast. Чтобы проверить, не вызывает ли ваше антивирусное приложение проблему в приложении uTorrent, отключите антивирусное приложение и запустите приложение uTorrent.
Решение 7. Переустановите uTorrent
Если ни один из вышеперечисленных обходных путей не помог вам, переустановка приложения может помочь. Это помогает устранить любые временные ошибки (если они есть) или сбои в приложении.
Вот как переустановить uTorrent на вашем компьютере:
- В строке поиска введите Панель управления и нажмите Enter.
- Нажмите «Удалить программу».
- Щелкните правой кнопкой мыши uTorrent и выберите «Удалить».
- После того, как вы успешно удалили uTorrent со своего компьютера, перейдите к официальный сайт uTorrent и скачайте последнюю версию приложения.
- Установите приложение.
Это одни из лучших исправлений, позволяющих избавиться от всех проблем с uTorrent. Вы применили все исправления? Удалось решить проблему? Дайте нам знать ваши мысли в комментариях ниже.

Первая и самая распространенная причина – после закрытия приложения процесс uTorrent.exe продолжает «висеть» в диспетчере задач, и вторая копия (по мнению uTorrent) попросту не запускается.
В этом случае необходимо будет завершить данный процесс вручную через диспетчер задач,
либо при помощи командной строки, запущенной от имени администратора.
Команда: TASKKILL /F /IM «uTorrent.exe» (можно скопировать и вставить).
Второй способ предпочтительнее, поскольку позволяет не искать руками среди огромного количества процессов нужный.
Стоит заметить, что не всегда удается «убить» упрямый процесс, если uTorrent не отвечает. В этом случае может потребоваться перезагрузка. Но, если клиент настроен на загрузку вместе с операционной системой, то ситуация может повториться.
Решением проблемы является удаление программы из автозагрузки с помощью системной утилиты msconfig.
Вызывается она следующим образом: нажимаем WIN+R и в открывшемся в левом нижнем углу экрана окне вводим msconfig.
Переходим на вкладку «Автозагрузка», снимаем галку напротив uTorrent и нажимаем «Применить».
После чего перезагружаем машину.
И в будущем закрывайте приложение через меню «Файл – Выход».
Перед совершением следующих действий проверьте, что процесс uTorrent.exe не запущен.
Следующая причина – «кривые» настройки клиента. Пользователи по неопытности изменяют какие-либо параметры, что, в свою очередь, может привести к сбою в работе приложения.
В этом случае должен помочь сброс настроек программы на дефолтные. Достигается это путем удаления файлов settings.dat и settings.dat.old из папки с установленным клиентом (путь на скриншоте).
Внимание! Перед удалением файлов сделайте их резервную копию (скопируйте в любое удобное место)! Это нужно для того, чтобы потом вернуть их на место в случае неверного решения.
Второй вариант – удалить только файл settings.dat, а settings.dat.old переименовать в settings.dat (не забываем про резервные копии).
Еще одна проблема неопытных пользователей это огромное количество торрентов в списке клиента, что также может привести к тому, что uTorrent зависает при запуске.
В данной ситуации поможет удаление файлов resume.dat и resume.dat.old. В них содержится информация о скачиваемых и раздаваемых торрентах.
Если после этих манипуляций наблюдаются проблемы с добавлением новых торрентов, то верните файл resume.dat на место. Обычно такого не случается и программа автоматом создает новый после очередного завершения.
Далее могут последовать невнятные советы по переустановке программы, обновлению до новой версии или вовсе по переходу на другой торрент-клиент, поэтому на этом остановимся.
Основные проблемы с запуском uTorrent мы сегодня разобрали. Мы рады, что смогли помочь Вам в решении проблемы.
Опишите, что у вас не получилось. Наши специалисты постараются ответить максимально быстро.
Помогла ли вам эта статья?
Раздражает: Включаю компьютер и в центре экрана вылезает настырное окно ВµTorrent. При этом в настройках автозапуск программы отключен. Из списка автозагрузки торрент-клиент давно удален. В чем дело? Наконец мне это надоело и я полез в интернет, чтобы найти решение проблемы.
Оказалось, это рук дело разработчиков из Microsoft и ВµTorrent. В Windows 10 (сборка 1709) была включена новая возможность — автоматический запуск тех программ, которые были запущены на момент выключения компьютера. С одной стороны — это удобно. Все программы, с которыми вы работали до выключения или перезагрузки компьютера, загрузятся автоматически. С другой стороны — это не всегда нужно. Да и есть же список автозагрузки, куда можно закинуть нужные вам приложения.
В тех случаях, когда вы вынуждены сделать перерыв и перезагрузить компьютер, после перезагрузки вы можете быстро возобновить работу с того места, где вы остановились — так прокомментировали сотрудники Microsoft появившуюся фичу.
Сейчас мы разберемся, как приструнить непокорный ВµTorrent, а потом разберемся с Windows 10.
ВµTorrent(bittorrent)
Переходим в настройки торрент-клиента, где в меню Общие отключаем два пункта: Запускать ВµTorrent вместе с Windows и Запускать свернуто.
Но этого мало. Отправляемся в меню Интерфейс и там активируем пункт Кнопка «Свернуть» скрывает лоток». Это значит, что когда вы нажмете на крестик в верхнем правом углу программы, она закроется.
По умолчанию (В«спасибоВ» разработчикам) активен пункт Кнопка «Закрыть» скрывает лоток. Т.е. когда вы «закрываете» ВµTorrent, он просто сворачивается в системный трей и продолжает работу в фоновом режиме. Само собой, при последующей загрузки операционной системы ВµTorrent откроется в развернутом виде, перекрыв вам рабочий экран (что, собственно и раздражает, так как приходится закрывать окно программы).
Если вам нужен постоянно работающий ВµTorrent, просто активируйте пункт Запускать свернуто в меню Общие.
Данный способ подходит и для других приложений, которые не закрываются, а сворачиваются в трей, оставаясь работать. Т.е. ваша задача закрывать, а не скрывать приложение.
В интернете есть более кардинальный способ решения данной проблемы: удалить ВµTorrent и установка альтернативу (например, qBittorrent).
2. Windows 10
Обойти новую возможность можно несколькими способами. Одни предлагают создать ярлык с командой shutdown и ключами /r и /s. Другие — выключать систему с нажатой клавишой Shift.
Сам Microsoft пока еще разрешает выключать эту особенность. В версии 1790 нужно перейти в настройки Параметра входа, где деактивировать пункт В«Использовать мои данные для входа для автоматического завершения настройки устройства и открытия моих приложений после перезапуска или обновленияВ». В более ранних версиях Windows 10 нужно деактивировать пункт В«Использовать мои данные для входа, чтобы автоматически завершить настройку устройства после обновленияВ».
Источник: Ссылка
8Содержание
- Видеоруководство: uTorrent не отвечает/вылетает/зависает на компьютере (исправить)
- uTorrent зависает или использует много процессора
- uTorrent регулярно выходит из строя
- uTorrent застрял на определенный процент
- uTorrent не будет открывать торрент-файлы, несмотря на то, что торренты связаны с ним
- uTorrent не отвечает/зависает/зависает
uTorrent — одна из самых распространенных бесплатных программ в мире, которая упрощает загрузку и распространение большого количества файлов.
Его удобство в сочетании с тем, что вам не нужно беспокоиться о сбоях ссылок или необходимости ждать выключения компьютера до завершения всех загрузок, делает его любимым среди более 150 миллионов пользователей в месяц.
Как только ваше интернет-соединение будет восстановлено, uTorrent, который полагается на одноранговый обмен, возобновляет процесс загрузки с того места, где оно было остановлено или было прервано.
Тем не менее, были некоторые жалобы на то, что uTorrent не отвечает в Windows 10. В этой статье описываются некоторые проблемы и способы их устранения.
Это видео покажет вам, как вы можете избавиться от этой надоедливой проблемы. Utorrent создает большие разочарования, когда он не отвечает, поскольку он блокирует ваш ПК/ноутбук.
Мы рекомендуем вам проверить это видео и объединить шаги из него с решениями ниже.
Эта проблема может быть вызвана этими четырьмя вещами:
- Ваш брандмауэр
- Outpost Pro
- Avast антивирус
- Spyware Doctor 5
Как это решить:
- Для брандмауэров вы можете отключить и перезагрузить компьютер, но также необходимо удалить некоторое программное обеспечение брандмауэра, чтобы решить эту проблему.
- Для Outpost Pro исключите uTorrent из своих правил, чтобы устранить проблему.
- Для Avast отключите функцию защиты P2P.
- Для Spyware Doctor 5, из-за которого uTorrent зависает или зависает при установке, просто удалите его или откатите его до Spyware Doctor версии 4.
Держите компьютер в прохладе с помощью этих инструментов мониторинга ЦП!
Это может быть вызвано любым из этих четырех:
- V-Com System Suite
- Norman Personal Firewall
- NVIDIA Firewall
- Cybersitter
Как это решить:
- Удалите все соответствующие программы.
Если вы сталкиваетесь с этой проблемой, это означает, что ваша копия торрента является неполной или недоступной из-за отсутствия сеялок.
Как это решить:
- Вы можете подождать, пока он не завершится до 100%, или попробовать получить другую версию uTorrent.
Как это решить:
Вот пошаговое руководство по устранению этой проблемы:
- Открытые настройки
- Нажмите Связать с .torrent файлами.
Возможно, вам придется открыть инструмент «Программы по умолчанию», чтобы изменить любые ассоциации .torrent.
Как это решить:
Эта проблема может быть решена путем резервного копирования ваших настроек. Вот как:
- Сделайте резервную копию всех торрент-файлов в Appdata
- Нажмите Windows + R , чтобы открыть «Выполнить».
- Введите % appdata% uTorrent
- Нажмите Enter .
Как только вы нажмете Enter, вы получите свои торрент-файлы, которые обычно находятся в папке Roaming в Appdata.
- Имейте в виду местоположение загрузки всех незавершенных загрузок
- Удалить uTorrent
- Переустановите uTorrent
- Установить местоположение загрузки в качестве папки со всеми незавершенными загрузками (для этого перейдите к параметру «Настройки» в меню «Файл»)
- Откройте все файлы .torrent с помощью uTorrent.
Примечание. можно восстановить все настройки по умолчанию, закрыв uTorrent, затем удалив settings.dat и settings.dat.old из ваших Appdata. Это, однако, также может быть очищено в процессе удаления.
При удаче? Поделитесь своим опытом с нами в разделе комментариев.
Если вам не повезло с исправлением uTorrent, вот лучшие альтернативы!
Если вы столкнулись с другими ошибками uTorrent, вам могут помочь следующие статьи:
- Ошибка «Запись на диск: доступ запрещен» с помощью uTorrent [Fix]
- «Ошибка файлов, отсутствующих в работе» ошибка в uTorrent [FIX]
- Исправлено: система не может найти путь uTorrent ошибка в Windows 10
Используемые источники:
- https://lumpics.ru/do-not-run-utorrent/
- https://pikabu.ru/story/reshenie_problemyi_s_avtozapuskom_torrent_klienta_v_win10_7038074
- https://generd.ru/fix/kak-ispravit-utorrent-ne-otvechayushhij-v-windows-10/