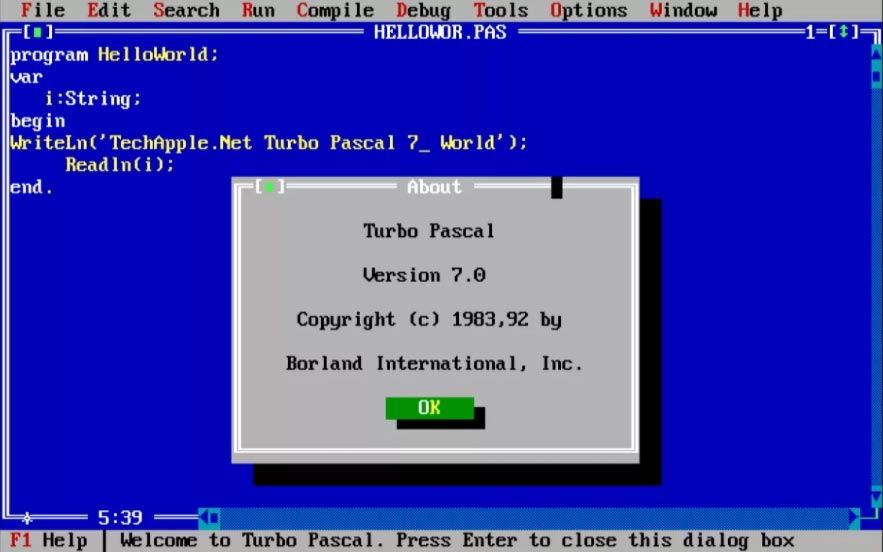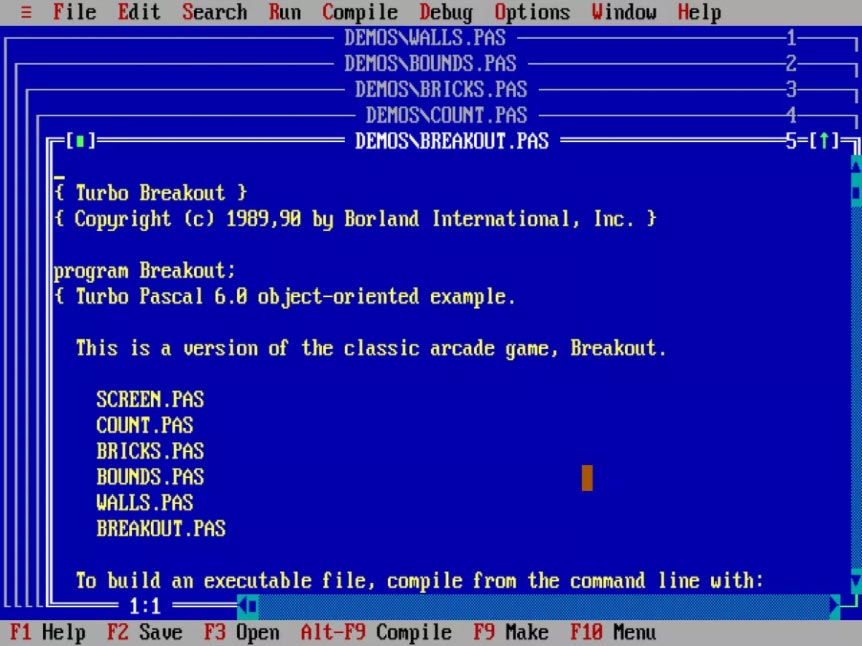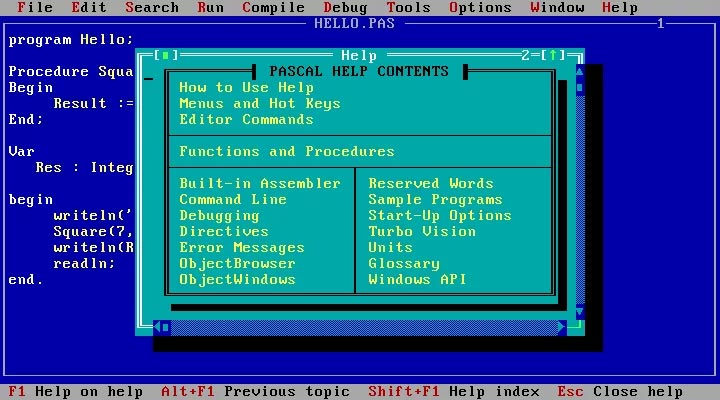В этом посте мы напишем с Вами первую программу на языке Турбо-Паскаль, и полностью разбирём её. А так-же установим сам язык программирования паскаль на Windows 10.
Содержание
- 1 Скачиваем и устанавливаем приложение
- 2 Первая программа на Pascal
- 2.1 Что же делает эта программа?
- 2.2 Разберём нашу первую программу на Паскаль
Скачиваем и устанавливаем приложение
Скачать Turbo Pascal для Windows 10,8,7,XP:
Версия x32:
Скачать “Версия x32 | Turbo Pascal 7.1”
turbo_pascal7.1×32.rar – Загружено 20384 раза – 2 МБ
Версия x64:
Скачать “Версия x64 | Turbo Pascal 7.1”
turbo_pascal7.1×64.rar – Загружено 62614 раз – 4 МБ
Когда вы выбрали нужный вам файл, его нужно установить:
- Распаковываем архив.
-
- Для системы x32: установочного файла нет — после извлечения архива, зайдите в папку BIN и запускайте Turbo.exe.
- Для системы x64: после распаковки — запустите установочный файл. Turbo Pascal установится на вашу систему — на рабочем столе появится ярлык для запуска программы.
- Установка завершена.
Вы можете скачать сборку (среда программирования и задачник) PascalABC.NET которая до сих пор поддерживается и обновляется.
Скачать “PascalABCNET”
PascalABCNETSetup.zip – Загружено 4165 раз – 19 МБ
Более подробно об этой вресии можно почитать на сайте авторов.
Ничего сложного, как видите нет. После установки Turbo Pascal, мы можем начать писать нашу первую программу.
Текст Вашей первой программы приведен ниже. Наберите его в окне программы о котором мы говорили в предыдущем посте, стараясь не допускать ошибок.
Пример 1
|
PROGRAM Prog1; uses Crt; var Name: string[20]; BEGIN ClrScr; write(‘Введите, пожалуйста, Ваше имя: ’); readln(Name); writeln(‘Здравствуйте, ’, Name); readln; END. |
Что же делает эта программа?
Для того чтобы узнать это, нужно откомпилировать ее и запустить. Посмотрите на строку подсказки и Вы сразу же вспомните, что откомпилировать программу можно нажав клавишу F9 (или Alt+F9). Откомпилируйте сей шедевр, сохраните его на всякий случай (F2) и запустите на выполнение. Запустить программу можно через меню Run|Run или нажав клавишу Ctrl+F9.
Если программа была набрана правильно, то после запуска она попросит Вас ввести Ваше имя. Наберите имя и нажмите Enter. Теперь программа поприветствует Вас лично. В данный момент экран Вашего компьютера должен выглядеть примерно так, как изображено ниже на рисунке.
Чтобы вернуться к окну с текстом программы, нажмите Enter.
Посмотрите ещё программы на паскале, которые мы разбирали в других статьях: про типы данных языка паскаль, про логический оператор IF, про опертор FOR. На нашем сайте ещё много написанных программ на паскале.
Разберём нашу первую программу на Паскаль
Попробуем разобраться в скрытом смысле каждой строки нашей программы.
Первая строка программы начинается зарезервированным словом PROGRAM и содержит объявление имени программы: наша программа имеет имя Prog1. На самом деле, объявление имени программы необязательно, поэтому в дальнейшем эту строку мы будем опускать.
Первая строка заканчивается разделителем точкой с запятой. Этот разделитель в языке Турбо-Паскаль показывает конец оператора или описания. Использование разделителя позволяет помещать в одной строке несколько различных операторов, но делать это не рекомендуется во избежание лишних ошибок.
Вторая строка программы содержит объявление используемых модулей. Модуль – это дополнительный файл, который содержит процедуры, выполняющие действия, не предусмотренные стандартными операторами языка. В данной программе, например, для очистки экрана используется процедура ClrScr из модуля Crt. Позднее мы будем использовать и другие процедуры из этого модуля, а также процедуры из других модулей. Их описание будет рассматриваться далее.
Обратите внимание на то, что зарезервированное слово uses должно следовать сразу же за объявлением имени программы или, если таковое отсутствует, в самом начале программы.
В третьей строке Вы видите единственное слово var, означающее, что далее будут описаны одна или несколько переменных. Переменными в языке называют «ячейки» памяти, которые могут хранить какоенибудь значение. Описать переменную в Турбо-Паскале – значит указать ее имя и тип.
В следующей строке программы описана переменная по имени Name. После двоеточия указан ее тип: string[10]. Это означает, что в программе будет использоваться переменная Name является строкой из десяти символов.
Как видите, все четыре первые строки программы не связаны с какими либо действиями: они только содержат всякую информацию о самой программе и использующихся в ней объектах. Эта часть программы называется разделом описаний.
Слово BEGIN, которое содержится в следующей строке программы, указывает на начало следующей части программы – раздела операторов. В этом разделе описываются последовательно все действия, которые должна выполнять программа. Раздел операторов является обязательным. В нашей программе этот раздел состоит из следующих пяти операторов.
- Оператор
на самом деле является процедурой, которая находится в модуле Crt. Как было сказано выше, эта процедура выполняет очистку экрана.
- Оператор
write(‘Введите, пожалуйста, Ваше имя: ’);
выводит на экран монитора сообщение, указанное в скобках. Обратите внимание на то, что сообщение должно быть заключено в одинарные кавычки.
- В следующей строке осуществляется ввод значения переменной Name с помощью оператора readln:
При выполнении этого оператора программа ожидает, пока пользователь введет какое-нибудь значение, а затем запоминает его в переменной, имя которой указано в скобках.
- writeln в паскале это:
writeln(‘Здравствуйте, ’, Name);
также как и описанный выше оператор write, выводит сообщение на экран монитора. Но в данном случае сообщение состоит уже из двух частей (вообщето, их может быть сколько угодно): текста ‘Здравствуйте, ’ и того текста, который ввел пользователь в предыдущей строке программы (содержимого переменной Name). В нашем случае переменная Name содержит строку символов ‘Александр’, и в результате выполнения этого оператора на экран выводится сообщение ‘Здравствуйте, Александр’.
- Последний оператор программы
является маленькой хитростью. Как Вы, вероятно, заметили, этот оператор аналогичен оператору, с помощью которого мы вводим значение переменной. Но в данном случае переменная не указана. Чего же тогда ожидает этот оператор? Все очень просто: этот оператор ждет, когда пользователь введет хоть чтонибудь, ну или просто нажмет Enter. Попробуйте удалить его. И запустите программу. Сразу же после ввода имени Вы окажетесь в окне редактора: программа отработала, сделала все, что должна была и вернула нас туда, откуда мы вышли. Чтобы просмотреть теперь результаты работы программы, нужно нажать Alt+F5. А можно сделать проще: заставить программу не заканчиваться, пока мы не нажмем Enter. Тут-то нам и помог этот замечательный оператор.
Последняя строка программы содержит слово END с точкой, которое, также как и BEGIN, является обязательным для каждой программы. Точка оповещает компилятор о конце программы.
Осталось только пояснить одну тонкость: отличие оператора write от оператора writeln: при выводе на экран какой либо информации с помощью оператора writeln курсор автоматически переходит на новую строку, при использовании оператора write – остается в том месте, где закончился вывод. Посмотрите ниже на рисунке: так будет выглядеть экран при работе нашей программы, если оператор write заменить на оператор writeln.
Запомните! Любая программа содержит два раздела: раздел описаний и раздел операторов.
|
PROGRAM Prog1; { Раздел описаний } BEGIN { Раздел операторов } END. |
Слова PROGRAM, BEGIN и END выделяют эти две части в программе. При этом объявление имени программы в первой строке не является обязательным. Чего нельзя сказать о словах BEGIN и END.
Такая структура обязательна для любой программы, такие уж требования у Турбо-Паскаля.
Все объекты, используемые в программе (переменные, модули и т.д.) должны быть сначала описаны в разделе описаний. Если в программе не используются никакие объекты, то раздел описаний будет отсутствовать. Получается, что самая короткая программа на языке Турбо-Паскаль выглядит так:
Вот мы и разобрали нашу первую программу. Если Вам что-то показалось сложным или непонятным, не расстраивайтесь – дальше будет подробно рассмотрено множество программ на паскале. Главное – не бойтесь, пробуйте творить сами, изменяйте приведенные примеры и смотрите, к каким результатам это приведет…
Содержание
- 1 Основные возможности turbo pascal
- 2 Скачать бесплатно Turbo Pascal
- 3 Преимущества и недостатки Турбо Паскаль
- 4 Как скачать и установить Турбо Паскаль
Среда программирования Турбо Паскаль считается интегрированной и объединяет в себе компилятор, редактор, отладчик и сервисные возможности. Это обеспечивает всестороннюю поддержку программирования. Грамотное использование всех возможностей среды Турбо Паскаль позволяет повысить эффективность проектирования, тестирования и отладки.
Программа удобна для начинающих программистов, так как присутствует большое количество справочной информации. Система Help имеет большой набор учебных примеров. При написании кода возможно вызывать отладчик нажатием клавиши для поиска ошибки.
Один из компиляторов turbo pascal — Free pascal (FPK Pascal) является профессиональным компилятором языка Паскаль, который ориентирован на другие языки програмирования. Free pascal для Windows устанавливается поверх старой редакции 7.0, так как является дополнительным пакетом обновлений.
Основные возможности turbo pascal
Базовый компонент программы — средства отладки исходных текстов програм и встроенный компилятор языка Паскаль. Имеется возможность использования горячих клавиш. Отображение библиотек различных процедур, готовых к употреблению в программе. Компилятор командной строки Турбо Паскаль работает в защищенном режиме.
В справочных статьях включены примеры кода по необходимому ключевому слову. Наличие большого количества демонстрационных текстов и программ удобно на начинающих программистов. Работает в защищенном режиме.
Возможность встраивать в код вставки на языке ассемблера. В любой момент можно добавить переменную в расположенное окно для наблюдения за ним. Возможно подключение дополнительных модулей позволяет упрощать тестирование будующей программы и обнаружение ошибок.Скриншоты: (кликнуть для увеличения)
Преимущества
- Простой синтаксис;
- Высокая скорость компиляции и эффективные коды программ;
- Наличие справочной системы позволяющий самостоятельно изучать программу;
- Удобный вывод данных, среда разработки имеет функциональный отладчик доступный в любое время;
- Совместимость программы для ОС Windows 10
Недостатки
- Устаревшая система программирования. Однако другие языки программирования имеют аналогичные Паскалю структуры;
- Невозможно официальное обновление софта от компании Borland.
Как установить Turbo Pascal?Для начала необходимо turbo pascal скачать для Windows. Программа работает на ОС Windows XP, 7, 10 32 бит. Для того, чтобы установить программу на 64-битную систему – необходимо дополнительно установить эмулятор DOSBox.
После скачивания необходимо запустить setup.exe. После этого нажать Next. В следующем окне выберете место на компьютере для установки и нажимаем Next. На этом установка инсталяции Турбо паскаль закончена.
Теперь нужно настроить среду. Для этого переходим в папку, в которой установлена программа. Запускаем TURBO.EXE. После этого нажимаем F10 и выбираем в меню Options->Directories. В настройке Unit directories прописываем путь UNITS: c:tpascalunits. Нажимаем Ок. После этого можно приступать к работе.
Turbo Pascal скачать бесплатно
| Версия: | 7.1 |
| Лицензия: | Бесплатная |
| Обновление: | 27-10-2019 |
| Разработчик: | Borland |
| Язык: | Русский, Английский |
| ОС: | Windows: All |
| Размер файла: | 1 MB |
| Категория: | Редакторы |
Понравилась программа? Раскажите друзьям: Уважаемые посетители! Пожалуйста, оставляйте свои отзывы или комментарии к программе. Они могут помочь другим пользователям.Добавить отзывПроверено
Наверное, каждый пользователь ПК хоть раз, но задумывался о создании чего-то своего, какой-нибудь своей программы. Программирование – это процесс творческий и занимательный. Существует множество языков программирования и еще больше сред разработки. Если вы решили научиться программировать, но не знаете, с чего начать, то обратите свое внимание на Pascal.
Мы рассмотрим среду разработки от фирмы Borland, предназначенную для создания программ на одном из диалектов языка Pascal – Turbo Pascal. Именно Pascal чаще всего изучают в школах, так как это одна из самых простых в использовании сред. Но это не значит, что на Паскале нельзя написать ничего интересного. В отличии от PascalABC.NET, Turbo Pascal поддерживает гораздо больше возможностей языка, поэтому мы и обратили на него внимание.
Советуем посмотреть: Другие программы для программирования
Создание и редактирование программ
После запуска Турбо Паскаля, вы увидите окно редактора среды. Здесь вы можете создать новый файл в меню «Файл» —> «Настройки» и начать изучать программирование. Основные фрагменты кода будут выделятся цветом. Это поможет вам следить за правильностью написания программы.
Отладка
Если в программе вы допустили ошибку, то компилятор предупредит вас об этом. Но будьте внимательны, программа может быть написана синтаксически правильно, но не будет работать так, как задумано. В таком случае вы допустили логическую ошибку, обнаружить которую гораздо сложнее.
Режим трассировки
Если вы все-таки допустили логическую ошибку, то можно запустить программу в режиме трассировки. В этом режиме вы можете пошагово наблюдать выполнение программы и следить за изменением переменных.
Настройка компилятора
Также вы можете задать свои настройки компилятора. Здесь вы можете установить расширенный синтаксис, отключить отладку, подключить выравнивание кода и многое другое. Но если вы неуверенны в своих действиях, не стоит ничего менять.
Справка
Турбо Паскаль обладает огромным справочным материалом, в котором вы можете найти любую информацию. Здесь вы можете просмотреть список всех команд, а также их синтаксис и значение.
Достоинства
Недостатки
Turbo Pascal – среда разработки созданная для DOS в далеком 1996 году. Это одна из самых простых и удобных программ для программирования на Pascal. Это лучший выбор для тех, кто только начинает изучать возможности программирования на языке Паскаль и программирования в целом.
Успехов в начинаниях!
Скачать бесплатно Turbo Pascal
Скачать последнюю версию с официального сайта
Оцените программу:
★★★★★ из 5 ( голосов)
Похожие программы и статьи:
Поделиться статьей в социальных сетях:Turbo Pascal — простое и удобное в использовании программное решение для разработки под DOS и программирования на Pascal. Хороший выбор для тех, кто только начинает изучать этот язык. ★★★★★ из 5 ( голосов) Система: Windows 2000, XP, Vista Категория: Обзоры программРазработчик: Borland Software CorporationРазмер: 1 MBЯзык: РусскийВерсия: 7.1
Free Pascal Compiler является компилятором языка программирования Pascal. Стандартная компоновка компилятора включает в себя ядро и ряд пакетов. При этом функционал программы можно расширить за счёт установки утилит. Например, утилита «delp» предназначена для очистки программы от временных файлов, а утилита «fpdoc» для генерации документов из компилятора в форматы LaTeX и HTML. Важно, что компиляция в программе осуществляется в один проход, соответственно даже на слабых ПК она не займёт более 2 минут. Интерфейс Free Pascal Compiler текстовый, как и у схожих программ – Borland и Turbo Pascal.
Преимущества и недостатки Турбо Паскаль
Основные возможности
- поддержка примитивных макросов.
| Разработчик | Поддержка | Дата обновления | Загрузок |
|---|---|---|---|
| Borland Inc. | Windows 10, 8, 7 | 13-01-2019 | 40273 |
| РЕКОМЕНДУЕМ!Быстрое скачивание |
|---|
| Официальный русский дистрибутив Турбо Паскаль |
| Быстрая установка без лишних диалоговых окон |
| Скачивание через бесплатный Torrent-файл (Download Studio) |
Как скачать и установить Турбо Паскаль
Скриншоты сделанные после установки
Используемые источники:
- https://programnew.ru/redaktory/5125-turbo-pascal.html
- https://lumpics.ru/turbo-pascal/
- https://win10soft.ru/167-turbo-paskal.html
|
37 / 37 / 6 Регистрация: 03.05.2018 Сообщений: 2,835 |
|
|
1 |
|
|
06.05.2018, 15:53. Показов 18738. Ответов 17
Доброго времени суток! Возможно ли установить pascal на windiws 10 домашняя версия? Откуда скачать?
__________________
0 |
|
3405 / 1824 / 489 Регистрация: 28.02.2015 Сообщений: 3,699 |
|||||
|
06.05.2018, 20:06 |
2 |
||||
|
windiws 10 домашняя версия ОСь 32 или 64 бита?
Для 64-х бит, нужно будет запускать в DosBox
0 |
|
37 / 37 / 6 Регистрация: 03.05.2018 Сообщений: 2,835 |
|
|
06.05.2018, 21:05 [ТС] |
3 |
|
Доброго времени суток! Windows 64 разрядный. Скачал DOSbox. Для чего эта программа? И как паскаль запустить на нём?
0 |
|
3405 / 1824 / 489 Регистрация: 28.02.2015 Сообщений: 3,699 |
|
|
06.05.2018, 21:34 |
4 |
|
Компилятор 16-ти битный, в 64-ех битных ОСях не работают. Эмулятор DosBox 32-х битный может запускаться на 64-х машинах, но он поддерэивает 16-ти битные приложения, вот в DosBox и запускайте его.
0 |
|
37 / 37 / 6 Регистрация: 03.05.2018 Сообщений: 2,835 |
|
|
07.05.2018, 07:36 [ТС] |
5 |
|
Доброго времени суток! Не совсем понятно как запустить pascal 7. Запустил DosBox дальше что?
0 |
|
6803 / 4562 / 4817 Регистрация: 05.06.2014 Сообщений: 22,438 |
|
|
07.05.2018, 08:56 |
6 |
|
Внести изменения в DosBox Options Так примерно…
1 |
|
37 / 37 / 6 Регистрация: 03.05.2018 Сообщений: 2,835 |
|
|
07.05.2018, 18:45 [ТС] |
7 |
|
Доброго времени суток! Что за autoexec это что за файл такой где его найти?
0 |
|
3405 / 1824 / 489 Регистрация: 28.02.2015 Сообщений: 3,699 |
|
|
07.05.2018, 19:02 |
8 |
|
Доброго времени суток! Что за autoexec это что за файл такой где его найти? При запуске DosBox, в одном из окон пишется путь С:ля-ляля-ля.conf в этом файле есть секция, которая называется [autoexec], вот в эту секцию и пишите, все, что Вам нажно сделать автоматически при запуске. Миниатюры
0 |
|
37 / 37 / 6 Регистрация: 03.05.2018 Сообщений: 2,835 |
|
|
07.05.2018, 19:18 [ТС] |
9 |
|
Доброго времени суток! Сюда что ли?
0 |
|
37 / 37 / 6 Регистрация: 03.05.2018 Сообщений: 2,835 |
|
|
07.05.2018, 19:19 [ТС] |
10 |
|
C:Program Files (x86)DOSBox-0.74 сюда установлен.
0 |
|
5020 / 2607 / 2332 Регистрация: 10.12.2014 Сообщений: 9,928 |
|
|
08.05.2018, 07:26 |
11 |
|
Обсуждая данную тему, вы нарушаете правила форума и законодательства РФ!
0 |
|
6803 / 4562 / 4817 Регистрация: 05.06.2014 Сообщений: 22,438 |
|
|
08.05.2018, 08:28 |
12 |
|
Если я правильно помню, на сайте Borland’а (давно) было сообщение о бесплатности тп5.5 для не коммерческих проектов.
0 |
|
5020 / 2607 / 2332 Регистрация: 10.12.2014 Сообщений: 9,928 |
|
|
08.05.2018, 08:51 |
13 |
|
Так то да!
0 |
|
37 / 37 / 6 Регистрация: 03.05.2018 Сообщений: 2,835 |
|
|
08.05.2018, 09:35 [ТС] |
14 |
|
Обсуждая данную тему, вы нарушаете правила форума и законодательства РФ! Доброго времени суток! Так что Турбо Паскаль 7 платный?
0 |
|
6803 / 4562 / 4817 Регистрация: 05.06.2014 Сообщений: 22,438 |
|
|
08.05.2018, 09:38 |
15 |
|
Только в приведённой ссылке его нету… ;–( Удалено. Turbo Pascal 5.5 Добавлено через 1 минуту
Так что Турбо Паскаль 7 платный? Да.
0 |
|
37 / 37 / 6 Регистрация: 03.05.2018 Сообщений: 2,835 |
|
|
08.05.2018, 09:39 [ТС] |
16 |
|
Доброго времени суток! Откуда скачать free pascal?
0 |
|
6803 / 4562 / 4817 Регистрация: 05.06.2014 Сообщений: 22,438 |
|
|
08.05.2018, 09:42 |
17 |
|
0 |
|
5020 / 2607 / 2332 Регистрация: 10.12.2014 Сообщений: 9,928 |
|
|
08.05.2018, 09:50 |
18 |
|
РешениеZX Spectrum-128, права переданы Embarcadero… „These historical files are provided to the Borland community free of charge.“ Аналогично предоставляются TP 3.02 (http://cc.embarcadero.com/item/26016) и TP 1.0 (https://cc.embarcadero.com/item/26017).
1 |
Скачиваем и устанавливаем приложение
Скачать Turbo Pascal для Windows 10,8,7,XP:
Версия x32:
Версия x64:
Когда вы выбрали нужный вам файл, его нужно установить:
- Распаковываем архив.
-
- Для системы x32:установочного файла нет – после извлечения архива, зайдите в папку BIN и запускайте Turbo.exe.
- Для системы x64: после распаковки – запустите установочный файл. Turbo Pascal установится на вашу систему – на рабочем столе появится ярлык для запуска программы.
- Установка завершена.
Ничего сложного, как видите нет. После установки Turbo Pascal, мы можем начать писать нашу первую программу.
Система программирования PascalABC.NET
В XXI веке растёт спрос на языки программирования, позволяющие писать высокоуровневый код в лёгкой, компактной и понятной форме. Современные реализации языка Паскаль, такие как PascalABC.NET, здесь могут многое предложить.
PascalABC.NET – это язык программирования Паскаль нового поколения, сочетающий простоту классического языка Паскаль, ряд современных расширений и огромные возможности платформы Microsoft .NET. PascalABC.NET разрабатывается под свободной лицензией LGPLv3 в первую очередь как язык программирования для сферы образования и научных исследований и вбирает в себя лучшее, что предлагают другие современные языки, такие как C#, Kotlin, Python, Haskell и другие.
PascalABC.NET включает бесплатную, простую и мощную среду разработки с подсказками по коду, автоформатированием и образцами кода для начинающих.
PascalABC.NET – мощный язык с простым и логичным синтаксисом, хорошо понятным начинающим программистам. Это позволяет писать компактные, эффективные и понятные программы и делает данный язык идеальным выбором для обучения современному программированию в широком смысле: от учеников начальной школы до студентов профильных ИТ-направлений. Кроме того, он превосходно подходит как для создания консольных приложений малого и среднего размера, так и в качестве средства программирования «на каждый день».
PascalABC.NET – мультипарадигменный язык. На нём можно писать программы в разных стилях: процедурном, объектном, объектно-ориентированном, функциональном, а также сочетать эти стили, что позволяет формировать различные образовательные траектории в зависимости от уровня и возраста обучаемых.
Важные ссылки
| Последняя версия системы программирования PascalABC.NET | |
| Примеры | Примеры программ на PascalABC.NET |
| Презентации | Презентации возможностей PascalABC.NET |
Советуем прочитать
Ключевые особенности PascalABC.NET
- Ряд расширений языка Pascal, в числе которых оператор foreach, внутриблочные описания переменных, автоопределение типа при описании, встроенные множества произвольных типов, case по строкам, упрощенный синтаксис модулей, методы в записях, операция new для создания объектов, определение тел методов внутри классов, целые произвольной длины, многомерные динамические массивы.
- Самые современные средства языков программирования: обобщенные классы и подпрограммы, интерфейсы, перегрузка операций, λ-выражения, исключения, сборка мусора, методы расширения, безымянные классы, автоклассы.
- Генерация эффективного кода для платформы .NET.
- Высокая совместимость с Delphi.
- Высокая скорость выполнения программ.
- Возможность доступа к огромному количеству .NET-библиотек от контейнерных классов до средств работы с сетью.
- Среда разработки с встроенным отладчиком, обеспечивающая подсказки по коду, переход к определению и реализации подпрограммы, шаблоны кода, автоформатирование кода.
- Встроенный в среду разработки дизайнер форм для быстрого создания оконных приложений.
- Простые и эффективные графические библиотеки (растровая, векторная и трёхмерная) для создания простых визуализаций и анимаций.
- Средства параллельного программирования в виде директив OpenMP.
- Встроенный электронный задачник Programming Taskbook.
- Модули исполнителей Робот и Чертежник, используемых в школьной информатике.
- Механизм проверяемых заданий, обеспечивающий автоматическую постановку и проверку заданий.
- Возможность запуска консольного компилятора под Mono в современных версиях Linux, возможность встраивания PascalABC.NET в редактор Geany.
Система PascalABC.NET является совместной разработкой российских и немецких программистов. В России центр разработки находится в институте математики, механики и компьютерных наук Южного федерального университета.
PascalABC.NET активно используется в ряде средних и высших учебных заведений России и ближнего зарубежья. Так, на мехмате Южного федерального университета он используется для обучения 1 курса направления Фундаментальная информатика и информационные технологии в курсе Основы программирования, а также для обучения школьников в одной из самых больших в России Детской компьютерной школе.
Простота, современные возможности, свободный код — вот главные достоинства PascalABC.NET!
- Назад
Цикл с постусловием (repeat) в Pascal abc.net
- Синтаксис цикла repeat:
- В цикле repeat тело выполнится хотя бы один раз.
repeat // заголовок цикла <�����������������������������������������������
����аголовок цикла <�операторы> // тело цикла until <�условие>
Цикл repeat на блок-схеме
Пример: Вычислить сумму четных чисел от 2 до 20.
✍ Решение:
sum := 0; x := 2; repeat sum += x; x += 2; until x = 22;
sum := 0; x := 2; repeat sum += x; x += 2; until x = 22;
Видео на тему: Установка Turbo Pascal на ОС Win7 64-bit. Основы программирования. Паскаль. Урок №1.
Подготовка к работе в Pascal
Итак, вы решили научиться программировать и начать с языка наиболее для этого подходящего – Pascal. Для начала работы вы должны приобрести (скачать) компилятор.
А что же собственно, такое, этот «компилятор»? Это специальная программа, которая считывает код программы, а затем переводит его на язык машинных кодов. То есть, по сути, все языки программирования – это способ “общения” с компьютером, а компилятор помогает перевести нашу “речь” на понятную ему.
Для Pascal существует немало компиляторов, самые известные из них: Pascal ABC, Free Pascal, Pascal ABC.NET, Turbo Pascal. Все эти программы по-своему хороши, но лично для меня (автора), очень удобен Pascal ABC (или Pascal ABC.NET), поскольку он имеет весьма удобный интерфейс, подробную справку, и даже специально подготовленный для новичков сборник задач.
Начало работы в Pascal
Что ж, перед нами открыто окно компилятора. Чистый, белый (или синий?) лист. Здесь и будут появляться на свет наши первые программы. Перед началом работы следует запомнить, что язык Pascal – это совокупность трёх составляющих: алфавита, синтаксиса (правил написания объектов языка) и семантики (правил использования этих объектов). Алфавит Pascal состоит из:
- Прописных и строчных букв латиницы: A…Z, a…z;
- Цифр: 0…9;
- Специальных символов: + — * / = < >.,:; ‘ # ( ) { } [ ] и их комбинаций: «>=» «
Задача же синтаксиса и семантики состоит в том чтобы, правильно написать раздел программы и правильно составить ее структуру, в противном же случае наша программа будет работать неправильно (или же не работать вовсе!). Вам наверное уже не терпится приступить к самой интересной части, так что сейчас мы с вами попробуем написать ваши первые программы.
Операторы, стандартные процедуры и функции [ править ]
Вывода на экран [ править ]
Вывод текста [ править ]
Вывести текст — это значит отобразить текст на экране. Общий синтаксис для вывода текста выглядит так:
Вывод значений переменных [ править ]
Вывод значений произвольного количества переменных:
Для перехода на новую строку после вывода последнего значения используйте Writeln вместо Write.
Ввод данных с клавиатуры [ править ]
Чтение с клавиатуры — это процесс ввода данных с клавиатуры и запись в соответствующий элемент программы этих данных. Элементами программы являются как переменные, так и элементы массивов. Тип данных, вводимых с клавиатуры, должен соответствовать типу элемента, в который записываются данные с клавиатуры. Использование Readln
для чтения с клавиатуры и перехода на новую строку:
Условный оператор [ править ]
Общий синтаксис условного оператора if:
Команды .
будут выполнены только при истинности условия.
Задание:
Ввести с клавиатуры n чисел. Определить количество четных.
Код программы:
var n,i,k,a:integer; begin writeln(‘введите количество чисел’); readln(n); a:=0; for i:=1 to n do begin writeln(‘введите ‘,i:1,’-е число’); readln(a); if a mod 2=0 then k:=k+1; end; writeln(‘кол-во четных чисел ‘,k); readln; end.
Задание:
Дано четырехзначное число. Верно ли, что сумма первой и последней цифр равна сумме средних цифр?
Пример теста:
1234 — да: 1+4=2+3 7459 — нет: 7+9 ≠ 4+5
Код программы:
var n,p1,p2,p3,p4:integer; begin writeln(‘введите четырехзначное число’); readln(n); p1:=n div 1000; p4:=n mod 10; p2:=(n div 100) mod 10; p3:=(n div 10) mod 10; if p1+p4=p2+p3 then writeln(‘right’) else writeln(‘false’); readln; end.
Задание:
Решение квадратного уравнения ax2+bx+c=0
Пример теста:
| a | b | c | x |
| 0 | 0 | 0 | любое |
| 0 | 0 | 5 | нет решений |
| 0 | 2 | 5 | -2,5 |
| 1 | 1 | -6 | x1=2; x2=-3 |
| 16 | -24 | 9 | 0.75 |
| 2 | 1 | 3 | нет решений |
Код программы:
var a,b,c,D,x1,x2:real; begin writeln(‘введите a,b,c’); readln(a,b,c); if a=0 then if b=0 then if c=0 then writeln(‘x любое’) else writeln(‘нет решений’) else begin x1:=c/b; writeln(‘x=’,x1:12:6); end else begin D:=b*b-4*a*c; if D>0 then begin x1:=(-b-sqrt(D))/(2*a); x2:=(-b+sqrt(D))/(2*a); writeln(‘x1=’,x1:12:6); writeln(‘x2=’,x2:12:6); end else if D=0 then begin x1:=-b/(2*a); writeln(‘x=’,x1:12:6); end else writeln(‘нет решений’); end; readln; end.
Задание:
При попадании в маленький круг (радиус = 1), игроку начисляется 2 балла, при попадании в большой круг (радиус 2) — 1 балл, мимо мишеней — 0 баллов.
Пример теста:
0.5; 0.6 — 2 -1.2; -1.3 — 1 2.6; 3 — 0
Код программы:
var x,y:real; z:byte; begin writeln(‘введите координаты’); readln(x,y); if x*x+y*ythen z:=2 else if x*x+y*ythen z:=1 else z:=0; writeln(‘ваш результат ‘,z); readln; end.
Задание:
Вычислить значение функции
Пример теста:
при x = 2, y = -4.441979
Код программы:
var x,y:real; begin writeln(‘введите x’); readln(x); y:=(arctan(x)-exp(x))/sqrt(abs(x)); writeln(‘y=’,y:12:6); readln; end.
Задание:
Найти сумму элементов столбца, содержащего максимальный элемент. Если максимальный элемент встречается несколько раз, то вычислить сумму столбца, в котором максимальный элемент встречается в последний раз. То есть в тесте взять такую матрицу, чтобы максимальный элемент встречался в несколькх столбцах.
Пример теста:
1 2 3 4 7 1 3 0 2 7 4 3 1 3 2 1
Ответ: 13 (второй столбец: 2+1+7+3=13)
Код программы:
type meow=array[1..10,1..10] of integer; var a:meow; i,j,m,n:byte; max,s,k:integer; begin writeln(‘введите число строк и столбцов ‘); readln(n,m); for i:=1 to n do begin writeln(‘введите строку ‘, i); for j:=1 to m do readln (a[i,j]); end; writeln (‘матрица А’); for i:=1 to n do begin for j:=1 to m do write (a[i,j]:4, ‘ ‘); writeln; end; max:=a[1,1]; for i:=1 to n do for j:=1 to m do if a[i,j]>=max then begin max:=a[i,j]; k:=j; end; for i:=1 to n do begin for j:=k to k do s:=s+a[i,k]; end; writeln(‘s=’,s); readln; end.
Работа с PascalABC
После набора текста программы необходимо выполнить ее сохранение и задать имя. Для этого можно воспользоваться командой Файл-Сохранить как или соответствующей кнопкой на панели инструментов.
Давайте имя отличное от предлагаемого по умолчанию. Это облегчит вам в дальнейшем поиск нужного кода.
Запуск
Теперь можно запустить программу для проверки ее работы. Команда запуска Программа -Выполнить или кнопкой в виде зеленого треугольника на панели инструментов. Перед запуском выполняется компиляция кода. Если в коде есть ошибки, то появится красная строка с описанием ошибки.
Курсор будет указывать место вероятной ошибки, но это не всегда совпадает с её описанием. Вот, например, на скриншоте выше курсор указывает на переменную Y, но ошибка содержится в строке выше. Там пропущен символ «точка с запятой», который обязательно должен быть по завершению каждой командной строки. После исправления ошибки, снова запускаем выполнение программы.
Остановка
Остановка программы происходит по ее завершению. Но возможны случаи, когда программу необходимо остановить принудительно. Для этого есть кнопка «Стоп» на панели инструментов или команда Программа — Завершить.
Настройка текстового редактора abc паскаль
По умолчанию в редакторе кода задан минимальный размер шрифта. Если вы испытываете дискомфорт при наборе текста, то зайдите в меню Сервис — Настройки редактора. Установите желаемый размер шрифта.
Внешний вид интерфейса программы PascalABC
Окно среды программирования выглядит стандартно. В нем присутствует строка меню (1), ниже располагается панель инструментов быстрого доступа (2). Далее расположена рабочая зона редактора кода.
Вверху отображены ярлыки открытых файлов с текстами программ (3). Одновременная работа с несколькими текстами значительно упрощает создание программ. Можно копировать и переносить участки кода из одного файла в другой (4).
В режиме выполнения программы можно увидеть зону ввода данных и вывода результатов (5).
Что может Паскаль АБЦ?
Помимо своей главной функции в обучении написания простейших кодов, программа имеет:
- Совместимость с платформой Net.Framework.
- Встроенный, собственный задачник.
- Обучающая документация полностью на русском языке.
- Последняя версия доступна абсолютно бесплатно.
- Присутствует веб-среда. Возможность работать без установки ПО на компьютер и даже с мобильных устройств.
- Есть электронный задачник.
- Возможность сохранять работу на сервере.
- Возможность установки обобщённого доступа к библиотекам, работам и классам.
Особенности языка
Любая переменная в этом языке имеет свой тип. Это значит, что она может принимать множество значений. Также можно проводить различные операции над переменными.
Основы языка
При использовании Паскаля придерживаются жесткой типизации. При описании переменной определяют ее тип и более этот тип не могут изменить.
Назначение переменной – участвовать в операциях, определенных ее типом. При составлении программ следует это учитывать. Данный подход позволяет компилировать проверки на корректность, что позволяет добиться высокой надежности программ.
Простые типы являются базовыми в этой программе. Из простых формируются составные типы. Для иных типов используют ссылочные.
Чтобы построить сложный тип используют ссылочные и составные типы.
Для сужения области допустимых значений формируют ограниченные типы. Для этого достаточно простым типам задать спектр допустимых значений (к примеру, для переменной задается значение от 1 до 5, или от 1 до 100, или другие варианты). В этой программе это будет прописано как: for var i:=1 to 5 do или for var i:=1 to 100 do.
Для разработки софта на Windows и DOC на языке программирования Паскаль можно использовать различные приложения, но утилита, о которой мы поговорим немного ниже в статье, является поистине одним из лучших вариантов. На нашем портале вы можете бесплатно скачать Turbo Pascal 7.1 для Windows XP, 7, 8 или 10 с разрядностью 32/64 Bit. Переходите ниже, и вы сможете ознакомиться с основными возможностями программного обеспечения, а также прочесть подробную инструкцию по его установке.
Содержание
- Описание и возможности
- Как установить
- Достоинства и недостатки
- Похожие приложения
- Системные требования
- Скачать
- Вопросы и ответы
Описание и возможности
С помощью данной среды разработки вы сможете работать как в режиме онлайн, так и в офлайн. Утилита позволит автору пользоваться средствами отладки исходных текстов различных программ, а также работать с компилятором языка Паскаль. Библиотека содержит большой выбор различных процедур, которые готовы к применению. Отличительной чертой утилиты является простой и удобный синтаксис, применение эффективных кодов и высокая скорость выполнения компиляции. Кроме этого, присутствует возможность подключения дополнительных модулей.
После загрузки и инсталляции среды разработки вы сможете разобраться со всеми ее функциями более подробно, поэтому не будем терять времени и сразу перейдем к инструкции по установке программы.
Как установить
Для того чтобы получить приложение на свой компьютер или ноутбук, не потребуется каких-то особых знаний или умений. Все, что необходимо сделать, это загрузить архив с установочным дистрибутивом утилиты, а после этого выполнить несколько предельно простых шагов:
- Распаковываем архив в любое удобное место на ПК.
- Запускаем инсталляцию с помощью исполняемого файла. Делаем это двойным левым кликом мышки или, воспользовавшись контекстным меню.
- Устанавливаем программу, придерживаясь подсказок мастера инсталляции.
- Готово. Больше никаких действий не потребуется. Приложение готово к работе.
Подробно разобраться с тем, как пользоваться средой разработки, поможет обучающая литература, например, издание Turbo Pascal Коффман, Эллиот Б.
Достоинства и недостатки
Не будем забывать о положительных и отрицательных сторонах описываемого программного обеспечения. Выделим главные плюсы и минусы в виде двух небольших списков.
Достоинства:
- Быстрая и простая инсталляция.
- Доступный синтаксис.
- Совместимость с Windows х32 и х64 Бит.
- В утилите присутствует функциональный отладчик.
- Скорость компиляции довольно высокая.
- Простой, но весьма удобный пользовательский интерфейс.
- Можно пользоваться дополнительными компонентами на языке ассемблера.
Недостатки:
- Паскаль считается устаревшим языком программирования.
- Нет обновлений от разработчика.
Похожие приложения
В качестве альтернативного софта можно использовать следующие приложения:
- HiAsm.
- Visual Studio.
- Free Pascal.
- PascalABC.NET
- Game Editor.
Системные требования
Софт очень легковесный и не отнимает ресурсов у ПК. Вполне подойдут такие параметры:
- ЦП: от 500 МГц.
- ОЗУ: от 128 Мб.
- Место на диске: от 15 МБ.
- Операционная система: Microsoft Windows XP, 7, 8 или 10.
Скачать
Ознакомившись с информацией о приложении, вы можете смело приступать к его загрузке и инсталляции.
| Версия: | 7.1 |
| Разработчик: | Borland |
| Информация обновлена и актуальна на: | 2022 год |
| Название: | Turbo Pascal |
| Операционная система: | Microsoft Windows 32/64 Bit |
| Язык: | Английский |
| Лицензия: | Бесплатно |
Turbo Pascal 7.1
Вопросы и ответы
Нам остается лишь пожелать вам удачи и напомнить, что внизу странички расположена форма обратной связи, через которую вы можете обратиться за помощью к нашим экспертам. Мы обязательно прочтем все сообщения и постараемся ответить на них в самые короткие сроки.
Существует довольно большое количество языков программирования, позволяющих писать программы и игры для различных платформ. Один из таких языков – Pascal. На нашем портале вы можете бесплатно скачать утилиту Turbo Pascal. По ссылке внизу странички вас ждет полная версия приложения для Windows XP, 7, 8 или 10 с архитектурой 32 или 64 Bit, а с описанием софта и основными функциями можно ознакомиться прямо сейчас.
Содержание
- Описание и возможности
- Как пользоваться
- Загрузка и установка
- Инструкция по работе
- Достоинства и недостатки
- Похожие приложения
- Системные требования
- Скачать
- Видеообзор
- Вопросы и ответы
Описание и возможности
Итак, что же представляет собой приложение, о котором мы будем сегодня говорить. Утилита имеет следующие возможности:
- Наличие безопасного режима.
- Использование командной строки.
- Есть инспектор кодов, написанных другими разработчиками.
- Для удобства применяются горячие клавиши.
- Присутствует компилятор.
- Возможность использования сторонних модулей.
- Совместимость со всеми версиями Windows.
Несмотря на то, что язык программирования Pascal считается несколько устаревшим, его освоение будет способствовать быстрому обучению другим более современным языкам.
Как пользоваться
Пришло время разобраться, как скачать интересующее нас программное обеспечение и установить его на свое устройство.
Загрузка и установка
Для загрузки и инсталляции утилиты на ПК или ноутбук для Windows x32 или x64 Bit, необходимо выполнить несколько очень простых шагов. Давайте рассмотрим, что нужно сделать:
- Прокручиваем страничку вниз до раздела скачивания. Находим ссылку, кликаем по ней и получаем архив с файлами приложения.
- Распаковываем архив, применив пароль, найти который можно в табличке с информацией, запускаем инсталляцию, выполнив двойной левый клик по исполняемому компоненту.
- Соблюдая рекомендации мастера установки, производим инсталляцию программного обеспечения.
- Закрываем установщик и можем переходить работке с утилитой.
Для освоения приложения можно посмотреть видео в сети или прочесть тематическую литературу, например, издание Коффман, Эллиот Б. — Turbo Pascal.
Инструкция по работе
Если вы абсолютный новичок и ничего не знаете о программировании, без предварительного обучения не обойтись. Как мы уже и говорили, можно просмотреть обучающие ролики в сети или же прочесть соответствующую литературу. Вкратце описать суть использования программы не получится, так как на подробную инструкцию уйдет слишком много времени. Общий алгоритм использования выглядит примерно так:
- Запускаем программу.
- Перед нами открывается рабочее окно, в котором, собственно говоря, и вводятся команды.
- Для создания нового файла переходим в меню, выбираем новый файл.
- Готовый результат можно сохранить на жесткий диск ПК. В любой момент его можно редактировать.
Утилита отличается легковесностью и быстрой работой. Работать с ней весьма комфортно. Запуск на компьютере или ноутбуке осуществляется очень быстро.
Достоинства и недостатки
Рассмотрим положительные и отрицательные моменты инструмента для разработки, о котором говорим сегодня.
Достоинства:
- Легковесность и невысокие требования к устройству.
- Кроссплатформенность.
- Высокая скорость компиляции.
- Удобный графический интерфейс.
- Бесплатное использование.
Недостатки:
- Нет официальных обновлений.
- Язык Паскаль считается устаревшим и мало востребованным.
- Английский интерфейс.
Похожие приложения
К списку проектов, используемых в качестве среды разработки, можно отнести следующие решения:
- Game Editor.
- CraftStudio.
- Construct 2.
- Adventure Game Studio.
Системные требования
Для корректной работы утилиты на ПК вполне хватит таких параметров:
- Центральный процессор: от 500 МГц и выше.
- Оперативная память: начиная от 128 МБ и выше.
- Пространство на жестком диске: от 20 Мб.
- Платформа: Microsoft Windows 32/64 Bit.
Скачать
Ссылка на загрузку программного обеспечения уже ждет вас внизу.
| Версия: | 7.1 |
| Разработчик: | Borland |
| Информация обновлена и актуальна на: | 2022 год |
| Название: | Turbo Pascal |
| Платформа: | Microsoft Windows XP, 7, 8 или 10 |
| Язык: | Английский |
| Лицензия: | Бесплатно |
| Пароль к архиву: | bestsoft.club |
Turbo Pascal 7.1 Windows
Видеообзор
Свой первый урок по изучению софта вы можете начать прямо сейчас, просмотрев этот небольшой ролик.
Вопросы и ответы
Внизу статьи расположена форма обратной связи. Через нее можно задать вопросы или поделиться мнением о приложении с другими читателями. Эксперты портала обязательно помогут каждому, обратившемуся за помощью.
( 5 оценок, среднее 2.2 из 5 )
Turbo Pascal 7.1
Наверное, каждый пользователь ПК хоть раз, но задумывался о создании чего-то своего, какой-нибудь своей программы. Программирование – это процесс творческий и занимательный. Существует множество языков программирования и еще больше сред разработки. Если вы решили научиться программировать, но не знаете, с чего начать, то обратите свое внимание на Pascal.
Мы рассмотрим среду разработки от фирмы Borland, предназначенную для создания программ на одном из диалектов языка Pascal – Turbo Pascal. Именно Pascal чаще всего изучают в школах, так как это одна из самых простых в использовании сред. Но это не значит, что на Паскале нельзя написать ничего интересного. В отличии от PascalABC.NET, Turbo Pascal поддерживает гораздо больше возможностей языка, поэтому мы и обратили на него внимание.
Внимание!
Среда предназначена для работы с операционной системной DOS, поэтому для запуска ее на Windows необходимо установить дополнительное программное обеспечение. Например, DOSBox.
Создание и редактирование программ
После запуска Турбо Паскаля, вы увидите окно редактора среды. Здесь вы можете создать новый файл в меню «Файл» —> «Настройки» и начать изучать программирование. Основные фрагменты кода будут выделятся цветом. Это поможет вам следить за правильностью написания программы.
Отладка
Если в программе вы допустили ошибку, то компилятор предупредит вас об этом. Но будьте внимательны, программа может быть написана синтаксически правильно, но не будет работать так, как задумано. В таком случае вы допустили логическую ошибку, обнаружить которую гораздо сложнее.
Режим трассировки
Если вы все-таки допустили логическую ошибку, то можно запустить программу в режиме трассировки. В этом режиме вы можете пошагово наблюдать выполнение программы и следить за изменением переменных.
Настройка компилятора
Также вы можете задать свои настройки компилятора. Здесь вы можете установить расширенный синтаксис, отключить отладку, подключить выравнивание кода и многое другое. Но если вы неуверенны в своих действиях, не стоит ничего менять.
Справка
Турбо Паскаль обладает огромным справочным материалом, в котором вы можете найти любую информацию. Здесь вы можете просмотреть список всех команд, а также их синтаксис и значение.
Достоинства
1. Удобная и понятная среда разработки;
2. Высокая скорость выполнения и компиляции;
3. Надежность;
4. Поддержка русского языка.
Недостатки
1. Интерфейс, а вернее – его отсутствие;
2. Непредназначена для Windows.
Turbo Pascal – среда разработки созданная для DOS в далеком 1996 году. Это одна из самых простых и удобных программ для программирования на Pascal. Это лучший выбор для тех, кто только начинает изучать возможности программирования на языке Паскаль и программирования в целом.
Источник
Первая программа на Turbo Pascal. Скачать и установить приложение
В этом посте мы напишем с Вами первую программу на языке Турбо-Паскаль, и полностью разбирём её. А так-же установим сам язык программирования паскаль на Windows 10.
Скачиваем и устанавливаем приложение
Скачать Turbo Pascal для Windows 10,8,7,XP:
Версия x32:
Версия x64:
Когда вы выбрали нужный вам файл, его нужно установить:
- Распаковываем архив.
-
- Для системы x32: установочного файла нет – после извлечения архива, зайдите в папку BIN и запускайте Turbo.exe.
- Для системы x64: после распаковки – запустите установочный файл. Turbo Pascal установится на вашу систему – на рабочем столе появится ярлык для запуска программы.
- Установка завершена.
Ничего сложного, как видите нет. После установки Turbo Pascal, мы можем начать писать нашу первую программу.
Первая программа на Pascal
Текст Вашей первой программы приведен ниже. Наберите его в окне программы о котором мы говорили в предыдущем посте, стараясь не допускать ошибок.
Пример 1
Что же делает эта программа?
Для того чтобы узнать это, нужно откомпилировать ее и запустить. Посмотрите на строку подсказки и Вы сразу же вспомните, что откомпилировать программу можно нажав клавишу F9 (или Alt+F9). Откомпилируйте сей шедевр, сохраните его на всякий случай (F2) и запустите на выполнение. Запустить программу можно через меню Run|Run или нажав клавишу Ctrl+F9.
Если программа была набрана правильно, то после запуска она попросит Вас ввести Ваше имя. Наберите имя и нажмите Enter. Теперь программа поприветствует Вас лично. В данный момент экран Вашего компьютера должен выглядеть примерно так, как изображено ниже на рисунке.
Чтобы вернуться к окну с текстом программы, нажмите Enter.
Посмотрите ещё программы на паскале, которые мы разбирали в других статьях: про типы данных языка паскаль, про логический оператор IF, про опертор FOR. На нашем сайте ещё много написанных программ на паскале.
Разберём нашу первую программу на Паскаль
Попробуем разобраться в скрытом смысле каждой строки нашей программы.
Первая строка программы начинается зарезервированным словом PROGRAM и содержит объявление имени программы: наша программа имеет имя Prog1. На самом деле, объявление имени программы необязательно, поэтому в дальнейшем эту строку мы будем опускать.
Первая строка заканчивается разделителем точкой с запятой. Этот разделитель в языке Турбо-Паскаль показывает конец оператора или описания. Использование разделителя позволяет помещать в одной строке несколько различных операторов, но делать это не рекомендуется во избежание лишних ошибок.
Вторая строка программы содержит объявление используемых модулей. Модуль – это дополнительный файл, который содержит процедуры, выполняющие действия, не предусмотренные стандартными операторами языка. В данной программе, например, для очистки экрана используется процедура ClrScr из модуля Crt. Позднее мы будем использовать и другие процедуры из этого модуля, а также процедуры из других модулей. Их описание будет рассматриваться далее.
Обратите внимание на то, что зарезервированное слово uses должно следовать сразу же за объявлением имени программы или, если таковое отсутствует, в самом начале программы.
В третьей строке Вы видите единственное слово var, означающее, что далее будут описаны одна или несколько переменных. Переменными в языке называют «ячейки» памяти, которые могут хранить какоенибудь значение. Описать переменную в Турбо-Паскале – значит указать ее имя и тип.
В следующей строке программы описана переменная по имени Name. После двоеточия указан ее тип: string[10]. Это означает, что в программе будет использоваться переменная Name является строкой из десяти символов.
Как видите, все четыре первые строки программы не связаны с какими либо действиями: они только содержат всякую информацию о самой программе и использующихся в ней объектах. Эта часть программы называется разделом описаний.
Слово BEGIN, которое содержится в следующей строке программы, указывает на начало следующей части программы – раздела операторов. В этом разделе описываются последовательно все действия, которые должна выполнять программа. Раздел операторов является обязательным. В нашей программе этот раздел состоит из следующих пяти операторов.
Источник
Знакомство с интерфейсом Turbo Pascal
Система программирования Турбо-Паскаль представляет собой не только сам язык, но и некоторую среду, с помощью которой создаются и компилируются (преобразуются в машинные коды) исходные тексты программ, а также запускаются на выполнение и отлаживаются готовые программы. Сама система (а это тоже программа) находится в файле turbo.exe в каталоге tp. На Вашем компьютере Турбо-Паскаль может находиться и в другом каталоге. В любом случае, найдите файл turbo.exe и запустите его.
Итак, Вы запустили Турбо-Паскаль. И увидели на экране что-то похожее:
Обратите внимание на верхнюю строку экрана, она представляет собой меню системы Турбо-Паскаль. С помощью меню Вы можете выполнять все действия, которые только возможны в данной системе. Нажмите F10 и выбирайте, что бы Вы хотели сейчас сделать. Например, Вы можете создать новый файл, содержащий текст программы на Паскале. Для этого нужно:
выбрать пункт меню File (поместите на него курсор и нажмите Enter или просто щелкните мышью);
в появившемся выпадающем меню выбрать пункт New.
Если Вы проделали все эти действия, то вид Вашего экрана изменился (рис. ниже). Теперь большую часть экрана занимает окно, в котором отображается содержимое только что созданного Вами файла – это окно редактора Турбо-Паскаль. Как видите, в окне ничего нет. Наша задача – чем-нибудь его заполнить. Что ж, приступим к написанию нашей первой программы. Но сначала рассмотрим поподробнее вид окна.
В центре самой первой строки окна расположен его заголовок – имя файла, содержимое которого отображено в окне. В нашем случае файл называется NONAME00.PAS. Такое имя автоматически присваивается вновь создаваемому файлу.
На верхней строке слева расположена кнопка закрытия окна [¦]. Попробуйте щелкнуть на ней мышкой – окно исчезнет (не забудьте потом снова открыть его). Можно закрыть окно и другим способом – нажатием клавиши Alt+F3.
При работе с программой Турбо-Паскаль Вы будете использовать множество различных окон. И размеры окон могут быть самыми разными. Если в верхней строке окна справа имеется кнопка [^] или [¦], то, щелкнув мышкой на этой кнопке, можно увеличить окно до максимального размера или вернуть прежний размер, соответственно. К сожалению, наше окно уже распахнуто, насколько возможно, поэтому для того, чтобы испробовать эту кнопку откройте еще одно. Его размер чуть-чуть отличается от первого, это позволяет продемонстрировать возможности кнопок [^] и [¦].
Обратите внимание на число рядом с кнопкой – это номер окна. Следует отметить, что для перехода из одного окна в другое нужно, нажать Alt+номер окна.
Теперь перейдем к самой нижней строке окна.
Слева отображаются координаты курсора – номер строки и столбца, в которых он находится. Попробуйте подвигать его и убедитесь в том, что координаты в нижней строке меняются. Скорее всего, Вы не смогли подвигать курсор по вертикали, так как для перехода на новую строку необходимо нажать Enter. Если Вы нажмете Enter, то сможете перемещаться уже по двум строкам и т.д.
Большую часть самой нижней строки окна самый правый столбец занимают полосы скроллинга. Курсор на каждой из них показывает, текущее положение текста в окне относительно всего текста. В этом Вы убедитесь, когда напишите программу побольше – не помещающуюся на экране целиком. Вот тогда и попробуйте пощелкать на полосах скроллинга мышкой.
Вот мы и разобрались с окном. Теперь уделим внимание самой нижней строке экрана. Эта строка постоянно напоминает Вам о том, как можно выполнить самые важные действия. Со временем Вы все это запомните, а пока – достаточно глянуть на строку подсказки и сразу ясно:
чтобы посмотреть файл помощи, нужно нажать F1;
чтобы записать файл (сохранить изменения в файле), находящийся в активном окне (в окне, в котором Вы работаете), нужно нажать F2;
открыть существующий файл – F3;
откомпилировать программу (из текста создать файл, готовый к запуску) – Alt+F9;
откомпилировать программу в режиме Make – F9 (отличие этого режима от обычного для Вас пока неважно – можете использовать и тот, и другой);
попасть в локальное меню – Alt+F10.
Итак, все, что нужно для работы, Вы уже знаете. Можно начинать писать программу. С возникающими вопросами будем разбираться по ходу дела.
Пока наш файл не имеет даже имени. Запишите его на диск. Для этого нажмите F2. На экране появится диалоговое окно Save File As:
В верхней части этого окна расположено поле для ввода имени файла. Если Вы наберете нужное имя и нажмете Enter (или щелкните мышкой кнопку OK), файл с таким именем и с расширением .PAS появится в каталоге, указанном внизу окна – в данном случае, в каталоге C:PASCAL. Если Вы хотите сохранить файл в каком нибудь другом каталоге, то перейдите с помощью клавиши Tab в поле Files и укажите нужный каталог.
Сохраните Ваш файл под какимнибудь именем, например, под именем Prog1. В следующий раз, когда Вы нажмете F2, файл будет сохранен автоматически под этим же именем. Если же Вы захотите сохранить его под другим именем, выберите File|Save as… (в меню – пункт File, затем в выпадающем меню – пункт Save as…) и получите на экране диалоговое окно, которое мы только что рассмотрели.
Источник




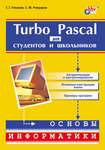
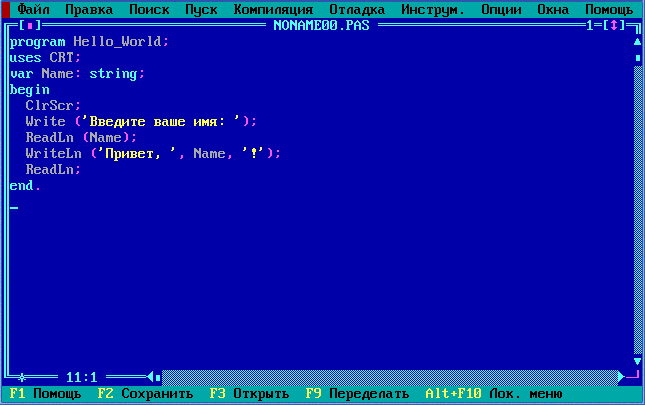
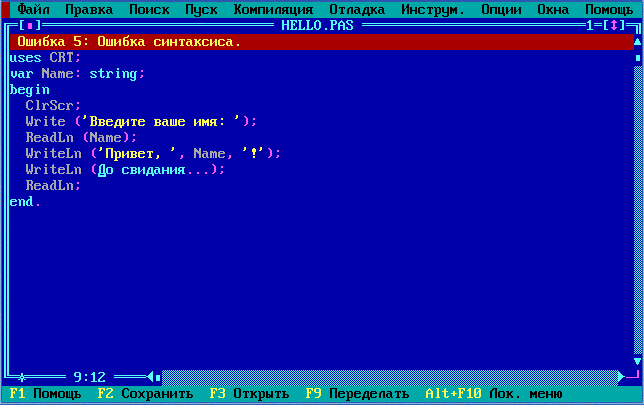
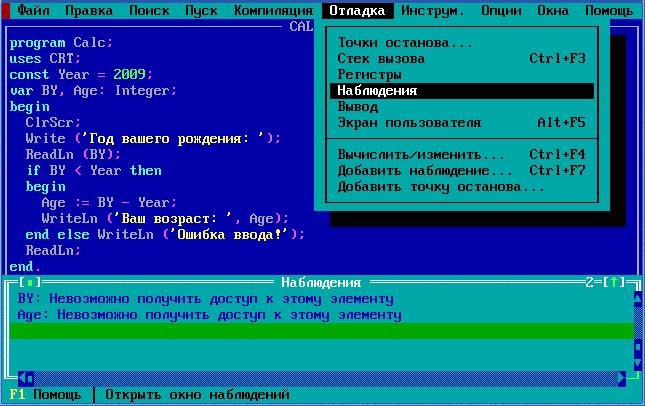
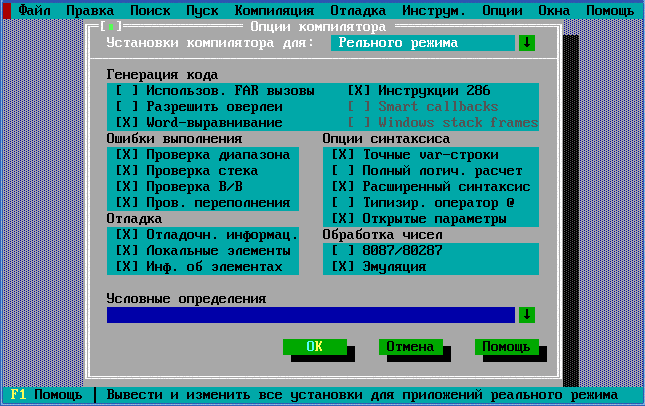
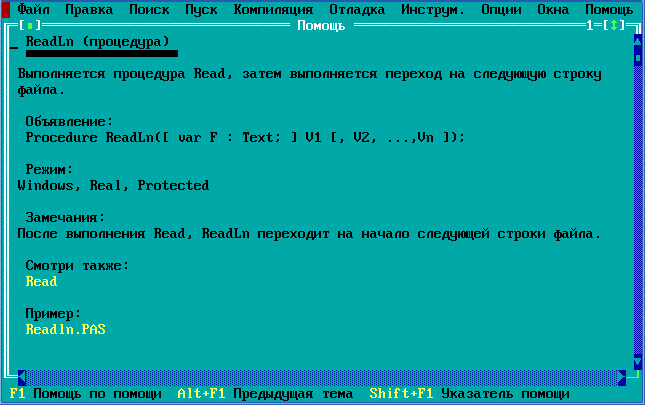



 Сообщение было отмечено ZX Spectrum-128 как решение
Сообщение было отмечено ZX Spectrum-128 как решение