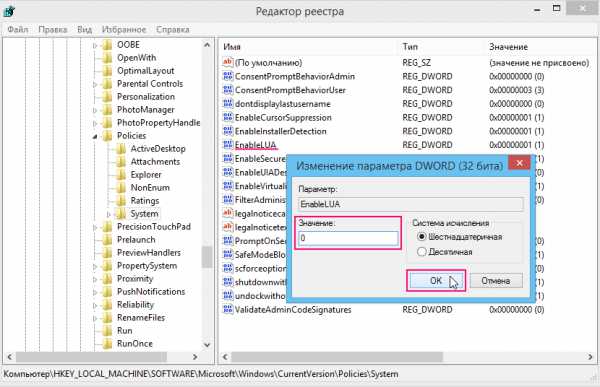Надоедливые всплывающие сообщения от контроля учётных записей часто преследуют обычных пользователей Windows. UAC старается повысить безопасность, чтобы вашему компьютеру ничего не грозило, но получается так, что своими постоянными оповещениями он только отталкивает от себя. Как бы операционная система ни хотела обезопасить компьютер пользователей, иногда чрезмерная защита становится очень надоедливой, и появляется необходимость её отключить.
Что такое Windows UAC
Windows UAC — это контроль ваших учётных записей. Для пользователя он служит защитой, следит за совместимостью старых программ, помогает нам уберечься от вирусов, нежелательных программ, которые у нас могут запуститься, и различных приложений. Windows UAC работает постоянно. Каждый раз, когда вы будете запускать программу на своём компьютере, контроль прервёт запуск, и всплывёт окно с вопросом о разрешении системе открыть нужную программу. Если вы не имеете администраторских прав, система запросит вас ввести пароль.
Пример того, как выглядит всплывающее сообщение:
Всплывающее оповещение при попытке внести изменения на компьютер
Почему не стоит полностью выключать защиту
К сожалению, эта технология вызывает у пользователя лишь раздражение. Несмотря на то что UAC повышает безопасность вашего ПК, не позволяет запуститься вредоносным программам и уберегает от вирусов, пользователи не любят назойливых оповещений, мешающих работать. В основном причина, по которой требуется отключить контроль, — это необходимость работать с несколькими программами одновременно. В таком случае UAC начнёт раздражать и мешать вашей работе.
Компания Microsoft не рекомендует полностью отключать службу контроля, потому что существует риск случайно запустить шпионскую программу или загрузить вирусы, которые могут быстро заразить ваш компьютер и всю операционную систему. В конце концов, включение UAC в систему Windows было нужно как раз для защиты.
Отключение службы в панели управления
UAC в системе включён по умолчанию. Разберём, как отключить надоедливые оповещения при помощи панели управления.
- Нажимаем на пуск правой кнопкой мыши и выбираем «Панель управления».
Выбираем «Панель управления», чтобы перейти к панели
- Открывается окно, где мы видим все элементы панели управления. Среди них находим «Учётные записи пользователей».
Поиск учётных записей пользователя среди элементов панели управления
- Щёлкаем «Изменить параметры UAC».
Изменяем параметры контроля учётных записей
- Здесь мы видим перед собой настройки контроля учётных записей. Чтобы выключить защиту, сдвигаем ползунок в самый низ, на четвёртый пункт.
Выбор параметра: сдвигаем ползунок в самый низ, чтобы полностью отключить защиту
- После этого перезагружаем ПК.
Как выключить с помощью файла реестра
- Для того чтобы открыть редактор реестра, зажимаем правую кнопку мыши по пуску и выбираем из списка «Выполнить».
Выбираем в списке «Выполнить», чтобы перейти к одноимённой строке
- В открывшемся окошке пишем команду regedit. Подтверждаем действие, нажав «ОК».
Прописываем команду regedit, чтобы перейти к реестру
- Теперь в редакторе реестра ищем папку System, к которой нам нужно перейти. Путь к папке: КомпьютерHKEY_LOCAL_MACHINESOFTWAREMicrosoftWindowsCurrentVersionPoliciesSystem. На правой стороне окошка ищем EnableLUA.
Находим запись EnableLUA, нужно будет её отредактировать
- Нажимаем на него два раза и ждём, пока всплывёт строка. В ней меняем значение с 1 на 0. Нажимаем «ОК».
Изменяем значение с 1 на 0, чтобы отключить UAC
- После этого сразу выскакивает предупреждение, требующее, чтобы вы перезагрузили ПК. Контроль учётных записей отключится полностью.
Чтобы изменения вступили в силу, перезагрузите ПК
- Перезагружаем компьютер.
Как включить/отключить службу при помощи командной строки
Отключение и включение UAC возможно также через консоль.
- Первым делом зажмите две клавиши Windows+X либо через меню «Пуск» выберите «Командная строка (администратор)».
Нужно выбрать «Командная строка» в режиме администратора, чтобы перейти к консоли
- Запускается консоль. Здесь измените параметры. Вместо /t REG_DWORD /d 0 /f введите /t REG_DWORD /d 1 /f. После того как вы набрали команду, защита отключится.
Изменяем значения, чтобы отключить UAC
- Закрепите результат перезагрузкой компьютера.
- Если понадобится вновь активировать UAC, просто поменяйте параметры наоборот. С нуля на единицу.
Можно ли выключить UAC через консоль PowerShell
- Чтобы запустить консоль PowerShell от имени администратора, можно воспользоваться обычным поиском. Вводим в строке PowerShell.
Находим PowerShell в поисковой строке Windows
- Всплывает окно, где мы видим параметры, которые изначально установлены в ОС: EnableLUA. Меняем цифру 1 на 0. Нажимаем Enter.
Меняем необходимые значения с 1 на 0, чтобы отключить контроль записей
- Потом прописываем на английском Restart-Computer, чтобы компьютер перезапустился.
Перезапуск компьютера с помощью специальной команды PowerShell
- Если мы хотим активировать UAC снова, просто меняем цифру с нуля на единицу.
Настройка UAC
В настройках контроля существует четыре уровня защиты. Прокрутите их колесиком мыши, и с правой стороны вы сможете прочитать описание для любого из четырёх параметров.
- Первый пункт всегда активирует UAC для защиты вашей системы. Если произойдёт любое изменение в ней, обязательно всплывёт предупреждающее сообщение. Если неизвестные программы попытаются воздействовать на ваш компьютер, произойдёт установка потенциально небезопасного ПО, начнётся запуск приложений от подозрительных производителей, система контроля будет оповещать вас на постоянной основе. Обычным пользователям, если они не являются администраторами, нужно будет обязательно подтвердить свои действия, вводя пароль.
Первый уровень: «Всегда уведомлять в следующих случаях»
- Защита второго уровня сработает исключительно в тех случаях, когда неизвестные программы попытаются совершить действия в системе. В настройках прописано, что уведомления должны появляться только при попытках приложений внести изменения в компьютер — этот параметр встроен в Windows по умолчанию. Это значит, что сам пользователь не вносит каких-либо изменений в систему, а контроль следит за действиями программ.
Второй уровень: «Уведомлять только при попытках программ внести изменения в компьютер»
- Третий вариант не имеет особых отличий от второго. У пользователя просто перестанет затемняться экран. При таких настройках UAC будет оповещать вас только тогда, когда приложения будут пытаться внести изменения в компьютер. Если выставить такие настройки, вирусы уже смогут угрожать безопасности вашего компьютера.
Третий уровень: «Уведомлять при попытках приложений внести в компьютер изменения, при этом не затемняя рабочий стол»
- Последний, четвёртый пункт «Не уведомлять меня» сможет полностью отключить защиту на вашем ПК. Он не станет надоедать вам всплывающими сообщениями, позволит спокойно менять параметры компьютера и открывать любую программу без вмешательства контроля учётных записей.
Четвёртый уровень: полное отключение защиты UAC
Если вы захотите выбрать такой вариант, то больше не будете получать от системы контроля никаких уведомлений. Сам параметр указывает на то, что защиту выключать не рекомендуется.
Видео: как отключается контроль учётных записей в Windows 10
Если вы хотите поподробнее познакомиться с отключением и настройкой UAC в Windows 10, можете ознакомиться с видеороликом, в котором рассказывается, как это делается.
Правильно установленные настройки контроля учётных записей позволяют обеспечить желаемый уровень безопасности ПК. Главное — помнить, что UAC является способом защиты вашей системы и поддержания её в безопасности. Контроль активировали, чтобы защищать от вирусов, вредоносного программного обеспечения; его всегда можно включить обратно, и тогда беспокоиться о вашей системе не придётся.
- Распечатать
Меня зовут Руги. И на сегодняшний день мне всего 20 лет. Поступала на специальность Экономическая кибернетика. Но планирую работать в другой сфере.
Оцените статью:
- 5
- 4
- 3
- 2
- 1
(12 голосов, среднее: 2.8 из 5)
Поделитесь с друзьями!
Май 5th, 2021 Руги Деме
Надоедливые всплывающие сообщения от контроля учётных записей часто преследуют обычных пользователей Windows. UAC старается повысить безопасность, чтобы вашему компьютеру ничего не грозило, но получается так, что своими постоянными оповещениями он только отталкивает от себя. Как бы операционная система ни хотела обезопасить компьютер пользователей, иногда чрезмерная защита становится очень надоедливой, и появляется необходимость её отключить.
- 2 Почему не стоит полностью выключать защиту
- 3 Отключение службы в панели управления
- 4 Как выключить с помощью файла реестра
- 5 Как включить/отключить службу при помощи командной строки
- 6 Можно ли выключить UAC через консоль PowerShell
- 7 Настройка UAC
- 8 Видео: как отключается контроль учётных записей в Windows 10
Windows UAC — это контроль ваших учётных записей. Для пользователя он служит защитой, следит за совместимостью старых программ, помогает нам уберечься от вирусов, нежелательных программ, которые у нас могут запуститься, и различных приложений. Windows UAC работает постоянно. Каждый раз, когда вы будете запускать программу на своём компьютере, контроль прервёт запуск, и всплывёт окно с вопросом о разрешении системе открыть нужную программу. Если вы не имеете администраторских прав, система запросит вас ввести пароль.
Пример того, как выглядит всплывающее сообщение:
Всплывающее оповещение при попытке внести изменения на компьютер
Отключение службы в панели управления
UAC в системе включён по умолчанию. Разберём, как отключить надоедливые оповещения при помощи панели управления.
- Нажимаем на пуск правой кнопкой мыши и выбираем «Панель управления».
Выбираем «Панель управления», чтобы перейти к панели - Открывается окно, где мы видим все элементы панели управления. Среди них находим «Учётные записи пользователей».
Поиск учётных записей пользователя среди элементов панели управления - Щёлкаем «Изменить параметры UAC».
Изменяем параметры контроля учётных записей - Здесь мы видим перед собой настройки контроля учётных записей. Чтобы выключить защиту, сдвигаем ползунок в самый низ, на четвёртый пункт.
Выбор параметра: сдвигаем ползунок в самый низ, чтобы полностью отключить защиту - После этого перезагружаем ПК.
Почему не стоит полностью выключать защиту
К сожалению, эта технология вызывает у пользователя лишь раздражение. Несмотря на то что UAC повышает безопасность вашего ПК, не позволяет запуститься вредоносным программам и уберегает от вирусов, пользователи не любят назойливых оповещений, мешающих работать. В основном причина, по которой требуется отключить контроль, — это необходимость работать с несколькими программами одновременно. В таком случае UAC начнёт раздражать и мешать вашей работе. Компания Microsoft не рекомендует полностью отключать службу контроля, потому что существует риск случайно запустить шпионскую программу или загрузить вирусы, которые могут быстро заразить ваш компьютер и всю операционную систему. В конце концов, включение UAC в систему Windows было нужно как раз для защиты.
Включение виртуализации в БИОС/UEFI компьютера или ноутбука
Основное действие для включения виртуализации — включить соответствующую опцию в БИОС/UEFI. Эта опция может носить название Virtualization, Intel Virtualization Technology, Intel VT-x, AMD-v и находиться в слегка разных разделах настроек БИОС, но логика действия всегда будет одной и той же:
А теперь несколько примеров, где именно может находиться включение виртуализации на разных марках материнских плат и ноутбуков. По аналогии вы, вероятнее всего, сможете найти и у себя:
Логика расположения необходимого пункта для включения виртуализации у всех производителей похожа и, зная обычные пути включения опции, вы найдете нужный пункт даже на материнской плате другого производителя.
Как включить/отключить службу при помощи командной строки
Отключение и включение UAC возможно также через консоль.
- Первым делом зажмите две клавиши Windows+X либо через меню «Пуск» выберите «Командная строка (администратор)».
Нужно выбрать «Командная строка» в режиме администратора, чтобы перейти к консоли
- Запускается консоль. Здесь измените параметры. Вместо /t REG_DWORD /d 0 /f введите /t REG_DWORD /d 1 /f. После того как вы набрали команду, защита отключится.
Изменяем значения, чтобы отключить UAC
- Закрепите результат перезагрузкой компьютера.
- Если понадобится вновь активировать UAC, просто поменяйте параметры наоборот. С нуля на единицу.
Способы отключения
Для менее распространенных версий ОС Windows полностью отключить Контроль можно по подобному алгоритму, что и для более популярных Виндовс.
Windows Server 2012
Чтобы в Windows Server 2012 UAC отключить Windows выполняйте следующее:
- Зайдите в «Панель управления», «Учетные записи …», «Изменение параметров …».
- В новом окне клик на «Включение или отключение …» => «Продолжить».
- Снимите о, сохраните изменения кликом на «ОК».
- Система сделает запрос на перезагрузку. Если уже сейчас нужно деактивировать UAC, то выберите пункт «Перезапустить потом».
Windows Vista
- Зажмите комбинацию Windows+R, введите в окне msconfig, запустите нажатием на Enter.
- В возникшем окне перейдите на вкладку «Сервис».
- В списке найдите пункт «Отключить контроль учетных записей …».
Видео: как отключается контроль учётных записей в Windows 10
Если вы хотите поподробнее познакомиться с отключением и настройкой UAC в Windows 10, можете ознакомиться с видеороликом, в котором рассказывается, как это делается.
Правильно установленные настройки контроля учётных записей позволяют обеспечить желаемый уровень безопасности ПК. Главное — помнить, что UAC является способом защиты вашей системы и поддержания её в безопасности. Контроль активировали, чтобы защищать от вирусов, вредоносного программного обеспечения; его всегда можно включить обратно, и тогда беспокоиться о вашей системе не придётся.
- Автор: Руги Деме
- Распечатать
Меня зовут Руги. И на сегодняшний день мне всего 20 лет. Поступала на специальность Экономическая кибернетика. Но планирую работать в другой сфере. Оцените статью:
- 5
- 4
- 3
- 2
- 1
(11 голосов, среднее: 2.6 из 5)
Поделитесь с друзьями!
Чем может быть полезна эта статья?
Инструкции ниже помогут вам включить аппаратную виртуализацию в Windows 10. Кроме того, вы можете посмотреть видеоролик выше.
Тем не менее вы можете включить виртуализацию и в других версиях Windows. В зависимости от вашей версии Windows перейдите по ссылкам ниже:
ВНИМАНИЕ. Если вы не можете найти «Параметры встроенного ПО UEFI», о которых упоминалось в видеоролике, нажмите здесь, чтобы узнать об альтернативном способе перейти в BIOS и включить аппаратную виртуализацию.
Содержание статьи
Как узнать, включена ли виртуализация на вашем ПК?
Прежде чем следовать дальнейшим инструкциям, пожалуйста, посмотрите, включена ли аппаратная виртуализация на вашем ПК/ноутбуке. Для этого используйте Диспетчер задач Windows.
1. Откройте Диспетчер задач, используя сочетание клавиш Ctrl+Shift+Esc. Перейдите во вкладу «Производительность».
2. Посмотрите, включена ли у вас аппаратная виртуализация. Enabled означает, что она включена, Disabled — выключена.
Если аппаратная виртуализация выключена, выполните рекомендации ниже.
Как узнать, поддерживает ли ваш процессор (CPU) аппаратную виртуализацию (VT).
В зависимости от модели вашего процессора перейдите по одной из ссылок ниже:
Для процессоров Intel
1. Скачайте утилиту Intel Processor Identification с официального веб-сайта.
2. После установки запустите его на ПК.
1. Скачайте утилиту AMD-V Detection по этой ссылке.
2. Кликните правой кнопкой мыши по файлу в формате ZIP и выберите «Извлечь все».
4. Далее вы увидите окно с информацией о том, поддерживается ли аппаратная виртуализация на вашем ПК, включена ли она или выключена.
Как войти в BIOS, чтобы включить VT?
BIOS используется для инициализации оборудования, а также позволяет управлять различными атрибутами и функциями на вашем ПК.
Войдя в настройки BIOS вашего ПК, вы можете управлять процессом виртуализации, включать или отключать ее. Следующие шаги научат вас, как войти в BIOS в Windows 10.
2. В стартовом меню выберите «Настройки».
3. В настройках Windows откройте настройки обновлений и безопасности.
4. Нажмите на «Восстановление» и под опцией «Особые варианты загрузки» нажмите на кнопку «Перезагрузить сейчас».
5. Вы увидите 4 опции. Выберите «Поиск и устранение неисправностей».
6. Выберите «Дополнительные параметры».
7. Выберите «Параметры встроенного ПО UEFI», как показано на изображении ниже.
ВНИМАНИЕ. Если вы не видите «Параметры встроенного ПО UEFI», то отключите Fast Startup или нажмите здесь, чтобы узнать об альтернативном способе входа в BIOS.
8. В новом окне нажмите на кнопку «Перезагрузить», чтобы перезагрузить ПК.
После выполнения вышеперечисленных действий вы сможете войти в настройки BIOS вашего ПК. Чтобы узнать, как включить виртуализацию, читайте следующий раздел статьи.
Как включить VT в BIOS?
Виртуализация позволяет одному процессору запускать несколько операционных систем одновременно, и это необходимое условие для эффективной работы BlueStacks.
Расположение параметров BIOS зависит от различных факторов, например, от модели материнской платы, типа процессора, набора микросхем и производителя оборудования. Пожалуйста, обратитесь к документации, прилагаемой к вашему ПК/ноутбуку, чтобы узнать, как войти в BIOS. В примере ниже мы использовали ноутбуки ASUS с процессорами Intel и AMD соответственно.
Пользователи Intel
1. Нажмите на Advanced Mode или на клавишу F7.
2. В Advanced Mode перейдите во вкладку Advanced.
3. В этом разделе вы найдете различные опции. Пожалуйста, выберите CPU Configuration.
4. Под опцией CPU Configuration прокрутите окно вниз до опции Intel Virtualization Technology. Кликните по Disabled, чтобы изменить на Enabled и включить аппаратную виртуализацию.
5. Выйдите из настроек BIOS. При выходе убедитесь, что нажали на кнопку Save changes & Reset, чтобы сохранить изменения. Кнопка может называться иначе в зависимости от модели вашего ПК, но суть заключается в том, чтобы сохранить изменения перед выходом из настроек BIOS.
Пользователи AMD
1. Нажмите на Advanced Mode или на клавишу F7.
2. В Advanced Mode перейдите во вкладку Advanced.
3. В этом разделе вы найдете различные опции. Пожалуйста, выберите CPU Configuration.
4. Под опцией CPU Configuration прокрутите окно вниз до опции SVM Mode. Кликните на Disabled и выберите Enabled, чтобы включить аппаратную виртуализацию.
5. После нажмите на Exit.
6. Вы увидите окно, в котором вам нужно нажать на OK, чтобы сохранить изменения. Теперь вы сможете использовать BlueStacks и оценить его высокую производительность.
Источник
Для того чтобы ответить на вопрос, как включить или отключить контроль учётных записей в Windows, нужно понять, что это такое. UAC — это защитная опция операционной системы, поддерживаемая всеми последними версиями Windows (Vista, 7, 8, 10). Независимо от того, какую учётную запись использует пользователь, система выдаёт запрос о разрешении запускаемому приложению внести изменения.
Порядок включения и отключения UAC в Windows 10 имеет свои отличия.
Если владелец ПК Администратор, то он может разрешить или нет этой программе войти в ОС и изменить параметры, лишь нажав кнопки «Да» или «Нет». В ином случае придётся вводить пароль. Причины для отключения контроля учётных данных могут быть разные, но иногда это действительно необходимо.
На что нужно обратить внимание при появлении консоли
При загрузке приложения в появившемся окне уведомления 10 ОС имеется информация об имени программы, её издателе и источнике файла. Всё это даёт полную картину о запускаемом софте. Поэтому, когда приложение не имеет названия, у пользователей должен возникнуть вопрос о его «добропорядочности». Таким образом, вместе с установочным файлом очень часто проникают и вирусы. Если же программа проверена или вы полагаетесь на антивирус, в любом случае есть возможность отключить защиту.
ВАЖНО. UAC в системе Windows 10 включён по умолчанию. После его отключения всегда можно включить контроль заново.
Отключение контрольной функции
Способ 1.
Чтобы вызвать уведомление контроля в Windows 10, можно попробовать загрузить установочный файл любой простой программки, например, Media Player. Для этого у пользователей должен быть доступ к записи Администратором. В нижнем правом углу появившегося сообщения щёлкнуть по «Настройке выдачи таких уведомлений». Отредактировать функцию по своему усмотрению.
Способ 2.
В меню «Пуск» ввести слово «UAC». Далее выбрать «Изменение параметров контроля учётных записей». В настройках сообщения установить селектор на нижний уровень «Никогда не уведомлять».
Способ 3.
В меню «Пуск» найти вкладку «Панель управления». В правой части окна открыть «маленькие значки» и выбрать строчку «Учётные записи пользователей». Затем нажать на пункт «Изменить параметры контроля учётных записей». Также настроить работу опции или вовсе отключить её.
Способ 4.
На клавиатуре набрать Win+R. В открывшейся консоли прописать «UserAccountControlSetting» и ввод. В появившихся параметрах произвести отключение опции.
Способ 5.
Кликнуть по клавишам Win+R. В окне «Выполнить» ввести слово «regedit» и «ок». В левой части редактора реестра найти «Sistem». В открывшейся правой консоли кликнуть двойным нажатием мыши по надписи «EnableLUA». В появившемся окошке поменять значение «1» на «0» и «ок». Для сохранения изменений выскочит уведомление о перезагрузке компьютера.
Для того чтобы включить контрольную защиту в ОС Windows 10, в его настройках следует вернуть селектор в исходное положение. Также можно настроить функцию под свои параметры, где наилучшим вариантом может считаться второе положение селектора сверху.
Что означают 4 положения UAC
- Всегда уведомлять — самый безопасный и оптимальный вариант. То есть любое несанкционированное действие программы будет вызывать появление окна с уведомлением.
- Уведомлять при попытке приложения внести изменения (по умолчанию). Обычно включается при загрузке программы.
- Уведомлять о внесении изменений без затемнения и блокировки экрана. Такое положение не препятствует вторжению троянов.
- Не уведомлять никогда, то есть полное отключение функции.
Если всё же было решено отключить защитную опцию в Windows 10, следует быть готовым к атакам вредоносного ПО. В этом случае нужно быть особо внимательным к запускаемым приложениям, так как они имеют такой же доступ к информации на компьютере, как и у пользователей с правами Администратора. Поэтому, если вы отключили UAC только для того, чтобы он не мешал, то это очень неправильная тактика. В этом случае лучше установить защитную функцию по умолчанию.
Достаточно часто наши клиеты сталкиваются с проблемой запуска приложений в Windows 10 из-за отключенного контроля учетных записей. После обновления системы до Windows 10 невозможно открыть браузер Microsoft Edge. Возникают проблемы с активацией приложений: система выдает сообщение «Активация этого приложения невозможна при отключенном контроле учетных записей».

Компонент операционной системы «Контроль учётных записей пользователей» запрашивает подтверждение действий программы, требующих прав администратора, в целях защиты от несанкционированного использования компьютера. Окно с запросом появляется на рабочем столе, чтобы предотвратить «нажатие» кнопки разрешения самой программой. Запросы выдаются при попытке изменения системного времени, установки программ, редактирования реестра, изменения меню…
Как включить контроль учетных записей?
Один из способов включения контроля учетных записей – через Панель управления.
Правой кнопкой по меню Пуск ->Панель Управления ->Учетные Записи ->Изменить параметры контроля учетных записей.
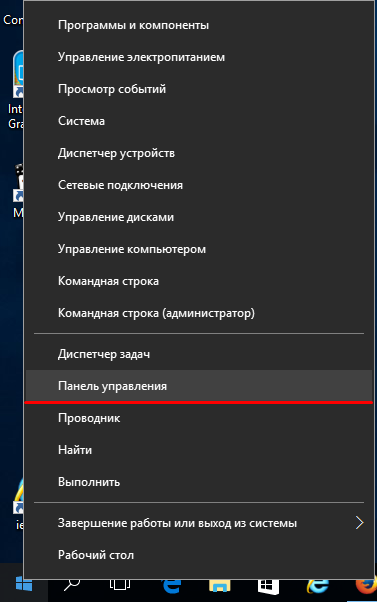



При этом не всегда получается изменить контроль, при изменении уровня контроля и нажатия «ОК», выбор не сохраняется и остается на «Никогда не уведомлять».
Есть другой способ включения контроля учетных записей
Правой кнопкой по меню Пуск ->Выполнить.
В строке «Открыть» вводим secpol.msc, кнопка «ОК».
Выбираем Локальные политики -> Параметры безопасности.
Находим в правой части среди списка «Контроль учетных записей: все администраторы работают в режиме одобрения администратором». Кликаем на эту запись.
Выбираем — Включён. «ОК».
Перезагружаем компьютер.




Практически во всех версиях Windows 10 есть специальная услуга — контроль за учётными записями (КУЗ или UAC). Столкнуться с ней можно в тот момент, когда вы попытаетесь начать выполнение некоторого действия, которое потребует от вас прав администратора. То есть, в этот момент вы увидите уведомление «Для выполнения данной операции необходимо наличие прав администратора. Продолжить операцию?». Эти сообщения можно очень просто отключить, но нужно ли это делать — разберёмся в следующем разделе.
Стоит ли выключать контроль учётных записей?
Суть в том, что контроль учётных записей (КУЗ) существует с той целью, чтобы предотвратить случайное вмешательство пользователя в важные задачи и системные процессы. Права администратора спрашиваются исключительно в том случае, если задача, которую вы собираетесь назначить или изменить, может вмешаться в работу или процессы операционной системы. Поэтому решайте сами: если вы деактивируете КУЗ, то у вас перестанет появляться надоедливое уведомление, но при этом шанс запуска чего-то опасного или случайного редактирования того, что трогать не стоит, очень возрастает.
Активация, деактивация и настройка контроля происходит практически одним и тем же путём, поэтому рассмотрим эти действие вместе.
Существует несколько способов проведения операции по активации, деактивации и настройки UAC. Все они будут описаны ниже в статье и вы можете выбирать из них тот, что покажется вам наиболее удобным.
Настройка КУЗ через панель управления
- Используя поисковую строку, найдите панель управления.
Откройте панель управления - Разверните раздел «Учётные записи пользователя».
Перйдите к разделу «Учётные записи пользователей» - Повторите действие.
Повторно пейдите к этому разделу - В запущенном окошке нажмите на самый нижний вариант. Заметьте, что для перехода к этому разделу вам понадобятся права администратора, о чём говорит соответствующий значок в виде разноцветного щита.
Нажмите кнопку «Изменить параметры контроля учётных записей» - Перегоните ползунок до самого низа линии, чтобы выбрать вариант «Никогда не уведомлять». Выбранный вариант полностью деактивирует UAC.
Перегоните ползунок вниз - В том случае, если вам необходимо увеличить безопасность своей системы, то выберите самый верхний вариант. Если вы поставите этот параметр, то предупреждения будут появляться при любом малейшем шансе внесения изменений в работу системы. Также, если пользователь зайдёт под другой учётной записью, то есть не имея прав администратора, при появлении соответствующего уведомления от UAC ему придётся ввести логин и пароль от аккаунта администратора.
Выберите вариант «Всегда уведомлять» - Поставив второй параметр сверху, который обычно выбран по умолчанию, оповещения от КУЗ будут появляться, только если изменения в систему попробует ввести какая-либо сторонняя программа.
Выберите параметр по умолчанию - Предпоследний режим работы включает тот же вариант исполнения обязанностей UAC, как и предыдущий, но имеет одно отличие — уведомления, присланные КУЗ, не будут затемнять экран и препятствовать работе запущенных приложений.
Выберите вариант «Уведомлять только при попытках приложений внести изменения в компьютер» - После завершения выполнения настроек, кликнете по кнопке «ОК» в нижней части окошка, чтобы изменения сохранились. Иногда, чтобы КУЗ сменил режим работы, нужно перезапустить компьютер.
Подтвердите внесённые изменения
Путь через реестр
- Запустите утилиту «Выполнить».
Откройте программу «Выполнить» - Используйте команду «regedit», чтобы перейти к редактору реестра.
Выполните команду regedit - Переходя по дереву папок, находящемуся в левой части окошка реестра, пройдите по пути «HKEY_LOCAL_MACHINE SOFTWARE Microsoft Windows CurrentVersion Policies System».
Перейдите в папку System - В конечной папке поочерёдно раскройте CоnsetPromptBehaviorАdmin, EnableLUА, PromptОnSecureDеsktоp и отредактируйте находящиеся в них значения (расшифровка необходимых значений описана и ниже).
Откройте файлы и измените параметры
Чтобы выставить определённый режим, вставляйте нижеприведённые цифры:
- Всегда уведомлять — PromptOnSecureDesktop=1, EnableLUA=1, ConsentPromptBehaviorAdmin=2. Остальные параметры будут идти в том же порядке.
- Уведомлять при попытках приложений изменить параметры (значения по умолчанию) — 1, 1, 5.
- Уведомлять без затемнения экрана — 0, 1, 5.
- Отключить UAC и не уведомлять — 0, 1, 0.
Как включить или отключить UAC через командную строку
Настроить режим UAC можно только через вышеописанные способы, но активировать и деактивировать его можно и через командную строку:
- Через поиск программ откройте командную строку, кликнув по ней правой кнопкой мыши и выбрав «Запустить от имени администратора».
Откройте командную строку от имени администратора - Пропишите команду «C:WindowsSystem32cmd.exe /k C:WindowsSystem32reg.exe ADD HKLMSOFTWAREMicrosoftWindowsCurrentVersionPoliciesSystem/v EnableLUA
/t REG_DWORD /d 0 /f» и нажмите Enter на клавиатуре. После перезагрузите компьютерВведите команду отключения и перезагрузите компьютер - Чтобы вернуть к действию функцию UAC, введите в командную строку ту же самую команду, но в её конце замените значение с 0 на 1.
Включите UAC
Как полностью выключить UAC через PowerShell
- Используя поиск Windows, откройте консоль PowerShell, прибегнув к использованию прав администратора.
Откройте консоль Powershell - В открывшемся окне пропишите и выполните команду «New-ItemProperty -Path HKLM:SoftwareMicrosoftWindowsCurrentVersionpoliciessystem -Name EnableLUA -PropertyType DWord -Value 0 -Force».
Введите команду отключения UAC - После перезагрузите компьютер.
Видео: как отключить UAC
Отключение режима User Account Control может привести к тому, что вы случайно запустите процесс, который внесёт изменения в работу системы и приведёт к её поломке. Поэтому, если отключите UAC, будьте предельно осторожны в своих действиях: не запускайте программы, которые кажутся подозрительными и не редактируйте безрассудно различные папки и файлы, находящиеся на диске с операционной системой.
- Распечатать
Оцените статью:
- 5
- 4
- 3
- 2
- 1
(2 голоса, среднее: 2.5 из 5)
Поделитесь с друзьями!
Контроль учетных записей UAC — это мера безопасности выпущенная в Windows Vista, которая заключается в контроле программ запускаемых на ПК, чтобы они не вносили несанкционированных изменений в систему Windows 10 без согласия пользователя. Когда программа пытается внести изменения в системе на уровне администратора, то мы получим уведомление, которое раздражает многих пользователи, и они задаются вопросом, как отключить контроль учетных записей (UAC) в Windows 10 или внести в исключения одну программу или игру.
В каких сценариях срабатывает UAC?
- Программы, которые пытаются запустить от имени администратора.
- Попытки внести изменения в реестр Windows.
- Установщики или программы пытаются внести изменения в папку Windows или Program Files.
- Изменения в правах доступа пользователя или папки.
- Изменения в функциях безопасности Windows.
- Создание или удаление пользователей.
- Расписание задач.
- Восстановление или изменение системных файлов.
- Установка драйверов.
Уровни безопасности UAC
В конфигурации UAC мы сможем найти различные уровни безопасности. Эти уровни позволят нам настроить уровень защиты, который мы хотим для нашей системы Windows 10.
- Не уведомлять меня: Контроль учетных записей отключен. Он не предупредит, когда программы попытаются внести изменения в системе.
- Уведомлять только при попытках приложений внести изменения в ПК (не затемнять рабочий стол): Рабочий стол не затемнен, поэтому предупреждение может остаться незамеченным.
- Уведомлять только при попытках приложений внести изменения в ПК (по умолчанию): уведомляет нас, когда программы пытаются внести изменения на компьютере, но не когда они пытаются изменить конфигурацию. Это рекомендуемый параметр по умолчанию в Windows 10.
- Всегда уведомлять:UAC будет появляться всякий раз, когда мы пытаемся что-то установить, или любая программа пытается внести изменения в конфигурацию оборудования. Это наивысший уровень безопасности и он рекомендуется при установке нового программного обеспечения и посещении неизвестных веб-сайтов.
Windows UAC — это контроль ваших учётных записей. Для пользователя он служит защитой, следит за совместимостью старых программ, помогает нам уберечься от вирусов, нежелательных программ, которые у нас могут запуститься, и различных приложений. Windows UAC работает постоянно. Каждый раз, когда вы будете запускать программу на своём компьютере, контроль прервёт запуск, и всплывёт окно с вопросом о разрешении системе открыть нужную программу. Если вы не имеете администраторских прав, система запросит вас ввести пароль.
Пример того, как выглядит всплывающее сообщение:
Всплывающее оповещение при попытке внести изменения на компьютер
Что такое UAC и зачем он нужен?
Многих пользователей раздражают такие уведомления. Ведь приходится каждый раз подтверждать, что вы согласны на установку нового приложения. Но контроль учётных записей служит для защиты от вредоносного ПО: вирусов, шпионов, рекламщиков. Он не заменит антивирус, сетевой экран или firewall. Но без этой функции Windows будет уязвима.
Если отключить UAC, компьютер окажется под угрозой. Не стоит деактивировать Account Control без причин. Иначе абсолютно любая программа сможет менять настройки системы, устанавливать свои дистрибутивы и запускать их. И всё это без ведома пользователя.
Контроль учётных записей можно настроить, чтобы он не был таким «надоедливым», и оповещение не выскакивало при запуске любой программы. Но рекомендуется оставить эту функцию в активном состоянии, чтобы защитить ПК.
Почему не стоит полностью выключать защиту
К сожалению, эта технология вызывает у пользователя лишь раздражение. Несмотря на то что UAC повышает безопасность вашего ПК, не позволяет запуститься вредоносным программам и уберегает от вирусов, пользователи не любят назойливых оповещений, мешающих работать. В основном причина, по которой требуется отключить контроль, — это необходимость работать с несколькими программами одновременно. В таком случае UAC начнёт раздражать и мешать вашей работе. Компания Microsoft не рекомендует полностью отключать службу контроля, потому что существует риск случайно запустить шпионскую программу или загрузить вирусы, которые могут быстро заразить ваш компьютер и всю операционную систему. В конце концов, включение UAC в систему Windows было нужно как раз для защиты.
Редактор реестра
Перед тем как что-то менять в реестре, надо сделать его резервную копию. Чтобы в случае возникновения неполадок его быстро восстановить.
- Перейдите в «Пуск — Выполнить» или нажмите Win+R.
- Введите «regedit» и нажмите «OK».
- В появившемся окне откройте «Файл — Экспорт».
- Укажите путь к папке, в которой надо сохранить бэкап.
Вот как в Windows 7 отключить контроль учётных записей UAC:
- В редакторе реестра откройте «Правка — Найти».
- Запустите поиск по запросу «EnableLUA».
- В результатах выберите строчку с таким же названием. Дважды кликните по ней.
- В поле «Значение» напишите цифру «0» (ноль), чтобы остановить работу службы.
- Чтобы снова включить UAC, поменяйте «0» на «1» (единицу).
- Нажмите «OK» и перезапустите ПК.
Как включить/отключить службу при помощи командной строки
Отключение и включение UAC возможно также через консоль.
- Первым делом зажмите две клавиши Windows+X либо через меню «Пуск» выберите «Командная строка (администратор)».
Нужно выбрать «Командная строка» в режиме администратора, чтобы перейти к консоли
- Запускается консоль. Здесь измените параметры. Вместо /t REG_DWORD /d 0 /f введите /t REG_DWORD /d 1 /f. После того как вы набрали команду, защита отключится.
Изменяем значения, чтобы отключить UAC
- Закрепите результат перезагрузкой компьютера.
- Если понадобится вновь активировать UAC, просто поменяйте параметры наоборот. С нуля на единицу.
Включить флаг RUNASINVOKER для программы через реестр
В Windows 10/8.1/7 вы можете включить флаг совместимости RUNASINVOKER через реестр. Флаг совместимости приложения можно выставить для одного пользователя или для всех пользователей компьютера:
Например, для regedit нужно в ветке реестра HKEY_CURRENT_USERSoftwareMicrosoftWindows NTCurrentVersionAppCompatFlagsLayers создать новый строковый параметр (REG_SZ) вида:
- Value name: C:windowsregedit.exe
- Value data: RunAsInvoker
Если нужно включить режим совместимости приложения для всех пользователей компьютера, этот параметр нужно создать в ветке реестра: HKEY_LOCAL_MACHINESOFTWAREMicrosoftWindows NTCurrentVersionAppCompatFlagsLayers.
В домене можно распространить эти настройки реестра пользователям через GPO.
Видео: как отключается контроль учётных записей в Windows 10
Если вы хотите поподробнее познакомиться с отключением и настройкой UAC в Windows 10, можете ознакомиться с видеороликом, в котором рассказывается, как это делается.
Правильно установленные настройки контроля учётных записей позволяют обеспечить желаемый уровень безопасности ПК. Главное — помнить, что UAC является способом защиты вашей системы и поддержания её в безопасности. Контроль активировали, чтобы защищать от вирусов, вредоносного программного обеспечения; его всегда можно включить обратно, и тогда беспокоиться о вашей системе не придётся.
- Автор: Руги Деме
- Распечатать
Меня зовут Руги. И на сегодняшний день мне всего 20 лет. Поступала на специальность Экономическая кибернетика. Но планирую работать в другой сфере. Оцените статью:
- 5
- 4
- 3
- 2
- 1
(10 голосов, среднее: 2.8 из 5)
Поделитесь с друзьями!
Отключение контроля учетных записей (UAC) в панели управления
Первый способ — использовать соответствующий пункт в панели управления Windows 10 для изменения настроек контроля учетных записей. Кликните правой кнопкой мыши по меню Пуск и в контекстном меню выберите пункт «Панель управления».
В панели управления вверху справа в поле «Просмотр» поставьте «Значки» (не Категории) и выберите пункт «Учетные записи пользователей».
В следующем окне нажмите по пункту «Изменить параметры контроля учетных записей» (для этого действия требуются права администратора). (Также можно попасть в нужное окно быстрее — нажать клавиши Win+R и ввести UserAccountControlSettings в окно «Выполнить», после чего нажать Enter).
Теперь вы можете вручную настроить работу контроля учетных записей или отключить UAC Windows 10, чтобы в дальнейшем не получать каких-либо уведомлений от него. Просто выберите один из вариантов настроек работы UAC, которых здесь присутствует четыре.
- Всегда уведомлять, когда приложения пытаются установить программное обеспечение или при изменении параметров компьютера — самый безопасный вариант, при любом своем действии, которое может что-то изменить, а также при действиях сторонних программ вы будете получать уведомление об этом. Обычные пользователи (не администраторы) должны будут ввести пароль для подтверждения действия.
- Уведомлять только при попытках приложений внести изменения в компьютер — этот параметр установлен в Windows 10 по умолчанию. Он означает, что контролируются только действия программ, но не действия пользователя.
- Уведомлять только при попытках приложений внести изменения в компьютер (не затемнять рабочий стол). Отличие от предыдущего пункта в том, что рабочий стол не затемняется и не блокируется, что в некоторых случаях (вирусы, трояны) может быть угрозой безопасности.
- Не уведомлять меня — UAC отключен и не уведомляет о каких-либо изменениях в параметрах компьютера, инициированных вами или программами.
Если вы решили отключить UAC, что является совсем не безопасной практикой, в дальнейшем следует быть очень внимательным, поскольку все программы будут иметь к системе тот же доступ, что и вы, в то время как контроль учетных записей не сообщит, если какая-то из них «слишком много на себя берет». Иными словами, если причина отключения UAC только в том, что он «мешает», я настойчиво рекомендую включить его обратно.
Настройка UAC
В Windows 7 появилась возможность настройки уровня предупреждений для UAC. Экран настройки UAC выглядит следующим образом:
Рис. 1. Настройка UAC в Windows 7.
Всего доступно четыре уровня предупреждений UAC:
- Самый высокий уровень
– предупреждения при любых попытках модифицировать системные настройки и файлы, а так же при установке программного обеспечения - Второй уровень
– предупреждения только при попытках внести изменения в системную конфигурацию и настройки пользователя - Третий уровень
– предупреждения только при попытках внести изменения в системную конфигурацию - Четвертый уровень
– полное отключение UAC.
Но куда более важными, на мой взгляд, являются дополнительные настройки UAC в политиках безопасности (рис. 2):
Рис. 2. Настройки UAC в политиках безопасности.
Рассмотрим более подробно некоторые из политик UAC:
- Behavior of the elevation prompt for administrators
– позволяет задать режим поведения окна валидации при повышении администраторских прав. К примеру, можно включить подтверждение прав с помощью пароля (prompt for credentials) или оставить подтверждение прав только с помощью нажатия OK (prompt for consent). - Behavior of the elevation prompt for users
– аналогично первому пункту, но для учетных записей в режиме пользователя. - Switch to the secure desktop when prompting for elevation
– переключению рабочего стола в безопасный режим при прохождении валидации. Для пользователя включение данной политики отражается в виде затенения рабочего стола при прохождении проверки. В дествительности роль данной политики в изоляции процедуры валидации от других работающих программ с целью предотвратить перехват окна UAC программными способами. - Virtualizes file and registry write failures to per-user locations
– виртуализация файлов и реестра. Позволяет работать с программами в режиме виртуализации с целью исключить повреждения файловой системы и реестра (режим песочницы).
Рекомендации по настройке UAC:
Лично я использую самые высокие настройки безопасности UAC, включая необходимость ввода пароля при валидации. Это дает мне полную защиту системных файлов, реестра и служб Windows. Как правило, программное обеспечение использует системные файлы и реестр только для чтения. Исключения здесь могут представлять только системные утилиты, где подтверждения прав доступа к системе вполне оправдано. Использования пароля обусловлено тем, что под моей учетной записью иногда работаю не только я, поэтому, только нажатия кнопки Yes не является достаточным условием безопасности.
Групповые политики
Ещё один метод взаимодействия с Account Control — редактор групповой политики. Этот способ подойдёт не для всех версий операционной системы. Только для Профессиональной, Максимальной и Корпоративной Windows.
- Перейдите в «Пуск — Выполнить» или нажмите Win+R.
- Напишите в поле для ввода «secpol.msc» без кавычек и кликните на «OK».
- Раскройте иерархию «Локальные политики — Параметры безопасности».
- В списке справа найдите пункты «Контроль учётных записей». Там их несколько.
- Вам нужен тот, который заканчивается словами «Все администраторы работают в режиме одобрения». Дважды щёлкните по нему.
- На вкладке «Параметры безопасности» поставьте маркер рядом с пунктом «Отключение».
- Нажмите «Применить», закройте редактор и перезагрузите компьютер.
Как процессы получают полные права
Попробуйте запустить командую строку от имени администратора с ползунком UAC в нижнем положении. В заголовке окна написано «Администратор», но при запуске запрос не появляется. В этом примере вы сами указываете желаемые права, но иногда за вас это делает приложение.
Установщики подавляющего большинства программ прописывают в манифесте уровень highestAvailable. В этом случае у администраторов установщик запускается с полными правами сразу, поэтому запись в системные расположения (Program Files) ведется без подтверждений.
В этом и заключается недостаток работы с отключенными уведомлениями UAC. Вы никак не контролируете запуск процессов с полными правами.
Как выключить UAC в Windows 8, 8.1, 10
Все более менее новые системы от Microsoft учат работать с поисковой строкой, поэтому многие элементы уже не доступны по путям, предоставленным в более ранних версиях. Действия подобны и тем, что нужно выполнить в предыдущей версии системы, разница заключается в методе поиска нужного окна управления.
1. Нажмите Win + Q или перейдите к поисковой строке через чудо кнопки;
2. В строке поиска задайте ключевое слово UAC;
Приложение разработано для борьбы с такими, весьма распространенными угрозами как: троянские программы, черви, шпионские приложения и тому подобные уязвимости системы.
Большинство хороших антивирусных защит, естественно, платны, но существуют и такие, которые не предусматривают обязательную оплату. Возможно, вам подойдет демо режим, какой-либо известной компании разработчика или вы можете воспользоваться вовсе бесплатными вариантами. В случае, если вы выбрали бесплатные программы, вы должны осознавать, что уровень их технической поддержки на порядок ниже, в связи с чем, далеко не всегда вы получаете новейшую защиту.
Если у Вас остались вопросы по теме “Что такое UAC и как его отключить в Windows 7,8 и 10?”, то можете задать их в комментариях
Оцените материал
Рейтинг статьи 5 / 5. Голосов: 4
Пока нет голосов! Будьте первым, кто оценит этот пост.
Поделитесь в социальных сетях!
Почему стоит отключить User Account Control?
- Во-первых, он всем надоедает. Бесконечно вылезают окна с вопросом, хотим ли мы запустить то или иное приложение, а бывают даже такие ситуации, когда для запуска софта приходится кликать по одинаковым окнам несколько раз, что жутко бесит. Мало того, при включенном UAC программы выполняются с ограниченным доступом и если нам по мере использования понадобятся права администратора, то софтину придется перезапускать.
- Во-вторых, он бесполезен, хотя бы потому, что когда вылезает окно с запросом, пользователи в автоматическом режиме нажимают ”ДА”, даже не читая, что там написано. Эти тупые окна до того всем надоели, что никто уже в принципе не смотрит на эти предупреждения. Это происходит интуитивно на подсознательном уровне и даже если там будет такой вопрос: ”Форматировать все диски и перезагрузить компьютер?” – юзер нажмет ”ДА”.
- В-третьих, пользы от этих запросов вообще никакой. Разработчики троянов и различной малвари уже давно научились обходить стандартные средства защиты Windows, сколько бы они не обновлялись. И вообще, Microsoft – это не антивирусная лаборатория, поэтому ни о какой хорошей защите не может идти и речи. Весь этот UAC, Smart Screen и Windows Defender это всего лишь игрушки, которые сделаны для того, чтобы операционная система не загнулась сразу же после первого подключения к Интернету.
Уязвимости Windows
Так уж сложилось, что большинство пользователей Windows работают под учетной записью администратора со всеми вытекающими отсюда последствиями. Так как администратор практически не ограничен в своих правах, этим активно пользуют вирусописатели для распространения своего кода. Можно выделить несколько наиболее важных целей, на которые приходятся вирусные атаки:
- Файловая система (как правило: заражение исполняемых файлов)
- Службы Windows
- Реестр
И вот здесь возникает вопрос, как изолировать пользователя от системы даже при работе под администратором. Для этих целей и служит UAC.
Содержание
- 1 Отключение контроля учетных записей (UAC) в панели управления
- 2 Изменение параметров UAC в редакторе реестра
- 3 Как отключить UAC Windows 10 — видео
- 4 Как отключить контроль учетных записей
- 5 Способ 1. Отключить или изменить контроль учётных записей через Панель управления
- 6 Способ 2. Отключить или изменить контроль учётных записей с помощью с помощью .REG файла
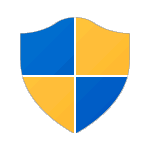
По умолчанию UAC включен и требует подтверждения для любых действий, могущих оказать влияние на операционную систему, однако вы можете отключить UAC или настроить его уведомления удобным для себя способом. В конце инструкции также имеется видео, где показаны оба способа отключения контроля учетных записей Windows 10.
Примечание: если даже при отключенном контроле учетных записей какая-то из программ не запускается с сообщением, что администратор заблокировал выполнение этого приложения, должна помочь эта инструкция: Приложение заблокировано в целях защиты в Windows 10.
Отключение контроля учетных записей (UAC) в панели управления
Первый способ — использовать соответствующий пункт в панели управления Windows 10 для изменения настроек контроля учетных записей. Кликните правой кнопкой мыши по меню Пуск и в контекстном меню выберите пункт «Панель управления».
В панели управления вверху справа в поле «Просмотр» поставьте «Значки» (не Категории) и выберите пункт «Учетные записи пользователей».
В следующем окне нажмите по пункту «Изменить параметры контроля учетных записей» (для этого действия требуются права администратора). (Также можно попасть в нужное окно быстрее — нажать клавиши Win+R и ввести UserAccountControlSettings в окно «Выполнить», после чего нажать Enter).
Теперь вы можете вручную настроить работу контроля учетных записей или отключить UAC Windows 10, чтобы в дальнейшем не получать каких-либо уведомлений от него. Просто выберите один из вариантов настроек работы UAC, которых здесь присутствует четыре.
- Всегда уведомлять, когда приложения пытаются установить программное обеспечение или при изменении параметров компьютера — самый безопасный вариант, при любом своем действии, которое может что-то изменить, а также при действиях сторонних программ вы будете получать уведомление об этом. Обычные пользователи (не администраторы) должны будут ввести пароль для подтверждения действия.
- Уведомлять только при попытках приложений внести изменения в компьютер — этот параметр установлен в Windows 10 по умолчанию. Он означает, что контролируются только действия программ, но не действия пользователя.
- Уведомлять только при попытках приложений внести изменения в компьютер (не затемнять рабочий стол). Отличие от предыдущего пункта в том, что рабочий стол не затемняется и не блокируется, что в некоторых случаях (вирусы, трояны) может быть угрозой безопасности.
- Не уведомлять меня — UAC отключен и не уведомляет о каких-либо изменениях в параметрах компьютера, инициированных вами или программами.
Если вы решили отключить UAC, что является совсем не безопасной практикой, в дальнейшем следует быть очень внимательным, поскольку все программы будут иметь к системе тот же доступ, что и вы, в то время как контроль учетных записей не сообщит, если какая-то из них «слишком много на себя берет». Иными словами, если причина отключения UAC только в том, что он «мешает», я настойчиво рекомендую включить его обратно.
Изменение параметров UAC в редакторе реестра
Отключение UAC и выбор любого из четырех вариантов работы контроля учетных записей Windows 10 возможен и с помощью редактора реестра (чтобы запустить его нажмите Win+R на клавиатуре и введите regedit).
Параметры работы UAC определяются тремя ключами реестра, находящимися в разделе HKEY_LOCAL_MACHINE SOFTWARE Microsoft Windows CurrentVersion Policies System
Перейдите в этот раздел и найдите следующие параметры DWORD в правой части окна: PromptOnSecureDesktop, EnableLUA, ConsentPromptBehaviorAdmin. изменять их значения можно по двойному клику. Далее привожу значения каждого из ключей в том порядке, как они указаны для разных вариантов оповещений контроля учетных записей.
- Всегда уведомлять — 1, 1, 2 соответственно.
- Уведомлять при попытках приложений изменить параметры (значения по умолчанию) — 1, 1, 5.
- Уведомлять без затемнения экрана — 0, 1, 5.
- Отключить UAC и не уведомлять — 0, 1, 0.
Думаю, тот, кому можно посоветовать отключение UAC при определенных обстоятельствах, сможет разобраться что к чему, это не сложно.
Как отключить UAC Windows 10 — видео
Все то же самое, чуть более сжато, и одновременно более наглядно в видео ниже.
В завершение еще раз напомню: я не рекомендую отключать контроль учетных записей ни в Windows 10 ни в других версиях ОС, если только вы абсолютно точно не знаете, для чего вам это нужно, а также являетесь достаточно опытным пользователем.
Как и предыдущие версии операционной системы, Windows 10 поддерживает использование двух основных типов учетных записей: обычную и администратора.
Учетная запись администратора, обычно создаваемая для владельца компьютера, позволяет делать на компьютере все, что заблагорассудится. В противоположность администратору обычным пользователям не разрешается выполнять действия, которые могут нанести компьютеру или хранящимся на нем данным невосполнимый вред.
Независимо от типа учетной записи вы рано или поздно познакомитесь со встроенной в Windows 10 функцией контроля учетных записей, обеспечивающей защиту данных на самом базовом уровне. Если одна из запускаемых на компьютере программ пытается получить доступ к важным данным Windows 10, то на экране появляется запрос, подобный показанному на рисунке ниже.

Конечно, если подобные сообщения появляются слишком часто, то они порядком раздражают и перестают обращать на себя должное внимание — пользователи автоматически подтверждают операцию, без особого разбору щелкая на кнопке Да. Такая практика очень опасна, поскольку позволяет проникнуть в компьютер любому вредоносному программному обеспечению.
Исходя из вышесказанного, старайтесь никогда не терять бдительность и в окне запроса на продолжение выполняемой операции обращайте внимание на название программы, пытающейся получить доступ к компьютеру. Если вы уверены в том, что запускаемая вами программа не может нанести компьютеру вред, то смело щелкайте на кнопке Да. Если же сообщение появляется на экране в произвольный момент времени и вы не знаете происхождения и назначения указанной в запросе программы, то прервите ее запуск, щелкнув на кнопке Отмена или Нет. Тем самым вы убережете компьютер от потенциальной опасности.
Если вы мало беспокоитесь о безопасности данных компьютера, полагаясь на специальные средства защиты, то вообще можете отключить функцию контроля учетных записей, чтобы предотвратить отображение на экране запросов на подтверждение запуска программ.
Как отключить контроль учетных записей
Чтобы отключить контроль учётных записей в Windows 10, откройте поисковое окно (значок лупы рядом с меню Пуск) и введите в поле поиска сокращение UAC.
В результатах поиска выберите пункт «Изменение параметров контроля учетных записей»; Откроется Панель управления Windows, в разделе «Параметры управления учётными записями пользователей». По-умолчанию, в Windows 10 селектор установлен в положении «Всегда уведомлять». Если вы хотите полностью отключить UAC в Windows 10, установите селектор в крайнее нижнее положение «Никогда не уведомлять».
Включить контроль учетных записей
Если захотите включить контроль учетных записей, то селектор нужно переместить и установить его на втором с верху уровне «Не уведомлять, при изменении параметров Windows пользователям» (по умолчанию).
Связанные материалы:
Контроль учетных записей (UAC) помогает предотвратить повреждение компьютера вредоносным ПО и помогает организациям развернуть среду рабочего стола с лучшим управлением. При использовании UAC приложения и задачи всегда выполняются в контексте безопасности учетной записи, не являющейся администратором, если только администратор специально не разрешает доступ уровня администратора к системе. UAC может заблокировать автоматическую установку неавторизованных приложений и предотвратить непреднамеренное изменение настроек системы.
Если включен параметр «Всегда уведомлять или UAC по умолчанию», ваш рабочий стол будет переключен на защищенный рабочий стол с затемненным цветом, когда вы получите запрос на повышение прав в ответ на запрос контроля учетных записей (UAC).
UAC позволяет всем пользователям входить на свои компьютеры с использованием стандартной учетной записи пользователя. Процессы, запущенные с использованием токена стандартного пользователя, могут выполнять задачи с использованием прав доступа, предоставленных обычному пользователю. Например, File Explorer автоматически наследует стандартные разрешения уровня пользователя. Кроме того, любые приложения, запускаемые с помощью проводника (например, двойным щелчком по ярлыку), также запускаются со стандартным набором разрешений пользователей. Многие приложения, в том числе те, которые включены в саму операционную систему, предназначены для правильной работы таким образом.
Другие приложения, особенно те, которые не были специально разработаны с учетом параметров безопасности, часто требуют дополнительных разрешений для успешной работы. Эти типы приложений называются устаревшими приложениями. Кроме того, такие действия, как установка нового программного обеспечения и изменение конфигурации брандмауэра Windows, требуют больше разрешений, чем доступно для стандартной учетной записи пользователя.
Когда приложение должно запускаться с правами, превышающими стандартные, UAC может восстановить дополнительные группы пользователей в токен. Это позволяет пользователю иметь явный контроль над приложениями, которые вносят изменения на уровне системы на своем компьютере или устройстве.
Пользователь, который является членом АдминистраторовГруппа может войти в систему, просматривать веб-страницы и читать электронную почту, используя стандартный токен доступа пользователя. Когда администратору необходимо выполнить задачу, для которой требуется маркер доступа администратора, Windows 10 автоматически запрашивает у пользователя утверждение Y / N. Это приглашение называется приглашением повышения прав (UAC).
Когда UAC включен, пользовательский опыт для обычных пользователей отличается от администраторов в режиме одобрения администратором. Рекомендуемый и более безопасный способ запуска Windows 10 — сделать вашу учетную запись основного пользователя стандартной учетной записью. Работа в качестве обычного пользователя помогает максимально повысить безопасность управляемой среды. С помощью встроенного компонента повышения UAC обычные пользователи могут легко выполнить административную задачу, введя действительные учетные данные для учетной записи локального администратора. Встроенным компонентом повышения UAC по умолчанию для обычных пользователей является запрос учетных данных.
По умолчанию UAC настроен на уведомление вас всякий раз, когда приложения пытаются внести изменения в ваш ПК, но вы можете изменить частоту, с которой UAC уведомляет вас.
Из этой инструкции Вы узнаете, как отключить или изменить настройки контроля учетных записей (UAC), когда пользователи должны получать уведомления об изменениях на вашем компьютере в Windows 10.
Способ 1. Отключить или изменить контроль учётных записей через Панель управления
- Откройте панель управления (в режиме мелкие значки) и нажмите на «Учетные записи пользователя».
- Нажмите на ссылку «Изменить параметры контроля учетных записей». Откроется C: WindowsSystem32UserAccountControlSettings.exe файл.
- Если появится запрос «Контроля учетных записей», нажмите «Да».
- Переместите ползунок вверх или вниз, чтобы указать, как вы хотите получать уведомления от UAC, и нажмите OK.
Если хотите отключить Контроль учетных записей windows 10, то переместите ползунок в самое нижнее положение — «Не уведомлять меня».
- Если появится запрос «Контроля учетных записей», нажмите «Да».
- По завершении вы можете закрыть «Учетные записи пользователей».
Способ 2. Отключить или изменить контроль учётных записей с помощью с помощью .REG файла
- Выполните шаги ниже, в зависимости в какой режим хотите изменить Контроль учетных записей.
- Режим «Всегда уведомлять».
- Нажмите «Скачать» ниже, чтобы загрузить REG-файл, и перейдите к шагу 6 ниже.
- Сохраните файл .reg на рабочий стол.
- Дважды нажмите по загруженному файла .reg, чтобы объединить его.
- При появлении запроса нажмите «Выполнить», « Да» (UAC), « Да» и « ОК», чтобы подтвердить слияние.
- По завершении вы можете удалить загруженный файл .reg.
Вот и все,
В этой таблице описаны все настройки UAC и их влияние на безопасность вашего ПК.
| Настройка | Описание | Влияние на безопасность |
|
|
|
| Уведомлять меня только при попытке приложений внести изменения в компьютер (по умолчанию) |
|
|
| Уведомлять только при попытках приложений внести изменения в компьютер (не затемнять рабочий стол) |
|
|
|
|
Используемые источники:
- https://remontka.pro/uac-disable-windows-10/
- https://mysitem.ru/security/162-kontrol-uchetnykh-zapisej.html
- https://comhub.ru/uac-windows-10/
Операционная система Виндовс 10 — это новейшая ОС корпорации «Майкрософт». Она предоставляет гораздо больше полезных и стабильных функций, чем аналогичные операционные системы Виндовс более старых версий, но кое-что еще с семерки остается неизменным — UAC (Контроль учетных записей). Данная функция является одним из важнейших компонентов системы безопасности Windows 7, Windows 8 и Windows 10. Иногда люди по тем или иным соображениям хотят деактивировать эту функцию. Необходимо рассмотреть, как на Windows 10 отключить контроль учетных записей, и какими способами это можно сделать.
Контроль учетных записей на Windows 10 — это специальная функция безопасности, которая выводит на экран компьютера уведомления о том, что инициализирован запуск программы или выполнено какое-либо действие, требующее наличия привилегий администратора. Это происходит из-за того, что программа или действие может привести к изменению системных файлов или конфигураций.
Цель UAC — предотвращать запуск потенциально опасных программ
К сведению! UAC служит для защиты пользователя от опасных действий и запуска программного обеспечения, способного нанести вред персональному компьютеру или ноутбуку.
Как включить контроль учетных записей в Windows 10
Как открыть параметры папок в Windows 10
По стандарту контроль учетных записей на Windows 10 активен и запрашивает подтверждение для любого действия или запуска приложения, которое может оказать влияние на ОС, ее файлы и настройки, но опцию можно и отключить, а затем включить самостоятельно. Также сконфигурировать можно и уведомления, чтобы они не появлялись настолько часто. Перед тем как отключить UAC в Windows 10, необходимо понять, как включается функция.
Сделать это можно через «Панель управления»:
- Переходят в меню «Пуск» и находят там пункт «Панель управления».
- Находят в утилите ссылку на окно «Учетные записи».
- Нажимают по разделу «Изменить параметры контроля учетных записей».
- Передвигают ползунок в состояние «Всегда уведомлять».
- Нажимают «Ок».
Общая информация о настройке UAC
Не следует отключать эту функцию, если вы не обладаете уверенностью в ваших действиях. Однако если у вас уже установлена антивирусная защита, вы можете её использовать без вспомогательных инструментов и отключить UAC. Так же в том случае, если вы единственный пользователь компьютера и у вас нет интернета, вы не устанавливаете на него нечего, также можете воспользоваться этой услугой.
Доступные степени защиты
- Никогда не уведомлять – вы полностью отключаете эту функцию системы;
- Предупреждать, только о попытке программы внести изменение в компьютер, не затемняя при этом экран;
- Уведомлять о попытках приложений внести изменения в систему, с затемнением экрана, этот режим стоит по умолчанию и является оптимальным;
- Уведомляет обо всех действиях пользователя в системе.
Преимущества данной функции составляет несколько факторов, одним из них есть то, что в связи с плотной интеграцией приложения в систему, оно занимает на много меньше ресурсов компьютера, чем могут похвастаться немногие игроки рынка. Бесплатность обеспечения заставляет многих остановиться именно на этом выборе, но функционал ниже, нежели у профессионального антивирусного обеспечения.
Ниже мы рассмотрим особенности отключения UAC в разных версиях Windows, основные отличия состоят в поиске нужного раздела, остальные возможность идентичны.
Настройка UAC в Windows 10: изменение параметров
Почему не открываются параметры Windows 10 — как решить проблему
Настроить параметры отображения уведомления и частоту их возникновения можно с помощью передвижения соответствующего ползунка параметров. Как и в предыдущем случае, необходимо:
- Попасть в «Панель управления». Для этого находят ее в меню «Пуск» или просто нажимают ПКМ по кнопке меню и выбирают соответствующий пункт.
- Установить режим отображения на «Мелкие значки» и найти «Учетные записи».
- Перейти по ссылке «Изменить параметры контроля учетных записей».
- Установить ползунок в то положение, параметры которого будут комфортными для пользователя.
Блог
Поэтому, если вы находите всплывающие окна надоедливыми и хотите отключить предупреждения контроля учетных записей (UAC) на вашем компьютере с Windows 10, тогда продолжайте читать дальше наше руководство. Потому что здесь мы покажем вам, как отключить или включить сообщения контроля учетных записей (UAC) в Windows 10.
Что такое контроль учетных записей (UAC) в Windows?
Контроль учетных записей пользователей — это компонент системы безопасности Windows. Он предназначен для предотвращения потенциальных атак вредоносных программ, не позволяя приложениям вносить нежелательные изменения на компьютер. Когда программное обеспечение пытается внести изменения в файловую систему или реестр Windows, Windows 10 показывает диалоговое окно подтверждения UAC. Затем пользователю необходимо вручную подтвердить, что он намеренно вносит это изменение.
Контроль учетных записей пользователей включен по умолчанию, но пользователи могут отключить его с помощью нескольких простых щелчков мыши.
Почему следует отключить контроль учетных записей пользователей (UAC)?
Хотя UAC обеспечивает дополнительный уровень безопасности для начинающих пользователей, постоянное предупреждения в самые неподходящие моменты часто могут затруднять рабочий процесс для опытных пользователей. Даже в этом случае для большинства пользователей настройки по умолчанию лучше не трогать.
Однако многим людям проще отключить всплывающие сообщения на своем компьютере, чтобы они могли нормально работать. Итак, если вы один из них, вот как вы можете отключить контроль учетных записей (UAC) и избавиться от раздражающих предупреждений в Windows 10.
Включение или отключение контроля учетных записей пользователей в Windows 10
Найдите и откройте панель управления. Для этого перейдите в поиск Windows и введите в строке поиска «Панель управления».
После того, как откроется окно панели управления, в правом верхнем углу измените просмотр на «Мелкие значки» и выберите «Центр безопасности и обслуживания».
В следующем окне кликните «Изменение параметров контроля учетных записей».
Примечание. Вы также можете попасть сюда напрямую, выполнив поиск по запросу «UAC» (без кавычек) через панель поиска Windows.
На странице настроек UAC переместите ползунок вниз (Никогда не уведомлять). Затем нажмите «ОК» и подтвердите действие.
Это самый простой способ изменить настройки контроля учетных записей (UAC) на вашем компьютере с Windows 10.
Заключение
Хотя избавление от предупреждений UAC, безусловно, снижает раздражение, это может быть потенциально опасно для некоторых пользователей. Поэтому, если вы не знаете, что делаете, лучше оставить настройки по умолчанию.
Поделиться
Зачем отключать UAC в Windows 10
Параметры быстродействия Windows 10 — где находится, как зайти
Очевидно, что такие важные компоненты системы безопасности Виндовс 10 отключать не стоит, и специалисты не советуют это делать. Единственным случаем, который оправдывает отключение контроля учетных записей, является факт того, что служба мешает быстро и эффективно работать одновременно в большом количестве программ, использующих системные файлы.
Важно! Во всех остальных случаях деактивировать дополнительную защиту Виндовс нежелательно, так как пользователь даже без посторонней помощи вирусов может навредить своему компьютеру или ноутбуку.
Отключение UAC в Windows 10 стандартными средствами управления
Пришло время рассмотреть, как убрать подтверждение администратора Windows 10. Для этого можно воспользоваться стандартными средствами и сторонними программами. Речь о последних пойдет в следующем разделе.
Отключение посредством графического интерфейса в панели управления
Для работы с групповыми домашними учетными записями можно использовать «Панель управления». Заблокировать показ уведомлений можно таким образом:
- Попасть в «Панель управления». Для этого находят ее в меню «Пуск» или просто нажимают ПКМ по кнопке меню и выбирают соответствующий пункт.
- Установить режим отображения на «Мелкие значки» и найти «Учетные записи».
- Перейти по ссылке «Изменить параметры контроля учетных записей».
- Установить ползунок в положение «Никогда не уведомлять».
С помощью файла реестра
Редактирование реестра также помогает избавиться от надоедливых уведомлений и запросов для запуска программы с правами администратора. Пошаговая инструкция выглядит следующим образом:
- Перейти в меню «Пуск» и прописать там строку «regedit». Также можно вызвать окно «Выполнить» сочетанием клавиш «Win + R» и прописать в командной строке ту же строчку.
- Пройти путь: «HKEY_LOCAL_MACHINE» — «SOFTWARE» — «Microsoft» — «Windows» — «CurrentVersion» — «Policies», нажимая по каталогам левой клавишей мыши и раскрывая их.
- Нажать на папку «System» и найти параметры «Consent Prompt Behavior Admin», «Enable LUA» и «Prompt On Secure Desktop».
- Поочередно нажимать по ним двойным кликом и изменить значения на «0», «1» и «0» соответственно. Это позволит полностью выключить функцию.
С помощью консоли PowerShell
Чтобы выключить контроль учетных записей, можно воспользоваться и утилитой PowerShell. Найти ее так же просто, как и командную строку, речь о которой пойдет дальше. Инструкция для PowerShell выглядит так:
- Перейти в меню «Пуск» и прописать в поисковой строке «PowerShell».
- Выбрать соответствующую программу.
- Набрать команду «Set-ItemProperty -Path REGISTRY::HKEY_LOCAL_MACHINESoftwareMicrosoftWindowsCurrentVersionPoliciesSystem -Name ConsentPromptBehaviorAdmin -Value 0».
- Перезагрузить персональный компьютер или ноутбука. Это можно сделать с помощью PowerShell. Для этого набирают команду «Restart —Computer».
Как включить или отключить UAC через командную строку
Аналогичные действия можно произвести и в командной строке Виндовс 10, правда, команды будут немного отличаться. Для этого выполняют следующее:
- Переходят в меню «Пуск» («Home») и прописывают в поисковой строке «cmd». Также открыть консоль можно через окно «Выполнить». Для этого нажимают сочетание клавиш «Win + R», а затем прописывают «cmd.exe».
- Дожидаются открытия терминала консоли.
- Прописывают или вставляют команду «C:WindowsSystem32cmd.exe /k %windir%System32reg.exe ADD HKLMSOFTWAREMicrosoftWindowsCurrentVersionPoliciesSystem /v EnableLUA /t REG_DWORD /d 0 /f». Последние флаги «/d 0 /f» полностью отключают уведомления.
Обратите внимание! Если понадобилось вернуть режим UAC обратно и активировать его, то потребуется ввести практически идентичную команду, но с другими параметрами: «C:WindowsSystem32cmd.exe /k %windir%System32reg.exe ADD HKLMSOFTWAREMicrosoftWindowsCurrentVersionPoliciesSystem /v EnableLUA /t REG_DWORD /d 1 /f».
Отключение контроля учетных записей пользователя через реестр.
Для того, чтобы отключить UAC через реестр, нужно открыть «Пуск» в строку поиска прописать «regedit» либо воспользоваться горячими клавишами «Windows+R»
Откроется окно «Редактор реестра».
Нас интересует ветка реестра
HKEY_LOCAL_MACHINE SOFTWARE Microsoft Windows CurrentVersion Policies System
Параметры , User Account Control настраиваются тремя ключами реестра:
- PromptOnSecureDesktop;
- EnableLUA;
- ConsentPromptBehaviorAdmin.
Для того, чтобы редактировать данные ключи, достаточно кликнуть по ним два раза мышкой.
Правильно настроить каждую из функций вам помогут следующие настройки:
- Оповещать всегда – нужно выставить значение (1-1-2)
- Оповещать, если приложение изменяет параметры системы (1-1-5)
- Оповещать, но без затемнения экрана (0-1-5)
- Отключить оповещения и саму функцию UAC (0-1-0)
После проделанных изменений перезагрузите компьютер.
Отключение UAC в Windows 10 с помощью сторонних утилит
Для отключения идеально подойдет утилита UAC Tweak. Скачать ее можно по этой ссылке . После загрузки ПО необходимо установить и запустить. Если оно не запускается, придется активировать режим совместимости с Windows Vista через окно «Свойства». Если все прошло хорошо, и окно программы запустилось, то необходимо просто установить галочку напротив самой нижней позиции. Интерфейс UAC Tweak напоминает окно «Контроля учетных записей», поэтому проблем возникнуть не должно.
Теперь стало понятно, что такое Windows 10 UAC, отключить который можно множеством разных способов: и через «Панель управления», и с помощью консоли (PowerShell), и через реестр. Важно понимать, что это не всегда безопасно.
Изменение режима User Account Control (UAC) в Windows 10
Практически во всех версиях Windows 10 есть специальная услуга — контроль за учётными записями (КУЗ или UAC). Столкнуться с ней можно в тот момент, когда вы попытаетесь начать выполнение некоторого действия, которое потребует от вас прав администратора. То есть, в этот момент вы увидите уведомление «Для выполнения данной операции необходимо наличие прав администратора. Продолжить операцию?». Эти сообщения можно очень просто отключить, но нужно ли это делать — разберёмся в следующем разделе.
Стоит ли выключать контроль учётных записей?
Суть в том, что контроль учётных записей (КУЗ) существует с той целью, чтобы предотвратить случайное вмешательство пользователя в важные задачи и системные процессы. Права администратора спрашиваются исключительно в том случае, если задача, которую вы собираетесь назначить или изменить, может вмешаться в работу или процессы операционной системы. Поэтому решайте сами: если вы деактивируете КУЗ, то у вас перестанет появляться надоедливое уведомление, но при этом шанс запуска чего-то опасного или случайного редактирования того, что трогать не стоит, очень возрастает.
Включение, отключение и настройка КУЗ в Windows 10
Активация, деактивация и настройка контроля происходит практически одним и тем же путём, поэтому рассмотрим эти действие вместе.
Существует несколько способов проведения операции по активации, деактивации и настройки UAC. Все они будут описаны ниже в статье и вы можете выбирать из них тот, что покажется вам наиболее удобным.
Настройка КУЗ через панель управления
- Используя поисковую строку, найдите панель управления.
Откройте панель управления
- Разверните раздел «Учётные записи пользователя».
Перйдите к разделу «Учётные записи пользователей»
- Повторите действие.
Повторно пейдите к этому разделу
- В запущенном окошке нажмите на самый нижний вариант. Заметьте, что для перехода к этому разделу вам понадобятся права администратора, о чём говорит соответствующий значок в виде разноцветного щита.
Нажмите кнопку «Изменить параметры контроля учётных записей»
- Перегоните ползунок до самого низа линии, чтобы выбрать вариант «Никогда не уведомлять». Выбранный вариант полностью деактивирует UAC.
Перегоните ползунок вниз
- В том случае, если вам необходимо увеличить безопасность своей системы, то выберите самый верхний вариант. Если вы поставите этот параметр, то предупреждения будут появляться при любом малейшем шансе внесения изменений в работу системы. Также, если пользователь зайдёт под другой учётной записью, то есть не имея прав администратора, при появлении соответствующего уведомления от UAC ему придётся ввести логин и пароль от аккаунта администратора.
Выберите вариант «Всегда уведомлять»
- Поставив второй параметр сверху, который обычно выбран по умолчанию, оповещения от КУЗ будут появляться, только если изменения в систему попробует ввести какая-либо сторонняя программа.
Выберите параметр по умолчанию
- Предпоследний режим работы включает тот же вариант исполнения обязанностей UAC, как и предыдущий, но имеет одно отличие — уведомления, присланные КУЗ, не будут затемнять экран и препятствовать работе запущенных приложений.
Выберите вариант «Уведомлять только при попытках приложений внести изменения в компьютер»
- После завершения выполнения настроек, кликнете по кнопке «ОК» в нижней части окошка, чтобы изменения сохранились. Иногда, чтобы КУЗ сменил режим работы, нужно перезапустить компьютер.
Подтвердите внесённые изменения
Путь через реестр
- Запустите утилиту «Выполнить».
Откройте программу «Выполнить»
- Используйте команду «regedit», чтобы перейти к редактору реестра.
Выполните команду regedit
- Переходя по дереву папок, находящемуся в левой части окошка реестра, пройдите по пути «HKEY_LOCAL_MACHINE SOFTWARE Microsoft Windows CurrentVersion Policies System». Перейдите в папку System
- В конечной папке поочерёдно раскройте CоnsetPromptBehaviorАdmin, EnableLUА, PromptОnSecureDеsktоp и отредактируйте находящиеся в них значения (расшифровка необходимых значений описана и ниже).
Откройте файлы и измените параметры
Чтобы выставить определённый режим, вставляйте нижеприведённые цифры:
- Всегда уведомлять — PromptOnSecureDesktop=1, EnableLUA=1, ConsentPromptBehaviorAdmin=2. Остальные параметры будут идти в том же порядке.
- Уведомлять при попытках приложений изменить параметры (значения по умолчанию) — 1, 1, 5.
- Уведомлять без затемнения экрана — 0, 1, 5.
- Отключить UAC и не уведомлять — 0, 1, 0.
Как включить или отключить UAC через командную строку
Настроить режим UAC можно только через вышеописанные способы, но активировать и деактивировать его можно и через командную строку:
- Через поиск программ откройте командную строку, кликнув по ней правой кнопкой мыши и выбрав «Запустить от имени администратора».
Откройте командную строку от имени администратора
- Пропишите команду «C:WindowsSystem32cmd.exe /k C:WindowsSystem32reg.exe ADD HKLMSOFTWAREMicrosoftWindowsCurrentVersionPoliciesSystem/v EnableLUA /t REG_DWORD /d 0 /f» и нажмите Enter на клавиатуре. После перезагрузите компьютер
Введите команду отключения и перезагрузите компьютер
- Чтобы вернуть к действию функцию UAC, введите в командную строку ту же самую команду, но в её конце замените значение с 0 на 1.
Включите UAC
Как полностью выключить UAC через PowerShell
- Используя поиск Windows, откройте консоль PowerShell, прибегнув к использованию прав администратора.
Откройте консоль Powershell
- В открывшемся окне пропишите и выполните команду «New-ItemProperty -Path HKLM:SoftwareMicrosoftWindowsCurrentVersionpoliciessystem -Name EnableLUA -PropertyType DWord -Value 0 -Force».
Введите команду отключения UAC
- После перезагрузите компьютер.
Видео: как отключить UAC
Отключение режима User Account Control может привести к тому, что вы случайно запустите процесс, который внесёт изменения в работу системы и приведёт к её поломке. Поэтому, если отключите UAC, будьте предельно осторожны в своих действиях: не запускайте программы, которые кажутся подозрительными и не редактируйте безрассудно различные папки и файлы, находящиеся на диске с операционной системой.
dadaviz.ru
Отключение UAC в Windows 10
UAC или контроль учетных записей — это одновременно компонент и технология от компании Майкрософт, задача которой улучшить безопасность путем ограничения доступа программ к системе, позволяя им выполнять более привилегированные функции только с позволения администратора. Другими словами, UAC предупреждает пользователя что работа того или иного приложения может привести к изменению системных файлов и настроек и не позволяет этой программе выполнять эти действия, пока он не запустит ее с правами администратора. Это сделано для того, чтобы защитить ОС от потенциально опасных воздействий.
Отключаем UAC в Виндовс 10
По умолчанию в Виндовс 10 включен UAC, который требует от пользователя постоянного подтверждения практически всех действий, которые теоретически могут в той или иной мере повлиять на работу операционной системы. Поэтому у многих возникает потребность отключить надоедливые предупреждения. Рассмотрим, как можно деактивировать UAC.
Способ 1: Панель управления
Один из двух методов отключения (полного) контроля учетных записей — это использование «Панели управления». Процедура отключения UAC таким способом выглядит следующим образом.
- Запустите «Панель управления». Это можно осуществить, кликнув правой кнопкой мыши по меню «Пуск» и выбрав соответствующий пункт.
- Выберите режим просмотра «Крупные значки», а затем нажмите на пункт «Учетные записи пользователей».
- Далее кликните по пункту «Изменить параметры контроля учетных записей» (для выполнения этой операции потребуются права администратора).
- Перетяните ползунок в самый низ. При этом будет выбрано положение «Не уведомлять меня» и кликните по кнопке «ОК» (также потребуется наличие прав администратора).
Существует альтернативный способ зайти в окно редактирования UAC. Для этого нужно через меню «Пуск» зайти в окно «Выполнить» (вызывается комбинацией клавиш «Win+R»), там ввести команду UserAccountControlSettings и нажать кнопку «ОК».
Способ 2: Редактор реестра
Второй метод избавится от уведомлений UAC состоит во внесении изменений в редактор реестра.
- Откройте «Редактор реестра». Наиболее простой способ это сделать — в окне «Выполнить», которое открывается через меню «Пуск» или комбинацию клавиш «Win+R», ввести команду regedit.exe.
- Перейдите в следующую ветку
HKEY_LOCAL_MACHINESOFTWAREMicrosoftWindowsCurrentVersionPoliciesSystem.
- С помощью двойного клика измените параметр DWORD для записей «EnableLUA», «PromptOnSecureDesktop», «ConsentPromptBehaviorAdmin» (установите значения 1, 0, 0 соответственно каждому пункту).
Стоит заметить, что отключение контроля учетных записей, независимо от метода, обратимый процесс, то есть, всегда можно вернуть первоначальные настройки.
Как итог, можно отметить, что отключение UAC может иметь негативные последствия. Поэтому, если Вы не уверены в том, что этот функционал Вам не нужен, не выполняйте подобных действий.
Мы рады, что смогли помочь Вам в решении проблемы.
Опрос: помогла ли вам эта статья?
Да Нет
lumpics.ru
Как отключить UAC в Windows 10: контроль учётных записей
Отключить UAC в Windows 10 пытаются обычно те, кто хочет ставить на свою голову вирус. По нашим наблюдениям ни одно нормальное ПО не требует снизить уровень безопасности. Вдумайтесь, что такое UAC? Это компонент, который заставляет администратора подтверждать свои действия. Кому нужно незаметно и без подтверждения проникнуть на ПК? Тот же, кому требуется отключение UAC Windows 10. По этой же причине не рекомендуется использовать учётную запись админа при работе на ПК.
Как действуют создатели вирусов? Они говорят: отключите то-то и то-то. В том числе, рекомендуют отключить контроль учётных записей UAC Windows 10. Точно так же действуют многие утилиты, в различных отраслях. Видите такую, протестируйте сначала на виртуальной машине. Это поможет как-то изолировать напасть от реального железа.
Через Панель управления
- Win + R.
- Введите control
- Учётные записи пользователей.
- Ещё раз то же самое и выбираем Изменить параметры контроля…
- Нужный переключатель находится в левой части экрана.
Уровни UAC и полное отключение
Мы уже сказали, что на самом нижнем уровне UAC комп будет забиваться разной дрянью, и пользователь даже не узнает об этом. Результатом обычно становятся:
- чрезвычайно медленная работа;
- непонятная реклама в браузерах (а теперь и на рабочем столе).
А так при каждой попытке запуска троян должен получить разрешение. Обратите внимание, что самые умные из них мешают работе антивирусов, препятствуют скачиванию проверяющего ПО и так далее. То есть избавиться от напасти не так легко, если она успела как следует прописаться в системе. Поэтому до установки любых непонятных приложений создавайте хотя бы точку восстановления. При этом следует помнить, что создатели вредоносных программ в курсе таких вещей и наверняка обойдут защиту.
В последнем случае любые системные изменения пройдут незамеченными. Если, конечно, админ не знает какой-то хитрости!
Где почитать
Если отбросить в сторону вездесущую Википедию, то информационные заметки имеются на официальном сайте Майкрософт (technet.microsoft.com/ru-ru/itpro/windows/keep-secure/user-account-control-overview). Из заметки становится ясно, что:
- UAC не только занимается оповещением при попытке внести изменения в систему, но и контролирует уровни прав.
- UAC заведует входом в систему и присвоением прав запускаемым приложениям.
- Часто требующие разрешения приложения называют устаревшими. Они разработаны людьми, которые плохо понимают, какие функции новой системы нужно использовать, а какие – не рекомендуется затрагивать.
Все это вместе взятое призвано предотвратить на ПК установку нежелательного ПО. Например, рядовыми учётными записями, владельцы которых часто не понимают, что творят.
Интересные сведения
Корпорация пишет, что пользователь не может запустить некоторые приложения от имени администратора, даже если это прямо указывается (support.microsoft.com/ru-ru/kb/2273047). К подобным исключениям относится, например, Проводник. Хотя при запуске почему-то требуется разрешение. Проверьте:
Вроде бы Виндоуз демонстрирует ограничение прав, включённый UAC просит разрешение, а приложение не имеет нужных прав? Само по себе отключение контроля учётных записей Windows 10 или его включение ничего не меняет, кроме факта информирования пользователя о том, что происходит в системе.
Через реестр
При отключённом UAC в реестре прописывается ключ, который каждый может создать своими руками. Например, на домашней версии, где отсутствуют многие возможности.
- Откройте редактор через Win + R и ввод regedit.
- Пройдите по адресу HКLMSOFTWAREMicrosoftWindowsCurrentVersionPoliciesSystem.
- Нужный ключ типа REG_DWORD называется ConsentPromptBehaviorAdmin и имеет значение 0 (при отключённом UAC). Создайте его средствами редактора.
Ходят слухи, что также нужно создать EnableLUA и присвоить ему значение, но мы не нашли этому подтверждения. На сайте Майкрософт пишут (msdn.microsoft.com/ru-ru/library/ff715520.aspx), что именно он меняет поведение системы при высылке уведомлений, но при проверке это не подтвердилось. Тем не менее, имейте это в виду. LUA обозначает Limited User Account, так раньше называли UAC. Рискнём предположить, что этот параметр отвечает за работу всей оснастки в общем. Если его отключить, то иные изменения не будут иметь никакой силы. Обратите также внимание на PromptOnSecureDesktop, он должен быть равен, чтобы система не посылала запросы.
Не забудьте включить контроль учётных записей после всех экспериментов.
feetch.com
Отключение UAC Контроля учетных записей в Windows 8.1 Windows 10
Система контроля учётных записей впервые появилась ещё в знаменитой своим провалом Windows Vista и с тех пор в почти неизменном виде кочует из одного выпуска Windows в другой. К сожалению, несмотря на свои несомненные заслуги в важном деле повышения безопасности, UAC вызывает у многих пользователей только раздражение. Смотрите также Как в Windows 10 включить скрытую учетную запись администратора и Как проверить целостность системных файлов в Windows 10.
Не обошла стороной UAC и новейшую операционную систему Windows 10 Pro и Core, где она выполняет всё те же привычные функции, что и ранее. Настройка и отключении UAC не претерпели особых изменений.
Для отключения контроля учётных записей в Windows 10, откройте поисковое окно (значок лупы рядом с меню Пуск) и введите в поле поиска сокращение UAC.
В результатах поиска выберите пункт «Изменение параметров контроля учетных записей»;
Откроется Панель управления Windows, в разделе «Параметры управления учётными записями пользователей». По-умолчанию, в Windows 10 селектор установлен в положении «Всегда уведомлять»;
Если вы хотите полностью отключить UAC в Windows 10, установите селектор в крайнее нижнее положение «Никогда не уведомлять» (этот параметр не рекомендуется).
Мы рекомендуем установить его на предпоследнем уровне «Не уведомлять, когда я изменяю параметры». Количество уведомлений существенно уменьшится, но безопасность пострадает не столь сильно, как при полном отключении «Контроля учётных записей». Смотрите также Как проверить компьютер 68 антивирусами одновременно и Как отключить Защитник Windows Defender в Windows 10.
В любом случае, после отключения или снижения уровня контроля, стоит задуматься об установке антивирусной программы, ведь без активной UAC ваш компьютер становится гораздо менее защищённым от различных угроз. Мы составили список наиболее надёжных бесплатных антивирусных программ, которые надёжно защитят вашу систему от наиболее распространённых вирусов и других вредоносных программ.
Отключение UAC в Редакторе реестра (regedit.exe)
Для того чтобы открыть редактор реестра, нажмите сочетание клавиш + R, и в окне Выполнить введите команду regedit, нажмите клавишу Enter↵
В открывшемся окне Редактор реестра перейдите в следующий раздел:
HKEY_LOCAL_MACHINESOFTWAREMicrosoftWindowsCurrentVersionPoliciesSystem
В правой части окна редактора реестра дважды щелкните левой кнопкой мыши по параметру EnableLUA и в открывшемся окне поменяйте значение 1 на 0, нажмите кнопку OK
Для сохранения новых параметров UAC необходимо перезагрузить компьютер, о чем вы будете уведомлены всплывающей подсказкой Центра поддержки.
После выполнения данных действий Контроль учетных записей (UAC) на вашем компьютере будет отключён.
Данный способ отключения UAC вносит параметры и значения в системный реестр Windows.
Нажмите сочетание клавиш + X и в появившемся контекстном меню выберите пункт Командная строка (администратор)
В открывшемся окне Администратор: Командная строка введите следующую команду и нажмите клавишу Enter↵:
C:WindowsSystem32cmd.exe /k C:WindowsSystem32reg.exe ADD
HKLMSOFTWAREMicrosoftWindowsCurrentVersionPolicies
System /v EnableLUA /t REG_DWORD
Для сохранения новых параметров UAC необходимо перезагрузить компьютер, о чем вы будете уведомлены всплывающей подсказкой Центра поддержки.
После перезагрузки компьютера UAC будет полностью отключен.
Для того чтобы включить UAC введите или скопируйте и вставьте в командной строке запущенную от имени администратора следующую команду:
C:WindowsSystem32cmd.exe /k C:WindowsSystem32reg.exe ADD
HKLMSOFTWAREMicrosoftWindowsCurrentVersionPoliciesSystem /v EnableLUA /t
REG_DWORD /d 1 /f
Также для отключения контроля учетных записей вы можете создать и применить (в блокноте создать файл скопировать содержимое ниже и переименовать в AnyName.reg) файл реестра следующего содержания:
Для включения контроля учетных записей, создайте и примените файл реестра следующего содержания:
Смотрите также Секреты поиска в интернете и Как увидеть в браузере пароль скрытый звёздочками.
elementarnov.ru
Как отключить Контроль учетных записей (UAC) в Windows 10?
Доброго времени суток, уважаемые читатели!
Контроль учётных записей — это системный компонент Windows, который впервые появился еще в Висте, пережил испытание временем, поскольку и в Windows 10 он также присутствует. Многим пользователям не нравилась высокая назойливость окошка с просьбой разрешить внесение изменений на компьютере при установке любой программы. Поэтому чаще всего пользователи спрашивают, как отключить Контроль учетных записей Windows или UAC.
Что такое UAC и зачем он нужен?
UAC (User Account Control) или Контроль учетных записей пользователей впервые появился в Vista и мигрировал оттуда во все последующие версии Windows. Его идея состоит в том, чтобы предотвращать несанкционированные изменения на компьютере без ведома пользователя. Разумеется, это сделано для повышения безопасности системы, уменьшения рисков заражения от вирусов. Это не панацея от всех бед, но включенный UAC устанавливает дополнительную линию обороны вашей системы и повышает защищенность, дополнительно ко всем остальным средствам защиты (антивирус, файерволл…)
Окошко уведомления выводится при попытке внесения изменений, которые требуют прав администратора, например, установка новой программы в Program Files. Если вы администратор то достаточно нажать Ок. Если у вас учетная запись обычного пользователя, то появится уведомление с предложением ввести пароль администратора для продолжения установки. Причем права администратора выдаются пользователю только на время установки программы, после завершения установки права отбираются.
Как отключить UAC?
Для доступа к окну настройки UAC, откуда этот контроль можно отключить, есть несколько путей. Опишу некоторые из них.
Первый — это просто совершить действие, которое вызовет уведомление. Например, запустить какую-либо программу-дистрибутив, скачанную недавно из интернета, даже если вы ее уже успели установить. Появится окно уведомления с запросом, где вам следует нажать на маленькую незаметную ссылку внизу справа под названием Настройка выдачи таких уведомлений.
Второй — поиск Windows. Нажмите на значок лупы справа от Пуска либо нажмите комбинацию клавиш Win+S. И в поиске снизу введите либо ‘uac‘ либо начните вводить ‘контроль‘. Сверху отобразится лучшее соответствие в виде пункта Изменение параметров контроля учетных записей. Нажмите его мышкой или клавишей Enter.
Еще один способ — контекстное меню Пуска. Нажмите правой кнопкой на кнопке Пуск и выберите Панель управления.
В панели управления измените режим просмотра на Крупные или мелкие значки и выберите пункт Учетные записи пользователей.
Затем нажмите ссылку Изменить параметры контроля учетных записей.
Когда мы добрались до настройки уведомлений, ползунок по умолчанию стоит на уровне 3. Переведите его в самое нижнее положение (никогда не уведомлять). Нажмите ОК.
Все, мы только что отключили UAC в Windows 10. И перезагрузки при этом не требуется, в отличие от Windows 7, например.
Как включить UAC обратно? Точно так же. Передвиньте ползунок на любой из трех уровней в настройках, кроме самого нижнего. Каждый из них будет означать включение UAC снова.
Если вы не против UAC, но затемнение рабочего стола при показе уведомления занимает много времени, попробуйте передвинуть ползунок на второе положение снизу:
А по каким причинам вы отключаете UAC на своем компьютере? Раздражает излишняя назойливость, частое появление? Поделитесь в комментариях.
softwarius.ru













































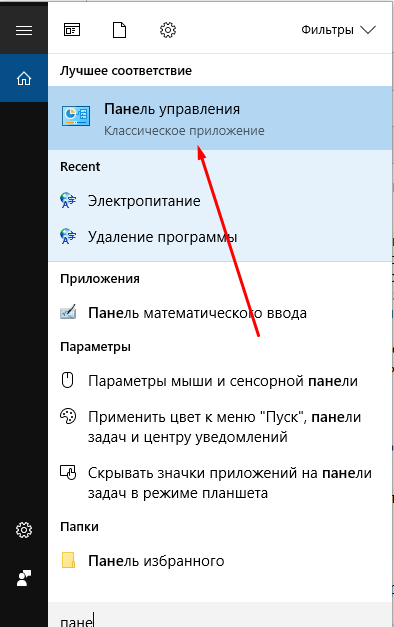
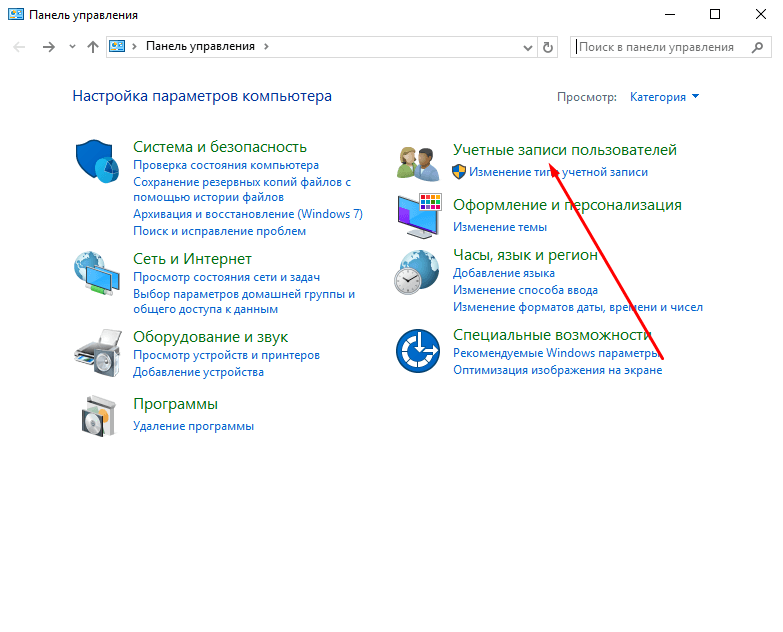
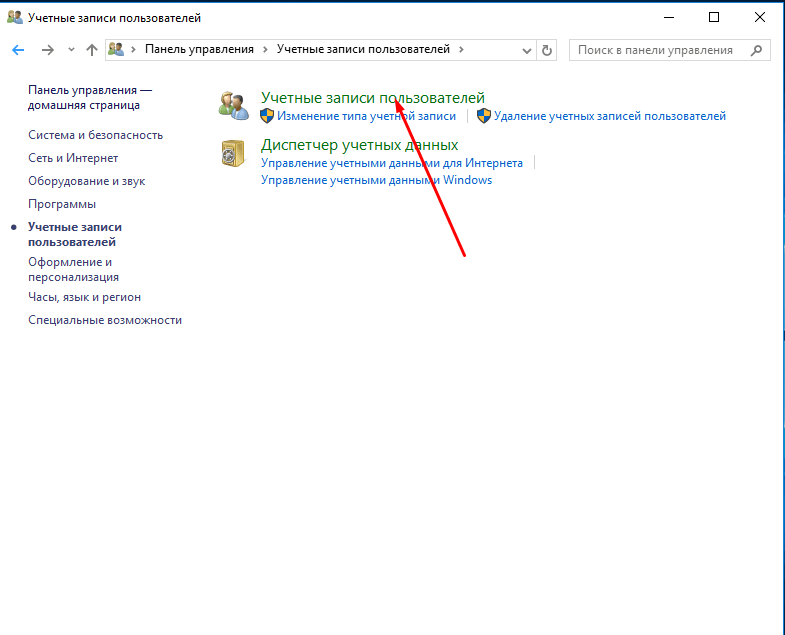

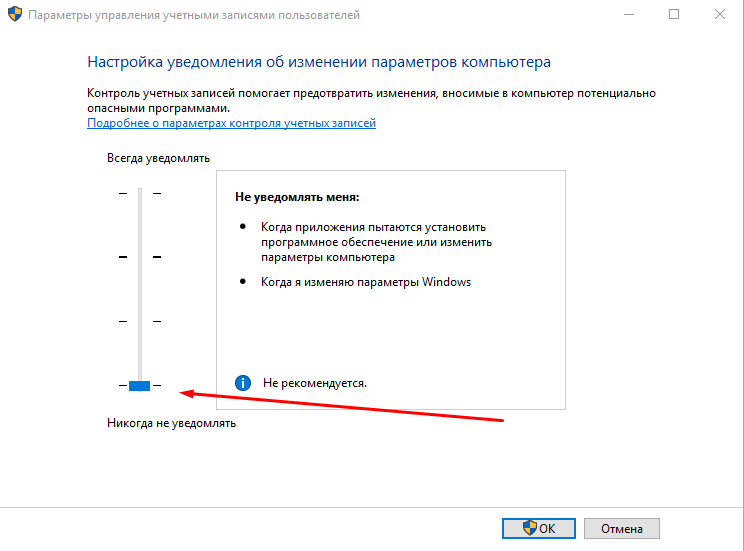
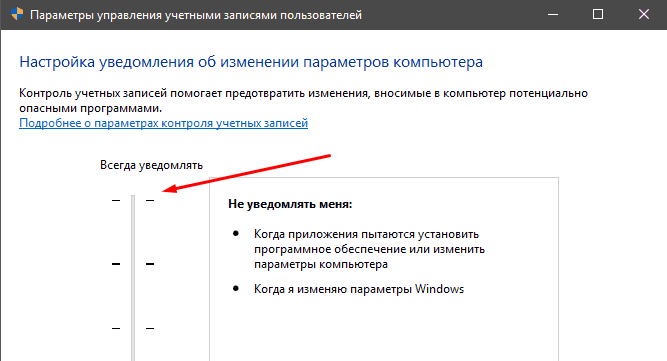
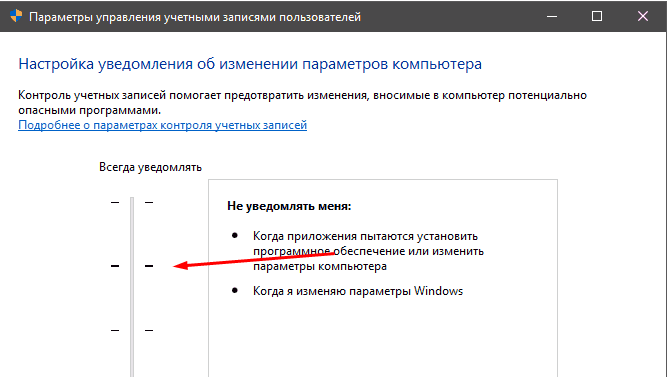
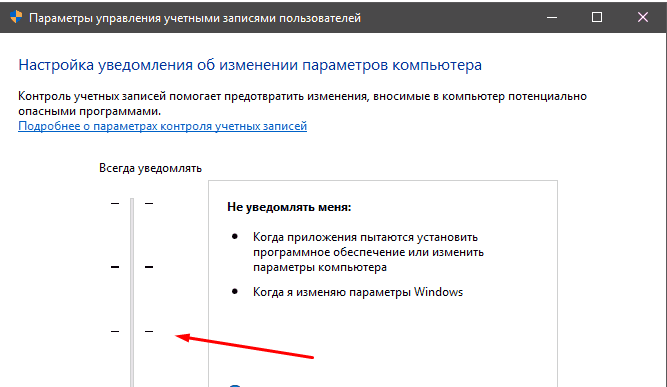
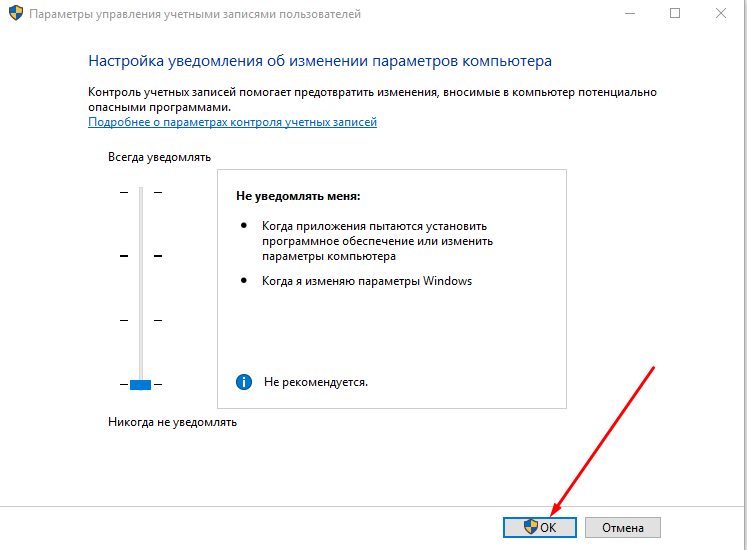
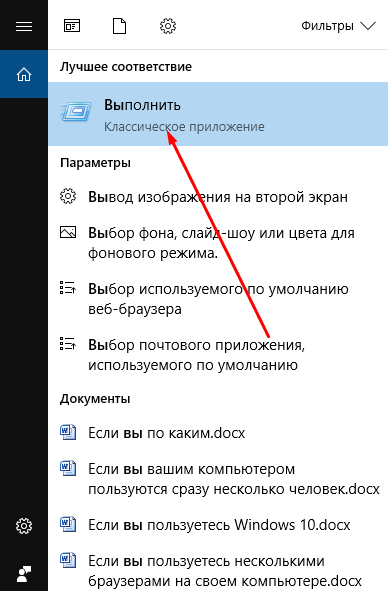
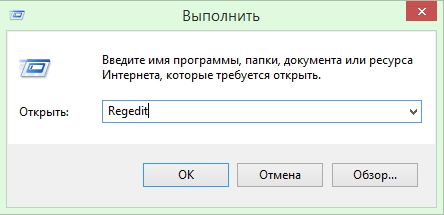
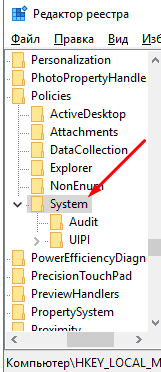
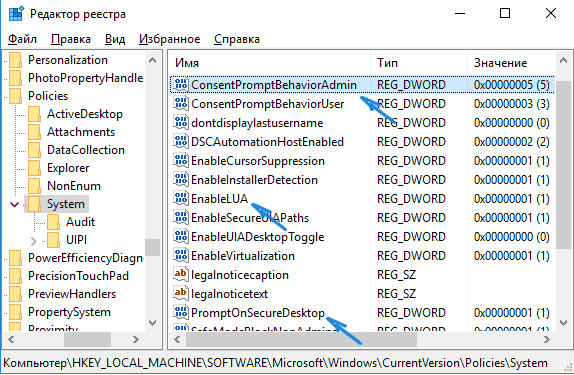
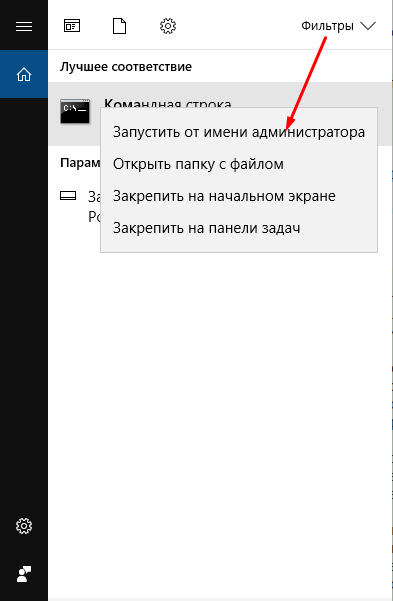
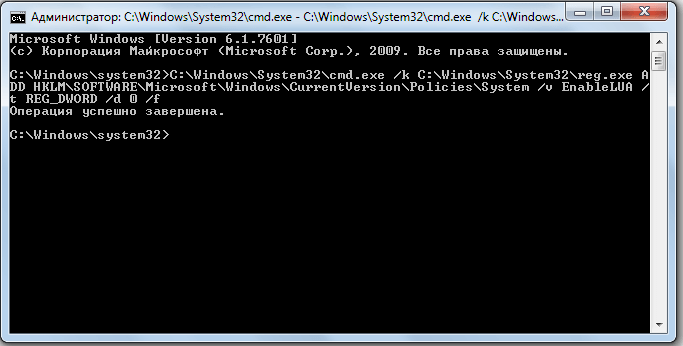
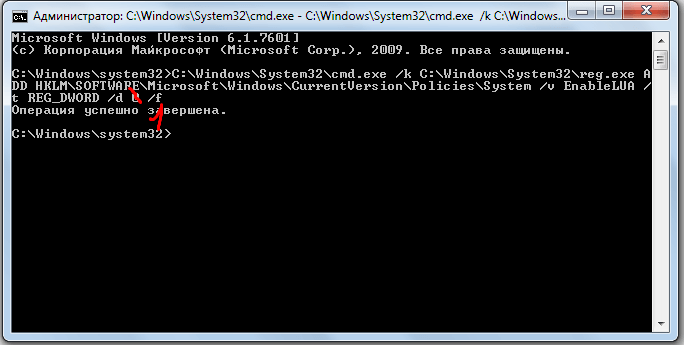

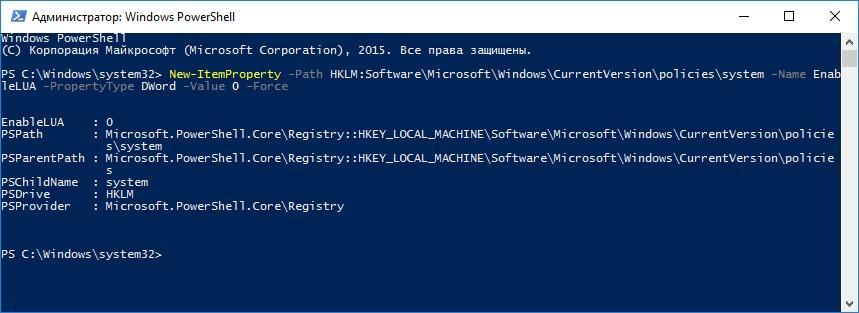








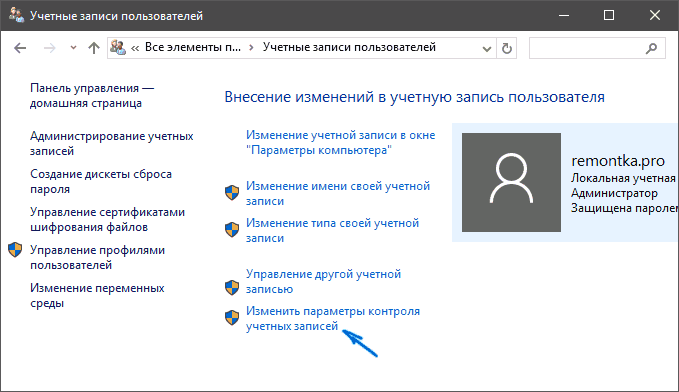
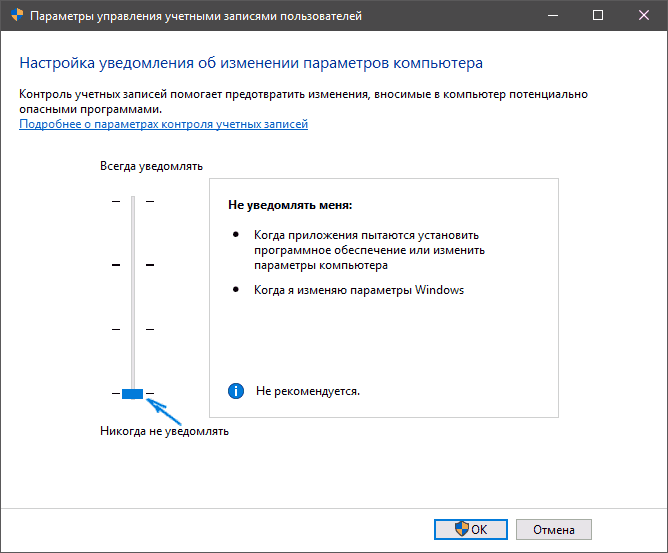
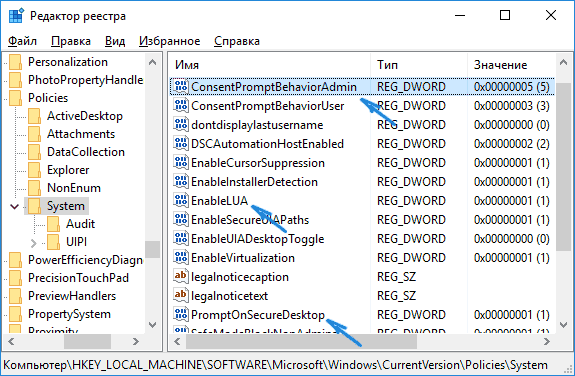
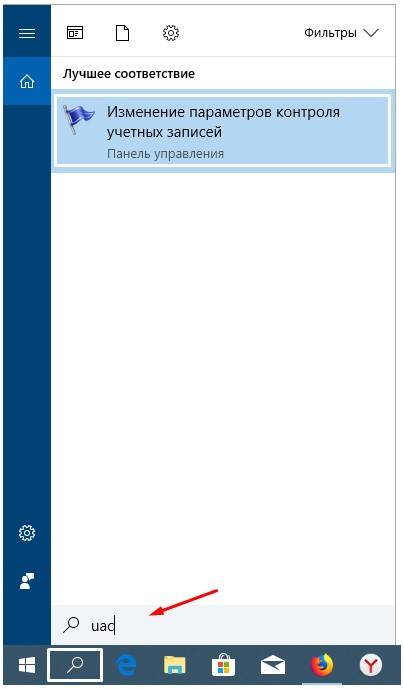
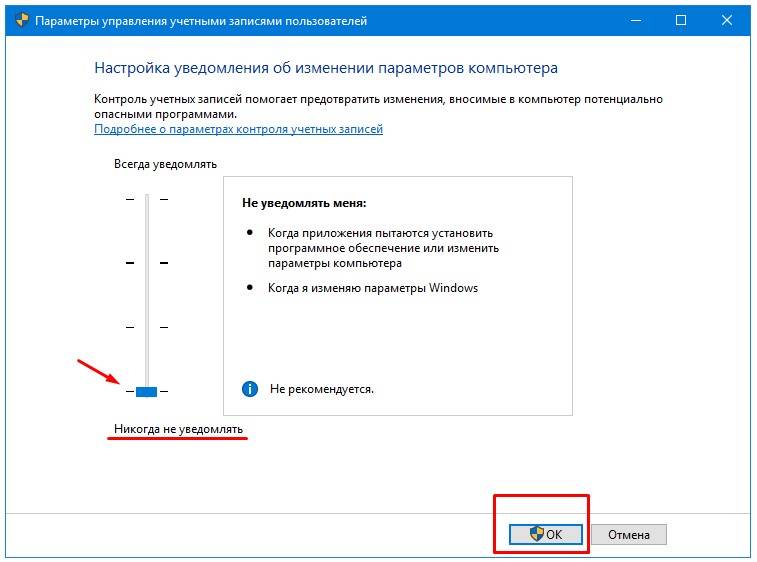
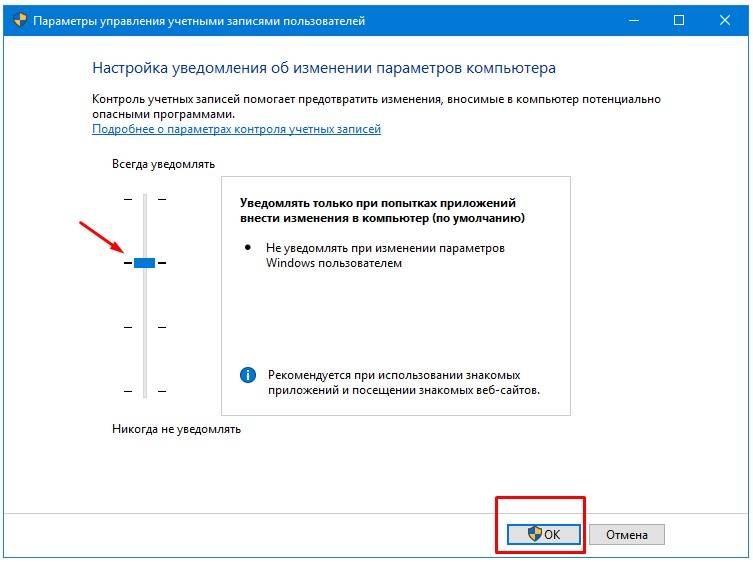

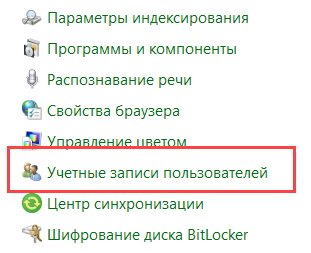
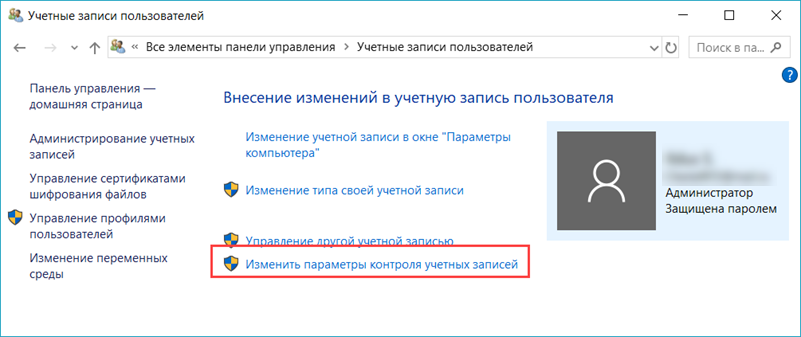
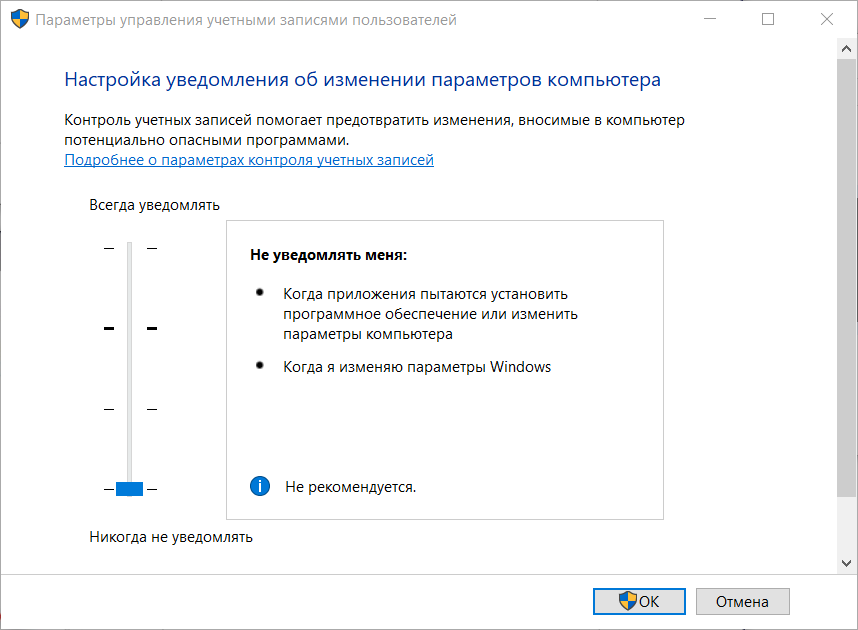











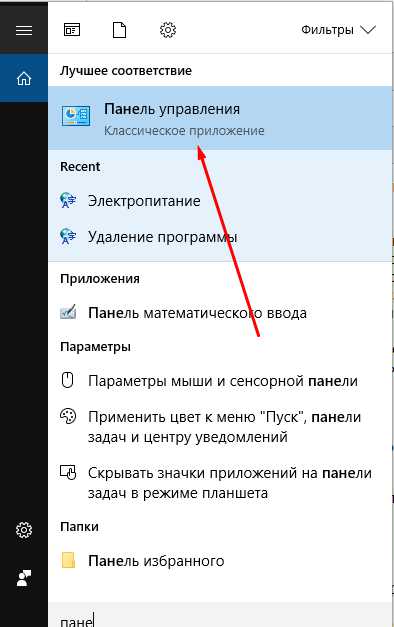 Откройте панель управления
Откройте панель управления  Перйдите к разделу «Учётные записи пользователей»
Перйдите к разделу «Учётные записи пользователей»  Повторно пейдите к этому разделу
Повторно пейдите к этому разделу  Нажмите кнопку «Изменить параметры контроля учётных записей»
Нажмите кнопку «Изменить параметры контроля учётных записей»  Перегоните ползунок вниз
Перегоните ползунок вниз  Выберите вариант «Всегда уведомлять»
Выберите вариант «Всегда уведомлять»  Выберите параметр по умолчанию
Выберите параметр по умолчанию  Выберите вариант «Уведомлять только при попытках приложений внести изменения в компьютер»
Выберите вариант «Уведомлять только при попытках приложений внести изменения в компьютер»  Подтвердите внесённые изменения
Подтвердите внесённые изменения  Откройте программу «Выполнить»
Откройте программу «Выполнить»  Выполните команду regedit
Выполните команду regedit  Откройте файлы и измените параметры
Откройте файлы и измените параметры  Откройте командную строку от имени администратора
Откройте командную строку от имени администратора 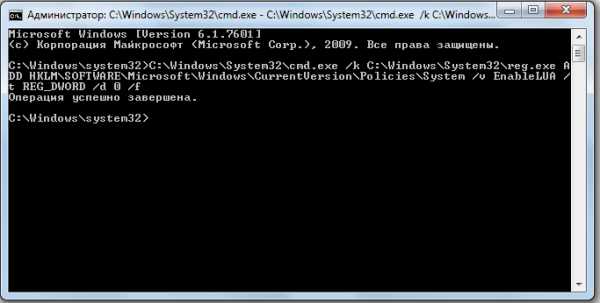 Введите команду отключения и перезагрузите компьютер
Введите команду отключения и перезагрузите компьютер  Включите UAC
Включите UAC  Откройте консоль Powershell
Откройте консоль Powershell  Введите команду отключения UAC
Введите команду отключения UAC