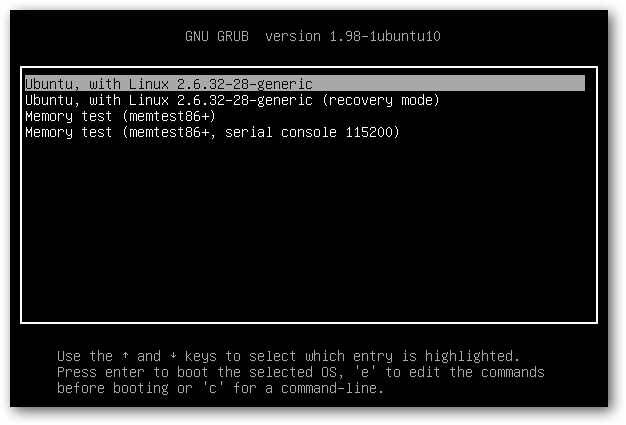- Печать
Страницы: [1] 2 Все Вниз
Тема: как запустить ubuntu после установки параллельно с windows 10 на одном жестком (Прочитано 8444 раз)
0 Пользователей и 1 Гость просматривают эту тему.

flyingjoh
Здравствуйте!
Помогите, пожалуйста, решить проблему. Установил Ubuntu на один жесткий диск, где уже была установлена windows 10. При запуске пк нет выборки какую операционную систему запустить, загружается сразу windows. Кто-нибудь сталкивался с этим?
Буду очень сильно признателен в помощи. Спасибо.

wajnon
shura1
Добро пожаловать в волшебный мир UEFI. Похоже на русскую рулетку — может работать, а может и не работать. Windows 10 не позволяет загружаться чему-либо еще, кроме самой себя. Можно попробовать Параметры-Оюновление и безопасность-Восстановление-Перегрузить сейчас и посмотреть, (там еще несколько вариантов, после перезагрузки, надо выбрать) есть ли пункт, позволяющий загрузить Ubuntu, или нет. Если есть, значит так и придется загружать, что реально нереально.
В настройках БИОС, маскирующихся под настройки БИОС — это настройки UEFI, может быть пункт — legacy boot, позволяющий обходить загрузчик, которым полностью командует Windows 10. Если его установить, то может быть получится загружаться по старинке — через выбор в меню.
Я так понимаю, что это очень сильно зависит от конкретной материнской платы (ноутбука).
« Последнее редактирование: 02 Декабря 2015, 17:42:03 от shura1 »
Krjd
shura1,
какие страшные сказки
недавно ставил win10 второй системой, у меня UEFI загрузка и ставил я винду на второй раздел второго диска(!)
нормально поставилась и даже ничего не затерла, сама нашла раздел UEFI на первом диске и просто добавила туда свои файлы
flyingjoh,
у меня после установки было достаточно зайти в настройки UEFI и поставить первым грузится grub вместо win10, думаю у тебя такая же ситуация
также возможно понадобиться выключить опцию «Secure Boot», но не факт, Ubuntu вроде умеет в него грузиться, но сам я никогда не пробовал
« Последнее редактирование: 02 Декабря 2015, 18:29:12 от D101101 »
shura1
Не то, чтобы страшные, но то что сказки, да. Я несколько недель назад стер полностью винт на Lenovo Yoga загрузившись с linux livecd c usb-флешки через gparted. Задача была чистая установка Windows 10. При загрузке с установочной Windows флешки ради интереса выбрал (там внизу мелким шрифтом) — восстановление. Все разделы и чистая родная Windows 8 были восстановлены. Понятно, что я винт не форматировал, но ведь все разделы удалил.
И да. Я очень сильно года полтора назад на моноблоке с двойной загрузкой про… эээ …. замучался. Больше даже не хочется повторять. Там legacy boot в конце концов помогло.
И еще. Видимо, от версии Ubuntu сильно зависит. 15.10 больше вероятности, что не будет проблем, чем с 14.04.
« Последнее редактирование: 02 Декабря 2015, 18:40:55 от shura1 »
Krjd
shura1,
возможно где-то зашит диапазон секторов раздела для восстановления, не самая плохая тема в общем-то

flyingjoh
wajnon,
Да, uefi
D101101,
shura1,
Спасибо.
Позвольте покажу Вам, что у меня есть в биосе. изначально галочки на UEFI boot mode не стояло,
а на второй картинке в пункте UEFI Boot Order было:
1. Optical Disk Drive (UEFI)
2. OS Boot Manager
Я их поменял местами, но при выборе os boot manager возникала ошибка и предложение перезагрузить ноут.
В Legacy Boot Order на первом месте был Optical Disk Drive.
Возможно, из-за того, что обе операционки установлены на одном жестком диске, нет возможности установить выбор между ними?

wajnon
flyingjoh,
остальные вкладки можете показать? Должен быть пункт добавить EFI файл, в зависимости от модели он по-разному называется.
Krjd
« Последнее редактирование: 03 Декабря 2015, 11:34:22 от D101101 »

Wooten
« Последнее редактирование: 03 Декабря 2015, 15:06:13 от Wooten »

wajnon
Wooten,
что сперва ?винду или Ubuntu?
сперва создайте свою тему и опишите железо. А потом Виндовс и Ubuntu

jenkidu
проблема точно связана с UEFI
В Биосе в разделе Boot Order у меня есть надпункты
UEFI Boot Sources и
Legacy boot Sources
UEFI нужно сделать disabled
Проблема была такая же — все ставил правильно, но grub не загружался. Версия винды тут ни при чем.

flyingjoh
wajnon,
Возможно, что в разделе set security level что-то из этого может пригодиться? В остальных полазил, ничего связанного с uefi нет..

wajnon
flyingjoh,
не то, там везде только галочки можно ставить, а должен быть пункт ввода.

flyingjoh
flyingjoh,
не то, там везде только галочки можно ставить, а должен быть пункт ввода.
Спасибо!
К сожалению, пунктов ввода нет(
Может есть другой способ? Обновить биос или тп..
- Печать
Страницы: [1] 2 Все Вверх
Содержание
- Нет выбора операционной системы при запуске компьютера
- Решение
- Как восстановить загрузчик GRUB — пропало меню с выбором ОС после переустановки Windows (актуально для Linux Mint / Elementary OS / Ubuntu и др.)
- Восстановление Grub
- ШАГ 1
- ШАГ 2
- ШАГ 3
- При загрузке компьютера отсутствует окно выбора ОС после установки Linux Mint 19.3 к Windows 8.1
- наброс защитан
- тем временем я повангую
- Настройка запуска меню загрузчика GRUB при установке Linux с Windows на один компьютер с таблицей разделов GPT
- Windows не даёт загрузить Linux.
Нет выбора операционной системы при запуске компьютера
Всем привет. Стоит Win7,но хочется поработать с Линуксом. Решил поставить Убунту. Сделал загрузочную флешку с помощью Unebootin. При установке создал два раздела:
1) на 1гб для файла подкачки;
2) на 120 гб с точкой монтирования /.
Система успешно устанавливается и просит перезагрузку для завершения утановки. После перезагрузки автоматически загружается Винда и нет никакого выбора ОС. В msconfig видна только Винда.
В каком направлении «копать»?
Помощь в написании контрольных, курсовых и дипломных работ здесь.
При запуске ПК нет выбора операционной системы, хотя установлены Windows XP и Windows 8
ж. диск 2 терра разделен на 4части,до сих пор стояла винда 8.1,установил хр на другую часть.
Нет выбора системы (Windows XP или Windows 7) при запуске компьютера
Жёсткий диск разделен на два раздела. На одном разделе установлен Windows XP, а на втором разделе.
Ubuntu там и не должно быть.
Вариант.
Установить в 7-ку EasyBCD, добавить Ubuntu в меню загрузки Win 7. Если нужна загрузка именно через GRUB, то можно будет загрузиться в Ubuntu и сделать
Решение
Менюшка с выбором систем будет и через GRUB и если сделать, как я предложил выше, только будут использоваться разные загрузчики. В одном случае GRUB, может выглядеть примерно так
Во втором случае будет виндовый загрузчик и это может выглядеть так
Если железо может UEFI, ставьте 64-битную 7-ку на GPT и потом 64-битный линь в режиме UEFI загрузки с дистрибутива. В этом случае открывается простор для вариантов загрузки.
Например, если в качестве основной ОС используется винда, в Boot Order BIOS можно выставить пункт Windows Boot Manager, а линукс загружать выбирая пункт ubuntu в Boot меню по хоткею (F12, F11, и т.п.),
Этот вариант избавляет от созерцания меню grub при каждой загрузке и в принципе более шустрый даже не на самом новом железе. Десткие болячки UEFI вылечили и производители, и разработчики линя.
Нет выбора операционной системы при загрузке
Короче смысл в том, что на компе у сестры стояли две винды Vista и XP SP2. Потом она попросила.
Не выбора операционной системы при загрузке
Здравствуйте! Столкнулся с рядом проблем при установке винды, рядом профессионалов нет( Стал.
Возможность выбора операционной системы при загрузке, когда их две (Windows 10 и 7)
Здравствуйте! На компьютере была установлена «десятка». Купил SSD, поставил его рядом. Чтобы.
Нет операционной системы (надпись на черном фоне)при загрузке.
Нет операционной системы(надпись на черном фоне) появляется при загрузке компа.Хотя у меня их 3.
Источник
Как восстановить загрузчик GRUB — пропало меню с выбором ОС после переустановки Windows (актуально для Linux Mint / Elementary OS / Ubuntu и др.)

Эта заметка будет довольно специфична и пригодится только тем, у кого на компьютере установлено несколько версий ОС: Windows, Linux.
Разумеется, чтобы не переустанавливать ОС (и не настраивать всё заново) — лучше просто восстановить сам этот загрузчик. Как правило, для этого достаточно загрузиться с LiveCD (👉 Linux Mint, Elementary OS, Ubuntu и пр.), смонтировать корневой раздел Linux и ввести спец. команды для восстановления.
Однако, «ручная» работа через терминал имеет «тонкости» (и не всегда выполняется просто). Поэтому здесь хочу предложить гораздо более легкий вариант! 👌
Восстановление Grub
ШАГ 1
Для начала нам нужно подготовить загрузочную флешку (LiveCD) c одним из дистрибутивов Linux. Скорее всего она у вас должна быть!
(Если у вас одна из «разновидностей» Ubuntu — я бы порекомендовал использовать образ 👉 с Linux Mint — т.к. в нем уже предустановлена нужная утилита // Boot Repair).
На всякий случай здесь приведу несколько ссылок в помощь:
Будем считать, что загрузиться с подготовленной флешки у вас получилось. 👌
ШАГ 2
Далее (после загрузки с LiveCD с Linux) нам понадобиться установить утилиту Boot Repair (если у вас последняя версия Linux Mint — то она встроена, и чтобы ее запустить — откройте меню «Пуск / Administration / Boot Repair» ).
Linux Mint — Boot Repair
Для инсталляции Boot Repair сначала проверьте, что у вас есть подключение к Интернет.
Далее необходимо открыть терминал (обычно, для этого используют сочетания Ctrl+Alt+T или Win+T) и ввести поочередно следующие три команды (после каждой нажимать Enter!).
Xubuntu (для примера) — устанавливаем Boot Repair
ПУСК — восстановление загрузки (Boot Repair)
ШАГ 3
Boot Repair (на английском)
Рекомендуемый способ восстановления (русская версия)
2) Как правило, на весь процесс требуется 1-2 мин. 👇
3) Если всё прошло успешно — увидите окно об успешном восстановлении Grub. Теперь можно выключить ПК (ноутбук), вынуть из USB-порта флешку с LiveCD и проверить как загружается устройство: появляется ли меню Grub. 👌
Загрузка успешно восстановлена
GNU Grub version 2.04 — все заработало!
Эти команды нужно будет ввести вручную в терминал (и нажать Enter)
Другие простые решения, — само собой, приветствуются!
Источник
При загрузке компьютера отсутствует окно выбора ОС после установки Linux Mint 19.3 к Windows 8.1
Здравствуйте! Впервые обращаюсь с каким-либо техническим вопросом на форуме. Я абсолютный новичок в Linux, и хотел с сегодняшнего дня начать своё знакомство с Linux Mint 19.3. Сделал всё как было написано в инструкциях и сказано в видео-гайдах на YouTube. Linux работает идеально, но он сразу запускается, не выдав окно выбора ОС. Как мне сделать этот выбор, ибо у меня очень много важных программ и материалов на Windows для работы, и если я не верну к ней доступ, то это будет ужасно. Что мне сделать, если я даже не умею здесь пользоваться терминалом?
наброс защитан
Что мне сделать, если я даже не умею здесь пользоваться терминалом?
Выполнил? Поздравляю, ты сохранил информацию о разделах своего компьютера в файле list-of-partion.
тем временем я повангую
Так-то у тебя UEFI (99,999%, но проверить не мешает). Mint загружается grub-ом. Достаточно немного подправить конфиг grub и будет тебе выбор ОС при загрузке…
Пришлось погуглить, что это за сервисы такие, но надеюсь, что всё сделал так, как вы сказали)
Не помогло, всё равно Linux никого не спрашивая грузится(
Сейчас почитал за UEFI, проверил и выяснилось, что да, UEFI стоит
Посмотрел, почитал, нашёл и у меня следующие строчки:
Не даёт сохранить файл. Сейчас ещё правда попробую
Права на файл не меняй, просто редактируй с sudo.
sudo update-grub не забудь после правки файла дёрнуть.
Поздравляю! Ты делаешь успехи 🙂
Да всё верно. В твоём компьютере UEFI. А grub не предлагает выбора OS при загрузке т.к. о Windows «ему не сказали».
Самое простое решение (например здесь) указать grub на windows
у меня нет dualboot-систем под рукой. этот код я не проверял и он может не работать или работать неправильно 🙁 но… это решаемая ситуация
сохрани файл, нажав «Ctrl+O» (потребуется также подтвердить это)
закрой nano, нажав «Ctrl+X»
обнови конфиг grub, выполнив в терминале команду
я эту часть проверить на ошибки не могу. поэтому использование google обязательно. Удачи!
Как и какой программой ты редактируешь файл? Если в графическом редакторе, то порой бывает не совсем тривиально открыть файл через файл-менеджер под рутом.
Если уже смог в vi/vim, то используй его: sudo vim /etc/default/grub (ну, или какой ты файл правишь)
Что мне сделать, если я даже не умею здесь пользоваться терминалом?
Если уже смог в vi/vim, то используй его: sudo vim /etc/default/grub
ждем следующий тред
мне посоветовали отредактировать файл в vi. и у меня…
Всё сделал как вы сказали, только перед этим (гугл в помощь) скачал Grub Customizer и настроил через него файл. Теперь отобразилось меню выбора ОС при загрузке, но там были три пункта:
Самое обидное, что у меня даже отображаются диски с данными. Один из них прям и называется: «OS Windows 8.1 PRO» с файлами всеми Windows. Может через него как-то можно запустить её?
https://losst.ru/nastrojka-zagruzchika-grub Почитай вот здесь, там есть несколько разных способов. Рекомендую разобраться и настроить grub вручную. Графическую утилиту я ни разу не использовал, потому не знаю, насколько она хорошо работает. Плюс придется ее ставить скорее всего через ppa.
Наверное, это было не лучшее предложение с моей стороны – предлагать ручную настройку. Смотри сейчас у тебя несколько вариантов:
Setup System, которая вела в UEFI
это именно настройки BIOS/UEFI были или «черная консоль»?
при выполнении команды «sudo grub-update» терминал пишет, что такой команды нет,
а если я меняю (по руководству) порядок на «sudo update-grub», то он пишет, что для выполнения этой команды требуются права суперпользователя, а я не понимаю, как ему их дать
это должно решиться следующими командами в терминале:
может затребовать пароль пользователя
exit – необходим для завершения оболочки суперпользователя.
Попробуй сначала обновить конфиг grub. И посмотри в терминале добавился пункт с windows или нет?
Если я ничего не путаю, то grub.cfg будет в /boot/grub/ и команда
выдаст список всех пунктов меню, в том числе и windows должен быть.
Да, именно настройки, с графическим интерфейсом и кучей переключателей и вкладок (Я про UEFI). Команды сейчас в терминале попробую
Есть несколько пунктов с Mint Cinnamon, но с Windows не одного нет 🙁
После ввода команды: «update-grub exit» он начал ругаться на синтаксис того, что я написал в nano: «Добавление записи в загрузочное меню для конфигурации с микропрограммой EFI /etc/grub.d/40_custom: 3: /etc/grub.d/40_custom: menuentry: not found /etc/grub.d/40_custom: 4: /etc/grub.d/40_custom: regexp: not found /etc/grub.d/40_custom: 5: /etc/grub.d/40_custom: chainloader: not found /etc/grub.d/40_custom: 6: /etc/grub.d/40_custom: Syntax error: «>» unexpected» P.S. Несколько строчек кода сверху я не стал писать Вроде я в nano написал без ошибок, в гугле информации только не нашёл
я тоже мог где-то ошибиться. выложи на pastebin файл /etc/grub.d/40_custom – попробуем разобраться, что не так.
кажется, снова я был невнимателен. замени menuentry на submenu. затем попробуй снова обновить конфиг.
Попробовал, но всё так же не получилось 🙁
Хочу спросить. Если я сейчас удалю Linux Mint, то это ещё не значит, что я этим способом вернусь на Windows без переустановки?
Не надо ничего удалять или переустанавливать. Можешь, пока с grub не решиться, в System Setup выбрать загрузку windows. Mint при этом грузиться перестанет. Не знаю может там и настроить можно загрузку разных ОС, хотя это вряд ли.
в общем я разобрался, где тебя подставил 🙁
сохрани этот текст, как /etc/grub.d/40_custom и обнови конфиг
я выложил этот файл на pastebin
тебе нужно его загрузить и «залить» в /etc/grub.d/40_custom командами
проверить права и пользователя (в этой чехарде могло что-то изменится)
троеточием я заменил неважный нам вывод, если будет что-то другое пиши что не так. если всё совпало, обновляй конфиг.
и закрой оболочку суперпользователя командой exit.
Простите, наверное глупый вопрос, но не могу не много разобраться. Терминал постоянно, как бы я не записывал, пишет «Нет такого файла или каталога», когда я прописываю имя загружаемого файла
он же в каталоге Download (Загрузки или иначе как-то), а терминал вероятно в домашней директории пользователя. Не обижайся, я всё забываю что многое тебе неочевидно…
выполни в терминале
Вроде получилось файл залить, но при выполнении следующей команды выдаёт «-rw-r–r– 1 root root», а не «-rwxr-xr-x 1 root root»
я вот думаю «а не ошибся ли я снова?». конфиг не обновляется?
первая команда вернет права на исполнение файла. вторая позволит в этом убедиться. третья покажет содержимое файла
О, после второй команды вывелось то, что нам требовалось: «-rwxr-xr-x 1 root root», вошёл в оболочку суперпользователя, ещё раз убедился в том, что вывелось то, что нам надо, обновил конфиг и опять вывелись эти ошибки: «https://pastebin.com/p7Lp1dVn»
молодец, догадался убрать не нужное.
думаю, да. посмотри grub.cfg
если добавился пункт с windows, пора проверять работоспособность этого пункта 🙂
Всё проделал, но пункта с Windows так и не появилось. Боюсь вот, чтобы загрузочные файлы винды не «затёрлись»
пункта с Windows так и не появилось
Потому, что начали не с того конца.
Первое, что нужно сделать, выяснить, БИОС у тебя или УЕФИ. Вроде выяснили, что УЕФИ. Следующий шаг, какой режим включен в УЕФИ: ЕФИ или легаси.
Главное правило, все должно быть в одном режиме: УЕФИ, загрузчики, системы.
Без этого никакая магия не поможет тебе запускать системы.
Следующий шаг. Выяснить, в каком режиме запущен линукс. В файловом менеджере идешь в каталог /boot/grub. Если видишь в нем каталог i386-pc, то установлен грубПС. Если видишь каталог x86_64-efi, то установлен грубЕФИ. Зайди в каталог /sys/firmware. Если видишь там каталог efi, и в этом каталоге тоже есть файлы, то система запущена в режиме ЕФИ. Если каталога efi нет, то система запущена в режиме легаси. После этого выяснить, в каком режиме установлена Виндовс.
По идее все должно быть довольно просто (но это не точно).
Устанавливаешь os-prober или как то так, поищи в репозитории.
Затем: grub-install /boot/efi (убедись что efi раздел примонтирован- команда mount ). Эта команда переустановит загрузчик.
PS в системе должен быть установлен efibootmgr
любезный, не в коем случае не ставлю под сомнение ваши знания и опыт, но
значительную часть этого треда я пытался помочь ТС добавить в меню grub пункт для загрузки Windows … и ничего не получилось. Действительно, магия какая-то 🙁
Оставим за скобками содержание этого пункта (я вполне допускаю, что там что-то может быть не верно), но вот почему он не добавляется в конфиг? Вопрос о его работоспособности не стоит на повестке дня просто потому, что он не добавляется в конфиг.
Может вы можете пояснить почему его отвергают? Я, честное слово, уже не понимаю, почему легальным образом не получается изменить конфиг загрузчика.
можете пояснить почему его отвергают?
Учитывая опыт ТС, сам боюсь того момента, когда придется объяснять ему, как редактировать конфиг. Честно говоря, в голом терминале или с помошью nano я бы не рискнул это делать. Без MC как без рук.
эти вещи не взаимосвязаны
если есть и то и другое, то windows будет загружаться из меню загрузчика Mint. только и всего.
Ладно, давай действительно проверим есть ли там загрузчик Windows. Раздел /dev/sda7 должен быть примонтирован в точку /boot/efi примонтирован?
ну, не знаю… человеческий фактор (в данном случае ТС) причина очевидная. мне показалось, что он быстро учиться и элементарные ошибки сам устраняет. вроде бы все исправили, а результата нет 🙁
я подумал, что вы свежим взглядом укажете на какой-то очевидный ляп… я вот не вижу ничего «криминального».
укажете на какой-то очевидный ляп…
Иногда, при генерации конфига, udate-grub видит ошибки и даже создает конфиг, но с другим именем (не помню с каким), но действующим остается старый. Иногда ошибка может попасть в новый конфиг. В этом случае бывает так, что часть конфига до ошибки выводится на экран и работает, а часть после ошибки не выводится. Поэтому новый, непроверенный код лучще помещать в конце конфига. Есть шанс, что хотя-бы часть конфига до ошибки останется рабочей.
Сегодня попробовал, добавил твой код в 40_custom. Конфиг сгенерировался без ошибок. Проверить работу не могу, нет УЕФИ, да и винды нет. Если проанализировать, то вторая строка вроде правильная, но чтобы она сработала, в первой нужно как минимум установить правильное значение переменной root. Не очень знаком с командой regexp, не уверен, что она делает то, что нужно.
Продолжаем разговор. Решил практически посмотреть. В конфиг груба добавил код:
До регекспа в переменной root (hd0,msdos1). Это было-бы правильным значенем. В переменной cmdpath (hd0). После регекспа в переменной root hd0, т.е. команда вырезала скобки. Но хоть со скобками, хоть без, это значение неверно. Загрузчик не будет найден.
Источник
Настройка запуска меню загрузчика GRUB при установке Linux с Windows на один компьютер с таблицей разделов GPT
Привет, Хабр! Сегодня мы рассмотрим ситуацию, когда при двойной установке Linux & Windows загрузчик GRUB не стартует, давая возможность выбрать ОС, а автоматически загружается Windows. Немного теории:
GRUB (GRand Unified Bootloader) — программа-загрузчик операционных систем.
GRUB может загрузить любую совместимую с ней операционную систему. Среди них: Linux, FreeBSD, Solaris и многие другие. Кроме того, GRUB умеет по цепочке передавать управление другому загрузчику, что позволяет ему загружать Windows (через загрузчик NTLDR), MS-DOS, OS/2 и другие системы.
Значит с теорией мы немного разобрались (думаю этого будет достаточно), теперь же рассмотрим, какие бывают подводные камни, при установке Dual Boot Windows и Linux на одном компьютере.
Эксперимент производился на рабочей станции со следующими характеристиками:
Base Board Information
Но, как показала практика, не со всеми дистрибутивами такое происходит. При установке Ubuntu 16.04.1 вместо Debian на ту же рабочую станцию вылез первый подводный камень — GRUB не стартовал, и Windows 10 автоматом шла на загрузку.
Решение проблемы было найдено спустя недели три-четыре (тогда уже надоело считать, сколько времени убито на решение проблемы). Оно оказалось неожиданным, но в тоже время вся система заработала. Значит, если вы столкнулись с такой же проблемой, приведенная ниже инструкция может вам пригодится и сэкономить кучу времени.
Важно! До начала выполнения инструкции нужно подготовить LiveCD с дистрибутивом Linux Mint — все операции мы будем выполнять на нем (я выбрал этот дистрибутив из-за того, что на него спокойно можно установить Midnight Commander, что сложно сделать на LiveCD с Ubuntu, так мы получаем больше пространства для маневров). Также стоит заметить, что команда из под консоли update-grub вам не поможет, так как она рассчитана на случай, когда GRUB запускается, но не видит другие ОС кроме Линукса. Также рекомендую создавать резервные копии файлов/каталогов, над которыми вы осуществляете хоть малейшие изменения.
Написать openSUSE The best choice!:):
Хоть мелочь, а приятно! Остальное в коде советую не трогать.
Если трудно разобраться с управлением Midnight Commander (в этом нет ничего страшного, у меня тоже в первый раз были проблемы с этой программой), все операции можно выполнить в файловом менеджере Nautilus (или в другом, не суть важно), но изначально запустив его под правами пользователя root.
После этого идем на перезагрузку и радуемся результату. Но, как оказывается, такая проблема есть и у дистрибутива OpenSUSE Leap 42.2. Как показала практика, если на компьютере установлен дистрибутив OpenSUSE с Windows 10, то приведенная выше инструкция не поможет. Точнее, она поможет, но только ее нужно дополнить. После выполнения основной части выполняем следующие шаги:
Для тех же, кого заинтересовала данная тема, рекомендую прочитать статью: «Начальный загрузчик GRUB 2 — полное руководство».
Источник
Windows не даёт загрузить Linux.
Поставил Ubuntu 16.04.3 на Dell inspiron 7567 рядом с Windows 10 home. Всё хорошо, после установки появилось меню выбора системы. Загрузился Linux, работает хорошо. После перезагрузился в Windows, тоже работает нормально и сразу выключил. Потом в Linux и там сидел. Через некоторое время запустил Windows на 1 час. После выключения не дал выбора системы, и автоматически загрузился в Windows. Повторял всё что было выше в надежде что всё починится, но чудо не свершилось. Как восстановить выбор загрузки?
Так. Ну и, например, читать вику надо до того, как задавать глупые вопросы. Не наоборот.
Удалить Windows и применить efibootmgr?
В выборе efi нет Linux.
Ты читай, пожалуйста, написанное. Там все как для дебилов расписано, даже строки для копипасты есть.
Убедитесь, что функция FastBoot (FastStart) отключена в параметрах питания Windows.
Убедитесь, что в вашей UEFI/BIOS отключена Secure Boot.
Убедитесь, что в вашем вызове загрузки UEFI нет загрузочного менеджера Windows, например, используя efibootmgr.
Некоторые материнские платы переопределяют по умолчанию любые настройки, установленные с помощью efibootmgr Windows, если он обнаруживает это.
Если ваша материнская плата загружает UEFI-путь по умолчанию (EFIBOOTBOOTX64.EFI), этот файл, возможно, был перезаписан загрузчиком Windows. Попробуйте установить правильный путь загрузки, например. используя efibootmgr.
Если предыдущие шаги не работают, укажите загрузчику Windows запуск иного приложения UEFI. В командной строке администратора Windows:
Там все как для дебилов расписано
Перечитав нашёл как добавить пункт в efi, добавил /efi/ubuntu/boot/grubx64.efi Заработало. Спасеба.
винда 10 не выключается, а как бы засыпает. В настройках электропитания отключить быстрый старт винды
Источник
У пользователей Windows 10 есть необычная возможность установить операционную систему Ubuntu на свой компьютер. Механизм, обеспечивающий такую возможность, называется WSL — Windows Subsystem for Linux. Далее я расскажу, как с помощью WSL установить полноценную Ubuntu на Win 10 штатными средствами системы.
Для начала кратко поясню, что такое WSL на практике. Это некий слой абстракции, который позволяет запускать linux приложения в среде windows. И это не виртуальная машина. И Linux, и Windows приложения работают в рамках одной операционной системы с совместным доступом к данным на дисках. Вы прозрачно можете запустить приложение на ubuntu и открыть им файл в директории windows.
Для примера, расскажу, где ubuntu под wsl версии 1 хранит свои файлы — C:Usersuser1AppDataLocallxss.
Тут и корень системы, и директории пользователей. Посмотреть содержимое можно из-под windows. Только не рекомендуется их редактировать. Работа linux системы может быть нарушена. На примере доступа к файлам видно, что это не виртуальная машина. Важно понимать это отличие.
А вот то же самое можно сделать из-под ubuntu, открыв файлы из директории windows.
С помощью данной технологии, вы условно сможете запустить полноценный Ubuntu Server на своем компьютере. Читайте мой обзор на Ubuntu, чтобы иметь представление о том, чем он отличается от остальных linux дистрибутивов.
Зачем нужна Ubuntu WSL на Windows
Поговорим немного о том, зачем может понадобиться установка Ubuntu WSL в Windows 10. Можно в небольшой список это вынести и перечислить по пунктам:
- Первое и самое очевидное — для использования линуксовых утилит — git, ansible, cron, rsync и т.д. Речь в первую очередь идет о том софте, которого нет в windows, либо которое затруднительно или неудобно запускать.
- Настройка привычного web окружения в виде lamp (linux, apache, mysql, php) или lemp (то же самое, только с nginx). Особенно это актуально для разработчиков.
- Для обычного знакомства и изучения linux. Нет нужды разбираться с виртуализацией или рядом с windows устанавливать отдельно linux. Тут все в комплекте, можно без проблем переключаться между системами в режиме реального времени. В общем, это удобно.
Это то, что первое приходит в голову. Думаю, есть и другие причины, для чего может быть полезно установить ubuntu wsl. Делитесь своим мнением в комментариях. Может я что-то важное упускаю.
Установка Ubuntu WSL под Win 10
Установка подсистемы Windows для Linux в Windows 10 неплохо описана в официальном руководстве от Microsoft. Чтобы установить Ubuntu WSL на Windows, надо для начала включить компонент системы Windows под названием Windows-Subsystem-Linux. Для этого запускаем cmd с правами администратора (это важно!) и переходим в powershell. Там выполняем:
dism.exe /online /enable-feature /featurename:Microsoft-Windows-Subsystem-Linux /all /norestart
После этого активируем компонент Платформа виртуальных машин.
dism.exe /online /enable-feature /featurename:VirtualMachinePlatform /all /norestart
Далее обязательно перезагрузить систему, иначе дальше будут ошибки. После перезагрузки продолжаем ставить ubuntu под wsl.
Cкачиваем и устанавливаем Пакет обновления ядра Linux в WSL 2 для 64-разрядных компьютеров — https://wslstorestorage.blob.core.windows.net/wslblob/wsl_update_x64.msi
Дальше устанавливаем версию WSL 2 по умолчанию. Она более продвинутая и быстрая, по сравнению с первой.
wsl --set-default-version 2
Теперь идем в Windows Store и ищем там необходимую вам версию Ubuntu WSL. Я просто в строку поиска ввел название дистрибутива и получил все доступные версии.
После установки в меню Пуск можно запустить Ubuntu WSL. При первом запуске вам предложат задать имя пользователя для Linux системы.
Вот и все. Заходим в свежеустановленную Ubuntu 20 LTS на Win 10.
У вас под рукой практически полноценная linux система, работающая нативно под windows.
Настройка Ubuntu WSL
Выполним первоначальную настройку Ubuntu WSL, чтобы с ней удобнее было далее работать. Начнем с подключения по SSH.
Настройка ssh
Терминал Windows не очень удобен и привычен. Так что если вы привыкли подключаться по ssh через какой-нибудь другой менеджер подключений, вам нужно будет на wsl системе настроить ssh. Это не совсем очевидная процедура. Чтобы заставить нормально работать openssh server, его надо переустановить. Делаем это:
# sudo apt reinstall openssh-server
Теперь сразу разрешим подключаться с использованием паролей. Для этого открываем конфиг /etc/ssh/sshd_config и разкомментируем настройку:
PasswordAuthentication yes
После этого перезапустите службу sshd
sudo service ssh restart
Мы закончили настройку ssh в ubuntu. Теперь к ней можно подключиться, например, через putty. Используем адрес 127.0.0.1 и порт 22.
Вот и все. Можете использовать любой другой ssh клиент.
Обновление
Для того, чтобы обновить Ubuntu WSL на Windows 10 достаточно внутри linux системы запустить стандатрное средство обновления пакетов — apt.
sudo apt update sudo apt full-upgrade
В общем случае этого достаточно для обновления системы. Если же вы хотите выполнить обновление до следующего релиза, то лучше это сделать через Windows Store, установив нужную версию ubuntu.
Установка MC
Для того, чтобы установить популярный в linux среде файловый менеджер Midhight Commander или коротко MC, необходимо опять же воспользоваться пакетным менеджером apt.
sudo apt install mc
При этом вы сможете без проблем перемещаться не только внутри ubuntu, но и открывать файлы windows. Традиционные диски C:, D: и т.д. смонтированы в /mnt.
Войти под root
Для того, чтобы в Ubuntu WSL зайти под ученой записью root, необходимо под пользователем выполнить в консоли:
sudo su
Теперь вы полноценный root пользователь и можете запускать команды с повышенными привилегиями без sudo.
Автозапуск служб
В Ubuntu WSL не работает systemd и возникает закономерный вопрос, а как же тогда настроить автозапуск нужных служб. Тут есть два принципиально разных подхода по автозапуску служб:
- Служба в wsl запускается автоматически после запуска компьютера.
- Служба wsl запускается автоматически после первого входа в bash установленного linux.
Для первого случая проще всего воспользоваться готовым скриптом wsl-autostart — https://github.com/troytse/wsl-autostart. С его помощью вы можете выбрать любые программы из ubuntu, которые захотите запустить при старте компьютера.
Если вы хотите выполнить какую-то команду при первом входе в wsl, то просто добавьте ее в файл .bashrc домашнего каталога пользователя. Например, добавим туда вывод фразы Hello World! Для этого добавляем в самый конец:
echo "Hello World"
Теперь при запуске терминала wsl, вы увидите свое сообщение.
Вместо команды echo можете написать любую другую. Например, запуск MC:
/usr/bin/mc
Теперь при запуске терминала ubuntu wsl у вас автоматически будет запускаться файловый менеджер MC.
Обновление WSL до WSL2
Во время установки любой WSL системы у вас есть возможность выбора ее версии. Вторая версия более современная и быстрая, так что в общем случае рекомендуется использовать ее. Но возможно вам по какой-то причине понадобится первая. Например, в WSL 1 файловая система linux в открытом виде в виде файлов в директории C:Usersuser1AppDataLocallxss, а во второй версии в виде единого виртуального диска. Разница принципиальна.
Для того, чтобы обновить WSL1 до WSL2 необходимо через powershell активировать компонент VirtualMachinePlatform:
dism.exe /online /enable-feature /featurename:VirtualMachinePlatform /all /norestart
Далее скачать и установить обновленный пакет ярда Linux (msi установщик) — https://wslstorestorage.blob.core.windows.net/wslblob/wsl_update_x64.msi.
Указать версию WLS2 как дефолтную:
wsl --set-default-version 2
В завершении проапгрейдить установленный дистрибутив до WSL2 или поставить новый.
wsl --set-version <distribution name> <versionNumber>
Версии WSL можно переключать в любое время. Узнать distribution name можно с помощью команды:
wsl --list --verbose
Reboot Ubuntu WSL
Работа в Windows 10 с Ubuntu несколько необычна, поэтому сходу не понятные даже такие простые вещи, как перезагрузка linux системы. Как сделать reboot в Ubuntu WSL? Для того, чтобы перезагрузить систему, достаточно выполнить в консоли powershell команду:
wsl.exe --shutdown
Все экземпляры wsl будут завершены. После запуска терминала ubuntu wsl она запустится заново, что будет равнозначно обычной перезагрузки системы.
Если вы используете первую версию WSL, то перезапуск linux систем выполняется перезапуском службы, которая их обслуживает. Выполняется так же в консоли windows^
net stop LxssManager net start LxssManager
Как удалить Ubuntu WSL
Если вам нужно удалить Ubuntu WSL из Windows 10, то сделать это можно точно так же, как любое другое приложение, установленное из Магазина. Выбираете Ubuntu WSL через пуск и нажимаете Удалить.
То же самое можно сделать и через консоль powershell
wsl --unregister <distribution name>
Список установленных систем смотрим командой:
wsl --list --verbose
Ничего сложного, система удаляется фактически в одну команду. Для повторной установки достаточно еще раз установить ubuntu через Магазин.
Приветствую, друзья!
Двойная загрузка Linux с Windows — один из самых удобных способов использования двух операционных систем на одном компьютере.
Обе ОС установлены на диске, на реальном оборудовании, и при включении системы вы можете выбрать, какую операционную систему использовать.
В режиме двойной загрузки вы можете выбрать операционную систему для загрузки
В этом руководстве я покажу вам, как установить Ubuntu с уже установленной в системе Windows 10.
Прежде чем вы начнете следовать руководству, я советую сначала полностью его прочитать.
Посмотрите, что вам нужно и что вы должны делать в этом уроке.
Как только вы получите хорошее представление о процедуре и у вас все необходимое будет под рукой, приступайте к процессу.
Двойная загрузка — не сложный процесс. Просто нужно время и терпение.
Упомянутые здесь шаги применимы к другим версиям Ubuntu, таким как Lubuntu, Kubuntu, Xubuntu и дистрибутивам Linux на основе Ubuntu, таким как Linux Mint, elementary OS и т. д.
Двойная загрузка Ubuntu Linux с Windows 10
Это руководство подходит для систем с предустановленной Windows 10 с безопасной загрузкой UEFI и системой разбиения GPT.
Пожалуйста, проверьте, использует ли ваша система GPT или MBR?
Проверки совместимости
Убедитесь, что ваша система использует UEFI: это руководство применимо только для систем с загрузкой UEFI.
Если вы купили свою систему в последние 5-6 лет, скорее всего, у вас уже должна быть система UEFI в разделе GPT.
Однако нет ничего плохого в том, чтобы убедиться, что ваша система использует UEFI.
Если в вашей системе используется устаревшая версия BIOS с системой разбиения на разделы MBR, следуйте этому руководству по двойной загрузке.
Процесс шифрования Bitlocker отличается: в новых системах с Windows 10 Pro диск зашифрован с помощью Bitlocker.
Система с SSD и HDD: если у вас есть система с SSD и HDD, то есть с двумя дисками, процесс будет почти таким же.
Предпосылки: что вам нужно?
Для простой и безопасной установки Linux вместе с Windows вам понадобятся следующие вещи:
- Компьютер с предустановленной Windows 10;
- USB-ключ (флэш-накопитель или USB-накопитель) размером не менее 4 ГБ и без данных на нем;
- Подключение к интернету (для загрузки ISO-образа Ubuntu и инструмента для создания Live USB). Вы можете сделать это в любой системе, не обязательно в системе с двойной загрузкой.
- Необязательно: внешний USB-диск для резервного копирования существующих данных;
- Необязательно: восстановление Windows или загрузочный диск (если у вас возникнут серьезные проблемы с загрузкой, их можно будет исправить).
Давайте посмотрим, как установить Ubuntu вместе с Windows 10.
Шаг 1. Сделайте резервную копию вашей системы Windows [необязательно]
Всегда приятно иметь резервную копию ваших данных, на всякий случай, если вы испортите систему при работе с разделами диска.
Я советую скопировать все важные данные, которые вы не можете позволить себе потерять, на внешний USB-диск.
Вы можете использовать внешний жесткий диск (медленнее, но дешевле) или SSD (быстрее, но дороже) и копировать на него важные файлы и папки.
Шаг 2. Загрузите Ubuntu (или любой другой дистрибутив Linux, который вы будете использовать)
Перейдите на сайт Ubuntu и загрузите файл ISO.
Размер файла должен быть около 2,5 ГБ. Если вам нужно загрузить Ubuntu через торрент, вы можете нажать «Альтернативные загрузки».
Шаг 3: Создайте live USB / диск Ubuntu
Я предполагаю, что вы используете Windows для создания Live USB.
Есть несколько бесплатных приложений, которые позволяют создать Live Ubuntu USB.
Вы можете использовать любой из этих инструментов.
Поскольку я не могу показать их все, я буду все делать с Rufus.
Загрузите Rufus бесплатно с его веб-сайта. Он загрузит файл с расширением .exe.
Подключите USB.
Это устройство будет отформатировано, поэтому убедитесь, что на нем нет важных данных.
Запустите только что загруженный инструмент Rufus.
Он автоматически определяет подключенный USB-порт, но все равно дважды проверьте его.
Теперь перейдите к местоположению загруженного образа ISO и убедитесь, что он использует схему разделения GPT и целевую систему UEFI.
Нажмите кнопку «Пуск» и дождитесь завершения процесса. Ваш Live Linux USB готов.
Примечание. Установить Ubuntu и создать действующий USB-процесс Ubuntu можно на любом компьютере.
Но остальная часть процесса берет на себя система, в которой вы выполняете двойную загрузку.
Шаг 4. Освободите место на диске для установки Ubuntu
Во многих системах при установке Ubuntu предоставляется возможность сделать раздел диска для Ubuntu.
Однако это не гарантия.
Поэтому перед установкой лучше освободить необходимое место на диске.
В меню Windows найдите «разделы диска» и выберите «Создать и отформатировать разделы жесткого диска».
В инструменте управления дисками щелкните правой кнопкой мыши диск, который вы хотите разделить, и выберите «Сжатый том».
Если у вас всего один такой раздел, вам нужно освободить на нем немного свободного места для Linux.
Если у вас есть несколько разделов значительного размера, используйте любой из них, кроме диска C, поскольку он может стереть данные.
На 256 ГБ в моей системе уже было несколько разделов от производителя, но в основном для резервного копирования и других целей.
Основным разделом был диск C объемом около 220 ГБ, на котором установлена Windows 10.
В моем случае я уменьшил диск C, чтобы освободить место для установки Linux.
Сколько места вам нужно для Linux при двойной загрузке?
Это зависит от того, сколько у вас общего дискового пространства.
Вы можете установить Ubuntu на 15 или 20 ГБ, но скоро у вас начнется нехватка места на диске.
В наши дни у вас должно быть не менее 120 ГБ на диске.
В этом случае выберите для Linux 30-40 ГБ диска.
Если у вас диск на 250 ГБ, выделите ему 60-80 ГБ или даже больше.
Если у вас больше места на диске, выделите ему еще больше свободного места, если хотите.
Что делать, если у вас есть диски D, E или F?
Это обычная путаница для многих людей, поскольку они думают, что Ubuntu можно установить только на диск C.
Это не правда.
Понимаете, у меня был только один диск C, поэтому я его сжал.
Если у вас есть диск D, E или F, вы можете сжать один из этих дисков.
Вы также можете удалить диск D, E или F.
НИКОГДА НЕ УДАЛЯЙТЕ ДИСК С.
Шаг 5: Загрузитесь с Live Ubuntu USB
Вы создали действующий USB-накопитель Ubuntu на шаге 3.
Подключите его к системе.
Прежде чем вы загрузитесь с Live USB-накопителя, давайте вкратце расскажем о печально известной безопасной загрузке.
Нужно ли мне отключать безопасную загрузку для установки Linux?
6-8 лет назад безопасная загрузка UEFI не поддерживалась Linux, и поэтому вам пришлось отключить безопасную загрузку перед установкой Linux.
К счастью, в наши дни Ubuntu и многие другие дистрибутивы Linux очень хорошо поддерживают безопасную загрузку.
Обычно с этим ничего делать не нужно.
Однако, если ваша система не позволяет загружаться с Live USB или если вы видите какие-либо другие связанные проблемы, вы можете отключить безопасную загрузку в Windows.
Хорошо! Посмотрим, как загрузиться с USB.
Вы можете перейти к настройкам загрузки, нажав F2 / F10 или F12 во время запуска системы, и выбрать загрузку с USB.
Однако некоторым это трудно.
Более длинный, но простой шаг — получить доступ к настройкам загрузки UEFI из Windows.
В меню Windows найдите UEFI и нажмите «Изменить дополнительные параметры запуска»:
Перейдите к параметру «Расширенный запуск» и нажмите кнопку «Перезагрузить сейчас».
На следующем экране нажмите «Использовать устройство»:
Распознайте USB-диск по его имени и размеру.
Он также может отображаться как USB-устройство EFI.
Теперь он выключит вашу систему и перезагрузится на выбранный вами диск, который должен быть активным USB-диском.
Через несколько секунд вы должны увидеть такой экран:
Опция «Попробовать Ubuntu без установки» позволяет вам испытать Ubuntu с Live диска.
Вариант установки Ubuntu можно найти на рабочем столе.
Опция «Установить Ubuntu» немедленно запустит установку Ubuntu.
Вы можете выбрать любой вариант в зависимости от ваших предпочтений.
Шаг 6: Установка Ubuntu вместе с Windows 10
Запустите процедуру установки.
Первые несколько шагов просты.
Вы выбираете язык и раскладку клавиатуры.
На следующем экране выберите «Обычная установка».
Пока не нужно загружать обновления или устанавливать стороннее программное обеспечение.
Вы можете сделать это после завершения установки.
Нажмите «Продолжить».
Переход к следующему шагу может занять некоторое время.
Примечание. Некоторые люди пытаются загрузить обновления и установить медиа-кодеки во время установки.
По моему опыту, это иногда создает проблемы во время установки, а также может привести к сбою установки.
По этой причине я не советую их использовать.
Важно: установка требует двух подходов в зависимости от того, что вы видите на следующем экране.
Поскольку это подробное руководство, я рассмотрю оба аспекта.
Подход 1. Вы видите «Установить Ubuntu вместе с Windows Boot Manager».
Если вы видите «Установить Ubuntu вместе с Windows Boot Manager» на экране установки, вам повезло.
Вы можете выбрать этот метод и нажать «Продолжить».
Если вы видите «Установить Ubuntu вместе с диспетчером загрузки Windows», выберите его
На следующем экране вы сможете создать раздел для Ubuntu, перетащив разделитель.
Вы можете выделить соответствующее дисковое пространство для Linux здесь.
Ubuntu создаст один раздел из выделенного дискового пространства, и у него будет root с home и swap (файл подкачки) размером 2 ГБ под root.
Подход 2: Вы не видите параметр «Установить Ubuntu вместе с диспетчером загрузки Windows» или он неактивен
Но если вы один из тех, кому не повезло, вам не о чем беспокоиться.
Для вас дела обстоят не так уж и плохо.
Вы все еще можете установить Ubuntu с Windows.
На экране «Тип установки» выберите «Что-нибудь еще».
Вы перейдете к экрану разбиения на разделы.
Помните, вы заранее создали свободное место?
Вы можете выделить все свободное пространство для root (файл подкачки и домашняя страница будут созданы автоматически под root) или вы можете разделить разделы root, swap и home.
Оба метода хороши.
Я показываю шаги для создания разделов root, swap и home по отдельности.
Но не стесняйтесь использовать один раздел для всех из них.
Выберите свободное место и нажмите на знак «+».
Он предоставит вам возможность создать раздел Linux.
Вы создаете корневой (root) раздел.
Для этого более чем достаточно всего, что превышает 25 ГБ.
Выберите размер, выберите «Ext4» в качестве типа файла и / (означает root) в качестве точки монтирования.
Щелкнув «OK» на предыдущем шаге, вы перейдете к экрану раздела.
Затем создайте swap.
Как и раньше, снова нажмите на знак «+».
На этот раз используйте тип файла как область подкачки.
Вопрос об идеальном размере подкачки в Linux остается спорным.
Если у вас 2 ГБ или меньше ОЗУ, используйте подкачку, вдвое превышающую размер ОЗУ.
А если у вас 3-6 ГБ ОЗУ, используйте подкачку того же размера, что и ОЗУ.
Если у вас 8 ГБ или более ОЗУ, вы можете использовать подкачку, равную половине размера ОЗУ (если у вас не достаточно места на диске, и вы хотите использовать спящий режим, и в этом случае используйте подкачку не менее того же размера, что и ОЗУ).
Если вы чувствуете, что в вашей системе меньше swap, не волнуйтесь.
Вы можете легко создать файл подкачки и добавить больше места подкачки в свои системы.
Таким же образом создайте домашний раздел.
Выделите ему максимальное пространство (фактически выделите ему остальное свободное пространство), потому что именно здесь вы будете сохранять музыку, изображения и загруженные файлы.
Когда вы будете готовы с root, swap и home, нажмите «Install Now»:
Что ж, вы почти выиграли битву.
Теперь вы чувствуете запах победы.
По запросу выберите часовой пояс.
Затем вам будет предложено ввести имя пользователя, имя хоста (имя компьютера) и пароль.
Теперь осталось только подождать.
Для завершения установки потребуется 8-10 минут.
После завершения установки перезагрузите систему.
Перезагрузите компьютер после завершения установки
Вам будет предложено извлечь USB-диск.
На этом этапе вы можете удалить диск, не беспокоясь.
После этого система перезагрузится.
Удалите USB и нажмите ENTER
Для использования Linux вам больше не нужен Live USB-диск.
Вы установили Ubuntu на диск своего компьютера.
Удалите USB-накопитель и оставьте его на потом, если вы хотите использовать его для установки Linux в другой системе.
Вы также можете отформатировать его и использовать для обычного хранения или передачи данных.
Если все прошло гладко, вы должны увидеть экран «grub» после включения системы.
Здесь вы можете выбрать Ubuntu для загрузки в Ubuntu и диспетчер загрузки Windows для загрузки в Windows.
Довольно круто, правда?
Вы можете выбрать операционную систему на экране «grub»
Двойная загрузка не удалась? Вот несколько советов по устранению неполадок
Для некоторых двойная загрузка может пока не работать.
Однако вместо того, чтобы сдаваться, вы можете следовать нескольким советам и повторить процедуру установки.
Попробуйте сменить порт USB
Это может показаться смешным, но иногда некоторые порты USB вызывают проблемы с загрузкой USB или установкой Linux.
Изменение USB-порта может быть хитростью.
Старайтесь не использовать интернет при установке Linux
Я испытал, что иногда установка Linux выдает ошибку, если он подключен к интернету.
Если вы столкнулись с ошибкой «’grub-efi-amd64-signed’ package failed to install into /target», попробуйте установить Ubuntu без интернета.
Отключите безопасную загрузку и / или быструю загрузку
В некоторых редких случаях безопасная загрузка не позволит вам загрузиться с Live USB или установить Linux.
Отключите безопасную загрузку.
В некоторых случаях вы также можете отключить быструю загрузку.
Двойная загрузка завершена, но вы не видите экран «grub» для загрузки в Ubuntu
Пожалуйста, проверьте порядок загрузки в настройках UEFI.
Вы видите Ubuntu / UEFI под диспетчером загрузки Windows?
Если да, переместите его вверх по порядку.
Надеюсь, это руководство помогло вам выполнить двойную загрузку Ubuntu с Windows 10 UEFI.
Я здесь слишком подробно остановился на деталях, но я хотел ответить на все распространенные заблуждения и показать все необходимые шаги.
Если у вас все еще есть сомнения или возникла странная ошибка, оставьте комментарий, и я постараюсь вам помочь.
До скорых встреч!
До скорых встреч! Заходите!
Подписаться на обновления блога!
Комментарии
Илья
21.12.2011
15:23
Постоянная ссылка на комментарий
+1
Войдите, чтобы ставить лайкимне нравится
У меня нету пункта Запустить Ubuntu без установки! Что делать?
user
06.01.2012
09:44
Постоянная ссылка на комментарийРодительский комментарий
+1
Войдите, чтобы ставить лайкимне нравится
запуститься с лайва, выбрать первый пункт установки («Start Ubuntu» если не ошибаюсь), заодно нажать F2 и выбрать русский язык запуска. Дождаться пока прогрузится и далее будет выбор как на этом скриншоте http://pingvinus.ru/files/notes/Ubuntu-study/ubuntu-livecd/language-select.png выбрать «Попробовать Ubuntu» и далее пробовать)))
Дело в том что в последних версиях(начиная с 11-х) убрали пункты «Install Ubuntu» и «Try Ubuntu without installing» и оставили единый «Start Ubuntu»
Олег
31.01.2012
20:27
Постоянная ссылка на комментарий
+1
Войдите, чтобы ставить лайкимне нравится
Загрузился с CD, но почему то жуткие тормоза,
по несколько секунд, хотя машинка ничего AMD X2 2Гц 6Gb памяти
Вадим
07.02.2012
20:47
Постоянная ссылка на комментарийРодительский комментарий
+1
Войдите, чтобы ставить лайкимне нравится
Это потому что программы не с винчестера, а с диска запускаются.
Андрей
11.02.2012
08:32
Постоянная ссылка на комментарий
+1
Войдите, чтобы ставить лайкимне нравится
если запустить даную os то видовс снесется ?????
yuriy
Активный пользователь
11.02.2012
16:52
Постоянная ссылка на комментарийРодительский комментарий
+1
Войдите, чтобы ставить лайкимне нравится
Нет, Live CD не трогает ваш жесткий диск. Система загружается в оперативную памяти и работает «налету».
USUB
Активный пользователь
28.12.2012
15:28
Постоянная ссылка на комментарийРодительский комментарий
+1
Войдите, чтобы ставить лайкимне нравится
наша цель, чтобы виндоус снесся, или на марс улетел навсегда и остался
только Линь. Линь — форэва!!!
или
Форца, Линь!!! Красиво звучит. Вы не находите???
Диана
15.04.2012
20:51
Постоянная ссылка на комментарий
+1
Войдите, чтобы ставить лайкимне нравится
— при работе с Live CD система виснет. с чем это может быть связано? ведь приходится перезагружать
— одновременно не может работать несколько программ, например мозила и офис, что-то одно вырубается. почему?
— и самое интересное — бывает всплывает окно, где необходимо ввести имя пользователя. root и user не прокатывает. что же ввести? а то опять же приходится перезагружать
VadimAndy
Активный пользователь
11.05.2015
09:42
Постоянная ссылка на комментарийРодительский комментарий
+1
Войдите, чтобы ставить лайкимне нравится
— при работе с Live CD система виснет. с чем это может быть связано? ведь приходится перезагружать. Это нормально,грузились бы с флешки, она бы меньше тормозила.Диск ведь вращается.А потом с флешки или с диска — без разницы — будет тормозить, вот если с харда после установки — то все будет работать как надо =))
— одновременно не может работать несколько программ, например мозила и офис, что-то одно вырубается. почему? Ответ тот же.
-и самое интересное — бывает всплывает окно, где необходимо ввести имя пользователя. root и user не прокатывает. что же ввести? а то опять же приходится перезагружать. Вводите имя пользователя (ваш логин под которым зашли в систему и пароль, который использовался для ввода в систему во время установки).Об этом пароле знаете только вы =))
Switch74
19.04.2012
10:48
Постоянная ссылка на комментарий
+1
Войдите, чтобы ставить лайкимне нравится
Проблемка!.. 
скачал версию http://cdimage.ubuntu.com/releases/11.10/release/ubuntu-11.10-dvd-i386.iso.torrent
создал загрузочную флэшку через grub
на флэшке присутствуют образы других операционных систем
выбираю загрузить образ ubuntu-11.10-dvd-i386.iso
появляется диалоговое окно выбора языка и варианта загрузки
выбираю загрузиться с лайвки появляется загрузка как на картинке
http://pingvinus.ru/files/notes/Ubuntu-study/ubuntu-livecd/loading-process.png
и в какой-то момент мне выводится консоль и говорит что нет live-cd
пробовал проверить диск на наличие ошибок та же беда
устанавливать пока не пробовал т.к. некуда
другие операционки тоже не проверял, да и лайв там скорее всего нет
раньше была ubuntu-9.10-desktop-i386.iso она грузилась
VadimAndy
Активный пользователь
11.05.2015
09:51
Постоянная ссылка на комментарийРодительский комментарий
+1
Войдите, чтобы ставить лайкимне нравится
значит образ был кривой, да и версия тут не самая последняя. Идете сюда: http://mirror.yandex.ru/.Выбираете нужный дистр и качаете
дЕнис
10.06.2012
13:19
Постоянная ссылка на комментарий
+1
Войдите, чтобы ставить лайкимне нравится
не работает видеокарта(точнее при установке драйвера видает пятна)в 2д работат нормально///нужно из лайв сиди оьраза отключить загрузку лайв с драйверами///как?
Алексей
21.10.2012
23:42
Постоянная ссылка на комментарий
+1
Войдите, чтобы ставить лайкимне нравится
Такой вопрос: убунту может копировать файлы с одного жесткого диска с ОС Виндоус на другой с ОС Линукс и (или) наоборот? Спасибо.
yuriy
Активный пользователь
22.10.2012
09:37
Постоянная ссылка на комментарийРодительский комментарий
+1
Войдите, чтобы ставить лайкимне нравится
Из Ubuntu есть доступ к Windows разделам, можно записывать, удалять файлы и т.д. Из под Windows доступа на Linux разделы нет. Есть программы, которые позволяют получить доступ к Linux разделам из под Windows, но я никогда с ними не работал.
Сергей
09.04.2014
00:57
Постоянная ссылка на комментарийРодительский комментарий
+1
Войдите, чтобы ставить лайкимне нравится
Здравствуйте.
Есть программа Ext2read. Вот сайт, где можно скачать http://sourceforge.net/projects/ext2read/. Программа ставится на Windows.
Позволяет из Windows заходить в файлы Linux и делать с ними что нужно.
Детально этот вопрос рассматривается вот здесь http://forum.ubuntu.ru/index.php?topic=238404.0
Желаю всем хорошей работы в Linux
Motokaker
27.11.2012
00:11
Постоянная ссылка на комментарий
+1
Войдите, чтобы ставить лайкимне нравится
Виснет на этом месте: http://pingvinus.ru/files/notes/Ubuntu-study/ubuntu-livecd/running-livecd-pic.png
На нажатия клавиш не реагирует, грузится с флэшки.
Андрей
27.11.2012
00:53
Постоянная ссылка на комментарий
+1
Войдите, чтобы ставить лайкимне нравится
Есть одна проблемка: когда запускаешь Ubuntu 12.04 в режиме LiveCD, то почему то в файловом менеджере не отображаются Windows разделы (файловая система NTFS). В менеджере только отбражается файловая система и всё. Разделов всего 4:
Раздел 1: 37,2 Гб (установлена ОС Windows XP);
Раздел 2: 35,7 Гб (установлена ОС Windows 7);
Раздел 3: 200 Гб (пользовательский раздел, хранятся в основном книги, учебники формата pdf, djvu, установщики программ);
Раздел 4: 300 Гб (пользовательский раздел, хранится мультимедиа контент: картинки, фотографии, музыка, фильмы, игры).
Аналогичная проблема наблюдается также в таких линукс-дистрибутивах, запущенных в режиме LiveCD: Linux Mint (Росинка), Altlinux.
Также, если используешь рабочую среду KDE независимо от дистрибутива, то в файловом менеджере не отображается раздел 3, все остальные разделы нормально отображаются и открываются. Не пойму, отчего так.
Зато в Fedora 17 все разделы отображаются и открываются нормально (за исключением среды KDE).
USUB
Активный пользователь
28.12.2012
15:32
Постоянная ссылка на комментарийРодительский комментарий
+1
Войдите, чтобы ставить лайкимне нравится
возможно в кедах дело.
попробуй гном или xfce
Андрей
13.01.2013
03:51
Постоянная ссылка на комментарий
+1
Войдите, чтобы ставить лайкимне нравится
В Linux Ubuntu со своей проблемой разобрался сам. Просто для того, чтобы отображались NTFS разделы в файловом менеджере нужно было войти в меню «Приложения», далее «Системные утилиты», «Администрирование» и там выбрать пункт «Инструмент конфигурации записи на NTFS». Далее высвечивается окно с перечнем разделов NTFS, созданных на компьютере. Нужно выбрать необходимые разделы и нажать кнопку «Монтировать» и разделы отображаются в файловом менеджере и всё работает как нужно. И самое главное — есть доступ к файлам, расположенным на жёстком диске в разделах NTFS. Всё оказалось проще, чем я думал.
Андрей
02.02.2013
02:49
Постоянная ссылка на комментарий
+1
Войдите, чтобы ставить лайкимне нравится
Ещё хочу добавить, что в Федоре 18 (режим Live, среда KDE 4.9.4) NTFS разделы жёсткого диска отображаются корректно, да и система работает стабильно и имеет очень красочный интерфейс! Единственно, что немного смущает — относительно медленное открытие rar-архивов в программе apk.
Леня
12.06.2013
10:31
Постоянная ссылка на комментарий
+1
Войдите, чтобы ставить лайкимне нравится
При тестовом запуске с usb (livecd) ubuntu 12.04 стартанула и работала, но по после перезагрузки ПК и возврате нв ubuntu 11.10 на жестком диске оказаося новый раздел «OS» с дистром и образом 12.10. Самопроизвольно стал гаснуть экран через минуту, хотя в настройках не стоит тайм-аута на отключение монитора. fat 3GB и компьютер стал перезагружаться через 5 минут, Перегрев исключен.
При выключении выводит сообшение, но прочитать не успеваю.
Lira
09.03.2014
21:30
Постоянная ссылка на комментарий
+1
Войдите, чтобы ставить лайкимне нравится
Xubuntu 13.10 xfce (834MB) с usb от LiLi, в первом окне после странной начальной заставки нет выбора, только Live, из настроек — язык и в параметрах опции: acpi=off,…, только свободное ПО. Выбрали первую опцию, начинает устанавливаться и встает. При повторном запуске установка начинается с начальной заставки по умолчанию,
Lira
09.03.2014
21:30
Постоянная ссылка на комментарий
+1
Войдите, чтобы ставить лайкимне нравится
Xubuntu 13.10 xfce (834MB) с usb от LiLi, в первом окне после странной начальной заставки нет выбора, только Live, из настроек — язык и в параметрах опции: acpi=off,…, только свободное ПО. Выбрали первую опцию, начинает устанавливаться и встает. При повторном запуске установка начинается с начальной заставки по умолчанию,
Lira
09.03.2014
21:30
Постоянная ссылка на комментарий
+1
Войдите, чтобы ставить лайкимне нравится
Xubuntu 13.10 xfce (834MB) с usb от LiLi, в первом окне после странной начальной заставки нет выбора, только Live, из настроек — язык и в параметрах опции: acpi=off,…, только свободное ПО. Выбрали первую опцию, начинает устанавливаться и встает. При повторном запуске установка начинается с начальной заставки по умолчанию, не реагируя на клавиши. Доходит до окна с выбором запустить/установить. При варианте запустить быстро промелькнули какие-то белые строки и …темный чистый экран. Он что, отключил acpi и так и оставил его отключенным? Печально.
[аноним]
07.08.2014
22:07
Постоянная ссылка на комментарий
+1
Войдите, чтобы ставить лайкимне нравится
Стваил себе Линукс,Ubuntu 13.04(второй системой) очень разочарован. Запускается с четверого-пятого раза, глюки ловит…Старые версии Линукс работали лучше!
Алексей
11.10.2014
10:38
Постоянная ссылка на комментарий
+1
Войдите, чтобы ставить лайкимне нравится
Запустил Ubuntu с флешки. Все загрузилось, но не могу выйти в интернет. Что делать?
Михаил
05.05.2016
18:50
Постоянная ссылка на комментарийРодительский комментарий
+1
Войдите, чтобы ставить лайкимне нравится
настройте сетевое соединение. Ищите значок в верхнем правом углу, открываем, настраиваем, пользуемся. Вообще вопрос страный. Вы как систему без сети могли установить?
николай
22.01.2015
15:44
Постоянная ссылка на комментарий
+1
Войдите, чтобы ставить лайкимне нравится
должен ли быть интернет при установке линакса с загрузочного диска?
VadimAndy
Активный пользователь
08.05.2015
12:59
Постоянная ссылка на комментарийРодительский комментарий
+1
Войдите, чтобы ставить лайкимне нравится
д,а в идеале обязательно =))
Михаил
05.05.2016
18:51
Постоянная ссылка на комментарийРодительский комментарий
+1
Войдите, чтобы ставить лайкимне нравится
обязательно
аноним
16.02.2017
07:04
Постоянная ссылка на комментарий
+1
Войдите, чтобы ставить лайкимне нравится
бесполезная статья. лучше бы описал, как из-под виндовс записать свой лайв-сиди на диск.
vest
06.11.2017
16:42
Постоянная ссылка на комментарий
+1
Войдите, чтобы ставить лайкимне нравится
я думал только у меня проблемы с тормозами при запуске с флешки.Причём не при запуске нескольких приложений или недостаточной скорости в работе.А просто начинает виснуть при запуске любого приложения.
Для сравнения -«минт» , «роса» просто порхают! Даже Кноппикс при работе с болванки не так тормрзит.
________________
вывод-в дистрибутив (я пробовал 16.04.3) что то не достаточно подходит для работы с USB .
00
05.03.2018
11:41
Постоянная ссылка на комментарий
+1
Войдите, чтобы ставить лайкимне нравится
запускаю с usb грузит,грузит ,грузит,а потом чорный екран и все.
ЧТО МНЕ ДЕЛАТЬ???? ПОЖАЛУСТА ПОМОГИТЕ
VadimAndy
Активный пользователь
06.03.2018
17:35
Постоянная ссылка на комментарийРодительский комментарий
+1
Войдите, чтобы ставить лайкимне нравится
все итак расписано для таких, как вы начинашек.читайте руководство по установке ubuntu:
http://pingvinus.ru/ubuntu-study-for-beginners
Привет, Хабр! Сегодня мы рассмотрим ситуацию, когда при двойной установке Linux & Windows загрузчик GRUB не стартует, давая возможность выбрать ОС, а автоматически загружается Windows. Немного теории:
GRUB (GRand Unified Bootloader) — программа-загрузчик операционных систем.
GRUB может загрузить любую совместимую с ней операционную систему. Среди них: Linux, FreeBSD, Solaris и многие другие. Кроме того, GRUB умеет по цепочке передавать управление другому загрузчику, что позволяет ему загружать Windows (через загрузчик NTLDR), MS-DOS, OS/2 и другие системы.
Значит с теорией мы немного разобрались (думаю этого будет достаточно), теперь же рассмотрим, какие бывают подводные камни, при установке Dual Boot Windows и Linux на одном компьютере.
Эксперимент производился на рабочей станции со следующими характеристиками:
Base Board Information
- Manufacturer: Acer
- Product Name: Aspire XC600
Memory Device
- Size: 4096 MB
- Type: DDR3
- Speed: 1333 MHz
- Manufacturer: Kingston
- Rank: 2
HDD
- product: ST500DM002-1BD14
- vendor: Seagate
- physical id: 0.0.0
- bus info: scsi@0:0.0.0
- logical name: /dev/sda
- size: 465GiB (500GB)
- capabilities: gpt-1.00 partitioned partitioned:gpt
Доказано, что проблем с установкой Debian 8.6 Jessie совместно с Windows 10 не обнаружено. Debian корректно прописывается в автозагрузке, GRUB запускается без ошибок и две ОС также работают нормально.
Но, как показала практика, не со всеми дистрибутивами такое происходит. При установке Ubuntu 16.04.1 вместо Debian на ту же рабочую станцию вылез первый подводный камень — GRUB не стартовал, и Windows 10 автоматом шла на загрузку.
Решение проблемы было найдено спустя недели три-четыре (тогда уже надоело считать, сколько времени убито на решение проблемы). Оно оказалось неожиданным, но в тоже время вся система заработала. Значит, если вы столкнулись с такой же проблемой, приведенная ниже инструкция может вам пригодится и сэкономить кучу времени.
Важно! До начала выполнения инструкции нужно подготовить LiveCD с дистрибутивом Linux Mint — все операции мы будем выполнять на нем (я выбрал этот дистрибутив из-за того, что на него спокойно можно установить Midnight Commander, что сложно сделать на LiveCD с Ubuntu, так мы получаем больше пространства для маневров). Также стоит заметить, что команда из под консоли update-grub вам не поможет, так как она рассчитана на случай, когда GRUB запускается, но не видит другие ОС кроме Линукса. Также рекомендую создавать резервные копии файлов/каталогов, над которыми вы осуществляете хоть малейшие изменения.
- Через терминал, с правами root смонтировать раздел с EFI в папку /mnt. В моем случае, это была команда mount /dev/sda2 /mnt.
- Введите команду sudo -s и подтвердите пароль (он пустой по умолчанию) для последующих операций (многие советуют не делать этого, а вводить sudo и команду для выполнения — я поддерживаю это мнение, но инструкция рассчитана на опытных пользователей системы Linux, которые понимаю, что делают все на свой страх и риск).
- Запустить Midnight Commander командой mc.
- Найти в файловой системе следующий каталог: EFI в папке /mnt.
- Переименовать каталог Microsoft во что-нибудь другое, например в Microsoft2.
- Создаем новый каталог с именем Microsoft.
- Заходим в только что созданный каталог Microsoft и частично создаем внутри его иерархию папок аналогичную старому Microsoft (тому, что переименовали). В моем случае он имел такую структуру папок: /boot/, затем куча папок и файл bootmgfw.efi рядом с ними. Нужно воссоздать структуру папок ровно до этого файла. Т.е. всё, что лежит рядом с ним — не нужно, а всё, что идет до него (т.е. родительские папки, соседние с ними тоже не нужны) воссоздаем в нашей новой папке Microsoft. В моем случае понадобилось создать только папку /boot, итоговый путь до нового каталога вышел таким: /EFI/Microsoft/boot. Можно просто скопировать все папки и файлы — проверено, это работает и можно не создавать все вручную.
- Находим в каталоге из шага 6 папку с именем нашего дистрибутива Линукса, в нашем случае это Ubuntu. Копируем (оригиналы файлов и папку ubuntu на всякий случай оставляем, не помешают) все файлы из данной в папки в итоговый каталог, созданный на предыдущем шаге: /EFI/Microsoft/boot.
- В получившейся файловой системе находим файл grubx.efi или grubx64.efi (будет только один из них: в зависимости от разрядности установленного Линукса). Переименовываем его в bootmgfw.efi.
- Находим файл /boot/grub/grub.cfg в файловой системе установленного Линукса. Открываем его для редактирования. Внутри него находим слово «Microsoft» в контексте строки, начинающейся с «chainloader» и заменяем это слово (должно быть только одно вхождение и именно в строке с «chainloader», так что не ошибетесь) на название каталога, в который мы переименовали Microsoft (т.е. на Microsoft2 в нашем примере). Сохраняем изменения в файле.
Также, в этом файле вы можете поменять названия в списке, который выводит GRUB. Например, вместо
openSUSE Leap 42.2 27.01
в части кода:
menuentry 'openSUSE Leap 42.2 27.01' --class opensuse --class gnu-linux --class gnu --class os $menuentry_id_option 'gnulinux-simple-996b3ed5-150f-4de3-a40c-6d385e27d6de' {
load_video
set gfxpayload=keep
insmod gzio
insmod part_gpt
insmod ext2
set root='hd0,gpt6'
if [ x$feature_platform_search_hint = xy ]; then
search --no-floppy --fs-uuid --set=root --hint-bios=hd0,gpt6 --hint-efi=hd0,gpt6 --hint-baremetal=ahci0,gpt6 996b3ed5-150f-4de3-a40c-6d385e27d6de
else
search --no-floppy --fs-uuid --set=root 996b3ed5-150f-4de3-a40c-6d385e27d6de
fi
echo 'Загружается Linux 4.4.36-8-default …'
linuxefi /boot/vmlinuz-4.4.36-8-default root=UUID=996b3ed5-150f-4de3-a40c-6d385e27d6de ro resume=/dev/sda7 splash=silent quiet showopts
echo 'Загружается начальный виртуальный диск …'
initrdefi /boot/initrd-4.4.36-8-default
}Написать
openSUSE The best choice!:)
:
menuentry 'openSUSE The best choice!:)' --class opensuse --class gnu-linux --class gnu --class os $menuentry_id_option 'gnulinux-simple-996b3ed5-150f-4de3-a40c-6d385e27d6de' {
load_video
set gfxpayload=keep
insmod gzio
insmod part_gpt
insmod ext2
set root='hd0,gpt6'
if [ x$feature_platform_search_hint = xy ]; then
search --no-floppy --fs-uuid --set=root --hint-bios=hd0,gpt6 --hint-efi=hd0,gpt6 --hint-baremetal=ahci0,gpt6 996b3ed5-150f-4de3-a40c-6d385e27d6de
else
search --no-floppy --fs-uuid --set=root 996b3ed5-150f-4de3-a40c-6d385e27d6de
fi
echo 'Загружается Linux 4.4.36-8-default …'
linuxefi /boot/vmlinuz-4.4.36-8-default root=UUID=996b3ed5-150f-4de3-a40c-6d385e27d6de ro resume=/dev/sda7 splash=silent quiet showopts
echo 'Загружается начальный виртуальный диск …'
initrdefi /boot/initrd-4.4.36-8-default
}Хоть мелочь, а приятно! Остальное в коде советую не трогать.
Если трудно разобраться с управлением Midnight Commander (в этом нет ничего страшного, у меня тоже в первый раз были проблемы с этой программой), все операции можно выполнить в файловом менеджере Nautilus (или в другом, не суть важно), но изначально запустив его под правами пользователя root.
После этого идем на перезагрузку и радуемся результату. Но, как оказывается, такая проблема есть и у дистрибутива OpenSUSE Leap 42.2. Как показала практика, если на компьютере установлен дистрибутив OpenSUSE с Windows 10, то приведенная выше инструкция не поможет. Точнее, она поможет, но только ее нужно дополнить. После выполнения основной части выполняем следующие шаги:
- После выполнения всех операций заходим в папку /EFI/opensuse/x86_64-efi/ (название итоговой папки x86_64-efi может быть другим в зависимости от архитектуры ПК)
- Копируем файл grub.efi (если у вас включена опция Secure Boot, там будет еще файл shim.efi, тогда советую скопировать их вместе)
- Заходим в папку /EFI/Boot и удаляем все файлы, которые там есть (при обновлении загрузчика они снова появятся, но в этом нет ничего страшного)
- Вставляем файл (или файлы), которые мы скопировали и спокойно идем на перезагрузку.
Вот и вся инструкция. Думаю, кому-то пригодится…
P.S. Если же у вас все хорошо, GRUB с OpenSUSE запускается, но не видит Windows, радуйтесь — проблема решается всего одной командной: grub2-mkconfig -o /boot/grub2/grub.cfg, а если у вас стоит Ubuntu, нужно выполнить просто update-grub.
Для тех же, кого заинтересовала данная тема, рекомендую прочитать статью: «Начальный загрузчик GRUB 2 — полное руководство».