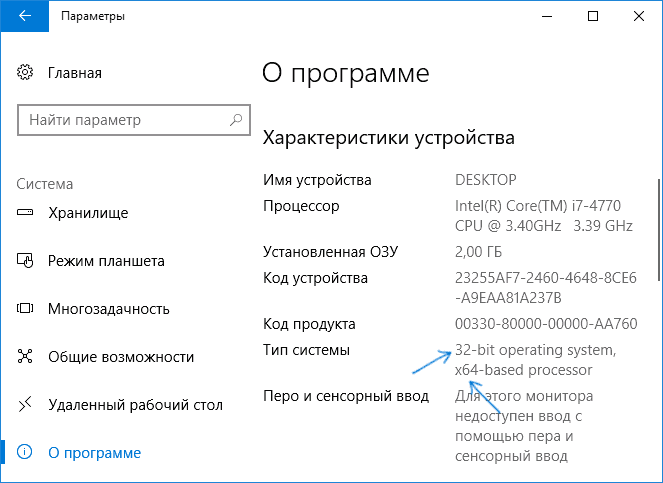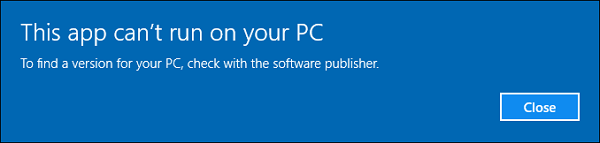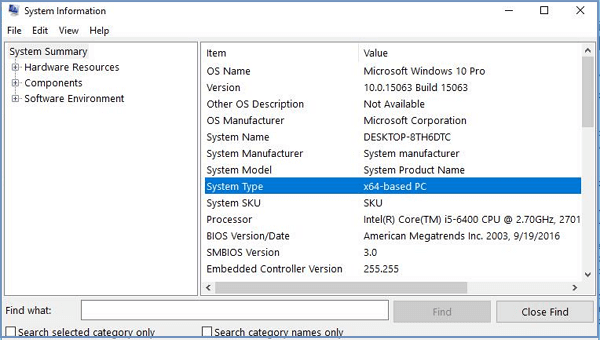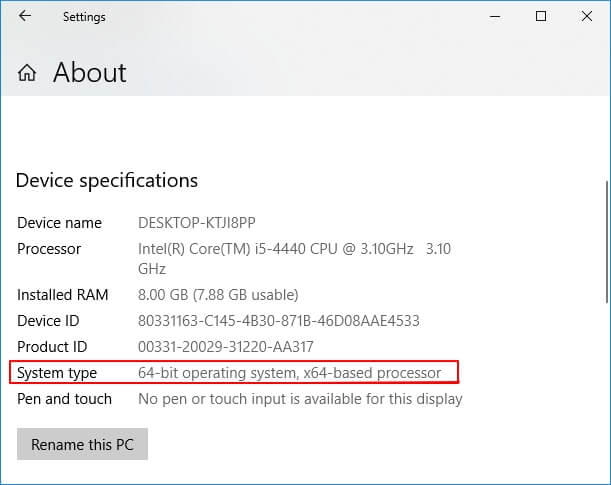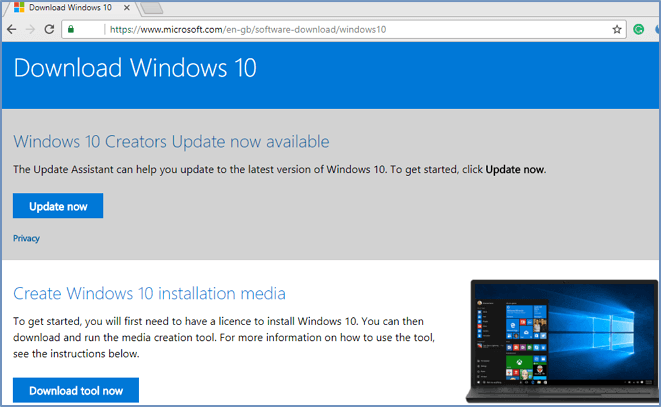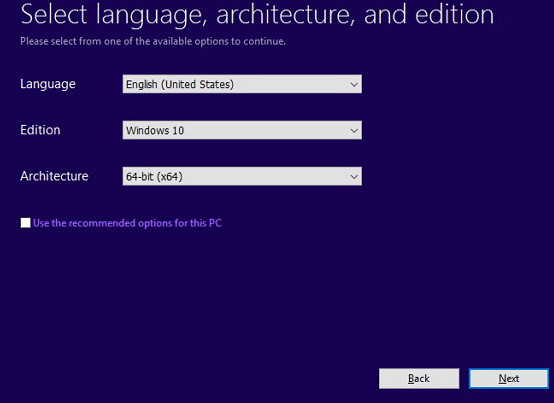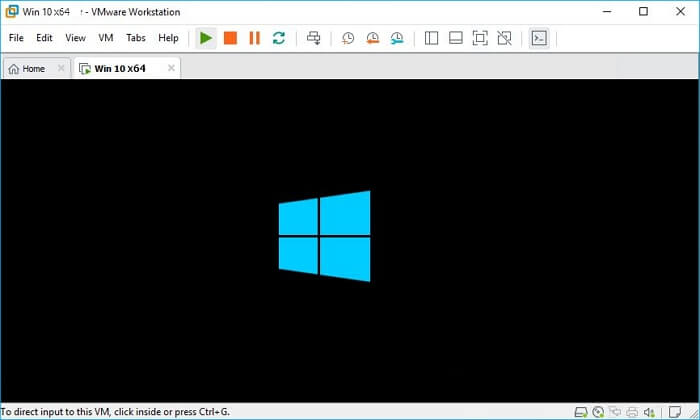Содержание
- 1 Определение параметров совместимости
- 2 Определение параметров с помощью утилиты CPU Z
- 3 Необходимость других комплектующих
- 4 Как активировать
- 5 Подготовка к установке
- 6 Создать загрузочную флешку
- 7 Установка 64-разрядной версии Windows 10 с флешки
- 8 Установка Windows 10 x64 вместо 32-битной системы
news.detail : ajax-tape !!! —> Новости MicrosoftWindows 10Советы —>
 Windows 10 при обновлении с предыдущих версий Windows самостоятельно определяет разрядность. Если вы ставите апдейт поверх 32-битной Windows 7 или Windows 8, вы получите 32-битную версию Windows 10. В некоторых случаях имеет смысл перейти на 64-битную Windows — например, если вы проапгрейдили свой компьютер и установили в него 4 гигабайта оперативной памяти или еще больше. Как это сделать? Прежде всего удостоверьтесь, что в вашем компьютере установлен процессор с поддержкой 64 бит. Для этого откройте «Параметры» > «Система» > «О системе» и посмотрите разрядность процессора. Если там написано, что у вас 32-разрядная операционная система и 64-разрядный процессор, значит, скорее всего, вы сможете установить 64-битную версию Windows 10.
Windows 10 при обновлении с предыдущих версий Windows самостоятельно определяет разрядность. Если вы ставите апдейт поверх 32-битной Windows 7 или Windows 8, вы получите 32-битную версию Windows 10. В некоторых случаях имеет смысл перейти на 64-битную Windows — например, если вы проапгрейдили свой компьютер и установили в него 4 гигабайта оперативной памяти или еще больше. Как это сделать? Прежде всего удостоверьтесь, что в вашем компьютере установлен процессор с поддержкой 64 бит. Для этого откройте «Параметры» > «Система» > «О системе» и посмотрите разрядность процессора. Если там написано, что у вас 32-разрядная операционная система и 64-разрядный процессор, значит, скорее всего, вы сможете установить 64-битную версию Windows 10.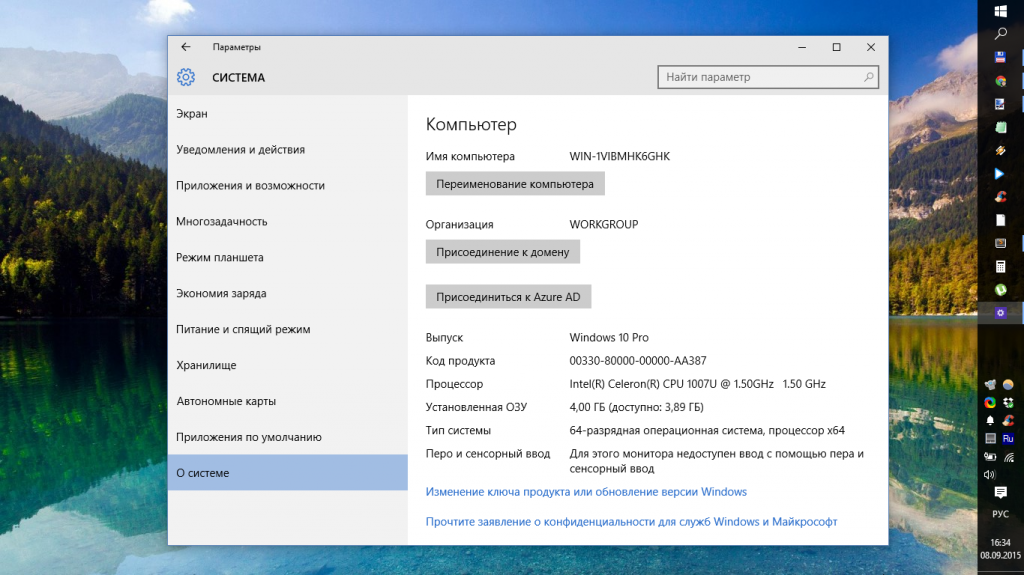 Некоторые устаревшие 64-битные процессоры не поддерживают работу с 64-битной версией Windows 10. Для обеспечения такой поддержки необходимо, чтобы процессор мог работать с определенными типами инструкций, в частности с SSE2, EMT64T или AMD64 и VT-x или VT-d. Посмотреть перечень инструкций процессора можно с помощью программы CPU-Z. Если у вас старый компьютер, зайдите в BIOS и активируйте в нем поддержку NX или XD. Обычно эти опции содержатся во вкладке с продвинутыми настройками BIOS.
Некоторые устаревшие 64-битные процессоры не поддерживают работу с 64-битной версией Windows 10. Для обеспечения такой поддержки необходимо, чтобы процессор мог работать с определенными типами инструкций, в частности с SSE2, EMT64T или AMD64 и VT-x или VT-d. Посмотреть перечень инструкций процессора можно с помощью программы CPU-Z. Если у вас старый компьютер, зайдите в BIOS и активируйте в нем поддержку NX или XD. Обычно эти опции содержатся во вкладке с продвинутыми настройками BIOS.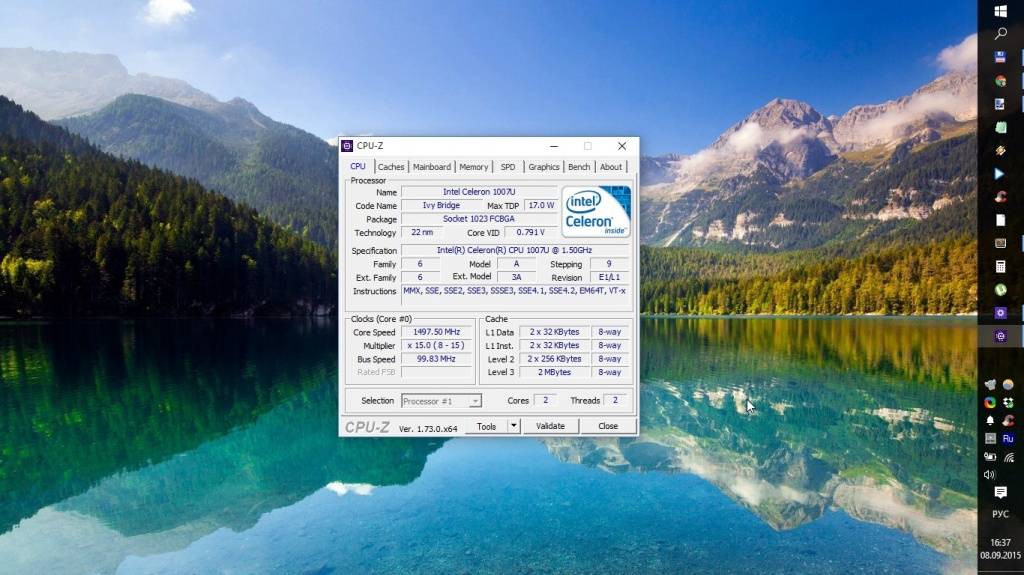 Современные компьютерные комплектующие и периферийная техника как правило совместимы с 64-битными операционными системами, но если вашему компьютеру уже лет пять или больше, имеет смысл зайти на сайт его производителя и проверить наличие драйверов. Скачивать их не нужно, Windows 10 сама установит их, если они доступны. В том случае, если драйверы отсутствуют или работают некорректно, вы сможете откатиться к 32-битной версии Windows 10. Обновить 64-битную Windows 10 поверх 32-битной не получится, необходимо производить чистую установку. Зайдите на сайт Microsoft, скачайте 32-битный инструмент для установки Windows 10 и запустите его. Выберите создание загрузочного носителя и укажите разрядность — 64 бита. Создайте загрузочную флешку или диск и загрузитесь с нее или с него. Переустановите систему, пропустив шаг, на котором предлагается ввести ключ активации.
Современные компьютерные комплектующие и периферийная техника как правило совместимы с 64-битными операционными системами, но если вашему компьютеру уже лет пять или больше, имеет смысл зайти на сайт его производителя и проверить наличие драйверов. Скачивать их не нужно, Windows 10 сама установит их, если они доступны. В том случае, если драйверы отсутствуют или работают некорректно, вы сможете откатиться к 32-битной версии Windows 10. Обновить 64-битную Windows 10 поверх 32-битной не получится, необходимо производить чистую установку. Зайдите на сайт Microsoft, скачайте 32-битный инструмент для установки Windows 10 и запустите его. Выберите создание загрузочного носителя и укажите разрядность — 64 бита. Создайте загрузочную флешку или диск и загрузитесь с нее или с него. Переустановите систему, пропустив шаг, на котором предлагается ввести ключ активации.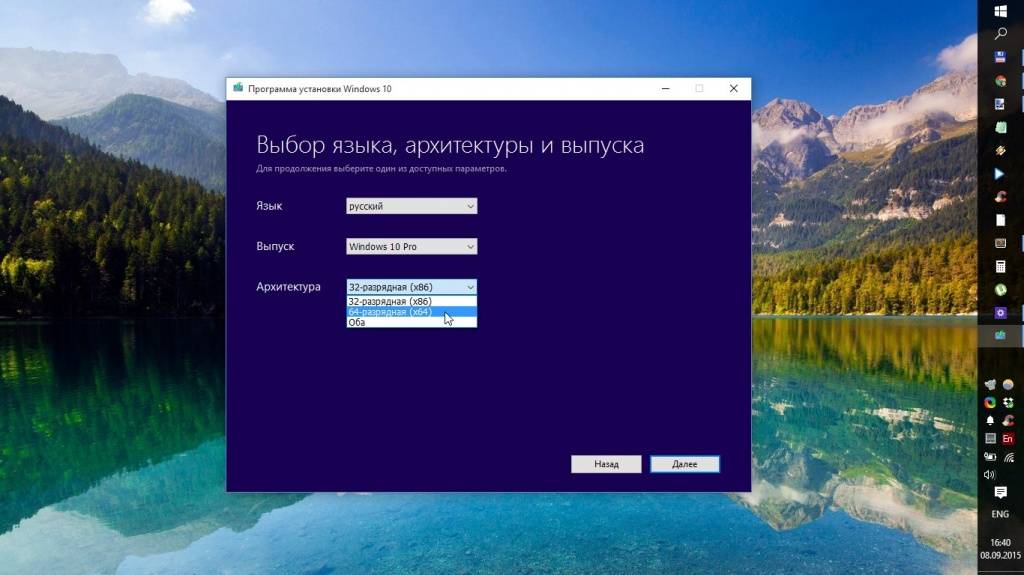 Устанавливать 64-битную Windows 10 поверх 32-битных Windows 7 или Windows 8 не рекомендуется, поскольку вы рискуете потерять лицензионный ключ. Лучше всего сначала обновиться до 32-битной версии и только потом произвести чистую установку 64-битной Windows 10. Если вы по какой-то причине захотите вернуться к 32-битной версии Windows 10, это можно сделать восстановлением предыдущей ОС через системные параметры или с помощью инструмента для установки Windows 10, но теперь уже вам нужно будет скачать 64-битный инструмент и создать загрузочный носитель с 32-битной версией Windows 10.
Устанавливать 64-битную Windows 10 поверх 32-битных Windows 7 или Windows 8 не рекомендуется, поскольку вы рискуете потерять лицензионный ключ. Лучше всего сначала обновиться до 32-битной версии и только потом произвести чистую установку 64-битной Windows 10. Если вы по какой-то причине захотите вернуться к 32-битной версии Windows 10, это можно сделать восстановлением предыдущей ОС через системные параметры или с помощью инструмента для установки Windows 10, но теперь уже вам нужно будет скачать 64-битный инструмент и создать загрузочный носитель с 32-битной версией Windows 10.
Источник:
How-To Geek
Ссылки по теме:
Pornhub планирует вернуть эротику и порно на Tumblr
Microsoft отложила выход Windows Lite из-за проблем с ПО
Платформер Grimvalor в раннем доступе для Android
Разработчики Windows не стоят на месте, на смену 7, 8 и 8.1 версий пришла знаменитая ОС Windows 10. Несмотря на то, что было установлено до этого обновления, пользователь получает 32-битную систему. Однако этот показатель хоть и стоит по умолчанию, но специалисты Microsoft позаботились о том, чтобы его можно было сменить по своему усмотрению. Перед введением каких-либо изменений нужно быть уверенным в том, что стоит именно 32-битная разрядность.
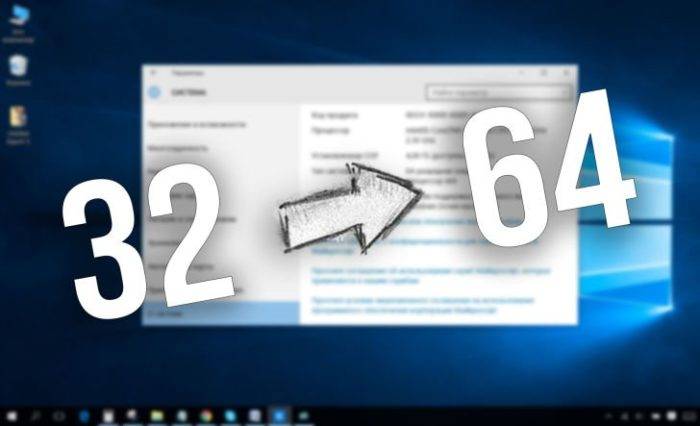
Определение параметров совместимости
Это очень важный момент, с которого и стоит начать свою работу. Чтобы определить разрядность, нужно последовательно выполнить такие действия:
- В левом нижнем углу нажать на «Пуск» левой кнопкой мыши. В появившемся списке кликнуть на «Параметры». Нажимаем на «Пуск» левой кнопкой мыши, кликаем по иконке «Параметры»
- Появится окно с различными вкладками, нужно выбрать блок «Система».
Открываем параметр «Система»
- С левой стороны имеется список, последней вкладкой будет «О системе», что и необходимо нажать. Здесь содержится основная информация об ОС Виндовс 10, а именно имя компьютера, выпуск, тип системы и другие технические характеристики. Пользователь должен обратить внимание на «Тип системы», где и будет указана разрядность. Если там написано «32-битная», то переход на 64-битную версию возможен. Но в случае отсутствия какой-либо информации сделать это будет нельзя.
Нажимаем на вкладку «О системе», находим раздел «Тип системы» и смотрим необходимые данные
Затем важно узнать, поддерживает ли сам процессор нужные технологии или нет. Для правильной работы Виндовс необходимо, чтобы система работала с PAE, SSE2, NX. В случае, если ПК пользователя куплен уже давно, то вероятнее всего, он уже не поддерживает такие технологии. Следовательно, установить 64-версию Windows будет нельзя.
Примечание! Но если пользователь приобрел компьютер не так давно, то не стоит беспокоиться. Система поддерживает новые технологии, установить нужную версию не составит труда.
Определение параметров с помощью утилиты CPU Z
Обычно хватает знания о том, когда был приобретен ПК. Но если у пользователя имеются сомнения, можно прибегнуть к помощи бесплатной утилиты CPU Z. Но стоит помнить, что все программы нужно скачивать исключительно с официальных источников, так как можно не только не решить имеющуюся проблему, но еще и навредить системе.
- Введите в поле для запросов любого браузера «скачать CPU Z», перейдите на официальный сайт.
В поисковике любого браузера вводим «CPU-Z скачать русском», переходим по первой ссылке
- Кликните по ссылке, соответствующей требованиям вашей системы.
Выбираем подходящую версию и нажимаем по ссылке для скачивания
- Раскройте заархивированный скачанный файл.
Щелкаем по скачанному заархивированному файлу
- Двойным кликом мышки запустите установочный файл с расширением .exe. Двойным кликом мышки запускаем файл «exe»
- После скачивания этой утилиты нужно запустить программу. Окно будет называться «CPU-Z» и содержать 8 вкладок. Кликнуть нужно на «CPU», что находится первой в списке. Здесь находится вся имеющаяся информация о процессоре, а вот нужный показатель можно прочесть в «Instructions». Отыскать в этой строке такие показатели: SSE2, AMD64, VT-X. Если они имеются, то это говорит о том, что на этом ПК можно устанавливать 64-битную версию. Во вкладке «CPU» в разделе «Instructions» проверяем наличие необходимых параметров
Необходимость других комплектующих
Успешно завершив первый этап, нужно переходить к следующим действиям. Поддержки процессором нужной версии в данном случае недостаточно, понадобится установить некоторые драйверы для корректной работы Виндовс. Некоторые комплектующие подходят лишь для 32-битной версии, при смене этого показателя теряют свою актуальность.
Примечание! Если пользователь приобрел компьютер недавно, то вероятность конфликта драйверов и 64-битной версии сведена к минимуму. Однако на более старых устройствах несовместимость этих показателей является обычной практикой, которая приводит к потере звука (из-за проблем с видеокартой) или к низкому разрешению.
При имеющихся сомнениях рекомендуется точно узнать название своих комплектующих и зайти на официальные сайты их производства. В разделах «Драйверы» — «Скачать» можно будет найти ссылки для работы с нужной пользователю версией. Если в окне отсутствуют сведения о 64-битной версии, то данные драйверы не поддерживают ее. В таком случае лучше отказаться от перехода и оставить у себя 32-битную ОС.
На официальных сайтах производителей скачиваем необходимые драйверы для комплектующих компьютера
Если пользователь отыскал нужные показатели, то ничего скачивать ему не придется. Во время очередного обновления Windows 10 все установит сам.
Как активировать
Чтобы активировать 64-битную систему, понадобится переустановка ОС. Это самый верный способ, который приведет к качественной установке без каких-либо сбоев.
Справка! Важно помнить, что при переустановке системы нужно позаботиться о сохранении всех важных файлов, так как все данные будут безвозвратно удалены с жесткого диска.
В случае, если пользователь еще не установил Виндовс 10, а пользуется Виндовс 7, 8 или 8.1, то в первую очередь нужно позаботиться об обновлении до 32-битной версии. Это важный шаг, так как в дальнейшем понадобится ключ активации.
Для обновления Виндовс 10 до 64 разрядной, необходимо иметь 32 разрядную систему
Не всегда удается знать наверняка, активирована ли текущая версия или нет. Чтобы получить точное понимание, нужно выполнить следующий алгоритм действий:
Шаг 1. Зайти в «Пуск» и «Параметры» вышеупомянутым способом.
Нажимаем на «Пуск» левой кнопкой мыши, кликаем по иконке «Параметры»
Шаг 2. Раздел «Параметры» будет содержать несколько вкладок, понадобится «Обновление и безопасность».
Переходим в раздел «Обновление и безопасность»
На заметку! Иногда такой вкладки нет, поэтому нужно написать в строке поиска слово «Обновление». В выпадающем списке выбрать «Параметры Центра обновления Windows».
Пишем в строке поиска слово «Обновление», выбираем «Параметры Центра обновления Windows»
Шаг 3. В данном разделе имеется список вкладок, выбрать нужно «Активация». Здесь содержатся сведения о том, активирована ли ОС Windows. Если нет, то процесс активации можно запустить в этом же окне.
Кликаем по вкладке «Активация»Читаем информацию об активации
Подготовка к установке
Чтобы установить 64-битную версию, нужно заранее подготовиться. Для переустановки системы нужно будет:
Шаг 1. Приобрести флешку, на которой или нет никаких файлов, или имеется не менее 3 гб свободного места.
Для создания загрузочной флешки, необходим объем носителя не менее 3 ГБ
Шаг 2. Программа «MediaCreationTool», которую необходимо скачивать только с сайта Microsoft, и *iso образ с 64-битной системой. Чтобы его получить, можно воспользоваться вышеупомянутой программой.
Загружаем на компьютер инструмент Windows 10 Media Creation Tool
Если пользователь уже когда-то переустанавливал ОС, то никакой разницы в процессе он не заметит.
На заметку! При нежелании использовать «MediaCreationTool» можно воспользоваться любой другой утилитой, скаченной с официального источника.
Создать загрузочную флешку
После сбора всей необходимой информации и компонентов пользователь может создать загрузочную флешку. Данный этап является заключительным, при успешном завершении 32-разрядный Виндовс сменится на 64-битный. Нужно следовать простому алгоритму:
Шаг 1. Запустить заранее скаченную утилиту «MediaCreationTool» и воткнуть в разъем флешку.
Вставляем загрузочную флешку в один из доступных разъемов на компьютере или ноутбуке
Шаг 2. Программа предусматривает переустановку всего Виндовса, поэтому даже при потребности обновиться она предложит создать носитель для другого ПК. В окне будет иметься три вкладки:
- выпуск;
- архитектура;
- и язык.
Выпуск подразумевает версию Windows, во вкладке «Язык» можно изменить русскую версию на любую другую, а вот «Архитектура» отвечает за разрядность. Там и нужно выбрать «64-разрядная (х64)», нажать «Далее».
Выставляем язык, в разделе «Архитектура» выбираем «64-разрядная (х64)», нажимаем «Далее»
Шаг 3. Программа установки Windows 10 предложит выбрать носитель для установки. Если пользователь для загрузки выбрал другой софт, то ему стоит нажать на «ISO-файл». При установке на USB-устройство ничего менять не нужно.
Отмечаем подходящий параметр, нажимаем «Далее»
Шаг 4. При выборе параметра «USB-устройство…» в следующем окне утилита попросит выбрать носитель, выделяем его левым кликом мышки, жмем «Далее».
Левым кликом мышки выделяем флешку, нажимаем «Далее»
Шаг 5. Начнется процесс установки 64-разрядной версии Windows 10 на флешку. В это время можно продолжать заниматься своими делами за ПК. Затем стоит перезагрузить компьютер.
Ожидаем завершения процесса установки Виндовс на флешку
После завершения процесса установки Виндовс 10 на флешку приступаем к самой установке.
Установка 64-разрядной версии Windows 10 с флешки
Перед тем, как установить систему с флешки, необходимо зайти в БИОС и выставить флешку, как загрузочное устройство на первое место. Для этого:
- Во время загрузки компьютера жмите клавишу «Del» или «F2».
- Оказавшись в главном окне БИОСа, перейдите во вкладку «Boot» (или со словом «Boot»). Переходим во вкладку «Boot» с помощью стрелок на клавиатуре
- Затем к разделу «Boot Device Priority», для входа жмите «Enter». Перемещаемся стрелками к пункт «Boot Device Priority», нажимаем «Enter»
- Выставьте свою флешку на первое место с помощью клавиш «+» или «-». Выставляем с помощью клавиш «+» и «-» флешку на место «1st Boot Device»
- Нажмите «F10» для выхода и сохранения изменений.
- В открытом окне нажмите «Установить» и следуйте инструкции установщика системы Виндовс. Нажимаем кнопку «Установить»
- Во время установки система может запрашивать ключ активации. Данный этап стоит проигнорировать, при перезагрузки ОС активириуется сама. Нажимаем «У меня нет ключа продукта»
Видео — Как перейти с 32 на 64 битную Windows?
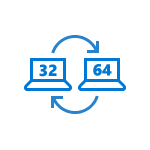
В этой инструкции о том, как поменять 32-битную Windows 10 на 64-битную. Если вы не знаете, как узнать разрядность вашей текущей системы, подробно об этом в статье Как узнать разрядность Windows 10 (как узнать сколько бит 32 или 64).
Установка Windows 10 x64 вместо 32-битной системы
При обновлении ОС до Windows 10 (или покупке устройства с Windows 10 32-бит) вы получили лицензию, которая подходит и к 64-разрядной системе (в обоих случаях она зарегистрирована на сайте Майкрософт за вашим оборудованием и ключ вам знать не нужно).
К сожалению, без переустановки системы изменить 32-бит на 64-бит не получится: единственный путь поменять разрядность Windows 10 — выполнить чистую установку x64 версии системы в той же редакции на компьютер, ноутбук или планшет (при этом вы можете не удалять уже имеющиеся данные на устройстве, но драйверы и программы придется переустановить).
Примечание: если на диске есть несколько разделов (т.е. есть условный диск D), будет хорошим решением перенести свои пользовательские данные (в том числе с рабочего стола и системных папок документов) на него.
Порядок действий будет следующим:
- Зайдите в Параметры — Система — О программе (О системе) и обратите внимание на параметр «Тип системы». Если там указано, что у вас 32-bit operating system, x64-based processor, это означает, что ваш процессор поддерживает системы 64-бит (Если процессор x86 — то не поддерживает и дальнейшие шаги не следует выполнять). Также обратите внимание на выпуск (редакцию) вашей системы в разделе «Характеристики Windows».
- Важный шаг: если у вас ноутбук или планшет, убедитесь, что на официальном сайте производителя есть драйверы для 64-бит Windows для вашего устройства (если разрядность не указано, как правило поддерживается оба варианты системы). Желательно сразу скачать их.
- Скачайте оригинальный ISO образ Windows 10 x64 с сайта Майкрософт (на настоящий момент в одном образе содержатся сразу все редакции системы) и создайте загрузочную флешку (диск) или сделайте загрузочную флешку Windows 10 x64 официальным способом (с помощью Media Creation Tool).
- Запустите установку системы с флешки (см. Как установить Windows 10 с флешки). При этом, если вы получите запрос о том, какую редакцию системы установить — выберите ту, которая отображалась в сведениях о системе (на шаге 1). Ключ продукта при установке вводить не нужно.
- Если на «диске C» были важные данные, то для того, чтобы они не удалились, не форматируйте диск C при установке, просто выберите этот раздел в режиме «полная установка» и нажмите «Далее» (файлы предыдущей Windows 10 32-бит будут помещены в папку Windows.old, которую в дальнейшем можно будет удалить).
- Завершите процесс установки, после неё установите оригинальные драйверы системы.
На этом процесс перехода с 32-бит Windows 10 на 64-бит будет завершен. Т.е. основная задача — правильно пройти этапы с установкой системы с USB-накопителя и последующей установкой драйверов, чтобы получить ОС в нужной разрядности.
Используемые источники:
- https://m.iguides.ru/main/gadgets/microsoft/kak_pereyti_s_32_bitnoy_windows_10_na_64_bitnuyu/
- https://pc-consultant.ru/operatsionny-e-sistemy/kak-perejti-s-32-na-64-windows-10/
- https://remontka.pro/32-64-bit-windows-10/
Как переустановить Windows x64 на x32 или наоборот

Должен разочаровать тех, кто думает, что в Windows есть кнопочка, нажатие на которую сделает из вашей 32-х разрядной операционной системы 64-х битную или наоборот.
Две разновидности одной редакции Windows, например, Windows 7 Home Premium x86 и Windows 7 Home Premium x64, хоть внешне (по интерфейсу) и не отличаются, но это две разные операционные системы, имеющие существенные отличия в работе с устройствами компьютера. Даже тот факт, что драйвера одних и тех же устройств имеют две версии – для 32-х и 64-х битных операционных систем, должен бы натолкнуть на мысль, что просто так обновить Windows с 32-х на 64-х битную не получится.
Поэтому ответ на этот вопрос однозначный. Если у вас была 32-х битная операционная система, но вы, например, расширили объем оперативной памяти компьютера до 4 гигабайт и хотите обновить Windows до 64-х битной версии, то вам придется полностью переустановить операционную систему на компьютере. Причем желательно переустановить «начисто», то есть во время установки отформатировать системный диск и уже на свежеотформатированный диск устанавливать новую версию Windows. Тоже самое касается и варианта, когда вам нужно с 64-битной Windows перейти на 32-х битную версию.
Тут может возникнуть закономерный вопрос – если Windows легальная, то потеряется ли лицензия при установке операционной системы той же редакции, но другой битности? На сколько мне известно, ключ продукта привязки к битности операционной системы не имеет и, скачав из интернета оригинальный образ нужной вам редакции Windows, вы без проблем ее установите со старым ключом и абсолютно легально активируете через интернет или по телефону.
Кроме этого, если у вас действительно лицензионная версия, то я рекомендую обратиться в службу поддержки Майкрософт. Вам предоставят лицензионный образ диска и вы сможете его скачать с официального сайта.
|
0 / 0 / 0 Регистрация: 21.12.2021 Сообщений: 11 |
|
|
1 |
|
|
21.12.2021, 22:39. Показов 4867. Ответов 22
На сколько знаю, это невозможно. Но это было два года назад, ситуация изменилась, кто нибудь знает?
__________________
0 |
|
Native x86 5175 / 3022 / 874 Регистрация: 13.02.2013 Сообщений: 9,635 |
|
|
22.12.2021, 01:56 |
2 |
|
Можно, но придется использовать не родной виндовый загрузчик, а линуксовый GRUB. Довольно муторный процесс, весьма далекий от привычной установки в стиле «далее->далее->далее->готово».
1 |
|
0 / 0 / 0 Регистрация: 21.12.2021 Сообщений: 11 |
|
|
22.12.2021, 10:45 [ТС] |
3 |
|
Небольшая пометка от автора, от меня. У меня на внешний SSD установлена загрузочная флешка, сюда же загружен iso образ Windows 10×64бит. Процессор ноутбука х64 бит, но требуется поменять с 32бит на 64бит. Какие варианты можете предложить? Чтобы обойти 32 битный EFU Добавлено через 4 минуты
0 |
|
1424 / 867 / 87 Регистрация: 27.02.2021 Сообщений: 4,195 |
|
|
22.12.2021, 13:07 |
4 |
|
У меня на внешний SSD установлена загрузочная флешка, сюда же загружен iso образ Windows 10×64бит. Процессор ноутбука х64 бит, но требуется поменять с 32бит на 64бит Ноут современный с процем современным х64 бит, откуда воообще взялось понятие «32-битный UEFI». Образ который нужно установить тоже 64битный. Кстати он на внешнем ssd ради экономии лежит, на флешку денег жалко что-бы установочную сделать ?
1 |
|
0 / 0 / 0 Регистрация: 21.12.2021 Сообщений: 11 |
|
|
22.12.2021, 14:36 [ТС] |
5 |
|
На скрине подтверждение, что UEFI 32 разрядный. Внешний SSD отформатировал в мультизагрузочную флешку через программу AIO BOOT. Образ Windows. Iso поместил на флешку, без архивации. UEFI видит загрузочную флешку, однако при запуске iso образа выходит это: «In UEFI Mode, your CPU (32-bit) does not support running this file(64-bit). Миниатюры
0 |
|
0 / 0 / 0 Регистрация: 21.12.2021 Сообщений: 11 |
|
|
22.12.2021, 14:43 [ТС] |
6 |
|
Таким образом выглядит сам UEFI(биос) Миниатюры
0 |
|
Native x86 5175 / 3022 / 874 Регистрация: 13.02.2013 Сообщений: 9,635 |
|
|
22.12.2021, 15:01 |
7 |
|
Ноут современный с процем современным х64 бит, откуда воообще взялось понятие «32-битный UEFI». Довольно распространенная практика на ультрадешевых ноутах и медиабоксах с 2-4 GB RAM. Можно даже в виртуальной машине запускать 64-битную гостевую систему, а вот установить без костылей — никак.
1 |
|
0 / 0 / 0 Регистрация: 21.12.2021 Сообщений: 11 |
|
|
22.12.2021, 15:06 [ТС] |
8 |
|
Ноутбук действительно дешёвый. Как считаете принудительная установка GRUB Windows 10 х64бит на 32-битный UEFI не навредит ноутбуку?
0 |
|
14338 / 6166 / 327 Регистрация: 03.07.2010 Сообщений: 20,690 |
|
|
22.12.2021, 15:21 |
9 |
|
Aleksandr404l, судя по переводу — ЦП 32х разрядный.
0 |
|
0 / 0 / 0 Регистрация: 21.12.2021 Сообщений: 11 |
|
|
22.12.2021, 16:05 [ТС] |
10 |
|
А grub2 или просто grub скачивать?
0 |
|
Робот сгибальщик 831 / 456 / 95 Регистрация: 29.07.2020 Сообщений: 2,343 Записей в блоге: 7 |
|
|
22.12.2021, 17:14 |
11 |
|
Написано: в UEFI режиме проц 32бит не поддерживает запуск файлов 64 бит.
0 |
|
0 / 0 / 0 Регистрация: 21.12.2021 Сообщений: 11 |
|
|
22.12.2021, 17:26 [ТС] |
12 |
|
Уже установлен Миниатюры
0 |
|
8446 / 2968 / 494 Регистрация: 14.04.2011 Сообщений: 7,361 |
|
|
22.12.2021, 19:31 |
13 |
|
GRUB 2 не загружает Windows на прямую, он передаёт управление Виндовому загрузчику на разделе EFI, поэтому загрузочные файлы Винды, нужны по-любому. Не знаю может ли 32-х битный виндовый загрузчик загрузить Винду х64 (64-х битная может загружать 32-х битную), если может, то можно попробовать «ход конём». Установить 32-х битную Windows в UEFI режиме, а затем на системный раздел развернуть 64-х битную ОС из install.wim (это можно сделать разными способами). Но возникает другой вопрос, судя по всему машинка это ноутбук, где брать драйвера для системы х64?
1 |
|
Native x86 5175 / 3022 / 874 Регистрация: 13.02.2013 Сообщений: 9,635 |
|
|
22.12.2021, 19:46 |
14 |
|
Как считаете принудительная установка GRUB Windows 10 х64бит на 32-битный UEFI не навредит ноутбуку? Нет, просто невозможно что-то сломать таким образом.
А grub2 или просто grub скачивать? Последняя версия «просто grub» — это 2011 год, сами как думаете? Добавлено через 2 минуты
0 |
|
0 / 0 / 0 Регистрация: 21.12.2021 Сообщений: 11 |
|
|
22.12.2021, 20:04 [ТС] |
15 |
|
Вот все, что касается системы: Ноутбук Prestigio Процессор Intel(R) Atom x5-Z8350 1.44GHz, Оперативная память 2 Гб, Тип системы 32-разрядная операционная система, процессор х64бит. Версия 20H2. Миниатюры
0 |
|
Native x86 5175 / 3022 / 874 Регистрация: 13.02.2013 Сообщений: 9,635 |
|
|
22.12.2021, 21:27 |
16 |
|
Ну тогда пробуйте вариант с grub.
0 |
|
239 / 217 / 46 Регистрация: 17.04.2010 Сообщений: 525 |
|
|
23.12.2021, 09:27 |
17 |
|
Ноутбук Prestigio Процессор Intel(R) Atom x5-Z8350 1.44GHz, Оперативная память 2 Гб Какая цель преследуется? На этом железе 10х64 будет только тормозить. Ради тормозов плясать с бубном и лишатся лицензии? Какой-то садомазохизм…
0 |
|
0 / 0 / 0 Регистрация: 21.12.2021 Сообщений: 11 |
|
|
23.12.2021, 09:59 [ТС] |
18 |
|
Но ведь можно и не удалять старую Windows x32 бит? На жёстком диске будет Windows x32бит, на внешний SSD(мультизагрузочную флешку) установлю под чистую Windows x64 бит.
0 |
|
239 / 217 / 46 Регистрация: 17.04.2010 Сообщений: 525 |
|
|
23.12.2021, 10:17 |
20 |
|
Но ведь можно и не удалять старую Windows x32 бит? Можно. Речь о том, что ставить 10х64 не имеет смысла на этом железе. Если хочется экспериментов — поставь второй системой линукс, какой-нибудь облегченный дистрибутив для слабого железа, это будет практичнее и полезнее во всех смыслах.
1 |
Разрядность операционной системы — это довольно важный аспект, который обязательно необходимо учитывать, ведь он существенным образом влияет на то, как на вашем компьютере будут работать те или иные игры и программы. Но что, если вам не подходит текущая разрядность Windows? Можно ли как-то поменять её? Ответ – нет, 32-битную систему превратить в 64-битную нельзя никаким способом, кроме переустановки. Это единственный вариант и именно о нём пойдёт речь дальше. Никаких скрытых настроек или обновлений, которые повысят разрядность Windows, не существует, ведь это совершенно разная архитектура.
32-битные системы, как правило, установлены на более слабых компьютерах с небольшим объёмом оперативной памяти, так как при такой разрядности ОС не будет «видеть» более 3,5 гигабайт ОЗУ. А это может оказаться критичным для поклонников компьютерных игр и различного мощного софта. Допустим, на вашем ПК объём ОЗУ 6 гигабайт, но у вас установлена Windows x32. В таком случае система будет воспринимать только 3,5 ГБ, а остальных 2,5 будто бы не существует. Разумеется, оставлять всё как есть не имеет смысла и нужно исправлять подобную ошибку. Подробнее о том, как это сделать далее в статье.
Конечно, нет:) Потребуется только переустановка новой версии ОС
Сделать из 32-битной системы 64-битную можно и нужно, но только в том случае, если ваш процессор поддерживает более высокую разрядность – как правило, процессоры, выпущенные за последний десяток лет, являются 64 — битными.
Также стоит отметить, что такой переход будет целесообразным, если объём памяти на оперативном запоминающем устройстве ПК 4 ГБ и больше. Кроме того, некоторые версии популярных программ просто не имеют 32-битной версии, например, Фотошоп. Они могут работать только на 64-битной системе, и таких программ становится всё больше, в том числе игр. Это тоже серьёзный аргумент для смены системы.
Помимо всего прочего, существует проблема с драйверами для старых ПК, особенно ноутбуков. Так как вам придётся скачивать и устанавливать специальные драйверы именно под 64-битную версию. В противном случае работа некоторых устройств, служб и других элементов ПК может быть нарушена. Отсутствие драйверов может стать непреодолимым препятствием, но так случается только на очень старых ПК.
Теперь перейдём непосредственно к тому, как это сделать.
- Сперва необходимо убедиться, что ваш процессор поддерживает разрядность x64. Для этого скачайте и установите специальную программу CPU-Z или AIDA. С её помощью вы получите всю нужную информацию о модели и параметрах ЦП.
- Если всё нормально и процессор поддерживает более высокую разрядность, скопируйте все важные данные с жёсткого диска или раздела, куда будет устанавливаться система, на другой носитель, поскольку при переходе вы потеряете все файлы. Если на винчестере есть другой раздел, можно скопировать данные туда.
- Следующий шаг — заблаговременно скачать драйверы под 64-битную версию для каждого устройства и контроллера, а затем записать их на флешку или диск. Иногда в наличии имеется комплектный диск – тогда полезно посмотреть, имеются ли там драйвера для нужной 64-битной системы. Часто выручают драйвер-паки, которые автоматически могут определять устройства и устанавливать необходимые драйвера.
- Вставьте в компьютер оптический диск либо USB-накопитель с операционной системой. Обратите внимание, что устанавливаемая операционная система Windows должна быть версии x64.
- Выберите «Установить», отметьте пункт «Я принимаю условия лицензионного соглашения», после этого нажмите «Далее». Перейдите в раздел «Дополнительно» и укажите ту область жёсткого диска, на которой хранится текущая версия Windows.
- Кликните по пункту «Параметры жёсткого диска (дополнительно)», а затем нажмите кнопку «Форматировать».
- После того как процесс форматирования будет завершён, останется ввести имя ПК, имя пользователя, установить пароль (в случае надобности).
- Далее нужно ввести ключ продукта.
- Теперь, когда перед вами новая операционная система, необходимо установить драйвера версии x64. Посмотреть устройства, которые перестали функционировать после изменения разрядности, можно в Диспетчере устройств. Чтобы перейти к окну этой утилиты, кликните правой кнопкой мыши по ярлыку «Мой компьютер», выберите пункт «Управление». Затем в меню слева выберите «Диспетчер устройств». После того как перед вами появится список, вы можете нажимать на нужный пункт и видеть для какого именно компонента следует переустановить драйвера (соответствующий пункт списка будет отмечен предупреждающим жёлтым знаком «!»)
После выполнения всех этих действий переход на 64-битную версию можно считать завершённым. К сожалению, переустановка системы является единственным способом сменить Windows x32 на версию x64. Других вариантов нет и быть не может, поскольку невозможно провести столь глобальные изменения в самой системе, сохранив её.
Теперь вы знаете, что 32-битную систему возможно сделать 64-битной и знаете, как именно это сделать. Разумеется, придётся потратить время, но переход на Windows более высокой разрядности даст вам несколько преимуществ, которые однозначно стоят потраченного времени и усилий.
Однако помните, что параметры и настройки старой системы не перенесутся в новую – она будет совершенно новой и чистой. Перед этим вы можете лишь вручную скопировать свои файлы – фотографии, музыку, видео, с системного диска на другой раздел, на флешку или внешний винчестер. Тогда они не потеряются при форматировании системного раздела. Многие создают папки в «Документах» или на рабочем столе – скопируйте оттуда свои файлы, чтобы не потерять их безвозвратно.
После переустановки системы нужно будет сначала установить все драйвера, теперь уже в 64-битной версии, а затем заново переустановить все необходимые программы.
Пишите в комментариях помогла ли вам эта статья и делитесь с другими пользователями информацией о том, получилось ли у вас перейти с одной разрядности на другую и в чём плюсы и минусы именно для вас.
This page gives you a direct answer to whether you can install 64-bit programs, software, and even games on a 32-bit operating system like Windows 10, 8, 7, etc. If you have the same needs, follow the content navigation below to get your answers now:
| Quick Navigation | Step-by-step Guide |
|---|---|
| 1. Download and Install 32-bit Programs | Open Windows Store and search the programs…Full steps |
| 2. Upgrade Windows from 32-Bit to 64-Bit | Download the Windows media creation tool…Full steps |
| 3. Use VMware to Run 64-Bit Programs | Install VMware, and download the 64-bit Windows ISO file…Full steps |
| EaseUS Todo Backup for Windows 11 — Key Takeaways |
|---|
|
Having a backup of all your important files is imperative. No one wants to lose their data. Your data contains valuable information that needs to have a record. Backing up your data is the best way to keep it safe. As Windows 11 is here, everyone is looking for Windows 11 system and data security solutions. EaseUS Todo Backup (website) comes with multiple features catering to the needs of a variety of Windows 11 users, including: Free Download Support Windows 11/10/8/7
|
Can I Run 64-Bit Software on a 32-Bit System?
Case 1. «Is there a way of running a 64-bit program on a 32-bit system? If not, is there a way of upgrading from 32 bit to 64 bit for free so that I can run the 64-bit software? NOTE: I am using Windows 10.«
Case 2. «Recently, I have downloaded a new game. The game is 64 bit and it costs 40$. However, my Windows 10 is 32 bit and I can’t run my game on it! How can I run my 64-bit games on my 32 bit Windows? I really really need help!«
According to many Windows users, mostly, when they tend to install 64-bit software on their 32-bit computers, Microsoft gives them a warning, telling them, » This app can’t run on your PC. To find a version of your PC, check with the software publisher».
Basically, due to the limit of 32-bit and 64-bit Windows operating systems, you can’t run software, applications, and programs on Windows 10/8/7, even Vista, XP that doesn’t match its version.
In a word, you can’t install and run 64-bit software on a 32-bit computer, or vice versa. But sometimes, if the 64-bit operating system is compatible with 32-bit, you can install a 32-bit app on the 64-bit computer.
So is it possible to fix this issue? Continue reading and you’ll find answers here.
3 Solutions to Run 64-Bit Programs on 32-Bit Windows 7/8/10
Here we have three solutions to help you run your 64-bit programs on 32 bit Windows 7/8/10:
- #1. Download and Install 32-Bit Version of Program on 32-Bit OS — Normal Way
- #2. Upgrade Windows 10/8/7 from 32-Bit to 64-Bit — Hottest Choice
- #3. Use VMware to Run 64-Bit Programs, Application, and Software — Alternative
Note that the provided methods work in different situations. Please pick up the right one to resolve your problem.
IMPORTANT: Backup Important Files on 32-Bit OS
As for upgrading 32-bit OS to 64-bit OS, installing 64-bit programs on a 32-bit computer, or daily operations on computers may cause data loss, so do remember to back up your vital data and even the OS before taking action.
EaseUS Todo Backup allows all Windows users to back up their data under Windows 10/8/7 etc with simple clicks. Download it and backup terabytes of data easily.
Step 1. To begin the backup process, click the Select backup contents button.
Step 2. Four data backup categories are listed: File, Disk, OS, and Mail.
Step 3. Lists of both local and network files are shown on the left-hand side of the screen. Expanding the directory so that you can choose the files to back up.
Step 4. Follow the guidance on the screen and choose the place where you want to store the back up.
Make sure that the backup is encrypted and set the backup schedule by clicking Options in Backup Options. You can also choose to start the backup at a certain time in Backup Scheme by clicking Options. There are many other customizable options that you can look into.
Step 5. You can store the backup file either on your computer, in EaseUS’s cloud service, or on a network-attached storage device (NAS).
Step 6. EaseUS Todo Backup enables customers store backup copies of their files on a third-party cloud drive or on the company’s own cloud storage.
If you want to back up your data on a third-party cloud drive, select Local Drive and scroll down to add Cloud Device. Then fill in your account information.
Click EaseUS Cloud, then sign up and log in with your EaseUS account if you wish to store backup files to EaseUS’ own cloud storage service.
Step 7. Click on Backup Now to start a backup. When the backup process is done, it will display as a card on the left-hand side of the screen. A right-click will let you see more about how to handle the backup job in more depth.
Solution 1. Download and Install 32-bit Version of Programs on 32-Bit OS
Applies to: Resolve software compatibility issue, download and install 32-bit programs and applications on 32-Bit Windows 7/8/10.
If you want to avoid OS compatibility issues, the best solution is to install the right version of software and applications on the right version of your operating system:
- On 32-Bit OS: Install 32-Bit Version of Programs
- On 64-Bit OS: Install 32-Bit Version of Applications
Here are the steps of how to download 32-bit programs on your 32-bit computers:
Normally, if you download programs from the Windows Store, it will automatically list the 32-bit of programs for you.
Step 1. Open Windows Store and search the programs, software, applications that you need.
Step 2. Download and install the found application, program, software on your 32-bit computer.
Step 3. After downloading, run and activate the downloaded 32-bit of apps on your PC.
You can also search the Internet or contact the software producer so as to find the 32-bit version of your program. Simply download it and you can run it immediately.
Solution 2. Upgrade Windows 10/8/7 from 32-Bit to 64-Bit
Applies to: Upgrade 32-Bit of OS to 64-Bit so to install and run 64-Bit Programs.
As some games or programs may not have the 32-bit version. Or you don’t want to waste money to purchase a 32-bit version of the program again.
In this case, you can try this way out — to convert the 32-bit operating system to 64-bit. After this, you can install and run the 64-bit programs. Now, you may go through the following two phases to convert and upgrade your Windows 7/8/10 from 32 bit to 64 bit:
Phase 1. Check if Your PC Is 64-bit Compatible
Before you upgrade 32-bit OS to 64-bit, you need to confirm that your computer is compatible with 64-bit in hardware, processor, CPU, driver, etc.
#1. Check if PC Is 64-Bit Capable
Step 1. Open the search menu and search for System Information.
Step 2. Click to open System Information.
Step 3. Click «System Type» to check if your computer is capable of running the 64-bit version of Windows.
If you see x64-based PC, then your computer is capable of running a 64-bit version of Windows. If you see an x86-based PC, then you can’t install 64-bit OS on the current computer.
#2. Check if Processor Supports Windows 64-Bit
Step 1. Open Settings, click on «System» > «About».
Step 2. Check if the Installed RAM is 2GB or higher.
If the RAM is less than 2GB, we suggest you stay with 32-bit OS.
Step 3. Check if the System type details.
If it reads as the x64-based processor, it means that you can upgrade your computer from 32-bit to 64-bit.
#3. Determine Drivers Compatibility
Besides the processor, it also matters to confirm other components, like graphics and sound cards, disk drivers, etc., that are compatible with the 64-bit version of Windows OS.
To do so, you need:
- If you are running Windows 10 32-bit and the hardware is new, they are likely compatible with the 64-bit version of drivers.
- Check your device manufacturer’s website to confirm if the components have drivers from 64-bit.
After making sure that your PC is relatively compatible with 64-bit of OS, you can now move to the next phases.
Phase 2. Upgrade to Windows 7/8/10 64-bit
Here, we’ll take installing Windows 10 as an example to show you the whole process of upgrading the 32-bit OS to 64-bit. Here are the steps:
Step 1. Go to the Microsoft official site to download the Windows 10 media creation tool.
Step 2. Connect an empty USB with at least 8GB to your PC.
Step 3. Double-click to run MediaCreationTool.exe follow the on-screen guidelines to create the Windows 10 64-bit Installation media on USB.
Step 4. Restart PC and set to boot the computer from the USB installation media.
Step 5. Start installing Windows 10 64-bit on your 32-bit computer by setting the language, edition, architecture, etc.
Step 6. Follow the on-screen instructions to complete installing Windows 64-bit OS on your 32-bit computer.
- Notice:
- Note that, after the installation, remember to check if your data are safe on the computer.
- If you lost precious data, you can immediately recover lost data from backup using EaseUS Todo Backup.
Solution 3. Use VMware to Run 64-Bit Programs, Application, and Software
Applies to: Running 64-bit OS on a 32-bit computer without reinstalling Windows OS on a VMware machine.
Virtual machines allow you to run an operating system on your desktop computer without replacing the old operating system.
In a word, you can keep both the old 32-bit OS and run a 64-bit OS on the same computer via a VMware machine. With a 64-bit OS running in the VMware machine, you can install and run all types of 64-bit programs, applications, and software on the 32-bit computer without any issues.
If you are running a 32-bit OS on 64-bit hardware, then you can do it with VMWare. A 64-bit guest can run on a 32-bit host if the hardware supports it.
Step 1. Pick up and install a suitable virtual machine.
There are several different virtual machine programs you can choose from VirtualBox, VMware Player, VMware Fusion, and Parallels Desktop.
VMware is widely used by Windows users.
Step 2. Download the 64-bit Windows ISO file and run the VMware machine.
Step 3. Select to install the 64-bit version of OS.
Step 4. Set a hard drive to install the 64-bit OS on.
You’ll be guided through the process by a wizard that first asks which OS you’ll be installing. Just choose the 64-bit version OS, and follow the virtual machine’s direction.
Step 5. Restart the VMware machine once you complete installing the OS.
Step 6. Download and install to run the 64-bit programs, apps, and software on your computer.
After this, you can run the 64-bit programs on your 32-bit computer then.
To Wrap It Up
On this page, we explained why Windows doesn’t allow you to directly run a 64-bit program on a 32-bit computer. We also collected 3 resolutions to help you fix this issue.
Note that no matter which method you decide to use, remember to create a full backup of your important data in advance. EaseUS Todo Backup is good for you to try.
For those who want to stay with Windows 32-bit, downloading and installing a 32-bit version of applications on the computer is the best way out.
If you are familiar with a VMware machine, installing a 64-bit of Windows OS via a VMware machine in your 32-bit computer is also workable. Then, you can download and run the 64-bit programs on the 32-bit computer.
If your computer supports 64-bit, you can also clean install 64-bit OS on the 32-bit computer. This will be the safest way of making 64-bit programs running smoothly on a 32-bit computer without any issue.
FAQ
Is there a way to run 64-bit programs on 32-bit?
It is a pity that Windows doesn’t allow you to run a 64-bit program on a 32-bit computer directly. But sometimes, if the 64-bit operating system is compatible with 32-bit, you can install a 32-bit app on the 64-bit computer.
How can I change my Windows 7 32-bit to 64-bit without formatting?
As we mentioned in the post, you can upgrade Windows 7 from 32-bit to 64 bit with the following steps:
- 1. Check if PC Is 64-Bit Capable
- 2. Check if Processor Supports Windows 64-Bit
- 3. Determine Drivers Compatibility
This page gives you a direct answer to whether you can install 64-bit programs, software, and even games on a 32-bit operating system like Windows 10, 8, 7, etc. If you have the same needs, follow the content navigation below to get your answers now:
| Quick Navigation | Step-by-step Guide |
|---|---|
| 1. Download and Install 32-bit Programs | Open Windows Store and search the programs…Full steps |
| 2. Upgrade Windows from 32-Bit to 64-Bit | Download the Windows media creation tool…Full steps |
| 3. Use VMware to Run 64-Bit Programs | Install VMware, and download the 64-bit Windows ISO file…Full steps |
| EaseUS Todo Backup for Windows 11 — Key Takeaways |
|---|
|
Having a backup of all your important files is imperative. No one wants to lose their data. Your data contains valuable information that needs to have a record. Backing up your data is the best way to keep it safe. As Windows 11 is here, everyone is looking for Windows 11 system and data security solutions. EaseUS Todo Backup (website) comes with multiple features catering to the needs of a variety of Windows 11 users, including: Free Download Support Windows 11/10/8/7
|
Can I Run 64-Bit Software on a 32-Bit System?
Case 1. «Is there a way of running a 64-bit program on a 32-bit system? If not, is there a way of upgrading from 32 bit to 64 bit for free so that I can run the 64-bit software? NOTE: I am using Windows 10.«
Case 2. «Recently, I have downloaded a new game. The game is 64 bit and it costs 40$. However, my Windows 10 is 32 bit and I can’t run my game on it! How can I run my 64-bit games on my 32 bit Windows? I really really need help!«
According to many Windows users, mostly, when they tend to install 64-bit software on their 32-bit computers, Microsoft gives them a warning, telling them, » This app can’t run on your PC. To find a version of your PC, check with the software publisher».
Basically, due to the limit of 32-bit and 64-bit Windows operating systems, you can’t run software, applications, and programs on Windows 10/8/7, even Vista, XP that doesn’t match its version.
In a word, you can’t install and run 64-bit software on a 32-bit computer, or vice versa. But sometimes, if the 64-bit operating system is compatible with 32-bit, you can install a 32-bit app on the 64-bit computer.
So is it possible to fix this issue? Continue reading and you’ll find answers here.
3 Solutions to Run 64-Bit Programs on 32-Bit Windows 7/8/10
Here we have three solutions to help you run your 64-bit programs on 32 bit Windows 7/8/10:
- #1. Download and Install 32-Bit Version of Program on 32-Bit OS — Normal Way
- #2. Upgrade Windows 10/8/7 from 32-Bit to 64-Bit — Hottest Choice
- #3. Use VMware to Run 64-Bit Programs, Application, and Software — Alternative
Note that the provided methods work in different situations. Please pick up the right one to resolve your problem.
IMPORTANT: Backup Important Files on 32-Bit OS
As for upgrading 32-bit OS to 64-bit OS, installing 64-bit programs on a 32-bit computer, or daily operations on computers may cause data loss, so do remember to back up your vital data and even the OS before taking action.
EaseUS Todo Backup allows all Windows users to back up their data under Windows 10/8/7 etc with simple clicks. Download it and backup terabytes of data easily.
Step 1. To begin the backup process, click the Select backup contents button.
Step 2. Four data backup categories are listed: File, Disk, OS, and Mail.
Step 3. Lists of both local and network files are shown on the left-hand side of the screen. Expanding the directory so that you can choose the files to back up.
Step 4. Follow the guidance on the screen and choose the place where you want to store the back up.
Make sure that the backup is encrypted and set the backup schedule by clicking Options in Backup Options. You can also choose to start the backup at a certain time in Backup Scheme by clicking Options. There are many other customizable options that you can look into.
Step 5. You can store the backup file either on your computer, in EaseUS’s cloud service, or on a network-attached storage device (NAS).
Step 6. EaseUS Todo Backup enables customers store backup copies of their files on a third-party cloud drive or on the company’s own cloud storage.
If you want to back up your data on a third-party cloud drive, select Local Drive and scroll down to add Cloud Device. Then fill in your account information.
Click EaseUS Cloud, then sign up and log in with your EaseUS account if you wish to store backup files to EaseUS’ own cloud storage service.
Step 7. Click on Backup Now to start a backup. When the backup process is done, it will display as a card on the left-hand side of the screen. A right-click will let you see more about how to handle the backup job in more depth.
Solution 1. Download and Install 32-bit Version of Programs on 32-Bit OS
Applies to: Resolve software compatibility issue, download and install 32-bit programs and applications on 32-Bit Windows 7/8/10.
If you want to avoid OS compatibility issues, the best solution is to install the right version of software and applications on the right version of your operating system:
- On 32-Bit OS: Install 32-Bit Version of Programs
- On 64-Bit OS: Install 32-Bit Version of Applications
Here are the steps of how to download 32-bit programs on your 32-bit computers:
Normally, if you download programs from the Windows Store, it will automatically list the 32-bit of programs for you.
Step 1. Open Windows Store and search the programs, software, applications that you need.
Step 2. Download and install the found application, program, software on your 32-bit computer.
Step 3. After downloading, run and activate the downloaded 32-bit of apps on your PC.
You can also search the Internet or contact the software producer so as to find the 32-bit version of your program. Simply download it and you can run it immediately.
Solution 2. Upgrade Windows 10/8/7 from 32-Bit to 64-Bit
Applies to: Upgrade 32-Bit of OS to 64-Bit so to install and run 64-Bit Programs.
As some games or programs may not have the 32-bit version. Or you don’t want to waste money to purchase a 32-bit version of the program again.
In this case, you can try this way out — to convert the 32-bit operating system to 64-bit. After this, you can install and run the 64-bit programs. Now, you may go through the following two phases to convert and upgrade your Windows 7/8/10 from 32 bit to 64 bit:
Phase 1. Check if Your PC Is 64-bit Compatible
Before you upgrade 32-bit OS to 64-bit, you need to confirm that your computer is compatible with 64-bit in hardware, processor, CPU, driver, etc.
#1. Check if PC Is 64-Bit Capable
Step 1. Open the search menu and search for System Information.
Step 2. Click to open System Information.
Step 3. Click «System Type» to check if your computer is capable of running the 64-bit version of Windows.
If you see x64-based PC, then your computer is capable of running a 64-bit version of Windows. If you see an x86-based PC, then you can’t install 64-bit OS on the current computer.
#2. Check if Processor Supports Windows 64-Bit
Step 1. Open Settings, click on «System» > «About».
Step 2. Check if the Installed RAM is 2GB or higher.
If the RAM is less than 2GB, we suggest you stay with 32-bit OS.
Step 3. Check if the System type details.
If it reads as the x64-based processor, it means that you can upgrade your computer from 32-bit to 64-bit.
#3. Determine Drivers Compatibility
Besides the processor, it also matters to confirm other components, like graphics and sound cards, disk drivers, etc., that are compatible with the 64-bit version of Windows OS.
To do so, you need:
- If you are running Windows 10 32-bit and the hardware is new, they are likely compatible with the 64-bit version of drivers.
- Check your device manufacturer’s website to confirm if the components have drivers from 64-bit.
After making sure that your PC is relatively compatible with 64-bit of OS, you can now move to the next phases.
Phase 2. Upgrade to Windows 7/8/10 64-bit
Here, we’ll take installing Windows 10 as an example to show you the whole process of upgrading the 32-bit OS to 64-bit. Here are the steps:
Step 1. Go to the Microsoft official site to download the Windows 10 media creation tool.
Step 2. Connect an empty USB with at least 8GB to your PC.
Step 3. Double-click to run MediaCreationTool.exe follow the on-screen guidelines to create the Windows 10 64-bit Installation media on USB.
Step 4. Restart PC and set to boot the computer from the USB installation media.
Step 5. Start installing Windows 10 64-bit on your 32-bit computer by setting the language, edition, architecture, etc.
Step 6. Follow the on-screen instructions to complete installing Windows 64-bit OS on your 32-bit computer.
- Notice:
- Note that, after the installation, remember to check if your data are safe on the computer.
- If you lost precious data, you can immediately recover lost data from backup using EaseUS Todo Backup.
Solution 3. Use VMware to Run 64-Bit Programs, Application, and Software
Applies to: Running 64-bit OS on a 32-bit computer without reinstalling Windows OS on a VMware machine.
Virtual machines allow you to run an operating system on your desktop computer without replacing the old operating system.
In a word, you can keep both the old 32-bit OS and run a 64-bit OS on the same computer via a VMware machine. With a 64-bit OS running in the VMware machine, you can install and run all types of 64-bit programs, applications, and software on the 32-bit computer without any issues.
If you are running a 32-bit OS on 64-bit hardware, then you can do it with VMWare. A 64-bit guest can run on a 32-bit host if the hardware supports it.
Step 1. Pick up and install a suitable virtual machine.
There are several different virtual machine programs you can choose from VirtualBox, VMware Player, VMware Fusion, and Parallels Desktop.
VMware is widely used by Windows users.
Step 2. Download the 64-bit Windows ISO file and run the VMware machine.
Step 3. Select to install the 64-bit version of OS.
Step 4. Set a hard drive to install the 64-bit OS on.
You’ll be guided through the process by a wizard that first asks which OS you’ll be installing. Just choose the 64-bit version OS, and follow the virtual machine’s direction.
Step 5. Restart the VMware machine once you complete installing the OS.
Step 6. Download and install to run the 64-bit programs, apps, and software on your computer.
After this, you can run the 64-bit programs on your 32-bit computer then.
To Wrap It Up
On this page, we explained why Windows doesn’t allow you to directly run a 64-bit program on a 32-bit computer. We also collected 3 resolutions to help you fix this issue.
Note that no matter which method you decide to use, remember to create a full backup of your important data in advance. EaseUS Todo Backup is good for you to try.
For those who want to stay with Windows 32-bit, downloading and installing a 32-bit version of applications on the computer is the best way out.
If you are familiar with a VMware machine, installing a 64-bit of Windows OS via a VMware machine in your 32-bit computer is also workable. Then, you can download and run the 64-bit programs on the 32-bit computer.
If your computer supports 64-bit, you can also clean install 64-bit OS on the 32-bit computer. This will be the safest way of making 64-bit programs running smoothly on a 32-bit computer without any issue.
FAQ
Is there a way to run 64-bit programs on 32-bit?
It is a pity that Windows doesn’t allow you to run a 64-bit program on a 32-bit computer directly. But sometimes, if the 64-bit operating system is compatible with 32-bit, you can install a 32-bit app on the 64-bit computer.
How can I change my Windows 7 32-bit to 64-bit without formatting?
As we mentioned in the post, you can upgrade Windows 7 from 32-bit to 64 bit with the following steps:
- 1. Check if PC Is 64-Bit Capable
- 2. Check if Processor Supports Windows 64-Bit
- 3. Determine Drivers Compatibility
Некоторые пользователи ищут ответ на вопрос о том, как перейти с 32 на 64 бита в операционной системе Windows. Дело в том, что начиная с Windows 7, стала выпускать редакции системы одновременно в 32 bit (x86) и 64 bit (x64) версиях операционной системы.
Ранее операционная система Windows имела 32 битную разрядность. Постепенно, с развитием архитектуры процессоров, появилась возможность поддержки 64 битной разрядности системы (начало было положено с выпуска Windows XP Professional x64 Edition).
Содержание:
- Основные различия между 32 битной Windows и 64 битной Windows
- Необходимое условие для перехода Windows с 32 bit на 64 bit
- Как узнать поддержку процессором инструкций x64 в Windows 10
- Как узнать поддержку процессором 64 разрядной Windows 8.1 (Windows
- Как узнать имеет процессор 64 разрядную поддержку в Windows 7 или нет
- Плюсы и минусы перехода на 64 разрядную Windows
- Как перейти с 32 бит на 64 битную Windows
- Выводы статьи
В настоящее время, производители компьютеров (настольных компьютеров, ноутбуков), в основном, устанавливают на выпускаемые устройства 64 разрядные операционные системы Windows, потому что все современные центральные процессоры поддерживают x64 наборы инструкций.
Microsoft предоставляет возможность смены 32 разрядной системы на 64 разрядную Windows. При смене разрядности системы, активация Windows не слетит, потому что лицензия не зависит от разрядности операционной системы.
Основные различия между 32 битной Windows и 64 битной Windows
Операционная система Windows имеет две версии разрядности: 32 битную и 64 битную, которые имеют обозначения: 32-bit (x86). 64-bit (x64).
64 битная система более эффективно обрабатывает большие объемы вычислений, чем 32 битная ОС. В Windows 64-bit ресурсоемкие приложения затрачивают на работу меньшее количество времени, чем в аналогичной 32 битной системе. Система работает быстрее при одновременной работе нескольких приложений.
Главным отличием, кроме повышения общей производительности, является поддержка работы с определенным количеством памяти. В 32 битной версии Windows, из-за особенности архитектуры системы, используется только менее 4 ГБ оперативной памяти, установленной на компьютере.
Если на компьютере с Windows x86 установлено до 3 ГБ оперативной памяти, операционная система использует всю доступную память. Если, на ПК установлена память объемом в 4 ГБ, то система будет использовать объем оперативной памяти размером, чуть более 3 ГБ. Даже при наличии общей оперативной памяти (ОЗУ), размером в 6 ГБ, 8 ГБ и т.д., в Windows 32-bit, все равно будет доступно только менее 4 ГБ памяти.
В Windows с разрядностью 64 бита эта проблема не существует, потому что подобная система поддерживает объем оперативной памяти (до 16 Тб), достаточный для любой современной конфигурации компьютера.
Работа приложений в операционной системе Windows разного типа (х86 и х64) имеет отличия:
- в Windows x64 можно установить 64 и 32 битные программы (64 битные приложения, по умолчанию, устанавливаются в папку Program Files, а 32 битные в папку Program Files (x86) на системном диске);
- в Windows х86 устанавливаются только 32 битные программы, а установка 64 битных приложений не поддерживается.
Большая часть программ, созданных для Windows, поддерживает 32 битную разрядность. Эти приложения можно установить на компьютер с любой разрядностью, они будут работать, при условии поддержки программой определенной версии Windows (Windows 10, Windows 8, Windows 7 и т. д.).
В последнее время многие разработчики приложений выпускают программы двух видов: для 32 и 64 битных систем. Поэтому имеет смысл устанавливать программы на компьютер, в соответствии с разрядностью операционной системы. 64 битные приложения работают более эффективно, чем 32 битные программы в 64 разрядной Windows.
Имея в виду эти соображения, осталось узнать, как перейти с 32 бит на 64. Но не все так просто.
Необходимое условие для перехода Windows с 32 bit на 64 bit
Можно ли изменить 32 битную систему на 64 битную Windows? Да это возможно, но при смене разрядности системы, есть нюансы. Без соблюдения некоторых условий сменить 32 бита на 64 битную систему не получится.
Главное условие для перехода на другую разрядность системы: поддержка центральным процессором (ЦП), установленным на компьютере, 64 битных инструкций. Без соблюдения этого условия, установка 64 разрядной Windows на ПК будет невозможна.
Как определить разрядность операционной системы Windows, какую разрядность поддерживает процессор, установленный на компьютере? Проще всего это определить с помощью операционной системы. Для определения параметров процессора в плане поддержки 64 битной разрядности, можно воспользоваться сторонними приложениями, например, CPU-Z, AIDA64 и т. д.
Основные отличия типа процессоров, в зависимости от поддержки инструкций для соответствующей разрядности (х86 и х64):
- Процессор x64 — поддерживается установка на компьютер 64 и 32 разрядной Windows.
- Процессор x86 — на компьютер можно установить только 32 битную версию Windows.
Из этого следует, что 32 битную версию Windows можно установить на любой компьютер (при соблюдении минимальных требований к оборудованию ПК), а 64 битная Windows, устанавливается только на компьютеры, имеющие 64 битные процессоры.
Для установки 64 разрядной Виндовс на компьютере должно быть минимум 2 ГБ оперативной памяти.
Узнать тип процессора на своем компьютере можно по инструкции ниже для операционных систем Windows 10, Windows 8.1 (Windows 8), Windows 7.
Как узнать поддержку процессором инструкций x64 в Windows 10
Для того, чтобы узнать поддерживает ли процессор, установленный на компьютере, 64 битные инструкции в операционной системы Windows 10, выполните следующие шаги:
- На Рабочем столе кликните по значку «Этот компьютер» (Мой компьютер). Если на Рабочем столе вашего компьютера данного значка нет, с помощью этого способа верните значок «Мой компьютер» на Рабочий стол.
- В открывшемся контекстном меню выберите «Свойства».
- В окне «Система» (Просмотр основных сведений о вашем компьютере), в разделе «Система», в параметре «Тип системы» вы увидите тип разрядности операционной системы и поддержку типа инструкций процессора.
В данном случае, обозначение: «процессор х64», означает, что центральный процессор поддерживает установку 64 разрядной операционной системы (на компьютере установлена Windows 10 64-bit).
Как узнать поддержку процессором 64 разрядной Windows 8.1 (Windows 
В операционной системе Windows 8.1 или Windows 8, проделайте следующее:
- Подведите курсор мыши к правому нижнему углу экрана, выберите «Параметры».
- В окне «Система» отобразится «Просмотр основных сведений о вашем компьютер». В параметрах «Система» => «Тип системы», указаны разрядность Windows и какую разрядность поддерживает центральный процессор.
На данном компьютере установлена 32 разрядная ОС Windows 8.1, на ПК имеется процессор с поддержкой x64 инструкций. На эту систему можно установить 64 разрядную Windows 8.1.
Как узнать имеет процессор 64 разрядную поддержку в Windows 7 или нет
В операционной системе Windows 7 выполните следующее:
- Щелкните правой кнопкой мыши по значку «Компьютер» (Мой компьютер) на Рабочем столе.
- В контекстном меню выберите «Свойства».
- В окне «Просмотр основных сведений о вашем компьютере» нажмите на «Индекс производительности Windows».
- В окне «Оценка и увеличение производительности компьютера» нажмите на «Отображение и печать подробных сведений о производительности компьютера и системе».
- В открывшемся окне «Счетчики и средства производительности», в разделе «Дополнительные сведения о компьютере», в параметре «Система», напротив пункта «64-разрядная поддержка», будет написано «Да» или «Нет».
На компьютере стоит 32-разрядная операционная система, процессор поддерживает 64 разрядные ОС. Этот компьютер поддерживает переход на Windows 7 64-bit.
Плюсы и минусы перехода на 64 разрядную Windows
Перед тем, как изменить тип системы с 32 бит на 64 бита, необходимо взвесить все плюсы и минусы данного решения. На первый взгляд кажется, что выгода в смене разрядности системы очевидна, но не все так однозначно.
Основные преимущества 64 битной операционной системы:
- Использование всего объема оперативной памяти (более 4 ГБ), установленной на компьютере.
- Более высокая скорость работы системы и программ.
Основные недостатки 64 битной операционной системы:
- Потребление системой и приложениями большего объема оперативной памяти.
- Отсутствие x64 драйверов для устаревшего оборудования.
Большинство пользователей, после смены Виндовс 32 бит на 64 битную систему, хотят получить выигрыш в производительности работы компьютера. В современных играх, в тяжелых графических приложениях наиболее оптимально реализовано использование ресурсов компьютера в 64 разрядной системе. Поэтому многие пользователи заинтересованы в переходе из-за компьютерных игр, программ, работающих только на Windows с 64 битной разрядностью и т. п.
Если на достаточно современном компьютере имеется более 4 ГБ оперативной памяти, а на нем по какому-то недоразумению установлена 32 битная версия Windows, очевидно имеет смысл перейти на 64 разрядную систему.
Пользователям компьютеров с устаревшим железом, с памятью в 2-4 ГБ нужно все тщательно взвесить. В большинстве случаев, играть в современные игры или пользоваться «тяжелыми» программами не получится из-за недостатка памяти. Система и работающие программы займут больше места в памяти компьютера, чем аналогичные приложения в 32 битной Windows. Слабый процессор не даст положительного эффекта. В некоторых случаях, 64 разрядная система будет работать медленнее на компьютере, чем 32 битная Windows.
Обратите внимание на наличие драйверов, необходимых для нормальной работы оборудования компьютера. Заранее скачайте драйвера с сайта производителя. Если такой возможности нет, для установки необходимых драйверов, после установки системы, воспользуйтесь специализированными программами, например, DriverPack Solution, Snappy Driver Installer и т. д.
В зависимости от оборудования, драйверы могут поддерживать обе разрядности, или необходим отдельный драйвер для каждой разрядности.
Как перейти с 32 бит на 64 битную Windows
Для перехода на 64 разрядную систему есть только один вариант: чистая переустановка Windows с потерей данных на системном диске. Порядок действий следующий:
- Скачайте на компьютер операционную систему Windows, 64 битной разрядности. Прочитайте здесь, откуда можно скачать оригинальный образ Windows 10, Windows 8.1, Windows 7.
- Создайте загрузочную флешку или запишите образ системы на DVD диск.
- Включите компьютер, перед загрузкой системы, войдите в BIOS (UEFI), выберите для загрузки загрузочный носитель с Windows.
- Установите операционную систему на компьютер.
- После завершения установки системы, установите необходимые драйвера.
Новая версия Windows должна соответствовать редакции, установленной на компьютере, например, с Windows 10 Home x86 можно перейти на Windows 10 Home x64.
Для создания загрузочной флешки используйте программы: Rufus, Media Creation Tool, WinSetupFromUSB и т. д.
Как войти в BIOS (UEFI) на вашем устройстве, узнайте в интернете, по имени производителя ноутбука или по модели материнской платы для настольного ПК.
Для получения более подробной информации, перейдите по ссылкам на статьи, в которых подробно описан процесс установки соответствующих версий Windows: Windows 10, Windows 8.1, Windows 7.
Во время установки операционной системы обратите внимание на два момента:
- В одном из окон установки необходимо выбрать подходящую редакцию Windows подходящей разрядности (сейчас распространены мультиобразы Windows, включающие в одном образе системы разные редакции, разной разрядности).
- В окне «Выбор типа установки» следует выбрать «Выборочная: только установка Windows (для опытных пользователей)» в Windows 10 или в Windows 8.1, или «Полная установка (дополнительные параметры) в Windows 7.
После завершения установки, на компьютере появится Windows 10 64-bit.
Выводы статьи
Существует возможность поменять 32 разрядную операционную систему на 64 разрядную Windows, в пределах одной редакции. Для успешного перехода на компьютере должен быть установлен процессор, поддерживающий инструкции x64, достаточный объем оперативной памяти.
Похожие публикации:
- Сравнение версий Windows 10: таблица
- Как скрыть раздел диска в Windows — 4 способа
- Как установить обновление до новой версии Windows 10 — 5 способов
- 7 способов как узнать ключ продукта Windows
- Автозагрузка Windows 10: как добавить или удалить программу из автозагрузки

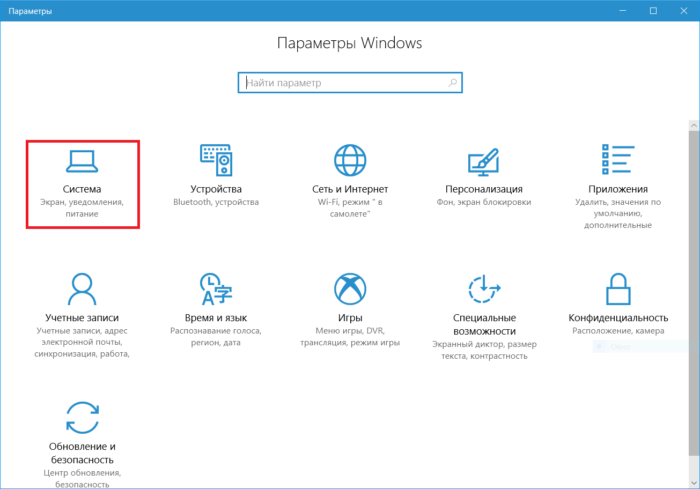 Открываем параметр «Система»
Открываем параметр «Система»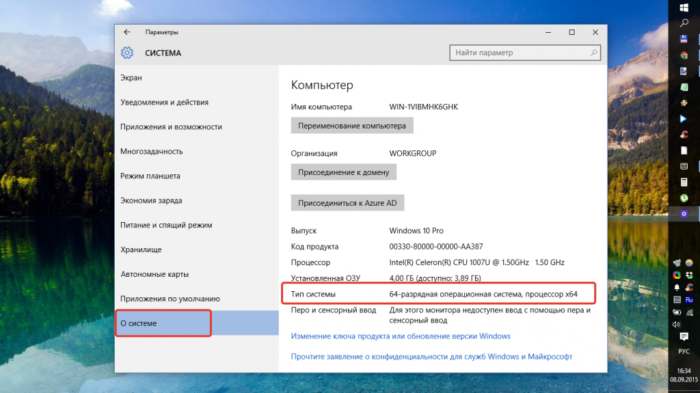 Нажимаем на вкладку «О системе», находим раздел «Тип системы» и смотрим необходимые данные
Нажимаем на вкладку «О системе», находим раздел «Тип системы» и смотрим необходимые данные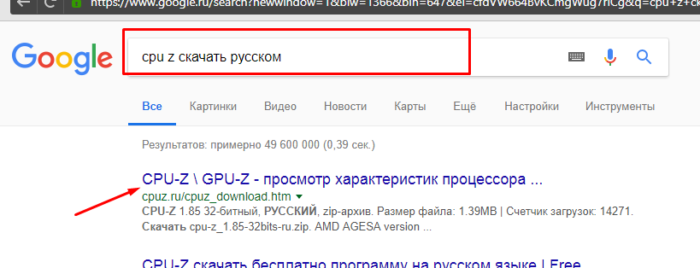 В поисковике любого браузера вводим «CPU-Z скачать русском», переходим по первой ссылке
В поисковике любого браузера вводим «CPU-Z скачать русском», переходим по первой ссылке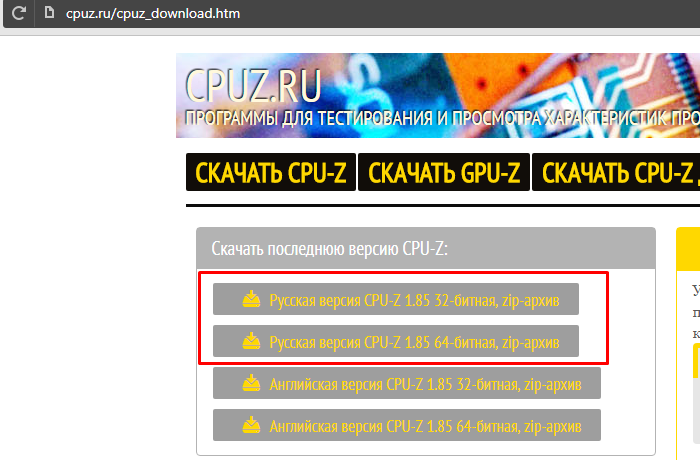 Выбираем подходящую версию и нажимаем по ссылке для скачивания
Выбираем подходящую версию и нажимаем по ссылке для скачивания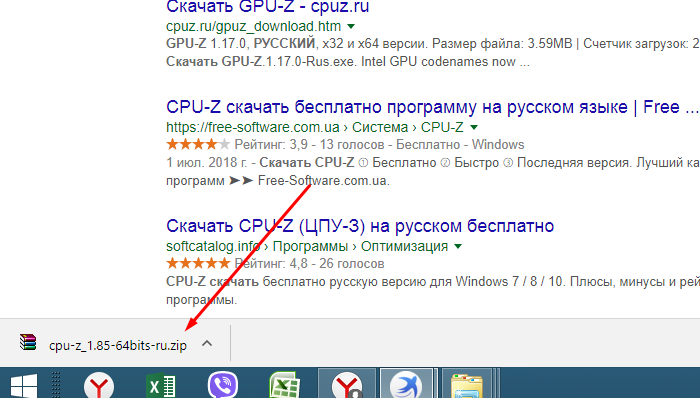 Щелкаем по скачанному заархивированному файлу
Щелкаем по скачанному заархивированному файлу