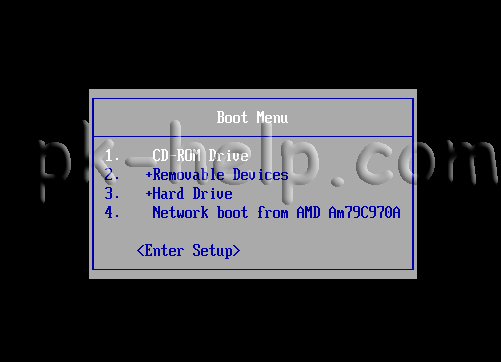Наверное, многим пользователям знакома ситуация, когда при включении компьютера идет его загрузка, но как только дело доходит до запуска операционной системы, ПК перезагружается. Это значит, что загрузочный файл операционной системы поврежден. Обычно сразу после этого практически все начинают переустанавливать Windows. А ведь можно обойтись без переустановки и запустить Windows с установочного диска.

Вам понадобится
- Компьютер, загрузочный диск с ОС Windows
Инструкция
Включите компьютер. Вставьте загрузочный диск операционной системы в оптический привод компьютера. После перезагрузки ПК непрерывно нажимайте клавишу F5 (в зависимости от модели материнской платы, альтернативными клавишами могут быть F8 или F12).
Появится меню выбора варианта запуска компьютера. В качестве источника запуска выберите ваш оптический привод (CD/ DVD) и нажмите Enter. Подождите несколько секунд, пока диск в приводе не раскрутится. Затем на экране появится надпись «Нажмите любую клавишу для запуска диска» (press ani key boot from cd). Соответственно, нажимаете на клавиатуре любую клавишу.
После этого диск запустится и начнется процесс загрузки файлов в оперативную память компьютера. Дождитесь первого диалогового окна, в котором выберите пункт «Восстановление системы». Windows будет просканирована на ошибки, недостающие файлы будут восстановлены. После этого компьютер перезагрузится и уже запустится в нормальном режиме.
Если после того как вы выбрали источником загрузки системы ваш привод, ничего не произошло, нужно в биосе выбрать устройство загрузки компьютера. Для этого включите ПК, и сразу после включения нажмите клавишу DEL. После этого вы попадете в меню биос. В нем выберите пункт First primary device. В этом пункте можно ввести порядок запуска устройств компьютера. В качестве первого источника загрузки ПК выберите ваш оптический привод. Для этого просто возле цифры «1» нажмите Enter, после чего появится список устройств. В этом списке выберите ваш оптический привод (CD/ DVD) и нажмите Enter.
Затем выйдите из биос меню. Для этого нажмите по строке Exit клавишу Enter. Возникнет окно с запросом сохранения настроек. В этом окне выберите пункт Save And Exit. Компьютер перезагрузится, и система начнет запускаться с загрузочного диска. Дальше порядок действий такой же, как и в предыдущем пункте.
Источники:
- как запустить диск windows
Войти на сайт
или
Забыли пароль?
Еще не зарегистрированы?
This site is protected by reCAPTCHA and the Google Privacy Policy and Terms of Service apply.

Итак, у вас есть загрузочный диск с Windows, теперь нужно сделать так, чтобы компьютер смог с него загрузиться. Для этого, потребуется изменить всего лишь один параметр в BIOS.
Попасть туда можно сразу после включении компьютера, когда на мониторе появляется надпись Press DEL to enter SETUP, то есть чтобы попасть в BIOS вам необходимо, пока отображается надпись на мониторе нажать кнопку Delete.
Надписи могут быть разные, может даже и не быть никаких надписей, это не должно вас смутить. В большинстве случаев, что бы попасть в BIOS наиболее часто используются следующие клавиши:
Настольные компьютеры – Delete (в большинстве случаев), F1 или F4
Ноутбуки – F1, F2, F3, Delete, Ctrl + Alt + Esc. В случае с ноутбуками сочетания клавиш могут быть очень разнообразными, в зависимости от его модели. Найти эту информацию можно либо через интернет, либо позвонив в службу технической поддержки.
Будьте внимательны, так как, надпись с экрана исчезает достаточно быстро, поэтому можно после включения компьютера сразу нажимать соответствующую клавишу несколько раз (достаточно и одного раза, но чтобы точно поймать нужный момент, многократное нажатие не помешает) Если с первой попытки её не удалось увидеть, то перезагрузите компьютер с помощью кнопки Reset и попытайтесь ещё раз. В момент начала загрузки на экране может появляться графическое изображение, закрывающее служебные надписи. Что бы его убрать, нажмите клавишу Esc. Если все сделано правильно, то появится окно с настройками BIOS.
Существуют различные версии BIOS. Выберите свой вариант и следуйте приведённым инструкциям.
1. AMI BIOS (BIOS SETUP UTILITY)
После входа в настройки БИОС этого типа вы увидите такое окно:
Сверху войдите в раздел Boot и в подразделе Boot Device Priority в пункте 1st Boot Device выберите параметр с CDROM.
Всё. BIOS у нас настроена. Теперь нужно вставить в дисковод диск с Windows и выйти из BIOS предварительно сохранив сделанные настройки. Для этого нажимаем клавишу F10, в появившемся диалоговом окне выбираем Yes и нажимаем Enter.
2. AWARD (PHOENIX) BIOS
Выберите раздел Boot (иногда Advanced). Найдите параметр CD-ROM и переместите его на самый верх. В данной версии BIOS для перемещения CD-ROM на самую верхнюю позицию необходимо нажать два раза клавишу +
должно получиться как на картинке:
Сохраните сделанные настройки и выходите из БИОС. Для этого перейдите во вкладку Exit и выберите пункт Exit Saving Changes:
Произойдёт перезагрузка компьютера и начнётся установка Виндовс с загрузочного диска (при его наличии в дисководе).
3. Ещё один вариант AWARD (PHOENIX) BIOS
Здесь нас интересует раздел Advanced BIOS Features.
Заходим в данный раздел и ищем пункт First Boot Device. Затем в этом пункте выставляем загрузку компьютера с CDROM.
После того, как вы настроили BIOS, нужно вставить в дисковод загрузочный диск с Windows и сохранить настройки BIOS. Для этого нажимаем клавишу F10, в появившемся окне выбираем Yes и нажимаем Enter.
4. UEFI (EFI) БИОС
Главное окно UEFI BIOS выглядит так, как указано ниже на картинке. В правом верхнем углу окна можно установить язык интерфейса – у меня выбран «русский». Левой клавишей мыши один раз нажмите на кнопку Выход/Дополнительный.
В появившемся окошке выберите левой кнопкой мыши «Дополнительный режим».
Появится окно расширенного режима UEFI BIOS, в котором Вам необходимо выбрать пункт меню «Загрузка», как показано на картинке ниже.
Вы увидите пункты меню, отображённые ниже на картинке. Учитывая, что установка Windows будет производиться с загрузочного диска, левой кнопкой мыши нажмите на кнопку напротив «Параметра загрузки #1».
В появившемся небольшом окошке выберите Ваш DVD-ROM. Мой DVD-привод (устройство для чтения дисков) носит имя компании, которая его произвела – «Optiarc DVD RW». Его-то и нужно выбрать. У Вас имя DVD-привода, конечно, может быть другим.
На этом настройки BIOS, необходимые для установки Windows с диска окончены. Для сохранения установленных параметров, нажмите на кнопку «Выход». В появившемся окне необходимо выбрать «Сохранить изменения и выполнить сброс».
Начнётся перезагрузка компьютера с последующей установкой Windows с загрузочного диска (при его наличии в дисководе).
ПОМНИТЕ! После установки Windows нужно снова войти в BIOS и вернуть загрузку с жёсткого диска.
Содержание
- Как запустить диск с Виндой через БИОС и произвести установку ОС
- Базовая система ввода/вывода — все начинается отсюда
- Назначаем CD/DVD привод приоритетным загрузчиком
- Как запустить диск с Виндой через AMI БИОС
- Выбираем загрузку с привода в Award и Phoenix BIOS
- Меню быстрого запуска
- В завершение
- Настройка BIOS для установки Windows с загрузочного диска
- 1. AMI BIOS (BIOS SETUP UTILITY)
- 2. AWARD (PHOENIX) BIOS
- 3. Ещё один вариант AWARD (PHOENIX) BIOS
- 4. UEFI (EFI) БИОС
- Настройка BIOS для загрузки с HDD или оптического диска
- Установка первичного носителя
- Текстовые BIOS
- Графический интерфейс UEFI
- BIOS ноутбуков
- Заключение
Как запустить диск с Виндой через БИОС и произвести установку ОС
В какой-то момент операционную систему приходится менять. Возможно, кто-то из вас, уважаемые читатели, наконец решил перейти на более быстродейственную Windows 8 или же произошел неожиданный крах ОС. В любом случае, если вы не знаете, как запустить диск с Виндой через БИОС, то эта статья станет неоценимым подспорьем при решении такого рода затруднения.
Базовая система ввода/вывода — все начинается отсюда
Чтобы установить операционную систему необходимо задействовать некоторые настройки БИОС микросистемы. В частности, требуется выставить приоритетный загрузчик, в нашем случае таковым будет привод для оптических CD/DVD дисков.
Однако для начала нам нужно попасть в интерфейс BIOS программы. В виду различности базовых микросистем, основными производителями которых являются три ведущих компании — American Megatrends, Inc.(AMI), Award Software и Phoenix Technologies, — может предусматриваться особый метод входа в рабочую область БИОС(а).
Наиболее распространенной схемой доступа является использование клавиш «DELITE» и «F2». В момент запуска компьютера нужно несколько раз (с интенсивностью одно нажатие в полсекунды) задействовать служебную клавишу для входа в интерфейс управления ПК (если у вас ноутбук, то стоит обратить ваше внимание на статью, которая находится здесь ).
Назначаем CD/DVD привод приоритетным загрузчиком
Имеет смысл рассмотреть вышеупомянутые БИОС версии в отдельности. Вернее, на примере каждой из них, мы покажем, куда нужно заходить и что необходимо сделать в определенном месте микросистемы БИОС. В результате чего, вам станет понятен алгоритм, сообразно которому и выполняется назначение конкретного устройства приоритетным загрузчиком.
Как запустить диск с Виндой через AMI БИОС
- Используя клавиши вправо/влево откройте вкладку «Boot».
- Нажмите кнопку «Enter» на первом пункте «Boot Device Priority».
- В первую позицию необходимо поставить привод для оптических дисков — находясь на первом пункте, с помощью клавиши «Enter» вызовите меню выбора устройств загрузки.
- Установите значение «CD-ROM».
- Пройдите по вкладке «Exit» и задействуйте пункт «Exit&Save Changes».
- Подтвердите свои намерения сохранить настойки нажатием клавиши «OK».
Выбираем загрузку с привода в Award и Phoenix BIOS
- Активируйте вкладку Advanced BIOS Features».
- Выберете пункт «First Boot Device» и нажмите кнопку «Enter».
- Выберете из списка загрузочных устройств «CDROM» и снова нажмите «Enter».
- Задействуйте клавишу «F10» и подтвердите свое согласие на изменение настроек.
Меню быстрого запуска
Буквально во всех БИОС системах предусмотрено так называемое «Boot menu», в которое можно попасть на начальном этапе загрузки ОС. Из прочтенного выше материала вы узнали, что версии базовых микросистем бывают разными, а посему сценарий входа в быстрое меню загрузки у каждого производителя вычислительной техники может разнится. Причем в ноутбуках для таких целей иногда реализована специальная выносная кнопка (прочтите эту статью ).
Как правило, чтобы вызвать «Boot menu» нужно, интенсивно нажимать клавишу «F12» или «Esc», во время прохождения компьютерной системой процесса инициализации (POST проверки оборудования). В остальных случаях, возможно, производитель применил другую клавиатурную схему доступа (более подробно об этом моменте описано здесь ).
В завершение
Итак, теперь для вас не является секретом, как запустить диск с Виндой через БИОС. Вы без особого труда сможете повторить все вышеуказанное на практике самостоятельно. Однако не стоит забывать о том, что диск с Windows дистрибутивом, прежде всего, должен быть загрузочным. Впрочем, если у вас что-либо все-таки не получается и вы решили воспользоваться обычной флешкой, то ознакомьтесь с рекомендациями из этой статьи . Благополучной загрузки вам!
Источник
Настройка BIOS для установки Windows с загрузочного диска

Итак, у вас есть загрузочный диск с Windows, теперь нужно сделать так, чтобы компьютер смог с него загрузиться. Для этого, потребуется изменить всего лишь один параметр в BIOS.
Попасть туда можно сразу после включении компьютера, когда на мониторе появляется надпись Press DEL to enter SETUP, то есть чтобы попасть в BIOS вам необходимо, пока отображается надпись на мониторе нажать кнопку Delete.
Надписи могут быть разные, может даже и не быть никаких надписей, это не должно вас смутить. В большинстве случаев, что бы попасть в BIOS наиболее часто используются следующие клавиши:
Настольные компьютеры – Delete (в большинстве случаев), F1 или F4
Ноутбуки – F1, F2, F3, Delete, Ctrl + Alt + Esc. В случае с ноутбуками сочетания клавиш могут быть очень разнообразными, в зависимости от его модели. Найти эту информацию можно либо через интернет, либо позвонив в службу технической поддержки.
Будьте внимательны, так как, надпись с экрана исчезает достаточно быстро, поэтому можно после включения компьютера сразу нажимать соответствующую клавишу несколько раз (достаточно и одного раза, но чтобы точно поймать нужный момент, многократное нажатие не помешает) Если с первой попытки её не удалось увидеть, то перезагрузите компьютер с помощью кнопки Reset и попытайтесь ещё раз. В момент начала загрузки на экране может появляться графическое изображение, закрывающее служебные надписи. Что бы его убрать, нажмите клавишу Esc. Если все сделано правильно, то появится окно с настройками BIOS.
Существуют различные версии BIOS. Выберите свой вариант и следуйте приведённым инструкциям.
1. AMI BIOS (BIOS SETUP UTILITY)
После входа в настройки БИОС этого типа вы увидите такое окно:
Сверху войдите в раздел Boot и в подразделе Boot Device Priority в пункте 1st Boot Device выберите параметр с CDROM.

Всё. BIOS у нас настроена. Теперь нужно вставить в дисковод диск с Windows и выйти из BIOS предварительно сохранив сделанные настройки. Для этого нажимаем клавишу F10, в появившемся диалоговом окне выбираем Yes и нажимаем Enter.

2. AWARD (PHOENIX) BIOS
Выберите раздел Boot (иногда Advanced). Найдите параметр CD-ROM и переместите его на самый верх. В данной версии BIOS для перемещения CD-ROM на самую верхнюю позицию необходимо нажать два раза клавишу +

должно получиться как на картинке:

Сохраните сделанные настройки и выходите из БИОС. Для этого перейдите во вкладку Exit и выберите пункт Exit Saving Changes:

Произойдёт перезагрузка компьютера и начнётся установка Виндовс с загрузочного диска (при его наличии в дисководе).
3. Ещё один вариант AWARD (PHOENIX) BIOS
Здесь нас интересует раздел Advanced BIOS Features.

Заходим в данный раздел и ищем пункт First Boot Device. Затем в этом пункте выставляем загрузку компьютера с CDROM.

После того, как вы настроили BIOS, нужно вставить в дисковод загрузочный диск с Windows и сохранить настройки BIOS. Для этого нажимаем клавишу F10, в появившемся окне выбираем Yes и нажимаем Enter.
4. UEFI (EFI) БИОС
Главное окно UEFI BIOS выглядит так, как указано ниже на картинке. В правом верхнем углу окна можно установить язык интерфейса – у меня выбран «русский». Левой клавишей мыши один раз нажмите на кнопку Выход/Дополнительный.

В появившемся окошке выберите левой кнопкой мыши «Дополнительный режим».

Появится окно расширенного режима UEFI BIOS, в котором Вам необходимо выбрать пункт меню «Загрузка», как показано на картинке ниже.

Вы увидите пункты меню, отображённые ниже на картинке. Учитывая, что установка Windows будет производиться с загрузочного диска, левой кнопкой мыши нажмите на кнопку напротив «Параметра загрузки #1».

В появившемся небольшом окошке выберите Ваш DVD-ROM. Мой DVD-привод (устройство для чтения дисков) носит имя компании, которая его произвела – «Optiarc DVD RW». Его-то и нужно выбрать. У Вас имя DVD-привода, конечно, может быть другим.

На этом настройки BIOS, необходимые для установки Windows с диска окончены. Для сохранения установленных параметров, нажмите на кнопку «Выход». В появившемся окне необходимо выбрать «Сохранить изменения и выполнить сброс».

Начнётся перезагрузка компьютера с последующей установкой Windows с загрузочного диска (при его наличии в дисководе).
ПОМНИТЕ! После установки Windows нужно снова войти в BIOS и вернуть загрузку с жёсткого диска.
Источник
Настройка BIOS для загрузки с HDD или оптического диска
Установка первичного носителя
Само собой разумеется, что для настройки BIOS в него потребуется войти. В большинстве систем это делается с помощью клавиатуры: во время загрузки компьютера следует нажать на клавиши функционального ряда (F1, F2, F8) или Delete/Insert. Наиболее частые комбинации, а также другие методы можете узнать из отдельной статьи.
Отметим также один важный момент – сосуществуют как «обычные» интерфейсы BIOS (двух- или трёхцветные исключительно текстовые средства), так и графические варианты UEFI (полноценная оболочка с управлением как клавиатурой, так и мышью). Присутствует достаточно много вариаций как первого, так и второго; рассматривать все в рамках одной статьи выглядит нецелесообразно, поэтому остановимся на самых распространённых вариантах.
Текстовые BIOS
Устаревшие текстовые интерфейсы микропрограммы остались сейчас только на старых или бюджетных ПК или лэптопах, однако по-прежнему актуальны.
AMI
- В этом варианте присутствует отдельный раздел «Boot» – войдите в него, используя стрелочки и клавишу Enter.

Award
- В этом варианте нужные опции расположены в разделе «Advanced BIOS Features», откройте его.
- Перейдите к строке «First Boot Device» и нажмите Enter.
- Появится список носителей – с помощью стрелок выберите вариант «Hard Disk», который соответствует основному жесткому диску, или «CDROM», что соответствует оптическому приводу, и нажмите Enter.
- Как и в случае с AMI BIOS, нажмите F10 для сохранения и подтвердите его нажатием на Y.
Phoenix
- Этот вариант БИОСа подобен версии от AMI, поэтому тоже используйте пункт «Boot».
- Точно таким же образом, посредством нажатия на клавиши + и — переместите в начало списка нужный носитель.
- Сохраните настройки через последовательное нажатие клавиши F10 и выбор варианта «Yes».
Как видим, процедура для текстовых BIOS очень простая.
Графический интерфейс UEFI
Более популярным на сегодняшний день вариантом является оболочка UEFI, которая здорово облегчает пользователям взаимодействие и настройку микропрограммы. Улучшения коснулись и методов установки загрузочного носителя.
ASRock
- Зайдите в оболочку БИОСа и перейдите на вкладку «Boot».
- Воспользуйтесь параметром «Boot Option #1».
- Появится всплывающее меню. Жесткий диск обозначен в нём как «AHCI P0: *модель HDD*», а привод CD/DVD соответственно «AHCI P1» или «AHCI P3», если жестких дисков два. Ориентируйтесь в первую очередь на название моделей, обычно в них обозначено само устройство. Используйте мышь или стрелочки и Enter для выбора нужного накопителя.
Примечание: Значения P0, P1, P2, P3 и так далее — это порядковые номера SATA-портов на материнской плате. По умолчанию устройства (жесткие диски, приводы и пр.) подключены в указанном выше порядке, но при самостоятельном подключении оборудования к плате (например, при сборке ПК), его замене, сервисном обслуживании и прочем вмешательстве этот порядок может меняться. В таком случае для поиска нужного HDD или CD/DVD ориентироваться нужно в первую очередь на название, а не на указанный перед ним номер.
ASUS
- В этом BIOS операция очень простая. Найдите на главном экране оболочки блок «Boot Priority».
- Доступные носители обозначены соответствующими иконками: под номером 1 на скриншоте ниже значится привод оптических носителей, а под номером 2 – жесткий диск.
- Для изменения порядка просто перетащите мышью иконку нужного девайса в самый верх списка.
- Как и в случае с БИОСами ASRock, перейдите ко вкладке выхода и воспользуйтесь пунктом сохранения настроек.
MSI
- Процедура ничем не отличается от описанного выше ASUS UEFI – найдите раздел «Boot Priority» и воспользуйтесь мышью для переноса требуемого носителя в начало списка.
- Найдите в верхнем правом углу кнопку с крестиком и нажмите её. Появится предложение сохранить изменения, используйте вариант «Save Changes & Exit».
Gigabyte
- UEFI от Gigabyte очень похож на ASRock, отличается только оформлением интерфейса. Нужные нам опции расположены на вкладке «BIOS».
- Далее воспользуйтесь опцией «Boot Option #1» и выберите нужный накопитель, ориентируясь на название устройства.
- Сохранить изменения также можно на вкладке «Exit», пункт «Save & Exit Setup».
BIOS ноутбуков
В целом БИОСы большинства ноутбуков используют упомянутые выше решения вроде AMI, Award, Phoenix или UEFI компании-производителя, поэтому инструкции для этих оболочек подходят и к ноутбучным вариантам. Отдельно рассмотрим BIOS устройств от Hewlett-Packard.
Новый вариант
- Войдите в BIOS и перейдите к вкладке «System Configuration», на которой выберите «Boot Options».
- Первым делом включите опцию «Legacy Support».
Подтвердите желание нажатием на «Yes», для чего используйте стрелочки и клавишу Enter. 

Старый вариант
- Открыв BIOS, переходите к разделу «System Configuration».
- Откройте раздел «Boot Options».
Прокрутите список опций и отметьте галочками пункт «CD-ROM». 


Заключение
Мы рассмотрели методику включения загрузки с дисков на основным моделях BIOS настольных компьютеров или ноутбуков. Процедура в большинстве случаев достаточно простая, особенно, учитывая схожие названия параметров и их расположение.
Источник
Загрузка компьютера с диска
Загрузка с диска — неотъемлемая часть действий по реанимации компьютера и проведения диагностических работ. Эти знания пригодятся когда нужно будет переустанавливать систему, пытаться ее реанимировать средствами livecd или же сделать полный бэкап с помощью Acronis. В этой статье я попытаюсь максимально понятно изложить все способы загрузки с диска.
Важно: прежде чем приступить к инструкция описанным в статье, вставьте ваш загрузочный диск и перезагрузитесь, чаще всего по умолчанию приоритет на загрузку стоит у сдромов.
Содержание статьи
- 1 Быстра загрузка с диска
- 2 Загрузка с диска из биоса
- 2.1 Включаем загрузку с CD-DVD диска в синем bios
- 2.2 Включаем загрузку с CD-DVD диска в сером bios
Быстра загрузка с диска
Все новые версии bios позволяют в момент включения компьютера быстро выбрать источник загрузки компьютера, не прибегая к редактированию настроек bios.
- В момент включения компьютера, посмотрите в нижнюю часть экрана, там будут отображаться кнопки для редактирования bios (SETUP) и для быстрой загрузке с диска (BOOT MENU).
- Нажав написанную клавишу вы попадете в меню выбора источника загрузки. Выбрав нужный вам источник нажимайте enter. Выбранный вами источник становиться приоритетным только на данную загрузку, изменения не вносятся в настройки bios. Меню выбора выглядит примерно так.
Вот список кнопок, выполняющие открытие меню загрузки (Boot Menu)
| Acer | Esc или F12 или F9 |
| Asrock | F11 |
| Asus | Esc или F8 |
| Compaq | Esc или F9 |
| Dell | F12 |
| ECS | F11 |
| Fujitsu Siemens | F12 |
| Gigabyte | F12 |
| HP | Esc или F9 |
| Intel | F10 |
| Lenovo | F12 |
| MSI (Micro-Star) | F11 |
| Packard Bell | F8 |
| Samsung | Esc |
| Sony Vaio | F11 |
| Toshiba | F12 |
Загрузка с диска из биоса
Эта часть подходит компьютерам с старыми версиями bios, в которых отсутствует boot menu. В этой части мы рассмотрим пункты bios отвечающие за загрузку и будем их редактировать.
В это части я опишу два самых распространенных вида bios.
Различаются они цветовой гаммой и количеством редактируемых функций.
Наличие функций и способ их редактирования может различаться в зависимости от производителя bios.
Включаем загрузку с CD-DVD диска в синем bios
- Заходим в bios с помощью нажатия клавиши Delete или F2. Узнать точную клавишу вы можете во время включения компьютера.
- Выбираем пункт Advanced Bios Features.
- Находим пункт First Boot Device и нажимаем Enter.
- Записываем что было выбрано, ведь после проведения работ это нужно будет вернуть. В открывшемся списке выбираем CDROM и нажимаем Enter.
- Нажимаем кнопку F10 — появляться окно выхода с сохранением настроек, нажимаем Y и Enter.
Теперь ваш компьютер будет всегда загружаться с cdrom, что бы вернуть загрузку с жесткого диска в 4 пункте выбираем Hard Disk (HDD-1).
Включаем загрузку с CD-DVD диска в сером bios
- Заходим в bios с помощью нажатия клавиши Delete или F2. Узнать точную клавишу вы можете во время включения компьютера.
- С помощью стрелок вправо-влево выбираем пункт Boot
- Находим в списке CD-ROM и с помощью кнопок + и — ставим его на первое место.
- Нажимаем F10, выделяем YES и жмем Enter.
Загрузка…
Как поставить загрузку с диска

Я уже писал о том, как установить загрузку с флешки в БИОС, в данном случае действия примерно аналогичные, но, тем не менее, немного отличаются. Условно говоря, загрузиться с диска обычно несколько проще и в этой операции несколько меньше нюансов, чем при использовании USB флешки в качестве загрузочного накопителя. Впрочем, хватит разглагольствовать, к делу.
Вход в БИОС для смены порядка устройств загрузки
Первое, что потребуется сделать — это войти в БИОС компьютера. Это было достаточно простой задачей еще совсем недавно, но на сегодняшний день, когда на замену обычным Award и Phoenix BIOS пришел UEFI, ноутбуки есть почти у всех, а различные аппаратные и программные технологии быстрой загрузки Fast-boot активно используются тут и там, зайти в БИОС для того, чтобы поставить загрузку с диска не всегда простая задача.
В общих чертах вход в БИОС выглядит следующим образом:
- Нужно включить компьютер
- Сразу после включения нажать соответствующую клавишу. Что это за клавиша, можно увидеть внизу черного экрана, надпись будет гласить «Press Del to Enter Setup», «Press F2 to Enter Bios Settings». В большинстве случаев используются именно эти две клавиши — DEL и F2. Еще один вариант, который распространен чуть меньше — F10.
В некоторых случаях, что особенно распространено на современных ноутбуках, никакой надписи вы не увидите: сразу начнется загрузка Windows 8 или Windows 7. Это связано с тем, что в них как раз и применяются различные технологии для быстрого запуска. В этом случае, для входа в БИОС можно воспользоваться разными способами: прочитать инструкцию производителя и отключить Fast Boot или что-нибудь еще. Но, почти всегда работает один простой способ:
- Выключите ноутбук
- Нажмите и держите клавишу F2 (наиболее частая клавиша для входа в БИОС на ноутбуках, H2O BIOS)
- Включите питание, не отпуская F2, дождитесь появления интерфейса БИОС.
Обычно это срабатывает.
Установка загрузки с диска в BIOS разных версий
После того, как вы попали-таки в настройки BIOS, можно установить загрузку с нужного накопителя, в нашем случае — с загрузочного диска. Я покажу сразу несколько вариантов, как это сделать, в зависимости от различных вариантов интерфейса утилиты настройки.
В наиболее распространенной на стационарных компьютерах версии BIOS Phoenix AwardBIOS, в главном меню выберите Advanced BIOS Features.
После этого, выберите поле First Boot Device (первое устройство загрузки), нажмите Enter и укажите CD-ROM или устройство, соответствующие вашему приводу для чтения дисков. После этого нажмите Esc для выхода в главное меню, выберите «Save & Exit Setup», подтвердите сохранение. После этого компьютер перезагрузится, используя диск в качестве загрузочного устройства.
В некоторых случаях, вы не найдете либо самого пункта Advanced BIOS Features, либо настройки параметров загрузки в нем. В этом случае обратите внимание на вкладки вверху — требуется перейти к вкладке Boot и поставить там загрузку с диска, а затем сохранить настройки так же, как и в предыдущем случае.
Как поставить загрузку с диска в UEFI BIOS
В современных интерфейсах UEFI BIOS установка порядка загрузки может выглядеть по-разному. В первом случае — необходимо перейти на вкладку Boot, выбрать в качестве First Boot Option привод для чтения дисков (Обычно, ATAPI), после этого сохранить настройки.
Настройка порядка загрузки в UEFI с помощью мыши
В варианте интерфейса, представленном на картинке, вы можете просто перетащить значки устройств для указания диска первым накопителем, с которого будет производиться загрузка системы при старте компьютера.
Я не описал все возможные варианты, но уверен, что представленной информации будет достаточно, чтобы справиться с задачей и в других вариантах БИОС — загрузка с диска везде устанавливается примерно одинаково. Кстати, в некоторых случаях, при включении компьютера, помимо входа в настройки, вы можете вызвать меню загрузки определенной клавишей, это позволяет однократно загрузиться с диска, а, например, для установки Windows этого достаточно.
Кстати, если вы уже проделали вышеописанное, но компьютер все равно не загружается с диска, убедитесь, что вы его правильно записали — Как сделать загрузочный диск из ISO.
Иногда бывает необходимо загрузить компьютер с CD/DVD диска/ USB флешки, например, при установке, переустановке Windows или проверке компьютера на вирусы.
Существует 2 способа загрузки компьютера с DVD-диска или USB флешки:
• Выбор устройства в загрузочном меню
• Изменение приоритета загрузки в BIOS
Каждый из этих методов по-своему удобен.
Первый -Выбор устройства в загрузочном меню, удобен для одноразовой загрузки с CD/ DVD/ USB, например для установки операционной системы или проверки на вирусы. Но это способ может не подойти для старого компьютера.
Второй- Изменение приоритета загрузки в BIOS, удобен если постоянно приходится работать с загрузочными дисками и старыми компьютерами.
Выбор загрузки с CD/DVD, USB флешки из загрузочного меню.
Для того, что бы загрузиться с DVD/USB флешки один раз (Выбор устройства в загрузочном меню) необходимо во время загрузки компьютера (до загрузки операционной системы) нажать клавиши соответствующее вашему ноутбуку (для компьютера в основном используется клавиша DEL)
| Модели ноутбуков |
Клавиши для входа в меню загрузки |
| Acer | Esc или F12 или F9 |
| Asrock | F11 |
| Asus | Esc или F8 |
| Compaq | Esc или F9 |
| Dell | F12 |
| ECS | F11 |
| Fujitsu Siemens | F12 |
| Gigabyte | F12 |
| HP | Esc или F9 |
| Intel | F10 |
| Lenovo | F12 |
| MSI (Micro-Star) | F11 |
| Packard Bell | F8 |
| Samsung | Esc |
| Sony Vaio | F11 |
| Toshiba | F11 |
Окно выглядит примерно так:
Выбираем с чего нужно загрузиться и нажимаем «Enter».
Изменить приоритет загрузки в BIOS.
Для входа в BIOS Setup, для изменения загрузки на CD/ DVD/ USB, используйте клавишу соответствующую производителю компьютера или материнской платы, вот их небольшой список:
| Производитель компьютера или материнской платы | Клавиши для входа в BIOS |
| ABIT | Del |
| Acer (Aspire, Altos, Extensa, Ferrari, Power, Veriton, TravelMate) | F2 или Del |
| Acer (старые модели) | F1 или Ctrl+Alt+Esc |
| ASRock | F2 или Del |
| ASUS | Del |
| BIOSTAR | Del |
| Chaintech | Del |
| Compaq (Deskpro, Portable, Presario, Prolinea, Systempro) | F10 |
| Compaq (старые модели) | F1, F2, F10, или Del |
| Dell (Dimension, Inspiron, Latitude, OptiPlex, Precision, Vostro, XPS) | F2 |
| Dell (старые и редкие модели) | Ctrl+Alt+Enter или Fn+Esc или Fn+F1 или Del или Reset дважды |
| ECS (Elitegroup) | Del или F1 |
| eMachines (eMonster, eTower, eOne, S-Series, T-Series) | Tab или Del |
| eMachines (некоторые старые модели) | F2 |
| Foxconn | Del |
| Fujitsu (Amilo, DeskPower, Esprimo, LifeBook, Tablet) | F2 |
| GIGABYTE | Del |
| Hewlett-Parkard (HP Alternative, Tablet PC) | F2 или Esc или F10 или F12 |
| Hewlett-Parkard (OmniBook, Pavilion, Tablet, TouchSmart, Vectra) | F1 |
| Intel | F2 |
| Lenovo (3000 Series, IdeaPad, ThinkCentre, ThinkPad, ThinkStation) | F1 или F2 |
| Lenovo (старые модели) | Ctrl+Alt+F3, Ctrl+Alt+Ins или Fn+F1 |
| MSI (Micro-Star) | Del |
| Pegatron | F2, F10 или Del |
| Samsung | F2 |
| Sony (VAIO, PCG-Series, VGN-Series) | F1, F2 или F3 |
| Toshiba (Portege, Satellite, Tecra) | F1 или Esc |
Выглядит примерно так:
Т.е. необходимо найти, что ни будь похожее со словами «Boot» или «First boot device» зайти и поднять (сделать первым) загрузку с DVD/CD или USB в самый верх, после этого выйти, сохранив изменения. Что бы вернуть все назад необходимо проделать те же процедуры, за исключением того, что первым в загрузке необходимо выбрать HDD или Hard Drive.