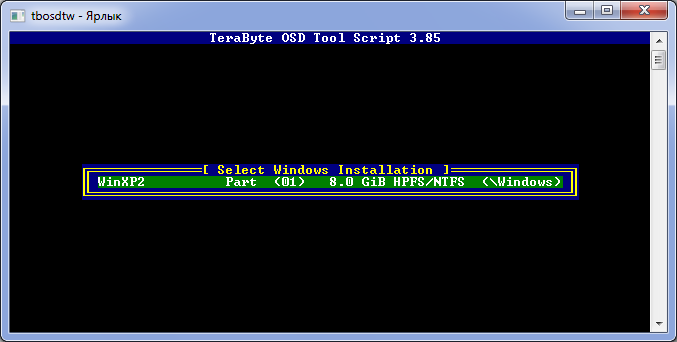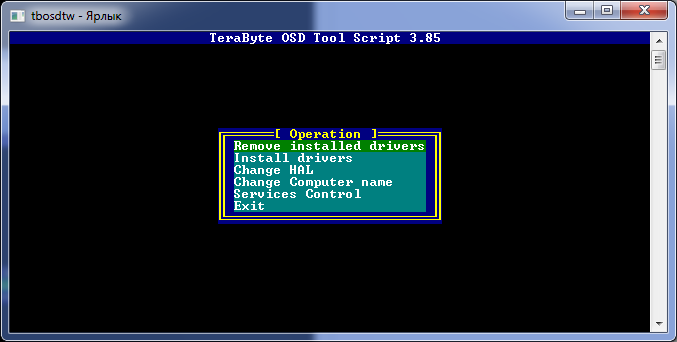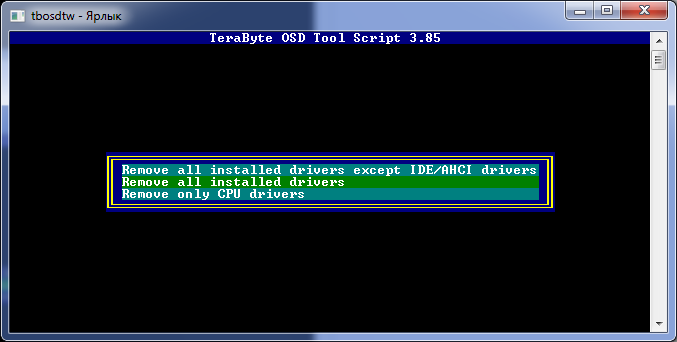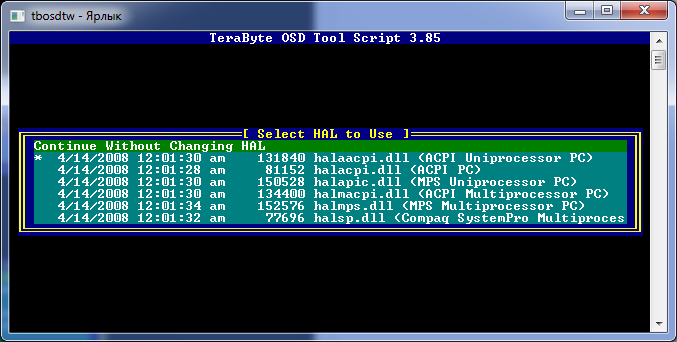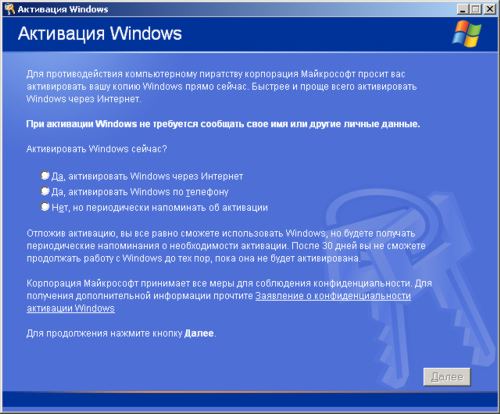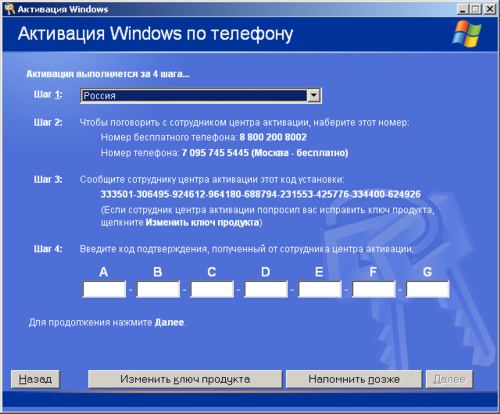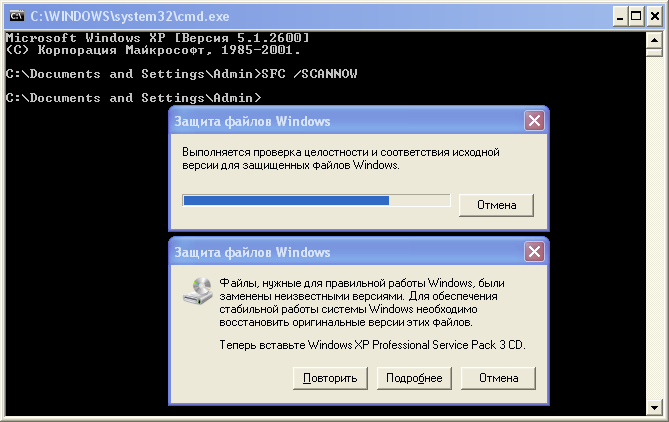Попробую ещё разок конечно. Мож есть ещё какие способы? Или какой реаниматор, с установкой из под системы дров или ещё что? Чтобы сразу все варики пройти и сделать заклюючение или положительное или всё же сносить
Добавлено через 9 минут
С Семёркой, нужно сам реестр редактировать, точно сейчас не помню, как найду обязательно скину
Добавлено через 13 минут
Исправление драйвера контроллера IDE в реестре (Windows 7)
В случае замены материнской платы без переустановки Windows 7 все немного сложнее. Предыдущие 2 варианта не прокатывают. Восстановить Windows 7 с помощью ее обновления с установочного диска тоже не получится, так как запустить эту функцию можно только из уже загруженной ОС.
Но не стоит расстраиваться! Нам поможет ERD Commander (качаем образ CD-диска здесь, либо делаем загрузочную флешку USB ERD Commander). С его помощью мы внесем коррективы в реестр Windows 7, необходимые для загрузки на новом контроллере.
Приступим! Загружаемся с записанного диска или флешки. В меню загрузки выбираем версию ERD Commander 6.5 for Windows 7.
На вопрос «Инициализировать подключение к сети в фоновом режиме?» отвечаем Нет.
На вопрос «Переназначить буквы дисков…» отвечаем Да.
Выбираем раскладку клавиатуры и жмем кнопку Далее. Затем выбираем из списка нашу операционную систему и жмем Далее.
В случае, если предыдущая загрузка Windows 7 завершилась неудачно, начнется поиск проблемм загрузки.
Нажимаем Отмена, чтобы не тратить напрасно время, так как это средство восстановления запуска в случае смены материнской платы не поможет. На вопрос «Прекратить устранение неполадок?» отвечаем Да. Следующего сообщения, что не удалось устранить неполадки, не пугаемся и нажимаем кнопку Готово.
В появившемся окне выбираем пункт Microsoft Diagnostics and Recovery Toolset.
Теперь запускаем редактор реестра.
Первым делом необходимо удалить ветку реестра HKLMSYSTEMMountedDevices
Теперь нужно включить запуск сервисов, загружающих стандартные драйвера контроллеров IDE и SATA.
Открываем ветку HKLMSYSTEMCurrentControlSetservices в левой части редактора реестра. Теперь проверяем следующие разделы в этой ветке: amdide, amdsata, amdxata, atapi, intelide, msahci, pciide. Параметр Start у каждого должен быть равен 0х00000000 (0). Значение Start=0 — запуск сервиса при загрузке Windows. Если он равен 0х00000003 (3) щелкаем два раза на имя параметра (Start) и меняем значение на 0 (рисунок ниже) и нажимаем ОК.
После того, как start будет установлен в значение 0 у всех указанных выше разделов реестра, закрываем редактор реестра и перезагружаем компьютер в обычном режиме. В большинстве случаев этого достаточно для удачной загрузки Windows 7. Теперь нужно установить драйвера на новую материнку.
Если не помогло
Если проделанные действия не помогли и Windows 7 все равно не загружается и выдает ошибку STOP 0x0000007b, значит необходимый драйвер контроллера не загружается. Попробуем включить загрузку всех известных операционной системе драйверов.
Для этого ставим значение параметра Start равным 0 в следующих сервисах: adp94xx, adpahci, adpu320, aic78xx, amdsbs, arc, arcsas, elxstor, HpSAMD, iaStorV, iirsp, LSI_FC, LSI_SAS, LSI_SAS2, LSI_SCSI, megasas, MegaSR, nfrd960, nvraid, nvstor, ql2300, ql40xx, SiSRaid2, SiSRaid4, vhdmp, vsmraid, aliide, cmdide, nvraid, viaide.
Рано или поздно каждый из нас задумывается о полном обновлении своего компьютера, либо о частичном апгрейде, посредством замены его отдельных комплектующих. Главным же преимуществом такого «точечного обновления» является то, что юзеру после апгрейда не требуется вновь переустанавливать ОС Windows (при условии, что пользователь не меняет системный жёсткий диск). Однако при смене материнской платы могут возникнуть некоторые сложности, так как она является основополагающим звеном в работе всего ПК. Поэтому, перед тем как выполнить апгрейд материнской платы необходимо провести своего рода «подготовительный этап».
Какие проблемы сулят пользователю после апгрейда материнской платы
Как уже было сказано, материнская плата — своего рода «центральное звено» всего компьютера, где сосредотачиваются данные обо всех подключённых на ПК устройствах. Во время установки ОС Windows 10 в «базу данных» материнской платы поступает информация об установленных драйверах ATA/SATA для жёстких дисков (в особенности системного), но при апгрейде эти данные теряются, что в итоге приводит к проблемам запуска ОС Windows. Таким, как — ошибка BSOD или «синий экран смерти»:
Чтобы обезопасить свой компьютер от ошибки BSOD и обеспечить корректный запуск ОС Windows 10 после апгрейда материнской платы, вам необходимо выполнить небольшую подготовительную работу — провести определённые коррективы данных в системном реестре.
«Подготовительный этап» реестра Windows
Для подготовки ПК к апгрейду комплектующих, проделайте поэтапно несколько шагов:
- Откройте «строку задач» (WIN+R) и пропишите в ней regedit.
«Строку задач» можно запустить также через «Диспетчер задач» Windows - Затем в корневом каталоге реестра найдите: HKEY_LOCAL_MACHINESYSTEMCurrentControlSetservicesmsahci.
Путь, проделанный по каталогу также отображается в нижней части окна реестра - В рабочем поле (правая колонка) выделите строку «Start». Дважды щёлкнув по ней мышкой откройте параметры и выставите «0» в поле «Значение».
Отркыть настройки параметра Start вы также можете щёлкнув по нему ПКМ и выбрав «Изменить» - Затем перейдите по каталогу: HKEY_LOCAL_MACHINESYSTEMCurrentControlSetservicespciide.
В какой последовательности изменять параметры реестра не имеет никакого значения - Вновь найдите строчку «Start», и аналогично выставите «Значение» на «0», сохранив данные.
Даже если в настройках параметра «Значение» равно «0» всё равно ещё раз пропишите ноль и сохраните данные - Готово, теперь можете выйти из системного реестра.
«Подготовительный этап» закончен. Можете отключить свой ПК и провести апгрейд материнской платы. Запустив в следующий раз компьютер, система Windows 10 должна загрузиться без критичных ошибок.
Исходя из своего личного опыта по апгрейду материнской платы на ПК, хотел бы отметить что, даже выполнив «подготовительный этап» по изменению настроек системного реестра, всё-таки остаётся небольшая вероятность появления «синего экрана смерти» после апгрейда. Обычно это может произойти из-за различий версий чипсетов на материнских платах. Выходом из ситуации может стать — «перебор» настроек запуска ПК в БИОСе. Вам потребуется лишь загрузить БИОС и во вкладке Configure SATA As (категория Main) поочерёдно выставлять имеющиеся режимы загрузки. Перебирайте их до тех пор, пока не загрузится ОС Windows.
Как восстановить ОС Windows 10 после замены материнской платы
Не стоит забывать о том, что далеко не всегда имеется возможность выполнить «подготовительный этап» перед апгрейдом своего компьютера. Что же делать, если замена «материнки» уже произошла и редактировать настройки системного реестра поздно? Не переживайте, вы всё ещё можете скорректировать реестр и «вернуть» работоспособность Windows 10, благодаря режиму — «восстановление системы». Всё, что вам необходимо иметь — это загрузочный CD/USB-накопитель с ОС Windows 10.
- Перед запуском ПК вставьте в дисковод/разъём загрузочный CD/USB-носитель. После включения компьютера выполните вход в параметры БИОС (о том, какую кнопку необходимо нажать прописано в информационной справке стартового окна).
Клавиша вызова настроек BIOS зависит от модели материнской платы ПК - Далее, в окне параметров BIOS выберите вкладку Boot.
Навигация по меню настроек BIOS осуществляется при помощи клавиш — «стрелок» - В категории Hard Disk Drives выделите 1st Drive, нажмите Enter и выставите значение CD/USB устройства. Нажмите F10, чтобы принять изменения.
Если загрузочным устройством является не USB-накопитель, а CD или DVD-диск, то выставлять на первый план нужно соответствующий дисковод - Перезагрузив компьютер, вы увидите чёрный экран с оповещением: Press any key to boot from CD/USB. Нажмите Enter.
- Далее «инсталлятор» выполнит автозапуск «мастера установки Windows». Зайдите в параметры функции «Восстановление системы».
Через функцию «восстановление системы» можно получить доступ к автономному реестру Windows - В последующем окне «Диагностики» перейдите в «Дополнительные параметры».
Вам не потребуется восстанавливать саму ОС Windows 10 - Кликните по значку «Командная строка».
Если вы зашли случайно не в тот раздел настроек, то вы всегда можете вернуться на шаг назад, нажав на значок «стрелки» вверху окна - Активировав «командную строку», пропишите значение regedit. Нажмите «Enter».
«Командная строка» автоматически запускается от имени администратора - В корневом каталоге реестра выберите подкаталог HKEY_LOCAL_MACHINE, щёлкните по вкладке «Файл»/параметр «Загрузить куст».
Выделить необходимо всю папку целиком, а не отдельные её файлы - Укажите путь к установленной ОС Windows на жёстком диске, а именно: ДискWindowssystem32config. Откройте файл system.
Открыть необходимо именно файл system (ориентируйтесь по описанию «тип файла»), а не его текстовый документ - Задайте имя нового «куста».
Имя может быть любым (на латинице) - После этого проследуйте в корневом каталоге реестра до ветки: HKEY_LOCAL_MACHINEИмя созданного «куста»ControlSet001servicesmsahci. В свойствах параметра «Start» выставите значение = 0.
Чтобы открыть настройки параметра, щёлкните по нему ПКМ и выберите «Свойства» - Затем аналогично поменяйте значение «Start» в папке pciide, которая располагается по пути: HKEY_LOCAL_MACHINEИмя созданного «куста»ControlSet001services.
Проделанный путь по корневому каталогу реестра отображается в нижней части окна - Выделите загруженную вами папку «куста», щёлкните по вкладке «Файл»/«Выгрузить куст».
Выделить необходимо лишь созданный вами «куст», а не полностью папку HKEY_LOCAL_MACHINE - Готово, теперь можете закрыть реестр и выпонить перезагрузку ПК. После этого ваша ОС Windows 10 должна загрузиться.
Восстановление лицензии Windows 10 после апгрейда материнской платы
Не менее важной проблемой после смены материнской платы может стать «неожиданное обнуление» лицензии вашей ОС Windows 10, т.е. загрузив систему, на вашем рабочем столе появится оповещение об отсутствии активации.
Для того чтобы предотвратить и оперативно исправить подобного рода неприятность, потребуется выполнить ряд определённых действий, которые условно можно разделить на два этапа.
Первый этап — «подготовительный». Перед тем как выполнить апгрейд материнской платы необходимо «привязать» лицензионную копию вашей «Десятки» к учётной записи Майкрософт. Для этого:
- В «Параметрах» ОС Windows 10 зайдите в настройки «Обновление и безопасность».
В «Параметры» можно зайти через меню «Пуск», выбрав соответствующую вкладку - Далее перейдите во вкладку «Активация», где в разделе «Добавить учётную запись Майкрософт» выберите одноимённую строку.
Убедитесь, что ваша ОС Windows 10 активирована с помощью цифровой лицензии - Затем введите данные вашей учётной записи в предоставленной форме и нажмите кнопку «Вход».
Если у вас нет учётной записи Майкрософт, то создайте её, щёлкнув по строке «Создайте её!» - Готово, теперь лицензия (цифровой ключ) ОС Windows 10 привязана к вашей учётной записи Майкрософт. Можете приступать к замене материнской платы.
После входа в учётную запись Майкрософт в поле активации ОС появится сообщение о том, что Windows 10 активирована и привязана к учётной записи
Второй этап — восстановление лицензии Windows после успешного апгрейда комплектующих вашего ПК.
- Зайдите вновь в настройки «Параметры»/«Обновление и безопасность»/«Активация», где найдите и щёлкните по строке «Устранение неполадок».
При смене аппаратного компонента в разделе активации появится запись, предупреждающая, что ваша версия ОС неактивирована - Дождитесь окончания процесса сканирования на наличие неполадок, после чего выберите строку «На этом устройстве недавно были изменены аппаратные компоненты».
Вам также предложат перейти в магазин Windows для приобретения новой версии ОС (этого делать не нужно) - Далее вам предложат выполнить вход в учётную запись «Майкрософт», сделайте это.
Если вы уже авторизованы, то этот шаг будет автоматически пропущен - После успешной авторизации выберите из предложенного списка заменённые комплектующие (материнскую плату) и нажмите на кнопку «Активировать».
Если вы меняли сразу несколько аппаратных компонентов, то в представленном списке необходимо выбрать их все - Готово, теперь ОС Windows 10 вновь активирована на вашем ПК.
После устранения неполадок в настройках появится запись об успешном завершении активации Windows 10
Если у вас нет учётной записи «Майкрософт» или вы предварительно перед сменой материнской платы не «привязали» к ней лицензию ОС Windows 10, то у вас могут возникнуть проблемы по повторной активации системы. В таком случае я посоветую вам лишь один единственный выход — обращайтесь в службу поддержки «Майкрософт»: либо в письменной форме через официальный сайт, либо по телефону горячей линии 8–800–200–8001. Пользоваться же другими вариантами решения категорически не стоит, так как это может привести к перманентной потере лицензии.
Апгрейд комплектующих ПК зачастую способен принести ряд неудобств, связанных с корректной работой системы Windows. Наиболее «проблемной» является замена материнской платы. Итогом такого апгрейда может стать ошибка BSOD («синий экран смерти») при попытке запустить компьютер. Однако если грамотно подойти к смене комплектующих и предварительно провести «подготовительный этап», то подобного рода ошибки и неудобства вас не побеспокоят.
- Распечатать
Оцените статью:
- 5
- 4
- 3
- 2
- 1
(77 голосов, среднее: 4.3 из 5)
Поделитесь с друзьями!
На чтение 6 мин Просмотров 61.9к. Опубликовано 04.03.2017 Обновлено 17.11.2020
Содержание
- Почему Windows не загружается после замены материнской платы автоматически
- Подготовка Windows перед заменой материнской платы
- Восстановление Windows после замены материнской платы
Замена материнской платы всегда влечет за собой появление ряда закономерных вопросов. Вроде бы, что тут может быть сложного, бери и меняй, ориентируясь на требуемые характеристики, но как это сделать без переустановки Windows, чтобы после не пришлось тратить время на инсталляцию операционной системы, полную ее настройку и установку необходимого пакета прочего программного обеспечения? Именно об этом мы и поговорим в данной теме и постараемся подробно рассмотреть, как поменять материнскую плату компьютера без переустановки Windows, сохранив все ее настройки и ранее установленное ПО.
Почему Windows не загружается после замены материнской платы автоматически
Итак, нужно ли переустанавливать операционную систему Windows после замены материнской платы? Конечно же нет, если речь идет о полностью стабильно рабочей ОС, не поврежденной вирусами и не замусоренной разного рода ненужными файлами, которые со временем приводят к снижению производительности работы ПК.
Но для начала давайте разберемся, почему вообще операционная система не способна запускаться автоматически на новой материнской плате. Вроде бы все файлы ОС хранятся на жестком диске в целости и сохранности, а системная плата играет лишь роль связующего звена для всех компонентов системного блока. Что тогда ей мешает благополучно грузиться на обновленной системе?
Дело в том, что в ОС при установке драйверов на материнскую плату прописываются сведения об оборудовании, а точнее о SATA-контроллере системной платы, к которому и подключается жесткий диск. Поэтому при замене материнской платы Windows не обнаруживает нужных драйверов для новоиспеченного контроллера и происходит сбой, чаще всего выражаемый в виде синего «экрана смерти» с кодом ошибки «0x0000007B INACCESSABLE_BOOT_DEVICE».
Поэтому перед тем, как поменять старую материнскую плату на новую, без переустановки операционной системы, нужно выполнить ряд подготовительных действий, описанных ниже.
Подготовка Windows перед заменой материнской платы
Если, читая данную инструкцию, вы уже произвели замену МП со всеми вытекающими последствиями, то переходим к следующему ее разделу, где описаны действия по восстановлению Windows при помощи автономного редактора. Если же нет, и компьютер находится в рабочем состоянии, то выполняем следующие действия.
Первое. Необходимо открыть редактор реестра, где в последствие будут внесены корректировки запуска драйверов SATA-контроллера «msahci» и «pciide». Способ его открытия прост, нужно лишь воспользоваться командной «regedit» и системной утилитой «Выполнить». Для этого одновременно нажимаем сочетание клавиш Windows+R и в поле ввода вписываем команду «regedit».
Обратите внимание: выполняя инструкцию по открытию и последующей корректировке реестра, версия операционной системы не имеет значения. То есть, описываемые действия справедливы как для Windows 7, так и для Windows 8, 10.
Второе. В левой колонке открывшегося редактора переходим в ветку:
HKEY_LOCAL_MACHINESYSTEMCurrentControlSetservices
где выбираем папку драйвера «msahci». Далее переходим в правое поле редактора и правой клавишей мыши дважды нажимаем по параметру «Start», после чего меняем его значение на нулевое «0».
Третье. Повторяем процедуру корректировки параметра «Start» в той же ветке реестра, но уже выбираем папку драйвера «pciide»
Обратите внимание: если дисковая система вашего ПК работает в режиме RAID, то корректировку параметра «Start» нужно провести и в папке «iaStor», расположенной все в той же ветке реестра.
Выставленный параметр «0» для всех драйверов SATA-контроллера означает, что их загрузка должна выполняться системным загрузчиком при запуске операционной системы. Поэтому, внеся данные коррективы, загрузка ОС после замены материнской платы должна пройти без проблем. Вам осталось только лишь выключить ПК, снять старую системную плату, установить новую, включить компьютер и, после удачной загрузки Windows, инсталлировать новые драйвера для всех компонентов материнской платы, идущих в комплекте на диске.
Восстановление Windows после замены материнской платы
Итак, если новая материнская плата уже установлена, без соответствующих подготовительных действий, описанных выше, и при загрузке Windows появляется «синий экран смерти» (BSOD) с соответствующей ошибкой, которую мы так же ранее упоминали, то необходимо приступить к процедуре восстановления ОС.
На самом деле, в сложившейся ситуации нам нужно лишь посредством командной строки запустить все тот же редактор реестра и выполнить аналогичные действия по корректировке параметра «Start» в соответствующих ветках драйверов SATA-контроллера.
Для этого потребуется установочный диск или загрузочный носитель (флешка) с нужной операционной системой. Как его создать мы подробно описывали в статье «Как записать Windows 7 на флешку». Далее необходимо включить ПК и загрузиться с созданного носителя. Здесь есть два варианта как это сделать. Первый – указать его в качестве приоритетного устройства при загрузке системы в BIOS, второй — в момент прохождения системой режима «POST» выбрать его из предложенных системой устройств, нажав определенную клавишу клавиатуры. В большинстве случаев функция запуска меню загрузки возложена на клавишу F12, но бывают исключения.
После, загрузившись с выбранного носителя, системой будет предложена возможность установить ОС.
Нажав далее, системой будет предложено продолжить установку ОС или провести процедуру ее восстановления. Выбираем второй вариант.
Обратите внимание: все ниже описанные действия по восстановлению загрузки операционной системы в следствие замены материнской платы, одинаково подходят как для Windows 7, так и Windows 8 и Windows 10, за исключением некоторых интерфейсных различий. Принцип везде одинаков.
На следующем этапе появится экран выбора действия, где выбираем пункт «Поиск и устранение неисправностей». Далее мы попадем в раздел «Диагностика», содержащий пункт «Дополнительные параметры». Перейдя в него производим запуск командной строки.
Запустив командую строку вписываем в нее уже известную нам команду запуска редактора реестра «regedit».
В открывшемся редакторе сразу выделяем ветку реестра «HKEY_LOCAL_MACHINE» и во вкладке «Файл» нажимаем «Загрузить куст».
Выполнив последнее действие, системой будет предложено выбрать системный диск, на котором установлена операционная система Windows. Открываем его и следуем в раздел «Windowssystem32config», в котором находим и запускаем файл «system».
Далее новому разделу в выбранной ветке реестра «HKEY_LOCAL_MACHINE» будет предложено присвоить произвольное имя. В нашем случае это «recovery».
Следующим шагом открываем созданный раздел, находим в нем драйвера SATA-контроллера «msahci» и «pciide» и редактируем в них параметр «Start», выставляя все тоже нулевое значение, как это описано выше.
Путь их размещения, согласно вновь созданного раздела реестра, будет следующим:
HKEY_LOCAL_MACHINErecoveryControlSet001services
После выполнения всех операций, выделите созданный раздел и во вкладке редактора «Файл» нажмите «Выгрузить куст». Далее, произведите замену материнской платы, загрузите компьютер в штатном режиме и установите драйвера чипсета и интернет-контроллера, идущие в комплекте с МП.
Если Вы решите сделать «апгрейд» (обновление) материнской платы, либо заменить нерабочую плату на новую, Ваша старая Операционная Система перестанет загружаться. Во время загрузки windows возникнет синий экран (BSOD) с ошибкой STOP 0x0000007B. Происходит это из-за смены контроллера шины ATA/SATA.
Все дело в том, что Windows не имеет возможности самостоятельно поменять драйвер контроллера при загрузке. В следствии, во время загрузки операционная система — просто теряет жесткий диск и не сможет продолжить запуск.
Итак — вопрос:
как произвести смену материнской платы, без переустановки Windows 7? Переустановить Windows не трудно, но при всем этом потеряются все программы и настройки. А как раз это довольно часто — неприемлемо!
Вернуть Windows 7 при помощи ее обновления с установочного диска, также не удастся, потому что запустить данную функцию можно лишь из уже загруженной ОС.
Но не надо расстраиваться! Нам поможет ERD-Commander (качаем образ диска здесь: ERDC.rar ). Распаковываем его из архива (достаточно просто перетащить файл ERDC.iso — к примеру, на рабочий стол) и записываем на «болванку» с помощью программы для записи дисков ISO-Burner. Благодаря ему, мы внесем необходимые изменения в реестр Windows 7, требуемые для загрузки на свежем контроллере.
Начнем!
1. Загружаемся с записанного диска . В меню загрузки выбираем версию ERD Commander 6.5 for Windows 7.
2. На вопрос «Инициализировать подключение к сети в фоновом режиме?» отвечаем Нет.
3. На вопрос «Переназначить буквы дисков…» отвечаем Да.
4. Выбираем раскладку клавиатуры и нажимаем кнопку Далее. После этого выбираем из перечня нашу операционную систему и нажимаем Далее.
5. В случае, если предшествующая загрузка Windows 7 завершилась неудачно, начнется поиск проблем загрузки.
Давим Отмена, дабы не тратить понапрасну время, потому что данное средство восстановления запуска в случае смены материнской платы не может помочь. На вопрос «Остановить устранение проблем?» отвечаем Да. Следующего известия, что не получилось ликвидировать проблемы, не пугаемся и нажимаем кнопку Готово.
6. В появившемся окошке выбираем пункт Microsoft Diagnostics and Recovery Toolset.
7. Теперь запускаем редактор реестра.
8. Сперва нужно удалить ветку реестра HKLMSYSTEMMountedDevices
9. Теперь необходимо включить запуск сервисов, загружающих стандартные драйвера контроллеров IDE и SATA.
10. Раскрываем ветку HKLMSYSTEMCurrentControlSetservices в левой части редактора реестра. Теперь проверяем следующие разделы в данной ветке: amdide, amdsata, amdxata, atapi, intelide, msahci, pciide. Параметр Start у каждого обязан быть равен 0х00000000 (0). Значение Start=0 — запуск сервиса при загрузке Windows. В случае если он равен 0х00000003 (3) щелкаем дважды на имя параметра (Start) и заменяем значение на 0 и давим ОК.
11. После того, как start будет установлен в значение 0 у всех указанных выше разделов реестра, закрываем редактор реестра и перезагружаем PC в нормальном режиме. Как правило, этого достаточно для успешной загрузки Windows 7. Теперь надо установить драйвера на свежую материнку.
В случае если не помогло!
Если проделанное выше, не помогло и Windows 7 все равно не загружается и выдает ошибку STOP 0x0000007b, значит нужный драйвер контроллера не загружается. Чтобы исправить ситуацию, включаем загрузку всех, известных операционной системе драйверов.
Чтобы достичь желаемого результата, ставим значение параметра Start равным 0 в следующих сервисах: adp94xx, adpahci, adpu320, aic78xx, amdsbs, arc, arcsas, elxstor, HpSAMD, iaStorV, iirsp, LSI_FC, LSI_SAS, LSI_SAS2, LSI_SCSI, megasas, MegaSR, nfrd960, nvraid, nvstor, ql2300, ql40xx, SiSRaid2, SiSRaid4, vhdmp, vsmraid, aliide, cmdide, nvraid, viaide.
Перезагружаем PC в нормальном режиме. ОС обязана загрузиться.
UPDATE от mousesport:
Написал reg файл дабы ручками больше не искать и править вручную все эти ключи
качать тут http://yadi.sk/d/D50dsjib9s2uB
Копируете на флешку fat32
И через ERD просто импортируйте reg-файл в реестр и перезагружаетесь.Спасибо mousesport за дополнение (сайт — stsats.ru).
Полезные, бесплатные программы и видеоуроки
Рекомендую!
Содержание
- Как заменить материнскую плату без переустановки Windows
- Запускаем «старый» Windows на новой материнской плате
- 1. Изменение реестра перед обновлением материнской плате или настроек контроллера
- 2. Изменение реестра после обновления материнской платы (windows не запускается)
- Замена материнской платы без переустановки Windows 10
- Замена материнки без переустановки Windows 10
- Шаг 1: Подготовка реестра
- Шаг 2: Сохранение лицензии
- Шаг 3: Замена материнской платы
- Шаг 4: Изменение реестра
- Шаг 5: Обновление активации Windows
- Как перенести рабочую активированную Windows 10 на другой компьютер с другим «железом»
- Как перенести рабочую активированную Windows 10 на другой компьютер с другим «железом»
- Windows 11
- Не отображается текст в ячейке Excel
- Как отобразить строки в Excel
- Как закрыть Эксель, если не закрывается
- Как сделать, чтобы Эксель не округлял числа
- Содержание:
- 1. Об утилите Sysprep
- 2. Подготовительный этап
- 3. Загрузочный носитель AOMEI Backupper
- 4. Сброс настроек «железа» утилитой Sysprep
- 5. Резервная копия Windows без привязки к «железу» компьютера
- 6. Восстановление Windows на компьютере с другим «железом»
- 7. Запуск Windows на компьютере с другим «железом»
- 8. Нюансы активации и запуск исходной Windows
Как заменить материнскую плату без переустановки Windows
Если вы собираетесь обновить/заменить материнскую плату, но не хотите переустанавливать Windows, драйвера, программы или вы хотите переключить режимы работы контроллера SATA с IDE в AHCI или RAID (или наоборот), то данная статья как раз для вас!
Если вы собираетесь обновить/заменить материнскую плату, но не хотите переустанавливать Windows, драйвера, программы или вы хотите переключить режимы работы контроллера SATA с IDE в AHCI или RAID (или наоборот), то данная статья как раз для вас!
Зачастую при смене материнской платы и запуска ПК без переустановки Windows вы можете увидеть «синий экран смерти» (BSOD) с ошибкой STOP 0x0000007B INACCESSABLE_BOOT_DEVICE.
Запускаем «старый» Windows на новой материнской плате
1. Вы только собираетесь заменить материнскую плату или изменить режим работы IDE/AHCI и Ваш ПК работает в обычном нормальном режиме, Windows запускается
2. Вы уже заменили материнскую плату и Windows не запускается. В этом случае вам придется использовать автономный редактор реестра.
1. Изменение реестра перед обновлением материнской плате или настроек контроллера
Нам открывается редактор реестра. Выглядит он как «дерево» с кучей папок и настроек:
Нам необходимо перейти в ветку:
HKEY_LOCAL_MACHINESYSTEMCurrentControlSetservicesmsahci
Далее идем в ветку:
HKEY_LOCAL_MACHINESYSTEMCurrentControlSetservicespciide
Если вы пользуетесь Raid (если нет, то пропустите данный шаг) то надо сделать тоже самое в следующей ветке:
HKEY_LOCAL_MACHINESYSTEMCurrentControlSetservicesiaStorV
2. Изменение реестра после обновления материнской платы (windows не запускается)
Если у вас Windows 7 то на первом экране нажмите далее, замет запустите командную строку
В командной строке вводи regedit и нажимаем Enter.
В редакторе реестра выделите ветку HKEY_LOCAL_MACHINE, а в меню «Файл» нажмите «Загрузить куст».
Откройте диск, на котором установлена операционная система.
Перейдите в каталог Windowssystem32config, выберите файл system и нажмите «Открыть».
Введите имя раздела (например, Offline) и нажмите OK.
Раскрыв ветку HKEY_LOCAL_MACHINE, вы увидите созданный раздел (в нашем примере он называется Offline).
Разверните новый раздел и перейдите в следующий подраздел:
Выполните ту же операцию в подразделе:
Закройте редактор реестра, командную строку и перезагрузите компьютер. Извлеките установочный диск, чтобы операционная система могла загрузиться в обычном режиме. Теперь Windows должна без каких-либо проблем запуститься и затем установить необходимые драйверы контроллера жесткого диска. Не забудьте потом установить драйвера от своей новой материнской платы!
Источник
Замена материнской платы без переустановки Windows 10
При замене материнской платы на ПК установленная до этого Windows 10 может прийти в негодность на почве изменений информации о SATA-контроллере. Исправить эту проблему можно как путем полной переустановки системы со всеми вытекающими последствиями, так и добавив информацию о новом оборудовании вручную. Именно о замене материнки без переустановки далее пойдет речь.
Замена материнки без переустановки Windows 10
Рассматриваемая тема свойственна не только для десятки, но и для других версий ОС Виндовс. Из-за этого предоставляемый список действий окажется действенным в отношении любой другой системы.
Шаг 1: Подготовка реестра
Чтобы без каких-либо трудностей заменить материнку, не переустанавливая при этом Виндовс 10, необходимо подготовить систему к обновлению. Для этого придется воспользоваться редактором реестра, изменив некоторые параметры, связанные с драйверами SATA-контроллеров. Однако данный шаг не является обязательным и, если у вас нет возможности загрузить компьютер до замены материнки, переходите сразу к третьему шагу.
Применив последние корректировки, закройте реестр и можете приступать к установке новой материнской платы. Но перед этим также не будет лишним сохранить лицензию Windows 10, чтобы избежать ее неработоспособности после обновления ПК.
Шаг 2: Сохранение лицензии
Так как активация ОС Windows 10 напрямую связана с оборудованием, после обновления компонентов лицензия наверняка слетит. Во избежание подобного рода сложностей следует заранее до демонтажа платы привязать систему к аккаунту Microsoft.
При успешном входе на вкладке «Ваши данные» под именем пользователя появится адрес электронной почты.
После этого на вкладке «Активация» кликните по ссылке «Добавить учетную запись», чтобы завершить процедуру привязки лицензии. Тут также потребуется ввести данные от аккаунта Microsoft.
Добавление лицензии является последним желательным действием перед заменой материнской платы. Завершив это, можете переходить к следующему шагу.
Шаг 3: Замена материнской платы
Процедуру установки новой материнской платы на компьютере мы рассматривать не будем, так как этому на нашем сайте посвящена целая отдельная статья. Ознакомьтесь с ней и произведите смену комплектующего. С помощью инструкции вы также можете устранить некоторые общие трудности, связанные с обновлением компонентов ПК. Особенно если вы не подготовили систему к замене материнской платы.
Шаг 4: Изменение реестра
Завершив замену материнки, если вы выполнили действия из первого шага, после запуска компьютера Windows 10 загрузится без проблем. Однако если при включении появляются ошибки и, в частности, синий экран смерти, придется загрузиться с помощью установочного накопителя системы и отредактировать реестр.
Из представленных в этой папке файлов выберите «SYSTEM» и нажмите кнопку «Открыть».
Из списка папок нужно развернуть «ControlSet001» и перейти к «Services».
Аналогичное нужно сделать в папке «storahci» в том же разделе реестра.
Кликните по строке «Выгрузить куст» и после этого можете перезагружать компьютер, покинув средство установки Windows 10.
Этот способ является единственным вариантом обхода BSOD после смены платы. Внимательно следуя инструкции, вы наверняка сможете запустить компьютер с десяткой.
Шаг 5: Обновление активации Windows
После привязки лицензии Windows 10 к аккаунту Майкрософт повторную активацию системы можно произвести с помощью «Средства устранения неполадок». При этом для активации на компьютере должна быть подключена учетная запись Microsoft.
Процедуру активации Windows мы также рассматривали в других инструкциях на сайте и в некоторых случаях это тоже может помочь в решении проблемы повторной активации системы после замены материнки. Данная же статья на этом подходит к завершению.
Помимо этой статьи, на сайте еще 12375 инструкций.
Добавьте сайт Lumpics.ru в закладки (CTRL+D) и мы точно еще пригодимся вам.
Отблагодарите автора, поделитесь статьей в социальных сетях.
Источник
Как перенести рабочую активированную Windows 10 на другой компьютер с другим «железом»
Как перенести рабочую активированную Windows 10 на другой компьютер с другим «железом»
Windows 11
Не отображается текст в ячейке Excel
Как отобразить строки в Excel
Как закрыть Эксель, если не закрывается
Как сделать, чтобы Эксель не округлял числа
С налаженной работой операционной системы Windows, а вместе с ней и с установленными, настроенными, активированными лицензионными программами, прощаться не обязательно, если появилась необходимость в замене материнской платы компьютера. В самой Windows для такого рода событий предусмотрен специальный инструмент – утилита Sysprep. Ниже детально рассмотрим, как с ее помощью не только решить вопрос с работоспособностью операционной системы после замены материнской платы, но и вовсе перенести рабочую активированную Windows на другой компьютер с отличными от текущих аппаратными составляющими.
Содержание:
1. Об утилите Sysprep
Утилита Sysprep убирает драйвера и прочие системные данные об аппаратных составляющих компьютера, при этом не затрагивает пользовательские данные – установленные и настроенные программы, файлы на системном диске, ярлыки на рабочем столе и в меню «Пуск». Эта утилита создавалась компанией Microsoft для упрощения установки Windows и программного обеспечения в производственных масштабах. Установленная операционная система с уже внедренными и настроенными программами по завершении работы Sysprep становится эталонным образом, который в дальнейшем развертывается на различных компьютерных устройствах компаний. На каждом из них впоследствии остается установить драйвера на отдельные комплектующие и внешние устройства, которые не устанавливаются автоматически. Ну и, конечно, в отдельном порядке на каждом компьютере нужно активировать Windows.
Утилиту Sysprep можно использовать при замене не только материнской платы, но и процессора. Замена последнего не во всех, но в отдельных случаях может повлечь за собой сбои и ошибки в работе Windows. Если и как только таковые будут обнаружены, можно прибегнуть к помощи Sysprep.
2. Подготовительный этап
Будь то замена материнской платы или процессора, будь то перенос Windows на другой компьютер с иным оборудованием – перед использованием утилиты Sysprep лучше на всякий случай создать точку восстановления. Как альтернатива ей – резервная копия с помощью программы AOMEI Backupper, которую будем использовать для переноса системы на другой компьютер. Перед запуском утилиты Sysprep также желательно отключить антивирус и файервол.
Перечисленных подготовительных шагов хватит для случаев замены материнской платы или процессора, а для переноса Windows на другой компьютер потребуется еще пара вещей.
После удаления утилитой Sysprep привязки к аппаратным составляющим компьютера необходимо будет создать резервную копию Windows. Делать это нужно в предзагрузочном режиме посредством загрузочного носителя с программой-бэкапером. Для создания такового потребуется CD/DVD-носитель или флешка.
Также нужно продумать способ переноса резервной копии Windows. Для этого потребуется внешний HDD, вместительная флешка или доступ к локальному сетевому ресурсу, если компьютеры находятся в одной малой сети. При переносе операционной системы с одной сборки ПК на другую резервную копию можно сохранить на жестком диске первого ПК, а затем на время подключить этот диск ко второму ПК. Если компьютеры находятся на расстоянии, при этом на целевом компьютере есть хоть какая-то операционная система, резервную копию Windows можно сохранить на жестком диске исходного компьютера. А затем перенести ее на компьютер целевой с помощью облачного хранилища. Но даже если на целевом компьютере нет никакой операционной системы, однако жесткий диск размечен, на него можно поместить любые файлы из Интернета, если загрузиться с Live-диска (или с диска с дистрибутивом Linux в режиме без установки системы).
3. Загрузочный носитель AOMEI Backupper
Опускаем этот пункт статьи для случаев замены материнской платы или процессора, в случае же переноса Windows на другой компьютер с другим «железом» приступаем к созданию загрузочного носителя с программой-бэкапером. Средствами программы AOMEI Backupper это делается очень просто. Отправляемся в последний раздел «Утилиты» и кликаем «Создание загрузочного носителя».
Затем выбираем пункт «Windows PE». Жмем «Далее».
Выбираем носитель – CD/DVD-диск, флешку или ISO-образ. Последний нужно выбрать, если работа проводится с компьютером на базе BIOS UEFI. AOMEI Backupper не умеет записывать загрузочные носители UEFI. Но это умеют делать другие программы (например, Rufus). С помощью таковых, используя созданный программой AOMEI Backupper ISO-образ, нужно будет создать загрузочный носитель UEFI.
4. Сброс настроек «железа» утилитой Sysprep
Теперь приступаем непосредственно к удалению привязки к аппаратным составляющим компьютера. Жмем клавиши 
После нажатия «Ок» в проводнике откроется системная папка с исполнительным файлом утилиты Sysprep. Запускаем ее.
Откроется окно с настройками запуска Sysprep. Оставляем выставленную по умолчанию опцию перехода в окно приветствия системы (OOBE). Чтобы не слетела активация Windows, не трогаем галочку опции подготовки к использованию. И, наоборот, выставляем ее, когда нужно сбросить активацию. Зачем может понадобиться сброс активации, будет рассмотрено ниже, в пункте 8 этой статьи. Третья, она же последняя настройка – способ завершения работы. В выпадающем списке предустановленную перезагрузку меняем на выключение компьютера. Жмем «Ок».
Утилита Sysprep проведет свою работу, и компьютер выключится. При следующем запуске Windows будет уже адаптироваться к новому «железу». Потому после выключения компьютера можем приступать к замене материнской платы или к резервному копированию Windows в предзагрузочном режиме. В случае замены материнской платы или процессора пункты по резервному копированию можно опустить и сразу приступить к запуску системы – к пункту 7 статьи.
5. Резервная копия Windows без привязки к «железу» компьютера
Для создания резервной копии Windows, которая после работы утилиты Sysprep не будет привязана к «железу» текущего компьютера, загружаем его с ранее созданного CD/DVD-диска или флешки с программой AOMEI Backupper. Если для сохранения резервной копии используется внешний HDD или вместительная флешка, подключаем их.
В окне AOMEI Backupper заходим в раздел «Архивация» и выбираем «Резервное копирование системы».
Диск с AOMEI Backupper будет определен как 500 Мб зарезервированных системой, системный же диск будет обозначен буквой D. Выбираем последний в шаге 1. В шаге 2 указываем путь к месту хранения резервной копии – внешний носитель, несистемный раздел диска, сетевой ресурс. Жмем «Запуск».
В окне запустившегося процесса резервного копирования воспользуемся опцией выключения компьютера по завершении операции.
После создания резервной копии компьютер выключится сам, а внешний, внутренний HDD или флешку можно будет отсоединить и подключить к целевому компьютеру, куда планируется перенос Windows.
6. Восстановление Windows на компьютере с другим «железом»
Подключив носитель с файлом созданной резервной копии к целевому компьютеру (или скачав с облачного хранилища на его жесткий диск файл резервной копии), теперь на этом компьютере выставляем приоритет загрузки с CD/DVD-диска или флешки с программой AOMEI Backupper.
В окне AOMEI Backupper отправляемся в раздел «Откат». Кликаем внизу графу «Путь».
Указываем путь хранения файла резервной копии, после чего программа предложит из нее восстановить систему. Жмем «Да».
В следующем окне вверху делаем клик на резервной копии, а внизу ставим галочку на опции «Восстановить систему в другое место». И жмем «Ок».
В нашем случае файл резервной копии на целевой компьютер попал вместе с изъятым с исходного компьютера жестким диском (Диск 1). Жесткий диск целевого компьютера (Диск 0), как видим на скриншоте, даже не размечен. Но это и не нужно. Просто выберем его и нажмем «Ок».
При размеченном жестком диске выбираем только системный раздел. Важно: при работе программ-бэкаперов с загрузочного носителя буквы разделов диска могут отличаться от тех, что значатся в системном проводнике. Потому в разделах диска нужно ориентироваться по их размеру.
Если системный раздел, запечатленный в резервной копии, меньше по размеру того раздела, куда будет восстановлена Windows, в окне сводки операции AOMEI Backupper обнаружим опцию «Изменить размер раздела». Жмем ее.
Чтобы Windows из резервной копии восстановилась на весь объем системного раздела, и после нее не оставалось неразмеченного дискового пространства, оттягиваем ползунок визуальной графы разметки диска до конца или до нужного предела. По завершении жмем «Ок».
Для старта процесса восстановления Windows в окне сводки операции жмем «Запуск».
Как и при создании резервной копии, устанавливаем галочку на опции автоматического выключения компьютера после завершения операции по восстановлению системы.
7. Запуск Windows на компьютере с другим «железом»
При включении целевого компьютера устанавливаем приоритет загрузки с жесткого диска. Что после замены материнской платы, что после переноса Windows на другой компьютер, в любом из случаев увидим одну и ту же картину – начнется процесс новой установки драйверов аппаратных составляющих компьютера. После этого последует приветственное окно с параметрами выбора языка, региона, часового пояса. Указываем нужные данные и жмем «Далее».
Если исходная Windows 10 была активирована, в следующем окне нужно принять лицензионное соглашение.
На этом же этапе, если исходная Windows 10 ранее была без активации, будет предложено ввести ключ продукта. Это можно сделать позднее уже в самой системе, если нажать опцию «Сделать позже».
В окне настройки системных параметров в нашем случае выбираем стандартные.
Далее, как и при обычной установке Windows 10, последует процесс создания учетной записи. Не стоит волноваться по поводу существующей учетки с ее настройками и данными. С ней все в порядке, и позднее мы получим к ней доступ. Новая учетная запись будет временной, ее потом можно удалить. Выбираем «Этот компьютер принадлежит мне», жмем «Далее».
Пропускаем предложение создать учетную запись Microsoft.
И создаем локальную (ту самую временную) учетную запись. Вводим имя, оставляем поля пароля пустыми и жмем «Далее».
После этого последует завершающий этап настроек Windows 10.
Наконец, окажемся внутри новой, только что созданной учетной записи. Выходим из нее: жмем клавиши 
Выйдем на экран блокировки и увидим старую учетную запись. Заходим в нее.
И приступаем к проверке, все ли в порядке с данными. Настройки меню «Пуск», ярлыки на рабочем столе, установленные программы, файлы на диске С – все это должно остаться нетронутым.
Теперь осталось только удалить временную учетную запись, если она не нужна. Заходим в приложение «Параметры», открываем раздел «Учетные записи», а в нем – «Семья и другие пользователи». Удаляем ненужную учетную запись.
8. Нюансы активации и запуск исходной Windows
Поскольку один ключ продукта может активировать только одну Windows, соответственно, есть вероятность того, что в перенесенной на другой компьютер системе активация слетит. И произойдет это вскоре после того, как в исходной системе появится доступ к Интернету. Компания Microsoft позволяет переносить активированную операционную систему на другой компьютер, но при условии, что с компьютера первого она будет удалена. Однако если, к примеру, компьютер с исходной Windows передается другому члену семьи, с этой системой не обязательно прощаться. Она попросту может побыть временно без активации, пока в семейном бюджете не появятся деньги на покупку нового ключа активации. Что нужно для этого сделать?
Как упоминалось, при активации настройки «Подготовка к использованию» утилита Sysprep может сбрасывать активацию Windows. Сброс активации ограничен только тремя разами. Этой возможностью в более ранних версиях Windows многие злоупотребляли для продления пробного 30-дневного срока использования лицензионной системы. В нашем случае перенос Windows задумывался вместе с ее активацией, и выше при запуске утилиты Sysprep в ее настройках мы ограничились только удалением привязки компьютера к конкретному «железу». Чтобы не слетела активация перенесенной на другой компьютер Windows, перед включением компьютера с Windows исходной необходимо отключить Интернет. Затем после тех же шагов, что описаны в предыдущем пункте, в исходной Windows необходимо повторно запустить утилиту Sysprep, но уже с настройками сброса активации – т.е., установив галочку опции «Подготовка к использованию».
Источник
Компоненты компьютера рано или поздно приходят в негодность, и человек, не имеющий возможности купить новый ПК, вынужден заменять его отдельные элементы. Так происходит с материнкой, апгрейд которой выливается в кучу различных проблем. В то же время замена материнской платы без переустановки операционной системы Windows 10 и прочих «танцев с бубном» все-таки возможна, но для осуществления задуманного нужно внимательно изучить инструкцию.
Почему при замене материнской платы могут возникнуть проблемы?
Для начала разберемся, из-за чего пользователи, решившие поменять материнку, в дальнейшем сталкиваются с проблемами. В частности, на новой плате не запускается операционная система, несмотря на кажущуюся сохранность файлов.
Загвоздка заключается в том, что Windows 10 после замены материнки не может найти драйверы для контроллера. Следовательно, компьютеру не удается считать информацию и подгрузить систему. Поэтому устройство не запускается, а на мониторе появляется синий «экран смерти».
Как сохранить Windows 10 после апгрейда
Теперь нужно понять, как мы можем избежать последствий при замене столь важного компонента ПК. Выход из ситуации простой. Необходимо выполнить ряд подготовительных действий, которые призваны подготовить систему к распознаванию новой материнки.
Подготовка реестра
Сведения о драйверах для SATA-контроллера хранятся в реестре операционной системы. Через его редактор мы можем внести изменения, позволяющие избежать последствий при замене компонента:
- Зажмите клавиши «Win» + «R».
- Введите запрос «regedit» и нажмите на клавишу «Enter».
- Перейдите по пути HKEY_LOCAL_MACHINESYSTEMCurrentControlSetServicespciide.
- В конечной папке найдите и запустите двойным кликом настройки параметра «Start».
- Установите для него значение «0».
- Вернитесь в папку «Services», а затем перейдите в «storahci».
- Проделайте то же самое со здешним файлом «Start».
На этом первый подготовительный этап завершается, и вы можете закрыть редактор. В то же время сразу переходить к демонтажу текущей материнки не стоит, так как все равно существует вероятность того, что Windows 10 слетит.
Сохранение лицензии
После подготовки реестра важно сохранить лицензию на операционную систему, чтобы в дальнейшем не пришлось накатывать пиратку или снова покупать Windows 10. Выполнение операции осуществляется путем привязки к учетной записи «Microsoft»:
- Откройте «Параметры» через меню «Пуск».
- Перейдите в «Учетные записи», а затем – «Ваши данные».
- Левой кнопкой мыши щелкните по надписи «Войти вместо этого с учетной записью Microsoft».
- Пройдите авторизацию, используя логин и пароль.
- Вернитесь на стартовую страницу «Параметров» и перейдите в «Обновление и безопасность».
- Во вкладке «Активация» нажмите на «Добавить учетную запись» для завершения привязки.
Теперь текущая ОС будет напрямую связана с вашим аккаунтом в экосистеме Microsoft. Следовательно, вы всегда сможете активировать Windows, авторизовавшись через свой профиль.
Замена материнской платы
По окончании подготовительных действий можно смело приступать к выполнению основной задачи – замене материнской платы. На этом моменте мы не будем останавливаться подробно, так как задача данного материала – дать рекомендации по сохранению лицензии Windows 10 после замены компонента.
Изменение реестра
После установки новой платы пользователи включают компьютер и удивительным образом видят перед собой не рабочий стол, а синий экран. Выправить ситуацию можно через редактор реестра, который подгружается вместе со всем необходимым интерфейсом с загрузочной флешки Windows 10.
На заметку. Если после включения компьютера не видно каких-либо ошибок, то этот шаг можно пропустить.
Вот, что нужно делать для исправления ошибки:
- Загрузите начальное окно установки Windows
- Зажмите клавиши «Shift» + «F10», чтобы вызвать командную строку.
- Введите запрос «regedit» и нажмите на «Enter».
- В редакторе реестра откройте папку «HKEY_LOCAL_MACHINE».
- Кликните ЛКМ по вкладке «Файл» и выберите «Загрузить куст».
- В открывшемся окне «Проводника» найдите файл «SYSTEM», расположенный по пути WindowsSystem32config, и подгрузите его.
- Придумайте любое имя для куста.
- Разверните созданную папку, а затем «ControlSet001», «Services» и «pciide».
- Для файла «Start» установите значение «0».
- Повторите действие для аналогичного параметра в папке «storahci».
- Кликните по вкладке «Файл» и нажмите «Выгрузить куст».
Далее останется перезагрузить компьютер, и проблема будет полностью исчерпана. Если этого не произошло, то рекомендуется проверить правильность выполнения шагов алгоритма.
Обновление активации Windows 10
Если операционка не активируется автоматически, то вы сможете выполнить операцию в принудительном режиме:
- Откройте «Параметры».
- Перейдите в «Обновление и безопасность», а затем – «Активация».
- Кликните по надписи «Устранение неполадок».
- Отметьте, что на устройстве были изменены аппаратные компоненты.
- Нажмите на кнопку «Активировать», указав используемое устройство.
Разумеется, этот шаг не является обязательным в том случае, если после замены материнки и включения ПК ничего не свидетельствует о наличии проблем с активацией. Но он является отличным выходом из ситуации, когда пользователь забывает о выполнении подготовительных действий.
Содержание
- Как заменить материнскую плату без переустановки Windows
- Запускаем «старый» Windows на новой материнской плате
- 1. Изменение реестра перед обновлением материнской плате или настроек контроллера
- 2. Изменение реестра после обновления материнской платы (windows не запускается)
- Замена материнской платы без переустановки Windows 10
- Замена материнки без переустановки Windows 10
- Шаг 1: Подготовка реестра
- Шаг 2: Сохранение лицензии
- Шаг 3: Замена материнской платы
- Шаг 4: Изменение реестра
- Шаг 5: Обновление активации Windows
- Замена материнской платы без переустановки Windows
- Почему Windows не загружается после замены материнской платы автоматически
- Подготовка Windows перед заменой материнской платы
- Восстановление Windows после замены материнской платы
- Нужно ли переустанавливать Windows после замены материнской платы?
- Содержание
- Содержание
- Как спасти пользовательскую лицензию
- Восстановление лицензии
- Подготовка реестра
- Как восстановить операционную систему после замены материнской платы
- Альтернативный вариант
Как заменить материнскую плату без переустановки Windows
Если вы собираетесь обновить/заменить материнскую плату, но не хотите переустанавливать Windows, драйвера, программы или вы хотите переключить режимы работы контроллера SATA с IDE в AHCI или RAID (или наоборот), то данная статья как раз для вас!
Если вы собираетесь обновить/заменить материнскую плату, но не хотите переустанавливать Windows, драйвера, программы или вы хотите переключить режимы работы контроллера SATA с IDE в AHCI или RAID (или наоборот), то данная статья как раз для вас!
Зачастую при смене материнской платы и запуска ПК без переустановки Windows вы можете увидеть «синий экран смерти» (BSOD) с ошибкой STOP 0x0000007B INACCESSABLE_BOOT_DEVICE.
Запускаем «старый» Windows на новой материнской плате
1. Вы только собираетесь заменить материнскую плату или изменить режим работы IDE/AHCI и Ваш ПК работает в обычном нормальном режиме, Windows запускается
2. Вы уже заменили материнскую плату и Windows не запускается. В этом случае вам придется использовать автономный редактор реестра.
1. Изменение реестра перед обновлением материнской плате или настроек контроллера
Нам открывается редактор реестра. Выглядит он как «дерево» с кучей папок и настроек:
Нам необходимо перейти в ветку:
HKEY_LOCAL_MACHINESYSTEMCurrentControlSetservicesmsahci
Далее идем в ветку:
HKEY_LOCAL_MACHINESYSTEMCurrentControlSetservicespciide
Если вы пользуетесь Raid (если нет, то пропустите данный шаг) то надо сделать тоже самое в следующей ветке:
HKEY_LOCAL_MACHINESYSTEMCurrentControlSetservicesiaStorV
2. Изменение реестра после обновления материнской платы (windows не запускается)
Если у вас Windows 7 то на первом экране нажмите далее, замет запустите командную строку
В командной строке вводи regedit и нажимаем Enter.
В редакторе реестра выделите ветку HKEY_LOCAL_MACHINE, а в меню «Файл» нажмите «Загрузить куст».
Откройте диск, на котором установлена операционная система.
Перейдите в каталог Windowssystem32config, выберите файл system и нажмите «Открыть».
Введите имя раздела (например, Offline) и нажмите OK.
Раскрыв ветку HKEY_LOCAL_MACHINE, вы увидите созданный раздел (в нашем примере он называется Offline).
Разверните новый раздел и перейдите в следующий подраздел:
Выполните ту же операцию в подразделе:
Закройте редактор реестра, командную строку и перезагрузите компьютер. Извлеките установочный диск, чтобы операционная система могла загрузиться в обычном режиме. Теперь Windows должна без каких-либо проблем запуститься и затем установить необходимые драйверы контроллера жесткого диска. Не забудьте потом установить драйвера от своей новой материнской платы!
Источник
Замена материнской платы без переустановки Windows 10
При замене материнской платы на ПК установленная до этого Windows 10 может прийти в негодность на почве изменений информации о SATA-контроллере. Исправить эту проблему можно как путем полной переустановки системы со всеми вытекающими последствиями, так и добавив информацию о новом оборудовании вручную. Именно о замене материнки без переустановки далее пойдет речь.
Замена материнки без переустановки Windows 10
Рассматриваемая тема свойственна не только для десятки, но и для других версий ОС Виндовс. Из-за этого предоставляемый список действий окажется действенным в отношении любой другой системы.
Шаг 1: Подготовка реестра
Чтобы без каких-либо трудностей заменить материнку, не переустанавливая при этом Виндовс 10, необходимо подготовить систему к обновлению. Для этого придется воспользоваться редактором реестра, изменив некоторые параметры, связанные с драйверами SATA-контроллеров. Однако данный шаг не является обязательным и, если у вас нет возможности загрузить компьютер до замены материнки, переходите сразу к третьему шагу.
Применив последние корректировки, закройте реестр и можете приступать к установке новой материнской платы. Но перед этим также не будет лишним сохранить лицензию Windows 10, чтобы избежать ее неработоспособности после обновления ПК.
Шаг 2: Сохранение лицензии
Так как активация ОС Windows 10 напрямую связана с оборудованием, после обновления компонентов лицензия наверняка слетит. Во избежание подобного рода сложностей следует заранее до демонтажа платы привязать систему к аккаунту Microsoft.
При успешном входе на вкладке «Ваши данные» под именем пользователя появится адрес электронной почты.
После этого на вкладке «Активация» кликните по ссылке «Добавить учетную запись», чтобы завершить процедуру привязки лицензии. Тут также потребуется ввести данные от аккаунта Microsoft.
Добавление лицензии является последним желательным действием перед заменой материнской платы. Завершив это, можете переходить к следующему шагу.
Шаг 3: Замена материнской платы
Процедуру установки новой материнской платы на компьютере мы рассматривать не будем, так как этому на нашем сайте посвящена целая отдельная статья. Ознакомьтесь с ней и произведите смену комплектующего. С помощью инструкции вы также можете устранить некоторые общие трудности, связанные с обновлением компонентов ПК. Особенно если вы не подготовили систему к замене материнской платы.
Шаг 4: Изменение реестра
Завершив замену материнки, если вы выполнили действия из первого шага, после запуска компьютера Windows 10 загрузится без проблем. Однако если при включении появляются ошибки и, в частности, синий экран смерти, придется загрузиться с помощью установочного накопителя системы и отредактировать реестр.
Из представленных в этой папке файлов выберите «SYSTEM» и нажмите кнопку «Открыть».
Из списка папок нужно развернуть «ControlSet001» и перейти к «Services».
Аналогичное нужно сделать в папке «storahci» в том же разделе реестра.
Кликните по строке «Выгрузить куст» и после этого можете перезагружать компьютер, покинув средство установки Windows 10.
Этот способ является единственным вариантом обхода BSOD после смены платы. Внимательно следуя инструкции, вы наверняка сможете запустить компьютер с десяткой.
Шаг 5: Обновление активации Windows
После привязки лицензии Windows 10 к аккаунту Майкрософт повторную активацию системы можно произвести с помощью «Средства устранения неполадок». При этом для активации на компьютере должна быть подключена учетная запись Microsoft.
Процедуру активации Windows мы также рассматривали в других инструкциях на сайте и в некоторых случаях это тоже может помочь в решении проблемы повторной активации системы после замены материнки. Данная же статья на этом подходит к завершению.
Помимо этой статьи, на сайте еще 12366 инструкций.
Добавьте сайт Lumpics.ru в закладки (CTRL+D) и мы точно еще пригодимся вам.
Отблагодарите автора, поделитесь статьей в социальных сетях.
Источник
Замена материнской платы без переустановки Windows
Замена материнской платы всегда влечет за собой появление ряда закономерных вопросов. Вроде бы, что тут может быть сложного, бери и меняй, ориентируясь на требуемые характеристики, но как это сделать без переустановки Windows, чтобы после не пришлось тратить время на инсталляцию операционной системы, полную ее настройку и установку необходимого пакета прочего программного обеспечения? Именно об этом мы и поговорим в данной теме и постараемся подробно рассмотреть, как поменять материнскую плату компьютера без переустановки Windows, сохранив все ее настройки и ранее установленное ПО.
Почему Windows не загружается после замены материнской платы автоматически
Итак, нужно ли переустанавливать операционную систему Windows после замены материнской платы? Конечно же нет, если речь идет о полностью стабильно рабочей ОС, не поврежденной вирусами и не замусоренной разного рода ненужными файлами, которые со временем приводят к снижению производительности работы ПК.
Но для начала давайте разберемся, почему вообще операционная система не способна запускаться автоматически на новой материнской плате. Вроде бы все файлы ОС хранятся на жестком диске в целости и сохранности, а системная плата играет лишь роль связующего звена для всех компонентов системного блока. Что тогда ей мешает благополучно грузиться на обновленной системе?
Дело в том, что в ОС при установке драйверов на материнскую плату прописываются сведения об оборудовании, а точнее о SATA-контроллере системной платы, к которому и подключается жесткий диск. Поэтому при замене материнской платы Windows не обнаруживает нужных драйверов для новоиспеченного контроллера и происходит сбой, чаще всего выражаемый в виде синего «экрана смерти» с кодом ошибки «0x0000007B INACCESSABLE_BOOT_DEVICE».
Поэтому перед тем, как поменять старую материнскую плату на новую, без переустановки операционной системы, нужно выполнить ряд подготовительных действий, описанных ниже.
Подготовка Windows перед заменой материнской платы
Если, читая данную инструкцию, вы уже произвели замену МП со всеми вытекающими последствиями, то переходим к следующему ее разделу, где описаны действия по восстановлению Windows при помощи автономного редактора. Если же нет, и компьютер находится в рабочем состоянии, то выполняем следующие действия.
Обратите внимание: выполняя инструкцию по открытию и последующей корректировке реестра, версия операционной системы не имеет значения. То есть, описываемые действия справедливы как для Windows 7, так и для Windows 8, 10.
Обратите внимание: если дисковая система вашего ПК работает в режиме RAID, то корректировку параметра «Start» нужно провести и в папке «iaStor», расположенной все в той же ветке реестра.
Выставленный параметр «0» для всех драйверов SATA-контроллера означает, что их загрузка должна выполняться системным загрузчиком при запуске операционной системы. Поэтому, внеся данные коррективы, загрузка ОС после замены материнской платы должна пройти без проблем. Вам осталось только лишь выключить ПК, снять старую системную плату, установить новую, включить компьютер и, после удачной загрузки Windows, инсталлировать новые драйвера для всех компонентов материнской платы, идущих в комплекте на диске.
Восстановление Windows после замены материнской платы
Итак, если новая материнская плата уже установлена, без соответствующих подготовительных действий, описанных выше, и при загрузке Windows появляется «синий экран смерти» (BSOD) с соответствующей ошибкой, которую мы так же ранее упоминали, то необходимо приступить к процедуре восстановления ОС.
На самом деле, в сложившейся ситуации нам нужно лишь посредством командной строки запустить все тот же редактор реестра и выполнить аналогичные действия по корректировке параметра «Start» в соответствующих ветках драйверов SATA-контроллера.
Для этого потребуется установочный диск или загрузочный носитель (флешка) с нужной операционной системой. Как его создать мы подробно описывали в статье «Как записать Windows 7 на флешку». Далее необходимо включить ПК и загрузиться с созданного носителя. Здесь есть два варианта как это сделать. Первый – указать его в качестве приоритетного устройства при загрузке системы в BIOS, второй — в момент прохождения системой режима «POST» выбрать его из предложенных системой устройств, нажав определенную клавишу клавиатуры. В большинстве случаев функция запуска меню загрузки возложена на клавишу F12, но бывают исключения.
После, загрузившись с выбранного носителя, системой будет предложена возможность установить ОС.
Нажав далее, системой будет предложено продолжить установку ОС или провести процедуру ее восстановления. Выбираем второй вариант.
Обратите внимание: все ниже описанные действия по восстановлению загрузки операционной системы в следствие замены материнской платы, одинаково подходят как для Windows 7, так и Windows 8 и Windows 10, за исключением некоторых интерфейсных различий. Принцип везде одинаков.
На следующем этапе появится экран выбора действия, где выбираем пункт «Поиск и устранение неисправностей». Далее мы попадем в раздел «Диагностика», содержащий пункт «Дополнительные параметры». Перейдя в него производим запуск командной строки.
Запустив командую строку вписываем в нее уже известную нам команду запуска редактора реестра «regedit».
В открывшемся редакторе сразу выделяем ветку реестра «HKEY_LOCAL_MACHINE» и во вкладке «Файл» нажимаем «Загрузить куст».

Выполнив последнее действие, системой будет предложено выбрать системный диск, на котором установлена операционная система Windows. Открываем его и следуем в раздел «Windowssystem32config», в котором находим и запускаем файл «system».
Далее новому разделу в выбранной ветке реестра «HKEY_LOCAL_MACHINE» будет предложено присвоить произвольное имя. В нашем случае это «recovery».
Следующим шагом открываем созданный раздел, находим в нем драйвера SATA-контроллера «msahci» и «pciide» и редактируем в них параметр «Start», выставляя все тоже нулевое значение, как это описано выше.
Путь их размещения, согласно вновь созданного раздела реестра, будет следующим:
HKEY_LOCAL_MACHINErecoveryControlSet001services После выполнения всех операций, выделите созданный раздел и во вкладке редактора «Файл» нажмите «Выгрузить куст». Далее, произведите замену материнской платы, загрузите компьютер в штатном режиме и установите драйвера чипсета и интернет-контроллера, идущие в комплекте с МП.
Источник
Нужно ли переустанавливать Windows после замены материнской платы?
Содержание
Содержание
После покупки нового ПК или замены материнской платы возникает логичный вопрос: «Будет ли работать мой старый накопитель с новым оборудованием?» А должен был возникнуть до!
Но не все потеряно — слетевшую лицензию можно восстановить, потерянные драйвера найти, операционную систему запустить. Даже если, после загрузки BIOS, монитор вас радует картиной Малевича, старенький HDD или SSD легко заработает с новым оборудованием. Надо только внести пару корректировок.
Перед запуском накопителя с новым оборудованием следует подготовиться. Если новое оборудование уже на столе, а старое кануло в небытие, переходите сразу к пункту «Восстановление реестра». Приведенные инструкции универсальны для всего семейства Windows.
Как спасти пользовательскую лицензию
Если по какой-то причине вы еще не создали учетную запись Майкрософт — сейчас самое время. Поскольку лицензионное соглашение привязывается к оборудованию пользователя, ключ слетает моментально и почти со 100% гарантией.
Кликаем на иконку уведомлений в трее или открываем контекстное меню через «Пуск», жмем на пункт «Панель управления». В открывшемся меню выбираем «Учетные записи», затем «Войти с учетной записью Майкрософт». Регистрируемся, переходим по ссылке «Создайте ее!» Указываем электронную почту или номер телефона, вводим присланный в сообщении код.
Возвращаемся на главную страницу, кликнув по вкладке «Обновление и безопасность», в меню слева выбираем «Активация».
Нажимаем ссылку «Добавить учетную запись», вводим данные.
Восстановление лицензии
Открываем уже знакомую «Панель управления», пункт «Обновления и безопасность». Переходим на вкладку «Активация», выбираем пункт «Устранение неполадок». В диалоговом окне кликаем по надписи «На этом устройстве недавно были изменены аппаратные компоненты».
Затем жмем «Активировать». Возможно понадобится ввести лицензионный ключ повторно.
Подготовка реестра
Зажимаем Win+R на клавиатуре или в меню выбираем «Выполнить», нажав кнопку «Пуск». В появившемся окне вводим команду «regedit».
В открывшемся редакторе реестра ищем папку «pciide» и «storahci». Путь до нее не близкий. Облегчить себе жизнь можно скопировав эту строку:
Вставьте текст в строку адреса после слова «Компьютер».
Для тех, кто не ищет легких путей и любит все делать сам — дважды кликните на «HKEY_LOCAL_MACHINE», выберите подкатегорию «SYSTEM», в ней папку «CurrentControlSet», подпапку «Services» и наконец «pciide».
Справа откроется список, в котором надо найти файл «Start». Дабл-клик для перехода в окно изменения параметров, в строке «Значение» ставим «0», если уже стоит — ничего не трогаем, все ок!
Повторяем то же самое для другой папки.
В некоторых случаях пользователи не находят у себя «storahci». Ничего страшного, система все равно должна запуститься.
Если не запускается — Ковальский, переходим к плану «Б»!
Как восстановить операционную систему после замены материнской платы
Из-за сменившихся прописей SATA-контроллеров операционка может выкинуть фортель, называемый экраном смерти. Чаще всего на синем фоне высвечивается ошибка «0x0000007B INACCESSABLE_BOOT_DEVICE».
Без паники! Улыбаемся и машем.
Махать лучше загрузочной USB-флешкой или диском с копией операционной системы. Зайдя в BIOS (кнопка «Delete»), необходимо выставить приоритет загрузки на CD-ROM или USB. Подробнее в статье.
Альтернативный вариант
В режиме «POST» после первого загрузочного экрана до запуска операционной системы необходимо нажать F12, в некоторых случаях F8 — для выбора способа загрузки. Далее указываем носитель с OS. В появившемся окне будет предложено указать язык, формат времени, раскладку, установить систему заново — игнорируем сообщение, переходим к пункту «Восстановление системы». В открывшемся меню выбираем «Дополнительные параметры», «Командная строка» или нажимаем «Shift+F10».
Пишем белым по черному: X:Source>regedit — нажимаем «Enter».
В правом поле выбираем третью строчку «HKEY_LOCAL_MACHINE». Открываем меню «Файл», кликаем «Загрузить куст».
Перед нами откроется святая святых OS — папка «System32». В ней ищем подпапку «config» с файлом «SYSTEM» внутри. Двойной щелчек вызовет диалоговое окно с предложением создать новый раздел. Название может быть произвольное, например, «NewPC». В только что созданном разделе ищем «ControlSet001», раскрываем его, чтобы найти «Services», затем «pciide». В файле «Start» ставим значение «0». Все проделываем снова для папки «storahci» в том же подкаталоге. Сохраняем изменения, кликнув на «HKEY_LOCAL_MACHINE», затем на «Файл» и строку «Выгрузить куст».
Можно перезагружать и пользоваться своей любимой OS!
Источник
При условии, что материнская карта вышла из строя или планируется глобальный апгрейд ПК, вам необходимо будет ее сменить. Для начала необходимо выбрать подходящую замену для старой материнской платы. Важно учитывать, чтобы все компоненты компьютера были совместимы с новой платой, в противном случае вам придётся покупать новые комплектующие (в первую очередь это касается , и кулера).
Если у вас имеется плата, к которой подходят все основные компоненты от ПК (ЦП, ОЗУ, кулер, графический адаптер, винчестер), то можно приступать к установке. В противном случае вам придётся докупить замену несовместимым компонентам.
Замена системной платы, скорее всего, повлечёт за собой сбои в операционной системе, вплоть до отказа последней запускаться (будет появляться «синий экран смерти»).
Поэтому обязательно скачайте установщик Windows, даже если вы не планируете переустанавливать Виндовс – он вам может понадобиться для корректной установки новых драйверов. Также желательно сделать резервные копии нужных файлов и документов, если систему всё же придётся переустановить.
Этап 1: демонтаж
Заключается он в том, чтобы вы сняли всё старое оборудование с системной платы и демонтировали саму плату. Главное, не повредить самые важные компоненты ПК во время демонтажа – ЦП, планки ОЗУ, видеокарту и . Особенно легко привести в негодность центральный процессор, поэтому его нужно снимать максимально аккуратно.
Рассмотрим пошаговую инструкцию по демонтажу старой материнки:
Этап 2: установка новой системной платы
На данном этапе вам необходимо установить новую материнку и подключить к ней все необходимые компоненты.
- Для начала прикрепите саму материнскую карту к корпусу при помощи болтов. На самой материнке будут специальные отверстия для шурупов. Внутри корпуса тоже присутствуют места, куда следует вкручивать шурупы. Смотрите, чтобы отверстия материнки совпадали с местами для крепления на корпусе. Крепите плату аккуратно, т.к. любое повреждение может сильно нарушить её работоспособность.
- После того, как вы убедитесь, что системная плата держится крепко, начните установку центрального процессора. Аккуратно установите процессор в сокет до едва слышимого щелчка, потом закрепите его при помощи специальной конструкции на сокете и нанесите термопасту.
- Установите кулер поверх процессора при помощи шурупов или специальных защёлок.
- Монтируйте остальные компоненты. Их достаточно подключить к специальным разъёмам и закрепить на защёлки. Некоторые компоненты (например, жёсткие диски) крепятся не на саму системную плату, а соединяются с ней при помощи шин или кабелей.
- В качестве завершающего шага подключите к материнке блок питания. Кабели от БП должны идти ко всем элементам, которые требуют подключения к нему (чаще всего, это видеокарта и кулер).
Проверьте, удачно ли подключилась плата. Для этого подключите компьютер к электросети и попробуйте его включить. Если на экране появится какое-либо изображение (пускай даже ошибка), значит, вы всё правильно подключили.
Этап 3: устранение проблем
Если после смены материнки ОС перестала нормально загружаться, то необязательно её полностью переустанавливать. Воспользуйтесь заранее подготовленной флэшкой с установленной на ней Windows. Чтобы ОС снова заработала нормально, придётся вносить определённый изменения в реестр, поэтому рекомендуется чётко следовать инструкции ниже, дабы окончательно не «снести» ОС.
Для начала вам нужно сделать так, чтобы загрузка ОС началась с флешки, а не с жёсткого диска. Делается это при помощи BIOS по следующей инструкции.
В большинстве случаев после замены материнской платы
Windows перестает загружаться. При загрузке windows
появляется синий экран (BSOD) с ошибкой STOP 0x0000007B
.
Это связано со сменой контроллера шины ATA/SATA.
Дело в том, что Windows не может самостоятельно изменить
драйвер контроллера при загрузке. В результате при загрузке
операционная система просто теряет жесткий диск и не может
продолжить загрузку.
Встает вопрос: как произвести замену материнской платы
без переустановки Windows
? Ведь переустановить
Windows не сложно, но при этом
потеряются все программы и настройки. А это зачастую
недопустимо!
Способа заменить материнскую плату без переустановки
ОС
три. Если увас Windows 7, сразу
переходите к варианту 3
Вариант 1 — старая материнская плата рабочая (Windows
XP)
Если со старой материнской платой возможно загрузиться в
Windows XP, то нужно заменить драйвера контроллеров
IDE и SATA на стандартные.
Для этого в диспетчере устройств
открываем
свойства контроллера (название зависит от модели материнской
платы). На вкладке Драйвер
нажимаем кнопку
Обновить
.
На вопрос о подключении к интернету для поиска драйвера
отвечаем Нет, не в этот раз
и нажимаем Далее
.
В следующем окне выбираем Установка из указанного места
и жмем Далее
. В появившемся окне параметров поиска
драйвера выбираем Не выполнять поиск. Я сам выберу нужный
драйвер
и нажимаем Далее
.
В появившемся окне выбираем из списка Стандартный
двухканальный контроллер PCI IDE
и нажимаем Далее
.
После завершения установки драйвера нажимаем Готово
и перезагружаем компьютер.
После загрузки проверяем в Диспетчере устройств
,
что установлен стандартный драйвер
контроллера IDE
и выключаем компьютер.
Если в списке выбора драйвера нет Стандартного
драйвера контроллера IDE
(например в случае с контроллером SATA),
можно просто удалить установленный драйвер контроллера
старой материнской платы. Для этого в диспетчере устройств
нажмите правой кнопкой мыши на устройстве и выберите в
контекстном меню Удалить
. После удаления выключите
компьютер.
Теперь произведите замену материнской платы
на новую.
Windows XP должна загрузиться без
всяких проблем. После этого остается лишь установить все
драйвера на новую материнскую плату с диска и всё!
Вариант 2 — загрузка со старой материнской платой не
возможна (Windows XP)
Второй вариант замены материнской платы без переустановки
Windows XP
дольше первого и использовать его следует, если
компьютер со старой материнкой не включается или загрузка
невозможна. Нам понадобится установочный диск Windows XP.
Если диска нет, можно скачать образ диска (WinXP
Professional SP3
с интегрированным пакетом драйверов
контроллеров жестких дисков)
и записать его на болванку CD-R, например, с помощью
программы DeepBurner 1.9 (дистрибутив можно бесплатно
скачать ).
Для восстановления Windows XP после замены материнской
платы
необходимо сделать следующее:
Установите новую материнскую плату и подключите все
устройства.
Начните загрузку с установочного диска Windows XP. На
первом экране установки (рисунок ниже) нажмите ENTER
,
чтобы приступить к установке Windows XP.
На следующем экране нажмите F8, чтобы принять
лицензионное соглашение.
После этого программа установки произведет поиск
установленных операционных систем и выведет их список.
Выберите операционную систему для восстановления и
нажмите кнопку R
.
Дальнейший процесс не сильно отличается от обычной установки
Windows XP. Отличия в том, что программа установки не
будет спрашивать на какой раздел жесткого диска
устанавливать ОС
и не будет предлагать ввести имя
компьютера и имя пользователя. Будьте готовы ввести
лицензионный код Windows XP
и
активировать ее после установки через интернет.
После завершения установки, необходимо установить все
драйвера на новую материнскую плату. Все программы, файлы
пользователя и настройки операционной системы останутся
прежними.
Вариант 3 — исправление драйвера контроллера IDE в
реестре (Windows 7)
В случае замены материнской платы без переустановки
Windows 7 все немного сложнее. Предыдущие 2 варианта не
прокатывают. Восстановить Windows 7 с помощью ее обновления
с установочного диска тоже не получится, так как запустить
эту функцию можно только из уже загруженной ОС.
Но не стоит расстраиваться! Нам поможет ERD Commander
(качаем образ CD-диска
, либо делаем
загрузочную
флешку USB ERD Commander). С его помощью мы внесем
коррективы в реестр Windows 7
,
необходимые для загрузки на новом контроллере.
Приступим! Загружаемся с записанного диска или флешки. В
меню загрузки выбираем версию ERD Commander 6.5 for Windows
7.
Выбор версии
ERD Commander для загрузки
На вопрос «Инициализировать подключение к сети в фоновом
режиме?» отвечаем Нет
.
На вопрос «Переназначить буквы дисков…» отвечаем Да
.
Выбираем раскладку клавиатуры и жмем кнопку Далее
.
Затем выбираем из списка нашу операционную систему и жмем
Далее
.
Выбор операционной системы,
к которой будет подключен ERD Commander
завершилась неудачно, начнется поиск
проблемм загрузки.
Поиск проблемм в загрузке Windows 7
Нажимаем Отмена
, чтобы не тратить напрасно время,
так как это средство восстановления запуска в случае смены
материнской платы не поможет. На вопрос «Прекратить
устранение неполадок?» отвечаем Да
. Следующего
сообщения, что не удалось устранить неполадки, не пугаемся и
нажимаем кнопку Готово
.
В появившемся окне выбираем пункт Microsoft
Diagnostics and Recovery Toolset
.
Теперь запускаем редактор реестра.
Первым делом необходимо удалить ветку реестра
HKLMSYSTEMMountedDevices
Теперь нужно включить запуск сервисов, загружающих
стандартные драйвера контроллеров IDE
и SATA
.
Открываем ветку HKLMSYSTEMCurrentControlSetservices
в левой части редактора реестра. Теперь проверяем следующие
разделы в этой ветке: amdide
, amdsata
,
amdxata
, atapi
, intelide
, msahci
,
pciide
. Параметр Start
у каждого должен быть равен 0х00000000 (0)
. Значение
Start=0
— запуск сервиса при
загрузке Windows
. Если он равен
0х00000003 (3) щелкаем два раза на имя параметра (Start)
и меняем значение на 0 (рисунок ниже) и нажимаем ОК
.
После того, как start
будет установлен в значение 0 у всех указанных выше разделов
реестра, закрываем редактор реестра и перезагружаем
компьютер в обычном режиме. В большинстве случаев этого
достаточно для удачной загрузки Windows 7
.
Теперь нужно установить драйвера на новую материнку.
Если не помогло
Если проделанные действия не помогли и
Windows 7
все равно не загружается и выдает ошибку
STOP 0x0000007b
, значит
необходимый драйвер контроллера не загружается. Попробуем
включить загрузку всех известных операционной системе
драйверов.
Для этого ставим значение параметра Start
равным 0
в следующих сервисах: adp94xx
,
adpahci
, adpu320
, aic78xx
, amdsbs
,
arc
, arcsas
, elxstor
, HpSAMD
,
iaStorV
, iirsp
, LSI_FC
, LSI_SAS
,
LSI_SAS2
, LSI_SCSI
, megasas
, MegaSR
,
nfrd960
, nvraid
, nvstor
, ql2300
,
ql40xx
, SiSRaid2
, SiSRaid4
, vhdmp
,
vsmraid
, aliide
, cmdide
, nvraid
,
viaide
.
Перезагружаем компьютер в обычном режиме. ОС должна
загрузиться.
Загрузку Windows XP тоже можно восстановить аналогичным
способом, но там все сложнее и в этой статье я
описывать не буду. Кому интересно, могут почитать
.
Если в один прекрасный день вы решили заменить свою старую материнскую плату на новенькую, вам не обязательно переустанавливать операционную систему Windows 10. В этой статье мы расскажем, как заменить материнскую плату без переустановки Windows.
На самом деле, это очень простая инструкция, но многие пользователи не знают об этом способе, поэтому просто переустанавливают Windows. Все, что вам нужно сделать, это изменить учетную запись Windows на учетную запись Microsoft вместо локальной учетной записи.
Теперь давайте подробней рассмотрим каждый шаг.
Шаг 1. Измените учетную запись Windows 10 на учетную запись Microsoft.
Что это значит? Вместо входа в Windows 10 с помощью локальной учетной записи, вы будете входить в систему Windows, используя свою учетную запись Microsoft. Для этого вам нужно использовать онлайн-пароль Microsoft для входа в Windows (временно), или установить 4-значный PIN-код в качестве пароля.
Ключевым моментом этого шага является то, что когда вы связываете Windows 10 с онлайн-учетной записью Microsoft, ваш «ключ активации» операционной системы сохраняется на серверах компании. Таким образом, вы сможете повторно активировать ОС, не переустанавливая ее.
Чтобы переключиться на учетную запись Microsoft, выполните следующие действия:
Нажмите кнопку «Пуск
» (логотип Windows) и выберите «Параметры
». Нажмите на «Обновление и безопасность
». Дальше выберите «Активация
» в меню слева, и нажмите на «Добавить учетную запись
»
Вам нужно будет ввести email и пароль от учетной записи Microsoft.
Шаг 2. Замените материнскую плату и заново активируйте Windows 10.
После того, как вы перешли на использование учетной записи Microsoft, вы можете заменить материнскую плату. Когда Windows 10 загрузится снова, вернитесь в раздел «Параметры» — «Обновление и безопасность» — «Активация»
. Вы увидите, что Windows не активирована.
Затем снова войдите в свою учетную запись Microsoft, как показано на рисунке выше.
На следующем экране вам нужно выбрать свой компьютер и нажать кнопку «Активировать
»:
Windows 10 скопирует «ключ активации
» из вашей онлайн-учетной записи Microsoft и повторно привяжет его к вашему компьютеру.
Вот и все! Теперь вы можете работать со своей старой системой Windows и новой материнской платой, используя учетную запись Microsoft. Если вы хотите вернуться к локальной учетной записи, выполните следующий шаг.
Шаг 3. Вернитесь к локальной учетной записи.
Вы можете вернуться к использованию локальной учетной записи, вместо учетной записи Microsoft. Для этого выполните следующие действия:
1. Нажмите «Пуск
» и «Параметры
».
2. Выберите раздел «Учетные записи
».
3. В меню слева выберите «Ваши данные
».
4. Нажмите на «Войти вместо этого с локальной учетной записью
».
Вам нужно будет ввести пароль от учетной записи Microsoft, а также установить новый пароль от локальной учетной записи (если он необходим).
Вуаля! Только что вы заменили материнскую плату и обновили свой компьютер, не переустанавливая Windows 10 и все остальное.
Материнская плата — самая большая деталь в компьютере. Она — связующее звено всех компонентов: процессора, видеокарты, оперативной памяти, жёсткого диска, различных плат расширений и приводов. Поскольку это сложное электронное устройство, то её (материнской платы) поломки не всегда получается сразу установить. Для диагностики лучше пригласить знающего человека, либо самому разобраться, благо материала в интернете хватает.
Для замены материнской платы (когда причина уже установлена) не нужен специальный инструмент, кроме отвёртки и какие-то особые навыки. Системный блок — это элементарный конструктор со множественной «защитой от дурака». Далее в фотографиях пошагово заменим материнскую плату в системном блоке.
Аккуратно вынимаем все провода питания, приходящие с БП (блок питания), освобождаем от проводов с корпуса, различных юсб и шлейфов. На некоторых разъёмах есть защёлки, поэтому усилия прилагать не нужно, если разъём «не идёт». И конечно снимаем видеокарту, которая тоже в слоте на специальном фиксаторе держится и планки оперативной памяти.
2) После снятия материнки перед нами остаётся пустой корпус. Блок питания и жёсткий диск (dvd-привод и т.п.) можно не снимать, если не мешают.
Снятую материнку уносим в сторону и снимаем с неё кулер с процессором:
На этом шаге стоит внимательне отнестись к своим действиям. Снять куллер надо аккуратно, не приладывая силу, разобраться в креплении. Тоже самое с процессором. В моём примере процессор Intel Dual Core на сокете LGA 775 крепится через прижимную пластину и рычажок.
Поверхность процессора надо будет очистить спиртовым расствором (пойдёт даже туалетный освежитель и ватный диск) до зеркального состояния, сняв слой задубевшей термопасты.Тоже самое действие производится и премыкающей к процессору стороной радиатора кулера.
3)Старая и новая материнские платы могут различаться в размерах, поэтому крепления в корпусе нужно будет «перекрутить» в подходящие пазы.
На фото как раз пример, как могут отличаться материнские платы:
4) Комплектуем в обратной последовательности новую материнскую плату:
Снимаем заглушку и устанавливаем процессор. На нём есть стрелочка или треугольник маркировки (такой же есть в слоте). Также по расположение контактов и всяких выемок можно разобраться, какой стороной поставить процессор.
Фиксируем процессор и наносим точечный шлепок новой термопасты:
Устанавливаем вентилятор-кулер (осторожно, на интелах всегда плохие защёлки):
И сразу надо подключить питание кулера к материнке, чтобы потом не забыть.
Без винтелятора, радиатора и термопасты процессор нельзя запускать. Почти мгновенно перегреется и сгорит.
Ещё на этом шаге можно установить планки оперативной памяти, но как по мне — это удобнее сделать потом.
5) Возвращаемся к корпусу и ставим накладку, которая прилагается производителем к каждой материнской плате
6) Ставим материнку внутрь корпуса и прикручиваем:
7) По инструкции или маркировке на самой материнке подключаем кнопки и лампочки корпуса:
Хорошо, когда на материнке для этого есть специальный адаптер. Но большинство производителей их не делает, поэтому придётся поковыряться кверху задом.
Полярность контактов тоже написана в руководстве или возле самих контактов. Что касается проводов корпуса, то там есть стандарт: чёрный (белый) — минус, красный (цветной) — плюс. Полярность критичная для светодиодов и динамикам, usb. Кнопкам — нет.

Если Вы решите сделать
«апгрейд»
(обновление) материнской платы, либо заменить нерабочую плату на новую, Ваша старая Операционная Система перестанет загружаться. Во время загрузки
windows
возникнет
синий экран (BSOD)
с ошибкой
STOP 0x0000007B
. Происходит это из-за смены контроллера шины
ATA/SATA
.
Все дело в том, что Windows
не имеет возможности самостоятельно поменять драйвер контроллера при загрузке. В следствии, во время загрузки операционная система — просто теряет жесткий диск и не сможет продолжить запуск.
Итак — вопрос:
как произвести смену материнской платы, без переустановки Windows 7
?
Переустановить Windows не трудно, но при всем этом потеряются все программы и настройки.
А как раз это довольно часто — неприемлемо!
Вернуть Windows 7
при помощи ее обновления с установочного диска, также не удастся, потому что запустить данную функцию можно лишь из уже загруженной ОС.
Но не надо расстраиваться!
Нам поможет (качаем образ диска здесь: ERDC.rar
). Распаковываем его из архива (достаточно просто перетащить файл ERDC.iso
— к примеру, на рабочий стол) и записываем на «болванку»
с помощью программы для записи дисков ISO-Burner
. Благодаря ему, мы внесем необходимые изменения в
,
требуемые для загрузки на свежем контроллере.
Начнем!
1.
Загружаемся с записанного диска. В меню загрузки выбираем версию ERD Commander 6.5 for Windows 7.
2.
На вопрос «Инициализировать подключение к сети в фоновом режиме?»
отвечаем Нет.
3.
На вопрос «Переназначить буквы дисков…»
отвечаем Да.
4.
Выбираем раскладку клавиатуры и нажимаем кнопку Далее.
После этого выбираем из перечня нашу операционную систему и нажимаем Далее.
5.
В случае, если предшествующая загрузка Windows 7 завершилась неудачно, начнется поиск проблем загрузки.
Давим Отмена
, дабы не тратить понапрасну время, потому что данное средство восстановления запуска в случае смены материнской платы не может помочь. На вопрос «Остановить устранение проблем?»
отвечаем Да
. Следующего известия, что не получилось ликвидировать проблемы, не пугаемся и нажимаем кнопку Готово.
6.
В появившемся окошке выбираем пункт Microsoft Diagnostics and Recovery Toolset.
7.
Теперь запускаем редактор реестра.
8.
Сперва нужно удалить ветку реестра HKLMSYSTEMMountedDevices
9.
Теперь необходимо включить запуск сервисов, загружающих стандартные драйвера контроллеров IDE
и SATA.
10.
Раскрываем ветку HKLMSYSTEMCurrentControlSetservices
в левой части редактора реестра. Теперь проверяем следующие разделы в данной ветке: amdide, amdsata, amdxata, atapi, intelide, msahci, pciide.
Параметр Start
у каждого обязан быть равен 0х00000000 (0)
. Значение Start=0
— запуск сервиса при загрузке Windows. В случае если он равен 0х00000003 (3)
щелкаем дважды на имя параметра (Start)
и заменяем значение на 0
и давим ОК.
11.
После того, как start
будет установлен в значение 0
у всех указанных выше разделов реестра, закрываем редактор реестра и перезагружаем PC в нормальном режиме.
Как правило, этого достаточно для успешной загрузки Windows 7. Теперь надо установить драйвера на свежую материнку.
В случае если не помогло!
Если проделанное выше, не помогло и Windows 7 все равно не загружается и выдает ошибку STOP 0x0000007b
, значит нужный драйвер контроллера не загружается. Чтобы исправить ситуацию, включаем загрузку всех, известных операционной системе драйверов.
Чтобы достичь желаемого результата, ставим значение параметра Start
равным 0
в следующих сервисах: adp94xx, adpahci, adpu320, aic78xx, amdsbs, arc, arcsas, elxstor, HpSAMD, iaStorV, iirsp, LSI_FC, LSI_SAS, LSI_SAS2, LSI_SCSI, megasas, MegaSR, nfrd960, nvraid, nvstor, ql2300, ql40xx, SiSRaid2, SiSRaid4, vhdmp, vsmraid, aliide, cmdide, nvraid, viaide.
Перезагружаем PC в нормальном режиме. ОС обязана загрузиться.
Обновлено: 24.12.2018
103583
Если заметили ошибку, выделите фрагмент текста и нажмите Ctrl+Enter
Задача
Описать быстрый и максимально универсальный способ переноса установленной Windows на произвольную аппаратную платформу.
Границы применимости
ОС Windows 7. Теоретически, Windows 8, Server 2008, 2008 R2. 64-битные ОС можно перенести только на 64-битные платформы.
Описание задачи
Большее число пользователей предпочитают переносить диск/образ ОС, а не переустанавливать с потерей всех настроек. Процесс не является тривиальным. Если обновление незначительно, то проблем не возникает. Если обновляется материнская плата, то все зависит от параметров: различие платформ, актуальность релиза ОС, дата выпуска оборудования. Наихудшим вариантом является переход с amd на intel (или с intel на amd), где целевая платформа выпущена позже дистрибутива ОС (и не имеет записей о соответствующих драйверах в установочных настройках). В этом случае, практически при любом способе переноса, гарантирована ошибка 0x0000007B при запуске ОС на новой машине. Данный способ позволяет избежать этой ошибки.
Плохие советы
Интернет полнится вопросами и бесполезными рецептами. Вот они:
- Воспользоваться утилитой sysprep — это бесполезно и сильно затягивает процесс.
- Воспользоваться сторонними утилитами (Acronis True Image, etc…) — это долго и не гарантирует результат.
- Воспользоваться утилитами botrec и bootsect — в общем случае, проблема не в поиске загрузочных секторов.
Хорошие советы
- Убедиться, что на исходной и целевой системе в настройках BIOS установлены одинаковые режимы AHCI
Controller Mode : Compatible, AHCI Mode: Disabled, SATA Native Mode: Disable
или
Controller Mode : Enhanced, AHCI Mode: Enabled, SATA Native Mode: Enabled - Убедиться, что в настройках системы установлен Standard AHCI controller
Пуск - Панель Управления - Система - Диспетчер устройств - Контроллеры IDE/ATAPI
Правильная реализация переноса
Требования:
- Дистрибутив Windows, аналогичный установленному
- Носитель информации, подходящий для временной установки на него Windows
Процесс
- Подключить временный носитель информации к новой платформе и произвести начальную установку Windows на него.
- Экспортировать в файл куст реестра
HKEY_LOCAL_MACHINESYSTEMCurrentControlSetControlCriticalDeviceDatabase - Импортировать файл с кустом реестра на старой машине
- Переустановить жесткий диск с Windows со старой на новую машину
Пояснение:
Основной проблемой при запуске Windows на новой платформе становится неспособность Windows идентифицировать правильные драйверы к аппаратным компонентам новой платформы. В нормальном случае, ОС затем смотрит идентификаторы аппаратуры и устанавливает соответствующий стандартный драйвер. Если, в силу многих причин, ОС не имеет информации по драйверам, соответствующим текущим идентификаторам оборудования, то продолжает использовать старые драйверы. Импортируя ключ реестра с соответствующими идентификаторами мы заставляем систему «опознать» наше оборудование и подключить соответствующий драйвер (или стандартный, если драйвер не найден)
Дополнительно:
- Можно установить новый Windows на тот же самый жесткий диск (только в другую директорию, нежели переносимый дистрибутив), экспортировать куст реестра в файл, загрузить диск на предыдущей машине и импортировать данные в реестр из файла
- Можно провести всю операцию непосредственно на новой платформе, если использовать ERD Commander (Он же Microsoft DART)
- Для каждой версии Windows есть соответствующий DART. Вот хорошая статья. Ссылку на дистрибутив DART можно спокойно нагуглить
- Если, по какой-то причине, невозможно перенести файл с данными из реестра на жесткий диск, то существует способ встроить его непосредственно в boot.wim DART’а. Для этого следует использовать GImageX
Справочная информация
Работоспособность способа проверена при переносе Windows 7 Ultimate SP1, при переносе c nForce+AMD Athlon64x2 на Intel B75 + Celeron G1610. Ниже приведены ссылки на материалы, использованные при подготовке статьи:
forum.ixbt.com/topic.cgi?id=22:72169
support.microsoft.com/kb/953356/en-us
ab57.ru/stop7b.html
Коротко описаны практические шаги для запуска уже установленной Windows XP SP3 на новом железе. Это часто бывает нужно делать в связи с апгрейдом по разным причинам (не хватает быстродействия старой системы, или она перестала работать). В работе мне сильно помогли ссылки [1] и [2], информацию оттуда также можно использовать в различных случаях. Весь софт, упомянутый в статье, можно скачать по ссылкам [3, 4].
Когда я затевал переезд на новое железо без переустановки, то не был особенно уверен в успехе. Посудите сами — новое железо отличается от старого полностью (старым остался только SSD жесткий диск, на котором стояла Windows XP SP3). В таблице перечислены основные компоненты, которые влияют на производительность системы.
| Старая конфигурация | Новая конфигурация |
 |
 |
| Материнская плата ASUS P4P800 | Материнская плата ASUS P8H61 |
| Процессор Intel Pentium@ 4 Soc mPGA478B (3.2GHz/512/800) | Процессор Intel Pentium@ Core G620 Soc 1155 (2.6GHz/3MB/5GT) |
| Видеокарта AG4670 1GBK3-PV2 (AGP 8x POWERCOLOR Radeon HD 4670) | Видеокарта ASUS PCI-Ex GeForce GF520 1024 Mb |
| 4 модуля памяти Patriot 1024MB PC3200 CL3 (суммарная емкость 4GB) | 2 модуля памяти Samsung 2048MB DDR3 (суммарная емкость 4GB) |
Старое железо покупалось лет 7 назад (кроме видеокарты, она была заменена позже) и по тем меркам было «ого-го». Стоило оно тогда гораздо больше, чем теперешнее. Переезд оказался на удивление успешным и не очень сложным. Итак, процесс по шагам.
[1. Резервное копирование]
Сначала сделайте резервную копию всех важных файлов, которые есть на Вашем системном диске, где установлена Windows XP (на другой диск). Это необходимо во избежание всяких случайностей, чтобы ошибки, которые Вы нечаянно допустили при манипуляциях с диском и системой, не повлияли на сохранность Ваших данных. Все Ваши данные скорее всего находятся в папке Documents and Settings, установленные программы в Program Files, WINDOWS, как минимум нужно сделать копию этих папок. Идеальный вариант — сделать образ диска специальными программами. К примеру на Windows есть для этого Norton Ghost, Acronis True Image, на Linux утилита dd. Если объем данных на диске слишком велик, чтобы сделать образ, то можно почистить его, удалив ненужное, либо переписать только то, что необходимо.
| Имя копируемой папки | Назначение папки |
| c:Documents and Settings | Все данные пользователей Windows XP. Тут находятся документы, настройки программ, временные файлы. Не все файлы важны, однако если Вы не уверены, что нужно а что нет, то перепишите эту папку целиком. |
| c:Program Files | Установленные программы. |
| c:Windows | Системные файлы Windows XP. |
Процесс копирования можно сделать на старом железе, если оно еще работает. Если же старая система неработоспособна, то можно вытащить из компьютера диск, перенести на рабочий компьютер и сделать копию. Можно это сделать и на новом железе, не запуская Windows, если применить загрузочный диск Hiren’s BootCD (его iso-образ можно скачать по ссылке [3]). На этом диске есть много полезного — утилиты для чистки реестра, ремонта диска, восстановления файлов, сброса паролей, удаления данных, подробнее см. [5].
[2. Необходимые программы]
Скачайте по ссылкам [3, 4] необходимое программное обеспечение. Hiren’s BootCD [3] запишите на CD-ROM (это получится загрузочный диск), а TerraByte OSD Tool Script 3.85 (tbosdts_pro) распакуйте из архива [4] и запишите на флешку. Программу tbosdts_pro нужно запускать с помощью Hiren’s BootCD, записав на флешку или CD (на самом Hiren’s BootCD этой программы нет).
[3. Подготовка Windows к переносу на новое железо]
На этом шаге удаляются все старые драйвера Windows (записи в реестре). Загрузитесь с Hiren’s BootCD, в меню диска выберите Mini Windows XP. Воткните флешку, на которой записана программа tbosdts_pro, и запустите её ярлычком tbosdtw — Ярлык.lnk (ссылка на командную строку tbosdtw.exe startup.tbs), либо введите в командной строке tbosdtw.exe startup.tbs. В черном окне cmd появится текстовое меню из 9 пунктов.
Выберите пункт 3 (OSDTOOL.TBS). В следующем меню выберите Physical Drive.
Далее программа найдет диск и раздел, где установлена Ваша Windows XP (её переносим на новое железо).
Удалите на Windows XP все драйвера, для этого в главном меню выберите Remove Installed Drivers -> Remove all installed drivers.
[4. Установка стандартного драйвера IDE]
В главном меню выберите Install Drivers, и потом выберите установку стандартного драйвера IDE.
[5. Смена ядра HAL (тип процессора, CPU type)]
В главном меню выберите Change HAL (Hardware Application Layer, определяющий тип CPU). В следующем меню выберите halaacpi.dll (ACPI Uniprocessor PC), первая строчка в списке.
На этом основные действия по переносу Windows XP завершены. Можно перезагрузить систему с Вашего системного жесткого диска.
[6. Активация Windows XP]
После того, как система запустится на новом железе, она это заметит и попросит новую активацию. Выполните её, воспользовавшись Мастером Активации Windows.
Для активации используйте бесплатный телефон (время работы с 8.00 до 22.00, время московское) центра активации продуктов Microsoft, 8-800-200-80-02.
[Устранение возможных проблем]
1. Система не загружается, либо очень много ошибок при загрузке. Попробуйте переустановить систему «поверх», при этом старая установка сохраняется, но многие ошибки в конфигурации и файлах будут исправлены (для этого по запросу нажмите кнопку ‘R‘, которая задает восстановление системы Windows). Для такой переустановки понадобится загрузочный диск Windows XP, с которой Вы устанавливали систему первый раз. После такого восстановления возможно понадобится установить сервис-пак 3 [6], так как на загрузочном диске Windows могут быть старые версии системных файлов. После переустановки сервис-пака понадобится заново активировать Windows. Кроме того, после установки сервис-пака заново включается Восстановление системы (слежение за содержимым дисков). Для ускорения работы советую оставить включенным слежение за диском только на системном диске (на который указывает переменная окружения %SystemDrive%).
2. Если по какой-то причине были удалены или испорчены системные файлы, то восстановить оригинальное состояние системы Windows XP поможет запуск из командной строки SFC /SCANNOW, при этом понадобится установить в привод CD-ROM установочный диск Windows XP.
Проверка системных файлов займет около от 5 до 15 минут, в зависимости от скорости диска. Если ранее у Вас был установлен патч WPA_kill, то после завершения работы SFC /SCANNOW понадобится запустить его еще раз.
3. Не устанавливаются драйвера чипсета материнской платы с ошибкой «недостаточно прав». Убедитесь, что Вы устанавливаете драйверы под управлением пользователя с правами администратора. Попробуйте разрешить Windows найти драйвер в Интернете (это первое, что спрашивает Мастер установки драйвера).
4. Windows XP заблокировала вход в систему и требует активации. Это может произойти даже с Вашей лицензионной системой, если при восстановлении часы на материнской плате были установлены неверно, но потом были переведены на новое время (это автоматически происходит при подключении к Интернет). Если Вы не можете получить квалифицированную помощь от техподдержки, то для устранения проблемы проще всего загрузиться в безопасном режиме и запустить утилиту WPA_kill.
5. После запуска WPA_kill не работает автоматическое обновление («Указанный ключ соответствия не обнаружен ни в одном из активных контекстов активации.»).
Настройте для получения обновления локальный сервер провайдера, процедура настройки описана в [7].
6. BSOD Stop 0x0000007B может возникать на этапе загрузки, если Windows XP не может найти подходящего драйвера для жесткого диска. Причина может быть в том, что Вы не выполнили шаги 3 и/или 4. Выполните действия из шагов 3 и 4 этой статьи.
UPD140520: Сергей посоветовал переключить в BIOS установку с AHCI на IDE.
7. Неполадки с WMI (Windows Management Instrumentation service) выражаются в том, что недоступны некоторые функции по управлению системой. Например, не устанавливаются некоторые драйвера (выдают ошибку «у Вас недостаточно прав»), не устанавливаются или не запускаются некоторые программы (с ошибкой «невозможно запустить службу WMI»), недоступно управление брандмауэром в свойствах сетевого соединения, не показываются службы в закладке «Расширенные» консоли управления службами и т. п.
Процедура перерегистрации и восстановления WMI хорошо описана в [8] (на английском языке).
8. Для чистки и исправления реестра можно воспользоваться бесплатной программой Registry Life.
9. Общим методом для устранения всех неполадок Windows с сохранением всех имеющихся настроек и установленных программ является переустановка Windows XP в режиме обновления [9].
[Ссылки]
1. Подготовка операционной системы для переноса на другое железо site:forum.ru-board.com.
2. Перенос системы на другую материнскую плату или клонирование Windows XP (Make universal image Windows XP) site:gromr1.blogspot.ru.
3. Образ загрузочного диска Hiren’s BootCD (HBCD15.1_Russian_by_lexapass.iso).
4. 151029!CloneXP.zip — tbosdts_pro, grub4dos, usb_format, документация [1, 2].
5. Обзор загрузочного диска Hiren’s BootCD (диск для восстановления Widows).
6. Windows XP Service Pack 3 (SP3) русская версия (WindowsXP-KB936929-SP3-x86-RUS.exe).
7. Настройка сервера обновлений для службы «Автоматическое обновление».
8. Repairing and re-registeriing WMI site:windowsxp.mvps.org.
9. Как выполнить обновление (переустановку) Microsoft Windows XP site:support.microsoft.com.
10. Перенос Windows 7 на новый HDD встроенными утилитами.
Источник: http://microsin.net/adminstuff/windows/move-windows-xp-to-new-hardware.html
В большинстве случаев после замены материнской платы Windows перестает загружаться. При загрузке windows появляется синий экран (BSOD) с ошибкой STOP 0x0000007B. Это связано со сменой контроллера шины ATA/SATA.
Дело в том, что Windows не может самостоятельно изменить драйвер контроллера при загрузке. В результате при загрузке операционная система просто теряет жесткий диск и не может продолжить загрузку.
Встает вопрос: как произвести замену материнской платы без переустановки Windows? Ведь переустановить Windows не сложно, но при этом потеряются все программы и настройки. А это зачастую недопустимо!
Способа заменить материнскую плату без переустановки ОС три. Если у вас Windows 7, сразу переходите к варианту 3
Вариант 1 — старая материнская плата рабочая (Windows XP)
Если со старой материнской платой возможно загрузиться в Windows XP, то нужно заменить драйвера контроллеров IDE и SATA на стандартные.
Для этого в диспетчере устройств открываем свойства контроллера (название зависит от модели материнской платы). На вкладке Драйвернажимаем кнопку Обновить.
На вопрос о подключении к интернету для поиска драйвера отвечаем Нет, не в этот раз и нажимаем Далее. В следующем окне выбираем Установка из указанного места и жмем Далее. В появившемся окне параметров поиска драйвера выбираем Не выполнять поиск. Я сам выберу нужный драйвер и нажимаем Далее.
В появившемся окне выбираем из списка Стандартный двухканальный контроллер PCI IDE и нажимаем Далее.
После завершения установки драйвера нажимаем Готово и перезагружаем компьютер.
После загрузки проверяем в Диспетчере устройств, что установлен стандартный драйвер контроллера IDE и выключаем компьютер.
Если в списке выбора драйвера нет Стандартного драйвера контроллера IDE (например в случае с контроллером SATA), можно просто удалить установленный драйвер контроллера старой материнской платы. Для этого в диспетчере устройств нажмите правой кнопкой мыши на устройстве и выберите в контекстном меню Удалить. После удаления выключите компьютер.
Теперь произведите замену материнской платы на новую. Windows XP должна загрузиться без всяких проблем. После этого остается лишь установить все драйвера на новую материнскую плату с диска и всё!
Вариант 2 — загрузка со старой материнской платой не возможна (Windows XP)
Второй вариант замены материнской платы без переустановки Windows XP дольше первого и использовать его следует, если компьютер со старой материнкой не включается или загрузка невозможна. Нам понадобится установочный диск Windows XP. Если диска нет, можно скачать образ диска (WinXP Professional SP3 с интегрированным пакетом драйверов контроллеров жестких дисков) здесь и записать его на болванку CD-R, например, с помощью программы DeepBurner 1.9 (дистрибутив можно бесплатно скачать здесь).
Для восстановления Windows XP после замены материнской платынеобходимо сделать следующее:
Установите новую материнскую плату и подключите все устройства.
Начните загрузку с установочного диска Windows XP. На первом экране установки (рисунок ниже) нажмите ENTER, чтобы приступить к установке Windows XP.
На следующем экране нажмите F8, чтобы принять лицензионное соглашение.
После этого программа установки произведет поиск установленных операционных систем и выведет их список.
Выберите операционную систему для восстановления и нажмите кнопку R. Дальнейший процесс не сильно отличается от обычной установки Windows XP. Отличия в том, что программа установки не будет спрашивать на какой раздел жесткого диска устанавливать ОС и не будет предлагать ввести имя компьютера и имя пользователя. Будьте готовы ввести лицензионный код Windows XP и активировать ее после установки через интернет.
После завершения установки, необходимо установить все драйвера на новую материнскую плату. Все программы, файлы пользователя и настройки операционной системы останутся прежними.
Вариант 3 — исправление драйвера контроллера IDE в реестре (Windows 7)
В случае замены материнской платы без переустановки Windows 7 все немного сложнее. Предыдущие 2 варианта не прокатывают. Восстановить Windows 7 с помощью ее обновления с установочного диска тоже не получится, так как запустить эту функцию можно только из уже загруженной ОС.
Но не стоит расстраиваться! Нам поможет ERD Commander (качаем образ CD-диска здесь, либо делаем загрузочную флешку USB ERD Commander). С его помощью мы внесем коррективы в реестр Windows 7, необходимые для загрузки на новом контроллере.
Приступим! Загружаемся с записанного диска или флешки. В меню загрузки выбираем версию ERD Commander 6.5 for Windows 7.
Выбор версии ERD Commander для загрузки
На вопрос «Инициализировать подключение к сети в фоновом режиме?» отвечаем Нет.
На вопрос «Переназначить буквы дисков…» отвечаем Да.
Выбираем раскладку клавиатуры и жмем кнопку Далее. Затем выбираем из списка нашу операционную систему и жмем Далее.
Выбор операционной системы, к которой будет подключен ERD Commander
В случае, если предыдущая загрузка Windows 7 завершилась неудачно, начнется поиск проблемм загрузки.
Поиск проблемм в загрузке Windows 7
Нажимаем Отмена, чтобы не тратить напрасно время, так как это средство восстановления запуска в случае смены материнской платы не поможет. На вопрос «Прекратить устранение неполадок?» отвечаем Да. Следующего сообщения, что не удалось устранить неполадки, не пугаемся и нажимаем кнопку Готово.
В появившемся окне выбираем пункт Microsoft Diagnostics and Recovery Toolset.
Теперь запускаем редактор реестра.
Первым делом необходимо удалить ветку реестраHKLMSYSTEMMountedDevices
Теперь нужно включить запуск сервисов, загружающих стандартные драйвера контроллеров IDE и SATA.
Открываем ветку HKLMSYSTEMCurrentControlSetservices в левой части редактора реестра. Теперь проверяем следующие разделы в этой ветке: amdide, amdsata, amdxata, atapi, intelide, msahci, pciide. Параметр Start у каждого должен быть равен 0х00000000 (0). ЗначениеStart=0 — запуск сервиса при загрузке Windows. Если он равен 0х00000003 (3) щелкаем два раза на имя параметра (Start) и меняем значение на 0 (рисунок ниже) и нажимаем ОК.
После того, как start будет установлен в значение 0 у всех указанных выше разделов реестра, закрываем редактор реестра и перезагружаем компьютер в обычном режиме. В большинстве случаев этого достаточно для удачной загрузки Windows 7. Теперь нужно установить драйвера на новую материнку.
Если не помогло
Если проделанные действия не помогли и Windows 7 все равно не загружается и выдает ошибку STOP 0x0000007b, значит необходимый драйвер контроллера не загружается. Попробуем включить загрузку всех известных операционной системе драйверов.
Для этого ставим значение параметра Start равным 0 в следующих сервисах: adp94xx, adpahci, adpu320, aic78xx, amdsbs, arc, arcsas, elxstor, HpSAMD, iaStorV, iirsp, LSI_FC, LSI_SAS, LSI_SAS2, LSI_SCSI, megasas, MegaSR, nfrd960, nvraid, nvstor, ql2300, ql40xx, SiSRaid2, SiSRaid4, vhdmp, vsmraid, aliide, cmdide, nvraid, viaide.
Перезагружаем компьютер в обычном режиме. ОС должна загрузиться.
Загрузку Windows XP тоже можно восстановить аналогичным способом, но там все сложнее и в этой статье я описывать не буду. Кому интересно, могут почитать здесь.
Вот и всё. Удачи!
Источник: http://blog.fc-service.ru/hardware/zamena-materinskoi-platy-bez-pereustanovki.htm
04.10.2019 Windows Железо Задать вопросНаписать пост
Замена комплектующих бывает единственным способ починить компьютер. Самой неприятной проблемой является выход из строя системной платы. Её замена приводит к невозможности использовать операционную систему (ОС). Разберёмся можно ли заменить материнскую плату без переустановки Windows?
Принцип замены
Считается, что при смене материнской платы требуется переустанавливать Windows 7, 8 или 10. Дело в том, что сама Windows привязывает свои настройки к установленным комплектующим. Такая замена возможна в следующих ситуациях:
- выход материнской платы из строя;
- апгрейд компьютера;
- замена комплектующих для дальнейших апгрейдов.
Эти ситуации обычно требует переустановки ОС по завершении процедуры. Но можно справиться и без этого, но времени это займет больше. Именно поэтому сервисные центры предпочитают зарезервировать данные и установить ОС заново. Все описанные ниже изменения настроек будут отнимать большее количество времени, чем переустановка Windows. Стоит помнить об этом и прибегать к ним только если иначе невозможно сохранить данные.
Редактирование реестра
Тут следует отметить два альтернативных варианта: в ситуации, когда системная плата уже переустановлена или при подготовке к переустановке. Во втором случае рабочая среда операционной системы загружается без проблем. Поэтому изменения внести проще. В первом случае потребуется автономный редактор или возможность загрузиться в безопасном режиме.
Предварительная работа
Этот способ прост, и он даже сэкономит много времени. Если задаться вопросом заранее и не менять комплектующие, кроме системной платы – он прекрасно подходит. Применять можно только при агрейде и подготовке к нему. С вышедшей со строя платой так не сделать. Приступим:
- Нажать «Win+R» и вписать «regedit».
- Пройти по пути: HKEY_LOCAL_MACHINESYSTEMCurrentControlSetservicespciide.
- Изменить значение «Start» на «0».
- Повторить процедуру для параметра «start» по пути: HKEY_LOCAL_MACHINESYSTEMCurrentControlSetservicesmsahci/
Один из этих путей реестра может отсутствовать. Создавать его не нужно. Кстати, этот способ работает, если сбились настройки «ahci» в BIOS.
Windows не загружается
Способ будет почти полностью повторять предыдущий за одним важным исключением: редактировать реестр потребуется с помощью диска для установки Windows (флешка тоже подойдёт). Чтобы не переустанавливать Windows после замены материнской платы (помимо установочного носителя), следует проделать следующие действия:
- Запустить процесс установки.
- Выбрать «Восстановление системы».
- Открыть «Командная строка».
- Прописать в ней «regedit».
- Развернуть ветку HKeyLocalMachine, а во вкладке «файл» выбрать «добавить ветку/куст/дерево».
- Задать название этому разделу (например NewSystem).
- Перейти на локальный диск, где установлена Windows.
- По пути: «Windowssystem32config» найти файл system и открыть его.
- В разделе, который создавался ранее повторить действия из предыдущего пункта, используя созданный вручную путь. Например: HKEY_LOCAL_MACHINENEWSYSTEMCurrentControlSetservicespciide.
Этот способ не гарантирует восстановление работоспособности системы, но может сработать и сэкономить время.
Диспетчер устройств
Требуется произвести изменения предварительно, до замены материнской платы. Делаются изменения через «диспетчер устройств» перед последним выключением компьютера со старой материнской платой. Требуется выполнить следующие действия:
- Открыть «Диспетчер устройств»:
- Теперь требуется развернуть ветку «Контроллеры IDE…».
- Сверить с технической информацией (на коробке или в интернете) текущей материнской платы. Выбрать правильный контроллер и через ПКМ открыть его «свойства».
- Перейти на вкладку «Драйвер» и нажать «Удалить».
- Подтвердить действие.
- Установить драйвер от новой материнской платы, можно даже воспользоваться диском из комплекта.
- Выключить компьютер и заменить комплектующие.
- Повторить установку драйверов.
Reader Interactions