Windows 7 Enterprise Windows 7 Home Premium Windows 7 Professional Windows 7 Ultimate Еще…Меньше
Проблема
В статье рассматривается использование утилиты Sysprep для переноса установленной системы Windows 7 на новый компьютер (с сохранением установленных приложений, конфигураций программ и профилей пользователя).
Решение
Если вы купили новый компьютер или планируете заменять оборудование (например, системную плату или видеоплату (графический процессор)), вы можете подготовить свою систему и продолжить использовать ее с новым оборудованием без необходимости переустанавливать ОС и приложения и сохранив свой существующий профиль пользователя.
Шаг 1. Подготовка системы
Шаг 2. Запуск системы на новом оборудовании
Шаг 1. Подготовка системы
-
Перед заменой деталей оборудования запустите Windows в обычном режиме. Закройте все программы и не открывайте их во время этого процесса.
-
Нажмите кнопку Пуск, введите «cmd», щелкните правой кнопкой мыши cmd.exe и выберите пункт Запуск от имени администратора.
Примечание. Если появляется окно Контроль учетных записей пользователей с вопросом: «Разрешить следующей программе внести изменения на этом компьютере?», выберите Да.
-
Введите «%windir%System32SysprepSysprep.exe» и нажмите клавишу ВВОД для запуска Программы подготовки системы (Sysprep).
-
В раскрывающемся меню Действие по очистке системы выберите пункт Переход в окно приветствия системы (OOBE), установите флажок Подготовка к использованию и в раскрывающемся меню Параметры завершения работы выберите Завершение работы. Нажмите кнопку ОК.
-
Sysprep удалит контроллеры оборудования и определенную информацию, связанную с установкой Windows, а также точки восстановления и реестр событий. Т. е. подготовит систему к клонированию посредством образа диска или перезагрузки в качестве новой установки в новой среде. Затем система завершит работу.
Шаг 2. Запуск системы на новом оборудовании
-
Выполните замену оборудования или установите свой жесткий диск на новом компьютере.
-
Включите компьютер и запустите Windows 7 в обычном режиме. Программа установки обновит параметры конфигурации реестра, запустит службы, установит устройства, применит параметры конфигурации системы и подготовит компьютер к первому использованию.
-
После запуска Windows 7 вам потребуется ввести информацию, которая обычно запрашивается при «чистой» установке Windows 7 (т. е. нужно будет выбрать страну, время и денежную единицу, а также раскладку клавиатуры). Нажмите кнопку Далее.
-
Когда программа запросит имя пользователя, не вводите имя существующего пользователя, поскольку оно уже используется в системе. Вместо него создайте новую временную учетную запись, которую впоследствии сможете удалить.
-
Укажите легкий для запоминания пароль для временной учетной записи (и помните, что впоследствии вы должны будете удалить эту учетную запись). Нажмите кнопку Далее.
-
Вы должны будете заново прочитать и принять условия лицензионного соглашения, выбрать параметры обновления, проверить, верны ли дата и время, и выбрать тип сети, к которой подключен ваш компьютер.
-
По завершении процесса запустите сеанс, используя свою первоначальную учетную запись пользователя, и удалите временную учетную запись. Процедура удаления описана в следующей статье справки: Удаление учетной записи пользователя.
В начало
Способ 2. Перемещение Windows 7 на новый жесткий диск
Этот способ рекомендуется использовать при замене жесткого диска или переносе существующей системы Windows 7 на новый компьютер с новым жестким диском.
-
Установите существующий жесткий диск в качестве загрузочного диска системы на новом компьютере с новым жестким диском.
-
Включите компьютер и запустите Windows 7 в обычном режиме. Программа установки обновит параметры конфигурации реестра, запустит службы, установит устройства, применит параметры конфигурации системы и подготовит компьютер к первому использованию.
-
После з апуска Windows 7 потребуется ввести всю информацию, которую обычно вводят при «чистой» установке Windows 7.
-
Когда программа запросит имя пользователя, не указывайте имя существующего пользователя, поскольку оно уже используется в системе. Вместо него создайте новую временную учетную запись, которую впоследствии сможете удалить.
-
Укажите легкий для запоминания пароль для временной учетной записи (и помните, что впоследствии вы должны будете удалить эту учетную запись).
-
Вы должны будете заново прочитать и принять условия лицензионного соглашения, выбрать параметры обновления, проверить, верны ли дата и время, и выбрать тип сети, к которой подключен ваш компьютер.
-
По завершении процесса запустите сеанс, используя свою первоначальную учетную запись пользователя, и удалите временную учетную запись. Процедура удаления описана в следующей статье справки: Удаление учетной записи пользователя.
-
Теперь система готова к работе в новой среде. Для ее переноса на новый жесткий диск создайте образ системы. Нажмите кнопку Пуск, введите «архивация и восстановление» и щелкните Архивация и восстановление.
-
Щелкните Создание образа системы.
Примечание. Нужно будет указать каталог, в который будет сохранен образ диска. Для этого рекомендуется использовать третий жесткий диск, на котором будет храниться образ и с которого он будет считываться при загрузке с нового жесткого диска.
-
Выберите На жестком диске, а в раскрывающемся меню — жесткий диск, на который сохраняется образ системы. Нажмите кнопку Далее.
-
Щелкните Архивировать.
-
По завершении процесса архивации программа спросит вас, хотите ли вы создать диск восстановления системы. Нажмите кнопку Да, чтобы создать его немедленно. Если вы нажмете Нет, то сможете создать диск восстановления потом.
-
Нажмите кнопку Закрыть.
-
Выключите компьютер, удалите первоначальный диск и выберите в качестве основного новый диск, на который будет установлена операционная система, и, кроме того, диск с образом системы.
-
Включите компьютер и запустите Windows 7 с установочного DVD-диска.
-
Нажмите кнопку Далее.
-
Щелкните Восстановление системы.
-
Выберите Восстановление компьютера с помощью созданного ранее образа системы и нажмите кнопку Далее.
-
Появятся данные ранее созданного образа в качестве последнего доступного образа системы. Нажмите кнопку Далее.
-
Нажмите кнопку Далее еще раз.
-
Нажмите кнопку Готово.
-
Появится предупреждающее сообщение. Выберите Да.
-
Будет запущен процесс восстановления, по окончании которого система автоматически перезагрузится.
Нас интересует ваше мнение! Мы ждем ваших отзывов по данным статьям; их можно ввести в поле для комментариев в нижней части страницы. Ваши отзывы помогают нам повышать качество контента. Заранее спасибо!
Нужна дополнительная помощь?
Задача
Описать быстрый и максимально универсальный способ переноса установленной Windows на произвольную аппаратную платформу.
Границы применимости
ОС Windows 7. Теоретически, Windows 8, Server 2008, 2008 R2. 64-битные ОС можно перенести только на 64-битные платформы.
Описание задачи
Большее число пользователей предпочитают переносить диск/образ ОС, а не переустанавливать с потерей всех настроек. Процесс не является тривиальным. Если обновление незначительно, то проблем не возникает. Если обновляется материнская плата, то все зависит от параметров: различие платформ, актуальность релиза ОС, дата выпуска оборудования. Наихудшим вариантом является переход с amd на intel (или с intel на amd), где целевая платформа выпущена позже дистрибутива ОС (и не имеет записей о соответствующих драйверах в установочных настройках). В этом случае, практически при любом способе переноса, гарантирована ошибка 0x0000007B при запуске ОС на новой машине. Данный способ позволяет избежать этой ошибки.
Плохие советы
Интернет полнится вопросами и бесполезными рецептами. Вот они:
- Воспользоваться утилитой sysprep — это бесполезно и сильно затягивает процесс.
- Воспользоваться сторонними утилитами (Acronis True Image, etc…) — это долго и не гарантирует результат.
- Воспользоваться утилитами botrec и bootsect — в общем случае, проблема не в поиске загрузочных секторов.
Хорошие советы
- Убедиться, что на исходной и целевой системе в настройках BIOS установлены одинаковые режимы AHCI
Controller Mode : Compatible, AHCI Mode: Disabled, SATA Native Mode: Disable
или
Controller Mode : Enhanced, AHCI Mode: Enabled, SATA Native Mode: Enabled - Убедиться, что в настройках системы установлен Standard AHCI controller
Пуск - Панель Управления - Система - Диспетчер устройств - Контроллеры IDE/ATAPI
Правильная реализация переноса
Требования:
- Дистрибутив Windows, аналогичный установленному
- Носитель информации, подходящий для временной установки на него Windows
Процесс
- Подключить временный носитель информации к новой платформе и произвести начальную установку Windows на него.
- Экспортировать в файл куст реестра
HKEY_LOCAL_MACHINESYSTEMCurrentControlSetControlCriticalDeviceDatabase - Импортировать файл с кустом реестра на старой машине
- Переустановить жесткий диск с Windows со старой на новую машину
Пояснение:
Основной проблемой при запуске Windows на новой платформе становится неспособность Windows идентифицировать правильные драйверы к аппаратным компонентам новой платформы. В нормальном случае, ОС затем смотрит идентификаторы аппаратуры и устанавливает соответствующий стандартный драйвер. Если, в силу многих причин, ОС не имеет информации по драйверам, соответствующим текущим идентификаторам оборудования, то продолжает использовать старые драйверы. Импортируя ключ реестра с соответствующими идентификаторами мы заставляем систему «опознать» наше оборудование и подключить соответствующий драйвер (или стандартный, если драйвер не найден)
Дополнительно:
- Можно установить новый Windows на тот же самый жесткий диск (только в другую директорию, нежели переносимый дистрибутив), экспортировать куст реестра в файл, загрузить диск на предыдущей машине и импортировать данные в реестр из файла
- Можно провести всю операцию непосредственно на новой платформе, если использовать ERD Commander (Он же Microsoft DART)
- Для каждой версии Windows есть соответствующий DART. Вот хорошая статья. Ссылку на дистрибутив DART можно спокойно нагуглить
- Если, по какой-то причине, невозможно перенести файл с данными из реестра на жесткий диск, то существует способ встроить его непосредственно в boot.wim DART’а. Для этого следует использовать GImageX
Справочная информация
Работоспособность способа проверена при переносе Windows 7 Ultimate SP1, при переносе c nForce+AMD Athlon64x2 на Intel B75 + Celeron G1610. Ниже приведены ссылки на материалы, использованные при подготовке статьи:
forum.ixbt.com/topic.cgi?id=22:72169
support.microsoft.com/kb/953356/en-us
ab57.ru/stop7b.html
Бывают в жизни моменты, когда приходится выполнять действия неправильные, но необходимые. К таким действиям можно, в общем-то, отнести и запуск операционной системы Windows с жесткого диска, который ранее стоял в другом компьютере, на котором и производилась установка. Попробуем разобраться, почему эту операцию можно считать «неправильной», по каким причинам может не запускаться перенесенная таким образом операционная система и что следует сделать, чтобы все-таки ее запустить.
Начнем с главного. Почему не стоит «оживлять» старую операционную систему в новом компьютере, и с какими проблемами это связано? Для объяснения потребуется небольшой экскурс в то, как устанавливается и работает операционная система Windows.
Если Вы хотя бы раз производили установку самостоятельно, Вы наверняка помните примерную последовательность. После начала установки с оптического диска первым делом копируются установочные файлы, затем, после первой перезагрузки, операционная система запускается уже с жесткого диска и некоторое время настраивается «самостоятельно». Именно в этот момент происходит первоначальная «привязка» Windows к аппаратной части компьютера. Еще до первого полноценного запуска система определяет, из каких комплектующих состоит компьютер и устанавливает для них стандартные драйверы. Естественно, таким образом устанавливаются драйверы не для всех устройств. Но обязательный набор, в который входят драйверы системных устройств (процессора, чипсета и стандартных контроллеров), жестких дисков и приводов оптических дисков, устанавливается всегда.
После первой загрузки «новоустановленной» системы пользователь осуществляет окончательную настройку Windows и устанавливает драйверы, которые поставляются вместе с комплектующими компьютера. При этом часть стандартных драйверов заменяется на «специальные», которые позволяют полностью использовать возможности оборудования.
Что мы имеем в итоге? Операционная система установлена и настроена на работу с определенной конфигурацией компьютера. Именно с этим и связаны проблемы при переносе жесткого диска с установленной на него Windows, и именно по этой причине лучше устанавливать систему заново.
Но иногда возникают ситуации, когда установка новой операционной системы не решает проблемы, а создает. Например, установлена какая-либо уникальная программа с уникальной конфигурацией, переустановить которую не представляется возможным, или установочного диска Windows под руками нет, а работать компьютер должен сразу после установки жесткого диска.
В таком случае хочешь — не хочешь, а приходится «поднимать» уже установленную на жесткий диск операционную систему. При этом главной задачей является загрузить Windows до этапа появления рабочего стола. Чаще всего перенесенная с жестким диском операционная система просто не загружается. Она может зависать в процессе загрузки, выбрасывать «синие экраны» с сообщениями об ошибке, бесконечно перезагружаться или показывать строку с бегущими полосками загрузки.

Чаще всего проблемы при загрузке Windows связаны с работой контроллера жестких дисков. Механизм возникновения этих проблем выглядит следующим образом. После того, как «чистая» операционная система загружается первый раз, пользователь устанавливает пакет драйверов, идущих в комплекте с материнской платой. В этот пакет могут входить драйверы встроенной звуковой и видеокарты, сетевой карты и контроллеров USB. И обязательно в этот набор входят драйверы контроллера жестких дисков, которые позволяют эффективнее использовать ресурсы накопителя (в сравнении со стандартными, интегрированными в Windows драйверами). Именно эти драйверы загружаются до того, как начинает работать система, и именно они чаще всего «мешают» загрузке Windows.
Решение проблемы, как это часто бывает, напрямую связано с причиной ее возникновения. Для того, чтобы загрузить Windows после переноса жесткого диска, необходимо еще до перемещения носителя произвести на компьютере-доноре определенные операции. Перед последним выключением компьютера следует удалить из системы драйверы контроллера жестких дисков и восстановить стандартные драйверы Windows. Также не лишним будет удалить драйверы плат расширения, например, ТВ-тюнера. Выполняются эти операции в меню «Свойства системы –> Оборудование» в Панели управления Windows. Система потребует произвести перезагрузку, для того, чтобы изменения вступили в силу. Выбираем вариант «Произвести перезагрузку позже» и выключаем компьютер. Все, жесткий диск можно переносить, при такой последовательности действий вероятность загрузки системы в новом компьютере приближается к ста процентам.
Но что делать, если старый компьютер вышел из строя и произвести на нем какие-либо операции уже нельзя? Могу посоветовать только одно – материнскую плату в новый компьютер в этом случае следует выбирать так, чтобы она была максимально похожа на старую. Производитель чипсета (Intel, AMD, Nvidia) должен совпадать обязательно, и желательно, чтобы производитель материнской платы и модель чипсета также совпадали. Идеальным вариантом, естественно, является замена материнской платы на аналогичную.
Итак, запустить систему удалось. Что нужно сделать после этого? Как и в случае с установкой новой операционной системы, следует установить драйверы для нового оборудования и системные программы, такие как панель управления звуком для новой звуковой карты или программу работы с модулем Wi-Fi. И конечно, следует удалить аналогичные программы, «привязанные» к старым устройствам.
Подводя итог сказанному выше, хочу еще раз напомнить, что запускать Windows, перенесенную на новый компьютер вместе с жестким диском, стоит только в случае крайней необходимости. Если таковой необходимости нет, лучше будет установить на новый компьютер новую и «чистую» операционную систему. Но если переносить и запускать Windows все же придется, я надеюсь, что рекомендации, изложенные в статье, будут Вам полезны.
Нужно было перенести систему с машины одного поколения пеньком на свежее железо. Естественно развернутая из Акрониса копия не стартонула. Ошибка 7b.
Накопал инфу тут
Все дело в том, что Windows не имеет возможности самостоятельно поменять драйвер контроллера при загрузке. В следствии, во время загрузки операционная система — просто теряет жесткий диск и не сможет продолжить запуск.
Я сделал резервную копию с помощью LiveUSB Акронисом и перенес систему на другой винт. Далее винт вставил в новый комп. И система предсказуемо не запустилась.
Далее зашел в редактор реестра в LiveUSB.
1. Сперва нужно удалить ветку реестра HKLMSYSTEMMountedDevices
2. Теперь необходимо включить запуск сервисов, загружающих стандартные драйвера контроллеров IDE и SATA.
3. Раскрываем ветку HKLMSYSTEMCurrentControlSetservices в левой части редактора реестра. Теперь проверяем следующие разделы в данной ветке: amdide, amdsata, amdxata, atapi, intelide, msahci, pciide. Параметр Start у каждого обязан быть равен 0х00000000 (0). Значение Start=0 — запуск сервиса при загрузке Windows. В случае если он равен 0х00000003 (3) щелкаем дважды на имя параметра (Start) и заменяем значение на 0 и давим ОК.
4. После того, как start будет установлен в значение 0 у всех указанных выше разделов реестра, закрываем редактор реестра и перезагружаем PC в нормальном режиме. Как правило, этого достаточно для успешной загрузки Windows 7. Теперь надо установить драйвера на свежую материнку.
В случае если не помогло!
Если проделанное выше, не помогло и Windows 7 все равно не загружается и выдает ошибку STOP 0x0000007b, значит нужный драйвер контроллера не загружается. Чтобы исправить ситуацию, включаем загрузку всех, известных операционной системе драйверов.
Чтобы достичь желаемого результата, ставим значение параметра Start равным 0 в следующих сервисах: adp94xx, adpahci, adpu320, aic78xx, amdsbs, arc, arcsas, elxstor, HpSAMD, iaStorV, iirsp, LSI_FC, LSI_SAS, LSI_SAS2, LSI_SCSI, megasas, MegaSR, nfrd960, nvraid, nvstor, ql2300, ql40xx, SiSRaid2, SiSRaid4, vhdmp, vsmraid, aliide, cmdide, nvraid, viaide.

Чтобы не тратиться на новую лицензию
Разобрался, как активировать ключ Windows со старого ПК на новом
Содержание
Купить лицензионный ключ Microsoft для активации Windows стало сложнее. Но если у вас есть старый ноутбук или компьютер, то можно использовать его лицензионный ключ на новом устройстве. Выяснили, в каком случае можно перенести лицензию Windows со старого ПК на новый и как это сделать.
Тест проводили на Windows 10 (сборка 19044.1889) и Windows 11 (сборка 22000.856), на других сборках указанные способы могут работать с перебоями.
Как определить, можно ли перенести ключ
Microsoft продает операционные системы Windows четырьмя способами. И не все варианты позволяют позже перенести ОС на новое устройство:
- Коробочная, или Retail-версия. Продается в виде диска или флеш-носителя в магазинах.
- Цифровая версия. Представляет собой цифровой ключ, продается в интернете у официальных дистрибьюторов.
- OEM-версия. Эту систему ставят производители ноутбуков и ПК на свои устройства прямо на заводе.
- Корпоративная версия. Продается юридическим лицам и не предназначена для активации на домашних устройствах.
Перенести можно только коробочную и цифровую версии. Вот как узнать, какая версия установлена у вас:
- Откройте «Поиск» в системном трее.
- Введите запрос cmd для вызова командной строки.
- Нажмите правой кнопкой мыши по программе cmd и запустите от имени администратора.
- Введите команду slmgr -dli и нажмите Enter.
- Посмотрите на строку «Описание» или Description. Если написано Retail channel, то ключ можно перенести на другой ПК. Если что-то другое, то нельзя.
Как узнать номер сборки и свой лицензионный ключ
Если ключ подходит для переноса, выясняем его значение. Это можно сделать с помощью программы ShowKeyPlus:
- Откройте «Пуск» или «Поиск».
- Введите в поиске Microsoft Store. Если он не установлен, скачайте его с GitHub.
- Найдите в поиске Microsoft Store программу ShowKeyPlus, установите и запустите ее.
- Найдите в программе строку Installed Key — это и есть ваш ключ.
- Найдите строчку Build Version — это и есть номер сборки.
OEM Key — это наш ключ. Чтобы использовать его для повторной активации вашей операционной системы на новом компьютере, запомните его и сохраните. Пусть OEM в названии вас не смущает: в программе так называются все ключи независимо от типа.
Этот ключ также может потребоваться для активации через техподдержку, если другие способы не сработают. Дополнительно привяжите его к вашему аккаунту Microsoft — это упростит повторную активацию.
Как привязать ключ к аккаунту
Начиная с Windows 10 Anniversary Update Microsoft облегчила процедуру повторной активации: она проходит автоматически, когда вы авторизуетесь в системе через аккаунт, к которому привязан ключ.
Вот как это сделать:
- Зайдите в «Настройки» → «Обновление и безопасность».
- Нажмите кнопку «Активация».
- Нажмите «Добавить учетную запись».
- Введите данные учетной записи Microsoft и нажмите «Войти».
Начнется процесс привязки, после которого появится сообщение «Windows активирована цифровой лицензией, связанной с вашей учетной записью Microsoft».
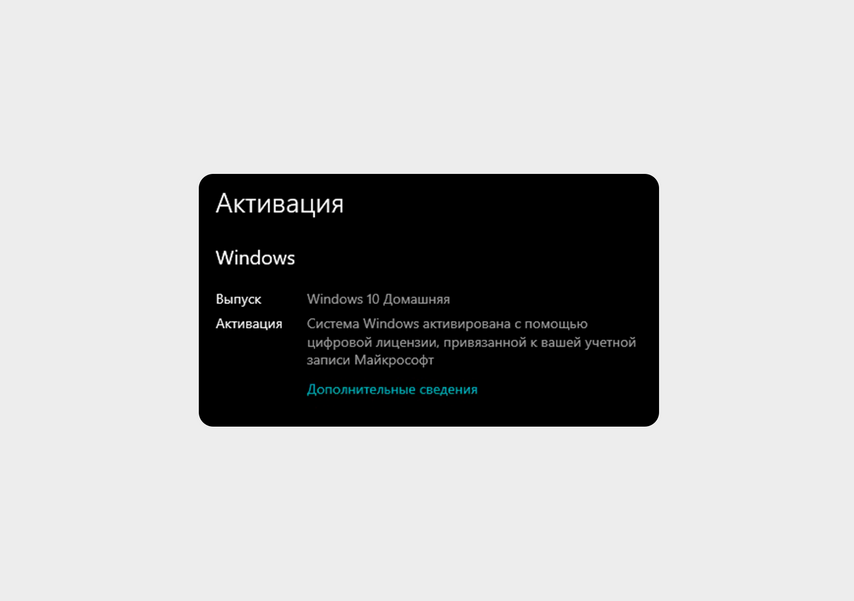
Если всё сделать правильно, то вы увидите такое сообщение
Как удалить ключ из старой системы
Просто ввести ключ от старой системы в новую не получится — даже если он привязан к учетной записи. Для повторного использования придется удалить его со старой системы. Вот как это сделать:
- Найдите в поиске Windows программу cmd и запустите ее в режиме «Запуск от имени администратора».
- Введите команду slmgr /upk и нажмите Enter.
- Должно появиться сообщение «Ключ продукта успешно удален». Если нет, повторите процедуру до появления фразы.
- Введите команду slmgr /cpky и нажмите Enter.
- В появившемся сообщении должно быть написано «Ключ продукта успешно удален из реестра».
Открываем командную строку от имени администратора
Эта процедура удаляет ключ продукта со старого ПК, но не стирает активацию с серверов Microsoft, чтобы вы могли использовать ключ повторно.
Как активировать ключ на новом компьютере
Есть три способа активации: автоматический, вручную и через техподдержку. Рассмотрим их все по порядку.
Автоматическая активация
После удаления ключа со старого ПК активируйте Windows. Вот как это сделать:
- Найдите в поиске или меню «Пуск» строку «Обновление и безопасность».
- Нажмите кнопку «Активация».
- Выберите «Устранение неполадок».
- Нажмите «На этом устройстве недавно были изменены аппаратные компоненты».
- Войдите в аккаунт Microsoft под своей учетной записью — появится список активных устройств, связанных с вашей учетной записью Microsoft. Выберите устройство, которое нужно активировать повторно.
- Поставьте галочку в пункте «Это устройство, которое я сейчас использую» и нажмите «Активировать».
Открываем центр обновления
Активация вручную
Если случился сбой и активация не произошла, ее можно выполнить вручную. Вот как это сделать:
- Найдите в поиске или меню «Пуск» программу «Командная строка» и запустите ее от имени администратора.
- Введите команду slmgr /ipk xxxxx-xxxxx-xxxxx-xxxxx-xxxxx, где х замените на ваш ключ, и нажмите Enter.
- Появится сообщение с текстом «Успешно установлен ключ продукта».
- Введите slmgr /dlv и нажмите Enter, чтобы убедиться, что лицензия активирована.
- В появившемся окне найдите строку «Состояние лицензии» — должно быть написано «Имеет лицензию».
Открываем командную строку от имени администратора
Активация через техподдержку
Если ручной режим активации не сработал, есть еще один способ активировать систему — через техподдержку Microsoft. Для этого выполните следующие шаги:
- Найдите в поиске или меню «Пуск» программу «Командная строка» и запустите ее от имени администратора.
- Если у вас Windows 11 сборки 22000.856, введите команду slui 4 и нажмите Enter.
- В открывшемся окне появится номер для связи с Microsoft.
- Позвоните по нему и следуйте указаниям робота, который предоставит инструкцию по процессу активации.
- Если вы не сможете активировать Windows, вас соединят со службой поддержки Microsoft.
Запускаем от имени администратора
Если у вас Windows 10 сборки 19044.1889, вышеописанный вариант не подойдет. Но есть другой:
- Найдите в поиске или меню «Пуск» пункт «Параметры» и откройте его.
- Нажмите на пункт «Обновление и безопасность» и выберите «Активация».
- В разделе «Активировать Windows сейчас» выберите «Активировать по телефону».
- В открывшемся окне выберите ваш регион и номер для связи с Microsoft.
- Позвоните по нему и следуйте указаниям робота, который предоставит инструкцию по процессу активации.
- Если вы не сможете активировать Windows, вас соединят со службой поддержки Microsoft.
Жмем «Пуск» и открываем «Параметры»
Итог
- Если вы купили цифровую или коробочную лицензию, то систему можно перенести на новый ПК и легально активировать.
- Быстрее и проще всего перенести лицензию, привязав ее к своей учетной записи Microsoft. После этого нужно удалить лицензию на старом ПК, чтобы не было конфликтов активации.
- Для активации новой системы есть несколько вариантов. Первый — с помощью привязанного к учетной записи ключа. Он срабатывает в большинстве случаев. Второй — активировать вручную через командную строку. И третий вариант, когда остальные не сработали, — с помощью техподдержки Microsoft.
Содержание
- Можно ли перенести установленную Windows на другой компьютер?
- Как перенести Windows на другой компьютер
- Переносим ОС на новое железо
- Можно ли установить Windows на SSD и вставить в другой компьютер?
- Как перенести лицензию Windows 10 на другой компьютер или жесткий диск
- Как определить, можно ли перенести лицензию Windows 10
- Как перенести ключ продукта на новый компьютер Windows 10
- Как удалить лицензию Windows 10 со старого компьютера
- Как активировать Windows 10 на новом компьютере
- Установка лицензии с помощью командной строки
- Установка лицензии при обращении в техническую поддержку Microsoft
- Как перенести лицензионную Windows 10 на другой компьютер
- Деактивируйте старый ПК вместо покупки новой лицензии
- Как деактивировать старый ПК
- Как активировать новый ПК
Можно ли перенести установленную Windows на другой компьютер?
Если вы недавно купили или собрали новый компьютер, может возникнуть вопрос: нельзя ли установить старый жесткий диск в новый ПК и таким образом перенести установленную операционную систему? Но все не так просто.
Системы из семейства Linux обычно загружают все драйверы при запуске, поэтому более портативны – именно благодаря этому возможно существование так называемых Live CD или Live USB для запуска Linux без установки. Но вот Windows так не работает. При установке она привязывается к аппаратной конфигурации конкретного компьютера, поэтому в случае переноса системы на другой компьютер возникают определенные сложности.
Технические проблемы: драйверы
Если перенести диск с Windows на другой компьютер или попытаться восстановить систему из образа, загрузиться нормальным способом не получится. Всплывет сообщение об ошибке, связанной с «уровнем аппаратных абстракций» или «hal.dll», либо вообще появится синий экран.
Дело в том, что при установке Windows ставятся драйверы, подходящие для материнской платы и чипсета конкретного компьютера. Драйверы для контроллера накопителей, позволяющего материнской плате взаимодействовать с жестким диском, имеют большое значение. Поэтому при загрузке Windows на другом компьютере система просто не знает, как обращаться с незнакомым оборудованием, и не загружается.
Проблемы с лицензией: активация Windows
Активация Windows тоже может создать трудности при переносе системы. В большинстве случаев Windows поставляется предустановленной на компьютер. Предустановленная система имеет лицензию OEM (для поставщика оригинального оборудования), что подразумевает привязку к тому оборудованию, на котором она изначально установлена. Microsoft не разрешает перенос OEM-версий Windows с одного компьютера на другой.
Но если вы купили розничную версию Windows и установили ее самостоятельно, все не так плохо. Процесс активации Windows направлен на то, чтобы гарантировать, что операционная система в данный момент установлена только на одном компьютере, поэтому при смене материнской платы или некоторых других комплектующих активация Windows перестает действовать. К счастью, для решения проблемы достаточно повторно ввести ключ активации.
Вывод: перенести Windows на другой компьютер нелегко
Несмотря на все вышесказанное, перенести Windows на другой компьютер все-таки возможно. в некоторых случаях. Но для этого придется повозиться с настройками, причем результат не гарантирован, и Microsoft такую практику не поддерживает.
Тем не менее, у Microsoft есть утилита System Preparation, или sysprep, как раз для таких целей. Она предназначена для крупных организаций и производителей компьютеров. С помощью этой утилиты можно создать образ Windows для установки, или развертывания, на множестве самых разных компьютеров. Организации могут использовать этот метод для развертывания образа Windows с готовыми настройками и предустановленным ПО на все свои компьютеры, а производители – для установки Windows с особыми настройками на ПК перед продажей. Но на среднестатистических пользователей Windows этот метод не рассчитан, а кроме того, он не работает с обновлением – только при условии установки Windows с нуля. Вот что говорится на странице поддержки Microsoft:
Некоторые энтузиасты пробовали использовать команду sysprep /generalize перед переносом Windows на другой компьютер. Иногда это получается, но поскольку Microsoft не поддерживает такую практику для домашнего использования, могут возникнуть разнообразные проблемы. Успех не гарантирован.
Для этих же целей можно попытаться использовать и другие инструменты по созданию образов диска. Например, у Acronis есть утилита Acronis Universal Restore для использования вместе с ПО Acronis True Image по созданию образов. По сути, она заменяет уровень аппаратных абстракций (HAL) и драйверы контроллера жестких дисков в существующей установке Windows.
При этом Windows деактивируется, так что активацию придется проходить заново. Если у вас розничный экземпляр (так называемая «полная версия») Windows, достаточно ввести ключ активации. Но вот если у вас OEM-версия (для сборки компьютера), лицензия не позволяет перенести ее на другой компьютер. Впрочем, активация все равно может сработать, если выполнить ее по телефону (изначально этот метод рассчитан на тех, у кого нет доступа к Интернету). Попробуйте – может быть, получится. Но если OEM-версия поставлялась предустановленной на компьютер, повторно активировать ее точно не удастся.
Можно, конечно, ковыряться с sysprep, Acronis Universal Restore или любыми другими инструментами для переноса Windows на другой компьютер. Но честно говоря, лучше не связываться – не стоит оно тех сил и времени, которые придется потратить. При смене компьютера проще установить на него Windows с нуля или использовать новую Windows, предустановленную на него. Лучше заново поставить нужные программы и перенести файлы со старого компьютера, чем перемещать всю Windows целиком.
А если требуется восстановить файлы с нерабочего компьютера, запускать установленную на нем Windows вовсе не обязательно. Снимите с него жесткий диск, подключите к другому компьютеру и скопируйте все нужные файлы, пользуясь новой Windows.
Ну а если для вас имеет большое значение конкретная конфигурация Windows, может быть, лучше будет превратить ее в виртуальную машину, которую можно запускать с помощью специального ПО на любом другом компьютере.
Автор: Chris Hoffman
Перевод SVET
Оцените статью: Голосов
Источник
Как перенести Windows на другой компьютер
Можно ли перенести операционную систему Windows на другой компьютер? В последнее время очень часто сталкиваюсь с таким вопросом от своих знакомых и друзей. Думаю связано это с тем что у каждого из нас, очень много различной информации, которую мы просто не в силах запомнить, и поэтому храним её на компьютере. Это логины пароли о различных сервисов, закладки просто документы и многое другое. Восстановить которую будет достаточно сложно и долго.
Поэтому когда пользователь покупает себе новый ПК, у него появляется вопрос о переноси своей настроенной операционной системы со всеми данными на новый ПК. Согласитесь это очень удобно. Отвечу вам перенести Windows на другой компьютер можно, и на самом деле не так и сложно. Способов это сделать так же много. Например, перенести ОС можно стандартными средствами и с помощью специальных программа. Я рекомендую использовать Acronis True Image.
Переносим ОС на новое железо
Данная программа платная, но у неё есть пробный период, используя который можно перенести ОС бесплатно. Переходим на официальный сайт скачиваем и устанавливаем.
После запуска заходим в раздел «Резервное копирование» и кликаме на значок компьютера.
Как видите есть различные варианты переноса. Нас интересует второй пункт «Диски и разделы».
Отмечаем жесткий диск на котором установлена операционная система. Если у вас несколько дисков можно отметить и их но в этому случае процесс займет намного больше времени. Поэтому рекомендую копировать только диск с Windows, а остальные просто подключить к новому ПК.
Теперь выбираем место куда будет сохранен сделанный образ системы.
Для копии понадобиться внешний жестки диск либо флешка большого объема. Опят же все зависит от объема диска на котором установлена ОС.
Можно выбрать путь через обзор.
Осталось кликнуть «Создать копию». Скажу сразу процес не быстрый поэтому придется подожать.
Для тоо чтобы развернуть операционную систему на другом компьютере необходимо создать загрузочную флешку. Для этого идем в раздел «Инструменты» и выбираем пункт «Мастер создания загрузочных носителей».
Выбираем носитель, либо создание iso образа с последующей записью его на флешку, либо сразу влешку.
После того как вы записали и сделали загрузочную флешку, подключаем её у другому ПК и загружаемся с неё. В главном окне программы выбираем пункт «Восстановление диски»
В следующем окне выбираем созданную ранее копию и диск на которой её нужно установить. Дожидаемся завершение процесса.
Перезагружаем ПК и пробуем загрузиться. Все на этом закончен процесс переноса операционной системы Windows на другой компьютер.
Чуть не забыл перенести Windows XP не получиться, так как возникнут проблемы драйверами к новому железу. XP их сама не установить а упадет в синий экран. Могут также возникнуть проблемы с Windows 7. А вот Windows 8 и 10 перенесутся без проблем. Это же касается и WIndows Server.
Источник
Можно ли установить Windows на SSD и вставить в другой компьютер?
имеется 2 ПК
1 основной
2 куда надо установить винду
можно ли установить винду на ssd с помощью 1 ПК,потом ssd подключить ко 2.Будет ли ошибки или запустится?
Помощь в написании контрольных, курсовых и дипломных работ здесь.
А можно ли установить Windows ХР в другой раздел при работающей Windows Vista?
Можно ли при установленной висте поставить ХР на другой раздел?:)
Как установить Windows по USB-кабелю через другой компьютер?
Нужна помощь. Ноутбук накрылся, установка Win10 с флешки не прокатывает. В сервисном центре сказали.

Доброго времени суток. У меня существует проблема, проблему зовут «ребенок родственников», он.
В домашней сети компьютер с ос windows 7 не может зайти в другой компьютер с ос windows 8
Домашняя сеть из двух компьютеров, на одном из них нот бук pakard bell установлена ОС windows.
Win 10 должна загрузиться на другом ПК, требование одно, чтобы на обоих ПК был одинаковый режим загрузки. Например, если на ПК 1 система будет установлена в режиме LegacyCSM, то второй ПК должен поддерживать загрузку в этом режиме.
Если задача, на ПК 1 установить систему для ПК 2, то достаточно на ПК 1, только начать установку системы (после копирования файлов, во время первой перезагрузки выключить ПК 1 и переставить диск в ПК 2, после включения ПК 2 установка системы продолжится).
Источник
Как перенести лицензию Windows 10 на другой компьютер или жесткий диск
Обычно, когда вы покупаете новое устройство, оно уже поставляется с предустановленной и активированной копией Windows 10. Однако, если вы решили самостоятельно собирать систему из отдельных компонентов, то вам потребуется лицензия Windows 10, стоимость которой может достигать внушительных сумм в зависимости от редакции.
Если новый, собранный вами компьютер предназначен для замены старой системы, то вы можете перенести ключ продукта Windows 10 на новое устройство, чтобы сэкономить средства.
Перенос лицензии также выручит, когда вы собираетесь продавать компьютер, хотите сохранить ключ продукта или решили повторно использовать лицензию для активации виртуальной машины.
Независимо от основной причины, вы имеете право перенести лицензию Windows 10 на другой компьютер. Данная процедура не нарушает правила Microsoft, но всегда будет зависеть от того, каким образом лицензия была получена изначально.
В данном руководстве приведем шаги по переносу лицензионного ключа продукта Windows 10 на новый компьютер.
Как определить, можно ли перенести лицензию Windows 10
Microsoft используют разные каналы для распространения лицензий Windows 10, но обычным потребителям доступно два основных канала: розничная торговля и от «оригинального производителя оборудования» (OEM).
Если вы получили розничную лицензию Windows 10, то вы имеете право переносить ключ продукта на другие устройства. Если вы обновились до Windows 10 с систем Windows 7 и Windows 8.1, приобретенных по розничной лицензии, то вам также разрешается переместить ключ продукта на другой компьютер.
Как правило, нет никаких временных ограничений по переносу лицензии, при условии, что вы правильно деактивируете предыдущую установку. В отдельных случаях вы можете столкнуться с ошибками активации, которые вы не сможете устранить, пока не обратитесь в службу поддержки и не объясните проблему.
Если вы являетесь обладателем устройства, на котором была предустановлена Windows 10 (например, ноутбуки Surface Laptop 3 или Dell XPS 13), то вам доступна только OEM-лицензия. В этом случае ключ продукта не подлежит переносу и использовать его для активации другого устройства запрещено.
Если вы перешли на Windows 10 Pro с Windows 10 Домашняя, купив обновление через магазин Microsoft Store, то вы можете перенести лицензию на новый компьютер, потому что ключ продукта будет преобразован в цифровую лицензию, привязанную к вашей учетной записи Microsoft.
Как перенести ключ продукта на новый компьютер Windows 10
Итак, если на вашем компьютере активирована розничная лицензия Windows 10, то вы можете перенести ее на новое устройство. Для этого вам нужно правильно удалить лицензию с предыдущего ПК и применить тот же ключ продукта на новом устройстве.
Как удалить лицензию Windows 10 со старого компьютера
Чтобы удалить ключ продукта в установке Windows 10, выполните следующие шаги:
Вы увидите сообщение «Ключ продукта успешно удален из реестра». Теперь вы можете использовать ключ продукта для активации копии Windows 10 той же редакции на другом компьютере.
Описанные выше шаги удаляют ключ продукта, но не удаляют активацию с серверов Microsoft. Данные меры лишь позволяют предотвратить обнаружение того же ключа на нескольких устройствах, что позволит вам повторно активировать другое устройство.
Если вы планируете использовать новое устройство из-за того, что другой компьютер вышел из строя, то выполнять описанные выше действия нет необходимости. Вы можете беспрепятственно установить ключ продукта на новый компьютер.
Как активировать Windows 10 на новом компьютере
После освобождения лицензионного ключа вы можете использовать его для активации установки Windows 10 вручную. Если ручной способ не сработает, вы можете обратиться в службу поддержки Microsoft.
Установка лицензии с помощью командной строки
Если статус лицензии оказался: «уведомление», перезагрузите компьютер и снова проверьте статус с помощью командной строки и в приложении Параметры > Обновление и безопасность > Активация.
Установка лицензии при обращении в техническую поддержку Microsoft
Если процесс активации с использованием командной строки не сработал, то вы можете обратиться в техническую поддержку Microsoft, чтобы выполнить активацию. Для этого выполните следующие шаги:
После выполнения этих действий Windows 10 будет успешно активирована.
Если вы планируете перенести существующий ключ продукта на другое устройство, убедитесь, что он соответствует редакции Windows 10, который активирует лицензия. Например, если вы удаляете ключ продукта Windows 10 Pro, вы можете использовать его только для активации другой установки Windows 10 Pro. Вы не можете использовать лицензию Pro для активации машины с Windows 10 Домашняя.
Данное руководство предназначено для потребительских версий Windows 10, но существует множество других каналов лицензирования, регулируемых другими правилами.
Источник
Как перенести лицензионную Windows 10 на другой компьютер
Если вы когда-нибудь самостоятельно собирали компьютер и покупали лицензию на Windows, вам, вероятно, не захочется покупать ещё одну лицензию для следующего компьютера. Но, используя команду slmgr, можно деактивировать старый ПК и активировать новый.
Деактивируйте старый ПК вместо покупки новой лицензии
Ключи от Windows 7 и 8 могут активировать Windows 10, но только через стандартный процесс активации, а не через slmgr. Также с его помощью не получится ввести ключ от Pro в системе редакции Home. Чтобы упростить ситуацию, переносите ключ от Windows 10 Home на Windows 10 Home, а ключ от Windows 10 Pro на ключ от Windows 10 Pro. Иначе вам придётся совершать дополнительные телодвижения.
Как деактивировать старый ПК
Перед началом работы убедитесь, что сохранили ключ. Если у вас есть коробка или цифровой чек, возьмите его там. В других случаях есть способы восстановить ключ со старого ПК, к примеру, программа Nirsoft Produkey.
Для деактивации ПК нужно открыть строку ввода с возможностями администратора. Недостаточно просто запустить её из-под учётной записи администратора. Нужно нажать кнопку «Пуск», набрать в поле ввода cmd, а потом нажать на пункт меню «Запустить как администратор».
В появившейся строке ввода запустите следующую команду, после чего надо будет перезагрузить компьютер:
Если вы планируете продать или отдать свой ПК, хорошо бы вычистить ваш ключ из реестра. Это не обязательно для деактивации, но для защиты ключа желательно.
Напишите в командной строке следующее:
В случае успеха ваш старый ПК будет деактивирован. Windows использовать можно, но она уже не будет активированной, и некоторые возможности перестанут работать – к примеру, персонализация рабочего стола. Всё будет так же, как после установки Windows без продуктового ключа. Для активации Windows можно купить новый ключ и ввести его, или купить его в Windows Store.
Как активировать новый ПК
Для активации при помощи slmgr откройте командную строку с правами администратора и запустите следующую команду:
Где вместо решёток введите ключ.
Если вы попытаетесь ввести ключ, который не был деактивирован на другом ПК, то сначала всё будет выглядеть так, будто активация сработала. Но в итоге она перестанет работать, и вы получите сообщения о необходимости обновить лицензию.
Повторюсь, что это сработает, только если ключ подходит к используемой вами версии ОС. Если у вас будет ключ от Windows 10 Pro, а установлена будет Windows 10 Home, вы получите сообщение об ошибке.
Если вы попытаетесь ввести ключ от Windows 7 или 8, вы получите сообщение о недействительном ключе.
В таких случаях лучше всего открыть «Настройки», выбрать пункт «Активировать Windows», и ввести ключ вручную.
Если вы используете ключ для Pro, и активируете копию Windows 10 Home, она обновится до Pro автоматически.
Учтите, что ключ для Windows можно использовать только для одной установленной копии ОС. Если вы хотите оставить старый компьютер, собирая новый, вам понадобится вторая лицензия. Но если вы планируете избавиться от него, то сэкономьте деньги и перенесите существующую лицензию.
Источник
Попробую ещё разок конечно. Мож есть ещё какие способы? Или какой реаниматор, с установкой из под системы дров или ещё что? Чтобы сразу все варики пройти и сделать заклюючение или положительное или всё же сносить
Добавлено через 9 минут
С Семёркой, нужно сам реестр редактировать, точно сейчас не помню, как найду обязательно скину
Добавлено через 13 минут
Исправление драйвера контроллера IDE в реестре (Windows 7)
В случае замены материнской платы без переустановки Windows 7 все немного сложнее. Предыдущие 2 варианта не прокатывают. Восстановить Windows 7 с помощью ее обновления с установочного диска тоже не получится, так как запустить эту функцию можно только из уже загруженной ОС.
Но не стоит расстраиваться! Нам поможет ERD Commander (качаем образ CD-диска здесь, либо делаем загрузочную флешку USB ERD Commander). С его помощью мы внесем коррективы в реестр Windows 7, необходимые для загрузки на новом контроллере.
Приступим! Загружаемся с записанного диска или флешки. В меню загрузки выбираем версию ERD Commander 6.5 for Windows 7.
На вопрос «Инициализировать подключение к сети в фоновом режиме?» отвечаем Нет.
На вопрос «Переназначить буквы дисков…» отвечаем Да.
Выбираем раскладку клавиатуры и жмем кнопку Далее. Затем выбираем из списка нашу операционную систему и жмем Далее.
В случае, если предыдущая загрузка Windows 7 завершилась неудачно, начнется поиск проблемм загрузки.
Нажимаем Отмена, чтобы не тратить напрасно время, так как это средство восстановления запуска в случае смены материнской платы не поможет. На вопрос «Прекратить устранение неполадок?» отвечаем Да. Следующего сообщения, что не удалось устранить неполадки, не пугаемся и нажимаем кнопку Готово.
В появившемся окне выбираем пункт Microsoft Diagnostics and Recovery Toolset.
Теперь запускаем редактор реестра.
Первым делом необходимо удалить ветку реестра HKLMSYSTEMMountedDevices
Теперь нужно включить запуск сервисов, загружающих стандартные драйвера контроллеров IDE и SATA.
Открываем ветку HKLMSYSTEMCurrentControlSetservices в левой части редактора реестра. Теперь проверяем следующие разделы в этой ветке: amdide, amdsata, amdxata, atapi, intelide, msahci, pciide. Параметр Start у каждого должен быть равен 0х00000000 (0). Значение Start=0 — запуск сервиса при загрузке Windows. Если он равен 0х00000003 (3) щелкаем два раза на имя параметра (Start) и меняем значение на 0 (рисунок ниже) и нажимаем ОК.
После того, как start будет установлен в значение 0 у всех указанных выше разделов реестра, закрываем редактор реестра и перезагружаем компьютер в обычном режиме. В большинстве случаев этого достаточно для удачной загрузки Windows 7. Теперь нужно установить драйвера на новую материнку.
Если не помогло
Если проделанные действия не помогли и Windows 7 все равно не загружается и выдает ошибку STOP 0x0000007b, значит необходимый драйвер контроллера не загружается. Попробуем включить загрузку всех известных операционной системе драйверов.
Для этого ставим значение параметра Start равным 0 в следующих сервисах: adp94xx, adpahci, adpu320, aic78xx, amdsbs, arc, arcsas, elxstor, HpSAMD, iaStorV, iirsp, LSI_FC, LSI_SAS, LSI_SAS2, LSI_SCSI, megasas, MegaSR, nfrd960, nvraid, nvstor, ql2300, ql40xx, SiSRaid2, SiSRaid4, vhdmp, vsmraid, aliide, cmdide, nvraid, viaide.
Запуск windows на другом железе
Перенос Windows 7 на другое железо. Отвязка от старого.
Иногда случается так, что необходимо поменять старое отжившее железо на новое. Обычно проблем с этим не возникает, старое снял — новое поставил, за исключением замены материнской платы. С ней все так просто не получается. Если мы просто заменим плату, то при загрузке, где то в районе мерцающих флажков, увидим всеми «любимый» синий экран (BSOD) с ошибкой STOP 0x0000007B.
Как мы уже знаем, на материнской плате есть чипсет и контроллеры которым устанавливаются собственные драйвера, при замене, драйвера в операционной системе остаются старые, а вот чипсет и контроллеры меняются, в итоге запуск становится не возможен. Обычно проблема появляется из-за смены контроллера шины ATA/SATA, Windows не может самостоятельно поменять драйвер контроллера во время загрузки и теряет жесткий диск, запуск становится не возможен.
Хочу сразу оговориться, проблема возникает не в 100% случаев. При замене материнской платы в пределах одного сокета, чипсета большая вероятность запуска системы без появления синего экрана (BSOD) с ошибкой STOP 0x0000007B.
Собственно на этом теория заканчивается и возникает извечный вопрос: «Что делать?». Скажу не томя, есть два варианта решения данной проблемы, простой и посложней (вариант с переустановкой ОС, даже не рассматриваем).
Вариант 1.
Перед переносом нашего HDD с установленой Windows 7 на новое железо, необходимо воспользоваться штатной утилитой sysprep.
Нажимаем «Пуск», в строке поиска (она в самом низу) набираем CMD, в найденных программах (обычно самая первая) наводим курсор и нажимаем правую кнопку мыши и запустить от имени администратора, подтверждаем запуск. Набираем: C:Windowssystem32sysprepsysprep.exe и нажимаем Enter (можно просто дойти до файла по этому адресу и запустить двойным кликом левой кнопки мыши).
Запускается Программа подготовки системы 3.14 которая откатывает Windows до состояния первого входа в систему, к тому моменту, когда операционная система не была привязана к оборудованию, путем удаления драйверов устройств.
После завершения работы программы заменяем материнскую плату и прочее «железо», и запускаем компьютер. Начинается процесс, происходящий на финальном этапе установки ОС Windows. Необходимо ввести имя пользователя (не должно совпадать с прежним, т.к. та учетная запись уже есть в системе) и имя компьютера и завершить установку. Перезагружаем компьютер (или выходим через завершение сеанса) и авторизуемся под своей учетной записью (на экране приветствия будет как новая, так и старая). После входа удаляем созданную учетную запись и ее профиль. Теперь остается установить новые драйвера и на этом перенос окончен.
Данный вариант очень прост и рассматривался в сжатом виде. Спросите почему в сжатом? Все просто, мы же не ищем легких путей! У меня обычно бывает так: Сначала меняю железо, потом соображаю, что ОС запускаться не хочет (по этому Вариант 1 описан с теоретической точки зрения основываясь на базе знания windows) и начинается поиск решения ( не пересобирать же обратно железо). Как раз для таких как я есть вариант два, на нем остановимся подробней.
Вариант 2.
Он то же не сложен, хотя манипуляций потребуется несколько больше. Старое железо отвяжем путем прямой правки реестра. Но обо всем по порядку:
- Нам потребуется образ WindowsPE (среда предустановки Windows, использующаяся для подготовки к установке операционных систем Windows), либо образ ОС ( ее то же называют WindowsPE, хотя это уже не просто среда для подготовки, а практически полноценная ОС) не привязанная ни к какому железу установленные на флешку или USB HDD. Все это можно найти на просторах сети.
- Загружаемся и если это «полноценная» ОС загружаемся и запускаем редактор реестра (он обычно присутствует), выбираем нашу ОС и подключаемся к ней. Если загружаемся с WindowsPE, то выбираем восстановление системы и выбираем пункт выбираем пункт Microsoft Diagnostics and Recovery Toolset.
- Запускаем редактор реестра.
- Сначала удаляем ветку реестра HKLMSYSTEMMountedDevices
- Далее включаем запуск сервисов, загружающих стандартные драйвера контроллеров IDE иSATA. Для этого раскрываем ветку HKLMSYSTEMCurrentControlSetservices заходим в раздел amdide. Находим параметр Start и выставляем его значение 0х00000000 (0), если оно иное (Start=0 — запуск сервиса при загрузке Windows) Для этого дважды кликаем на имени параметра Start и заменяем значение на 0 (ноль) и жмем ОК.
Так же поступаем в разделах: amdsata, amdxata, atapi, intelide, msahci, pciide
- После окончания правки закрываем редактор реестра, перезагружаем компьютер в нормальном режиме и устанавливаем драйвера.
Источник
stringman › Блог › Запуск (перенос) Windows на другое железо.
Нужно было перенести систему с машины одного поколения пеньком на свежее железо. Естественно развернутая из Акрониса копия не стартонула. Ошибка 7b.
Накопал инфу тут
Все дело в том, что Windows не имеет возможности самостоятельно поменять драйвер контроллера при загрузке. В следствии, во время загрузки операционная система — просто теряет жесткий диск и не сможет продолжить запуск.
Я сделал резервную копию с помощью LiveUSB Акронисом и перенес систему на другой винт. Далее винт вставил в новый комп. И система предсказуемо не запустилась.
Далее зашел в редактор реестра в LiveUSB.
1. Сперва нужно удалить ветку реестра HKLMSYSTEMMountedDevices
2. Теперь необходимо включить запуск сервисов, загружающих стандартные драйвера контроллеров IDE и SATA.
3. Раскрываем ветку HKLMSYSTEMCurrentControlSetservices в левой части редактора реестра. Теперь проверяем следующие разделы в данной ветке: amdide, amdsata, amdxata, atapi, intelide, msahci, pciide. Параметр Start у каждого обязан быть равен 0х00000000 (0). Значение Start=0 — запуск сервиса при загрузке Windows. В случае если он равен 0х00000003 (3) щелкаем дважды на имя параметра (Start) и заменяем значение на 0 и давим ОК.
4. После того, как start будет установлен в значение 0 у всех указанных выше разделов реестра, закрываем редактор реестра и перезагружаем PC в нормальном режиме. Как правило, этого достаточно для успешной загрузки Windows 7. Теперь надо установить драйвера на свежую материнку.
В случае если не помогло!
Если проделанное выше, не помогло и Windows 7 все равно не загружается и выдает ошибку STOP 0x0000007b, значит нужный драйвер контроллера не загружается. Чтобы исправить ситуацию, включаем загрузку всех, известных операционной системе драйверов.
Чтобы достичь желаемого результата, ставим значение параметра Start равным 0 в следующих сервисах: adp94xx, adpahci, adpu320, aic78xx, amdsbs, arc, arcsas, elxstor, HpSAMD, iaStorV, iirsp, LSI_FC, LSI_SAS, LSI_SAS2, LSI_SCSI, megasas, MegaSR, nfrd960, nvraid, nvstor, ql2300, ql40xx, SiSRaid2, SiSRaid4, vhdmp, vsmraid, aliide, cmdide, nvraid, viaide.
Источник
Запуск windows на другом железе
Если Вы решите сделать «апгрейд» (обновление) материнской платы, либо заменить нерабочую плату на новую, Ваша старая Операционная Система перестанет загружаться. Во время загрузки windows возникнет синий экран (BSOD) с ошибкой STOP 0x0000007B . Происходит это из-за смены контроллера шины ATA/SATA .
Все дело в том, что Windows не имеет возможности самостоятельно поменять драйвер контроллера при загрузке. В следствии, во время загрузки операционная система — просто теряет жесткий диск и не сможет продолжить запуск.
Итак — вопрос:
как произвести смену материнской платы, без переустановки Windows 7 ? Переустановить Windows не трудно, но при всем этом потеряются все программы и настройки. А как раз это довольно часто — неприемлемо!
Вернуть Windows 7 при помощи ее обновления с установочного диска, также не удастся, потому что запустить данную функцию можно лишь из уже загруженной ОС.
Но не надо расстраиваться! Нам поможет ERD-Commander (качаем образ диска здесь: ERDC.rar ). Распаковываем его из архива (достаточно просто перетащить файл ERDC.iso — к примеру, на рабочий стол) и записываем на «болванку» с помощью программы для записи дисков ISO-Burner. Благодаря ему, мы внесем необходимые изменения в реестр Windows 7 , требуемые для загрузки на свежем контроллере.
Начнем!
1. Загружаемся с записанного диска . В меню загрузки выбираем версию ERD Commander 6.5 for Windows 7.
2. На вопрос «Инициализировать подключение к сети в фоновом режиме?» отвечаем Нет.
3. На вопрос «Переназначить буквы дисков. « отвечаем Да.
4. Выбираем раскладку клавиатуры и нажимаем кнопку Далее. После этого выбираем из перечня нашу операционную систему и нажимаем Далее.
5. В случае, если предшествующая загрузка Windows 7 завершилась неудачно, начнется поиск проблем загрузки.
Давим Отмена, дабы не тратить понапрасну время, потому что данное средство восстановления запуска в случае смены материнской платы не может помочь. На вопрос «Остановить устранение проблем?» отвечаем Да. Следующего известия, что не получилось ликвидировать проблемы, не пугаемся и нажимаем кнопку Готово.
6. В появившемся окошке выбираем пункт Microsoft Diagnostics and Recovery Toolset.
7. Теперь запускаем редактор реестра.
8. Сперва нужно удалить ветку реестра HKLMSYSTEMMountedDevices
9. Теперь необходимо включить запуск сервисов, загружающих стандартные драйвера контроллеров IDE и SATA.
10. Раскрываем ветку HKLMSYSTEMCurrentControlSetservices в левой части редактора реестра. Теперь проверяем следующие разделы в данной ветке: amdide, amdsata, amdxata, atapi, intelide, msahci, pciide. Параметр Start у каждого обязан быть равен 0х00000000 (0). Значение Start=0 — запуск сервиса при загрузке Windows. В случае если он равен 0х00000003 (3) щелкаем дважды на имя параметра (Start) и заменяем значение на 0 и давим ОК.
11. После того, как start будет установлен в значение 0 у всех указанных выше разделов реестра, закрываем редактор реестра и перезагружаем PC в нормальном режиме. Как правило, этого достаточно для успешной загрузки Windows 7. Теперь надо установить драйвера на свежую материнку.
В случае если не помогло!
Если проделанное выше, не помогло и Windows 7 все равно не загружается и выдает ошибку STOP 0x0000007b, значит нужный драйвер контроллера не загружается. Чтобы исправить ситуацию, включаем загрузку всех, известных операционной системе драйверов.
Чтобы достичь желаемого результата, ставим значение параметра Start равным 0 в следующих сервисах: adp94xx, adpahci, adpu320, aic78xx, amdsbs, arc, arcsas, elxstor, HpSAMD, iaStorV, iirsp, LSI_FC, LSI_SAS, LSI_SAS2, LSI_SCSI, megasas, MegaSR, nfrd960, nvraid, nvstor, ql2300, ql40xx, SiSRaid2, SiSRaid4, vhdmp, vsmraid, aliide, cmdide, nvraid, viaide.
Перезагружаем PC в нормальном режиме. ОС обязана загрузиться.
UPDATE от mousesport:
Написал reg файл дабы ручками больше не искать и править вручную все эти ключи
качать тут http://yadi.sk/d/D50dsjib9s2uB
Копируете на флешку fat32
И через ERD просто импортируйте reg-файл в реестр и перезагружаетесь.
Спасибо mousesport за дополнение (сайт — stsats.ru).
Рекомендую! 
Источник













































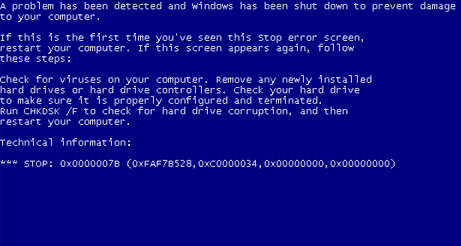


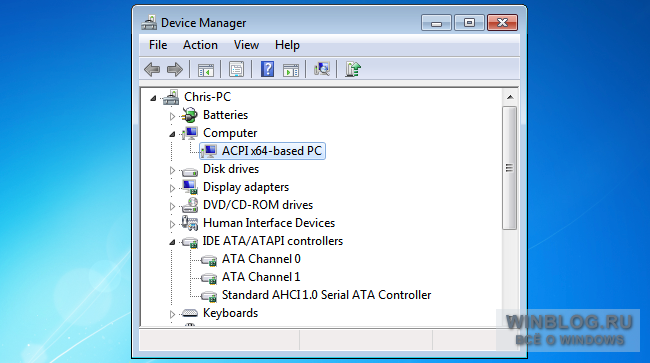
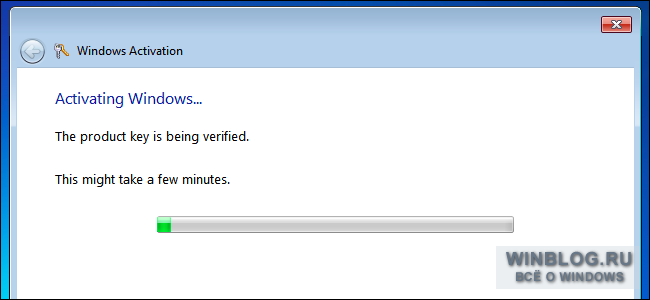
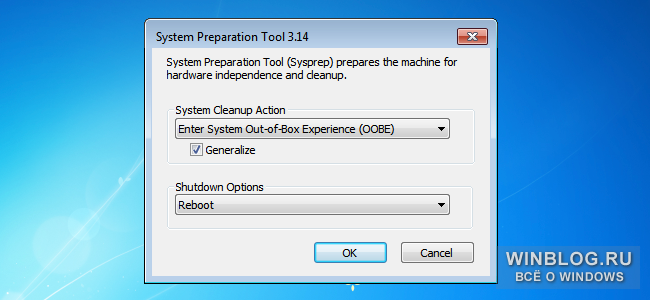
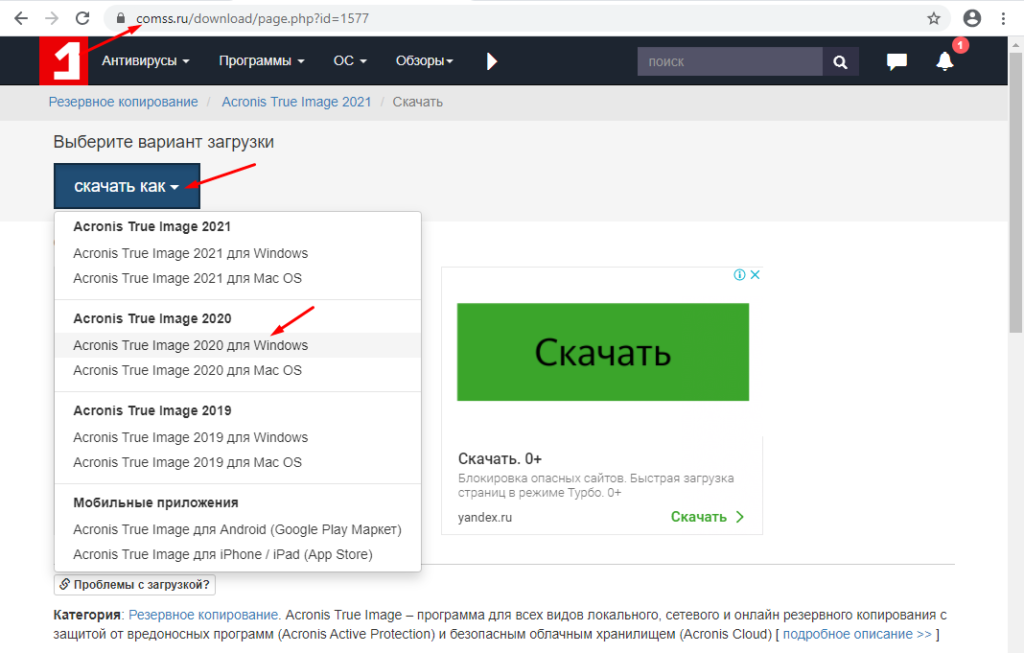
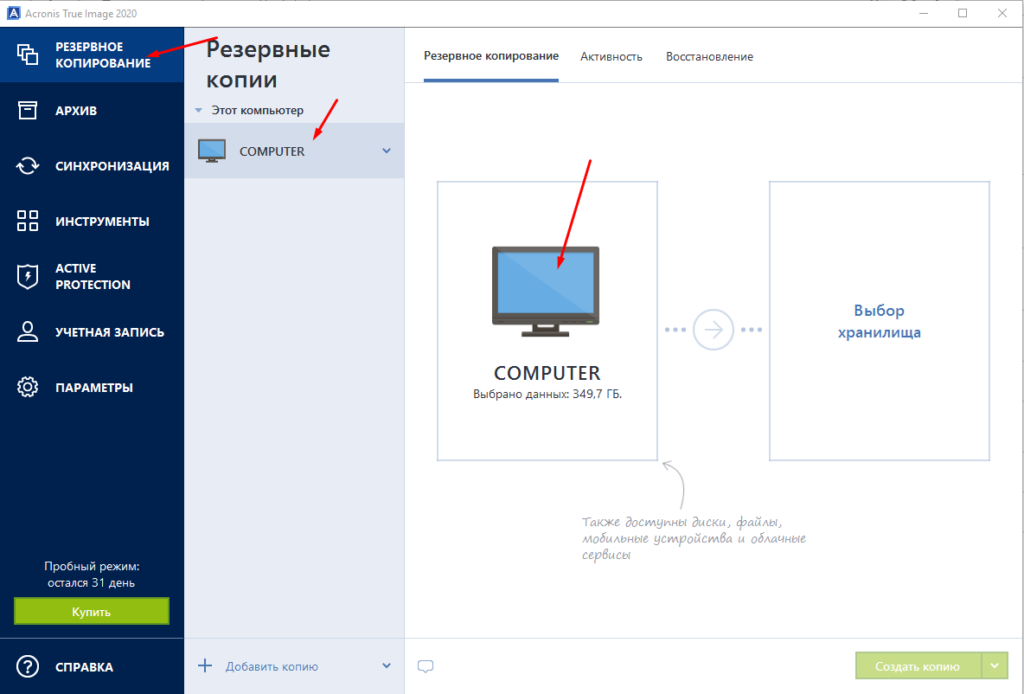
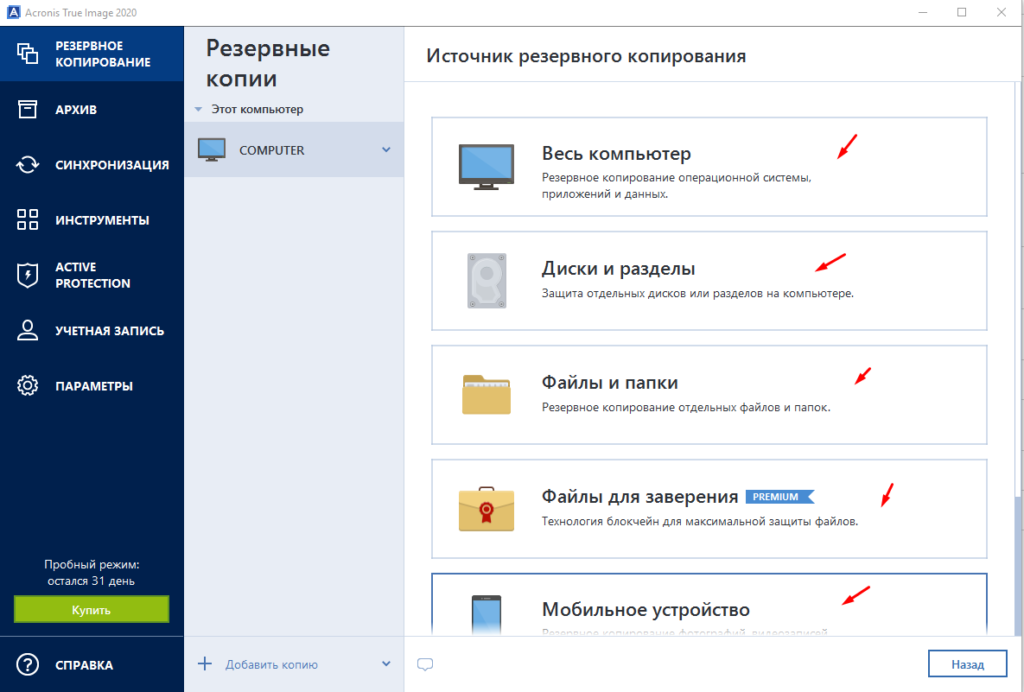
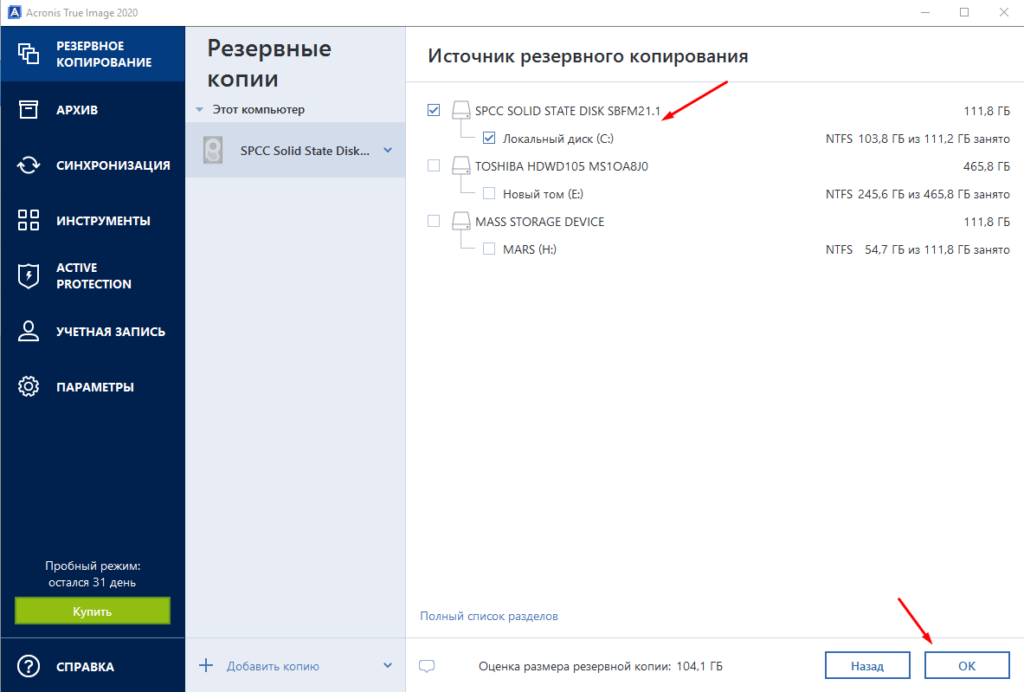
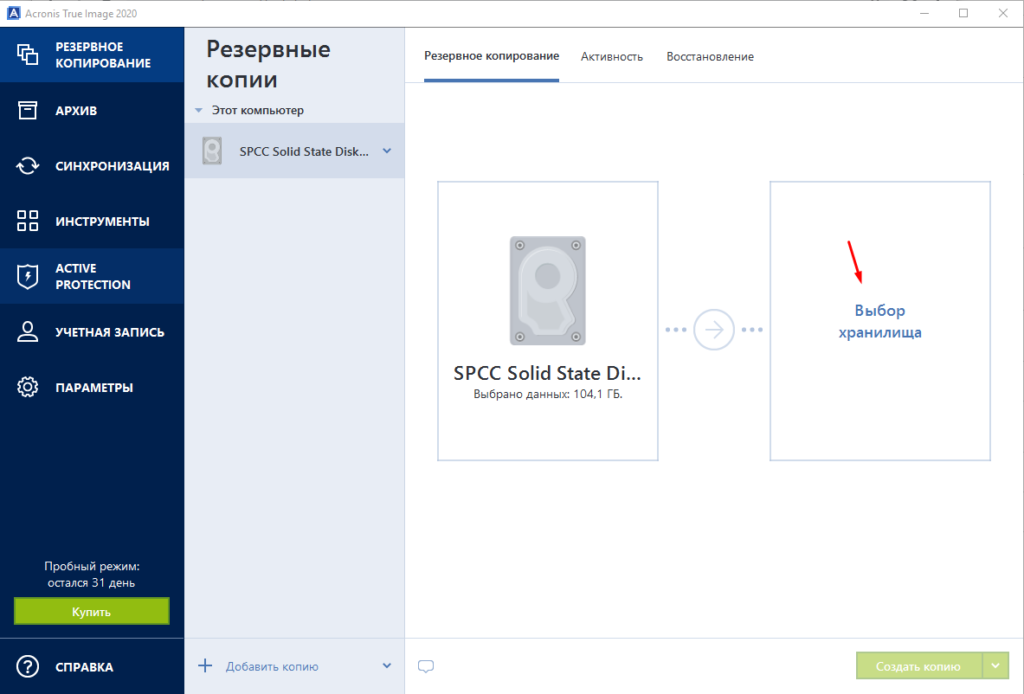
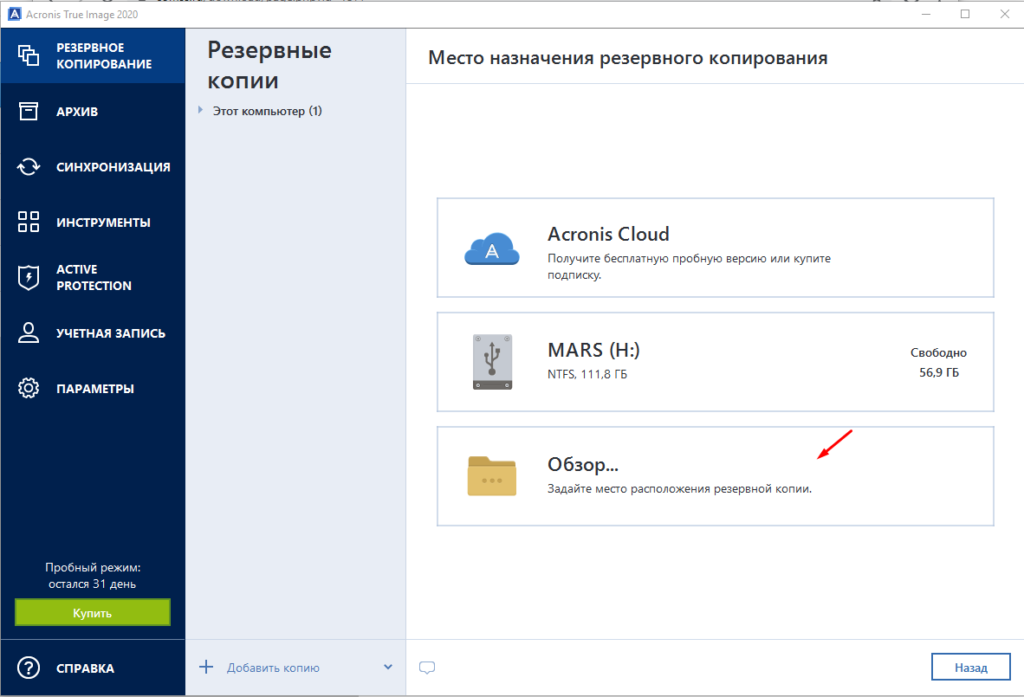
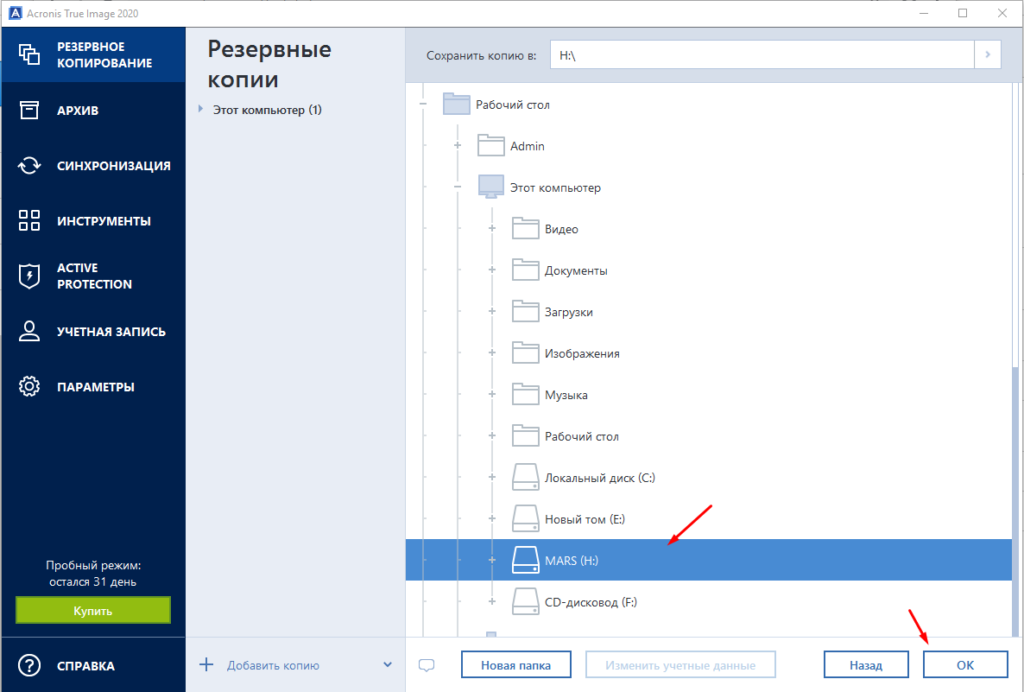
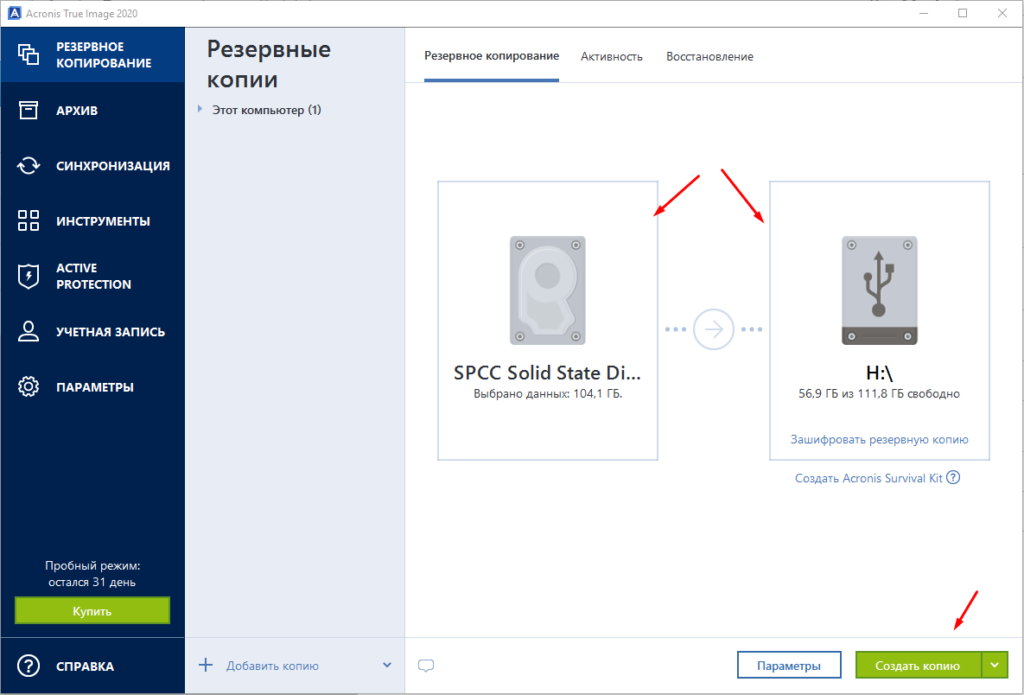
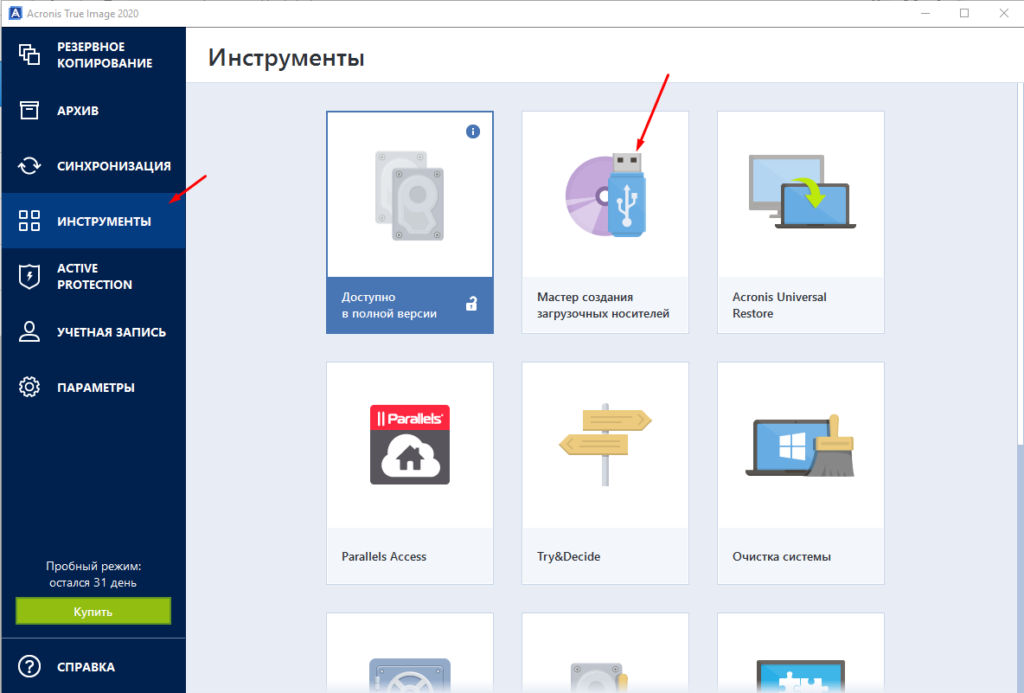
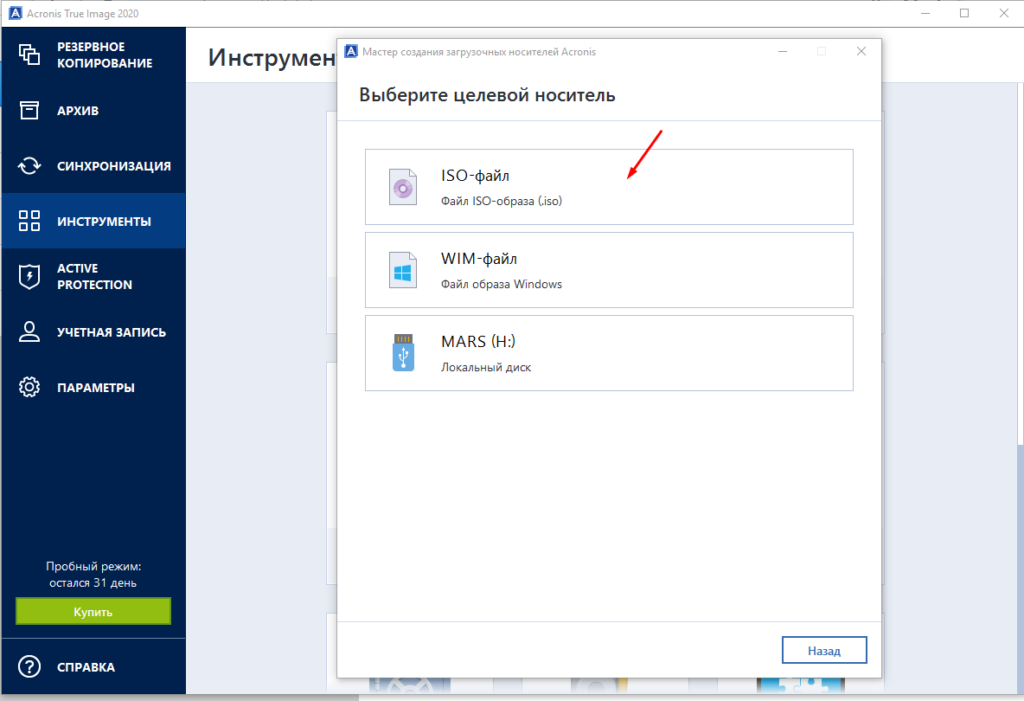
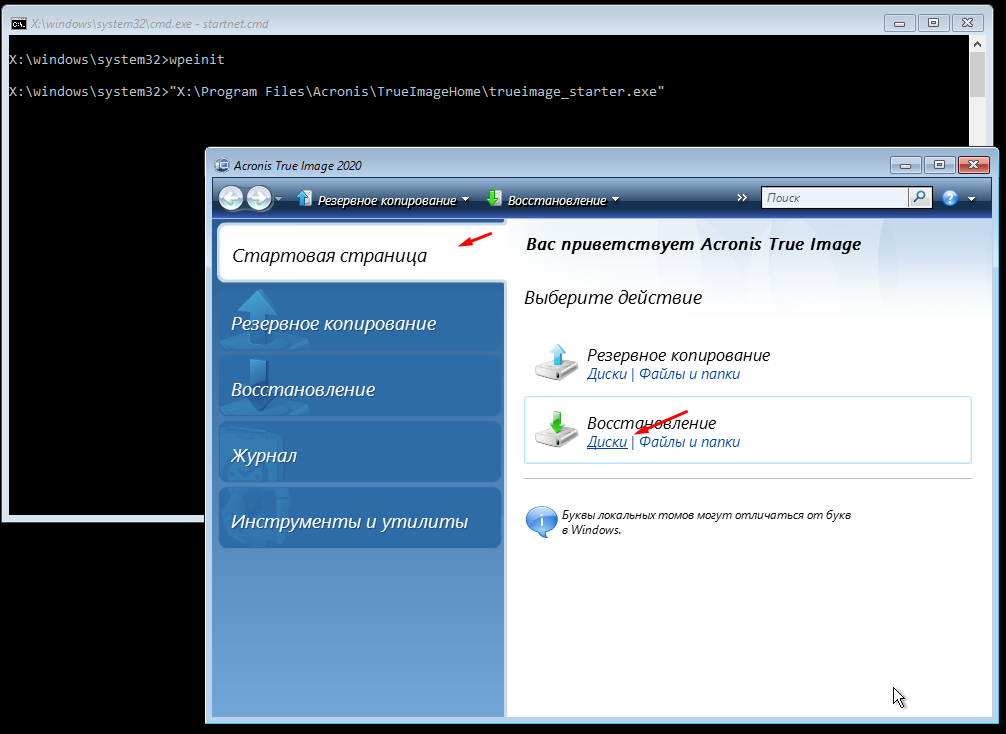












 Так же поступаем в разделах: amdsata, amdxata, atapi, intelide, msahci, pciide
Так же поступаем в разделах: amdsata, amdxata, atapi, intelide, msahci, pciide











