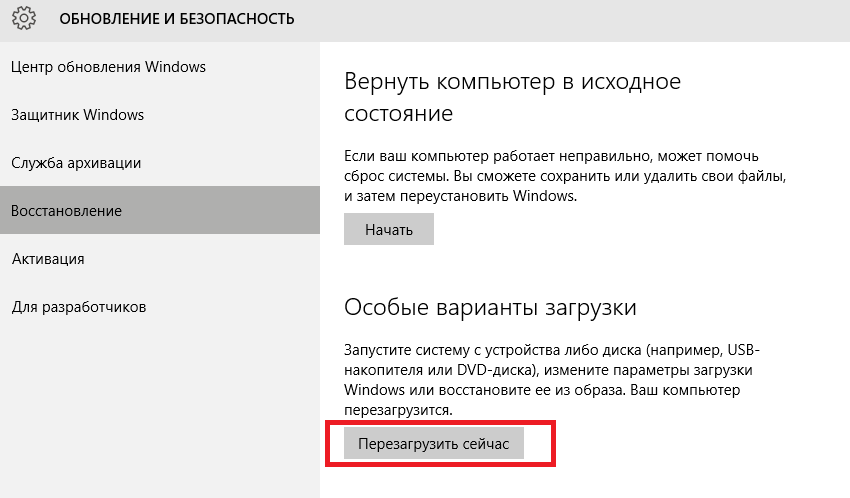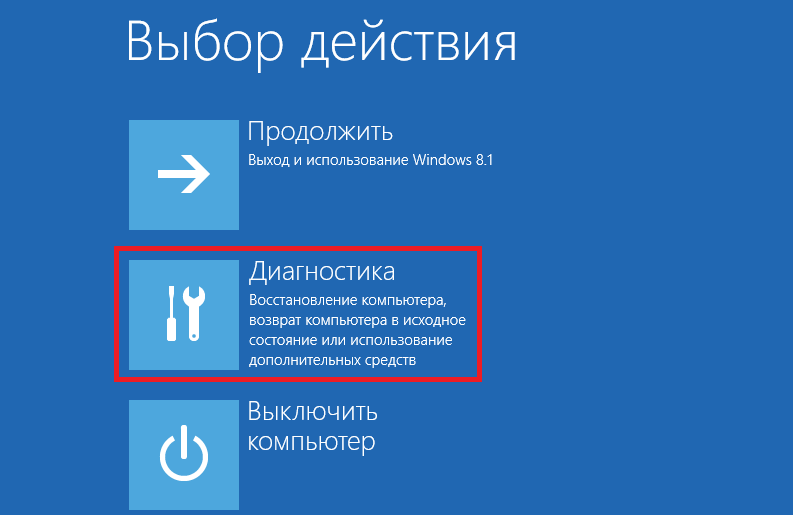В этом материале — обзор встроенных возможностей устранения неполадок Windows 10 и о том, в каких расположениях ОС их можно найти (поскольку таких мест более одного). На эту же тему может быть полезной статья: Программы для автоматического исправления ошибок Windows (включая средства устранения неполадок от Майкрософт).
Начиная с Windows 10 версии 1703 (Creators Update), запуск устранения неполадок стал доступен не только в панели управления (о чем также написано далее в статье), но и в интерфейсе параметров системы.
При этом, средства устранения неполадок, представленные в параметрах — те же, что и в панели управления (т.е. дублируют их), однако более полный набор утилит доступен именно в панели управления.
Для использования устранение неполадок в «Параметры» Windows 10 выполните следующие шаги:
- Зайдите в Пуск — Параметры (значок шестеренки, или просто нажмите клавиши Win+I) — Обновление и безопасность и в списке слева выберите пункт «Устранение неполадок».
- Выберите пункт, соответствующий имеющейся проблеме с Windows 10 из списка и нажмите «Запустить средство устранения неполадок».
- Далее следуйте указаниям в конкретном средстве (они могут отличаться, но обычно почти все выполняется автоматически.
Проблемы и ошибки, для которых предусмотрен запуск устранения неполадок из параметров Windows 10 включают в себя (по типу проблемы, в скобках приведена отдельная подробная инструкция по ручному исправлению таких проблем):
- Воспроизведение звука (отдельная инструкция — Не работает звук Windows 10)
- Подключение к Интернету (см. Не работает Интернет в Windows 10). При недоступности Интернета, запуск этого же средства устранения неполадок доступен в «Параметры» — «Сеть и интернет» — «Состояние» — «Устранение неполадок).
- Работа принтера (Не работает принтер в Windows 10)
- Центр обновления Windows (Не скачиваются обновления Windows 10)
- Bluetooth (Не работает Bluetooth на ноутбуке)
- Воспроизведение видео
- Питание (Не заряжается ноутбук, Windows 10 не выключается)
- Приложения из Магазина Windows 10 (Не запускаются приложения Windows 10, Не скачиваются приложения Windows 10)
- Синий экран
- Устранение проблем с совместимостью (Режим совместимости Windows 10)
Отдельно отмечу, что при проблемах с Интернетом и при других неполадках сети, в параметрах Windows 10, но в ином расположении вы можете использовать инструмент для сброса сетевых настроек и параметров сетевых адаптеров, подробнее об этом — Как сбросить сетевые настройки Windows 10.
Средства устранения неполадок в панели управления Windows 10
Второе расположение утилит для исправления ошибок в работе Windows 10 и оборудования — панель управления (там же они располагаются и в предыдущих версиях Windows).
- Начните набирать «Панель управления» в поиске на панели задач и откройте нужный элемент, когда он найдется.
- В панели управления вверху справа в поле «Просмотр» установите крупные или мелкие значки и откройте пункт «Устранение неполадок».
- По умолчанию отображаются не все средства устранения неполадок, если требуется полный список — нажмите «Просмотр всех категорий» в меню слева.
- Вы получите доступ ко всем имеющимся средствам устранения неполадок Windows 10.
Использование утилит ничем не отличается от их использования в первом случае (почти все действия по исправлению выполняются автоматически).
Дополнительная информация
Средства устранения неполадок доступны для загрузки и на сайте Майкрософт, в виде отдельных утилит в разделах справки с описанием возникших проблем или как средства Microsoft Easy Fix, которые можно скачать здесь https://support.microsoft.com/ru-ru/help/2970908/how-to-use-microsoft-easy-fix-solutions
Также, Майкрософт выпустила отдельную программу для исправления проблем с самой Windows 10 и запуском программ в ней — Software Repair Tool для Windows 10.
Во всех редакциях Виндовса предусмотрены встроенные инструменты для устранения сбоев в работе ПК. Выполнить проверку и обнаружить источник проблемы пользователь может с помощью «Средства устранения неполадок». В «десятке» подобная функция оснащена системой сбора статистики, поэтому она стала работать эффективнее, чем в прежних редакциях ОС. Какие проблемы устраняются «Средством устранения неполадок» на компьютере с Windows 10, и как запустить утилиту?
Какие проблемы может решить утилита
Данный функционал дублирует некоторые возможности Панели управления.
Программное обеспечение предназначено для выявления и устранения проблем, связанных с операционкой, в следующих разделах:
- аудиоустройства;
- подключение к глобальной сети;
- подсоединение и настройка периферийных устройств;
- «Центр обновления Виндовс»;
- вопросы, связанные с безопасностью ОС;
- загрузка обновлений;
- некоторые ошибки BSOD;
- проблемы с питанием ПК;
- неполадки при совместимости приложений.
В некоторых ситуациях после установки или обновления операционной системы Windows 10 утилита может быть отключена по умолчанию. Для запуска программы требуется ее активация.
Как запустить «Средство устранения неполадок»
Базовый инструментарий позволяет устранить большинство неисправностей операционки. Программу можно открыть двумя способами: с помощью окна «Параметры» и через «Панель управления».
«Параметры»
Запустить утилиту через соответствующий раздел можно по следующей схеме:
- Открыть меню «Пуск» или нажать: «Win + I».
- В «Параметрах Windows» выбрать раздел «Обновление и безопасность».
- В левой части меню найти и нажать на «Устранение неполадок».
Перед пользователем откроется меню с полным списком подразделов, где можно найти соответствующее средство для обнаружения и устранения проблем.
В зависимости от того, где возникла проблема, юзер должен выбрать раздел и кликнуть по нему ЛКМ. Далее, чтобы включить опцию, остается нажать «Запустить средство устранения неполадок».
Через «Панель управления»
Классический вариант запуска инструментария присутствует не только в «десятке», но и ранних версиях ОС. Со временем разработчики решили устранить такой способ запуска встроенного инструмента, оставив только возможность открытия программы через раздел «Параметры».
Для запуска стандартной утилиты нужно выполнить следующее:
- Нажать: «Win + R».
- В окне «Выполнить» ввести: «control», нажать кнопку «Ok».
- В открывшемся меню в верхней панели найти и изменить вид, установить значение «Крупные значки».
- Выбрать «Устранение неполадок».
- В меню утилиты присутствует четыре подраздела: «Программы», «Оборудование и звук», «Сеть и Интернет», «Система и безопасность».
- Пользователь может открыть список всех категорий, нажав соответствующий раздел слева в меню.
Перечень программ для поиска разделов в обоих описанных вариантах отличается. Поэтому пользователю нужно попробовать войти в утилиту, воспользовавшись двумя способами, для диагностики и устранения ошибок системы.
Возможные проблемы
Несмотря на то, что описываемая программа является инструментом для устранения ошибок в операционке, в ней также могут присутствовать различные проблемы. Список ошибок краткий, и такие сбои легко устраняются пользователем.
Идет бесконечный поиск проблем
Поиск проблем в Виндовсе не занимает больше трех минут. Если процесс затянулся в нелицензионной версии Винды, то пользователю достаточно разорвать интернет-соединение. В легальной операционке проблема скорее заключается в неверных данных адреса сервера «Майкрософт». Это может произойти по причине отсутствия обновлений устаревшей «десятки». Поиск обновлений в этом случае придется выполнять вручную:
- Открыть меню «Пуск».
- Набрать в поисковике команду: «cmd», нажать «Enter».
- Выбрать КС с расширенными правами.
- Ввести в строку: «wuauclt.exe /updatenow», нажать клавишу ввода.
После выполнения всех действий проблема должна исчезнуть. Если программа по-прежнему не работает, возможно, проблема кроется в лимитном подключении к интернету. Для этого потребуется зайти в настройки и выполнить следующие изменения:
- Нажать клавиши: «Win + I».
- В открывшемся меню выбрать раздел «Сеть и Интернет».
- Выбрать слева тип подключения.
- Нажать ЛКМ по подключению.
- Убрать маркер возле строки «Задать как лимитное подключение».
- Сохранить изменения.
После этого затянувшийся поиск проблем прекратится, а инструмент заработает в обычном режиме.
«Средство устранения неполадок» зависло при запуске
Обычно такая проблема возникает при системном сбое. Устраняется неполадка обновлением операционки. Если после обновления ОС проблема снова появилась, выявить и устранить ошибку поможет полная проверка Винды.
Пошаговая инструкция:
- Открыть меню «Пуск».
- Вызвать КС с расширенными правами.
- Ввести значение: «sfc /scannow», нажать клавишу ввода.
- Процесс займет продолжительное время. Пользователю нужно дождаться его завершения.
- Перезагрузить компьютер.
Если ни один из вариантов не помог решить проблему, в крайнем случае, потребуется сброс системы до заводских настроек. Пользователь должен помнить, что сброс системы приведет к откату текущих настроек до первоначальных. Для этого нужно выполнить следующее:
- Открыть «Параметры» через меню «Пуск».
- Перейти в раздел «Обновление и безопасность».
- Выбрать вкладку «Восстановление».
- Нажать кнопку «Начать».
- Выбрать из предложенных вариантов, сохранить или удалить данные на ПК.
- Нажать на кнопку «Сброс».
Встроенное «Средство устранения неполадок» в Windows 10 способно решить большинство задач, связанных со сбоями в работе системы. Но подобный инструментарий не всегда может исправить проблему из-за собственных сбоев. Однако такие ошибки вполне исправимы, если следовать рекомендациям выше.
Find out all you need to know about Hardware Diagnostics
by Vladimir Popescu
Being an artist his entire life while also playing handball at a professional level, Vladimir has also developed a passion for all things computer-related. With an innate fascination… read more
Updated on November 21, 2022
Reviewed by
Vlad Turiceanu
Passionate about technology, Windows, and everything that has a power button, he spent most of his time developing new skills and learning more about the tech world. Coming… read more
- Over time, a PC’s hardware components undergo different changes that can affect a PC’s performance.
- In order to ensure that the hardware components are healthy and in working order, hardware diagnostics are necessary.
- Windows 10 has an assortment of different hardware diagnostics tools that can be used to prevent, detect, and/or fix any hardware issues.
XINSTALL BY CLICKING THE DOWNLOAD FILE
This software will repair common computer errors, protect you from file loss, malware, hardware failure and optimize your PC for maximum performance. Fix PC issues and remove viruses now in 3 easy steps:
- Download Restoro PC Repair Tool that comes with Patented Technologies (patent available here).
- Click Start Scan to find Windows issues that could be causing PC problems.
- Click Repair All to fix issues affecting your computer’s security and performance
- Restoro has been downloaded by 0 readers this month.
Hardware Diagnostics is an application for diagnosing hardware issues that can provide a report covering a wide range of technical aspects and provide suggestions for resolving issues with both the hardware and the memory.
Hardware problems can typically show in the form of Blue Screen of Death (BSOD), system crashes, abnormal temperatures, or slow system response times. In a worst-case scenario, these unaddressed hardware problems can lead to total system failure.
Windows 10 hardware diagnostic tools can be quite a chore to use unless one has prior knowledge of the OS and these tools.
The OS has a few native hardware diagnostic tools that we will show you how to use. In addition, PC manufacturers also add their custom ones. Depending on the ease of use and access of these tools, the process can be simple or difficult.
This is where the hardware diagnostics come in. PCs come with pre-installed diagnostics tools to prevent, detect, and/ or fix any hardware problems that may occur over the PC’s lifespan.
These tools can be OS-exclusive, PC manufacturer-exclusive, or even BIOS-exclusive. In addition, depending on the scope of these tools, they may be directed towards a specific hardware component or even all of them.
How can I run hardware diagnostics on Windows 10?
- Does Windows 10 have a hardware diagnostic tool?
- How can I run hardware diagnostics on Windows 10?
- 1. Use the Performance Monitor tool
- Access Performance Monitor
- Expand the Data Collector Sets
- Start the system diagnostics
- Expand the Reports
- Find the system diagnostics and checks
- 2. Use the Windows Memory Diagnostic app
- 3. Run a CHKDSK scan to check for bad sectors
- 4. Run the Battery diagnostics command
- 5. Use third-party diagnostic tools
- 6. Use PC manufacturer custom diagnostics tools
- How to run hardware diagnostics on a Windows 10 HP laptop?
- How to run hardware diagnostics on a Windows 10 Dell PC?
- How to run hardware diagnostics on a Windows 10 Lenovo PC?
- 7. Run diagnostics from BIOS/ UEFI
- How often should I perform the hardware diagnostics process?
1. Use the Performance Monitor tool
The simplest and most handy way to diagnose your hardware status on your PC is the Performance Monitor tool that anyone can access. The instructions below shows you how to use it.
1. Access Performance Monitor
Press the Windows key and search for Performance Monitor. Open the top result.
2. Expand the Data Collector Sets
From the left pane menu, expand the Data Collector Sets section. Click on the System option.
3. Start the system diagnostics
Right-click System Diagnostics and select Start to begin system diagnostics tests.
4. Expand the Reports
Now, from the left pane menu, expand the Reports section, expand the System section, and open the System Diagnostics section.
5. Find the system diagnostics and checks
You will find the generated system diagnostics test report here. Simply double-click the report to view it. Check out your PC’s Diagnostic Results.
Look out for any failures in the Basic System Checks section. If no problems are detected by the Windows 10 hardware check, it’s more than likely that your PC is doing great.
2. Use the Windows Memory Diagnostic app
- Press Windows and search for Windows Memory Diagnostic. Click the first result to open it.
- Select the option Restart now and check for problems (recommended).
- Let the PC restart. Once the PC is restarted, the memory diagnostic scan will automatically begin. Wait for the process to finish. Your PC will reboot automatically afterward.
- After logging in, the results will be displayed on the desktop. In case the test results fail to show on the screen automatically, use the Event Viewer app to check the scan results. Thus, press Windows and search for Event Viewer in the Search bar. Open the first app.
- From the left pane menu, expand the Windows Logs section and click on the System option.
- In the right pane Actions menu, expand the System section. Click on the Find… option.
- In the text field, type MemoryDiagnostic and click on Find Next to look for the memory diagnostic scan log.
- View the results of the memory diagnostic scan in the General tab.
Unless you find any errors, your PC’s RAM is not a cause for concern. However, if you do find any errors, see if they can be resolved without the need for replacing your RAM. If that’s not possible, replace the RAM.
Check out more details on the Windows Memory Diagnostic Tool and how it can help keep your PC’s memory in check.
- How to fix Windows Memory Diagnostic no results
- Windows memory diagnostic tool stuck / frozen [Fixed]
- 13 Ways to Fix Memory Management Blue Screen Error for Good
- 6 Easy Ways to Fix Memory Management BSOD in Windows 11
3. Run a CHKDSK scan to check for bad sectors
NOTE
The CHKDSK scan can end up taking a lot of time. A good estimate is probably around 2-3 hours.
- Press the Windows key and search for CMD in the Search bar. Choose the Run as administrator option under the result.
- Type the following command and run it by pressing Enter. A prompt will appear asking you to schedule the scan on the next restart. Type Y and then press Enter:
CHKDSK /R - Restart your PC. Once the PC restarts, the CHKDSK scan will begin automatically. Wait for the scan to complete.
- Once the scan is complete and you log in, press Windows and search for Event Viewer in the Search bar. Open the app.
- From the left pane menu, expand the Windows Logs section and click on the Application option.
- In the right pane Actions menu, expand the Application section. Click on the Find… option.
- In the text field, type Wininit and click on Find Next to look for the CHKDSK scan log.
- View the results of the CHKDSK scan in the General tab.
Some PC issues are hard to tackle, especially when it comes to corrupted repositories or missing Windows files. If you are having troubles fixing an error, your system may be partially broken.
We recommend installing Restoro, a tool that will scan your machine and identify what the fault is.
Click here to download and start repairing.
Click inside the text box in the General tab. Press Ctrl+A to select all of the text, copy, and paste it onto a new text file. This will make viewing the results quite convenient.
4. Run the Battery diagnostics command
- Right-click the Start icon then select the Command Prompt or Windows PowerShell (Admin) option from the menu.
- Once the Command Prompt/ Windows PowerShell loads, type in the following command and run it by pressing Enter:
powercfg /batteryreport - An HTML file will be generated in a specified location. Open the file (in a browser) and view the results.
For an even deeper analysis, check out the 10 best tools for checking battery health on Windows 10.
5. Use third-party diagnostic tools
If you don’t want to get into the nitty-gritty of hardware diagnostics, then the simplest option is to use third-party PC hardware diagnostic tools. These tools not only make things a lot easier, but they also cover almost every aspect of hardware diagnostics.
There are a lot of options for the best hardware diagnostics tools on PC that will offer free computer diagnostic tests. You can choose whatever option suits you. If need be, you can even choose to use multiple third-party hardware diagnostics tools.
6. Use PC manufacturer custom diagnostics tools
How to run hardware diagnostics on a Windows 10 HP laptop?
If the HP PC Hardware Diagnostics app isn’t installed on your HP PC, you can download it from the HP support website.
- Press Windows and search for HP PC Hardware Diagnostics in the Search bar. Select Run as administrator under the result.
- Click on the System Tests section and select either the System Fast Test or System Extensive Test. Click Run once to start the test. Wait for the test to finish.
NOTE
It is recommended that you go for the System Extensive Test as it is a complete assessment of the PC’s hardware. The System Extensive Test can take up to 2 hours or more depending on your PC’s configuration. Press the ESC key to cancel the test at any given time.
- If an issue is detected, click Troubleshoot and follow the on-screen instructions to resolve the issue. If the issue remains unresolved, you will be provided with the option to contact HP Customer Support.
- Move on to the Component Tests if no problems are detected during the System Tests. Follow Step 3 if any problems are detected in the Component Tests.
How to run hardware diagnostics on a Windows 10 Dell PC?
- Visit the Dell support website and let the Dell PC auto-detect process finish. Alternatively, you can add your PC’s serial number or use the Browse all products feature to get the hardware diagnostics started.
- Once your PC is detected, click on the Diagnostics tab.
- Choose from either the Quick Test, Full Test, or Custom Component Test and proceed to start the test.
- Once the test is complete, view the results and see what issues have been detected. Click on the listed issues to see the possible solutions and apply them accordingly.
The Dell SupportAssist software can also be downloaded and used offline.
How to run hardware diagnostics on a Windows 10 Lenovo PC?
- Visit the Lenovo support website and click on the Detect Your Product option. Alternatively, you can add your PC’s serial number or use the Select Your Product feature to get the hardware diagnostics started.
- Click on the Diagnostics tab and then click Customize in the Custom Scan section.
- Select all the components, toggle the Full Scan option where applicable, and start the scan. Wait for the process to finish.
- If any issues are detected, hover over the red caution icon and note down the Result Code of that particular issue.
- Contact a Lenovo support agent and provide the Result Code to solve the issues.
7. Run diagnostics from BIOS/ UEFI
You can find out more about BIOS/ UEFI and how to access them on Windows 10 to get started with the hardware diagnostics.
- Access the native or custom manufacturer BIOS/ UEFI on Windows 10.
- Locate the Diagnostics or any other similar option and start the hardware diagnostics tests.
- Follow any prompts that may show up accordingly.
BIOS/ UEFI is not as readily accessible as some of the other options on this list but is extremely useful in performing hardware diagnostics nonetheless. They are also the only option available for hardware diagnostics in case the PC fails to boot Windows.
BIOS/ UEFI layouts are not the same for everyone. Therefore, depending on the BIOS/ UEFI, you may have to explore a bit to find the Diagnostics section. It’s usually found in the Advanced section. If you don’t want to deal with BIOS/ UEFI, follow the next solution.
How often should I perform the hardware diagnostics process?
Hardware diagnostics is an essential part of maintaining your PC in general. However, given a PC’s performance, it may or may not be necessary.
If the PC is performing smoothly and you don’t find yourself running into errors, system crashes, or system freezing then you can safely perform a hardware diagnostics scan every 3-6 months.
But, if you do find yourself running into any or all of the above-mentioned issues, then you must perform a hardware diagnostics scan regularly.
A regular hardware diagnostics checkup will keep you updated on the performance of your hardware, automatically fix any issues if possible, and notify you about potential component replacements.
Moreover, you might want to use PC maintenance software in order to help your computer perform optimally all the time.
Feel free to ask us questions in the comments section below. Let us know what worked out for you and if there’s anything that we missed.
Newsletter
Find out all you need to know about Hardware Diagnostics
by Vladimir Popescu
Being an artist his entire life while also playing handball at a professional level, Vladimir has also developed a passion for all things computer-related. With an innate fascination… read more
Updated on November 21, 2022
Reviewed by
Vlad Turiceanu
Passionate about technology, Windows, and everything that has a power button, he spent most of his time developing new skills and learning more about the tech world. Coming… read more
- Over time, a PC’s hardware components undergo different changes that can affect a PC’s performance.
- In order to ensure that the hardware components are healthy and in working order, hardware diagnostics are necessary.
- Windows 10 has an assortment of different hardware diagnostics tools that can be used to prevent, detect, and/or fix any hardware issues.
XINSTALL BY CLICKING THE DOWNLOAD FILE
This software will repair common computer errors, protect you from file loss, malware, hardware failure and optimize your PC for maximum performance. Fix PC issues and remove viruses now in 3 easy steps:
- Download Restoro PC Repair Tool that comes with Patented Technologies (patent available here).
- Click Start Scan to find Windows issues that could be causing PC problems.
- Click Repair All to fix issues affecting your computer’s security and performance
- Restoro has been downloaded by 0 readers this month.
Hardware Diagnostics is an application for diagnosing hardware issues that can provide a report covering a wide range of technical aspects and provide suggestions for resolving issues with both the hardware and the memory.
Hardware problems can typically show in the form of Blue Screen of Death (BSOD), system crashes, abnormal temperatures, or slow system response times. In a worst-case scenario, these unaddressed hardware problems can lead to total system failure.
Windows 10 hardware diagnostic tools can be quite a chore to use unless one has prior knowledge of the OS and these tools.
The OS has a few native hardware diagnostic tools that we will show you how to use. In addition, PC manufacturers also add their custom ones. Depending on the ease of use and access of these tools, the process can be simple or difficult.
This is where the hardware diagnostics come in. PCs come with pre-installed diagnostics tools to prevent, detect, and/ or fix any hardware problems that may occur over the PC’s lifespan.
These tools can be OS-exclusive, PC manufacturer-exclusive, or even BIOS-exclusive. In addition, depending on the scope of these tools, they may be directed towards a specific hardware component or even all of them.
How can I run hardware diagnostics on Windows 10?
- Does Windows 10 have a hardware diagnostic tool?
- How can I run hardware diagnostics on Windows 10?
- 1. Use the Performance Monitor tool
- Access Performance Monitor
- Expand the Data Collector Sets
- Start the system diagnostics
- Expand the Reports
- Find the system diagnostics and checks
- 2. Use the Windows Memory Diagnostic app
- 3. Run a CHKDSK scan to check for bad sectors
- 4. Run the Battery diagnostics command
- 5. Use third-party diagnostic tools
- 6. Use PC manufacturer custom diagnostics tools
- How to run hardware diagnostics on a Windows 10 HP laptop?
- How to run hardware diagnostics on a Windows 10 Dell PC?
- How to run hardware diagnostics on a Windows 10 Lenovo PC?
- 7. Run diagnostics from BIOS/ UEFI
- How often should I perform the hardware diagnostics process?
1. Use the Performance Monitor tool
The simplest and most handy way to diagnose your hardware status on your PC is the Performance Monitor tool that anyone can access. The instructions below shows you how to use it.
1. Access Performance Monitor
Press the Windows key and search for Performance Monitor. Open the top result.
2. Expand the Data Collector Sets
From the left pane menu, expand the Data Collector Sets section. Click on the System option.
3. Start the system diagnostics
Right-click System Diagnostics and select Start to begin system diagnostics tests.
4. Expand the Reports
Now, from the left pane menu, expand the Reports section, expand the System section, and open the System Diagnostics section.
5. Find the system diagnostics and checks
You will find the generated system diagnostics test report here. Simply double-click the report to view it. Check out your PC’s Diagnostic Results.
Look out for any failures in the Basic System Checks section. If no problems are detected by the Windows 10 hardware check, it’s more than likely that your PC is doing great.
2. Use the Windows Memory Diagnostic app
- Press Windows and search for Windows Memory Diagnostic. Click the first result to open it.
- Select the option Restart now and check for problems (recommended).
- Let the PC restart. Once the PC is restarted, the memory diagnostic scan will automatically begin. Wait for the process to finish. Your PC will reboot automatically afterward.
- After logging in, the results will be displayed on the desktop. In case the test results fail to show on the screen automatically, use the Event Viewer app to check the scan results. Thus, press Windows and search for Event Viewer in the Search bar. Open the first app.
- From the left pane menu, expand the Windows Logs section and click on the System option.
- In the right pane Actions menu, expand the System section. Click on the Find… option.
- In the text field, type MemoryDiagnostic and click on Find Next to look for the memory diagnostic scan log.
- View the results of the memory diagnostic scan in the General tab.
Unless you find any errors, your PC’s RAM is not a cause for concern. However, if you do find any errors, see if they can be resolved without the need for replacing your RAM. If that’s not possible, replace the RAM.
Check out more details on the Windows Memory Diagnostic Tool and how it can help keep your PC’s memory in check.
- How to fix Windows Memory Diagnostic no results
- Windows memory diagnostic tool stuck / frozen [Fixed]
- 13 Ways to Fix Memory Management Blue Screen Error for Good
- 6 Easy Ways to Fix Memory Management BSOD in Windows 11
3. Run a CHKDSK scan to check for bad sectors
NOTE
The CHKDSK scan can end up taking a lot of time. A good estimate is probably around 2-3 hours.
- Press the Windows key and search for CMD in the Search bar. Choose the Run as administrator option under the result.
- Type the following command and run it by pressing Enter. A prompt will appear asking you to schedule the scan on the next restart. Type Y and then press Enter:
CHKDSK /R - Restart your PC. Once the PC restarts, the CHKDSK scan will begin automatically. Wait for the scan to complete.
- Once the scan is complete and you log in, press Windows and search for Event Viewer in the Search bar. Open the app.
- From the left pane menu, expand the Windows Logs section and click on the Application option.
- In the right pane Actions menu, expand the Application section. Click on the Find… option.
- In the text field, type Wininit and click on Find Next to look for the CHKDSK scan log.
- View the results of the CHKDSK scan in the General tab.
Some PC issues are hard to tackle, especially when it comes to corrupted repositories or missing Windows files. If you are having troubles fixing an error, your system may be partially broken.
We recommend installing Restoro, a tool that will scan your machine and identify what the fault is.
Click here to download and start repairing.
Click inside the text box in the General tab. Press Ctrl+A to select all of the text, copy, and paste it onto a new text file. This will make viewing the results quite convenient.
4. Run the Battery diagnostics command
- Right-click the Start icon then select the Command Prompt or Windows PowerShell (Admin) option from the menu.
- Once the Command Prompt/ Windows PowerShell loads, type in the following command and run it by pressing Enter:
powercfg /batteryreport - An HTML file will be generated in a specified location. Open the file (in a browser) and view the results.
For an even deeper analysis, check out the 10 best tools for checking battery health on Windows 10.
5. Use third-party diagnostic tools
If you don’t want to get into the nitty-gritty of hardware diagnostics, then the simplest option is to use third-party PC hardware diagnostic tools. These tools not only make things a lot easier, but they also cover almost every aspect of hardware diagnostics.
There are a lot of options for the best hardware diagnostics tools on PC that will offer free computer diagnostic tests. You can choose whatever option suits you. If need be, you can even choose to use multiple third-party hardware diagnostics tools.
6. Use PC manufacturer custom diagnostics tools
How to run hardware diagnostics on a Windows 10 HP laptop?
If the HP PC Hardware Diagnostics app isn’t installed on your HP PC, you can download it from the HP support website.
- Press Windows and search for HP PC Hardware Diagnostics in the Search bar. Select Run as administrator under the result.
- Click on the System Tests section and select either the System Fast Test or System Extensive Test. Click Run once to start the test. Wait for the test to finish.
NOTE
It is recommended that you go for the System Extensive Test as it is a complete assessment of the PC’s hardware. The System Extensive Test can take up to 2 hours or more depending on your PC’s configuration. Press the ESC key to cancel the test at any given time.
- If an issue is detected, click Troubleshoot and follow the on-screen instructions to resolve the issue. If the issue remains unresolved, you will be provided with the option to contact HP Customer Support.
- Move on to the Component Tests if no problems are detected during the System Tests. Follow Step 3 if any problems are detected in the Component Tests.
How to run hardware diagnostics on a Windows 10 Dell PC?
- Visit the Dell support website and let the Dell PC auto-detect process finish. Alternatively, you can add your PC’s serial number or use the Browse all products feature to get the hardware diagnostics started.
- Once your PC is detected, click on the Diagnostics tab.
- Choose from either the Quick Test, Full Test, or Custom Component Test and proceed to start the test.
- Once the test is complete, view the results and see what issues have been detected. Click on the listed issues to see the possible solutions and apply them accordingly.
The Dell SupportAssist software can also be downloaded and used offline.
How to run hardware diagnostics on a Windows 10 Lenovo PC?
- Visit the Lenovo support website and click on the Detect Your Product option. Alternatively, you can add your PC’s serial number or use the Select Your Product feature to get the hardware diagnostics started.
- Click on the Diagnostics tab and then click Customize in the Custom Scan section.
- Select all the components, toggle the Full Scan option where applicable, and start the scan. Wait for the process to finish.
- If any issues are detected, hover over the red caution icon and note down the Result Code of that particular issue.
- Contact a Lenovo support agent and provide the Result Code to solve the issues.
7. Run diagnostics from BIOS/ UEFI
You can find out more about BIOS/ UEFI and how to access them on Windows 10 to get started with the hardware diagnostics.
- Access the native or custom manufacturer BIOS/ UEFI on Windows 10.
- Locate the Diagnostics or any other similar option and start the hardware diagnostics tests.
- Follow any prompts that may show up accordingly.
BIOS/ UEFI is not as readily accessible as some of the other options on this list but is extremely useful in performing hardware diagnostics nonetheless. They are also the only option available for hardware diagnostics in case the PC fails to boot Windows.
BIOS/ UEFI layouts are not the same for everyone. Therefore, depending on the BIOS/ UEFI, you may have to explore a bit to find the Diagnostics section. It’s usually found in the Advanced section. If you don’t want to deal with BIOS/ UEFI, follow the next solution.
How often should I perform the hardware diagnostics process?
Hardware diagnostics is an essential part of maintaining your PC in general. However, given a PC’s performance, it may or may not be necessary.
If the PC is performing smoothly and you don’t find yourself running into errors, system crashes, or system freezing then you can safely perform a hardware diagnostics scan every 3-6 months.
But, if you do find yourself running into any or all of the above-mentioned issues, then you must perform a hardware diagnostics scan regularly.
A regular hardware diagnostics checkup will keep you updated on the performance of your hardware, automatically fix any issues if possible, and notify you about potential component replacements.
Moreover, you might want to use PC maintenance software in order to help your computer perform optimally all the time.
Feel free to ask us questions in the comments section below. Let us know what worked out for you and if there’s anything that we missed.
Newsletter
Один из несомненно незаменимых инструментов системы Windows 10 — диагностика и устранение неполадок компьютера. Состоящее из нескольких дочерних инструментов, это приложение облегчает решение возникающих в системе проблем — от сбоя в работе звука до исправления ошибок в работе сетевого адаптера. Но как использовать эту полезную утилиту «на полную мощность»?
Средства диагностики Windows 10
Средство для диагностики компьютера в Windows 10 состоит из 20 инструментов, которые определяют имеющиеся в системе проблемы и исправляют их.
Запуск устранения неполадок компьютера
В строке Поиска вводим «Устранение неполадок» и открываем найденный элемент.
Нам нужен выделенный пункт в результатах
Как происходит исправление ошибок
Диагностика происходит следующим образом: запущенный компонент проверяет состояние системы на данный момент и сравнивает его с начальным состоянием по умолчанию. Если обнаруживаются отличия, то инструмент сообщает об этом пользователю и предлагает «откатить» систему к первоначальным настройкам.
Как работать с инструментами диагностики в Windows 10
После перехода в инструмент «Устранение неполадок» мы видим окно, в котором нам доступны 4 раздела.
Разделы и настройки, доступные пользователю
- Через инструмент «Программы» можно выполнить приложения, имеющие проблемы с совместимостью с Windows 10 (программы, разработанные для более ранних версий операционной системы).
- Запускаем инструмент по нажатию на строчку «Выполнение программ…» и ждём. Перед нами будет список всех установленных в системе приложений.
- Ищем ту, у которой неполадки с запуском, выделяем её и нажимаем «Далее».
- Система сама найдёт проблему и устранит её.
- С помощью пункта «Оборудование и звук» исправляются сбои оборудования, подключённого к центральному процессору компьютера.
Типы оборудования, доступные для настройки
Работа с этим инструментом аналогична предыдущему пункту, только перед запуском инструмента выбираем, работа с каким именно типом оборудования нас интересует.
- Для просмотра всех доступных для исправления приложений можно нажать на кнопку «Просмотр всех категорий» в колонке слева и перейти к списку без группировки по категориям.
Приложения отображаются в виде общего списка, по которому можно выполнить поиск
Теперь подробнее о том, как работать с инструментами. Рассмотрим на примере исправления проблем со звуком.
- Выбираем пункт «Воспроизведение звука» в окне устранения неполадок.
Диагностика проблем со звуком
- Обязательно нужно проверить галочку на пункте «Автоматически применять исправления». Нажимаем «Далее».
- После того, как система обнаружит проблемы — нужно применить предложенные настройки, если, конечно, вы хотите решить проблему.
Всё, что требуется от нас — применить исправление
Иногда для применения настроек необходимы права администратора (выбираем пункт «Запуск от имени админстратора»).
Настройка прав администратора
Как удалить значок диагностики памяти из области уведомлений
Некоторым пользователям не нравится то, что область уведомлений (зона с мелкими значками в правом углу) зачастую переполнена. Среди прочих эту зону может занимать программа диагностики. Как убрать назойливый значок?
- В Поиск вводим «Планировщик заданий» и включаем его.
Вбиваем в Поиск и выбираем Планировщик
- Переходим по пути: «Библиотека…» — «Microsoft» — «Windows».
Переходим по указанному пути
- Здесь по нажатию правой кнопки мыши на имя папки «Windows» удаляем задачу MemDiag. Готово. Значок перестанет мозолить вам глаза.
Диагностика компьютера при запуске
Наверняка большинству из вас знакома картинка синего экрана при запуске. Текст на ней начинается со слов «На Вашем ПК возникла проблема…».
Знакомая большинству картинка
Почему начинается
Одна из наиболее распространённых причин такого сбоя — некорректная установка обновлений системы. Возможно, вам не хватило терпения, и вы выключили компьютер при надписи «Не выключайте. Устанавливаются обновления» или же это произошло из-за перепада напряжения. В любом случае, эта надпись не случайна, и на данный момент системе требуется корректировка обновления. Для тех пользователей, что боятся самостоятельно влезать в работу системы — советуем отнести компьютер в сервисный центр. Но если вы хотите попробовать сделать это подручными средствами — работаем по следующей инструкции.
Как отключить
Для последующих действий нам понадобится загрузка через безопасный режим.
- Нажимаем по области уведомлений (правый нижний угол) и выбираем плитку «Всё параметры».
Нам нужна плитка «Всё параметры»
-
В открывшемся окне нам нужен пункт «Обновления и безопасность».
Пункт «Обновления и безопасность»
-
Теперь выбираем пункт «Восстановление» и в «Особые варианты загрузки» нажимаем на «Перезагрузить сейчас». Ждём.
Выбираем «Особые варианты загрузки» и перезагружаемся
-
При загрузке компьютера мы попадаем в безопасный режим. Выбираем «Дополнительные параметры» и здесь плитку «Параметры загрузки». Как понятно из написанного на экране, нам необходимо нажать F4 загрузки в безопасном режиме. Нажимаем.
На экране достаточно подробно всё описано
Теперь — момент истины. Если загрузка прошла нормально, то проблема, вызывающая синий экран, возникла в программной части. Тогда здесь же, в безопасном режиме, проверьте драйвера устройств компьютера (есть ли устаревшие) и просмотрите список программ — нас интересуют подозрительные программы, дата установки которых совпадает с датой появления проблем в системе.
Если же синий экран помешал и загрузке в безопасном режиме — система предупреждает нас о серьёзной аппаратной проблеме, решать которую необходимо в сервисном центре или путём перестановки Windows.
Как запустить проверку оперативной памяти (ОЗУ)
Для этого существует несколько способов:
- В Поиске вводим «оперативная» и выбираем результат «Диагностика проблем…».
Выбираем выделенный пункт
- Правой кнопкой мыши нажимаем по меню Пуск. Выбираем «Выполнить». Вводим mdsched и соглашаемся.
Вводим команду и нажимаем ОК
В обоих случаях мы попадаем в окно «Средство проверки памяти Windows». Здесь выбираем нужный нам вариант.
Перед нами два варианта запуска диагностики
Проверка ОЗУ начнётся после перезагрузки системы. Нужно будет подождать некоторое время, в течение которого на экране будут отображаться текущие статусы проверки. По окончании проверки система ещё раз будет перезапущена. Результат диагностики можно будет посмотреть по нажатию на иконку «Средство проверки памяти» в области уведомлений в правом нижнем углу экрана.
Выявление проблем с сетью и интернетом
Перед тем, как начать решать проблемы с сетью через системные инструменты, убедитесь, что нет сбоев в работе сети со стороны поставщика интернет-услуг. Попробуйте перезагрузить модем и/или роутер. Если проблема осталась, тогда стоит обратиться к самому простому способу решения сетевых проблем.
В правом нижнем углу ищем значок вашего подключения, нажимаем по нему правой кнопкой мыши и выбираем из контекстного меню «Диагностика неполадок».
Выберите свой тип проблемы
После выбора вашего типа проблемы просто следуйте указаниям на экране.
Одна из самых распространённых причин проблем с сетью — устаревший драйвер сетевого устройства. В этом случае необходимо его обновить.
- Правой кнопкой по значку Пуск. Выбираем «Диспетчер устройств».
Выбираем «Диспетчер устройств»
- В этом окне раскрываем пункт «Сетевые адаптеры».
Необходимо выбрать интересующий нас сетевой адаптер
В списке доступных адаптеров ищем отвечающий на интернет-соединение (на картинке это второй Realtek).
-
В контекстном меню выбираем «Обновить драйвер», и в открывшемся окне соглашаемся на автоматический поиск обновлённых драйверов.
Выбираем первый пункт меню
Теперь следуем указаниям на экране и по окончании закрываем мастера настройки.
- Иногда после установки обновления для драйвера система может попросить перезапуск. Перезагрузитесь или сразу, или когда вам будет это удобно.
Проблема решена.
Проблемы с мастером диагностики — не запускается или зависает
А что делать, если возникают проблемы с мастером решения проблем? Звучит странно, но случается чаще, чем вы думаете.
Нам нужно перезапустить один из компонентов системы. Перед тем, как приступать к следующим действиям, проверьте, что вы работаете от имени администратора системы.
- Правая кнопка по меню Пуск, включаем Панель управления.
В этом окне нам нужен выделенный пункт — «Удаление программы»
- Выбираем «Удаление программы». Дальше «Включение или отключение компонентов».
В правой колонке — пункт «Включение или отключение…»
- В открывшемся списке ищем .NET Framework 3 версии, снимаем галочку, нажимаем ОК, перезагружаем систему.
Ищем в списке .NET Framework 3 версии
- После загрузки системы идём по тому же пути, но теперь устанавливаем галочку в активное состояние. Нажимаем ОК, снова перезагружаемся.
Готово. Можете снова запускать инструмент устранения неполадок.
Дл решения штатных ситуаций и неполадок при работе системы средство устранения неполадок — самый подходящий вариант. Существует множество сторонних программ и утилит, но, как правило, Windows 10 справляется со сбоями своими силами. Всё то, что вы не можете исправить в домашних условиях, становится уже заботой сервисного центра. Напоминаем: если вы не уверены, что осилите работу с системными файлами и настройками — лучше сразу отнесите компьютер к мастеру. Стабильной вам работы!
- Распечатать
Оцените статью:
- 5
- 4
- 3
- 2
- 1
(3 голоса, среднее: 3.7 из 5)
Поделитесь с друзьями!
Безопасный режим Windows 10 — диагностирование компьютера
Как правило, режим диагностики Windows 10 (ранее называвшийся безопасный режим) запускается автоматически при некорректном завершении работы операционной системы, а также при различных сбоях Windows.
Safe Mode — режим диагностики операционной системы Windows 10
Сразу хочется отметить как специалист-установщик Windows — этот режим в 10-ке претерпел солидные изменения. Не было еще такой обширной диагностики и средств восстановления в операционных системах Windows.
Именно поэтому, подробно рассмотрим, как работать в диагностическом безопасном режиме, чтобы уметь восстанавливать Windows 10. Подготовка к таким задачам всегда пригодится опытным пользователям и системным администраторам.
2 способа запуска безопасного режима диагностики Windows 10
Как зайти в безопасный режим Windows 10? В предыдущих версиях Windows безопасный режим можно было запустить c помощью клавиши F8. А сейчас, для того чтобы запустить диагностический режим в Windows 10 вручную необходимо сделать следующие действия:
- Открываем окно «Параметры Windows 10», далее вкладку «Обновление и безопасность»;
В открывшемя окне переходим на вкладку «Восстановление», далее «Особые варианты загрузки» и нажимаем кнопку «Перезагрузить сейчас»;
Windows 10 принудительно уходит на перезагрузку;
- Также можно осуществить запуск режима диагностики — удерживаем кнопку «Shift», далее «Пуск» — «Выключение» — «Перезагрузка»;
Далее операционнная система уходит в перезагрузку.
После того как мы запустили принудительную перезагрузку компьютера в особом варианте загрузки система Windows 10 не загружается, а появляется синее окно «Выбор действия», где нам необходимо определиться и выбрать из вариантов:
- «Продолжить» — в этом случае мы выходим из режима диагностики, происходит загрузка системы Windows 10;
- «Поиск и устранение неисправностей» – выбирая именно эту вкладку, мы сможем осуществить полную диагностику системы;
- «Выключить компьютер» — соответственно, в этом случае происходит выключение компьютера.
Открываем 2-ю вкладку, перед нами открывается окно «Диагностика». Здесь мы также можем выбрать задачи из 2-х вариантов: «Вернуть компьютер в исходное состояние», «Дополнительные параметры». Рассмотрим все случаи развития событий, сперва выбираем «Вернуть компьютер в исходное состояние»;
Открывается окно с выбором действий — «Сохранить мои файлы», при этом происходит удаление установленных приложений. Также есть 2 вариант — «Удалить все», при выборе которого происходит удаление приложений, личных файлов и настроек.
Тут без комментариев все понятно, поэтому приступаем к изучению вкладки «Дополнительные параметры», для выбора которого нажимаем кнопку со стрелкой в верхнем левом углу.
Дополнительные параметры в окне диагностики Windows 10
Во вкладке «Дополнительные параметры» очень много полезных утилит, используя которые можно оживить операционную систему Windows 10. Рассмотрим подробнее весь этот джентльменский набор диагностирования системы!
- Восстановление системы — эта вкладка используется для восстановления системы на определенный момент времени. Для использования этой возможности необходимо, чтобы была создана точка восстановления. Точки восстановления создаются автоматически (при включенном состоянии этой опции на диске) в определенные моменты (например, после установки программы или обновления Windows), также такие точки можно создавать вручную. Очень полезная опция! Советую, время от времени, создавать точки в ручном режиме.
А сейчас откроем вкладку «Восстановление системы и посмотрим, что там есть. Итак, мы выбираем учетную запись, под которым хотим открыть процесс восстановления, в следующем окне вводим пароль и нажимаем кнопку «Продолжить», открывается окно «Восстановление системных файлов и параметров». И мы видим, что на системном диске нет точек восстановления. По умолчанию «Восстановление системы» отключено, его нужно включить во вкладке «Защита системы», о котором, подробно расскажу в обзорной статье «Восстановление системы».
- Восстановление образа системы — при выборе это варианта также нужно выбрать учетную запись, от имени которого будет выполняться восстановление, далее Windows ищет образ системы на диске и выдает сообщения с требованием указать расположение резервной копии. Эту опцию рассмотрим в ближайшем будущем. Следите за новостями на сайте и в группе в ВК!
- Восстановление при загрузке — при выборе этого варианта система пытается устранить неполадки, мешающие загрузке Windows 10;
- Командная строка — при выборе этой вкладки открывается командная среда Windows 10, откуда можно осуществить множество манипуляций с системой (например, запустить проверку диска Chkdsk, открыть утилиту по работе с жесткими дисками Diskpart и многое другое);
- Параметры загрузки — выбирая этот режим, можно осуществить загрузку Windows 10 в безопасном режиме, при котором включается режим отладки, ведется журнал загрузки, отключается автоматическая перезагрузка системы при сбое системы. Запустить безопасный режим Windows 10 c указанными полезными опциями очень просто. Нужно лишь выбрать один из вариантов с помощью клавиш F4-F6. Далее происходит загрузка Windows 10 в безопасном режиме;
- Вернуться к предыдущей сборке — эта очень уместная опция, если после установки обновления система работает нестабильно (зависает, выходят различные ошибки на экран). Личные файлы при этом не будут затронуты, но параметры приложений, установленные после обновления, будут стерты.
Как видите, встроенных утилит в режим диагностики Windows 10 больше количество. Важно лишь уметь правильно воспользоваться ими в определенных ситуациях, а также время от времени создавать точки восстановления, резервные копии образа системы. Тогда можно, спокойно и не спеша восстановить сохраненное состояние операционной системы. Также хочется отметить, что запуск безопасного режима Windows 10 на ноутбуке ничем не отличается от варианта использования обычного системного блока.
Уважаемые пользователи! Если материал Вам понравился, не забудьте поставить «Like», а если есть что добавить из своего опыта, пишите комментарии. Держим обратную связь!
Generate and view system reports for Windows 10 or 11 in a few easy steps
What to Know
- Go to Settings > Update & Security > Troubleshoot (Windows 10) or Start > Settings > System > Troubleshoot (Windows 11).
- To test your RAM, search for Windows Memory Diagnostic and run the app. Review the results in the Event Viewer.
- Other tools for troubleshooting include Reliability Monitor and hardware-specific programs like the Intel Processor Diagnostic Tool.
This article explains how to run diagnostics on Windows 10 and Windows 11.
Does Windows Have a Diagnostic Tool?
There are a few ways to create system diagnostics reports on Windows 10 and 11. In addition to built-in Windows options, many hardware manufacturers have troubleshooting tools, and there are also third-party apps for diagnosing computer hardware issues.
How Do I Run a Diagnostic Test on My Computer?
If you can’t pinpoint what is wrong with your PC, start with the Windows Troubleshooter:
The screenshots below are from Windows 10, but instructions apply to Windows 11 as well.
-
On Windows 10, go to Settings > Update & Security > Troubleshoot.
On Windows 11, go to Start > Settings > System > Troubleshoot.
-
Choose a troubleshooter for your problem. Options include Bluetooth, Keyboard, Windows Update, and Internet Connections.
If the troubleshooter finds a problem, it will suggest how you can fix it. You may be able to resolve the issue by automatically repairing Windows.
How to Use the Windows Memory Diagnostic Tool
If your computer programs keep lagging or freezing, there could be a problem with your RAM. Your best bet is to run Windows Memory Diagnostic:
There are also third-party memory test programs that may have more features than the default Windows tool.
-
Open Windows Search and enter Windows Memory Diagnostic. Select the app to open it.
-
Select Restart now and check for problems or Check for problems the next time I restart my computer. When your PC restarts, the Windows Memory tool will scan your computer.
-
After a few minutes, your PC will boot as normal. Review the results in the Event Viewer. If the troubleshooter finds any problems, take action to free up memory.
Windows Reliability and Performance Monitor
Performance Monitor and Reliability Monitor are part of Windows administrative tools. Search for Performance Monitor or View reliability history and open the app to see statistics about how your computer is running. The Reliability Monitor keeps a log of events that may help you identify which programs are acting up.
Other Computer Diagnostic Tools
Other ways to get help in Windows include reaching out to Windows Support with the Get Help app. You can also find plenty of free system information tools like Speccy or PC Wizard, which provide detailed diagnostic reports. There are also third-party apps for troubleshooting specific hardware like your monitor. Do your research carefully and scan anything you download for malware.
Your processor and other hardware might have software for diagnosing problems. For example, the Intel Processor Diagnostic Tool can analyze and optimize Intel CPUs. Dell computers also come with their own set of diagnostic tools. Check your Programs list for other built-in troubleshooting software.
FAQ
-
How do I run Windows diagnostics on startup?
In Windows Search, type msconfig and right-click System Configuration, then select Run as Administrator. In the General tab, select Diagnostic startup. To disable the setting, go back to System Configuration and select Normal startup.
-
How do I open system BIOS on Windows 10?
To access Windows 10 BIOS, go to Settings > Update & Security > Recovery. Go down to Advanced Startup and select Restart now. Then, select Troubleshoot > Advanced options > UEFI Firmware Settings > Restart to open the UEFI BIOS.
-
How do I run hard drive diagnostics on Windows 10?
Thanks for letting us know!
Get the Latest Tech News Delivered Every Day
Subscribe
Generate and view system reports for Windows 10 or 11 in a few easy steps
What to Know
- Go to Settings > Update & Security > Troubleshoot (Windows 10) or Start > Settings > System > Troubleshoot (Windows 11).
- To test your RAM, search for Windows Memory Diagnostic and run the app. Review the results in the Event Viewer.
- Other tools for troubleshooting include Reliability Monitor and hardware-specific programs like the Intel Processor Diagnostic Tool.
This article explains how to run diagnostics on Windows 10 and Windows 11.
Does Windows Have a Diagnostic Tool?
There are a few ways to create system diagnostics reports on Windows 10 and 11. In addition to built-in Windows options, many hardware manufacturers have troubleshooting tools, and there are also third-party apps for diagnosing computer hardware issues.
How Do I Run a Diagnostic Test on My Computer?
If you can’t pinpoint what is wrong with your PC, start with the Windows Troubleshooter:
The screenshots below are from Windows 10, but instructions apply to Windows 11 as well.
-
On Windows 10, go to Settings > Update & Security > Troubleshoot.
On Windows 11, go to Start > Settings > System > Troubleshoot.
-
Choose a troubleshooter for your problem. Options include Bluetooth, Keyboard, Windows Update, and Internet Connections.
If the troubleshooter finds a problem, it will suggest how you can fix it. You may be able to resolve the issue by automatically repairing Windows.
How to Use the Windows Memory Diagnostic Tool
If your computer programs keep lagging or freezing, there could be a problem with your RAM. Your best bet is to run Windows Memory Diagnostic:
There are also third-party memory test programs that may have more features than the default Windows tool.
-
Open Windows Search and enter Windows Memory Diagnostic. Select the app to open it.
-
Select Restart now and check for problems or Check for problems the next time I restart my computer. When your PC restarts, the Windows Memory tool will scan your computer.
-
After a few minutes, your PC will boot as normal. Review the results in the Event Viewer. If the troubleshooter finds any problems, take action to free up memory.
Windows Reliability and Performance Monitor
Performance Monitor and Reliability Monitor are part of Windows administrative tools. Search for Performance Monitor or View reliability history and open the app to see statistics about how your computer is running. The Reliability Monitor keeps a log of events that may help you identify which programs are acting up.
Other Computer Diagnostic Tools
Other ways to get help in Windows include reaching out to Windows Support with the Get Help app. You can also find plenty of free system information tools like Speccy or PC Wizard, which provide detailed diagnostic reports. There are also third-party apps for troubleshooting specific hardware like your monitor. Do your research carefully and scan anything you download for malware.
Your processor and other hardware might have software for diagnosing problems. For example, the Intel Processor Diagnostic Tool can analyze and optimize Intel CPUs. Dell computers also come with their own set of diagnostic tools. Check your Programs list for other built-in troubleshooting software.
FAQ
-
How do I run Windows diagnostics on startup?
In Windows Search, type msconfig and right-click System Configuration, then select Run as Administrator. In the General tab, select Diagnostic startup. To disable the setting, go back to System Configuration and select Normal startup.
-
How do I open system BIOS on Windows 10?
To access Windows 10 BIOS, go to Settings > Update & Security > Recovery. Go down to Advanced Startup and select Restart now. Then, select Troubleshoot > Advanced options > UEFI Firmware Settings > Restart to open the UEFI BIOS.
-
How do I run hard drive diagnostics on Windows 10?
Thanks for letting us know!
Get the Latest Tech News Delivered Every Day
Subscribe
Один из несомненно незаменимых инструментов системы Windows 10 — диагностика и устранение неполадок компьютера. Состоящее из нескольких дочерних инструментов, это приложение облегчает решение возникающих в системе проблем — от сбоя в работе звука до исправления ошибок в работе сетевого адаптера. Но как использовать эту полезную утилиту «на полную мощность»?
Средства диагностики Windows 10
Средство для диагностики компьютера в Windows 10 состоит из 20 инструментов, которые определяют имеющиеся в системе проблемы и исправляют их.
Запуск устранения неполадок компьютера
В строке Поиска вводим «Устранение неполадок» и открываем найденный элемент.
Нам нужен выделенный пункт в результатах
Как происходит исправление ошибок
Диагностика происходит следующим образом: запущенный компонент проверяет состояние системы на данный момент и сравнивает его с начальным состоянием по умолчанию. Если обнаруживаются отличия, то инструмент сообщает об этом пользователю и предлагает «откатить» систему к первоначальным настройкам.
Как работать с инструментами диагностики в Windows 10
После перехода в инструмент «Устранение неполадок» мы видим окно, в котором нам доступны 4 раздела.
Разделы и настройки, доступные пользователю
- Через инструмент «Программы» можно выполнить приложения, имеющие проблемы с совместимостью с Windows 10 (программы, разработанные для более ранних версий операционной системы).
- Запускаем инструмент по нажатию на строчку «Выполнение программ…» и ждём. Перед нами будет список всех установленных в системе приложений.
- Ищем ту, у которой неполадки с запуском, выделяем её и нажимаем «Далее».
- Система сама найдёт проблему и устранит её.
- С помощью пункта «Оборудование и звук» исправляются сбои оборудования, подключённого к центральному процессору компьютера.
Типы оборудования, доступные для настройки
Работа с этим инструментом аналогична предыдущему пункту, только перед запуском инструмента выбираем, работа с каким именно типом оборудования нас интересует.
- Для просмотра всех доступных для исправления приложений можно нажать на кнопку «Просмотр всех категорий» в колонке слева и перейти к списку без группировки по категориям.
Приложения отображаются в виде общего списка, по которому можно выполнить поиск
Теперь подробнее о том, как работать с инструментами. Рассмотрим на примере исправления проблем со звуком.
- Выбираем пункт «Воспроизведение звука» в окне устранения неполадок.
Диагностика проблем со звуком
- Обязательно нужно проверить галочку на пункте «Автоматически применять исправления». Нажимаем «Далее».
- После того, как система обнаружит проблемы — нужно применить предложенные настройки, если, конечно, вы хотите решить проблему.
Всё, что требуется от нас — применить исправление
Иногда для применения настроек необходимы права администратора (выбираем пункт «Запуск от имени админстратора»).
Настройка прав администратора
Как удалить значок диагностики памяти из области уведомлений
Некоторым пользователям не нравится то, что область уведомлений (зона с мелкими значками в правом углу) зачастую переполнена. Среди прочих эту зону может занимать программа диагностики. Как убрать назойливый значок?
- В Поиск вводим «Планировщик заданий» и включаем его.
Вбиваем в Поиск и выбираем Планировщик
- Переходим по пути: «Библиотека…» — «Microsoft» — «Windows».
Переходим по указанному пути
- Здесь по нажатию правой кнопки мыши на имя папки «Windows» удаляем задачу MemDiag. Готово. Значок перестанет мозолить вам глаза.
Диагностика компьютера при запуске
Наверняка большинству из вас знакома картинка синего экрана при запуске. Текст на ней начинается со слов «На Вашем ПК возникла проблема…».
Знакомая большинству картинка
Почему начинается
Одна из наиболее распространённых причин такого сбоя — некорректная установка обновлений системы. Возможно, вам не хватило терпения, и вы выключили компьютер при надписи «Не выключайте. Устанавливаются обновления» или же это произошло из-за перепада напряжения. В любом случае, эта надпись не случайна, и на данный момент системе требуется корректировка обновления. Для тех пользователей, что боятся самостоятельно влезать в работу системы — советуем отнести компьютер в сервисный центр. Но если вы хотите попробовать сделать это подручными средствами — работаем по следующей инструкции.
Как отключить
Для последующих действий нам понадобится загрузка через безопасный режим.
- Нажимаем по области уведомлений (правый нижний угол) и выбираем плитку «Всё параметры».
Нам нужна плитка «Всё параметры»
-
В открывшемся окне нам нужен пункт «Обновления и безопасность».
Пункт «Обновления и безопасность»
-
Теперь выбираем пункт «Восстановление» и в «Особые варианты загрузки» нажимаем на «Перезагрузить сейчас». Ждём.
Выбираем «Особые варианты загрузки» и перезагружаемся
-
При загрузке компьютера мы попадаем в безопасный режим. Выбираем «Дополнительные параметры» и здесь плитку «Параметры загрузки». Как понятно из написанного на экране, нам необходимо нажать F4 загрузки в безопасном режиме. Нажимаем.
На экране достаточно подробно всё описано
Теперь — момент истины. Если загрузка прошла нормально, то проблема, вызывающая синий экран, возникла в программной части. Тогда здесь же, в безопасном режиме, проверьте драйвера устройств компьютера (есть ли устаревшие) и просмотрите список программ — нас интересуют подозрительные программы, дата установки которых совпадает с датой появления проблем в системе.
Если же синий экран помешал и загрузке в безопасном режиме — система предупреждает нас о серьёзной аппаратной проблеме, решать которую необходимо в сервисном центре или путём перестановки Windows.
Как запустить проверку оперативной памяти (ОЗУ)
Для этого существует несколько способов:
- В Поиске вводим «оперативная» и выбираем результат «Диагностика проблем…».
Выбираем выделенный пункт
- Правой кнопкой мыши нажимаем по меню Пуск. Выбираем «Выполнить». Вводим mdsched и соглашаемся.
Вводим команду и нажимаем ОК
В обоих случаях мы попадаем в окно «Средство проверки памяти Windows». Здесь выбираем нужный нам вариант.
Перед нами два варианта запуска диагностики
Проверка ОЗУ начнётся после перезагрузки системы. Нужно будет подождать некоторое время, в течение которого на экране будут отображаться текущие статусы проверки. По окончании проверки система ещё раз будет перезапущена. Результат диагностики можно будет посмотреть по нажатию на иконку «Средство проверки памяти» в области уведомлений в правом нижнем углу экрана.
Выявление проблем с сетью и интернетом
Перед тем, как начать решать проблемы с сетью через системные инструменты, убедитесь, что нет сбоев в работе сети со стороны поставщика интернет-услуг. Попробуйте перезагрузить модем и/или роутер. Если проблема осталась, тогда стоит обратиться к самому простому способу решения сетевых проблем.
В правом нижнем углу ищем значок вашего подключения, нажимаем по нему правой кнопкой мыши и выбираем из контекстного меню «Диагностика неполадок».
Выберите свой тип проблемы
После выбора вашего типа проблемы просто следуйте указаниям на экране.
Одна из самых распространённых причин проблем с сетью — устаревший драйвер сетевого устройства. В этом случае необходимо его обновить.
- Правой кнопкой по значку Пуск. Выбираем «Диспетчер устройств».
Выбираем «Диспетчер устройств»
- В этом окне раскрываем пункт «Сетевые адаптеры».
Необходимо выбрать интересующий нас сетевой адаптер
В списке доступных адаптеров ищем отвечающий на интернет-соединение (на картинке это второй Realtek).
-
В контекстном меню выбираем «Обновить драйвер», и в открывшемся окне соглашаемся на автоматический поиск обновлённых драйверов.
Выбираем первый пункт меню
Теперь следуем указаниям на экране и по окончании закрываем мастера настройки.
- Иногда после установки обновления для драйвера система может попросить перезапуск. Перезагрузитесь или сразу, или когда вам будет это удобно.
Проблема решена.
Проблемы с мастером диагностики — не запускается или зависает
А что делать, если возникают проблемы с мастером решения проблем? Звучит странно, но случается чаще, чем вы думаете.
Нам нужно перезапустить один из компонентов системы. Перед тем, как приступать к следующим действиям, проверьте, что вы работаете от имени администратора системы.
- Правая кнопка по меню Пуск, включаем Панель управления.
В этом окне нам нужен выделенный пункт — «Удаление программы»
- Выбираем «Удаление программы». Дальше «Включение или отключение компонентов».
В правой колонке — пункт «Включение или отключение…»
- В открывшемся списке ищем .NET Framework 3 версии, снимаем галочку, нажимаем ОК, перезагружаем систему.
Ищем в списке .NET Framework 3 версии
- После загрузки системы идём по тому же пути, но теперь устанавливаем галочку в активное состояние. Нажимаем ОК, снова перезагружаемся.
Готово. Можете снова запускать инструмент устранения неполадок.
Дл решения штатных ситуаций и неполадок при работе системы средство устранения неполадок — самый подходящий вариант. Существует множество сторонних программ и утилит, но, как правило, Windows 10 справляется со сбоями своими силами. Всё то, что вы не можете исправить в домашних условиях, становится уже заботой сервисного центра. Напоминаем: если вы не уверены, что осилите работу с системными файлами и настройками — лучше сразу отнесите компьютер к мастеру. Стабильной вам работы!
- Распечатать
Оцените статью:
- 5
- 4
- 3
- 2
- 1
(3 голоса, среднее: 3.7 из 5)
Поделитесь с друзьями!
Выполнить проверку ОС Windows 10 на предмет обнаружения ошибки удастся как силами самой системы, так и с помощью сторонних утилит. Разработчики Виндовса предусмотрели вероятность возникновения проблем. Любая редакция Win 10 имеет встроенные инструменты, позволяющие устранить появившуюся ошибку в несколько кликов. Службы Виндовса в автоматическом режиме выполнят диагностику и исправление багов.
Как проверить жесткий диск на ошибки в Windows 10
Простой способ проверки:
- вызвать «Этот (или мой) компьютер»;
- отыскать на появившейся консоли главный диск;
- вызвать для него окошко со «Свойствами»;
- в «Свойствах» перейти на вкладку «Сервис»;
- найти строчку «Проверка диска на наличие ошибок файловой системы»;
- активировать опцию «Проверить»;
- в случае нахождения ошибок инициировать их исправление.
Что делать, если в ходе проверки появилось сообщение «Восстановить этот диск»:
- вызвать Командную строчку (Администратор);
- в окошке написать: «chkdsk C:/F/R»;
- система самостоятельно отыщет и устранит неисправности.
Важно! Исправить ошибки, возникшие на главном диске, желательно до проведения дефрагментации. В процессе исправления информация из битых секторов памяти перенесется в исправные кластеры.
Проверка оперативной памяти
Как проверить ПК с помощью встроенного инструмента Windows Memory Diagnostic:
- вызвать «Выполнить»;
- ввести: «exe»;
- появится «Средство проверки памяти Win»;
- активировать «Выполнить перезагрузку и проверку»;
- появится еще одно окошко «Средство диагностики памяти Win»;
- система запустит проверку памяти;
- по окончании сканирования ПК перезагрузится, после чего можно посмотреть отчет.
Как увидеть результаты тестирования памяти:
- вызвать «Выполнить»;
- ввести: «exe»;
- откроется консоль «Просмотр событий»;
- найти «Журнал Windows»;
- развернуть ветку;
- отыскать «Система» и вызвать всплывающее меню (нажать на «Найти»);
- в окошке «Поиск» написать: «MemoryDiagnostics-Results»;
- отобразятся результаты сканирования.
Как проверить память через Командную строку:
- вызвать Командную строчку (Администратор);
- узнать полный объем физ. памяти: systeminfo | find «Total Physical Memory»;
- получить информацию об основных характеристиках: «wmic memorychip get Manufacturer,Capacity,PartNumber,Speed,DeviceLocator».
Быстрый способ проверки памяти:
- вызвать «Параметры»;
- отыскать «Система»;
- выбрать «О системе»;
- найти «Характеристики устройства».
Простой метод проверки ОЗУ:
- в поисковике написать: «сведения о системе»;
- «Открыть» это приложение;
- в окошке «Сведения о системе» отыскать 3 элемента (установленная опер. память, полный объем физ. памяти, доступно физ. памяти).
Как проверить реестр на ошибки
Простой способ сканирования состояния «Редактора…»:
- вызвать Командную строчку (Администратор);
- ввести: «scanreg /fix».
Быстрый способ сканирования состояния реестра:
- вызвать инструмент «Выполнить»;
- ввести: «Scanregw.exe».
Как проверить состояние реестра через стороннюю утилиту:
- скачать на свой компьютер CCleaner;
- запустить утилиту на ПК;
- перейти в раздел «Реестр»;
- активировать «Поиск проблем»;
- исправить найденные ошибки.
Проверка SSD-диска
Как проверить состояние накопителя:
- активировать Командную строчку (Администратор);
- для исправления ошибок файловой системы ввести: «chkdsk C: /f»;
- если SSD-диск имеет другую букву, не С, то написать именно ее.
Как сканировать состояние SSD-диска:
- вызвать Командую строчку (Администратор);
- ввести: «wmic diskdrive get status».
Проверка состояния SSD-диска выполняется на основании данных SMART. Контроллер сам фиксирует ошибки. Однако для чтения данных SMART нужно скачать стороннюю программу, например, Crystal Disk Info или утилиту для SSD от родного производителя (Samsung Magician, Intel SSD Toolbox, Toshiba / OCZ SSD Utility или другую).
Как проверить SSD-диск через Crystal Disk Info:
- скачать бесплатную утилиту;
- запустить Crystal Disk Info на своем ПК;
- зайти на вкладку «Сервис»;
- запустить «Просканировать»;
- утилита выполнит поиск ошибок;
- в главном окне будет показано техсостояние SSD;
- в случае проблемы отобразится «Тревога»;
- для исправления ошибки проверить список SMART (отобразится в окошке);
- в ходе устранения проблемы выполнится переназначение сектора, то есть найденные битые кластеры отправятся в резервные блоки.
Проверка системы и системных файлов
Как проверить ОС и устранить неполадки:
- активировать «Параметры»;
- выбрать «Обновление и безопасность»;
- отыскать «Устранение неполадок»;
- активировать «Запустить средство устранения неполадок»;
- исправление проблем выполнится в автоматическом режиме.
Как запустить диагностику конкретного компонента системы:
- открыть консоль «Панель управления»;
- отыскать «Система и безопасность»;
- активировать «Поиск и исправление проблем»;
- появится окошко «Устранение неполадок ПК»;
- выбрать категорию, конкретное устройство и активировать диагностику и исправление неисправности.
Как просканировать Win 10 и исправить поврежденные файлы:
- активировать Командную строчку (Администратор);
- для проверки и исправления повреждений: «sfc /scannow»;
- при возникновении проблем в процессе работы утилиты sfc задать: «dism /Online /Cleanup-Image /ScanHealth»;
- для исправления повреждений: «dism /Online /Cleanup-Image /RestoreHealth»;
- дождаться завершения процесса.
Как проверить видеокарту
Способ получения полной информации о видеокарте (через DirectX):
- вызвать инструмент «Выполнить»;
- написать: «dxdiag»;
- появится «Средство диагностики DirectX»;
- перейти на вкладку «Экран»;
- просканировать систему;
- утилита покажет название и состояние видеоадаптера.
Как проверить видеокарту через стороннее приложение:
- скачать на ПК FurMark;
- запустить утилиту;
- для диагностики видеокарты на работоспособность активировать опцию Burn-in test;
- утилита проверит температуру видеокарты;
- если после 20 минут работы температура не превысит 90 градусов, значит, состояние видеокарты нормальное.
Как устранить проблему с видеоадаптером через обновление драйвера:
- вызвать Диспетчер устройств;
- отыскать «Видеоадаптеры»;
- развернуть ветку;
- кликнуть по устройству и во всплывающем меню выбрать «Обновить драйвер».
Как диагностировать состояние видеоадаптера и устранить неполадки:
- активировать «Панель управления»;
- найти «Система и безопасность»;
- активировать «Поиск и исправление проблем»;
- появится окошко под названием «Устранение неполадок ПК»;
- активировать «Просмотр всех категорий»;
- выбрать «Оборудование и устройства» и «Воспроизведение видео»;
- активировать диагностику и исправление ошибок.
Использование сторонних утилит
Для устранения проблем в работе Виндовс 10, вызванных активностью вирусов, рекомендуется установить на ПК антивирус (например, Dr.Web CureIt) и запустить сканирование. Правда, для ликвидации системных неисправностей нужно скачать специальную утилиту.
Как решить проблемы Win 10 через Windows Repair Toolbox:
- скачать эту программу на свой ПК;
- запустить Windows Repair Toolbox;
- открыть вкладку «Tools» («Инструменты»);
- выбрать опцию, запустить проверку и устранение неисправности.
Важно! Для поиска и устранения ошибок можно скачать Anvisoft PC PLUS. Это приложение помогает избавиться от синего «экрана смерти» и решить другие проблемы Виндовс 10.
Далеко не все ошибки выражаются в появляющихся на рабочем столе окнах и невозможности совершить какое-либо действие. Намного чаще они незаметно скапливаются на вашем компьютере и постепенно затормаживают его работу. Периодически стоит проверять устройство на наличие возможных ошибок, и не только систему, но и жёсткий диск, и реестр. Все описанные ниже способы включают в себя и автоматическое исправление найденных неисправностей.
Как проверить систему на целостность и ошибки
В результате некорректного выключения компьютера, воздействия вирусов и прочих проблемных ситуаций возможно повреждение или изменение системных файлов. Последствия этого, как правило, выражаются в проблемах при запуске отдельных программ или включении компьютера, но иногда они могут быть и незаметны для пользователя. Сканирование системы на целостность — первое, что рекомендуется сделать при возникновении проблем с Windows 10.
Через команду sfc
Это основной способ проверки операционной системы на целостность. Он предназначен для случаев с проблемами при работоспособности компьютера. Через команду sfc проводится только поверхностный анализ, при помощи которого не получится найти и исправить все возможные ошибки. Однако этот способ довольно быстрый и идеально подойдёт для профилактического сканирования компьютера. Более глубокий анализ возможен через утилиту DISM, которая описана ниже.
- Откройте командную строку от имени администратора. Её можно найти через поиск в меню «Пуск». Для запуска от имени администратора кликните по ней правой кнопкой мыши и выберите соответствующий пункт.
Откройте командную строку от имени администратора - Введите команду sfc /scannow и нажмите Enter. Запустится анализ. Все выявленные ошибки будут автоматически исправлены на месте.
Введите команду sfc /scannow для автоматического исправления ошибок
Команда sfc не может исправить ошибки файлов, которые используются системой в текущий момент. Если появится уведомление о подобных сбоях, обязательно запустите утилиту DISM.
Через утилиту DISM
Утилита DISM проводит полное сканирование системы на наличие ошибок и нарушения целостности. Запускаемый ей анализ длится довольно долго, но позволяет выявить и исправить все нарушения в работе системы. Для осуществления проверки обязательно потребуется интернет.
Перед запуском утилиты отключите антивирус и все запущенные программы, а также постарайтесь не пользоваться компьютером во время анализа.
Откройте командную строку от имени администратора и введите dism /Online /Cleanup-Image /RestoreHealth.
Есть ещё несколько команд этой утилиты, которые могут быть вам полезны:
- dism /Online /Cleanup-Image /CheckHealth для получения информации о состоянии и наличии повреждений компонентов Windows;
- dism /Online /Cleanup-Image /ScanHealth для проверки целостности и наличия повреждений хранилища компонентов.
Как проверить жёсткий диск на ошибки
Все данные, записываемые на компьютер, разбиваются на небольшие фрагменты, которые размещаются на секторах жёсткого диска. В процессе работы компьютера эти секторы могут повреждаться. Повреждённые секторы и есть «ошибки» жёсткого диска. Когда жёсткий диск пытается прочесть информацию с повреждённого сектора, процесс чтения «стопорится». Результатом этого является неоправданно долгие включения компьютера и запуск некоторых программ.
Исправить повреждённые секторы нельзя, но можно запретить жёсткому диску с ними работать. Процесс поиска и исключения этих секторов называется дефрагментацией. Даже если ошибки не найдутся, в результате дефрагментации пространство на жёстком диске станет более упорядоченным, что также ускорит процесс чтения информации.
Владельцам SSD делать дефрагментацию не рекомендуется: в подобном случае она окажется не только бесполезной, но и сократит срок службы вашего накопителя.
Через «Проводник»
Это основной способ проверки жёсткого диска. Windows 10 должен осуществлять её автоматически, без ведома пользователя, чтобы поддерживать порядок на жёстком диске. Дефрагментация займёт у вас около часа, так что лучше ставить её на ночь.
- В «Проводнике» нажмите правой кнопкой мыши на одном из дисков и откройте его свойства.
Откройте свойства одного из дисков - Перейдите во вкладку «Сервис» и нажмите «Оптимизировать».
Перейдите во вкладку «Сервис» и нажмите «Оптимизировать» - Выберите один из дисков и кликните на «Оптимизировать». По окончании дефрагментации повторите сделанное с остальными дисками в списке.
Выберите один из дисков и кликните на «Оптимизировать»
Через «Панель управления» (диагностика хранилища)
Многие ошибочно полагают, что через утилиту диагностики хранилища можно провести анализ жёсткого диска. На самом деле это не так. Утилита диагностики хранилища действительно присутствует на жёстком диске, но она запускается автоматически, и сделать через неё анализ у вас не получится. Этим способом можно узнать только результаты последней проверки состояния жёсткого диска.
Если вы просто хотите провести анализ, воспользуйтесь предыдущим способом, но вместо «Оптимизировать» нажмите «Анализировать».
- Откройте «Панель управления». Найти вы её можете через поиск в меню «Пуск».
Откройте «Панель управления» через меню «Пуск» - Выберите вариант просмотра «Мелкие значки» и нажмите на «Центр безопасности и обслуживания».
Нажмите на «Центр безопасности и обслуживания» - Разверните информационную панель «Обслуживание». Тут будут отображены результаты последней проверки жёсткого диска.
Ознакомьтесь с результатами последней проверки жёсткого диска в панели «Обслуживание»
Через командную строку
Этот способ исключает восстановление порядка на жёстком диске, которое производится при обычной дефрагментации. За счёт этого процесс протекает гораздо быстрее. Исправлять ошибки этим способом рекомендуется, если вам необходимо быстро восстановить информацию из повреждённых секторов.
- Откройте командную строку от имени администратора и введите chkdsk C: /F /R. Буква F указывает на необходимость автоматического исправления найденных ошибок, а R отвечает за попытку восстановления информации из повреждённых секторов.
Введите команду chkdsk C: /F /R - В процессе анализа может появиться сообщение о невозможности проверки определённого сектора в связи с его использованием в настоящий момент. В подобном случае у вас будет выбор:
- введите команду Y, чтобы подтвердить перезагрузку компьютера: это необходимо для проверки используемого сектора (после перезагрузки анализ продолжится);
- введите команду N, чтобы продолжить анализ без проверки используемого сектора.
- По окончании процесса проверьте остальные диски, заменив в команде букву C.
Для проверки без использования интернета используйте команду chkdsk C: /F /R /offlinescanandfix.
Через PowerShell
Windows PowerShell — это новая мощная оболочка для командной строки. Делает она то же самое, что и её предшественница, но имеет гораздо больше полномочий. PowerShell позволяет быстро и просто произвести те действия, которые для обычной командной строки являются затруднительными или невозможными. В нашем случае это поможет избежать необходимости перезагружать компьютер для проверки используемых секторов.
- Откройте PowerShell от имени администратора (так же, как и командную строку).
Откройте PowerShell от имени администратора - Введите команду Repair-Volume -DriveLetter C и нажмите Enter. По окончании процесса замените в команде букву C, чтобы проверить другие диски.
Введите команду Repair-Volume -DriveLetter C для проверки диска
Для проверки без использования интернета используйте команду Repair-Volume -DriveLetter C -OfflineScanAndFix.
Видео: как проверить жёсткий диск на ошибки
Как проверить реестр на ошибки
Реестр Windows — эта сложная база данных операционной системы, в которой хранятся все настройки, изменения, информация о компьютере и установленных программах. В случае возникновения реестровой ошибки последствия могут быть самыми разными: от синего экрана при включении и полной неработоспособности системы до неудаляемого ярлыка и прочих мелочей.
Наиболее неприятной особенностью реестровых ошибок является их наслоение. Одна незначительная ошибка в реестре может повлечь за собой несколько других, что в конечном счёте приведёт к печальным последствиям. Именно поэтому регулярное сканирование реестра на наличие ошибок и их преждевременное устранение чрезвычайно важны для поддержания высокой работоспособности вашего компьютера.
Через встроенные средства
В Windows 10 есть встроенная утилита для проверки реестра на целостность, но она довольно слабая и не находит большинства ошибок. Лучше всего будет использовать одну из сторонних программ, которые описаны ниже.
Этим способом можно исправить только критические ошибки: многие реестровые неисправности останутся нетронутыми.
Откройте командную строку от имени администратора, введите команду scanreg /fix и нажмите Enter.
Через CCleaner
CCleaner — самая популярная и надёжная программа по очистке компьютера. Она предназначена для вычищения мусора из труднодоступных мест, до которых сама система добраться не может. Однако свою популярность CCleaner заслужила именно за её функцию очистки реестра, которая позволяет быстро находить и затирать реестровые ошибки, не задевая при этом ничего важного.
- Скачайте с официального сайта и установите программу CCleaner. Запустите её и перейдите в раздел «Реестр».
Перейдите в раздел «Реестр» - Нажмите «Поиск проблем».
Нажмите «Поиск проблем» - По завершении анализа кликните на «Исправить выбранное…».
Кликните на «Исправить выбранное…» - Сохраните резервные копии исправляемых файлов. После ближайшей перезагрузки их можно удалить. Если возникнут проблемы с компьютером, просто откройте сохранённый файл.
Сохраните резервные копии исправляемых файлов - Нажмите «Исправить отмеченные».
Нажмите «Исправить отмеченные» для лечения реестра
Через Glary Utilities
Glary Utilities — очень функциональная программа, которая будет работать в трее и держать ваш компьютер в чистоте и порядке. Очистка реестра — всего лишь одна из доступных функций по улучшению работы компьютера. Glary Utilities для многих может показаться навязчивой, но для не очень опытных пользователей она станет весьма полезным помощником.
- Скачайте и установите Glary Utilities. Запустите её и перейдите в раздел очистки реестра.
Перейдите в раздел очистки реестра - Сразу начнётся сканирование. По его завершении нажмите «Исправить реестр».
После сканирования нажмите «Исправить реестр»
Через Wise Registry Cleaner
Wise Registry Cleaner — программа, предназначенная не столько для лечения реестра, сколько для его полной очистки от залежавшихся и невостребованных параметров. Очистка реестра через Wise Registry Cleaner является довольно серьёзной и может задеть важные файлы, которые программе покажутся лишними. При первом запуске Wise Registry Cleaner вам будет предложено сделать резервную копию реестра, на что лучше согласиться. Если окажутся задеты важные файлы, вы всегда сможете сделать откат.
Wise Registry Cleaner доступен только на англоязычной версии официального сайта: при смене языка страницы на русский вам предложат другую программу Wise Care 365.
- Скачайте и установите Wise Registry Cleaner. Запустите её и нажмите «Глубокое сканирование».
Выберите режим «Глубокое сканирование» в программе Wise Registry Cleaner - По завершении сканирования выберите «Исправить».
Нажмите «Исправить» для ликвидации ошибок реестра
Даже если вы не видите никаких ошибок на компьютере, лучше периодически его сканировать. Это обеспечит стабильную работу системы и поможет решить большинство проблем до того, как они станут заметны.
- Распечатать
Меня зовут Никита и мне 32. Высших 2: Физика и Радиотехника.
Оцените статью:
- 5
- 4
- 3
- 2
- 1
(37 голосов, среднее: 4.7 из 5)
Поделитесь с друзьями!
Windows 10 обладает рядом функций, которые помогают оптимизировать производительность на данном компьютере. Когда операционная система сталкивается с ошибкой, она может предоставить пользователю необходимые ресурсы, чтобы устранить проблему или просто устранить ее самостоятельно. Иногда даже пользователь не уведомляется, и проблема либо уклоняется, либо устраняется в фоновом режиме. Одной из таких функций является диагностика функции автоматического восстановления, которая запускается при загрузке ПК. В такие моменты вы увидите сообщение – Диагностика вашего ПК или Подготовка автоматического восстановления . Эта функция доказала свою эффективность, но некоторые пользователи сообщал, что процесс исправления зависает.

Windows 10 застрял на диагностике компьютера
Прежде чем приступить к работе над исправлениями, выполните Hard Boot . Выключите компьютер, извлеките аккумулятор и адаптер переменного тока. Подключите их снова, затем нажмите и удерживайте кнопку питания в течение 20 секунд и посмотрите, будет ли она нормально загружаться. Если это не помогает, читайте дальше
Затем вам придется выключить компьютер и загрузить Windows 10 в безопасном режиме. Затем вы можете выполнить эти исправления, чтобы вывести Windows 10 из зависшего экрана Диагностика вашего ПК или Подготовка к автоматическому восстановлению .
- Запустите проверку системных файлов и DISM.
- Запустите CHKDSK.
- Отключить автоматическое восстановление.
- Используйте установочный носитель для загрузки и восстановления вашей системы.
1] Запустите проверку системных файлов и DISM
Запустите CMD от имени администратора и затем выполните следующую команду для запуска средства проверки системных файлов:
sfc/scannow
Перезагрузите систему после завершения сканирования.
Теперь, чтобы исправить поврежденный образ системы Windows с помощью DISM, откройте Командная строка (Admin) и введите следующие три команды последовательно и одну за другой и нажмите Enter:
Dism/Online/Cleanup-Image/CheckHealth Dism/Онлайн/Очистка изображения/ScanHealth Dism/Online/Cleanup-Image/RestoreHealth
Дайте этим командам DISM запуститься и после этого перезагрузите компьютер и посмотрите.
2] Запустите CHKDSK

Запустите командную строку от имени администратора и выполните следующую команду, чтобы запустить chkdsk , а затем нажмите Enter.
chkdsk c:/f
Он либо начнет проверять ошибки и исправлять их, либо запрашивать перезагрузку системы. Нажмите Y , чтобы запланировать проверку диска при следующем перезапуске системы.
3] Отключить автоматическое восстановление
При возникновении проблемы, связанной с системным диском, окно автоматического восстановления при запуске открывается автоматически во время загрузки. Если вы думаете, что находитесь в такой ситуации, вы можете отключить автоматическое восстановление при загрузке. В безопасном режиме вам нужно открыть командную строку и выполнить следующую команду:
bcdedit/set recoveryenabled NO
Перезагрузите компьютер и посмотрите.
4] Используйте установочный носитель для загрузки и восстановления системы .

Вы можете использовать загрузочный носитель Windows для установки и восстановления вашей системы.
- Создайте установочный носитель той же версии ОС, установленной на компьютере.
- Когда вы дойдете до экрана установки Windows, нажмите ссылку Восстановить компьютер .
- Отключение после завершения ремонта.
- Затем включите компьютер, чтобы проверить, может ли Windows загружаться правильно.
Надеюсь, что-нибудь поможет!
Если это не так, то есть еще несколько предложений, на которые вы можете взглянуть:
- Автоматическое восстановление не может восстановить ваш компьютер
- Windows 10 зависает при загрузке экрана.
Если вы столкнулись с тем, что не загружается Windows 10, не спешите переустанавливать систему. В большинстве случаев проблему можно решить самостоятельно. Рассмотрим все возможные случаи проблем с включением Виндовс 10 и способы решения этой неполадки.
Почему не загружается или долго грузится Windows 10
Перед началом устранения проблемы вспомните, что вы делали до её появления (играли в игру, установили новую программу, запустили сканирование антивирусом, переустанавливали драйвера, очищали жесткий диск и так далее). Это поможет быстро выявить, как именно нужно действовать для исправления системы.
Причины, почему Windows 10 долго загружается при включении:
- Некорректное выключение компьютера. Часто пользователи вместо выключения через меню «Пуск» предпочитают выдернуть компьютер из розетки. Также, некорректное выключение может произойти, когда батарея компьютера разряжена. Из-за этого могут быть повреждены системные файлы;
- В другом разделе накопителя была установлена еще одна операционная система. Если вы не создали для дополнительной ОС свой жесткий диск, возникнут проблемы при включении компьютера, ведь один загрузчик заменяется другим и компьютер «не понимает», какую ОС включить;
- Ранее вы проделывали операции с памятью жесткого диска – форматировали или архивировали данные. Загрузчик операционной системы мог быть заархивирован. В этом случае, вместо стартового экрана появляется окно с текстом «BOOTMGR is compressed»;
- Редактирование системного реестра;
- Использование программ для ускорения работы системы. Как правило, они наносят серьёзный вред компьютеру, вплоть до необходимости в переустановке ОС;
- Сбой в работе драйверов оборудования;
- Поражение компьютера вирусным ПО;
- Слишком большое количество программ в автозапуске. В этом случае рабочий стол загружается, но дальше появляется окно с ошибкой, и система зависает.
Если же вы столкнулись с ситуацией, когда не загружается Windows 10 и крутится загрузка, скорее всего, в системе просто устанавливаются обновления. Подобное состояние может длится даже несколько часов, а иконка прогресс бара может не появляться.
Советуем не отключать компьютер, а оставить его в состоянии загрузки на 1-2 часа. Если рабочий стол не загрузился, проблему нужно решать поочередным выполнением описанных ниже методов.
Способы восстановления загрузки Виндовс 10
Все программные сбои, из-за которых Виндовс 10 не включается, можно решить с помощью комплексного подхода. Рекомендуем выполнить следующие способы. Если один из них повторить не удается — переходите к другому, и так пока не решите проблему.
Убираем синий экран при перезагрузке
Часто можно встретить случай, когда Windows 10 очень долго загружается, а в результате появляется синий экран смерти. На экране отображается сообщение о необходимости в перезагрузке, но каждый раз после повторного включения проблема повторяется.
Для исправления ошибки выполните следующие действия:
- Проверьте порядок загрузки в БИОСе. Возможно, сначала система запускает утилиту загрузки второй установленной на компьютере ОС;
- Отключите от устройства максимально возможное количество периферийных гаджетов – клавиатуру, мышку, колонки, геймпад и так далее. Перезагрузите ПК;
- Выключите ноутбук и достаньте его батарею. Если вы используете десктопный компьютер, рекомендуем почистить куллер. Часто причиной появления синего экрана смерти при запуске является сильный перегрев процессора.
Принудительная перезагрузка
В случае, когда компьютер не загружается с Windows 10 и вы не помните, какие действия выполнялись до появления проблемы, попробуйте запустить принудительную перезагрузку. В 90% случаев этот метод помогает решить единовременный баг системы.
Нажмите на кнопку «Питание», чтобы начать запуск ОС. В первые несколько секунд после включения (до появления заставки Виндовс) нажмите на клавишу ESC. На экране появится окно «Параметры загрузки». В нем откройте поле «Дополнительные параметры»-«Параметры загрузки» и внизу кликните на «Перезагрузить».
В результате выполнения действия, система запустит автоматический анализ и решение неполадок в фоновом режиме. Компьютер будет включен.
Заметьте! Этот способ сработает только в том случае, если сбой возник в результате единовременной фатальной ошибки в работе игры или программы. Если же причина неполадки заключается в сбое обновлений или вирусном ПО, принудительная перезагрузка не поможет.
Отсоединение патч-корда сетевой карты
Если вы столкнулись с тем, что появился черный экран и не загружается Windows 10, причиной такого бага может стать неудачная попытка подключения к интернету. Возможно, система пытается установить автоматические обновления или одна из установленных программ требует соединения с сетью.
Решить неполадку можно с помощью отсоединения патч-корда (кабеля интернета). Если вы используете беспроводное подключение, выньте из розетки маршрутизатор Wi—Fi и перезагрузите компьютер.
Запуск в безопасном режиме
Безопасный режим – это особый вариант загрузки ОС, с помощью которого можно включить Виндовс даже после серьезного сбоя. Система включается с минимальным набором запущенных программ и устройств.
Windows 10 не загружается после обновления, необходимо включить безопасный режим. Следуйте инструкции:
- С помощью другого компьютер скачайте с сайта Майкрософт образ Windows 10, который соответствует вашей сборке (например, Home Edition, Professional, Enterprise и так далее);
- Создайте загрузочный диск Виндовс с помощью диска или USB-накопителя и программы Live CD, Alcohol или Daemon Tools;
Внимание! Если у вас уже есть установочный дик с Windows 10 пропустите первые два шага.
- Измените в БИОС очередь загрузки, выставив на первое место ваш загрузочный носитель. Порядок загрузки остальных модулей неважен;
- Сохраните изменения, выключите компьютер и подключите флешку (диск). Нажмите на кнопку «Питание»;
- В результате загрузки ПК появится окно установки Виндовс 10. В нем нажмите на поле «Восстановление системы», как показано ниже на рисунке;
- В открывшемся окне выберите пункт «Командная строка»;
- В строке введите команду
bcdedit /set {default} safeboot network– это позволит выполнить следующую загрузку ОС уже в безопасном режиме. При этом, будет поддерживаться соединение с сетью.
Осталось только перезагрузить компьютер. Он автоматически включит безопасный режим. Появится рабочий стол с черной заставкой.
Теперь необходимо выполнить действия, которые решат проблему долгого включения системы. В первую очередь, зайдите в диспетчер устройств и обновите конфигурацию всего подключённого оборудования:
Теперь зайдите в Диспетчер задач. Откройте вкладку «Автозагрузка» и отключите в ней все программы, кроме стандартных (Защитник Виндовс, .NET службы и прочие).
Зайдите в окно «Все параметры» и запустите утилиты для автоматической диагностики и исправления проблем.
После выполнения вышеуказанных действий выключите ПК. Извлеките загрузочный накопитель, в БИОСе измените очередь загрузки (на первом месте – установленная ОС). Перезагрузите компьютер. Система должна запускаться без торможений.
Заметьте, что безопасный режим не всегда помогает решить проблему включения. После попытки запуска в стандартном режиме проблема может повториться заново. В таком случае, рекомендуем просканировать систему антивирусом, который установлен на загрузочном диске.
Проверка компьютера на вирусы
Несмотря на успешные попытки в борьбе с вирусами, разработчикам из Майкрософт еще далеко до успеха Mac OS. Вредоносное ПО для Виндовс все еще является одним из самых распространённых в мире.
При выявлении вирусов на компьютер в течении 1-2 дней приходит пакет с обновлениями, которые способны исправить проблему. Если же вы отключили функцию автоматического апдейта или ваш компьютер был заражен еще до релиза служб, которые уничтожают вирус, необходимо удалить вредоносную программу самостоятельно.
Даже если не загружается система Windows 10, вы все еще можете создать загрузочный диск с портативной версией антивируса. Сделайте это с помощью флешки, другого компьютера, программы Live CD и портативного установщика антивирусной программы.
Рекомендуем использовать Dr. Web, Norton Avast или Каперский. Их портативные сборки отлично работают с вредоносными файлами, которые влияют на системный загрузчик Виндовс.
Следуйте инструкции:
- После создания загрузочного диска перейдите в меню БИОС на вашем компьютере и измените очередь загрузки таким образом, чтобы на первом месте стояла не операционная система, а накопитель USB;
- Теперь подключите флешку к устройству и перезагрузите компьютер;
- В результате включения, на экране появится окно антивируса;
- Откройте встроенный сканер и запустите детальную проверку всех файлов системы. Не рекомендуется использовать быстрое сканирование, так как оно практически никогда не обращается к данным загрузчика и не выявляет проблемы. Процедура может длиться до часа. Все зависит от количества файлов в системе и от производительности вашего компьютера.
После обнаружения зараженных файлов удалите их (если они вам не нужны) или нажмите на клавишу «Лечить», если эти файлы являются частью системной директории или стандартных программ.
Рекомендуем также проверить с помощью антивируса и свободное место на жестком диске. Часто не загружается Windows 10 после обнаружения недостатка памяти. Удалите приложения, которые не используете. В Dr. Web открыть режим очистки памяти можно с помощью вкладки «Инструменты».
Восстановление из бэкапа системы
Если ранее вы создавали резервную копию операционной системы, для устранения неполадки с включением можно сделать бэкап Виндовс 10. Все ваши настройки, установленные программы и файлы, которые были созданы после охранения резервной копии, будут удалены. В то же время, вы получите полностью рабочую систему.
Необходимо запустить загрузочный диск Windows 10 и открыть вкладку «Восстановление». В появившемся окне выберите пункт «Восстановление образа системы».
Далее утилита автоматически найдет все доступные на жестком диске резервные копии. Пользователю будет предложено выбрать нужную копию из списка. Также, можно указать расположение бэкапа вручную.
Важно, чтобы дата создания бэкапа совпадала с датой нормальной работы системы. В противном случае, ошибка будет повторяться. Нажмите на клавишу «Далее», чтобы начать процесс восстановления. Компьютер может несколько раз перезагрузиться, а в среднем через 15-20 минут включится рабочий стол.
Сброс Windows 10
Последний и наиболее действенный вариант решения ошибки – полный сброс системы, то есть её откат до первоначального состояния. Минус этого метода заключается в том, что никакие данные сохранены не будут. Вы получите абсолютно «чистую» копию операционной системы.
Следуйте инструкции:
- Запустите загрузочный диск Виндовс 10;
- Нажмите на «Установить»;
- В открывшемся окне кликните на «Удалить все»;
- Теперь нажмите на клавишу «Сброс» и дождитесь выполнения действия. Компьютер перезагрузится автоматически.
Если после восстановления или сброса вы снова столкнулись с медленной загрузкой компьютера, причина поломки заключается в аппаратной неисправности. Рекомендуем обратиться за помощью в сервисный центр.
Теперь вы знаете, как решить проблему загрузки Windows 10. Заметьте, что рассмотренные выше способы касаются только программных причин неисправности. Если ноутбук упал и ОС перестала включаться или вы подозреваете, что есть другая аппаратная поломка, обратитесь в сервисный центр для получения профессиональной консультации.
Пишите, с какими видами проблемы включения Виндовс 10 сталкивались вы и как удалось решить ошибку.
Содержание
- 1 Конфигурация операционной системы
- 2 Конфигурации загрузки
- 3 Восстановление системы
- 4 Видео по теме (+1 способ)
Диагностический, или безопасный режим — специальный метод запуска операционной системы. Он используется, когда в Windows возникают какие-то серьезные проблемы, мешающие войти в ОС. С его помощью можно вручную удалить вирусы, исправить ошибки драйверов, сбросить пароль для входа на учетную запись пользователя, удалить защищенные директории и так далее. В данной статье описывается, как зайти в безопасный режим Windows 10.
Если до этого у вас была установлена Windows 7, возможно, вы привыкли входить в режим диагностики с помощью клавиши F8. В новой версии ОС от Майкрософт этот метод перестал работать. Это вызвано очень быстрой загрузкой системы. «Окно» между проверкой состояния персонального компьютера в BIOS и самой загрузкой системой стало слишком маленьким, чтобы можно было успеть вызвать меню параметров запуска.
Конфигурация операционной системы
Самый простой путь войти в режим диагностики — воспользоваться специальным интерфейсом «msconfig». Это меню настроек параметров Windows 10. Чтобы открыть его, вам необходимо сделать следующее:
- Нажмите одновременно клавиши Win + R, чтобы вызвать диалоговое окно «Выполнить».
- Откроется небольшое окно. В нем вам необходимо ввести команду
msconfigи нажать Enter. - Теперь следует перейти во вкладку «Загрузка».
- Установите отметку напротив опции «Безопасный режим» в разделе «Параметры загрузки».
- Вы также можете выбрать дополнительный параметр, например, версию с поддержкой сетевых подключений.
- Нажмите Применить и OK, чтобы сохранить изменения.
- Перезагрузите персональный компьютер.
После перезагрузки начнется вход в режим диагностики. Когда закончите работу, снова вызовите данное меню и отключите запуск Windows 10 в безопасном режиме.
Данный способ применим и в предыдущих версиях ОС. Его главный недостаток состоит в том, что вам необходима рабочая операционная система, чтобы выбрать способ входа. Если же вы не можете войти в Windows, необходим другой путь.
Конфигурации загрузки
В прежних версиях Windows существовало специальное меню, которое можно было вызвать с помощью нажатия клавиши F8 до начала загрузки системы. В Windows 10 данный интерфейс был перемещен:
- Вызовите меню «Пуск». Используйте для этого кнопку с логотипом Windows (клавишу Win).
- Откройте раздел «Параметры».
- Перейдите в категорию «Обновление и безопасность».
- Выберите вкладку «Восстановление» в навигационном меню слева.
- Вам нужна кнопка Перезагрузить сейчас. Она располагается в графе «Особые варианты загрузки».
- Теперь перейдите в категорию «Диагностика».
- Выберите один из трех вариантов входа в диагностическом режиме с помощью F4, F5, F6 (на странице присутствуют подсказки).
- Перезагрузите ПК.
После это начнется загрузка диагностического режима Windows 10.
Обратите внимание! Если у вас не получается войти в операционную систему (она повреждена или вы забыли пароль от учетной записи), существует другой способ вызвать меню особых вариантов загрузки. На этапе выборе аккаунта или ввода пароль кликните по значку «Power» внизу экрана. Затем выберите пункт «Перезагрузка», удерживая клавишу Shift.
Восстановление системы
А как зайти в безопасный режим Windows 10, если операционная система вообще не загружается? Например, такое может быть из-за повреждения вирусами системных файлов из папки Windows или некорректно установленных драйверов на материнскую плату.
В этом случае вам понадобится загрузочная флешка или диск восстановления. Вы можете создать их на любом другом ПК. Рекомендуется всегда иметь подобный DVD под рукой, так как с его помощью вы имеете неплохие шансы «вылечить» поврежденную ОС. Вы также можете использовать инсталляционный диск:
- Вставьте диск в привод (или флешку в USB-разъем) и включите компьютер.
- Загрузитесь со съемного носителя, как при установке новой ОС.
- Откройте консоль. Для этого нажмите комбинацию клавиш Shift + F10.
- Введите
bcdedit /set {default} safeboot minimalНажмите Enter, чтобы применить ее. - Если вам необходимо войти в режим диагностики с поддержкой консоли, необходимо ввести вторую команду
bcdedit /set {default} safebootalternateshell yes - Перезагрузите персональный компьютер.
По завершении работы, вам потребуется воспользоваться командой bcdedit /deletevalue {default} safeboot (ее можно вводить в консоли безопасного режима), чтобы загрузить систему по обычному сценарию.
Видео по теме (+1 способ)
Содержание
- Средство устранения неполадок Виндовс 10
- Вариант 1: «Параметры»
- Вариант 2: «Панель управления»
- Заключение
- Вопросы и ответы
Несмотря на то что десятая версия Windows регулярно получает обновления, в ее работе все еще возникают ошибки и сбои. Их устранение зачастую возможно одним из двух способов – с применением программных инструментов от сторонних разработчиков или стандартными средствами. Об одном из важнейших представителей последних мы расскажем сегодня.
Рассматриваемое нами в рамках данной статьи средство предоставляет возможность поиска и устранения разного рода неполадок в работе следующих компонентов операционной системы:
- Воспроизведение звука;
- Сеть и интернет;
- Периферийное оборудование;
- Безопасность;
- Обновление.
Это лишь основные категории, проблемы в которых могут быть найдены и решены базовым инструментарием Windows 10. Мы же далее расскажем о том, как вызвать стандартное средство устранения неполадок и какие утилиты входят в его состав.
Вариант 1: «Параметры»
С каждым апдейтом «десятки» разработчики Майкрософт переносят все больше элементов управления и стандартных инструментов из «Панели управления» в «Параметры» операционной системы. Интересующее нас средство устранения неполадок тоже можно отыскать в данном разделе.
- Запустите «Параметры» нажатием клавиш «WIN+I» на клавиатуре или через его ярлык в меню «Пуск».
- В открывшемся окне перейдите к разделу «Обновление и безопасность».
- В его боковом меню откройте вкладку «Устранение неполадок».
Как можно видеть по скриншотам выше и ниже, данный подраздел представляет собой не отдельное средство, а целый набор таковых. Собственно, об этом же говорится в его описании.
В зависимости от того, с каким конкретно компонентом операционной системы или подключенным к компьютеру оборудованием у вас возникли проблемы, выберите соответствующий ему пункт из списка, кликнув по нему левой кнопкой мышки, и нажмите «Запустить средство устранения неполадок».
- Пример: У вас наблюдаются проблемы с микрофоном. В блоке «Поиск и устранение других проблем» находите пункт «Голосовые функции» и запускаете процесс.
- Ожидаете завершения предварительной проверки,
после чего выбираете проблемное устройство из списка обнаруженных или более конкретную проблему (зависит от типа потенциальной ошибки и выбранной утилиты) и запускаете повторный поиск.
- Дальнейшие события могут развиваться по одному из двух сценариев – проблема в работе устройства (или компонента ОС, смотря что вы выбирали) будет найдена и устранена автоматически или потребуется ваше вмешательство.
Читайте также: Включение микрофона в ОС Windows 10
Несмотря на то что в «Параметры» операционной системы постепенно переезжают различные элементы «Панели управления», многие все еще остаются «эксклюзивом» последней. Есть в их числе и некоторые средства устранения неполадок, а потому перейдем к их непосредственному запуску.
Вариант 2: «Панель управления»
Данный раздел присутствует во всех версиях операционных систем семейства Виндовс, и «десятка» не стала исключением. Содержащиеся в ней элементы полностью соответствуют названию «Панели», поэтому неудивительно, что запустить с ее помощью можно и стандартное средство устранения неполадок, причем количество и наименования содержащихся здесь утилит несколько отличаются от такового в «Параметрах», и это весьма странно.
Читайте также: Как запустить «Панель управления» в Windows 10
- Любым удобным способом запустите «Панель управления», например, вызвав окно «Выполнить» клавишами «WIN+R» и указав в его поле команду
control. Для ее выполнения нажмите «ОК» или «ENTER». - Измените режим отображения по умолчанию на «Крупные значки», если изначально был включен другой, и среди представленных в данном разделе пунктов найдите «Устранение неполадок».
- Как видите, основных категорий здесь четыре. На представленных ниже скриншотах можно увидеть, какие утилиты содержатся внутри каждой из них.
- Программы;
- Оборудование и звук;
- Сеть и интернет;
- Система и безопасность.
Читайте также:
Что делать, если не запускаются приложения в Виндовс 10
Восстановление работы Microsoft Store в Windows 10Читайте также:
Подключение и настройка наушников в Виндовс 10
Устранение проблем со звуком в Windows 10
Что делать, если система не видит принтерЧитайте также:
Что делать, если не работает интернет в Виндовс 10
Решение проблем с подключением Windows 10 к Wi-Fi-сетиЧитайте также:
Восстановление работоспособности ОС Windows 10
Устранение проблем с обновлением Виндовс 10Помимо этого, вы можете перейти к просмотру сразу всех доступных категорий, выбрав одноименный пункт в боковом меню раздела «Устранение неполадок».
Как мы и сказали выше, представленный в «Панели управления» «ассортимент» утилит для поиска и устранения неполадок в работе операционной системы немного отличается от своего аналога в «Параметрах», а потому в некоторых случаях следует заглянуть в каждый из них. Кроме того, выше представлены ссылки на наши подробные материалы о поиске причин возникновения и устранении наиболее распространенных проблем, с которыми можно столкнуться в процессе использования ПК или ноутбука.
Заключение
В этой небольшой статье мы рассказали о двух различных вариантах запуска стандартного средства устранения неполадок в Windows 10, а также ознакомили вас с перечнем утилит, входящих в его состав. Искренне надеемся, что вам не потребуется часто обращаться к данному разделу операционной системы и каждый такой «визит» будет иметь положительный результат. Мы же на этом закончим.
Еще статьи по данной теме:
Помогла ли Вам статья?
Нередко пользователь компьютера сталкивается с тем, что его ПК начинает медленно работать. Он начинает «тормозить» запуск и работу некоторых программ, хотя окно с сообщением и кодом ошибки на мониторе не всплывало. Тут требуется проверка Windows 10 на ошибки. Не стоит сразу же «сносить» и переустанавливать операционную систему. Ведь причина может крыться в изменении или повреждении системных файлов.
Зачастую это может происходить вследствие влияния вирусов и другого вредоносного ПО, некорректного выключения компьютера после работы и других проблем. Стоит учитывать, что не все ошибки могут высвечиваться на экране, они незаметно скапливаются, мешая работе ПК. Для того, чтобы их выявить и устранить, требуется периодически проводить полноценную проверку Windows 10 на ошибки. Также нужно анализировать целостность системы, реестра, видеокарты, жесткого диска и прочих жизненно важных элементов компьютера.
Проверка жесткого диска на ошибки Windows 10
Жесткий диск и его поврежденные сектора в Windows 10 можно главным образом проверить в интерфейсе проводника и через командную строку. Притом, установка каких-либо программ при этом процессе не требуется.
- Через «Проводник». Данная проверка является основной и выполняется Windows 10 в автоматическом режиме. Так как она занимает по времени около 60 минут, то лучше дефрагментацию диска запускать на ночь, так как с помощью нее проверяются все диски. В «Проводнике» (правая кнопка мыши) открываем на одном из дисков его «Свойства», далее – переход в «Сервис» с нажатием «Оптимизировать».
- Использование командной строки. Посредством этого способа нельзя восстановить порядок на жестком диске, как при дефрагментации, но зато можно быстро восстановить данные из поврежденных секторов. Для этого действия открывается Командная строка (Администратор) и вводится в нее команда chkdsk C: /F /R (F – автоматическое исправление найденных неполадок, R – попытка восстановления данных).
После проверки диска C, необходимо проверить все остальные диски на наличие ошибок, заменив лишь букву-обозначение.
Проверка оперативной памяти на ошибки Windows 10
Провести диагностику памяти на ошибки можно через встроенную утилиту Windows. Для ее запуска требуется сделать следующие шаги:
- Win+R – ввод команды mdsched – Enter.
- Далее перезагрузка ПК, чтобы осуществить проверку памяти на неполадки. После нее начнется сканирование с выявлением ошибок.
- Во время диагностики можно нажать F1 для изменения настроек сканирования, в частности его типа, применения кэша и числа прохождения тестирования.
После окончания проверки произойдет перезагрузка ПК и на мониторе после входа в систему отобразится информация по проверке памяти на ошибки Windows 10. Чтобы ознакомиться с результатами (MemoryDiagnostics-Results) нужно войти в «Журналы Windows» — «Система».
Проверка реестра Windows 10 на ошибки
Если вовремя не устранить ошибку в реестре, то последствия ее «жизни» в нем могут обернутся для компьютера синим экраном смерти, а то и полным отказом системы запускаться. Проверить реестр Windows 10 на наличие ошибок можно через:
- Через встроенную утилиту в Windows 10, но она более подходит для выявления критических ошибок в реестре. Запускаем Командная строка (Администратор) – ввод команды scanreg /fix – Enter.
- Через программу по очистке компьютера CCleaner. После запуска утилиты нужно в ней сделать переход в раздел «Реестр», далее — «Поиск проблем» и после проверки нажать на «Исправить выбранное…». Для устранения неполадок с реестра воспользуйтесь «Исправить отмеченные».
Проверка ssd диска на ошибки Windows 10
SSD диск на ошибки можно проверить использовав функционал некоторых соответствующих программ, которые проведут полный тест. Среди них стоит внимание обратить на:
- Ее нужно скачать, установить и запустить. Она проведет сканирование жесткого диска и выдаст результат тестирования. В основном меню нужно воспользоваться вкладкой «Сервис».
- Эта бесплатная утилита выявит все неполадки, ведь она специально создана для анализа работоспособности SSD диска.
Кроме этих программ можно также воспользоваться SSD Life, DiskCheckup и HDDScan.
Проверка системы и системных файлов Windows 10 на ошибки
Системные файлы Windows 10 проверяются на ошибки при помощи SFC.exe и DISM.exe. Рассмотрим оба варианта.
- SFC.exe. Чтобы запустить команду, нужно войти в Командную строку от имени Администратора и ввести sfc /scannow – Enter. Далее произойдет соответствующая проверка, при которой автоматически исправятся ошибки в системных файлах. Если вы хотите проанализировать определенный системный файл, воспользуйтесь командой sfc /scanfile=”путь к_файлу.
- DISM.exe. Через Командную строку (Администратор) нужно запустить по очереди такие команды dism /Online /Cleanup-Image /CheckHealth, dism /Online /Cleanup-Image /ScanHealth, dism /Online /Cleanup-Image /RestoreHealth, каждая из которых занимает определенный промежуток времени при проверке и устранении неполадок в системных файлах.
Проверка видеокарты на ошибки Windows 10
Чтобы проверить видеокарту на ошибки Windows 10, рекомендуется провести такие действия.
- Нажмите Win+R – ввод команды dxdiag – Enter.
- На мониторе выплывет “Средство диагностики DirectX” (поступит предложение проверить драйвера), кликнете по «Да» и далее нажмите на «Экран».
- Если вы увидите в окне «Примечание» список выявленных ошибок, то их нужно устранить и тогда видеокарта будет иметь высокую работоспособность. Стоит учитывать, что в этом поле список ошибок не должен присутствовать, ведь иначе эти неполадки «тормозят» функционал видеокарты.
Также нужно знать, что данное тестирование видеокарты было произведено без нагрузки. Потому нужно сделать дополнительную проверку компьютерного элемента, но уже с нагрузкой.
Для этого можно воспользоваться бенчмарком для графической платы FurMark. Он совершенно бесплатный и его очень просто скачать с официального сайта разработчика. Все процедуры по проверке видеокарты проводятся после ее визуального осмотра на наличие внешних повреждений.
Работоспособность операционной системы Windows 10 зависит от многих факторов и причин. Чтобы избежать многих неполадок в ней, которые приводят к плачевным результатам, всегда нужно вовремя проводить полноценную диагностику.
При помощи многих как встроенных, так и закачанных утилит (к тому же -совершенно бесплатных) можно выявить, а также устранить серьезные ошибки в системах на ранних стадиях. Это можно вполне сделать самостоятельно, не прибегая к услугам дорогостоящего специалиста из компьютерного сервисного сервиса.
Если вы устали от постоянных вылетов из системы, ошибок и прочих «неприятностей» с компьютером в процессе работы, то необходимо почаще проводить диагностику его элементов для выявления очень серьезных неполадок.
Ведь некоторые из них в работе могут быть совсем незаметны, но наслаиваясь одна на другую эти ошибки могут причинить большой вред вашему компьютеру или ноутбуку.
Похожие записи
Ошибки активации в Windows 10
Во время активации системы, которая была установлена или обновлялась до Windows 10, могут возникать типичные ошибки. Причины сбоя активатора носят разный характер, но способ решения по их устранению достаточно прост. Главное – нужно знать, что…
Критические ошибки в Windows 10
Любые критические ошибки в Windows 10 — прямой «нож в сердце» пользователя операционной системы. Кстати, для создателей ОС — это прибыльное дело. Таким образом, они выманивают денежные средства, причем официально. Вместе с этим любой из вас может…
Код ошибки 0*80072f76 в Windows 10
Признаками возникновения ошибки под кодом 0*80072f76 в Windows 10 зачастую являются медленная работа компьютера и слабое…

Оказывается не все знают, что в Windows есть достаточно эффективная система самодиагностики и «лечения» (исправления ошибок). При возникновении самых разных проблем (например, со звуком, с сетью, Bluetooth, питанием и т.д.) — можно тремя кликами мышки запустить мастер устранения неполадок — и через 2-3 мин. получить работающую систему! 👀
Заранее предупрежу, что если проблема носит аппаратный характер (например, сломался Wi-Fi адаптер) — то никакой мастер в Windows вам не поможет (если только подскажет, что «такое-то устройство не отзывается»… Хотя не спорю, даже это может оказать неоценимую помощь диагностике).
Собственно, ниже в заметке приведу парочку способов, как можно запустить мастера самодиагностики в Windows (актуально для ОС Windows 10/11).
Итак…
*
Средство устранения неполадок: способы запуска
📌 Вариант 1
Универсальный способ. Причем, найти нужного мастера гораздо легче, чем во вкладке с параметрами, которую пытаются сделать разработчики из Microsoft взамен контрольной панели…
Действия по порядку:
- сначала необходимо открыть панель управления/контрольную панель (сочетание Win+R, команда control);
- перевести режим отображения в «Мелкие значки»;
- в меню должна появиться ссылка «Устранение неполадок» — необходимо открыть ее;
- далее нажмите ссылку «Просмотр всех категорий», и укажите свою проблему;
- должен запуститься мастер самодиагностики: он проверит основные настройки, работу служб, и пр. См. пару скринов ниже с примерами. 👇
Панель управления — устранение неполадок
Все категории — выбор мастера (в чем проблема)
*
Обратите внимание, что перечень проблем, по которым можно запустить самодиагностику достаточно широк:
- Bluetooth;
- воспроизведение звука;
- голосовые функции;
- питание;
- принтер;
- клавиатура;
- обслуживание системы;
- подключение к сети Интернет;
- центр обновления и пр.
*
📌 Вариант 2
В Windows 10:
- нажать Win+i чтобы открылись параметры системы (либо воспользоваться меню ПУСК);
- перейти в раздел «Обновление и безопасность» и открыть ссылку «доп. средства устранения неполадок»;
- затем из предложенного списка выбрать свою проблему и подождать 2-3 мин., пока не появится результат сканирования…
Устранение неполадок — обновление и безопасность — Windows 10
В Windows 11:
- нажать Win+i чтобы открыть параметры системы;
- далее перейти в раздел «Центр обновления / Восстановление / Устранение проблем, не возвращая ПК в исходное состояние / Другие средства устранения неполадок»;
- затем появится список мастеров самодиагностики — останется выбрать нужный… 👌
Центр обновления — восстановление — Windows 11
Другие средства устранения неполадок — Windows 11
*
📌 Вариант 3
Попробуйте кликнуть по строке поиска (значку с лупой), расположенной рядом с кнопкой ПУСК — далее нужно ввести «troubleshooting» и нажать кнопку «Открыть» (вместо «troubleshooting» можно указать «параметры устранения неполадок»).
См. пример ниже. 👇
troubleshooting — поиск с помощью лупы (Windows 11)
Другие средства — Windows 11
*
📌 Вариант 4
Универсальный способ! Для начала нужно:
- запустить командную строку от имени администратора;
- ввести команду вида msdt.exe/id DeviceDiagnostic и нажать Enter (обратите внимание, что вместо DeviceDiagnostic можно указать ИД того мастера, который вам нужен. Полный их список у меня приведен чуть ниже скриншота 👇);
- должен появиться мастер диагностики…
Запуск мастера устранения неполадок через командную строку
*
Список ИД аббревиатур мастеров (вводить в командную строку только то, что выделено зеленым):
- AeroDiagnostic — устраняет проблемы с эффектами Aero;
- AudioRecordingDiagnostic — устраняет проблемы с микрофоном;
- AudioPlaybackDiagnostic — устраняет проблемы со звуком при воспроизв. и медиа-файлов;
- DeviceDiagnostic — устраняет проблемы с оборудованием, подкл. к ПК;
- HomeGroupDiagnostic — устраняет проблемы с лок. сетью: просмотром компьютеров или общих файлов в домашней группе;
- NetworkDiagnosticsInbound — устраняет проблемы с брандмауэром Windows;
- NetworkDiagnosticsWeb — устраняет проблемы с подключением к Интернету (веб-узлу);
- NetworkDiagnosticsNetworkAdapter — устраняет проблемы сетевыми адаптерами;
- NetworkDiagnosticsDA — устраняет проблемы с подключением к Интернет, лок. сетью;
- NetworkDiagnosticsFileShare — устраняет проблемы с общими файлами и папками;
- PerformanceDiagnostic — помогает пользователю повысить производительность ОС;
- PowerDiagnostic — диагностика параметров питания (аккумулятор, режимы сна и пр.);
- PrinterDiagnostic — диагностика принтера, устранение проблем при печати;
- PCWDiagnostic — настройка старых программ для их корректной работы в современной Windows;
- SearchDiagnostic — устраняет проблемы поиска и индексации;
- WindowsMediaPlayerDVDDiagnostic — устраняет проблемы, возникающие при воспроизв. DVD;
- WindowsMediaPlayerConfigurationDiagnostic — сбрасывает настройки проигрывателя Windows Media;
- WindowsUpdateDiagnostic — устраняет проблемы с центром обновления Windows.
*
📌 Вариант 5
Если все предыдущие способы не помогли — попробуйте стороннее решение: утилиту FixWin (ссылка на офиц. сайт // кнопка загрузки там в самом низу страницы).
После ее запуска нужно перейти в раздел «troubleshooters» и указать нужный раздел (утилита на англ., но многое понятно из контекста. Также можете воспользоваться спец. переводчиками).
FixWin — утилита для исправления ошибок в Windows
*
За сим откланяюсь, всем успехов!
👋


Полезный софт:
-
- Видео-Монтаж
Отличное ПО для создания своих первых видеороликов (все действия идут по шагам!).
Видео сделает даже новичок!
-
- Ускоритель компьютера
Программа для очистки Windows от «мусора» (удаляет временные файлы, ускоряет систему, оптимизирует реестр).
Если отображается код ошибки при скачивании и установке обновлений Windows, решить эту проблему поможет средство устранения неполадок Центра обновления Windows.
Выберите Пуск > Параметры > Система > Устранение неполадок > Другие средства устранения неполадок. Далее в разделе Наиболее распространенные выберите Центр обновления Windows > Запустить.
Когда средство устранения неполадок завершит работу, рекомендуется перезапустить устройство.
После этого проверьте наличие обновлений. Выберите Пуск > Параметры > Центр обновления Windows > Проверить наличие обновлений, а затем установите все доступные обновления.
Если проблема не устранена, попробуйте повторно запустить средство устранения неполадок, чтобы проверить наличие новых ошибок, или следуйте инструкциям по устранению неполадок в статье Устранение ошибок при обновлении Windows.
Дополнительные сведения об устранении неполадок в Центре обновления Windows см. в разделе Устранение проблем при обновлении Windows.
Проверка наличия обновлений для Windows
Если отображается код ошибки при скачивании и установке обновлений Windows, решить эту проблему поможет средство устранения неполадок Центра обновления Windows.
Выберите Пуск > Параметры > Обновление и безопасность > Устранение неполадок > Дополнительные средства устранения неполадок. Затем в разделе Запустить диагностику и устранить неполадку выберите Центр обновления Windows > Запустить средство устранения неполадок.
Когда средство устранения неполадок завершит работу, рекомендуется перезапустить устройство.
После этого проверьте наличие обновлений. Выберите Пуск > Параметры > Обновление и безопасность > Центр обновления Windows > Проверить наличие обновлений, затем установите все доступные обновления.
Если проблема не устранена, попробуйте повторно запустить средство устранения неполадок, чтобы проверить наличие новых ошибок, или следуйте инструкциям по устранению неполадок в статье Устранение ошибок при обновлении Windows.
Дополнительные сведения об устранении неполадок в Центре обновления Windows см. в разделе Устранение проблем при обновлении Windows.
Проверка наличия обновлений Windows
Во всех редакциях Виндовса предусмотрены встроенные инструменты для устранения сбоев в работе ПК. Выполнить проверку и обнаружить источник проблемы пользователь может с помощью «Средства устранения неполадок». В «десятке» подобная функция оснащена системой сбора статистики, поэтому она стала работать эффективнее, чем в прежних редакциях ОС. Какие проблемы устраняются «Средством устранения неполадок» на компьютере с Windows 10, и как запустить утилиту?
Какие проблемы может решить утилита
Данный функционал дублирует некоторые возможности Панели управления.
Программное обеспечение предназначено для выявления и устранения проблем, связанных с операционкой, в следующих разделах:
- аудиоустройства;
- подключение к глобальной сети;
- подсоединение и настройка периферийных устройств;
- «Центр обновления Виндовс»;
- вопросы, связанные с безопасностью ОС;
- загрузка обновлений;
- некоторые ошибки BSOD;
- проблемы с питанием ПК;
- неполадки при совместимости приложений.
В некоторых ситуациях после установки или обновления операционной системы Windows 10 утилита может быть отключена по умолчанию. Для запуска программы требуется ее активация.
Как запустить «Средство устранения неполадок»
Базовый инструментарий позволяет устранить большинство неисправностей операционки. Программу можно открыть двумя способами: с помощью окна «Параметры» и через «Панель управления».
«Параметры»
Запустить утилиту через соответствующий раздел можно по следующей схеме:
- Открыть меню «Пуск» или нажать: «Win + I».
- В «Параметрах Windows» выбрать раздел «Обновление и безопасность».
- В левой части меню найти и нажать на «Устранение неполадок».
Перед пользователем откроется меню с полным списком подразделов, где можно найти соответствующее средство для обнаружения и устранения проблем.
В зависимости от того, где возникла проблема, юзер должен выбрать раздел и кликнуть по нему ЛКМ. Далее, чтобы включить опцию, остается нажать «Запустить средство устранения неполадок».
Через «Панель управления»
Классический вариант запуска инструментария присутствует не только в «десятке», но и ранних версиях ОС. Со временем разработчики решили устранить такой способ запуска встроенного инструмента, оставив только возможность открытия программы через раздел «Параметры».
Для запуска стандартной утилиты нужно выполнить следующее:
- Нажать: «Win + R».
- В окне «Выполнить» ввести: «control», нажать кнопку «Ok».
- В открывшемся меню в верхней панели найти и изменить вид, установить значение «Крупные значки».
- Выбрать «Устранение неполадок».
- В меню утилиты присутствует четыре подраздела: «Программы», «Оборудование и звук», «Сеть и Интернет», «Система и безопасность».
- Пользователь может открыть список всех категорий, нажав соответствующий раздел слева в меню.
Перечень программ для поиска разделов в обоих описанных вариантах отличается. Поэтому пользователю нужно попробовать войти в утилиту, воспользовавшись двумя способами, для диагностики и устранения ошибок системы.
Возможные проблемы
Несмотря на то, что описываемая программа является инструментом для устранения ошибок в операционке, в ней также могут присутствовать различные проблемы. Список ошибок краткий, и такие сбои легко устраняются пользователем.
Идет бесконечный поиск проблем
Поиск проблем в Виндовсе не занимает больше трех минут. Если процесс затянулся в нелицензионной версии Винды, то пользователю достаточно разорвать интернет-соединение. В легальной операционке проблема скорее заключается в неверных данных адреса сервера «Майкрософт». Это может произойти по причине отсутствия обновлений устаревшей «десятки». Поиск обновлений в этом случае придется выполнять вручную:
- Открыть меню «Пуск».
- Набрать в поисковике команду: «cmd», нажать «Enter».
- Выбрать КС с расширенными правами.
- Ввести в строку: «wuauclt.exe /updatenow», нажать клавишу ввода.
После выполнения всех действий проблема должна исчезнуть. Если программа по-прежнему не работает, возможно, проблема кроется в лимитном подключении к интернету. Для этого потребуется зайти в настройки и выполнить следующие изменения:
- Нажать клавиши: «Win + I».
- В открывшемся меню выбрать раздел «Сеть и Интернет».
- Выбрать слева тип подключения.
- Нажать ЛКМ по подключению.
- Убрать маркер возле строки «Задать как лимитное подключение».
- Сохранить изменения.
После этого затянувшийся поиск проблем прекратится, а инструмент заработает в обычном режиме.
«Средство устранения неполадок» зависло при запуске
Обычно такая проблема возникает при системном сбое. Устраняется неполадка обновлением операционки. Если после обновления ОС проблема снова появилась, выявить и устранить ошибку поможет полная проверка Винды.
Пошаговая инструкция:
- Открыть меню «Пуск».
- Вызвать КС с расширенными правами.
- Ввести значение: «sfc /scannow», нажать клавишу ввода.
- Процесс займет продолжительное время. Пользователю нужно дождаться его завершения.
- Перезагрузить компьютер.
Если ни один из вариантов не помог решить проблему, в крайнем случае, потребуется сброс системы до заводских настроек. Пользователь должен помнить, что сброс системы приведет к откату текущих настроек до первоначальных. Для этого нужно выполнить следующее:
- Открыть «Параметры» через меню «Пуск».
- Перейти в раздел «Обновление и безопасность».
- Выбрать вкладку «Восстановление».
- Нажать кнопку «Начать».
- Выбрать из предложенных вариантов, сохранить или удалить данные на ПК.
- Нажать на кнопку «Сброс».
Встроенное «Средство устранения неполадок» в Windows 10 способно решить большинство задач, связанных со сбоями в работе системы. Но подобный инструментарий не всегда может исправить проблему из-за собственных сбоев. Однако такие ошибки вполне исправимы, если следовать рекомендациям выше.
Решать проблемы с компьютером средствами самой системы и всего в пару кнопок — мечта любого пользователя. Подобная функция называется «Средство устранения неполадок» и она присутствует в Windows ещё со времён XP. Однако только в Windows 10 она заработала как надо и начала действительно решать некоторые проблемы, во многом благодаря системе активного сбора статистики.
Как запустить средство устранения неполадок
Запуск средства устранения неполадок в Windows 10 возможен двумя путями: через окно «Параметры», которое многие называют «Настройки Windows», и через панель управления. Фактически это две разные утилиты, которые находятся в разных местах, но работают они одинаково.
Через окно «Параметры» (автоматическое устранение неполадок)
Автоматическое устранение неполадок — это утилита, предлагающая решения только самых очевидных проблем с Windows 10:
- проблемы с записью и воспроизведением звука;
- проблемы с видео;
- проблемы с распознаванием клавиатуры, принтера и других подключаемых устройств;
- проблемы с Wi-Fi, Bluetooth и Ethernet;
- появление синего экрана;
- быстрый разряд батареи;
- проблемы с магазином и получением обновлений;
- ошибки проводника и внутреннего поиска Windows;
- проблемы с совместимостью.
Эта утилита вынесена поближе к пользовательскому интерфейсу, чтобы её было легче найти, и имеет максимально упрощённый функционал.
- Нажмите кнопку «Пуск» и кликните на шестерёнку возле кнопки выключения компьютера.
Нажмите кнопку «Пуск» и кликните на шестерёнку возле кнопки выключения компьютера
- Откроется окно «Параметры». Нажмите на «Обновление и безопасность».
Нажмите на «Обновление и безопасность»
- Теперь в левой части окна нажмите на «Устранение неполадок».
В левой части окна нажмите на «Устранение неполадок»
- Посмотрите весь список и выберите возникшую у вас проблему. После этого появится кнопка «Запустить средство устранения неполадок». Нажмите на неё.
Выберите возникшую у вас проблему и нажмите кнопку «Запустить средство устранения неполадок»
- Сразу начнётся поиск возможных проблем. Обычно это занимает не более трёх минут.
Обычно поиск проблем занимает не более трёх минут
- В процессе поиска система может задавать вам вопросы и предлагать варианты решения проблемы.
В процессе поиска система может задавать вам вопросы и предлагать варианты решения проблемы
- Если ничего не поможет, вы увидите предложение об отправке отзыва. Это снабдит разработчиков информацией об ошибке, но конкретно вам никак не поможет.
Если ничего не поможет, вы увидите предложение об отправке отзыва
Через панель управления (мастер устранения неполадок)
Мастер устранения неполадок присутствует в Windows 10 ещё со времён XP. Именно на её основе создано средство автоматического устранения неполадок, которое описано выше. Оно способно решить гораздо большее количество проблем в сравнении со своей упрощённой версией. Найти мастера устранения неполадок будет труднее, так как путь к этой утилите заботливо скрыт разработчиками.
- Для начала вам нужно открыть панель управления. Для этого одновременно нажмите клавиши Win+R, чтобы вызвать утилиту выполнить. Введите запрос control и нажмите OK.
Одновременно нажмите клавиши Win+R, введите запрос control и нажмите OK
- Как уже говорилось, мастер устранения неполадок скрыт от пользователей: на большинстве версий Windows 10 в категориях его не найти. В правом верхнему углу окна выберите вариант просмотра «Мелкие значки».
Выберите вариант просмотра «Мелкие значки»
- После этого отображаемый перечень изменится. Найдите здесь группу «Устранение неполадок» и нажмите на неё.
Найдите здесь группу «Устранение неполадок» и нажмите на неё
- В открывшемся меню вариантов будет немного. Сразу жмите на надпись «Просмотр всех категорий» в левой части окна.
Нажмите на надпись «Просмотр всех категорий» в левой части окна
- Откроется полный список проблем, которые возможно решить внутренними средствами Windows 10. Просто дважды кликните левой кнопкой мыши на возникшую у вас проблему.
Дважды кликните левой кнопкой мыши на возникшую у вас проблему
- В открывшемся окне нажмите на надпись «Дополнительно» и отметьте галочкой пункт «Автоматически применять исправления». После этого нажмите «Далее». Дальнейшие действия будут такими же, как и при автоматическом устранении неполадок.
Нажмите на надпись «Дополнительно», отметьте галочкой пункт «Автоматически применять исправления» и нажмите «Далее»
Возможные проблемы
Как это не смешно, но в средстве устранения неполадок возможны ошибки. К счастью, их не так много и их очень легко исправить.
Идёт бесконечный поиск проблем
Если у вас пиратская версия Windows, просто попробуйте разорвать соединение с интернетом. Если нет, проблема в подключении к серверу Microsoft (с целью поиска способов решения, система синхронизирует свою базу данных с облачной).
Поиск проблем не должен занимать более трёх минут.
Скорее всего, в качестве адреса сервера Microsoft были указаны неверные данные. Такое может случиться, если вы установили старую версию Windows 10 и с тех пор её ни разу не обновляли. Если система не обновилась сама, скорее всего, проблема во внесённом запрете, так что запускать поиск обновлений придётся принудительно через командную строку.
- Нажмите правой кнопкой мышки на меню «Пуск» и выберите «Командная строка (Администратор)» или «Windows PowerShell (администратор)».
Нажмите правой кнопкой мышки на меню «Пуск» и выберите «Командная строка (Администратор)»
- В открывшемся окне введите команду «wuauclt.exe /updatenow» (без кавычек) и нажмите Enter.
Введите команду «wuauclt.exe /updatenow» (без кавычек) и нажмите Enter
На некоторых версиях Windows 10 эта проблема также может быть связана с лимитным подключением к интернету. Надо просто изменить одну из настроек.
- Откройте окно «Параметры» (Win+I) и нажмите на «Сеть и Интернет».
Откройте окно «Параметры» и нажмите на «Сеть и Интернет»
- В левой части окна выберите тип вашего подключения к интернету (если компьютер подключён через кабель, выберите Ethernet).
В левой части окна выберите тип вашего подключения к интернету
- Нажмите левой кнопкой мыши на ваше подключение к интернету.
Нажмите левой кнопкой мыши на ваше подключение к интернету
- Прокрутите окно вниз и снимите галочку с пункта «Задать как лимитное подключение».
Снимите галочку с пункта «Задать как лимитное подключение»
Средство устранения неполадок зависло при запуске
Эта проблема намного хуже, так как она может быть связана трудноустранимой системной ошибкой. Первым делом, как и в случае с бесконечным поиском проблем, стоит попробовать обновить систему. Сделать это можно уже обычным способом.
Первым делом попробуйте запустить проверку наличия обновлений
Поможет это вряд ли, но попробовать стоило. Искать проблему направлено не получится, так что поможет только полная проверка системы.
- Одновременно нажмите сочетание кнопок Win+R, чтобы вызвать утилиту «Выполнить», введите cmd и нажмите Enter.
Нажмите сочетание кнопок Win+R, введите cmd и нажмите Enter
- Введите команду sfc /scannow и нажмите Enter. Проверка может занять до часу. Все найденные ошибки будут исправлены автоматически. После проверки перезагрузите компьютер.
Введите команду sfc /scannow и нажмите Enter
Если вам не поможет и это, варианта у вас только два:
- запускать средство устранения неполадок через другую утилиту (оба варианта описаны выше);
- сбрасывать систему до заводских настроек.
Если вы планируете выбрать вариант со сбросом настроек, разумеется мы расскажем вам как сделать.
Сброс системы до заводских настроек обнулит все настройки вашей системы, и она будет выглядеть так, будто только что была установлена.
- Откройте окно «Параметры», потом «Обновление и безопасность». Перейдите во вкладку «Восстановление» и нажмите «Начать».
Перейдите во вкладку «Восстановление» и нажмите «Начать»
- В следующем окне выберите «Сохранить мои файлы» и делайте всё, о чём вас попросит система.
Выберите «Сохранить мои файлы» и делайте всё, о чём вас попросит система
Видео: сброс системных настроек
К сожалению, встроенное в Windows 10 средство устранения неполадок помогает не всегда, и сбои в его работе также возможны. Но в отличие от предыдущих версий Windows, тут оно и вправду способно исправить многие проблемы с компьютером. А если это средство вдруг откажется работать, наша статья обязательно поможет вам с ним разобраться.
- Распечатать
Меня зовут Никита и мне 32. Высших 2: Физика и Радиотехника.
Оцените статью:
- 5
- 4
- 3
- 2
- 1
(3 голоса, среднее: 5 из 5)
Поделитесь с друзьями!
Содержание
- Как автоматически исправить распространенные проблемы в Windows 10
- Как включить функцию «Рекомендованные способы устранения неполадок»
- Как запустить Устранение неполадок в Windows 10 для решения проблем
- Страница устранения неполадок в Windows 10
- Запустите средство устранения неполадок в Windows 10 для решения проблем
- Решение всех проблем Windows 10 одной утилитой
- Как запустить средство устранения неполадок
- Через окно «Параметры» (автоматическое устранение неполадок)
- Через панель управления (мастер устранения неполадок)
- Возможные проблемы
- Идёт бесконечный поиск проблем
- Средство устранения неполадок зависло при запуске
- Видео: сброс системных настроек
- Дополнительные способы устранения неполадок при загрузке Windows
- Сводка
- Этап BIOS
- Этап загрузки загрузчика
- Метод 1. Средство восстановления при загрузке
- Метод 2. Восстановление кодов загрузки
- Метод 3. Устранение ошибок BCD
- Метод 4. Замена Bootmgr
- Метод 5. Восстановление системного куста
- Этап ядра
- Чистая загрузка
Как автоматически исправить распространенные проблемы в Windows 10
Используя страницу «Устранение неполадок» в приложении «Параметры» Windows 10, вы можете быстро и без больших усилий проанализировать и исправить широкий спектр различных проблем с операционной системой.
Хотя стандартные инструменты исправления неисправностей являются очень простыми в использования, для их успешной работы требуется вмешательство пользователя. Кроме того, далеко не все пользователи знают о наличии встроенных средств устранения неполадок в Windows 10.
Однако, с выходом Redstone 5 (версия 1809) дни ручного исправления известных проблем в Windows 10 будут сочтены. В новой версии Windows 10 страница «Устранение неполадок» получит новую функцию, которая автоматизирует процесс, позволяющий Windows 10 автоматически применять исправления для решения распространенных проблем и поддержания работоспособного состояния устройства.
В данной статье мы покажем, как включить или отключить данную функцию в Windows 10.
Как включить функцию «Рекомендованные способы устранения неполадок»
Если вы хотите, чтобы операционная система сама обнаруживала неполадки и применяла к ним исправления, то выполните следующие действия:
После выполнения этих шагов, Windows 10 будет автоматически исправлять известные проблемы. При нажатии на ссылку «Просмотр журнала» вы увидите дату и время событий, когда система пыталась исправить неисправности.
Примечание: Если в приложении «Параметры» вы не обнаружили новую опцию, значит вы используете неподдерживаемую версию Windows 10. Новая функция стала доступна в Windows 10 версии 1809 и выше (на момент написания статьи функция доступна в тестовых сборках Windows 10 Insider Preview).
Источник
Как запустить Устранение неполадок в Windows 10 для решения проблем
Страница устранения неполадок в Windows 10
С этой страницы вы можете легко получить доступ и запустить следующие средства устранения неполадок Windows:
Оба они включают в себя различные средства устранения неполадок.
Найдите и исправьте другие проблемы.
Microsoft сделала очень хорошую вещь, объединив все средства устранения неполадок вместе и сделав их легко доступными для одной страницы. Поэтому, если у вас возникнут какие-либо проблемы, первое, что вы хотите сделать, это зайти на эту страницу и запустить соответствующий инструмент устранения неполадок. Следующим лучшим вариантом, конечно, будет поиск проблем с Windows здесь, на TWC. 😉
Запустите средство устранения неполадок в Windows 10 для решения проблем
Кстати, вы также можете получить доступ к средствам устранения неполадок Windows через Панель управления > Все элементы панели управления> Устранение неполадок> Нажмите «Просмотреть все» в левой части.
Надеюсь это поможет!
Источник
Решение всех проблем Windows 10 одной утилитой
Решать проблемы с компьютером средствами самой системы и всего в пару кнопок — мечта любого пользователя. Подобная функция называется «Средство устранения неполадок» и она присутствует в Windows ещё со времён XP. Однако только в Windows 10 она заработала как надо и начала действительно решать некоторые проблемы, во многом благодаря системе активного сбора статистики.
Как запустить средство устранения неполадок
Запуск средства устранения неполадок в Windows 10 возможен двумя путями: через окно «Параметры», которое многие называют «Настройки Windows», и через панель управления. Фактически это две разные утилиты, которые находятся в разных местах, но работают они одинаково.
Через окно «Параметры» (автоматическое устранение неполадок)
Автоматическое устранение неполадок — это утилита, предлагающая решения только самых очевидных проблем с Windows 10:
Эта утилита вынесена поближе к пользовательскому интерфейсу, чтобы её было легче найти, и имеет максимально упрощённый функционал.
Нажмите кнопку «Пуск» и кликните на шестерёнку возле кнопки выключения компьютера
Нажмите на «Обновление и безопасность»
В левой части окна нажмите на «Устранение неполадок»
Выберите возникшую у вас проблему и нажмите кнопку «Запустить средство устранения неполадок»
Обычно поиск проблем занимает не более трёх минут
В процессе поиска система может задавать вам вопросы и предлагать варианты решения проблемы
Если ничего не поможет, вы увидите предложение об отправке отзыва
Через панель управления (мастер устранения неполадок)
Мастер устранения неполадок присутствует в Windows 10 ещё со времён XP. Именно на её основе создано средство автоматического устранения неполадок, которое описано выше. Оно способно решить гораздо большее количество проблем в сравнении со своей упрощённой версией. Найти мастера устранения неполадок будет труднее, так как путь к этой утилите заботливо скрыт разработчиками.
Одновременно нажмите клавиши Win+R, введите запрос control и нажмите OK
Выберите вариант просмотра «Мелкие значки»
Найдите здесь группу «Устранение неполадок» и нажмите на неё
Нажмите на надпись «Просмотр всех категорий» в левой части окна
Дважды кликните левой кнопкой мыши на возникшую у вас проблему
Нажмите на надпись «Дополнительно», отметьте галочкой пункт «Автоматически применять исправления» и нажмите «Далее»
Возможные проблемы
Как это не смешно, но в средстве устранения неполадок возможны ошибки. К счастью, их не так много и их очень легко исправить.
Идёт бесконечный поиск проблем
Если у вас пиратская версия Windows, просто попробуйте разорвать соединение с интернетом. Если нет, проблема в подключении к серверу Microsoft (с целью поиска способов решения, система синхронизирует свою базу данных с облачной).
Поиск проблем не должен занимать более трёх минут.
Скорее всего, в качестве адреса сервера Microsoft были указаны неверные данные. Такое может случиться, если вы установили старую версию Windows 10 и с тех пор её ни разу не обновляли. Если система не обновилась сама, скорее всего, проблема во внесённом запрете, так что запускать поиск обновлений придётся принудительно через командную строку.
Нажмите правой кнопкой мышки на меню «Пуск» и выберите «Командная строка (Администратор)»
Введите команду «wuauclt.exe /updatenow» (без кавычек) и нажмите Enter
На некоторых версиях Windows 10 эта проблема также может быть связана с лимитным подключением к интернету. Надо просто изменить одну из настроек.
Откройте окно «Параметры» и нажмите на «Сеть и Интернет»
В левой части окна выберите тип вашего подключения к интернету
Нажмите левой кнопкой мыши на ваше подключение к интернету
Снимите галочку с пункта «Задать как лимитное подключение»
Средство устранения неполадок зависло при запуске
Эта проблема намного хуже, так как она может быть связана трудноустранимой системной ошибкой. Первым делом, как и в случае с бесконечным поиском проблем, стоит попробовать обновить систему. Сделать это можно уже обычным способом.
Первым делом попробуйте запустить проверку наличия обновлений
Поможет это вряд ли, но попробовать стоило. Искать проблему направлено не получится, так что поможет только полная проверка системы.
Нажмите сочетание кнопок Win+R, введите cmd и нажмите Enter
Введите команду sfc /scannow и нажмите Enter
Если вам не поможет и это, варианта у вас только два:
Если вы планируете выбрать вариант со сбросом настроек, разумеется мы расскажем вам как сделать.
Сброс системы до заводских настроек обнулит все настройки вашей системы, и она будет выглядеть так, будто только что была установлена.
Перейдите во вкладку «Восстановление» и нажмите «Начать»
Выберите «Сохранить мои файлы» и делайте всё, о чём вас попросит система
Видео: сброс системных настроек
К сожалению, встроенное в Windows 10 средство устранения неполадок помогает не всегда, и сбои в его работе также возможны. Но в отличие от предыдущих версий Windows, тут оно и вправду способно исправить многие проблемы с компьютером. А если это средство вдруг откажется работать, наша статья обязательно поможет вам с ним разобраться.
Источник
Дополнительные способы устранения неполадок при загрузке Windows
Эта статья предназначена для использования агентами поддержки и ИТ-специалистами. Если вы ищете более общие сведения о вариантах восстановления, см. раздел Параметры восстановления в Windows 10.
Сводка
Существует несколько причин, по которым на компьютере с Windows могут возникнуть проблемы при запуске. Чтобы устранить проблемы загрузки, сначала определите, на каких из следующих этапов компьютер зависает:
| Этап | Процесс загрузки | BIOS | UEFI |
|---|---|---|---|
| 1 | Предзагрузка | MBR/PBR (код загрузки) | Встроенное ПО UEFI |
| 2 | Диспетчер загрузки Windows | %SystemDrive%bootmgr | EFIMicrosoftBootbootmgfw.efi |
| 3 | Загрузчик ОС Windows | %SystemRoot%system32winload.exe | %SystemRoot%system32winload.efi |
| 4 | Ядро ОС Windows NT | %SystemRoot%system32ntoskrnl.exe |
1. Предзагрузка
Встроенное ПО компьютера инициирует POST и загружает параметры встроенного ПО. Этот процесс предварительной загрузки завершается при обнаружении допустимого системного диска. Встроенное ПО считывает основную загрузочную запись (MBR), а затем запускает диспетчер загрузки Windows.
2. Диспетчер загрузки Windows
Диспетчер загрузки Windows находит и запускает загрузчик Windows (Winload.exe) в загрузочном разделе Windows.
3. Загрузчик операционной системы Windows
Основные драйверы, необходимые для запуска ядра Windows, загружаются и ядро запускается.
4. Ябро ОС Windows NT
Ядро загружается в память в системный куст реестра и дополнительные драйверы, помеченные как BOOT_START.
Ядро передает управление процессу диспетчера сеансов (Smss.exe), который инициализирует системный сеанс, загружает и запускает устройства и драйверы, не помеченные BOOT_START.
Ниже показана сводка последовательности загрузки, отображаемой на экране информации и типичные проблемы загрузки на этом этапе последовательности. Перед началом устранения неполадок необходимо понять структуру процесса загрузки и состояние отображения, чтобы убедиться, что проблема правильно определена в начале взаимодействия.

Щелкните для увеличения
Каждый этап имеет разные подходы к устранению неполадок. Данная статья содержит методы устранения неполадок, которые возникают на первых трех этапах.
Если компьютер постоянно загружается с параметрами восстановления, для разрыва цикла в командной строке запустите следующую команду:
Bcdedit /set recoveryenabled no
Если параметры F8 не работают, запустите следующую команду:
Bcdedit /set bootmenupolicy legacy
Этап BIOS
Чтобы определить, прошла ли система этап BIOS, выполните следующие действия:
Если к компьютеру подключены какие-либо внешние периферийные устройства, отключите их.
Проверьте, работает ли свет жесткого диска на физическом компьютере. Если он не работает, это означает, что процесс запуска завис на этапе BIOS.
Нажмите клавишу NumLock, чтобы узнать, выключен ли индикатор. Если это не так, это означает, что процесс запуска завис в BIOS.
Если система зависла на этапе BIOS, возможно, проблема с оборудованием.
Этап загрузки загрузчика
Если экран полностью черный, за исключением мигающего курсора, или вы получили один из следующих кодов ошибок, это означает, что процесс загрузки завис на этапе процесса загрузки:
Чтобы устранить эту проблему, запустите компьютер с помощью установочного носителя Windows, нажмите shift+F10 для командной строки и используйте любой из следующих методов.
Метод 1. Средство восстановления при загрузке
Средство восстановления при загрузке автоматически устраняет множество распространенных проблем. Это средство также позволяет быстро диагностировать и устранить более сложные проблемы при загрузке. При обнаружении компьютером проблемы при загрузке, компьютер запускает средство восстановления при загрузке. При запуске средства, оно выполняет диагностику. Эти диагностические данные включают анализ файлов журналов запуска, чтобы определить причину проблемы. Когда средство восстановления при загрузке определяет причину, оно пытается устранить проблему автоматически.
Для этого выполните следующие действия.
Дополнительные методы запуска WinRE см. в разделе Среда восстановления Windows (Windows RE).
Запустите систему на установочном носителе для установленной версии Windows. Дополнительные сведения см. в разделе Создание установочного носителя для Windows».
На экране Установка Windows выберите Далее > Восстановить компьютер.
На экране Выбор варианта выберите Устранения неполадок.
На экране Дополнительные параметры выберите Восстановление при загрузке.
После восстановления при загрузке выберите Завершение работы и включите компьютер, чтобы узнать, может ли Windows правильно загрузиться.
Средство восстановления при загрузке создает файл журнала, который поможет вам понять проблемы при запуске и сделанные восстановления. Файл журнала можно найти в следующем расположении:
%windir%System32LogFilesSrtSrttrail.txt
Метод 2. Восстановление кодов загрузки
Чтобы восстановить коды загрузки, запустите следующую команду:
Чтобы восстановить загрузочный сектор, запустите следующую команду:
При запуске BOOTREC вместе с Fixmbr перезаписывается только основной загрузочный код. Если повреждение данных в MBR влияет на таблицу разделов, запуск Fixmbr может не устранить проблему.
Метод 3. Устранение ошибок BCD
При получении ошибок, связанных с BCD, выполните следующие действия:
Сканируйте все установленные системы. Для этого выполните следующую команду:
Перезапустите компьютер, чтобы проверить, устранена ли проблема.
Если проблема не устранена, запустите следующую команду:
Вы можете получить одни из следующих выходных данных:
Если в выходных данных показана установка windows: 0 запустите следующие команды:
После запуска команды вы получите следующие выходные данные:
Попробуйте перезапустить систему.
Метод 4. Замена Bootmgr
Если методы 1, 2 и 3 не устраняют проблему, замените файл Bootmgr с диска C в раздел, зарезервированный в системе. Для этого выполните следующие действия:
В командной строке измените каталог на раздел, зарезервированный в системе.
Запустите команду attrib, чтобы отобразить файл:
Запустите ту же команду attrib в Windows (системный диск):
Переименуйте файл Bootmgr в Bootmgr.old:
Перейдите на системный диск.
Скопируйте файл Bootmgr и вставьте его в раздел, зарезервированный в системе.
Метод 5. Восстановление системного куста
Если Windows не удается загрузить системный куст реестра в память, необходимо восстановить куст. Для этого используйте среду восстановления Windows или диск аварийного восстановления (ERD) для копирования файлов из папки C:WindowsSystem32configRegBack в папку C:WindowsSystem32config.
Если проблема сохраняется, может потребоваться восстановить резервную копию состояния системы в альтернативное расположение, а затем получить заменяемые кусты реестра.
Начиная с Windows 10 версии 1803, Windows больше не будет автоматически возвращать системный реестр в папку RegBack. Это изменение сделано специально и призвано помочь уменьшить общий размер дискового места в Windows. Чтобы восстановить систему с поврежденным кустом реестра, Корпорация Майкрософт рекомендует использовать точку восстановления системы. Дополнительные сведения см. в этой статье.
Этап ядра
Если система зависает на этапе ядра, могут проявиться несколько симптомов или можно получить несколько сообщений об ошибке. К ним относятся следующие сообщения:
После экрана-заставки появляется STOP-ошибка (экран логотипа Windows).
Отображается определенный код ошибки.
Например, «0x00000C2», «0x0000007B», «недоступное загрузочное устройство» и так далее.
Экран завис на значке «Вращающийся колесик» (скользяющиеся точки) «система занята».
После экрана-заставки появляется черный экран.
Чтобы устранить эти проблемы, попробуйте следующие варианты загрузки восстановления по одному.
Сценарий 1. Попытайтесь запустить компьютер в безопасном режиме или последнюю удачную конфигурацию
На экране Дополнительные параметры загрузки попробуйте запустить компьютер в безопасном режиме или безопасном режиме с загрузкой сетевых драйверов. Если любой из этих параметров работает, используйте просмотр событий, чтобы определить и диагностировать причину проблемы загрузки. Чтобы просмотреть события, записанные в журналы событий, выполните следующие действия:
Используйте один из следующих методов, чтобы открыть средство просмотра событий:
В меню Пуск последовательно выберите пункты Администрирование > Просмотр событий.
Запустите оснастку «Просмотр событий» в консоли управления (MMC).
В дереве консоли разверните «Просмотр событий» и щелкните на журнал, который хотите просмотреть. Например, щелкните Системный журнал или Журнал приложений.
В области сведений дважды щелкните событие, которое хотите просмотреть.
В меню Правка нажмите кнопку Копировать, откройте новый документ в программе, в которую нужно ввести событие (например, Microsoft Word), а затем нажмите кнопку Вставить.
Используйте клавиши СТРЕЛКА ВВЕРХ или СТРЕЛКА ВНИЗ, чтобы просмотреть описание предыдущего или следующего события.
Чистая загрузка
Для устранения неполадок, влияющих на службы, выполните чистую загрузку с помощью конфигурации системы (msconfig). Выберите Выборочный запуск, чтобы проверить службы по одному, чтобы определить, какая из них вызывает проблему. Если причину не удается найти, попробуйте включить системные службы. Однако в большинстве случаев проблемная служба — сторонняя.
Отключите любую неисправную службу и попытайтесь снова запустить компьютер, выбрав Обычный запуск.
Если компьютер запускается в режиме отключения подписей драйверов, запустите компьютер в режиме отключения обязательной проверки подписей драйверов, а затем выполните действия, которые описаны в следующей статье, чтобы определить, какие драйверы или файлы требуют обязательную проверку подписей драйверов: Устранение неполадок при загрузке, вызванной отсутствием подписей драйверов (x64)
Если компьютер является контроллером домена, попробуйте режим восстановления служб каталогов (DSRM).
Этот метод является важным этапом при возникновении STOP-ошибки «0xC00002E1» или «0xC00002E2»
Примеры:
Неправильное изменение параметров реестра с помощью редактора реестра или любым иным путем может привести к возникновению серьезных неполадок. Для этих проблем может потребоваться переустановка операционной системы. Корпорация Майкрософт не гарантирует, что такие неполадки могут быть устранены. Внося изменения в реестр, вы действуете на свой страх и риск.
Код ошибки INACCESSIBLE_BOOT_DEVICE (СТОП 0x7B)
Чтобы устранить эту STOP-ошибку, выполните следующие действия, чтобы отфильтровать драйверы:
Перейдите в среду восстановления Windows (WinRE), вставив ISO-диск системы в дисковод. ISO должен быть той же версии Windows или более поздней версии.
Загрузит системный куст и назовет его «тест».
В следующем подразделе реестра проверьте, нет ли элементов нижнего и верхнего фильтра для драйверов сторонних производителей:
HKEY_LOCAL_MACHINESYSTEMControlSet001ControlClass
Для каждого найденного стороннего драйвера, щелкните верхний или нижний фильтр, а затем удалите данные значения.
Выполните поиск похожих элементов во всем реестре. Обработайте соответствующим образом, а затем выгрузите куст реестра.
Перезапустите сервер в обычном режиме.
Дополнительные действия по устранению неполадок см. в следующих статьях:
Чтобы устранить проблемы, которые возникают после установки обновлений Windows, проверьте ожидающие обновления, выполнив следующие действия:
Откройте окно командной подсказки в WinRE.
При наличии ожидающих обновлений, удалите их, выполнив следующие команды::
Попробуйте запустить компьютер.
Если компьютер не запустится, выполните следующие действия.
Откройте окно командной строки в WinRE и запустите текстовый редактор, например Блокнот.
Перейдите на системный диск и найдите windowswinsxspending.xml.
Если файл Pending.xml, переименуйте его как Pending.xml.old.
Откройте реестр, а затем загрузите куст компонентов в HKEY_LOCAL_MACHINE в качестве теста.
Выделите загруженный тестовый куст, а затем найдите значение pendingxmlidentifier.
Если значение pendingxmlidentifier существует, удалите его.
Выгрузите тестовый куст.
Загрузите системный куст, назовите его «test».
Перейдите к следующему подразделу:
HKEY_LOCAL_MACHINESYSTEMControlSet001ServicesTrustedInstaller
Изменение начальное значение с 1 на 4
Попробуйте запустить компьютер.
Если STOP-ошибка возникает в конце процесса загрузки или если STOP-ошибка все еще генерируется, вы можете записать дамп памяти. Хороший дамп памяти может помочь определить причину STOP-ошибки. Дополнительные сведения см. в следующих статьях:
Дополнительные сведения о проблемах с файлами подкачки в Windows 10 или Windows Server 2016 см. в следующих разделах:
Дополнительные сведения о STOP-ошибках см. в следующей статье базы знаний:
Если в файле дампа появляется ошибка, связанная с драйвером (например, windowssystem32driversstcvsm.sys отсутствует или поврежден), соблюдайте следующие правила.
Проверьте функциональность, предоставляемую драйвером. Если это сторонний драйвер загрузки, убедитесь, что вы понимаете процесс его работы.
Если драйвер не важен и не имеет зависимостей, загрузите системный куст, а затем отключите драйвер.
Если STOP-ошибка указывает на повреждения системного файла, запустите проверку системного файла в автономном режиме.
Для этого откройте WinRE, откройте командную строку и запустите следующую команду:
Если имеется повреждения данных диска, запустите команду проверки диска:
Если STOP-ошибка указывает на общее повреждение данных реестра или если вы считаете, что установлены новые драйверы или службы, выполните следующие действия:
Начиная с Windows 10 версии 1803, Windows больше не будет автоматически возвращать системный реестр в папку RegBack. Это изменение сделано специально и призвано помочь уменьшить общий размер дискового места в Windows. Чтобы восстановить систему с поврежденным кустом реестра, Корпорация Майкрософт рекомендует использовать точку восстановления системы. Дополнительные сведения см. в этой статье.
Источник
Windows 10 теперь предлагает некоторые новые настройки в приложении «Настройки». Это приложение настроек поставляется с новой опцией Устранение неполадок , которая предлагает решение в один клик для решения различных проблем, связанных с вашим компьютером. Раньше к ним можно было получить доступ через панель управления или загрузить их с веб-сайта Microsoft. Тем не менее, Microsoft теперь предоставляет те же функции в приложении «Настройки Windows 10». Итак, давайте посмотрим, как открыть и использовать страницу устранения неполадок в настройках Windows 10 для решения любой проблемы.
Страница устранения неполадок в Windows 10

С этой страницы вы можете легко получить доступ и запустить следующие средства устранения неполадок Windows:
- Синий экран устранения неполадок
- Устранение неполадок Bluetooth
- Устранение неполадок оборудования
- HomeGroup Устранение неполадок
- Устранение неполадок с входящими подключениями
- Устранение неполадок с подключением к Интернету
- Устранение неполадок клавиатуры
- Устранение неполадок сетевого адаптера
- Воспроизведение аудио Устранение неполадок
- Устранение неполадок принтера
- Устранение неполадок питания
- Устранение неполадок совместимости программ
- Запись аудио Устранение неполадок
- Поиск и устранение неполадок индексации
- Устранение неполадок с общими папками
- Устранение неполадок речи
- Устранение неполадок при воспроизведении видео
- Устранение неполадок Центра обновления Windows
- Устранение неполадок приложений Windows Store.
Вы можете открыть страницу Устранение неполадок , нажав Win + I , чтобы открыть Настройки > Обновление и безопасность> Устранение неполадок. Здесь вы найдете два разных заголовка:
- Вставай и беги
- Найдите и исправьте другие проблемы.
Оба они включают в себя различные средства устранения неполадок.
Встань и беги .

- Подключение к Интернету . Этот параметр поможет запустить средство устранения неполадок с подключением к Интернету для устранения проблем, связанных с подключением к Интернету. Например, если у вас есть проблемы с подключением к Интернету, вы можете нажать кнопку «Запустить средство устранения неполадок».
- Воспроизведение аудио . Многие люди сталкиваются с проблемами со звуком, которые не позволяют пользователям получать какой-либо звук после обновления их ПК до Windows 10. Если вы один из них, вы можете решить эту проблему, используя этот параметр.
- Принтер . Если ваш компьютер с Windows 10 не распознает ваш принтер даже после установки и правильной настройки драйвера, вы можете запустить это средство устранения неполадок.
- Центр обновления Windows . Если у вас возникли проблемы с Центром обновления Windows, вы можете запустить средство устранения неполадок Центра обновления Windows и посмотреть, поможет ли оно вам.
Найдите и исправьте другие проблемы.
- Синий экран . Синий экран – одна из самых серьезных проблем компьютера с Windows. Запустите средство устранения неполадок синего экрана, чтобы исправить ошибки Stop. (Это было теперь удалено в Windows 10 v1809)
- Bluetooth . Если на вашем компьютере есть компонент Bluetooth, но вы не можете подключить его к другому устройству с поддержкой Bluetooth, вы можете запустить это исправление.
- Оборудование и устройства . Средство устранения неполадок оборудования устраняет любые проблемы, связанные с оборудованием.
- HomeGroup: Если вы создали HomeGroup, но не можете добавить свой компьютер в HomeGroup или столкнулись с какими-либо другими проблемами, связанными с HomeGroup, запустите средство устранения неполадок HomeGroup.
- Входящие подключения . Если вы запутались в настройках брандмауэра Windows, это средство устранения неполадок устранит вашу проблему.
- Клавиатура . Часто внешняя клавиатура работает неправильно. С помощью этой опции вы можете найти и исправить проблему, связанную с клавиатурой.
- Сетевой адаптер . Вы часто сталкиваетесь с проблемами при использовании соединения Ethernet или Wi-Fi. Вы можете исправить такие проблемы с помощью этого средства устранения неполадок.
- Питание: . Это решает проблемы, связанные с питанием, и помогает продлить срок службы батареи.
- Средство устранения неполадок совместимости программ . Средство устранения неполадок совместимости программ поможет вам исправить проблемы и запустить старую программу на компьютере с Windows 10.
- Запись аудио . Если у вас возникли проблемы с приложением «Диктофон», используйте этот инструмент.
- Поиск и индексирование . Windows Search – это мощный инструмент для поиска определенного файла, папки, приложения и т. д. С помощью этого инструмента можно решить любую проблему, связанную с поиском.
- Общие папки . Если вы создали общую папку, но другие компьютеры не распознают ее, запустите средство устранения неполадок.
- Речь . Если у вас возникли проблемы с микрофоном, этот вариант для вас.
- Воспроизведение видео . Это средство устранения неполадок устраняет любые проблемы с воспроизведением фильмов, видео и т. д.
- Приложения Магазина Windows . На вашем компьютере установлено множество приложений Магазина Windows. Если у вас возникнут проблемы с одним из них, вы можете решить их, запустив средство устранения неполадок приложений Магазина Windows.
Microsoft сделала очень хорошую вещь, объединив все средства устранения неполадок вместе и сделав их легко доступными для одной страницы. Поэтому, если у вас возникнут какие-либо проблемы, первое, что вы хотите сделать, это зайти на эту страницу и запустить соответствующий инструмент устранения неполадок. Следующим лучшим вариантом, конечно, будет поиск проблем с Windows здесь, на TWC. 😉
Запустите средство устранения неполадок в Windows 10 для решения проблем
Кстати, вы также можете получить доступ к средствам устранения неполадок Windows через Панель управления > Все элементы панели управления> Устранение неполадок> Нажмите «Просмотреть все» в левой части.

Надеюсь это поможет!
Читать дальше . Как запустить средство устранения неполадок в Windows 10 из командной строки.

В этом материале — обзор встроенных возможностей устранения неполадок Windows 10 и о том, в каких расположениях ОС их можно найти (поскольку таких мест более одного). На эту же тему может быть полезной статья: Программы для автоматического исправления ошибок Windows (включая средства устранения неполадок от Майкрософт).
Устранение неполадок в параметрах Windows 10
Начиная с Windows 10 версии 1703 (Creators Update), запуск устранения неполадок стал доступен не только в панели управления (о чем также написано далее в статье), но и в интерфейсе параметров системы.
При этом, средства устранения неполадок, представленные в параметрах — те же, что и в панели управления (т.е. дублируют их), однако более полный набор утилит доступен именно в панели управления.
Для использования устранение неполадок в «Параметры» Windows 10 выполните следующие шаги:
- Зайдите в Пуск — Параметры (значок шестеренки, или просто нажмите клавиши Win+I) — Обновление и безопасность и в списке слева выберите пункт «Устранение неполадок».
- Выберите пункт, соответствующий имеющейся проблеме с Windows 10 из списка и нажмите «Запустить средство устранения неполадок».
- Далее следуйте указаниям в конкретном средстве (они могут отличаться, но обычно почти все выполняется автоматически.
Проблемы и ошибки, для которых предусмотрен запуск устранения неполадок из параметров Windows 10 включают в себя (по типу проблемы, в скобках приведена отдельная подробная инструкция по ручному исправлению таких проблем):
- Воспроизведение звука (отдельная инструкция — Не работает звук Windows 10)
- Подключение к Интернету (см. Не работает Интернет в Windows 10). При недоступности Интернета, запуск этого же средства устранения неполадок доступен в «Параметры» — «Сеть и интернет» — «Состояние» — «Устранение неполадок).
- Работа принтера (Не работает принтер в Windows 10)
- Центр обновления Windows (Не скачиваются обновления Windows 10)
- Bluetooth (Не работает Bluetooth на ноутбуке)
- Воспроизведение видео
- Питание (Не заряжается ноутбук, Windows 10 не выключается)
- Приложения из Магазина Windows 10 (Не запускаются приложения Windows 10, Не скачиваются приложения Windows 10)
- Синий экран
- Устранение проблем с совместимостью (Режим совместимости Windows 10)
Отдельно отмечу, что при проблемах с Интернетом и при других неполадках сети, в параметрах Windows 10, но в ином расположении вы можете использовать инструмент для сброса сетевых настроек и параметров сетевых адаптеров, подробнее об этом — Как сбросить сетевые настройки Windows 10.
Средства устранения неполадок в панели управления Windows 10
Второе расположение утилит для исправления ошибок в работе Windows 10 и оборудования — панель управления (там же они располагаются и в предыдущих версиях Windows).
- Начните набирать «Панель управления» в поиске на панели задач и откройте нужный элемент, когда он найдется.
- В панели управления вверху справа в поле «Просмотр» установите крупные или мелкие значки и откройте пункт «Устранение неполадок».
- По умолчанию отображаются не все средства устранения неполадок, если требуется полный список — нажмите «Просмотр всех категорий» в меню слева.
- Вы получите доступ ко всем имеющимся средствам устранения неполадок Windows 10.
Использование утилит ничем не отличается от их использования в первом случае (почти все действия по исправлению выполняются автоматически).
Дополнительная информация
Средства устранения неполадок доступны для загрузки и на сайте Майкрософт, в виде отдельных утилит в разделах справки с описанием возникших проблем или как средства Microsoft Easy Fix, которые можно скачать здесь https://support.microsoft.com/ru-ru/help/2970908/how-to-use-microsoft-easy-fix-solutions
Также, Майкрософт выпустила отдельную программу для исправления проблем с самой Windows 10 и запуском программ в ней — Software Repair Tool для Windows 10.
Содержание
- Не загружается Windows 10 — все причины и исправление ошибок при загрузке
- Почему не загружается или долго грузится Windows 10
- Способы восстановления загрузки Виндовс 10
- Убираем синий экран при перезагрузке
- Проверка компьютера на вирусы
- Не загружается Windows? Практические советы, как все починить
- Попробуем завести
- Возможно, поврежден загрузчик
- Не обнаружен загрузочный диск?
- Синий экран смерти: Driver IRQL not less or equal
- Возвращаем копию системного файла
- Восстанавливаем загрузку Windows 10
- Используем загрузочный носитель Windows 10
- Параметры восстановления запуска «десятки»
- Утилиты для ремонта
- Оперативная память
- Решение всех проблем Windows 10 одной утилитой
- Как запустить средство устранения неполадок
- Через окно «Параметры» (автоматическое устранение неполадок)
- Через панель управления (мастер устранения неполадок)
- Возможные проблемы
- Идёт бесконечный поиск проблем
- Средство устранения неполадок зависло при запуске
- Видео: сброс системных настроек
Не загружается Windows 10 — все причины и исправление ошибок при загрузке
Если вы столкнулись с тем, что не загружается Windows 10, не спешите переустанавливать систему. В большинстве случаев проблему можно решить самостоятельно. Рассмотрим все возможные случаи проблем с включением Виндовс 10 и способы решения этой неполадки.
Почему не загружается или долго грузится Windows 10
Перед началом устранения проблемы вспомните, что вы делали до её появления (играли в игру, установили новую программу, запустили сканирование антивирусом, переустанавливали драйвера, очищали жесткий диск и так далее). Это поможет быстро выявить, как именно нужно действовать для исправления системы.
Причины, почему Windows 10 долго загружается при включении:
Если же вы столкнулись с ситуацией, когда не загружается Windows 10 и крутится загрузка, скорее всего, в системе просто устанавливаются обновления. Подобное состояние может длится даже несколько часов, а иконка прогресс бара может не появляться.
Советуем не отключать компьютер, а оставить его в состоянии загрузки на 1-2 часа. Если рабочий стол не загрузился, проблему нужно решать поочередным выполнением описанных ниже методов.
Способы восстановления загрузки Виндовс 10
Все программные сбои, из-за которых Виндовс 10 не включается, можно решить с помощью комплексного подхода. Рекомендуем выполнить следующие способы. Если один из них повторить не удается — переходите к другому, и так пока не решите проблему.
Убираем синий экран при перезагрузке
Часто можно встретить случай, когда Windows 10 очень долго загружается, а в результате появляется синий экран смерти. На экране отображается сообщение о необходимости в перезагрузке, но каждый раз после повторного включения проблема повторяется.
Для исправления ошибки выполните следующие действия:
Принудительная перезагрузка
В случае, когда компьютер не загружается с Windows 10 и вы не помните, какие действия выполнялись до появления проблемы, попробуйте запустить принудительную перезагрузку. В 90% случаев этот метод помогает решить единовременный баг системы.
В результате выполнения действия, система запустит автоматический анализ и решение неполадок в фоновом режиме. Компьютер будет включен.
Заметьте! Этот способ сработает только в том случае, если сбой возник в результате единовременной фатальной ошибки в работе игры или программы. Если же причина неполадки заключается в сбое обновлений или вирусном ПО, принудительная перезагрузка не поможет.
Отсоединение патч-корда сетевой карты
Если вы столкнулись с тем, что появился черный экран и не загружается Windows 10, причиной такого бага может стать неудачная попытка подключения к интернету. Возможно, система пытается установить автоматические обновления или одна из установленных программ требует соединения с сетью.
Решить неполадку можно с помощью отсоединения патч-корда (кабеля интернета). Если вы используете беспроводное подключение, выньте из розетки маршрутизатор Wi — Fi и перезагрузите компьютер.
Запуск в безопасном режиме
Безопасный режим – это особый вариант загрузки ОС, с помощью которого можно включить Виндовс даже после серьезного сбоя. Система включается с минимальным набором запущенных программ и устройств.
Windows 10 не загружается после обновления, необходимо включить безопасный режим. Следуйте инструкции:
Внимание! Если у вас уже есть установочный дик с Windows 10 пропустите первые два шага.
Осталось только перезагрузить компьютер. Он автоматически включит безопасный режим. Появится рабочий стол с черной заставкой.
Теперь необходимо выполнить действия, которые решат проблему долгого включения системы. В первую очередь, зайдите в диспетчер устройств и обновите конфигурацию всего подключённого оборудования:
Зайдите в окно «Все параметры» и запустите утилиты для автоматической диагностики и исправления проблем.
После выполнения вышеуказанных действий выключите ПК. Извлеките загрузочный накопитель, в БИОСе измените очередь загрузки (на первом месте – установленная ОС). Перезагрузите компьютер. Система должна запускаться без торможений.
Заметьте, что безопасный режим не всегда помогает решить проблему включения. После попытки запуска в стандартном режиме проблема может повториться заново. В таком случае, рекомендуем просканировать систему антивирусом, который установлен на загрузочном диске.
Проверка компьютера на вирусы
При выявлении вирусов на компьютер в течении 1-2 дней приходит пакет с обновлениями, которые способны исправить проблему. Если же вы отключили функцию автоматического апдейта или ваш компьютер был заражен еще до релиза служб, которые уничтожают вирус, необходимо удалить вредоносную программу самостоятельно.
Даже если не загружается система Windows 10, вы все еще можете создать загрузочный диск с портативной версией антивируса. Сделайте это с помощью флешки, другого компьютера, программы Live CD и портативного установщика антивирусной программы.
Следуйте инструкции:
После обнаружения зараженных файлов удалите их (если они вам не нужны) или нажмите на клавишу «Лечить», если эти файлы являются частью системной директории или стандартных программ.
Восстановление из бэкапа системы
Если ранее вы создавали резервную копию операционной системы, для устранения неполадки с включением можно сделать бэкап Виндовс 10. Все ваши настройки, установленные программы и файлы, которые были созданы после охранения резервной копии, будут удалены. В то же время, вы получите полностью рабочую систему.
Необходимо запустить загрузочный диск Windows 10 и открыть вкладку «Восстановление». В появившемся окне выберите пункт «Восстановление образа системы».

Далее утилита автоматически найдет все доступные на жестком диске резервные копии. Пользователю будет предложено выбрать нужную копию из списка. Также, можно указать расположение бэкапа вручную.
Важно, чтобы дата создания бэкапа совпадала с датой нормальной работы системы. В противном случае, ошибка будет повторяться. Нажмите на клавишу «Далее», чтобы начать процесс восстановления. Компьютер может несколько раз перезагрузиться, а в среднем через 15-20 минут включится рабочий стол.
Сброс Windows 10
Последний и наиболее действенный вариант решения ошибки – полный сброс системы, то есть её откат до первоначального состояния. Минус этого метода заключается в том, что никакие данные сохранены не будут. Вы получите абсолютно «чистую» копию операционной системы.
Следуйте инструкции:
Если после восстановления или сброса вы снова столкнулись с медленной загрузкой компьютера, причина поломки заключается в аппаратной неисправности. Рекомендуем обратиться за помощью в сервисный центр.
Теперь вы знаете, как решить проблему загрузки Windows 10. Заметьте, что рассмотренные выше способы касаются только программных причин неисправности. Если ноутбук упал и ОС перестала включаться или вы подозреваете, что есть другая аппаратная поломка, обратитесь в сервисный центр для получения профессиональной консультации.
Пишите, с какими видами проблемы включения Виндовс 10 сталкивались вы и как удалось решить ошибку.
Источник
Не загружается Windows? Практические советы, как все починить
Из-за программных сбоев или выхода из строя отдельных комплектующих компьютера Windows может вовсе перестать запускаться. CHIP расскажет о том, как восстановить загрузку операционной системы.
Проблема сбоя при загрузке Windows довольно распространенная, несмотря на то, что Windows 7 и Windows 10 весьма надежные ОС и редко дают сбои. Конечно, огромную роль в этом играет и оборудование, которое для домашних систем очень разнообразно, а у бюджетных решений имеет низкий коэффициент отказоустойчивости.
В большинстве случаев в ошибках в загрузке ОС виноваты либо сами пользователи, которые, например, выполнили неправильное выключение ПК или удалили случайно системный файл, либо жесткий диск, на котором образовалась сбойная область на загрузочном секторе.
CHIP предлагает воспользоваться нашими советами по решению проблемы с загрузкой Windows и восстановить работоспособность системы.
Попробуем завести
Столкнувшись с невозможностью загрузки операционной системы Windows, для начала стоит пару раз перезагрузить компьютер, ведь проблема может носить разовый характер. Если не помогло, то попробуйте на десять секунд обесточить компьютер, отключив его от электросети. При этом нужно обесточить блок бесперебойного питания, если таковой подключен, а если речь идет о ноутбуке, то извлечь батарею.
Не помешает также временно отсоединить внешнее оборудование: мышь, клавиатуру, принтер, съемные диски, модули беспроводной связи и прочее. Если причина кроется именно во внешних устройствах, поочередное подключение каждого из них поможет вычислить виновника.
Конечно, далеко не всегда проблему можно решить простейшими манипуляциями, а, значит, придется приступать к анализу текста сообщения об ошибке, появившегося во время запуска компьютера.
Возможно, поврежден загрузчик

Скачать образ можно либо с официального сайта Microsoft (потребуется ввод ключа продукта) либо с помощью специальной утилиты Microsoft Windows and Office ISO Download Tool. После загрузки и запуска программы (устанавливать ее не требуется) нажмите в появившемся сообщении «Нет» и затем выберите версию Windows и язык, после чего и нажмите кнопку «Скачать».

Перезагрузите ПК и в первые секунды загрузки нажимайте функциональную клавишу для открытия BIOS. У разных ПК это могут быть разные клавиши, например ESC, F2 или F6. Нажатие клавиши F8 в Windows 10 позволит вызвать вызвать меню особых вариантов загрузки, в том числе в безопасном режиме. Если это не сработало, при перезагрузке удерживайте клавишу Shift.

В появившемся окне «Параметров восстановления системы» нас интересуют два пункта: «Восстановление запуска системы» и «Командная строка». Первый вариант позволит автоматически устранить проблему с запуском операционной системы, а в случае его неудачи придется обращаться к услугам второго.
В командной строке наберите:
«bootrec /rebuildbcd»
Нажмите «Enter»и согласитесь на внесения изменений в конфигурационные данные загрузки, поочередно нажав клавиши «Y» и «Enter». После этого остается лишь создать новый загрузочный сектор при помощи команды «Bootrec /FixBoot» и перезагрузить компьютер.
Не обнаружен загрузочный диск?

Чтобы понять, на программном или аппаратном уровне кроется проблема, достаточно зайти в BIOS в уже знакомый раздел «Boot device priority». Если винчестера (HDD) среди предложенных вариантов видно не будет, значит, проблема связана с оборудованием. Возможно, отошел кабель передачи данных питания или питания жесткого диска, либо накопитель и вовсе отжил свое.
Если же компьютер нормально распознает жесткий диск, причина носит программный характер и кроется в главной загрузочной записи (MBR) — она повреждена, либо отсутствует. Решается ситуация предельно просто.
Загрузившись с установочного диска, достаточно выполнить в консоли восстановления всего лишь одну команду:
bootrec /fixmbr
Синий экран смерти: Driver IRQL not less or equal

Если при загрузке в безопасном режиме синий экран смерти все равно появляется, необходимо вернуться к прошлой версии драйвера, с которой не возникало проблем. Сделать это можно при помощи точки восстановления, если такие создавались ранее.

На этот раз нас интересует пункт «Восстановление системы», в котором можно выбрать одну из имеющихся точек восстановления.
Возвращаем копию системного файла
Отсутствие в системе некоторых важных системных файлов, в первую очередь драйверов с расширением SYS, частенько встречаются в Windows 7 и 10. Самый эффективный способ решить проблему — вернуть пропажу на место, разыскав ее копию на установочной флешке Windows, позаимствовав на другом компьютере с такой же версией ОС или просто разыскав на бескрайних просторах Интернета.
Если под рукой нет второго компьютера, то для поиска, загрузки и копирования файлов понадобится LiveCD с ОС, не требующей установки, например, Kaspersky Rescue Disk.
Одним их удобнейших вариантов является операционная система Puppy Linux, которая будет готова к работе менее чем за минуту. В данную ОС включены драйверы для самых распространенных моделей сетевых карт, а, значит, выйти в Интернет не составит труда.
Исключением являются файлы системного реестра: System, Software, SAM, Security и Default, которые хранятся в папке «С:windowssystem32config». Заменить их копиями с другого компьютера, конечно же, не получится, поэтому единственным вариантом остается откат к точке восстановления, если она была сделана в свое время.
Восстанавливаем загрузку Windows 10
Используя иструмент восстановления Windows 10, нужно открыть меню дополнительных способов загрузки (нажав после включения компьютера F8) и перейти в раздел «Устранение неполадок».
Шанс успеть в это время нажать нужную клавишу (точнее, сочетание F8 и Shift) велик, если система установлена на жесткий диск стандарта MBR и отключена опция быстрого запуска. Для быстрых системных дисков SSD придется постараться нажимать быстро — ну, или понадобится другой загрузочный носитель.
В любом случае понадобится инсталляционный носитель с Windows 10. По нашему опыту, флешка аварийного восстановления Windows 10 зачастую помочь восстановить систему не сможет. Стоит учесть, что образ системы должен быть той же разрядности, что и установленный на вашем ПК. К тому же, если вы используете загрузочную флешку, она должна быть обязательно с файловой системой FAT32.
Как альтернативу можно использовать загрузочный пакет утилит MS DaRT 10 (Microsoft Diagnostic and Recovery Toolset для Windows 10). Скачать ее можно с официального сайта Microsoft. Образы Windows 10 доступны для загрузки с сайта Microsoft.
Используем загрузочный носитель Windows 10
Подключите носитель к компьютеру, перезагрузитесь, задайте в настройках BIOS первым этот диск и загрузитесь с него. После загрузки выберите язык системы. Если выбран русский, нажмите «Далее».
Следом будет предложено перейти к инсталляции или восстановлению Windows. Нажмите «Восстановление системы». На экране «Выбор действия» нажмите «Поиск и устранение неисправностей».
Параметры восстановления запуска «десятки»

Утилиты для ремонта
Причиной практически всех рассмотренных в статье проблем с загрузкой Windows могут быть поврежденные сектора жесткого диска (бэд-блоки). Даже если с помощью одной из рассмотренных в статье манипуляций операционную систему удалось вернуть к жизни, не помещает проверить рабочее состояние винчестера.
Сделать это можно при помощи бесплатного приложения MHDD (можно скачать здесь), которое можно запустить прямо с загрузочной флешки. В меню программы необходимо выбрать из списка канал, к которому подключен жесткий диск с ОС, указав его номер. Затем можно просмотреть данные S.M.A.R.T, своеобразную «медицинскую карту» винчестера (клавиша F8), либо запустить сканирование секторов на наличие ошибок (клавиша F4), предварительно разрешив их исправление — «Remap | ON».
Если проблемных секторов очень много, то процедура может затянуться на часы и даже сутки. Учитывая, что бэд-блоки, как правило, концентрируются в начале жесткого диска, будет проще переместить раздел с ОС подальше от проблемной зоны — отступа в 2 Гб будет вполне достаточно.
Для этой цели подойдет загрузочный диск с бесплатным редактором разделов MiniTool Partition Wizard FE. В меню программы нужно прибегнуть к операции «Partition | Move/Resize».
Оперативная память
Как мы уже отмечали выше, причиной BSOD может быть оперативная память, не способная, например, работать на повышенных частотах. В таких случаях на синем экране возможен такой текст: «PAGE_FAULT_IN_NONPAGED_AREA».
Провести тест модулей ОЗУ позволяет бесплатное приложение Memtest86. Как и с MHDD, с Memtest86 можно работать с загрузочной флешки. Приложение не требует настройки и сразу после запуска начинает диагностику с применением целого ряда тестов. Пункт меню «Pass» отображает число завершенных циклов тестов, тогда как «Errors» — количество зафиксированных ошибок.
Источник
Решение всех проблем Windows 10 одной утилитой
Решать проблемы с компьютером средствами самой системы и всего в пару кнопок — мечта любого пользователя. Подобная функция называется «Средство устранения неполадок» и она присутствует в Windows ещё со времён XP. Однако только в Windows 10 она заработала как надо и начала действительно решать некоторые проблемы, во многом благодаря системе активного сбора статистики.
Как запустить средство устранения неполадок
Запуск средства устранения неполадок в Windows 10 возможен двумя путями: через окно «Параметры», которое многие называют «Настройки Windows», и через панель управления. Фактически это две разные утилиты, которые находятся в разных местах, но работают они одинаково.
Через окно «Параметры» (автоматическое устранение неполадок)
Автоматическое устранение неполадок — это утилита, предлагающая решения только самых очевидных проблем с Windows 10:
Эта утилита вынесена поближе к пользовательскому интерфейсу, чтобы её было легче найти, и имеет максимально упрощённый функционал.
Нажмите кнопку «Пуск» и кликните на шестерёнку возле кнопки выключения компьютера
Нажмите на «Обновление и безопасность»
В левой части окна нажмите на «Устранение неполадок»
Выберите возникшую у вас проблему и нажмите кнопку «Запустить средство устранения неполадок»
Обычно поиск проблем занимает не более трёх минут
В процессе поиска система может задавать вам вопросы и предлагать варианты решения проблемы
Если ничего не поможет, вы увидите предложение об отправке отзыва
Через панель управления (мастер устранения неполадок)
Мастер устранения неполадок присутствует в Windows 10 ещё со времён XP. Именно на её основе создано средство автоматического устранения неполадок, которое описано выше. Оно способно решить гораздо большее количество проблем в сравнении со своей упрощённой версией. Найти мастера устранения неполадок будет труднее, так как путь к этой утилите заботливо скрыт разработчиками.
Одновременно нажмите клавиши Win+R, введите запрос control и нажмите OK
Выберите вариант просмотра «Мелкие значки»
Найдите здесь группу «Устранение неполадок» и нажмите на неё
Нажмите на надпись «Просмотр всех категорий» в левой части окна
Дважды кликните левой кнопкой мыши на возникшую у вас проблему
Нажмите на надпись «Дополнительно», отметьте галочкой пункт «Автоматически применять исправления» и нажмите «Далее»
Возможные проблемы
Как это не смешно, но в средстве устранения неполадок возможны ошибки. К счастью, их не так много и их очень легко исправить.
Идёт бесконечный поиск проблем
Если у вас пиратская версия Windows, просто попробуйте разорвать соединение с интернетом. Если нет, проблема в подключении к серверу Microsoft (с целью поиска способов решения, система синхронизирует свою базу данных с облачной).
Поиск проблем не должен занимать более трёх минут.
Скорее всего, в качестве адреса сервера Microsoft были указаны неверные данные. Такое может случиться, если вы установили старую версию Windows 10 и с тех пор её ни разу не обновляли. Если система не обновилась сама, скорее всего, проблема во внесённом запрете, так что запускать поиск обновлений придётся принудительно через командную строку.
Нажмите правой кнопкой мышки на меню «Пуск» и выберите «Командная строка (Администратор)»
Введите команду «wuauclt.exe /updatenow» (без кавычек) и нажмите Enter
На некоторых версиях Windows 10 эта проблема также может быть связана с лимитным подключением к интернету. Надо просто изменить одну из настроек.
Откройте окно «Параметры» и нажмите на «Сеть и Интернет»
В левой части окна выберите тип вашего подключения к интернету
Нажмите левой кнопкой мыши на ваше подключение к интернету
Снимите галочку с пункта «Задать как лимитное подключение»
Средство устранения неполадок зависло при запуске
Эта проблема намного хуже, так как она может быть связана трудноустранимой системной ошибкой. Первым делом, как и в случае с бесконечным поиском проблем, стоит попробовать обновить систему. Сделать это можно уже обычным способом.
Первым делом попробуйте запустить проверку наличия обновлений
Поможет это вряд ли, но попробовать стоило. Искать проблему направлено не получится, так что поможет только полная проверка системы.
Нажмите сочетание кнопок Win+R, введите cmd и нажмите Enter
Введите команду sfc /scannow и нажмите Enter
Если вам не поможет и это, варианта у вас только два:
Если вы планируете выбрать вариант со сбросом настроек, разумеется мы расскажем вам как сделать.
Сброс системы до заводских настроек обнулит все настройки вашей системы, и она будет выглядеть так, будто только что была установлена.
Перейдите во вкладку «Восстановление» и нажмите «Начать»
Выберите «Сохранить мои файлы» и делайте всё, о чём вас попросит система
Видео: сброс системных настроек
К сожалению, встроенное в Windows 10 средство устранения неполадок помогает не всегда, и сбои в его работе также возможны. Но в отличие от предыдущих версий Windows, тут оно и вправду способно исправить многие проблемы с компьютером. А если это средство вдруг откажется работать, наша статья обязательно поможет вам с ним разобраться.
Источник