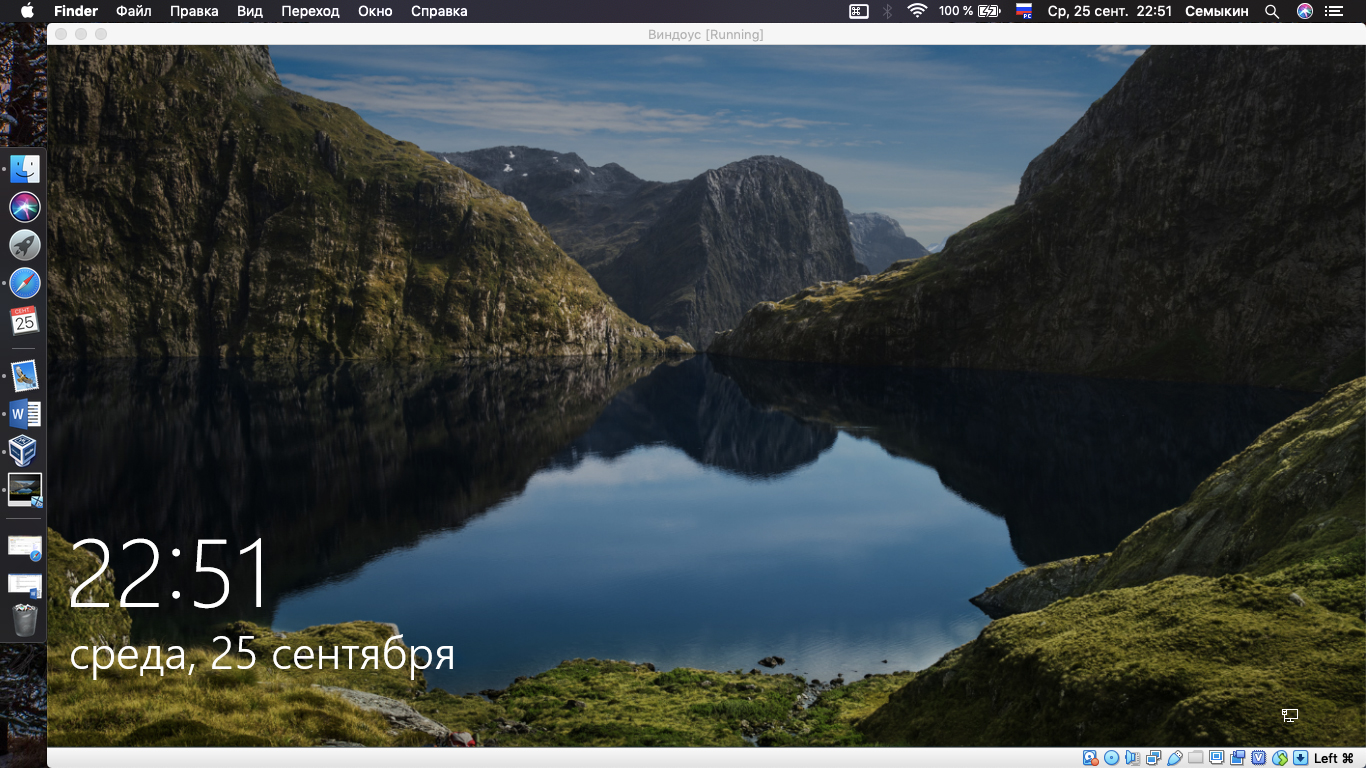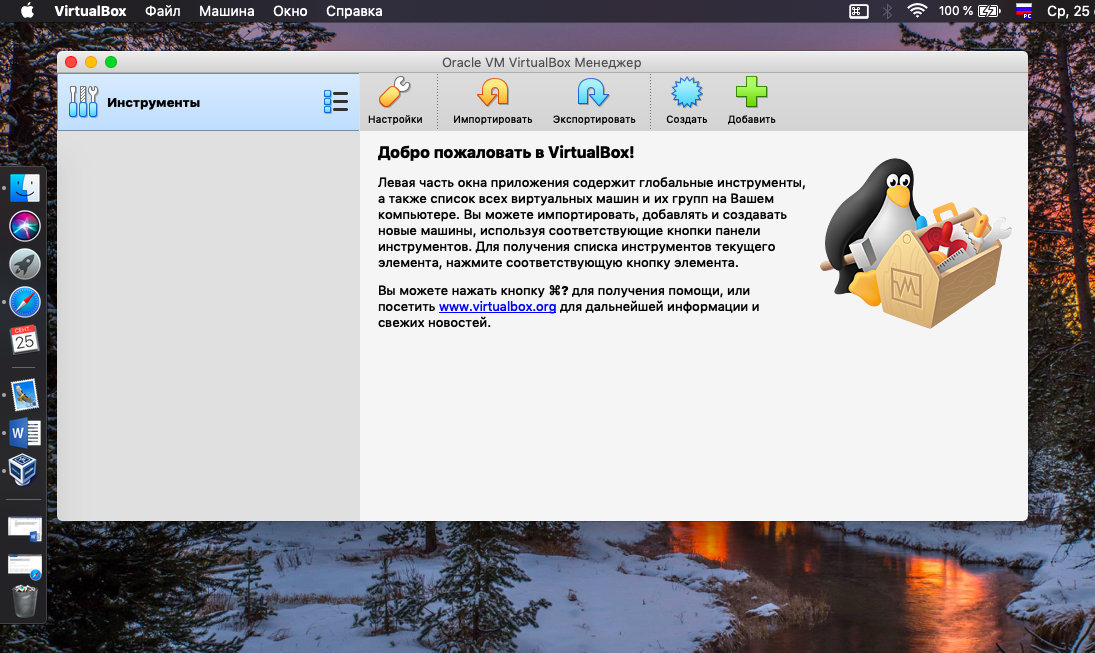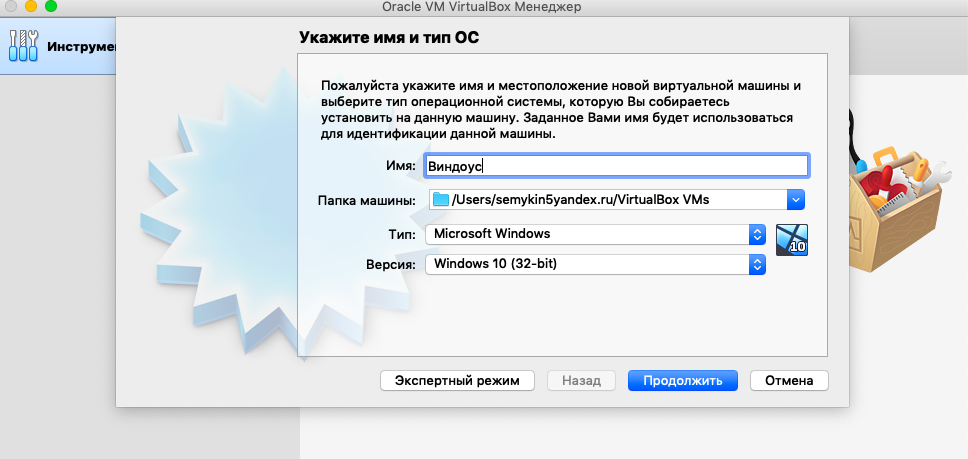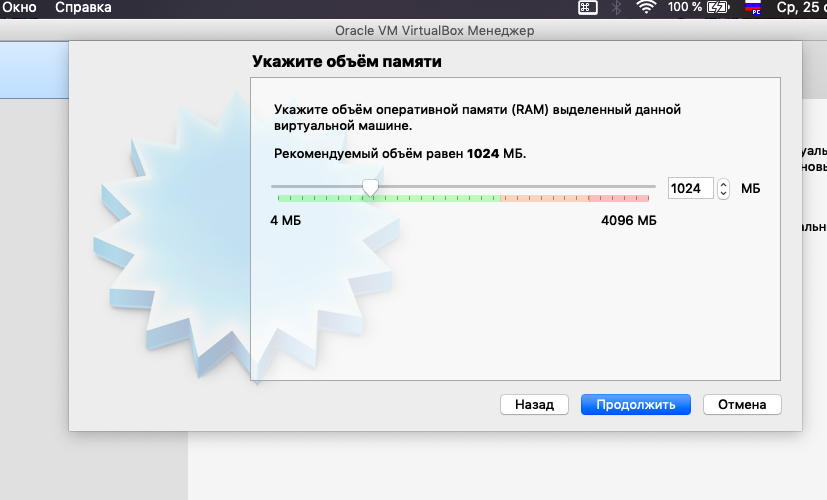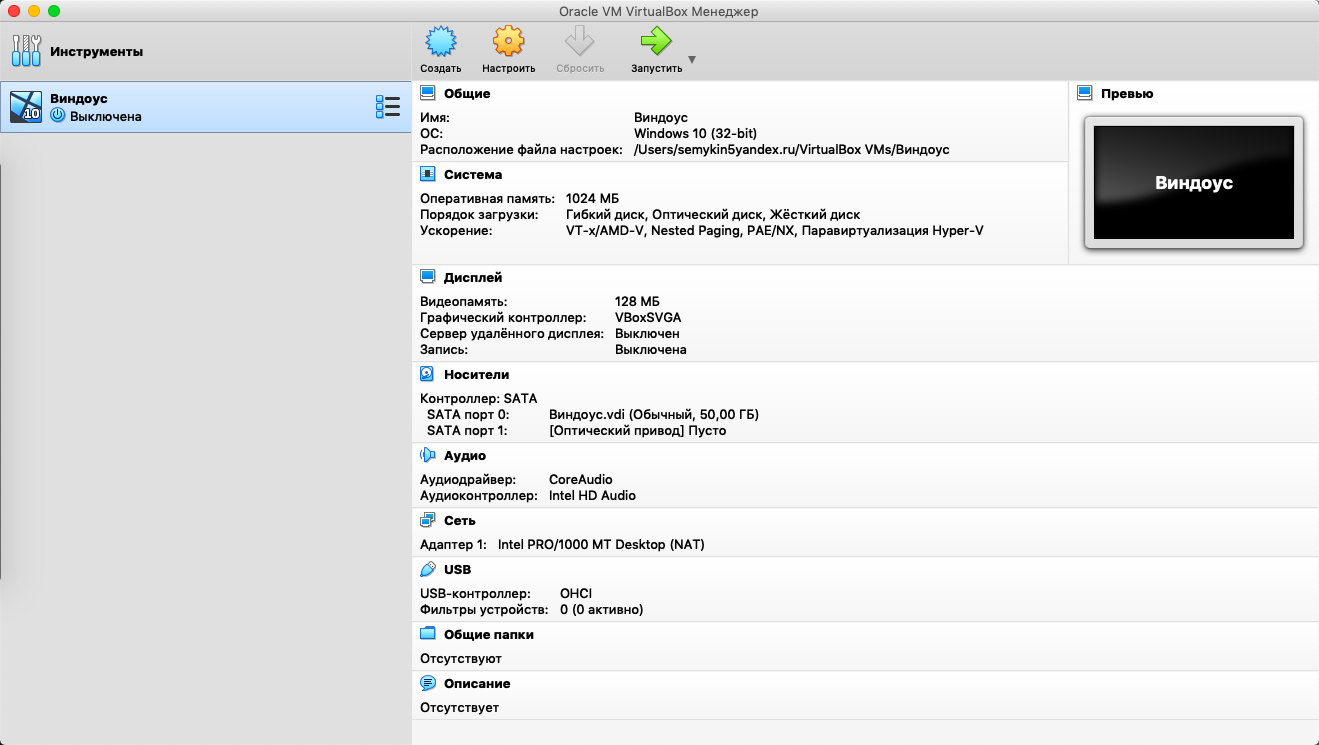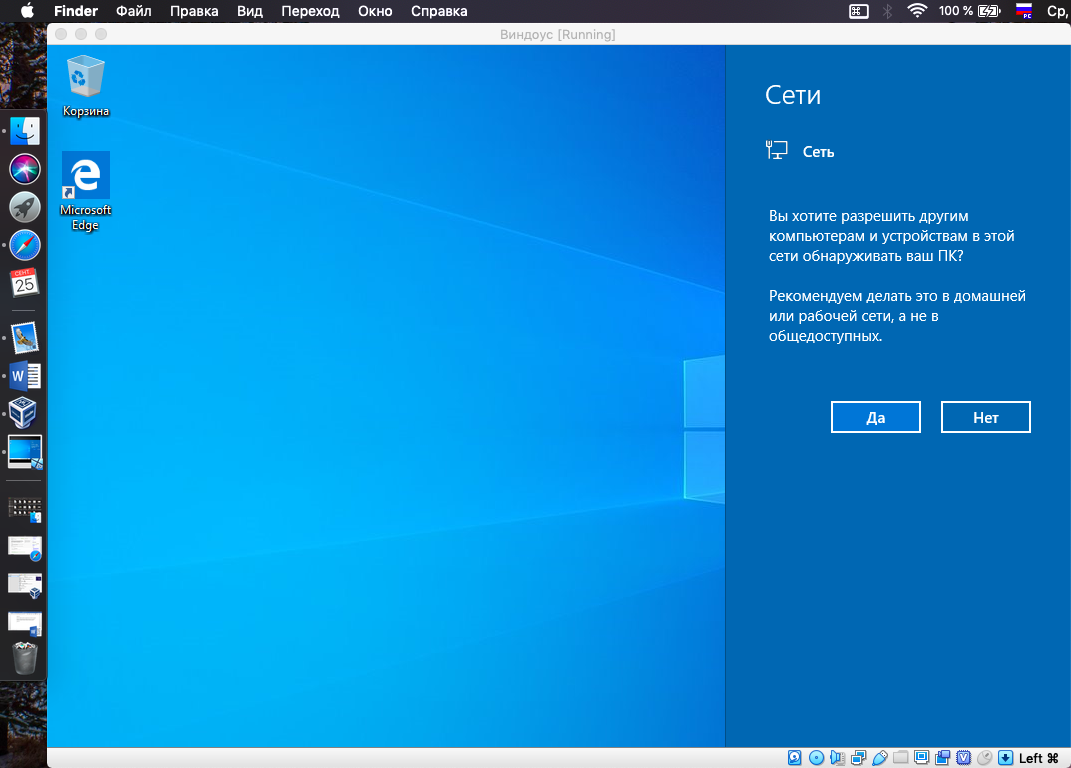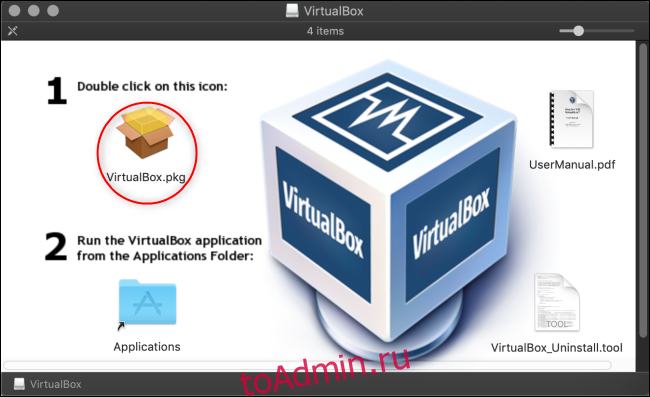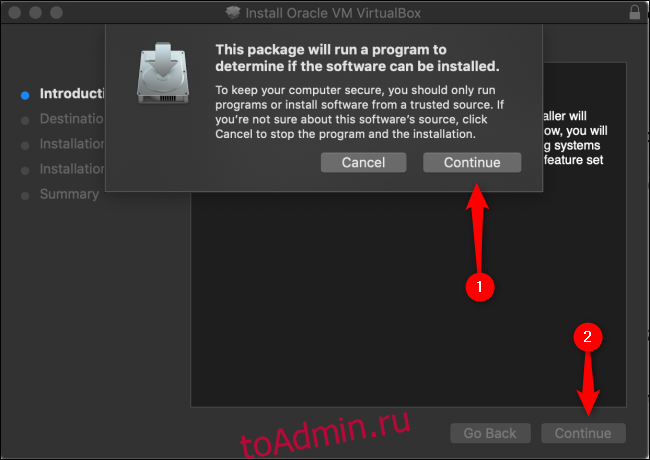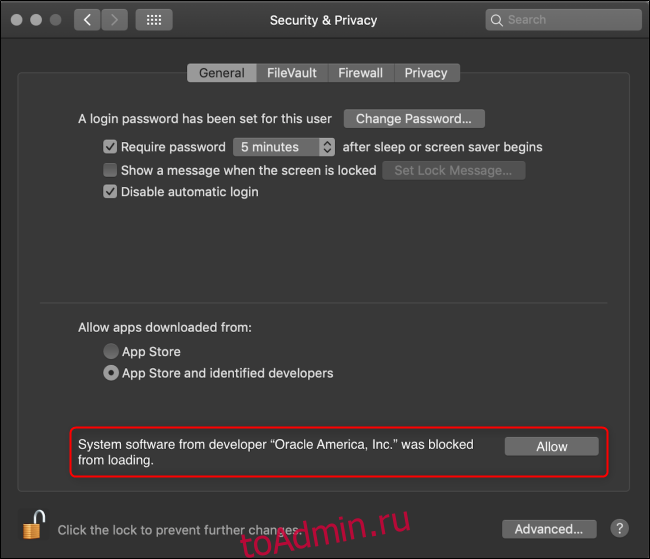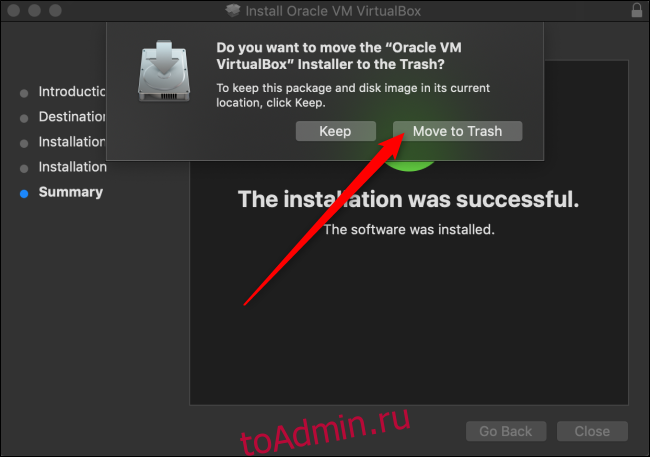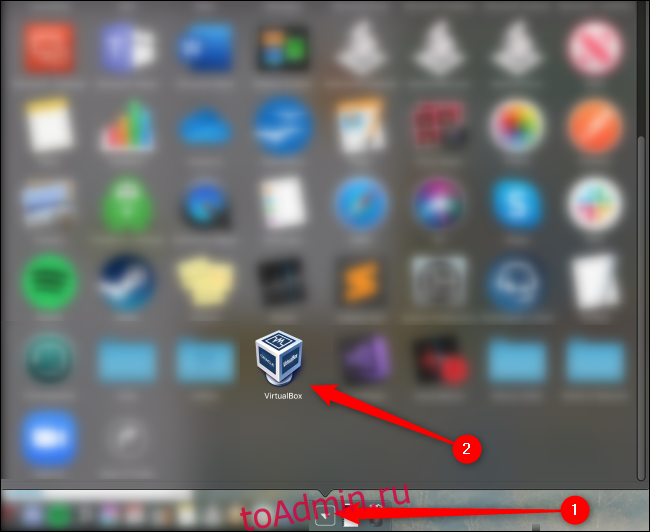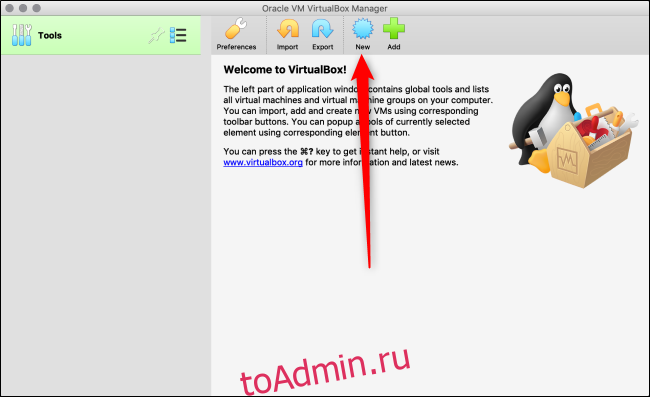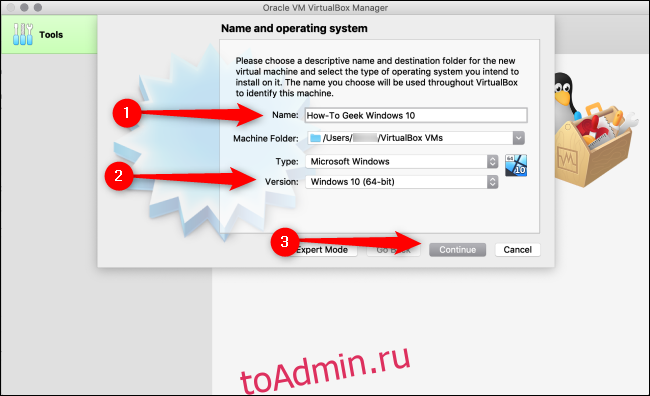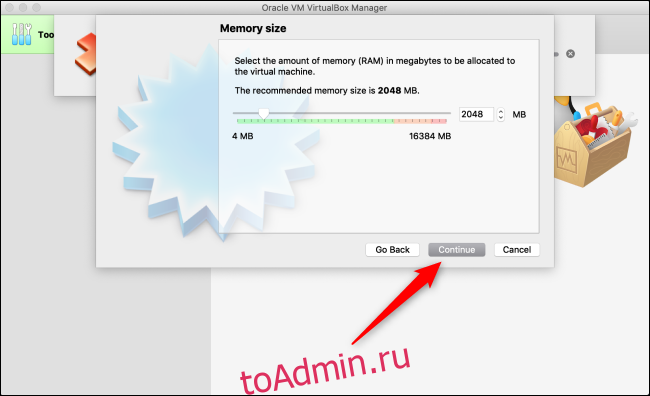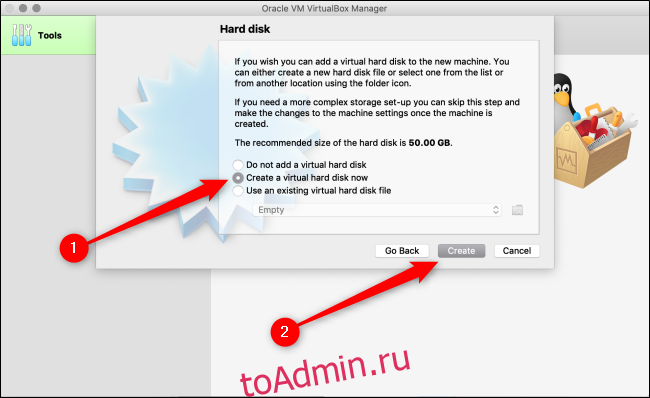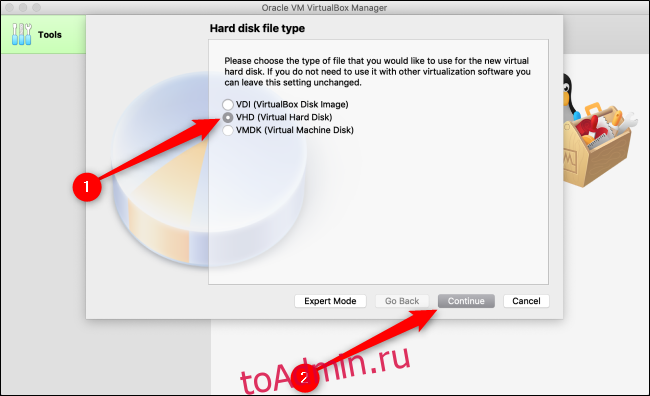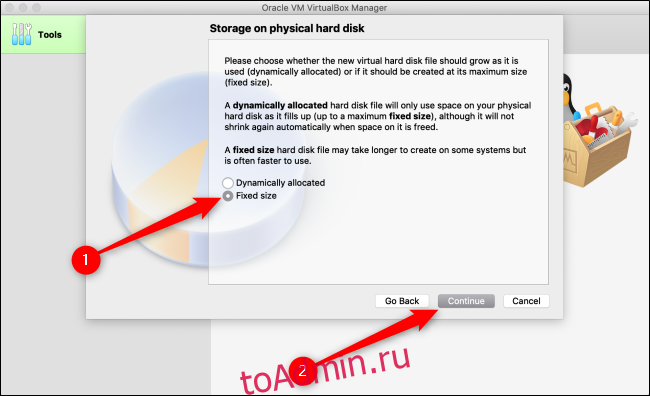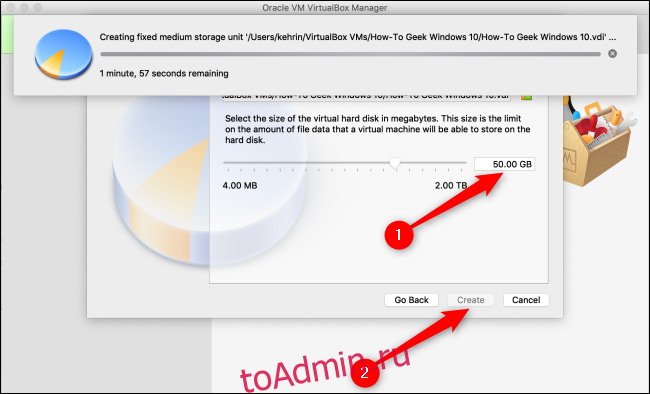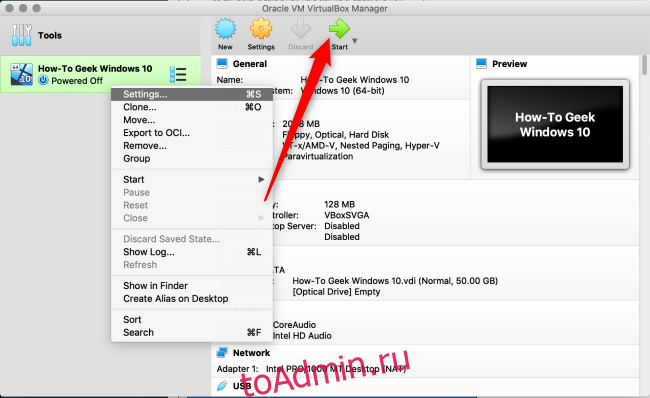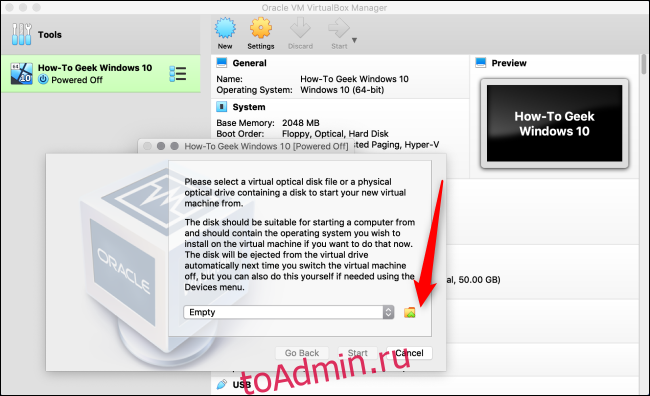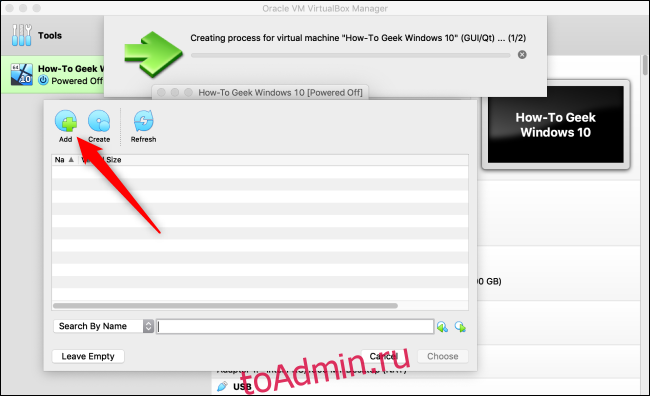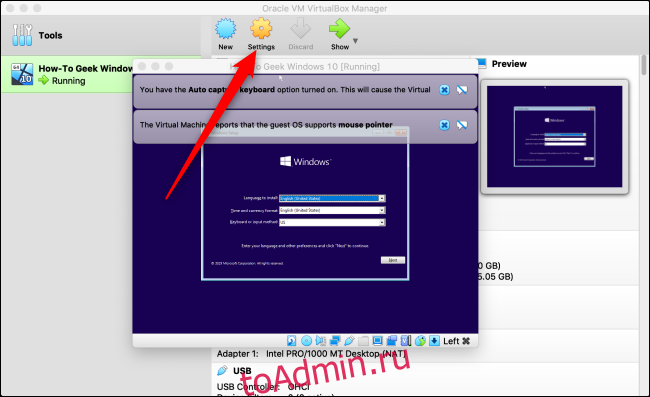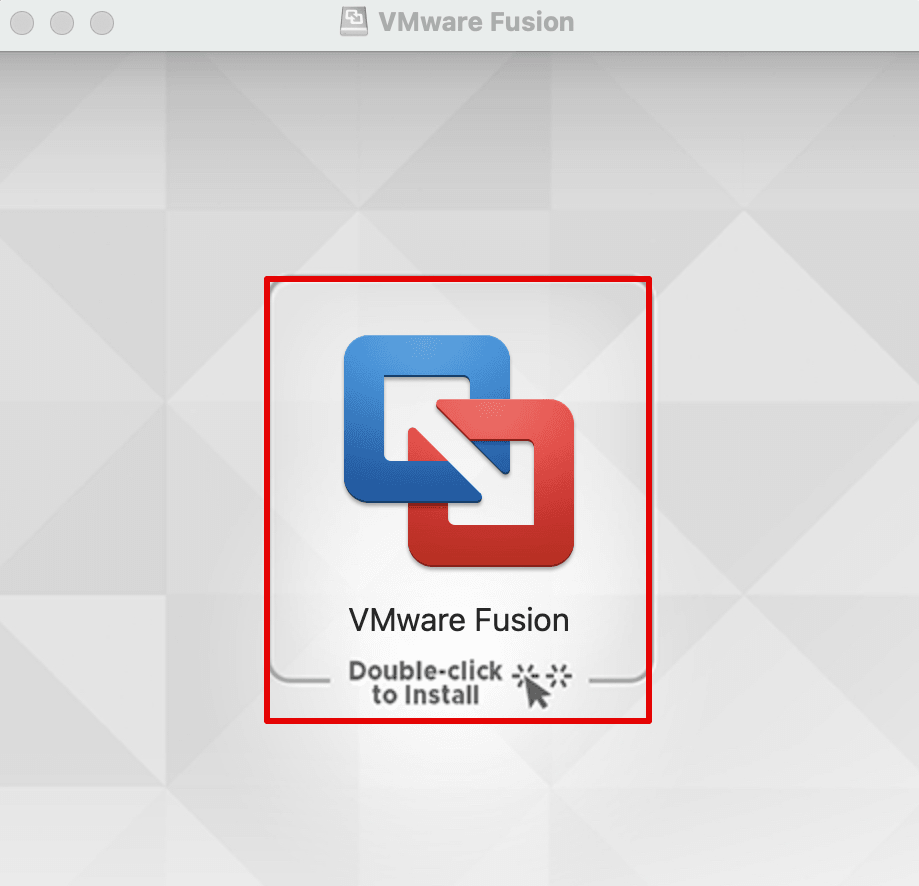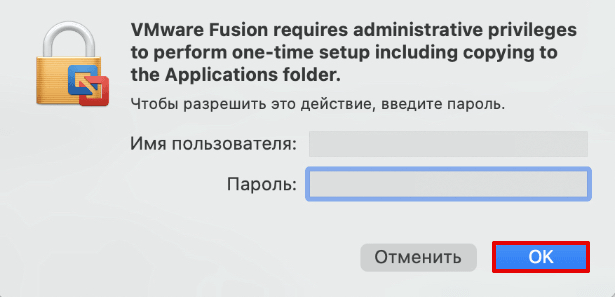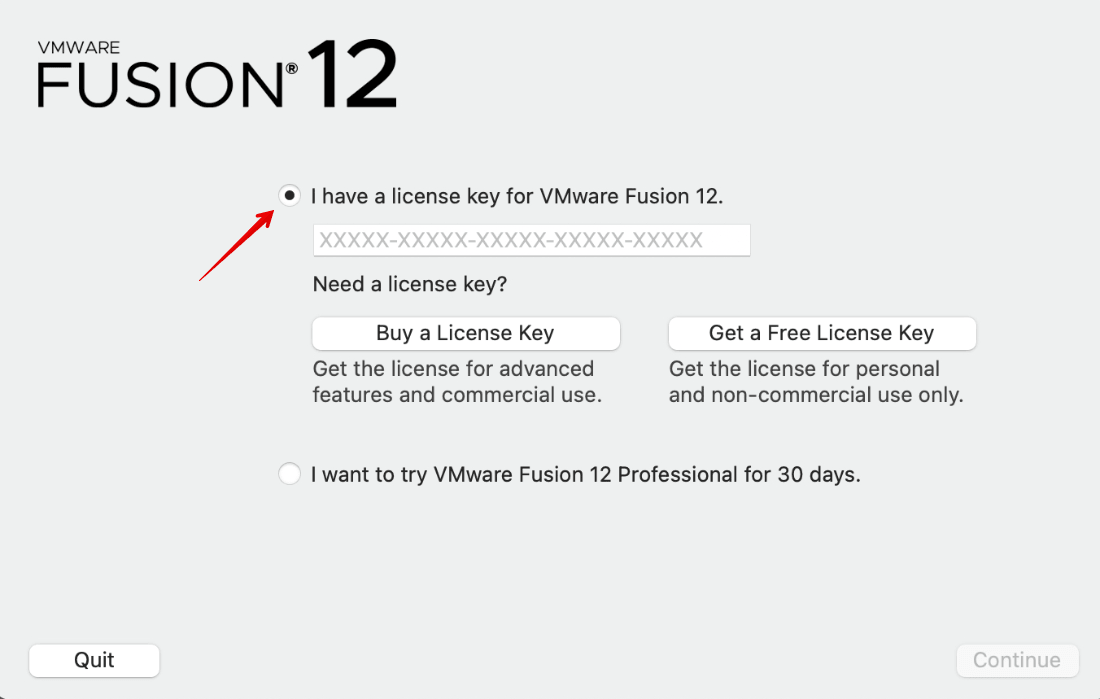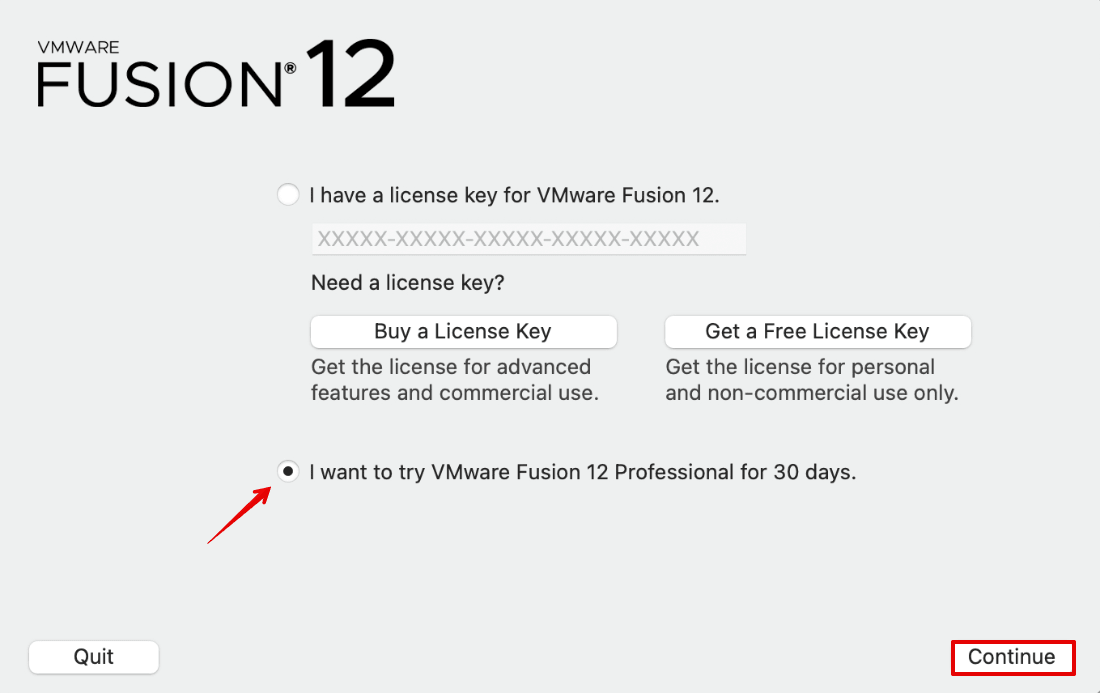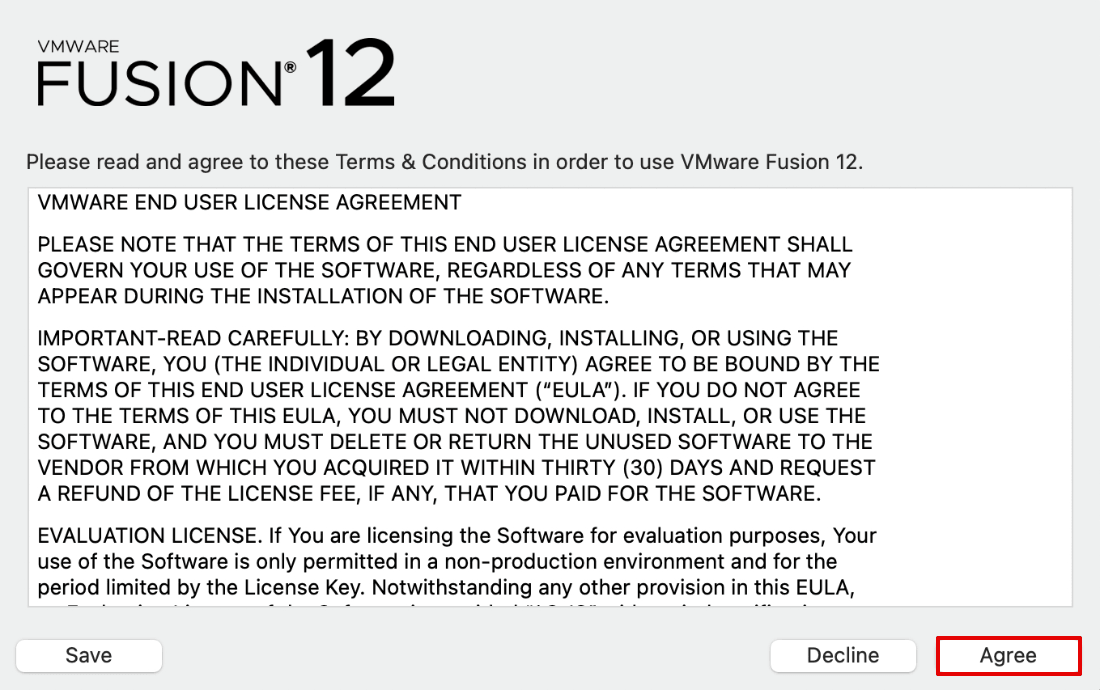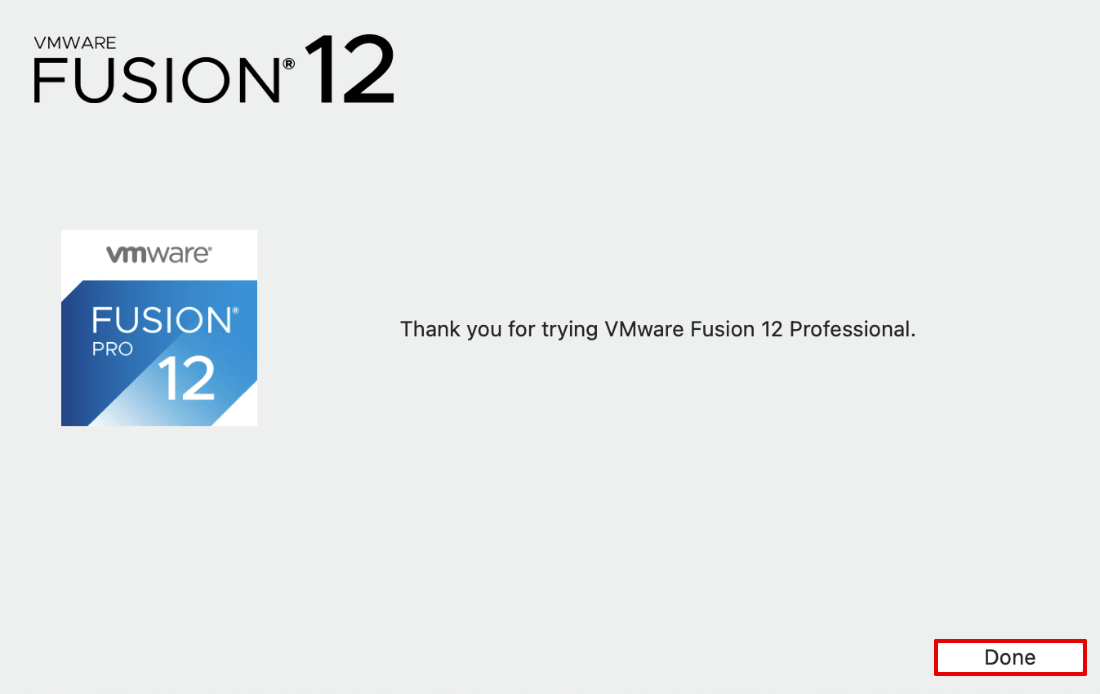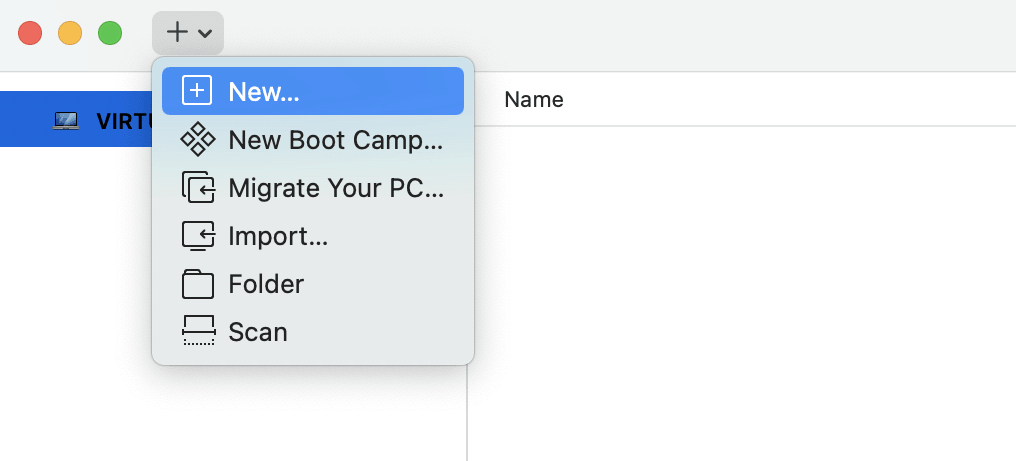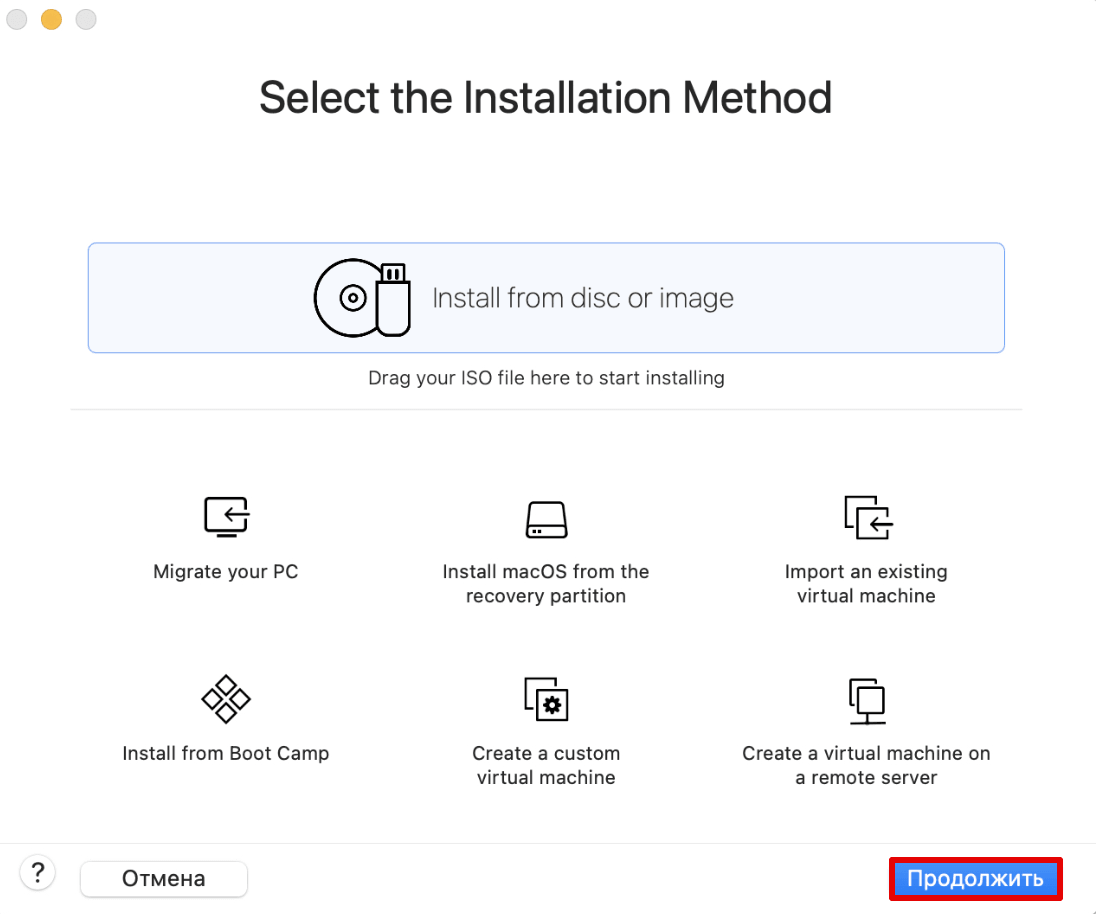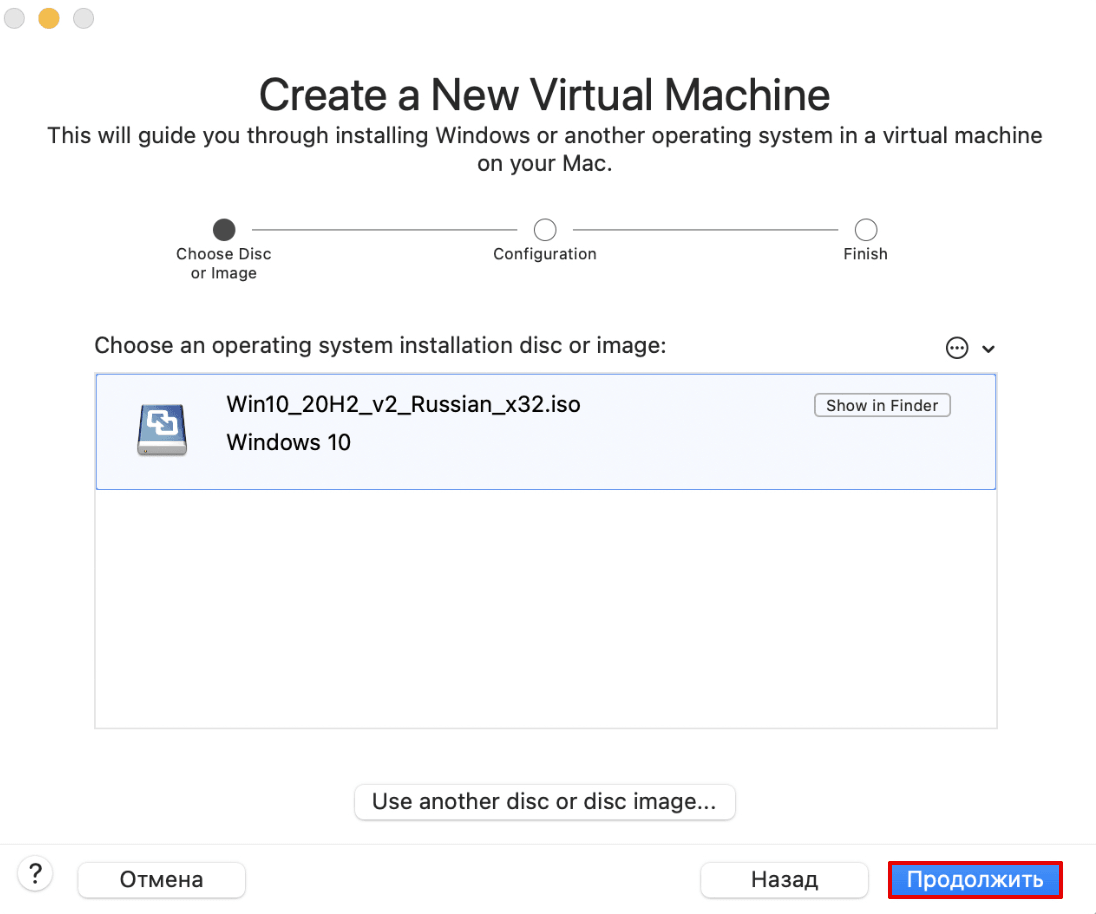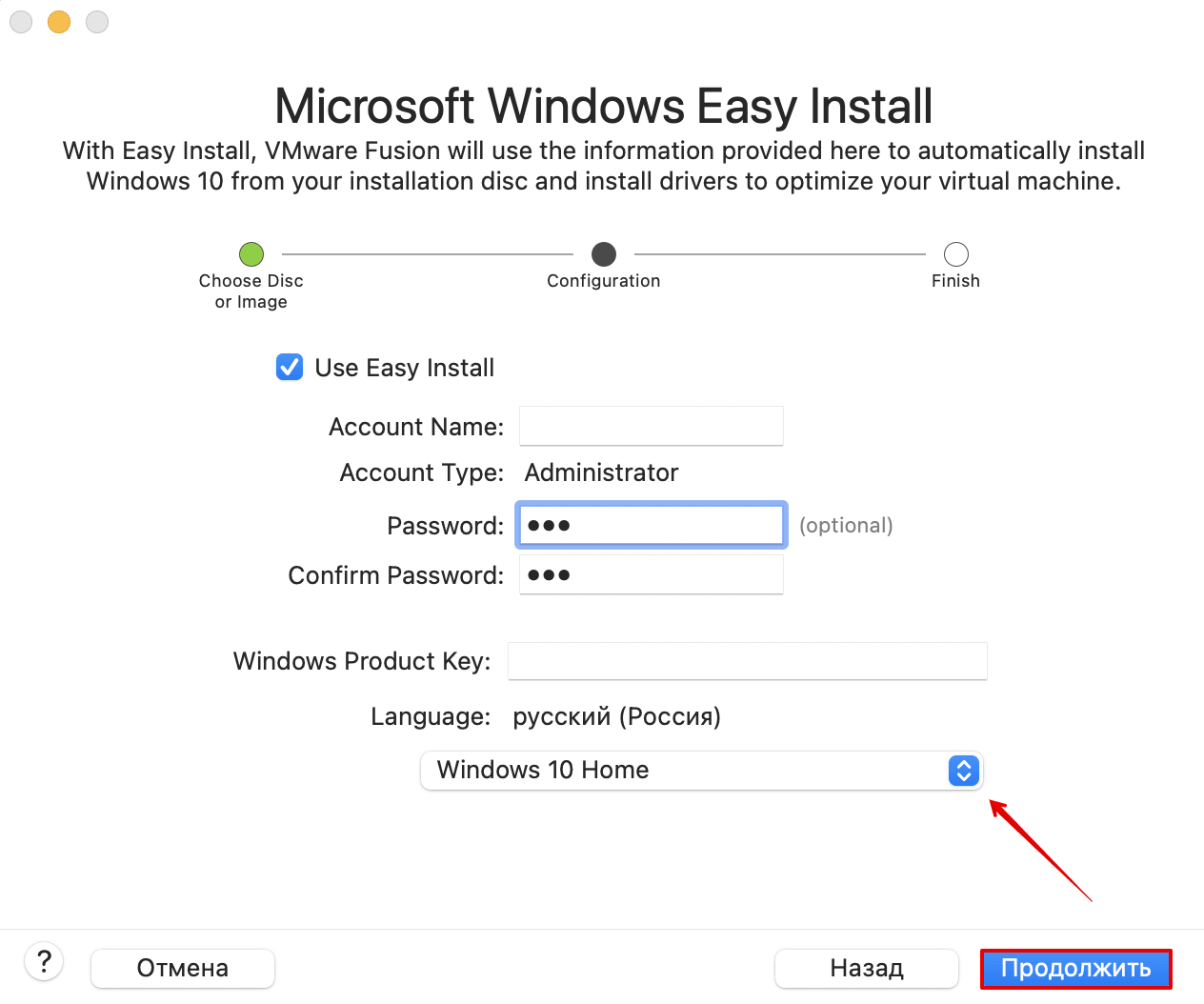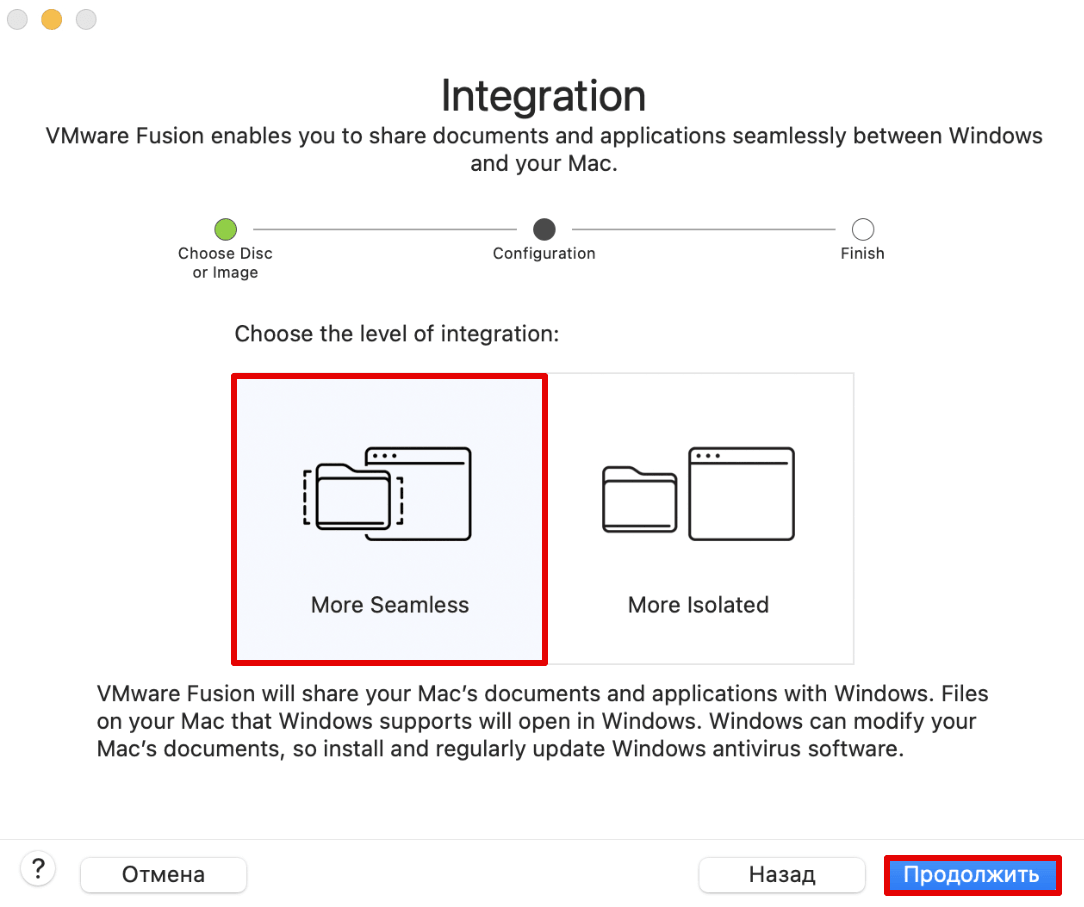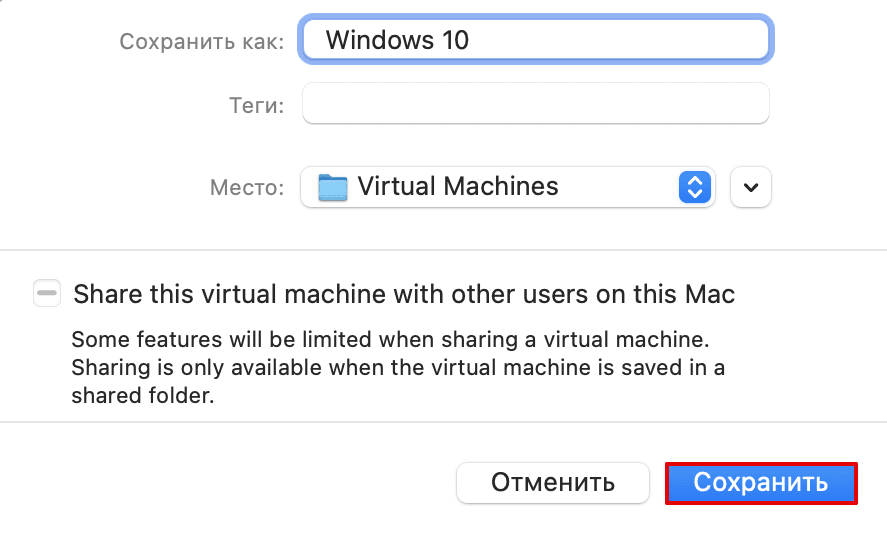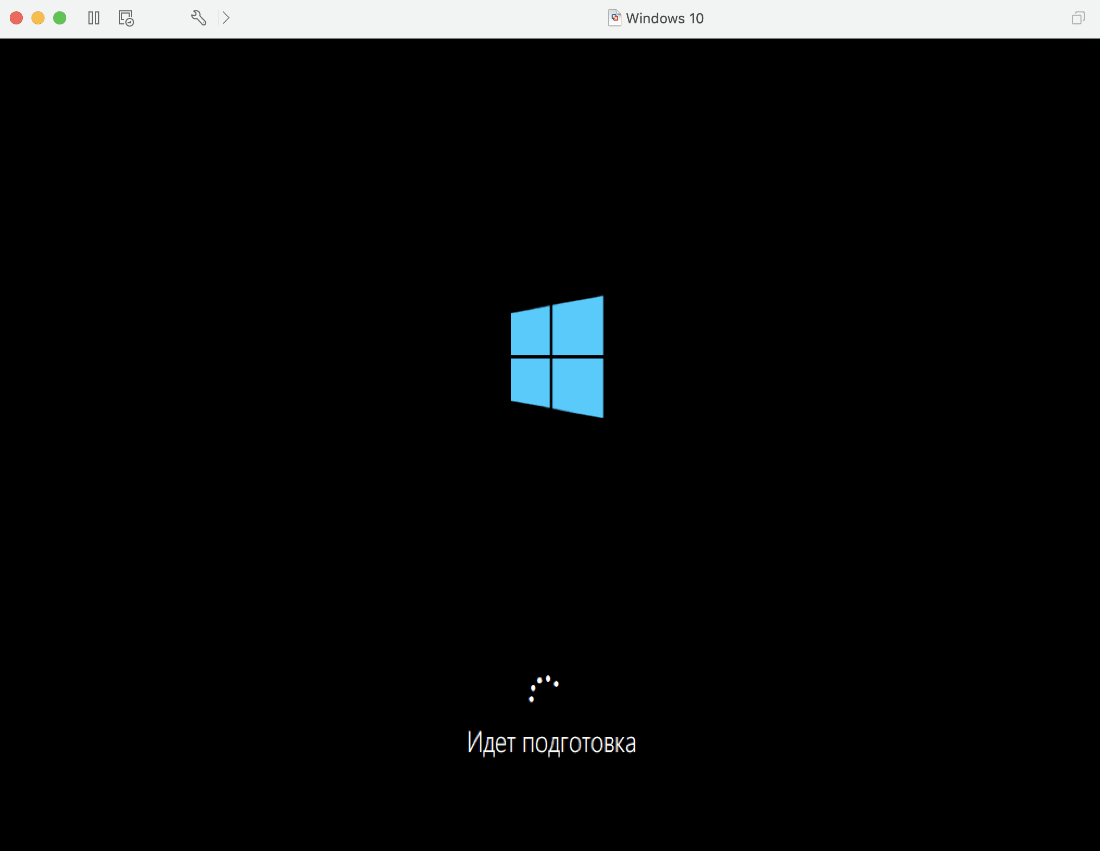Есть несколько способов, как использовать Windows на Mac. Вероятно, самые популярные: традиционный Boot Camp и Boot Camp на внешнем диске. Но лично мне ближе установка второй системы на виртуалку. Это заметно проще и куда удобнее.
Да, сегодня Windows 10 бывает нужна даже бывалым маководам. Случается, разработчики «узкого» софта ленятся адаптировать его для macOS. Такой можно ставить на резервный PC, который лежит без дела, но проще на основной Mac через виртуалку. Это и обсудим.
Чем полезна виртуальная машина для Windows на Mac
«Виртуалкой» называют виртуальную машину. Это особенное программное обеспечение, которое нужно для запуска дополнительной операционной системы внутри базовой. Она подходит, чтобы использовать Windows в пределах macOS.
Такой софт дает возможность создать новый компьютер на базе старого. Даже технические характеристики выбрать получится. Но не нужно думать, что для работы с виртуалкой нужна сильно производительная машина. Даже мой MacBook Air 2019 справляется.
Есть несколько виртуальных машин, которые подойдут для установки дополнительной ОС на Mac. Про альтернативы расскажу в конце, а сам использую VirtualBox. Это бесплатное решение от Oracle, которое работает на macOS и поддерживает Windows. Этого достаточно.
С помощью VirtualBox Windows на Mac можно запустить в отдельном окне. Настройка виртуальной машины и установка дополнительной системы при этом не займет больше 30 минут. Почему бы не попробовать? Не вижу причин.
Кстати, с помощью VirtualBox приложения для Windows можно использовать и на Linux. Проходить требовательные AAA-игры так получится вряд ли. Но с обычным софтом данный прием сработает. Главное, не «промазать» с настройками.
➤ Скачать VirtualBox (бесплатно)
Для начала нужно создать виртуальную машину: 8 шагов
Шаг 1. Скачайте и установите VirtualBox.
Шаг 2. Запустите VirtualBox, перейдите в пункт «Машина» в строке меню и выберите возможность «Создать».
Шаг 3. Выберите название для виртуальной машины в поле «Имя», расположение в поле «Папка машины», Microsoft Windows в поле «Тип», а также Windows 10 (64-bit) в поле «Версия».
Шаг 4. Определите объем оперативной памяти, который сможет использовать операционной системы. 2048 МБ для несложных задач будет достаточно.
Шаг 5. Выберите вариант «Создать новый виртуальный жесткий диск» и нажмите «Создать».
Шаг 6. Укажите формат файла виртуальной машины. Если никогда не делали подобного, оставляйте VDI.
Шаг 7. Определитесь с типом определения размера диска под виртуальную машину.
Можно задать фиксированный или выбрать динамический вариант. Во втором случае виртуальная машина сможет увеличиваться настолько сильно, насколько это будет нужно, но не будет уменьшаться даже после очистки данных.
Шаг 8. Укажите объем виртуального жесткого диска, который будет использовать Windows 10.
Для 64-битной Windows 10 будет достаточно 32 ГБ. Это значение при использовании динамического размера виртуальной машины можно будет увеличить в будущем.
Теперь у вас есть виртуальная машина c жестким диском, на который получится установить Windows 10. Пока операционная система не установлена, смысла в этом немного. Но и это не так сложно.
Устанавливаем Windows 10 на виртуальную машину: 5 шагов
Шаг 1. Перейдите на страницу загрузки Windows 10 на официальном сайте Microsoft и скачайте систему. Установочный файл 64-битной русской версии весит около 5 ГБ.
Шаг 2. Откройте VirtualBox, выделите новую виртуальную машину, которую только что создали и нажмите «Настроить».
Шаг 3. Перейдите в раздел «Носители» и выделите носитель оптических дисков.
Шаг 4. Нажмите на значок оптического диска в правой части окна, кликните на вариант «Выбрать файл» диска, найдите установочный образ Windows 10 и нажмите «Открыть».
Шаг 5. Выделите виртуальную машину и нажмите кнопку «Запустить».
Шаг 6. VirtualBox предложит использовать оптический диск для запуска. Соглашайтесь и устанавливайте Windows 10 привычным образом.
После окончания установки Windows 10 вы сможете использовать ее почти так же, как на отдельном компьютере. Тем не менее, она будет доступна на вашей основной рабочей машине.
Нюансы использования новой системы на виртуальной машине
Установить приложение. Дополнительные приложения в рамках Windows 10 устанавливаются стандартным образом. Так, будто вы используется отдельное устройство на своей операционной системе.
Более того, ОС вообще не понимает, что работает в рамках виртуальной машины. Поэтому можете качать дистрибутивы из интернета прямо с Windows 10 или использовать встроенный магазин приложений.
Обменяться файлами. Для этого достаточно выбрать свою виртуальную машину, перейти в меню ее настроек, а потом добавить необходимую папку с диска Mac в меню общих данных. После перезапуска виртуалки каталог появится в «Моем компьютере».
Подключить флешку. Чтобы подключить накопитель к виртуальной машине, нужно сначала «всунуть» его в компьютер, потом перейти в Finder и воспользоваться кнопкой извлечения.
После этого нужно нажать на значок USB на нижней панели VirtualBox и выбрать устройство, которое необходимо подключить к виртуалке.
Выключить виртуалку. Для этого достаточно просто закрыть окно виртуальной машины. VirtualBox предложит выключить ее, и вам останется только согласиться.
Какие движки для виртуальных машин еще можно попробовать
VMware Workstation/Fusion. Профессиональное решение для работы с виртуальными машинами. Учитывая стоимость, его можно порекомендовать профессионалам в области тестирования софта. Для обычных пользователей это лишнее.
Parallels Desktop. Вероятно, это одно из лучших решений для создания виртуальной машины на Mac. Основное его преимущество перед VirtualBox состоит в поддержке фирменных функций macOS. Тем не менее, за него придется немало заплатить.
Вместо вывода: как работает Windows 10 на виртуальной машине
Я использую Windows 10 через VirtualBox на базовом по процессору и оперативной памяти MacBook Air 2019 года. Про характеристики виртуальной машины писал выше: это 32+ ГБ постоянной и 2 ГБ оперативной памяти.
В рамках таких характеристик 64-битная Windows 10 не летает, как macOS 10.15 Catalina актуальной ревизии. Тем не менее, скорости вторичной операционной системы вполне достаточно, чтобы комфортно использовать небольшие приложения, которые не работают на Mac. Именно такая задача и ставилась.
В отличие от Boot Camp, компьютер не нужно перезагружать, прерывая текущие задачи, чтобы выполнить новые в другой ОС. Это безусловный плюс, который компенсирует не самую большую производительность затеи.
Стоит ли так заморачиваться? Или ради интереса, или по реальной нужде. Держать виртуалку, которая отъедает внушительную часть небольшого SSD, просто на всякий случай нет никакого смысла.

🤓 Хочешь больше? Подпишись на наш Telegram.

iPhones.ru
Самый простой способ использовать вторую систему на Mac.
- Apple
Николай Грицаенко
@nickgric
Кандидат наук в рваных джинсах. Пишу докторскую на Mac, не выпускаю из рук iPhone, рассказываю про технологии и жизнь.
Пользователи компьютеров под управлением MacOs часто спрашивают меня, как на Маках можно запускать приложения для Windows. Прежде всего стоит сказать, что на Макбуке изначально предусмотрена возможность параллельной установки Windows при помощи штатного средства. Но это подразумевает, что дисковое пространство будет разбито на два раздела, и несмотря на все преимущества, впоследствии потребуются непростые действия чтобы вернуть все назад.
Более приемлемый вариант – установка второй операционной системы на виртуальной машине. Здесь достаточно простых действий внутри программы, которые не затронут основную рабочую систему и не создадут дискомфорта при переходе из одной оболочки в другую.
Удобной программой, которая распространяется бесплатно, является приложение VirtualBox от компании Oracle. О программе уже была статья, когда речь шла о витуализации для Windows.
Для запуска Windows из под MacOs нам понадобится:
- Установленная программа VirtualBox, которую можно скачать с официального сайта
- Образ системы с расширением .iso со страницы загрузки официальных дистрибутивов Windows.На странице дистрибутивов чтобы получить прямую ссылку на скачивание .iso файла нужно включить в браузере режим просмотра мобильного устройства. Для этого, если у вас Google Chrome, нажимаем F12, затем комбинацию горячих клавиш Ctrl + Shift + M и обновляем страницу нажатием Ctrl + R.Выбрав версию и язык, скачиваем на компьютер 32-разрядный образ.
- Минимальные навыки по работе с файловым менеджером Finder
Настройка новой виртуальной машины, установка и настройка системы
Шаг 1. Открываем VirtualBox и нажимаем на кнопку Создать
Шаг 2. В развернувшимся диалоге пишем имя и будущую версию системы. Затем жмем продолжить.
Шаг 3. По умолчанию система предложит использовать 1 гигабайт оперативной памяти. Этого достаточно для решения простых задач. Если требуется больший объём, то следует указать свой, переместив указатель. После приступим к следующему этапу – продолжить
Шаг 4. В следующих диалогах нужно следовать рекомендациям программы, выбирая рекомендуемые настройки. После завершения первичных установок откроется окно с характеристиками виртуальной станции, в котором в строке SATA порт 1 нужно указать путь к сохраненному нами ранее установочному .iso файлу. Это будет аналог привода оптических дисков.
Шаг 5. Всё готово к установке. Для начала требуется нажать стрелку Запустить, чтобы запустить стандартный интерфейс. Указатель мыши интегрируется в окно при клике на область окна машины. Чтобы вернуть его в систему MacBook, требуется нажать клавишу на клавиатуре cmd.
Шаг 6. На этом шаге открывается стартовый диалог и начинается стандартная установка Windows, после завершения которой можно устанавливать на виртуальную машину любые программы и включать/выключать ее по мере необходимости.
Обратите внимание, если у вас что-то не заработает (например звук), то в разделе Devices настроек виртуальной машины попробуйте выполнить установку Дополнений гостевой системы.
Удачной всем работы!
Многие люди обычно используют такие инструменты, как Parallels или VMware, для настройки виртуальной машины (ВМ) на своих Mac. VirtualBox — отличная бесплатная альтернатива для этого. Кроме того, вы можете установить и настроить его всего за несколько минут.
Виртуальные машины могут запускать любую операционную систему (ОС) в вашей текущей. Будь то аварийное восстановление, тестирование кода или просто веселые эксперименты, вы можете использовать VirtualBox бесплатно для моделирования любой ОС Windows, включая 98, 95 или даже 3.1.
Первый, скачать последняя версия VirtualBox для macOS. Нажмите «Хосты OS X», и загрузка начнется автоматически.
Откройте новый файл DMG, а затем дважды щелкните «VirtualBox.pkg», чтобы открыть программу установки. Здесь вы также найдете руководство пользователя и инструмент удаления.
Нажмите «Продолжить», чтобы продолжить установку.
Если вы хотите изменить место и способ установки приложения VirtualBox, нажмите «Изменить место установки».
Когда все будет так, как вы хотите, нажмите «Установить». Если будет предложено, введите пароль для вашего Mac.
Если вы ранее не давали своему Mac разрешения на установку программ из Oracle, весьма вероятно, что на этом этапе установка не удастся.
Чтобы предоставить разрешение, щелкните увеличительное стекло в правом верхнем углу, введите «Безопасность» и нажмите Enter. Вы также можете щелкнуть Приложения> Системные настройки> Безопасность и конфиденциальность. Внизу вкладки «Общие» вы должны увидеть текст, в котором говорится, что программное обеспечение от Oracle America, Inc. было заблокировано. Нажмите «Разрешить» и переустановите.
Обратите внимание, что этот параметр доступен только в течение 30 минут после новой установки VirtualBox. Если вы не видите этот текст, откройте папку «Приложения» и перетащите значок VirtualBox в корзину, чтобы удалить его.
Удалите все оставшиеся файлы, переустановите новую копию VirtualBox, а затем немедленно снова откройте меню «Безопасность и конфиденциальность», чтобы увидеть эту опцию.
На этом установка завершена. Нажмите «Закрыть» и «Переместить в корзину», поскольку установочный файл вам больше не нужен.
Установка Windows 10 на VirtualBox
Теперь, когда вы установили VirtualBox на свой Mac, пришло время загрузить виртуальную машину с Windows 10. Откройте Virtual Box (через папку «Приложения» или через поиск Spotlight).
В VirtualBox нажмите «Создать».
Вы можете назвать свою новую операционную систему как хотите. Если вы введете имя любой доступной ОС (например, «Windows 10»), поле «Версия» автоматически переключится на эту ОС. Вы можете выбрать другую «Машинную папку» для хранения виртуальных машин.
Когда будете готовы, нажмите «Продолжить».
На следующем экране выберите, сколько оперативной памяти (объем памяти) вы хотите выделить для своей виртуальной машины, а затем нажмите «Продолжить». Имейте в виду, что если вы установите слишком высокое значение, вашему Mac не хватит памяти для работы.
По умолчанию рекомендуется 2048 МБ, этого достаточно для запуска большинства установщиков. Однако для более тяжелого кода или приложений может потребоваться не менее 2 ГБ. Вы всегда можете изменить это позже в «Настройках».
Теперь вам нужно решить, какой размер жесткого диска будет у вашей виртуальной машины или нужен ли он вообще. Поскольку это, скорее всего, первая виртуальная машина, которую вы настраиваете на этом компьютере, щелкните переключатель рядом с «Создать виртуальный жесткий диск сейчас», а затем нажмите «Создать».
Затем вам нужно решить, какой тип жесткого диска создать. По умолчанию используется «VDI (VirtualBox Disk Image)», который является проприетарным контейнерным форматом Oracle.
Однако вы устанавливаете продукт Microsoft, поэтому вам нужно выбрать формат, который он использует, а именно «VHD (виртуальный жесткий диск)». Установите переключатель рядом с этим параметром и нажмите «Продолжить».
На следующем экране, если вы хотите более быструю настройку, выберите «Динамически распределено». Если вам нужна более высокая производительность (что мы рекомендуем), выберите «Фиксированный размер», а затем нажмите «Продолжить».
Наконец, вы должны решить, где хранить вашу виртуальную машину и сколько ей требуется хранилища. Если вы выбрали «Фиксированный размер» на предыдущем экране, нажмите «Создать». VirtualBox начнет выделять это пространство.
Вы успешно установили VirtualBox и виртуальную машину Windows 10. Однако, как и на любом физическом компьютере, вам необходимо установить ОС Windows 10.
Вы можете скачать бесплатный образ диска Windows 10 прямо из Microsoft. Сохраните файл ISO на свой компьютер, вернитесь в VirtualBox и нажмите «Пуск».
Если ISO-образ Windows 10 уже установлен на вашем компьютере, VirtualBox может попытаться определить и выбрать его автоматически.
В противном случае откроется новое окно, в котором вы можете сделать это вручную. Щелкните папку с зеленой стрелкой вверх.
В этом окне нажмите «Добавить». Выберите файл ISO, нажмите «Открыть», а затем «Пуск».
Ваша виртуальная машина Windows 10 теперь готова к работе на вашем Mac! Если вы когда-нибудь захотите изменить какие-либо параметры, просто щелкните виртуальную машину правой кнопкой мыши и выберите «Параметры».
Теперь, когда вы готовы к работе, обязательно ознакомьтесь с некоторыми другими нашими руководствами по VirtualBox и виртуальным машинам. Вы также можете обратиться к Oracle Руководство пользователя VirtualBox если у вас есть какие-нибудь вопросы.
Идея совместить несовместимое кажется бредовой только до того момента, пока вам не понадобится какое-нибудь специфичное приложение, которого нет на Mac, или пока не захочется зарубиться в свежий игровой хит.
Даже самым ярым поклонникам OS X иногда бывает нужно воспользоваться «вражеской» Windows. Ситуации бывают разные: от необходимости пользоваться банковскими клиентами и корпоративным ПО до запуска игр. Есть масса способов запустить приложения, написанные под Windows, при помощи как сторонних инструментов, так и фирменных решений Apple.
Условно их можно разделить на три категории: полноценная установка Windows, использование виртуальных машин и эмуляторов программной среды Windows. У каждого варианта есть свои преимущества и недостатки, поэтому мы рассмотрим их все, чтобы вы могли выбрать самый удобный именно для вас.
Установка Windows с помощью Boot Camp
Специально для горемык, не способных порвать все связи с Windows, Apple создала утилиту «Ассистент Boot Camp», с помощью которой можно подготовить свой Mac к установке Windows и, собственно, установить её. При этом на диске создаётся отдельный раздел, позволяющий обеим ОС работать независимо друг от друга.
Вам потребуются 50 ГБ свободного места и загрузочный диск Windows. Сам процесс установки очень прост, нужно лишь следовать подсказкам мастера и дождаться завершения. После перезагрузки вы получите в своё распоряжение полноценную версию Windows, как на обычном ПК. Останется установить необходимые приложения или игры — и можно пользоваться. Подробнее о требованиях и поддерживаемых версиях можно узнать здесь.
Преимущества Boot Camp
- Производительность. Поскольку все ресурсы Mac использует только одна ОС, мы получаем максимальное быстродействие.
- Совместимость. Благодаря полноценной Windows обеспечивается полная совместимость с любыми приложениями и играми.
Недостатки Boot Camp
- Необходимость перезагрузки. Для запуска Windows всякий раз придётся перезагружать Mac.
- Отсутствие интеграции. Windows не поддерживает файловую систему HFS+, а значит, получить из неё доступ к файлам OS X будет нельзя, равно как и наоборот.
Использование виртуальных машин
Этот способ имеет много общего с предыдущим, но немного отличается в реализации. С ним мы также получаем полноценную ОС, но устанавливается она не на реальное «железо», а на виртуальное. Специальное ПО (виртуальная машина) эмулирует аппаратную платформу для запуска Windows, отбирая часть ресурсов Mac, и получается, что одна ОС работает внутри другой.
Существует несколько виртуальных машин, как платных, так и бесплатных. По принципу работы они аналогичны, а отличия незначительны и больше заключаются в функциональных возможностях. Windows устанавливается из образа загрузочного диска или физического носителя. Выбираем количество ресурсов, которыми вы готовы поделиться с гостевой ОС (процессор, память, дисковое пространство), а дальше как обычно устанавливаем Windows и нужные приложения и используем в оконном или полноэкранном режиме, в любой момент переключаясь между OS X и Windows.
Parallels Desktop
Пожалуй, самая популярная среди «маководов» виртуальная машина. Parallels регулярно обновляется, всегда работает с актуальными версиями OS X и Windows и обладает дополнительными функциями вроде гибридного режима, когда на экране одновременно отображаются интерфейсы OS X и Windows, а приложения запускаются независимо от их принадлежности. Кроме того, программа умеет запускать Windows из разделов Boot Camp, что удобно, если нужно получить доступ к каким-либо приложениям или данным без перезагрузки.
Недостаток программы заключается в том, что Parallels не бесплатна. Младшая версия обойдётся вам в 79,99 доллара.
VMware Fusion
Ещё одно коммерческое решение для виртуализации ОС. Ключевой фишкой VMware Fusion является мастер обмена, позволяющий перенести всю среду с вашего Windows-ПК в виртуальную машину и продолжить использование приложений уже на Mac. Установленная Windows имеет общий с OS X буфер обмена, а также доступ к файлам и сетевым ресурсам. Её приложения полностью интегрируются с функциями OS X (Spotlight, Mission Control, Exposé). Кроме того, поддерживается запуск Windows из раздела Boot Camp.
VMware Fusion стоит 6 300 рублей, но перед покупкой вы можете изучить её возможности в бесплатной пробной версии.
VirtualBox
Если в ваши планы не входят дополнительные траты на запуск Windows-приложений, то ваш выбор — VirtualBox от Oracle. По сравнению с платными аналогами она обладает гораздо меньшими возможностями, но для простых задач вполне годится. На интеграцию с системными функциями OS X рассчитывать не стоит, но базовые вещи вроде общего буфера обмена и доступа к сетевым ресурсам здесь доступны. Бесплатность VirtualBox полностью оправдывает все её ограничения.
Преимущества виртуальных машин
- Одновременная работа двух ОС. Для запуска Windows-приложений не нужно перезагружать Mac.
- Общий доступ к файлам. Поскольку Windows работает внутри OS X, проблема с поддержкой файловых систем отсутствует.
Недостатки виртуальных машин
- Низкая производительность. Из-за того, что ресурсы Mac делятся между двумя ОС, быстродействие приложений значительно ниже, особенно на не самых новых компьютерах.
- Проблемы совместимости. Некоторые приложения (чаще всего игры), требующие прямого доступа к «железу», могут работать некорректно или не работать вовсе.
Использование эмуляторов
С эмуляторами всё совсем иначе, нежели с виртуальными машинами и Boot Camp. Вернее, у них есть что-то общее с виртуальными машинами, только эмулируют они не Windows целиком, а лишь те её программные компоненты, которые необходимы для работы нужного приложения. Полноценной ОС и доступа к её функциям у нас не будет: мы получаем некий слой совместимости, позволяющий запустить Windows-приложение прямо в среде OS X.
Все эмуляторы работают по одному и тому же принципу. Инициализируется установка приложения через setup.exe, а далее в её процессе настраиваются необходимые параметры запуска и автоматически загружаются нужные библиотеки. После этого на Launchpad появляется иконка приложения, которое будет работать так же, как и все нативные программы OS X.
WineBottler
Этот эмулятор может превратить .EXE-файл в совместимое с OS X приложение. Также WineBottler позволяет автоматически загружать некоторые уже настроенные Windows-приложения. Он полностью бесплатен и совместим с OS X El Capitan.
Wineskin
Ещё один эмулятор, который, как и предыдущий, использует библиотеки Wine для создания портов. По сравнению с предыдущим решением, Wineskin имеет больше настроек и позволяет более тонко задать параметры. Подробно о его настройке и использовании мы рассказывали в отдельной статье.
CrossOver
Коммерческий эмулятор, команда разработчиков которого уже адаптировала и настроила для вас множество популярных Windows-приложений и игр. CrossOver обладает дружелюбным интерфейсом, а также избавляет от необходимости копаться в настройках и разбираться с возможными ошибками. Единственный минус — он платный. Лицензия стоит 20,95 доллара, но есть 14-дневный пробный период.
Преимущества эмуляторов
- Не нужна лицензия Windows. Эмуляторы запускают приложения через слой совместимости, поэтому лицензионная копия ОС не нужна.
- Производительность. Опять же, из-за экономии ресурсов, которые в виртуальных машинах расходуются на запуск полноценной Windows, мы получаем более высокую производительность по сравнению с ними.
Недостатки эмуляторов
- Сложность настройки. Для использования Windows-приложений их сначала нужно настроить, а это далеко не всегда бывает просто, особенно с играми.
- Проблемы совместимости. В некоторых случаях приложения (чаще ресурсоёмкие) могут работать неправильно или не работать совсем.
Что выбрать
Что же в итоге выбрать из такого многообразия? Однозначного ответа на этот вопрос нет. В каждом конкретном случае нужно отталкиваться от ваших нужд, но в целом рекомендации следующие.
- Boot Camp подойдёт в первую очередь геймерам, а также тем пользователям, которым нужна максимальная производительность и совместимость с софтом. Перезагружаем Mac — и получаем полноценный компьютер с Windows.
- Виртуальные машины выручат в случаях, когда нужны обе ОС одновременно. Жертвуем производительностью, но избегаем перезагрузок и получаем хорошую интеграцию.
- Эмуляторы можно порекомендовать только для несложных задач и нечастого использования. Например, когда пару раз в месяц вам нужно воспользоваться банк-клиентом или изредка поностальгировать в любимой игре.
Выбирайте для себя самый подходящий вариант, а в комментариях рассказывайте, для каких нужд вы используете Windows-приложения на своём Mac и как их запускаете.
VMware ― это программное обеспечение для виртуализации. Прежде чем рассказать о VMware и показать процесс установки, разберёмся, что такое виртуализация.
Виртуализация — это создание изолированного окружения внутри одного физического устройства. То есть с помощью виртуализации можно создать на одном физическом устройстве (компьютере или сервере) несколько изолированных операционных систем. Подробнее о виртуализации читайте в статье Что такое виртуальная машина.
Использовать технологию виртуализации помогает виртуальная машина. Эту программу нужно установить на устройство перед настройкой виртуализации. С её помощью также можно управлять виртуализацией. ОС, на базе которой создаётся новая среда, называется хостовой системой, а дополнительная среда — гостевой.
Для чего используют виртуализацию и виртуальные машины
Современные ВМ просты в установке и эксплуатации, поэтому их используют не только в профессиональной деятельности, но и для бытовых нужд. Для чего используют ВМ:
- Для запуска программ, которые созданы для других операционных систем. Например, у вас macOS, а вы хотите использовать программу для Windows.
- Для создания резервных копий. Недоработанные программы могут нарушать работу системы. Если вы используете новые программы, позаботьтесь о том, чтобы у вас была возможность быстро вернуть все данные в то состояние, в котором они были до её использования. Резервную копию виртуальной машины сделать легко. Нужно только скопировать папку с её файлами.
- Для тестирования новых программ. Виртуальные машины работают изолированно от хостовой ОС. Это позволяет защитить основную систему от поломок, которые могут вызвать недоработанные программы. То есть, если вы загрузили на гостевую систему программу с ошибками, хостовая не пострадает. А так как резервные копии с виртуальных машин делаются легко, можно будет откатить гостевую систему до состояний, которое было до загрузки некачественной программы. Тоже самое происходит и с программами, которые заражены вирусом. Так как операционные системы изолированы, вирус не сможет выйти за рамки гостевой системы.
- Для тестирования разработанной программы на других операционных системах. Так как разные ОС отличаются по своим техническим характеристикам, при создании программного продукта разработчики тестируют его на разных системах. Это позволяет обнаружить возможные ошибки и проблемы для всех ОС и доработать продукт до выпуска.
- Для запуска игр, которые предназначены для других ОС и их старых версий. Например, вы захотели поиграть в игру десятилетней давности, а у вас Windows 10. Многие старые игры не идут на новых версиях ОС. В этой ситуации можно установить на виртуальную машину Windows более ранней версии и играть на ней.
Несмотря на преимущества использования этой технологии, есть несколько минусов:
- Программа требует много аппаратных ресурсов, чтобы одновременно запускать несколько OS. Гостевая система использует ресурсы устройства, на котором она установлена (процессор, память). Перед установкой виртуальной машины проверьте, что ресурсов основной системы хватит на обе ОС.
- ОС в виртуальных машинах могут работать медленнее. Разработчики стараются решить эту проблему с помощью новых современных программ, но разница в производительности между основной и гостевой системой есть до сих пор.
Первым продуктом для виртуализации стала программа VMware Workstation. Она позволяла любому пользователю установить на своём ПК одну или несколько виртуальных машин. Позже, для более требовательных проектов, появилась версия VMware Workstation Pro. Обе этих версии были предназначена для Windows и Linux.
Со временем всё больше пользователей стали использовать ПК на macOS. Для них подходила только программа для виртуализации Parallels Desktop. Создатели VMware не могли упустить растущий рынок. Чтобы удовлетворить потребности пользователей macOS, они разработали специальную программу для виртуализации — VMware Fusion.
Возможности VMware Fusion
- Поддерживает 32- и 64-битную гостевую систему.
- Поддерживает все версии Windows (с версии 3.11) и большинство распространённых дистрибутивов Linux и Solaris.
- Поддерживает высокоскоростной интерфейс USB 2.0.
- Поддерживает Drag&Drop файлов между хостовой и гостевой операционной системой (включая Linux). Можно создавать общие папки с основной ОС.
- Можно создавать снимки состояния виртуальной машины (снапшоты).
- Может отображать Windows-приложения как окна в основной системе macOS.
- Поддерживает механизм Boot Camp.
- Можно играть в 3D-игры для Windows с поддержкой DirectX 8.1.
- Поддерживает соединение AirPort и Wi-Fi. Каждая виртуальная машина может иметь до десяти виртуальных сетевых адаптеров.
В 2020 году вышла новая версия VMware Fusion 12. В отличие от старых версий, она включает в себя следующие возможности:
- Поддержка macOS Big Sur и Catalina.
- Для macOS Big Sur теперь не нужно устанавливать kernel extensions. Контейнеры и кластеры Kubernetes сразу находятся в Apple API.
- Улучшена работа с контейнерами и движком Kubernetes.
- Поддержка DirectX 11 и OpenGL 4.1.
- Работает с eGPU. Fusion 12 Player и Fusion 12 Pro поддерживают устройства eGPU.Теперь требовательные к графике задачи можно перенести с интегрированного или дискретного GPU на внешнюю графическую карту.
- Совместимость с vSphere 7.
- Поддержка USB 3.1 и прочие улучшения. В Fusion поддерживаются виртуальные устройства USB 3.1, их можно пробрасывать в виртуальные машины с полной поддержкой драйверов.
Чаще всего VMware Fusion используют для установки Windows. Ниже мы расскажем, как установить VMware Fusion на macOS и как развернуть на этой виртуальной машине Windows 10.
Как установить VMware Fusion
-
1.
Скачайте виртуальную машину VMWare Fusion с официального сайта.
-
2.
Чтобы запустить процесс загрузки, двойным щелчком кликните по иконке приложения:
VMware Mac
-
3.
Программа запросит пароль администратора. Введите его и нажмите ОК:
-
4.
Программа платная. Если вы уже приобрели её, выберите пункт I have a license key for VMware Fusion 12 и введите ключ, который вы получили после покупки. Нажмите Continue:
Если нет, вы можете перейти на сайт и купить продукт. Также у программы есть пробная версия на 30 дней. Чтобы использовать пробную версию, выберите пункт I want to try VMware Fusion 12 Professional for 30 days. Затем нажмите Continue:
-
5.
Ознакомьтесь с пользовательским соглашением и нажмите Agree:
-
6.
Снова введите пароль администратора.
-
7.
Нажмите Done:
Готово, вы установили VMware Fusion 12 на свой компьютер.
Как установить Windows 10 на VMware Fusion 12
-
1.
Скачайте образ Windows 10 в формате ISO с официального сайта. Загрузка может занять несколько часов.
-
2.
В верхнем меню нажмите на выпадающий список и выберите New:
-
3.
Выберите «Install from disc or image» и нажмите Продолжить:
-
4.
Перетащите в окно файл со скачанным образом Windows 10. Нажмите Продолжить:
-
5.
Придумайте пароль для входа в систему Windows. Выберите язык и версию Windows, например Windows 10 Home. Нажмите Продолжить:
-
6.
Выберите способ интеграции системы More Seamless или More Isolated.
More Seamless ― VMware Fusion будет предоставлять доступ к документам и приложениям вашего Mac в Windows. Файлы на вашем компьютере macOS, которые поддерживаются Windows, будут открываться на созданной виртуальной машине. Windows сможет изменять документы вашего Mac. При выборе такого способа интеграции нужно будет уделить много внимания безопасности, так как установленные программы на виртуальной машине будут влиять на основную OS.
More Isolated ― VMware Fusion не будет делиться документами и приложениями между macOS и Windows. Обе системы будут полностью изолированы друг от друга. Чтобы скопировать файлы, нужно будет перетаскивать файлы вручную.
Если вы планируете использовать виртуальную машину для тестирования новых программ, лучше выбрать More Seamless.
Нажмите Продолжить:
-
7.
Укажите параметры машины. Если вас устраивают настройки по умолчанию, нажмите Finish. Если вы хотите что-то изменить, например объём памяти виртуальной машины, нажмите Customize Setting. После настройки нажмите Finish:
-
8.
Введите имя виртуальной машины (любое). Нажмите Сохранить:
После этого запустится процесс установки ОС. Дождитесь его окончания.
Готово, Windows 10 на VMware Fusion установлена:
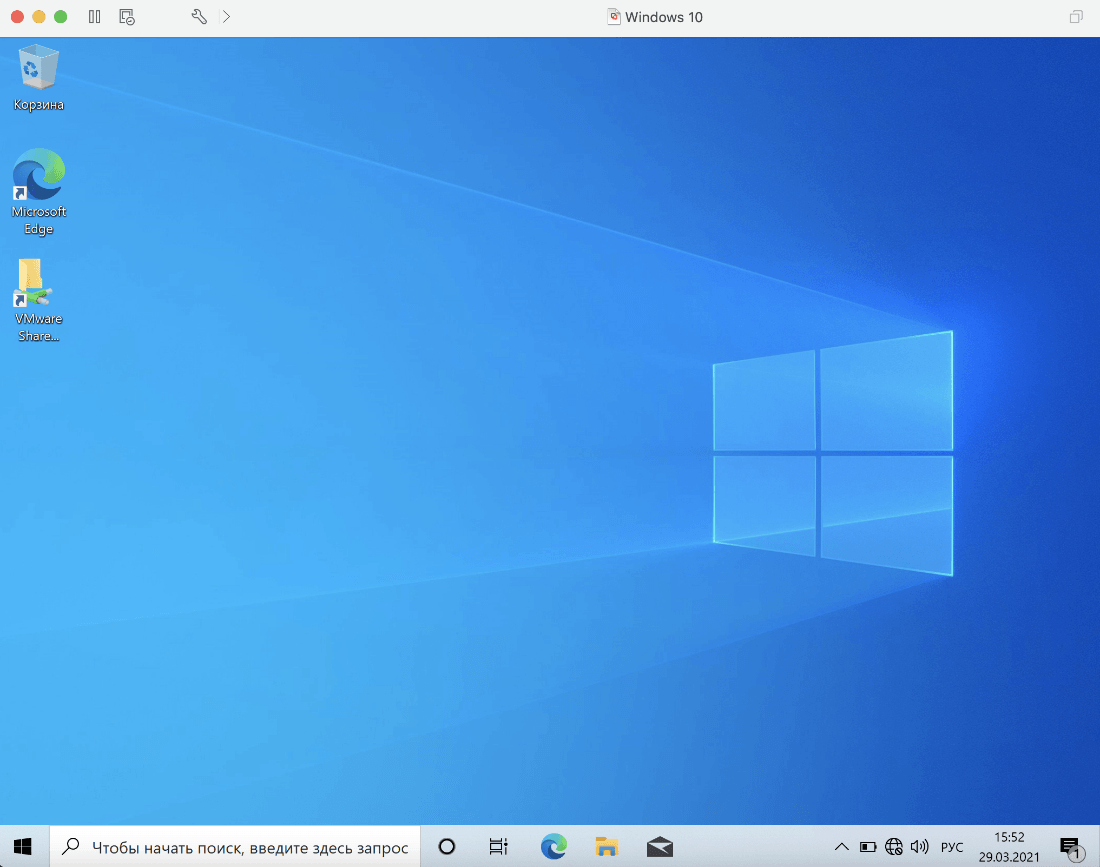

Иногда приложениями, доступными на macOS, ну совсем никак не обойтись. А вот подходящее Windows-приложение есть. В этом случае можно воспользоваться одним из эмуляторов и запустить виртуальную винду.
Boot Camp
Это встроенная утилита, которая активирует мультизагрузку на Mac. Получить доступ к ней можно в разделе Утилиты. С помощью Boot Camp вы сможете установить Windows параллельно с macOS и переключаться между ними при загрузке компьютера.
Попробовать
VirtualBox
С помощью этого приложения можно создать виртуальную машину и запустить винду прямо из рабочей macOS. Правда, для этого потребуется много системных ресурсов.
Скачать
WineSkin
Ещё один эмулятор для запуска Windows из macOS в полноэкранном режиме. Настройка не потребует усилий.
Скачать
WineBottler
Этот вариант подойдёт, если вы не хотите ставить Windows. WineBottler позволяет устанавливать и запускать Windows-приложения прямо из macOS.
Скачать
Wine
Полный аналог предыдущего приложения. Так что можете выбрать то, которое будет лучше работать в вашей ситуации.
Скачать
Теги:
macOS
Windows
Boot Camp
VirtualBox
WineSkin
WineBottler
Wine