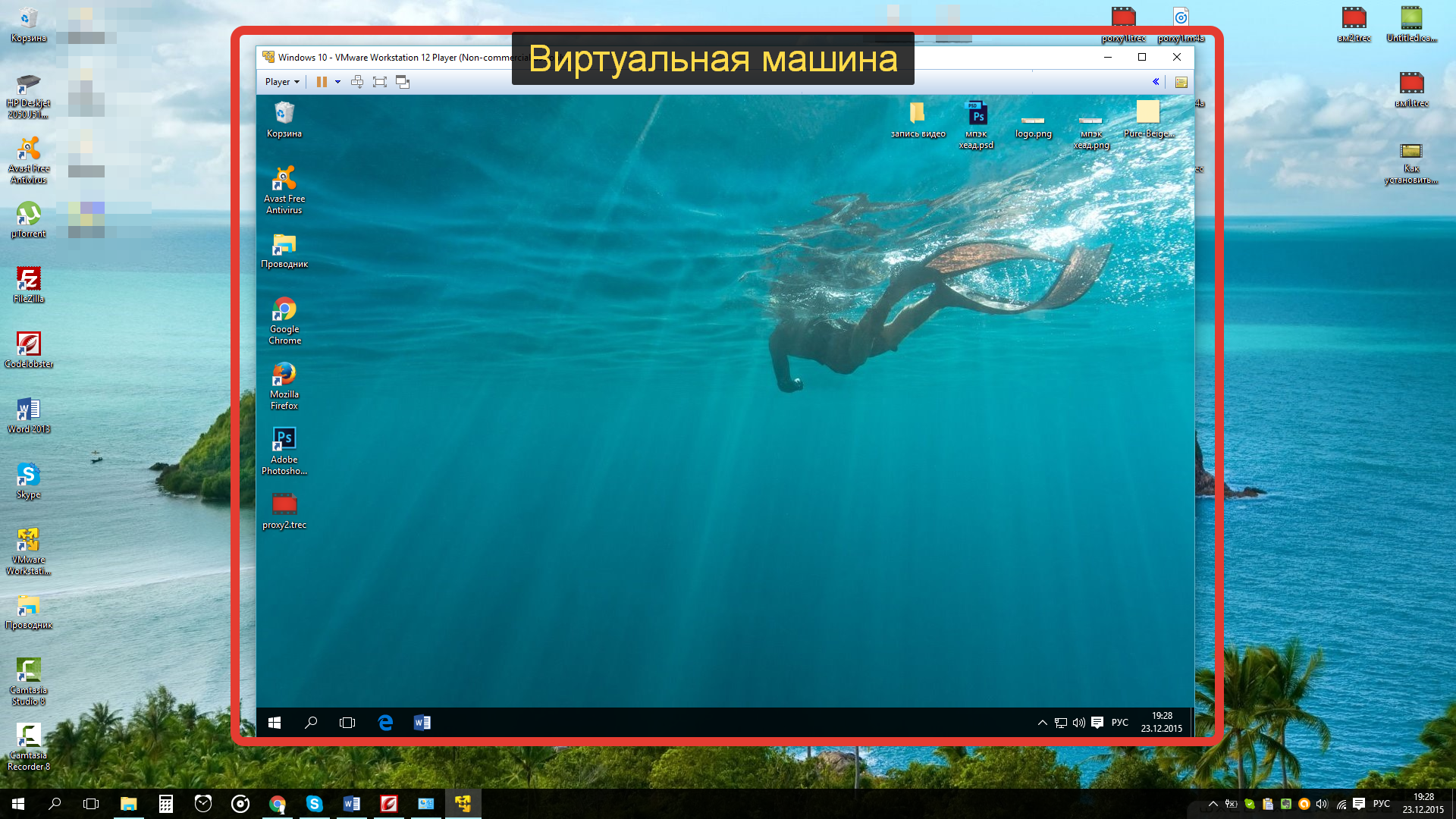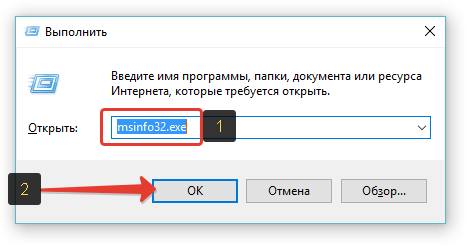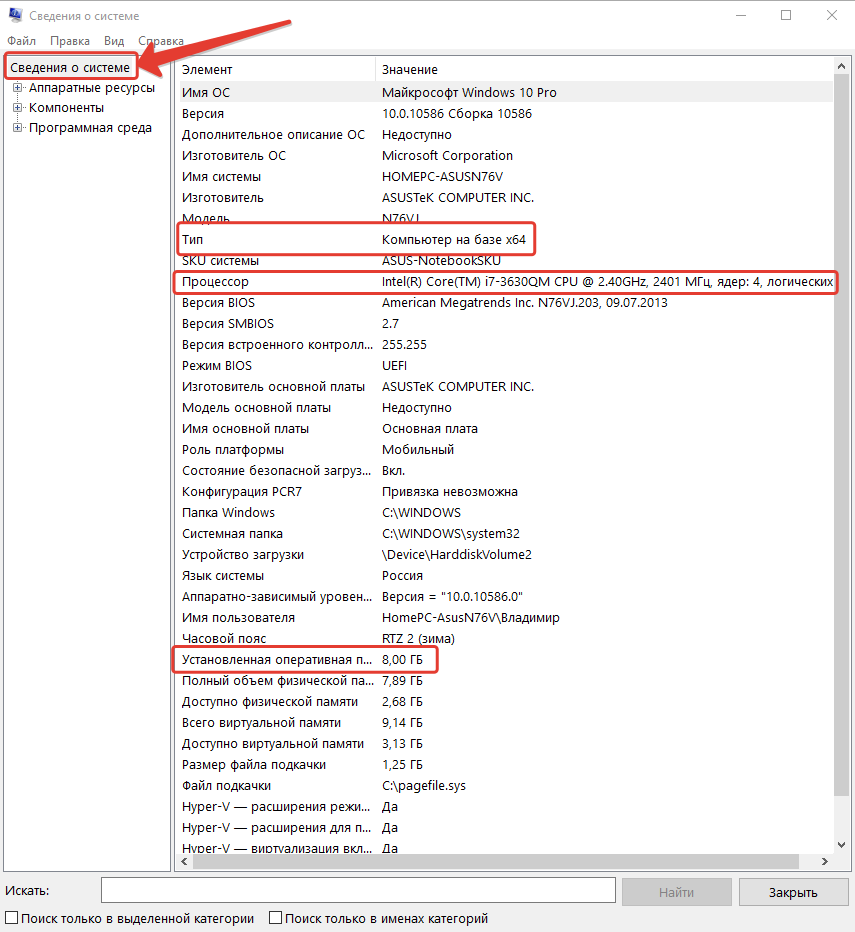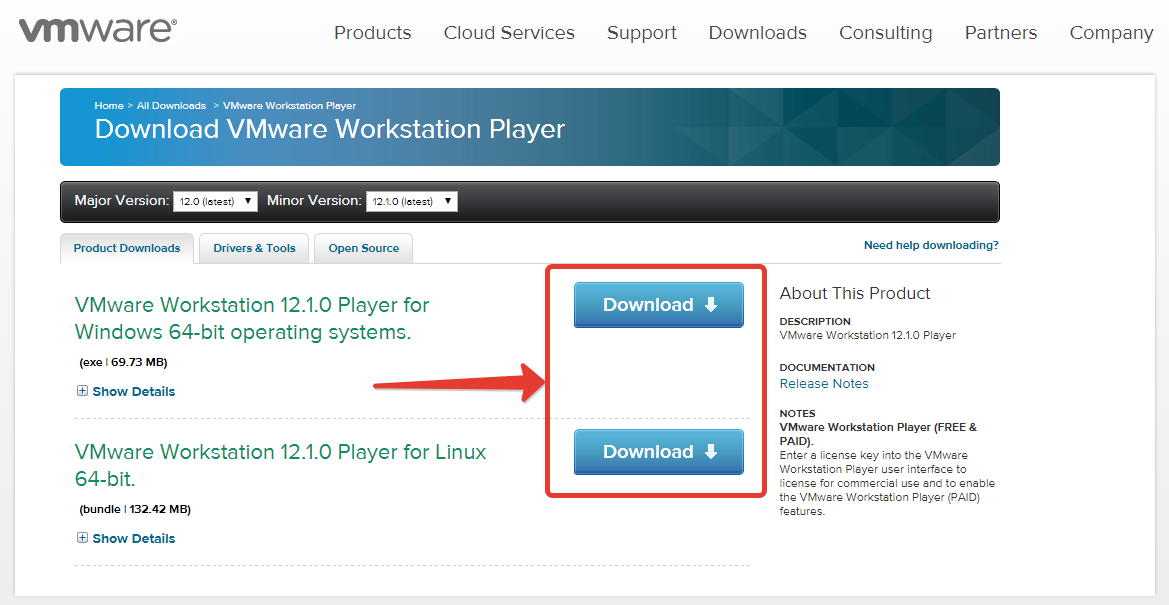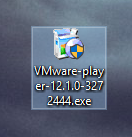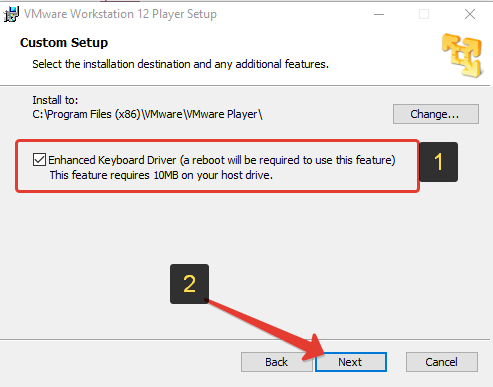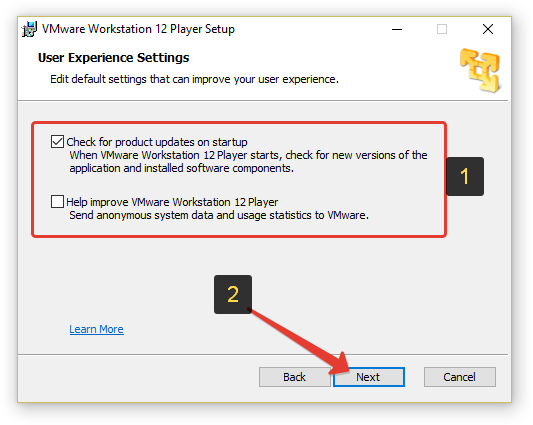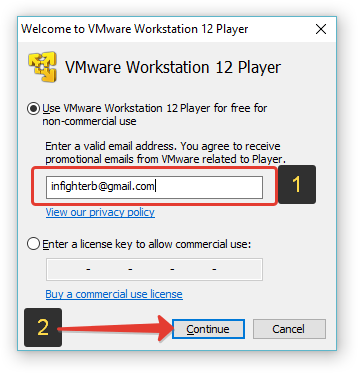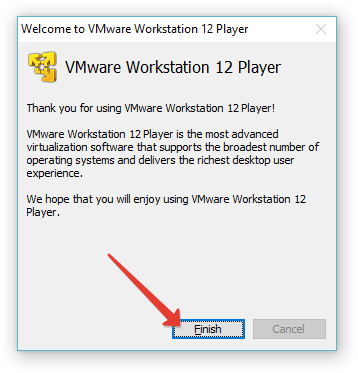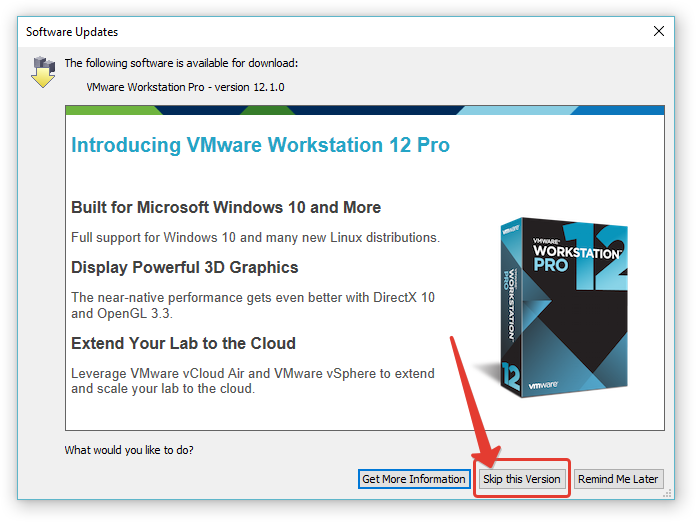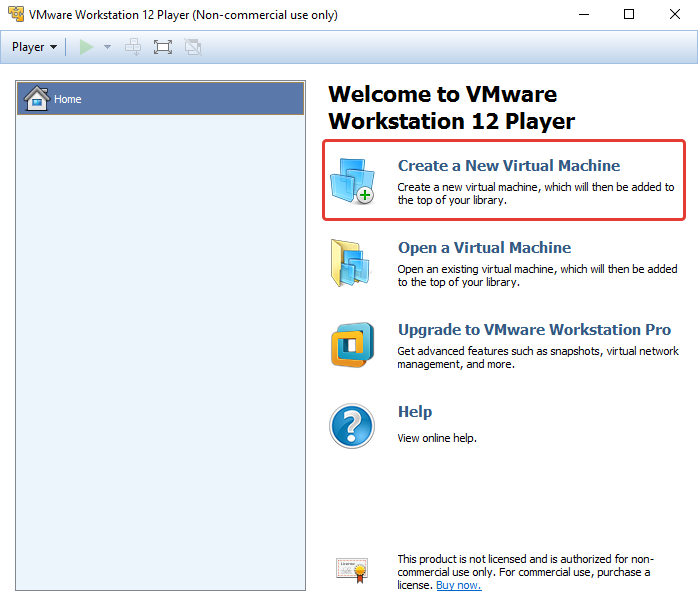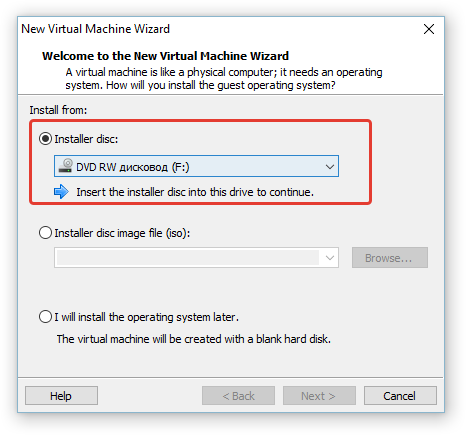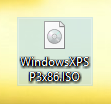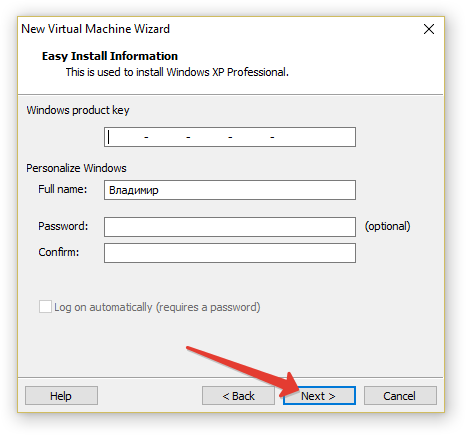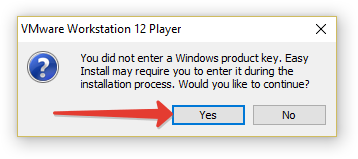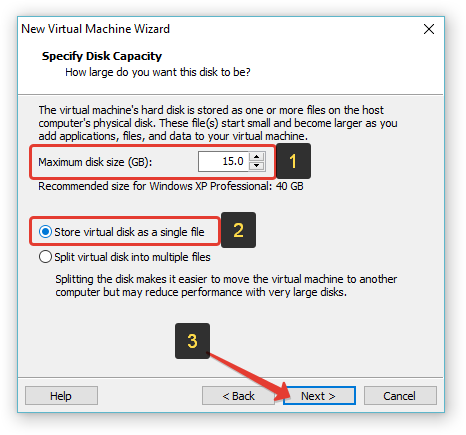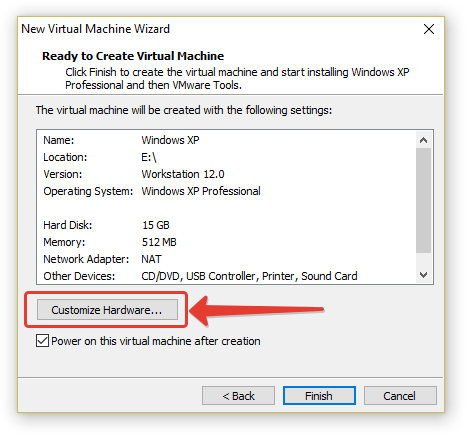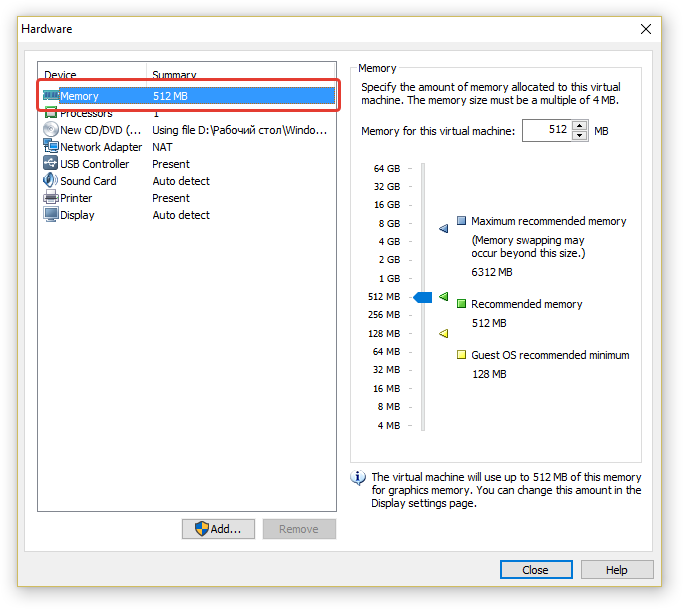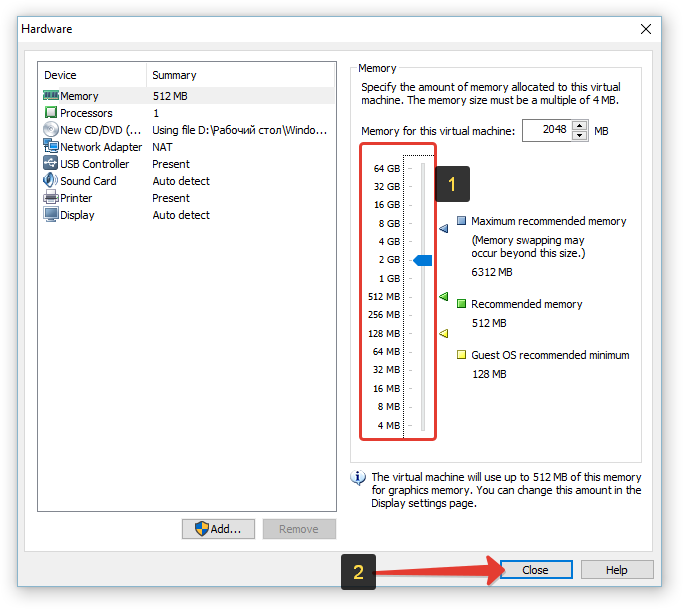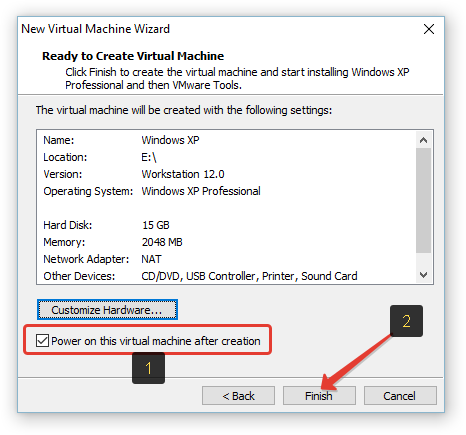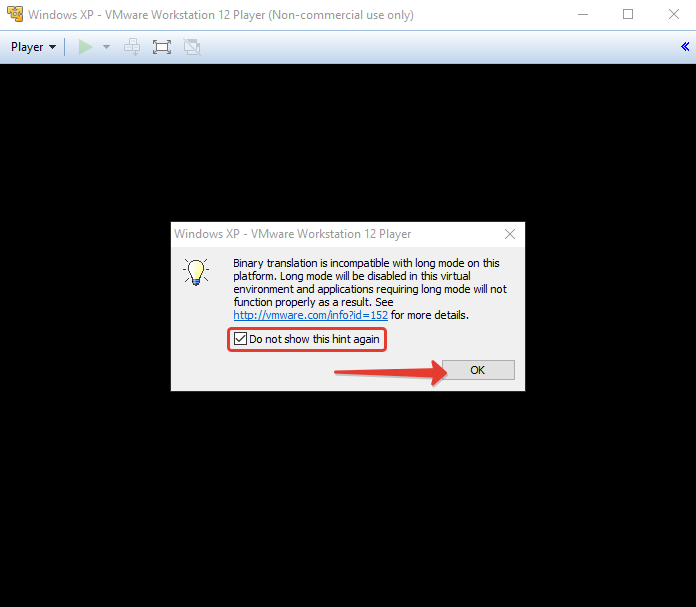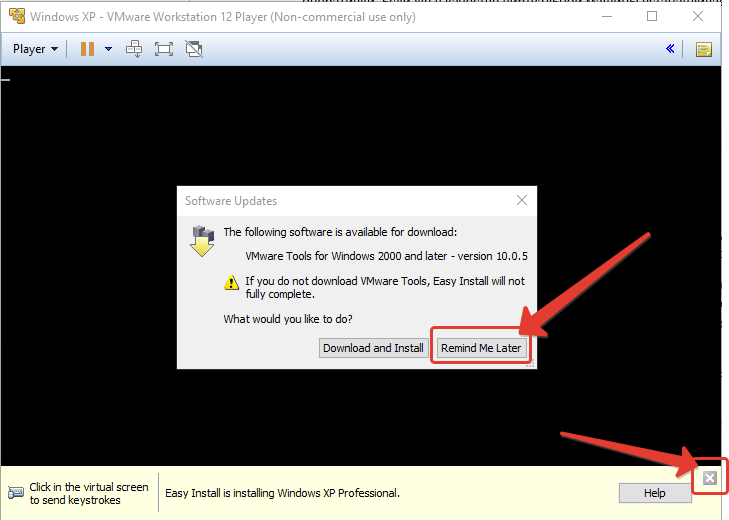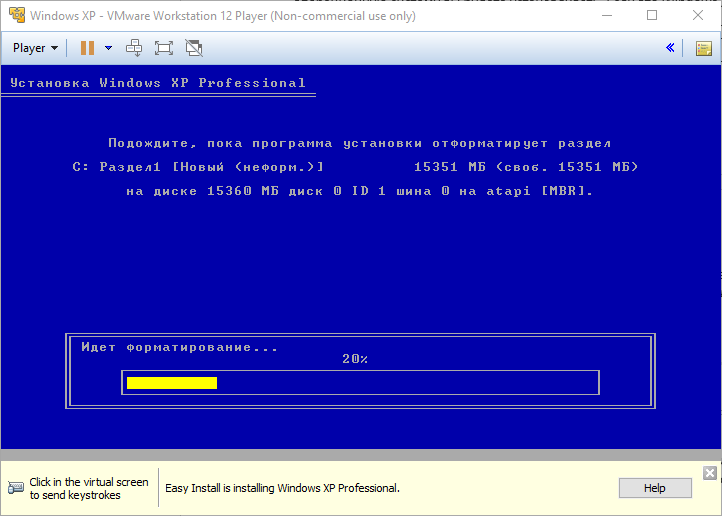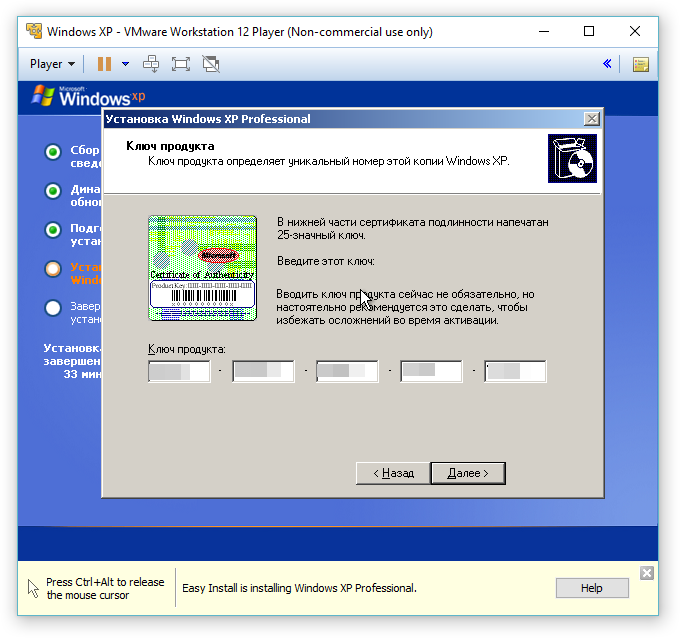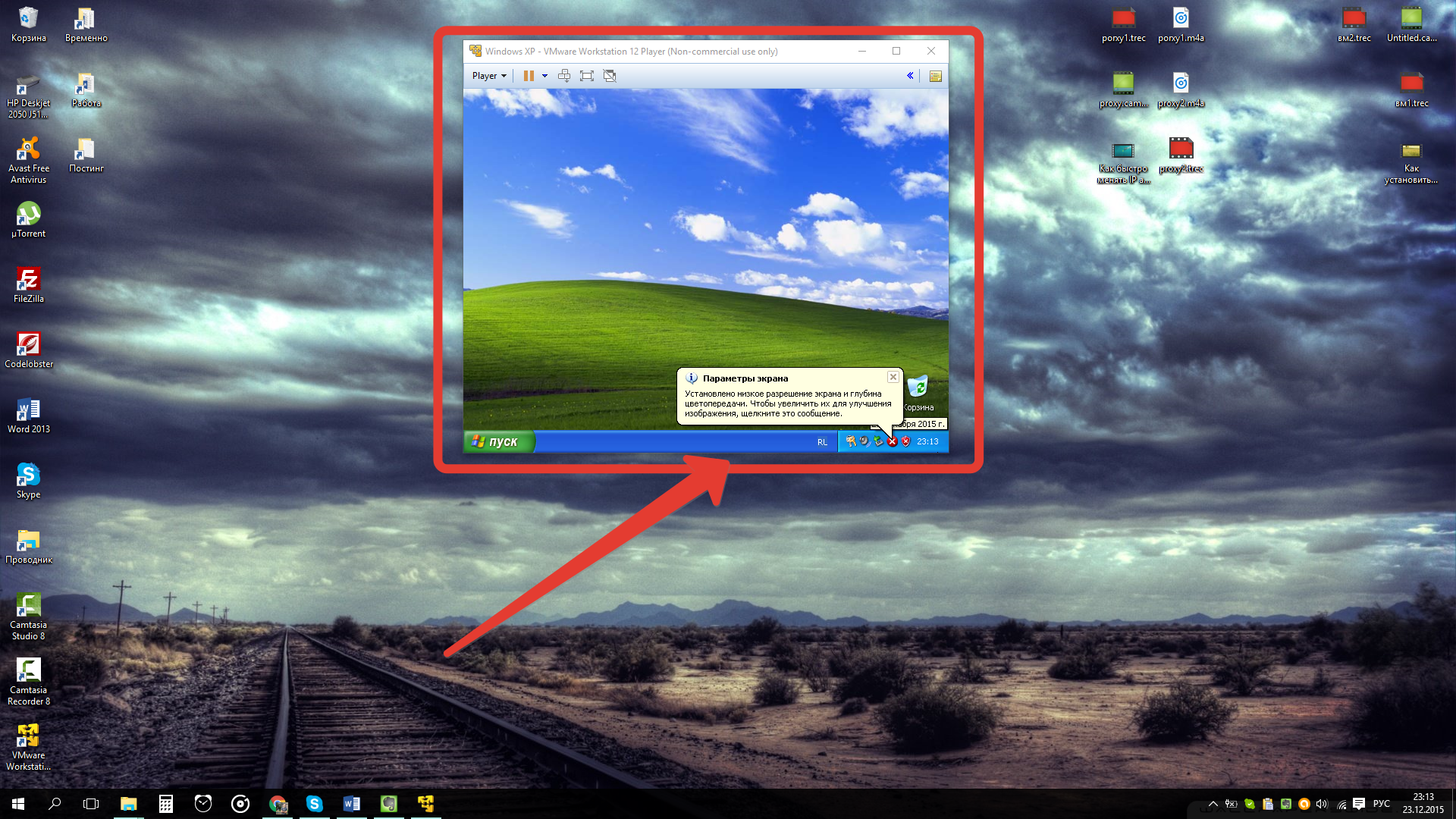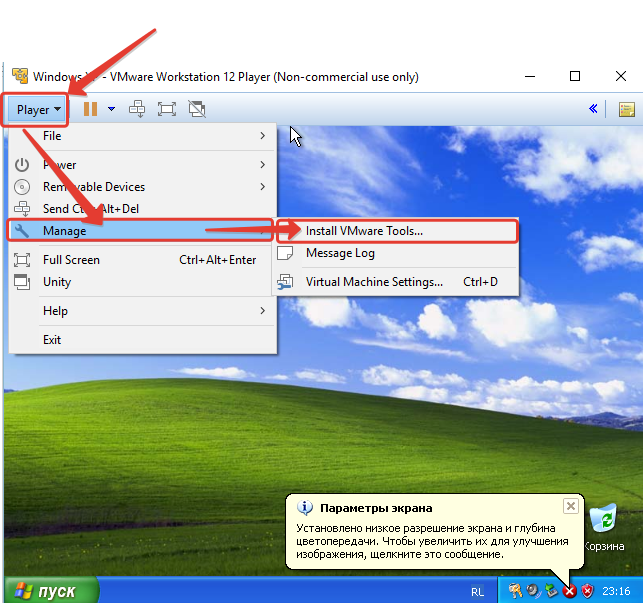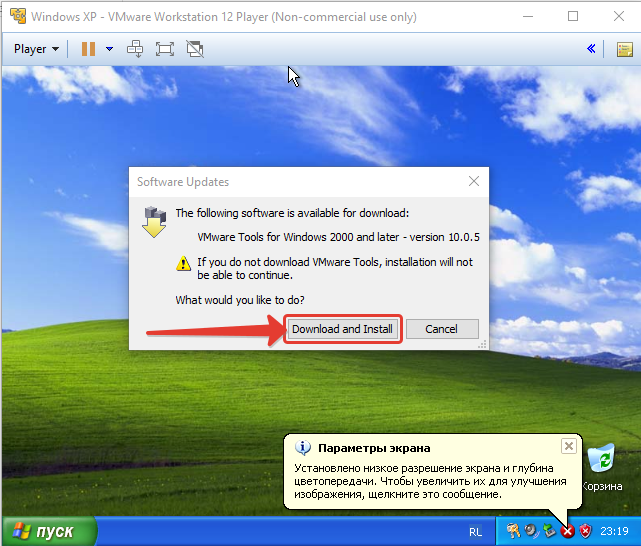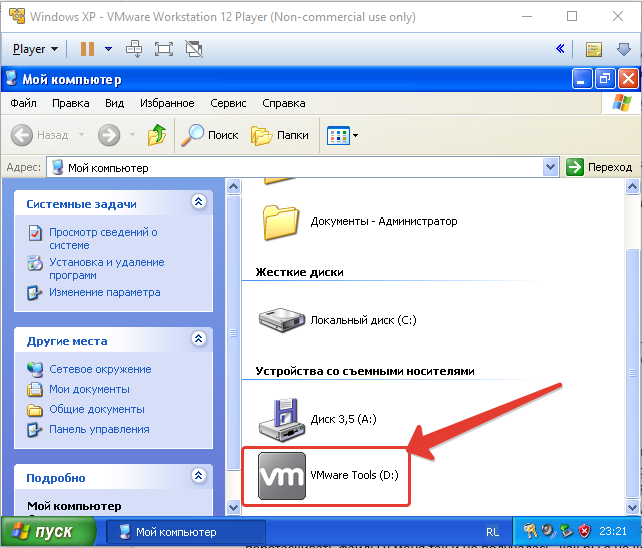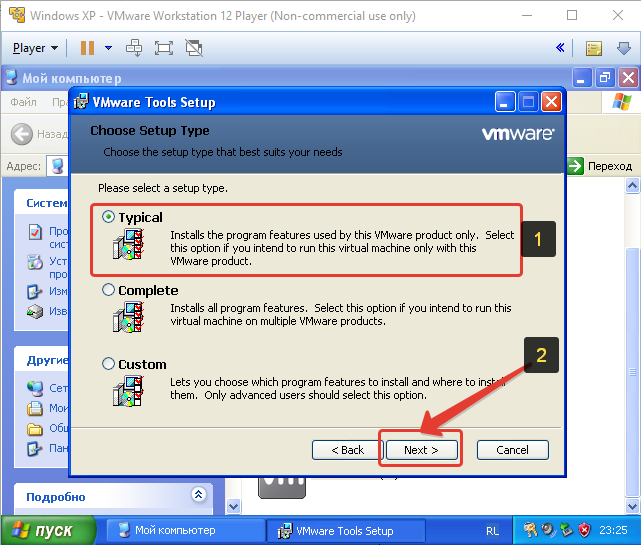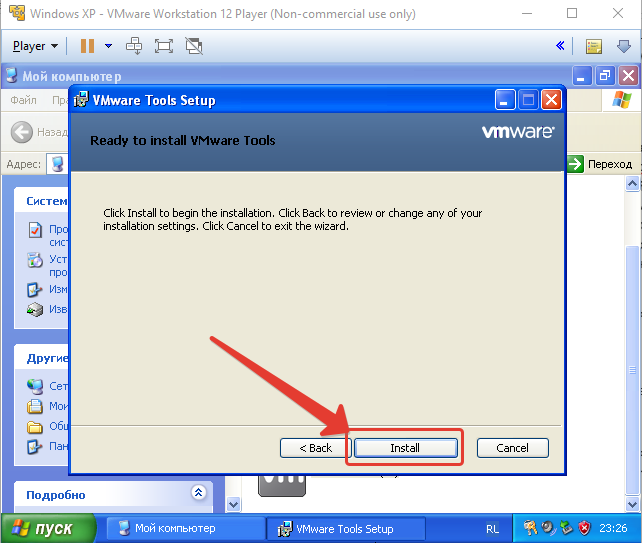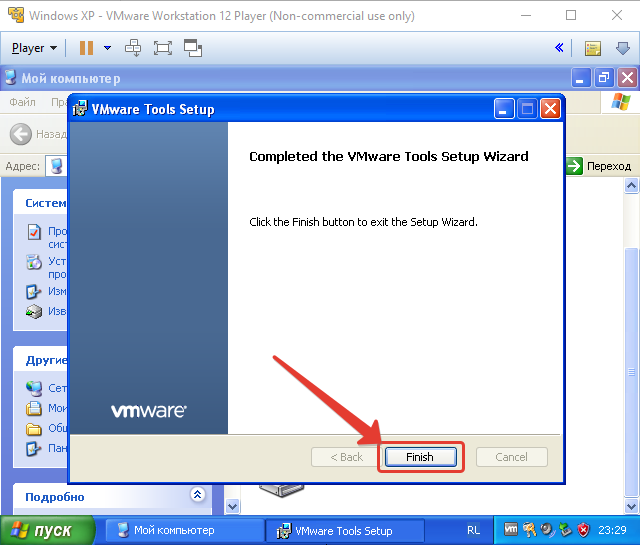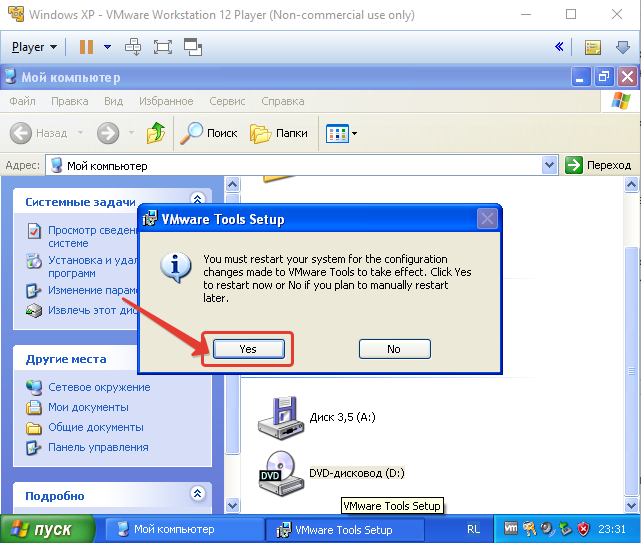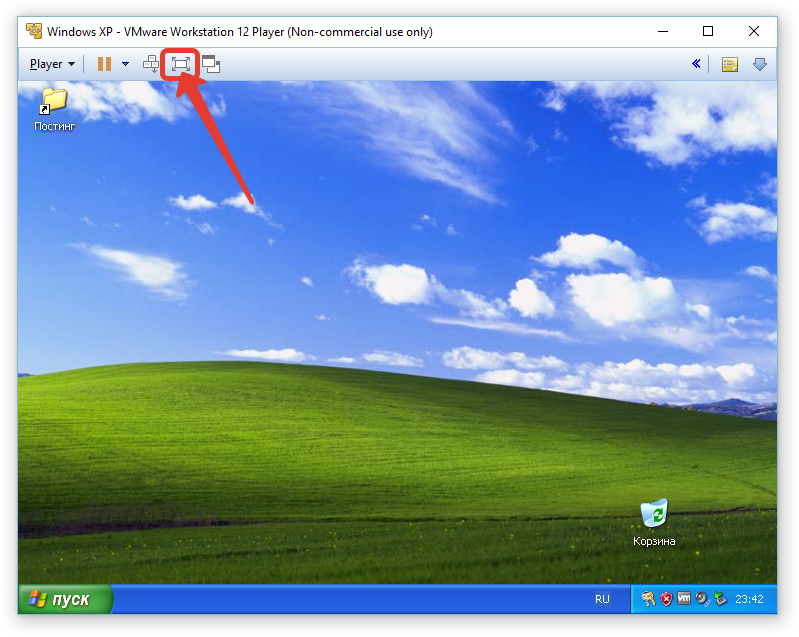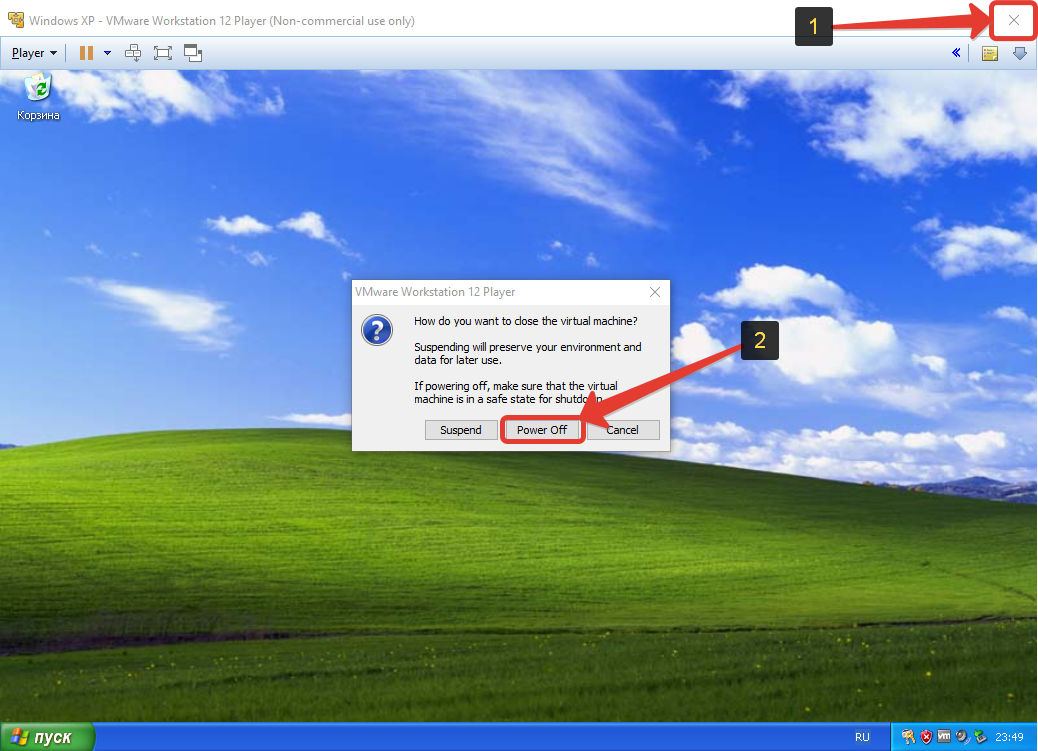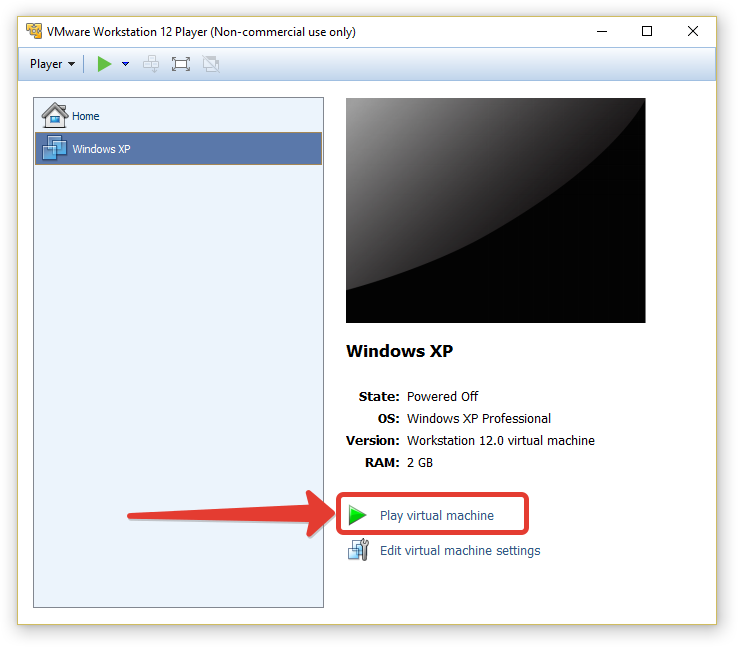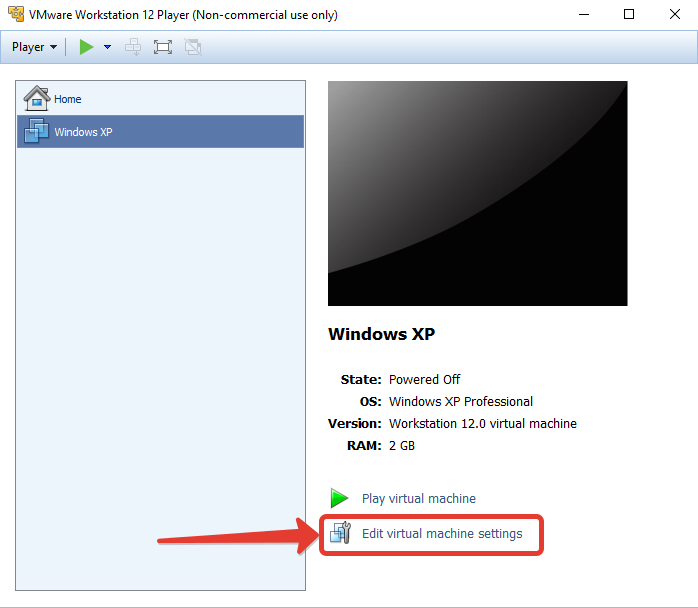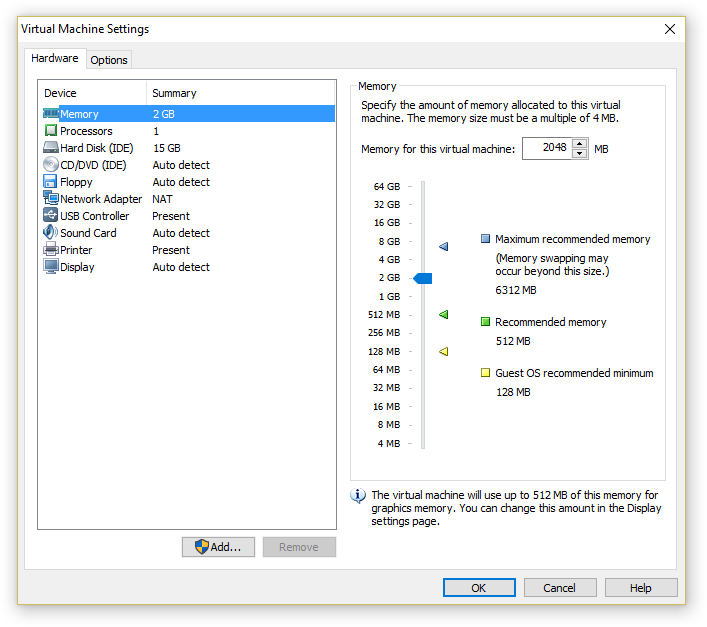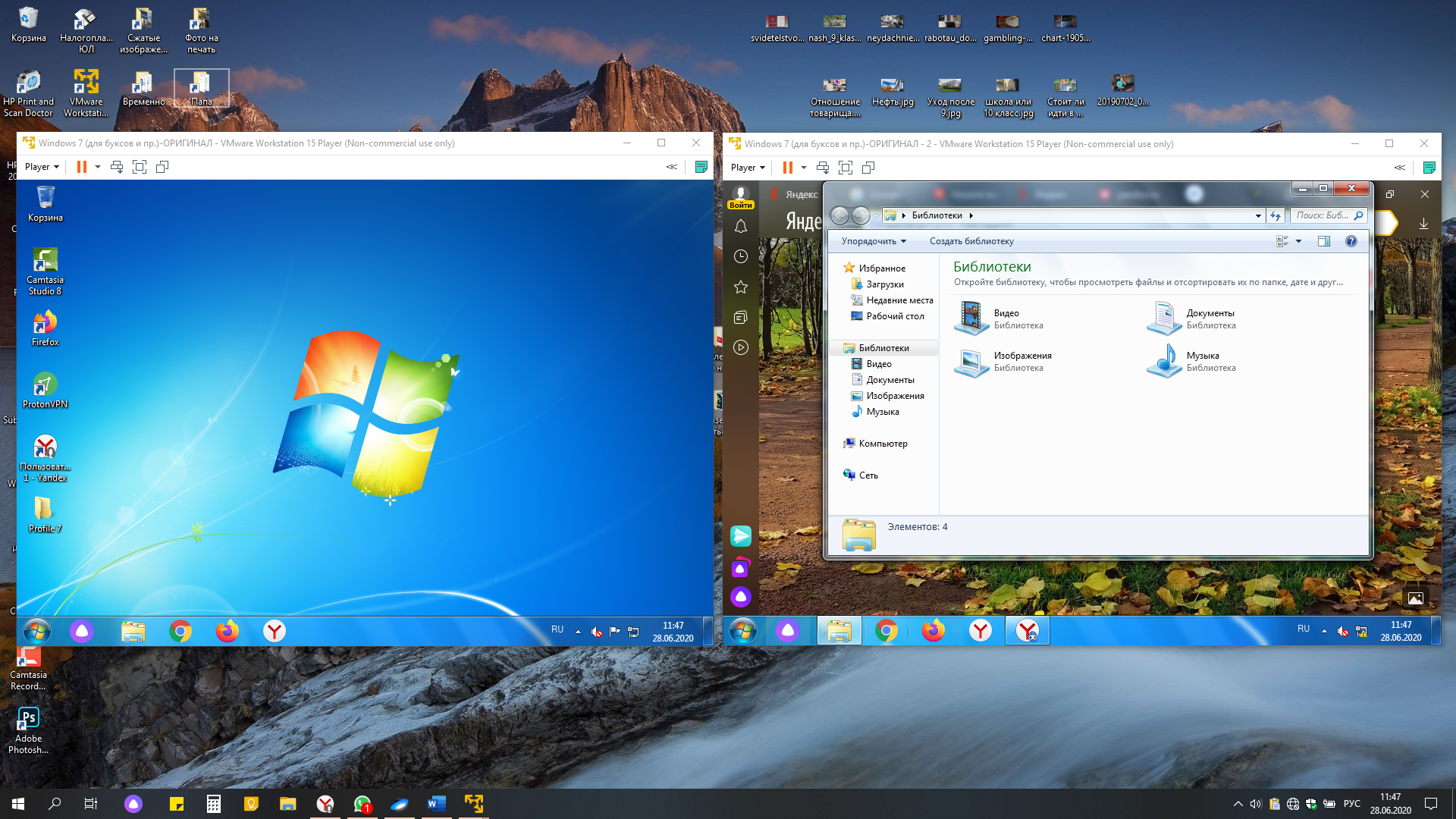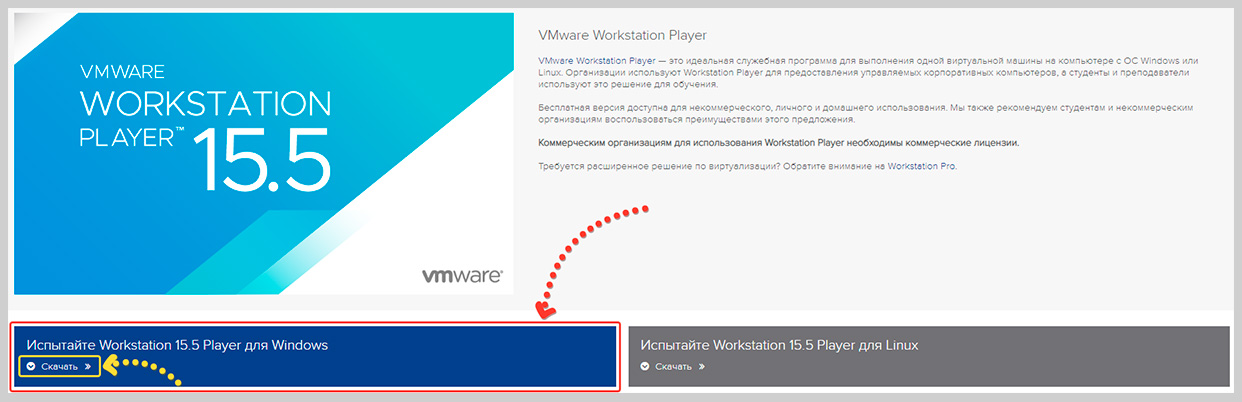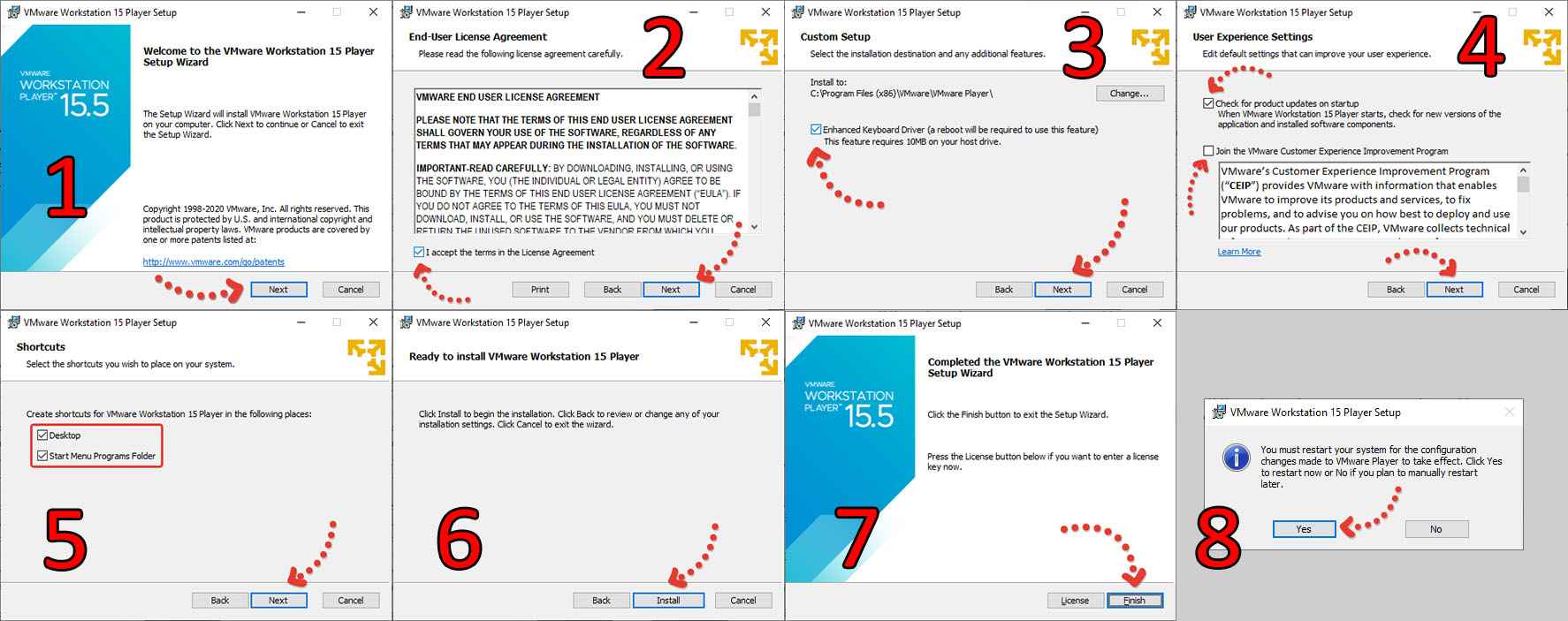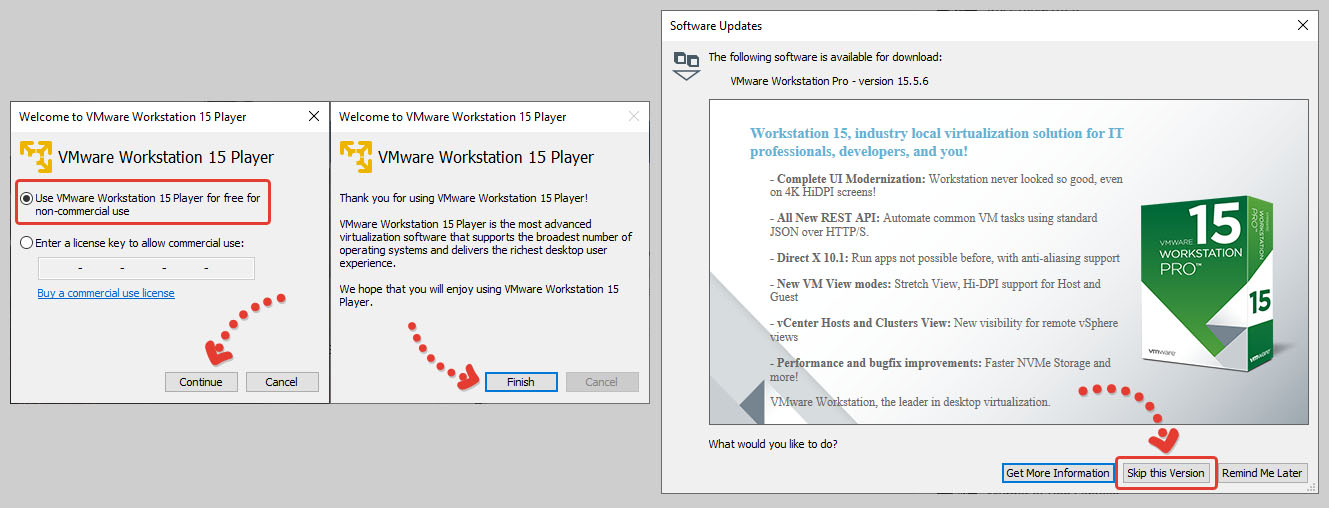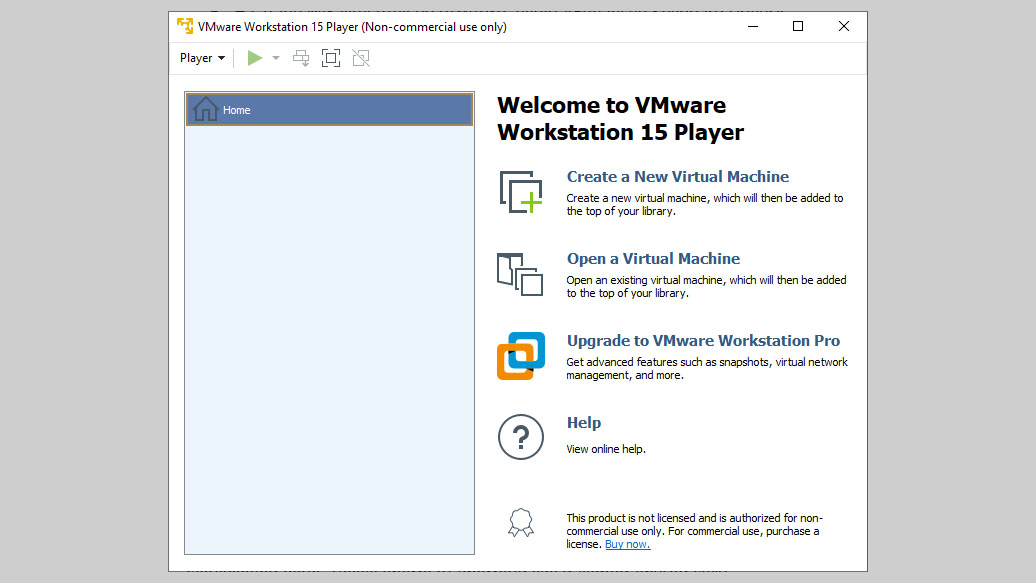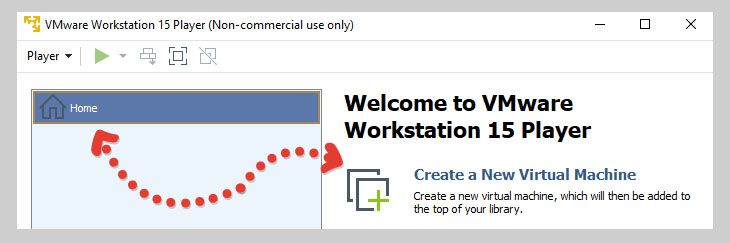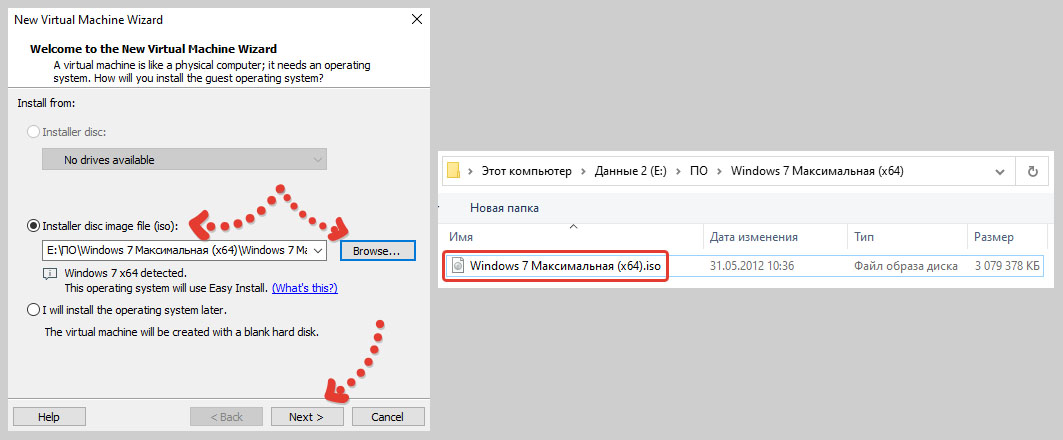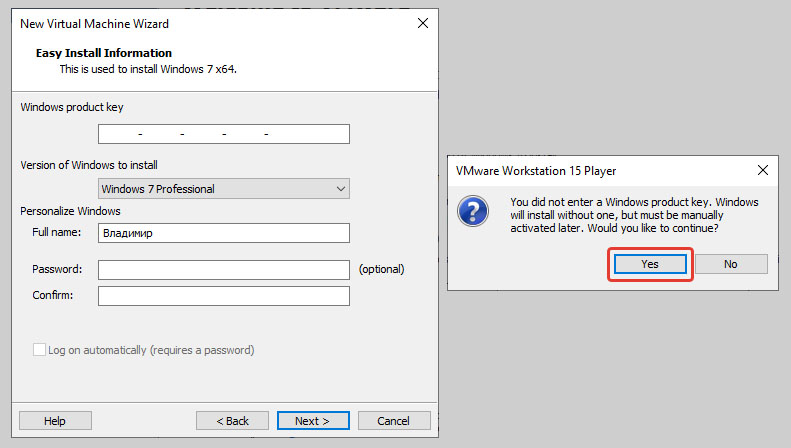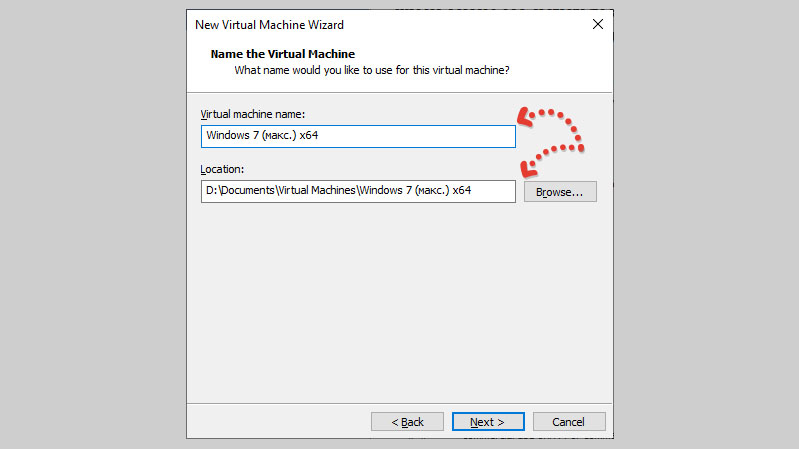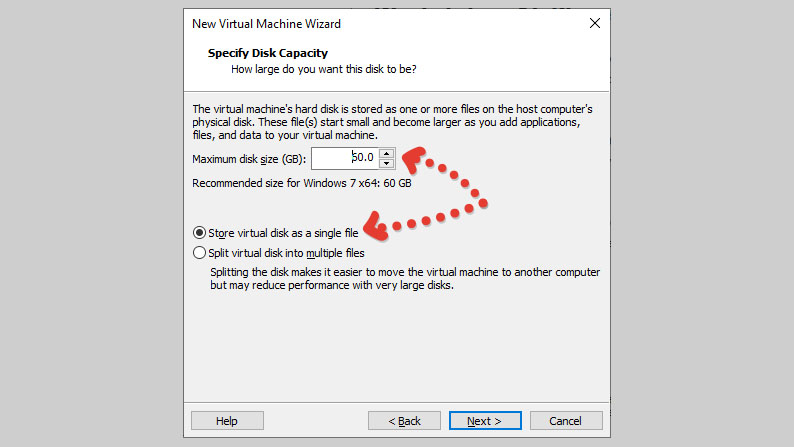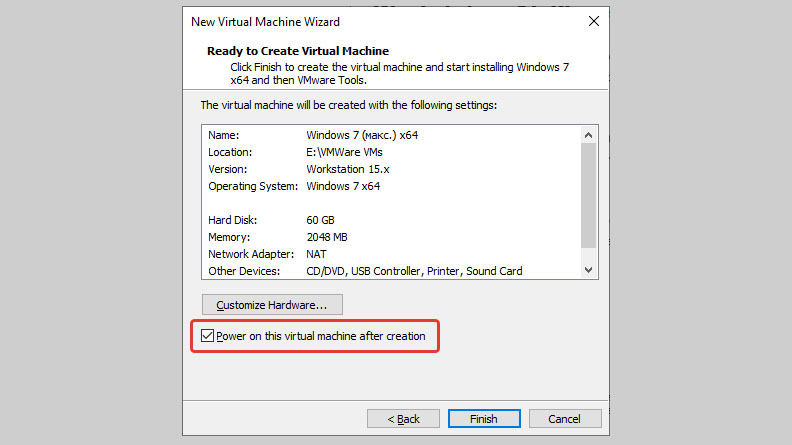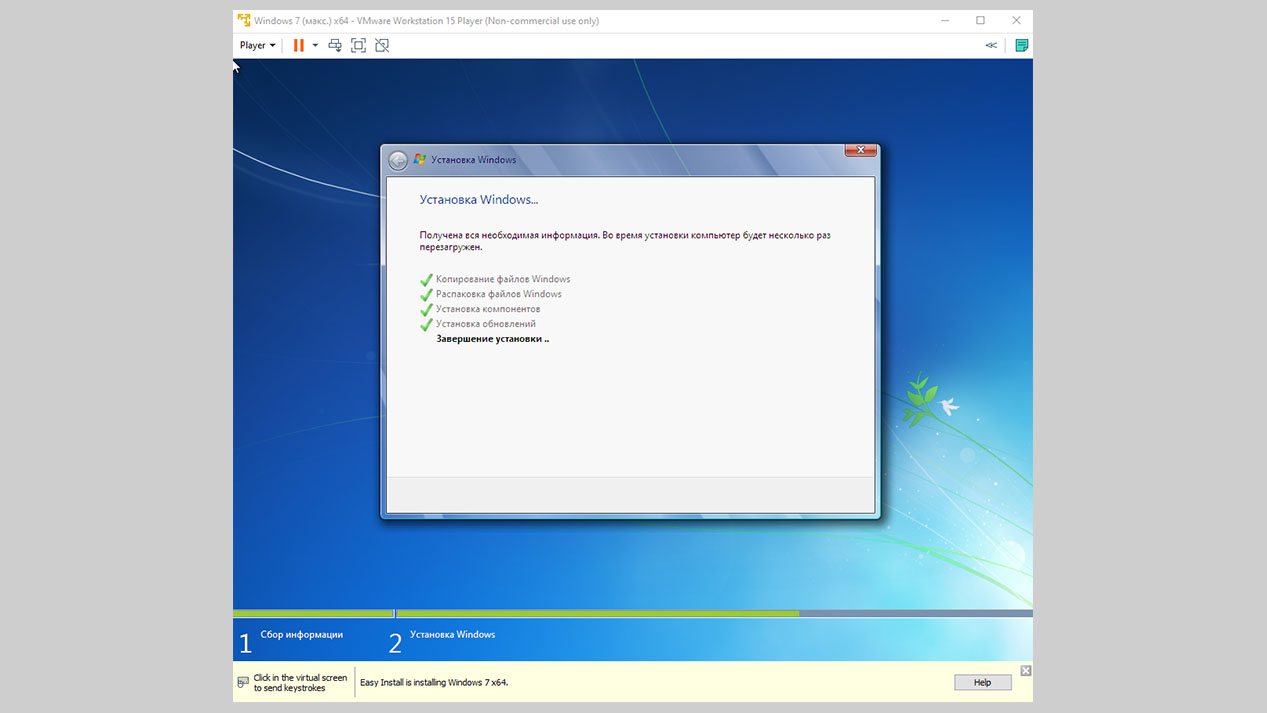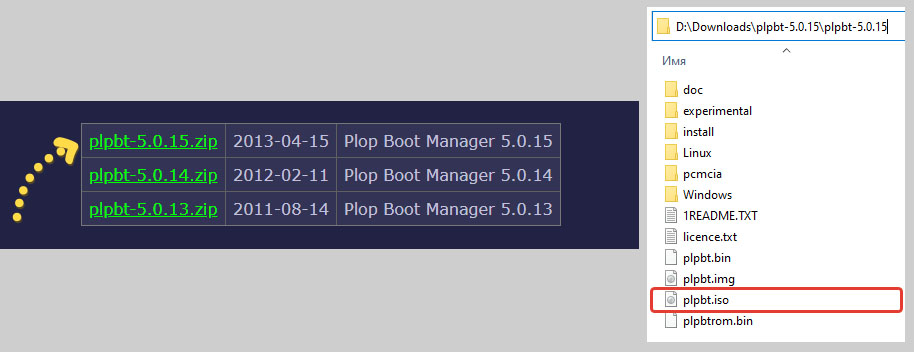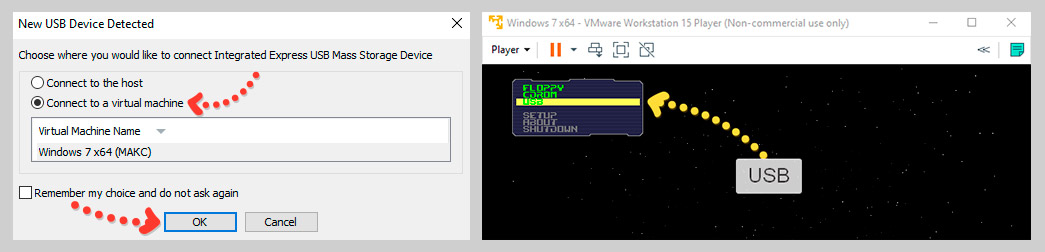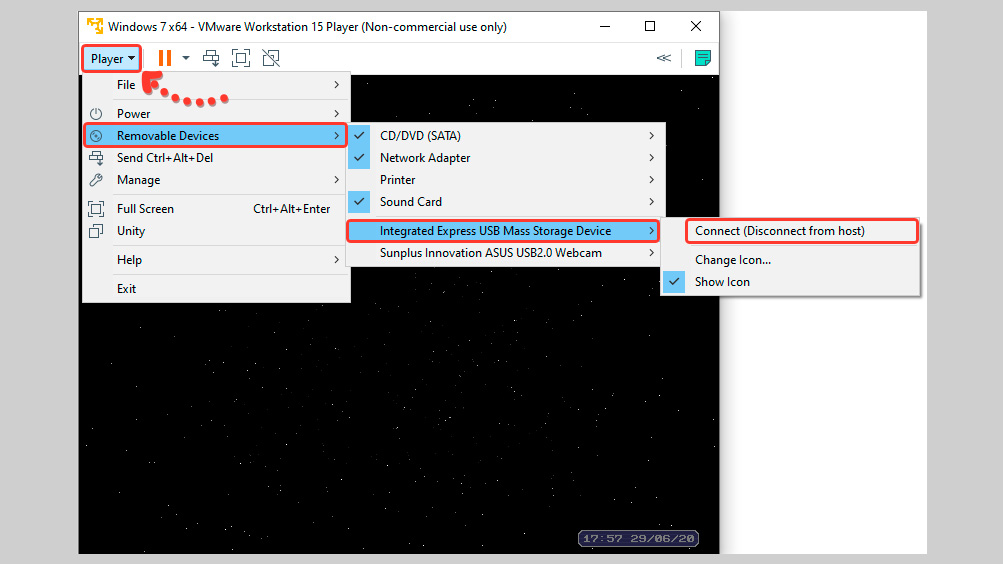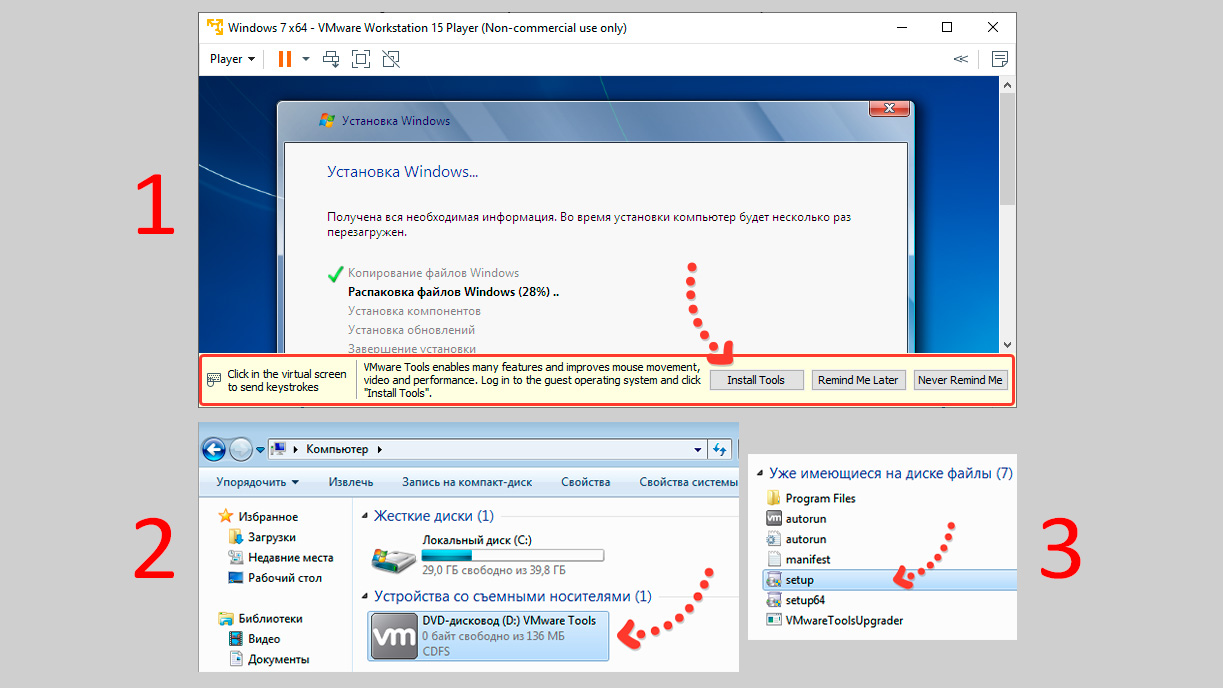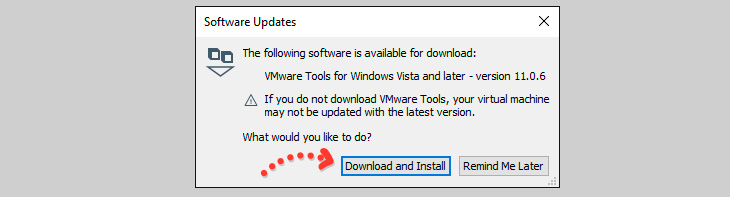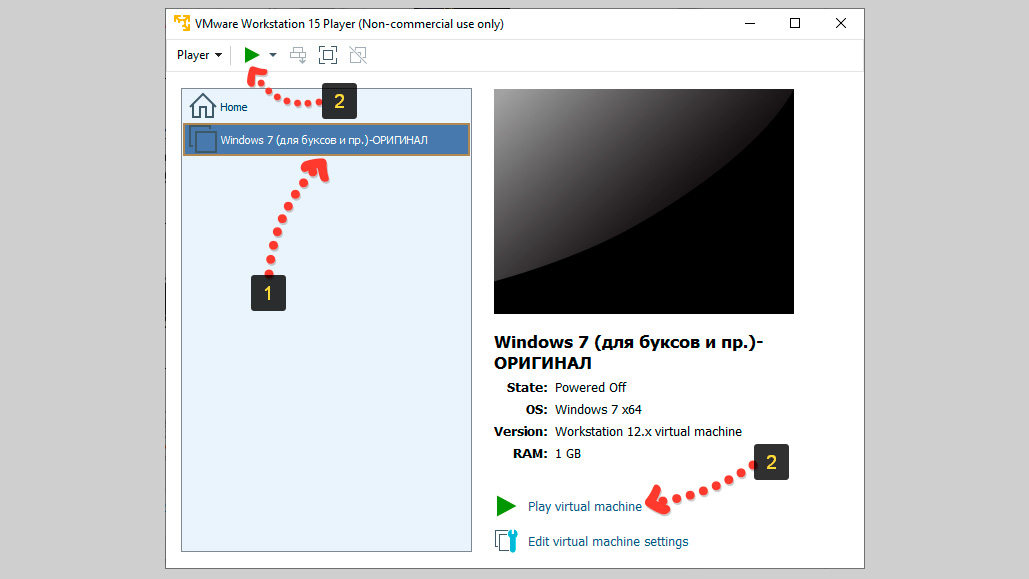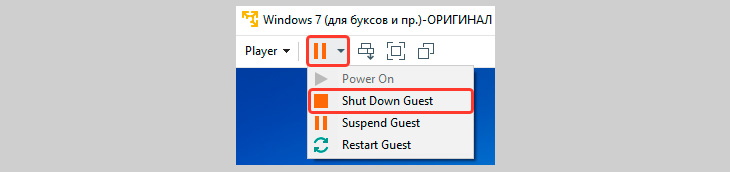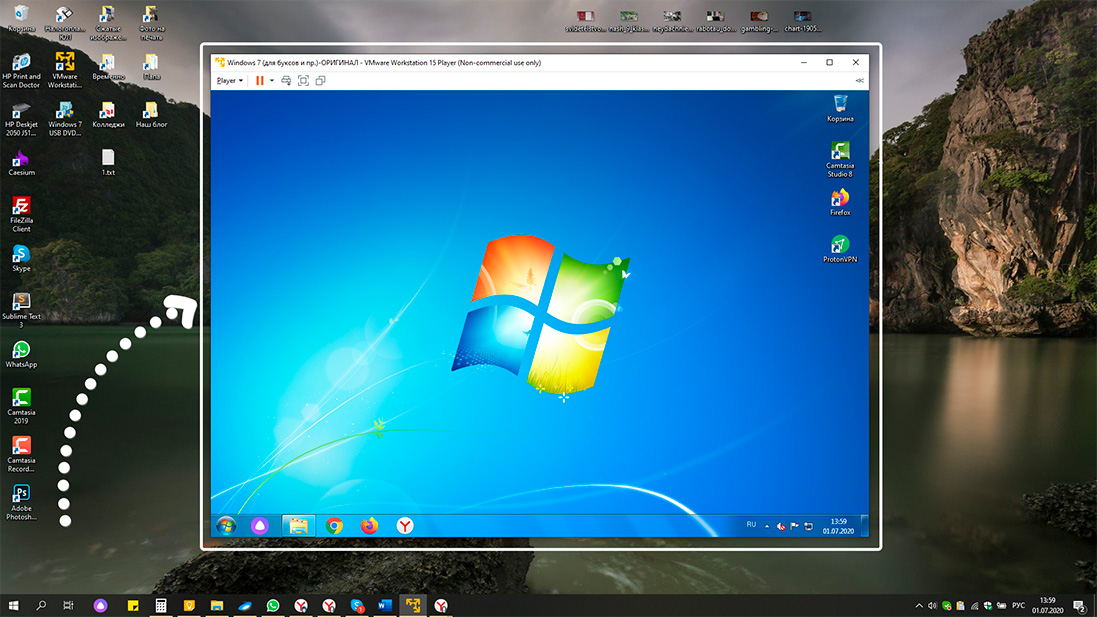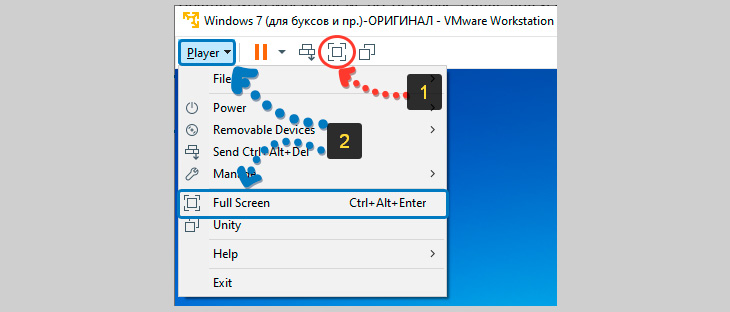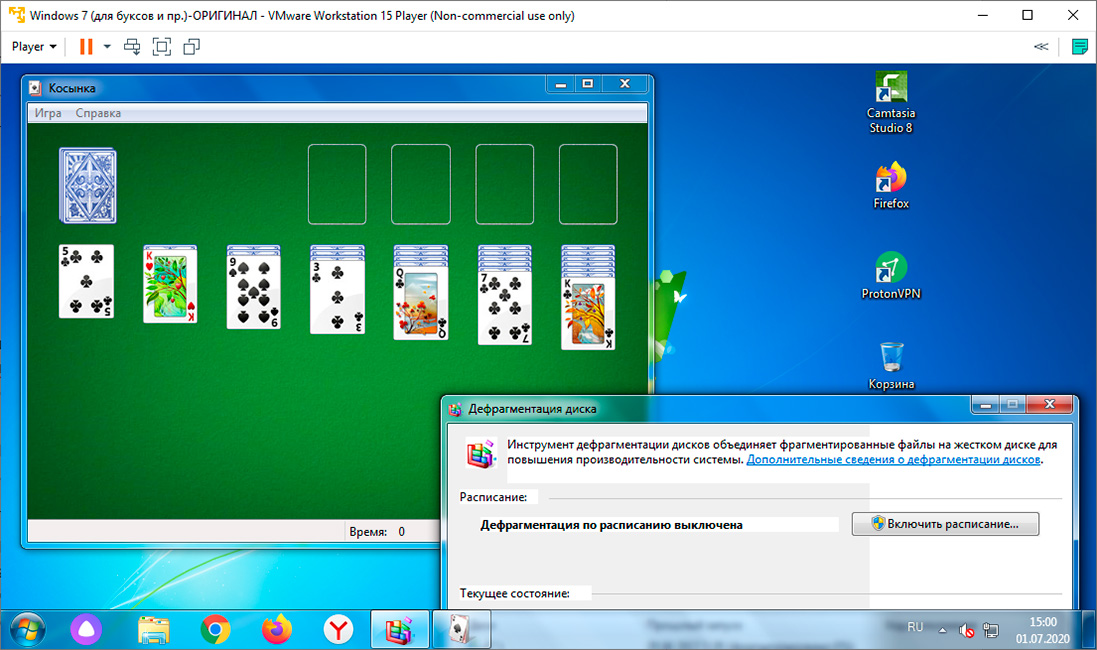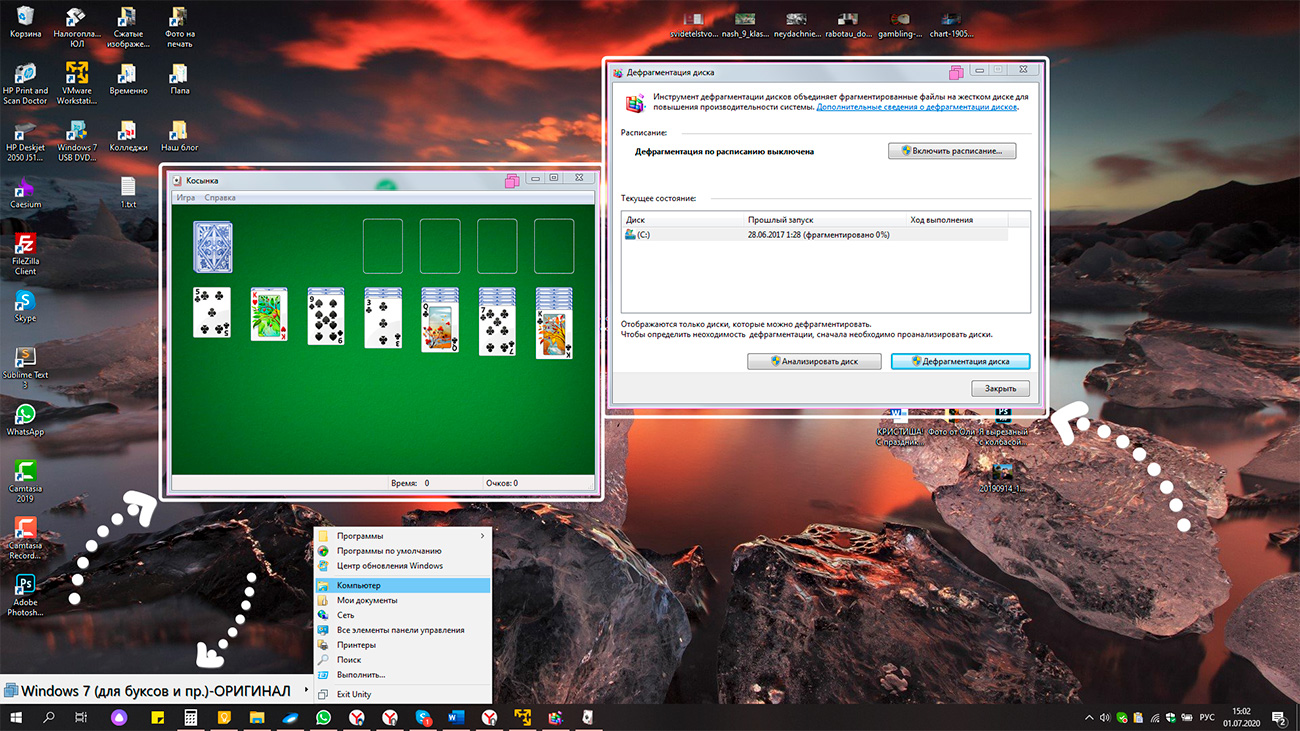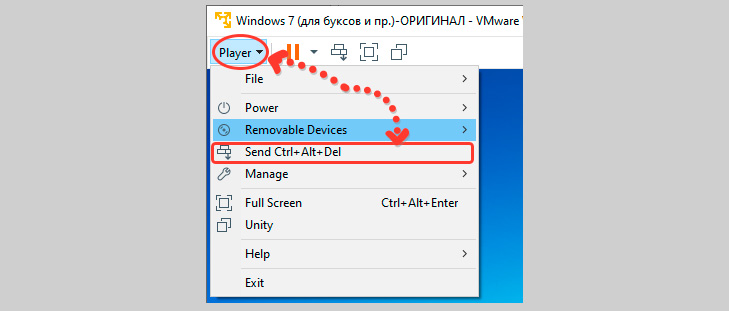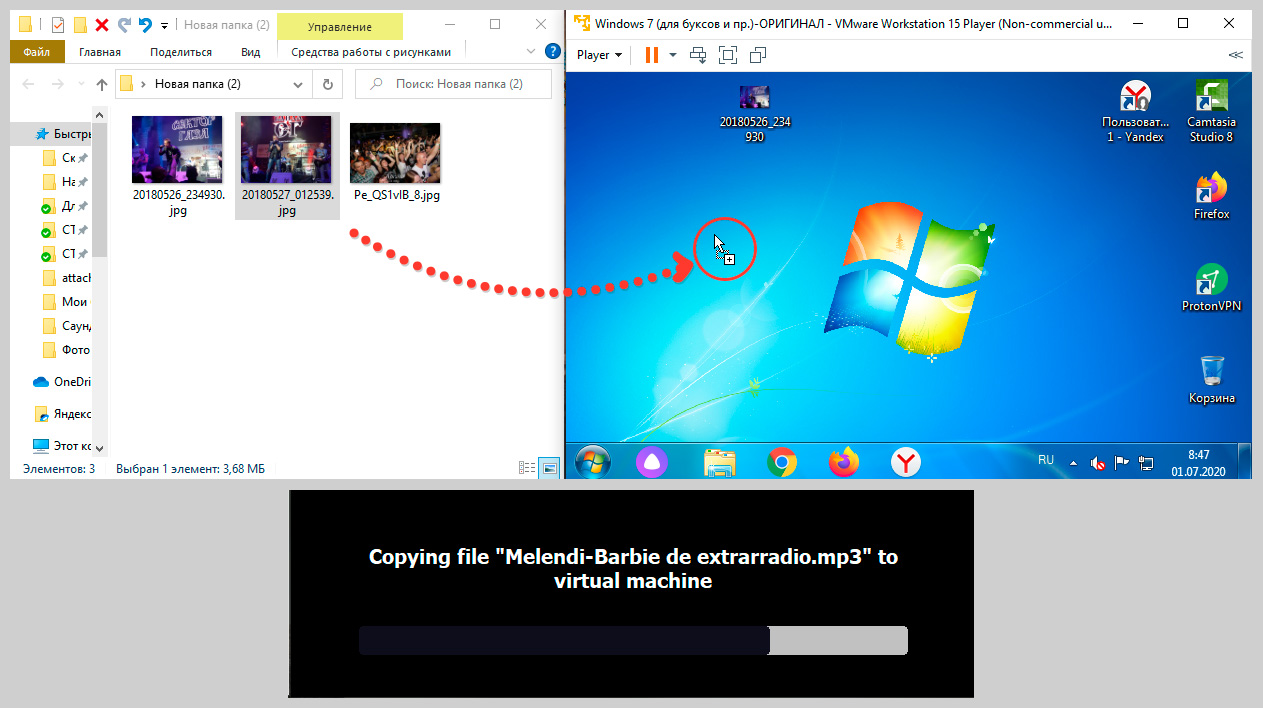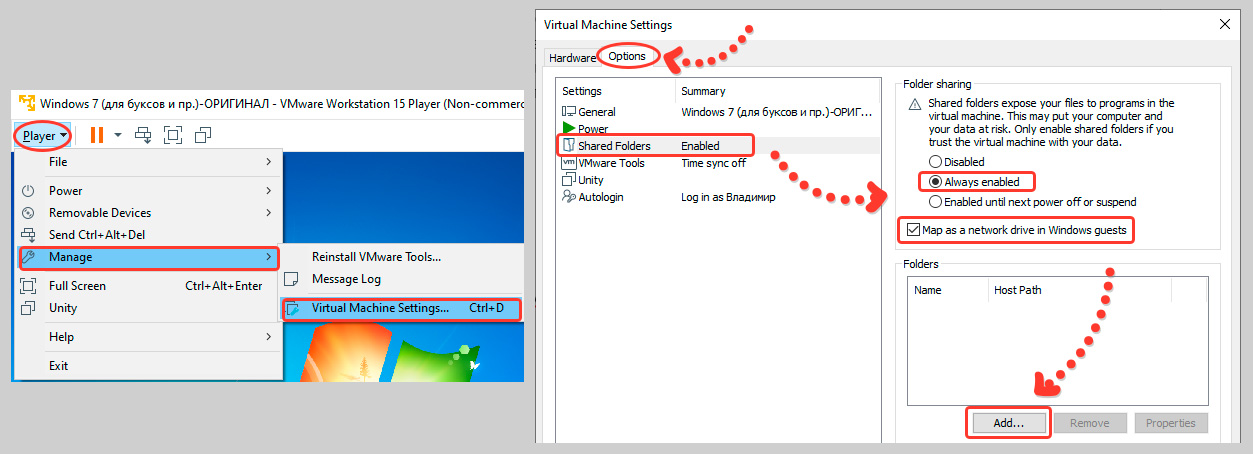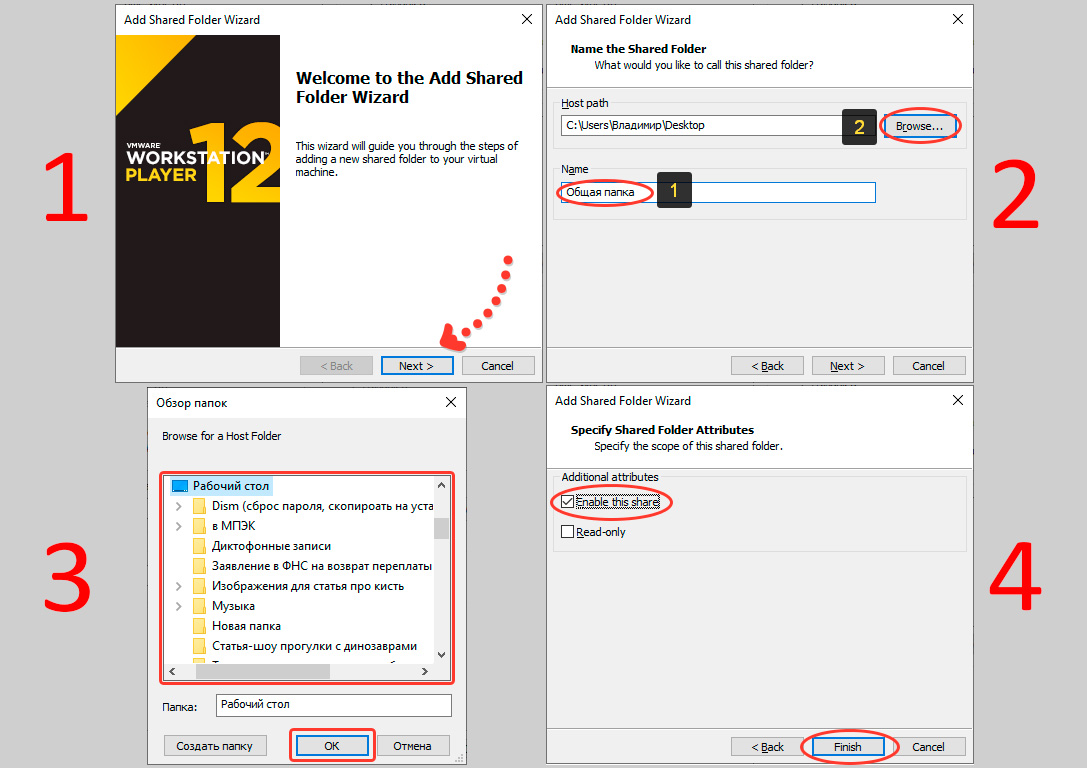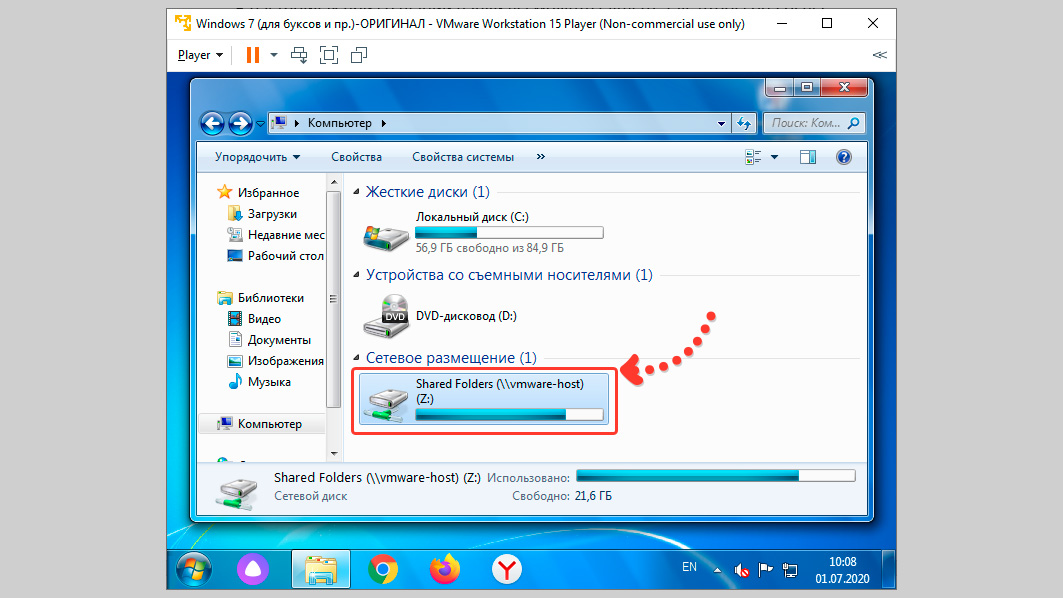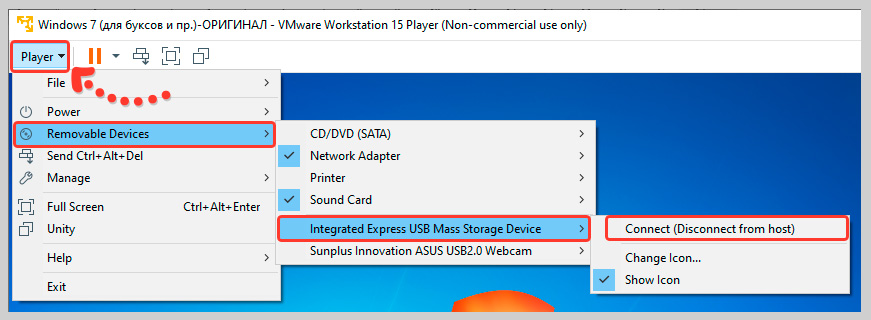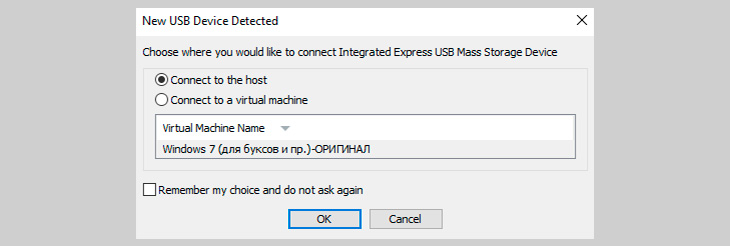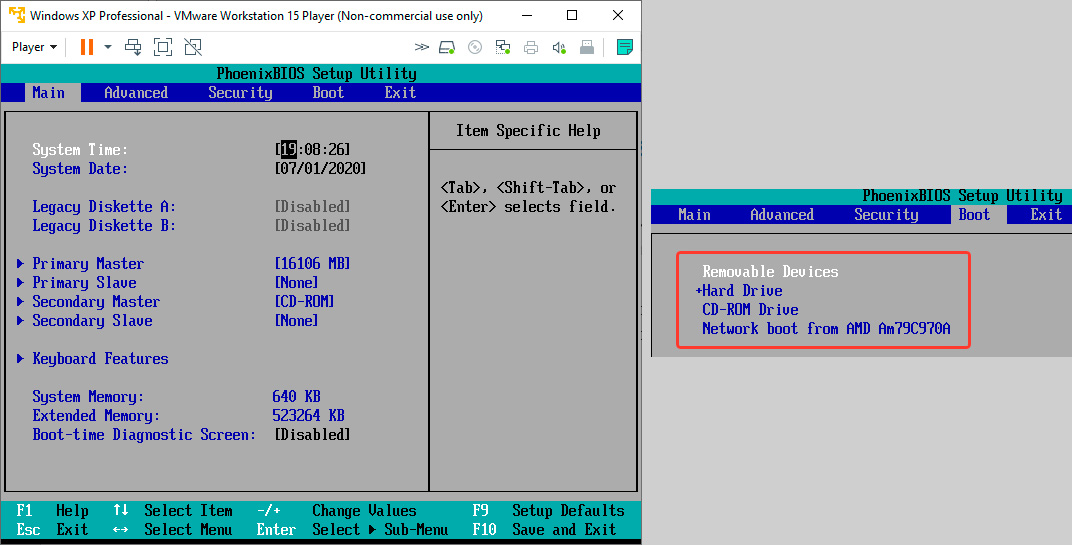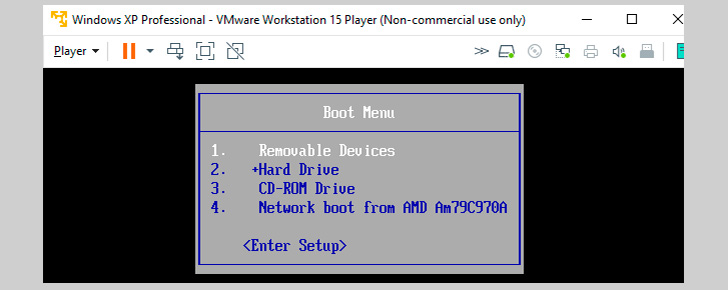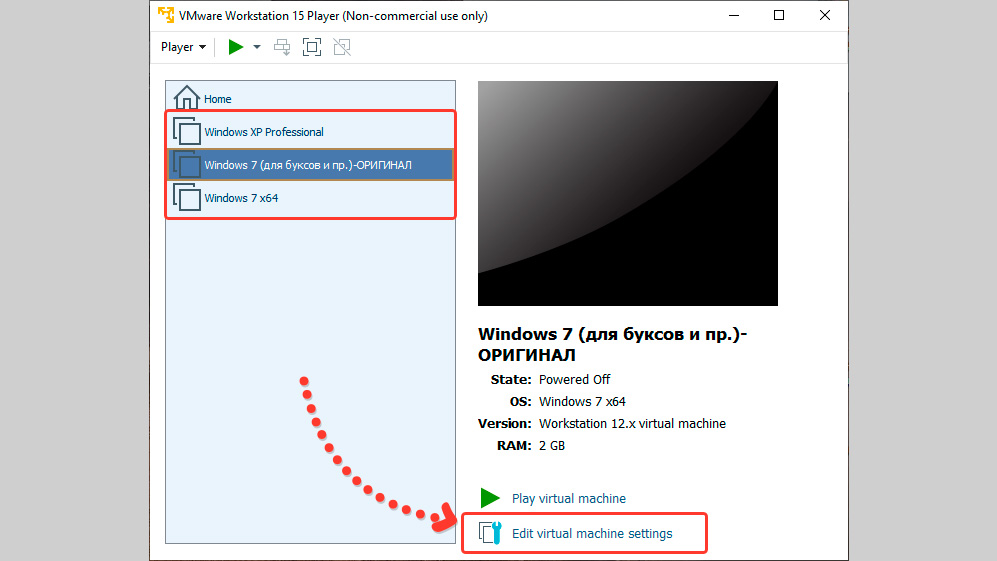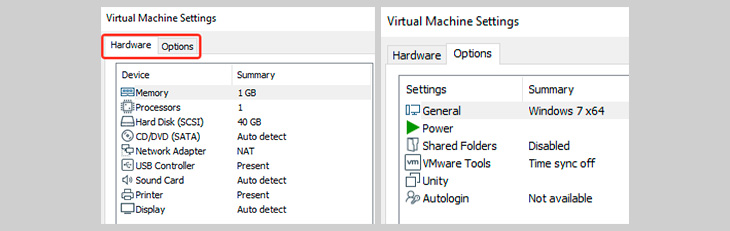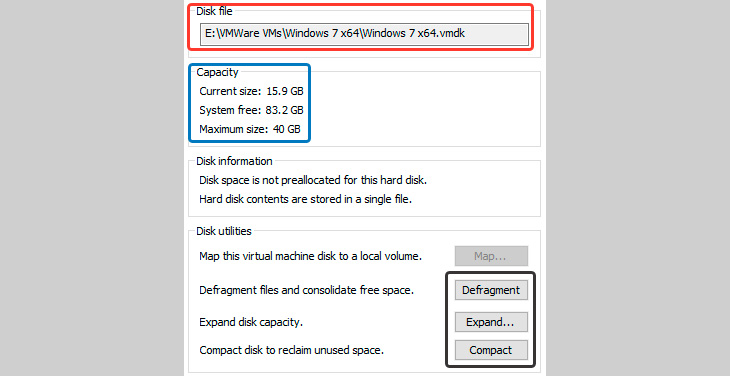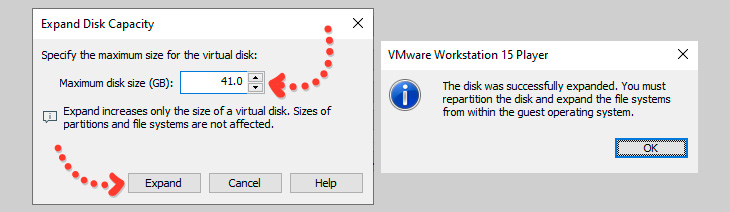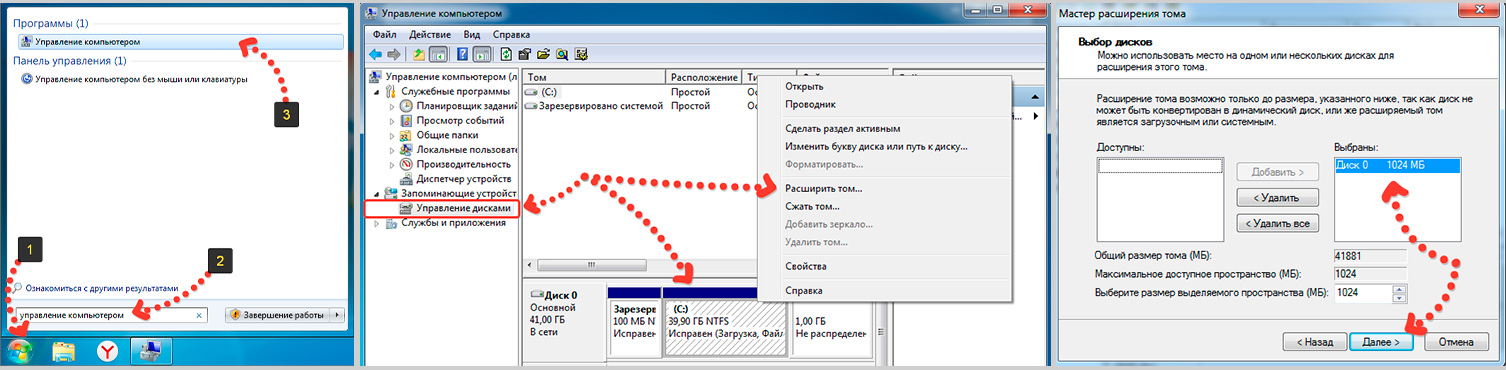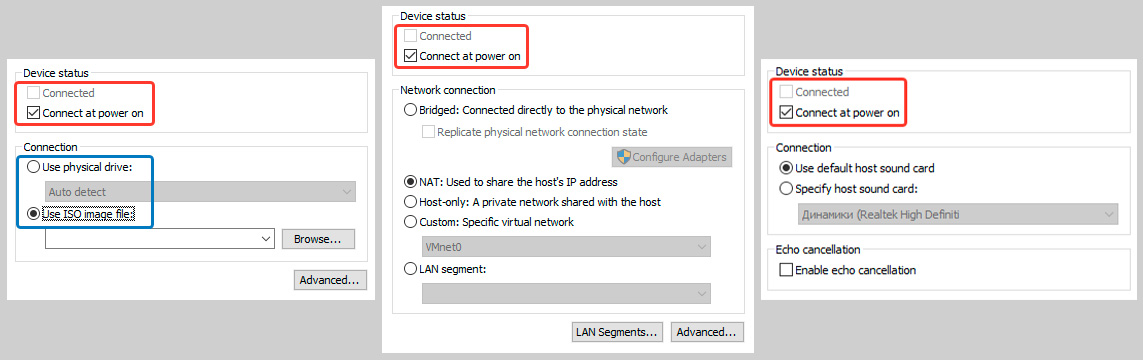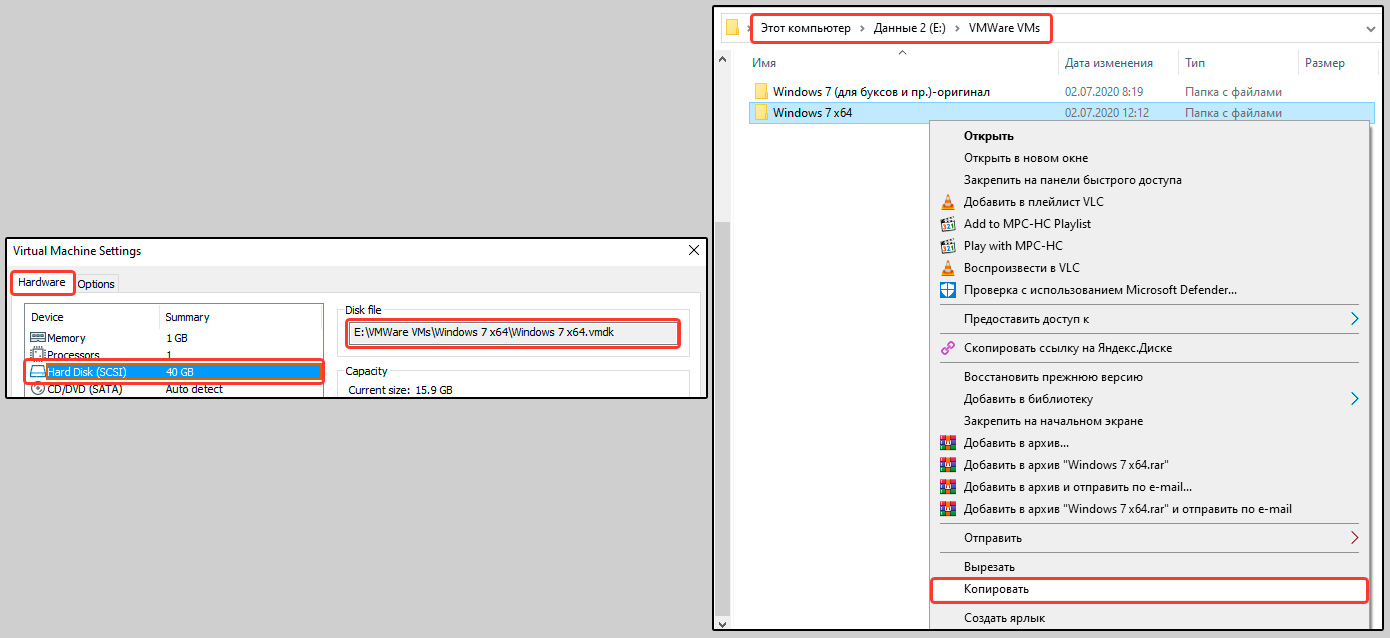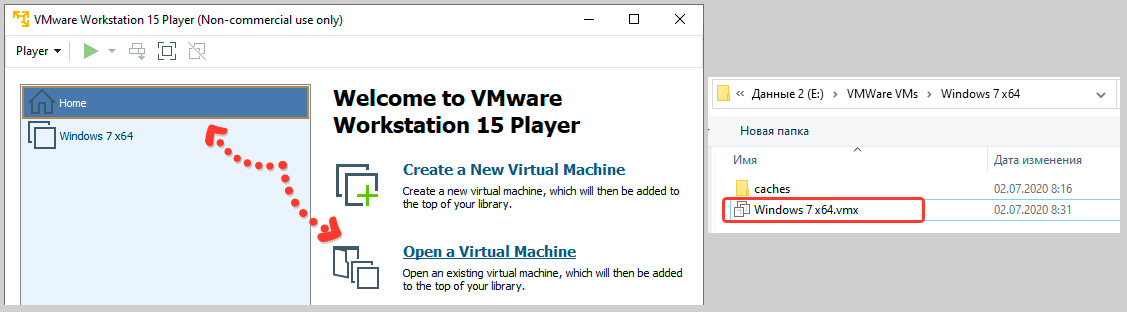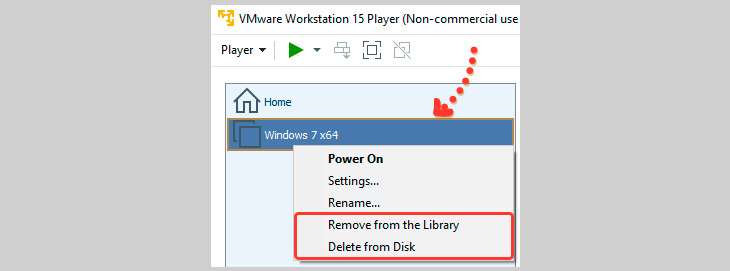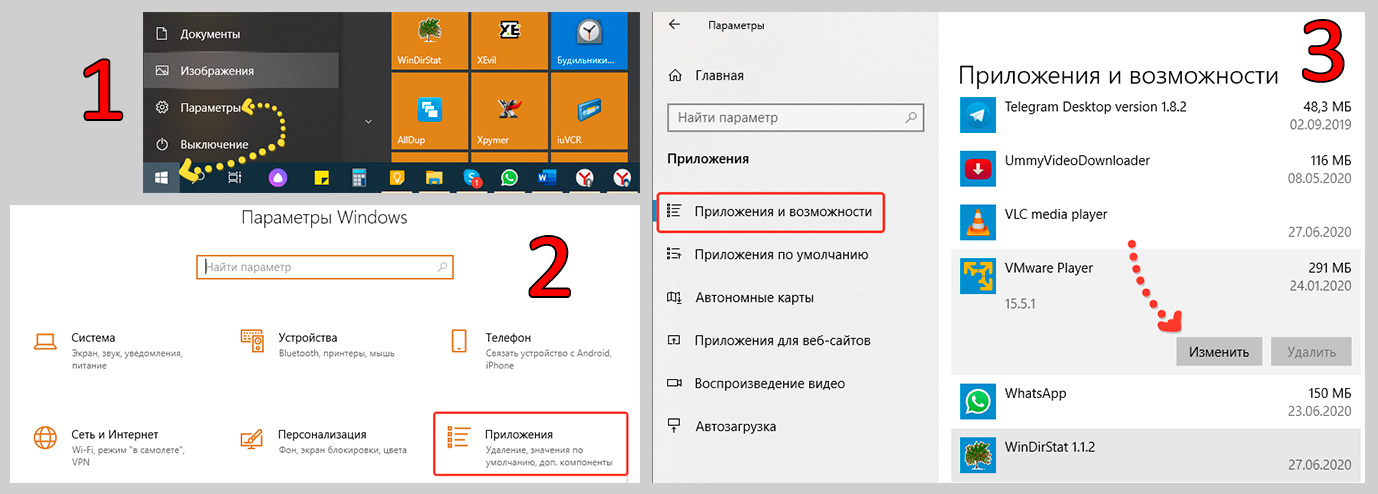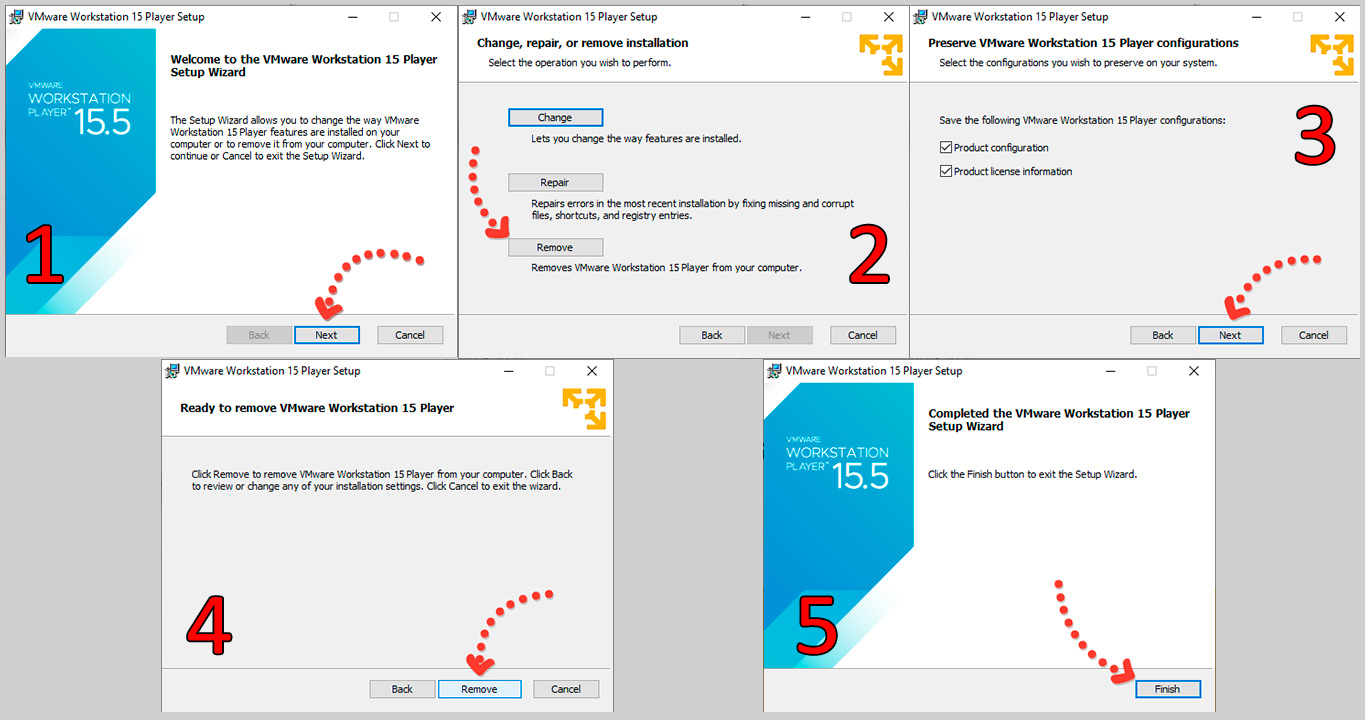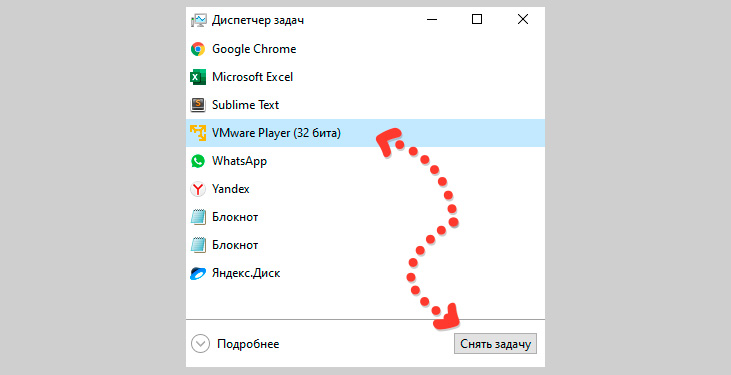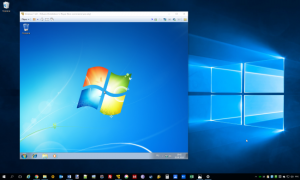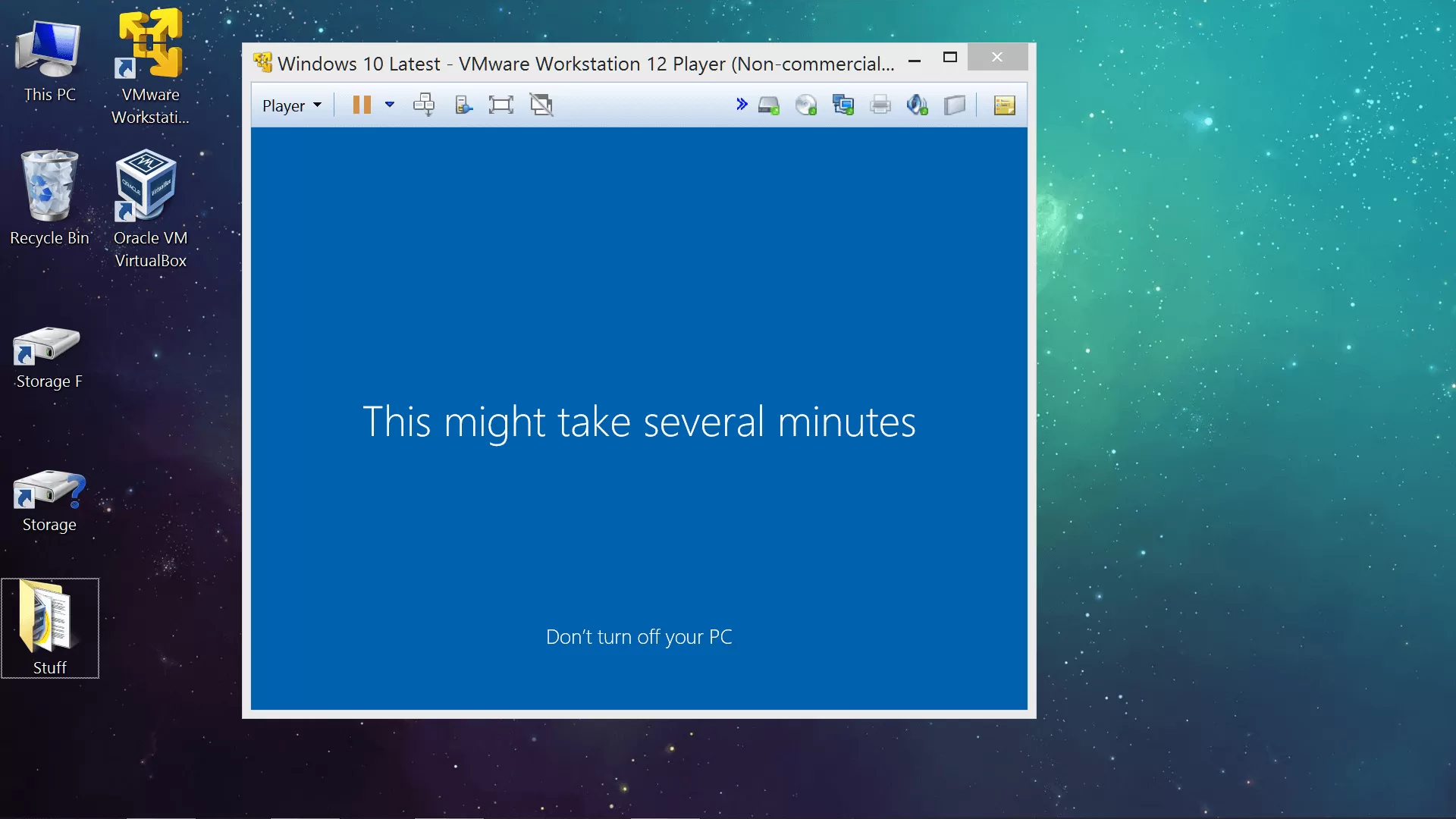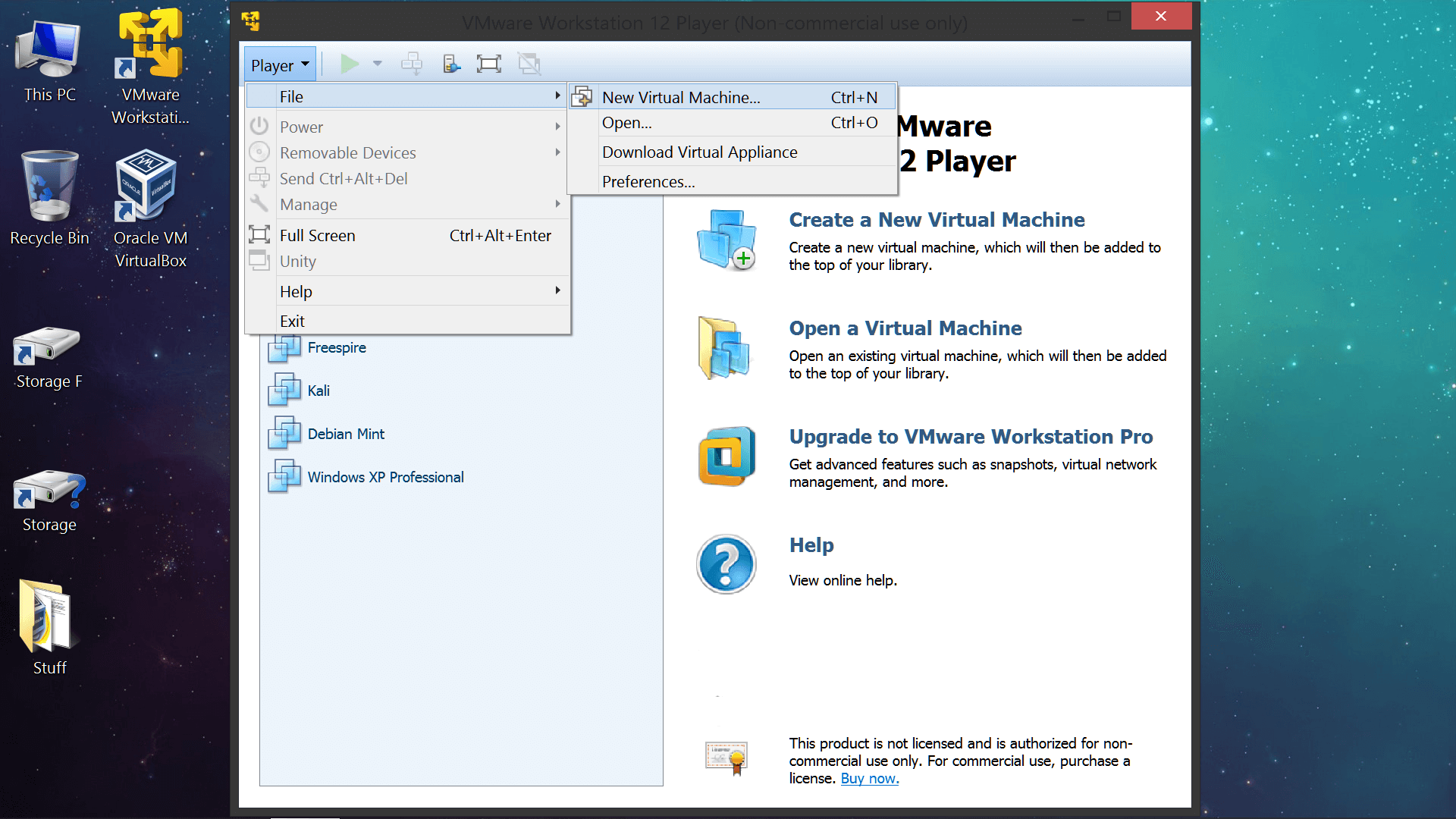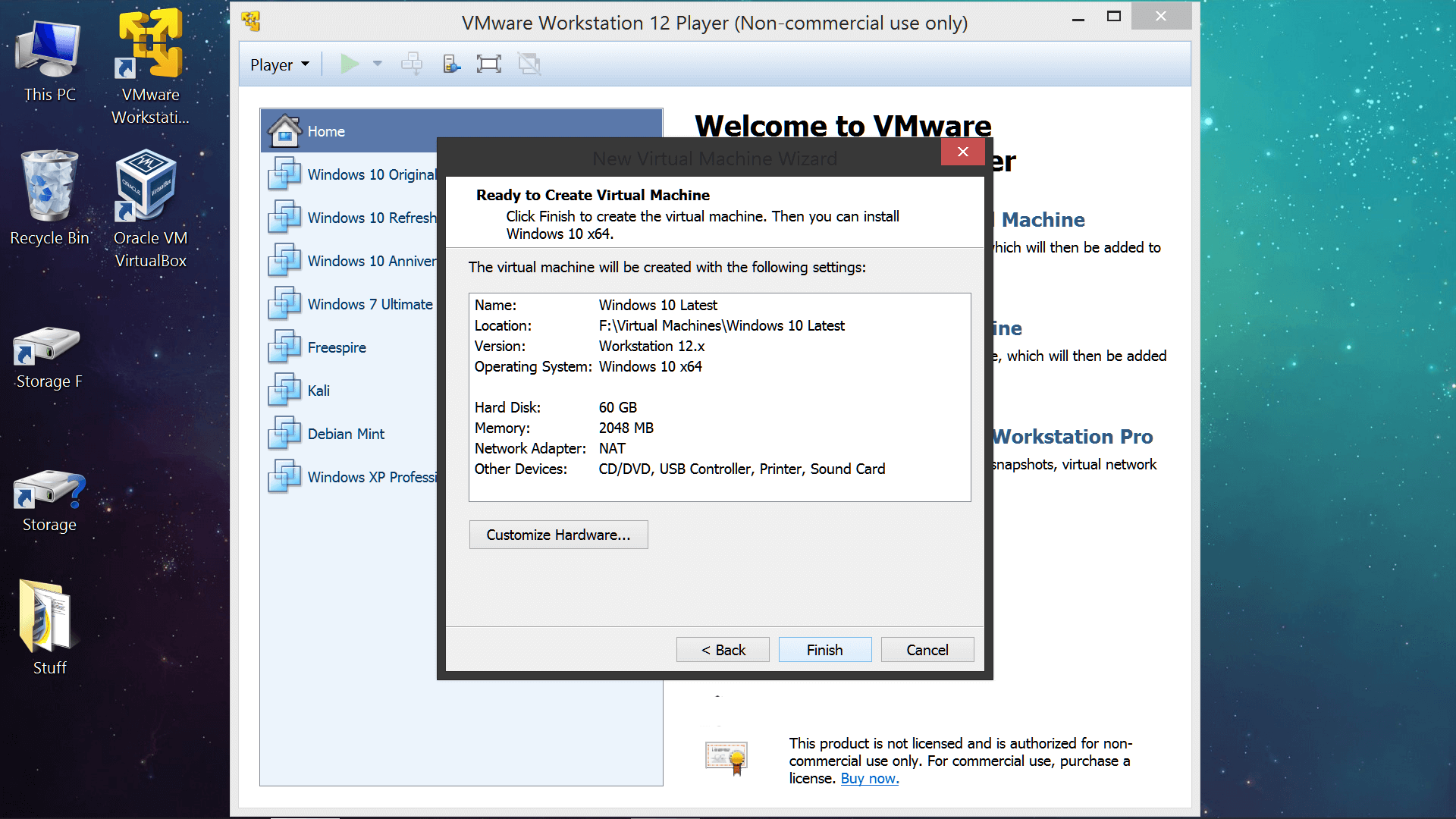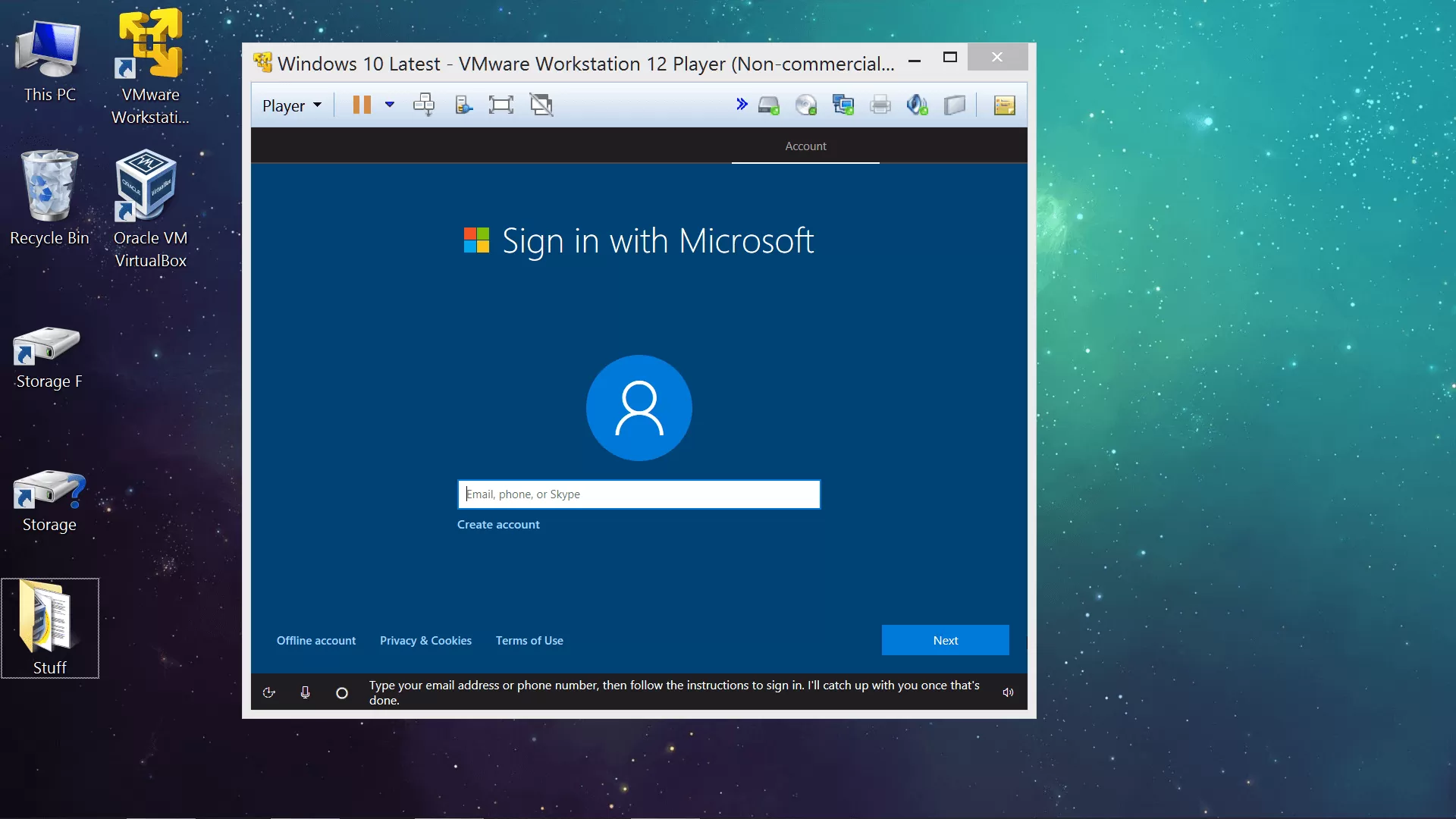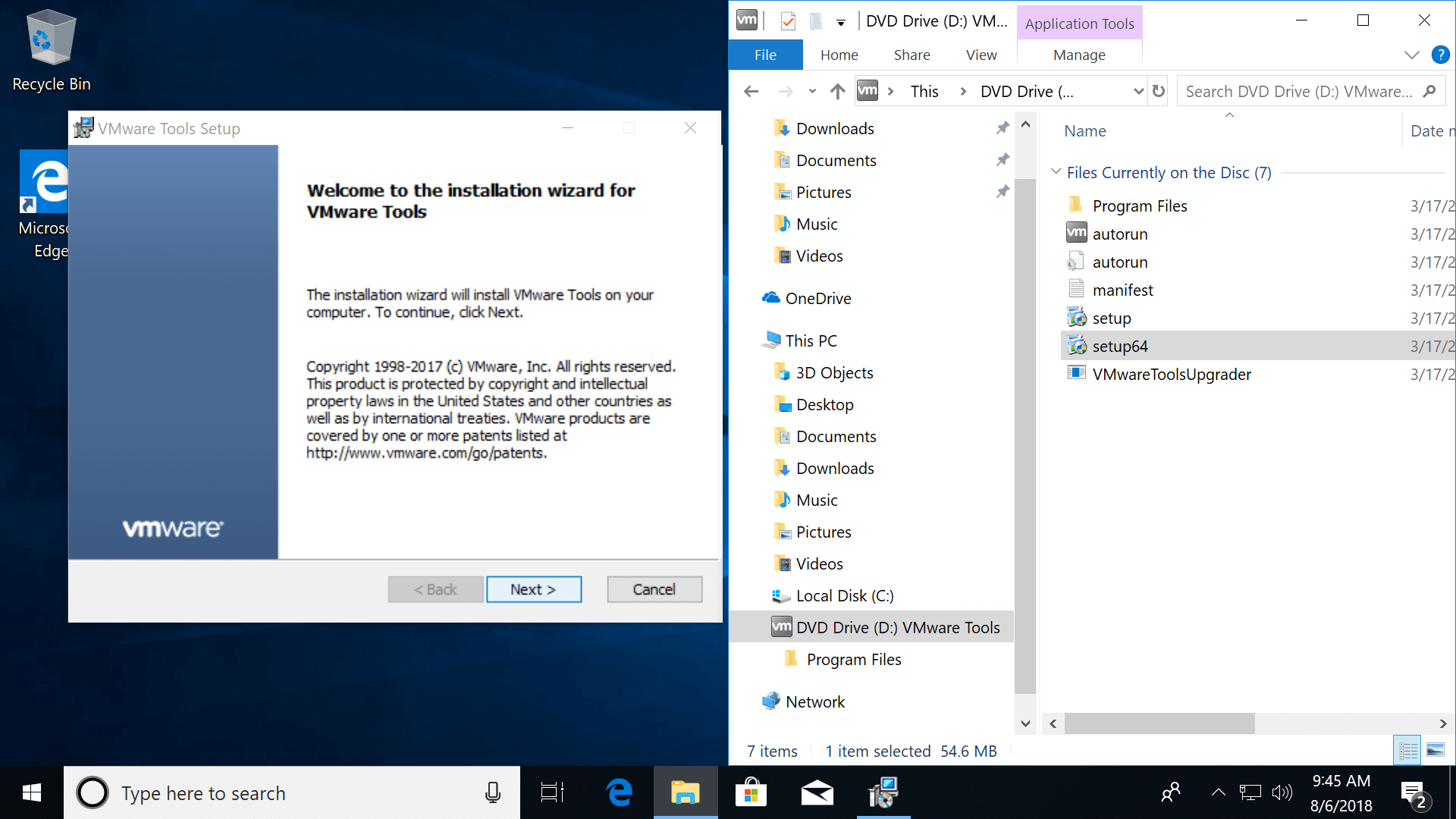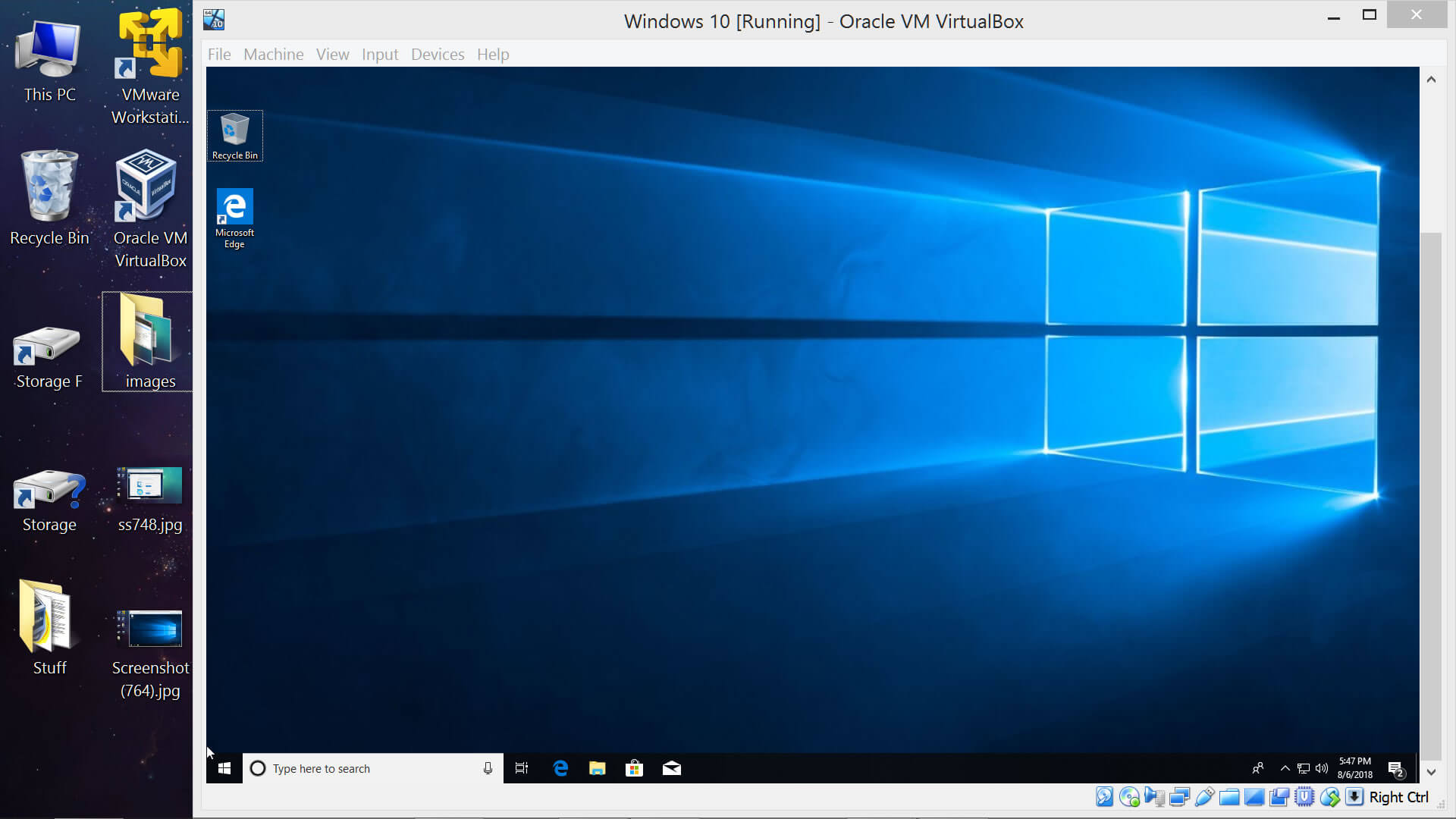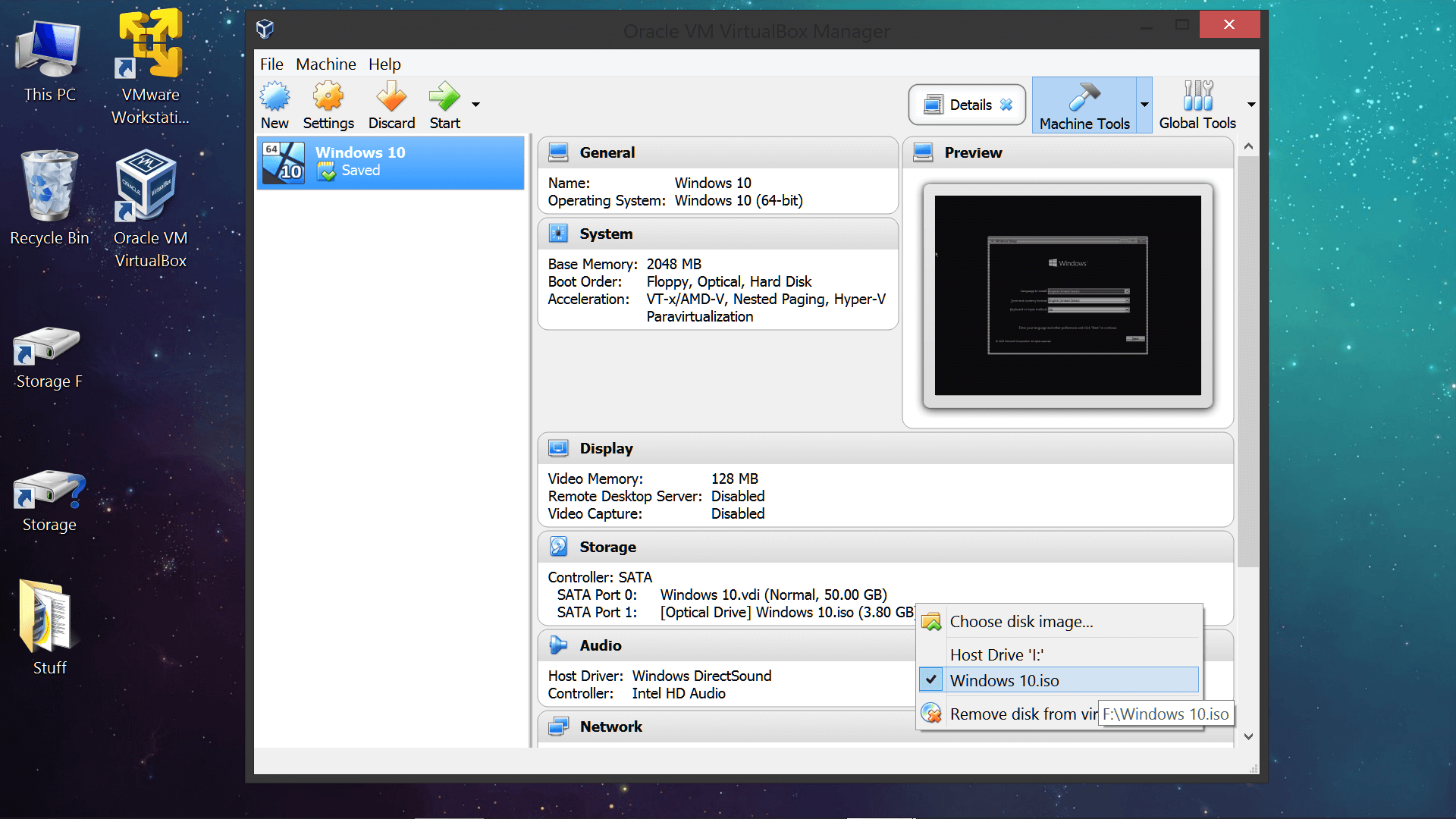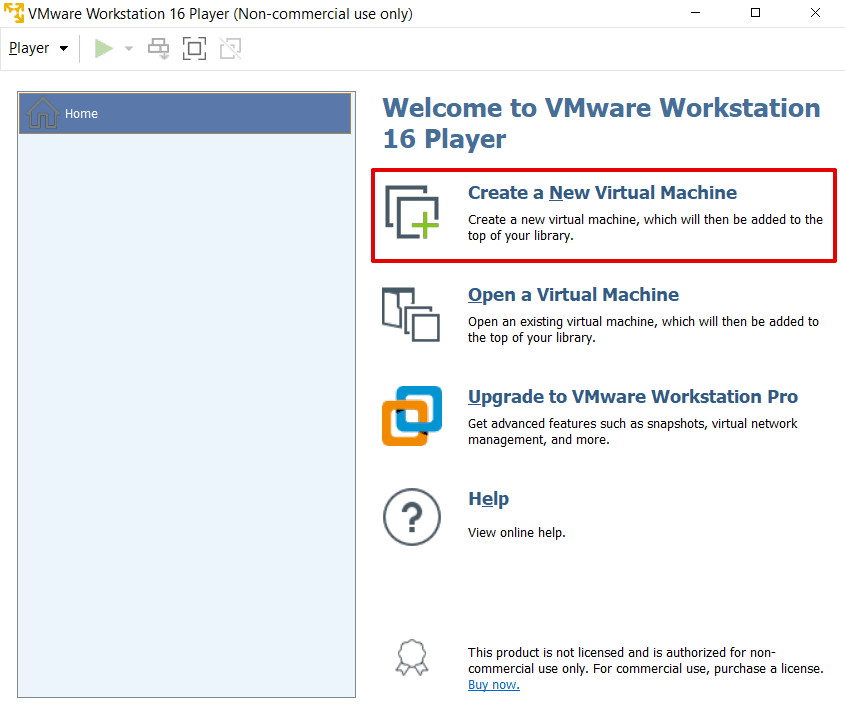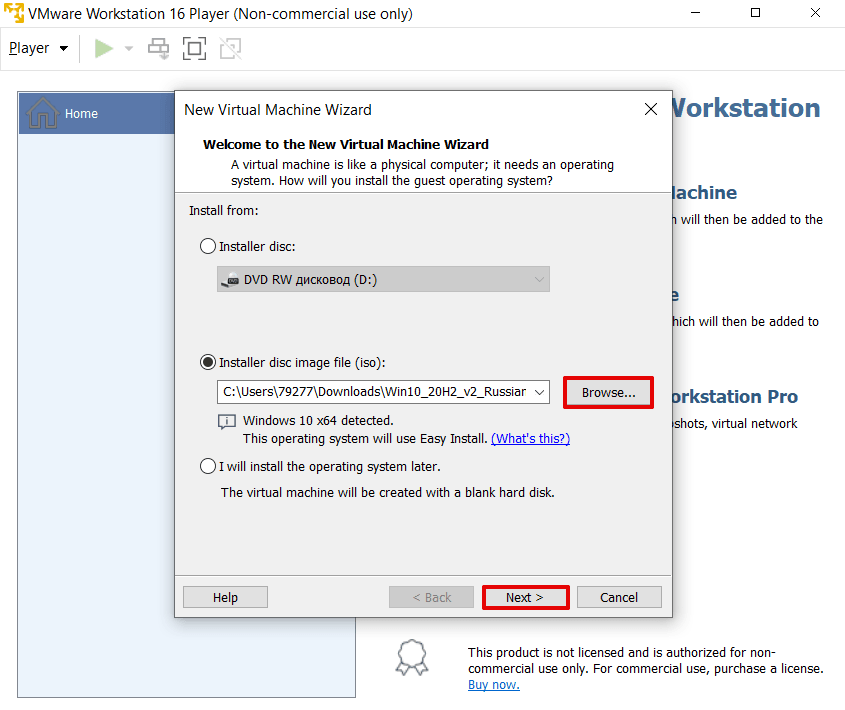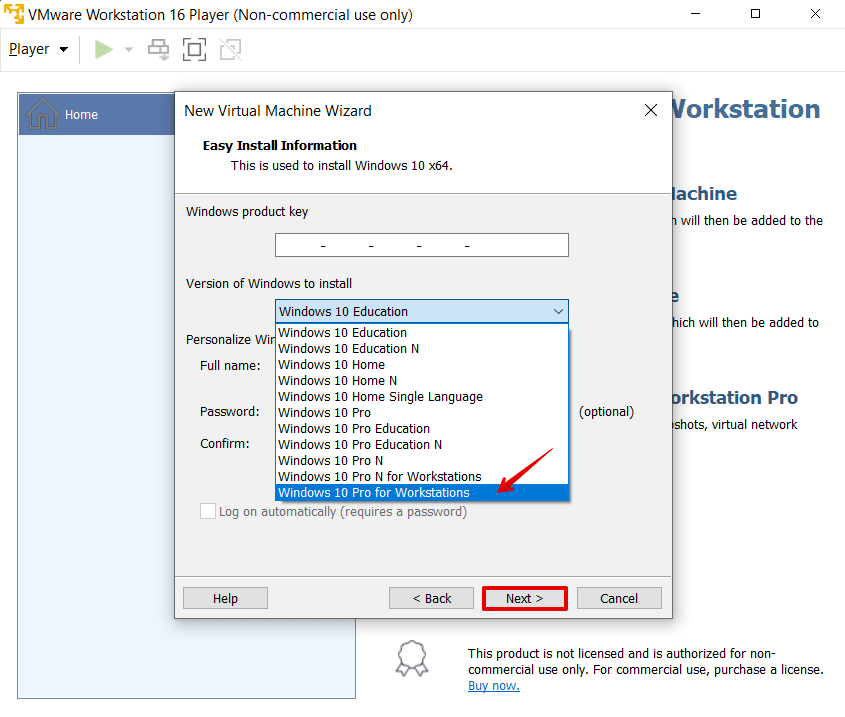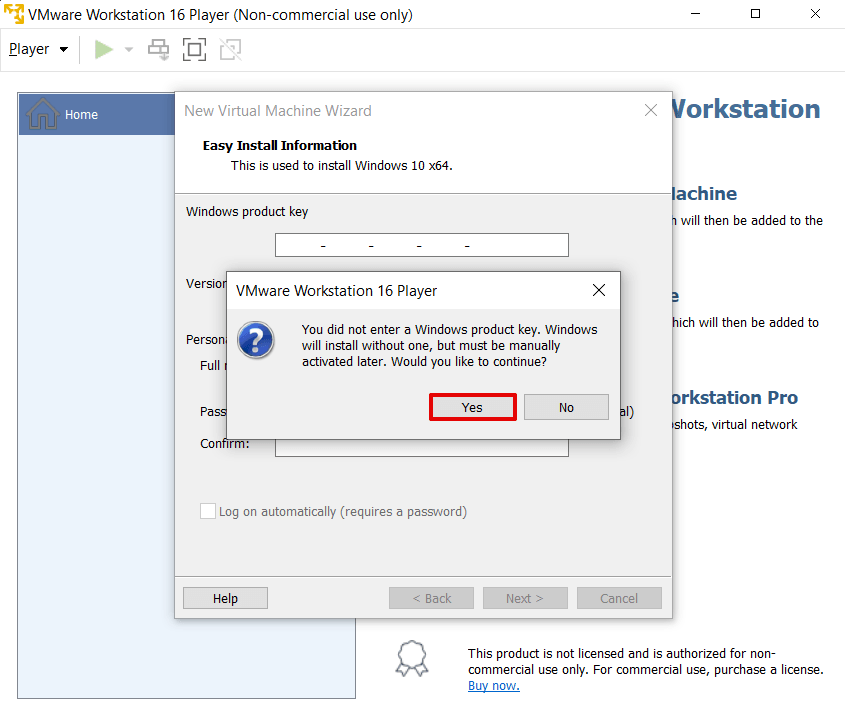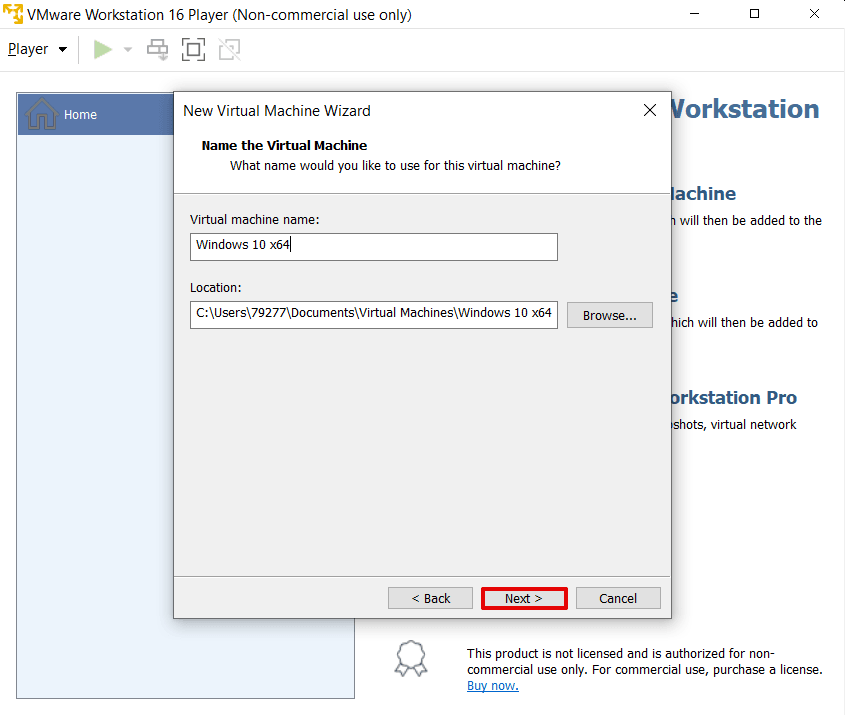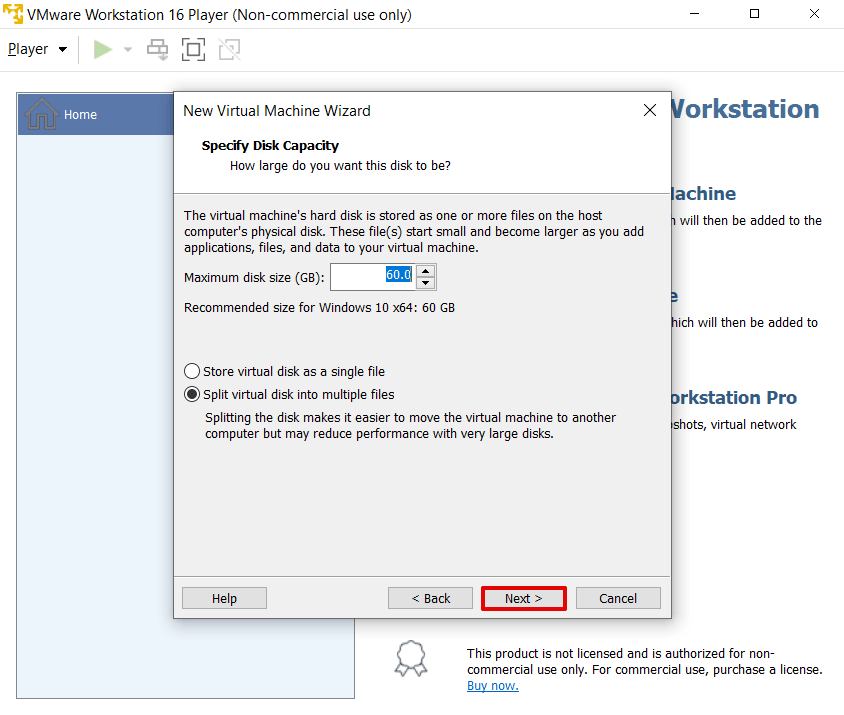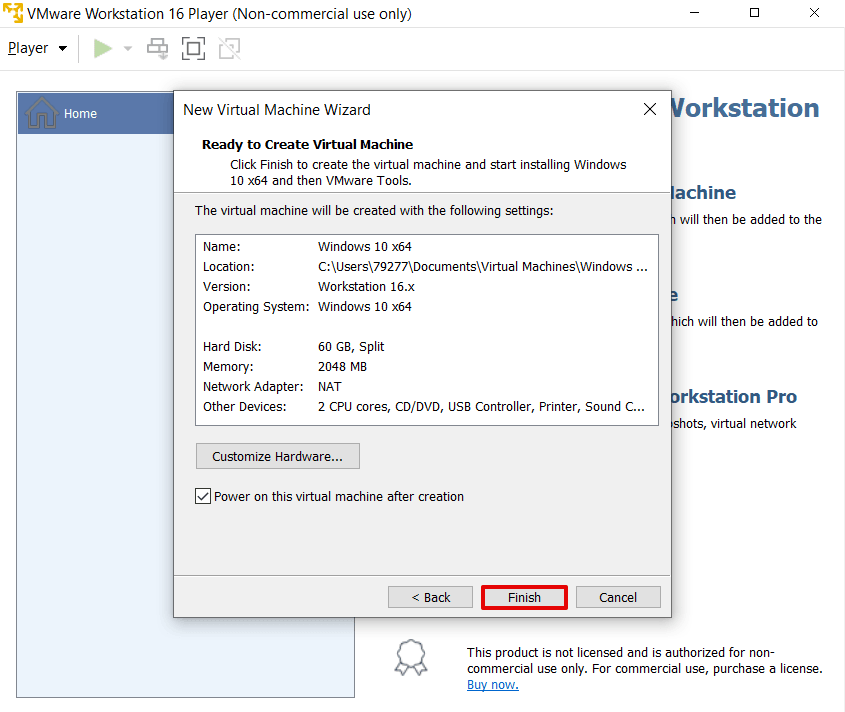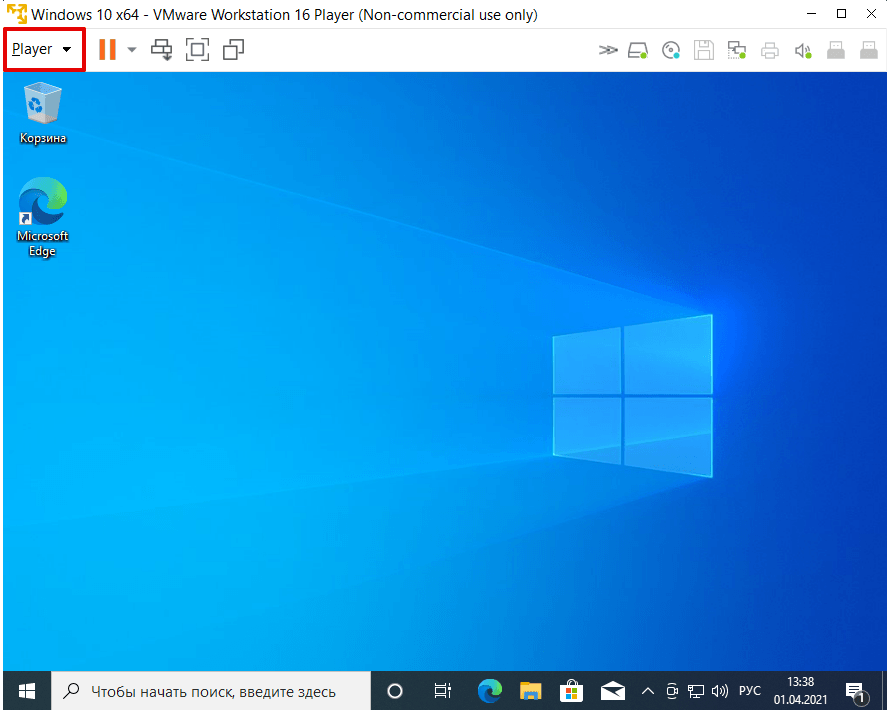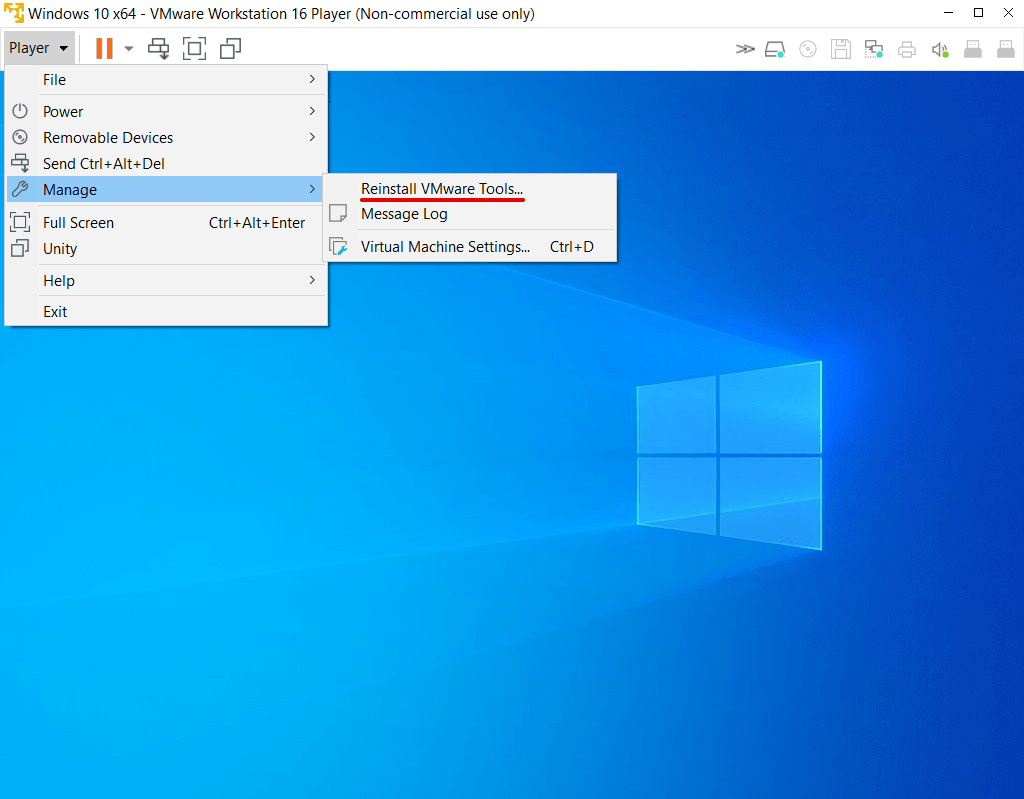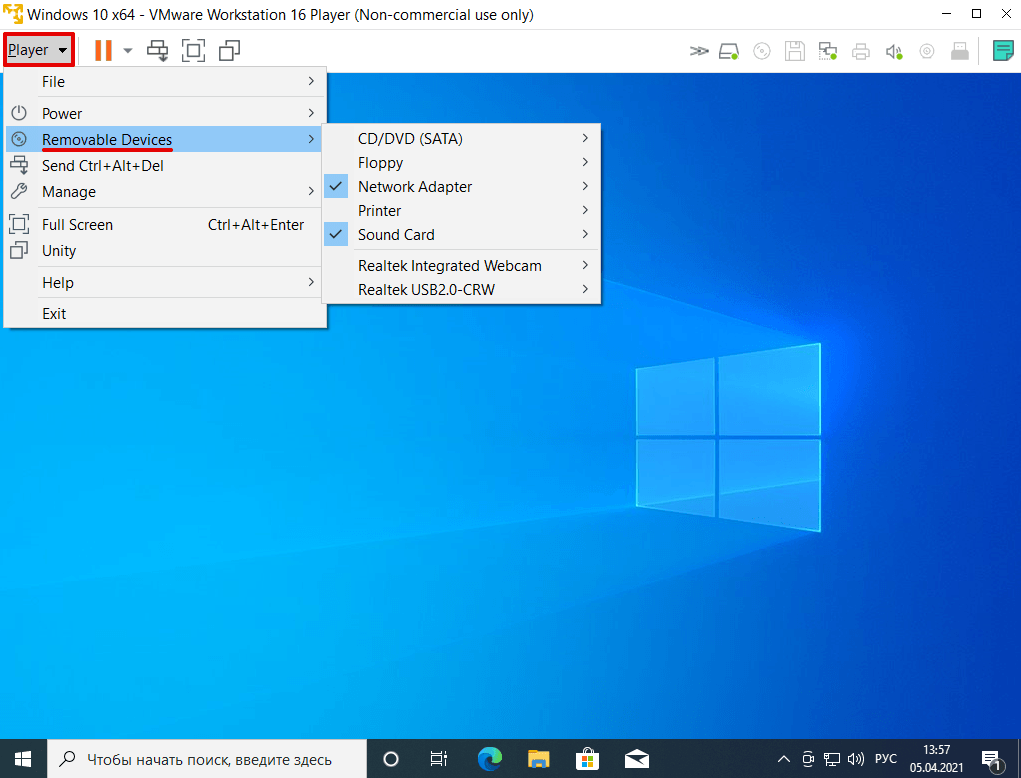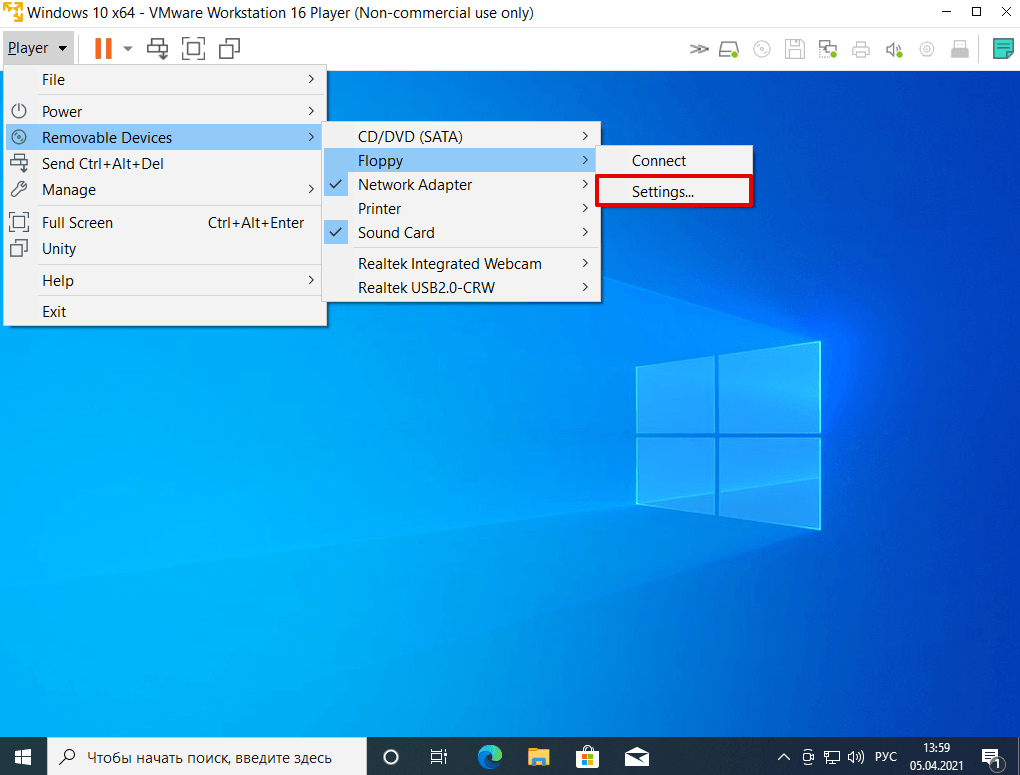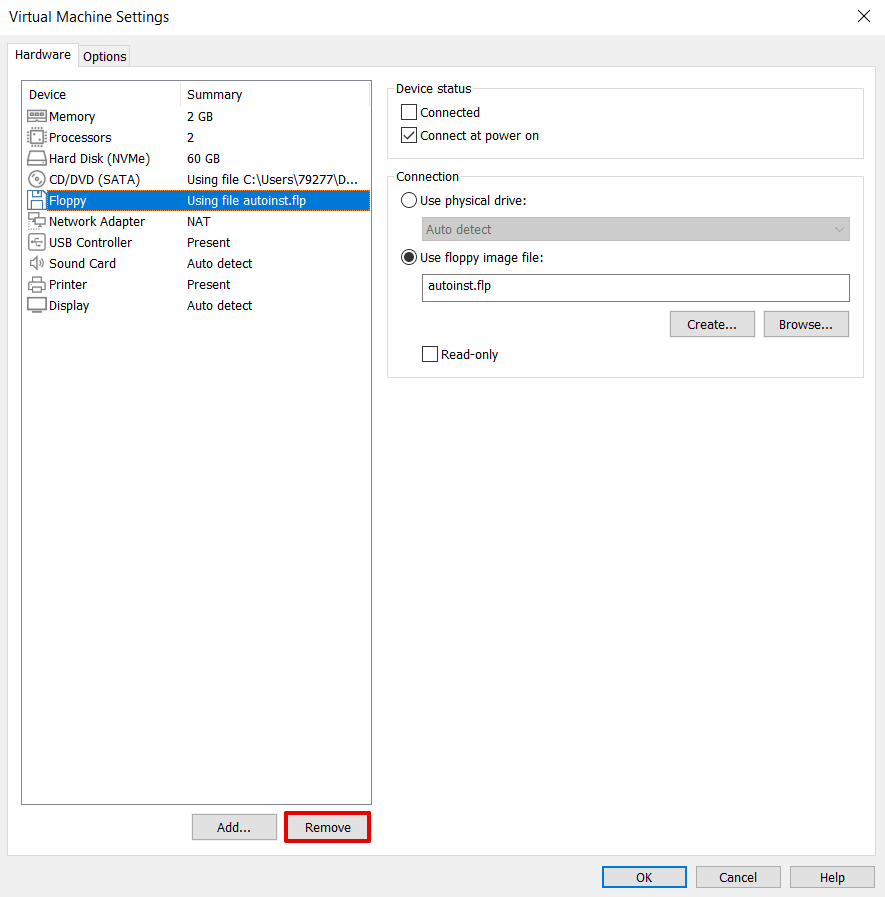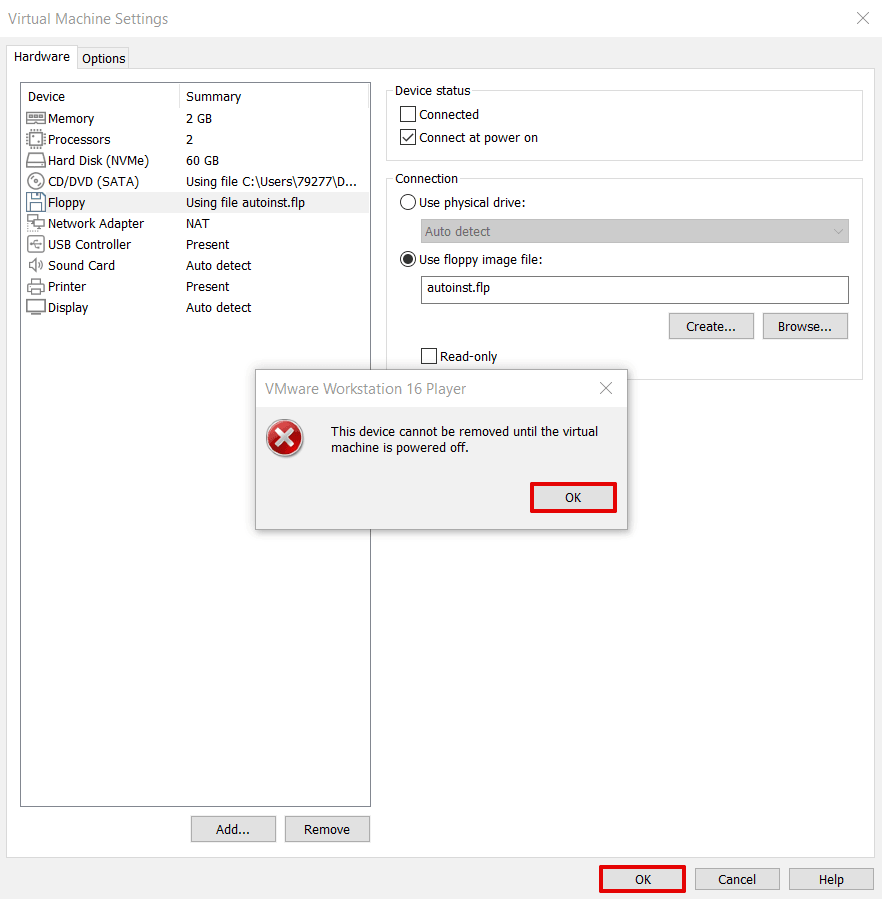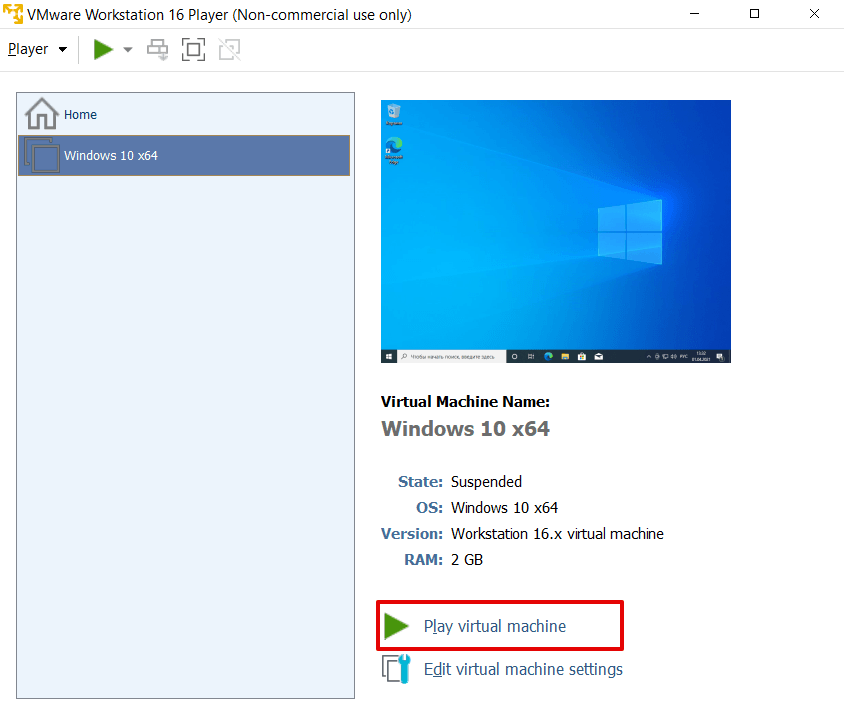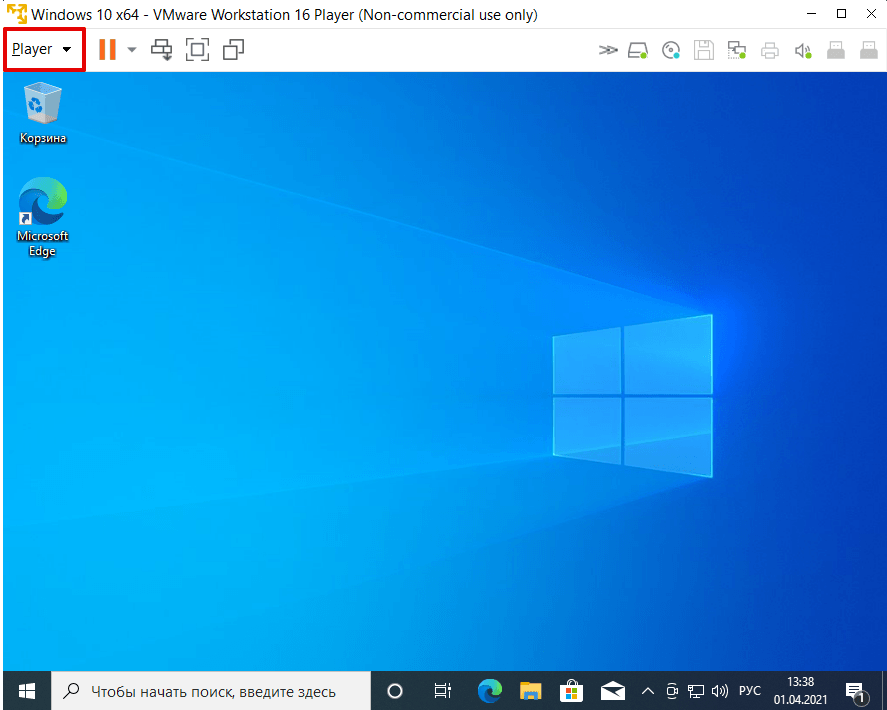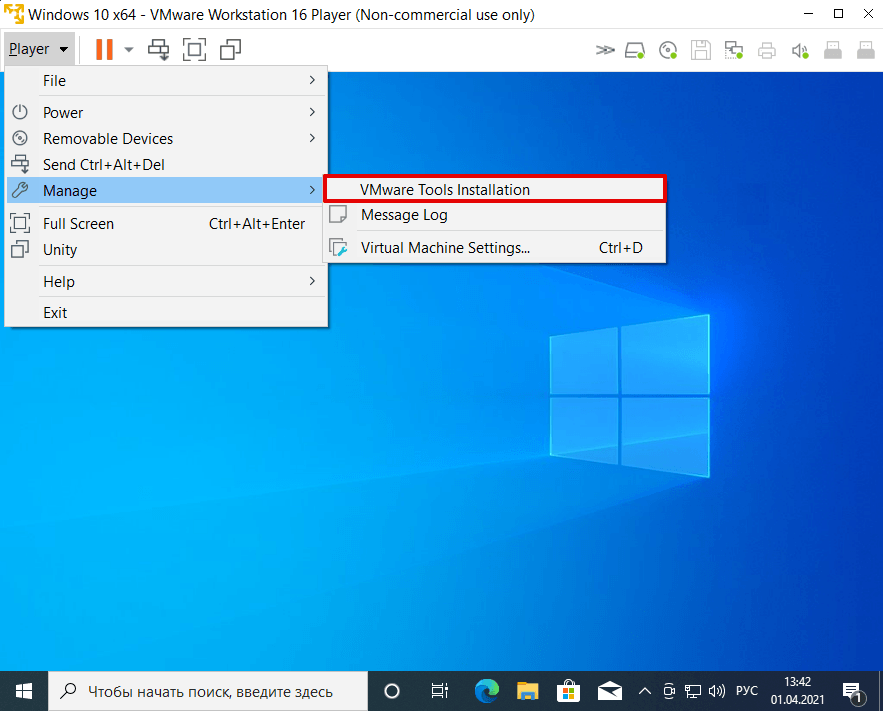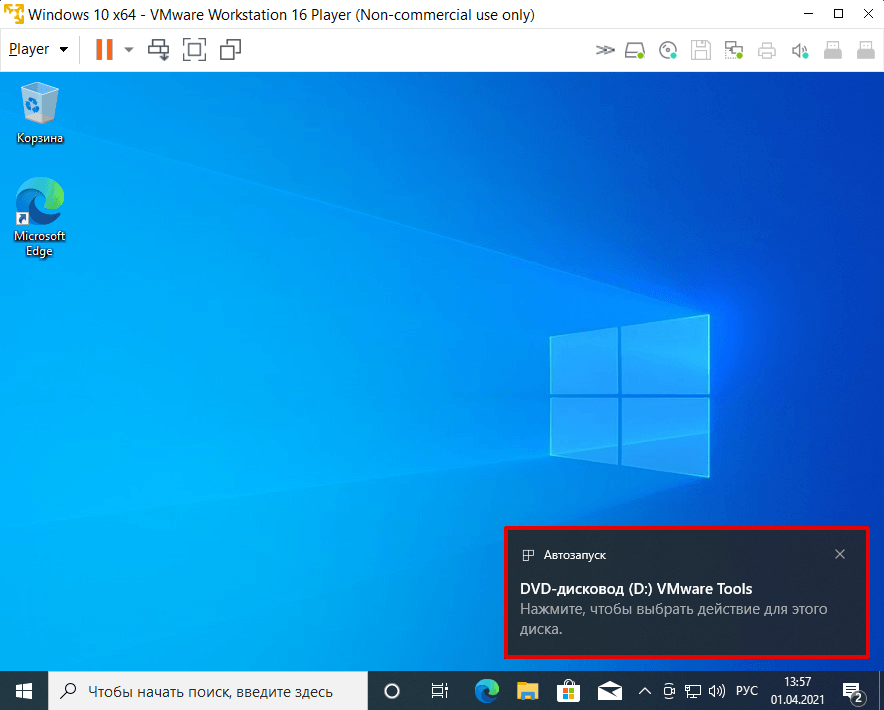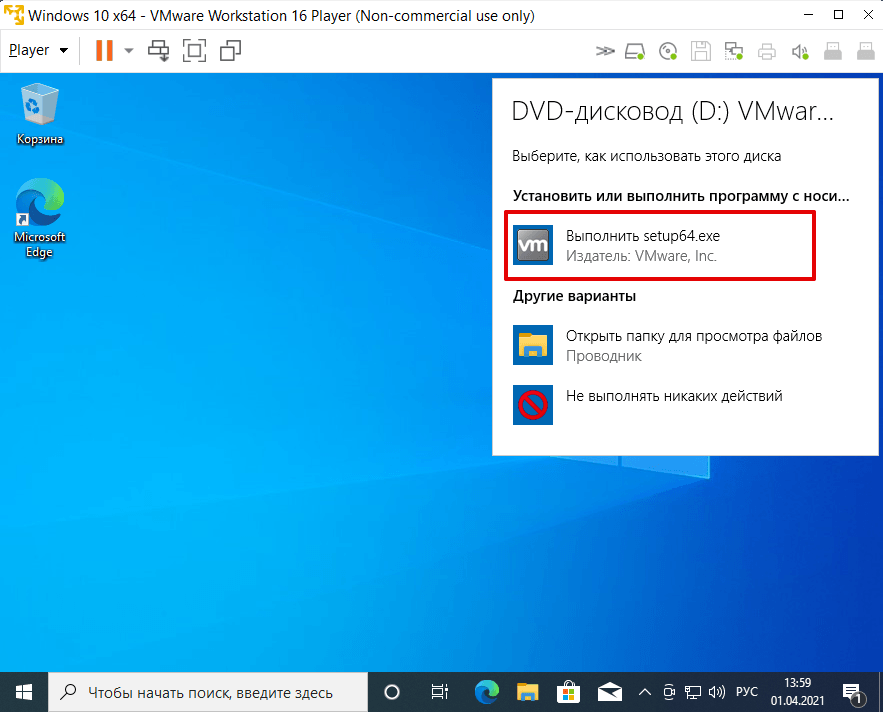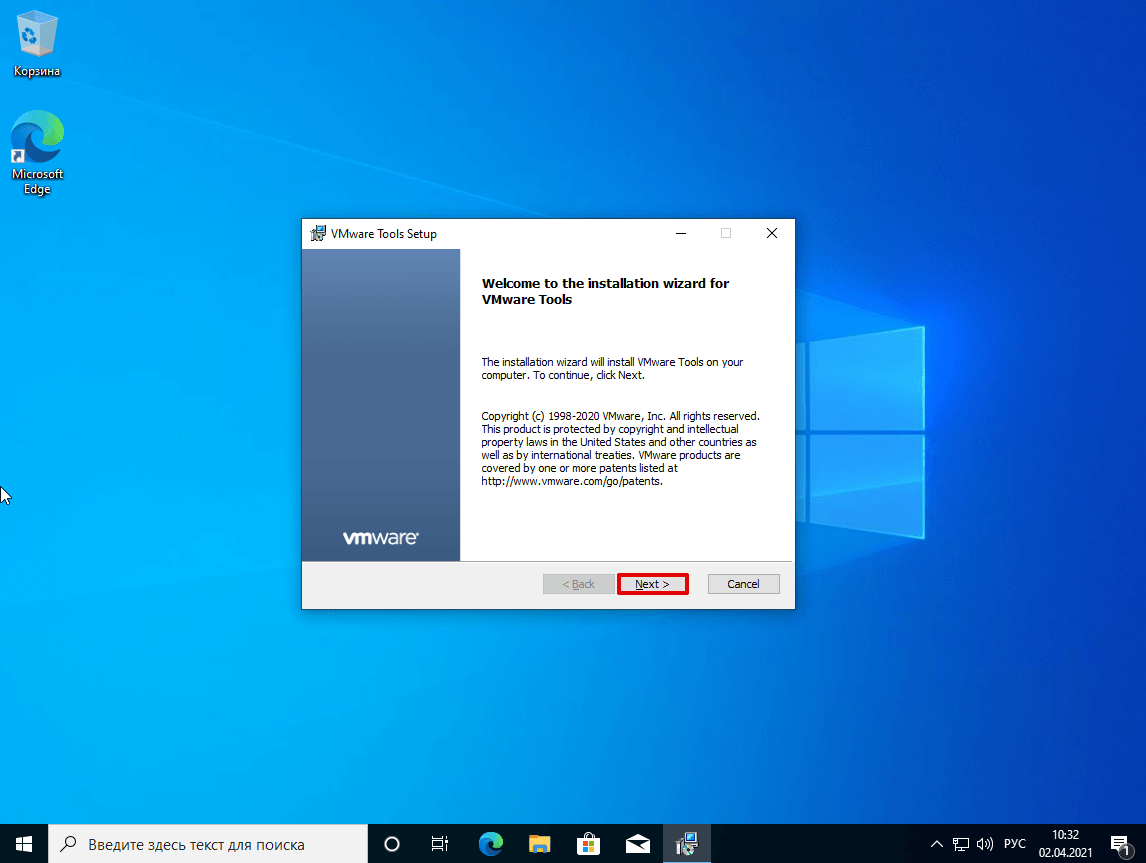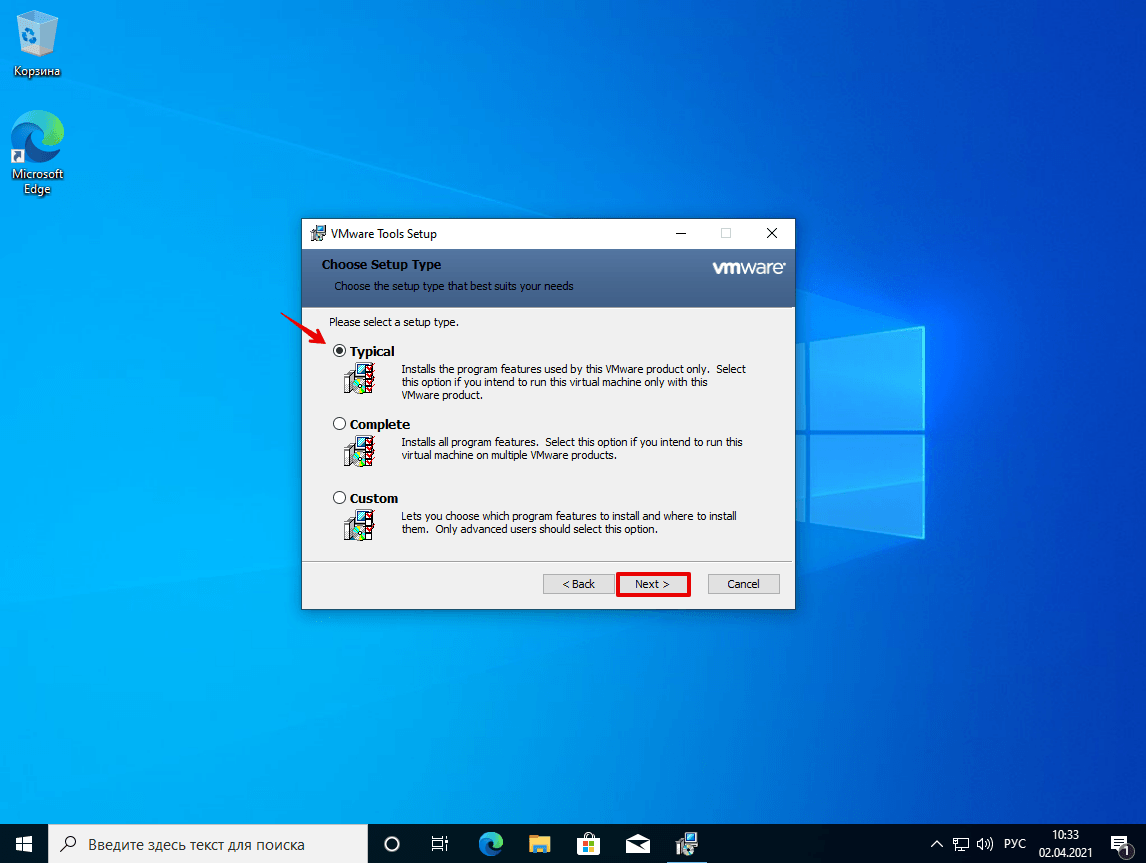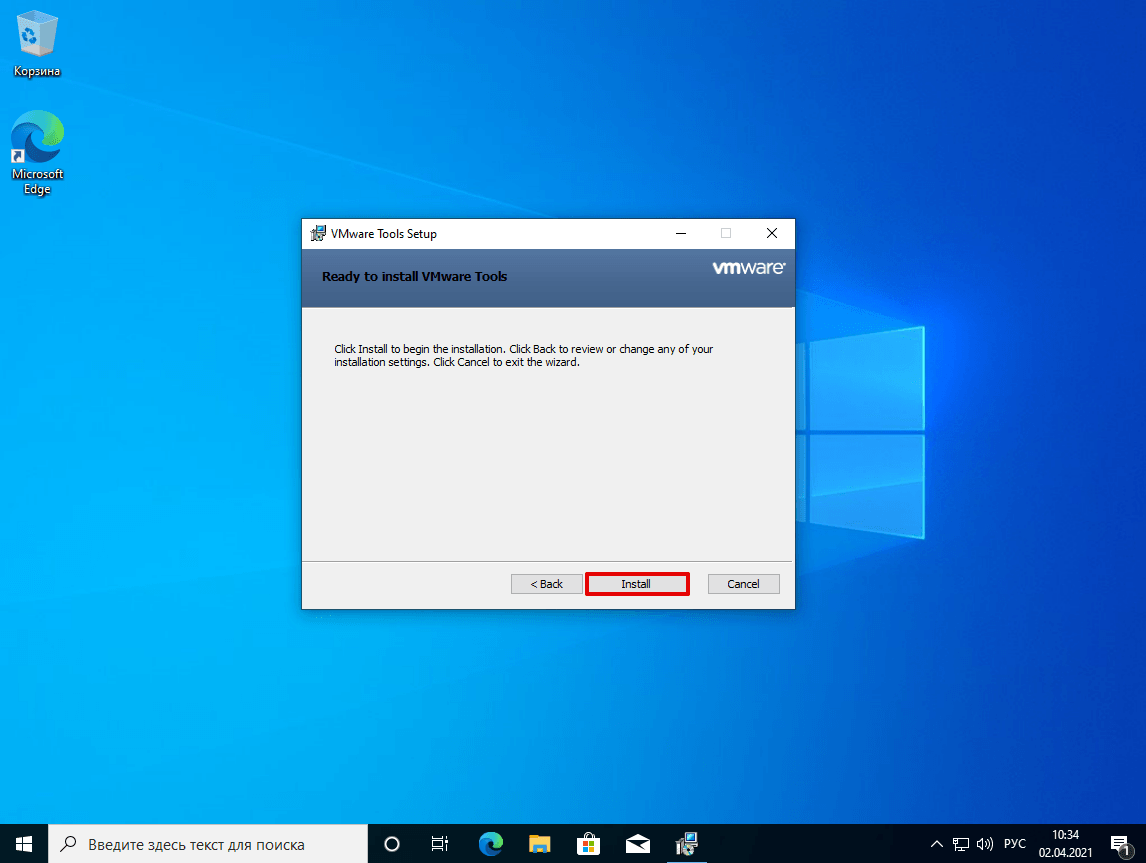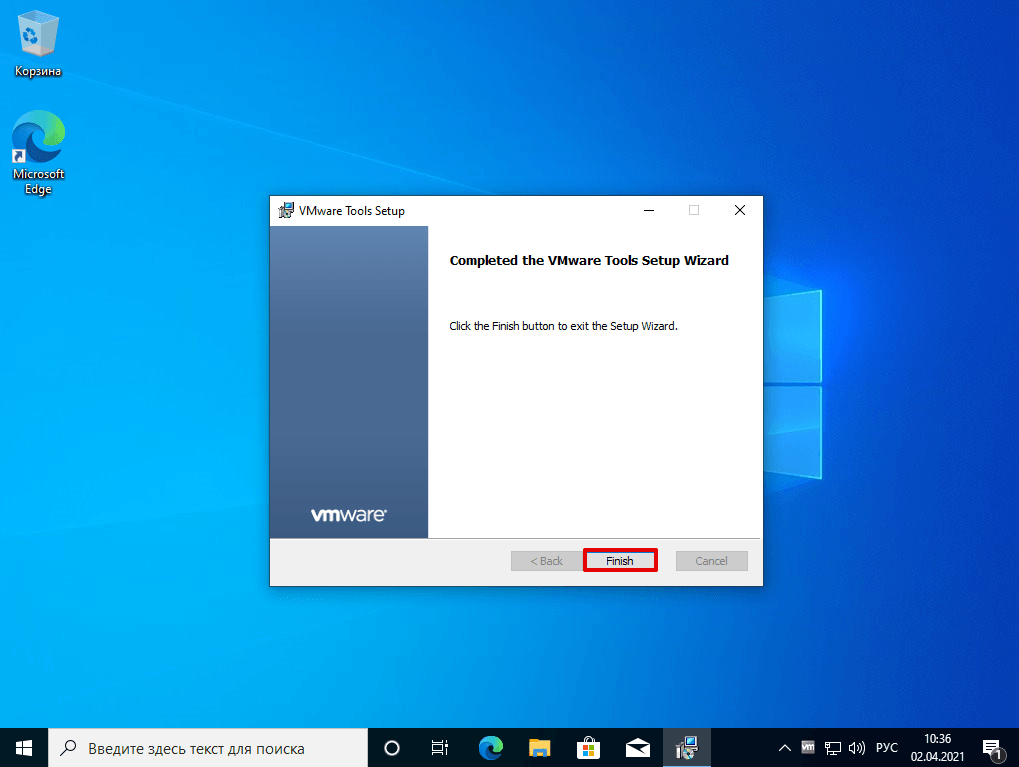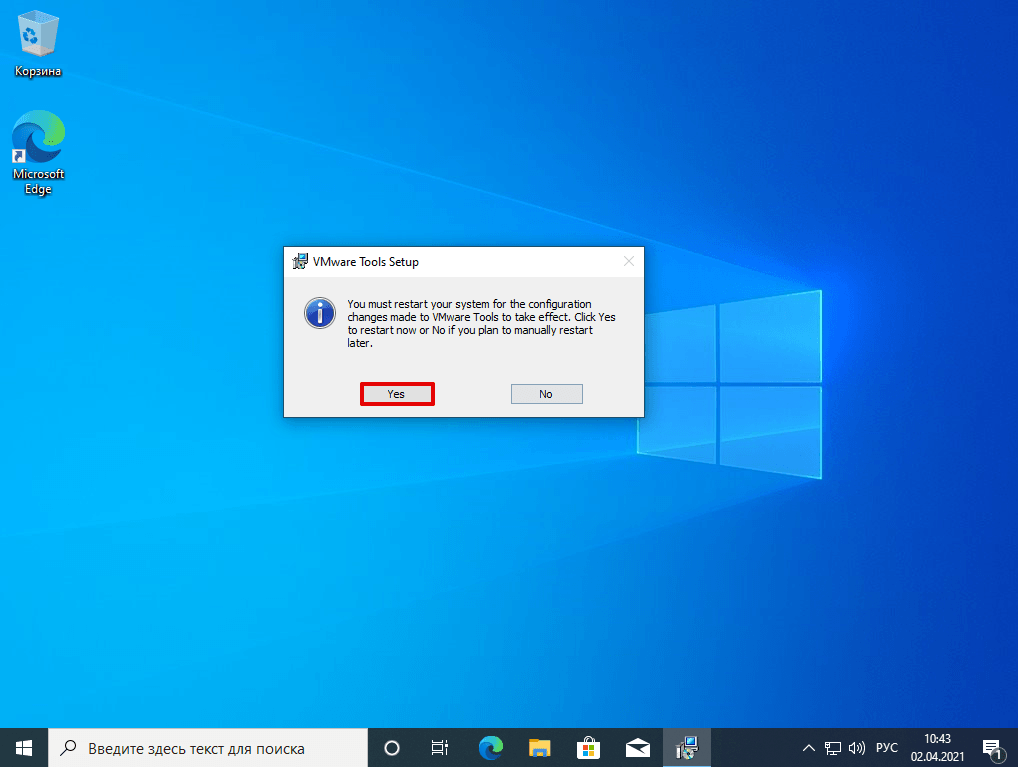В данной статье речь пойдёт о работе с виртуальными машинами (виртуальные операционные системы) через бесплатную программу VWWare Workstation Player.
Начну коротко с того, что вообще из себя представляет виртуальная машина. Как-то я уже затрагивал эту тему вот здесь, но сейчас всё же немного повторюсь, чтобы вы сразу были в курсе всего того, о чем будет данная статья. Виртуальная машина – это своего рода виртуальный компьютер с установленной операционной системой (далее «ОС»), который работает у вас в реальной системе через специальную программу в отдельном окошке. Получается, вы можете через специальную программу работать любой другой ОС, не прерывая своей работы, не перезагружая компьютер и не выполняя никаких других сложных операций для переключения работы с одной ОС на другую.
Для чего это всё? Можно использовать виртуальную систему для тестирования каких-то программ, сервисов. Я, например, использую виртуалку частенько для записи видеоуроков, поскольку виртуальная ОС у меня чистенькая, без всяких личных файлов и папок и это позволит мне не засветить что-нибудь важное на весь мир в своём видео 
Также работа в виртуальной ОС неплохо подходит для тех, кто зарабатывает в буксах. Почему подходит? Если вы работаете в буксах, то наверняка встречали навалом таких заданий, где требуется установить на компьютер какую-либо небольшую игру или программу, зарегистрироваться в ней, войти и, возможно, выполнить ещё какие-либо действия. Представляете что будет в скором времени с вашей реальной ОС, если вы будете часто выполнять такие задания, устанавливая просто хренову тучу программ и игр?:) Да ничего не будет хорошего! А ещё рано или поздно и вирус подцепите какой-нибудь. А при работе в виртуальной ОС, весь этот устанавливаемый хлам там и останется, никак не касаясь вашей реальной системы и вся вирусня (если понахватаете) тоже останется там.
Вот как выглядит виртуальная ОС, запущенная в отдельном окне:
Как видим, такая же ОС, только в окошке 
Ранее в статьях я рассказывал о способе работы с виртуальными машинами через бесплатную программу Oracle VirtualBox. По началу я сам ею пользовался, но затем попробовал альтернативу – VMWare Workstation Player (ранее называлась просто VMWare Player) и понял, что эта программа то попроще будет. Настроек в ней не так много, они не такие мутные и непонятные и всё, на мой взгляд, гораздо удобнее. Для новичков этот вариант подойдёт, на мой взгляд, лучше чем аналог VirtualBox.
Начнём по порядку разбираться, как установить WMWare Workstation Player для работы с виртуальными машинами и как затем установить и настроить саму виртуальную ОС через эту программу!
Весь процесс я записал на видео, где показываю, что откуда скачивать, что и как настраивать. Если информацию из видео вам воспринимать не очень удобно, то ниже весь процесс расписан в текстово-графическом виде.
Внимание!
VMWare Workstation Player работает только с 64 разрядными операционными системами! Также учтите, что для работы с виртуальными машинами, у вас должен быть мощный компьютер, с современным процессором (например, Intel Core i3, i5, i7) и рекомендуемым объёмом оперативной памяти не менее 4 Гб. Лучше даже больше! Если вы не знаете, что такое оперативная память, процессор и другие компоненты компьютера, то рекомендую прочитать статью вот здесь. Иначе виртуальная машина будет очень тормозить, либо ваша реальная система будет тормозить и работать не стабильно.
Посмотреть, разрядность вашей ОС и сведения о системе (процессор, объём оперативной памяти), вы можете следующим образом. Нажмите клавиши Win+R и в появившейся строке «Выполнить» введите команду: msinfo32.exe. Нажмите «ОК»:
В открывшемся окне на вкладке «Сведения о системе» вы сможете найти нужную информацию:
В строке «Тип» указывается разрядность вашей системы (x64 – 64-х разрядная, x86 – 32-х разрядная).
В строке «Процессор» — сведения о процессоре, а в строке «Установленная оперативная память» — объём оперативной памяти вашего компьютера.
Установка программы WMWare Workstation Player для работы с виртуальными машинами!
Скачать программу можно по ссылке ниже:
my.vmware.com
Программа может работать как на операционной системе Windows, так и на ОС Linux, поэтому скачать можно для любой ОС. Нажмите кнопку «Download» напротив нужной операционной системы и начнётся скачивание:
Я буду показывать на примере Windows.
Сохранить файл вы можете в любую папку, куда вам удобно. Я для сохранения обычно выбираю рабочий стол. Файл имеет размер около 70 Мб, поэтому скачается в течение 2-3 минут при нормальной скорости соединения.
Далее запускаем загруженный файл:
Откроется мастер установки WMWare Workstation Player. Подождите пока появится первое окно установки. В нём нажимаем «Next».
Далее процесс установки такой же как и в большинстве программ (о том как устанавливать программы я рассказывал вот здесь), поэтому я остановлюсь только на тех этапах, где необходимо выполнить какие-то специальные действия.
На одном из этапов установке отметьте галочкой пункт “Enhanced Keybourd Driver» и нажмите «Next»:
Включение этой опции означает, что для виртуальных машин будет установлен расширенный драйвер клавиатуры и лучше его установить на всякий случай.
В одном из окон установки, снимите галочку с опции «Help Improve VMWare Workstation 12 Player», а первую опцию оставьте включённой:
Первая опция означает, что программа будет автоматически проверять обновления и если есть новая версия, то вы сможете сразу на до неё обновиться. Вторая опция – оказание помощи разработчикам программы за счёт отправки со своего компьютера анонимных сведений о работе данной программы. Вот эту опцию я и рекомендую отключить.
Всё, установка завершена! Следующий этап – установить через эту программу виртуальную ОС.
Запуск VMWare Workstation Player и установка виртуальной операционной системы!
После того, как программа VMWare для работы с виртуальными машинами установилась, запустите её при помощи ярлыка на рабочем столе или из меню «Пуск».
При первом запуске программы появится вот такое окно:
Здесь необходимо выбрать первый пункт, как на изображении выше и указать свой E-Mail адрес. Это нужно лишь для того, чтобы вы смогли бесплатно пользоваться программой. Я вставлял свою реальную почту и никакого спама мне потом не приходило, т.е. бояться нечего 
Указав свой E-Mail, нажмите «Continue».
В следующем окне нажмите «Finish»:
Запустится окно программы. Сразу после первого запуска, в отдельном окне, поверх основного может появиться предложение о переходе на расширенную версию «Pro». Нам она ни к чему, поскольку она платная. Нажмите кнопку «Skip this Version»:
Теперь в главном окне программы нажимаем «Create a New Virtual Machine» для создания новой виртуальной машины (ОС):
Вот мы дошли до этапа, где необходимо выбрать, откуда, с какого файла или диска будет устанавливать операционная система в качестве виртуальной. В окне будет 2 варианта: установить с CD/DVD диска (Installer disc) или установить с файла образа, хранящегося на вашем компьютере (Installer disc image file). Первый вариант выбирайте, если у вас есть свой CD/DVD диск с ОС, которую вы хотите установить в качестве виртуальной:
Например, у вас есть диск с Windows 7 и вы хотите установить эту систему в качестве виртуальной. Тогда вставляйте диск с этой системой в компьютер и выбирайте первый вариант.
Но операционные системы для установки могут храниться и в специальном файле на вашем компьютере, который называется «образ». Тогда вы можете установить операционную систему в качестве виртуальной машины прямо из этого файла. Вот пример файла образа с операционной системой Windows XP:
VMWare Workstation Player поддерживает файлы образы в формате «.ISO», поэтому если у вас есть файл образ ISO с операционной системой, то установить виртуальную машину проще всего из него. И тогда выбирайте второй вариант в текущем окне:
При помощи кнопки «Browse» вы можете выбрать как раз нужный файл образ с операционной системой.
Выбрав нужный вариант, нажмите внизу кнопку «Next».
Обратите внимание!
В качестве виртуальной может быть установлена любая операционная система, т.е. любая Windows система, любая Linux или какие-либо другие! Т.е. не обязательно только Windows.
В следующем окне нам предлагают заранее указать ключ для установки операционной системы, указать имя пользователя и пароль:
Ведь установка операционной системой в виртуальную машину ничего не будет отличаться от установки реальной ОС на свой компьютер 
Вероятно, появится окно с предупреждением, что вы не указали ключ. Нажмите «Yes»:
В следующем окне в первом поле нужно указать название виртуальной машины, которую вы создаёте, а во втором поле – расположение файлов виртуальной машины на вашем компьютере.
Назвать можно как угодно, обычно называют так как называется ОС, которую вы будете устанавливать. Главное, чтобы вы сами понимали, где какая у вас ОС, если вдруг будете в дальнейшем устанавливать и работать с несколькими виртуальными ОС. Т.е. не называйте вот так: «1234», потому что сами потом не поймёте, что это за виртуальная машина у вас с таким названием, пока не запустите её 
Расположение виртуальной машины на вашем компьютере можно выбрать любое – т.е. любую папку или диск в вашей реальной системе. Именно в выбранной папке будут располагаться файлы (их будет много), отвечающих за запуск виртуальной машины. Обратите внимание, что виртуальная машина будет занимать много места (минимум 10 Гб, как правило, а чаще всего 20-30 Гб.), так что рассчитывайте, чтобы для хранения виртуальной машины на вашем жёстком диске хватало места.
Когда укажите название и расположение, нажимайте «Next».
В следующем окне нужно указать объём вашего жёсткого диска, который будет выделен под работу создаваемой виртуальной машины. Это очень важный шаг!
Как я уже говорил, виртуальная машина практически ничем не отличается от вашей реальной ОС. У неё тоже будет свой жёсткий диск только виртуальный. И объём жёсткого диска виртуальной ОС будет равен тому объёму вашего реального жёсткого диска, который вы выделите для виртуальной машины. Здесь всё будет зависеть от того, какую операционную систему вы устанавливаете в качестве виртуальной. Если, например, Windows XP, то она не требует много места на жёстком диске и ей хватит где-нибудь 10-15 Гб. Но современные ОС Windows: 7, 8, 10 требуют для своей работы приличный объём свободного места на диске, как минимум 20 Гб, а лучше 30-40 Гб.
И вот в первом поле текущего окна вам нужно задать, какой объём вашего реального жёсткого диска вы отведёте под создаваемую виртуальную машину. Я, как уже говорил, для примеру буду устанавливать пробную 30-дневную версию Windows XP. Для этой системы будет достаточно 15 Гб. объёма виртуального диска. Учтите, что на вашем реальном жёстком диске должно быть минимум столько свободного пространства, сколько вы выделяете под виртуальную машину!
И далее в этом же окне отмечаем пункт «Store vitrual disk as a single file» и нажимаем «Next»:
Отметив ту опцию, мы указали, что делить на несколько файлов виртуальный жёсткий диск, на котором будет работать виртуальная ОС не нужно, пусть он будет в одном файле. Если же мы бы выбрали вторую опцию «Split virtual disk into multiple files», то виртуальный жёсткий диск делился бы на несколько файлов. Смысла от этого я лично для себя не нахожу, поэтому всегда выбираю режим – виртуальный жёсткий диск в одном файле.
В следующем окне вы получите информацию о настройках создаваемой виртуальной машины. Мы прямо сейчас можем «Finish» чтобы запустить установку виртуальной машины, но делать сейчас этого не будем. Перейдём к дополнительным настройкам виртуальной машины, чтобы понять ещё одну крайне важную настройку!
Нажимаем кнопку «Customize Hardware»:
Откроется дополнительное окно с кучей настроек на нескольких вкладках. Нас интересует только вкладка «Memory», на которой настраивается объём выделяемой для виртуальной машины оперативной памяти вашего компьютера.
Оперативная память – важнейший компонент каждого компьютера, без которой он попросту работать не будет. Это временная память, куда предварительно загружается всё, что выполняется на вашем компьютере – программы, процессы и прочее. В самом начале статьи я давал ссылку, где вы можете более подробно узнать о всех основных компонентах компьютера.
Итак, в данном окне нужно указать тот объём вашей реальной оперативной памяти, который будет выделен для работы виртуальной машины. Всё опять же зависит от того, какую операционную систему вы будете устанавливать. Если это Windows XP, то она сможет работать всего лишь со 128 Мб памяти, правда будет сильно тормозить. Лучше для неё выделить 1-2 Гб. оперативки. Если же в качестве виртуальной машины устанавливаете Windows 7, 8 или 10, то рекомендую выделять не менее 2 Гб. оперативной памяти (лучше 3-4 Гб, чтобы виртуальная система работала стабильно и не тормозила). Но тут ещё один момент. Если в вашем компьютере итак мало оперативной памяти, то вы и не можете выделить много для виртуальной системы 
Если на компьютере всего 2 Гб памяти (такой компьютер на сегодняшний день является очень слабым), то вы уже вряд ли выделите для виртуальной машины более 512 Мб (мегабайт) памяти, потому что если выделите больше, ваша основная систем может жёстко начать тормозить. Учитывайте это!
Вообще если компьютер у вас слабенький, проще не заморачиваться с виртуальными машинами, как я уже упоминал в самом начале этой статьи.
Итак, выше я упомянул, рекомендуемый объём оперативной памяти, который нужно выделять для разных виртуальных ОС. При помощи ползунка в правой части окна, установите выбранный вами объём и нажмите «Close» внизу окна:
Вы вернётесь окно со сведениями о настройке вашей виртуальной машины. Ну что ж, пора приступать непосредственно к установке виртуалки! Проверьте, чтобы стояла галочка «Power on this virtual machine after creation», для того чтобы установка сразу началась и нажмите «Finish»:
Запустится установка настроенной вами виртуальной ОС. Сначала будут появляться окна, оповещающие о подключении некоторого вашего реального оборудования компьютера к виртуальной машине, а также окна с различной несущественной информацией. Просто отмечайте в этих окнах пункт «Do not show this hint again» и нажимайте «ОК»:
Также, далее появится окно с предложением установить дополнительные инструменты для виртуальной машины. Их поставим чуть позже, поэтому нажмите «Remind Me Later». Оповещения на светлом фоне внизу окна VMWare Workstation Player можно закрыть, кликнув по крестику:
Ну и затем пойдёт непосредственно установка виртуальной ОС. Я ставлю Windows XP, и установка выглядит вот так:
Ничем не отличается от реального процесса установки на компьютер. Если вы ставите более современную Windows, то процесс установки конечно же будет с виду отличаться от процесса установки Windows XP. Поскольку процесс установки каждой ОС отличается, я ниже рассмотрю его лишь кратко. Об установке Windows 8 и 10 я рассказывал в отдельной статье:
Как установить операционную систему Windows 8.1 или Windows 10!
Что касается длительности установки, то зависит от устанавливаемой ОС и по времени практически не отличается от длительности установки реальной системы на компьютер. Windows XP ставится в течение где-то 20 минут, Windows 7,8 и 10 – примерно также. Во многом это зависит от мощности компьютера.
Процесс установки дошёл до ввода лицензионного ключа:
Далее действий никаких от меня не потребовалось и после одной перезагрузки виртуальной машины, запустилась установленная мной виртуальная Windows XP.
Теперь, для полноценной работы с виртуальной машиной, установим дополнительные инструменты для неё. Это нужно в первую очередь для того, чобы вы могли с лёгкостью перетаскивать файлы из реальной системы в окно виртуальной ОС или наоборот. Это просто офигенски удобная фукнция!! И это большое преимущество VMWare Workstation Player перед аналогом для работы с виртуальными машинами VirtualBox, потому как во второй напрямую перетаскивать файлы у меня так и не получалась, как бы я не ковырял настройки… Также установка дополнительных инструментов нужная для корректной работы некоторых других функций виртуальной машины.
Открываем на верхней панели инструментов меню «Player», выбираем пункт «Manage» и затем «Install VMWare Tools»:
В окне виртуальной ОС появится окно, где нажимаем «Download and Install»:
Появится на несколько секунд окно скачивания дополнительных инструментов. Затем вам нужно через проводник виртуальной Windows открыть раздел «Мой компьютер» (также называется «Компьютер» или «Этот компьютер») и запустить установку дополнительных инструментов, который отображаются в виде подключённого CD/DVD диска к компьютеру:
Подождите пока запустится окно установки и нажмите «Next»:
В следующем окне оставляем всё по умолчанию и нажимаем также «Next»:
И в последнем окне нажимаем «Install»:
Всё, теперь дожидаемся пока установятся дополнительные инструменты. Этот процесс может занять несколько минут.
В последнем окне нажимаем «Finish»:
Система попросит перезагрузиться. Это нужно обязательно сделать, чтобы установленные дополнительные инструменты начали работать. Нажимаем кнопку «Yes», чтобы виртуальная машина перезагрузилась:
После перезагрузки, дополнительные инструменты виртуальной машины вступят в силу. Во-первых, заработает возможность перетаскивать файлы и папки из реальной системы в виртуальную и наоборот. Просто тяните, удерживая левую кнопку мыши, один или несколько объектов прямо в окно виртуальной машины, затем отпустите левую кнопку мыши. Файлы / папки будут перемещены:
Во-вторых, у вас появится возможность быстро изменить размер окна виртуальной машины, просто потянув левой кнопкой мыши за границы окна. Таким образом вы можете сделать окно с виртуальной ОС побольше чем оно было изначально, чтобы вам было удобнее в ней работать.
Чтобы переключиться на виртуальную ОС, просто наведите курсор в окно с ней и всё, вы окажетесь там и сможете выполнять любые действия уже непосредственно в виртуалке. Обратно в реальную систему попасть также просто – просто верните курсор из окна виртуалки в окно реальной системы.
Ещё одна полезная функция – открыть виртуальную машину в полноэкранном режиме. Для этого, нажмите кнопку как показано на изображении ниже:
В результате окно виртуальной ОС будет растянуто на весь экран и внешне его уже не отличить от реальной системы. Обратно в оконный режим вы сможете вернуться той же кнопкой.
Выключается виртуальная машина точно также как и реальная, т.е. переходите в меню «Пуск», нажимаете там «Выключение» и ещё раз такую же кнопку. Либо можно выключить виртуалку, просто закрыв окно VMWare Workstation Player и в предупреждающем окне нажав «Power Off»:
Для того, чтобы вновь запустить нужную виртуальную машину, откройте программу VMWare Workstation Player, выберите из списка виртуальную машину и в справа нажмите «Play virtual machine»:
И последнее, что я хотел бы сегодня вам показать – как перейти в настройки уже созданной и установленной виртуальной машины. Обратите внимание, что настраивать виртуальную машину можно только если она уже выключена! Для настройки нужной виртуальной машины, выберите её в главном окне VMWare Workstation Player и нажмите справа кнопку «Edit virtual machine setting»:
Появится уже знакомое вам окно с настройками виртуальной ОС:
На этом всё! Теперь вы, думаю, сможете самостоятельно создать и настроить виртуальную машину с любой операционной системой под собственные задачи. Надеюсь рассказал всё понятно для новичков 
Хорошего всем дня и настроения! Всем пока 
Среди программ-гипервизоров для Windows, реализующих возможность работы на физическом компьютере с виртуальными машинами (далее по тексту — ВМ) и их операционными системами (далее по тексту – ОС), средства компании-разработчика VMware являются одними из лучших. Основной продукт VMware Workstation во многом превосходит и гипервизор от Microsoft Hyper-V, и стороннюю программу VirtualBox.
Чем Hyper-V VMware Workstation юзабильнее, функциональнее, гибче в настройках. Чем VirtualBox — стабильнее и надёжнее, в первую очередь в плане корректной работы сообщения хост-системы (ОС на физическом компьютере) и гостевой ОС (установленной на ВМ). У средств виртуализации от VMware лучше других гипервизоров реализована EFI-прошивка ВМ – эмулятор BIOS UEFI.
Как создать ВМ в среде программы VMware Workstation и установить на неё Windows?
1. Аппаратные требования к хосту
Какой бы гипервизор ни использовался для работы с ВМ, реальный компьютер с хост-системой должен соответствовать минимальным требованиям:
• Как минимум двухъядерный процессор;
• Как минимум 4 Гб RAM;
• Поддержка процессором аппаратной виртуализации – технологий Intel VT (Intel Virtualization Technology) или AMD-V (AMD Virtualization, она же Secure Virtual Machine (SVM)).
Технология аппаратной виртуализации должна быть включена в BIOS компьютера. Лишь при этом условии возможна работа хоть с продуктами VMware, хоть с иными гипервизорами.
Необязательное, но желательное условие для работы с ВМ – наличие у компьютера минимум двух жёстких дисков и размещение файлов виртуальных дисков ВМ на другом жёстком диске, отличном от того, на котором установлена хост-система.
2. Гипервизоры от VMware
Компания VMware – это разработчик многих профильных продуктов, в частности, для работы с серверными технологиями и технологиями виртуализации. Из числа последних для использования на ПК – это гипервизоры Fusion для Mac OS и Workstation Pro в версиях для Windows и Linux. Всё это платные программы, стоит лицензия Workstation Pro для Windows порядка 20 тыс. руб. У программы есть месячная триал-версия, скачать её можно на сайте компании VMware:
https://www.vmware.com/products/workstation-pro/workstation-pro-evaluation.html
Workstation Pro в актуальной версии программы 15 состоит из нескольких компонентов – редактора сетевых параметров Virtual Network Editor, самой программы Workstation Pro и урезанной её версии Workstation Player.
Workstation Player – это так называемый проигрыватель ВМ. С его помощью можно создавать, настраивать ВМ, работать с ними. Это более легковесная и шустрая программа, чем Workstation Pro. И стоит лицензия на проигрыватель дешевле – порядка 12 тыс. руб. Но проигрыватель лишён отдельных возможностей полноценного гипервизора, в частности, работы с функцией снапшотов. Workstation Player – это и входящий в состав Workstation Pro компонент, и отдельная программа. Она может быть скачана с сайта VMware и установлена отдельно от Workstation Pro. Триал-срок в проигрывателе активен по умолчанию.
При запуске же Workstation Pro факт использования триал-срока необходимо указать.
Продукты VMware, увы, не поддерживают русский язык. Но в Интернете можно найти и скачать бесплатный русификатор программы Workstation Pro.
3. Создание виртуальной машины в VMware Workstation 15 Pro
Итак, на момент написания этой статьи актуальной версией VMware Workstation является версия 15. Собственно, с её участием и будем демонстрировать процесс создания ВМ. На домашней страничке программы жмём функцию создания новой ВМ.
Нам предлагается два типа создания ВМ:
• Обычный — упрощённый вариант с большей частью заданных самой программой параметров;
• Выборочный – пошаговый мастер с возможностью выбора многих значимых параметров.
Рассмотрим выборочный тип.
Просто жмём «Далее».
С помощью кнопки обзора указываем путь к установочному образу Windows. В нашем случае это будет Windows 10. После указания файла ISO VMware Workstation вынесет вердикт в плане возможности задействования функции быстрой установки.
Последняя являет собой упрощённый тип установки Windows с автоматическим выбором места установки, созданием пользовательского профиля и постинсталляцией VMware Tools – ПО для гостевой Windows, отвечающее за её взаимодействие с хост-системой. Функция быстрой установки может быть недоступна при использовании кастомных дистрибутивов Windows или вышедших позднее обновлений Workstation Pro версий Windows 10. В таком случае нужно будет пройти полностью процесс установки Windows, как это делается на физическом компьютере. Если эта функция доступна, на следующем этапе создания ВМ необходимо указать редакцию Windows, если их в дистрибутиве несколько, указать имя учётной записи и при необходимости пароль. Гостевую Windows при желании можно сразу же и активировать, введя ключ её лицензии. Но это не обязательно.
Следующий этап – задание имени ВМ и места её расположения. Последнее не должно быть на системном диске С, а в идеале, как упоминалось, лучше, чтобы вообще на жёстком диске, отличном от того, на котором стоит хост-система.
Далее выбираем тип эмуляции BIOS. Это может быть либо обычная BIOS (Legacy), либо UEFI. Тип UEFI можно выбирать для 64-разрядных Windows 7, 8.1 и 10.
Если у процессора компьютера 4 ядра, но программа сама не выбрала для ВМ 2 ядра, делаем это вручную.
Указываем выделяемый ВМ объём оперативной памяти. Минимум – 2 Гб. Больше – лучше, но только не в ущерб оставляемой хост-системе памяти. Ей для фоновой работы также необходимо не менее 2 Гб.
Тип сети оставляем выбранный по умолчанию.
Также по умолчанию оставляем выбранный тип контроллера виртуального диска.
Тип диска, опять же, оставляем указанный по умолчанию — SCSI.
Создаём новый виртуальный диск.
По умолчанию нам предлагается виртуальный диск на 60 Гб, но поскольку мы создаём диск динамического типа, а таковой предполагается изначально, можем увеличить размер, к примеру, до 100 Гб. Если выставить галочку выделения всего места на диске, VMware Workstation создаст виртуальный диск фиксированного типа. Ставим галочку сохранения диска в одном файле.
Здесь при необходимости можно указать отличный от папки с файлами ВМ путь сохранения виртуального диска.
И вот, собственно, всё. На последнем этапе должна стоять галочка включения ВМ сразу же после её создания. Оставляем эту галочку. И жмём «Готово».
Пару секунд VMware Workstation будет создавать виртуальный диск. Потом ВМ запустится, и в окне программы увидим установочный процесс Windows.
4. Установка Windows
Даже если используется функция быстрой установки Windows, всё равно необходимо отслеживать этот процесс. Не все его этапы могут быть автоматизированы, возможно, где-то потребуется наш, пользовательский выбор. Это зависит от дистрибутива ОС. Если функция быстрой установки недоступна, нам просто необходимо в окне VMware Workstation пройти обычный процесс установки Windows, как мы это делаем на физическом компьютере. Но с той лишь разницей, что местом установки ОС нужно указать незанятое пространство на диске – т.е. всё место на новом виртуальном диске ВМ. Загрузочный и системный разделы будут созданы автоматически в процессе установки Windows.
5. Установка VMware Tools
Если не использовалась функция быстрой установки Windows, после обычной её установки в среде ВМ необходимо установить упомянутое ПО VMware Tools. Оно адаптирует окно ВМ под разрешение физического экрана, делает возможным пропорциональное отображение гостевой ОС в свёрнутом окне VMware Workstation, реализует общий буфер обмена между системами и обеспечивает возможность включения общих папок. Для установки VMware Tools в меню «Виртуальная машина» кликаем «Установить VMware Tools…».
Далее в среде гостевой ОС открываем DVD-привод и запускаем файл установки VMware Tools.
После инсталляции VMware Tools гостевую Windows необходимо перезагрузить.
Загрузка…
Виртуальная машина VMWare Workstation Player – одна из отличных бесплатных программ для работы с виртуалками (ВМ) в Windows и Linux, с мощным функционалом и обладающая понятным интерфейсом, что даже новичку не будет большой проблемой с ней работать. И сейчас по ней вы получите исчерпывающее руководство!
Я сам давненько перешел именно на этот софт, потому что пользоваться им мне всегда было проще (даже пока опыта не было) и в отличие, например, от виртуалбокса, весь функционал работает четко, как часы!
В общем работать c ВМ через эту прогу— песня, несмотря на недостаток в виде англоязычного интерфейса. А если что-то по началу кажется сложным, то сейчас проведу для вас простое обучение от А до Я. Расскажу о системных требованиях и сравню с версией PRO, а главное: как происходит скачивание, установка VMWare Workstation Player и настройка, как пользоваться вируалками и удалить программу.
А если многие термины, встречающиеся в статье вам не знакомы, или вы вообще не знаете, что такое «виртуальная машина», то рекомендую ознакомиться еще вот с этой статьей.
Виртуальная машина VMWare Workstation Player – системные требования
Прежде чем пытаться работать с виртуалками через VMWare Player, советую ознакомится системными требованиями. А то если начнет все страшно тормозить, будете грешить на программу, а на самом деле может у вас компьютер просто не тянет запуск виртуальных машин через этот софт. А если через этот не тянет, то и через другой мало что изменится 😊
Основные требования таковы:
- Процессор, выпущенный после 2011 года, кроме некоторых исключений (ниже дам ссылку), с тактовой частотой от 1,3 Ггц. На самом деле, в техникуме, где раньше работал инженером, мне удавалось запускать VWWare и на старом железе с более древними CPU.
- 2 гигибайта оперативной памяти – минималка. Скорее всего будут «тупить» даже самые легкие ВМ, типа допотопной Windows XP. Поэтому лучше от 4 гигов иметь. У меня, например, 8 и этого точно достаточно
- 64 разрядная операционная система. Можно поставить на различные более-менее свежие сборки линукса, а также на Windows 7 и более свежие (т.е. на древней XP не получиться работать). Ну и 64 бита – требование обязательное! Если система у вас 32 (также x86 называют), то либо нужно переустанавливать, либо пользоваться другим софтом, например, VirtualBox.
У самого в целом не слабая система для постоянной работы: ноутбук Asus N76VJ с Core i7, пусть и довольно старого выпуска, с 8 гб. оперативной памяти.
PRO версия VMWare, что это? Сравниваем с бесплатной
Помимо требований кому-то не помешает узнать, что такое VMWare Workstation Pro и чем этот вариант отличается об бесплатного «Player» (вдруг кто-то купить соберется). На официальном сайте VMWare можете посмотреть подробную сравнительную таблицу.
Но я исходя из своего опыта пользования, могу сказать, что расширенная версия нужна даже не всем профи, не говоря уже о новичках. В PRO есть возможности создания, моделирования виртуальных сетей, общий доступ к ВМ, работа с зашифрованными виртуалками. Сложно? :)) Значит вам оно точно не нужно.
Также бесплатная версия не имеет:
- Возможности создавать «снимки» (снапшоты), чтобы можно было легко откатываться к нужному состоянию виртуальной машины. К примеру, установили весь софт на ВМ и делаете снимок, после чего сможете в любой момент вернуться именно к этому ее состоянию.
- Возможности клонирования, т.е. создавать копии виртуалок на вашем компьютере.
А теперь делюсь фишкой! Оба этих недостатка можно обойти: берете и время от времени просто вручную создаете копии папки с нужной «машиной». Чем вам не клонирование? И одновременно «снапшот», ведь сможете запустить более старую копию ВМ 😊
Ну и еще одна особенность, которая, считаю, вообще в заблуждение людей вводит. На сайте сказано, что в бесплатной версии нельзя запускать одновременно несколько гостевых ОС, однако почему-то на деле все не так. Запускал, например, параллельно две Windows 7. А ранее 4 штуки Windows XP. Вот пример двух работающих семерок:
Поэтому, считаю если покупать Workstation PRO, то только реально профессионалам, которым не обойтись без специального набора нужных функций.
Как скачать VMWare Player, установка в Windows (7, 8, 10)
В первую очередь нужно перейти на официальный сайт (сюда) и скачать оттуда последнюю версию VMWare Workstation Player.
Не рекомендую загружать откуда-то еще кроме оф.сайта, поскольку можете такого накачать, что потом замучаетесь проблемы на компе устранять при помощи антивирусов или средств восстановления!
Просто нажимаем «скачать» на открывшейся странице.
Я будут в примерах везде показывать версию для Windows, но имейте ввиду, что можно и на Linux поставить.
На очереди установка VMWare. Запускаем скачанный файл и если в системе ранее не установился специальный компонент «Microsoft VC Redistributable», то появится ошибка, как в примере ниже и потребуется нажать «да» для перезагрузки компьютера.
После перезапуска еще раз запускаем установку и процесс теперь пойдет как по маслу. В нем все просто, но имеются некоторые нюансы:
- На этапе №3 желательно отметить пункт «Enhanced Keyboard Driver», чтобы установить в VMWare Workstation расширенный драйвер клавиатуры, как он это позволит работать с клавиатурами разных языков мира и использовать дополнительные клавиши. Мало ли пригодится, а кушать не просит.
- Н 4-м этапе функцию «check for product updates» лучше оставить включенной, чтобы в программе автоматом проверялись обновления, ведь почти всегда лучше работать на свежих версиях софта (почти, потому что есть и исключения). А вот опцию «join the vmware customer …» я обычно отключаю, чтобы не отправлять в компанию дополнительных сведений с компа о работе программы. Сами разберутся, что у них там хорошо, а что плохо работает
- На этапе 5 вам решать, создавать ли иконку на рабочем столе и папку в меню пуск для софта или нет. Я обычно создаю, так ведь удобнее.
В остальном, нажимаем везде «Next», в конце «Install» для запуска инсталляции, потом «Finish» в завершении и потребуется перезагрузить компьютер.
Все может уже работать и без последнего шага, но лучше все же сделать перезагрузочку, чтобы прога действительно доустановилась корректно!
После перезапуска, нужно запустить VMWare Player с ярлыка, отметить, что используете ее НЕ для коммерческих целей, нажать «Continue» и «Finish» в следующей окне.
Время от времени как и в любом другом софте, имеющем платные версии, вам будет предлагаться купить WMWare Workstation PRO, будут агитировать 😊 Если вам оно не нужно, то игнорим предложения, нажимая «Skip this Vesrion».
Ну и наконец-то программа запустится. Увидим окно как на картинке внизу и можно приступать к пользованию.
Cоздание виртуальной машины VMWare
Запустив программу, можем приступать к уже к работе в ней и начать нужно, конечно, с установки в нее нужной вам операционки. Вообще устанавливается гостевая ОС точь-в-точь как реальная (впрочем, она такая и есть, только запускается в окошке). Нужно лишь понять куда нажать для установки и как настроить систему, чтобы работала нормально.
Для создания виртуальной машины в VMWare Workstation вы можете взять, как свой имеющихся диск или флешку с нужной системой, так и образ ISO. Либо можете скачать откуда-либо в интернете.
Я буду показывать на примере установки ОС Windows 7 и сразу говорю, что никаких ссылок на скачивание любых образов операционок винды я в статье не оставляю.
Для начала перейдите в самой программе откройте «Home» в главном окне и нажмите «Create a new virtual machine».
Далее нужно выбрать, с какого носителя будем устанавливать ОС. Стандартно предоставляется 3 варианта:
- Installer disk – c диска. То есть как в старое доброе время, вставляете диск с системой и устанавливаете;
- Installer disk image file – с образа ISO, в случае, когда ОС у вас на компьютере в файле формата «iso».
Есть еще 3-й вариант — установить систему потом (i will install the operating system later) и просто создать заранее для нее нужные настройки и зарезервировать место на вашем HDD / SSD диске. Такой вариант не вижу смысла применять.
Самое простое и актуальное – из ISO, поскольку так еще и быстрее получится. Также можно установить винду на виртуалку с USB HDD или обычной флешки. Дам информацию ниже.
Установка гостевой системы с диска или ISO образа
Если ставить будете с диска, выбирайте первый вариант и сразу вставляйте диск с системой. Если из образа, то включайте второй вариант, затем нажмите «Browse» и через проводник выбирайте ISO-файл с нужной ОС. После выбора, жмем «Next» в окне.
Далее VMWare еще предлагает задать некоторые параметры системы (смотря какую устанавливаете):
- Указать лицензионный ключ. В любом случае систему можно будет активировать позже, поэтому можете пропустить данный этап;
- Выбрать версию устанавливаемой ОС (влияет только на отображение в программе);
- Указать имя пользователя системы и пароль (если он вам нужен) для автоматически создаваемой учетной записи.
Я обычно не указываю здесь ничего, а все что требуется настраиваю уже после установки ОС на виртуалку.
Нажимаем снова «Next» для продолжения и если ключ не вводили, то программа выдаст предупреждение, где просто нажимаем «Yes».
Следующий этап предлагает:
- Указать желаемое название для виртуальной машины (virtual machine name), которое будет отображаться затем в главном окне. Если будет затем много виртуалок, то нужно в них не запутаться, поэтому название должно быть понятным, а не «машина 123» 😊 Автоматически программа уже даст свой вариант, на основе системы, которую увидела в вашем ISO образе или на CD/DVD диске и если, по-вашему, оно нормальное, то не меняйте;
- Папка на компьютере (location), где будет храниться образ виртуальной машины. Здесь выберите удобную папку на диске, где хватит места (учитывая, что для современных ОС может требоваться более 40 гигов!). Чтобы потом не получилось так, что места для установленной системы не хватает и требуется расширение виртуального диска (ВД)
Лучше сразу выбрать подходящий диск и папку на нем, избавив себя от последующего гемора по расширению ВД.
Указав имя и подобрав расположение гостевой ОС на диске, нажимаем «Next».
В предпоследнем окне настроек нужно выбрать:
- Сколько места вы готовы выделить для гостевой ОС на вашем реальном диске компьютера. Этот параметр именуется как «maximum disk size». Изначально он выставлен программой в рекомендуемом объеме, например, 60 гб. для Windows 7, поскольку современные ОС мало того, что изначально занимают много места, так еще и впечатляюще разрастаются за счет обновлений
- Делить виртуальный диск на части (split) или сделать его в виде единого файла (store virtual disk as signal file).
Что касается выделяемого пространства, вы можете сделать и меньше, но особо жмотиться не рекомендую, ибо может не хватить для ваших потребностей или вовсе для нужно виртуальной системы и придется диск все равно расширять, а это лишний гемор.
А на счет деления диска скажу так: разница тут только в том, что разбитый на части диск будет побыстрее копироваться, если понадобится переносить виртуалку куда-то еще или просто сделать копию. Но при этом, если диск большой, может снизиться производительность. Я обычно ставлю «as signal file», т.е. не разделять, поскольку скорость работы для меня всяко важнее.
Снова нажимаем «Next».
И вот мы, наконец-то приблизились к последнему окну перед началом установки. В нем перечислена конфигурация и параметры, с которыми будет запускаться созданная гостевая система. Имеется ввиду и железо: объем оперативной памяти, количество процессоров и прочее.
Прога VMWare Workstation Player при создании виртуальной машины всегда сама выбирает оптимальные параметры для системы, которую вы выбрали. Поэтому, если опыта нет и компьютер не самый «дохлый» по характеристикам, то советую оставить рекомендуемые параметры. Также лучше не выключать опцию «power on this virtual machine after creation» (чтобы виртуалка запустилась сразу) и нажать «Finish».
Вы, конечно же, сможете позже поменять конфигурацию для запуска гостевой ОС, и я поясню, что можно изменить, для чего и как. На случай если, например, не хватает производительности компьютера для работы виртуалки со стандартными параметрами.
Сразу после нажатия «финиш», система начнет устанавливаться. Процесс такой же, как при ее инсталляции на обычный ваш компьютер, только в случае с Windows будет пропущен этап разбиения диска на разделы и настройки пользователя, что делает его еще проще. Вот как он выглядит:
Кто уже ставил винду, сразу увидит, что все тоже самое 
Как установить гостевую ОС с флешки или USB HDD?
В стандартные средства VMWare, к сожалению, не заложена функция установки гостевых ОС с флешки, но при помощи небольших дополнительных действий, мы можем легко это поправить!
Порядок таков:
- Нужно скачать специальный загрузчик Plop Boot Manager;
- При создании ВМ выбрать ISO образ этого загрузчика;
- При запуске виртуалки выбрать загрузку с CD-ROM;
- Запустить ВМ, подключить к ней флешку и в меню загрузчика выбрать «USB».
Все кажется сложным, но на самом деле нет 😊 Проследуйте ниже по моим пояснениям и все получится.
Итак, сначала переходим по ссылке для скачивания Plop Boot Manager и выбираем последнюю версию, имеющуюся на странице. Скачается архив, который обязательно нужно распаковать.
То есть файл «plpbt.iso», находящийся изначально в архиве, должен после распаковки располагаться в обычной папке. Это важно!
Теперь, при создании виртуальной машины на этапе выбора носителя или файла для установки, отметить «iso» и выбрать тот самый файл ««plpbt.iso», после чего дойти до завершающего этапа, как описывал выше.
Теперь запускаем виртуалку и за счет загрузчика у нас появится окно с возможность выбора USB-загрузки. Но не спешите нажимать! Сначала подключите флешку к компьютеру и увидите окно, где нужно указать, что вы ее подключаете именно к виртуальной машине.
Укажите «connect to a virtual machine» и нажмите «ОК». А затем в окне загрузчика активируйте меню «USB» (при помощи стрелок вверх-вниз) и нажмите Enter. Начнется запуск установки ОС с вашей флешки.
Если вдруг не появилось окно для подключения флешки к виртуалке, то сделайте это вручную через главное меню: открыть «Player», выбрать «Removable devices», выбрать ваше USB-устройства и «Connect».
Как пользоваться VMWare Workstation Player (работа с ВМ)
Установив гостевую ОС, нужно еще разобраться, как пользоваться виртуальной машиной VMWare Workstation Player: включать, выключать или ставить на паузу, переносить в нее файлы из реальной системы и наоборот, а также настраивать конфигурацию и многое другое.
Главное понимать, что сам процесс работы в системе вообще никак не отличается от принципа взаимодействия с реальной операционкой, установленной на вашем компьютере! Вы можете также устанавливать в нее программы и запустить их, что-то удалять, настраивать в интерфейсе и системных опциях. В общем, все что пожелаете. Ну практически 
А теперь пройдемся по всем важному функционалу…
Как скачать и установить VMWare Tools для расширения возможностей ВМ
Перед тем как начать полноценную работу с созданной виртуальной машиной VMWare Workstation Player и использовать все ее возможности, рекомендую установить специальный набор инструментов (tools).
Ставится этот пакет в каждую виртуалку отдельно!
Теперь по подробнее, что это такое, VMWare Tools? Основные добавляемые функции, которые заметят и оценят даже новички:
- Возможность прямо мышкой перетаскивать файлы из реальной системы в окно виртуальной машины и обратно, без необходимости создавать всякие общие папки, что менее удобно;
- Расширяет возможности видеоадаптера, что позволит менять окно ВМ и содержимое в нем будет автоматически подгоняться под новый размер экрана. Следовательно, разрешение экрана будет меняться автоматом.
Только ради этого стоит установить те самые инструменты 😊 Делается это очень легко:
- Предложение скачать VMWare Tools и установить в гостевую ОС появится сразу как впервые запустите виртуалку. В низу увидите соответствующее уведомление в окне, где нужно нажать «Install Tools»;
- А когда уже запустится система, если не увидите окна с предложением установить, то откройте проводник, найдите диск со значком VMWare Tools и в нем запустите файл установки («setup» или «setup64» в зависимости от разрядности системы, если это Windows), после чего проследуйте нескольким шагам простейшей установки, нажимая везде «next».
Вот пример для Windows:
После установки, нужно будет перезагрузить виртуальную машину, чтобы все это добро начало работать.
Также имейте ввиду, что в некоторых операционных системах нужны соответствующие обновления, чтобы инструменты смогли установиться, иначе получите ошибку. Просто установите все обновки, предлагаемые операционкой и все будет ОК!
С подобной проблемой я сталкивался в необновленной Windows 7 (с отсутствующим пакетом SP1).
И еще: всегда обновляйте установленные инструменты, когда это предлагает вам VMWare, нажав «Download and Install»:
Основные команды меню и нужные горячие клавиши
В этой главе я расскажу об основных командах виртуальной машины VMWare из главного меню (выключение и пауза, переход в полноэкранный и «совестный» режимы), а также о полезных горячих клавишах.
Включение / выключение
Для начала нужно научиться запускать виртуальную машину, хоть это действие итак интуитивно понятно будет большинству 😊 Запустив WM Player, выбираем в окне нужную ВМ и нажимаем кнопку «Play» вверху, либо справа.
Готово, пошел старт.
Также виртуалки поддерживают 2 режима приостановки работы:
- Выключение;
- Пауза (на мой взгляд больше подходит «спящий» режим). При этом система сохранится и выключится в том состоянии, как вы закончили в ней работать. При новом запуске она возобновится ровно с того же состояния. Очень полезная штука!
Выключить гостевую ОС мы можем, во-первых, также как и обычную систему через ее интерфейс (например, если это Windows, то через меню «Пуск»). Во-вторых, принудительно через меню, нажав «Shut Down Guest».
Принудительное выключение может пригодиться, если гостевая ОС подвисает и кнопки долго «откликаются».
А спящий режим выглядит как кнопка паузы в том же самом меню. При этом, по моим наблюдениям, не стоит пользоваться постоянно «паузами», поскольку ОС начинает изрядно подтормаживать. Хотя бы иногда нужно ее просто вырубать 
Режимы отображения: обычный, полноэкранный, объединенный (Unity)
В виртуальных машинах VMWare Workstation Player можно переводить систему, помимо обычного оконного режима, в полноэкранный и объединенный (unity) и сейчас расскажу, как этим пользоваться.
Сразу отмечу, что нормальная работа полноэкранного режима и Unity возможна только после установки инструментов VMTools, о чем говорил в главе выше.
Обычный оконный режим запускается изначально, если вы не меняли соответствующей опции в настройках. Выглядит он так:
На картинке вы видите мою реальную ОС Windows 10 и в окне VMWare запущена Windows 7.
Полноэкранный режим позволяет развернуть «машину» на весь экран. Вот как это выглядит:
Для перехода в такой режим вы можете либо нажать кнопку «enter full screen mode» [1] в верхнем меню, либо открыть менюшку «Player» [2], а в ней выбрать «Full Screen».
Иногда работать так будет удобнее, ведь создается полное ощущение, что вы работаете с виртуальной машиной как с реальной системой. Чтобы вернуть обычный оконный режим, нажмите ту же кнопку на верхней панели или стандартную кнопку «свернуть в окно» (см. изображение выше). А соседней кнопкой можете просто свернуть виртуалку в трей, чтобы ее не было видно.
Unity (объединенный) режим предлагает вообще принципиально другой вариант управления ВМ, объединяющий интерфейс реальной вашей системы и виртуальной. Чтобы было понятно, поясню…
Вот, мы открыли 2 программы в ВМ:
А вот, что получилось после перехода в Unity-режим (см. картинку ниже). Как видим интерфейсы объединились. Вроде работа идет в реальной системе, но при этом здесь же можно управлять открытыми программами из виртуалки (в данном случае игрой «косынка» и приложением «дефрагментация»).
А если навести на «пуск», то над ним появится окно для взаимодействия с основными возможностями ВМ, например, для Windows 7 есть возможность перейти в проводник, открыть команду «выполнить», панель управления и другие функции системы.
Перейти в такой режим можно также соответствующей кнопкой [1] из верхней панели или через меню «Player» > «Unity». Для выхода из него воспользуйтесь либо дополнительным меню «Пуск», либо откройте свернутое окно VMWare Player и нажмите там «Exit», либо кнопку Unity вверху.
Не могу сказать, что я этим Unity часто пользуюсь 😊 Как-то не привык совсем, да и заметил, что общая производительность ПК бывает падает (если конечно не очень мощный комп), поскольку, предполагаю, что такой режим съедает больше ресурсов, чем стандартный оконный или полноэкранный.
Переключение между реальной и виртуальной ОС, горячие клавиши
Обычно переключаться между хостовой (реальной) и виртуальной системами проще простого: кликнул курсором в ВМ и вот вы уже работаете там; перевели курсор мыши в реальную ОС и вот вы работаете в ней.
Тем не менее, не во всех ситуациях вам будет доступен курсор мыши. Например, работая с загрузчиком, а также в BIOS, курсора вообще не будет и если при этом кликните мышкой в гостевую ОС, то как потом вернуться обратно?
Для возврата в реальную машину, когда нет возможности просто переместить туда курсор, горячие клавиши VMWare Workstation: Ctrl+Alt. Ну а чтобы обратно в виртуалку, просто снова кликните туда мышкой.
Также может возникать вопрос, как открыть диспетчер задач в виртуальной системе? Если нажмете привычные многим комбинации Ctrl+Alt+Delete, то они сработают в ваше обычной операционке.
Диспетчер вы можете открыть, зажав Ctrl+Shift+Esc (читайте подробнее про запуск диспетчера задач).
А если нужна именно комбинация Ctrl+Alt+Del (в современных сборках Windows, например, она открывает системное меню), то вы можете зажать для этого Ctrl+Alt+Insert (кнопка Ins нажимается на цифровой клавиатуре, управляемой Num Lock). Либо перейдите в меню «Player» и выберите «Sent Ctrl+Alt+Del»:
Как перенести файлы на виртуальную машину VMWare и наоборот?
Чтобы копировать файлы туда и обратно есть 2 варианта:
- Просто перетаскивать их мышкой из окна реальной системы в окно виртуальной и обратно. Работает этот вариант только если установлены инструменты VMTools!
- Сделать папку с общим доступом и через нее обмениваться файлами.
Вариант 1 – перетаскивание мышкой
Сразу говорю, первый вариант – самый крутой, прямо офигительно удобный! Просто выбираем мышкой нужные файлы или папки и тащим их в окно виртуальной машины.
При этом, когда курсор мыши будет в окне виртуалки, нужно чуть выждать паузу, чтобы рядом с ним появился плюсик «+». Тогда отпускаем кнопку мыши и файлы начнут копироваться. Если объемы копирования велики, то это еще будет сопровождаться надписью «Copying file» на темном окне.
Вариант 2 – общая папка VMware
Менее зачетный вариант, как можно перенести файлы на виртуальную машину VMWare – это создание общих папок (shared folders). И тем не менее такой способ тоже имеет право на жизнь, например, для тех, у кого VMTools не установились.
Чтобы создать общую, сначала идем в соответствующий раздел и вносим некоторые изменения:
- Открываем настройки: меню «Player» > «Manage» > «Virtual Machine Settings».
- Переходим на вкладку «Options» и там раздел «Shared Folders».
- Ставим один из вариантов: «Always Enabled» и «Enabler until next power or suspend». Рекомендую 1-й, поскольку он сделает папку доступной в виртуалке сразу же после создания, а второй – только после следующего включения гостевой ОС.
- Также советую включить опцию «Map as a network drive in Windows guests», чтобы упросить доступ к создаваемому каталогу. Потому что он будет отображаться как сетевой диск в проводнике системы.
- Приступаем к созданию папки, нажав «Add».
Откроется мастер создания каталога:
- В первом окне жмем «Next».
- Затем укажите, как будет называться ваша папка в виртуальной машине (это только для отображения), например, «общая папка». Затем нажимаем «Browse», выбираем папку на вашем компьютере, к которой хотите предоставить доступ для виртуальной машины.
- В последнем окне оставляем опцию «enable share», чтобы сделать этот каталог сразу доступным и жмем Finish.
Папка теперь готова и при текущих настройках сразу же будет доступна в ВМ. Точно также вы можете открыть для общего доступа их сколько угодно.
Также в настройках, при их создании, вы можете сделать так, чтобы папка была доступна из виртуалки только для чтения. То есть непосредственно из ВМ вы не сможете ничего передать в реальную систему, но сможете, наоборот – посмотреть файлы и скопировать их в саму виртуалку. Для этого вам нужно в настройках каталога включить опцию «Read only».
Полезно это для большей безопасности, чтобы из виртуалки ничего плохого из файлов случайно не перетекло в вашу реальную систему. Но при этом работать так, конечно, менее удобно.
Теперь покажу, как найти нужную расшаренную общую папку VMWare в виртуальной машине: просто откройте проводник и раздел с дисками системы (в зависимости от установленной ОС). В Windows этот раздел называют «Компьютер» и в нем будет сетевой диск, в котором как раз и будет нужная папка.
Если же ранее вы решили отключить опцию «Map as a network drive in Windows guests», то сетевой диск не создастся и тогда доступ ко всем вашим расшаренным папкам вы можете получить, набрав в проводнике команду \vmware-host
Также вы всегда сможете изменить настройки уже созданной папки. Для этого нужно снова перейти в раздел «Shared Folders» VMWare, выбрать нужный каталог и нажать «Properties». Ну а для удаления используем кнопку «Remove».
Поделюсь своим опытом: я обычно не пользуюсь 2-м вариантом перемещения файлов, поскольку у меня всегда работает 1-й (VMTools). Ну а если приходится, то я создаю отдельную папку в основной системе, например, «Обмен с VM» и ее расшариваю. Так я точно знаю, что именно в ней у меня находятся файлы для обмена.
Подключение устройств (дисководы, флешки и пр.)
В VMWare можно подключать вашу периферию, например, USB флешки и внешние USB-жесткие диски, карты памяти, а также вебкамеры и другие устройства.
Все это делается прямо через уже работающую ВМ. В ней откройте меню «Player» > «Removable Devices» и появится список устройств. Отмеченные галочками уже подключены к машине, остальные из списка – это те из доступных в реальной системе, которые вы тоже можете подключить к машине.
Покажу на примере подключения флешки (кстати, выше в главе об установке ВМ об этом упоминал):
- Флешка должна быть вставлена в компьютер;
- Перейдя в указанное меню, я вижу ее без галочки, что еще раз подтверждает, что она подключена именно к основной системе (host);
- Нажимаю «Connect» и устройство отключится от хоста и подключится к виртуалке.
Теперь можно внутри машины найти ее в проводнике и работать с ней как обычно. Когда нужно будет отключить устройство, также выберите его и нажмите «Disconnect».
Кстати, если никаких настроек VMWare Workstation Player не меняли, то при подключении к компу USB-устройства, сразу появится окно, где вы можете выбрать, куда его подключать: к гостевой ОС (вариант «connect to the host») или реальной («connect to a virtual machine»)?
Очень удобно 
Аналогичным образом (через меню) можно подключить и другие устройства, но с некоторыми могут быть проблемы в разных ОС. Например, возможны пляски с бубном при подключении принтера 😊
Как войти в BIOS виртуалки и выбрать устройство для загрузки
VMWare Player, помимо работы операционных систем, может эмулирует еще и BIOS с основными настройками. Мало ли зачем он вам может пригодится 😊 Например, чтобы выставить порядок загрузки устройств.
Для входа в биос на ВМ, очень быстро нажмите F2 на клавиатуре, сразу как начнется процесс ее запуска (пока еще будет черное окно). Если не успеете, придется перезагрузить машину и попытаться снова.
При этом ваш курсор должен быть внутри виртуалки! Иначе клавиша F2 будет задействована в хостовой системе.
Зайдя в BIOS, на вкладке «Boot» вы можете настроить порядок загрузки, если необходимо. Управление биосом точно также же как в обычной системе.
Также, в момент запуска ВМ вы можете выбрать устройство, с которого система должна загружаться, не заходя в биос (этот фокус тоже может пригодиться). Для этого сразу при старте «машины» шустренько нажмите Esc.
Вот так выглядит менюшка с выбором устройства:
Настройка виртуальной машины VMWare (конфигурация)
Не всегда будет достаточным просто установить гостевую ОС со стандартной конфигурацией и пользоваться ей. Иногда может потребоваться поковырять настройки виртуальной машины VMWare Workstation Player, например, изменить кол-во выделяемой оперативной памяти, кол-во процессоров.
Для кого-то это вовсе будет вынужденная мера, с целью уменьшить выделяемые для виртуалки ресурсы из-за слабоватой мощности реального компьютера.
Для перехода в настройки, выберите «машину» в главном окне и нажмите «Edit virtual machine settings».
Туда же можно добраться прямо во время работающей гостевой системы, через меню «Player» > «Manage» > «Virtual machine settings». Только не все опции будут доступны, ведь система уже работает 
Настройка VMWare будет состоять из 2 вкладов:
- Hardware – то, что относится к настройкам «железа»;
- Options – дополнительные настройки ВМ.
Наиболее важны параметры железа и то не все. Я ниже перечислю некоторые, в которых сам иногда ковыряюсь, что-то меняю или включаю / отключаю при необходимости.
По тем, что ниже не укажу, можете самостоятельно пробежаться, но там нет ничего уже такого существенного. Также и вкладка «Options» не представляет важных настроек, разве что «Shared Folders» (общие папки), о чем я уже рассказывал выше.
Настройки оперативной памяти (ОЗУ)
Самым важным здесь для каждого будет являться скорее всего именно конфигурирование выделяемой для ВМ оперативной памяти. Этот подраздел называется «Memory».
Дело в том, что от того, сколько оперативки будет выделено для работу виртуалки, напрямую зависит и ее производительность и вашей реальной системы!
Выделите слишком много памяти – вашей реальной ОС может ее в итоге не хватить для нормальной работы, а если пожадничаете и выделите мало – гостевая ОС может работать слишком медленно.
Настраивается объем памяти обычным ползунком:
При выборе количества ОЗУ можно исходить из следующего:
- Если компьютер более-менее мощный, с соответствующим процессором и оперативной памятью от 8 гб. и выше, то проще всего при создании ВМ вообще ничего не менять в конфигурации. Например, запуская Windows 7, программа сама поставит оптимальный объем = 2048 мб. (2 гб.). Так проще, чтобы ни о чем не думать, не делать лишних движений
- Если на своем ПК вы запустили ВМ с рекомендуемыми параметрами и сильно тормозит сама реальная система, значит скорее всего переборщили с предоставляемой памятью для виртуалки. Можно попробовать уменьшить.
- Если наоборот, реальная ОС работает нормально, а сильно тормозит гостевая, то вероятно выделили ей слишком мало памяти.
- При настройке виртуальной машины VMWare исходите также из того, какой объем памяти рекомендует сама программа, в зависимости от установленной гостевой системы. Например, для Windows XP – 512 мб., для Windows 7 – 2048 мб. На шкале (см. изображение выше) будут специальные отметки «maximum», «recommended» и «minimum». Вот ниже рекомендуемого лучше вообще не опускать (поскольку скорее всего ВМ не будет нормально работать) и стараться придерживаться рекомендуемого объема.
Для примера вам: я постоянно сейчас работаю на ноуте с 8 гигами ОЗУ и при этом гостевая Windows 7 у меня хорошо работает на рекомендуемых параметрах оперативки (2 гб.) + сам комп не тормозит. Иногда, вообще уменьшаю выделяемую память до 1 гб. (1024 мб.) и виртуалочка работает чуть помедленнее, но в пределах нормы. Термипо 
Процессоры
Подраздел «Processors» настроек VMWare позволяет настроить их количество для виртуальной машины, а также задать дополнительные опции виртуализации.
Здесь я дам простой совет – оставить эти параметры в точности так, как рекомендует программа для установленной гостевой ОС. Например, для Windows 7 – один процессор и все опции виртуализации выключены.
Что касается опций виртуализации:
- Virtualize Intel VT-x/EPT or AMD-V/RVI
- Virtualize CPU performance counters
- Virtualize IOMMU
Какие страшные термины, да? 😄
Первая технология позволит запускать еще одну виртуальную машину внутри уже созданной. Прямо-таки матрешка. Вторая служит для отладки и мониторинга производительности процессора. Как говорят разработчики:
Если вам не знакомы понятия типа VTune, OProfile, то значит не нужно включать эту опцию.
Я соглашусь и добавлю тоже самое про пункт №3, служащий для включения безопасности на основе виртуализации (VBS). Все эти параметры нужны сугубо для разработчиков, причем еще и не все процессоры ПК поддерживают эти технологии.
Если здесь что-то менять, не будучи спецом в области разработки, можно только ухудшить работу виртуалки и не более того…
Жесткий диск
Подраздел называется «Hard Disk (SCSI)», в нем мы управляем виртуальным жестким диском (на который ставится гостевая система). Тут можно провернуть следующее:
- Увидеть, где физически расположены файлы «машины» (в какой папке) Это самый верхний пункт «Disk file».
- Посмотреть, сколько места на виртуальном диске уже занято гостевой системой («current size»); сколько свободно реального места на диске ПК, на котором лежит виртуалка («system free») и какой вы задали максимальный объем виртуального диска («maximum size»).
- И, в конце концов, кнопками внизу можно сужать виртуальный диск, расширять его и дефрагментировать.
Теперь остановлюсь подробнее на пункте №3 и рассмотрю описанные в нем возможности работы с диском отдельно.
Сразу предупреждаю, что любую из операций с HDD, перечисленных ниже, нужно выполнять обязательно при выключенной виртуальной машине!
Дефрагментация (Defragment)
Для многих это очень страшное название 
Углубляться в этот термин я сильно не буду и скажу покороче: система не всегда может записываит на диск файлы так, чтобы они были как единый кусок и получается разбрасывание их по диску отдельными кусочками (фрагментами).
При длительной работе с ОС, когда много чего уже удалялось и снова записывалось, степень фрагментации повышается и это делает процесс обращения к диску более медленным. Вот та самая дефрагментация (кнопка «Defragment») служит для того, чтобы куски файлов расположить максимально близко друг к другу. Нажали на кнопку и VMWare сама все сделает.
Как часто делать? Точно не сказать, зависит от того, как активно используете диск и нет ли тормозов, казалось бы, без причины. Если есть, попробуйте сделать эту процедуру.
Сжатие (Compact)
Сжатие диска (кнопка «Compact») – позволяет ужать виртуальный HDD на размер неиспользуемого пространства. Делается также элементарно, одним нажатием и достаточно быстро при этом.
А на счет частоты, опять же, после длительной работы с диском, нажмите чтобы ваша виртуалка занимала чуть по меньше места на реальном диске вашей системы (если это возможно в вашем случае, потому что эффект будет не всегда заметен).
Расширение (Expand)
Вот эта возможность может реально пригодиться тогда, когда места виртуальном носителе в вашей гостевой ОС будет заканчиваться. Хоть я и предупреждал, что лучше заранее продумать и не жадничать с выделением свободного пространства под ВМ, но ситуация с нехваткой места все равно может рано или поздно случиться 😊
Тогда на помощь приходит кнопочка «Expand». Нажимаем туда и увидим текущий максимальный объем диска для гостевой системы. Увеличиваем цифры на сколько требуется и жмем еще раз «Expand», после чего дожидаемся окна с информацией об окончании и в нем кликаем по «ОК».
Процесс расширения диска в VMWare в виде шкалы будет идти довольно долго, даже если вы увеличили диск всего на пару гигов, как я для примера 
И это еще не все, ведь тем действием мы просто увеличили диск на «незанятую область», но при этом раздела не создали. То есть, чтобы почувствовать эту прибавку места, нужно еще чуть помудрить в самой виртуалке.
Запускаем ее и уже в ней через средства работы с дисками нужно либо просто создать раздел из добавленной области (тогда получится у вас еще один локальный диск), либо расширить старый раздел на это добавленное пространство.
Чтобы стало понятнее, покажу на примере Windows 7 как расширить диск на вновь добавленное пространство:
- Переходим в оснастку «Управление компьютером» (в поиске через меню «Пуск» так и наберите) и в ней открываем «Управление дисками».
- Кликаем на основной раздел Windows правой кнопкой мыши и выбираем «Расширить том».
- Откроется мастер, где нажимаем «Далее» в 1-м окне, затем выбираем добавленное пространство и еще раз «Далее» и «Готово».
Теперь основной локальный диск в системе будет расширен на то пространство, на которое вы его увеличили кнопкой «Expand».
CD/DVD, звук и сеть
Среди настроек железа виртуальной машины VMWare затрону еще несколько категорий, которые могут когда-либо потребоваться. Среди них:
- CD/DVD (SATA) – тут вы можете подключить / отключить свой реальный дисковод для виртуальной машины. Если хотите, чтобы он работал, поставьте опцию «Connect at power on» и в списке «use physical drive» выберите ваш дисковод, если тот сам не определился программой. А если хотите, чтобы вместо дисковода подключался ISO образ какой-либо программы или установщика системы, то отметьте «use ISO image file» кнопкой «Browse» выберите нужный файл.
- Network Adapter – сетевые настройки. Если не разбираетесь в сетях, тут лучше ничего не настраивать, но проверьте, чтобы адаптер был включен (стояли галочки у опций «connected» и «connect at power on»). Тогда у вас интернет внутри виртуальной машины будет работать также, как в реальной! Если сетевую карту отключить, то инета в ВМ не будет.
- Sound Card – здесь у нас настройки звука. Во-первых, если нужен звук в виртуалке, здесь должна быть включена опция «connect at power on». Но частенько в ВМ звук нафиг не сдался и можно в этом разделе устройство отключить, либо просто в самой работающей виртуалке убрать его на «0». Также, кому нужно, тут можно выбрать конкретный звуковой адаптер, используемый в гостевой системе.
Резервное копирование виртуальной машины, перенос на другой компьютер или диск
Как говорил выше, в бесплатной VMWare Player нет опции клонирования (копирования), но при этом нет никакой проблемы перенести нужную виртуальную машину на другой диск, компьютер или просто сохранить на всякий случай.
Я обычно время от времени просто делаю копии той «машины», с которой постоянно работаю для того, чтобы в случае если с ней что-то будет не так (например, вирус подхватит), я смог воспользоваться старой копией, где все хорошо.
Вот как это делается:
- Выключите виртуальную машину, если она работает. Если находится в режиме сна (suspend), то запустите и полностью погасите ее.
- Нужно найти папку, где хранится виртуальная машина. Если не помните, то в настройках программы откройте раздел «Hard Disk» и вверху будет указан путь (строка «disk file»).
- Просто возьмите и скопируйте папку, в которой хранится ВМ туда, куда вам нужно.
Тем самым вы делаете либо копию, либо просто перемещаете ВМ куда вам нужно. Сделав копию, вы тем самым можете в любой момент как бы восстановить ВМ до состояния, что было на момент копирования.
А вот хороший пример, когда может потребоваться перемещение: на том диске, где вы раньше хранили виртуалки, заканчивается место и вы вынуждены сменить их расположение.
Но если хотите скопировать или перенести виртуальную машину VMWare вообще на другой компьютер, то еще нужно убедиться в том, что на нем она запустится с теми же характеристиками, как на первом! А то, к примеру, создали ВМ на мощном ПК, переносите на старый дряхлый и конечно с теми же настройками железа может не завестись 
Как открыть виртуалку из папки?
Сейчас покажу, как открыть виртуальную машину, которую вы переносили или копировали. Создавать то умеем, а если нужно ее открыть из папки ? 😊
В главном окне программы перейдите на «Home» и нажмите справа «Open a Virtual Machine» (или через меню «Player» > «File» > «Open»). Через проводник затем переходим в ту папку, где хранится нужная виртуалка и выбираем файл с расширением «.VMX».
Теперь ВМ появится в главном окне программы и можно с ней работать.
Как удалить VMWare Workstation Player и отдельные виртуальные машины
Когда-нибудь может понадобиться удалить созданную виртуальную машину или вовсе снести полностью программу VMWare Workstation Player c компьютера Windows 10 или других версий. Сейчас покажу, как это правильно делать…
Удаление самих виртуалок производится прямо из главного окна программы, если кликнуть по нужной правой кнопкой мыши. При этом будет 2 варианта удаления:
- Remove from the Library – удаляет виртуальную машину только из окна программы, но все ее файлы останутся на месте.
- Remove from Disk – полностью удалит ВМ с диска вашего компьютера.
Что же касается удаления самой программы, то это делается стандартным образом через раздел приложений (смотря в какой ОС работаете).
Если Windows 10, то через «Пуск» открываем «Параметры» и в них «Приложения», после чего выбираем там VMWare Player и нажимаем «Изменить» (кнопка удаления почему-то недоступна).
В более старых системах: «Пуск > «Панель управления» > «Удаление программы».
Далее откроется мастер удаления, где ничего не нужно настраивать. Только во втором окне нажмите «Remove» (именно эта кнопка удаляет прогу). А то там еще будет вариант восстановления и изменения 
Возможные ошибки, предупреждения в программе и их исправление
В основном программа работает без проблем. Если с гостевой или реальной ОС ничего не натворить, то все ошибки сводятся к минимуму.
Данный блок заметки я планирую обновлять исходя из ошибок, с которыми сам могу время от времени сталкиваться. Ну и если у вас, возникнет какой-то ступор из-за проблемы, пишите мне в комментариях под статьей, постараюсь помочь 😊
Сейчас рассмотрю пару моментов, с которым уже успел столкнуться.
Не работает перемещение файлов между хостовой и гостевой ОС
Здесь я имею ввиду именно прямой перенос данных между системами (перетаскиванием мышкой), а не общие папки. Так вот если такое перемещение вам недоступно, значит в VMWare Workstation не работает буфер обмена.
Решение очень простое: скачайте и установите инструменты VMTools для вашей виртуалки. Без них этого действия вы сможете пользоваться для обмена данными только общим каталогом.
Зависла программа
Несмотря на хорошую стабильность софта, иногда может случаться так, что VMWare с открытой виртуальной машиной намертво зависает. Из своих наблюдений за несколько лет, могу сказать, что происходит такое либо из-за перегруза компьютера (ВМ получается не хватает ресурсов), либо из-за системного сбоя в самой «машине».
Когда такое случается, то может не помочь даже штатное выключение гостевой ОС через кнопку «Shut Down» и решит вопрос только диспетчер задач на реальном ПК, где мы просто закрываем зависший процесс.
Порядок таков:
- Зажимаем Ctrl+Shift+Esc, чтобы открыть диспетчер задач (либо через поиск системы находим);
- Находим процесс «VMWare Player» и снимаем его (завершаем).
Теперь программа закроется и ничто этому не помешает 
Предупреждение «The virtual printing feature is globally disabled on this system»
Это сообщение появилось у меня после переустановки VMWare, но ошибкой, как оказалось не является. Появляется оно тогда, когда в настройках самой программы отключены виртуальные принтеры.
Лечение:
- Открываем меню «Player» > «File» > «Preferences».
- Откроются настройки, где в блоке «Devices» нажмите «Change Settings», а затем поставьте галочку на опции «Enable virtual printers» и нажмите «ОК» для сохранения настроек.
После этого появляющееся окно с предупреждением перестанет вас беспокоить.
Основные выводы
В этой исчерпывающей инструкции от А до Я постарался упаковать все, что нужно знать рядовому пользователю о том, как работает виртуальная машина VMWare Workstation Player: от скачивания и установки, до применения и всех нужных настроек.
Именно все описанное применяю в работе с этим ПО я сам и пользуюсь частенько, то для работы в буксах, то для проверки какого-то софта. А иногда даже в качестве помощника для создания контента к своим техническим заметкам – когда нужно показать определенную программу или даже другую систему, которые я не очень-то желаю устанавливать на свою реальную Windows 
Работать просто, главное, чтобы компьютер не был совсем дохлым и все будет пучком. Так много текста не от того, что все сложно, а от того, что функционал хороший, есть о чем поведать еще неопытным в этом деле юзерам.
Считаю, бесплатных возможностей VMWare Player более чем хватает. Я бы даже сказал, здесь есть вообще все! Если вы, конечно, не хотите использовать ВМ для более серьезных целей.
Но как бы подробно не расписывал, виртуалка – это серьезная штука, поэтому вопросы все равно могут возникать, и я готов каждому ответить и постараться помочь их решить 😉
Поэтому не стесняйтесь писать в комментарии! А заодно, чиркните пожалуйста, понравилась вам инструкция, нашли в ней нужную информацию или что-то может я «проглотил» и не дописал?
Наша пошаговая инструкция подскажет как установить Windows 10 на виртуальную машину VMware Workstation Pro, чтобы наладить тестирование разнообразных программ и приложений без изменений на компьютере.
VMware Workstation Pro позволяет виртуализировать персональный компьютер и безопасным образом тестировать программное обеспечение в изолированной среде.
Навигация:
Используйте наше руководство чтобы легко настроить VMware Workstation Pro и установить Windows 10 в качестве гостевой операционной системы.
Что необходимо перед началом работы с VMware Workstation Pro?
Для функционирования виртуальной машины VMware Workstation Pro нужна 64-разрядная система, поддержка аппаратной виртуализации вашим компьютером и активация технологии «Intel Virtualization Technology» или «AMD Virtualization Technology» в BIOS материнской платы.
Как установить VMware Workstation Pro
Скачайте
VMware Workstation Pro
, запустите исполняемый файл и следуйте дальнейшим инструкциям. Мы покажем важные аспекты.
Отметьте галочкой и разрешите установку драйвера клавиатуры.
Если необходимо отменить автоматические обновления, отключите верхнюю опцию. А если нет желания принимать участие в программе улучшения качества отправляя анонимные данные и статистику использования VMware Workstation Pro, снимите галочку с нижнего пункта и продолжайте.
На последнем этапе активируйте лицензию нажав по соответствующей кнопке и нажмите «Finish«.
После чего, согласитесь на перезагрузку компьютера.
Начальная настройка VMware Workstation Pro
Откройте виртуальную машину, разверните меню «Edit» и зайдите в настройки нажав «Preferences«.
Если требуется изменить расположение виртуальных машин, например из-за нехватки места на основном диске, нажмите кнопку «Browse» и сделайте это.
Остальные настройки можно не трогать, по умолчанию хорошо будет работать.
Как установить Windows 10 в VMware Workstation Pro
Перед началом установкой «Скачайте Windows 10» на компьютер и в главном окне VMware Workstation Pro нажмите большую кнопку «Create a New Virtual Machine«.
В появившемся окне нажмите мышкой «Next«.
Образ пока выбирайте, отметьте «I will install the operating system later» и продолжайте дальше.
Укажите операционную систему и версию.
Если необходимо, выберите другую локацию.
Укажите размер диска и отметьте как сохранить диск:
1. Сохранение диска в виде одного файла.
2. Разделение диска на несколько файлов.
Если перенос виртуальной машины не планируется и важна производительность, советуем выбрать первый вариант.
Теперь нажмите «Customize Hardware«.
Задайте объём оперативной памяти (рекомендуем 4 гигабайта и более).
Укажите количество ядер процессора, и активируйте виртуализацию.
В меню «New CD/DVD (SATA)» отметьте «Use ISO image file» и выберите образ диска Windows 10 через кнопку «Browse«.
Перейдите в «Display«, выберите разрешение экрана, укажите нужный объем графической памяти (можно оставить рекомендованный, но чем больше тем лучше) и закройте данное окно.
Нажмите кнопку «Finish«.
Запустите виртуальную машину нажав «Power on this virtual machine«.
Когда появиться надпись загрузки с компакт-диска нажмите на клавиатуре несколько раз «Enter«.
И выполните «Установку Windows 10».
По окончании установки Windows 10 извлеките образ диска, щелкнув правой кнопкой мыши по вкладке виртуальной машины, зайдя в настройки.
И выбрав в параметрах привода дисков автоопределение.
Теперь нажмите верхнее меню «VM» и нажмите «Install VMware Tools«.
Зайдите в Проводник > Этот компьютер и запустите установку «VMware Tools» нажав смонтированный образ.
И перезагрузите виртуальную машину.
Создание снимка состояния системы в VMware Workstation Pro
Перед созданием снимка «Настройте Windows 10» под себя. Зайдите в настройки виртуальной машины как было показано немного выше и перейдите на вкладку «Options«, нажмите меню «Snapshots«, отметьте «Revent to snapshot» и сохраните изменения. Это позволит при выключении машины всегда возвращаться к снимку.
Нажмите кнопку управления снимками и кликните мышкой «Take Snapshot«.
Задайте имя снимку и снова нажмите «Take Snapshot«.
После чего, при выключении виртуальной машины VMware Workstation Pro будет восстанавливаться сохраненный снимок системы Windows 10 без внесенных изменений во время работы в виртуальной среде.
Надеемся что благодаря нашей инструкции вам будет легко управляться с виртуальной машиной VMware Workstation Pro.
В этой статье рассмотрим процесс создания и настройки виртуальной машины в бесплатной (для некоммерческого, домашнего использования) программе VMware Workstation Player.
Как создать виртуальную машину
Далее приведём пример создания и настройки виртуальной машины в VMware Workstation 12 Player. Хотя у программы отсутствует русский интерфейс, для большинства пользователей не составит особого труда разобраться в настройках.
Некоторые определения
- Хостовая операционная система – это та система, которая установлена на вашем компьютере;
- Гостевая операционная система – это операционная система (ОС), работающая в виртуальной машине (таким образом на одном физическом компьютере нами может быть запущена одна хостовая и от одной до нескольких гостевых систем);
- Виртуальная машина – это программная или аппаратная система, эмулирующая реальный компьютер, на который может быть установлена одна или несколько ОС (Windows, macOS, Linux, Android и др.).
В качестве гостевой операционной системы возьмём Windows 7, хостовая операционная система – Windows 10. Так как гостевую операционную систему мы будем устанавливать на созданную виртуальную машину из файла образа (ISO), то будем считать, что такой образ у вас уже есть (о том, как скачать оригинальный ISO образ Windows с сайта Microsoft можно узнать здесь).
Итак, приступим:
- Запустите VMware Workstation Player (скачать последнюю версию с нашего или оф. сайта);
- Нажмите «Create a New Virtual Machine»;
- Используя кнопку «Browse» найдите и выберите в проводнике Windows файл ISO-образа гостевой операционной системы (в нашем примере это Windows 7) → «Next»;
- В следующем окне предлагается ввести ключ лицензии, выбрать редакцию Windows для установки, и указать логин и пароль администратора компьютера. На данном этапе все эти поля заполнять не обязательно, кроме «Full Name» → «Next»;
- Если вы на предыдущем шаге не указали ключ активации Windows, то увидите следующее окошко, где говорится, что активировать операционную систему придётся вручную уже после установки) → «Yes»;
- Далее требуется указать имя виртуальной машины, которое будет отображаться в консоли VMware Player и выбрать расположение виртуальной машины на компьютере → Next;
- Теперь указываем размер диска нашей виртуальной машины (можете оставить по умолчанию – 60 ГБ, или указать своё значение) → Next;
- После этого вы увидите окно, где перечислены основные параметры устанавливаемой системы, нажав здесь «Customize Hardware» можно тонко настроить аппаратные характеристики виртуальной машины: объём оперативной памяти, свойства ЦП, параметры сети и прочее;
- Кнопка «Finish» инициализирует процесс инсталляции операционной системы, при этом, в отличие от VirtualBox, установка пройдет в автоматическом режиме (каких-либо действий от пользователя не требуется).
На этом создание виртуальной машины в VMware Workstation 12 Player завершено (на скриншоте гостевая операционная система Windows 7, запущенная в хостовой ОС Windows 10 с помощью VMware Workstation 12 Player).
Для выключения виртуальной машины нажмите: Player → Power → Shut Down Guest.
Как настроить виртуальную машину
Если в уже установленной виртуальной машине вы захотите внести изменения в её конфигурацию, то:
На этом всё! Надеемся, что данная инструкция поможет вам самостоятельно создать и настроить виртуальную машину с любой операционной системой под собственные задачи.
А вдруг и это будет интересно:
- Как включить TRIM для SSD в Windows
- Как вернуть Windows 10 в исходное состояние
- Как установить, отключить или удалить «Алису» с компьютера
- Как добавить «Удалить программу» в контекстное меню Windows 10
- Как получить оценку производительности компьютера в Windows 11 и 10
- Как ограничить число попыток ввода пароля в Windows 10
Дата: 2016-09-26 | Размещено в Статьи
Having a virtual machine on-hand can be useful for a variety of purposes, such as testing software or tweaks in a sandboxed environment that is separate from your primary operating system. A virtual machine can also help you to run older software that doesn’t work with your new operating system, or simply exploring a new operating system altogether.
For instance, you could have a fully working copy of Linux while being logged into Windows, or an installation of Windows XP inside Windows 10, etc.
Running an OS within an OS is surprisingly easy to do courtesy of free software from VMware and VirtualBox, both of which we’ll show you how to install and configure, albeit with more of an emphasis on VMware Player.
Download: VMware Player | VirtualBox | Microsoft Windows & Office ISO Download Tool
We’ve used VMware Player extensively for years and for this guide we worked with our current installation of an older version that supports older processors. VMware Player 14 has new features and improved support for more modern hardware, and will be the focus of our guide today. Meanwhile, VirtualBox is also worth a mention as it can be run on macOS. Both VMware and VirtualBox support Linux.
Setting up a Windows 10 virtual machine in VMware Player
With VMware Player installed and open, you can begin setting up a new virtual machine from an ISO file or bootable CD/DVD by going to the «Player» menu on the top left > New Virtual Machine and the first window will let you select an ISO file or installation CD (or to proceed without either).
In the event that your copy of Windows 10 is on a bootable USB drive instead of being an ISO, VMware Player doesn’t provide native support for booting off USB devices, but it’s easy to add this functionality when you reach the hardware configuration screen at end of the setup prompts.
How to boot off a USB drive in VMware Player…
Download Plop Boot Manager and extract the zipped contents. When you reach the final screen in the virtual machine setup wizard, click «Customize Hardware…» to open the VM’s hardware settings (you can also reach this menu afterward via Player > Manager > Virtual Machine Settings).
Once you’re in the hardware settings…
- Click «Add…» toward the bottom of the hardware settings window
- Click «Next» on the next add a CD/DVD Drive
- Choose ISO on the next prompt and point it to Plop Boot Manager.iso
Now when you start your virtual machine it will have a custom boot device menu including the ability to boot from USB devices.
Most of the setup process for creating a new virtual machine is straightforward but there are some additional details worth noting about the initial setup configuration:
- You might not want the virtual machine stored on your primary drive if it’s limited on space as with a low capacity SSD, but you can store the virtual machine files on any drive connected to your computer.
- Allocating 60GB should be plenty of storage to get started and you could probably reduce to that if necessary.
- 2GB of RAM will function considerably better than 1GB for Windows 10.
- The setup process above is similar or identical for other operating systems.
Installing Windows 10 on the newly created virtual machine…
Note that hitting Ctrl + Alt will change focus from the virtual machine back to your main operating system.
If you made it through the setup wizard, you should see your new virtual machine listed VMware Player’s welcome screen where it can be powered on to begin the Windows 10 installation. We won’t cover that in great depth since most of you are probably well acquainted, but here are some notes about the Windows 10 installation process:
- For starters, you don’t need a license to install Windows 10. Not activating Windows 10 will lock down the personalization features and put a watermark on the desktop but the operating system will remain functional enough to do software testing, etc. When prompted for a product key, look for an option at the bottom of the registration screen and select that you don’t have one.
- We recommend using an offline Windows account which is an option on the bottom left of the Windows installation sign in screen, and you can proceed without a password on the next prompt by clicking next.
- When the installation of Windows 10 completes, your virtual machine should automatically connect to the internet assuming it has working network drivers. Drivers should generally take care of themselves and if you started with the newest version of Windows you shouldn’t have many if any updates to download — if that even matters for your use case.
Configuring your VMware Player virtual machine a little further…
To use your VM you’ll probably want to change your display resolution first, especially if you intend to use the virtual machine in full screen. It’s worth taking a few minutes to install VMware Tools, so that your resolution will automatically adjust as the size of the virtual machine’s window changes.
VMware Tools adds other worthwhile features too, such as the ability to drag and drop files directly into the virtual machine from your main Windows environment, as well as the ability to create a shared folder between the host and guest operating systems.
How to install VMware Tools
Click the «Player» button on the top left of VMWare Player then go to Manage > Install VMware Tools. The software should automatically mount to your virtual machine’s DVD drive and if it doesn’t autorun you can navigate there from the File Explorer to launch the executable yourself (D:setup64.exe). The virtual machine will have to be rebooted for the installation to finish.
You can still transfer files to and from the virtual machine without installing VMware Tools by connecting a removable storage device. In the Player menu there is a section for removable devices where your flash drives etc. should be listed and can be connected or disconnected, which is necessary for the primary operating system to recognize the device again.
Any configuration of the virtual machine beyond this point should be about the same as setting up any other new Windows 10 installation. We tend to start by removing most items from the taskbar (Cortana first) and desktop — including the Recycle Bin, although that’s not possible with the personalization options locked in an unactivated virtual machine.
Accomplishing some of the same using VirtualBox
The configuration process is similar to VMware Player besides some menu differences such as how you go about mounting the guest operating system image file. You can create a new virtual machine by clicking «New» and following the prompts, after which it will be listed on the left panel with virtual hardware under «Machine tools» on the right.
Scroll down to «Storage» where you can right click the optical drive, mount an operating system image file and start the virtual machine to begin installing Windows 10 (remember to unmount the Windows 10 image after installation).
Note that it can be easy to miss the option for changing the virtual machine’s storage directory when going through the initial creation process — go to «Expert Mode» on the the Create Virtual Hard Disk screen and browse to the destination where you want the virtual machine saved.
Many of the features mentioned for VMware Player are also present in VirtualBox’s settings menu, such as drag and drop and shared folders, though VMware seems better at auto-scaling the virtual machine’s display as you resize it (Right Ctrl + F goes full screen and Right Ctrl + C enables scaling mode — neither are as sharp looking as VMware Player).
As mentioned earlier, we have more experience with VMware Player, but here’s a complete user manual for VirtualBox if that’s the software you’re using.
Bonus: Download Microsoft ISOs
The Microsoft Windows and Office ISO Download Tool makes it easy to download Windows 7, Windows 8.1 and Windows 10 disk images (ISO) from Microsoft’s servers, as well as Office 2010, Office 2013, Office 2016, Expression Studio and Office for Mac.
More Useful Tips
- Refresh Windows 10 to its default state in a few clicks, keeping your files and settings
- What Are the Best CCleaner Alternatives?
- How to Recover Data From a Corrupt ZIP File
- 12 Windows Clipboard Managers Tested
В статье мы подробно расскажем, зачем нужен VMware Tools, а также покажем способы его установки на операционную систему Windows 10. Если вы хотите установить этот пакет программ на ОС Ubuntu, используйте инструкцию Установка VMware Tools в Ubuntu.
Что такое VMware Workstation Tools
Чтобы одновременно запускать на одной физической машине (сервере или компьютере) несколько операционных систем, были придуманы специальные программы. Одной из таких программ является VMware Workstation Player. С её помощью можно создавать на компьютере с одной ОС, ещё один компьютер с совершенно другой ОС — виртуальную машину (ВМ или VM). VMware Workstation можно установить на macOS, Windows, а также на Linux и его дистрибутивы.
Однако, чтобы виртуальная машина работала наравне с физической, желательно установить дополнительные программы и утилиты. Например, VMware Workstation Tools.
VMware Tools — это специальный пакет программ, с помощью которого можно оптимизировать взаимодействие виртуальной машины и физической, ресурсы которой использует для работы виртуальная. Он позволяет улучшить управляемость и производительность операционной системы ВМ.
Tools усиливает интеграцию с гипервизором — элементом, который отвечает за распределение ресурсов основного компьютера между несколькими гостевыми операционными системами и изоляцию их друг от друга.
VMTools позволяет:
- использовать не только опцию Power, но и опции Shutdown и Restart,
- использовать оптимизированные драйверы ОС (например, vmxnet3),
- увеличить скорость работы курсора и видеоадаптера,
- использовать фреймворки API (например, VIX),
- раскрывать информацию (например, IP-адреса),
- настроить автоматический вход в учетную запись VM,
- настроить буфер обмена между двумя ОС,
- настроить отображение виртуальной машины на нескольких физических мониторах,
- использовать динамическую подстройку разрешения экрана гостевой ОС,
- открывать гостевую ОС как приложение через интерфейс основной ОС,
- перезагружать и выключать гостевую ОС без потери данных.
Тулс можно запускать на 32-разрядных и 64-разрядных операционных системах. Инструмент интеграции подойдёт для работы как на Windows, так и Linux и других дистрибутивах.
Пакет устанавливается одним из двух способов: сразу при создании гостевой ОС (через функцию Open-VM-Tools) или после её создания. Чтобы использовать первый способ, в старых версиях достаточно выбрать автоматическую интеграцию (OVT) при установке машины. В новых версиях пакет чаще всего устанавливается по умолчанию.
Во втором случае установка происходит вручную. Нужно смонтировать ISO-файл, который будет содержать двоичные файлы (установочные файлы, скрипты и другое) в виртуальный CD-ROM гостевой машины.
Ниже мы покажем, как установить Windows 10 на Workstation, а также разберём установку Tools вручную.
Как создать виртуальную машину Windows 10
-
1.
Запустите Workstation Player и нажмите Create a New Virtual Machine:
-
2.
Нажмите Browse и в локальной папке компьютера выберите ISO-образ Windows 10. После этого кликните Next.
-
3.
Кликните на строку Version of Windows to install. В выпадающем списке выберите Windows 10 Pro for Workstation и нажмите Next:
-
4.
Во всплывающем окне нажмите Yes:
-
5.
Затем кликните Next:
-
6.
Выберите максимальное количество дисковой памяти, которое сможет использовать BM, и нажмите Next:
-
7.
Чтобы завершить настройку, нажмите Finish. Создание машины займёт 5-10 минут.
Готово, установка завершена.
Часто пакет Тулс устанавливается автоматически при создании VM. Чтобы проверить, активирован ли Тулс, в панели управления ВМ нажмите Player:
В списке наведите курсор на раздел Manage. Если в первом пункте выпадающего списка вы увидите «Reinstall», значит пакет тулс уже установлен. Если в пункте будет указано «Installation», значит пакет нужно установить вручную по инструкции.
Если кнопка Tools в настройках неактивна
-
1.
В панели управления нажмите Player и наведите курсор на раздел Removable Devices:
-
2.
Наведите курсор на пункт Floppy и кликните Settings..:
-
3.
Кликните по строке Floppy и нажмите Remove:
-
4.
Подтвердите удаление. Для этого кликните Ок во всплывающем окне, а затем Ок внизу страницы:
Готово, вы активировали кнопку.
Как установить VMware Tools на виртуальную машину Windows 10
-
1.
Запустите виртуальную машину Windows 10:
-
2.
В панели управления ВМ нажмите Player:
-
3.
В списке выберите Manage — VMware Tools Installation:
-
4.
Кликните по всплывающему окошку DVD-дисковод (D:) VMware Tools:
-
5.
В появившемся окне нажмите Выполнить setup64.exe:
-
6.
Чтобы запустить установку, нажмите Next:
-
7.
Выберите один из установочных пакетов:
- Typical – пакет, который подходит для интеграции с VMware Workstation,
- Complete – полный пакет, который подойдёт для интеграции с несколькими продуктами VMware,
- Custom – настраиваемый пакет: компоненты можно выбирать самостоятельно.
Если вы используете только Workstation, выберите пакет Typical:
-
8.
Затем нажмите Install:
Установка на виртуальной машине -
9.
Для завершения установки кликните Finish:
-
10.
Перезагрузите виртуальную машину. Для этого нажмите Yes. Если вы хотите выполнить перезагрузку позже, нажмите No.
Готово. Аналогичным образом вы можете установить VMware Tools на Windows 7.