Office 2019 Office 2016 Office 2013 Office 2010 Microsoft 365 Еще…Меньше
Запуск приложения Microsoft Office для Windows в безопасном режиме позволяет безопасно использовать его, даже если возникли определенные проблемы. Это полезно в том случае, если вам не удается открыть определенный файл в обычном режиме из-за сбоя приложения или если вам нужно выяснить, какие надстройки или расширения вызывают проблемы при запуске.
Запуск приложений Office для Windows в безопасном режиме
Чтобы запустить приложение Office на компьютере с Windows в безопасном режиме, воспользуйтесь одним из следующих способов:
Этот метод работает в большинстве версий Office на компьютерах с Windows:
-
Найдите ярлык приложения Office.
-
Нажмите клавишу CTRL и, удерживая ее, дважды щелкните ярлык приложения.
-
Нажмите кнопку Да в окне с предложением запустить приложение в безопасном режиме.
Примечание:
Чтобы выйти из безопасного режима Office, закройте приложение Office и снова запустите его. Если при открытии не возникнет проблем, оно откроется в обычном режиме.
Этот метод работает в большинстве версий Office на компьютерах с Windows:
-
Щелкните правой кнопкой мыши кнопку «Пуск» в Windows (в левом нижнем углу), а затем выберите команду Выполнить.
Кроме того, вы можете нажать клавишу с логотипом Windows и клавишу R.
-
В поле Выполнить введите одну из следующих команд:
-
Для Excel: Введите excel /safe и нажмите кнопку ОК.
-
Для Outlook: Введите outlook /safe и нажмите кнопку ОК.
-
Для Word: Введите winword /safe и нажмите кнопку ОК.
-
Для PowerPoint: Введите powerpnt /safe и нажмите кнопку ОК.
-
Для Publisher: Введите mspub /safe и нажмите кнопку ОК.
-
Для Visio: Введите visio /safe и нажмите кнопку ОК.
-
Примечание:
Чтобы выйти из безопасного режима Office, закройте приложение Office и снова запустите его. Если при открытии не возникнет проблем, оно откроется в обычном режиме.
Если не удается запустить приложение Microsoft Office в безопасном режиме или при открытии приложений в обычном режиме часто возникают проблемы, попробуйте восстановить Office. Дополнительные сведения см. в статье Восстановление приложения Office.
Примечание: Office Сейф режим отличается от Windows безопасный режим. Если вы ищете сведения о безопасном режиме Windows, см. статью Запуск компьютера в безопасном режиме.
Дополнительные сведения
Автоматический безопасный режим включается в том случае, если не удается запустить приложение Microsoft Office из-за таких проблем, как невозможность запустить надстройку или расширение либо повреждение ресурса, файла, реестра или шаблона. На экран будет выведено сообщение о проблеме с вопросом о том, следует ли отключить часть приложения, которая вызвала проблему. Если открыть приложение Office все же не удастся, вам может быть предложено отключить дополнительные функции, которые могут препятствовать нормальному запуску приложения.
Для просмотра списка отключенных элементов откройте диалоговое окно Отключенные объекты, выполнив в приложении Microsoft Office следующие действия:
-
Откройте вкладку Файл.
-
Нажмите кнопку Параметры.
-
Выберите пункт Надстройки.
-
В меню Управление выберите пункт Отключенные объекты и нажмите кнопку Перейти.
Примечание: В Microsoft SharePoint Workspace просматривать и изменять отключенные объекты невозможно.
После просмотра элементов в диалоговом окне Отключенные объекты можно выбрать элемент и нажать кнопку Включить, чтобы снова активировать его. Для включения некоторых объектов может потребоваться перезагрузить или переустановить надстройку или повторно открыть файл. После включения элемента при следующем запуске приложения снова могут возникнуть проблемы. В этом случае снова будет предложено отключить элемент.
Примечание:
Чтобы выйти из безопасного режима, закройте приложение и запустите его в обычном режиме.
При открытии приложения Office в безопасном режиме действуют указанные ниже ограничения.
Примечание: (Некоторые из перечисленных ниже ограничений действуют не для всех программ Office.)
-
Сохранение шаблонов невозможно.
-
В Microsoft Office SharePoint Designer не открывается последний использованный веб-сайт.
-
В Microsoft SharePoint Workspace отключены такие функции: синхронизация, сведения о состоянии, уведомления, обмен сообщениями и планировщик задач.
-
Пользовательские настройки панелей инструментов или панели команд не загружаются, а сохранение пользовательских настроек невозможно.
-
Список автозамены не загружается, а изменения этого списка не сохраняются.
-
Восстановленные документы не открываются автоматически.
-
Все параметры командной строки кроме /a и /n игнорируются.
-
Невозможно сохранить файлы в дополнительной папке автозагрузки.
-
Невозможно сохранить личные параметры.
-
Дополнительные средства и программы не загружаются автоматически.
-
Невозможно создать или открыть документ с ограниченным разрешением.
Нужна дополнительная помощь?
Программы офисного пакета Microsoft имеют встроенную функцию безопасного режима. Он призван помочь решить проблемы нормального запуска офисных приложений. Если приложение Word отказывается запускаться или Excel не может открыть один из файлов, попробуйте запустить программу в безопасном режиме. Это действие вероятнее всего поможет справиться с проблемой.
Что такое «безопасный режим» в Microsoft Office
Содержание
- Что такое «безопасный режим» в Microsoft Office
- Запуск безопасного режима с помощью клавиатуры
- Запуск безопасного режима с помощью командных аргументов
- Как выйти из безопасного режима
Запускаемое в безопасном режиме офисное приложение будет загружаться в чистом виде, исключая запуск любых надстроек и расширений, а также с использованием стандартных параметров панели инструментов и командной панели. В этом режиме любые восстановленные документы, обычно открывающиеся автоматически, не откроются, функция автоисправления и другие подобные функции не будут функционировать, а внесенные в настройки программы изменения невозможно будет сохранить.
Зачастую корректному запуску и нормальному функционированию пакета офисных приложений Microsoft препятствуют сбои в работе надстроек или некорректные изменения, внесенные пользователем в параметры приложения. Безопасный режим позволяет произвести запуск программы, исключая влияние вышеперечисленных факторов.
Безопасный режим Microsoft Office схож с таковым в Windows. Используя SafeMode, операционная система запускается без загрузки установленных сторонних драйверов и другого программного обеспечения, вызывающего проблемы. Схожий принцип используется и для пакета офисных программ корпорации Microsoft.
Запуск безопасного режима с помощью клавиатуры
Для открытия любого приложения Microsoft Office в безопасном режиме нужно нажать кнопку CTRL, удерживая ее в момент запуска программы с помощью ярлыка рабочего стола или в меню «Пуск».
К примеру, при попытке проделать вышеописанные действия с текстовым редактором Microsoft Word, появится сообщение «Вы удерживаете нажатой клавишу CTRL. Вы хотите запустить Word в безопасном режиме?», после чего можно отпустить зажатую клавишу CTRL и нажать «ОК» для запуска приложения в SafeMode среде.
Не забудьте подписаться на наш Дзен
Запуск безопасного режима с помощью командных аргументов
Запустить офисное приложение в безопасном режиме можно с использованием дополнительного аргумента «/safe» (без кавычек), воспользовавшись диалоговым окном «Запуск». Нажмите комбинацию клавиш «Windows+R» для его открытия и введите одну из следующих команд, в зависимости от запускаемой программы:
- Word: winword /safe
- Excel: excel /safe
- PowerPoint: powerpnt /safe
- Outlook: outlook /safe
- Publisher: mspub /safe
- Visio: visio /safe
Нажмите клавишу «Enter» на клавиатуре или кнопку «ОК» диалогового окна, и приложение запустится в безопасном режиме.
Если требуется регулярно открывать приложение Office в безопасном режиме, создайте новый ярлык на рабочем столе и добавьте параметр «/safe» (без кавычек) в конец строки в поле «Объект» свойств ярлыка. Данный ярлык будет всегда запускать программу в безопасном режиме.
Как выйти из безопасного режима
Для выхода из безопасного режима необходимо завершить работу с офисной программой и запустить ее в обычном режиме.
Если при запуске в безопасном режиме офисная функционирует должным образом, а в обычном происходит сбой, проблема скорее всего заключается в неправильной работе одной из надстроек. Для управления надстройками перейдите по пути «Файл» > «Параметры» > «Надстройки» (для Microsoft Office версии 2010 и выше). Возможно потребуется удалить, переустановить или обновить одну или несколько надстроек Office, вызывающих сбой.
Если же офисное приложение отказывается функционировать даже в безопасном режиме, его файлы могут быть повреждены. В таком случае поможет только удаление и повторная установка пакета Microsoft Office на компьютере.
НЕКЕШЕРОВАННЫЙ КОНТЕНТ

В приложениях Microsoft Office есть встроенная функция безопасного режима. Это помогает, когда вы не можете нормально использовать Office. Возможно, Word вылетает каждый раз, когда вы его открываете, или, может быть, происходит сбой Excel при открытии одного файла. Вы можете запустить приложение в безопасном режиме, и, скорее всего, оно будет нормально работать.
Что такое безопасный режим в офисе?
Когда вы запускаете приложение Office в безопасном режиме, оно загружается без надстроек или расширений, а также без настроек панели инструментов или панели команд. Восстановленные документы, которые обычно открываются автоматически, открываться не будут. Автозамена и другие функции не работают, а настройки нельзя сохранить.
Если Office дает сбой каждый раз, когда вы его открываете, это, вероятно, является результатом неправильной работы надстройки, но также может быть результатом проблемы с вашими настройками. Безопасный режим загружается без всех этих функций, которые могут вызвать у вас проблемы.
СВЯЗАННЫЕ С:
Как использовать безопасный режим для исправления вашего ПК с Windows (и когда вам следует)
Это отличается от
Безопасный режим Windows
. В безопасном режиме Windows вся операционная система Windows перезагружается без сторонних драйверов и другого программного обеспечения для запуска, которое может вызвать проблемы. Это аналогичная идея, но только для приложений Office, таких как Word, Excel и PowerPoint.
Запуск безопасного режима с помощью сочетания клавиш
Чтобы открыть любое приложение Office в безопасном режиме, нажмите клавишу Ctrl и удерживайте ее при запуске ярлыка программы.
Например, чтобы запустить Word в безопасном режиме, вам нужно найти ярлык Word в меню «Пуск», на панели задач или на рабочем столе. Нажмите и удерживайте клавишу Ctrl и либо щелкните ее один раз (если она находится в меню «Пуск» или на панели задач), либо дважды щелкните ее (если она находится на рабочем столе).

Вы увидите сообщение «Вы удерживаете клавишу CTRL. Хотите запустить [Application] в безопасном режиме? ».
Вы можете отпустить клавишу Ctrl, когда появится это окно сообщения. Нажмите «ОК», чтобы запустить приложение в безопасном режиме.

Запуск безопасного режима с командным аргументом
Вы также можете запускать приложения Office в безопасном режиме, запустив их с
/Безопасно
вариант.
Например, это можно сделать из диалогового окна «Выполнить». Нажмите Windows + R, чтобы открыть его, а затем введите одну из следующих команд:
-
слово
:
winword / сейф
-
Excel
:
превосходно / безопасно
-
Силовая установка
:
powerpnt / сейф
-
Outlook
:
перспектива / сейф
-
Издатель
:
mspub / сейф
-
Visio
:
Visio / сейф
Нажмите Enter или нажмите «ОК», и приложение запустится в безопасном режиме.

Если вам нужно регулярно открывать приложение Office в безопасном режиме, вы можете создать новый ярлык на рабочем столе для приложения Office и добавить
/Безопасно
до конца поля «Цель» на его панели «Ярлык». Этот ярлык всегда запускал приложение в безопасном режиме.

Как выйти из безопасного режима
Чтобы выйти из безопасного режима, вам нужно будет закрыть приложение Office и запустить его в обычном режиме.
Если Office нормально загружается в безопасном режиме, но дает сбой в обычном режиме, проблема, скорее всего, связана с ошибкой надстройки. Вы можете просмотреть их, выбрав «Файл»> «Параметры»> «Надстройки» в Office 2016. Возможно, вам потребуется удалить, переустановить или обновить одну или несколько надстроек Office, которые продолжают давать сбой.
Если Office по-прежнему аварийно завершает работу в безопасном режиме, его файлы могут быть повреждены. Вы можете удалить и переустановить Office на своем компьютере.

How To Open Word, Excel, Or PowerPoint In Safe Mode
How To Open Word, Excel, Or PowerPoint In Safe Mode
How To Start Microsoft Office Word, Excel, PowerPoint In Safe Mode
How To Open Powerpoint In Safe Mode
How To Run Word Excel Powerpoint In Safe Mode?
How To Open Excel 2007 In Safe Mode
How To Run Office (Word, Excel, Powerpoint) Programs In Safe Mode
How To Open Excel 2003 In Safe Mode
Excel, Word Or PowerPoint Couldn’t Start Last Time; Do You Want To Start In Safe Mode?
Excel Opening Problem (safe Mode)
Microsoft Office In Offline Not Working, Disabled Features! Word, Excel, PowerPoint | How To Fix?
How To Open MS Office In Safe Mode | MS Office Safe Mode | Ahsan Tech Tips
How To Start Your Office Application In Safe Mode
How To Fix Microsoft Word Couldn’t Start Last Time Safe Mode Could Help You Troubleshoot The Problem
How To Fix Microsoft Word Couldn’t Start Last Time Safe Mode Could Help You Troubleshoot The Problem
How To Fix Microsoft Word Couldn’t Start Last Time Safe Mode Could Help You Troubleshoot The Problem
How To Fix Microsoft Word Couldn’t Start Last Time Safe Mode Could Help You Troubleshoot The Problem
Microsoft Word Couldn’t Start Last Time Safe Mode Could Help You Troubleshoot The Problem | SKYWARDS
Run Microsoft Office In Safe Mode (Word/Excel/Powerpoint)
Safe Mode Problem Fix-100% Word/Excel || How To Fix Bex Crash Error
PROCOMPY.RU — Решение проблем с компьютером, обзоры комплектующих, новинок рынка, а также телефонов. Мнение экспертов

Если, по каким-либо причинам, у вас не работает или вылетает при запуске Microsoft Office, то на помощь придет режим безопасного использования, в котором программы офиса запускаются без расширений и дополнительных надстроек.
Это первое, что нужно попробывать, при проблеме с запуском или вылетами Word, Excel, Outlook или других офисных программ. Это подобие безопасного режима Windows, в котором вся операционная система запускается без сторонних драйверов и лишнего программного обеспечения.
Запустить безопасный режим с помощью кнопки Ctrl
Для запуска офисных программ в безопасном режиме достаточно зажать клавишу Ctrl на клавиатуре при нажатии на ярлычек программы, которую вы хотите запустить, например, Word. Ярлык может располагаться как на рабочем столе, в меню «пуск» или в любом другом месте – это не важно.
Чтобы открыть любое приложение Office в безопасном режиме, нажмите клавишу Ctrl и удерживайте его, когда вы запускаете ярлык программы.
При таком запуске появится сообщение: «У вас нажата клавиша CTRL. Вы действительно хотите запустить [Приложение] в безопасном режиме?».
Вы можете отпустить клавишу Ctrl, когда появится это окно и надать кнопку «Да / Yes», чтобы запустить приложение в безопасном режиме.
Запустить безопасный режим с аргументом команды
Вы также можете запускать приложения Office в безопасном режиме, запустив их с помощью аргумента /safe.
Например, вы можете сделать это в диалоговом окне «Запуск». Нажмите Windows + R, чтобы открыть его, а затем введите одну из следующих команд:
• Word: winword /safe
• Excel: excel /safe
• PowerPoint: powerpnt /safe
• Outlook: outlook /safe
• Publisher: mspub /safe
• Visio: visio /safe
Нажмите «Ввод» или нажмите «ОК», и приложение запустится в безопасном режиме.
Если вам нужно регулярно открывать приложение Office в безопасном режиме, вы можете создать новый ярлык на рабочем столе для приложения Office и добавить /safe в конце пути ярлыка. Этот ярлык будет всегда запускать приложение в безопасном режиме.
Как выйти из безопасного режима
Чтобы выйти из безопасного режима, вам необходимо закрыть приложение Office и запустить его в обычном режиме.
Если Office в безопасном режиме загружается нормально, а в обычном отказывается наотрез, то проблема кроется в надстройках. Вы можете просмотреть их, выбрав «Файл»> «Параметры»> «Надстройки» в Office. Возможно, вам придется удалить, переустановить или обновить одну или несколько ваших надстроек.
Если Office по-прежнему не запускается даже в безопасном режиме, его файлы могут быть повреждены. Вы можете удалить и переустановить Office на своем компьютере.
Если ваше Microsoft Word создает проблемы при открытии документов Word, вам может потребоваться запустить Word в безопасном режиме. Это поможет вам устранить и устранить любые проблемы вы можете столкнуться с Windows 10/8/7 / ПК.
Запуск Microsoft Word в безопасном режиме
Чтобы запустить Word в безопасном режиме, нажмите клавишу CTRL , а затем нажмите на Word документ для открытия. Появится следующее диалоговое окно.
Как только вы нажмете «Да», Word откроется в безопасном режиме.
Кроме того, вы можете ввести winword.exe / safe в «Начать поиск» и нажать Enter, чтобы запустить Word в безопасном режиме. Это Безопасный режим, инициированный пользователем .
При запуске Word в безопасном для пользователя режиме безопасности Office действуют следующие ограничения:
- Никакие шаблоны не могут быть сохранены.
- Ассистент Office не автоматически отображается.
- Настройки панели инструментов или командной строки не загружаются, а настройки не могут быть сохранены.
- Список автозамены не загружен и изменения не сохраняются.
- Восстановленные документы не открываются автоматически.
- Смарт-теги не загружается, а новые теги не могут быть сохранены.
- Все параметры командной строки игнорируются, кроме «/ a» и «/n».
- Файлы не могут быть сохранены в Альтернативном каталоге запуска.
- Настройки не могут быть сохранены.
- Дополнительные функции и программы не загружаются автоматически.
- Кроме того, в Word 2003 документы с ограниченным разрешением не могут быть созданы или открыты.
В режиме безопасного использования Office вы можете использовать Word после того, как он столкнулся с проблемами при запуске. Когда при запуске обнаружена проблема, Безопасный режим автоматизированного офиса устраняет проблему или изолирует проблему. Таким образом, вы можете успешно запустить Word.
Во время запуска Word в безопасном режиме Office проверяется наличие проблем, таких как надстройка или расширение, которое не запускается. Office Safe Mode также проверяет поврежденный ресурс, поврежденный файл, поврежденный реестр или поврежденный шаблон.
Если Word встретит проблему во время запуска, вы можете получить сообщение об ошибке, подобное одному из после следующего запуска Word:
- В прошлый раз Word не смог правильно запуститься. Запуск Word в безопасном режиме поможет вам исправить или изолировать проблему запуска, чтобы успешно запустить программу. В этом режиме некоторые функции могут быть отключены. Вы хотите запустить Word в безопасном режиме?
- Word обнаружил проблему с некоторыми текущими настройками. Вы хотите восстановить эти предпочтения по умолчанию?
- Word определил, что при использовании описания возникла проблема. Вы можете отключить описание?
Параметры безопасного режима Office для решения проблемы могут различаться в зависимости от причины проблемы. В качестве временного решения Office Safe Mode может предложить вам:
- Предотвратить загрузку надстроек, шаблонов или документов, помещая их в список «Отключенные элементы».
- Сбросить ключи реестра до значений по умолчанию.
- Снова вернуть глобальный шаблон (Normal.dot) к его значениям по умолчанию.
Как уже упоминалось здесь , эти ключи могут помочь вам устранить и восстановить Microsoft Word:
- Чтобы просто сбросить Значения реестра Word по умолчанию winword / r в начале поиска и нажмите Enter
- Чтобы предотвратить загрузку Word из макроса типа winword / m и нажмите Enter
- Чтобы предотвратить Word от загрузки его надстроек введите winword / a и нажмите Enter.
Здесь вы можете увидеть полный список переключателей командной строки для Microsoft Word 2010.
Если ваше Microsoft Word дает вам проблемы при открытии документов Word, возможно, вам придется запустить Word в безопасном режиме. В этом случае вы сможете устранить неполадки и устранить любые проблемы, с которыми вы можете столкнуться на вашем Windows 10/8/7 / ПК.
Запуск Microsoft Word в безопасном режиме
Чтобы запустить Word в безопасном режиме, нажмите Клавиша CTRL а затем нажмите на документ Word для открытия. Появится следующее диалоговое окно.
Как только вы нажмете «Да», Word откроется в безопасном режиме.
Кроме того, вы можете ввести winword.exe / safe в «Начать поиск» и нажмите «Ввод», чтобы запустить Word в безопасном режиме. Это Безопасный режим, инициированный пользователем.
При запуске Word в безопасном для пользователя режиме Office действуют следующие ограничения:
- Никакие шаблоны не могут быть сохранены.
- Ассистент Office не отображается автоматически.
- Настройки панели инструментов или командной строки не загружаются, а настройки не могут быть сохранены.
- Список автозамены не загружен и изменения не сохраняются.
- Восстановленные документы не открываются автоматически.
- Смарт-теги не загружаются, и новые теги не могут быть сохранены.
- Все параметры командной строки игнорируются, за исключением «/ a» и «/ n».
- Файлы не могут быть сохранены в Alternate Startup Directory.
- Настройки не могут быть сохранены.
- Дополнительные функции и программы не загружаются автоматически.
- Кроме того, в Word 2003 документы с ограниченным разрешением не могут быть созданы или открыты.
В режиме безопасного использования Office вы можете использовать Word после того, как он столкнулся с проблемами при запуске. При обнаружении проблемы при запуске Автоматизированный безопасный режим в офисе либо устраняет проблему, либо изолирует проблему. Поэтому вы можете успешно запустить Word.
Во время запуска Word Office Safe Mode проверяет наличие таких проблем, как надстройка или расширение, которое не запускается. Office Safe Mode также проверяет поврежденный ресурс, поврежденный файл, поврежденный реестр или поврежденный шаблон.
Если Word встречает проблему во время запуска, вы можете получить сообщение об ошибке, подобное одному из следующих при следующем запуске Word:
- В прошлый раз Word не удался правильно. Запуск Word в безопасном режиме поможет вам исправить или изолировать проблему запуска, чтобы успешно запустить программу. В этом режиме некоторые функции могут быть отключены. Вы хотите запустить Word в безопасном режиме?
- Word обнаружил проблему с некоторыми текущими настройками. Вы хотите восстановить эти предпочтения по умолчанию?
- Word определил, что при использовании описания возникла проблема. Вы хотите отключить описание?
Параметры безопасного режима Office для решения проблемы могут различаться в зависимости от причины проблемы. В качестве временного решения Office Safe Mode может предложить вам:
- Запретить загрузку надстроек, шаблонов или документов, помещая их в список «Отключенные элементы».
- Восстановите ключи реестра до значений по умолчанию.
- Восстановите глобальный шаблон (Normal.dot) до значений по умолчанию.
Как уже упоминалось Вот ранее эти коммутаторы могут помочь вам устранить и устранить Microsoft Word:
- Чтобы просто сбросить значения реестра Word по умолчанию winword / r в начале поиска и нажмите Enter
- Чтобы Word не загружал тип макросов winword / m и нажмите Enter.
- Чтобы Word не загружал свои надстройки, введите winword / a и нажмите Enter.
Здесь вы можете увидеть полный список переключателей командной строки для Microsoft Word 2010.
Tweet
Share
Link
Plus
Send
Send
Pin
Если ваш Microsoft Word вызывает проблемы с открытием документов Word, вам может потребоваться запустить Word в безопасном режиме. Это поможет вам устранять неполадки и устранять проблемы, которые могут возникнуть на вашем ПК с Windows 10/8/7. ,
Запустите Microsoft Word в безопасном режиме
Чтобы запустить Word в безопасном режиме, нажмите клавишу CTRL, а затем щелкните документ Word, чтобы открыть его. Вы увидите следующий диалог.
Как только вы нажмете «Да», Word откроется в безопасном режиме.
Кроме того, вы можете ввести winword.exe /safe в поле «Начать поиск» и нажать Enter, чтобы запустить Word в безопасном режиме. Это инициируемый пользователем безопасный режим .
При запуске Word в безопасном режиме Office по инициативе пользователя применяются следующие ограничения:
- Шаблоны не сохраняются.
- Помощник Office не появляется автоматически.
- Настройки панели инструментов или панели команд не загружаются и не могут быть сохранены.
- Список автозамены не загружается и изменения не сохраняются.
- Восстановленные документы не открываются автоматически.
- Смарт-теги не загружаются, и новые теги не могут быть сохранены.
- Все параметры командной строки, кроме «/a» и «/n», игнорируются».
- Файлы не могут быть сохранены в альтернативный домашний каталог.
- Настройки не могут быть сохранены.
- Дополнительные функции и программы не загружаются автоматически.
- Кроме того, в Word 2003 нельзя создавать или открывать документы с ограниченным разрешением.
В безопасном режиме Office вы можете использовать Word после запуска проблем. Если обнаружена проблема с запуском, безопасный автоматический режим Office устраняет или изолирует проблему. Чтобы вы могли успешно запустить Word.
Во время запуска Word безопасный режим Office ищет проблемы, такие как надстройка или расширение, которые не запускаются. Безопасный режим Office также проверяет поврежденный ресурс, поврежденный файл, поврежденный реестр или поврежденный шаблон.
Если при запуске Word возникает проблема, при следующем запуске Word может появиться сообщение об ошибке, подобное приведенному ниже:
- Word в прошлый раз запустился некорректно. Запуск Word в безопасном режиме поможет вам исправить или изолировать проблему запуска, чтобы вы могли успешно запустить программу. В этом режиме некоторые функции могут быть отключены. Вы хотите запустить Word в безопасном режиме?
- Word обнаружил проблему с некоторыми текущими настройками. Вы хотите восстановить эти настройки до их значений по умолчанию?
- Word определил, что при использовании описания возникла недавняя проблема. Вы хотите отключить описание?
Варианты решения проблемы в безопасном режиме Office могут различаться в зависимости от причины проблемы. В качестве временного решения Безопасный режим Office может предложить вам:
- Предотвратите загрузку плагинов, шаблонов или документов, поместив их в список «Отключенные элементы”.
- Сбрасывает ключи реестра на значения по умолчанию.
- Сбросьте глобальный шаблон (Normal.dot) к значениям по умолчанию.
Как упоминалось выше, эти ключи могут помочь вам устранить неполадки и восстановить Microsoft Word:
- Чтобы просто сбросить значения реестра Word на значения по умолчанию, введите в начале поиска winword /r и нажмите Enter
- Чтобы Word не загружал макросы, введите winword /m и нажмите Enter
- Чтобы Word не загружал ваши надстройки, введите winword /a и нажмите Enter.
Вы можете увидеть полный список параметров командной строки для Microsoft Word 2010 здесь.
Если ваша Windows файлы повреждены или повреждены , их может быть сложно открыть в Microsoft Word или Excel.
Часто бывает нелегко сузить источник проблемы. Например, Word загружает такие элементы, как шаблон Normal.dot, раздел данных реестра и другие шаблоны или надстройки, в папку автозагрузки Office.
Содержание
Вы можете запустить Word или Excel в безопасном режиме без таких элементов, чтобы вы могли сузить круг причин проблемы. Безопасный режим полезен, когда Word или Excel продолжает давать сбой или файлы повреждены и не открываются в обычном режиме.
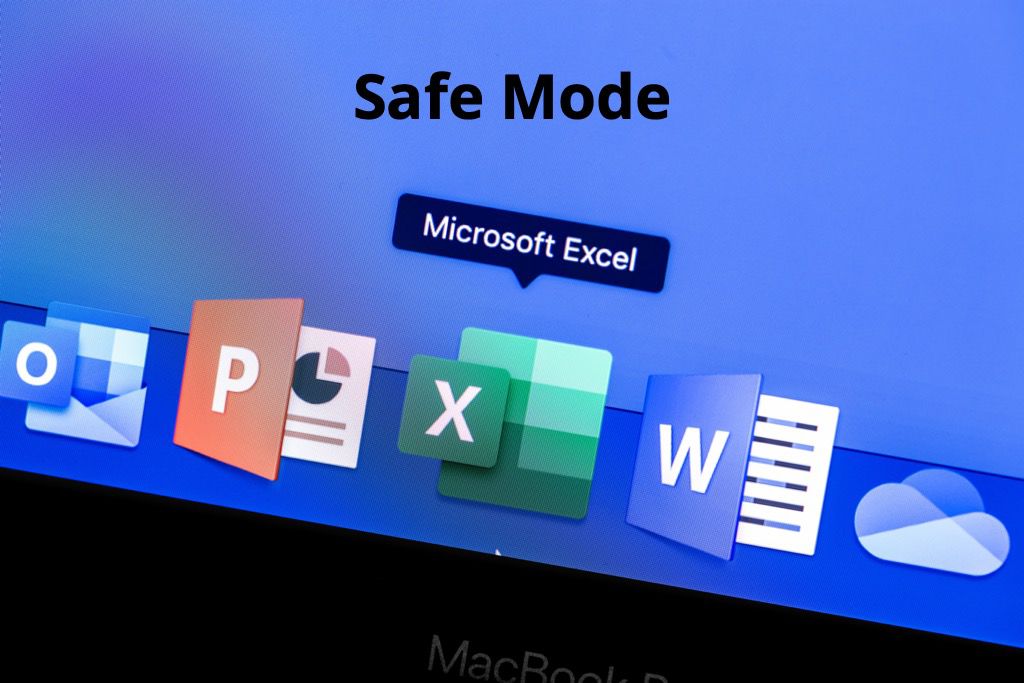
В этом руководстве мы покажем вам, как открыть Word и Excel в безопасном режиме, чтобы вы могли восстановить свои файлы и продолжить с вашей работой.
Открытие Word или Excel в безопасном режиме отличается от безопасного режима Windows. В последнем случае вся операционная система перезагружается без какого-либо программного обеспечения для запуска и сторонних драйверов, которые могут вызвать проблемы. См. Наши руководства по загрузке в безопасном режиме во всех версиях Windows и как загрузить и использовать Mac в безопасном режиме .
Если вы открываете Word или Excel в безопасном режиме, применяются следующие ограничения, но не для всех Office приложения:
Вы не можете сохранить какие-либо шаблоны. Восстановленные документы не открываются автоматически. Все параметры командной строки, кроме/a и/n будут проигнорированы. Вы не можете сохранить настройки. Дополнительные программы и функции не будут загружаться автоматически. Вы не можете создать или открыть документы с ограниченным разрешением . Вы не можете сохранять файлы в альтернативном каталоге запуска. В Microsoft SharePoint Wor kspace, такие функции, как планировщик задач, обмен сообщениями, уведомление, осведомленность и синхронизация, будут отключены. список автозамены не загружается и не сохраняет изменения. настройки панели команд или панели инструментов не загружаются и не могут быть сохранены. последний использованный веб-сайт не открывается в Microsoft Office SharePoint Designer.
Как открыть Word или Excel в безопасном режиме
Вы можете открыть Word или Excel в безопасном режиме, используя:
Сочетание клавиш, аргумент команды, Кортану или окно поиска Windows, ярлык на рабочем столе
Открытие Word/Excel в безопасном режиме с помощью сочетания клавиш
Вы можете быстро открыть Word или Excel в безопасном режиме с помощью сочетания клавиш.
Если Word или Excel запущены, закройте его, а затем нажмите и удерживайте клавишу Ctrl на клавиатуре компьютера, открывая ярлык приложения Word. Ярлык может находиться в меню «Пуск», на панели задач или на рабочем столе. 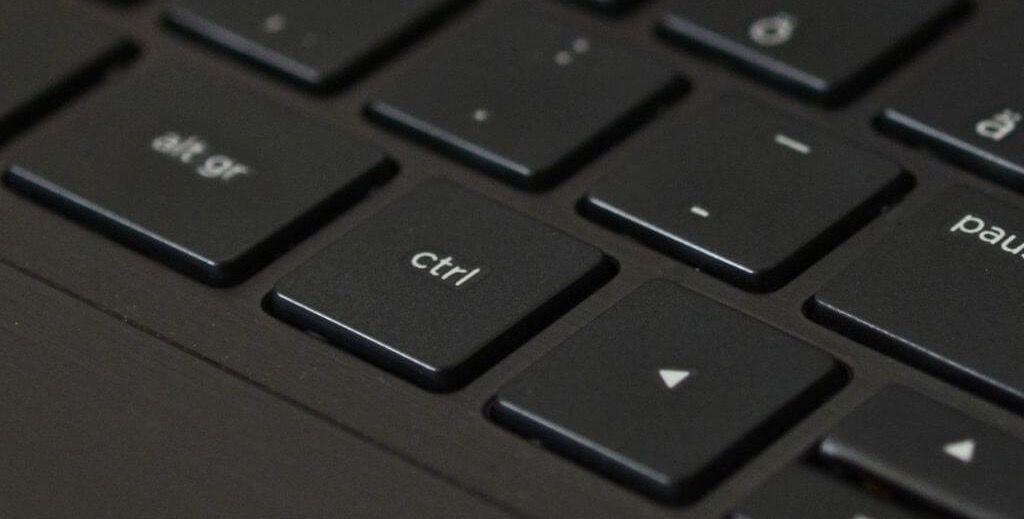
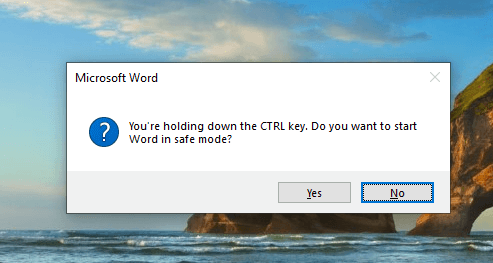
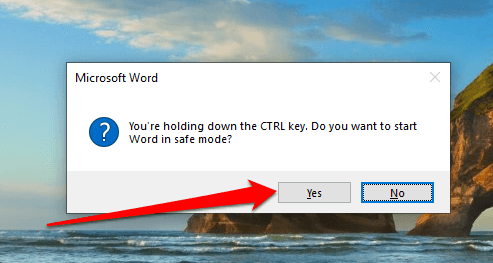
Открыть безопасный режим с помощью аргумента команды
Вы также можете открыть Word или Exvel в безопасном режиме с помощью аргумента команды.
Щелкните правой кнопкой мыши Пуск > Выполнить или нажмите Windows + R , чтобы открыть диалоговое окно «Выполнить». 
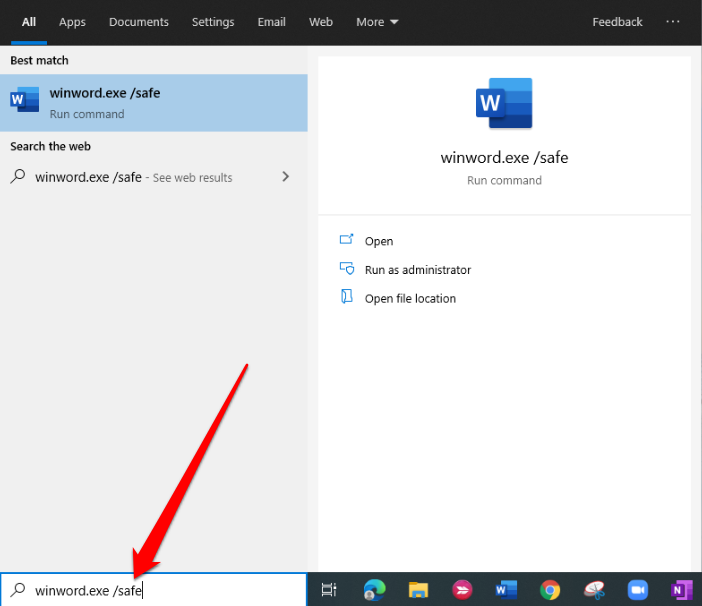
Откройте Word или Excel в безопасном режиме с помощью Кортаны или окна поиска Windows
Вместо использования подсказки «Выполнить» вы можете использовать Кортану или окно поиска Windows, чтобы открыть любую программу в безопасном режиме.
Введите winword.exe/safe или excel.exe/safe в поле поиска Windows или Cortana . 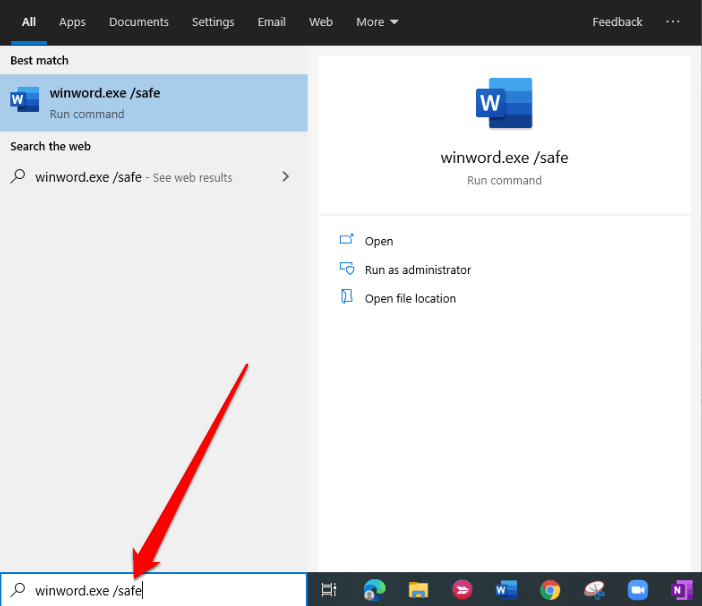

Открыть Word или Excel в безопасном режиме с помощью ярлыка на рабочем столе
Если вам нужен более быстрый способ открыть любую программу в безопасном режиме без использования команд или сочетания клавиш вы можете создать для этого ярлык на рабочем столе.
Щелкните правой кнопкой мыши файл приложения в меню”Пуск”или на панели задач и выберите Открыть расположение файла > Отправить > Рабочий стол (создать ярлык) . 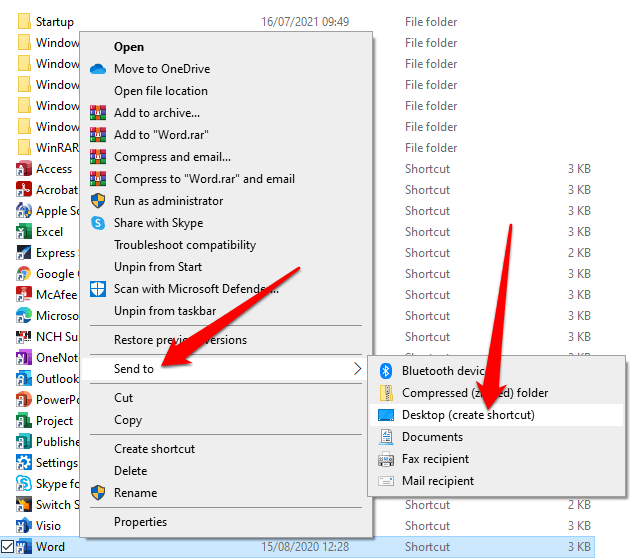
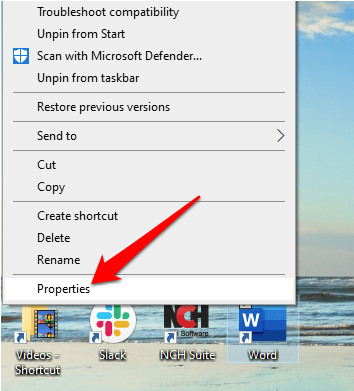
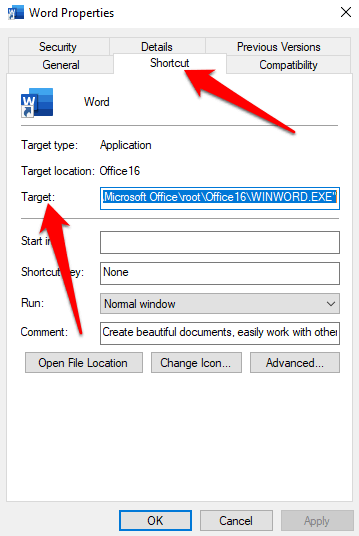
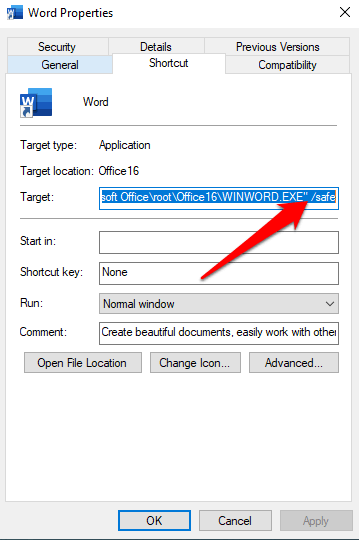
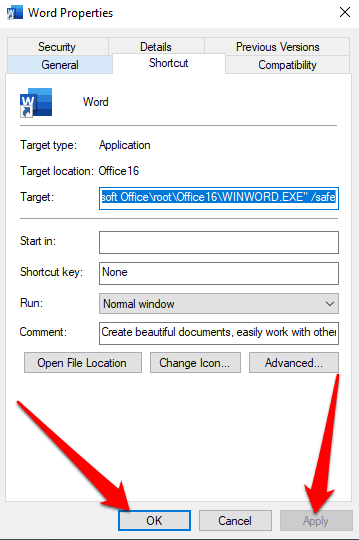

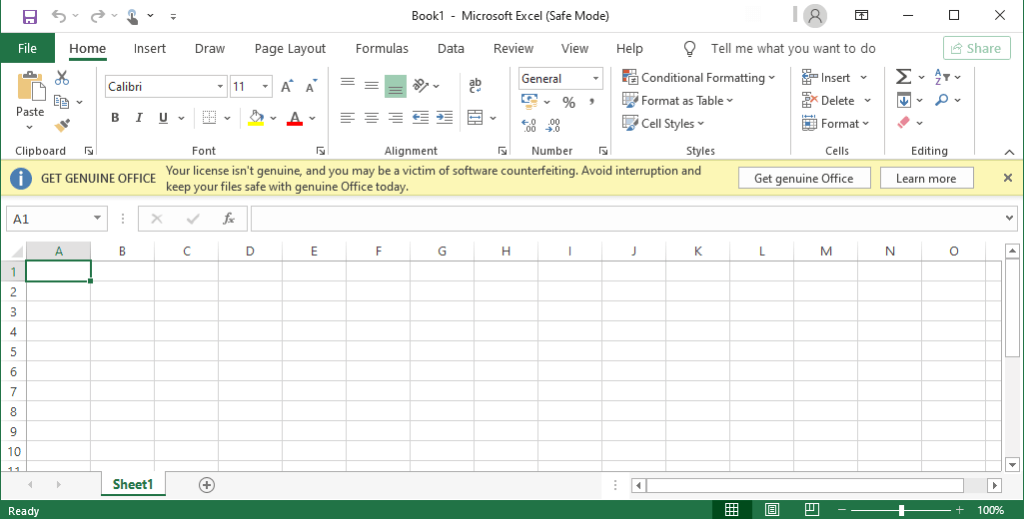
Примечание . Если Word или Excel запускаются правильно в безопасном режиме, проблема может быть в папке автозагрузки Office или в разделе данных реестра. Вы можете решить эти проблемы, отредактировав реестр, переустановив Word или Excel или используя служебную программу восстановления Office.
Если проблема не решена в безопасном режиме, возможно, у вас проблема с Windows, проблема с оборудованием, вредоносным ПО или другая назойливая проблема.
Чтобы выйти из безопасного режима, закройте Word или Excel и запустите каждое из приложений в обычном режиме.
Как насчет автоматического безопасного режима?
Файлы запускаются в автоматическом безопасном режиме, когда приложение Office не запускается из-за определенных проблем, таких как неисправное расширение или надстройка, поврежденный шаблон, файл, реестр или поврежденный ресурс.
Появится сообщение, указывающее на проблему и спрашивающее вас, хотите ли вы отключить проблемную часть приложения.
Если у вас все еще есть проблемы с приложением, возможно, в автоматическом безопасном режиме вам было предложено отключить дополнительные функции, которые могут помешать нормальному открытию приложения.
Чтобы просмотреть список отключенных элементов:
Откройте Word или Excel и выберите Файл > Параметры . 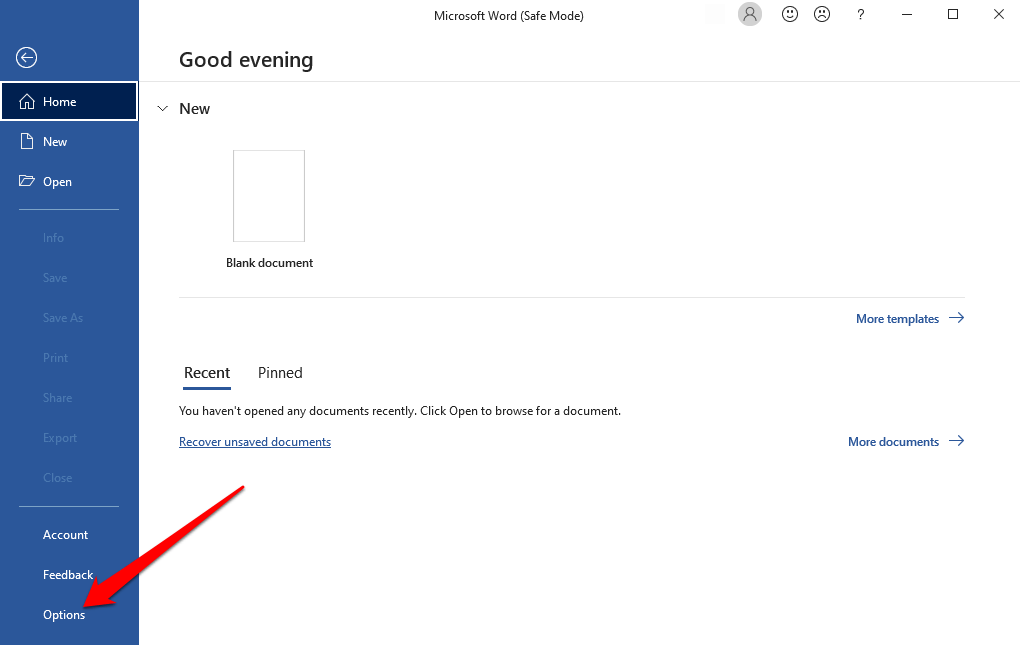
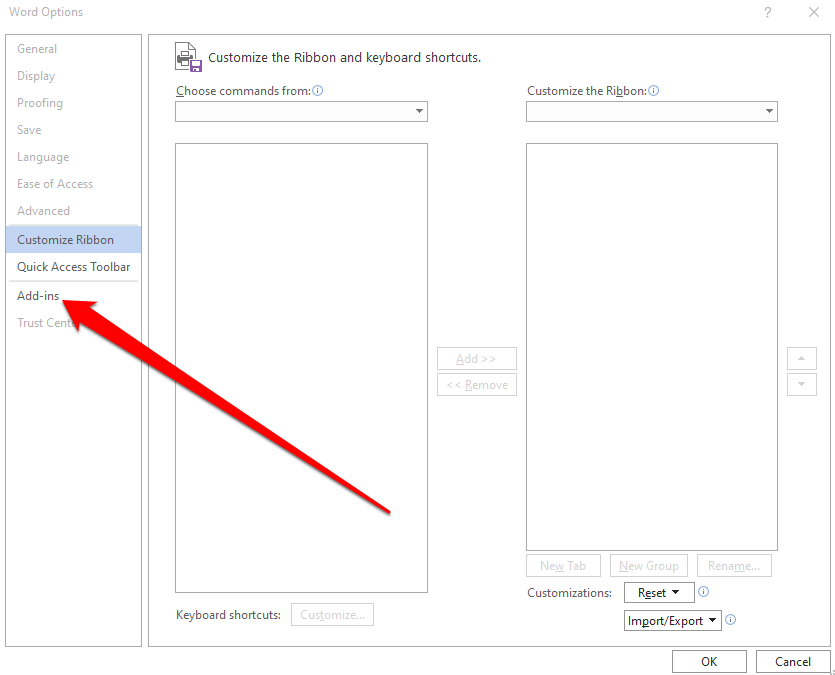
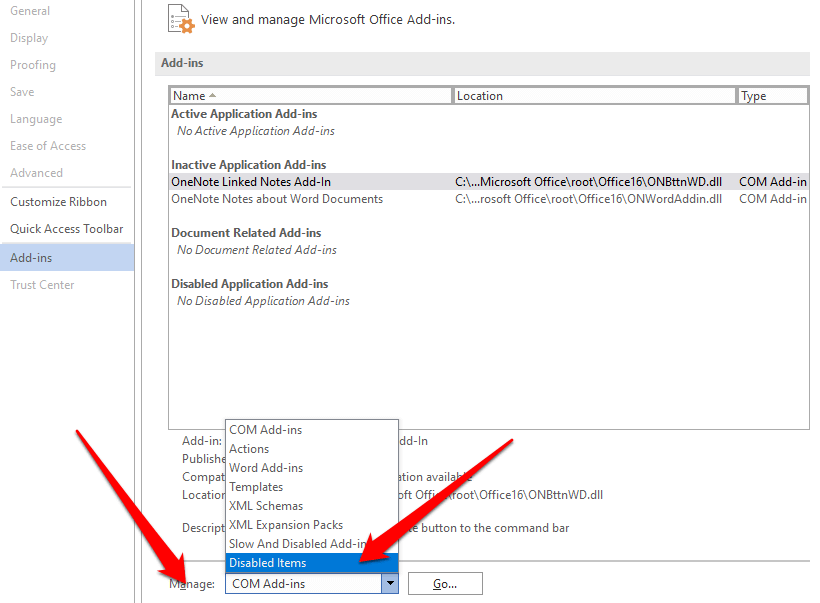
Чтобы выйти из безопасного режима, выйдите из Word или Excel и снова запустите их в обычном режиме.
Найдите проблему
Если вы не удается открыть Word или Excel в в безопасном режиме или у вас возникают повторяющиеся проблемы с открытием их в обычном режиме, вы можете устранять неполадки Office или исправлять их с помощью Repair.
Кроме того, ознакомьтесь с нашим руководством на лучшие альтернативы Microsoft Office . Оставьте комментарий и сообщите нам, если вы нашли это руководство полезным.
















