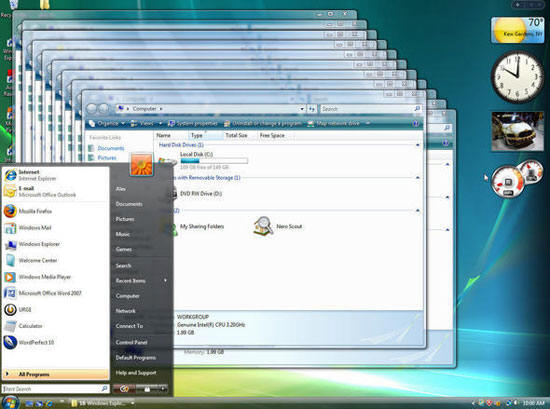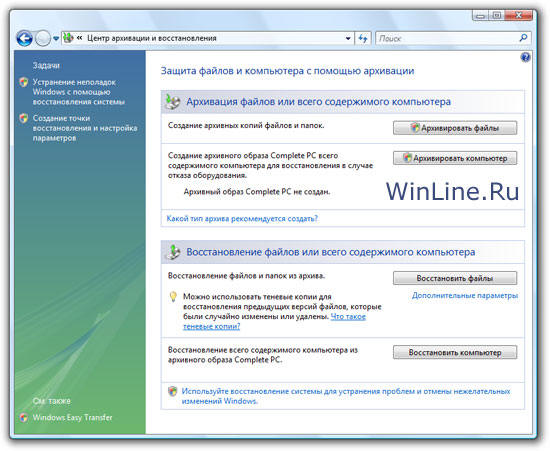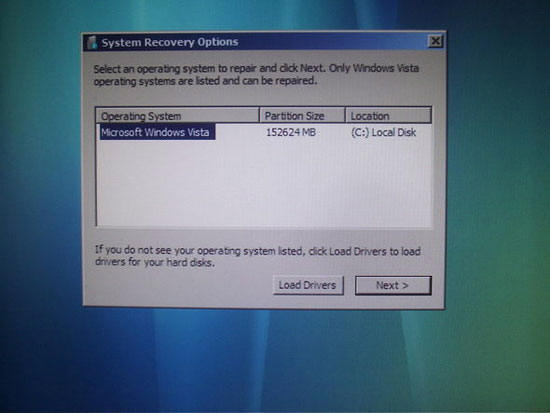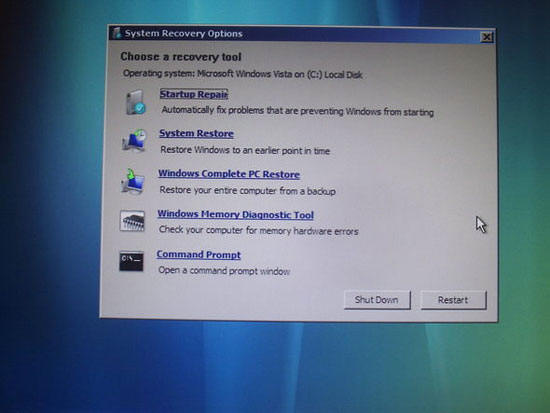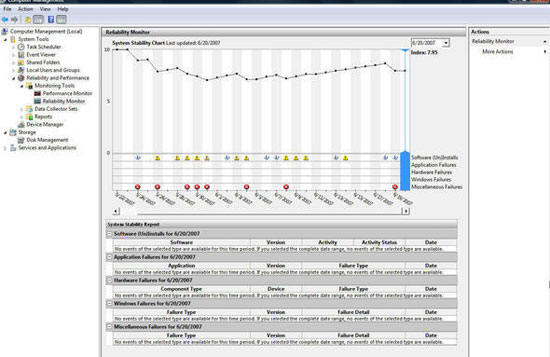Содержание
- Введение
- Как сломать Windows Vista
- Восстановление из резервной копии: полное копирование PC
- Малоизвестная команда восстановления загрузки
- Контроллер безопасности Vista
- Заключение
Введение
Наконец-то у меня появилась возможность высказать комплимент технического характера для Windows Vista, и это помимо похвалы, которую она законно получила за свой гламурный внешний вид, сходный с Mac’ом, и ощущения, которое она привнесла в платформу PC.
Хорошей новостью является то, что Vista, при всех своих раздражающих факторах, включающих назойливые предупреждения о безопасности, стала намного более живучей и крепкой на излом по сравнению с предыдущей операционной системой от Microsoft.
Что интересно, даже позорный «голубой экран смерти» был выброшен на мусорную кучу софта. Блокировки, срабатывающие в ходе процесса установки, дают о себе знать посредством черного экрана.
К сожалению, полного устранения сбоев пока достигнуть не удалось. Что еще более зловеще, так это то, что поскольку Vista оснащена большим количеством самых разнообразных функций и требует большего времени для их установки, чем предыдущие ОС, в случае, когда она сбоит, вас настигает кризис, преодоление которого требует массу времени
Бесконечное открывание окон Windows Explorer выведет Vista из строя.
Поэтому-то как никогда важно реализовать разумную стратегию поддержки и изучить малоизвестный фокус, направленный на восстановления компьютера, когда с ним происходит что-то не так. Я хочу пойти с вами по двум сценариям: что делать, когда вы готовы во всеоружии отбить нападение всяческих неприятностей, и как расправиться с заурядными бедствиями.
Итак, что мы обсудим с вами в данной статье:
- Основа всех видов резервного копирования
Vista вышла с инструментом резервного копирования под названием Complete PC Backup (полное копирование PC). Он дает вам возможность сохранить образ, либо полную (бит в бит) копию всего того, что есть на вашей машине. В случае, когда ваши настройки становятся безнадежно испорченными, это станет для вас возможностью восстановить хоть какое-то подобие того, что вам нужно (например, он восстановит ваш PC до того уровня, на котором он находился, когда вы копировали образ). К сожалению, резюме или убойная презентация, над которой вы только что работали до того момента, когда ваш компьютер подорвался на мине, все-таки будут утеряны и покинут вас навсегда. - Восстановление загрузки для Vista
Существует малоизвестная процедура восстановления, которой вы можете воспользоваться для возврата вашей системы на должный уровень, не прибегая при этом к полной переустановке. Управление ей осуществляется посредством инструмента командной строки Bootrec, и она стала как никогда мощной в плане восстановления элементов запуска. - Контроллер безопасности Vista
Третьей частью нашего повествования является прекрасный инструмент, спрятанный под верхним слоем Vista. Имя ему — Reliability Monitor, и он сохраняет копии всех сбоев в Windows, отказы работы приложений, а также проблемы аппаратного обеспечения.
Меня заинтересовал процесс восстановления системы после сбоя. Для организации наших обсуждений по вопросам послеаварийного восстановления следует знать, что были осуществлены многочисленные изменения с момента возникновения XP. В основном они включают в себя способы загрузки, которыми управляет Vista. Операционная система более не использует файл boot.ini. Он заменен на более громоздкую систему, напоминающую файл, и названную Boot Configuration Data (данные конфигурации загрузки). Более подробно мы сможем ознакомиться с ним позднее.
Вывод таков, что стандартные настройки Vista меньше будут сбоить при начальной загрузке компьютера, чем настройки для автономной установки Windows 95/95/XP. Парадоксально, конфигурации с двухвариантной загрузкой кажутся более склонными к ошибкам, но это — тематика второй статьи.
Vista также более устойчива к повреждению ключевых файлов. Разумеется, моим первоначальным планом было пройти Langa’вский XP’шный путь на своей Vista и вызвать обвал системы, повредив критический файл «hal.dll». Благодаря улучшенной системе безопасности Vista, несмотря на то, что у меня имелись административные привилегии, я не смог даже дотронуться до него (с другой стороны, проверка мною hal.dll показала чрезвычайно низкую скорость поиска в Vista. Я нашел файл hal.dll вручную, пройдя по C:/Windows/System32, в то время как система продолжала его медленный размеренный поиск).
В основном, неисправности, с которыми вы сталкиваетесь при работе с Vista, включают в себя выходы из приложений или странные блокировки, от которых, кажется, система постепенно оправляется (я сказал «кажется», поскольку в подобных случаях вы зачастую не чувствуете уверенности в том, что все ваши данные остаются невредимыми).
Опции восстановления программ в Windows Vista варьируются от простейших, как, например, System Restore (восстановление системы), до малоизвестных команд вроде Bootrec.
Субъективно, в стрессовых ситуациях свойства Vista становятся похожими на капризные программы, только замедляющие работу системы. О только что запущенных приложениях она будет выдавать в верхней строке сообщение «Не отвечает». Но затем эти сообщения исчезнут, как только приложение достигнет операционной системы (а может, наоборот?).
И все-таки, существуют сценарии, по которым Vista будет выходить из строя. Для этого случая существует канонический пример действия закона Мэрфи, перефразируя который получается так, что пока Vista выдерживает сильные колебания, вызванные многочисленными сложными программами, стремящимися нарушить ее работу, одна из простейших, как вам покажется, последовательностей команд полностью выбьет систему. Удерживайте клавишу запуска Windows и букву «E» в течение 20 секунд и более. После открытия бесчисленного множества окон Windows Explorer, ваша система перестанет реагировать на команды.
Так или иначе, понимание того, что Vista не собирается выходить из строя, но все-таки выходит, может заставить осторожного пользователя PC поддаться искушению воспользоваться стратегией полного восстановления системы, и об этом мы поговорим в следующем разделе.
Восстановление из резервной копии: полное копирование PC
В иерархии инструментов для Vista, одним из наименее известных, но наиболее важных является Complete PC Backup and Restore (полное копирование и восстановление PC). Данный инструмент не просто копирует все ваши файлы: командные файлы, документы, динамические библиотеки и т.п. Такое резервное копирование, может потребовать от вас переустановить и переконфигурировать все подряд. Не говоря о времени и проблеме, полные переустановки никогда не возвращают вас к состоянию, в котором вы находились до того, как ваш компьютер полностью вышел из строя (например, все ваши установки для приложений вернулись в режим «по умолчанию»).
Конечно, Complete PC сохраняет на вашем жестком диске копию бит в бит, и это называется «образ». Как поясняет страничка помощи Windows:
Образ полного резервного копирования Windows Complete PC Backup содержит копии ваших программ, системных установок и файлы. Это полная резервная копия системы, которой вы можете воспользоваться для восстановления содержимого вашего компьютера в случае, если ваш жесткий диск или весь компьютер перестают работать. Когда вы восстанавливаете ваш аппарат, используя образ Windows Complete PC Backup, то это считается полным восстановлением. Вы не можете выбрать для восстановления отдельные элементы, и все ваши текущие программы, системные установки и файлы будут заменены.
ПОДСКАЗКА: Запишите инсталляционный диск Vista, который шел в комплекте с вашим компьютером. Он потребуется вам для восстановления процедуры полной загрузки.
Что интересно, понятие «образ», применяемое в контексте Complete PC, является несколько неверной трактовкой. Когда инструмент сохраняет копию вашего жесткого диска, он не записывает его в качестве файла образа ISO. Скорее, Vista сохраняет состояние диска C в сборнике файлов VHD. VHD, или Virtual Hard Drive (виртуальный жесткий диск), является специальным форматом Microsoft, идеально подходящим для восстановления первоначального образа диска. (Более того, рудиментарное программное обеспечение для записи на диски (CD-ROM burning software), включенное в ОС, не позволяет создавать ISO. Для этого вам необходим программный пакет третьей стороны, например, Nero.)
Имеется один барьер в работе с Complete PC: он не включен в версию Vista Home Basic или Home Premium (это одна причина, по которой я рекомендую вам воспользоваться Vista Ultimate).
Вторая трудность заключается в том, что даже у Ultimate к инструменту имеется меньше возможностей доступа, чем это можно было бы предположить. Я нашел его слишком уж «скрытым». Пока Vista Help пролистывает Windows Complete PC Restore (полное восстановление компьютера) в рамках своей опции «System Recovery Options,» описание гласит: «Для получения более подробной информации, найдите разделы помощь и поддержка, которые окажут помощь в полном восстановлении вашего PC».
Плохо, что когда вы наконец-то открываете требуемый экран поддержки, то он дает вам неверные инструкции. Пояснения для Windows Complete PC Backup в разделе Help (помощь) озаглавлены так: «Продублируйте ваши программы, системные установки и файлы». Здесь вам дается указание открыть Backup and Restore Center (центр дублирования и восстановления). Тем не менее, этот центр можно обнаружить только в том случае, если вы сохранили панель управления Vista в старом «классическом» стиле (т.е. XP). Таким образом, большинство пользователей станут раздумывать о том, куда им идти дальше.
Однако хватит наректь на раздел Help (помощь). Получается, что сохранение всего того, что есть в вашей системе, в текущем состоянии, используя при этом Windows Complete PC Backup (полное дублирование PC) — явно безопасное занятие.
Сперва зайдите в Панель Управления > Система и ее обслуживание > Центр архивации и восстановления
Complete PC Backup позволяет вам сохранить образ всего имеющегося у вас на диске.
Затем, пропустите «Back up files» (дублировать файлы), а вместо него щелкните на вторую опцию: «Back up computer» (продублировать компьютер). Конечно же, появится это нервирующее окно User-Account Control (контроль учетной записи пользователя), которое попросит вас подтвердить продолжение работы (скажите ему «yes»). Затем Vista попросит вас указать место сохранения образа. Советую вам сохранить его на DVD, что даст вам, таким образом, возможность безопасно сохранить и получить последующий доступ к сведениям после того, как ваш жесткий диск «помрет».
Но будьте готовы к небольшому потрясению. Complete PC Backup сообщил мне, что дублирование потребует от меня от 6 до 10 DVD-дисков. Принимая во внимание то, что это займет треть места на моей 16-долларовой карусельке, рассчитанной на 30 16-скоростных дисков, я порадовался тому, что это было лишь угрозой Windows, а не обещанием.
ПОДСКАЗКА: Приготовьте свои собственные Complete PC backup DVD-диски.
Complete PC Backup протекает замечательно, с небольшим количеством Microsoft’овских «завитушек», внесенных для улучшения измерительных свойств. Например, когда он подсказывает мне воспользоваться DVD-диском, выходит сообщение «Промаркируйте и вставьте пустой диск с объемом не менее 1Гб» в дисковод D. ALEX-PC 6/25/2007 4:01PM 1 название машины, дата, номер DVD (можете воспользоваться и CD-дисками, хотя будет больше мороки с маркировками и вставкой дисков).
Создание дублирующих дисков — это несколько емкое по времени занятие. Прожиг только первого диска потребовал бесконечно долгих 27 минут. Второй диск крутился уже 16 минут. Непостижимо, но третий диск был готов всего за 3 минуты, и Complete PC backup было наконец-то завершено. Получилось на целых три диска меньше установленного минимума.
Позвольте мне переформулировать точные рекомендации для запуска вами Complete PC Backup (полное дублирование компьютера) с наивысшим уровнем удобств. Если вы пользуетесь новой машиной, соответствующая необходимость для дублирования возникнет только после установки вами всех приложений и переносом всех документов, фотографических и музыкальных файлов.
Главной причиной для меня стало неясное ощущение, что Закон Мэрфи применяется к Vista более прочно, чем к ранним инкарнациям Windows. Имеется в виду, что Vista менее терпима к аппаратным сбоям, и это либо потому, что ее возможности системного контроля более сомнительные, чем, скажем, у XP, либо потому, что она съедает больше операционного пространства машины. К слову и пример: около месяца после того, как я создал свою систему Vista, операционка сообщила, что у моего жесткого диска случились неприятности. Сбой — непостоянный или небольшой (в лучшем случае), поскольку он не мог быть воспроизведен на другом компьютере — потребовал от меня, чтобы я заменил диск и переустановил Vista. Сдуру я не приготовил DVDшники с Complete PC Backup.
Вам понадобится установочный диск с Vista, чтобы войти в меню опций восстановления системы (System Recovery Options).
Теперь, после того, как вы создали диски с полной копией вашего PC, напрашивается вопрос: как вы используете для того, чтобы восстановить свой компьютер? Если ваша машина все еще загружается, и/или у вас имеется установочный диск с Vista, то вам еще повезло.
Пару слов об установочных дисках. В эпоху Widows XP, производители компьютеров попросту избегали необходимости предоставления подобных дисков покупателям компьютеров, а вместо них включали характерные для поставщиков т.н. «восстанавливающие» компакт-диски.
Я заметил, что с появлением Vista многие разработчики компьютеров, например, Dell, вернулись к практике включения инсталляционного DVD. Это хорошо, поскольку большинство случаев восстановления Vista будут проходить более гладко именно с его помощью. Кроме того, я обнаружил, что «восстанавливающие» диски, имевшие большое хождение в эпоху Windows 95/98/XP, были в основной своей массе ненужными; обычно вы были вынуждены переходить на полную переустановку.
А теперь вернемся к нашей программе, которая уже запущена.
Здесь вы увидите, как восстановить вашу систему с помощью Complete PC Backup DVD-дисков, используя при этом загрузочный диск Vista:
- вставьте загрузочный диск, после чего запустите компьютер
- щелкните на Repair your computer (починить компьютер).
- в меню System Recovery Options (опции восстановления системы), щелкните Windows Complete PC Restore (полное восстановления компьютера), а затем следуйте инструкции (здесь понадобится использование DVD-дисков, как я об этом и говорил).
Нет установочного диска? Тогда перезапустите компьютер, нажав F8. вы перейдете в меню «Advanced Boot Options» (продвинутые опции перезагрузки), из которых дальше вы можете пройти в меню «Systems Recovery Options» (опции систем восстановления). Для получения более подробной информации смотрите шаг3 в данной информационной базе от Microsoft.
Если вы испытываете сомнения, если не решаетесь начать, перезагрузитесь, но не удерживайте клавишу F8 — это ничего не даст. Вместо этого несколько раз нажмите «F8», как-будто вы нетерпеливый человек и не можете ждать непонятно чего. Это выведет вас к меню «Advanced Boot Options» (опции продвинутой загрузки).
Малоизвестная команда восстановления загрузки
Знаю, о чем вы думаете: если я сейчас перезапущу компьютер, мне уже никогда не понадобятся эти диски. Понимаю причину этого, но если у вас не получается перезагрузить свой компьютер, то у вас возникнет проблема именно с этой функцией.
Действительно, Vista более не полагается на файл boot.ini (разумеется, у нее попросту его нет). Скорее наоборот, Vista поддерживает усложненную копию того, что должно загружаться при запуске в том, что называется хранилищем Boot Configuration Data (BCD — данные конфигурации перезагрузки). Этому хранилищу больше подходит название «список опций перезагрузки»; он создан для элементов и объектов Данных конфигурации перезагрузки.
Это слишком уж сильное упрощение, но если вам не удается перезапустить машину, то проблема будет включать в себя плохое хранилище Данных конфигурации перезагрузки (на более низком уровне, ваш BIOS может иметь проблемы с загрузкой и/или могут возникнуть повреждения Master Boot Record).
В пути доступа к Bootrec, строка «System Recovery Options» (опции восстановления системы) должна определить текущую установку Vista как ОС, требующей ремонта.
Как я уже пояснял в начале статьи, у меня создалось ощущение, что проблемы перезагрузки, которые уже изрядно поднадоели пользователям Windows XP, и о которых Fred Langa достаточно красноречиво изложил свое мнение, стали в значительной мере элементом прошлого. Я подразумеваю испорченные или утерянные файлы hal.dll, а также целую группу мусорных файлов запуска и файлов dll. Конечно, я не мог «выбросить» hal.dll только ради проведения данного теста, что было характерно для прошлого. Это говорит о том, что Microsoft создала более жесткие виды защиты для Vista
Разумеется, большинство повреждений может быть исправлено посредством простой перезагрузки. Тем не менее, реже встречающиеся и более серьезные по своему характеру ЧП могут повредить файл с данными конфигурации перезагрузки и сделать так, что Vista невозможно будет загрузить. Согласно моим исследованиям, получается так, что большинство проблем, сходные с проблемами такого рода, случаются тогда, когда люди настроили или пытались настроить системы двойной загрузки компьютера.
Как узнать, что Boot Configuration Data (данные конфигурации загрузки) имеют плохое качество? Это происходит тогда, когда вы запускаете компьютер и получаете сообщение об ошибке, которое гласит: «The Windows Boot Configuration Data file is missing required information (файл данных конфигурации загрузки не имеет необходимых сведений)».
К счастью, если это случается, Microsoft предоставит инструмент для поддержки. В Vista он носит название Bootrec, а не Bootcfg (кличка, которую использовал Langa для популяризации в XP). В Vista последовательность команд также несколько отличается от привычной. Тем не менее, главная цель остается прежней: исправить испорченный Master Boot Record, загрузочный сектор, либо BCD (хранилище данных конфигурации перезагрузки), и заставить вашу систему перезагрузиться должным образом.
Что интересно: когда я напечатал «Bootrec» в разделе помощи, я получил в результате «0».
Наиболее простой путь к восстановлению с помощью Bootrec — это вставить загрузочный диск Vista и запустить компьютер. На самом деле, вам потребуется запустить свою машину дважды, если не можете достаточно быстро вставить диск для загрузки с него компьютера. В таком случае включите компьютер, вставьте диск а затем выключите компьютер. Когда вы повторно включите его, скорее всего вы увидите сообщение «Hit any key to boot from CD or DVD (нажмите любую кнопку для загрузки компьютера с CD или DVD)». Мой вам совет: нажмите любую кнопку.
Вы пройдете по алгоритму, который я разместил в виде изображений в соответствующей фотогалерее. После кажущейся вечно задержки Висты с загрузкой с DVD, процессы пойдут достаточно быстро. Пропустите первое диалоговое окно, нажав кнопку «next», как-будто вы действительно решили установить Vista по-новой.
Будьте осторожны со вторым окошком. Оно выдает здоровую надпись «Install now» (установить сейчас) прямо посреди экрана, но это как раз то, что вам делать не следует. Вместо этого, взгляните в нижнюю левую часть и нажмите надпись «Repair your computer» (отремонтировать ваш компьютер).
Для перехода к Bootrec, щелкните «Command Prompt» (подсказать команду) в диалоговом окне «Choose a recovery tool» (выбрать инструмент восстановления).
Следующим станет окошко «System Recovery Options» (опции выбора восстановления), которое должно определить ваши текущие установки в Vista как системы, планируемой быть исправленной. Нажмите «next.»
В завершении, приступим к «охоте» с помощью диалогового окна, которое просит нас «Choose a recovery tool» (выбрать инструмент восстановления). Здесь замечу, что рекомендуется попытаться запустить ремонт, восстановление системы или полное обновление PC (об этом говорилось выше) до тех пор, пока вы не получите сообщение об ошибке в данных конфигурации загрузки. Для запуска Bootrec, щелкните «command prompt» (командная строка).
В командной строке введите «Bootrec /RebuildBcd» (без кавычек). Этого будет достаточно для большинства ситуаций. Если инструмент работает должным образом, вас спросят, захотите ли вы добавить запись для хранилища данных конфигурации загрузки. Нажмите «Y» (yes), после чего перезагрузите компьютер.
Если «Bootrec /RebuildBcd» не доставляет вам никакой радости, то вам придется перейти к несколько нудноватой процедуре, которая включает в себя удаление и последовательное восстановление хранилища данных конфигурации загрузки (BCD). Требуемая последовательность команд выглядит следующим образом:
Bcdedit /export C:BCD_Backup
ren c:bootbcd bcd.old
Bootrec /rebuildbcd
Выйдет подсказка, которая спросит вас, хотите ли вы «Add installation to boot list?» (добавить инсталляцию в список загрузок?). Ответьте «Y» (yes), впечатайте exit (выход), затем нажмите выключение аппарата или перезагрузку.
К понятию кредитования, где кредит является частью платежей, я не подходил самостоятельно (слишком запутанная тема). Так же и с информационной базой данных Microsoft, в которой нужно знать пару ссылок, как это было ранее с XPшным Bootcfg. Вам нужно загрузить эти ссылки (здесь и здесь) и иметь их под рукой. Таким образом, вы получаете подробную инструкцию со списком последовательностей команд (должен подчеркнуть, что Microsoft опустила раздел «Add installation? Yes» (добавить установку? — Да), который я даю выше из переделанного пояснения, которое она предлагает в разделе «метод 2» в более подробной ссылке).
Контроллер безопасности Vista
Теперь, когда мы подготовлены ко всякого рода ЧП и научились восстанавливать поврежденное хранилище загрузок, мне очень захотелось прикрыть все заметки. И в самом деле, это очень нудный инструмент, включенный в Vista, и имя ему — Reliability Monitor (контроллер безопасности). Он каталогизирует сбои Windows, а также проблемы с вашими приложениями и аппаратными средствами вашего компьютера.
Для того, чтобы попасть в него, нажмите крупную кнопку «start» в нижнем левом углу экрана. Правой кнопкой мыши щелкните «computer,» затем — «manage» (управление). Откроется окошко с надписью «Computer Management» (управление компьютером). Затем, увеличьте «Reliability and Performance» (безопасность и производительность), увеличьте «Monitoring Tools» (инструменты контроля) и нажмите «Reliability Monitor» (контроллер безопасности).
Вместе со списком характерных проблем, контроллер обеспечит вас всеобъемлющим индексом стабильности работы системы. При их изучении можно заметить, что этот показатель носит более индикативный характер в отношении производительности вашего компьютера, чем часто критикуемый Windows Experience Index. Мой компьютер имеет рейтинг стабильной работы на уровне 7.95.
Контроллер безопасности Vista покажет вам полный список сбоев приложений, операционной системы и аппаратных средств.
Как поясняет документация Microsoft:
По правде говоря, Reliability Monitor не сможет исправить все, но он действительно обеспечивает вас уверенностью в том, насколько стабильно работает ваша система. Кстати, окошко «Управление компьютером» (Computer Management), которое размещено на мониторе, заслуживает изучения. Оно имеет хорошо отработанный дисплей с возможностью контроля безопасности, который обеспечивает намного более подробную визуальную презентацию того, как используется компьютер, чем это делает большинство людей, используя возможности менеджера задач (task manager).
Заключение
Не могу завершить данную статью, не сказав слова о System Restore (системе восстановления), малоиспользуемом, но бесценном ресурсе Vista, каким он был и в Windows XP. System Restore — это смерть AIM-вирусам, непреднамеренно загруженным вашими детьми, а также пиратскому программному обеспечению, которое протоптало дорожку к вашему компьютеру через веб-сайты, которые вы не могли посетить сами.
И в заключении, если обваливается все остальное (и если вы не позаботились и создании на DVD образа-дублера, который я описал выше), вы всегда сможете переустановить Vista из начальной позиции.
Я поведаю об остальных возможностях в очередной статье, в которой я продолжу уделять внимание тому, что делать с настройками Vista, которые либо «померли», либо склонны к нестабильной работе.
Download Article
Download Article
If your Windows Vista computer stops working unexpectedly due to a system error or virus, or you want to completely wipe the hard drive and restore your computer to its original factory settings, you can reset your computer using any one of several methods. You can either perform a system restore, restore the contents of your computer from a previous system image backup, reinstall Windows, or simply restore your computer back to its original factory settings.
-
1
Click on the Start menu and select “All Programs.”
-
2
Click on “Accessories” and select “System Tools.”
Advertisement
-
3
Click on “System Restore.” The System Restore window will display on-screen.
-
4
Select the radio button next to the restore point for which you want your computer restored. You can either choose the restore point recommended by Windows, or choose a different restore point.
-
5
Click on “Next.”
-
6
Verify that a checkmark is placed next to the C:/ drive when asked which disk drive you want restored.
-
7
Click on “Finish.” Your computer’s system files will be restored to the earlier date and time you specified, and your personal files will not be affected.[1]
Advertisement
-
1
Insert the Windows Installation disc that came with your computer into your computer’s disc drive.
-
2
Click on the Start menu, then click on the arrow next to the Lock icon.
-
3
Click on “Restart.” Your computer will restart and recognize the Windows Installation disc upon startup.
-
4
Press any key when prompted to do so by Windows Vista.
-
5
Choose your language preference and select “Next.”
-
6
Click on “Repair your computer.”
-
7
Click on the name of the operating system you want repaired. This option will most likely read as “Microsoft Windows Vista.”
-
8
Click on “Next.” The System Recovery Options menu will display.
-
9
Click on “Windows Complete PC Restore.”
-
10
Select the restoration point to which you want your computer restored.
-
11
Click on “Next.”
-
12
Verify that your restore point information is correct and click on “Finish.” Windows will then restore all the contents of your computer, such as system files and settings, back to the restore point you selected.[2]
Advertisement
-
1
Power on your Windows Vista computer.
- If your computer is already turned on, click on the Start menu and select “Restart” from the dropdown menu next to the Lock button.
-
2
Press the F8 key repeatedly as your computer boots up. The Advanced Boot Options menu will display on-screen.
- If the Advanced Boot Options menu does not display, restart your computer and continue to press F8 repeatedly before the Windows logo displays on-screen.
-
3
Use the arrow keys on your keyboard to highlight “Repair your computer.”
-
4
Press the “Enter” key.
-
5
Select a keyboard layout from the options provided, then press “Next.”
-
6
Select your username from the dropdown menu and type your Windows Vista password.
-
7
Click on “OK.” The System Recovery Options menu will display on-screen.
-
8
Click on “Windows Complete PC Restore.”
-
9
Choose the restoration point to which you want the state of your computer restored.
-
10
Click on “Next.”
-
11
Verify that the restore point information is correct and click on “Finish.” Windows will then restore all the contents of your computer, such as system files and settings, back to the restore point you have chosen.
Advertisement
-
1
Power on your Windows Vista computer.
-
2
Insert your Windows Vista Installation disc into the disc drive of your computer. The “Install Windows” wizard will display on-screen.
-
3
Click on “Install now.”
-
4
Read and review the Windows Vista license terms and click on “I accept the license terms.”
-
5
Select “Custom” when asked about the type of installation you prefer.
-
6
Select the C:/ partition when asked where you want to install Windows Vista.
-
7
Click on “Next.” The Windows Vista installation process will begin, and your computer will be returned to its default settings.[3]
Advertisement
-
1
Disconnect all non-essential external peripherals from your computer. Examples of non-essential external peripherals are printers, flash drives, and scanners.
-
2
Power on your computer.
-
3
Press the F8 key repeatedly as your computer boots up. The Advanced Boot Options menu will display on your screen.
- If the Advanced Boot Options menu does not display, restart your computer and try again to press F8 repeatedly before the Windows logo is displayed on-screen.
-
4
Use the arrow keys on your keyboard to highlight “Repair your computer.”
-
5
Press “Enter.”
-
6
Select your language preference from the options provided, then click “Next.”
-
7
Log into Windows Vista using your username and password.
-
8
Select the option to perform an image restore. For example, if you are using a computer manufactured by Dell, select “Dell Factory Image Restore.”
-
9
Click on “Next.”
-
10
Place a checkmark next to the option that reads, “Yes, reformat hard drive and restore system software to factory condition.”
-
11
Click on “Next.” Your computer will then be restored to its default factory settings.
-
12
Click on “Finish” when the restoration process has been completed. Your computer will restart, and be ready for use as if the computer were brand new.[4]
Advertisement
Add New Question
-
Question
What should I do if I forgot my start-up password?
Subhodeep Roy
Community Answer
You can boot it from the booting menu before the computer starts and then format it, though it will remove all the software you have in the c drive but you will be able to open the computer without the password.
-
Question
What if backup is off and there are no new restore entries saved to do a reset?
Get an installation .ISO and burn it onto a disk. Place it in on bootup and attempt to start the disk up.
Ask a Question
200 characters left
Include your email address to get a message when this question is answered.
Submit
Advertisement
Video
-
Perform a system restore if your computer has been infected with a virus, malware, or any other type of malicious software. A system restore will restore registry files and other Windows settings that are required for your computer to run efficiently.
-
Return your computer to its original factory settings if you are selling or giving your computer to somebody else. This will prevent other users from accessing any remaining personal data that exists on your computer.
-
If you are reinstalling Windows Vista or restoring your computer back to its factory settings, be sure to reinstall updated antivirus software to your computer immediately to prevent malware and viruses from affecting your machine.
Show More Tips
Thanks for submitting a tip for review!
Advertisement
-
If you have the ability to back up your personal files and documents, do so before performing any methods or steps outlined in this article. Most of these procedures will entirely reset and wipe your computer’s hard drive, and you will lose all your personal data.
-
Keep in mind that restoring your computer from a system image backup will replace all the files on your computer with those from the restoration point. Your current programs, settings, and files will all be replaced with previous files.
Advertisement
About This Article
Thanks to all authors for creating a page that has been read 262,851 times.
Is this article up to date?
Download Article
Download Article
If your Windows Vista computer stops working unexpectedly due to a system error or virus, or you want to completely wipe the hard drive and restore your computer to its original factory settings, you can reset your computer using any one of several methods. You can either perform a system restore, restore the contents of your computer from a previous system image backup, reinstall Windows, or simply restore your computer back to its original factory settings.
-
1
Click on the Start menu and select “All Programs.”
-
2
Click on “Accessories” and select “System Tools.”
Advertisement
-
3
Click on “System Restore.” The System Restore window will display on-screen.
-
4
Select the radio button next to the restore point for which you want your computer restored. You can either choose the restore point recommended by Windows, or choose a different restore point.
-
5
Click on “Next.”
-
6
Verify that a checkmark is placed next to the C:/ drive when asked which disk drive you want restored.
-
7
Click on “Finish.” Your computer’s system files will be restored to the earlier date and time you specified, and your personal files will not be affected.[1]
Advertisement
-
1
Insert the Windows Installation disc that came with your computer into your computer’s disc drive.
-
2
Click on the Start menu, then click on the arrow next to the Lock icon.
-
3
Click on “Restart.” Your computer will restart and recognize the Windows Installation disc upon startup.
-
4
Press any key when prompted to do so by Windows Vista.
-
5
Choose your language preference and select “Next.”
-
6
Click on “Repair your computer.”
-
7
Click on the name of the operating system you want repaired. This option will most likely read as “Microsoft Windows Vista.”
-
8
Click on “Next.” The System Recovery Options menu will display.
-
9
Click on “Windows Complete PC Restore.”
-
10
Select the restoration point to which you want your computer restored.
-
11
Click on “Next.”
-
12
Verify that your restore point information is correct and click on “Finish.” Windows will then restore all the contents of your computer, such as system files and settings, back to the restore point you selected.[2]
Advertisement
-
1
Power on your Windows Vista computer.
- If your computer is already turned on, click on the Start menu and select “Restart” from the dropdown menu next to the Lock button.
-
2
Press the F8 key repeatedly as your computer boots up. The Advanced Boot Options menu will display on-screen.
- If the Advanced Boot Options menu does not display, restart your computer and continue to press F8 repeatedly before the Windows logo displays on-screen.
-
3
Use the arrow keys on your keyboard to highlight “Repair your computer.”
-
4
Press the “Enter” key.
-
5
Select a keyboard layout from the options provided, then press “Next.”
-
6
Select your username from the dropdown menu and type your Windows Vista password.
-
7
Click on “OK.” The System Recovery Options menu will display on-screen.
-
8
Click on “Windows Complete PC Restore.”
-
9
Choose the restoration point to which you want the state of your computer restored.
-
10
Click on “Next.”
-
11
Verify that the restore point information is correct and click on “Finish.” Windows will then restore all the contents of your computer, such as system files and settings, back to the restore point you have chosen.
Advertisement
-
1
Power on your Windows Vista computer.
-
2
Insert your Windows Vista Installation disc into the disc drive of your computer. The “Install Windows” wizard will display on-screen.
-
3
Click on “Install now.”
-
4
Read and review the Windows Vista license terms and click on “I accept the license terms.”
-
5
Select “Custom” when asked about the type of installation you prefer.
-
6
Select the C:/ partition when asked where you want to install Windows Vista.
-
7
Click on “Next.” The Windows Vista installation process will begin, and your computer will be returned to its default settings.[3]
Advertisement
-
1
Disconnect all non-essential external peripherals from your computer. Examples of non-essential external peripherals are printers, flash drives, and scanners.
-
2
Power on your computer.
-
3
Press the F8 key repeatedly as your computer boots up. The Advanced Boot Options menu will display on your screen.
- If the Advanced Boot Options menu does not display, restart your computer and try again to press F8 repeatedly before the Windows logo is displayed on-screen.
-
4
Use the arrow keys on your keyboard to highlight “Repair your computer.”
-
5
Press “Enter.”
-
6
Select your language preference from the options provided, then click “Next.”
-
7
Log into Windows Vista using your username and password.
-
8
Select the option to perform an image restore. For example, if you are using a computer manufactured by Dell, select “Dell Factory Image Restore.”
-
9
Click on “Next.”
-
10
Place a checkmark next to the option that reads, “Yes, reformat hard drive and restore system software to factory condition.”
-
11
Click on “Next.” Your computer will then be restored to its default factory settings.
-
12
Click on “Finish” when the restoration process has been completed. Your computer will restart, and be ready for use as if the computer were brand new.[4]
Advertisement
Add New Question
-
Question
What should I do if I forgot my start-up password?
Subhodeep Roy
Community Answer
You can boot it from the booting menu before the computer starts and then format it, though it will remove all the software you have in the c drive but you will be able to open the computer without the password.
-
Question
What if backup is off and there are no new restore entries saved to do a reset?
Get an installation .ISO and burn it onto a disk. Place it in on bootup and attempt to start the disk up.
Ask a Question
200 characters left
Include your email address to get a message when this question is answered.
Submit
Advertisement
Video
-
Perform a system restore if your computer has been infected with a virus, malware, or any other type of malicious software. A system restore will restore registry files and other Windows settings that are required for your computer to run efficiently.
-
Return your computer to its original factory settings if you are selling or giving your computer to somebody else. This will prevent other users from accessing any remaining personal data that exists on your computer.
-
If you are reinstalling Windows Vista or restoring your computer back to its factory settings, be sure to reinstall updated antivirus software to your computer immediately to prevent malware and viruses from affecting your machine.
Show More Tips
Thanks for submitting a tip for review!
Advertisement
-
If you have the ability to back up your personal files and documents, do so before performing any methods or steps outlined in this article. Most of these procedures will entirely reset and wipe your computer’s hard drive, and you will lose all your personal data.
-
Keep in mind that restoring your computer from a system image backup will replace all the files on your computer with those from the restoration point. Your current programs, settings, and files will all be replaced with previous files.
Advertisement
About This Article
Thanks to all authors for creating a page that has been read 262,851 times.
Is this article up to date?
На чтение 4 мин. Просмотров 188 Опубликовано 27.07.2019
Содержание
- Как исправить проблемы Windows Vista с помощью восстановления при загрузке
- Загрузка с DVD-диска Windows Vista
- Подождите, пока Windows Vista загрузит файлы
- Выберите язык установки Windows Vista и другие параметры
- Нажмите на ссылку Ремонт вашего компьютера
- Подождите, пока параметры восстановления системы, чтобы найти Windows Vista на вашем компьютере
- Выберите установку Windows Vista
- Подождите, пока программа восстановления при запуске ищет проблемы с файлами Windows Vista
- Подождите, пока при загрузке восстанавливается попытка восстановить файлы Windows Vista
- Нажмите Готово, чтобы перезапустить Windows Vista
Как исправить проблемы Windows Vista с помощью восстановления при загрузке
Средство восстановления при загрузке в Windows Vista заменяет важные файлы операционной системы, которые могут отсутствовать или повреждаться. Восстановление при загрузке – это простой инструмент диагностики и восстановления, который используется, когда Windows Vista не запускается должным образом.
Загрузка с DVD-диска Windows Vista
Чтобы начать процесс восстановления загрузки Windows Vista, вам нужно загрузиться с DVD-диска Windows Vista.
- Наблюдайте за Нажмите любую клавишу для загрузки с CD или DVD сообщения, подобного тому, которое показано на скриншоте выше.
- Нажмите клавишу , чтобы принудительно загрузить компьютер с DVD-диска Windows Vista. Если вы не нажмете клавишу, ваш компьютер попытается загрузить операционную систему, установленную на вашем жестком диске. Если это произойдет, просто перезагрузите компьютер и попробуйте снова загрузиться с DVD-диска Windows Vista.
Не используете Windows Vista? Каждая современная операционная система Windows имеет аналогичный процесс восстановления файлов операционной системы.
Подождите, пока Windows Vista загрузит файлы
Никакого вмешательства пользователя здесь не требуется. Просто подождите, пока процесс установки Windows Vista загрузит файлы для подготовки к любой задаче, которую вы, возможно, захотите выполнить. В нашем случае это восстановление при загрузке, но есть много задач, которые можно выполнить с DVD-диска Windows Vista.
На этом этапе в ваш компьютер не вносятся изменения.
Выберите язык установки Windows Vista и другие параметры
Выберите Язык для установки , Формат времени и валюты и Клавиатура или метод ввода , которые вы хотите использовать в Windows Vista.
Нажмите Далее.
Нажмите на ссылку Ремонт вашего компьютера
Нажмите ссылку Восстановить компьютер в левом нижнем углу окна Установить Windows .
По этой ссылке будут открыты параметры восстановления системы Windows Vista.
Не нажимайте Установить сейчас . Если у вас уже установлена Windows Vista, этот параметр используется для выполнения чистой установки Windows Vista или параллельной установки Windows Vista.
Подождите, пока параметры восстановления системы, чтобы найти Windows Vista на вашем компьютере
Параметры восстановления системы теперь будут искать на вашем жестком диске любые установки Windows Vista.
Вам не нужно ничего делать здесь, но подождите. Этот поиск установки Windows не должен занимать более нескольких минут.
Выберите установку Windows Vista
Выберите установку Windows Vista, для которой вы хотите выполнить восстановление при загрузке.
Нажмите кнопку Далее .
Не беспокойтесь, если буква диска в столбце Расположение не совпадает с буквой диска, на которой установлена Windows Vista на вашем ПК. Буквы дисков несколько динамичны, особенно при использовании диагностических инструментов, таких как Параметры восстановления системы.
Подождите, пока программа восстановления при запуске ищет проблемы с файлами Windows Vista
Средство восстановления при загрузке теперь будет искать проблемы с важными файлами Windows Vista.
Если при восстановлении при загрузке обнаруживается проблема с важным файлом операционной системы, инструмент может предложить какое-либо решение, которое необходимо подтвердить, или может решить проблему автоматически.
Что бы ни случилось, следуйте инструкциям по мере необходимости и примите любые изменения, предложенные при запуске восстановления.
Подождите, пока при загрузке восстанавливается попытка восстановить файлы Windows Vista
Восстановление при загрузке теперь будет пытаться исправить любые проблемы, обнаруженные с файлами Windows Vista. На этом этапе вмешательство пользователя не требуется.
Ваш компьютер может или не может перезагрузить несколько раз во время этого процесса восстановления. Не загружаться с DVD-диска Windows Vista при любой перезагрузке. Если вы это сделаете, вам нужно будет немедленно перезапустить, чтобы процесс восстановления при загрузке мог продолжаться в обычном режиме.
Если при восстановлении при загрузке не было обнаружено проблем с Windows Vista, вы не увидите этот экран.
Нажмите Готово, чтобы перезапустить Windows Vista
Нажмите кнопку Готово , как только увидите Перезагрузите компьютер, чтобы завершить восстановление , чтобы перезагрузить компьютер и нормально запустить Windows Vista.
Вполне возможно, что Startup Repair не устранил проблему, с которой вы столкнулись. Если средство восстановления при загрузке определяет это самостоятельно, оно может автоматически запуститься снова после перезагрузки компьютера. Если он не запускается автоматически, но все еще возникают проблемы с Windows Vista, повторите эти шаги, чтобы снова запустить Восстановление при загрузке вручную.
Если выясняется, что восстановление при загрузке не решит проблему Windows Vista, у вас есть некоторые дополнительные параметры восстановления, в том числе восстановление системы.
Вы также можете попробовать параллельную установку Windows Vista или чистую установку Windows Vista.
Тем не менее, если вы попытались восстановить загрузку Windows Vista как часть другого руководства по устранению неполадок, вам, вероятно, лучше всего продолжить с того, что вы дадите в качестве следующего шага.
Иногда, к великому огорчению счастливых владельцев персональных компьютеров под управлением OS Windows, система перестает загружаться или работает некорректно. Это может случиться из-за повреждения жесткого диска или программного сбоя. Корпорация Microsoft предлагает несколько способов восстановления работоспособности различных версий OS Windows.

Инструкция
Для того чтобы восстановить Windows Vista, существует программа «Восстановление системы». Система создает точки восстановления каждый день автоматически, а также перед важными изменениями в системе – например, перед загрузкой новой программы или драйвера. Однако вы можете создавать их вручную:
— нажмите кнопку «Пуск», далее последовательно «Панель управления», «Система и ее обслуживание» и «System».
— в левой части экрана выбирайте «Защита системы».
— в меню нажмите вкладку «Защита системы» и команду «Создать». В окне ввода нужно описать точку восстановления. Можете просто написать «Точка восстановления» и завершите процесс, нажав кнопку «Создать».
Если операционная система работает некорректно, примените «Восстановление системы»:
— закройте все приложения, сохраните открытые файлы.
— Нажмите на кнопку «Пуск», далее отмечайте «Все программы», затем «Стандартные», «Служебные» и «Восстановление системы». Из предложенного списка выбирайте точку, созданную незадолго до того, как начались проблемы. Программа перезагрузит компьютер.
Если после перезагрузки проблемы остались, попробуйте выбрать более раннюю точку восстановления. В том случае, если список точек восстановления не отображается, убедитесь, что программа «Защита системы включена», и на диске имеется не менее 300 MB свободного места:
— нажмите «Пуск», выбирайте «Панель управления», «Система и ее обслуживание», System.
— в левой части отметьте команду «Защита системы».
— введите пароль администратора, если есть необходимость. Поставьте флажок рядом с диском и подтвердите, нажав кнопку OK.
Если причиной сбоя работы стало повреждение системных файлов, попытайтесь применить средство «Восстановление при загрузке». Эта программа находится на установочном диске Windows. Она при запуске сканирует компьютер и пытается устранить обнаруженные проблемы:
— вставьте загрузочный диск в оптический привод и произведите перезагрузку компьютера
— на запрос о загрузке нажмите любую клавишу, чтобы подтвердить загрузку с установочного диска
— выбирайте язык интерфейса, для продолжения работы нажмите «Далее»
— подтвердите «Восстановление системы»
— из списка выбирайте операционную систему, нуждающуюся в восстановлении. Продолжите работу, нажав «Далее»
— в появившемся меню укажите параметр «Восстановление запуска».
Если у вас на компьютере установлена программа «Восстановление при загрузке», действуйте следующим образом:
— перезагрузите компьютер
— после начала загрузки системы нажмите клавишу F8 и удерживайте ее, пока не появится эмблема Windows. Дождитесь приглашения для входа в систему и перезагрузите компьютер
— после появления списка дополнительных вариантов загрузки выбирайте пункт «Восстановление системы»
— выбирайте параметры языка и нажмите кнопку «Далее»
— введите логин и пароль, подтвердите выбор, нажав кнопку OK
— из меню параметров выбирайте «Восстановление запуска».
Обратите внимание
Для того, чтобы сохранять точки восстановления, потребуется не менее 300 МB свободного пространства на каждом диске, на котором будет применяться средство «Восстановление системы». На дисках меньше 1Гб средство работать не будет.
Источники:
- восстановление windows vista
- Windows Vista не запускается, как восстановить?
Войти на сайт
или
Забыли пароль?
Еще не зарегистрированы?
This site is protected by reCAPTCHA and the Google Privacy Policy and Terms of Service apply.
Восстановление Microsoft Windows Vista до заводской конфигурации
- Перезагрузите компьютер.
- После перезагрузки компьютера нажимайте клавишу F8, пока на экране не появится меню дополнительных параметров загрузки.
- Нажмите (Стрелка вниз), чтобы выбрать «Восстановить компьютер» в меню «Дополнительные параметры загрузки», а затем нажмите Enter.
- Задайте нужные языковые настройки и нажмите Далее.
Восстановить без установочного CD / DVD
- Включи компьютер.
- Нажмите и удерживайте клавишу F8.
- На экране «Дополнительные параметры загрузки» выберите «Безопасный режим с командной строкой».
- Нажмите Ввод.
- Войдите в систему как администратор.
- Когда появится командная строка, введите эту команду: rstrui.exe.
- Нажмите Ввод.
Как удалить все в Windows Vista?
Методы экономии времени Windows Vista для чайников
- Выберите Пуск → Компьютер.
- Нажмите кнопку «Очистка диска».
- Щелкните Файлы от всех пользователей на этом компьютере.
- Щелкните вкладку Дополнительные параметры.
- Внизу, в разделе «Восстановление системы» и «Теневые копии», нажмите кнопку с пометкой «Очистить».
- Нажмите Удалить.
- Щелкните Удалить файлы.
Как восстановить заводские настройки моего шлюза Windows Vista Home Premium?
Выключите компьютер, подождите несколько секунд, а затем снова включите его. После того, как на экране появится логотип шлюза, нажмите и удерживайте клавишу «F8». Когда вы увидите меню дополнительных параметров Windows, отпустите клавишу «F8». Нажмите клавишу со стрелкой вниз и прокрутите вниз, чтобы выделить «Безопасный режим с командной строкой».
Как стереть мой жесткий диск с Windows Vista?
В Windows Vista, 7, 8 и 10 есть встроенный инструмент управления дисками (см. Ниже), но самый быстрый способ отформатировать жесткий диск — это нажать кнопку «Пуск», затем «Компьютер» и щелкнуть правой кнопкой мыши нужный жесткий диск. вытирать.
Как восстановить заводские настройки Windows Vista Home Basic?
Восстановление Microsoft Windows Vista до заводской конфигурации
- Перезагрузите компьютер.
- После перезагрузки компьютера нажимайте клавишу F8, пока на экране не появится меню дополнительных параметров загрузки.
- Нажмите (Стрелка вниз), чтобы выбрать «Восстановить компьютер» в меню «Дополнительные параметры загрузки», а затем нажмите Enter.
- Задайте нужные языковые настройки и нажмите Далее.
Как восстановить заводские настройки компьютера HP в Windows Vista?
Нажмите кнопку питания, чтобы включить компьютер, и сразу же нажмите F11 на клавиатуре, пока компьютер запускается. Откроется окно HP Backup and Recovery Manager. ПРИМЕЧАНИЕ. В зависимости от версии BIOS ваш компьютер может отображать несколько запросов во время запуска, включая F11 для запуска восстановления системы.
Как я могу ускорить работу Windows Vista?
10 простых шагов для ускорения работы Windows Vista
- 10 отличных советов по ускорению работы Windows Vista.
- Используйте ReadyBoost, чтобы ускорить работу вашей системы.
- Удалите обои рабочего стола.
- Отключите Aero Effects.
- Отключите боковую панель.
- Отключите неиспользуемые службы.
- Удалите программы, которые вы никогда не используете.
- Удалите ненужные функции Windows.
Как мне очистить Windows Vista?
Шаги
- Щелкните Пуск> Все программы> Стандартные> Системные инструменты.
- Выберите Очистка диска.
- В появившемся окне выберите, какие файлы нужно очистить: «Только мои файлы» или «Файлы от всех пользователей на этом компьютере».
- Выберите жесткий диск, который вы хотите очистить, в разделе «Выбор диска» в диалоговом окне и нажмите «ОК».
Как протереть компьютер, чтобы продать его?
Перезагрузите компьютер с Windows 8.1
- Откройте настройки ПК.
- Нажмите «Обновить и восстановить».
- Щелкните Восстановление.
- В разделе «Удалить все и переустановить Windows 10» нажмите кнопку «Начать».
- Нажмите кнопку Далее.
- Нажмите кнопку «Полностью очистить диск», чтобы стереть все данные на устройстве и начать все заново с копией Windows 8.1.
Как бесплатно сбросить пароль Windows Vista без диска?
- Шаг 1: Загрузите целевой компьютер с созданного USB / CD / DVD сброса пароля.
- Шаг 2. Выберите «PassNow!»
- Шаг 3: Выберите в списке целевую систему Windows Vista.
- Шаг 4: Выберите целевую учетную запись, затем нажмите «Очистить пароль», чтобы сбросить пароль для входа.
Как сбросить Windows до заводских настроек?
Чтобы перезагрузить компьютер
- Проведите пальцем от правого края экрана, нажмите «Настройки», а затем нажмите «Изменить настройки ПК».
- Коснитесь или щелкните «Обновление и восстановление», а затем коснитесь или щелкните «Восстановление».
- В разделе «Удалить все и переустановить Windows» коснитесь или щелкните «Начать».
- Следуйте инструкциям на экране.
Как переустановить Windows Vista с диска восстановления?
Шаг 3. Переустановите Windows Vista с помощью компакт-диска / DVD-диска для переустановки операционной системы Dell.
- Включи свой компьютер.
- Откройте дисковод, вставьте компакт-диск / DVD с Windows Vista и закройте дисковод.
- Перезагрузите компьютер.
- При появлении запроса откройте страницу установки Windows, нажав любую клавишу, чтобы загрузить компьютер с компакт-диска / DVD.
Можно ли полностью стереть жесткий диск?
Вам нужно будет сделать дополнительный шаг, чтобы полностью стереть жесткий диск. Когда вы форматируете жесткий диск или удаляете раздел, вы обычно удаляете только файловую систему, делая данные невидимыми или больше не индексируемые, но не исчезающие. Программа для восстановления файлов или специальное оборудование могут легко восстановить информацию.
Как стереть жесткий диск для повторного использования?
Как стереть жесткий диск для повторного использования
- Щелкните правой кнопкой мыши «Мой компьютер» и выберите «Управление», чтобы запустить апплет «Управление компьютером».
- Щелкните «Управление дисками» на левой панели.
- Выберите «Основной раздел» или «Расширенный раздел» из меню.
- Назначьте желаемую букву диска из доступных вариантов.
- Присвойте жесткому диску дополнительную метку тома.
Как уничтожить жесткий диск?
Утилизируя старый компьютер, действительно есть только один способ надежно стереть информацию с жесткого диска: вы должны уничтожить магнитный диск внутри. Используйте отвертку T7, чтобы выкрутить как можно больше винтов. Вероятно, вам удастся извлечь основную плату из корпуса.
Как восстановить заводские настройки компьютера HP Vista?
Нажмите кнопку питания, чтобы включить компьютер, и сразу же нажмите F11 на клавиатуре, пока компьютер запускается. Откроется окно HP Backup and Recovery Manager. ПРИМЕЧАНИЕ. В зависимости от версии BIOS ваш компьютер может отображать несколько запросов во время запуска, включая F11 для запуска восстановления системы.
Как обойти пароль администратора в Windows Vista?
Когда Windows Vista завершит загрузку в безопасном режиме, пользователь по умолчанию будет входить в систему с правами администратора. Не вводите пароль (оставьте поле пустым), а затем нажмите кнопку со стрелкой на экране, чтобы войти. 3. После того, как вы вошли в систему как администратор, перейдите в Панель управления и откройте Учетные записи пользователей.
Как восстановить заводские настройки компьютера Acer?
Выполните следующие действия, чтобы восстановить на компьютере заводские настройки по умолчанию.
- Нажмите и удерживайте кнопку питания в течение 5 секунд, чтобы полностью выключить систему.
- Нажмите кнопку питания, чтобы включить компьютер.
- Одновременно нажмите клавиши Alt и F10, когда на экране появится логотип Acer.
- Выберите Устранение неполадок.
Как мне восстановить систему в Vista?
Чтобы восстановить более раннюю точку, выполните следующие действия.
- Сохраните все свои файлы.
- В меню кнопки «Пуск» выберите «Все программы» → «Стандартные» → «Системные инструменты» → «Восстановление системы».
- В Windows Vista нажмите кнопку «Продолжить» или введите пароль администратора.
- Нажмите кнопку Далее.
- Выберите подходящую дату восстановления.
Как восстановить заводские настройки компьютера HP?
Используйте один из следующих способов, чтобы открыть среду восстановления Windows:
- Перезагрузите компьютер и сразу несколько раз нажмите клавишу F11. Откроется экран «Выберите вариант».
- Щелкните «Пуск». Удерживая нажатой клавишу Shift, нажмите «Питание», затем выберите «Перезагрузить».
Как восстановить заводские настройки Iphone?
Сделайте резервную копию перед сбросом
- Нажмите «Настройки», затем «Общие». Прокрутите вниз, пока не увидите Сброс.
- Нажмите «Удалить все содержимое и настройки».
- Теперь вам нужно будет ввести свой пароль Apple ID.
- Процесс сброса может занять минуту или две, после чего вы увидите экран приветствия с просьбой провести пальцем, чтобы продолжить.
Как протереть компьютер, чтобы продать ему Windows 10?
В Windows 10 есть встроенный метод очистки компьютера и восстановления его до состояния «как новое». Вы можете сохранить только свои личные файлы или стереть все, в зависимости от того, что вам нужно. Выберите «Пуск»> «Настройки»> «Обновление и безопасность»> «Восстановление», нажмите «Начать работу» и выберите соответствующий вариант.
Как мне удалить всю личную информацию с моего компьютера?
Вернитесь в панель управления и нажмите «Добавить или удалить учетные записи пользователей». Щелкните свою учетную запись пользователя, а затем нажмите «Удалить учетную запись». Нажмите «Удалить файлы», а затем «Удалить учетную запись». Это необратимый процесс, и ваши личные файлы и информация будут удалены.
Как мне избавиться от старого компьютера?
Ниже мы изложили шаги, которые рекомендуем вам предпринять.
- Удаляйте и перезаписывайте важные файлы.
- Включите шифрование диска.
- Деавторизуйте свой компьютер.
- Удалить историю просмотров.
- Удалите свои программы.
- Проконсультируйтесь со своим работодателем по поводу политики удаления данных.
- Протрите жесткий диск.
- Или физически повредить жесткий диск.
Как мне восстановить заводские настройки?
Сброс к заводским настройкам Android в режиме восстановления
- Выключите телефон.
- Удерживая кнопку уменьшения громкости, одновременно удерживайте кнопку питания, пока телефон не включится.
- Вы увидите слово «Пуск», затем нажмите кнопку уменьшения громкости, пока не будет выделен режим восстановления.
- Теперь нажмите кнопку питания, чтобы запустить режим восстановления.
Что такое командная строка для восстановления заводских настроек?
Инструкции:
- Включи компьютер.
- Нажмите и удерживайте клавишу F8.
- На экране «Дополнительные параметры загрузки» выберите «Безопасный режим с командной строкой».
- Нажмите Ввод.
- Войдите в систему как администратор.
- Когда появится командная строка, введите эту команду: rstrui.exe.
- Нажмите Ввод.
- Следуйте инструкциям мастера, чтобы продолжить восстановление системы.
Как восстановить заводские настройки ноутбука Toshiba в Windows Vista?
Выключите и перезапустите ноутбук Toshiba, нажав кнопку питания. Сразу несколько раз нажмите клавишу F12 на клавиатуре, пока не появится экран меню загрузки. Используя клавиши со стрелками на портативном компьютере, выберите «Восстановление жесткого диска» и нажмите «Ввод». Здесь вас спросят, хотите ли вы продолжить восстановление.
Как использовать диск восстановления Windows Vista?
Использование установочного диска
- Перезагрузите компьютер.
- Вставьте установочный диск Windows Vista.
- На экране «Нажмите любую клавишу для загрузки с CD или DVD…» нажмите любую клавишу для загрузки с DVD.
- Нажмите «Восстановить компьютер» на экране «Установить Windows Vista».
- Выберите операционную систему из списка.
Как использовать DVD восстановления системы?
КАК ИСПОЛЬЗОВАТЬ ДИСК SYSTEM REPAIR ДЛЯ ВОССТАНОВЛЕНИЯ WINDOWS 7
- Вставьте диск восстановления системы в привод DVD и перезагрузите компьютер.
- Всего на несколько секунд на экране отобразится «Нажмите любую клавишу для загрузки с CD или DVD».
- Когда Восстановление системы завершит поиск установок Windows, нажмите Далее.
- Выберите «Использовать средства восстановления, которые могут помочь решить проблемы с запуском Windows».
Уничтожает ли Best Buy жесткие диски?
Существует множество способов уничтожить жесткий диск — от протирания до уничтожения. После того, как жесткий диск будет удален, местная компания Best Buy может утилизировать устройство для вас. Товары с ЖК-экранами требуют 10 долларов США за обработку опасных материалов, но взамен мы даем вам подарочную карту Best Buy на 10 долларов.
Разрушит ли вода жесткий диск?
Сама по себе вода не вредит данным. Если жесткий диск выключен и не вращается, вода не уничтожит данные. Даже если весь корпус жесткого диска поврежден / разрушен, они могут поместить пластины в новый корпус и таким образом восстановить данные.
Магнит сотрет жесткий диск?
Неодимовые магниты могут стирать данные с кредитных карт и видеокассет. Сильных магнитных полей, создаваемых этими магнитами, достаточно, чтобы стереть или зашифровать данные. Поскольку жесткие диски также хранят свои данные на магнитных носителях, можно ожидать аналогичных результатов.
https://www.deviantart.com/satuim/art/New-Aged-Face-v0-3-ABANDONED-443500422
Николай Захаров — ведущий преподаватель Центра компьютерного обучения «Специалист»
Автор статьи :
Захаров Николай Михайлович
Ведущий преподаватель Центра компьютерного обучения «Специалист» при МГТУ им.Н.Э.Баумана
Восстановление запуска Windows Vista.
В результате атаки «загрузочного» вируса или сбоя жесткого диска, вызванного, например, аварийным отключением электропитания компьютера, на диске могут быть испорчены программы и данные, обеспечивающие запуск ОС Windows Vista. К таким программам в первую очередь относятся:
- загрузочный код в главной загрузочной записи диска (MBR);
- программа начальной загрузки в загрузочной записи активного раздела (BR);
- диспетчер загрузки Windows (файл bootmgr);
- хранилище данных конфигурации загрузки (BCD);
Для восстановления указанных выше программ и данных можно воспользоваться «Командной строкой» в режиме «Восстановление системы». Загрузитесь с установочного диска Windows Vista. В окне выбора языка нажмите кнопку «Далееquot;. В окне «Установка Windows» выберите «Восстановление системы». Начнется поиск установленных на диск ОС Windows Vista. Вероятно, появится предложение автоматически исправить проблемы в параметрах загрузки и перезагрузить компьютер. К сожалению, средство автоматического восстановления может не решить возникших проблем. Поэтому отказываемся от автоматического восстановления, нажимая кнопку «Нет». В окне «Восстановление системы» выберите «Командная строка». Для просмотра имен логических дисков введите команду DISKPART. Введите LIST VOLUME, а затем EXIT. В командной строке введите команды: BOOTREC /FIXMBR – восстанавливает загрузчик в MBR. BOOTREC /FIXBOOT – запишет в системный раздел новую загрузочную запись. BOOTREC /REBUILDBCD – добавит в BCD информацию об установленной системе. COPY “имя_DVD:”BOOTMGR “имя_системного_диска:” — скопирует с DVD файл BOOTMGR в корневой каталог системного диска (например, copy e:bootmgr c:). Для завершения работы введите EXIT и нажмите кнопку «Перезагрузка». Подобные проблемы и методы их решения рассматриваются в курсе «Техническое обслуживание и ремонт ПК».
28.11.2008