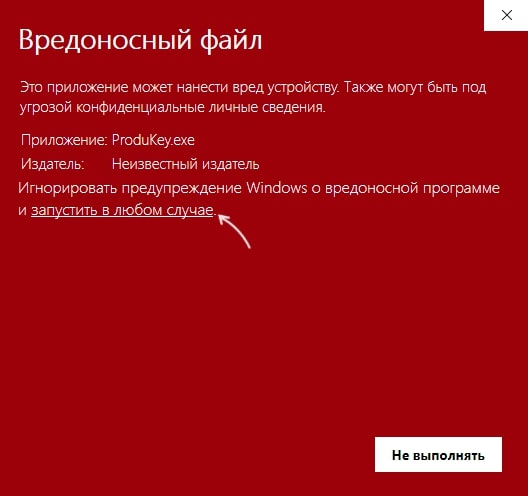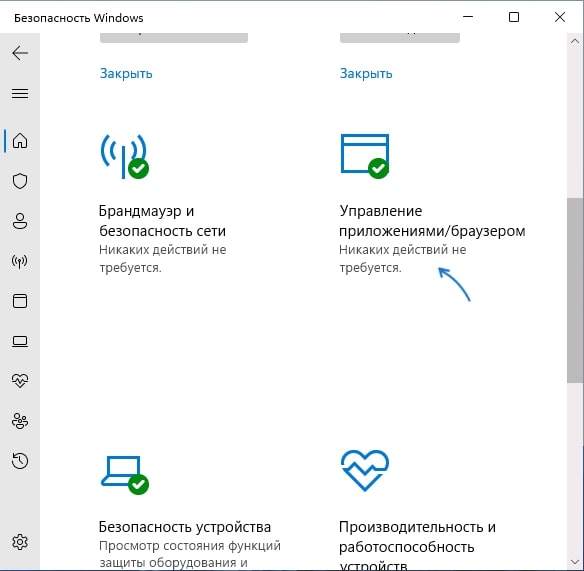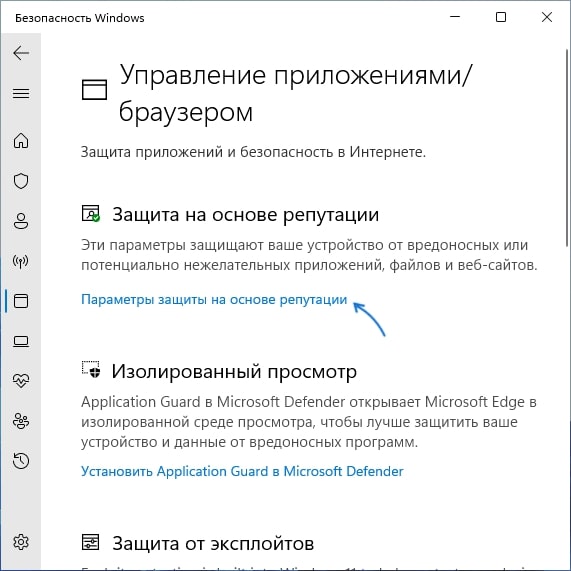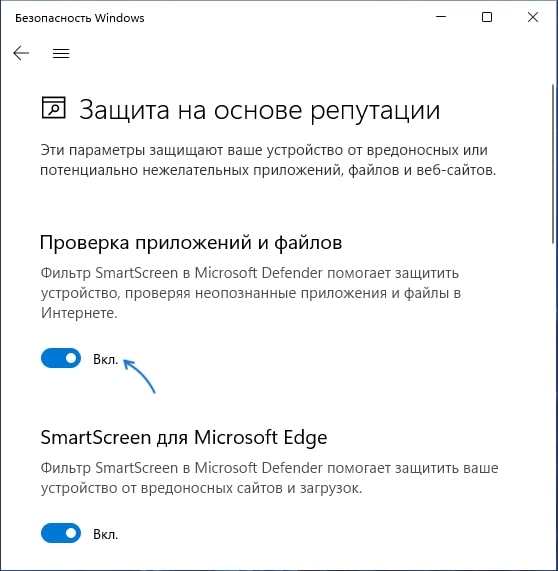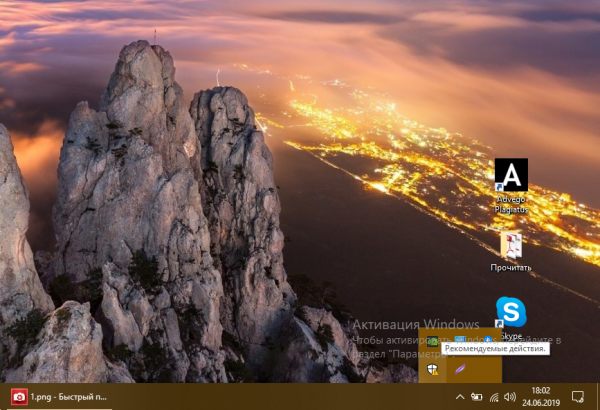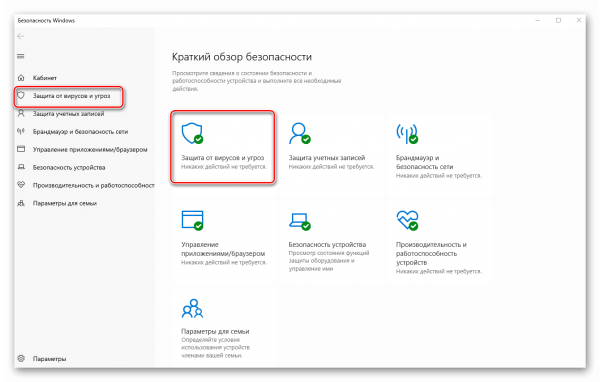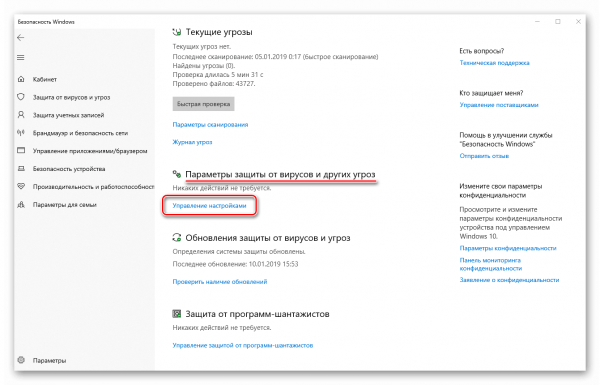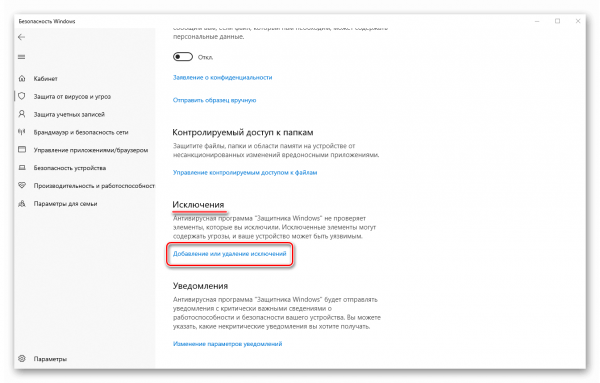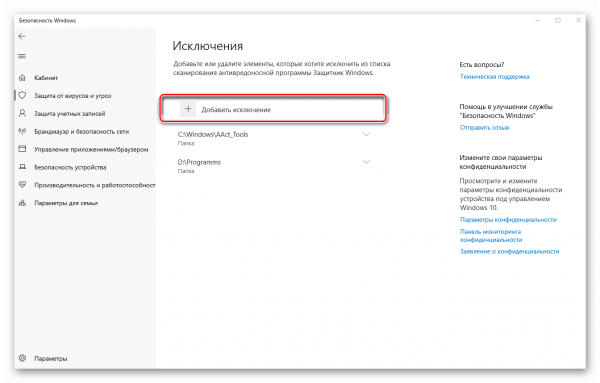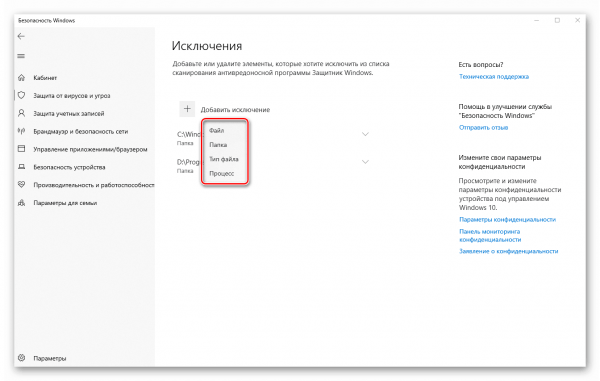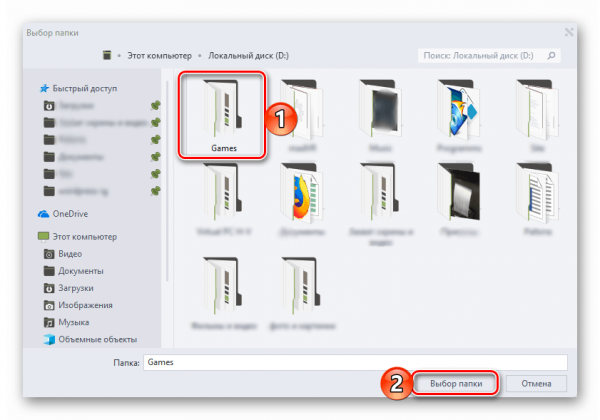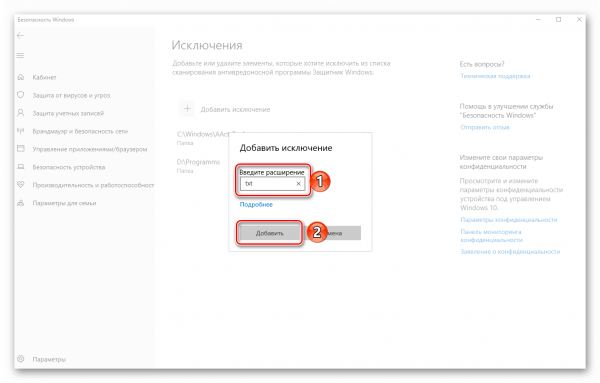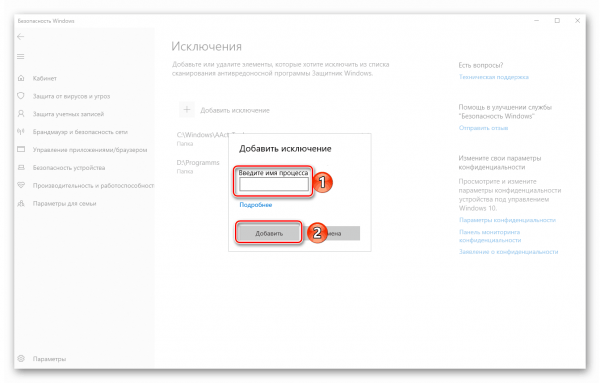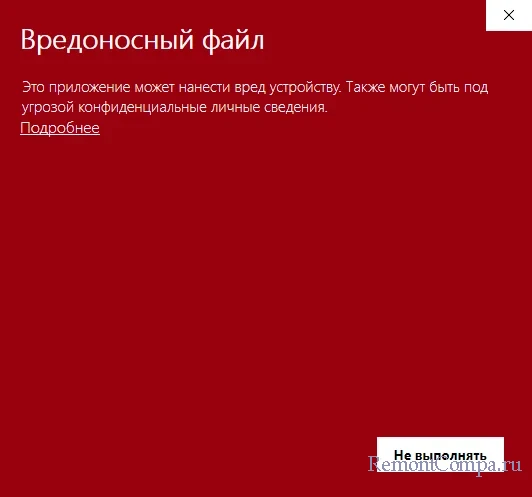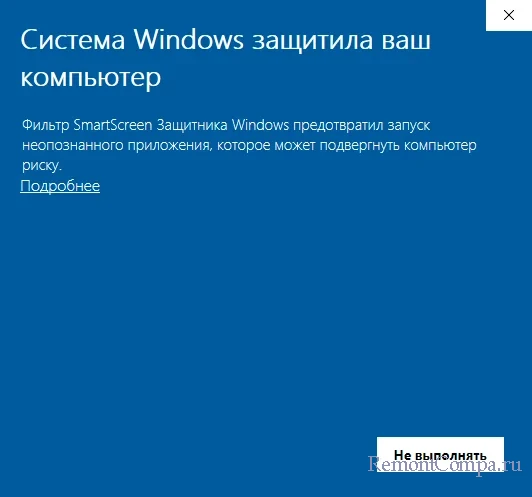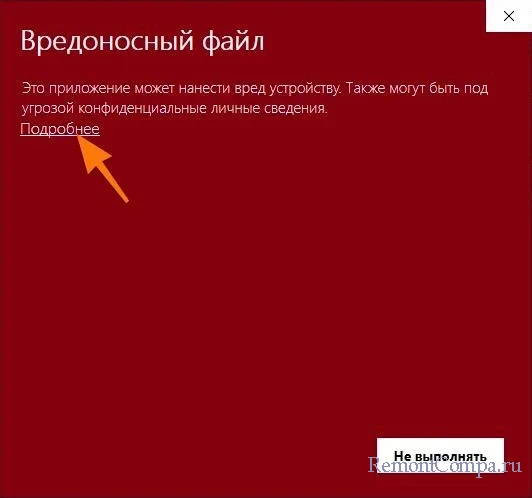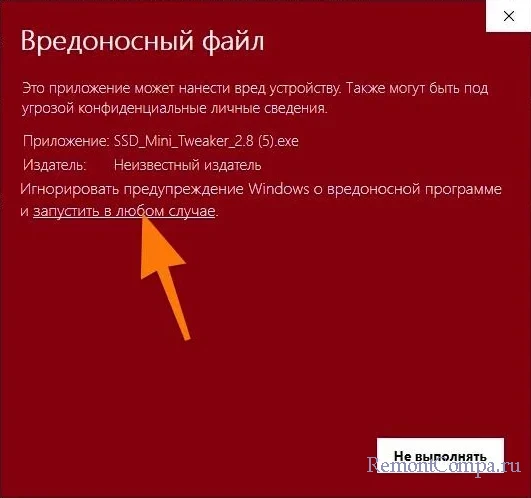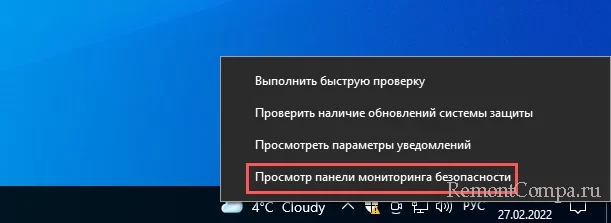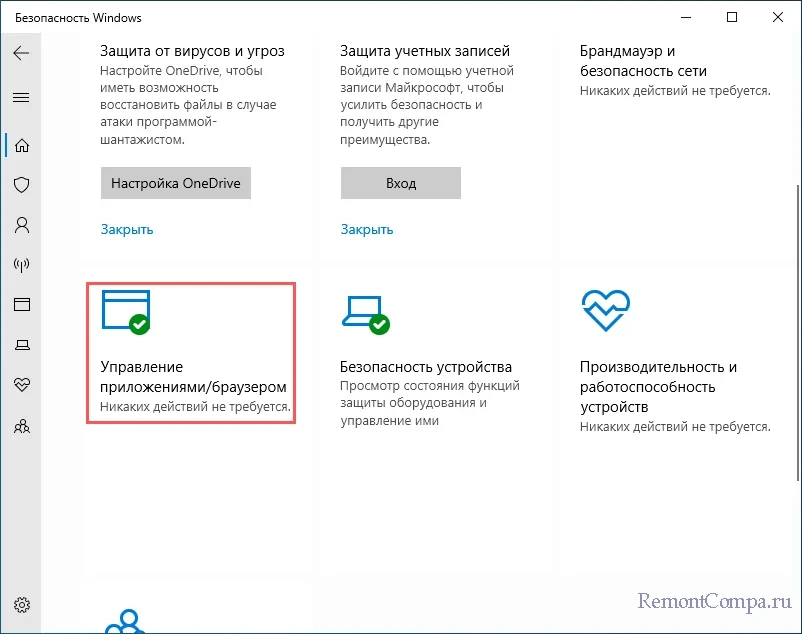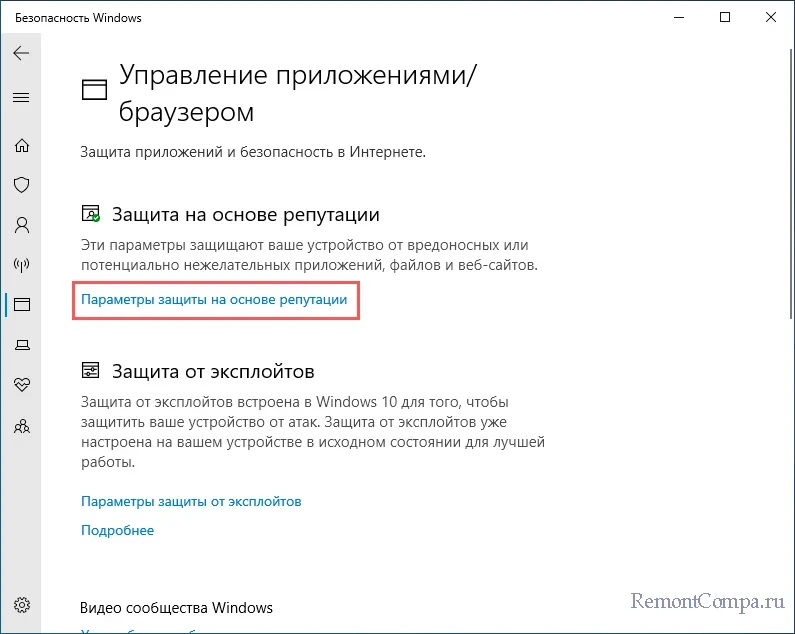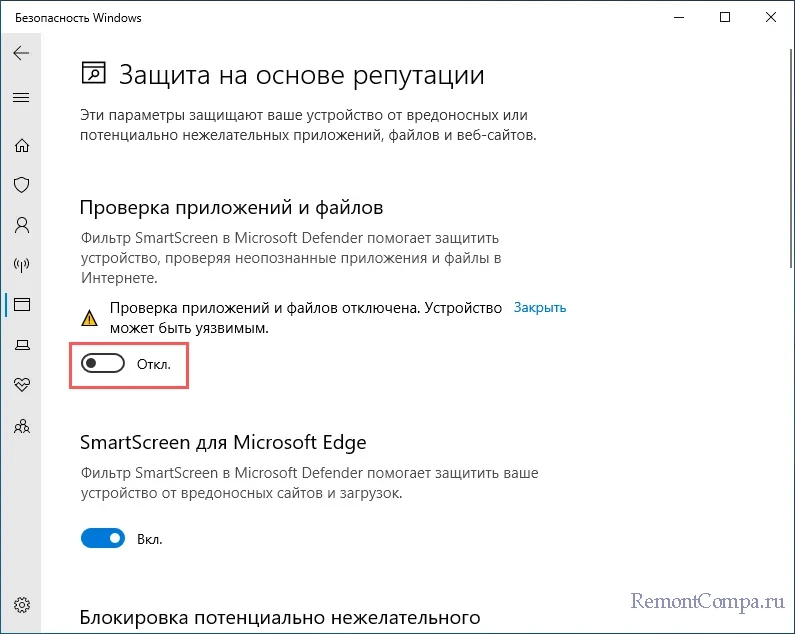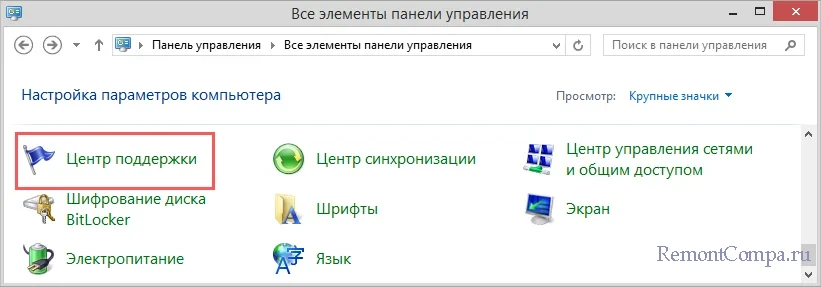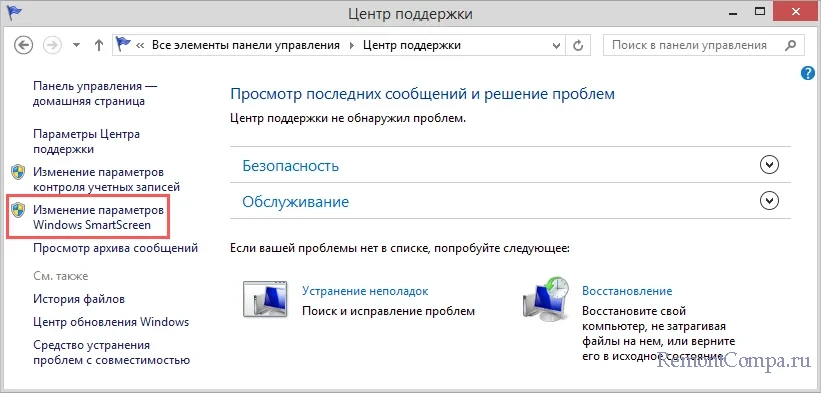-
Нажмите Пуск и откройте Параметры . В разделе Конфиденциальность и защита выберите Защита от вирусов и угроз.
-
В разделе Параметры защиты от вирусов и угроз выберите Управление настройками, а затем в разделе Исключения нажмите Добавление или удаление исключений.
-
Нажмите Добавить исключение, а затем выберите файлы, папки, типы файлов или процесс. Исключение папки будет также применяться ко всем вложенным в нее папкам.
-
Выберите Пуск > Параметры > Обновление и безопасность > Безопасность Windows > Защита от вирусов и угроз.
-
В разделе Параметры защиты от вирусов и угроз выберите Управление настройками, а затем в разделе Исключения нажмите Добавление или удаление исключений.
-
Нажмите Добавить исключение, а затем выберите файлы, папки, типы файлов или процесс. Исключение папки будет также применяться ко всем вложенным в нее папкам.

В этой статье подробно о том, чем может быть вызвано такое предупреждение и что делать, если файл всё-таки нужно запустить. На близкую тему: Файл скачивают редко, возможно он вредоносный в Google Chrome.
Почему Windows определяет файл как вредоносный
За появление уведомления о том, что «Это приложение может нанести вред устройству» отвечает защита на основе репутации фильтра SmartScreen в Microsoft Defender (Защитнике Windows).
Если, согласно базам Майкрософт, файл имеет не лучшую репутацию, его запуск будет заблокирован, а вы увидите рассматриваемое предупреждение.
Однако это не всегда говорит о фактической опасности такого файла, например, запуск может блокироваться для:
- Малоизвестных программ получения системной и конфиденциальной информации (ключей продуктов, паролей), даже если эта информация никуда не передаётся.
- Непопулярных средств удаленного доступа к рабочему столу (см. Лучшие программы для удаленного управления компьютером).
- Модифицированных или взломанных программ.
Что делать, как запустить программу или отключить предупреждения о вредоносных файлах
Прежде всего, перед запуском файлов, для которых вы видите предупреждение «Вредоносный файл. Это приложение может нанести вред устройству» рекомендую выполнить проверку такого файла онлайн (Как проверить файлы на вирусы онлайн).
Если, независимо от результатов проверки, вы уверены в том, что вы хотите запустить это приложение, достаточно выполнить следующие действия:
- В окне с предупреждением нажать «Подробнее».
- Нажать «Запустить в любом случае».
В результате скачанная программа будет запущена. Если окажется, что ваши действия были ошибочными и файл запускать не стоило, вам могут пригодиться средства для удаления вредоносных программ с компьютера.
Если вы хотите полностью отключить такие предупреждения в Windows 11 и Windows 10 и осознаете, что тем самым подвергаете систему риску:
- Зайдите в «Безопасность Windows» в параметрах или используя значок в области уведомлений.
- Откройте пункт «Управление приложениями/браузером».
- Откройте «Параметры защиты на основе репутации».
- Отключите пункт «Проверка приложений и файлов» фильтра SmartScreen.
После выполнения этих действий запуск потенциально вредоносных файлов блокироваться не будет (однако, файлы, в которых обнаружены вирусы, всё так же продолжат блокироваться Microsoft Defender).
На чтение 3 мин Просмотров 1.1к. Опубликовано 22.12.2022
В результате запускания программ и утилиток в Виндовс 10 у пользователя вылезает на красном фоне окошко с текстовкой следующего содержания: «Вредоносный файл. Это приложение может нанести вред устройству. Также могут быть под угрозой конфиденциальные личные сведения». Что способно вызывать данное предупреждение? Как открыть вредоносный файл без последствий? Наверное, каждый пользователь хотя бы раз задумывался о проведении данной манипуляции. Как открыть вредоносный файл на виндовс 10 правильно? Какие решения можно применить? Мы с удовольствием поделимся полезной информацией.
Содержание
- Что означает предупреждение “вредоносный файл”?
- Причины появления сообщения
- Как отключить предупреждение и запустить программу?
Что означает предупреждение “вредоносный файл”?
Начнем с самого важного. За выскакивание данного уведомления ответственна защищенность на основании репутации фильтра СмартСкрин в Майкрософт Дефендер (Защитнике Виндовс). В базе Майкрософт выбранные вами файлы обладают не очень хорошей репутацией? Их запуск соответственно блокируется, а пользователь увидит на экране предупреждающий текст на красном фоне. Конечно, не во всех случаях данное окошко «кричит» о факте опасности файла.
Причины появления сообщения
Почему происходит блокировка запуска? Опишем самые распространенные причины:
- Малоизвестные программы для получения определенной информации(паролей, ключиков, продуктов). Их просто нет в базе Майкрософт.
- Это могут быть непопулярные средства удаленной доступности к рабочему столу.
- Взломанные и модифицированные программы.
- Антивирусное ПО.
- Настройки Интернета и безопасности.
- Файлы вредоносных программ.
Как отключить предупреждение и запустить программу?
Это осуществимо? А ваш антивирусник и защитник Windows «ругаются» на такой файл? Проверьте его иными средствами для опровержения или подтверждения опасения софта на компьютере. К примеру воспользуйтесь сервисом VirusTotal.
Для этого:
- Зайдите на официальный сайт.
- Осуществите перетаскивание файла для проверки мышкой на окошко с открытым сайтом или жмите «Choose File» и сделайте указание файла на вашем ПК.
- Проверьте на вирусы адрес в интернете, вставив его на вкладке URL.
VirusTotal осуществляет проверку с помощью нескольких антивирусных «движков» и в результате вы получаете общую картинку.
Важно учитывать нюансы:
- Единичные обнаружения говорят о ложном срабатывании.
- Различные программы для удаленной доступности к ПК, утилиты для оптимизации и настройки компьютера (твикеры) выдают значительное количество обнаружений. Изучайте полученные результаты. RiskWare будет сообщать о том, что данное ПО с потенциально опасными возможностями.
- Кроме результатов теста для достаточно известных файлов пользователь увидит мнение сообщества справа вверху и на вкладке «Community». Ознакомьтесь.
- Есть возможности для официального расширения VirusTotal для браузера с проверкой файлов на вирусы без загрузки на ваш ПК.
Вы на 100% хотите осуществить запуск?
Выполняйте его пошагово:
- В окошке на красном фоне жмите «Подробнее».
- Далее «Запустить в любом случае».
В итоге нужная программка запустится.
Осуществленные манипуляции ранее были ошибкой? Примените средства, удаляющие вредоносное ПО на вашем ПК.
Хочется вообще выполнить отключку подобного рода предупреждений?
Идите пошагово:
- Заходите в «Безопасность Виндовс» в параметрах, применив соответствующий знак.
- Далее открывайте «Управление приложениями/браузером».
- Идите в «Параметры защиты на основе репутации».
- Отключайте «Проверку приложений и файлов» фильтра SmartScreen.
В итоге запускание такого рода файлов будет проходить без блокирования(файлы с вирусами заблокирует Microsoft Defender).
В случае возникающих сложностей обратитесь за консультацией и помощью к грамотным и сертифицированным специалистам.
Наше руководство поможет вам исключить определенный файл или папку из сканирования Защитника Windows 10 и предотвратить их удаление.

Защитник Windows 10 довольно часто срабатывает ложно на безопасные файлы и удаляет их, что очень сильно мешает отдыху и работе за компьютером, сегодня мы рассмотрим, как добавить в исключения интегрированного в операционную систему антивируса от Microsoft файлы или папки.
Совет. Предварительно убедитесь, что находящиеся в папках файлы безопасны, проверкой онлайн-антивирусом VirusTotal и только после этого исключайте из сканирования.
Как добавить файл или папку в исключения Защитника Windows 10
Откройте «Параметры» и зайдите в раздел «Обновления и безопасность«.
Перейдите в раздел «Безопасность Windows» и нажмите кнопку «Открыть службу Безопасность Windows«.

Выберите «Защита от вирусов и угроз«.
Нажмите ссылку «Управление настройками«.

Найдите пункт «Исключения» и щелкните «Добавление или удаление исключений«.
Нажмите «Добавить исключение» и выберите файл, папку, тип файла или процесс.
После чего, Защитник Windows 10 перестанет удалять выбранные вами элементы.
Часто пользователю не удаётся запустить какой-либо файл, программу, каталог на своём компьютере. Причиной проблемы может быть антивирус — он блокирует доступ к объекту, который ошибочно принимает за угрозу безопасности. Что в таком случае делать?
«Защитник» — встроенный антивирус «Виндовс». По умолчанию он включён в системе. Обновляется он вместе с «операционкой» в «Центре обновления Виндовс». Иногда антивирус может работать не на пользу юзеру — он может посчитать какие-либо файлы, программы вредоносными и заблокировать доступ к ним.
Если вы уверены в безопасности элемента, вы должны добавить его в белый список «Защитника» (в перечень исключений). Тогда встроенный антивирус не будет трогать файл или программу — и вы получите к объекту доступ.
Если сомневаетесь в безопасности файла, лучше сначала просканируйте его с помощью онлайнового сервиса, например, на Virustotal.
Как добавить файл, папку, процесс в исключения «Защитника» в Windows 10
В исключения вы можете включить отдельный файл, процесс, папку или приложение. Рассмотрим подробно процедуру добавления:
- Раскройте трей «Виндовс». Кликните по белому щитку на небольшой панели.
Быстро открыть «Защитник» можно через трей
- Перейдите в блок для защиты ПК от угроз.
Кликните по первой плитке
- Кликните по синей ссылке для управления настройками.
Нажмите на «Управление настройками»
- Зайдите в раздел для добавления и удаления исключений из списка.
Перейдите в раздел с исключениями
- Щёлкните по плюсику «Добавить».
Кликните по плюсу вверху
- В маленьком сером меню укажите, что именно вы хотите добавить.
Выберите тип объекта
- Например, вы выбрали папку. Запустится «Проводник Виндовс». Найдите и выделите нужный каталог, который антивирус должен обходить стороной. Щёлкните по «Выбор папки».
Выберите папку или файл в «Проводнике»
- Если выбрали отдельный файл, укажите в «Проводнике» файл. Далее, вам нужно будет указать расширение файла вручную и кликнуть по «Добавить».
Дополнительно укажите тип файла
- Если вам нужно добавить в белый список какой-то процесс, нужно ввести его точное название. Так же кликаем по «Добавить». Исключение появится в списке раздела.
Введите название для процесса
- Если вам нужно добавить программу в белый список, добавьте в исключения целую папку, посвящённую этой программе. Обычно все утилиты устанавливаются на системном диске в каталоге Program Files, поэтому ищите проблемное приложение там.
Как убрать объект из исключений
Чтобы убрать какой-либо элемент из белого списка, просто откройте тот же раздел «Исключения» в интерфейсе «Защитника», щёлкните по строке и запустите удаление пункта с помощью специальной кнопки.
Поместить какой-то файл, приложение, процесс или папку в исключения «Защитника» довольно просто: всё проводится в самом интерфейсе встроенного антивируса. Удалять объекты из списка ещё проще — нужно раскрыть меню объекта в перечне исключений и кликнуть по опции удаления.
- Распечатать
Оцените статью:
- 5
- 4
- 3
- 2
- 1
(1 голос, среднее: 5 из 5)
Поделитесь с друзьями!
Windows 10 – одна из самых распространенных операционных систем. Она устанавливается на многих компьютерах, планшетах и других гаджетах. Разработчики постарались повысить ее надежность и защиту, добавив собственного защитника. Он не заменяет антивирусную программу, но может заблокировать многие процессы. Для корректной работы защитник Windows добавляется в исключения.
Содержание
- Что такое исключения и как они работают
- Как добавить исключение в Защитник Windows 10
- Как удалить исключения в Защитнике Windows 10
Что такое исключения и как они работают
Использовать ПК без антивируса нельзя. Поэтому разработчики операционной системы добавили программу, которая защищает файлы из «коробки».
Несмотря на использование самых современных методов программирования разработчики не могут предусмотреть все случаи. Поэтому некоторые программы или сама операционная система могут блокироваться защитником. Снижается вероятность этого путем добавления папок или файлов в исключения.
Есть несколько причин популярности такой функции. Они следующие:
- Использование нелицензионного ПО. Часто встречается ситуация, когда для работы или интересного проведения времени требуется софт, который распространяется по лицензии. Чтобы не платить деньги, можно установить взломанный вариант. Применяемые методы обхода защиты могут восприниматься системой как вредоносный файл. Поэтому происходит блокировка. Если добавить их в исключения, с установкой и использованием софта проблем не возникнет.
- Снижение производительности. Для сканирования памяти и проверки всех файлов требуется аппаратная начинка. Если компьютер постоянно будет проверять изображения или видео, которые редко содержат вирус, это снизит возможности ПК. Поэтому их добавляют в исключения.
- Пропадают важные файлы и программы. Встречается ситуация, когда пользователь не может получить доступ к ранее установленному софту или размещенным файлам. Причина проста – система добавила их во временное хранилище. Решением становится добавление их в исключения.
- Другие проблемы с операционной системой. Они приводят к появлению ошибок, из-за которых стабильность снижается.
В целом можно сказать, что рассматриваемая функция подходит для случаев, когда система ошибочно блокирует определенные файлы и приложения.
Исключения подходят для различных файлов, процессов и других материалов. Для этой настройки было создано специальная форма. Достаточно выбрать все необходимое через проводник или ввести путь.
В защитнике есть много различных функций, которые могут использоваться для повышения стабильности работы устройства. На сканирование и сверку соответствия сформированным базам уходит определенное время.
Как добавить исключение в Защитник Windows 10
Практически все антивирусные программы имеют функцию исключения. Можно добавить файлы и папки, определенные программы.
Стоит учитывать, что вы должны быть уверены на 100% в отсутствии угрозы от определенных файлов или процессов. Если добавить их в исключения, антивирус будет игнорировать их действия и вносимые изменения в операционную систему. Делается это для повышения стабильности работы компьютера.
Как добавить файл в исключения
Для того чтобы поддерживать нужную безопасность компьютера, нужно тщательно выбирать файлы, которые будут добавлены в исключение. Инструкция выглядит следующим образом:
- нажмите кнопку «Пуск» и «Параметры»;
- откроется окно, в котором требуется вкладка «Обновление и безопасность»;
- в левой колонке нужно кликнуть по «Защитник Windows», нажимается «Добавить исключение»;
- в дополнительной панели нужно выбрать режим «Исключить файл».
После нажатия кнопки откроется проводник, в котором нужно выбрать файл. Чаще всего в исключения добавляют exe, так как при его запуске формируется процесс. Защитник по различным причинам может посчитать его вредоносным.
При выборе файла, который будет доставлен в исключения, учитывается несколько различных факторов. Для начала нужно убедиться, что он не имеет вредоносного содержания. Использовать можно любую популярную антивирусную программу. После запуска сканирования отобразиться результат. Кроме этого, больше всего уделяют внимание архивам и установочным файлам. Они часто применяются для внедрения вируса.
Как добавить программу
Все программы представлены определенными процессами, которые могут блокироваться встроенным защитником. Их можно добавить в исключения. После открытия соответствующего поля нужно выполнить несколько действий:
После этого система безопасности не будет проверять программу или процесс.
Добавить их можно иначе. В некоторых случаях прописывается путь к файлу, который запускает программу. После введения всех параметров окно закрывается.
Некоторые программы запускают сразу несколько процессов. Они могут блокироваться отдельно. Для правильной работы нужно запустить Диспетчер задач и выявить все связанные процессы, добавить их в исключения.
Как добавить папку в исключения
Также есть функция, которая позволяет добавлять всю папку в исключения. Для этого нужно выполнить нижеприведенную инструкцию:
- открывается стартовое меню и в списке делается клик по «Центр безопасности»;
- требуется пункт «Защита от угроз» и «Дополнительные настройки»;
- нажимается клавиша «Исключения» и «Добавить»;
- выбирается пункт «Папка»;
- открывается окно проводника, прописывается или выбирается путь к объекту;
- подтверждается действие и нажимается кнопка «Применить».
Кроме стандартных папок возможен выбор архивов ZIP или RAR. Они часто используются для хранения различных файлов. Поэтому в них зашиваются вредоносный код.
Причин, по которой защитник добавляет папки и файлы в список зараженных объектов много. Они могут быть связаны с отсутствием подписи, метаданными, длинными названиями. Перед добавлением в исключения рекомендуют проверить папку другой антивирусной программой. Если вирусы не будут найдены, значит угроза отсутствует.
Некоторые папки добавлять в исключения не стоит. Примером можно назвать каталог загрузок. Все файлы, которые загружаются с сети, должны проверяться.
Как добавить в исключения тип файла
Защитник позволяет исключить определенные типы файлов. К примеру, .jpg редко несет с собой вирус. Поэтому изображения исключают из сканирования. Это повысит производительность системы.
Для добавления типа файлов нужно выбрать режим «Исключить расширение файла». Прописывается нужный тип, после нажимается кнопка «ОК».


Больше всего вопросов возникает к файлам, которые имеют расширение .exe. Они часто используются для зашивания вредоносных процессов. Поэтому добавлять такое расширение в исключения не стоит. Это существенно снизит безопасность операционной системы.
Как удалить исключения в Защитнике Windows 10
Некоторые ранее внесенные изменения приходится отменять. Сделать это можно всего в несколько шагов. Инструкция:
- открывается меню «Пуск»;
- выбирается «Параметры», «Обновления и Безопасность»;
- с левой стороны окна должна быть панель, в которой делается клик по «Защитник Windows»;
- делается клик по функции «Добавить исключения»;
- наводится мышка на ранее примененные исключения.
В этот момент появится дополнительная функция «Удалить». Свое действие нужно подтвердить.
Стоит учитывать, что на компьютере могут быть установлены и другие антивирусные программы. Они имеют встроенную систему, которая также блокирует доступ к определенным файлам и процессам. Достаточно перейти в настройки, добавить или исключить файлы, папки, программы и другое. Некоторые антивирусы имеют временное хранилище, куда подозрительные файлы добавляются для изолирования.
Вячеслав
Несколько лет работал в салонах сотовой связи двух крупных операторов. Хорошо разбираюсь в тарифах и вижу все подводные камни. Люблю гаджеты, особенно на Android.
Задать вопрос
Защитник есть у всех версий операционной системы Windows?
По умолчанию у всех. Однако, есть сборки, у которых утилита удаляется. Это делают для снижения нагрузки на компьютер, уменьшение количества занимаемой памяти. Однако, такое решение существенно снижает защиту. Поэтому лучше устанавливать оригинальную сборку Windows или со встроенной утилитой безопасности.
Насколько безопасна созданная система?
Подобный защитник считается базовым инструментом. Он во многом уступает сторонним антивирусным программам, которые работают на основе большой сформированной базы вирусов. Однако, отключать встроенную защиту не стоит. Она повышает безопасность операционной системы.
Можно ли использовать сразу несколько антивирусных программ?
Не рекомендуется. Исключением можно назвать только сочетание встроенного инструмента со внешней программной. Есть причина, по которой несколько антивирусов не устанавливается. Она заключается в возникновении конфликтов. Общая защита системы падает. Поэтому выбирается одна антивирусная программа, которая характеризуется высокой эффективностью в применении. Главное условие – антивирус должен постоянно обновляться, так как разработчики постоянно улучшают свой продукт.
Это приложение может нанести вред устройству
Обнаружив вредоносный файл, встроенный либо сторонний антивирус автоматически перемещает его в карантин, но это справедливо для тех случаев, когда файл имеет высокую степень угрозы. Если файл, в данном примере исполняемый, идентифицируется как подозрительный или ненадежный, система безопасности Windows блокирует его запуск, при этом пользователь получает уведомление «Вредоносный файл. Это приложение может нанести вред устройству». В случае менее жесткого варианта блокировки Windows может выдать уведомление «Система Windows защитила ваш компьютер».
За появление предупреждения «Это приложение может нанести вред устройству» в Windows отвечает встроенный репутационный механизм защиты SmartScreen, использующий базы Microsoft, включающие списки неблагонадежных и взломанных приложений, а также некоторых программ для удаленного доступа к рабочему столу. Кроме того, фильтр SmartScreen может блокировать запуск новых и/или малоизвестных программ и скриптов, даже совершенно безвредных. И это понятно, ведь новое или малоизвестное приложение не имеет ни отрицательной, ни положительной репутации, на базе которой как раз и производится их идентификация SmartScreen.
В отличие от антивируса, SmartScreen не удаляет и не блокирует файл так, что его невозможно будет запустить. Вы можете не только запускать блокируемые фильтром программы и скрипты, но и отключить сам фильтр. Перед тем как разрешать запуск заблокированного SmartScreen рекомендуем всё же проверить его на вредоносность средствами сервиса VirusTotal. Чтобы запустить заблокированный файл, тут же в окне с сообщением о блокировке нужно нажать ссылку «Подробнее», а затем и кнопку «Выполнить в любом случае».
Если вы уверены в своих действиях, вы можете временно отключить фильтр SmartScreen. Для этого откройте панель мониторинга безопасности из контекстного меню значка Защитника в системном трее и перейдите в раздел «Управление приложениями/браузером».
В следующем окне нажмите ссылку «Параметры защиты на основе репутации» и отключите опцию «Проверка приложений и файлов».
Всё, больше SmartScreen проверять файлы не будет, однако на работу основных компонентов антивируса это никак не повлияет.
Если у вас Windows 8.1, отключить фильтр можно из классической панели управления, запустив апплет «Центр поддержки». Справа жмем ссылку «Изменение параметров Windows SmartScreen» и активируем в открывшемся диалоговом окошке радиокнопку «Ничего не делать».