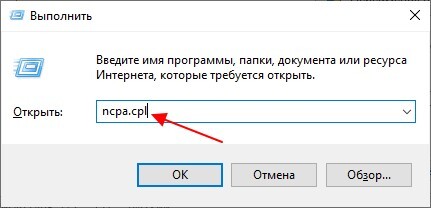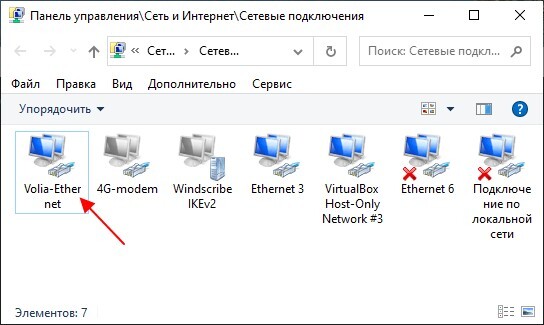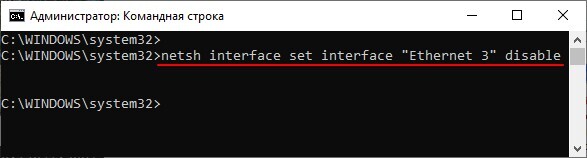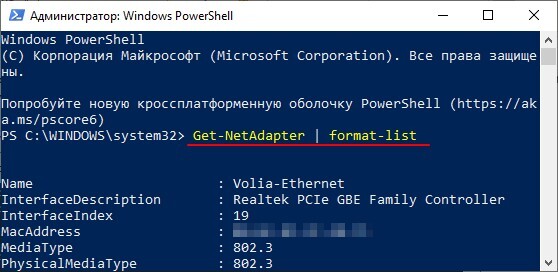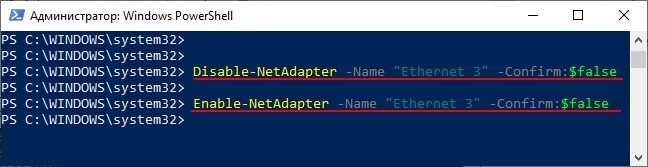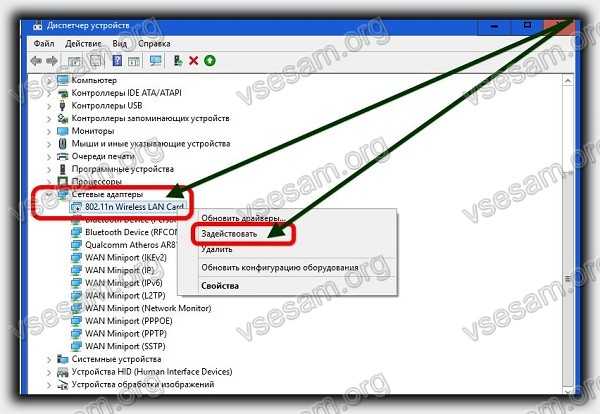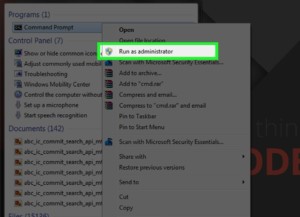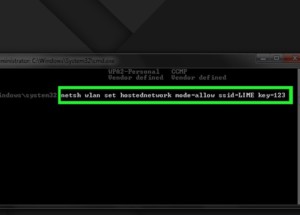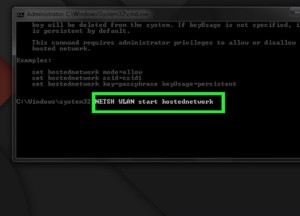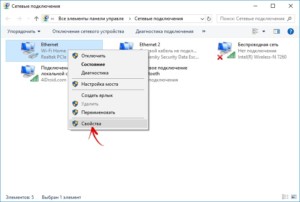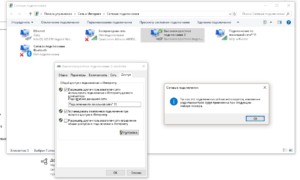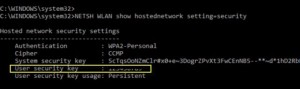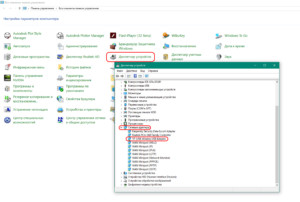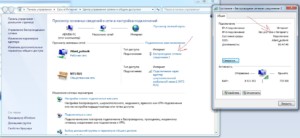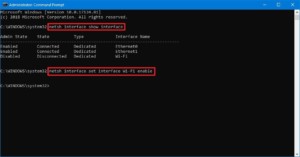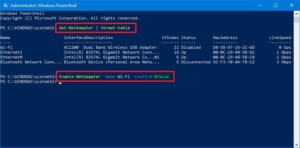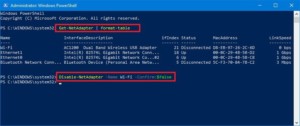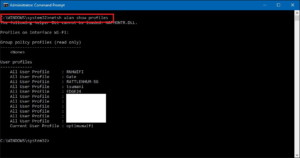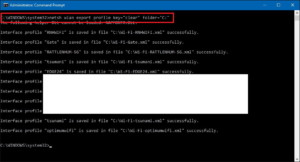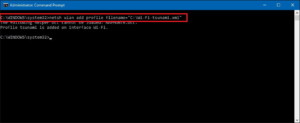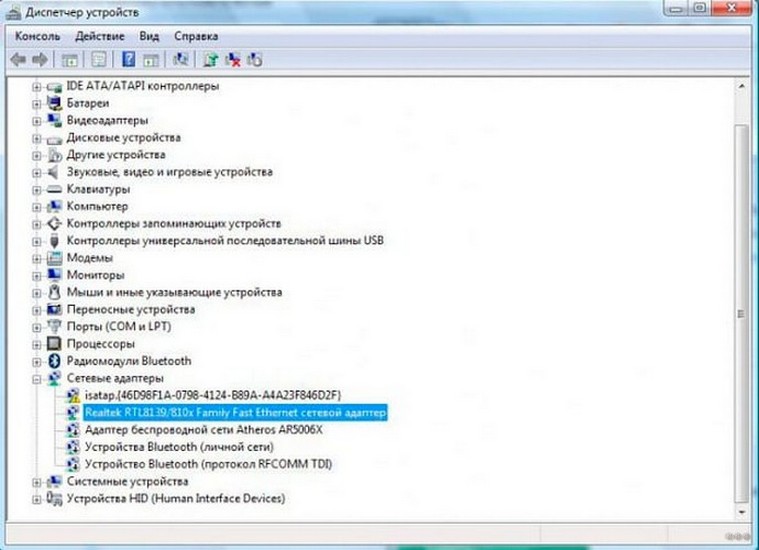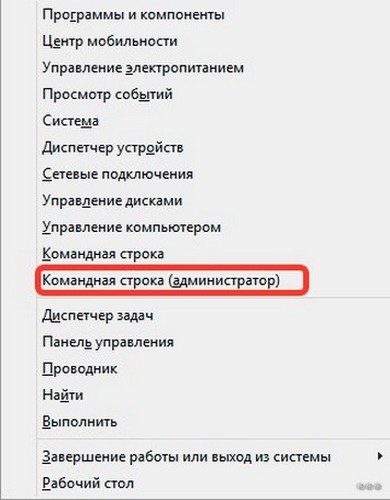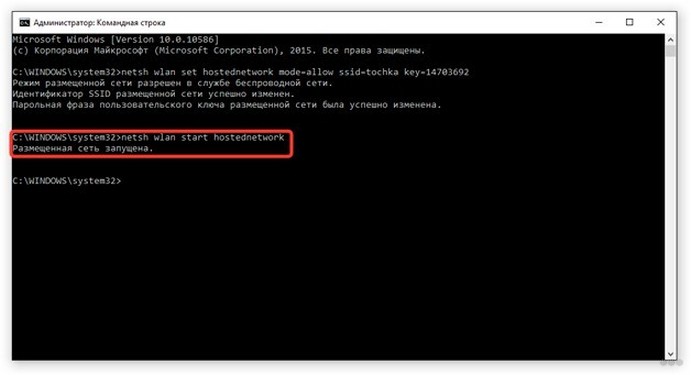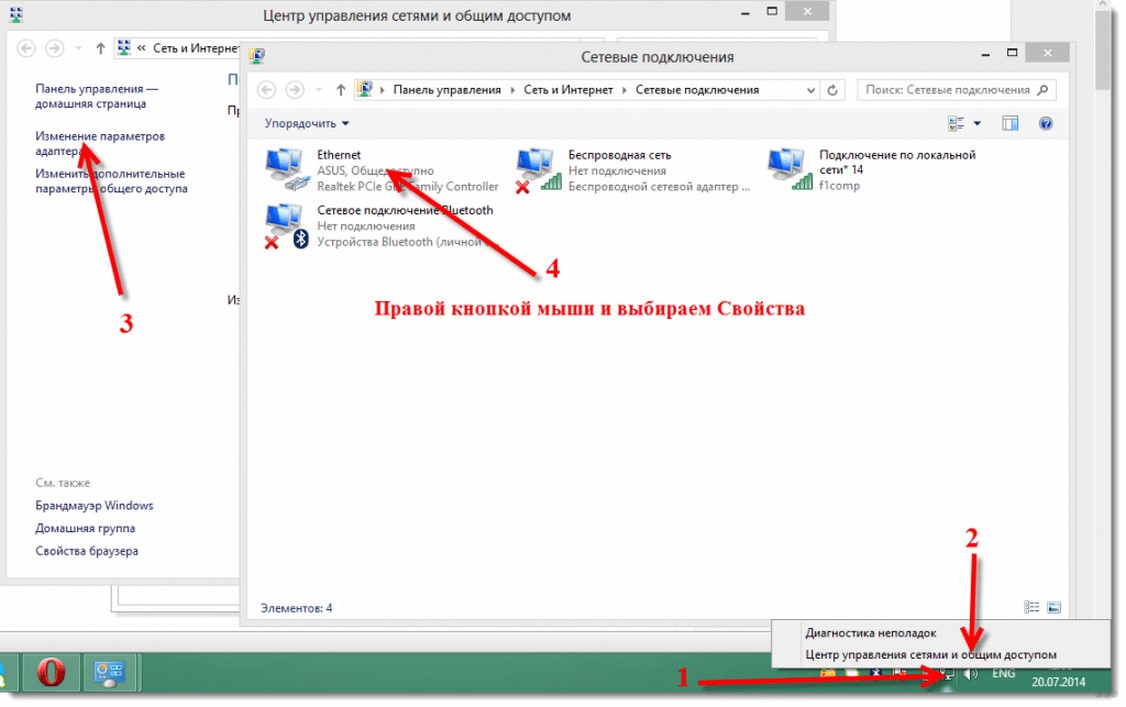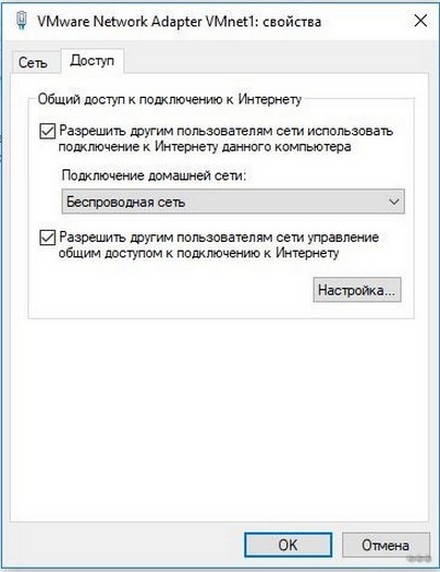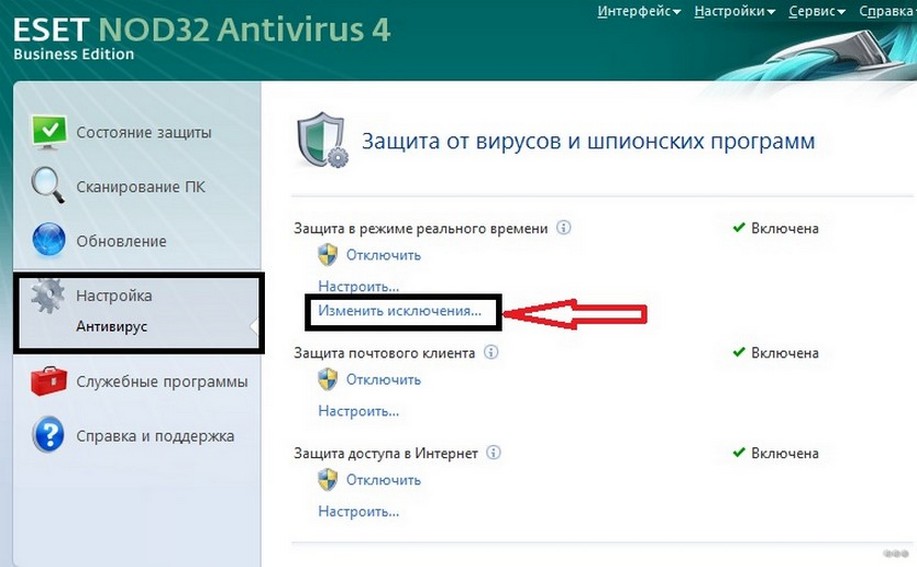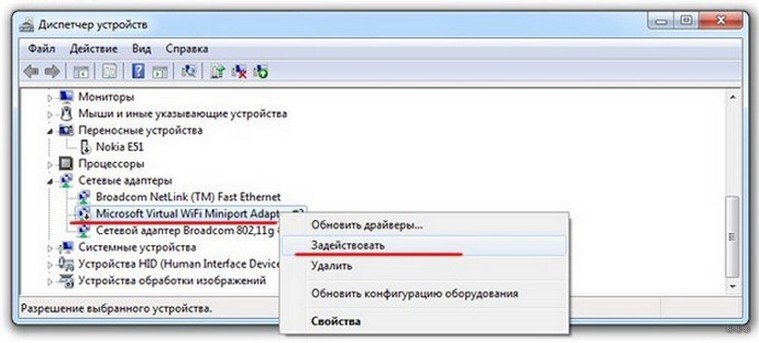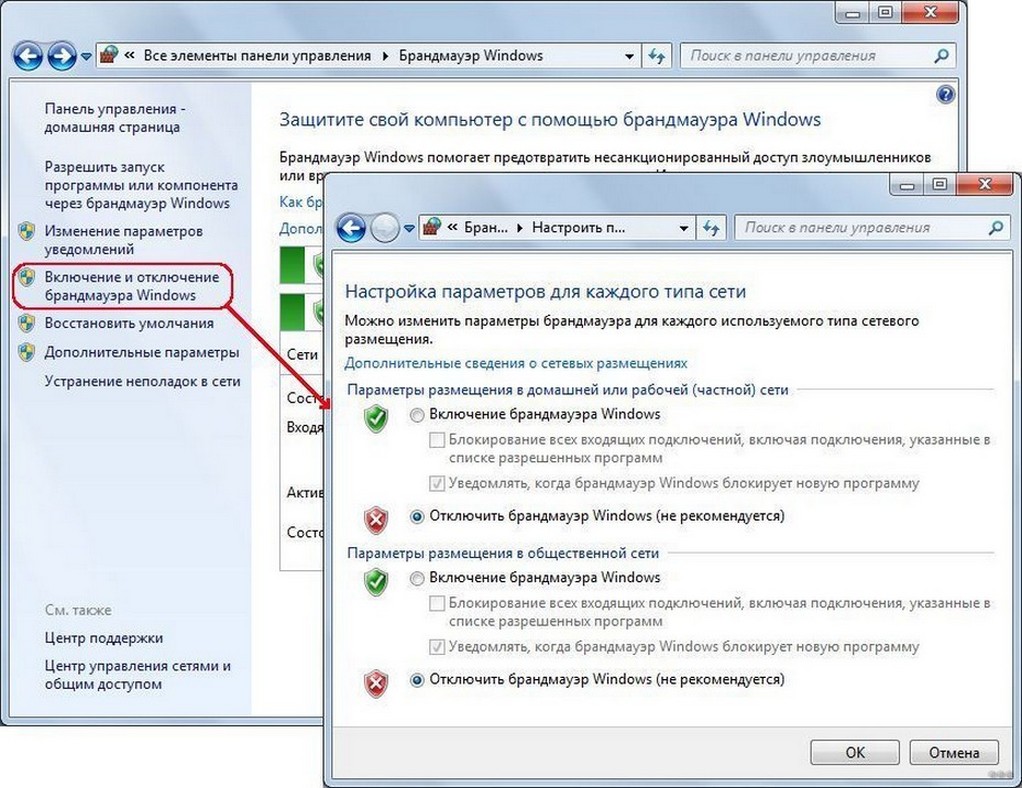Содержание
- Хорошее управление Wi-Fi очень важно
- Отключить Wi-Fi в Windows из командной строки
- Доступ к командной строке
- Повторно включить Wi-Fi
- Отключите Wi-Fi в командной строке
Как мы уже отмечали, наличие беспроводных сетей сегодня очень важно. У нас появляется все больше и больше устройств с доступом в Интернет без соединительных кабелей. Мы особенно говорим о том, что известно как Интернет вещей. Это все компьютеры в нашем доме, у которых есть доступ к сети .
Это делает очень важным правильное управление Сеть Wi-Fi . Очень важно правильно настроить оборудование, чтобы не возникало проблем, постоянно обновляйте его и исправляйте любые проблемы, которые могут возникнуть. Для этого мы можем использовать собственную конфигурацию операционной системы и там управлять всем.
Цель должна заключаться в том, чтобы соединения были в хорошем состоянии, обеспечивающими хорошую скорость, качество и стабильность. Мы также должны избегать проблемы безопасности которые могут быть использованы хакерами для проведения своих атак. Следовательно, жизненно важно иметь хорошие пароли и инструменты безопасности.
Однако иногда могут возникнуть осложнения. Могут возникнуть проблемы, которые ставят под угрозу наше оборудование, правильное функционирование сети и, в конечном итоге, возникают сбои при подключении. Чтобы попытаться решить эту проблему, нам придется выполнить несколько задач, например: отключение Wi-Fi и снова включите его.
Отключить Wi-Fi в Windows из командной строки
Мы можем учесть несколько моментов, чтобы беспроводная сеть работала в случае сбоев. Например, перезагрузить роутер и компьютер, просканировать на угрозы, обновить системы… Но иногда бывает необходимо отключить Wi-Fi.
У нас есть возможность сделать это через меню и настройки Windows 10, операционной системы, наиболее используемой пользователями настольных компьютеров. Но иногда это невозможно по разным причинам. Возможно, эта функция не включена, что у нас есть вредоносное ПО, которое мешает нам, или мы просто хотим выбрать альтернативу.
Эта альтернатива — командная строка. Windows имеет встроенный Netsh инструмент. Это утилита, которая позволяет нам управлять сетью, выполнять конфигурации и иметь возможность обнаруживать и решать возможные проблемы, которые появляются в любой момент времени. Один из этих вариантов — отключить Wi-Fi, что мы и собираемся объяснить.
Доступ к командной строке
Первый шаг, который мы должны сделать, — это получить доступ к Командная строка . Для этого вам нужно перейти в Пуск, написать командную строку и открыть ее с правами администратора. Это важно для выполнения определенных команд.
После открытия необходимо знать имя интерфейса Wi-Fi что мы хотим отключить. Это будет сеть, к которой мы не хотим подключаться или которую мы хотим деактивировать, чтобы повторно активировать ее позже и, таким образом, решить определенные проблемы, которые могли возникнуть. Если мы знаем имя, мы просто записываем его или принимаем во внимание, чтобы записать его позже.
Если в этот момент мы не знаем, как называется сетевой интерфейс, мы должны выполнить команду netsh wlan показать интерфейсы . Он покажет нам ряд данных, таких как MAC-адрес, сеть, к которой мы подключены, тип шифрования … И мы также увидим имя. Это первый вариант, который нам представляется.
Как мы видим на изображении, обычно интерфейс называется Wi-Fi. Это именно то, что нам нужно для следующего шага.
Мы должны выполнить команду интерфейс netsh установить имя интерфейса = »Cеть-name »admin = ОТКЛЮЧЕНО
Здесь вам нужно изменить «Имя сети» на имя интерфейса, которым в нашем случае является Wi-Fi. Это будет выглядеть так: netsh interface set interface name = »Wi-Fi» admin = DISABLED
Таким образом сеть Wi-Fi будет отключена. Это займет несколько секунд, и мы увидим, что значок Wi-Fi на панели задач автоматически показывает нам, что он недоступен. Если мы нажмем на нее, мы увидим, что сети не появляются и что в случае беспроводного подключения у нас закончилось подключение к Интернету.
Повторно включить Wi-Fi
Сейчас мы уже отключили интерфейс Wi-Fi. Поэтому следующим шагом будет его повторное включение. В этом случае нам не нужно сильно менять по сравнению с тем, что мы делали ранее. Нам нужно будет выполнить аналогичную команду, только изменив ENABLED на DISABLED. Так это выглядело бы так: netsh interface set interface name = «Network-name» admin = ENABLED .
В нашем случае, когда имя интерфейса — Wi-Fi, команда будет иметь вид netsh interface set interface name = »Wi-Fi» admin = ENABLED.
Как мы видим на изображении, после того, как мы выполняем ту или иную команду, больше ничего не появляется. Вам просто нужно подождать несколько секунд, чтобы он запустился (в случае включения сети это займет немного больше времени) и вуаля.
Поэтому, следуя этим простым шагам, мы можем включить или отключить Wi-Fi в Windows 10 из командной строки. Нам не нужно устанавливать ничего дополнительного, просто знайте, как называется сетевой интерфейс, и запускайте его, как мы показали.
Отключите Wi-Fi в командной строке
Мы объяснили, как полностью отключить Wi-Fi. Это означает, что мы не сможем подключиться к какой-либо сети, если снова не включим ее. Но что, если мы хотим отключить определенную сеть? Мы также можем сделать это из командной строки.
Мы возвращаемся в Пуск, открываем командную строку и на этот раз запускаем Netsh Wlan отключиться . Таким образом, мы отключаем Wi-Fi. Мы автоматически отключимся от сети, если окажемся внутри.
Мы также можем подключиться к определенной сети. Нам нужно будет выполнить команду netsh wlan connect = «имя-сети» . Вам просто нужно изменить «имя сети» на имя этой конкретной сети.
Короче говоря, через командную строку Windows 10 мы можем управлять Wi-Fi. Мы видели, как мы можем отключить его, отключить или подключиться к определенной сети. Простые шаги, которые могут пригодиться в определенных обстоятельствах для устранения некоторых ошибок.
Содержание
- Хорошее управление Wi-Fi очень важно
- Отключить Wi-Fi в Windows из командной строки
- Доступ к командной строке
- Повторно включить Wi-Fi
- Отключите Wi-Fi в командной строке
Как мы уже отмечали, наличие беспроводных сетей сегодня очень важно. У нас появляется все больше и больше устройств с доступом в Интернет без соединительных кабелей. Мы особенно говорим о том, что известно как Интернет вещей. Это все компьютеры в нашем доме, у которых есть доступ к сети .
Это делает очень важным правильное управление Сеть Wi-Fi . Очень важно правильно настроить оборудование, чтобы не возникало проблем, постоянно обновляйте его и исправляйте любые проблемы, которые могут возникнуть. Для этого мы можем использовать собственную конфигурацию операционной системы и там управлять всем.
Цель должна заключаться в том, чтобы соединения были в хорошем состоянии, обеспечивающими хорошую скорость, качество и стабильность. Мы также должны избегать проблемы безопасности которые могут быть использованы хакерами для проведения своих атак. Следовательно, жизненно важно иметь хорошие пароли и инструменты безопасности.
Однако иногда могут возникнуть осложнения. Могут возникнуть проблемы, которые ставят под угрозу наше оборудование, правильное функционирование сети и, в конечном итоге, возникают сбои при подключении. Чтобы попытаться решить эту проблему, нам придется выполнить несколько задач, например: отключение Wi-Fi и снова включите его.
Отключить Wi-Fi в Windows из командной строки
Мы можем учесть несколько моментов, чтобы беспроводная сеть работала в случае сбоев. Например, перезагрузить роутер и компьютер, просканировать на угрозы, обновить системы… Но иногда бывает необходимо отключить Wi-Fi.
У нас есть возможность сделать это через меню и настройки Windows 10, операционной системы, наиболее используемой пользователями настольных компьютеров. Но иногда это невозможно по разным причинам. Возможно, эта функция не включена, что у нас есть вредоносное ПО, которое мешает нам, или мы просто хотим выбрать альтернативу.
Эта альтернатива — командная строка. Windows имеет встроенный Netsh инструмент. Это утилита, которая позволяет нам управлять сетью, выполнять конфигурации и иметь возможность обнаруживать и решать возможные проблемы, которые появляются в любой момент времени. Один из этих вариантов — отключить Wi-Fi, что мы и собираемся объяснить.
Доступ к командной строке
Первый шаг, который мы должны сделать, — это получить доступ к Командная строка . Для этого вам нужно перейти в Пуск, написать командную строку и открыть ее с правами администратора. Это важно для выполнения определенных команд.
После открытия необходимо знать имя интерфейса Wi-Fi что мы хотим отключить. Это будет сеть, к которой мы не хотим подключаться или которую мы хотим деактивировать, чтобы повторно активировать ее позже и, таким образом, решить определенные проблемы, которые могли возникнуть. Если мы знаем имя, мы просто записываем его или принимаем во внимание, чтобы записать его позже.
Если в этот момент мы не знаем, как называется сетевой интерфейс, мы должны выполнить команду netsh wlan показать интерфейсы . Он покажет нам ряд данных, таких как MAC-адрес, сеть, к которой мы подключены, тип шифрования … И мы также увидим имя. Это первый вариант, который нам представляется.
Как мы видим на изображении, обычно интерфейс называется Wi-Fi. Это именно то, что нам нужно для следующего шага.
Мы должны выполнить команду интерфейс netsh установить имя интерфейса = »Cеть-name »admin = ОТКЛЮЧЕНО
Здесь вам нужно изменить «Имя сети» на имя интерфейса, которым в нашем случае является Wi-Fi. Это будет выглядеть так: netsh interface set interface name = »Wi-Fi» admin = DISABLED
Таким образом сеть Wi-Fi будет отключена. Это займет несколько секунд, и мы увидим, что значок Wi-Fi на панели задач автоматически показывает нам, что он недоступен. Если мы нажмем на нее, мы увидим, что сети не появляются и что в случае беспроводного подключения у нас закончилось подключение к Интернету.
Повторно включить Wi-Fi
Сейчас мы уже отключили интерфейс Wi-Fi. Поэтому следующим шагом будет его повторное включение. В этом случае нам не нужно сильно менять по сравнению с тем, что мы делали ранее. Нам нужно будет выполнить аналогичную команду, только изменив ENABLED на DISABLED. Так это выглядело бы так: netsh interface set interface name = «Network-name» admin = ENABLED .
В нашем случае, когда имя интерфейса — Wi-Fi, команда будет иметь вид netsh interface set interface name = »Wi-Fi» admin = ENABLED.
Как мы видим на изображении, после того, как мы выполняем ту или иную команду, больше ничего не появляется. Вам просто нужно подождать несколько секунд, чтобы он запустился (в случае включения сети это займет немного больше времени) и вуаля.
Поэтому, следуя этим простым шагам, мы можем включить или отключить Wi-Fi в Windows 10 из командной строки. Нам не нужно устанавливать ничего дополнительного, просто знайте, как называется сетевой интерфейс, и запускайте его, как мы показали.
Отключите Wi-Fi в командной строке
Мы объяснили, как полностью отключить Wi-Fi. Это означает, что мы не сможем подключиться к какой-либо сети, если снова не включим ее. Но что, если мы хотим отключить определенную сеть? Мы также можем сделать это из командной строки.
Мы возвращаемся в Пуск, открываем командную строку и на этот раз запускаем Netsh Wlan отключиться . Таким образом, мы отключаем Wi-Fi. Мы автоматически отключимся от сети, если окажемся внутри.
Мы также можем подключиться к определенной сети. Нам нужно будет выполнить команду netsh wlan connect = «имя-сети» . Вам просто нужно изменить «имя сети» на имя этой конкретной сети.
Короче говоря, через командную строку Windows 10 мы можем управлять Wi-Fi. Мы видели, как мы можем отключить его, отключить или подключиться к определенной сети. Простые шаги, которые могут пригодиться в определенных обстоятельствах для устранения некоторых ошибок.
Как включить или отключить сетевой адаптер через командную строку
Некоторым пользователям приходится часто включать и отключать сетевые адаптеры (подключения). Например, для того чтобы отключиться от одного интернет провайдера и подключиться к другому или чтобы получить новый IP-адрес. Делать это вручную достаточно долго и неудобно, поэтому возникает желание как-нибудь автоматизировать этот процесс.
Для упрощения этой процедуры можно организовать включение и отключение сетевых адаптеров (подключений) при помощи командной строки. Сделав BAT-файл из нескольких команд данные операции можно выполнять буквально в один клик. В данной статье мы расскажем о том, какие команды нужны для включения или отключения сетевых адаптеров через командную строку Windows 7 или Windows 10.
Как узнать название сетевого адаптера через командную строку
Для того чтобы иметь возможность включать и отключать сетевые адаптеры через командную строку нужно знать их точные названия. Эту информацию можно получить в окне «Сетевые подключения». Для открытия данного окна нажмите комбинацию клавиш Win-R и выполните команду «ncpa.cpl».
В окне «Сетевые подключения» вы увидите список всех сетевых адаптеров, которые существуют в вашей системе. При этом названия, которые здесь указаны, являются вполне точными и их можно использовать в командной строке, для команд включения или отключения.
Кроме этого, вы можете узнать название нужного вам устройства непосредственно в командной строке. Для этого нужно выполнить следующую команду:
netsh interface show interface
Обратите внимание, здесь и дальше используется команда «netsh». С ее помощью можно изменить практически любые настройки сетевых служб, как на локальном компьютере, так и на удаленных системах. При этом для выполнения команды «netsh» чаще всего требуются права администратора.
Как отключить сетевой адаптер через командную строку
После того как вы знаете название сетевого адаптера, его можно отключить через командную строку Windows. Для этого нужно выполнить следующую команду:
netsh interface set interface "Название адаптера" disable
Например, для того чтобы отключить подключение с названием «Ethernet 3» нужно выполнить команду «netsh interface set interface «Ethernet 3» disable».
Как включить сетевой адаптер через командную строку
Включение сетевых подключений происходит аналогично, только вместо «disable» в конце команды нужно указать «enable». Таким образом команда на отключение будет выглядеть вот так:
netsh interface set interface "Название адаптера" enable
Например, для того чтобы включить подключение с названием «Ethernet 3» нужно выполнить команду «netsh interface set interface «Ethernet 3» enable».
Включение и отключение сетевых подключений через PowerShell
Все описанные выше операции также можно выполнить и через PowerShell. Для того чтобы получить список всех сетевых подключений нужно выполнить:
Get-NetAdapter | format-list
А для выключения и включения подключений нужно использовать следующие команды:
Disable-NetAdapter -Name "Название адаптера" -Confirm:$false Enable-NetAdapter -Name "Название адаптера " -Confirm:$false
Как и в случае обычной командной строки, для выполнения данных команд, PowerShell нужно запустить с правами администратора.
Посмотрите также:
- Выключение компьютера через командную строку
- Как перезагрузить компьютер через командную строку
- Как вызвать командную строку в Windows 7
- Как поменять дату в Windows 7
- Как выключить компьютер через определенное время
Автор
Александр Степушин
Создатель сайта comp-security.net, автор более 2000 статей о ремонте компьютеров, работе с программами, настройке операционных систем.
Остались вопросы?
Задайте вопрос в комментариях под статьей или на странице
«Задать вопрос»
и вы обязательно получите ответ.
Иногда приходится часто включать и отключать сетевые адаптеры (подключения). Например, для того чтобы отключиться от одного интернет-провайдера и подключиться к другому или чтобы получить новый IP-адрес. Делать это вручную достаточно долго и неудобно, поэтому возникает желание как-нибудь автоматизировать этот процесс.
Для упрощения этой процедуры можно организовать включение и отключение сетевых адаптеров (подключений) при помощи командной строки. Сделав BAT-файл из нескольких команд данные операции можно выполнять буквально в один клик. В данной статье рассказывается о том, какие команды нужны для включения или отключения сетевых адаптеров через командную строку Windows 7 или Windows 10.
Содержание статьи
- 1 Как узнать название сетевого адаптера через командную строку
- 2 Как отключить сетевой адаптер через командную строку
- 3 Как включить сетевой адаптер через командную строку
- 4 Включение и отключение сетевых подключений через PowerShell
Как узнать название сетевого адаптера через командную строку
Для того чтобы иметь возможность включать и отключать сетевые адаптеры через командную строку нужно знать их точные названия. Эту информацию можно получить в окне «Сетевые подключения». Для открытия данного окна нажмите комбинацию клавиш Win-R и выполните команду «ncpa.cpl».
В окне «Сетевые подключения» вы увидите список всех сетевых адаптеров, которые существуют в вашей системе. При этом названия, которые здесь указаны, являются вполне точными и их можно использовать в командной строке, для команд включения или отключения.
Кроме этого, вы можете узнать название нужного вам устройства непосредственно в командной строке. Для этого нужно выполнить следующую команду:
netsh interface show interfaceОбратите внимание, здесь и дальше используется команда «netsh». С ее помощью можно изменить практически любые настройки сетевых служб, как на локальном компьютере, так и на удаленных системах. При этом для выполнения команды «netsh» чаще всего требуются права администратора.
Как отключить сетевой адаптер через командную строку
После того как вы знаете название сетевого адаптера, его можно отключить через командную строку Windows. Для этого нужно выполнить следующую команду:
netsh interface set interface "Название адаптера" disableНапример, для того чтобы включить подключение с названием «Ethernet 3» нужно выполнить команду «netsh interface set interface «Ethernet 3» enable».
Как включить сетевой адаптер через командную строку
Включение сетевых подключений происходит аналогично, только вместо «disable» в конце команды нужно указать «enable». Таким образом команда на отключение будет выглядеть вот так: netsh interface set interface "Название адаптера" enable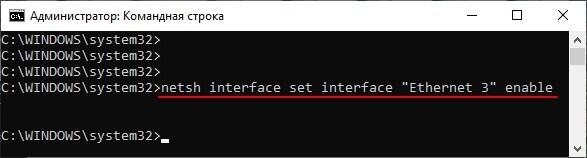
Включение и отключение сетевых подключений через PowerShell
Все описанные выше операции также можно выполнить и через PowerShell. Для того чтобы получить список всех сетевых подключений нужно выполнить:
Get-NetAdapter | format-list
А для выключения и включения подключений нужно использовать следующие команды:
Disable-NetAdapter -Name "Название адаптера" -Confirm:$false Enable-NetAdapter -Name "Название адаптера " -Confirm:$false
Как и в случае обычной командной строки, для выполнения данных команд, PowerShell нужно запустить с правами администратора.
Прочитали: 906
Включение вай-фай адаптера на компьютере или ноутбуке через командную строку
Наравне с «Панелью управления» можно использовать оболочку командной строки PowerShell для отключения или включения любых сетевых адаптеров, используемых на ПК или ноутбуке.
Чтобы включить его, понадобится выполнить:
- Вменю «Пуск» отыскать Windows PowerShell, кликнуть мышкой (правой кнопкой) по верхнему результату и выбрать «Запуск от имени администратора».
- Далее требуется ввести команду, чтобы определить имя адаптера, который нужно включить: Get-NetAdapter | format-table.
- Затем следует вписать в строку Enable-NetAdapter -Name «YOUR-ADAPTER-NAME» -Confirm: $false. В данной команде необходимо указать имя выбранного адаптера. Кавычки требуются лишь в случае, если в имени есть пробелы.
Чтобы отключить сетевой адаптер Wi-Fi или Ethernet в Windows посредством PowerShell, необходимо выполнить:
- В меню «Пуск» отыскать Windows PowerShell, кликнуть мышкой (правой кнопкой) по отобразившемуся результату вверху и выбрать «Запуск от имени администратора».
2.Ввести: Get-NetAdapter | format-table.
- Далее в консоли нужно вписать Disable-NetAdapter -Name «YOUR-ADAPTER-NAME» -Confirm: $false, указав имя адаптера.
Включение общего доступа
Теперь готовой точке надо дать общий доступ. Без него любое подключаемое устройство не будет иметь прав на получение данных от ПК по беспроводному сетевому соединению.
Что нужно сделать:
- Открыть «Центр управления сетями и общим доступом»;
- В левой части окна выбрать параметры девайса;
- Теперь нужно найти искомое подключение. Выбирать надо то подключение, через которое компьютер выходит в интернет, т.е. Wi-Fi адаптер или Ethernet-кабель;
- Откроется новое окно. В верхней части будут две вкладки. Надо переключиться на «Доступ»;
- Здесь нужно включить разрешение для других пользователей Wi-Fi на подключение к интернету через текущий компьютер;
- В этом же окне понадобится выбрать правильный девайс. После запуска произойдет подключение через командную строку, оно отображается в списке вместе с остальными устройствами.
Теперь спот станет «открытым» и начнет раздавать интернет на все устройства. Если интернет не появился, то компьютер нужно перезагрузить.
После перезагрузки потребуется снова запустить интернет, делается это тем же запросом:
netsh wlan start hostednetwork
А если потребуется выключить спот, то для этого в командной строке вводится:
netsh wlan stop hostednetwork
Для проверки статуса интернета используется команда:
netsh wlan show hostednetwork
Настройка 802.1x для офиса
Стандарт IEEE 802.1X определяет более строгую модель подключения к WiFi сети. Вместо psk пароля необходимо предъявить серверный сертификат.
ca_cert— Абсолютный путь к CA-сертификату в формате PEM или DER, необходим для возможности подтверждения сертификата сервера.ca_path— Абсолютный путь к директории, где хранятся файлы CA-сертификатов (в формате PEM), которые вы хотите добавить в список доверенных.client_cert— Абсолютный путь к клиентскому сертификату в формате PEM или DER.eap— Разделенный пробелами список поддерживаемых методов EAP: MD5, MSCHAPV2, OTP, GTC, TLS, PEAP, или TTLS.identity— Идентификации EAP, например имя пользователя.password— Пароль EAP.
Так может выглядеть блок, настроенный для подключения к сети в режиме WPA-Enterprise с аутентификацией 802.1X PEAP, в котором требуется ввод данных учетной записи пользователя:
Тема нашей заметки не совсем обычна – применение опций консоли (командной строки Windows) для настройки и манипулирования беспроводными сетями WiFi. Более конкретно речь идет о раздаче вайфай с ноутбука, оснащенного встроенным модулем беспроводной сети.
О том, как сделать это при помощи графического интерфейса Windows, написано немало. Тем же, кто дружит с командной строкой, наверняка понравится описываемый нами способ. Перед тем как начинать вводить инструкции в командную строку, нужно будет проделать следующее:
Подготовительный этап нашей работы можно считать завершенным, теперь другие компьютеры и мобильные устройства потенциально готовы принимать сигнал WiFi с ноутбука. Но это еще далеко не все.
«Расшарив» доступ, необходимо его правильно настроить, чтобы раздавать сетевой ресурс ноутбука прочим устройствам. Именно для этого мы и задействуем командную строку.
Для запуска консоли нужно воспользоваться одним из двух нижеприведенных способов:
- Нажать комбинацию клавиш «Win» «X». При этом может всплыть окошко настройки прав, где нужно будет указать загрузку от имени администратора системы.
- Соответствующий консоли ярлык легко обнаруживается в меню «Пуск». Запуск от имени администратора осуществляется из пункта контекстного меню ярлыка с одноименным названием.
Перед нами появится окно с приглашением к вводу команд. Как раздать WiFi с его помощью? Очевидно, нужно вводить в командную строку инструкции, активирующие те или иные функции беспроводной сети. Именно этим мы и займемся дальше. Первым делом нужно убедиться в том, что данная возможность в принципе поддерживается ноутбуком.
Сделать это можно так: вводим в приглашение консоли команду «netsh wlan show drivers», то есть просим систему показать драйвера имеющихся устройств воздушной передачи интернета. В результате будет выдан список такого оборудования, сопровождаемый некоторой дополнительной информацией. Выглядит этот список так, как на картинке ниже:

Чтобы наделить ноутбук функцией роутера, нужно воспользоваться другой командой: «netsh wlan set hostednetwork mode = allow ssid = … key = …», где вместо троеточий нужно ввести произвольные имя будущей «сетки» и пароль для доступа к ее ресурсам. То есть команда имеет два параметра, задаваемых самим пользователем. Первый «ssid» – имя, второй «key» — пароль. Для ясности приведем иллюстрацию:

В принципе, этого для наших целей вполне достаточно. Уже сейчас можно подключаться к вайфаю раздающего ноутбука и просматривать веб-страницы. Но нельзя не упомянуть о еще одной полезной функции: возможности просмотра текущих подключений абонентов и статистики таких подключений. Делается это командой «netsh wlan show hostednetwork». Результат будет похож на тот, что изображен на рисунке:

Настройка для домашней сети
Теперь самое интересное — настройка. Этот процесс задокументирован для Arch Wiki, Debian Wiki и Gentoo Wiki, но всех деталей там естественно нет.
Программа обычно ставится в директорию /etc/wpa_supplicant/, и наша задача — правильно настроить конфигурационный файлwpa_supplicant.conf, и привязать его к автозапуску беспроводного сетевого интерфейса.
Начнем с wpa_supplicant.conf. Если вы подключаетесь из дома к WPA/WPA2, то скорее всего используете пароль для WiFi соединения, что соответствует режиму WPA-PSK (“WPA-Personal”). Мы не будет рассматривать варианты с WEP шифрованием, так как оно ненамного лучше открытой сети.
Возьмем типовой конфиг из документации. Например такой.
ctrl_interface=DIR=/var/run/wpa_supplicant GROUP=wheel
#
# home network; allow all valid ciphers
network={
ssid="home"
scan_ssid=1
key_mgmt=WPA-PSK
psk="very secret passphrase"
}Первая строка необходима, без ctrl_interface программа даже не запустится. GROUP=wheel нужно для того, чтобы запускать из под обычного пользователя в графическом интерфейсе wpa_gui, но это не наш путь. Поэтому меняем на рутовый GROUP=0.
ctrl_interface_group=0
ctrl_interface=/var/run/wpa_supplicant
ap_scan=1Каждой сети в файле настроек должен соответствовать блок network {}. Покопавшись в исходниках, обнаружил нашел годное писание переменной ap_scan в файле config.h, а в мануале и руководстве пользователя ее описание очень скудное.
ap_scan=0 #драйвер сканирует точку доступа
ap_scan=1 #wpa_supplicant сканирует точку доступа, используется по-умолчанию
ap_scan=2 #как 0, но еще учитывает политики безопасности и SSID, работает с ndiswrapperПолное описание
ap_scan — AP scanning/selection
By default, wpa_supplicant requests driver to perform AP scanning and then uses the scan results to select a suitable AP. Another alternative is to allow the driver to take care of AP scanning and selection and use wpa_supplicant just to process EAPOL frames based on IEEE 802.11 association information from the driver.
1: wpa_supplicant initiates scanning and AP selection (default).
0: Driver takes care of scanning, AP selection, and IEEE 802.11 association parameters (e.g., WPA IE generation); this mode can also be used with non-WPA drivers when using IEEE 802.1X mode;
do not try to associate with APs (i.e., external program needs to control association). This mode must also be used when using wired Ethernet drivers.
2: like 0, but associate with APs using security policy and SSID (but not BSSID); this can be used, e.g., with ndiswrapper and NDIS drivers to enable operation with hidden SSIDs and optimized roaming;
in this mode, the network blocks in the configuration are tried one by one until the driver reports successful association; each network block should have explicit security policy (i.e., only one
option in the lists) for key_mgmt, pairwise, group, proto variables.
Note: ap_scan=2 should not be used with the nl80211 driver interface (the current Linux interface). ap_scan=1 is optimized work working with nl80211. For finding networks using hidden SSID, scan_ssid=1 in the network block can be used with nl80211.
Остальные опции взяты из руководства конфиг файла.
bssid— The Basic Service Set Identifier (BSSID), физический адрес точки доступа.key_mgmt— Протоколы аутентификации.pairwise— Для WPA2 укажите CCMP, а для WPA — TKIP.proto— WPA/WPA2.psk— Хэш пароля PreShared Key.
руководство по настройкам
group: list of accepted group (broadcast/multicast) ciphers for WPA
CCMP = AES in Counter mode with CBC-MAC [RFC 3610, IEEE 802.11i/D7.0]TKIP = Temporal Key Integrity Protocol [IEEE 802.11i/D7.0]WEP104 = WEP (Wired Equivalent Privacy) with 104-bit key
WEP40 = WEP (Wired Equivalent Privacy) with 40-bit key [IEEE 802.11]If not set, this defaults to: CCMP TKIP WEP104 WEP40
pairwise: list of accepted pairwise (unicast) ciphers for WPA
CCMP = AES in Counter mode with CBC-MAC [RFC 3610, IEEE 802.11i/D7.0]TKIP = Temporal Key Integrity Protocol [IEEE 802.11i/D7.0]NONE = Use only Group Keys (deprecated, should not be included if APs support pairwise keys)
proto: list of accepted protocols
WPA = WPA/IEEE 802.11i/D3.0
RSN = WPA2/IEEE 802.11i (also WPA2 can be used as an alias for RSN)
If not set, this defaults to: WPA RSN
key_mgmt: list of accepted authenticated key management protocols
WPA-PSK = WPA pre-shared key (this requires ‘psk’ field)
WPA-EAP = WPA using EAP authentication (this can use an external program, e.g., Xsupplicant, for IEEE 802.1X EAP Authentication
IEEE8021X = IEEE 802.1X using EAP authentication and (optionally) dynamically generated WEP keys
NONE = WPA is not used; plaintext or static WEP could be used
If not set, this defaults to: WPA-PSK WPA-EAP
Создаем хэш пароля для psk:
$ wpa_passphrase MYSSID passphraseВсе готово, чтобы создать конфиг сети. Итоговый файл должен выглядеть как-то так.
ctrl_interface_group=0
ap_scan=1
ctrl_interface=/var/run/wpa_supplicant
network={
proto=WPA2
pairwise=CCMP
key_mgmt=WPA-PSK
priority=5
ssid="MYSSID"
bssid=44:b0:51:dc:ba:f8
psk=ce55977186ae1df2dffeb571acee8dacd92f49edddbdef53623132e3c24567ae
}Верные значения для bssid, group, proto и pairwise можно определить, сканируя беспроводную сеть.
[root@home ~]$ iwlist <wlan_interface> scanКоманда iwlist из набора Wireless Tools устарела, вместо нее сейчас iw.
[root@home ~]$ iw dev <wlan_interface> scanНастройка раздачи wi-fi в windows с помощью командной строки
ПК на Windows, имеющий проводное подключение к интернету, может раздать сеть другим девайсам. Это выполняется посредством небольшого набора конфигураций командной строки.
Хотя технически это было возможно еще некоторое время назад, процесс конфигурации изменился за последние годы.
Общие сведения о wpa_supplicant
Что из себя представляет wpa_supplicant?
Wpa_supplicant поддерживает
- WPA и полностью IEEE 802.11i/RSN/WPA2.
- WPA-PSK и WPA2-PSK (pre-shared key) (“WPA-Personal”).
- WPA вместе с EAP (т.е., сервером аутентификации RADIUS) (“WPA-Enterprise”) управление ключами CCMP, TKIP, WEP (104/128 и 40/64 бит).
- Кэширование RSN, PMKSA: предварительную аутентификацию.
Как wpa_supplicant устанавливает связь с точкой доступа?
Главный и большой плюс wpa_supplicant — его юниксвейность, то есть соответствие принципу Unix Way, когда программа делает что-то одно, но делает это хорошо. В каком-то смысле wpa_supplicant также Gentoo Way.
Она требует некоторого внимания и терпения вначале, но затем о ней можно напрочь забыть. После того как программа настроена и пущена в дело, она полностью выпадает из потока событий, превращаясь в пару строк из ps -ef. Она не сверкает и не мигает в системном трее, не оповещает о разведанных, подключенных и отключенных беспроводных сетях. Ее просто нет, пока вы сами ее не поищите.
Из минусов — сложность настройки и конфигурации. Много возни по сравнению с тырк-тырк-тырк в окне Network Manager, не говоря уже о WiFi подключении с любого Андроид устройства. Если вы собираетесь в поездку с Linux ноутбуком, то наверняка предпочтете более дружественный фронтенд настройки беспроводной сети, чтобы быстро подключаться к бесплатным точкам доступа WiFi в аэропорту, гостинице или в рабочей обстановке. Для домашнего же беспроводного интернета — самое то.
Отладка
После того как wpa_supplicant успешно подключилась к точке доступа, в dmesg можно увидеть протокол установки соединения.
[243960.587] cfg80211: World regulatory domain updated:
[243960.587] cfg80211: DFS Master region: unset
[243960.587] cfg80211: (start_freq - end_freq @ bandwidth), (max_antenna_gain, max_eirp), (dfs_cac_time)
[243960.587] cfg80211: (2402000 KHz - 2472000 KHz @ 40000 KHz), (N/A, 2000 mBm), (N/A)
[243960.587] cfg80211: (2457000 KHz - 2482000 KHz @ 20000 KHz, 92000 KHz AUTO), (2000 mBm), (N/A)
[243960.587] cfg80211: (2474000 KHz - 2494000 KHz @ 20000 KHz), (N/A, 2000 mBm), (N/A)
[243960.587] cfg80211: (5170000 KHz - 5250000 KHz @ 80000 KHz, 160000 KHz AUTO), (2000 mBm), (N/A)
[243960.587] cfg80211: (5250000 KHz - 5330000 KHz @ 80000 KHz, 160000 KHz AUTO), (2000 mBm), (0 s)
[243960.587] cfg80211: (5490000 KHz - 5730000 KHz @ 160000 KHz), (N/A, 2000 mBm), (0 s)
[243960.587] cfg80211: (5735000 KHz - 5835000 KHz @ 80000 KHz), (N/A, 2000 mBm),
[243960.587] cfg80211: (57240000 KHz - 63720000 KHz @ 2160000 KHz), (N/A, 0 mBm),
[243963.070] wlan0: authenticate with aa:bb:cc:dd:ee
[243963.075] wlan0: send auth to aa:bb:cc:dd:ee (try 1/3)
[243963.077] wlan0: authenticated
[243963.084] wlan0: associate with aa:bb:cc:dd:ee (try 1/3)
[243963.088] wlan0: RX AssocResp from aa:bb:cc:dd:ee (capab=0x411 status=0 aid=3)
[243963.090] wlan0: associatedЕсли же вместо этого вы увидите ошибку:
Successfully initialized wpa_supplicant
nl80211: Driver does not support authentication/association or connect commands
wlan0: Failed to initialize driver interfaceто скорее всего, надо использовать драйвер wext вместо nl80211. А с ошибкой:
WEXT: Driver did not support SIOCSIWAUTH for AUTH_ALG, trying SIOCSIWENCODEнаоборот, вместо wext надо подставить nl80211.В ситуации, когда вы не можете определить ошибку, запустите wpa_supllicant напрямую с ключем -dd.
[root@home ~]$ wpa_supplicant -Dnl80211 -iwlan0 -C/var/run/wpa_supplicant/ -c/etc/wpa_supplicant/wpa_supplicant.conf -ddПодключение без конфиг файла
Если вам нужно подключиться только один раз, то необходимости создавать файл конфигурации и вникать во все тонкости настройки, нет. Достаточно набрать несколько инструкций из командной строки.
Пример для открытой сети был показан в самом начале. Для закрытой WPA сети быстрое подключение выгладит так:
В начале надо запустить саму программу wpa_supplicant и сопутствующую wpa_cli.
[root@home ~]$ wpa_supplicant -Dnl80211 -iwlan0 -C/var/run -u &
[root@home ~]$ wpa_cli -p/var/runЗатем настройка из интерактивного интерфейса wpa_cli.
> add_network
> set_network 0 ssid "name of AP"
> set_network 0 key_mgmt WPA-PSK
> set_network 0 pairwise TKIP
> set_network 0 psk "key"
> enable_network 0Для закрытой WPA2 сети:
> add_network
> set_network 0 ssid "name of AP"
> set_network 0 key_mgmt WPA-PSK
> set_network 0 pairwise CCMP
> set_network 0 psk "key"
> enable_network 0В конце необходимо вручную запустить демон DHCP.
[root@home ~]$ dhcpcd wlan0Подключение к ad-hoc сети
Никогда с такой не сталкивался, но готовым нужно быть ко всему. Подключение к открытой ad-hoc.
> add_network
> set_network 0 ssid "adhoc-ssid"
> set_network 0 mode 1
> set_network 0 frequency 2412
> set_network 0 key_mgmt NONE
> enable_network 0То же самое с помощью iw.
> iw dev wlan0 del
> iw phy phy0 interface add wlan0 type ibss
> ifconfig wlan0 up
> iw dev wlan0 scan
> iw dev wlan0 ibss join AdHocNetworkName 2412 Привязка wpa_supplicant к сетевой карте
Для Gentoo Linux надо добавить 2 строки в /etc/conf.d/net.
modules=( "wpa_supplicant" )
wpa_supplicant_wlan0="-Dnl80211"Список поддерживаемых -D<driver> драйверов. Для современных чипов и версий ядра подойдет nl80211. На старом железе может взлететь wext.
nl80211— New driver.wext— Linux wireless extensions (generic).wired— wpa_supplicant wired Ethernet driver.roboswitch— wpa_supplicant Broadcom switch driver.bsd— BSD 802.11 support (Atheros, etc.).ndis— Windows NDIS driver.
Сетевая карта wlan0 должна быть залинкована с lo0.
lrwxrwxrwx 1 root root 6 ноя 29 2021 /etc/init.d/net.wlan0 -> net.loСледует также добавить wpa_supplicant в автозапуск.
[root@home ~]$ rc-update add wpa_supplicant defaultПользователи Debian добавляют запись в файл /etc/network/interfaces.
auto wlan0
iface wlan0 inet dhcp
wpa-conf /etc/wpa_supplicant/wpa_supplicant.confПользователи RedHat добавляют в /etc/sysconfig/wpa_supplicant
INTERFACES="-iwlan0"а в файл /etc/sysconfig/network-scripts/ifcfg-wlan0
ESSID="home"
NAME=wlan0
MODE=Managed
KEY_MGMT=WPA-PSK
TYPE=Wireless
BOOTPROTO=dhcp
DEFROUTE=yes
ONBOOT=yes
HWADDR=aa:bb:cc:dd:ee
IPV6INIT=yes
IPV6_AUTOCONF=yesСамые распространенные проблемы
Многие пользователи сталкиваются с конфликтом интернета и брандмауэра. Если сеть создана, все настройки сделаны, а интернета по-прежнему нет, то скорее всего брандмауэр операционной системы или же антивирус заблокировал подключение
Проще всего отключить их на время работы. Но если сеть будет работать долго, да и в целях безопасности, лучшим вариантом будет добавить соединение в список доверенных или исключений.
Помимо этого, ошибки могут возникнуть и в процессе создания сети. Если на этапе регистрации данных нового спота возникают ошибки, то нужно проверить драйвера на Wi-Fi адаптер.
Это делает запрос:
netsh wlan show drivers
В результате исполнения на экране будет выведена подробная информация о драйверах сетевого устройства, через которое в данный момент компьютер получает выход в интернет.Требуется проверить поле «Поддержка размещенной сети». Если там написано «нет», то драйверы не актуальны, не соответствуют девайсу или дали сбой.
В таком случае их необходимо переустановить и заново ввести запрос. Если ошибка устранена, то в том же поле появится надпись «Да».
Установка
Если не выбирать графический фронтенд, то программа почти не тянет за собой никаких зависимостей. Для Gentoo Linux сгодится установка с выставленными флагами как показано.
(5:562)$ equery uses wpa_supplicant
[ Legend : U - final flag setting for installation]
[ : I - package is installed with flag ]
[ Colors : set, unset ]
* Found these USE flags for net-wireless/wpa_supplicant-2.6:
U I
- - ap : Add support for access point mode
dbus : Enable dbus support for anything that needs it (gpsd, gnomemeeting, etc)
- - eap-sim : Add support for EAP-SIM authentication algorithm
- - fasteap : Add support for FAST-EAP authentication algorithm
- - gnutls : Add support for net-libs/gnutls (TLS 1.0 and SSL 3.0 support)
hs2-0 : Add support for 802.11u and Passpoint for HotSpot 2.0
- - p2p : Add support for Wi-Fi Direct mode
- - qt4 : Add support for the Qt GUI/Application Toolkit version 4.x
- - qt5 : Add support for the Qt 5 application and UI framework
readline : Enable support for libreadline, a GNU line-editing library that almost everyone wants
- - smartcard : Add support for smartcards
ssl : Add support for Secure Socket Layer connections
- - tdls : Add support for Tunneled Direct Link Setup (802.11z)
- - uncommon-eap-types : Add support for GPSK, SAKE, GPSK_SHA256, IKEV2 and EKE
- - wps : Add support for Wi-Fi Protected SetupУстанавливаем.
emerge -av wpa_supplicant#Gentooaptitude install wpasupplicant#Debianyum install wpa_supplicant#Redhatpacman -S wpa_supplicant#Arch
Содержание
- 3 проверенных способа как включить в ноутбуке адаптер вай фай
- Первый способ включить wifi адаптер в ноутбуке на windows 10 – windows 7
- Второй способ включить в ноутбуке вай фай адаптер на через командную строку
- Третий способ включить в ноутбуке адаптер wi-fi без клавиатуры на windows 10 – windows 7
- WiFi и консоль
- Приступаем к работе с консолью
- Как раздать Wifi с компьютера через командную строку
- Настройка раздачи Wi-Fi в Windows с помощью командной строки
- Разрешение общего доступа к интернету в Windows
- Управление виртуальной Wi-Fi сетью
- Возможные проблемы при раздаче интернета с ноутбука
- Включение вай-фай адаптера на компьютере или ноутбуке через командную строку
- Подключение к Wi-Fi через командную строку
3 проверенных способа как включить в ноутбуке адаптер вай фай
Сегодня независимо от производителя каждый ноутбук, например, асус lenovo, hp compaq и так далее оснащен интерфейсом wifi.
Только чтобы появился интернет его необходимо правильно настроить. При этом нет разницы какая у вас ОС: windows 10, windows 7 или windows 8 – все делается аналогично.
Первым обязательным делом вам понадобится установить драйвер, для адаптера вай фай (если конечно нет – посмотреть можно в диспетчере устройств).
Второй шаг: непосредственно включить в своем ноутбуке wifi адаптер – разумеется если отключен. Проблем с этим нет, но так как самый простой способ включить клавишами, то не редкость что именно требуемая клавиша не работает.
Поэтому я здесь приведу три простых способа как в ноутбуке включать вай фай адаптер клавишами и даже без клавиатуры.
Все три способа работают на всех виндовс — windows 10, windows 7 или windows 8 и так далее.
На клавиатуре ноутбука есть слева внизу клавиша Fn. Она в сочетании с кнопкой в верхнем ряде F1 … F12 включает адаптер вай фай.
Какая именно это делает у вас, я вам не скажу, так как это зависит от производителя ноутбука.
Например, в асус почти всегда комбинация fn+f2. При желании можете перейти на этом сайте в меню «Windows» (в самом верху) и там найти как это сделать.
В этом разделе есть описание для всех, правда и записей не мало (около 1000, но в самом верху есть «поиск»).
Больше на клавишах останавливаться не буду, а рассмотрим, как такую процедуру провернуть без клавиатуры.
Второй способ включить в ноутбуке вай фай адаптер на через командную строку
Если в вашем ноутбуке требуемая клавиша не работает, тогда попробуйте включить адаптер через командную строку.
Для этого запустите ее, впишите команду ниже и нажмите энтер, где вместо «Ваша Сеть» напишите точное название своей сети wifi.
netsh wlan connect name=»Ваша Сеть»
Третий способ включить в ноутбуке адаптер wi-fi без клавиатуры на windows 10 – windows 7
Этот вариант подразумевает включение непосредственно в самом адаптере.
Для этого откройте диспетчер устройств, выберите в разделе «Сетевые адаптеры» требуемый и задействуйте его.
Если по каким-либо причинам это не прокатит, то попробуйте еще один неплохой вариант.
Для этого перейдите «Цент управления сетями …» и найдите такую штуку как «Устранение неполадок».
В зависимости от операционки могут быть малейшие отличия. Далее все что нужно делать вам будет подсказывать мастер.
Мне не один раз мастер «мастер» самостоятельно включал адаптер wifi, если он был выключен – думаю включит и вам. Успехов.
WiFi и консоль
Тема нашей заметки не совсем обычна – применение опций консоли (командной строки Windows) для настройки и манипулирования беспроводными сетями WiFi. Более конкретно речь идет о раздаче вайфай с ноутбука, оснащенного встроенным модулем беспроводной сети.
О том, как сделать это при помощи графического интерфейса Windows, написано немало. Тем же, кто дружит с командной строкой, наверняка понравится описываемый нами способ. Перед тем как начинать вводить инструкции в командную строку, нужно будет проделать следующее:
- Получить доступ к небольшому окошку «Выполнить». Запустить его проще простого: следует нажать одновременно две клавиши «Win» и «R», и на экране сразу же появится заветное окошко.
- Запустили мы его не просто так, а для того чтобы войти в интерфейс настроек беспроводной сети. Для этого в окне «Выполнить» вводим имя файла ncpa.cpl и щелкаем по клавише «Enter». Откроется панель сетевых подключений.
- Выбираем ярлык беспроводной сети WiFi на ноутбуке, щелкаем по нему правой кнопкой мыши и выбираем пункт контекстного меню «Свойства».
- В окне свойств переходим на вкладку «Доступ» и проставляем первый из флажков с надписью «Разрешить другим пользователям сети использовать подключение к интернету этого компьютера». Сохраняем сделанные изменения нажав на кнопку «Ok».
Подготовительный этап нашей работы можно считать завершенным, теперь другие компьютеры и мобильные устройства потенциально готовы принимать сигнал WiFi с ноутбука. Но это еще далеко не все.
«Расшарив» доступ, необходимо его правильно настроить, чтобы раздавать сетевой ресурс ноутбука прочим устройствам. Именно для этого мы и задействуем командную строку.
Приступаем к работе с консолью
Для запуска консоли нужно воспользоваться одним из двух нижеприведенных способов:
- Нажать комбинацию клавиш «Win» + «X». При этом может всплыть окошко настройки прав, где нужно будет указать загрузку от имени администратора системы.
- Соответствующий консоли ярлык легко обнаруживается в меню «Пуск». Запуск от имени администратора осуществляется из пункта контекстного меню ярлыка с одноименным названием.
Перед нами появится окно с приглашением к вводу команд. Как раздать WiFi с его помощью? Очевидно, нужно вводить в командную строку инструкции, активирующие те или иные функции беспроводной сети. Именно этим мы и займемся дальше. Первым делом нужно убедиться в том, что данная возможность в принципе поддерживается ноутбуком.
Сделать это можно так: вводим в приглашение консоли команду «netsh wlan show drivers», то есть просим систему показать драйвера имеющихся устройств воздушной передачи интернета. В результате будет выдан список такого оборудования, сопровождаемый некоторой дополнительной информацией. Выглядит этот список так, как на картинке ниже:

Чтобы наделить ноутбук функцией роутера, нужно воспользоваться другой командой: «netsh wlan set hostednetwork mode = allow ssid = … key = …», где вместо троеточий нужно ввести произвольные имя будущей «сетки» и пароль для доступа к ее ресурсам. То есть команда имеет два параметра, задаваемых самим пользователем. Первый «ssid» – имя, второй «key» — пароль. Для ясности приведем иллюстрацию:



Как раздать Wifi с компьютера через командную строку
В Windows пользователь может создать программную точку доступа вай-фай, которая применяется для создания локальной беспроводной сети либо совместного подключения различных девайсов (телефонов, планшетов) к Интернету (сотовому 3G/4G либо проводному). В большинстве дистрибутивов «Виндовс» создание и управление ею доступно лишь из командной строки.
Точка доступа Wi-Fi создается без сторонних инструментов, подключаемых дополнительно. Для этого система должна быть оснащена двумя сетевыми адаптерами — сетевой картой Ethernet проводного типа (с подключением от провайдера) и беспроводным Wi-Fi. Имеющий эти конфигурации компьютер и раздает сигнал.
Настройка раздачи Wi-Fi в Windows с помощью командной строки
ПК на Windows, имеющий проводное подключение к интернету, может раздать сеть другим девайсам. Это выполняется посредством небольшого набора конфигураций командной строки.
Хотя технически это было возможно еще некоторое время назад, процесс конфигурации изменился за последние годы.
- Следует нажать одномоментно Win + X, что откроет меню настроек, и выбрать «Командная строка (Admin)».
- Далее требуется ввести команду, заменив значения SSID и ключа на название и пароль сети, соединением к которой требуется поделиться: netsh wlan set hostednetwork mode = allow ssid = AdHoc key = password.
- Чтобы запустить сеть, понадобится выполнить команду netsh wlan start hostednetwork.
Обратите внимание! До начала создания точки доступа необходимо проверить, что драйвером адаптера Wi-Fi режим Ad-Hoc поддерживается. Это выполняется командой netsh wlan show drivers.
Разрешение общего доступа к интернету в Windows
Как только точка доступа Вай-Фай через командную строку будет подключена, потребуется установка общего доступа к интернету, чтобы другие девайсы получили возможность к ней подсоединиться. Выполняется это следующим образом:
- Нужно найти в меню «Пуск» пункт «Просмотр сетевых подключений».
- Далее требуется кликнуть мышкой (правой кнопкой) по основному соединению к Ethernet и выбрать подпункт «Свойства».
- Около позиции «Общий доступ» необходимо поставить метку напротив «Разрешить другим пользователям сети подключаться через Интернет на этом компьютере».
- В раскрывающемся списке под окном нужно отыскать и выделить подключение к сети, имеющее доступ в интернет, и кликнуть ОК.
В итоге на компьютере появится совершенно новая сеть Wi-Fi, образованная от имеющегося проводного интернета.
Обратите внимание! Данное соединение будет функционировать только до тех пор, пока ПК с Windows, раздающий сеть, остается включенным и активным.
Управление виртуальной Wi-Fi сетью
После настройки WiFi через cmd может потребоваться управление сетью и выполнение дополнительных конфигураций. Основные опции включают в себя следующее.
Текущие настройки новой точки доступа возможно просмотреть посредством команды netsh wlan show hostednetwork.
Она показывает сетевое имя (SSID), виды шифрования и аутентификации, которые поддерживаются, предельное количество девайсов, которые могут одномоментно пользоваться данной точкой доступа (максимально допустимое количество клиентов), и текущее количество подключенных устройств.
Параметры безопасности для точки доступа Wi-Fi и ключей подключения отображаются посредством введения в консоли: netsh wlan show hostednetwork setting=security.
Чтобы временно отключить созданную горячую точку, следует выполнить: netsh wlan stop hostednetwork.
Для ее удаления (включая SSID и сетевой пароль), требуется ввести в cmd: netsh wlan set hostednetwork mode=disallow.
Важно! В «Виндовс» точка доступа не будет функционировать в скрытом режиме SSID.
Возможные проблемы при раздаче интернета с ноутбука
Если после перезагрузки ОС точка раздачи вай-фай не включается, потребуется запустить команду netsh wlan start hostednetwork, однако повторно вводить сетевое имя и пароль не нужно.
Иногда при попытке запуска размещенного соединения выдается сообщение об ошибке «Служба беспроводной автоматической настройки (wlansvc) не работает. Размещенная сеть не может быть запущена». Чтобы устранить эту неполадку, нужно:
- Запустить из консоли services.msc сервис WLAN AutoConfig либо ввести в консоли следующее: net start WlanSvc.
- Далее понадобится подключить виртуальную точку доступа повторно.
Во время запуска соединения случается ошибка «Не удалось запустить размещенную сеть. Группа или ресурс находятся в неправильном состоянии для выполнения операции запроса». В таком случае необходимо проверить, включен ли адаптер Wi-Fi. Если он в активном состоянии, требуется:
- Запустить «Диспетчер устройств», отобразить опцию «Показать скрытые устройства» в разделе «Вид».
- В открывшемся подменю следует отыскать виртуальный сетевой адаптер Microsoft Hosted в соответствующем разделе и выполнить его включение.
- Если это не помогло, понадобится в консоли ввести одну за другой команды: netsh wlan set hostednetwork mode=disallow и netsh wlan set hostednetwork mode=allow, а затем заново создать точку доступа.
Когда девайс соединяется с точкой доступа вай-фай, но при этом отсутствует доступ к Интернету, вариантов устранения неполадки несколько:
- Следует проверить на устройстве конфигурации DNS-сервера (попробовать указать адрес общедоступного DNS-сервера Google (8.8.8.8) вручную).
- Отключить и подключить настройки общего доступа к интернету (ICS).
- Перезапустить адаптер, через который ПК с Windows соединяется с интернетом.
Кроме того, некоторые антивирусные программы имеют встроенный брандмауэр, который способен блокировать общий доступ к сети. Можно на время отключить его и посмотреть, в нем ли заключается проблема.
Иные возможные решения проблем при раздаче интернета в «Виндовс» версий 8.1 и 10 могут включать в себя:
- Следует убедиться, что активирован общий доступ в свойствах именно свежесозданного интернет-соединения.
- Также следует узнать, включена ли в Windows служба общего доступа. Самый простой способ это сделать — открыть консоль управления services.msc.
- Если ничего не помогает, необходимо запустить утилиту устранения неполадок сетевого адаптера. Она проверит его текущие настройки и попытается решить проблемы автоматически.
Обратите внимание! Даже самое бесперебойное подключение через горячую точку беспроводной сети не является полной заменой полноценного маршрутизатора. Данная опция предназначена, чтобы помочь пользователю в крайнем случае.
Включение вай-фай адаптера на компьютере или ноутбуке через командную строку
Наравне с «Панелью управления» можно использовать оболочку командной строки PowerShell для отключения или включения любых сетевых адаптеров, используемых на ПК или ноутбуке.
Чтобы включить его, понадобится выполнить:
- Вменю «Пуск» отыскать Windows PowerShell, кликнуть мышкой (правой кнопкой) по верхнему результату и выбрать «Запуск от имени администратора».
- Далее требуется ввести команду, чтобы определить имя адаптера, который нужно включить: Get-NetAdapter | format-table.
- Затем следует вписать в строку Enable-NetAdapter -Name «YOUR-ADAPTER-NAME» -Confirm: $false. В данной команде необходимо указать имя выбранного адаптера. Кавычки требуются лишь в случае, если в имени есть пробелы.
Чтобы отключить сетевой адаптер Wi-Fi или Ethernet в Windows посредством PowerShell, необходимо выполнить:
- В меню «Пуск» отыскать Windows PowerShell, кликнуть мышкой (правой кнопкой) по отобразившемуся результату вверху и выбрать «Запуск от имени администратора».
2.Ввести: Get-NetAdapter | format-table.
- Далее в консоли нужно вписать Disable-NetAdapter -Name «YOUR-ADAPTER-NAME» -Confirm: $false, указав имя адаптера.
Подключение к Wi-Fi через командную строку
После того, как получилось настроить и раздать вай-фай с ноутбука через командную строку, следует перейти к подсоединению гаджетов к созданной сети. Это можно выполнить посредством инструмента netsh:
- Необходимо отобразить командную строку от имени администратора.
- Ввести команду для просмотра доступных сетевых профилей: netsh wlan show profile.
- Далее следует запомнить либо записать профиль беспроводной сети с конфигурациями, который будет применяться.
- Для подсоединения кWi-Fi понадобится ввести: netsh wlan connect ssid = YOUR_WIFI_SSID name = PROFILE_NAME, где написать SSID и имя профиля с конфигурациями сети, подлежащей подключению.
Обратите внимание! Если применяется более одного беспроводного адаптера, также следует указать в команде, какой из них требуется использовать. К примеру, netsh wlan connect ssid=YOUR_WIFI_SSID name=PROFILE_NAME interface=Wi-Fi.
В Windows доступен инструмент netsh для управления беспроводными адаптерами и сетями, но он позволяет подключаться только к тем соединениям, которые уже применялись в прошлом. Причина этого в том, что необходимо указать сетевой профиль, создать который с помощью netsh невозможно.
Однако если требуется воспользоваться командной строкой для быстрого подключения одного или нескольких компьютеров к одной и той же сети Wi-Fi, имеется обходной путь. Он включает в себя экспорт профиля с настройками соединения, которое было создано автоматически при первом подключении, а затем ее импорт посредством cmd. Это выполняется так:
- Необходимо запустить cmd от имени администратора.
- Ввести в ней для просмотра доступных сетевых профилей netsh wlan show profile.
- Для его экспорта понадобится команда export profile name=»Profile_Name» key=clear folder=»Folder_Path».
- Выполнив эти шаги, можно импортировать тот же XML-файл, чтобы подключить другие компьютеры к той же сети, или повторно подключить девайс, если профиль более не доступен.
Чтобы импортировать профиль в командной строке для подсоединения к Wi-Fi, потребуется:
- Запуск cmd от имени администратора.
- Ввод команды, чтобы узнать имя сетевого адаптера: netsh wlan show interfaces, изапомнить либо записать его.
- Для импорта сетевого профиля вписать: netsh wlan connect ssid=YOUR_WIFI_SSID name=PROFILE_NAME.
- Далее для подсоединения кбеспроводной сети требуется команда netsh wlan connect ssid = YOUR_WIFI_SSID name = PROFILE_NAME.
После добавления профиля компьютер должен автоматически подключиться к сети.
Вышеуказанная инструкция позволяет из командной строки включить точку доступа Wi-Fi в Windows на ноутбуке или ПК и настроить ее. При правильном выполнении всех конфигураций будет доступна передача файлов или соединение с интернетом по беспроводной сети.
Как раздать Wifi с компьютера через командную строку
В Windows пользователь может создать программную точку доступа вай-фай, которая применяется для создания локальной беспроводной сети либо совместного подключения различных девайсов (телефонов, планшетов) к Интернету (сотовому 3G/4G либо проводному). В большинстве дистрибутивов «Виндовс» создание и управление ею доступно лишь из командной строки.
Точка доступа Wi-Fi создается без сторонних инструментов, подключаемых дополнительно. Для этого система должна быть оснащена двумя сетевыми адаптерами — сетевой картой Ethernet проводного типа (с подключением от провайдера) и беспроводным Wi-Fi. Имеющий эти конфигурации компьютер и раздает сигнал.
Содержание
- Настройка раздачи Wi-Fi в Windows с помощью командной строки
- Разрешение общего доступа к интернету в Windows
- Управление виртуальной Wi-Fi сетью
- Возможные проблемы при раздаче интернета с ноутбука
- Включение вай-фай адаптера на компьютере или ноутбуке через командную строку
- Подключение к Wi-Fi через командную строку
Настройка раздачи Wi-Fi в Windows с помощью командной строки
ПК на Windows, имеющий проводное подключение к интернету, может раздать сеть другим девайсам. Это выполняется посредством небольшого набора конфигураций командной строки.
Хотя технически это было возможно еще некоторое время назад, процесс конфигурации изменился за последние годы.
- Следует нажать одномоментно Win + X, что откроет меню настроек, и выбрать «Командная строка (Admin)».
- Далее требуется ввести команду, заменив значения SSID и ключа на название и пароль сети, соединением к которой требуется поделиться: netsh wlan set hostednetwork mode = allow ssid = AdHoc key = password.
- Чтобы запустить сеть, понадобится выполнить команду netsh wlan start hostednetwork.
Обратите внимание! До начала создания точки доступа необходимо проверить, что драйвером адаптера Wi-Fi режим Ad-Hoc поддерживается. Это выполняется командой netsh wlan show drivers.
Как только точка доступа Вай-Фай через командную строку будет подключена, потребуется установка общего доступа к интернету, чтобы другие девайсы получили возможность к ней подсоединиться. Выполняется это следующим образом:
- Нужно найти в меню «Пуск» пункт «Просмотр сетевых подключений».
- Далее требуется кликнуть мышкой (правой кнопкой) по основному соединению к Ethernet и выбрать подпункт «Свойства».
- Около позиции «Общий доступ» необходимо поставить метку напротив «Разрешить другим пользователям сети подключаться через Интернет на этом компьютере».
- В раскрывающемся списке под окном нужно отыскать и выделить подключение к сети, имеющее доступ в интернет, и кликнуть ОК.
В итоге на компьютере появится совершенно новая сеть Wi-Fi, образованная от имеющегося проводного интернета.
Обратите внимание! Данное соединение будет функционировать только до тех пор, пока ПК с Windows, раздающий сеть, остается включенным и активным.
Управление виртуальной Wi-Fi сетью
После настройки WiFi через cmd может потребоваться управление сетью и выполнение дополнительных конфигураций. Основные опции включают в себя следующее.
Текущие настройки новой точки доступа возможно просмотреть посредством команды netsh wlan show hostednetwork.
Она показывает сетевое имя (SSID), виды шифрования и аутентификации, которые поддерживаются, предельное количество девайсов, которые могут одномоментно пользоваться данной точкой доступа (максимально допустимое количество клиентов), и текущее количество подключенных устройств.
Параметры безопасности для точки доступа Wi-Fi и ключей подключения отображаются посредством введения в консоли: netsh wlan show hostednetwork setting=security.
Чтобы временно отключить созданную горячую точку, следует выполнить: netsh wlan stop hostednetwork.
Для ее удаления (включая SSID и сетевой пароль), требуется ввести в cmd: netsh wlan set hostednetwork mode=disallow.
Важно! В «Виндовс» точка доступа не будет функционировать в скрытом режиме SSID.
Возможные проблемы при раздаче интернета с ноутбука
Если после перезагрузки ОС точка раздачи вай-фай не включается, потребуется запустить команду netsh wlan start hostednetwork, однако повторно вводить сетевое имя и пароль не нужно.
Иногда при попытке запуска размещенного соединения выдается сообщение об ошибке «Служба беспроводной автоматической настройки (wlansvc) не работает. Размещенная сеть не может быть запущена». Чтобы устранить эту неполадку, нужно:
- Запустить из консоли services.msc сервис WLAN AutoConfig либо ввести в консоли следующее: net start WlanSvc.
- Далее понадобится подключить виртуальную точку доступа повторно.
Во время запуска соединения случается ошибка «Не удалось запустить размещенную сеть. Группа или ресурс находятся в неправильном состоянии для выполнения операции запроса». В таком случае необходимо проверить, включен ли адаптер Wi-Fi. Если он в активном состоянии, требуется:
- Запустить «Диспетчер устройств», отобразить опцию «Показать скрытые устройства» в разделе «Вид».
- В открывшемся подменю следует отыскать виртуальный сетевой адаптер Microsoft Hosted в соответствующем разделе и выполнить его включение.
- Если это не помогло, понадобится в консоли ввести одну за другой команды: netsh wlan set hostednetwork mode=disallow и netsh wlan set hostednetwork mode=allow, а затем заново создать точку доступа.
Когда девайс соединяется с точкой доступа вай-фай, но при этом отсутствует доступ к Интернету, вариантов устранения неполадки несколько:
- Следует проверить на устройстве конфигурации DNS-сервера (попробовать указать адрес общедоступного DNS-сервера Google (8.8.8.8) вручную).
- Отключить и подключить настройки общего доступа к интернету (ICS).
- Перезапустить адаптер, через который ПК с Windows соединяется с интернетом.
Кроме того, некоторые антивирусные программы имеют встроенный брандмауэр, который способен блокировать общий доступ к сети. Можно на время отключить его и посмотреть, в нем ли заключается проблема.
Иные возможные решения проблем при раздаче интернета в «Виндовс» версий 8.1 и 10 могут включать в себя:
- Следует убедиться, что активирован общий доступ в свойствах именно свежесозданного интернет-соединения.
- Также следует узнать, включена ли в Windows служба общего доступа. Самый простой способ это сделать — открыть консоль управления services.msc.
- Если ничего не помогает, необходимо запустить утилиту устранения неполадок сетевого адаптера. Она проверит его текущие настройки и попытается решить проблемы автоматически.
Обратите внимание! Даже самое бесперебойное подключение через горячую точку беспроводной сети не является полной заменой полноценного маршрутизатора. Данная опция предназначена, чтобы помочь пользователю в крайнем случае.
Включение вай-фай адаптера на компьютере или ноутбуке через командную строку
Наравне с «Панелью управления» можно использовать оболочку командной строки PowerShell для отключения или включения любых сетевых адаптеров, используемых на ПК или ноутбуке.
Чтобы включить его, понадобится выполнить:
- Вменю «Пуск» отыскать Windows PowerShell, кликнуть мышкой (правой кнопкой) по верхнему результату и выбрать «Запуск от имени администратора».
- Далее требуется ввести команду, чтобы определить имя адаптера, который нужно включить: Get-NetAdapter | format-table.
- Затем следует вписать в строку Enable-NetAdapter -Name «YOUR-ADAPTER-NAME» -Confirm: $false. В данной команде необходимо указать имя выбранного адаптера. Кавычки требуются лишь в случае, если в имени есть пробелы.
Чтобы отключить сетевой адаптер Wi-Fi или Ethernet в Windows посредством PowerShell, необходимо выполнить:
- В меню «Пуск» отыскать Windows PowerShell, кликнуть мышкой (правой кнопкой) по отобразившемуся результату вверху и выбрать «Запуск от имени администратора».
2.Ввести: Get-NetAdapter | format-table.
- Далее в консоли нужно вписать Disable-NetAdapter -Name «YOUR-ADAPTER-NAME» -Confirm: $false, указав имя адаптера.
Подключение к Wi-Fi через командную строку
После того, как получилось настроить и раздать вай-фай с ноутбука через командную строку, следует перейти к подсоединению гаджетов к созданной сети. Это можно выполнить посредством инструмента netsh:
- Необходимо отобразить командную строку от имени администратора.
- Ввести команду для просмотра доступных сетевых профилей: netsh wlan show profile.
- Далее следует запомнить либо записать профиль беспроводной сети с конфигурациями, который будет применяться.
- Для подсоединения кWi-Fi понадобится ввести: netsh wlan connect ssid = YOUR_WIFI_SSID name = PROFILE_NAME, где написать SSID и имя профиля с конфигурациями сети, подлежащей подключению.
Обратите внимание! Если применяется более одного беспроводного адаптера, также следует указать в команде, какой из них требуется использовать. К примеру, netsh wlan connect ssid=YOUR_WIFI_SSID name=PROFILE_NAME interface=Wi-Fi.
В Windows доступен инструмент netsh для управления беспроводными адаптерами и сетями, но он позволяет подключаться только к тем соединениям, которые уже применялись в прошлом. Причина этого в том, что необходимо указать сетевой профиль, создать который с помощью netsh невозможно.
Однако если требуется воспользоваться командной строкой для быстрого подключения одного или нескольких компьютеров к одной и той же сети Wi-Fi, имеется обходной путь. Он включает в себя экспорт профиля с настройками соединения, которое было создано автоматически при первом подключении, а затем ее импорт посредством cmd. Это выполняется так:
- Необходимо запустить cmd от имени администратора.
- Ввести в ней для просмотра доступных сетевых профилей netsh wlan show profile.
- Для его экспорта понадобится команда export profile name=»Profile_Name» key=clear folder=»Folder_Path».
- Выполнив эти шаги, можно импортировать тот же XML-файл, чтобы подключить другие компьютеры к той же сети, или повторно подключить девайс, если профиль более не доступен.
Чтобы импортировать профиль в командной строке для подсоединения к Wi-Fi, потребуется:
- Запуск cmd от имени администратора.
- Ввод команды, чтобы узнать имя сетевого адаптера: netsh wlan show interfaces, изапомнить либо записать его.
- Для импорта сетевого профиля вписать: netsh wlan connect ssid=YOUR_WIFI_SSID name=PROFILE_NAME.
- Далее для подсоединения кбеспроводной сети требуется команда netsh wlan connect ssid = YOUR_WIFI_SSID name = PROFILE_NAME.
После добавления профиля компьютер должен автоматически подключиться к сети.
Вышеуказанная инструкция позволяет из командной строки включить точку доступа Wi-Fi в Windows на ноутбуке или ПК и настроить ее. При правильном выполнении всех конфигураций будет доступна передача файлов или соединение с интернетом по беспроводной сети.
Подгорнов Илья Владимирович
Всё статьи нашего сайта проходят аудит технического консультанта. Если у Вас остались вопросы, Вы всегда их можете задать на его странице.
3 проверенных способа как включить в ноутбуке адаптер вай фай
Сегодня независимо от производителя каждый ноутбук, например, асус lenovo, hp compaq и так далее оснащен интерфейсом wifi.
Только чтобы появился интернет его необходимо правильно настроить. При этом нет разницы какая у вас ОС: windows 10, windows 7 или windows 8 – все делается аналогично.
Первым обязательным делом вам понадобится установить драйвер, для адаптера вай фай (если конечно нет – посмотреть можно в диспетчере устройств).
Второй шаг: непосредственно включить в своем ноутбуке wifi адаптер – разумеется если отключен. Проблем с этим нет, но так как самый простой способ включить клавишами, то не редкость что именно требуемая клавиша не работает.
Поэтому я здесь приведу три простых способа как в ноутбуке включать вай фай адаптер клавишами и даже без клавиатуры.
Все три способа работают на всех виндовс — windows 10, windows 7 или windows 8 и так далее.
Первый способ включить wifi адаптер в ноутбуке на windows 10 – windows 7
На клавиатуре ноутбука есть слева внизу клавиша Fn. Она в сочетании с кнопкой в верхнем ряде F1 … F12 включает адаптер вай фай.
Какая именно это делает у вас, я вам не скажу, так как это зависит от производителя ноутбука.
Например, в асус почти всегда комбинация fn+f2. При желании можете перейти на этом сайте в меню «Windows» (в самом верху) и там найти как это сделать.
В этом разделе есть описание для всех, правда и записей не мало (около 1000, но в самом верху есть «поиск»).
Больше на клавишах останавливаться не буду, а рассмотрим, как такую процедуру провернуть без клавиатуры.
Второй способ включить в ноутбуке вай фай адаптер на через командную строку
Если в вашем ноутбуке требуемая клавиша не работает, тогда попробуйте включить адаптер через командную строку.
Для этого запустите ее, впишите команду ниже и нажмите энтер, где вместо «Ваша Сеть» напишите точное название своей сети wifi.
netsh wlan connect name=»Ваша Сеть»
Третий способ включить в ноутбуке адаптер wi-fi без клавиатуры на windows 10 – windows 7
Этот вариант подразумевает включение непосредственно в самом адаптере.
Для этого откройте диспетчер устройств, выберите в разделе «Сетевые адаптеры» требуемый и задействуйте его.
Если по каким-либо причинам это не прокатит, то попробуйте еще один неплохой вариант.
Для этого перейдите «Цент управления сетями …» и найдите такую штуку как «Устранение неполадок».
В зависимости от операционки могут быть малейшие отличия. Далее все что нужно делать вам будет подсказывать мастер.
Мне не один раз мастер «мастер» самостоятельно включал адаптер wifi, если он был выключен – думаю включит и вам. Успехов.
2 комментария
у меня ноут DELL 2018гв. в нем напрочь отсутствует гнездо (адаптер) для инета , как мне настроить ВАЙ ФАЙ !?
Теперь гнездо (адаптер) уже не ставят. Чтобы настроить вайфай нужно поставить драйвер с сайта производителя. Выбрать сеть, вести данные и подключится.
Источник
WiFi и консоль
Тема нашей заметки не совсем обычна – применение опций консоли (командной строки Windows) для настройки и манипулирования беспроводными сетями WiFi. Более конкретно речь идет о раздаче вайфай с ноутбука, оснащенного встроенным модулем беспроводной сети.
О том, как сделать это при помощи графического интерфейса Windows, написано немало. Тем же, кто дружит с командной строкой, наверняка понравится описываемый нами способ. Перед тем как начинать вводить инструкции в командную строку, нужно будет проделать следующее:
- Получить доступ к небольшому окошку «Выполнить». Запустить его проще простого: следует нажать одновременно две клавиши «Win» и «R», и на экране сразу же появится заветное окошко.
- Запустили мы его не просто так, а для того чтобы войти в интерфейс настроек беспроводной сети. Для этого в окне «Выполнить» вводим имя файла ncpa.cpl и щелкаем по клавише «Enter». Откроется панель сетевых подключений.
- Выбираем ярлык беспроводной сети WiFi на ноутбуке, щелкаем по нему правой кнопкой мыши и выбираем пункт контекстного меню «Свойства».
- В окне свойств переходим на вкладку «Доступ» и проставляем первый из флажков с надписью «Разрешить другим пользователям сети использовать подключение к интернету этого компьютера». Сохраняем сделанные изменения нажав на кнопку «Ok».
Подготовительный этап нашей работы можно считать завершенным, теперь другие компьютеры и мобильные устройства потенциально готовы принимать сигнал WiFi с ноутбука. Но это еще далеко не все.
«Расшарив» доступ, необходимо его правильно настроить, чтобы раздавать сетевой ресурс ноутбука прочим устройствам. Именно для этого мы и задействуем командную строку.
Приступаем к работе с консолью
Для запуска консоли нужно воспользоваться одним из двух нижеприведенных способов:
- Нажать комбинацию клавиш «Win» + «X». При этом может всплыть окошко настройки прав, где нужно будет указать загрузку от имени администратора системы.
- Соответствующий консоли ярлык легко обнаруживается в меню «Пуск». Запуск от имени администратора осуществляется из пункта контекстного меню ярлыка с одноименным названием.
Перед нами появится окно с приглашением к вводу команд. Как раздать WiFi с его помощью? Очевидно, нужно вводить в командную строку инструкции, активирующие те или иные функции беспроводной сети. Именно этим мы и займемся дальше. Первым делом нужно убедиться в том, что данная возможность в принципе поддерживается ноутбуком.
Сделать это можно так: вводим в приглашение консоли команду «netsh wlan show drivers», то есть просим систему показать драйвера имеющихся устройств воздушной передачи интернета. В результате будет выдан список такого оборудования, сопровождаемый некоторой дополнительной информацией. Выглядит этот список так, как на картинке ниже:

Чтобы наделить ноутбук функцией роутера, нужно воспользоваться другой командой: «netsh wlan set hostednetwork mode = allow ssid = … key = …», где вместо троеточий нужно ввести произвольные имя будущей «сетки» и пароль для доступа к ее ресурсам. То есть команда имеет два параметра, задаваемых самим пользователем. Первый «ssid» – имя, второй «key» — пароль. Для ясности приведем иллюстрацию:



Источник
Как включить Wi-Fi на ноутбуке с Windows 7?
Привет! Разберемся сегодня с включением Wi-Fi на ноутбуках, которые работают на Windows 7. Многие почему-то задают такие вопросы. Но как правило, Wi-Fi на ноутбуке включен по-умолчанию. То есть, если установлен драйвер, то вы сразу можете подключаться к Wi-Fi сетям. Особых настроек делать не нужно, и как-то по особенному включать Wi-Fi на ноутбуке не обязательно. Нет, бывают конечно же разные случаи и проблемы, когда без танцев с бубном к Wi-Fi не подключиться. Сейчас во всем подробно разберемся.
Если вы столкнулись с проблемой включения Wi-Fi, то статус подключения к интернету у вас скорее всего будет такой:
Если просто значок сети перечеркнут красным крестиком, то в радиусе нет доступных для подключения Wi-Fi сетей, или беспроводная сеть отключена. Если у вас именно такой статус (иконка), то рекомендую смотреть эту инструкцию: нет доступных подключений в Windows 7. Пропал Wi-Fi, сеть с красным крестиком.
Если же что-то не получается, то смотрите эту статью до конца, или возможные проблемы с подключением, которые я описывал в статье по ссылке выше.
Включаем Wi-Fi на ноутбуке: сочетанием клавиш, или переключателем на корпусе
Практически на каждом ноутбуке: Asus, HP, Acer, Lenovo, Del и т. д., есть либо специальный переключатель, либо сочетание клавиш на клавиатуре, которые выключают и включают Wi-Fi. Честно говоря, не знаю как на остальных ноутбуках, но на моем Asus нажатие на сочетание клавиш FN+F2 выключает все беспроводные модули. В всплывающем окне написано: «all wireless device on». Что означает, что все беспроводные интерфейсы включены, или выключены. При этом, Wi-Fi не пропадает.
Эти клавиши, или переключатели, стоит проверять только в крайних случаях, когда уже ничего не помогает. А управлять беспроводными подключениями из-под Windows. Так как сочетание специальных клавиш работают не всегда, или работают, но не так как нужно.
На том же ноутбуке Asus, для выключения, или включения Wi-Fi нужно нажимать на сочетание клавиш FN+F2.
На ноутбуках DEL, это комбинация клавиш Fn+F2, или Fn+F12. На HP — Fn+F12. Lenovo — Fn+F5 (или, ищите специальный переключатель на корпусе ноутбука) . Если у вас Samsung, то это клавиши Fn+F12, либо Fn+F9. А на Acer — Fn+F3.
Как я уже писал, для включения Wi-Fi может так же использоваться специальный переключатель. Посмотрите на корпусе своего ноутбука.
А на клавише, которая используется в сочетании с Fn, обычно нарисована антенна.
Эти клавиши лучше вообще не трогать. Как я уже писал выше, работают они не всегда адекватно. Да и толку с них мало. Все ровно, в большинстве случаев, нажатие клавиш просто указывает системе, что нужно выключить Wi-Fi адаптер.
Включаем Wi-Fi в Windows 7
Давайте теперь разберемся, как управлять беспроводным адаптером в самой операционной системе. Начнем с самого важного. А самое важно, это установленный, правильно работающий драйвер на Wi-Fi (Wireless адаптер) . Если нет драйвера, то как мы бы не старались, включить Wi-Fi у нас не получится. Но, обо всем по порядку.
Сначала проверим, включен ли у нас адаптер «Беспроводное сетевое соединение». Для этого, нажмите правой кнопкой мыши на значок подключения к интернету (в правом, нижнем углу) , и выберите Центр управления сетями и общим доступом. Слева, выберите пункт Изменение параметров адаптера.
Если возле подключения «Беспроводное сетевое соединение» написано «Отключено», то нажмите на него правой кнопкой мыши, и выберите Включить.
После этих действий, статус подключения к интернету должен изменится. И если в радиусе есть доступные для подключения Wi-Fi сети, то они будут отображаться в списке, который можно открыть нажатием на сам значок (иконку в трее) . Вы сможете выбрать нужную сеть, и подключиться к ней.
Обновление: пробуем включить беспроводную сеть в центре мобильности
Чтобы открыть центр мобильности в Windows 7 нужно нажать сочетание клавиш Win + X.
Там должна быть вкладка «Беспроводная связь». Скорее всего у вас она будет отключена. Нажмите на кнопку «Включить беспроводную связь».
Бывает, что кнопка включения беспроводной связи в центре мобильности неактивная.
По своему опыту могу сказать, что причина чаще всего в программном обеспечении. И чаще всего именно в утилитах, которые отвечают за управление беспроводными модулями на ноутбуке, или работу функциональных клавиш. Поэтому, зайдите на сайт производителя ноутбука, в разделе поддержки найдите страницу с загрузками для своей модели ноутбука, и посмотрите, есть ли там такие утилиты. Если есть – скачайте их установите. Так же там можно скачать драйвер на Wi-Fi (Wireless) и запустить его установку.
Как проверить работу Wi-Fi адаптера в диспетчере устройств?
Можно еще зайти в диспетчер устройств, и посмотреть, есть ли там адаптер беспроводной сети, и как он работает. Что бы открыть диспетчер устройств делаем так: заходим в Пуск, затем Панель управления. Выбираем раздел Оборудование и звук. На вкладке Устройства и принтеры нажимаем на Диспетчер устройств.
В диспетчере открываем вкладку Сетевые адаптеры. Wi-Fi адаптер имеет примерно такое название: «Atheros AR9485WB-EG Wireless Network Adapter». Можно ориентироваться по слову Wireless. У вас должна быть примерно такая картина:
Если возле драйвера вы увидите значок в виде стрелочки, то нажмите на сам адаптер правой кнопкой мыши и выберите Задействовать.
Если же адаптера в диспетчере устройств совсем нет (обычно есть только один драйвер сетевой карты) , то нужно установить драйвер. Снова же, можете смотреть эту статью.
Вот собственно и все настройки Wi-Fi в Windows 7.
После того, как вы все таки подключитесь к беспроводной сети, вас может ожидать еще один сюрприз — Ошибка «Без доступа к интернету» О решении этой проблемы я писал в отдельной, подробной инструкции.
Источник
Если в компьютере есть Wi-Fi, то он может стать роутером и начнет раздавать интернет на все остальные девайсы. При этом не обязательно ставить какие-то программы. Раздать Вай-Фай можно через запросы в командной строке. Это возможно благодаря функции виртуального Wi-Fi, появившейся в операционных системах Microsoft, начиная с 7 версии.
Это удобный способ, если срочно требуется беспроводное подключение, а покупать маршрутизатор нет возможности или необходимости, а также от нового подключения не требуется высокая скорость. А чтобы узнать, как включить Wi-Fi, и какие именно операции для этого требуется сделать, ниже представлено подробное руководство.
Содержание
- Создание Wi-Fi спота
- Включение общего доступа
- Самые распространенные проблемы
- Задать вопрос автору статьи
Инструкции для Windows 10 представлены в следующем видео:
Итак, начнем с главного – как включить точку доступа Wi-Fi на ноутбуке или ПК, чтобы раздавать интернет на другие устройства? Для начала следует убедиться, есть ли в ПК Wi-Fi адаптер.
Если точкой доступа планируется сделать ноутбук, то на нем точно есть нужный модуль. Для стационарного компьютера ситуация чуть сложнее – может не быть адаптера. Для того, чтобы это исправить, можно купить usb-адаптер, приобрести сетевую карту со встроенным модулем или материнскую плату.
После того как убедились в наличии модуля, необходимо проверить, есть ли драйверы на сетевое устройство. Если нет, то их необходимо установить. Если же есть – проверить обновления для них.
Когда с приготовлениями покончено, можно переходить к созданию точки доступа:
- Открыть под администратором командную строку. Для это понадобится ввести в поиске cmd, нажать на иконке правой кнопкой мыши и выбрать «Запустить от имени администратора». Также можно нажать на меню Пуск той же кнопкой и выбрать из списка «Командная строка (от администратора)».
- В открывшемся окне понадобится ввести команду:
netsh wlan set hostednetwork mode=allow ssid=”privet” key=”0123456789″ keyUsage=persistent
, где «Privet» – имя подключения, а «0123456789» – пароль. В пароле должно быть не меньше восьми цифр или латинских букв. Логин также составляется на латинице.
- Подтвердить запрос клавишей Enter. На экране должно высветиться сообщение о возможности создания точки доступа Wi-Fi, а также присвоения ей имени и установки для нее ключа (пароля).
- Ввести запрос для запуска точки доступа:
netsh wlan start hostednetwork
- Подтвердить команды клавишей Enter. В строке должно появиться сообщение об успешном запуске точки.
Теперь любое другое устройство сможет найти созданную сеть и подключиться к ней. Но пока что она будет работать «вхолостую». К споту можно присоединиться, но выхода в интернет не будет.
Включение точки доступа на Windows 8 в следующем видео:
Включение общего доступа
Теперь готовой точке надо дать общий доступ. Без него любое подключаемое устройство не будет иметь прав на получение данных от ПК по беспроводному сетевому соединению.
Что нужно сделать:
- Открыть «Центр управления сетями и общим доступом».
- В левой части окна выбрать параметры девайса.
- Теперь нужно найти искомое подключение. Выбирать надо то подключение, через которое компьютер выходит в интернет, т.е. Wi-Fi адаптер или Ethernet-кабель.
- Откроется новое окно. В верхней части будут две вкладки. Надо переключиться на «Доступ».
- Здесь нужно включить разрешение для других пользователей Wi-Fi на подключение к интернету через текущий компьютер.
- В этом же окне понадобится выбрать правильный девайс. После запуска произойдет подключение через командную строку, оно отображается в списке вместе с остальными устройствами.
Теперь спот станет «открытым» и начнет раздавать интернет на все устройства. Если интернет не появился, то компьютер нужно перезагрузить.
После перезагрузки потребуется снова запустить интернет, делается это тем же запросом:
netsh wlan start hostednetwork
А если потребуется выключить спот, то для этого в командной строке вводится:
netsh wlan stop hostednetwork
Для проверки статуса интернета используется команда:
netsh wlan show hostednetwork
Самые распространенные проблемы
Многие пользователи сталкиваются с конфликтом интернета и брандмауэра. Если сеть создана, все настройки сделаны, а интернета по-прежнему нет, то скорее всего брандмауэр операционной системы или же антивирус заблокировал подключение
Проще всего отключить их на время работы. Но если сеть будет работать долго, да и в целях безопасности, лучшим вариантом будет добавить соединение в список доверенных или исключений.
Помимо этого, ошибки могут возникнуть и в процессе создания сети. Если на этапе регистрации данных нового спота возникают ошибки, то нужно проверить драйвера на Wi-Fi адаптер.
Это делает запрос:
netsh wlan show drivers
В результате исполнения на экране будет выведена подробная информация о драйверах сетевого устройства, через которое в данный момент компьютер получает выход в интернет.
Требуется проверить поле «Поддержка размещенной сети». Если там написано «нет», то драйверы не актуальны, не соответствуют девайсу или дали сбой.
В таком случае их необходимо переустановить и заново ввести запрос. Если ошибка устранена, то в том же поле появится надпись «Да».
Как установить и обновить драйвера для сетевого адаптера, смотрите в видео:
Если Wi-Fi по-прежнему не создается и появляется сообщение «Не удалось запустить размещенную сеть», то нужно выполнить подряд две команды:
netsh wlan set hostednetwork mode=disallow
netsh wlan set hostednetwork mode=allow
Все команды, которые использовались при создании сети, по сути регистрируют в системе и раздают новый виртуальный Ви-Фи. Запрос disallow выключит этот виртуальный девайс, а команда allow заново запустит.
Дальше нужно зайти в «Диспетчер устройств», открыть ветку сетевых адаптеров и найти созданное устройство. По нему надо щёлкнуть правой кнопкой мыши и выбрать «Задействовать».
Теперь адаптер снова включен и можно открывать командную строку. В ней нужно заново провести полную регистрацию точки.
Также рассмотрим другую интересную ошибку с общим доступом. Все настроено верно, но в свойствах адаптера нет соответствующего раздела. Это происходит в следующих случаях:
- Если уже имеется одна виртуальная сеть и для нее включен общий доступ, то ее необходимо отключить. Встроенная в операционную систему программа цифровых адаптеров позволяет поддерживать только один спот с такой настройкой.
- Если на компьютере установлена Windows 7 Starter, то в ней отсутствует возможность создавать что-либо с такой настройкой. В этом случае не остаётся ничего, кроме как переустановить операционную систему.
- Если в качестве приемника сигнала используется usb-устройство, то оно может не иметь возможности создания виртуального спота.
Иногда при включении разрешения может появиться ошибка задания параметра с кодом null. Она может возникать из-за остановки службы Брандмауэра. Он может быть выключен, но соответствующая служба всегда должна работать. В таком случае Брандмауэр нужно включить:
- Открыть раздел служб операционной системы через меню Пуск или выполнить с помощью команды services.msc.
- В открывшемся окне найти Брандмауэр Windows, нажать на него правой кнопкой мыши и выбрать свойства.
- Установить тип запуска на автоматический и нажать кнопку «Запустить».
Теперь можно перезагрузить компьютер, и заново выключить службу или добавить сеть в исключения, если это не сделано раньше.
Мы постарались доступно описать и показать, как можно сделать свой ПК точкой доступа и раздать Wi-Fi с помощью командной строки. Если у вас возникли вопросы, обязательно напишите! Спасибо, что выбираете наш портал!
Как раздать Wifi с компьютера через командную строку
В Windows пользователь может создать программную точку доступа вай-фай, которая применяется для создания локальной беспроводной сети либо совместного подключения различных девайсов (телефонов, планшетов) к Интернету (сотовому 3G/4G либо проводному). В большинстве дистрибутивов «Виндовс» создание и управление ею доступно лишь из командной строки.
Точка доступа Wi-Fi создается без сторонних инструментов, подключаемых дополнительно. Для этого система должна быть оснащена двумя сетевыми адаптерами — сетевой картой Ethernet проводного типа (с подключением от провайдера) и беспроводным Wi-Fi. Имеющий эти конфигурации компьютер и раздает сигнал.
Содержание
- Настройка раздачи Wi-Fi в Windows с помощью командной строки
- Разрешение общего доступа к интернету в Windows
- Управление виртуальной Wi-Fi сетью
- Возможные проблемы при раздаче интернета с ноутбука
- Включение вай-фай адаптера на компьютере или ноутбуке через командную строку
- Подключение к Wi-Fi через командную строку
Настройка раздачи Wi-Fi в Windows с помощью командной строки
ПК на Windows, имеющий проводное подключение к интернету, может раздать сеть другим девайсам. Это выполняется посредством небольшого набора конфигураций командной строки.
Хотя технически это было возможно еще некоторое время назад, процесс конфигурации изменился за последние годы.
- Следует нажать одномоментно Win + X, что откроет меню настроек, и выбрать «Командная строка (Admin)».
- Далее требуется ввести команду, заменив значения SSID и ключа на название и пароль сети, соединением к которой требуется поделиться: netsh wlan set hostednetwork mode = allow ssid = AdHoc key = password.
- Чтобы запустить сеть, понадобится выполнить команду netsh wlan start hostednetwork.
Обратите внимание! До начала создания точки доступа необходимо проверить, что драйвером адаптера Wi-Fi режим Ad-Hoc поддерживается. Это выполняется командой netsh wlan show drivers.
Как только точка доступа Вай-Фай через командную строку будет подключена, потребуется установка общего доступа к интернету, чтобы другие девайсы получили возможность к ней подсоединиться. Выполняется это следующим образом:
- Нужно найти в меню «Пуск» пункт «Просмотр сетевых подключений».
- Далее требуется кликнуть мышкой (правой кнопкой) по основному соединению к Ethernet и выбрать подпункт «Свойства».
- Около позиции «Общий доступ» необходимо поставить метку напротив «Разрешить другим пользователям сети подключаться через Интернет на этом компьютере».
- В раскрывающемся списке под окном нужно отыскать и выделить подключение к сети, имеющее доступ в интернет, и кликнуть ОК.
В итоге на компьютере появится совершенно новая сеть Wi-Fi, образованная от имеющегося проводного интернета.
Обратите внимание! Данное соединение будет функционировать только до тех пор, пока ПК с Windows, раздающий сеть, остается включенным и активным.
Управление виртуальной Wi-Fi сетью
После настройки WiFi через cmd может потребоваться управление сетью и выполнение дополнительных конфигураций. Основные опции включают в себя следующее.
Текущие настройки новой точки доступа возможно просмотреть посредством команды netsh wlan show hostednetwork.
Она показывает сетевое имя (SSID), виды шифрования и аутентификации, которые поддерживаются, предельное количество девайсов, которые могут одномоментно пользоваться данной точкой доступа (максимально допустимое количество клиентов), и текущее количество подключенных устройств.
Параметры безопасности для точки доступа Wi-Fi и ключей подключения отображаются посредством введения в консоли: netsh wlan show hostednetwork setting=security.
Чтобы временно отключить созданную горячую точку, следует выполнить: netsh wlan stop hostednetwork.
Для ее удаления (включая SSID и сетевой пароль), требуется ввести в cmd: netsh wlan set hostednetwork mode=disallow.
Важно! В «Виндовс» точка доступа не будет функционировать в скрытом режиме SSID.
Возможные проблемы при раздаче интернета с ноутбука
Если после перезагрузки ОС точка раздачи вай-фай не включается, потребуется запустить команду netsh wlan start hostednetwork, однако повторно вводить сетевое имя и пароль не нужно.
Иногда при попытке запуска размещенного соединения выдается сообщение об ошибке «Служба беспроводной автоматической настройки (wlansvc) не работает. Размещенная сеть не может быть запущена». Чтобы устранить эту неполадку, нужно:
- Запустить из консоли services.msc сервис WLAN AutoConfig либо ввести в консоли следующее: net start WlanSvc.
- Далее понадобится подключить виртуальную точку доступа повторно.
Во время запуска соединения случается ошибка «Не удалось запустить размещенную сеть. Группа или ресурс находятся в неправильном состоянии для выполнения операции запроса». В таком случае необходимо проверить, включен ли адаптер Wi-Fi. Если он в активном состоянии, требуется:
- Запустить «Диспетчер устройств», отобразить опцию «Показать скрытые устройства» в разделе «Вид».
- В открывшемся подменю следует отыскать виртуальный сетевой адаптер Microsoft Hosted в соответствующем разделе и выполнить его включение.
- Если это не помогло, понадобится в консоли ввести одну за другой команды: netsh wlan set hostednetwork mode=disallow и netsh wlan set hostednetwork mode=allow, а затем заново создать точку доступа.
Когда девайс соединяется с точкой доступа вай-фай, но при этом отсутствует доступ к Интернету, вариантов устранения неполадки несколько:
- Следует проверить на устройстве конфигурации DNS-сервера (попробовать указать адрес общедоступного DNS-сервера Google (8.8.8.8) вручную).
- Отключить и подключить настройки общего доступа к интернету (ICS).
- Перезапустить адаптер, через который ПК с Windows соединяется с интернетом.
Кроме того, некоторые антивирусные программы имеют встроенный брандмауэр, который способен блокировать общий доступ к сети. Можно на время отключить его и посмотреть, в нем ли заключается проблема.
Иные возможные решения проблем при раздаче интернета в «Виндовс» версий 8.1 и 10 могут включать в себя:
- Следует убедиться, что активирован общий доступ в свойствах именно свежесозданного интернет-соединения.
- Также следует узнать, включена ли в Windows служба общего доступа. Самый простой способ это сделать — открыть консоль управления services.msc.
- Если ничего не помогает, необходимо запустить утилиту устранения неполадок сетевого адаптера. Она проверит его текущие настройки и попытается решить проблемы автоматически.
Обратите внимание! Даже самое бесперебойное подключение через горячую точку беспроводной сети не является полной заменой полноценного маршрутизатора. Данная опция предназначена, чтобы помочь пользователю в крайнем случае.
Включение вай-фай адаптера на компьютере или ноутбуке через командную строку
Наравне с «Панелью управления» можно использовать оболочку командной строки PowerShell для отключения или включения любых сетевых адаптеров, используемых на ПК или ноутбуке.
Чтобы включить его, понадобится выполнить:
- Вменю «Пуск» отыскать Windows PowerShell, кликнуть мышкой (правой кнопкой) по верхнему результату и выбрать «Запуск от имени администратора».
- Далее требуется ввести команду, чтобы определить имя адаптера, который нужно включить: Get-NetAdapter | format-table.
- Затем следует вписать в строку Enable-NetAdapter -Name «YOUR-ADAPTER-NAME» -Confirm: $false. В данной команде необходимо указать имя выбранного адаптера. Кавычки требуются лишь в случае, если в имени есть пробелы.
Чтобы отключить сетевой адаптер Wi-Fi или Ethernet в Windows посредством PowerShell, необходимо выполнить:
- В меню «Пуск» отыскать Windows PowerShell, кликнуть мышкой (правой кнопкой) по отобразившемуся результату вверху и выбрать «Запуск от имени администратора».
2.Ввести: Get-NetAdapter | format-table.
- Далее в консоли нужно вписать Disable-NetAdapter -Name «YOUR-ADAPTER-NAME» -Confirm: $false, указав имя адаптера.
Подключение к Wi-Fi через командную строку
После того, как получилось настроить и раздать вай-фай с ноутбука через командную строку, следует перейти к подсоединению гаджетов к созданной сети. Это можно выполнить посредством инструмента netsh:
- Необходимо отобразить командную строку от имени администратора.
- Ввести команду для просмотра доступных сетевых профилей: netsh wlan show profile.
- Далее следует запомнить либо записать профиль беспроводной сети с конфигурациями, который будет применяться.
- Для подсоединения кWi-Fi понадобится ввести: netsh wlan connect ssid = YOUR_WIFI_SSID name = PROFILE_NAME, где написать SSID и имя профиля с конфигурациями сети, подлежащей подключению.
Обратите внимание! Если применяется более одного беспроводного адаптера, также следует указать в команде, какой из них требуется использовать. К примеру, netsh wlan connect ssid=YOUR_WIFI_SSID name=PROFILE_NAME interface=Wi-Fi.
В Windows доступен инструмент netsh для управления беспроводными адаптерами и сетями, но он позволяет подключаться только к тем соединениям, которые уже применялись в прошлом. Причина этого в том, что необходимо указать сетевой профиль, создать который с помощью netsh невозможно.
Однако если требуется воспользоваться командной строкой для быстрого подключения одного или нескольких компьютеров к одной и той же сети Wi-Fi, имеется обходной путь. Он включает в себя экспорт профиля с настройками соединения, которое было создано автоматически при первом подключении, а затем ее импорт посредством cmd. Это выполняется так:
- Необходимо запустить cmd от имени администратора.
- Ввести в ней для просмотра доступных сетевых профилей netsh wlan show profile.
- Для его экспорта понадобится команда export profile name=»Profile_Name» key=clear folder=»Folder_Path».
- Выполнив эти шаги, можно импортировать тот же XML-файл, чтобы подключить другие компьютеры к той же сети, или повторно подключить девайс, если профиль более не доступен.
Чтобы импортировать профиль в командной строке для подсоединения к Wi-Fi, потребуется:
- Запуск cmd от имени администратора.
- Ввод команды, чтобы узнать имя сетевого адаптера: netsh wlan show interfaces, изапомнить либо записать его.
- Для импорта сетевого профиля вписать: netsh wlan connect ssid=YOUR_WIFI_SSID name=PROFILE_NAME.
- Далее для подсоединения кбеспроводной сети требуется команда netsh wlan connect ssid = YOUR_WIFI_SSID name = PROFILE_NAME.
После добавления профиля компьютер должен автоматически подключиться к сети.
Вышеуказанная инструкция позволяет из командной строки включить точку доступа Wi-Fi в Windows на ноутбуке или ПК и настроить ее. При правильном выполнении всех конфигураций будет доступна передача файлов или соединение с интернетом по беспроводной сети.
Подгорнов Илья Владимирович
Всё статьи нашего сайта проходят аудит технического консультанта. Если у Вас остались вопросы, Вы всегда их можете задать на его странице.