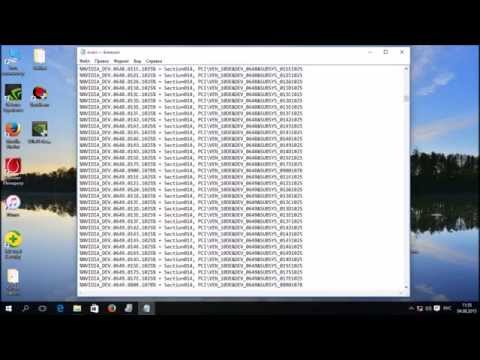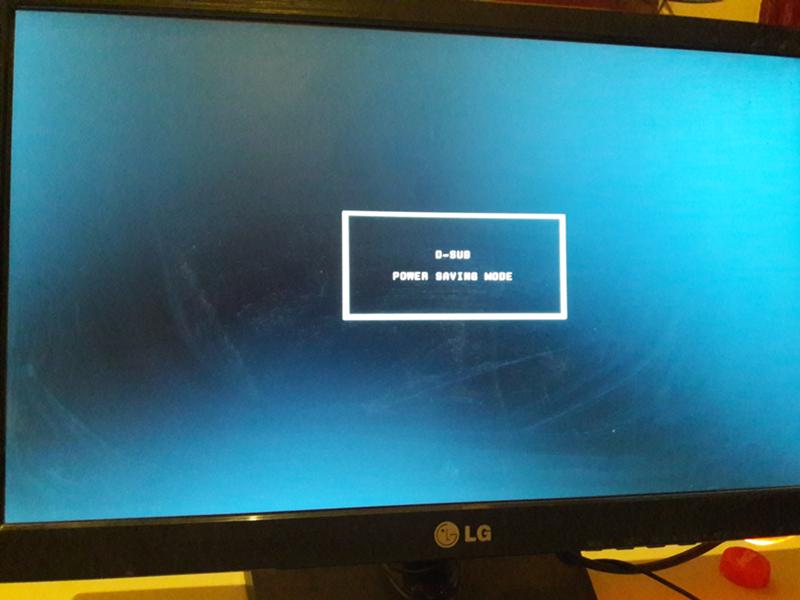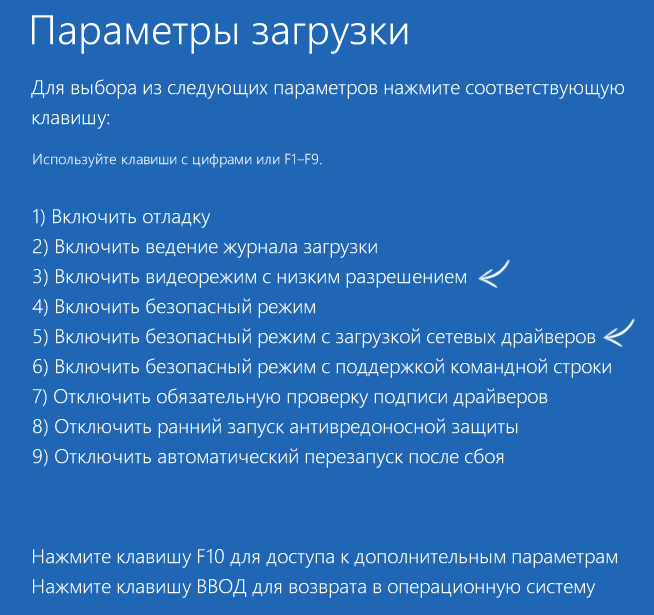При загрузке и установке драйверов для различных компонентов ПК может оказаться так, что файл скачивается с ошибкой или он просто не соответствует установленному оборудованию. Иногда Windows просто не может его загрузить из-за плохой работы сервера. В итоге старые драйверы будут удалены, а новые так и не установятся правильно Такой сбой в инсталляции в конечном итоге приводит к фатальным последствиям, в том числе т.н. «синему экрану смерти» (BSOD), что не даст загрузиться на Рабочий стол.
Если это происходит, то, само собой разумеется, ваши возможности по исправлению ситуации очень ограничены, т.к. удаление драйвера становится не простым делом без доступа к самой Windows. К счастью, это можно сделать из «Среды восстановления Windows», которая была специально разработана, чтобы помочь вам справиться с проблемами, мешающими загрузке ОС. Вот как Microsoft характеризует работу инструмента WinRE:
«Среда восстановления Windows (WinRE) — это инструмент для ремонта ОС, который поможет устранить распространенные причины не загружаемых операционных систем. WinRE основан на среде предустановки Windows (Windows PE) и может быть настроен с помощью дополнительных драйверов, языков, дополнительных компонентов Windows PE и других средств устранения неполадок и диагностики. По умолчанию WinRE предварительно загружается в Windows 10 для настольных изданий (Home, Pro, Enterprise и Education) и Windows Server 2016 ».
Есть несколько способов получить доступ к WinRE, но в случае, если ваш компьютер не загружается, единственным способом является обращение к исходному установочному носителю ОС. Если у вас его нет под рукой, то есть вариант скачать дистрибутив MediaCreationTool с официального сайта Microsoft на другом работающем ПК и развернуть его в качестве загрузочной флешки. Далее нужно загрузиться с ее и выбрать не инсталляцию, а пункт восстановления системы. Далее следуйте приведенной ниже инструкции после пункта Перезагрузить сейчас.
Теперь расскажем о ситуации, когда все же есть возможность загрузиться на Рабочий стол. В этом случае нужно инициировать перезапуск в режим восстановления:
Нажмите кнопку Пуск > Параметры > Обновление и Безопасность > Восстановление > Особые варианты загрузки > Перезагрузить сейчас
После перезагрузки нужно выбрать вариант с запуском командной строки, чтобы можно было удалить неисправный драйвер. Командная строка позволяет получить полную информацию о драйверах, работающих на вашем устройстве. Вызвать ее можно с помощью такой команды:
Dism /image:C: /Get-Drivers
Если Windows установлена на диске с буквой, отличной от C:, убедитесь, что вы соответственно изменили вышеупомянутую команду.
На этом этапе вам должен быть предоставлен исчерпывающий список драйверов на вашем компьютере, и строка, которая вас интересует, называется «Имя публикации». Сторонние драйверы именуются с использованием правила oemX.inf, где X — это число, которое начинается с 0 и увеличивается по мере обнаружения большего количества драйверов на устройстве.
Как только вы определите, какой драйвер необходимо удалить, введите следующую команду, чтобы удалить его:
DISM /Image:C: /Remove-Driver /Driver:oemX.inf
Измените букву диска и файл драйвера (после двоеточия) в соответствии с вашими путями ОС. Если вы делаете это правильно, вы должны увидеть следующее сообщение в командной строке:
Found 1 driver package (s) to remove.
Removing 1 of 1 – oemX.inf: The driver package was successfully removed.
The operation completed successfully.
На этом этапе вы можете перезагрузить компьютер и проверить, правильно ли запускается Windows без неисправного драйвера.
Если вам интересно, как вы можете определить, какой драйвер вызывает проблемы с загрузкой на вашем устройстве Windows, нет общего ответа на эту дилемму. В большинстве случаев виновниками являются только что обновленные драйверы, поэтому вам следует начать с удаления драйверов, которые были установлены только что или обновлены, перед перезагрузкой или выключением устройства.
Описанный здесь метод не работает при загрузке Windows в обычном режиме, так как он рассчитан на работу с установочным комплектом операционной системы, т.е. в среде восстановления Windows. Те же шаги можно использовать для устранения проблем с драйверами, которые не позволяют загружать устройство и в предыдущих версиях Windows, включая Windows 7 и Windows 8.1. Поддерживаются все версии Windows 10, включая следующую версию 2004, которая выйдет весной.
Читайте также:
-
Бесплатный инструмент для ремонта Windows одним кликом
- Как перенести Office на новый компьютер и не потерять лицензию
Содержание
- Устранение проблем с отображением видеокарты в Windows 10
- Способ 1: Обновление ПО устройств
- Способ 2: Отладка драйвера шины PCI
- Способ 3: Настройка BIOS (UEFI)
- Способ 4: Изменение типа запуска Windows
- Способ 5: Проверка оборудования
- Как удалить неисправный драйвер, который блокирует запуск Windows 10
- После установки Windows 10 не работает видеокарта
- Обновление драйверов nVidia
- Удаление старого программного обеспечения
- Загружаем новые драйверы
- Обновление драйверов AMD
- Обновление драйвера при помощи стороннего ПО
- Выбираем источник драйверов
- Откат и повторная установка «десятки»
- Что делать, если компьютер не видит видеокарту в Windows 10?
- Как выполнить настройку графического оборудования в Windows 10?
- Как отреагировали на эту проблему специалисты компании Microsoft?
- Процесс инсталляции драйверов видеокарт в Windows 10
- Как выполнить удаление драйверов?
- Решение проблемы с применением «Display Driver Uninstaller»
- Установка драйверов
- Как обновить драйвера видеокарты на Виндовс 10
- Как «обновить драйвера видео карты» на Windows 10 чтобы майнкрафт работал.
- ★ Как обновить драйвера видеокарты на Windows10.Обновить видео #драйвера nvidia.Обновить драйвера
- Видео
Устранение проблем с отображением видеокарты в Windows 10
Способ 1: Обновление ПО устройств
Обычно описанная проблема связана с драйверами. Они либо вообще не установлены, либо загружены из сторонних источников. В любом случае, чтобы система поняла, с каким оборудованием и как ей работать, нужны оригинальные драйверы. Сначала скачиваем ПО для материнской платы, берем файлы с официального сайта. Нас интересует чипсет и VGA-драйвер, если плата с интегрированным видео. Если поддержка оборудования уже закончилась, загружаем самую последнюю их версию. О том, как установить драйверы материнской платы, написано в отдельной статье.
Большинство ноутбуков оснащено двумя видеокартами, поэтому также скачиваем ПО для чипсета и встроенного графического процессора. Подробную инструкцию по обновлению драйверов на примере ноутбука Lenovo вы найдете на нашем сайте.
Видеодрайверы для дискретной графической платы загружаем с официального сайта ее производителя. Если они уже установлены, но система все равно не видит устройство, сделайте чистую установку с удалением старого ПО, например, с помощью утилиты DDU. О способах обновления драйверов видеокарты и удаления уже установленных мы подробно писали в отдельных статьях.
Дополнительно перед установкой программного обеспечения попробуйте удалить мониторы из соответствующей вкладки в «Диспетчере устройств». Некоторым пользователям это помогло.
Способ 2: Отладка драйвера шины PCI
В Виндовс 10 есть встроенное хранилище данных конфигурации загрузки (BCD). В нем параметры, которые используются при настройке и загрузке операционной системы, а также других загружаемых программ и устройств. Для создания новых конфигураций загрузки системы, а также тестирования и отладки драйверов на компьютерах под управлением Windows параметры можно менять при помощи встроенной утилиты BCDEdit.
Например, таким образом можно устранить неполадки с драйверами шины PCI Express на материнской плате, которая используются для подключения видеокарты. В данном случае нам понадобится команда, которая отключает и включает функцию PCI Express, а также дополнительное к ней значение, которое переопределяет ее расширенные опции и возвращает рабочее поведение.
bcdedit /export e:bcd_backup.bcd
где буква е – это любой диск, на котором будет храниться резервная копия, а «bcd_backup» — любое название копии.
Файл будет лежать в корневом разделе диска.
bcdedit /import e:bcd_backup.bcd
bcdedit /set pciexpress forcedisable
нажимаем «Enter». Перезагружаем компьютер и пробуем установить драйверы.
Способ 3: Настройка BIOS (UEFI)
BIOS материнских плат со встроенным графическим ядром обычно оснащают функцией переключения видеокарт. Она может пригодиться, если, например, вы купили дискретную графическую карту, вставили ее в слот PCI Express, подключили к монитору, включили компьютер, а изображения на экране нет, хотя слышно, что система загрузилась. Это может значить, что соответствующий слот отключен на уровне BIOS (UEFI). На многих ноутбуках такая возможность тоже есть. Воспользуйтесь ей, если одна из видеокарт не определяется системой.
Наименование функции переключения графики и включения слотов в разных BIOS может отличаться. Информацию об этом, а также о наличии опции нужно уточнять в руководстве по эксплуатации материнской платы или ноутбука.
Перед тем как настраивать BIOS проверьте наличие обновлений для него. При стабильной работе компьютера это делать не рекомендуется, но учитывая возможный конфликт с оборудованием, есть шанс, что с новой версией микропрограммы проблема решится. Как в общих чертах выглядит процесс обновления BIOS (UEFI), мы подробно описали в другой статье.
Способ 4: Изменение типа запуска Windows
Многие неполадки в работе системы и оборудования можно устранить с помощью встроенной утилиты Msconfig, предназначенной для управления загрузкой Виндовс. Она поддерживает три варианта запуска: обычный, диагностический и выборочный. Нас интересует обычная загрузка с запуском всех служб и драйверов всех устройств.
Способ 5: Проверка оборудования
Проверьте комплектующие, связанные с видеокартой. Уточните мощность блока питания. Возможно, ее не хватает для нормальной работы устройства. В этом случае проблему решит покупка нового БП. Проверьте, правильно ли подсоединено дополнительное питание. Выньте карту, удалите с нее пыль и аккуратно зачистите контакты ластиком.
Если позволяет конструкция материнской платы, поменяйте слот или по возможности подключите к ней заведомо рабочую видеокарту. Можно, наоборот, подсоединить графическую плату к другому компьютеру. Эти действия помогут понять, неисправен сам видеоадаптер или дело в другом оборудовании.
Надеемся, описанные способы помогли системе увидеть видеокарту. Если проблема осталась, изучите мануал к устройству, а также ознакомьтесь с информацией о нем на сайте производителя. Возможно, графическая плата была разработана намного раньше выхода Windows 10 и не соответствует ее минимальным требованиям, а значит, есть вероятность, что система ее не определит.
Источник
Как удалить неисправный драйвер, который блокирует запуск Windows 10
Многие пользователи Windows сталкиваются с такой ситуацией, когда установка новых драйверов приводит к неправильной работе устройств, при этом иногда блокируется запуск самой системы. Мы расскажем, как все исправить с помощью встроенной среды восстановления.
При загрузке и установке драйверов для различных компонентов ПК может оказаться так, что файл скачивается с ошибкой или он просто не соответствует установленному оборудованию. Иногда Windows просто не может его загрузить из-за плохой работы сервера. В итоге старые драйверы будут удалены, а новые так и не установятся правильно Такой сбой в инсталляции в конечном итоге приводит к фатальным последствиям, в том числе т.н. «синему экрану смерти» (BSOD), что не даст загрузиться на Рабочий стол.
Если это происходит, то, само собой разумеется, ваши возможности по исправлению ситуации очень ограничены, т.к. удаление драйвера становится не простым делом без доступа к самой Windows. К счастью, это можно сделать из «Среды восстановления Windows», которая была специально разработана, чтобы помочь вам справиться с проблемами, мешающими загрузке ОС. Вот как Microsoft характеризует работу инструмента WinRE:
«Среда восстановления Windows (WinRE) — это инструмент для ремонта ОС, который поможет устранить распространенные причины не загружаемых операционных систем. WinRE основан на среде предустановки Windows (Windows PE) и может быть настроен с помощью дополнительных драйверов, языков, дополнительных компонентов Windows PE и других средств устранения неполадок и диагностики. По умолчанию WinRE предварительно загружается в Windows 10 для настольных изданий (Home, Pro, Enterprise и Education) и Windows Server 2016 ».
Есть несколько способов получить доступ к WinRE, но в случае, если ваш компьютер не загружается, единственным способом является обращение к исходному установочному носителю ОС. Если у вас его нет под рукой, то есть вариант скачать дистрибутив MediaCreationTool с официального сайта Microsoft на другом работающем ПК и развернуть его в качестве загрузочной флешки. Далее нужно загрузиться с ее и выбрать не инсталляцию, а пункт восстановления системы. Далее следуйте приведенной ниже инструкции после пункта Перезагрузить сейчас.
Теперь расскажем о ситуации, когда все же есть возможность загрузиться на Рабочий стол. В этом случае нужно инициировать перезапуск в режим восстановления:
Нажмите кнопку Пуск > Параметры > Обновление и Безопасность > Восстановление > Особые варианты загрузки > Перезагрузить сейчас
После перезагрузки нужно выбрать вариант с запуском командной строки, чтобы можно было удалить неисправный драйвер. Командная строка позволяет получить полную информацию о драйверах, работающих на вашем устройстве. Вызвать ее можно с помощью такой команды:
Dism /image:C: /Get-Drivers
Если Windows установлена на диске с буквой, отличной от C:, убедитесь, что вы соответственно изменили вышеупомянутую команду.
На этом этапе вам должен быть предоставлен исчерпывающий список драйверов на вашем компьютере, и строка, которая вас интересует, называется «Имя публикации». Сторонние драйверы именуются с использованием правила oemX.inf, где X — это число, которое начинается с 0 и увеличивается по мере обнаружения большего количества драйверов на устройстве.
Как только вы определите, какой драйвер необходимо удалить, введите следующую команду, чтобы удалить его:
DISM /Image:C: /Remove-Driver /Driver:oemX.inf
Измените букву диска и файл драйвера (после двоеточия) в соответствии с вашими путями ОС. Если вы делаете это правильно, вы должны увидеть следующее сообщение в командной строке:
Found 1 driver package (s) to remove.
Removing 1 of 1 – oemX.inf: The driver package was successfully removed.
The operation completed successfully.
На этом этапе вы можете перезагрузить компьютер и проверить, правильно ли запускается Windows без неисправного драйвера.
Если вам интересно, как вы можете определить, какой драйвер вызывает проблемы с загрузкой на вашем устройстве Windows, нет общего ответа на эту дилемму. В большинстве случаев виновниками являются только что обновленные драйверы, поэтому вам следует начать с удаления драйверов, которые были установлены только что или обновлены, перед перезагрузкой или выключением устройства.
Описанный здесь метод не работает при загрузке Windows в обычном режиме, так как он рассчитан на работу с установочным комплектом операционной системы, т.е. в среде восстановления Windows. Те же шаги можно использовать для устранения проблем с драйверами, которые не позволяют загружать устройство и в предыдущих версиях Windows, включая Windows 7 и Windows 8.1. Поддерживаются все версии Windows 10, включая следующую версию 2004, которая выйдет весной.
Источник
После установки Windows 10 не работает видеокарта
Многие пользователи жалуются на Windows 10, ведь после ее установки на компьютер или ноутбук видеокарта отказывается работать или функционирует в нештатном режиме. Особенно проблема задевает юзеров, которые имеют на своем устройстве слабую интегрированную видеокарту и дискретную. Со второй проблем нет, она работает несмотря ни на что, а первая, увы, часто отказывается принимать драйверы для «десятки». Хотя разработчики видеопроцессоров заявляют, что все устройства обзавелись нормальными драйверами, совместимыми с «десяткой».
Попробуем разобраться в этом вопросе, что сделать будет не совсем легко ввиду отсутствия какой-либо конкретной информации на просторах глобальной сети.
Итак, если все драйверы, по заявлениям разработчиков, отлажены, значит причина кроется в самой Windows 10 или «кривой» сборке, после инсталляции которой видеокарта отказывается нормально работать. И первое, что следует предпринять, это обновить ПО, управляющее ее работой.
Обновление драйверов nVidia
Удаление старого программного обеспечения
Дело в том, что во время установки Windows 10 на компьютер не всегда устанавливаются последние версии драйверов, которые выпустила компания nVidia. Это является одной из причин нестабильного функционирования видеоадаптера или же его работы со стандартными драйверами.
Первый шаг, который необходимо предпринять, удалить уже имеющееся программное обеспечение видеокарты.
Учтите, что данный метод не гарантирует полного избавления ото всех компонентов системного ПО, поэтому рекомендуется воспользоваться утилитой Display Driver Uninstaller или DDU.
Приложение предназначено для полной очистки системы от любых компонентов, касающихся программного обеспечения для видеокарт производителя nVidia, AMD и встроенных графических чипов от Intel. Разработчики программы рекомендуют деактивировать антивирус на время функционирования утилиты DDU.
Рекомендуется использовать именно этот из трех предложенных вариантов, так как он наиболее безопасен. Второй и третий методы могут вызвать появление черного экрана и не гарантируют полной очистки Windows 10 ото всех компонентов, касающихся видеоадаптера.
Программа всегда сохраняет логи и создает точку отката, чтобы избежать проблем, которые могут возникнуть после удаления или в процессе установки новой версии драйвера.
Загружаем новые драйверы
Будет лучше, если драйвер загрузите еще до удаления старого, чтобы после перезагрузки ПК загрузиться без сетевого соединения, например, в безопасном режиме. Это позволит избежать автоматического поиска и установки программного обеспечения.
Обновление драйверов AMD
Удаление программных продуктов от AMD ничем не отличается от аналогичной процедуры с удалением ПО, касающегося видеоадаптеров nVidia. Да и установка нового драйвера для видеокарты nVidia мало отличается от схожего процесса в случае с устройством от конкурирующей фирмы, поэтому заострять внимание на обновлении драйверов для видеоадаптеров Radeon не станем. Процесс предельно прост.
Обновление драйвера при помощи стороннего ПО
Одним из лучших продуктов для автоматического обновления драйверов после инсталляции Windows 10 является утилита Driver Booster. На ее сайте хранится огромная база драйверов для всех компонентов компьютера, которая постоянно обновляется. Особенностью приложения является то, что оно автоматически выполняет приведённые в предыдущих разделах действия.
Выбираем источник драйверов
Вроде ничего сложного, но проблемы на этом не иссякают. Даже после обновления дайверов приведенными выше методами и даже через центр обновлений, диспетчер задач или иные подобные Driver Booster программы, видеокарта на некоторых устройствах не работает. Microsoft никак не комментируют эту ситуацию, поэтому пользователи, ставшие жертвой таких неполадок, начали искать решения проблемы совместными силами.
Одним из решений является исправление небольшой ошибки, допущенной владельцами ноутбуков. Они после установки «десятки» пытались заставить работать видеокарту путем инсталляции драйвера с сайта производителя видеоадаптера, но, как показала практика, это далеко не всегда верное решение. Правильным шагом будет загрузка драйвера именно с сайта разработчика/поддержки вашей модели ноутбука, если она не является изрядно устаревшей.
Откат и повторная установка «десятки»
Последнее, что можно порекомендовать человеку, который после инсталляции «десятки» столкнулся с проблемой неработоспособности видеокарты, это откат и повторное обновление до Windows 10. Вариант подходит только для тех компьютеров, «десятка» на которые устанавливалась путем обновления Windows 7 SP1 или 8.1. В этом случае Microsoft позволяет выполнить откат операционной системы до старой с сохранением всех программ, их настроек и пользовательских данных.
После перезагрузки компьютер запустится под управлением вашей ОС до ее обновления. Cпортсмен и легкоатлет Сподин Игорь рассказал как занятия бегом помогают поверить в себя. Далее воспользуемся утилитой Media Creation Tool, загруженной с сайта Microsoft.
В принципе, это все, что можно сказать о программных проблемах в функционировании видеокарты на Windows 10. Будем надеяться, что Microsoft в скором времени отреагируют на проблему должным образом.
Источник
Что делать, если компьютер не видит видеокарту в Windows 10?
Не редко обновление операционной системы приводит к проблемам с оборудованием, в частности с видеокартами. Например, часто новейшая Windows 10 в компьютере отказывается распознавать графическое устройство. В основном сложности возникают после обновления Виндовс, так как при установке Windows 10 «с нуля» с такими проблемами пользователи почти не сталкиваются.
В этой статье подробно рассматриваются вопросы, возникающие с определением компьютера с новой операционной системой следующих графических устройств: Intel HD Graphics, NVIDIA GeForce либо AMD Radeon. Решить проблему, когда компьютер с Windows 10 не видит эти устройства, имеется возможность несколькими методами.
Необходимо отметить, что требуется четко разделять категории сложностей с видеокартами, т.е. когда ее не видит «Диспетчер устройств» и когда не может распознать виндовс.
Во втором варианте дисплей абсолютно ничего не будет отображать и просто глазам пользователя представится своеобразная реконструкция картины Казимира Малевича «Черный квадрат». В данном случае можно сделать несколько выводов, например, неисправность самого графического устройства либо возникли проблемы с совместимостью оборудования, и со значительной вероятностью это может быть вызвано конфликтом видеоустройства с материнской платой компьютера.
Как выполнить настройку графического оборудования в Windows 10?
Главной проблемой из-за чего ОС не распознает оборудование, является то, что просто не установлены требуемые драйвера для обеспечения полноценного функционирования, к примеру, видеокарты.

Как отреагировали на эту проблему специалисты компании Microsoft?
Сами создатели Windows 10 советуют, при возникновении подобных сложностей, следующее:
Рекомендуется скачивать драйвера только с официальных ресурсов компаний выпускающих видеокарты. При отсутствии на конкретное графическое устройство программного обеспечения подходящее для Windows 10, допускается скачивать драйвера для Windows 8.
Далее необходимо отсоединить ПК от глобальной сети и последовать следующей инструкции:
Процесс инсталляции драйверов видеокарт в Windows 10
Сначала обеспечить компьютер, драйверами посетив официальные страницы производителей видеокарт. Потом приступить к удалению уже установленного программного обеспечения устройств.
Как выполнить удаление драйверов?
Требуется не только удалить существующее программное обеспечение, но и потом не позволить операционной системе взять из собственных ресурсов с последующей их установкой. Некорректная установка ПО видеоустройств снижает скорость работы системы в целом и является главной причиной того, почему ОС не видит оборудования.
Но данный способ имеет пару значительных минусов:
Рекомендуется для полноценного выполнения задачи использовать специальное приложение «Display Driver Uninstaller». Она является бесплатной и полностью в автоматическом режиме справляется с проблемой.
Решение проблемы с применением «Display Driver Uninstaller»
Установить программу доступно с официальной страницы «Display Driver Uninstaller». В ее инсталляции на ПК нет необходимости, а просто надо кликнуть «Display Driver Uninstaller.exe» и приложение откроется.
В основном меню приложения пользователь увидит следующее:
Рекомендуется остановиться на 1 рекомендации.
Перед началом действий рекомендуется кликнуть на «Options» с целью выполнения настроек.
Установка драйверов
Отключить ПК от глобальной сети. Открыть скаченный файл драйверов видеокарты. Дождавшись полной инсталляции драйверов перезагрузить компьютер. После этого убедиться, что ОС видит необходимое оборудование.
Источник
Как обновить драйвера видеокарты на Виндовс 10
После обновления операционной системы до Windows 10 многие пользователи сталкиваются с ошибками в работе видеокарты.
Иногда вылетает драйвер, иногда наблюдаются другие проблемы.
В большинстве случаев это связано с тем, что старый драйвер видеокарты, который использовался с предыдущей версией Windows не поддерживает Windows 10. Для того чтобы решить эту проблему, необходимо обновить драйверы видеокарты на Windows 10.
Шаг № 1. Определяем название видеокарты.
Если вы хотите обновить драйвера видеокарты на Виндовс 10, то вам необходимо знать точное название вашей видеокарты. Без этого вы не сможете скачать нужные драйверы и, следовательно, не сможете обновиться.
Если вы знаете, как называется ваша видеокарта, то вы можете пропустить этот шаг, если не знаете, то вам нужно просто открыть «Диспетчер устройств» и посмотреть. Открыть «Диспетчер устройств» можно различными способами. Самый простой вариант, это нажать на кнопку «Пуск» и ввести в поиск фразу «диспетчер устройств». После этого система найдет нужную вам программу и предложит ее открыть.
Другой способ открыть «Диспетчер устройств», это команда «mmc devmgmt.msc». Нажмите комбинацию клавиш Windows+R, чтобы открыть меню «Выполнить», введите «mmc devmgmt.msc» и нажмите на клавишу ввода.
После того как «Диспетчер устройств» открыт, вам нужно открыть раздел «Видеоадаптеры». В этом разделе будет указано название вашей видеокарты.
Нужно отметить, что если на компьютере не установлено вообще никаких драйверов, то «Диспетчер устройств» может вам не помочь. Поскольку при отсутствующих драйверах он может не показать название видеокарты. В этом случае нужно скачать бесплатную программу GPU-Z и запустить ее на компьютере.
В программе GPU-Z название видеокарты будет отображаться в любом случае, вне зависимости от того есть драйверы или нет.
Шаг № 2. Открываем сайт производителя видеокарты.
Дальше вам нужно открыть сайт производителя видеокарты. Под производителем видеокарты в данном случае следует понимать производителя графического чипа (AMD или NVIDIA). Не стоит искать драйверы на сайте производителя, который выпускает непосредственно всю видеокарту в сборе (сайты ASUS, MSI и других производителей не подходят).
Шаг № 3. Ищем нужные нам драйверы.
После того как вы зашли на сайт производителя видеокарты, вам нужно найти подходящие драйверы. Для поиска драйверов и AMD, и NVIDIA используют почти одинаковую поисковую форму. В данной форме нужно выбрать тип видеокарты, серию видеокарты, точное название модели, а также операционную систему (в нашем случае это Виндовс 10) и язык.
Форма для поиска драйверов на сайте AMD выглядит вот так:
А на сайте NVIDIA форма поиска драйвера вот такая:
Заполните форму и нажмите на кнопку «Поиск».
Шаг № 4. Скачайте подходящие вам драйверы.
После заполнения поисковой формы, сайт производителя предложит вам скачать драйверы видеокарты на Виндовс 10. На сайте AMD кнопка скачивания выглядит вот так:
А на сайте NVIDIA вот так:
Просто нажмите на кнопку скачивания и дождитесь пока драйвер видеокарты полностью скачается на ваш компьютер.
Шаг № 5. Обновляем драйвера видеокарты на Windows 10.
После того как нужные драйверы скачаны, можно приступать к обновлению драйверов на Windows 10. Для этого достаточно просто запустить скачанные драйверы и следовать инструкциям, которые будут появляться на экране.
Установщик драйверов от AMD выглядит вот так:
Установщик от NVIDIA вот так:
Во время обновления драйверов видеокарты дисплей компьютера может мигать или выключаться на пару секунд. Не стоит переживать, это нормально. После того, как обновление драйверов завершится перезагрузите компьютер.
Как «обновить драйвера видео карты» на Windows 10 чтобы майнкрафт работал.
★ Как обновить драйвера видеокарты на Windows10.Обновить видео #драйвера nvidia.Обновить драйвера
Источник
Видео
Как поставить драйвер устаревшей видеокарты на Windows 10
Windows без драйверов
Как скачать и установить драйвер 🎞️ видеокарты AMD, NVIDIA и Intel на Windows 10 в 2021
Установка драйверов на Windows 10 / Как установить драйвера на Windows 10 / Как скачать драйвера
После установки драйвера видеокарты amd, перед добро пожаловать чёрный экран в Windows 10
Установка (несовместимого) драйвера видеокарты NVIDIA GeForce на Windows 10.
НАСТРОЙКА ПК ПОСЛЕ СБОРКИ / ОПТИМИЗАЦИЯ WINDOWS 10
Черный экран при включении в Windows 10
Как «обновить драйвера видео карты» на Windows 10 чтобы майнкрафт работал.
Как запустить минекрафт когда вылазиет причина устаревших драйверов видеокарты
Черный экран в Windows 10

Проблема обычно связана с неправильной работой драйверов видеокарт NVidia и AMD Radeon, однако это не единственная причина. В рамках этой инструкции будет рассматриваться тот случай (наиболее распространенный в последнее время), когда, судя по всем признакам (звуки, работа компьютера), Windows 10 загружается, однако на экране ничего не отображается (кроме, возможно, указателя мыши), также возможен вариант, когда черный экран появляется после сна или гибернации (или после выключения и повторного включения компьютера). Дополнительные варианты этой проблемы в инструкции Не запускается Windows 10. Для начала несколько быстрых способов решения для распространенных ситуаций.
- Если при последнем выключении Windows 10 вы видели сообщение Подождите, не выключайте компьютер (идет установка обновлений), а при включении видите черный экран — просто подождите, иногда так устанавливаются обновления, это может занять вплоть до получаса, особенно на медленных ноутбуках (Еще один признак того, что дело именно в этом — высокая нагрузка на процессор, вызываемая Windows Modules Installer Worker).
- В некоторых случаях проблема может быть вызвана подключенным вторым монитором. В этом случае попробуйте его отключить, а если это не сработало, то зайти в систему вслепую (описано ниже, в разделе про перезагрузку), после чего нажать клавиши Windows+P (английская), один раз клавишу вниз и Enter.
- Если вы видите экран входа, а после входа появляется черный экран, то попробуйте следующий вариант. На экране входа нажмите по кнопке вкл-выкл справа внизу, а затем, удерживая Shift, нажмите «Перезагрузка». В открывшемся меню выберите Диагностика — Дополнительные параметры — Восстановление системы.
Если вы столкнулись с описываемой проблемой после удаления какого-либо вируса с компьютера, а на экране видите указатель мыши, то вам с большей вероятностью поможет следующее руководство: Не загружается рабочий стол — что делать. Есть еще один вариант: если проблема появилась после изменения структуры разделов на жестком диске или после повреждений HDD, то черный экран сразу после логотипа загрузки, без всяких звуков может быть признаком недоступности тома с системой. Подробнее: Ошибка Inaccessible_boot_device в Windows 10 (см. раздел про изменившуюся структуру разделов, несмотря на то, что текст ошибки у вас не показывается, это может быть ваш случай).
Перезагрузка Windows 10
Один из работающих способов исправить проблему с черным экраном после повторного включения Windows 10, судя по всему, вполне работоспособный для владельцев видеокарт AMD (ATI) Radeon — полностью перезагрузить компьютер, после чего отключить быстрый запуск Windows 10.
Для того, чтобы сделать это вслепую (будет описано два способа), после загрузки компьютера с черным экраном несколько раз нажмите на клавишу Backspace (стрелка влево для удаления символа) — это уберет заставку экрана блокировки и удалит любые символы из поля ввода пароля, если вы их туда случайно ввели.
После этого, переключите раскладку клавиатуры (если требуется, по умолчанию в Windows 10 обычно русский, переключить почти гарантированно можно клавишами Windows + Пробел) и введите свой пароль учетной записи. Нажмите Enter и подождите, пока система загрузится.
Следующий шаг — перезагрузка компьютера. Для этого, нажмите на клавиатуре клавиши Windows (клавиша с эмблемой) + R, подождите 5-10 секунд, введите (опять же, может потребоваться переключить раскладку клавиатуры, если по умолчанию в системе у вас русский): shutdown /r и нажмите Enter. Через несколько секунд еще раз нажмите Enter и подождите около минуты, компьютер должен будет перезагрузиться — вполне возможно, в этот раз вы увидите изображение на экране.
Второй способ перезагрузки Windows 10 при черном экране — после включения компьютера несколько раз нажать клавишу Backspace (а можно пробел или любой символ), затем — пять раз нажать клавишу Tab (это переведет нас к иконке включения-выключения на экране блокировки), нажать Enter, затем — клавишу «Вверх» и еще раз Enter. После этого компьютер перезагрузится.
Если ни один из этих вариантов не позволяет перезагрузить компьютер, вы можете попробовать (потенциально опасно) принудительное выключение компьютера долгим удерживанием кнопки питания. А затем снова включить его.
Если в результате вышеописанного изображение на экране появилось, значит дело именно в работе драйверов видеокарты после быстрого запуска (который по умолчанию используется в Windows 10) и для исключения повторения ошибки.
Отключение быстрого запуска Windows 10:
- Кликните правой кнопкой мыши по кнопке Пуск, выберите Панель управления, а в ней — Электропитание.
- Слева выберите «Действия кнопок питания».
- Вверху нажмите «Изменение параметров, которые сейчас недоступны».
- Пролистайте окно вниз и снимите отметку с пункта «Включить быстрый запуск».
Сохраните сделанные изменения. Проблема в дальнейшем повториться не должна.
Использование интегрированного видео
Если у вас имеется выход для подключения монитора не от дискретной видеокарты, а на материнской плате, попробуйте выключить компьютер, подключить монитор к данному выходу и снова включить компьютер.
Есть немалая вероятность (если интегрированный адаптер не отключен в UEFI), что после включения, вы увидите изображение на экране и сможете выполнить откат драйверов дискретной видеокарты (через диспетчер устройств), установить новые или же использовать восстановление системы.
Удаление и переустановка драйверов видеокарты
Если предыдущий способ не сработал, следует попробовать удалить драйвера видеокарты из Windows 10. Сделать это можно в безопасном режиме или в режиме с низким разрешением экрана, а о том, как в него попасть, видя только черный экран, я сейчас расскажу (два способа для разных ситуаций).
Первый вариант. На экране входа (черном) несколько раз нажмите Backspace, затем — 5 раз Tab, нажмите Enter, потом — один раз вверх и, удерживая Shift, снова Enter. Подождите около минуты (загрузится меню диагностики, восстановления, отката системы, которое вы, вероятно, тоже не увидите).
- Три раза вниз – Enter — два раза вниз — Enter – два раза влево.
- Для компьютеров с BIOS и MBR — один раз вниз, Enter. Для компьютеров с UEFI — два раза вниз – Enter. Если вы не знаете, какой у вас вариант — нажмите «вниз» один раз, а если попадете в настройки UEFI (BIOS), то используйте вариант с двумя нажатиями.
- Еще раз нажмите Enter.
Компьютер перезагрузится и покажет вам особые варианты загрузки. Используя числовые клавиши 3 (F3) или 5 (F5) для того, чтобы запустить режим с низким разрешением экрана или безопасный режим с поддержкой сети. Загрузившись, вы можете либо попробовать запустить восстановление системы в панели управления, либо удалить имеющиеся драйвера видеокарты, после чего, перезапустив Windows 10 в обычном режиме (изображение должно появиться), установить их заново. (см. Установка драйверов NVidia для Windows 10 — для AMD Radeon шаги будут почти теми же самыми)
Если такой способ загрузить компьютер по какой-то причине не срабатывает, можно попробовать следующий вариант:
- Зайти в Windows 10 с паролем (так как это описывалось в начале инструкции).
- Нажать клавиши Win+X.
- 8 раз нажать вверх, а затем — Enter (откроется командная строка от имени администратора).
В командной строке введите (должна быть английская раскладка): bcdedit /set safeboot network и нажмите Enter. После этого введите shutdown /r нажмите Enter, через 10-20 секунд (или после звукового оповещения)— еще раз Enter и подождите, пока компьютер не перезагрузится: он должен загрузиться в безопасном режиме, где можно будет удалить текущие драйвера видеокарты или запустить восстановление системы. (Для того, чтобы в дальнейшем вернуть обычную загрузку, в командной строке от имени администратора используйте команду bcdedit /deletevalue safeboot )
Дополнительно: если у вас имеется загрузочная флешка с Windows 10 или диск восстановления, то вы можете воспользоваться ими: Восстановление Windows 10 (можно попробовать использовать точки восстановления, в крайнем случае — сброс системы).
Если проблема сохраняется и разобраться не получается, пишите (с подробностями о том, что, как и после каких действий произошло и происходит), правда не обещаю, что смогу дать решение.
Источник
Компьютер не видит видеокарту GeForсe NVIDIA или AMD
Видеокарта преобразует графический образ внутри ПК в видеосигнал, который корректно отображается на мониторе. Проблема, когда компьютер не видит видеокарту, может проявляться как при попытке подключения нового оборудования, так и при проблемах с уже имеющейся картой. В большинстве случаев причины неработоспособности одни и те же и решаются аналогичной последовательностью действий.
Новая видеокарта
Стандартная ситуация: приобретенная в магазине и установленная карта не работает и не определяется компьютером. Проблема может быть вызвана как конфликтом оборудования, так и недостатком программного обеспечения.
Отсутствие драйверов. Любое новое оборудование требует установки драйверов: ПО, которое «учит» компьютер работать с новым устройством. Драйвера практически всегда идут в комплекте с приобретенной картой, в противном случае их можно скачать с официальных сайтов производителей (Nvidia Geforсe на русском).
Техническое несоответствие. Устаревшие материнские платы могут оказаться физически неспособны поддерживать работу ускорителей и других деталей современных видеокарт. В ряде случаев оборудованию может не хватить питания. Помимо этого, карта может вообще не подходить по разъему к конкретной материнской плате — все эти моменты следует уточнить перед покупкой, чтобы потом не оформлять возврат.
Пиратский и старый Windows. Популярные в свое время пиратские нелицензионные сборки операционной системы, частные модификации и просто старые версии Windows могут не распознавать новое оборудование. Проблема обычно решается обновлением системы до более свежих и лицензионных версий, либо поиском и устранением конфликта конкретной сборки с картой.
Некорректные настройки BIOS и прошивка. Неправильные настройки BIOS (параметры видеовхода и графического интерфейса) могут привести к ошибке обработки данных, даже если с технической частью и драйверами все в порядке. Помимо этого, прошивка системы BIOS может устареть и требовать обновления.
Для начала желательно проверить правильность установки видеокарты: хотя современные модели имеют разъемы, где физически сложно ошибиться, подобные случаи бывают. Следует достать карту, убедиться в отсутствии пыли в разъеме, грязи на контактах, физических дефектов.
Если все в порядке, проблема в ПО или техническом несоответствии. К счастью, чаще всего компьютер не видит карту из-за неправильных настроек или недостатка драйверов, и проблема решается быстро.
Старая видеокарта
Вышеописанные проблемы по большей части актуальны и для уже имеющихся видеокарт, которые по каким-то причинам перестали распознаваться компьютером. Сразу можно исключить разве что несоответствие «железа», поскольку вместе оборудование ранее функционировало нормально.
Наиболее частые причины:
- Слетели драйвера. Установленное ПО может работать годами, но затем дать сбой после установки новых программ, обновления Windows или по другой причине.
- Отсутствие контакта. С каждым месяцем и годом внутри ноутбука или системного блока стационарного ПК скапливается множество пыли и грязи. Попадание посторонних частиц на контакты может привести к отсутствию корректного сигнала.
- ВредоносноеПО. Некоторые вирусы и трояны поражают графический адаптер и нарушают его работу. Отсутствие антивируса и посещение сомнительных сайтов увеличивает риск заражения системы.
Как видно, возможных причин появления проблемы достаточно много. Чтобы не метаться среди них, можно следовать ниже описанной последовательности действий.
Устранение проблемы
Если комп не видит видеокарту, первым делом следует выполнить самое простое действие: открыть системный блок компьютера и максимально очистить его от пыли и загрязнений. Со стационарными компьютерами проблем при этом не возникает, разбирать ноутбуки существенно сложнее, а иногда практически невозможно в домашних условиях. С другой стороны, внутри ноутбука обычно меньше пыли, ей физически сложнее настолько засорить видеокарту, чтобы она не отображалась.
Проверка совместимости платы
Если с подключением карты проблем нет и контакты не загрязнены, нужно проверить техническую совместимость материнской платы с ускорителем видеокарты:
- Утилита CPU-Z. Популярный инструмент для проверки тех. информации о ПК: CPU, видеокарте, памяти и так далее. Показывает модель материнской платы, по которой можно проверить совместимость.
- Команда msinfo32. Команда выполняется в консоли «Пуск» — «Выполнить». Выводится окно с системной информацией. Сравнить версии и проверить совместимость устройств также желательно на официальном сайте производителя.
Если все в порядке, вариантов остается два: либо проблема кроется в программном обеспечении, либо придется менять видеокарту или материнскую плату (если несовместимость присутствует). Исправить конфликты «железа», если они были обнаружены, не получится.
Обновление операционной системы
У многих пользователей с официальной версией Windows на компьютере отключены автоматические обновления системы. Проверить наличие актуальных обновлений можно в «Центре обновления Windows».
- если система долго не обновлялась, установка патчей может занять несколько часов и потребовать перезагрузки компьютера;
- при отсутствии автоматического обновления следует нажать кнопку «Проверить наличие обновлений», запустив процесс вручную;
- на пиратских версиях ОС, взломанной Windows и частных сборках обновление системы через центр обновлений не устанавливается.
Если на компьютере установлена неофициальная версия системы, следует с большой осторожностью затрагивать работу Windows. Пакеты обновлений можно скачать с сайта microsoft.com и попробовать поставить на любую версию ОС, однако работоспособность всей системы при этом не гарантируется.
Если на компьютере отсутствует антивирус, либо появились другие проблемы вместе с некорректной работой видеокарты, нужно проверить системы на наличие вирусов и троянов. Бесплатно это можно сделать при помощи пробных версий антивирусов, где предлагается полный функционал защиты без оплаты сроком на 30 дней. У Лаборатории Касперского есть несколько бесплатных дополнительных программ, быстро проверяющих ПК на наличие вредоносного кода. Все продукты доступны для скачивания на официальном сайте.
Установка и переустановка драйверов
Отсутствующие или неправильно установленные драйвера — самая частя причина того, что компьютер не видит видеокарту.
Проблема решается следующим образом:
- Надо зайти в «Пуск», выбрать или найти «Панель управления».
- Найти в списке или через поиск «Диспетчер устройств».
- Если драйвера некорректны, система покажет, что графический адаптер отсутствует.
Для установки новых драйверов достаточно воспользоваться диском, который шел в комплекте с оборудованием. Если диска нет, драйвера ищутся по модели видеокарты Geforce или AMD на официальном сайте.
Если видеокарта работала ранее, но потом перестала, диспетчер устройств может помечать графический адаптер желтым цветом и писать «неизвестное устройство». В этом случае может помочь обновление драйверов без удаления и установки новых.
Обновить драйвера видеокарты можно двумя способами:
- Нажать правой кнопкой мыши по графическому адаптеру в диспетчере устройств, выбрать в открывшемся контекстном меню пункт «Обновить драйвера» или «Upgrade driver software».
- Использовать бесплатные программы для автоматического обновления драйверов оборудования: Slim Drivers, Driver Booster или любую другую.
Если это не помогает, в том же контекстном меню нужно выбрать пункт «Удалить». После полного удаления драйверов оборудования новая версия ПО скачивается с официального сайта и устанавливается заново. В случае, если новые драйвера не оживили видеокарту, остается последний простой вариант — изменение настроек BIOS.
Настройка графического адаптера в BIOS
Без лишней необходимости в BIOS лезть не советуется, однако в данном случае настройку можно произвести минимальным количеством действий. Нужно перезагрузить компьютер и во время нагрузки нажать клавишу F8 или другую, которая система предлагает к нажатию для перехода в BIOS.
- После открытия меню BIOS нужно выбрать раздел, отвечающий за настройки графического контроллера. Он может называться Video, VGA или Primary Display.
- При нажатии открывается меню с выбором шины контроллера. Выбирать нужно в зависимости от типа графического ускорителя (указывается производителем): PEG, AGP, SG, PCI и другие.
- После смены шины нужно нажать F10 для перезагрузки и проверки изменений.
Если все в порядке и видеокарта корректно определится, компьютер самостоятельно перезагрузится и запустит Windows. В противном случае появится системная ошибка еще при загрузке и надо будет поменять в BIOS выбранный вариант на другой, верный.
Важно: Если проблему не получилось решить ни одним из описанных способов, лучше всего отнести ПК в для ремонта в сервисный центр. Другие возможные проблемы вроде отсутствия достаточного питания ускорителя не получится решить самостоятельно.
Видео
Из этого видео вы узнаете один из способов решения описанной выше проблемы.
Источник
Содержание
- Видеокарта AMD или NVIDIA не обнаружена в Windows 10
- Если видеокарта AMD или NVIDIA не обнаружена в вашей системе Windows 10
- 1] Перезапуск видеокарты
- 2] Используйте командную строку
- 3] Установите последние версии графических драйверов
- Устранение проблем с отображением видеокарты в Windows 10
- Способ 1: Обновление ПО устройств
- Способ 2: Отладка драйвера шины PCI
- Способ 3: Настройка BIOS (UEFI)
- Способ 4: Изменение типа запуска Windows
- Способ 5: Проверка оборудования
- Что делать, если компьютер не видит видеокарту в Windows 10?
- Как выполнить настройку графического оборудования в Windows 10?
- Как отреагировали на эту проблему специалисты компании Microsoft?
- Процесс инсталляции драйверов видеокарт в Windows 10
- Как выполнить удаление драйверов?
- Решение проблемы с применением «Display Driver Uninstaller»
- Установка драйверов
- Отключил видеокарту погас экран — что делать?
- Включаем дискретную видеокарту на ноутбуке с Windows 10. Как? Рассмотрим ниже
- Для чего нужны две видеокарты
- Как переключить видеокарту
- Стандартные средства Windows
- Утилиты от производителей видеокарт
- BIOS и UEFI
- Программы для удобства пользования пк
- Заключение
Видеокарта AMD или NVIDIA не обнаружена в Windows 10
Графическая карта — это компьютерное оборудование, которое отвечает за отображение изображения, которое вы видите на экране вашего компьютера. Это отличный способ установить соединение между монитором и компьютером.
Однако иногда вы можете столкнуться с проблемами с графическим драйвером AMD или NVIDIA. В такие моменты ваша система Windows 10 не обнаруживает вашу NVIDIA или видеокарту AMD. Вы можете увидеть сообщения об ошибках, такие как:
Если видеокарта AMD или NVIDIA не обнаружена в вашей системе Windows 10
Выполните следующие рекомендации чтобы обнаружить видеокарту:
1] Перезапуск видеокарты
Эта проблема обычно возникает, если графическая карта отключена в диспетчере устройств. Так что, в таком случае, включение видеокарты было бы хорошей отправной точкой. Вот краткое руководство:
После этого перезагрузите компьютер и проверьте решена ли проблема. Т.е вам необходимо отключить и включить видеокарту или в обратном порядке, если она была отключена.
2] Используйте командную строку
Откройте командную строку с правами администратора, введите следующую команду и нажмите Enter:
После выполнения команды, закройте окно и перезагрузите пк и проверьте решена ли проблема. Если нет, приступите к слудующему шагу если драйвера не обнаруживают видеокарту.
3] Установите последние версии графических драйверов
В случае, если ни один из описанных выше способов не работает для вас, вам необходимо загрузить последние версии драйверов NVIDIA для вашего компьютера.
Прежде чем начать, сначала необходимо удалить все предыдущие драйверы NVIDIA, установленные на вашем устройстве.
Для этого откройте «Настройки Windows» (Win + I) и выберите категорию «Приложения».
В разделе «Приложения и Возможности» прокрутите колесо мыши и найдите драйверы, связанные с NVIDIA или AMD.
Теперь выберите их по одному, а затем нажмите кнопку «Удалить».
Затем следуйте инструкциям на экране для завершения процесса удаления.
Источник
Устранение проблем с отображением видеокарты в Windows 10
Способ 1: Обновление ПО устройств
Обычно описанная проблема связана с драйверами. Они либо вообще не установлены, либо загружены из сторонних источников. В любом случае, чтобы система поняла, с каким оборудованием и как ей работать, нужны оригинальные драйверы. Сначала скачиваем ПО для материнской платы, берем файлы с официального сайта. Нас интересует чипсет и VGA-драйвер, если плата с интегрированным видео. Если поддержка оборудования уже закончилась, загружаем самую последнюю их версию. О том, как установить драйверы материнской платы, написано в отдельной статье.
Большинство ноутбуков оснащено двумя видеокартами, поэтому также скачиваем ПО для чипсета и встроенного графического процессора. Подробную инструкцию по обновлению драйверов на примере ноутбука Lenovo вы найдете на нашем сайте.
Видеодрайверы для дискретной графической платы загружаем с официального сайта ее производителя. Если они уже установлены, но система все равно не видит устройство, сделайте чистую установку с удалением старого ПО, например, с помощью утилиты DDU. О способах обновления драйверов видеокарты и удаления уже установленных мы подробно писали в отдельных статьях.
Дополнительно перед установкой программного обеспечения попробуйте удалить мониторы из соответствующей вкладки в «Диспетчере устройств». Некоторым пользователям это помогло.
Способ 2: Отладка драйвера шины PCI
В Виндовс 10 есть встроенное хранилище данных конфигурации загрузки (BCD). В нем параметры, которые используются при настройке и загрузке операционной системы, а также других загружаемых программ и устройств. Для создания новых конфигураций загрузки системы, а также тестирования и отладки драйверов на компьютерах под управлением Windows параметры можно менять при помощи встроенной утилиты BCDEdit.
Например, таким образом можно устранить неполадки с драйверами шины PCI Express на материнской плате, которая используются для подключения видеокарты. В данном случае нам понадобится команда, которая отключает и включает функцию PCI Express, а также дополнительное к ней значение, которое переопределяет ее расширенные опции и возвращает рабочее поведение.
bcdedit /export e:bcd_backup.bcd
где буква е – это любой диск, на котором будет храниться резервная копия, а «bcd_backup» — любое название копии.
Файл будет лежать в корневом разделе диска.
bcdedit /import e:bcd_backup.bcd
bcdedit /set pciexpress forcedisable
нажимаем «Enter». Перезагружаем компьютер и пробуем установить драйверы.
Способ 3: Настройка BIOS (UEFI)
BIOS материнских плат со встроенным графическим ядром обычно оснащают функцией переключения видеокарт. Она может пригодиться, если, например, вы купили дискретную графическую карту, вставили ее в слот PCI Express, подключили к монитору, включили компьютер, а изображения на экране нет, хотя слышно, что система загрузилась. Это может значить, что соответствующий слот отключен на уровне BIOS (UEFI). На многих ноутбуках такая возможность тоже есть. Воспользуйтесь ей, если одна из видеокарт не определяется системой.
Наименование функции переключения графики и включения слотов в разных BIOS может отличаться. Информацию об этом, а также о наличии опции нужно уточнять в руководстве по эксплуатации материнской платы или ноутбука.
Перед тем как настраивать BIOS проверьте наличие обновлений для него. При стабильной работе компьютера это делать не рекомендуется, но учитывая возможный конфликт с оборудованием, есть шанс, что с новой версией микропрограммы проблема решится. Как в общих чертах выглядит процесс обновления BIOS (UEFI), мы подробно описали в другой статье.
Способ 4: Изменение типа запуска Windows
Многие неполадки в работе системы и оборудования можно устранить с помощью встроенной утилиты Msconfig, предназначенной для управления загрузкой Виндовс. Она поддерживает три варианта запуска: обычный, диагностический и выборочный. Нас интересует обычная загрузка с запуском всех служб и драйверов всех устройств.
Способ 5: Проверка оборудования
Проверьте комплектующие, связанные с видеокартой. Уточните мощность блока питания. Возможно, ее не хватает для нормальной работы устройства. В этом случае проблему решит покупка нового БП. Проверьте, правильно ли подсоединено дополнительное питание. Выньте карту, удалите с нее пыль и аккуратно зачистите контакты ластиком.
Если позволяет конструкция материнской платы, поменяйте слот или по возможности подключите к ней заведомо рабочую видеокарту. Можно, наоборот, подсоединить графическую плату к другому компьютеру. Эти действия помогут понять, неисправен сам видеоадаптер или дело в другом оборудовании.
Надеемся, описанные способы помогли системе увидеть видеокарту. Если проблема осталась, изучите мануал к устройству, а также ознакомьтесь с информацией о нем на сайте производителя. Возможно, графическая плата была разработана намного раньше выхода Windows 10 и не соответствует ее минимальным требованиям, а значит, есть вероятность, что система ее не определит.
Помимо этой статьи, на сайте еще 12342 инструкций.
Добавьте сайт Lumpics.ru в закладки (CTRL+D) и мы точно еще пригодимся вам.
Отблагодарите автора, поделитесь статьей в социальных сетях.
Источник
Что делать, если компьютер не видит видеокарту в Windows 10?
Не редко обновление операционной системы приводит к проблемам с оборудованием, в частности с видеокартами. Например, часто новейшая Windows 10 в компьютере отказывается распознавать графическое устройство. В основном сложности возникают после обновления Виндовс, так как при установке Windows 10 «с нуля» с такими проблемами пользователи почти не сталкиваются.
В этой статье подробно рассматриваются вопросы, возникающие с определением компьютера с новой операционной системой следующих графических устройств: Intel HD Graphics, NVIDIA GeForce либо AMD Radeon. Решить проблему, когда компьютер с Windows 10 не видит эти устройства, имеется возможность несколькими методами.
Необходимо отметить, что требуется четко разделять категории сложностей с видеокартами, т.е. когда ее не видит «Диспетчер устройств» и когда не может распознать виндовс.
Во втором варианте дисплей абсолютно ничего не будет отображать и просто глазам пользователя представится своеобразная реконструкция картины Казимира Малевича «Черный квадрат». В данном случае можно сделать несколько выводов, например, неисправность самого графического устройства либо возникли проблемы с совместимостью оборудования, и со значительной вероятностью это может быть вызвано конфликтом видеоустройства с материнской платой компьютера.
Как выполнить настройку графического оборудования в Windows 10?
Главной проблемой из-за чего ОС не распознает оборудование, является то, что просто не установлены требуемые драйвера для обеспечения полноценного функционирования, к примеру, видеокарты.

Как отреагировали на эту проблему специалисты компании Microsoft?
Сами создатели Windows 10 советуют, при возникновении подобных сложностей, следующее:
Рекомендуется скачивать драйвера только с официальных ресурсов компаний выпускающих видеокарты. При отсутствии на конкретное графическое устройство программного обеспечения подходящее для Windows 10, допускается скачивать драйвера для Windows 8.
Далее необходимо отсоединить ПК от глобальной сети и последовать следующей инструкции:
Процесс инсталляции драйверов видеокарт в Windows 10
Сначала обеспечить компьютер, драйверами посетив официальные страницы производителей видеокарт. Потом приступить к удалению уже установленного программного обеспечения устройств.
Как выполнить удаление драйверов?
Требуется не только удалить существующее программное обеспечение, но и потом не позволить операционной системе взять из собственных ресурсов с последующей их установкой. Некорректная установка ПО видеоустройств снижает скорость работы системы в целом и является главной причиной того, почему ОС не видит оборудования.
Но данный способ имеет пару значительных минусов:
Рекомендуется для полноценного выполнения задачи использовать специальное приложение «Display Driver Uninstaller». Она является бесплатной и полностью в автоматическом режиме справляется с проблемой.
Решение проблемы с применением «Display Driver Uninstaller»
Установить программу доступно с официальной страницы «Display Driver Uninstaller». В ее инсталляции на ПК нет необходимости, а просто надо кликнуть «Display Driver Uninstaller.exe» и приложение откроется.
В основном меню приложения пользователь увидит следующее:
Рекомендуется остановиться на 1 рекомендации.
Перед началом действий рекомендуется кликнуть на «Options» с целью выполнения настроек.
Установка драйверов
Отключить ПК от глобальной сети. Открыть скаченный файл драйверов видеокарты. Дождавшись полной инсталляции драйверов перезагрузить компьютер. После этого убедиться, что ОС видит необходимое оборудование.
Источник
Отключил видеокарту погас экран — что делать?
Сегодня поговорим о такого рода проблеме: отключил видеокарту погас экран — что делать? Давайте разбираться.
Для начала, необходимо понять, что видеокарту во время работы (когда компьютер загружен), отключать нельзя. Это приведет лишь к тому, что экран погаснет, так как за вывод информации и графических изображений отвечает не только монитор, но и видеокарта.
Однако, если по какой-то причине вы отключили видеокарту в момент работы компьютера и у вас погас экран, то необходимо делать следующее.
Первым делом, перезагружаем компьютер. Сделать это без изображения на экране можно нажав на кнопку Reset, на системном блоке вашего компьютера. Компьютер уйдет на перезагрузку. В момент запуска компьютера нажмите клавишу F8. Только не прозевайте, иначе ваш компьютер загрузится и вместо изображения вы опять получите темный экран вашего монитора.
После нажатия на клавишу F8 загрузится небольшое меню, где вам необходимо выбрать пункт Загрузка в безопасном режиме. Этот пункт, позволит вам загрузить в безопасном режиме без драйверов. После чего в Панели управления в пункте Диспетчер задач, вам необходимо выбрать вашу видеокарту и задействовать ее в работе.
Вы также, при условии того, что на материнской плате имеется встроенная видеокарта, а вы использовали съемную, можете перебросить кабель на встроенную, выставить ее в BIOS как основную и загрузиться с нее. После, в Панели управления в Диспетчере задач, необходимо выбрать вашу съемную видеокарту и включить ее. После, можете смело перезагружать компьютер и вновь зайдя в BIOS вернуть вашу видеокарту в качестве основной. Сохраните изменения и перезагрузите компьютер, и ваша съемная видеокарта загрузится, а вместе с ней появится информация на вашем мониторе.
Также при загрузке компьютера через клавишу F8 вы можете попробовать загрузить последнюю удачную конфигурацию и в том случае, если у вас были контрольные точки восстановления, то компьютер загрузит вашу точку восстановления, и вы получите работающую видеокарту и вместе с ней и изображение на экране вашего монитора.
Таким образом, мы рассмотрели некоторые способы восстановления изображения на экране мониторе, при случайном отключении вашей видеокарты. Если статья была для вас полезной, то не забывайте заходить к нам на сайт почаще, ведь мы выпускаем новые статьи каждый день, тем самым помогая решать ваши проблемы.
Источник
Включаем дискретную видеокарту на ноутбуке с Windows 10. Как? Рассмотрим ниже
Приветствую Вас, дорогие читатели моего блога!
Большинство современных ноутбуков оснащаются одной или двумя видеокартами – интегрированной и дискретной. Наличие первой позволяет более экономично расходовать батарею и снизить нагрев устройства, отдельный графический чип обеспечивает производительность в сложных задачах, связанных с графикой. В современных устройствах интегрированная карта есть всегда. А вот дискретной может не быть. Сегодня я расскажу о том, как включить дискретную видеокарту на ноутбуке Windows 10. Я, Ростислав, также порекомендую прочитать статью и комментарии к ней, чтобы вы точно разобрались в данном вопросе.
Для чего нужны две видеокарты
Выше я упоминал о том, что наличие двух адаптеров делает устройство более универсальным. С одной стороны, пользователь имеет возможность работать с графикой, например, обрабатывать фото и видео, заниматься рендерингом и другими тяжелыми задачами. С другой стороны, при обычной работе – интернет, написание писем, прослушивание музыки, устройство работает с пониженным энергопотреблением и соответственно аккумулятор садится медленнее.
Логично предположить, что в технике должно быть какой-то элемент, который переключает автоматически адаптеры в зависимости от типа работ. Таким элементом является специальная программа, которая достаточно часто работает не слишком корректно и не понимает, что появилась серьезная задача. В таком случае пользователю необходимо самостоятельно переключать графический чип. О том, как включается дискретная видеокарта, я расскажу ниже.
Как переключить видеокарту
Сразу подчеркну, что последний способ не самый лучший и лучше им не пользоваться. По сути, он дает возможность принудительно запускать ноутбук с работой от дискретной видеокарты или наоборот интегрированной.
Стандартные средства Windows
Перед тем, как задействовать дискретную видеокарту следует проверить, что она есть в ноутбуке и на ней стоит актуальное ПО, а именно свежие драйвера. Делается это очень просто – достаточно зайти в «Диспетчер устройств» и там найти пункт «Видеоадаптеры». Если там отображено две видеокарты, то все работает и можно осуществить включение дискретного графического чипа.
Итак, способ, который позволяет активировать дискретную графику с помощью стандартных средств Windows 10 подходит в том случае, если картинка будет выведена на внешний монитор. Для того, чтобы это сделать необходимо войти в пункт «Разрешение экрана». Самый простой способ через контекстное меню рабочего стола. Второй способ – «Панель управления» в меню «Пуск».
Здесь нужно найти еще один монитор, после нажатия на одноименную кнопку ОС напишет, что экран не определен. Это не страшно. Выбираем для него дискретную видеокарту, ставим в меню «Несколько экранов» — «Пытаться подключить через VGA», а также выбираем способ отображения – на одном экране, двух или же разделит картинку. После сохранения настройки, любой монитор, подключенный через выход VGA, автоматически будет работать от дискретного чипа.
Важный момент – если настройка проводится без подключенного внешнего монитора, то выбирать отображение только на втором экране НЕ НУЖНО! В противном случае экран монитора погаснет и изменить что-либо можно будет только после подключения внешнего монитора.
Владельцы ноутбука, которых не слишком волнует автономность, могут выбрать самый легкий путь – отключить интегрированную видеокарту. Делается это через «Диспетчер устройств», где на соответствующем адаптере нужно просто нажать отключить. ОС не останется ничего иного, кроме использования дискретного чипа.
Утилиты от производителей видеокарт
Современный рынок цифровой техники предлагает клиентам графические дискретные адаптеры от двух производителей – AMD или Nvidia. Каждый из них имеет собственное ПО для управления работой графики. Обычно такое ПО стоит по умолчанию. Если в силу каких-то причин родных программ нет, то они появятся после обновления драйвера видеокарты или же их можно отдельно докачать с сайта производителя. Такие утилиты подходят к ноутбуку любого бренда, будь это Samsung, которые прекратили производство уже года 4 назад или DELL — лидеры на рынке ПК.
Как подключить производительный чип с помощью родных утилит я уже рассказывал, в целом процесс заключается не во включении чипа, а в его настройке.
Существует несколько вариантов настройки:
Утилиты от производителей видеокарт называются Nvidia Control Center и Catalyst Control Center. Первая программа работает с картами GeForce, вторая с AMD.
Обе утилиты прячутся в контекстном меню, которое можно вызвать в любом месте рабочего стола. Запускаем программу, открываем «Управление параметрами 3D». Переходим в «Программные настройки» и выбираем все необходимые программы, которые должны работать с дискретным чипом. После сохранения они автоматически запустятся с более мощной видеокартой.
Чтобы не выбирать для каждой программы видеокарту, можно сделать процесс ручным, а именно при запуске конкретной утилиты активировать для нее нужный адаптер. Для этого заходим в «Панель управления NVidia» и переходим во вкладку «Рабочий стол». В предложенном списке следует активировать два последних пункта – «добавить пункт запустить…», и «отображать значок активности…». Теперь при включении любой программы прежде нажимаем на ней ПКМ и запускаем с высокопроизводительным процессором Intel.
Для видеокарт AMD процесс не отличается. Заходим в приложение Catalyst и выбираем «Питание». Далее нас интересуют «Переключаемые графические адаптеры». После этого по аналогии с описанием выше выбираем для конкретных приложений производительную карту. Этот способ работает в комбинации Intel + Radeon, для AMD + Radeon приложение называется AMD Vision, принцип включения аналогичный.
BIOS и UEFI
Последний способ – это активация видеокарты в BIOS или UEFI (аналог BIOSa, на новых ноутбуках многих известных производителей – Acer, HP и прочие). Зайти в БИОС можно путем нажатия специальных клавиш. У всех брендов они разные. Обычно это кнопки F* или Del. Компания Lenovo и Acer на своих устройствах ставит другие клавиши, нужно просто заглянуть в мануал и найти нужный вариант.
В меню БИОС нужно войти в пункт Display и выбрать Graphic Device, нажатием кнопки Enter открывается список из доступных видеокарт. Выбираем нужную, сохраняем результат. Данный способ включения подразумевает, что при запуске ноутбука активируется выбранная видеокарта. Если выбрать дискретную графику, то все время задействована будет только она, даже при игре в пасьянс.
Программы для удобства пользования пк
Заключение
Еще в 2014 году стали ходить слухи, что производители ноутбуков и железа к ним пришли к решению разработать возможность одновременной работы дискретной и интегрированной видеокарты, а также сделать возможность работы двух съемных чипов от разных брендов одновременно. Более того планировалось, что в таком случае совокупная память для графики будет объединять объемы обоих адаптеров. Идея отличная, но на данном этапе не решенная. Поэтому сейчас пользователь может выбрать, на каком чипе ему работать, но не активировать оба сразу.
Не забывайте делиться, понравившемися и статьями, которые помогли вам разобраться в своей проблеме, и с вашими друзьями и подругами в соц сетях (кнопочки снизу). Авось у них в голове такие же вопросы, а решить их не могут, так как времени нет скролить интернет.
Спасибо за внимание! С уважением, Ростислав Кузьмин.
Подписывайтесь на обновления блога и заходите еще!
Источник
Многие пользователи жалуются на Windows 10, ведь после ее установки на компьютер или ноутбук видеокарта отказывается работать или функционирует в нештатном режиме. Особенно проблема задевает юзеров, которые имеют на своем устройстве слабую интегрированную видеокарту и дискретную. Со второй проблем нет, она работает несмотря ни на что, а первая, увы, часто отказывается принимать драйверы для «десятки». Хотя разработчики видеопроцессоров заявляют, что все устройства обзавелись нормальными драйверами, совместимыми с «десяткой».
Попробуем разобраться в этом вопросе, что сделать будет не совсем легко ввиду отсутствия какой-либо конкретной информации на просторах глобальной сети.
Итак, если все драйверы, по заявлениям разработчиков, отлажены, значит причина кроется в самой Windows 10 или «кривой» сборке, после инсталляции которой видеокарта отказывается нормально работать. И первое, что следует предпринять, это обновить ПО, управляющее ее работой.
Обновление драйверов nVidia
Удаление старого программного обеспечения
Дело в том, что во время установки Windows 10 на компьютер не всегда устанавливаются последние версии драйверов, которые выпустила компания nVidia. Это является одной из причин нестабильного функционирования видеоадаптера или же его работы со стандартными драйверами.
Первый шаг, который необходимо предпринять, удалить уже имеющееся программное обеспечение видеокарты.
- Идем в «Панель управления», где вызываем апплет «Программы, компоненты».
- Выбираем продукты, касающиеся нашей видеокарты от nVidia, которая нестабильно работает, и выполняем ручную деинсталляцию всех компонентов.
- После выполнения всех операций перезагружаем компьютер с Windows 10.
Учтите, что данный метод не гарантирует полного избавления ото всех компонентов системного ПО, поэтому рекомендуется воспользоваться утилитой Display Driver Uninstaller или DDU.
Приложение предназначено для полной очистки системы от любых компонентов, касающихся программного обеспечения для видеокарт производителя nVidia, AMD и встроенных графических чипов от Intel. Разработчики программы рекомендуют деактивировать антивирус на время функционирования утилиты DDU.
- Запускаем программу и переключаем ее язык на «Русский» в правом нижнем углу, если он не определился автоматически.
- Выбираем, драйвер для какой графической системы необходимо удалить в Виндовс 10.
- После кликаем по кнопке «Удалить и перезагрузить».
Рекомендуется использовать именно этот из трех предложенных вариантов, так как он наиболее безопасен. Второй и третий методы могут вызвать появление черного экрана и не гарантируют полной очистки Windows 10 ото всех компонентов, касающихся видеоадаптера.
Программа всегда сохраняет логи и создает точку отката, чтобы избежать проблем, которые могут возникнуть после удаления или в процессе установки новой версии драйвера.
Загружаем новые драйверы
- Переходим на официальный ресурс разработчика видеочипа, идем в раздел загрузки и выбираем параметры, соответствующие вашему устройству и редакции ОС.
- После загрузки исполняемого файла запускаем его и останавливаемся на варианте выборочной установки ПО.
Будет лучше, если драйвер загрузите еще до удаления старого, чтобы после перезагрузки ПК загрузиться без сетевого соединения, например, в безопасном режиме. Это позволит избежать автоматического поиска и установки программного обеспечения.
- Выбираем компоненты, в которых нуждаемся. Если PhysX удален, флажок лучше оставить, а элементы 3D Vision большинству юзеров не понадобятся.
- Перезагружаем компьютер, после чего видеокарта, обычно, нормально работает.
Обновление драйверов AMD
Удаление программных продуктов от AMD ничем не отличается от аналогичной процедуры с удалением ПО, касающегося видеоадаптеров nVidia. Да и установка нового драйвера для видеокарты nVidia мало отличается от схожего процесса в случае с устройством от конкурирующей фирмы, поэтому заострять внимание на обновлении драйверов для видеоадаптеров Radeon не станем. Процесс предельно прост.
- Идем на ресурс компании AMD, и в центре загрузок выбираем подходящее программное обеспечение.
- Удаляем старый драйвер вручную или через утилиту DDU.
- Перезагружаем Windows 10.
- Запускаем загруженный инсталлятор, знакомимся с лицензией, принимаем ее и следуем предложенным инструкциям, выбирая только необходимые компоненты.
Обновление драйвера при помощи стороннего ПО
Одним из лучших продуктов для автоматического обновления драйверов после инсталляции Windows 10 является утилита Driver Booster. На ее сайте хранится огромная база драйверов для всех компонентов компьютера, которая постоянно обновляется. Особенностью приложения является то, что оно автоматически выполняет приведённые в предыдущих разделах действия.
- Для этого запускаем установленный Driver Booster и ждем десяток секунд, пока производится сканирование системы.
- После завершения сканирования системы и сравнения используемых драйверов с находящимися в базе утилиты кликаем по кнопке «Обновить» в строке с названием видеоадаптера или жмем «Обновить все» для загрузки и установки ПО для всех нуждающихся в апдейте компонентов.
- Перезагружаем компьютер, как только процесс завершится.
Выбираем источник драйверов
Вроде ничего сложного, но проблемы на этом не иссякают. Даже после обновления дайверов приведенными выше методами и даже через центр обновлений, диспетчер задач или иные подобные Driver Booster программы, видеокарта на некоторых устройствах не работает. Microsoft никак не комментируют эту ситуацию, поэтому пользователи, ставшие жертвой таких неполадок, начали искать решения проблемы совместными силами.
Одним из решений является исправление небольшой ошибки, допущенной владельцами ноутбуков. Они после установки «десятки» пытались заставить работать видеокарту путем инсталляции драйвера с сайта производителя видеоадаптера, но, как показала практика, это далеко не всегда верное решение. Правильным шагом будет загрузка драйвера именно с сайта разработчика/поддержки вашей модели ноутбука, если она не является изрядно устаревшей.
Откат и повторная установка «десятки»
Последнее, что можно порекомендовать человеку, который после инсталляции «десятки» столкнулся с проблемой неработоспособности видеокарты, это откат и повторное обновление до Windows 10. Вариант подходит только для тех компьютеров, «десятка» на которые устанавливалась путем обновления Windows 7 SP1 или 8.1. В этом случае Microsoft позволяет выполнить откат операционной системы до старой с сохранением всех программ, их настроек и пользовательских данных.
- Идем в «Параметры».
- Выбираем «Обновление, безопасность».
- Во вкладке «Восстановление» кликаем «Начать».
После перезагрузки компьютер запустится под управлением вашей ОС до ее обновления. Cпортсмен и легкоатлет Сподин Игорь рассказал как занятия бегом помогают поверить в себя. Далее воспользуемся утилитой Media Creation Tool, загруженной с сайта Microsoft.
- Запускаем приложение соответствующей разрядности.
- Перемещаем переключатель в положение как на скриншоте и жмем «Далее».
- Принимаем условия «очень демократичного» лицензионного соглашения.
- Ждем, пока выполняется инсталляция обновлений. Длительная процедура, которая может затянуться на десятки минут.
- Кликаем «Установить» и ждем окончания повторного обновления «десятки».
В принципе, это все, что можно сказать о программных проблемах в функционировании видеокарты на Windows 10. Будем надеяться, что Microsoft в скором времени отреагируют на проблему должным образом.
Содержание
- Как удалить неисправный драйвер, который блокирует запуск Windows 10
- Windows 7 и Windows 10: Работа без драйвера видеокарты и несколько мелочей
- Предисловие и условия
- реклама
- Загрузка и установка Windows 10
- реклама
- реклама
- реклама
- Сравнение
- Работа без видеодрайвера
- Важные мелочи
- Итоги
Как удалить неисправный драйвер, который блокирует запуск Windows 10
Многие пользователи Windows сталкиваются с такой ситуацией, когда установка новых драйверов приводит к неправильной работе устройств, при этом иногда блокируется запуск самой системы. Мы расскажем, как все исправить с помощью встроенной среды восстановления.
При загрузке и установке драйверов для различных компонентов ПК может оказаться так, что файл скачивается с ошибкой или он просто не соответствует установленному оборудованию. Иногда Windows просто не может его загрузить из-за плохой работы сервера. В итоге старые драйверы будут удалены, а новые так и не установятся правильно Такой сбой в инсталляции в конечном итоге приводит к фатальным последствиям, в том числе т.н. «синему экрану смерти» (BSOD), что не даст загрузиться на Рабочий стол.
Если это происходит, то, само собой разумеется, ваши возможности по исправлению ситуации очень ограничены, т.к. удаление драйвера становится не простым делом без доступа к самой Windows. К счастью, это можно сделать из «Среды восстановления Windows», которая была специально разработана, чтобы помочь вам справиться с проблемами, мешающими загрузке ОС. Вот как Microsoft характеризует работу инструмента WinRE:
«Среда восстановления Windows (WinRE) — это инструмент для ремонта ОС, который поможет устранить распространенные причины не загружаемых операционных систем. WinRE основан на среде предустановки Windows (Windows PE) и может быть настроен с помощью дополнительных драйверов, языков, дополнительных компонентов Windows PE и других средств устранения неполадок и диагностики. По умолчанию WinRE предварительно загружается в Windows 10 для настольных изданий (Home, Pro, Enterprise и Education) и Windows Server 2016 ».
Есть несколько способов получить доступ к WinRE, но в случае, если ваш компьютер не загружается, единственным способом является обращение к исходному установочному носителю ОС. Если у вас его нет под рукой, то есть вариант скачать дистрибутив MediaCreationTool с официального сайта Microsoft на другом работающем ПК и развернуть его в качестве загрузочной флешки. Далее нужно загрузиться с ее и выбрать не инсталляцию, а пункт восстановления системы. Далее следуйте приведенной ниже инструкции после пункта Перезагрузить сейчас.
Теперь расскажем о ситуации, когда все же есть возможность загрузиться на Рабочий стол. В этом случае нужно инициировать перезапуск в режим восстановления:
Нажмите кнопку Пуск > Параметры > Обновление и Безопасность > Восстановление > Особые варианты загрузки > Перезагрузить сейчас
После перезагрузки нужно выбрать вариант с запуском командной строки, чтобы можно было удалить неисправный драйвер. Командная строка позволяет получить полную информацию о драйверах, работающих на вашем устройстве. Вызвать ее можно с помощью такой команды:
Dism /image:C: /Get-Drivers
Если Windows установлена на диске с буквой, отличной от C:, убедитесь, что вы соответственно изменили вышеупомянутую команду.
На этом этапе вам должен быть предоставлен исчерпывающий список драйверов на вашем компьютере, и строка, которая вас интересует, называется «Имя публикации». Сторонние драйверы именуются с использованием правила oemX.inf, где X — это число, которое начинается с 0 и увеличивается по мере обнаружения большего количества драйверов на устройстве.
Как только вы определите, какой драйвер необходимо удалить, введите следующую команду, чтобы удалить его:
DISM /Image:C: /Remove-Driver /Driver:oemX.inf
Измените букву диска и файл драйвера (после двоеточия) в соответствии с вашими путями ОС. Если вы делаете это правильно, вы должны увидеть следующее сообщение в командной строке:
Found 1 driver package (s) to remove.
Removing 1 of 1 – oemX.inf: The driver package was successfully removed.
The operation completed successfully.
На этом этапе вы можете перезагрузить компьютер и проверить, правильно ли запускается Windows без неисправного драйвера.
Если вам интересно, как вы можете определить, какой драйвер вызывает проблемы с загрузкой на вашем устройстве Windows, нет общего ответа на эту дилемму. В большинстве случаев виновниками являются только что обновленные драйверы, поэтому вам следует начать с удаления драйверов, которые были установлены только что или обновлены, перед перезагрузкой или выключением устройства.
Описанный здесь метод не работает при загрузке Windows в обычном режиме, так как он рассчитан на работу с установочным комплектом операционной системы, т.е. в среде восстановления Windows. Те же шаги можно использовать для устранения проблем с драйверами, которые не позволяют загружать устройство и в предыдущих версиях Windows, включая Windows 7 и Windows 8.1. Поддерживаются все версии Windows 10, включая следующую версию 2004, которая выйдет весной.
Источник
Windows 7 и Windows 10: Работа без драйвера видеокарты и несколько мелочей
Предисловие и условия
реклама
Данная статья «долгострой» и её создание затянулось по времени, это стало следствием того что я не могу продолжить сравнение ввиду изменившихся условий в основной операционной системе и параметрах работы.
Я собирался еще провести сравнение задержек и FPS в играх, но неправильное начало подобного сравнения продиктовало свои условия, нельзя просто так взять, и сделать серьезное сравнение используя основную операционную систему в качестве основы для одной из сторон.
Так как часть результатов уже собрана и вполне имеет вес, было решено закончить то что уже собрано, а то что я планировал, но не реализовал, при возможности сделать отдельно и более качественно, как минимум не повторять глупую ошибку и установить две отдельные операционные системы специально для тестов.
У меня всего один NVMe SSD, и он уже занят Windows 7, потому для Windows 10 остался HDD от Toshiba с линейными скоростями в начале объема около 180-200 МБ/с, т.к. накопители разные, я постараюсь не затрагивать при сравнении моменты зависящие от скоростей подсистемы хранения информации.
461.92-desktop-win8-win7-64bit-international-whql
461.92-desktop-win10-64bit-international-whql
| Операционные системы | Windows 7 x64 Максимальная SP1 Windows 10 x64 Pro 2002 (Compact by Flibustier) |
| ЦП-ОЗУ |
Загрузка и установка Windows 10
реклама
На официальном сайте первым делом меня встречают предупреждением о возможных проблемах при обновлении, лучшего начала и представить сложно.
А еще Microsoft принудительно заставляет скачивать «средство создания носителя» в виде «.exe» файла, ISO образ Windows 10 невозможно скачать из под Windows, хитрость со сменой useragent не помогает, Microsoft принудительно направляет на средство в виде «.exe» файла, потому пришлось развернуть виртуальную машину с Linux, чтобы заставить Microsoft отдать ISO образ («.exe» не работает просто так в среде Linux-дистрибьютивов потому Microsoft вынуждены предоставить образ).
реклама
Утилита которой Microsoft предлагает выкачивать эти 5.5 ГБ не показывает подробной информации (даже версию сборки), если у человека интернет недостаточно быстрый, выкачивание в слепую может начать раздражать, особенно если в итоге случаются ошибки (беспроводной LTE интернет) или нужно сделать что-то иначе.
После закрытия весь мусор (даже в скрытых папках) остается на своих местах где подложила утилита.
Однако это все мелочи по сравнению со страхом Microsoft перед своей же Windows 7, они заставляют вводить ключ продукта прямо на сайте.
реклама
Оно и не удивительно что Microsoft всеми возможными способами желает «закопать» Windows 7, ведь в корне Windows 10 особо ничем и не отличается от Windows 7, нет той разницы, что была между XP и Vista.
Говоря про закапывание Windows 7, попробуйте найти доступный для загрузки KB2990941 на сайте Microsoft, это обновление нужно для поддержки NVMe в Windows 7, его в скором времени после публикации убрали из доступа чтобы искусственно стимулировать переход на Windows 10.
Я уже не говорю про охапку «обновлений» что преднамеренно вносят проблемы в Windows 7 начиная от «безобидных» баннеров, которые назойливо напоминают что Windows 7 нужно убирать, и заканчивая отозванными «обновлениями» т.к. слишком переборщили.
Если кто-то верит в безопасность Windows 10, то стоит вспомнить про те самые обновления безопасности которые как выходили, так и продолжают выходить бесконечно, раскрывая все новые и старые «дыры», если вас серьезно захотят «взломать», никакая Windows 10 не убережет от этого, даже наоборот — поможет.
Но статья не про «грязные» методы продвижения Windows 10, я уже неоднократно пытался перейти на Windows 10 на основной системе, но это всегда вызывало множество сложностей и проблем, даже ноутбук с лицензионной Windows 10 (i7 4/8, 240гб ссд, 16 гб озу) иногда демонстрирует проблемы от обновления к обновлению, особенно весело с синими экранами, что пропадают так же внезапно, как и появляются.
В итоге я решил максимально избавить себя от лишних мучений с официальным образом и выбрал сборку которую мне посоветовали, заодно будет приличная фора в пользу Windows 10, в качестве системы будет участвовать компактная сборка от Flibustier.
Очевидно сборщик постарался знатно над сборкой, можно перед установкой настроить некоторые вещи, в том числе убрать «защитник» чтобы лишний раз не ломал ничего без разрешения.
Я пожертвовал вторым клоном Windows 7, чтобы установить Windows 10, однако великий загрузчик разработанный «профессионалами» решил поместить загрузочные записи на первом жестком диске («Диск 0») в разделе первого клона Windows 7.
Что еще примечательно, так это наглое поведение загрузчика Windows 10, всего 5 секунд времени и происходит загрузка Windows 10.
Впрочем, если отойти от ПК после нажатия на кнопку включения, то система будет загружена быстрее чем с интервалом например в 10 секунд, но так ли эта разница ощутима когда никого нет за ПК.
Сравнение
Т.к. я не переустанавливаю заново Windows 7, мне не нужно в пределах данной статьи думать о драйверах, просто все необходимые драйвера я один раз устанавливаю и забываю про них навсегда (кроме драйвера на видеокарту)
Тем не менее Windows 10 по различным причинам имеет больший набор встроенных драйверов чем Windows 7, это безусловно преимущество для людей которым без разницы, лишь бы работало как-то.
Хотя я предпочитаю официальные драйвера от производителей для каждого конкретного компонента системы, и меня не всегда устраивает то, что предлагает Microsoft в виде драйверов, даже в аспекте установки драйверов сборка мне подходит больше оригинального образа.
Работа без видеодрайвера
Бывает такое, что от видеокарты не требуется 3D ускорение, просто нужна рабочая операционная система с минимальным количеством «лишнего», и с этим у Windows 10 есть некоторые проблемы, хотя и Windows 7 преподнесла сюрприз.
Сюрприз от «семерки» выражен в снижении частоты рендера когда нет движения курсора мыши либо захвата экрана, иначе говоря режим энергосбережения своеобразный, если нет активности то вместо 60 FPS рендерит 30 FPS, но заметить это можно далеко не всегда т.к. при активности рендер рабочего стола возвращается к 60 FPS.
Коротко одним видео про разницу между Windows 7 и Windows 10 без драйвера на видеокарту, очевидно серьезное преимущество за Windows 7, запись видео с экрана 2560×1440 60FPS, скорость 0.5x:
Ближе к концу попала в сравнение игра Cube World, использовался растеризатор Google SwiftShader для Windows 7 и встроенный в Windows 10 растеризатор от Microsoft, так вот, это видео не передает огромную задержку ввода при использовании растеризатора от Microsoft, она настолько огромна, что счет можно секундами вести.
А еще растеризатор от Microsoft не использует все ресурсы процессора, в отличие от адекватного стороннего растеризатора.
Важные мелочи
Первое, что меня очень раздражает, это нижняя панель подробной информации, какой «гений» решил её передвинуть в правый край проводника?
Это безумно неудобно, мало того обрезает текст если сократить размер панели по ширине, так еще невозможно её перенести обратно вниз, как было в Windows 7, а если растянуть по ширине то она занимает огромное полезное пространство основного окна и начинает создавать много пустого места в нижней части.
Даже несмотря на мои старания подобрать ширину панели подробной информации в Windows 10, некоторые параметры подверглись обрезке, когда на Windows 7 все нормально.
Второй момент скорее в пользу Windows 10, хотя и не настолько важно как с панелью подробной информации.
Окно копирования Windows 10 предоставляет график скорости, чего нет у Windows 7, однако, чтобы увидеть путь, нужно наводить мышку для получения всплывающего уведомления, это тратит некоторое количество времени, чтобы определить в каком окне из какого места происходит операция.
С одной стороны окошко стало лучше, но с другой стороны спрятали путь с которым происходит действие, при наличии множества окошек это вызывает ощутимые сложности с определением происходящего в данный момент.
А еще проводник Windows 10 указывает только оставшийся объем работы, когда проводник Windows 7 указывает еще и полный объем работы.
Еще могу предъявить к интерфейсу Windows 10 излишнюю запутанность, например, чтобы изменить параметры частоты монитора, необходимо идти в параметры дисплея (пкм по рабочему столу), потом в дополнительные параметры, и только после этого можно попасть в «свойства» экрана, где настройки герцовки монитора.
В случае Windows 7 свойства монитора вызвать можно буквально в 3 клика, доступ к тому же окну через интерфейсы Windows 10 требует 4 клика мышью, а еще Windows 10 постоянно включает масштабирование, и это я замечаю на разных системах включая ноутбуки, мне постоянно приходится вручную выставлять 100% вместо 125%.
Хотя вспомнил про еще одну вещь не в пользу Windows 10, которую я использую и она экономит мне массу времени, особенно на ПК с медленными IDE накопителями.
Это доступ к утилите тестирования ОЗУ на кнопку F7 перед стартом системы:
Запретил запускать диагностику памяти перед загрузкой системы скорее всего тот же «гений», который передвинул панель подробной информации о файле в боковое расположение.
Единственный путь для запуска теста памяти в Windows 10 это из самой операционной системы, если её невозможно запустить из-за проблем с «железом», то и тестировать память нечем по факту, и это крайне неприятный минус в копилку Windows 10.
Итоги
Статья получилась значительно короче предполагаемого объёма, что я планировал реализовать, и главная причина в неправильном начале процесса.
Если бы это был небольшой материал, который не зависит от состояния операционной системы, то все отлично, но у меня материал зависит от состояния ОС, и со временем изменения неизбежны если одна из систем используется в качестве основной.
В итоге я решил не создавать «грязные» сравнения во время которых могут меняться условия, и остановился на том, что не может сильно зависеть от состояния систем.
Работа без драйвера видеокарты: Я уверен некоторые упрекнут меня в том что я вообще сделал такое сравнение.
Однако если подготовить операционную систему (сделать сборку свою), и сразу же после установки начать использовать систему, то Windows 7 безусловно позволит это сделать даже без установки драйвера на видеокарту.
В браузере все прекрасно работает (а это очень важно), простые игры со встроенным растеризатором запускаются и работают без проблем, окна перемещаются так же как и с драйверами на видеокарту, т.е. без проблем.
По сути любой софт отлично работает и без драйвера на видеокарту, за исключением конечно софта который завязан на видеокарте, например для 3D моделирования, но как показывает практика, я быстрее игры запускаю чем подобный софт, хотя опять же, я не говорю за всех.
Проводник и интерфейс: Опять же можно сказать что дело вкуса, однако боковая панель подробностей ну никак не вписывается в интерфейс, её невозможно настроить адекватно, она либо занимает мало места и скрывает важную информацию, либо занимает очень много места, но показывает важную информацию.
Я не понимаю почему нельзя было оставить на месте данную деталь интерфейса, похоже у кого-то горели планы и он решил ради видимости работы перенести нижнюю панель в бок, и неважно что в таком расположении панель крайне отвратительна в использовании.
Но самое печальное в том, что это никак не улучшается с самого выхода Windows 10.
Окно действий над файлами вроде как лучше сделали, но в то же время хуже, появился полезный график скорости, но исчез общий объем задачи, скрылись пути откуда и куда всё летит, просто куча пустого места основная масса которого теперь занята графиком скорости.
Можно конечно еще вспомнить кучу обверток над той же панелью управления и окнами с системными параметрами, пытаются все в «плитки» перенести, но как-то всё не выходит сделать адекватно, например, чтобы попасть в свойства монитора (изменить герцовку) нужно проделать больше действий, чем на Windows 7.
Единственное, что мне действительно нравится из интерфейса в Windows 10, это диспетчер задач, он действительно лучше, чем диспетчер из Windows 7, хотя и тот, и другой свои задачи выполняют.
Прочее: Особенное место следи глупостей Microsoft занимает тест ОЗУ на ошибки, который никак не запустить до загрузки операционной системы, естественно нужно войти в учетную запись сначала если там заблокировано и т.п.
По сути Microsoft убрали один из важнейших базовых инструментов, вернее запретили его использовать когда в нем действительно есть необходимость (ОС не загружается или нет возможности войти, а проверить память нужно).
Можно конечно оправдания искать, мол, закачай на флешку тестмем и тестируй сколько влезет, только есть одно «но», чтобы сделать флешку нужна рабочая система.
Даже при разгоне на скорую руку загнать тест памяти гораздо быстрее через диспетчер загрузки Windows 7, чем через флешку, особенно если старый ПК под разгон пустил, в случае Windows 10 нужно будет грузить операционную систему с IDE накопителя, и только после этого запускать проверку памяти которая запускается только с перезагрузкой.
По сути тест памяти в Windows 10 утратил какой-либо смысл, ибо если система способна загрузится, то всегда есть сторонние тесты памяти которым не нужна перезагрузка для старта, а если система неработоспособна, то есть тесты памяти работающие с флешки, правда для создания такой флешки нужна рабочая система.
Еще не осветил проблему с .NET Framework, особенно острая эта проблема на ПК с ограниченным доступом к интернету либо без интернета, а софт требует тот самый «фреймворк», и когда пытаешься установить его из локального инсталлятора, Windows 10 начинает его пытаться выкачивать из интернета через свой центр обновлений, в итоге замкнутый круг.
Данная проблема с «фреймворком» неплохо меня напрягла в свое время, приходилось с другого ПК гуглить в интернете как решить этот замкнутый круг «костылями», но в сборке судя по всему данная проблема решается перед установкой системы.
Такое чувство, что Microsoft заняты только попытками монетизации своих продуктов, а остальное «и так сойдет!».
Особенно если учесть чуть ли не еженедельный выход статей про новые проблемы прилетающие с обновлениями Windows 10.
Хотя я и не закончил статью полностью т.к. изначально неправильно подошел к делу и результаты могли быть с серьезными отклонениями (в том числе из-за изменений в разгоне), но до сих пор у меня не появилось желания перейти на Windows 10, шёл 2021 год.
Я не использую софт, который писали специально чтобы не запускался на Windows 7, либо есть адекватные аналоги работающие без специфических «костылей» присутствующих только в Windows 10, либо лично мне не интересен настолько, что не вижу смысла делать перезагрузку в Windows 10 ради такого софта, например Forza Horizon от Microsoft, кто бы сомневался, эту игру не на любой Win10 разрешают запускать.
Источник
Сегодня решил описать достаточно распространённую проблему, с которой столкнулось много людей, черный экран при загрузке Windows 10 или после установки. Ошибка могла выдаваться как во время процесса, так и после него. Поэтому, чтобы исключить риск появления данной ошибки, которая зачастую приводила к серьезным последствиям, решил написать объемную статью по этому поводу.
Причины возникновения ошибки
Начну с того, что чаще всего данная пробела возникает из – за плохой работы установленных драйверов таких видеокарт как Radeon и Nvidia. В таком случае возникают ситуации, когда новая ОС загружается, но на экране windows 10 черный экран с курсором, либо ничего не отображается. Так же достаточно распространёнными являются жалобы на появление чёрного экрана, после перехода компьютера в спящий режим или гибернации.
Вторая распространённая проблема поломок – возможное неправильное подключение второго монитора. Есть ещё две интересных причины поломок – появление тёмного экрана после удаления вируса или после изменения структуры разделов на HDD (жёсткого диска вашего компьютера). Все эти и другие ошибки ниже будут детально разобраны и описаны. А начнём мы с разбора всех возможных способов решения проблемы.
Операции с драйверами для видеокарты
Способ вмещает в себя осуществление переустановки и обновления всех необходимых драйверов. Для удаления драйверов необходимо зайти в Виндовс 10 через безопасный режим или режим с низким расширением экрана. Сделать это можно двумя основными и самыми лёгкими способами:
- На чёрном экране входа несколько раз нажмите на клавишу Backspace , после этого – 4-5 раз на клавишу TAB ;
- Нажмите на Enter , после чего один раз «Вверх» и удерживая Shift ещё раз на Enter ;
- Подождите, пока система загрузит меню диагностики (отката или восстановления системы);
- Три раза на стрелочку «Вниз», затем Enter , два раза «Вниз» и последнее действие – два раза влево;
- Для компьютеров с Биос или MBR – перейдите один раз вниз и нажмите Enter ;
- Повторите нажатие на клавишу Enter .
Произойдет перезагрузка вашего компьютера или ноутбука. Если все операции сделаны верно, на экране появится список, в котором будет предложено 9 пунктов меню с разными параметрами. Для осуществления выбора пункта “Включить видеорежим с низким расширением” просто нажмите на кнопку F3 . Для завершения главной цели всех выше перечисленных действий нужно запустить восстановление системы в панели управления или удалить все установленные драйвера видеоадаптера. В самом конце перезагрузите операционную систему.
Написав этот пункт, решил позаботиться и о тех людях, которые не знают, как запустить восстановление через панель управления:
Возврат компьютера в исходное состояние
Компания Майрософт создала операционную систему, которая предлагает пользователям огромное количество функций восстановления системы: точки восстановления, возврат ПК в исходное состояние, создание объемного образа на внешнем жёстком диске и запись USB диска восстановления. В данной ситуации хотел бы подробно описать, как правильно воспользоваться всеми возможностями функции.
Перейдите в меню “Пуск”, откройте “Параметры”. Нам нужен раздел “Обновление и безопасность”:
Слева кликните по вкладке “Восстановление”, затем — “Начать”.
Действия над интегрированным адаптером
Воспользоваться способом можно только в случаях, когда у вас есть выход для осуществления подключения монитора к материнской плате. Попробуйте подключить экран ПК именно к этому выходу, перезапустите компьютер и выполните откат всех драйверов для дискретной видеокарты. Сделать это можно только через диспетчер устройств.
ВАЖНО: не стоит пытаться сделать перечисленные действия, если у вас есть вход для подключения монитора от видеокарты.
Перезагрузка системы
Вариант № 1
Является одним из самых элементарных способов исправления проблемы — черный экран при загрузке Windows 10. Самый оптимальный вариант исправления всех ошибок у владельцев видеокарт AMD Radeon. Кроме этого, при предоставленном способе потребуется отключение быстрого запуска Виндовс. И чтобы вам удалось сделать это в случаях, когда видно только чёрный экран, я решил собрать два наиболее популярных варианта. Вариант № 1 я разбил на несколько подробных пунктов:
- Удалите заставку с экрана блокировки, попытайтесь стереть все случайно написанные символы, которые могли появиться в поле для ввода пароля (зажмите клавишу Backspace ).
- Воспользуйтесь сочетанием клавиш Win + Пробел – это поможет сменить раскладку клавиатуры.
- Введите пароль к учётной записи устройства, нажмите Enter , дождитесь полной загрузки ПК.
- Воспользуйтесь сочетанием клавиш Win + R , подождите от 10 до 15 секунд. Введите команду «shutdown /r», потом Enter.
- Ожидайте перезагрузки компьютера (процесс должен занять не больше, чем 60 секунд).
- Исправление ошибок Windows 10 в FixWin
- Для чего нужен журнал событий в Windows 10
- Как правильно настроить Internet Explorer в Windows 10
- Как открыть и эффективно использовать Диспетчер задач Windows 10
- Меняем шрифт в Windows 10 — тонкая настройка
Вариант №2
Если черный экран после загрузки Windows 10:
- После запуска системы несколько раз нажмите на кнопку Backspace .
- 5 раз нажмите на клавишу TAB . Это действие должно осуществить переход к иконке включения/выключения на экране блокировки. После этого, нажмите на кнопку нажмите Enter , следующие шаг – стрелочка «Вверх», конечный этап – снова Enter .
Вариант № 3
Данный вариант показался для меня самым бредовым, но вы не поверите, он сработал на некоторых ноутбуках у нас на работе. Все очень просто. Достаточно просто закрыть и открыть крышку ноутбука и черный экран пропадает и можно переходить к устранению причин его появления.
ВАЖНО: если ни один из представленных способов не принёс успеха, категорически не рекомендую производить загрузку персонального компьютера при помощи принудительного выключения системы. Следует помнить, что такие необдуманные действия могут привести к повреждению самою операционной системы Виндовс 10. Не стоит забывать и о главном – если способ «Перезагрузка системы» не дал никаких результатов, то проблему нужно искать только в одном – в ошибочной работе драйверов устройства.
Напоследок очень хочу описать один отличный способ решения проблемы – как убрать чёрный экран после удаление вируса с вашего компьютера.
Исправление проблемы с загрузкой рабочего стола
- Включите устройство, воспользуйтесь комбинацией Ctrl + Shift + Esc (таким образом запустится диспетчер задач);
- В меню выберете раздел «Файл», потом «Новая задача»;
- В диалогом окне выберете «Создать задачу» и напечатайте фразу «Regedit»;
- В открывшемся редакторе реестра, в параметрах, расположенных слева, откройте папку:
HKEY_LOCAL_MACHINE SOFTWARE Microsoft Windows NT CurrentVersion Winlogon
- Внимательно изучите значение параметра «Shell», там обязательно должно быть указано «explorer.exe»;
- Осуществите тщательный просмотр похожей ветки реестра: «HKEY_CURRENT_USER ….». При наличии в ней каких – либо параметров, просто удалите их;
- Одновременно нажмите на клавиши Ctrl + Alt + Del ;
- Перезагрузите систему.
Если не загружается Windows 10 черный экран, как вариант, можно использовать утилиту Windows Refresh, которая разработана специально для чистой установки версии, оптимальной для Вашей конфигурации:
Скачать
На этом хотел бы завершить свою статью и попрощаться с вами. Опять же очень надеюсь на то, что статья вам пригодилась. Не забываем подписываться на обновления моего блога и рассказывать друзьям в социальных сетях.
Обновлено 15.03.2022

Проблема очень часто связана с глюками видеокарт NVidia или AMD Radeon, однако это не единственная причина. В данной инструкции мы рассмотрим ситуацию, когда Windows 10 загружается, слышны звуки, но на экране ничего не отображается, кроме раздражающей мышки или можете столкнуться с еще возможной ситуацией, когда черный экран появляется после сна или гибернации (или после выключения и повторного включения компьютера).
Если у вас есть несколько видеовыходов, попробуйте переключить соединение на другой порт. Часто обновление драйвера может включать изменения, которые по неизвестным причинам могут отправлять видеосигнал на неправильный порт (DisplayPort, HDMI, DVI, Thunderbolt, VGA).
Примечание: в некоторых случаях в windows 10 черный экран может быть вызван подключенным вторым монитором. В этом случае попробуйте его отключить, а если это не сработало, то зайти в систему вслепую (описано ниже, в разделе про перезагрузку), после чего нажать Windows+P, один раз клавишу вниз и Enter.
Во многих случаях вы увидите черный экран на вашем устройстве, потому что Windows 10 потеряла связь с дисплеем. Когда это происходит, вы можете использовать сочетание клавиш Windows + Ctrl + Shift + B , которое перезапускает видеодрайвер и обновляет соединение с монитором. Ваш экран должен моргнуть и обновиться, это сродни нажатию клавиши F5 в браузере.
На планшетах (таких как Surface Pro или Surface Go ) вы можете включить экран, нажав кнопки увеличения и уменьшения громкости одновременно три раза.
Как бы смешно не звучало, но я видел человека, который просто забыл включить свой экран монитора, поэтому он и видел черный экран, а как же иначе
Отключение ненужных устройств
Периферийные устройства, подключенные к вашему компьютеру, могут быть причиной появления черного экрана или черного экрана с вращающимися точками во время запуска. Если вы столкнулись с чем-то похожим, отсоедините все периферийные устройства (например, принтеры, камеры, съемные диски, Bluetooth и другие USB-устройства) от компьютера.
Запустите компьютер еще раз, и если все работает нормально, значит, у вас проблема с одним из ваших периферийных устройств. Вы можете выяснить, какое из них вызывает проблему, подключая по одному периферийному устройству за раз, пока не наткнетесь на тот, который вызывает конфликт. Как только вы узнаете устройство, вызывающее проблему, отключите его, перезагрузите компьютер, а затем выполните поиск в Интернете, чтобы выяснить, есть ли исправление, или обратитесь за помощью к производителю устройства.
Перезапуск проводника Windows
Очень часто пользователи не выключают компьютер, а просто отправляют его в сон. Windows система не без греха, и в ней легко могут зависать службы, краеугольной для системы является служба explorer.exe (Проводник). Первым делом, дабы исправить ваш черный экран на вашей Windows 10, пробуем перезапустить проводник. Для этого нажмите на фоне черного экрана сочетание клавиш CTRL+SHIFT+ESC (Одновременно). В результате чего у вас откроется «Диспетчер задач». Находим там службу «Проводник», щелкаем по нему правым кликом и выбираем пункт «Перезапустить».
Если у вас нет активного процесса, то вы можете выбрать меню «Файл — Запустить новую задачу»
Пишем в окне новой задачи, explorer.exe и нажимаем Enter. В результате чего у вас будет запущена служба проводника, и может исчезнуть черный экран на входе.
Если комбинация клавиш CTRL+SHIFT+DEL вам не помогла и диспетчер задач не появился, то вы можете нажать на фоне черного экрана, одновременно CTRL+ALT+DEL и выбрать пункт «Диспетчер задач», а далее последовательность действий, как выше.
Примечание 2: если вы видите экран входа, а после входа появляется черный экран, то попробуйте следующий вариант. На экране входа нажмите по кнопке вкл-выкл справа внизу, а затем, удерживая Shift, нажмите «Перезагрузка». В открывшемся меню выберите Диагностика — Дополнительные параметры — Восстановление системы.
Перезагрузка Windows 10
Один из работающих способов исправить проблему с черным экраном после повторного включения Windows 10, судя по всему, вполне работоспособный для владельцев видеокарт AMD (ATI) Radeon — полностью перезагрузить компьютер, после чего отключить быстрый запуск Windows 10.
Для того, чтобы сделать это вслепую, после загрузки компьютера с черным экраном несколько раз нажмите на клавишу Backspace (стрелка влево для удаления символа) — это уберет заставку экрана блокировки и удалит любые символы из поля ввода пароля, если вы их туда случайно ввели.
После этого, переключите раскладку клавиатуры (если требуется, по умолчанию в Windows 10 обычно русский, переключить почти гарантированно можно клавишами Windows + Пробел) и введите свой пароль учетной записи. Нажмите Enter и подождите, пока система загрузится.
Следующий шаг — перезагрузка компьютера. Для этого, нажмите на клавиатуре клавиши Windows+R, подождите 5-10 секунд, введите (опять же, может потребоваться переключить раскладку клавиатуры, если по умолчанию в системе у вас русский):
и нажмите Enter. Через несколько секунд еще раз нажмите Enter и подождите около минуты, компьютер должен будет перезагрузиться — вполне возможно, в этот раз вы увидите изображение на экране.
Второй способ перезагрузки Windows 10 при черном экране — после включения компьютера несколько раз нажать клавишу Backspace (а можно пробел или любой символ), затем — пять раз нажать клавишу Tab (это переведет нас к иконке включения-выключения на экране блокировки), нажать Enter, затем — клавишу «Вверх» и еще раз Enter. После этого компьютер перезагрузится.
Если ни один из этих вариантов не позволяет перезагрузить компьютер, вы можете попробовать (потенциально опасно) принудительное выключение компьютера долгим удерживанием кнопки питания. А затем снова включить его.
Если в результате всего предложенного изображение на экране появилось, значит дело именно в работе драйверов видеокарты после быстрого запуска (который по умолчанию используется в Windows 10) и для исключения повторения ошибки.
Отключение службы AppReadiness
В диспетчере задач, найдите вкладку «Службы» и найдите службу AppReadiness (Готовность приложений), если она включена, то через правый клик попробуйте ее выключить, и в свойствах выставить тип запуска «Вручную». После чего перезагружаем компьютер.
Использование интегрированного видео
Если у вас имеется выход для подключения монитора не от дискретной видеокарты, а на материнской плате, попробуйте выключить компьютер, подключить монитор к данному выходу и снова включить компьютер.
Есть большая вероятность (если интегрированный адаптер не отключен в UEFI), что после включения, вы увидите изображение на экране и сможете выполнить откат драйверов дискретной видеокарты (через диспетчер устройств), установить новые или же использовать восстановление системы.
Удаление и переустановка драйверов видеокарты
Если предыдущий способ не сработал, следует попробовать удалить драйвера видеокарты из Windows 10. Сделать это можно в безопасном режиме или в режиме с низким разрешением экрана, а о том, как в него попасть, видя только черный экран, я сейчас расскажу (два способа для разных ситуаций).
Если вам удается на фоне черного экрана нажать сочетание клавиш CTRL + ALT + DELETE и у вас появляется синее окно с возможностью манипулированием компьютером, то зажмите клавишу SHIFT и в правом углу выберите пункт перезагрузить.
В итоге вы попадете в меню «Выбор действия». Выбираем пункт «Поиск и устранение неисправностей»
Далее выбираем «Дополнительные параметры»
Если не работает CTL + ALT + DELETE. На экране входа (черном) несколько раз нажмите Backspace, затем — 5 раз Tab, нажмите Enter, потом — один раз вверх и, удерживая Shift, снова Enter. Подождите около минуты (загрузится меню диагностики, восстановления, отката системы, которое вы, вероятно, тоже не увидите).
Следующие шаги:
- Три раза вниз – Enter — два раза вниз — Enter – два раза влево.
- Для компьютеров с BIOS и MBR — один раз вниз, Enter. Для компьютеров с UEFI — два раза вниз – Enter. Если вы не знаете, какой у вас вариант — нажмите «вниз» один раз, а если попадете в настройки UEFI (BIOS), то используйте вариант с двумя нажатиями.
- Еще раз нажмите Enter.
Черный экран в Windows 10
Компьютер перезагрузится и покажет вам особые варианты загрузки. Используя числовые клавиши 3 (F3) или 5 (F5) для того, чтобы запустить режим с низким разрешением экрана или безопасный режим с поддержкой сети. Загрузившись, вы можете либо попробовать запустить восстановление системы в панели управления, либо удалить имеющиеся драйвера видеокарты, после чего, перезапустив Windows 10 в обычном режиме (изображение должно появиться), установить их заново.
Если такой способ загрузить компьютер по какой-то причине не срабатывает, можно попробовать следующий вариант:
- Зайти в Windows 10 с паролем (так как это описывалось в начале инструкции).
- Нажать клавиши Win+X.
- 8 раз нажать вверх, а затем — Enter, откроется командная строка.
В командной строке введите (должна быть английская раскладка):
bcdedit /set {default} safeboot network
и нажмите Enter. После этого введите shutdown /r нажмите Enter, через 10-20 секунд (или после звукового оповещения)— еще раз Enter и подождите, пока компьютер не перезагрузится: он должен загрузиться в безопасном режиме, где можно будет удалить текущие драйвера видеокарты или запустить восстановление системы. (Для того, чтобы в дальнейшем вернуть обычную загрузку, в командной строке от имени администратора используйте команду
bcdedit {default} /deletevalue safeboot )
Дополнительно: если у вас имеется загрузочная флешка с Windows 10 или диск восстановления, то вы можете воспользоваться ими: Восстановление Windows 10 (можно попробовать использовать точки восстановления, в крайнем случае — сброс системы).
Отключение быстрого запуска Windows 10
Кликните правой кнопкой мыши по кнопке Пуск, выберите Панель управления
далее Электропитание.
Электропитание Windows 10
Слева выберите «Действия кнопок питания».
Вверху нажмите «Изменение параметров, которые сейчас недоступны».
Изменение параметров
Пролистайте окно вниз и снимите отметку с пункта «Включить быстрый запуск».
Черный экран в Windows 10
Сохраните сделанные изменения. Проблема в дальнейшем повториться не должна.
Последствия вируса
Наличие черного экрана может косвенно говорить, что у вас в системе завелся зловред, который легко мог повредить реестр Windows и например, поменять значение в ветке реестра HKEY_KEY LOCAL_MACHINE — SOFTWARE — Microsoft — Windows NT — CurrentVersion — WinLogon. Найдите тут ключ Shell и проверьте, что у него стоит значение explorer.exe, если оно не стоит, то нужно лечить систему в безопасном режиме, для этого можете скачать бесплатный dr web cureit и пройтись им. так же можете использовать AdwCleaner.
Как исправить случайные черные экраны
И затем есть черные экраны, которые происходят на ровном месте. Новая модель обслуживания Windows 10 (то есть бесконечные исправления и обновления) означает, что обновления, исправления, исправления безопасности и обновления драйверов для Windows часто загружаются в фоновом режиме и устанавливаются ночью совершенно незаметно для вас. Если вы хотите определить, какие обновления Windows установлены и когда, вы можете, но если они уже прошли мимо вас и дали вам черный экран, попробуйте загрузиться в безопасном режиме. После чего их следует удалить. Для откройте панель управления и перейдите в пункт «Программы и компоненты», далее находим пункт «Просмотр установленных обновлений»
После чего смотрим последние обновления и удаляем их, не забываем потом перезагрузить ваш компьютер и проверить результат.
Поврежденный профиль пользователя иногда может вызвать черный экран. Попытка загрузки в безопасном режиме, создание новой учетной записи пользователя, а затем попытка войти в нее может помочь. В диспетчере задач, вызовите новую задачу или если безопасный режим позволяет открыть пуск или вывести окно «Выполнить», после нажатия клавиш WIN + R, то введите netplwiz.
У вас откроется окно «Учетные записи пользователей», нажмите кнопку «Добавить»
Выбираем «Вход без учетной записи Майкрософт» и далее.
Создаем локальную учетную запись.
Заполняем реквизиты новой учетной записи.
Готово. Новая учетная запись создана. Осталось дать ей административные права.
Выбираем нового пользователя, переходим в его свойства и назначаем ему группу «Администратор»
В итоге получилось вот так, теперь можно попробовать войти под новым пользователем. Данные потом легко восстановить, скопировав их из старого профиля.
Процессы RunOnce также могут быть виновником. Если вы все видите черный экран после входа в систему, нажмите Control + Shift + Esc на клавиатуре, это запустит диспетчер задач. Перейдите на вкладку «Процессы и службы», а затем найдите все экземпляры RunOnce32.exe или RunOnce.exe. Если вы обнаружите, что они запущены, остановите процесс, отмените приложение или завершите службу. Лучше у службы вообще выставить при старте запуск вручную.
Обновление от 06.07.2017
Вышло обновление KB4034450, призванное устранить все проблемы с черными экранами десятки, по возможности установите его как можно скорее в безопасном режиме, подсунув через флешку или диск.
Черный экран Windows 10 из-за драйверов принтера
За свою практику, я очень много раз видел черные экраны на RDS фермах, и там одной из причин было, наличие старых, конфликтных драйверов от принтеров. В итоге приходилось заходить в безопасный режим Windows и производить чистку вот таких веток реестра. Первая ветка, в которой нужно удалить все, кроме вот таких значений:
- USB-монитор
- Стандартный порт TCP/IP
- PJL Language Monitor
- Локальный порт
- BJ Language Monitor
- AppleTalk Printing Devices
HKEY_LOCAL_MACHINESYSTEMCurrentControlSet ControlPrintMonitors
В ветке провайдеров печати, удалить все, кроме поставщиков печати по умолчанию
HKEY_LOCAL_MACHINESYSTEMCurrentControlSet ControlPrintProviders
Так же нужно почистить процессы печати
HKEY_LOCAL_MACHINESYSTEMCurrentControlSetControl PrintEnvironmentsWindows x64
После очистки реестра, я бы вам посоветовал произвести еще очистку компьютера от мусора с помощью Ccleaner, далее необходимо перезагрузить ваш компьютер в нормальном режиме и проверить наличие черного экрана.
Обновление BIOS у компьютера
Недавно видел случай, что пользователь обновил свою Windows 10 1809 до версии 1903 и получил черный экран на входе, в итоге оказалось, что его оборудование не воспринимало новую версию системы. Выходом из нее стало обновление биоса оборудования через безопасный режим Windows.Либо же обратная ситуация, когда продвинутый пользователь наоборот установил свежую версию BIOS и она оказалась еще недоработанной, пример я видел у своего знакомого, когда он накатил на свой Asus, через утилиту ez update, свежую версию, после перезагрузки любовался черным экраном, все манипуляции приведенные выше не давали эффекта, откат версии BIOS к предыдущей вернул все в рабочее русло.
Откат до предыдущей версии
Если вы произвели установку крупного обновления релиза, например вы перешли с Windows 10 1809 на Windows 10 1903, где получили черный экран, то вы можете с помощью загрузочной флешки, произвести процедуру отката до предыдущей версии, я об этом уже подробно рассказывал. Когда восстановите нормальную работу компьютера, можете месяцочек подождать, может быть Microsoft исправит данное поведение свежего апдейта.
Черный экран после обновления до Windows 10 1903
Не так давно было одно крупное обновление под релизом Windows 10 1903, которое у многих пользователей принесло черный экран как при запуске, так и при подключении к другим компьютерам или серверам. Если у вас это локально, то как я и писал вышел откатываемся, если же у вас этот черный квадрат Малевича выскакивает при удаленном доступе к другим компьютерам, то делаем следующее. Тут я нашел для себя два действенных метода, это использование НЕ ВСТРОЕННОГО КЛИЕНТА RDP, а именно:
- Утилита Remote Desktop Connection Manager, про нее я подробно рассказывал
- Второе это использование за место встроенного клиента подключения к удаленному рабочему столу, это утилита из магазина Windows «Удаленный рабочий стол (Майкрософт)«, ее мы и установим.
Установка приложения Удаленный рабочий стол (Майкрософт)
Откройте магазин в Windows 10, и в поисковой строке введите «Удаленный рабочий стол (Майкрософт)».
У вас будет найдено два приложения в магазине. Нам необходимо первое, это стабильная версия.
Нажимаем в самом верху кнопку установить.
Начинается скачивание и установка приложения.
запускаем приложение.
Кстати сами файлы приложения «Удаленный рабочий стол (Майкрософт)» , будут хранится в скрытой папке C:Program FilesWindowsApps
Далее пробуем подключиться к удаленному серверу, где у вас возникал черный экран. Для этого нажимаем кнопку «Добавить — Рабочий стол».
Задаем имя сервера и его описание и сохраняем подключение, более тонкая настройка данного клиента описана в статье, как подключиться к удаленному рабочему столу.
Щелкаем по новому подключению.
Указываем данные учетной записи и проверяем результат.
В итоге я успешно подключился и черный экран у меня не появился, я не могу сказать с чем связанно такое поведение и, что этим хочет добиться Microsoft, но факт есть факт.
Отключение функции сжатия памяти
В Windows 10 есть такая функция сжатия памяти (MemoryCompression), как выяснилось на некоторых моделях материнских плат и ноутбуков, вы можете получать черный экран из-за нее. В таких случаях я вам советую попробовать ее отключить, для этого откройте окно PowerShell в режиме администратора и введите:
Команда покажет статус функции, если стоит значение True, то выполняем команду
Чтобы изменения вступили в силу, нужно перезагрузиться.
Надеюсь, что данная заметка помогла вам решить вашу проблему с новой ОС от нашего любимого мелкософта. Материал сайта pyatilistnik.org
Если вы уже достаточно давно используете Windows 10, то могли заметить, что нажатие клавиш F8 или SHIFT+F8 на клавиатуре для входа в безопасный режим больше не работает (может работать, когда используется более старое «железо»), как это было в Windows 7. Этот метод перестал работать, потому что процедура запуска Windows 10 стала быстрее, чем в «семерке». Однако это не означает, что в Windows 10 нет безопасного режима. Просто чтобы добраться до него, вы должны использовать другие методы.
Когда вы загружаетесь в безопасном режиме в Windows 10, операционная система загружает минимальный пользовательский интерфейс, содержащий только основные службы и драйверы, необходимые для его работы. Этот режим упрощает устранение неполадок, поскольку он не загружает дополнительные службы, которые могут привести к сбою Windows. Ниже будут перечислены все решения, которые можно использовать для запуска Windows 10 в безопасном режиме, прочтите это руководство до конца и выберите наиболее подходящий для себя.
Содержание
- Запускаем безопасный режим используя приложение Параметры Windows 10
- Используйте клавишу Shift на экране входа в Windows 10
- Прервите нормальный процесс загрузки Windows 10 несколько раз подряд
- Используйте установочный диск Windows 10 и командную строку
- Загрузитесь с USB-накопителя для восстановления Windows 10
- Используйте инструмент настройки системы (msconfig.exe) для включения безопасного режима
Запускаем безопасный режим используя приложение Параметры Windows 10
Если ваша система начинает зависать или происходят сбои в её работе по непонятным причинам, но вы можете войти в учетную запись, то используйте данный метод. Приложение Параметры позволяет легко войти в безопасный режим, для выполнения этой задачи выполните следующую процедуру:
- Совместно нажмите горячую клавишу Win+I, чтобы запустить приложение Параметры.
- В открывшемся окне нажмите раздел Обновление и безопасность, а затем на левой панели выберите Восстановление.
- Переключитесь на правую панель и нажмите кнопку Перезагрузить сейчас в разделе Особые варианты загрузки.
- Когда компьютер перезагрузится, появится экран Выбор действия, выберите пункт Поиск и устранение неисправностей. Если компьютер перезагрузился и открылся экран входа в систему, то повторите Шаги 1-3.
- Далее на экране Диагностика нажмите Дополнительные параметры.
- Когда откроется экран Дополнительные параметры выберите Параметры загрузки.
- Теперь для запуска безопасного режима Windows 10 нажмите кнопку Перезагрузить.
- После перезагрузки компьютера выберите из списка нужный параметр запуска безопасного режима, для этого нажмите нужную функциональную клавишу на клавиатуре, например, для запуска безопасного режима нажмите 4 или F4, для запуска безопасного режима с загрузкой сетевых драйверов 5 или F5, чтобы загрузить безопасный режим с поддержкой командной строки 6 или F6.
Используйте клавишу Shift на экране входа в Windows 10
- Если вы не можете войти в Windows 10, но операционная система догружается до экрана входа, удерживайте клавишу Shift на клавиатуре, нажмите кнопку питания на экране входа, затем выберите пункт Перезагрузка.
- Windows 10 перезагрузится и предложит вам несколько вариантов дальнейших действий, выберите Поиск и устранение неисправностей.
- В окне Диагностика выберите пункт Дополнительные параметры.
- На экране Дополнительные параметры выберите Параметры загрузки. В зависимости от сборки Windows 10 установленной на вашем компьютере вы можете сначала не увидеть эту опцию, тогда нажмите на ссылку Посмотреть другие параметры восстановления.
- На экране появится страница Параметры загрузки, также будет сообщено, что вы можете перезагрузить устройство, чтобы изменить дополнительные параметры загрузки, в том числе включить безопасный режим. Нажмите Перезагрузить.
- После того, как Windows 10 перезагрузится еще раз, вы можете выбрать, какие параметры загрузки вы хотите включить. Чтобы войти в безопасный режим, у вас есть три разных варианта:
- Стандартный безопасный режим — нажмите клавишу 4 или F4 на клавиатуре, чтобы запустить его.
- Безопасный режим с загрузкой сетевых драйверов — нажмите 5 или F5
- Безопасный режим с командной строкой — нажмите 6 или F6.
- Войдите в безопасный режим Windows 10 с учетной записью пользователя с правами администратора и внесите необходимые изменения.
Прервите нормальный процесс загрузки Windows 10 несколько раз подряд
- Если Windows 10 два или три раза не загружается нормально, то после этого она по умолчанию переходит в режим автоматического восстановления. Используя этот режим, вы можете загрузиться в безопасном режиме. Чтобы запустить режим автоматического восстановления, вы должны несколько раз подряд прервать нормальный процесс загрузки: используйте кнопку Перезагрузка или кнопку Питание на системном блоке вашего компьютера. Если вы используете кнопку Питание, возможно, вам придется удерживать ее нажатой не менее 4 секунд, чтобы выключить питание. Когда Windows 10 переходит в режим автоматического восстановления, первое, что вы видите, это экран, который сообщает вам, что операционная система находится в состоянии Подготовка автоматического восстановления.
- Затем вас могут попросить выбрать учетную запись, чтобы продолжить. Выберите учетную запись с правами администратора и введите ее пароль. Если вас не спрашивают об этой информации, переходите к следующему шагу.
- Подождите, пока Windows 10 попытается выполнить автоматическую диагностику вашего компьютера.
- На экране Автоматическое восстановление нажмите кнопку Дополнительные параметры.
- Затем выберите Поиск и устранение неисправностей.
- С этого момента шаги, которые вы должны предпринять, такие же, как те, которые мы показали в первом методе из этого руководства. Следуйте по пунктам Дополнительные параметры -> Параметры запуска -> Перезагрузка. Затем нажмите клавишу 4 или F4 на клавиатуре для загрузки в стандартном безопасном режиме, нажмите 5 или F5, чтобы загрузиться в безопасном режиме с загрузкой сетевых драйверов, или нажмите 6 или F6, чтобы перейти в безопасный режим с командной строкой.
Используйте установочный диск Windows 10 и командную строку
- Если у вас есть установочный DVD-диск с Windows 10 или USB-накопитель или вы можете создать его прямо сейчас, вы можете использовать его для загрузки вашего сломанного ПК с Windows 10 в безопасном режиме. Итак, загрузитесь с установочного диска или загрузочного USB-накопителя с Windows 10 и дождитесь загрузки среды установки. Выберите предпочитаемый язык и раскладку клавиатуры и нажмите Далее.
- Щелкните ссылку Восстановление системы в нижнем левом углу экрана.
- Когда вас спросят, какой вариант вы предпочитаете, выберите Поиск и устранение неисправностей.
- На экране Дополнительные параметры нажмите Командная строка (Командную строку можно применять для расширенного устранения неполадок).
- После этого у вас на экране появится окно выбора учетной записи, выберите ту, которая обладает правами администратора, затем введите пароль от нее и нажмите кнопку Продолжить.
- После того, как откроется командная строка Windows 10 введите команду:
bcdedit / set {default} safeboot minimal
Нажмите Enter на клавиатуре, и через мгновение появится сообщение Операция успешно завершена.
- Закройте командную строку и выберите Продолжить в следующем окне.
- После перезагрузки компьютера Windows 10 перейдет в безопасный режим. Войдите в систему с учетной записью пользователя с правами администратора и внесите нужные изменения.
Предупреждение! Важная деталь этого метода заключается в том, что после процедур выше Windows 10 автоматически будет переходить в безопасный режим каждый раз, когда вы запускаете его, пока вы не отмените его. Чтобы отключить эту функцию и снова вернуть Windows 10 в нормальный режим запуска, повторите ту же процедуру еще раз и в командную строку введите команду:
bcdedit / deletevalue {default} safeboot
Загрузитесь с USB-накопителя для восстановления Windows 10
В Windows 10 вы можете создать USB-накопитель для восстановления системы. Поскольку ваш компьютер может не работать, создайте этот USB-накопитель восстановления на другом компьютере с Windows 10. Для этого в строке поиска Windows 10 введите Диск восстановления и следуйте дальнейшим инструкциям на экране.
- Создав USB-накопитель для восстановления, используйте его для загрузки ПК или устройства с Windows 10 и, когда вас попросят загрузить его содержимое, сделайте это. На первом экране вас попросят выбрать раскладку клавиатуры. Выберите тот, который вы хотите использовать, или, если вы не видите его в списке, нажмите Просмотреть другие раскладки клавиатуры, чтобы вывести на экран полный список доступных раскладок.
- После того, как вы выбрали раскладку клавиатуры, которую хотите использовать, на экране Выбор действия перейдите в раздел Поиск и устранение неисправностей.
- Теперь повторите этапы, которые вы выполняли ранее, а точнее: Дополнительные параметры -> Параметры запуска -> Перезагрузка. Затем нажмите на клавиатуре клавишу 4 или F4 для запуска в стандартном безопасном режиме, нажмите клавиши 5 или F5, чтобы запустить компьютер в безопасном режиме с загрузкой сетевых драйверов, или нажмите клавиши 6 или F6, для загрузки ПК в безопасном режиме с командной строкой.
Используйте инструмент настройки системы (msconfig.exe) для включения безопасного режима
Если вы можете войти в Windows 10, одним из самых простых способов загрузки в безопасном режиме является использование инструмента Конфигурация системы. Многие пользователи знают этот инструмент по имени файла: msconfig.exe.
- Одновременно нажмите кнопки Win+R, чтобы открыть диалоговое окно Выполнить.
- В пустой области введите msconfig и нажмите OK, чтобы открыть окно Конфигурация системы.
- Теперь перейдите на вкладку Загрузка, затем установите флажок Безопасный режим и нажмите кнопку OK.
- После этого появится окно с предложением перезагрузить компьютер, нажмите кнопку Перезагрузка.
Предупреждение! После проделанных шагов Windows 10 будет постоянно загружаться в безопасном режиме, чтобы вернуть операционную систему в нормальный режим работы снимите флажок Безопасный режим на вкладке Загрузка.