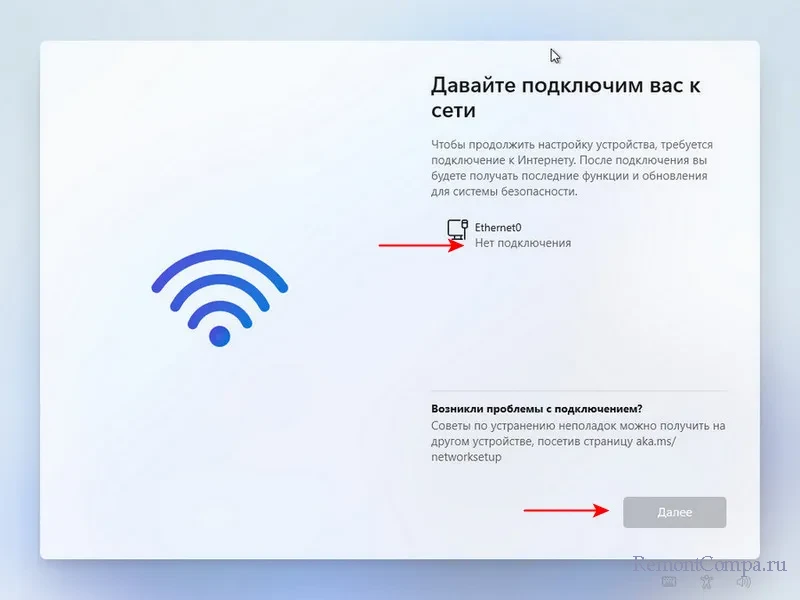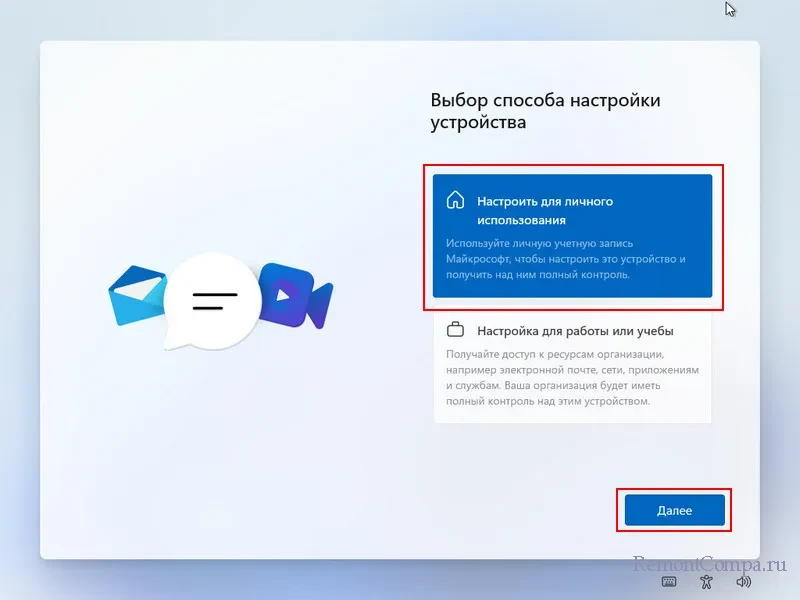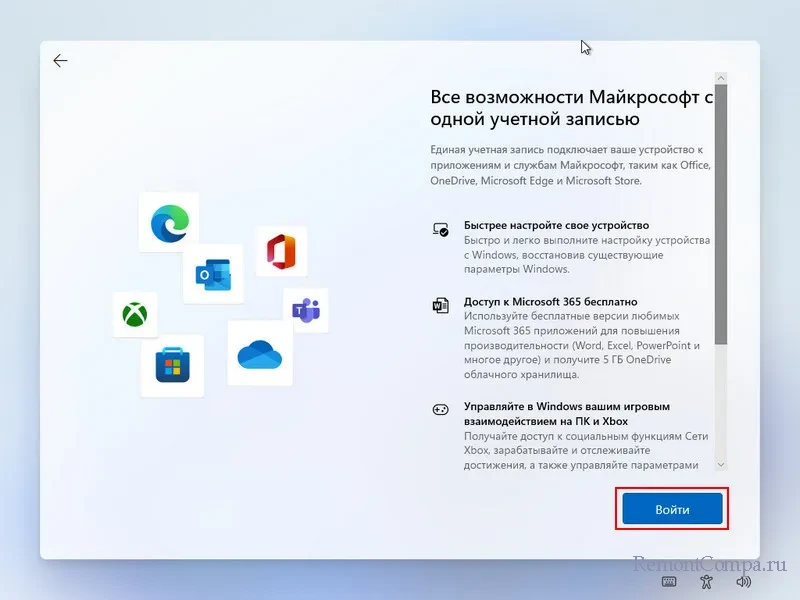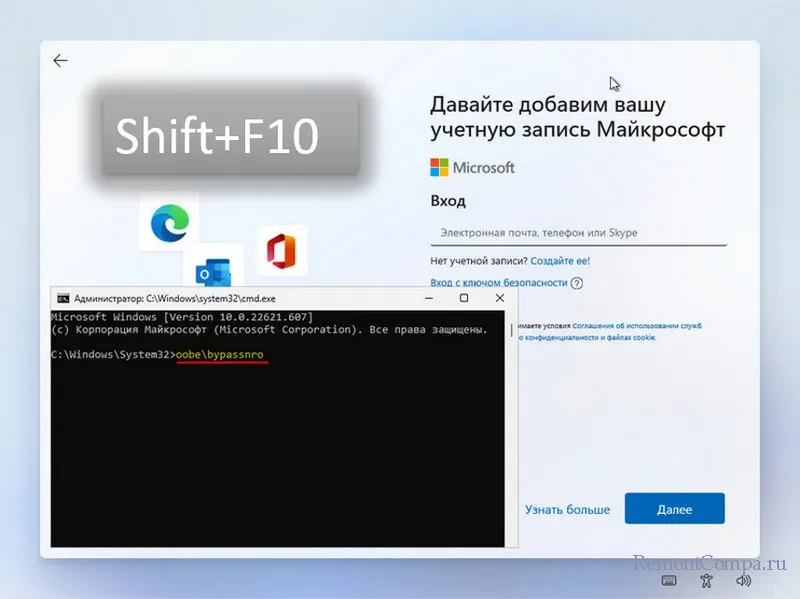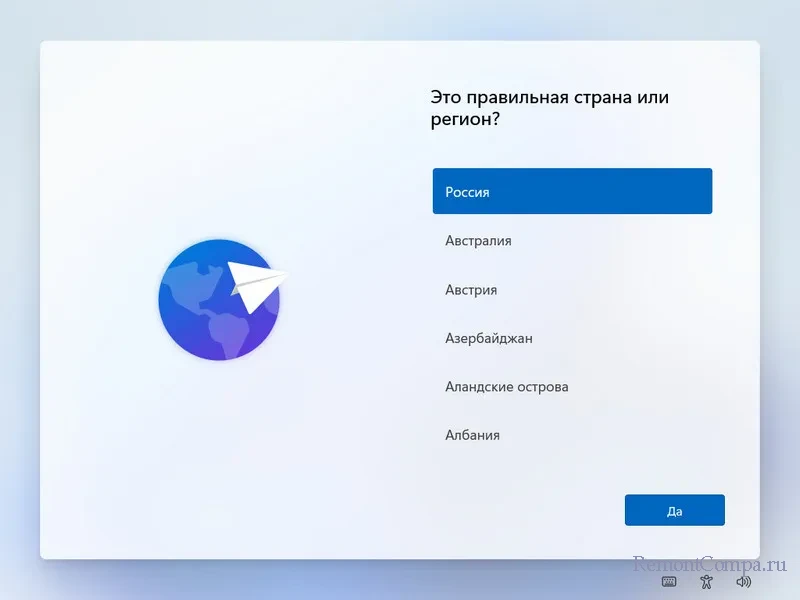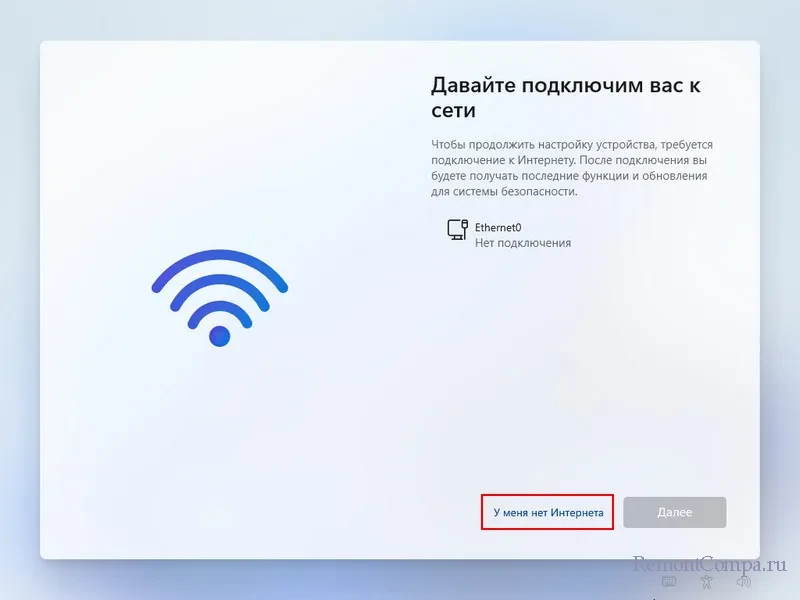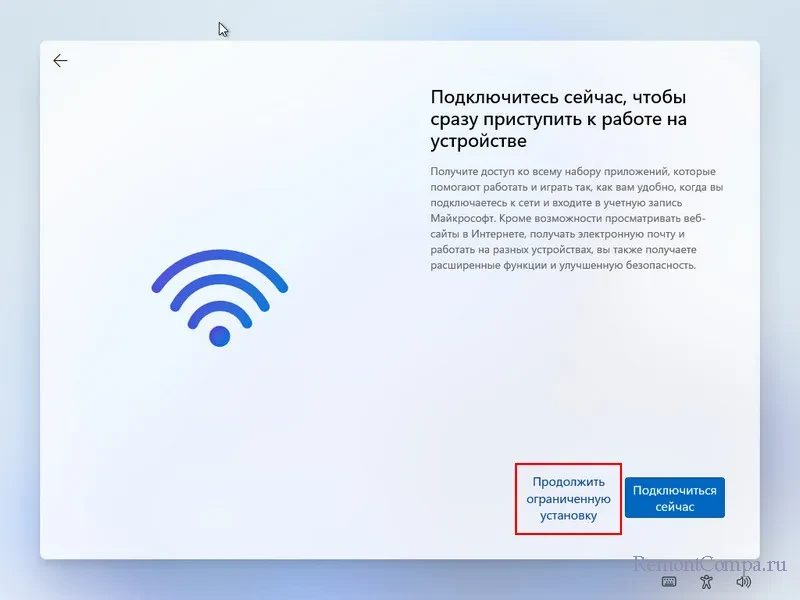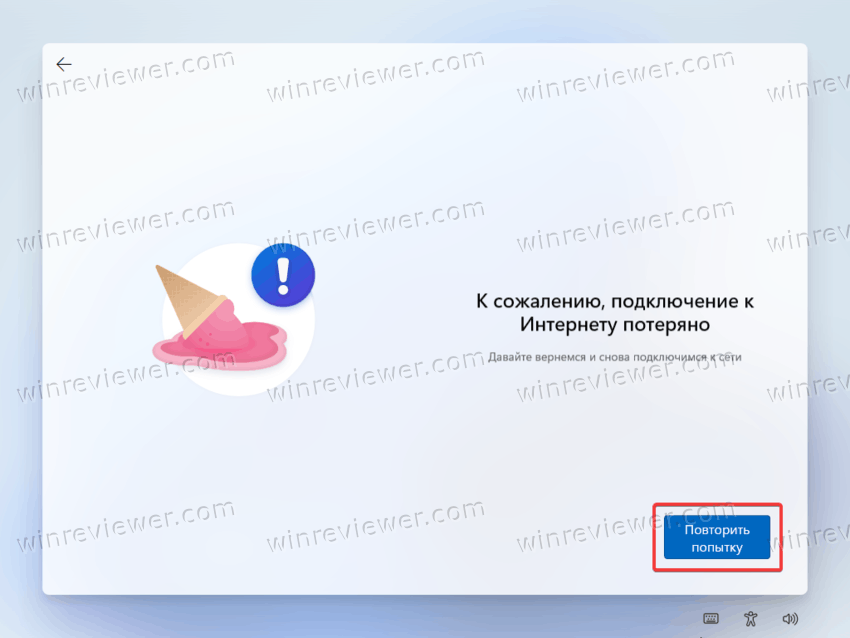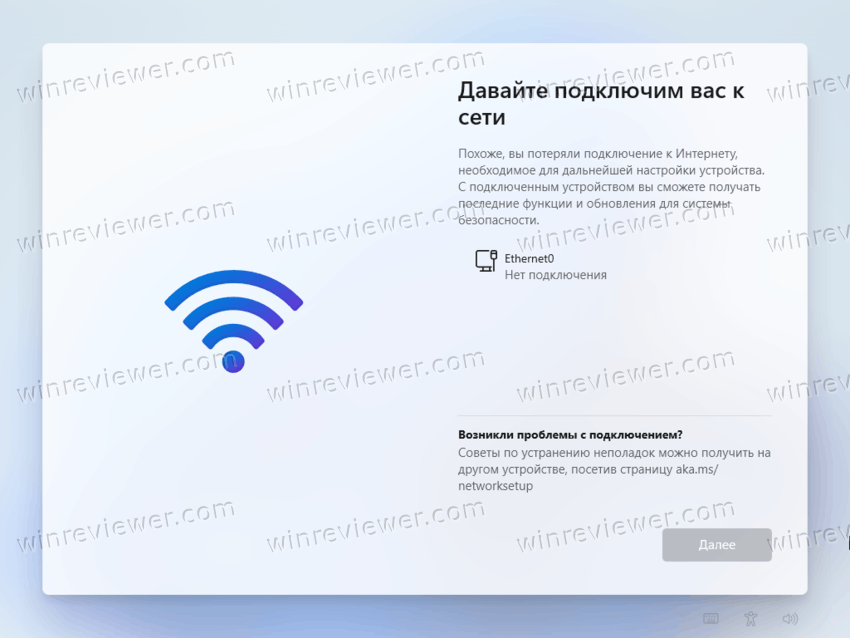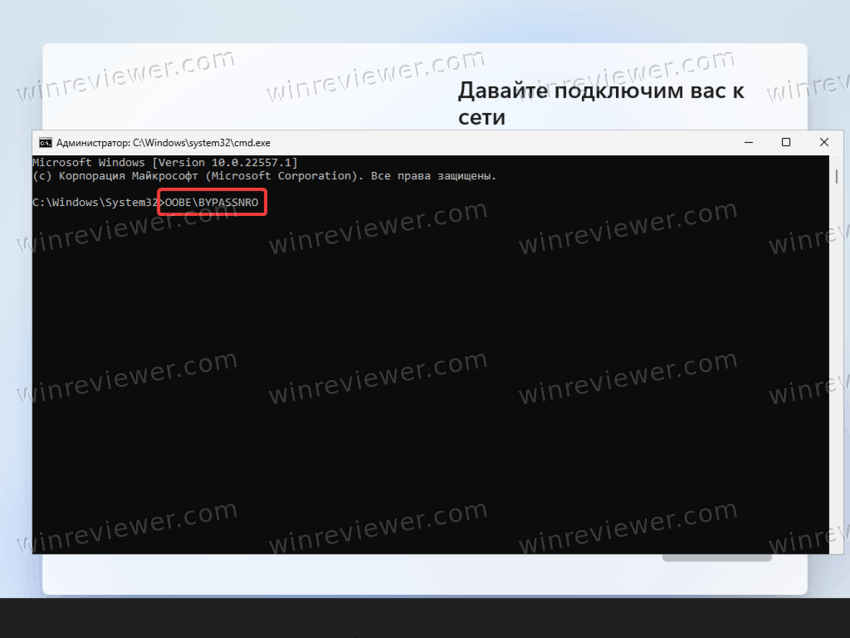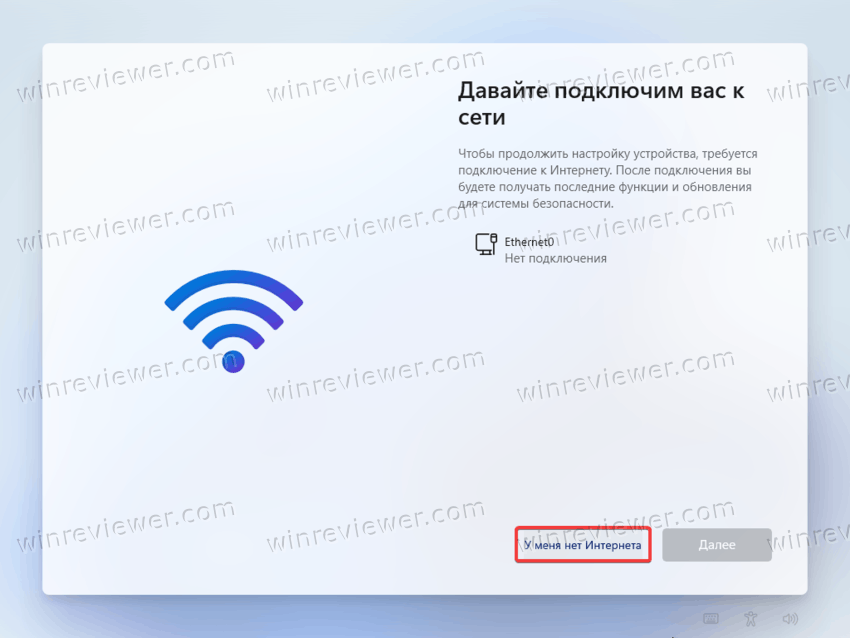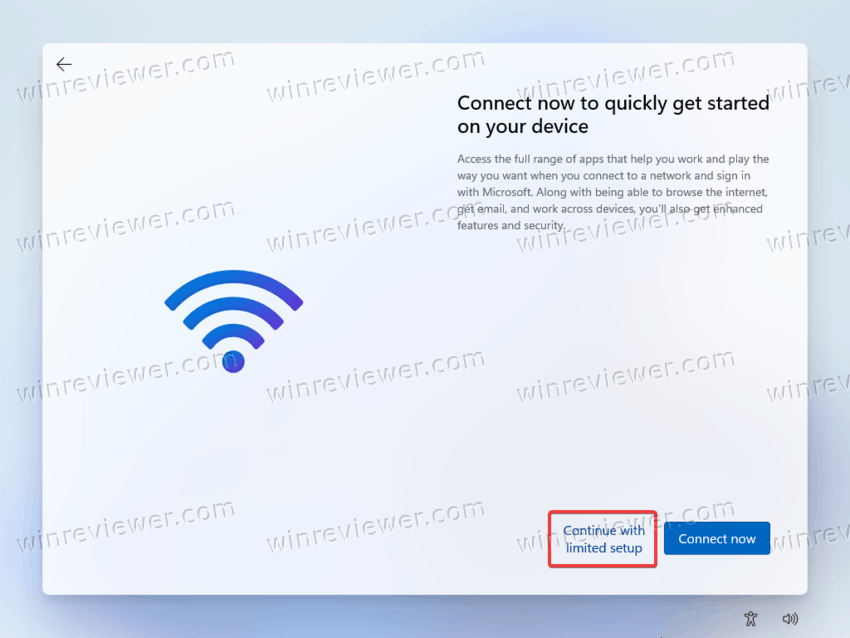В этой инструкции подробно о том, выполнить чистую установку Windows 11 без доступа в Интернет и использовать при этом локальную учётную запись. Также существуют способы использовать локальную учётную запись при наличии доступа в интернет, подробнее: Создание локальной учетной записи Windows 11 при установке и после неё.
Как установить Windows 11 без доступа в Интернет и без учётной записи Майкрософт
Начать следует с простой установки Windows 11, как это описано в инструкции Установка Windows 11 с флешки, если у вас прямое кабельное подключение к Интернету (не Wi-Fi и не требуется авторизация), заранее отключите кабель, выполняем все действия по установке до первой перезагрузки и появления окна базовой настройки системы.
Затем, чтобы отключить обязательное требование к наличию Интернет-подключения при установке Windows 11, потребуется выполнить следующие шаги:
- Дойдя до экрана «Давайте подключим вас к сети» не подключайтесь к Интернету (при кабельном подключении стоит заранее отключить кабель), а нажмите клавиши Shift+F10 (на некоторых ноутбуках — Shift+Fn+F10), это откроет командную строку. В принципе, Shift+F10 можно использовать и на первом экране настроек, не доходя до этого окна, если вы уверены, что Интернет отключен.
- В командной строке введите команду
oobebypassnro
и нажмите Enter.
- Компьютер перезагрузится, и вы снова попадете на экран первоначальной настройки Windows 11, но теперь, дойдя до экрана с предложением подключиться к Сети, вы увидите пункт «У меня нет Интернета» — нажмите по нему.
- Нажмите «Продолжить ограниченную установку».
- Продолжайте установку, теперь — с созданием локальной учётной записи вместо учётной записи Майкрософт.
По завершении процесса вы получите полностью работоспособную Windows 11 с локальной учётной записью, теперь можно смело подключаться к Интернету для загрузки обновлений, драйверов и других целей.
Начиная со сборки 22557, Windows 11 редакций Home и Pro станет требовать обязательного подключения к интернету при первичной настройки после установки. Новое ограничение делает по факту невозможным переустановку или первоначальную настойку операционной системы в автономном режиме, если же вы попытаетесь сделать первое или второе без подключения к глобальной сети, то увидите на экране OOBE сообщение.
«Чтобы продолжить настройку устройства, требуется подключение к интернету».
Внизу же экрана будет располагаться неактивная кнопка «Продолжить» или кнопка «Повторить», при нажатии которой система снова попросит подключить компьютер к интернету.
Это крайне неприятное нововведение, так установка Windows без подключения к интернету сегодня активно используется для предотвращения скачивания мастером-установщиком некоторых драйверов и накопительных обновлений, а также создания локальной учетной записи.
Да, похоже на то, что для создания учетной записи Windows компания станет требовать и наличия аккаунта Microsoft.
Пока что это ограничение всё еще можно обойти, как будет дальше, пока неизвестно, не исключено, что Microsoft закроет лазейку.
Впрочем, нельзя исключать, что нововведение всё же не затронет стабильные сборки системы.
Итак, чтобы установить Windows 11 22557 и выше без подключения к интернету, делаем следующее.
Когда появится экран с просьбой подключиться к интернету, нажмите Shift + F10, чтобы запустить командную строку и выполните в ней команду oobe/bypassnro.
После выполнения команды компьютер перезагрузится, и вскоре вы увидите то же окно, но уже с кнопкой-ссылкой «У меня нет Интернета».
Нажмите ее, затем нажмите «Продолжить ограниченную установку» и проследуйте дальнейшим инструкциям.
Загрузка…
В этой публикации, друзья, рассмотрим такой вопрос: как установить Windows 11 без Интернета и учётной записи Microsoft. Windows 11 22H2 с интегрированным ежегодным обновлением за 2022 год привнесла не только функциональные улучшения, но также ограничения – невозможность установки с локальной учётной записью. Чтобы установить Windows 11, необходим Интернет и веб-аккаунт Microsoft. Ранее это ограничение касалось только младшей редакции Home. Но теперь вот добралось и до Pro. Благо, пока что существует способ обойти этой ограничение. Что ж это за способ?
Как установить Windows 11 без Интернета и учётной записи Microsoft
Итак, друзья, процесс установки Windows 11. Изначально он предусматривал три способа авторизации пользователя в операционной системе:
- Ключ безопасности;
- Учётная запись Microsoft;
- Локальная учётная запись.
В первой версии Windows 11 21H2 в редакции Pro мы могли на этапе первичных настроек установленной операционной системы использовать неприметную опцию параметров входа. И создать локальную пользовательскую учётную запись для работы с компьютером. В версии же Windows 11 22H2 создание локальной учётной записи более недоступно. Можем использовать только ключ безопасности и учётную запись Microsoft.
Трюк с отключением Интернета не работает. Сразу же после указания региональных настроек Windows 11 потребует от нас Интернет-подключение. И далее этого шага мы не пройдём.
Поэтому Интернет мы не отключаем до самого момента авторизации. Т.е. задаём региональные настройки, выбираем «Настроить для личного использования».
Жмём «Войти».
И только на этапе непосредственно входа в Windows 11 либо с ключом безопасности, либо с учётной записью Microsoft мы отключаем Интернет. Далее жмём клавиши Shift+F10 для вызова командной строки. В неё вписываем:
oobebypassnroИ жмём Enter.
Компьютер перезагрузится. Проходим первичные настройки заново. Задаём региональные настройки.
Теперь у нас на шаге Интернет-подключения есть опция «У меня нет Интернета». Жмём её.
Жмём «Продолжить ограниченную установку».
И создаём локального пользователя.

Как установить Windows 11 Home без Интернета и учетной записи Microsoft
5 октября 2021 года вышла новая операционная система Windows 11. Конечно, выход новой системы это всегда плюс компании, но вот не все так гладко.
Для установки на компьютеры и ноутбуки Windows 11 сразу возникают трудности: нужно наличие модуля TPM 2.0 и включение защиты Source Boot. Кроме всего прочего, нужна поддержка новых процессоров. Но и это еще не все! При установке Windows 11 вы обязаны подключиться к интернету!
В редакции Windows 11 Home невозможно создать локальную учетную запись как при подключённом, так и при отключенном интернете. При подключённом интернете на этапе выбора варианта использования учетной записи в редакции Windows 11 Home, в отличии от редакции Windows 11 Pro, недоступна опция «Автономная учетная запись».
Забавно, однако, сказал чукча и вышел из яранги. Однако не стоит сразу заканчивать установку Windows 11, так и не начав её. Все достаточно просто!
С обходом модуля и прочей защиты мы уже писали раньше, читаем здесь, или вот ещё несколько способов, как можно обойти данную проверку и установить Windows 11 на компьютер без TPM 2.0 и Secure Boot.
- Как проверить компьютер на совместимость с Windows 11?
- Как установить Windows 11, если нет модуля TPM?
- Как установить Windows 11 без TPM 2.0 и Secure Boot?
Про установку Windows 11 без подключения к интернету, смотрим ниже.
Microsoft сделала все, чтобы вы были не как локальный пользователь в системе, а именно ввели свои регистрационные данные Microsoft, а для этого вам нужно подключение к Интернету. Напрашивается вопрос: а что если нет итернета? Компанию Microsoft это совсем не волнует, однако на каждую защиту есть и свой ключ.
Выполните следующие действия:
- Когда вы дойдете до страницы «Давайте подключим вас к сети», нажмите комбинацию клавиш Shift + F10 — это вызов командной строки.
- В окне введите taskmgr и нажмите Enter
- Откроется окно диспетчера задач, в котором вы сможете увидеть все запущенные процессы.
- Разверните Диспетчер задач, нажав кнопку Подробнее, а затем найдите Поток сетевого подключения.
- Выберите этот процесс и нажмите кнопку Завершить задачу.
- Теперь вы можете закрыть окна и вернуться к установке Windows 11, продолжить уже без подключения к интернету, как пользователь локальной учетной записи.
( 17 оценок, среднее 5 из 5 )
С выходом Windows 11 версии 22H2 требование наличия интернета и аккаунта Microsoft для успешной инсталляции и первоначальной настройки операционной системы стало обязательным во всех её выпусках, но обойти данное препятствие возможно. Далее продемонстрирован алгоритм установки ОС «с нуля» на условно новый компьютер без сетевого адаптера.
- Первое, что необходимо предпринять на пути к установке Виндовс 11 в рассматриваемом случае – это обеспечение доступности дистрибутива операционной системы с неподключенного к интернету компьютера. Наиболее предпочтительным вариантом здесь является загрузочная флешка (или USB-накопитель другого типа), а создать её можно любым из перечисленных в статье по представленной далее ссылке способом (конечно, ввиду отсутствия интернета (и ОС) на целевом компьютере придётся использовать другое работоспособное устройство, где доступ в глобальную сеть обеспечен).
Подробнее: Как создать загрузочный USB-носитель Windows 11
- Загружаем целевой для инсталляции Windows 11 компьютер с полученного на шаге выше USB-накопителя.
Подробнее: Настройка BIOS компьютера для загрузки с USB-накопителя
- Дожидаемся запуска программы установки Windows,
в его первом окне при необходимости переопределяем региональные настройки, кликаем «Далее»,
затем нажимаем «Установить».
- Немного ожидаем,
затем выполняем стандартные в случае с инсталляцией ОС от Microsoft указания системы:
- Ничего не предпринимая, ожидаем окончания развёртывания компонентов Win 11 на компьютере,
после чего последует автоматическая перезагрузка компьютера.
- Далее вновь ждём, пока завершится подготовка к первому запуску операционной системы, в результате появится экран Мастера её первоначальной настройки.
- Кликом выбираем страну, где планируется использовать компьютер, нажимаем «Да».
- На следующем этапе получаем «ненавязчивое» предложение «Давайте подключим вас к сети», которое нельзя каким-либо образом игнорировать.
Запечатлённый на скриншоте выше экран и является основным препятствием для инсталляции Windows 11 на десктопы и ноутбуки, где нет возможности (или желания, к примеру, когда нужно получить операционку с локальной учётной записью пользователя, т.е. обойти обязательное требование регистрации и предоставления системе аккаунта в экосистеме Microsoft) обеспечить доступ к сети. Устраняется ограничение следующим путём:
- По завершении перезапуска компьютера повторно выбираем страну эксплуатации Win 11,
немного ожидаем.
- Далее вновь получаем приглашение к подключению сети, но теперь внизу экрана присутствует кнопка «У меня нет интернета» — нажимаем на неё.
- На следующем шаге кликаем «Продолжить ограниченную установку».
- Вводим «Имя пользователя» Виндовс, щёлкаем «Далее».
- Придумываем и вводим «Пароль» (или пропускаем данное действие оставив поле ввода секретной комбинации символов пустым), переходим к следующему этапу настройки ОС.
- Воздействуя на активированные по умолчанию переключатели на своё усмотрение и по собственному пониманию «Выбираем параметры конфиденциальности» Win 11,
после чего нажимаем «Принять».
-
По сути, на этом всё. Ещё некоторое время потребуется подождать окончания подготовки Windows 11 к первому запуску
и затем отображения экрана входа или (если при настройке учётной записи не задавался пароль) её Рабочего стола, после чего установку системы принято считать завершённой.
Еще статьи по данной теме:
Помогла ли Вам статья?
Сщуествует обходной путь, позволяющий установить Windows 11 без подключения к Интернет. Microsoft предъявляет весьма строгие требования к компьютерам на Windows 11. Кроме того, что вам нужно сравнительно свежее железо, система требует наличие активного Интернет-подключения и учетной записи Microsoft.
С недавних пор подключение к Интернету требуется для установки и первичной настройки не только Windows 11 Домашняя, но и Профессиональная (начиная со сборки 22557 и новее). Из-за этого пользователи не могут начать пользоваться своим устройством, если у них по каким-то причинам отсутствует Интернет. В таком случае Windows отображает следующее сообщение.
Похоже, вы потеряли подключение к Интернету, необходимое для дальнейшей настройки устройства. С подключенным устройством вы сможете получать последние функции и обновления для системы безопасности.
Если вы отключите интернет, вы увидите следующий экран с кнопкой «Повторить попытку».
При нажатии на кнопку «Повторить» вам будет предложено подключить устройство к Интернету.
Предыдущие версии Windows, включая оригинальный релиз Windows 11, позволяют настроить компьютер в режиме оффлайн. К сожалению, Microsoft убрала эту возможность с выходом версии 22557.
Это крайне неудобное изменение, поскольку многие предпочитают устанавливать и настраивать систему без подключения к Интернету, чтобы Windows не устанавливала устаревшие драйвера из центра обновлений, а также для создания локальной учетной записи.
Эта статья расскажет, как установить и настроить Windows 11 без активного подключения к Интернету. Обратите внимание, что материал применим к Windows 11 версии 22557 и новее. Оригинальный релиз Windows 11 позволяет настроить операционную систему без подключения к Интернету (в версии Профессиональная).
- Нажмите Shift + F10 на окне подключения к Интернету при первичной настройке Windows 11. Это откроет Командную строку.
- В окне Командной строки введите следующее: OOBEBYPASSNRO. Подсказка: для смены языка ввода используйте клавиши Alt + Shift.
- После выполнения команды компьютер автоматически перезагрузится. После включения вам надо будет повторно выбрать страну и язык ввода. Windows снова попросит подключиться к Интернету, но в этот раз вам будет доступна кнопка «У меня нет Интернета». Нажмите ее.
- На следующем окне щелкните «Продолжить ограниченную установку».
- Завершите первичную настройку Windows 11.
Готово. Теперь вы знаете, как настроить Windows 11 без подключения к Интернету.
Источник
💡Узнавайте о новых статьях быстрее. Подпишитесь на наши каналы в Telegram и Twitter.
Судя по тому, что вы читаете этот текст, вы дочитали эту статью до конца. Если она вам понравилась, поделитесь, пожалуйста, с помощью кнопок ниже. Спасибо за вашу поддержку!