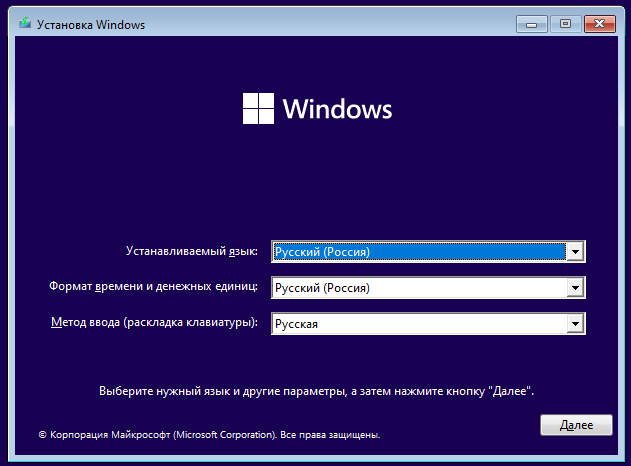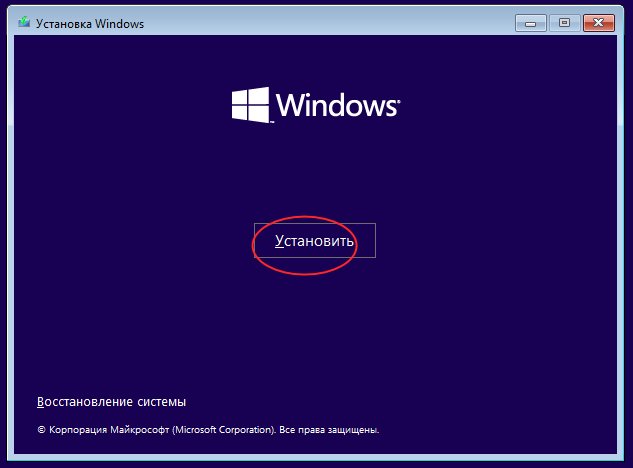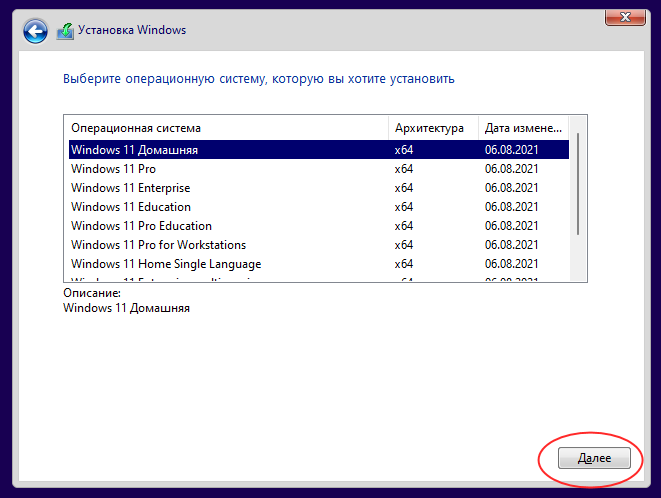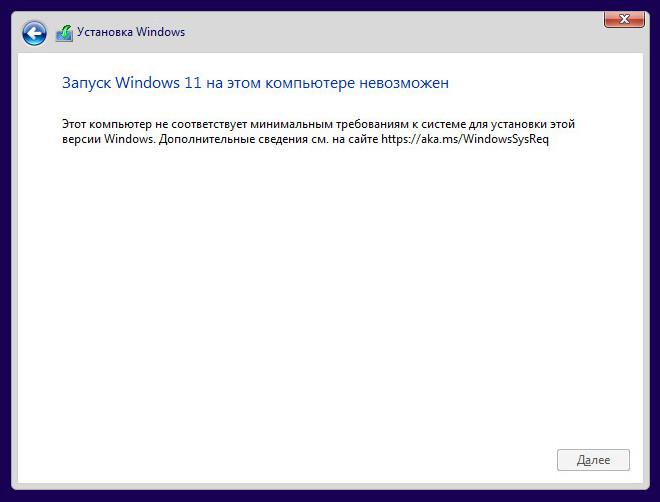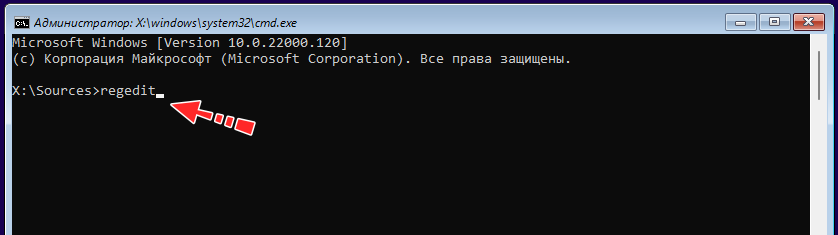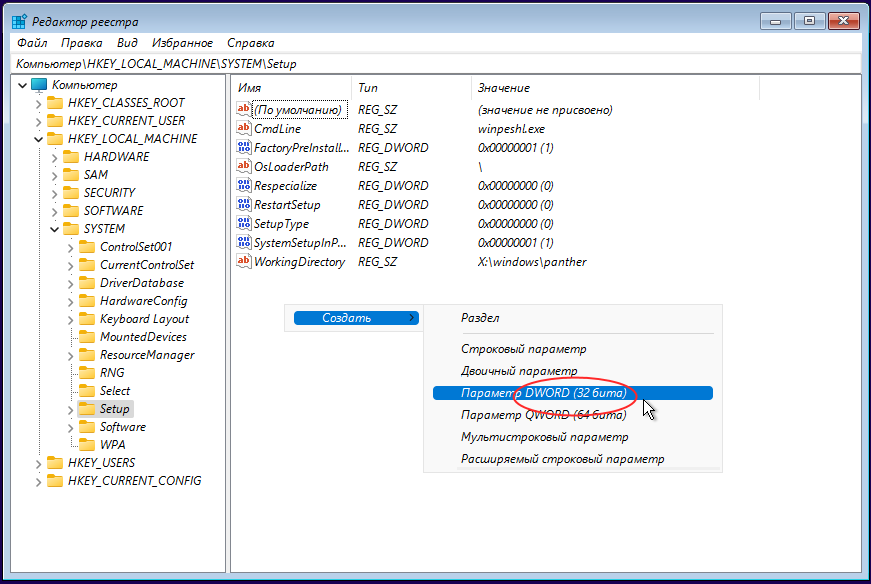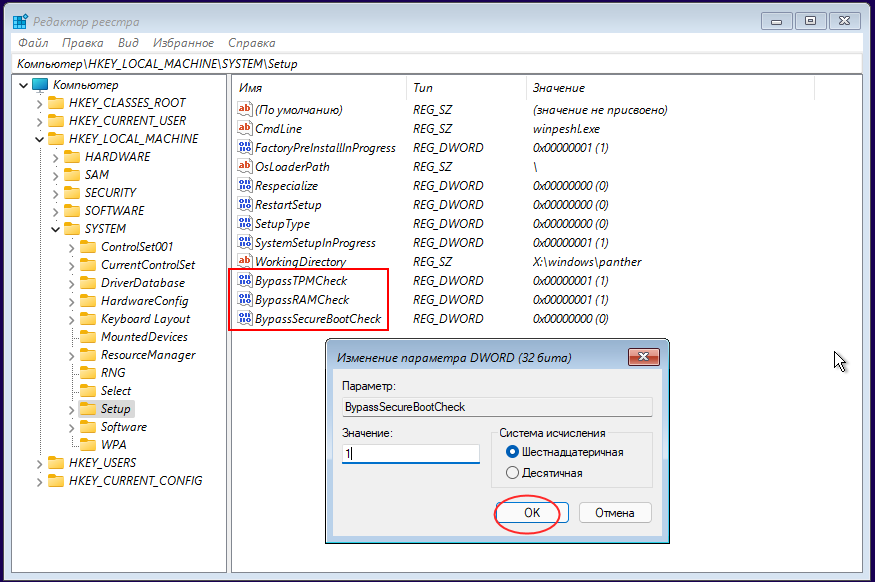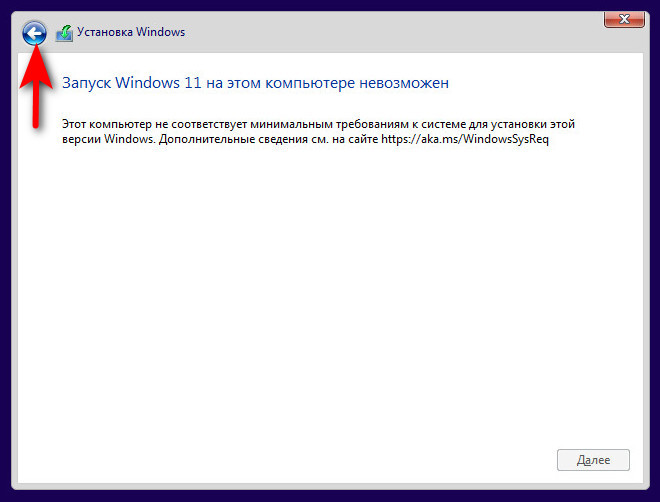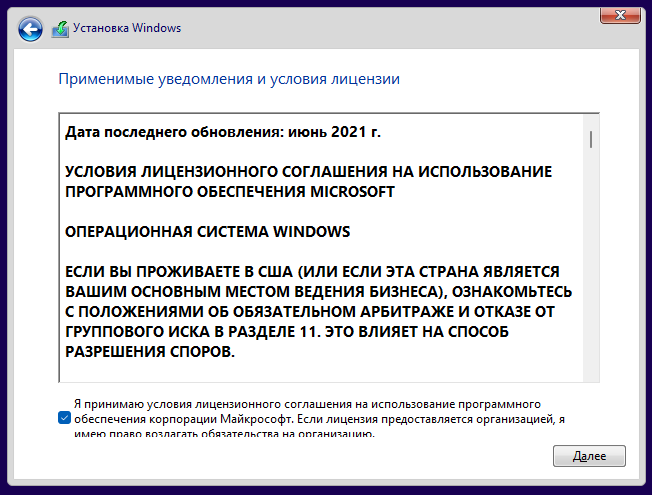Этот материал написан посетителем сайта, и за него начислено вознаграждение.
Когда я покупал Ryzen 5 1600 в начале 2020 года, последнее о чем я думал, так это то, что процессор так быстро устареет даже для поддержки Windows. Обычно это происходит для процессоров старше 10 лет и более, но в этот раз Microsoft решила, что с новейшей ОС Windows 11 достойны работать только процессоры AMD с микроархитектурой Zen+ и новее, и Intel Coffee Lake и новее. Ryzen 5 1600 AF, несмотря на то, что построен на архитектуре Zen+, не поддерживается в Windows 11, о чем мне сообщила утилита проверки совместимости с Windows 11.
рекомендации
3070 Gigabyte Gaming за 50 тр с началом
MSI 3050 за 25 тр в Ситилинке
3080 дешевле 70 тр — цены снова пошли вниз
3070 Gainward Phantom дешевле 50 тр
13700K дешевле 40 тр в Регарде
16 видов <b>4070 Ti</b> в Ситилинке — все до 100 тр
3060 Gigabyte Gaming за 30 тр с началом
13600K дешевле 30 тр в Регарде
4080 почти за 100тр — дешевле чем по курсу 60
12900K за 40тр с началом в Ситилинке
RTX 4090 за 140 тр в Регарде
Компьютеры от 10 тр в Ситилинке
3060 Ti Gigabyte за 42 тр в Регарде
3070 дешевле 50 тр в Ситилинке
Но я, как энтузиаст, проводящий эксперименты и исследования разных ОС, не мог оставить без внимания тот факт, что некоторым пользователям удалось установить Windows 11 на не поддерживаемое железо довольно простыми методами и заставить прекрасно работать. Сегодня мы этим и займемся, но для начала нужно решить вопрос получения установочного дистрибутива системы.
Получение образа Windows 11
На данный момент легальным способом получения Windows 11 на ваш ПК является участие в программе предварительной оценки Windows 11, которое позволит установить последние сборки Windows 11 Insider Preview. Самым быстрым способом получения Windows 11 Insider Preview стала унифицированная платформа обновления Unified Update Platform (UUP), которая очень упростила создание загрузочных ISO-образов Windows.
Самый удобный способ работы с UUP дает сервис WZT-UUP, с помощью которого я и загрузил средство создания установочного образа Windows 11.
Сборка образа занимает некоторое время, по окончании которого вы получаете образ, готовый для установки, который можно записать на флешку с помощью утилиты Rufus или любой подобной.

Название с Linux у флешки осталось от прежних установок
Установка Windows 11
Теперь можно приступить к обходу ограничения несовместимости Windows 11 с комплектующими, и отсутствием TPM 2.0 и Secure Boot. Делать это я буду в ознакомительных целях, для получения возможности оценить новую ОС в работе на настоящем «железе», чтобы понять, стоит ли беспокоиться пользователям Windows 10 и надо ли планировать апгрейд для обеспечения поддержки «железом» Windows 11.
Обход ограничения делается очень просто. Достаточно добавить на флешку с дистрибутивом Windows 11 файл реестра со следующим содержанием:
Windows Registry Editor Version 5.00
[HKEY_LOCAL_MACHINESYSTEMSetupLabConfig]
«BypassTPMCheck»=dword:00000001
«BypassSecureBootCheck»=dword:0000000
В начале установки Windows 11, после появления окна выбора языка, надо нажать Shift + F10, и в открывшейся командной строке запустить редактор реестра командой «regedit».
После этого надо произвести экспорт reg-файла, после чего установка Windows 11 продолжится как обычно.
В результате установленная Windows 11 работает на не поддерживаемом «железе» и особых проблем замечено не было.
Тесты
После установки можно приступить к сравнению производительности Windows 11 с Windows 10 версии 21H1, тесты которой я предварительно провел на этом же ПК. В тестах не будет игр, так как моя видеокарта GeForce GT 1030 плохо подходит для того, чтобы уловить разницу в пару-тройку процентов, которая обычно бывает у разных версий Windows.
Характеристики тестируемого ПК таковы: Ryzen 5 1600 AF, материнская плата MSI B450-A PRO MAX, 2х16 ГБ ОЗУ CRUCIAL Ballistix Sport LT AES с разгоном до 3400 МГц, SSD-накопитель Samsung 860 EVO SATA.
А вот тесты, завязанные на процессорную мощь ПК, будут особенно интересны, учитывая то, что Ryzen 5 1600 уже слишком старый для Windows 11 процессор. Начнем с комплексного теста PCMark 10, спроектированного для тестирования процессора, материнской платы, ОЗУ, и накопителя с помощью имитации архивации данных, кодирования и декодирования аудио и видео, производительности физического движка. PCMark 10 наглядно показывает, как будет вести себя ПК в сложной работе по созданию контента, общению по видеосвязи и обработке архивов.

В Windows 10 мой ПК набрал 4119 очков в PCMark 10.
В Windows 11 результат выше и составил 4360 очков. Выросли почти все показатели, за исключением Chat Score который немного выше на Windows 10.
Далее будут выборочные тесты из AIDA64, сначала в Windows 10.
В Windows 11 результаты подросли, даже показатель задержки памяти.
А вот в тесте производительности WinRAR результат Windows 11 ниже на 5%, что довольно странно, глядя на прирост в тестах выше.
В тесте CPU-Z обе системы показали примерно одинаковый результат.

Конечно, выводы о производительности Windows 11 делать несколько рано, но прирост в «синтетике» довольно интересен.
Минусы новой ОС
Есть несколько нюансов, которые стоят отдельного внимания. Во-первых, увеличилось время загрузки системы, до 18.8 секунд на свежей системе (Steam использовался для запуска PCMark 10). Таких цифр на SSD я не видел даже на совсем старой установке Windows 10, с автозагрузкой, забитой сторонним софтом.
Неприятно удивило контекстное меню проводника, вызываемое нажатием правой кнопки мыши. Упрощенное до неприличия, оно сразу дает понять, что оптимизировалось для владельцев планшетов и сенсорных экранов.
И только нажав в нем Shift + F10 мы получаем нормальное меню, к которому привыкли за долгое время общения с Windows. Подобные «оптимизации» и движения в сторону мобильных устройств всегда заканчивались у Microsoft провалом, достаточно вспомнить меню пуск из Windows 8, и провальные мобильные ОС. Но корпорация, несмотря на это, все так же пытается уйти от классического десктопа.
Выводы
Чтобы делать окончательные выводы, стоит подождать релиза Windows 11, который планируется на 20 октября 2021 года, но пара моментов в новой ОС не может не радовать. Первое — это прирост в синтетике, который никогда не бывает лишним. Второе — смена циклов больших обновлений системы с полугодового на один раз в год. В Microsoft наконец-то поняли, что большие обновления ОС так часто не нужны пользователям, а в сочетании с багами при обновлениях, о которых без перерыва пишут СМИ, они превращаются в головную боль для пользователей.
Ну а существующие минусы, думаю, будут исправлены как с помощью самой Microsoft, так и наработками энтузиастов, которым часто удается сделать систему гораздо дружелюбнее к пользователю и быстрее.
Пишите в комментарии, что вы думаете по поводу новой ОС, поддерживает ли ее ваше «железо» и собираетесь ли вы переходить на нее?
Этот материал написан посетителем сайта, и за него начислено вознаграждение.

В этой инструкции о простом способе выполнить автоматическое обновление системы до Windows 11 без TPM 2.0 и в случае, если есть другие несоответствия минимальным требованиям к системе. Также может быть полезным: обновление до Windows 11 22H2 на компьютере, не отвечающем системным требованиям.
Автоматическое обновление до Windows 11 без проверки совместимости с помощью Universal Media Creation Tool
Вы можете найти различные способы обхода минимальных системных требований Windows 11 для обновления для установки на несовместимый компьютер, например редактирование образа ISO или реестра. Также можно использовать чистую установку ОС с флешки, однако это не всегда удобно.
Я предлагаю использовать Universal Media Creation Tool — простой скрипт, изначально разработанный для возможности загрузки старых версий системы, но позволяющий также выполнить обновление до Windows 11 на неподдерживаемых компьютерах, минуя проверку наличия TPM 2.0, поколения процессора и других аппаратных характеристик. Способ обновления состоит из следующих шагов:
- Зайдите на официальную страницу скрипта Universal Media Creation Tool официальную страницу скрипта Universal Media Creation Tool и скачайте архив с файлами, нажав по стрелке рядом с кнопкой Code, а затем — кнопку Download ZIP.
- Распакуйте архив в удобное вам расположение.
- Запустите файл MediaCreationTool.bat из папки.
- После запуска файла вы можете получить уведомление фильтра SmartScreen, связанное с тем, что программа неизвестна системе. Нажмите «Подробнее», а затем — выполнить в любом случае.
- После запуска откроется командная строка и окно, в котором требуется выбрать версию системы, выбираем Windows 11.
- В следующем окне предлагается выбрать необходимое действие, в нашем случае — Auto Setup (автоматическая установка).
- После запуска автоматической установки сначала будут загружены необходимые файлы напрямую с сайта Майкрософт (что можно будет увидеть в окне командной строки), затем, после подтверждения в PowerShell запустится программа установки.
- Несмотря на то, что в программе установки будет указано, что выполняется загрузка Windows 10, по факту загружается обновление до Windows 11: суть в том, что для установки используется Media Creation Tool от предыдущей системы.
- Останется лишь дождаться завершения загрузки, «создания носителя» (по факту, никакой носитель не записывается и установки Windows 11 — всё это будет выполнено полностью автоматически, компьютер будет перезагружаться в процессе.
- После этапа «Работа с обновлениями» вы попадете на экран входа в Windows 11, а после входа будет выполнена подготовка к первому запуску.
В результате вы получите обновлённую до Windows 11 систему с возможностью отката обновления при необходимости, всё что потребуется с вашей стороны после 6-го шага — дождаться завершения процесса и не выключать компьютер. При «зависании» на каком-либо проценте, лучше не торопитесь что-либо предпринимать, подождите (даже если это займёт около часа). Читатели сообщают, что первые накопительные обновления на установленную таким образом систему успешно пришли.
Официальный способ пропустить проверку модуля TPM и поколения процессора от Майкрософт
На официальной странице, посвященной установке Windows 11, Майкрософт предлагает собственный метод обхода проверки наличия модуля TPM 2.0, однако указывается, что наличие как минимум TPM 1.2 всё равно требуется. Поколение процессора проверяться не будет. Необходимые шаги:
- Нажмите клавиши Win+R на клавиатуре и введите regedit в окно Выполнить, после чего нажмите Enter.
- Перейдите к разделу реестра
HKEY_LOCAL_MACHINESYSTEMSetupMoSetup
- Нажмите правой кнопкой мыши в правой панели редактора реестра, выберите Создать — Параметр DWORD (32 бита) и создайте параметр с именем AllowUpgradesWithUnsupportedTPMOrCPU
- Дважды нажмите по параметру и задайте значение 1 для него.
- Закройте редактор реестра и запустите помощник по установке Windows 11 с официального сайта для обновления.
Как поведёт установка обновления в случае отсутствия модуля TPM даже версии 1.2 — сказать не могу, жду ваших отзывов в комментариях.
Помощник по установке Windows 11 в режиме совместимости
Ещё один способ (в комментариях сообщают, что уже не срабатывает) — использовать официальный помощник по установке Windows 11 с официального сайта https://www.microsoft.com/ru-ru/software-download/windows11, но запустить его в режиме совместимости с Windows 7. Для этого:
- Скачиваем помощник по установке в удобное расположение.
- Нажав правой кнопкой мыши по загруженному файлу выбираем пункт Свойства в контекстном меню
- На вкладке «Совместимость» отмечаем пункт «Запустить программу в режиме совместимости с» и указываем Windows 7.
- Применяем настройки и запускаем помощник по установке.
Сообщали, что в этом случае проверка совместимости системы с Windows 11 не производится и установка обновления выполняется успешно, но, похоже, уже нет.
В случае, если вы будете использовать один из предложенных способов обновления неподдерживаемой системы до Windows 11, прошу поделиться результатами, особенно интересны следующие моменты: обновление на Legacy-системах с MBR диском, а также результаты при обновлении не с Windows 10, а с более ранних систем (в этих сценариях скрипт мною опробован не был). Также вы можете создать загрузочный ISO или загрузочную флешку для чистой установки без проверки TPM 2.0 или TPM 1.2, поколения процессора и состояния безопасной загрузки.
Установка Windows 11 на устройстве, которое не соответствует минимальным требованиям к системе для Windows 11, не рекомендуется. Если вы решите установить Windows 11 на оборудовании, не соответствующем требованиям, вы должны учитывать риск возникновения проблем совместимости.
Эти проблемы совместимости или другие проблемы могут привести к неисправности вашего устройства. Устройства, которые не отвечают этим требованиям к системе, больше не будут гарантированно получать обновления, включая, в частности, обновления для системы безопасности.
В случае установки Windows 11 на устройстве, которое не соответствует минимальным требованиям к системе, действует следующий отказ от обязательств:
Этот компьютер не соответствует минимальным требованиям к системе для запуска Windows 11. Эти требования обеспечивают более надежную и качественную работу. Установка Windows 11 на этом компьютере не рекомендуется и может привести к проблемам с совместимостью. Если вы продолжите установку Windows 11, ваш компьютер больше не будет получать поддержку и обновления. Гарантия производителя не распространяется на ущерб, нанесенный компьютеру из-за проблем с совместимостью.
Подготовка к установке Windows 11
Если вы не уверены, соответствует ли ваше устройство минимальным требованиям к системе Windows 11, и уже установили Windows 10, вы можете скачать приложение «Проверка работоспособности ПК», которое оценит возможность установки и определит компоненты устройства, которые не соответствуют минимальным требованиям. Приложение также даст сведения о том, какие действия вы можете предпринять, чтобы ваше устройство соответствовало минимальным требованиям к системе. Чтобы узнать больше, скачайте и установите приложение «Проверка работоспособности ПК».
После установки Windows 11
Если Windows 11 установлена на устройстве, которое не соответствует минимальным системным требованиям, мы уведомим вас водяным знаком на рабочем столе Windows 11. Вы также можете увидеть уведомление в настройках и узнать, что требования не выполнены.
Если после обновления до Windows 11 у вас возникли проблемы и ваше устройство не соответствует минимальным требованиям к системе, рекомендуем вернуться к Windows 10.
Чтобы вернуться к Windows 10, выберите Пуск > Параметры > Система > Восстановление > Go back .
Эта возможность доступна только в течение 10 дней после обновления, после чего файлы, необходимые для выполнения этой функции, будут удалены, чтобы освободить место на диске устройства.
Статьи по теме
Обновление до Windows 11: вопросы и ответы
Готовимся к переходу на Windows 11
Способы установки Windows 11
Управление сообщением Windows 11 «Требования к системе не соблюдены» в организации
Нужна дополнительная помощь?
Windows 11 стала первой операционной системой от Microsoft, которая предъявляет явно завышенные требования к железу. Если 64-битную Windows 10 ещё можно было установить на старый компьютер с объёмом оперативной памяти менее 4 Гб, то для Windows 11 наличие 4 Гб ОЗУ является обязательным условием, равно как и наличие аппаратного модуля TPM 2.0. Компьютеры и ноутбуки с 2 Гб ОЗУ на борту встретить сегодня можно не так уже и часто, чего нельзя сказать о лэптопах без криптографического модуля и работающих на базе не самых новых процессоров.
Означает ли это, что владельцы таких устройств не смогут воспользоваться преимуществами Windows 11 в принципе? Похоже, что нет. Существует способ и не один, обойти ограничения Microsoft на установку Windows 11 на старое «железо». Способ обхода ограничений, который мы сегодня рассмотрим, вполне легален даже с точки зрения самой Microsoft, поскольку вносимые в устанавливаемую систему изменения ею же и предусмотрены. Всё что вам нужно, это встроенный редактор реестра и базовые навыки работы с ним. К сожалению, нет гарантии, что оставленная разработчиками лазейка будет доступна всегда, не исключено, что Microsoft закроет её уже в релизной версии системы.
Процедура установки Windows 11 на старый ПК может быть выполнена как в режиме обновления, то есть когда установочный файл setup.exe запускается из смонтированного или распакованного ISO-образа в работающей Windows, так и в режиме чистой установки, предполагающей загрузку ПК с установочной флешки. Рассмотрим второй вариант. После того как вы загрузите компьютер с установочного носителя с Windows 11 и выберите в списке редакций нужную, будет выполнена процедура проверки «железа» на совместимость и выдано оповещение о невозможности установки системы на данный ПК.
Не закрывая окно с уведомлением, нажмите на клавиатуре Shift + F10, чтобы вызвать командную строку и выполните в ней команду regedit. Откроется редактор реестра, в котором вам нужно будет развернуть ветку HKLMSYSTEMSetup. В правой колонке редактора создайте три новых параметра типа DWORD, первому присвойте название BypassTPMCheck, второй назовите BypassRAMCheck, а третьему дайте имя BypassSecureBootCheck. В качестве значения каждого параметра установите 1.
Применив этот несложный твик закройте редактор реестра и командную строку, после чего в окне с уведомлением о несовместимости Windows 11 с данным компьютером нажмите кнопку «Назад», расположенную в левом верхнем углу. Повторите предыдущий шаг установки, — больше уведомление о несовместимости появиться не должно. Дальнейшая процедура установки вполне стандартна и ничем не отличается от процедуры установки одиннадцатой версии на совместимые компьютеры.
Примечание: друзья, способов установки Windows 11 на неподдерживаемые компьютеры много, все они у нас комплексно рассмотрены в статье «Как установить Windows 11 без TPM 2.0, Secure Boot и UEFI». Если вам кажется сложным этот способ, применяйте другие.
Как нетрудно догадаться, три созданных параметра отключают проверку Windows 11 наличие требуемого объёма оперативной памяти, аппаратного модуля безопасности TPM 2.0 и включённой функции Secure Boot.
Как поведёт себя Windows 11, установленная на не отвечающем требованиям железе компьютера конкретной конфигурации, сказать трудно. Новая версия системы может быть работать на ПК даже с 1 Гб ОЗУ, но при этом ждать от неё высокого отклика явно не приходится, поэтому, скорее всего, в процессе работы на старом компьютере с Windows 11 вы столкнётесь с проблемами производительности. Также не исключено, что из-за отключения проверки Secure Boot и TPM некоторые отвечающие за настройки безопасности функции не будут работать.
Если вы установили Windows 11 путём обновления предыдущей версии, в течение 10 дней после обновления вы сможете вернуться к прежней версии. Что касается причин отказа от Windows 11, то они, полагаем, у каждого будут свои. Если же постараться быть объективным, главной причиной отказа может быть не слишком хорошо проработанное юзабилити панели задач, которая на данном этапе имеет целый ряд функциональных недостатков, в частности, невозможность её открепления и размещения на ней значков программ и файлов.
Нужно только запустить её в режиме совместимости с Windows 7
Этой ночью Microsoft официально представила Windows 11 и опубликовала образ ISO, доступный для загрузки всем желающим. Однако есть разные способы перехода с Windows 10 на Windows 11. Например, можно дождаться, когда соответствующее обновление появится в Центре обновления Windows. А можно воспользоваться официальным приложением Windows 11 Installation Assistant. И именно в нём обнаружилась интересная недокументированная функция.

Оказывается, если запустить Windows 11 Installation Assistant в режиме совместимости с Windows 7, то компьютер не будет проходить проверку на соответствие официальным системным требованиям! Например, у вас старый процессор или нет модуля аппаратного шифрования TPM? Это не проблема, если Windows 11 Installation Assistant запущено в режиме совместимости с Windows 7. Для примера скриншот выше сделан на ноутбуке с официально неподдерживаемым процессором Core i7-6500U. Этот же ноутбук не проходит проверку на совместимость с Windows 11 при помощи официальной утилиты PC Health Check Tool, но… небольшой трюк с Windows 11 Installation Assistant позволяет установить на него официальную версию новейшей ОС Microsoft. Да, вопрос с выпуском обновлений для «несовместимых ПК» с Windows 11 пока остается открытым, но, по крайней мере, установить ОС — проще простого.
5 октября 2021 в 11:51
| Теги: Microsoft, Windows
| Источник: ITHome
Установка Windows 11 на несовместимый компьютер возможна путем включения TPM 2.0 или 1.2 в БИОСе, посредством внесения изменения в реестр для обхода проверки или иным способом. Ниже рассмотрим основные способы, как обойти ограничения Виндовс, какие требования предъявляются, и стоит ли ставить Виндовс на несовместимый ПК / ноутбук.
Как установить на старые/слабые/несовместимые компьютеры
В Сети часто встречаются вопросы, как установить Windows 11 на старый ПК / ноутбук, и можно ли это сделать. Перед выполнением рассмотренных ниже шагов вы должны определиться, в чем именно проблемы, и почему система считает, что компьютер несовместимый. Для этого сделайте следующее:
- Перейдите по ссылке microsoft.com/ru-ru/windows/windows-11#pchealthcheck.
- Установите приложение PC Health Check.
- Запустите программу и проверьте компьютер / ноутбук на совместимость.
Программа дает ответ на вопрос, почему невозможна установка Виндовс 11 на старый ПК / ноутбук. Это может быть слабый процессор, несовместимость GPU, отсутствие поддержки TPC 2.0 и другие моменты. С учетом этого можно принимать решения по обходу ограничений и инсталляции Windows новой серии на несовместимый компьютер. Рассмотрим основные варианты.
Способ №1. Стандартный вариант
Для начала разберемся, как установить Виндовс 11 на старый компьютер / ноутбук с помощью базовой версии. Алгоритм действий такой:
- Запустите программу установки. Необходимый файл можно найти по ссылке microsoft.com/ru-ru/software-download/windows11.
- Выберите подходящую версию ОС из предложенного списка. Система может показать, что установка Windows 11 на ваш старый компьютер (мол, ПК несовместимый). Игнорируйте это замечание.
- Вызовите командную строку Win+R и введите regedit.
- Пройдите по пути HKEY_LOCAL_MACHINESYSTEMSetup.
- Создайте раздел LabConfig.
- Сделайте три параметра DWORD с 32 битами и придайте каждому из них значение, равное 1. Названия должны иметь следующий вид — «BypassTPMCheck», «BypassRAMCheck» и «BypassSecureBootCheck».
- Выйдите из редактора реестра и закройте строку для ввода команд.
- Жмите на кнопку назад, чтобы убрать сообщение, что установить Windows 11 на неподдерживаемый компьютер не получится.
Суть методики в том, что указанные выше значения перекрывают проверку ОЗУ, модуля безопасности TMP 2.0 и других параметров.
Способ №2. Обход ограничений CPU и TPM 2.0
Обход ограничений Windows 11 на старых процессорах возможен путем внесения изменений в реестр. Выполнение таких правок позволит установить ОС на неподдерживаемый компьютер / ноутбук с позиции процессора и TPM 2.0. Алгоритм действий следующий:
- Жмите на комбинацию кнопок Win+R.
- Введите regedit.
- Введите в адресную строчку ссылку HKEY_LOCAL_machinesystemSetupMoSetup.
- Жмите правой кнопкой мышки на правой панели и выберите кнопку «Создать».
- Создайте REG_DWORD (32 разрядный).
- Введите текст в качестве имени AllowUpgradesWithUnsupportedTPMOrCPU.
- Дважды жмите на эту строчку и присвойте ей параметр «1».
Этот способ позволяет решить вопрос, как установить Виндовс 11, если не компьютер не поддерживает процессор или TPM. При этом проверка будет пропускаться, но наличие TPM 1.2 и его включение все равно обязательно.
Рассматривая вопрос, как обойти ограничения Windows 11 и поставить ОС на несовместимый ПК / ноутбук, может потребоваться включение TPM через БИОС. Для этого необходимо будет войти в BIOS во время загрузки и включить интересующую опцию. Название и место, где доступен раздел, может отличаться в зависимости от типа применяемого ПК.
Как видно, установить Windows 11 на несовместимый компьютер вполне реально, если знать способы обхода ограничений с помощью реестра или других особенностей.
Минимальные требования
Из сказанного видно, что распространенная причина проблемы — отсутствие поддержки одного или нескольких элементов системы. Чтобы разобраться, как поставить Windows 11 на старый и несовместимый компьютер, необходимо понимать требования, которые предъявляются к ПК / ноутбуку.
Для успешной установки устройство должно соответствовать таким параметрам:
- Оперативная память. Минимально допустимый параметр составляет 4 Гб и более. Если размер меньше, могут возникнуть трудности.
- Центральный процессор. В большинстве случаев Windows 11 не подходит для слабых ПК из-за CPU, который должен иметь более двух ядер и частоту от 1 ГГц. Важно наличие совместимости с 64-битным ЦП и системой SoC.
- Свободная память. На диске должно быть не меньше 64 Гб, которые необходимы для нормальной работы ОС.
- Графический процессор. Обязательно должна быть совместимость с DirectX 12 и более.
- Поддержка TPM от 1.2 и выше.
При соответствии рассмотренным выше требованиям разобраться, как установить Windows 11 на любой компьютер не составляет труда. Дополнительно отметим необходимость в наличии UEFI, опции безопасной загрузки и подключения к Интернету.
Стоит ли ставить на такие компьютеры Виндовс 11
Перед тем как установить Windows 11 на старый ноутбук / ПК, несовместимый с новой ОС, необходимо учитывать последствия такого шага. Также вы должны понимать, что поддержку Виндовс 10 никто не прекращает. Она будет обновляться до 2025 года, поэтому установка более свежей версии не обязательна.
Кроме того, Windows 11 не имеет каких-то необычных нововведений, требующих срочного перехода. При этом сам производитель заявляет, что установка на несовместимый компьютер может плохо закончится. Следовательно, перед обновлением сделайте резервную копию данных для дальнейшего восстановления.
Если вы решились разобраться, как установить Windows 11 на неподдерживаемый процессор или компьютер, который несовместимый по иным параметрам, помните о возможных трудностях. К основным стоит отнести:
- Снижение безопасности и невозможность установки современных систем. Это может произойти как при несоответствии процессора, так и при наличии проблем с TPM.
- Уменьшение надежности Виндовс 11, которая может в любой момент подвести.
- Проблемы совместимости при работе с разными приложениями.
- Отказ в работе некоторых систем / функций, к примеру, невозможность применения ряда программ, браузеров и т. д.
Установка Windows 11 на несовместимый компьютер вполне реальна, ведь инструкции по обходу выдает даже сам разработчик. Иное дело, что необходимо помнить о возможных последствия и не торопиться вносить изменения. Возможно, проще пока побыть на Виндовс 10 и получать обновления в обычном режиме.
В комментариях расскажите, удалась ли вам установка на несовместимый ПК / ноутбук, какие возникали трудности, и каким путем их удалось преодолеть.
Отличного Вам дня!
Windows 10 должна была стать последней операционной системой, которую Microsoft будет только дорабатывать, внедряя новые опции. В 2021 году все пользователи ждали масштабное обновление десятки, но разработчики представили новый проект — Windows 11, который всех удивил не только функционалом, но и требованиям. Например, на старый процессор система просто не устанавливается. Юзеры начали искать выход из ситуации для тех, кто имеет устаревшее железо. Далее рассмотрен вопрос, почему же процессор не поддерживает Windows 11, и как установить ОС на неподдерживаемый ПК.
Какие минимальные требования предъявляются к процессору
Выход операционной системы Windows 11 для глобального сообщества стал неожиданностью. Все привыкли, что ОС прекрасно чувствует себя на маломощных компьютерах и ноутбуках, а теперь многие столкнулись с проблемой, что установка Windows 11 на несовместимый компьютер невозможна.
Перед тем как исправить данную ситуацию, необходимо рассмотреть требование к операционной системе.
Минимальный набор аппаратного обеспечения для запуска ОС:
- процессор: 2 ядерный с тактовой частотой 1 ГГц;
- оперативная память: 4 ГБ;
- хранилище (HDD/SSD): не менее 64 ГБ;
- низкоуровневое ПО: UEFI и BIOS с поддержкой Secure BOOT;
- графическое ядро: любой чип с поддержкой DirectX 12 с последними драйверами;
- вывод изображения: монитор с разрешением от 720p;
- модуль доверенной платформы: TPM 2.0 или выше.
Особые требования выдвигаются именно к модулю TRM доверенной платформы. Если устройство входит в список поддерживаемых процессоров, но модуль не соответствует заявленной конфигурации, то систему нельзя установить на ноутбук, только в обход ограничений.
Если установить Виндовс 11 в обход ограничений, то часть функций будет заблокировано, например, получение обновлений безопасности.
Официально поддерживаемые процессоры для Windows 11
Перечень поддерживаемых процессоров Windows 11 невелик, именно из-за этого произошел резонанс в комьюнити Microsoft. Тем не менее в списках есть и центральные процессоры оптимизированные для мобильных аппаратов.
Совместимые процессоры для Windows 11:
- AMD: Athlon 3000, EPYC 7000, Ryzen 3, Ryzen 5, Ryzen 7, Ryzen 9, Ryzen V2000, Ryzen Threadripper/PRO (процессоры Ryzen на микроархитектуре Zen, где указано 2, 3 и 4 поколение). Операционная система Windows 11 на Ryzen 1600 не запустится, как и на CPU серии FX.
- Intel: Atom X6200 и X6400, Celeron 6305, 3867U, 4205U, 4305U, 5205U, 5305U, 6305E, G4900, G5900, J4000, J6412, J6413, N4000, N5000, N6210 и N6211. Также в списках есть Core i3 1000G, 10100, 8100, 9100, Сore i5 10200, 10300, 10400, 10500, 11500, 11600, 8210, 9500, Core i7 10510, Core i9 10900. Присутствует Pentium 6805, 7505, G5400 и архитектура Xeon начиная с E-2124.
Семейство процессоров Intel Core i7 7700 несовместимы с Windows 11.
Кроме того, ОС можно запустить на адаптерах Qualcomm Processor. Если компьютерный планшет или ноутбук оснащены Snapdragon 850, 7C, Gen 2, 8C, Microsoft SQ1 и SQ2, то Виндовс 11 допускается установить.
Что делать если процессор 7-го поколения или более старый
Процессоры 7-го поколения и другие старые модели изначально присутствовали в технической спецификации Microsoft.
Летом 2021 года разработчики официально уведомили комьюнити, что обновление будет разрешено, но в последующем возможна блокировка выпуска апдейтов.
Также летом для участников программы предварительной оценки прошло тестирование CPU на архитектурах Zen 1, Sandy Bridge, Ivy Bridge, Haswell, Broadwell, Skylake и Kaby Lake. Проверка показала неудовлетворительную безопасность и низкую производительность.
Таким образом, официальные данные от Microsoft Support таковы, что CPU 7-го поколения и более старые адаптеры не соответствуют принципам современной безопасности.
Обновление ПК на старых процессорах до Win 11 не будет доступно.
Почему разработчики ввели строгие требования для Windows 11
Самый главный вопрос у пользователей, почему на Windows 11 процессор не поддерживается? Все дело в безопасности, компьютеры с новейшим железом получают доступ к прогрессивным технологиям защиты.
Именно поэтому требуется TPM 2.0. Модуль позволяет хранить криптографические ключи, например, для защиты данных на жестком диске.
Кроме того, совместимый процессор с TPM 2.0 позволит использовать Secure Boot (безопасная загрузка), которая ограничит активность вредоносного программного обеспечения при запуске операционной системы.
Разработчики также ответили, что новая версия Виндовс базируется на трех принципах: безопасность, надежность и совместимость. Современные устройства могут обеспечить беспрерывность работы в 99 % случаев, а для ПК на устаревшем железе это не под силу.
Принцип совместимости является ключевым для Microsoft. Практически все приложения разрабатываются под единые минимальные требования — 2 ядра, частота 1 ГГц, оперативная память 4 ГБ, место на жестком диске 64 ГБ.
Установка Windows 11 на неподдерживаемый процессор: способы и обход проверки совместимости
Если процессор сейчас не поддерживается для Windows 11, то допускается обойти несовместимость. Как обновить десятку рассказали сами разработчики, только с оговоркой, что компьютер не будет получать важные апдейты безопасности.
Также в компании предупредили, что тестирование ОС проходило только на указанных в спецификации процессорах, поэтому возможны вылеты или нестабильная работа.
На данный момент существует два рабочих способа установить ОС Windows 11 на старый компьютер: с помощью утилиты Universal Media Creation Tool или использовать официальный алгоритм от Microsoft.
Обновление без проверки совместимости с помощью Universal Media Creation Tool
Universal Media Creation Tool — это программный скрипт, позволяющий устанавливать новую Виндовс поверх старой. Таким образом, сокет (программный интерфейс) не будет проходить процесс инициализации.
Обойти ограничение с помощью утилиты можно без каких-либо проблем, так как приложение автоматически изменяет файлы системного реестра без вмешательства пользователя.
Установка ОС Win 11 на несовместимое железо выполняется так:
- Необходимо посетить официальный сайт разработчиков Universal Media Creation Tool. Нужно скачать архив, щелкнув по вкладке Download.
- Распаковать архив в удобное место на персональном компьютере. Не рекомендуется использовать системные каталоги.
- С помощью сочетания клавиш WIN+I вызвать меню «Параметры».
- Перейти в раздел «Обновление и безопасность».
- В боковом меню выбрать «Безопасность» и «Открыть службу безопасности».
- Щелкнуть по вкладке «Защита от вирусов и угроз».
Далее действовать так:
- Нажать «Отключить защиту в режиме реального времени». Защитник может ограничить установку системы Виндовс 11 на старый ПК, так как программа изменяет файлы реестра.
- Далее нужно запустить файл из архива под названием PDA MediaCreationTool.bat.
- Будет запущено окно командной строки и интерфейс программы, где нужно выбрать версию устанавливаемой ОС.
В новом диалоговом меню будет предложено инсталлировать систему через образ ISO. Если флешка отсутствует, то необходимо щелкнуть по параметру Auto Setup.
Начнется фоновая загрузка файлов напрямую с сайта разработчика. Процесс и статус будут отображаться в окне командной строки.
Затем появится окно мастера установщика, где написано, что будет устанавливаться десятка, но по факту инсталлируется 11 версия.
После загрузки компонентов компьютер будет перезагружен. На экране отобразится окно «Работа с обновлениями». Необходимо немного подождать, так как устройство перезагрузится еще раз. Что ни в коем случае нельзя делать — выключать ПК. Иначе автоматические выполняется откат к предыдущему состоянию.
В ходе установки наблюдается проблема зависания на 60 % выполнения процесса. Здесь решение только одно — ждать.
Если неполадка сохраняется, рекомендуется проверить, достаточно ли свободного места на жестком диске, ведь для системы нужно 64 ГБ минимум.
Поддержка Microsoft предупреждала комьюнити, что если поставить для слабых ПК Windows 11 через средства обхода проверки совместимости, то накопительные апдейты не будут приходить. Как показывает практика, обновления приходят и без проблем инсталлируются.
Пропуск проверки совместимости и установка с помощью официальной инструкции от разработчика
После выхода новой системы пользователи начали критиковать разработчиков, так как раньше обновление с семерки на восьмерку, а потом и на десятку всегда происходило без проблем. Теперь же для старых компьютеров новая Виндовс 11 стала не доступной.
Microsoft опубликовали свой собственный способ обхода проверки совместимости, что позволило поддержать юзеров.
Процесс начинается с редактирования реестра:
- Сочетанием клавиш WIN+R открыть меню «Выполнить».
- Написать команду regedit и нажать «ОК».
- Откроется системный реестр, где нужно найти древо HKEY_LOCAL_MACHINESYSTEMSetupMoSetup.
Далее так:
- В пустой области щелкнуть ПКМ и в диалоговом окне нажать «Создать».
- Выбрать «Параметр DWORD 32».
- Задать наименование для файла AllowUpgradesWithUnsupportedTPMOrCPU.
- В пункте «Значение» указать цифру «1».
Теперь нужно закрыть реестр и выполнить перезагрузку ПК.
Перед редактированием реестра рекомендуется создать точку восстановления. В случае ошибок во время первичной инсталляции можно выполнить откат.
Microsoft Windows 11, как установить на старый компьютер? Такой вопрос звучит от пользователей, которые хотят протестировать новую ОС. Здесь все без хитростей — нужно скачать помощник:
- Зайти на сайт Microsoft и перейти в раздел «Загрузка программного обеспечения».
- Выбрать кнопку «Помощник по установке» и нажать «Скачать».
- В загрузках найти скаченный файл Win Install PC и щелкнуть по нему ПКМ.
- В контекстном меню выбрать «Свойства».
- В пункте «Совместимость» найти параметр «Запустить программу в режиме совместимости».
- В выпадающем списке нажать Win 7. Теперь ОС сможет установиться на любой ПК.
- Вновь запустить мастер настройки Win Install PC и дождаться успешной проверки.
- Теперь необходимо принять условия на использование программного обеспечения, кликнув «Принять и установить».
Начнется загрузка компонентов и копирование файлов. В этот момент нельзя выключать компьютер и питание, если используете ноутбук. Устройство в процессе инсталляции будет перезагружено.
Установка новой версии Виндовс на неподдерживаемое железо возможна. Каких-либо рисков процесс не несет. Единственное, что может ожидать, недоступность накопительных обновлений, что делает компьютер уязвимым.
Последнее обновление — 12 июля 2022 в 08:20