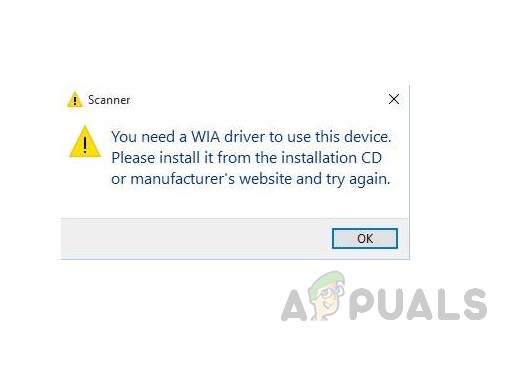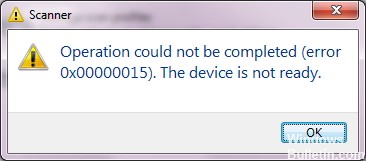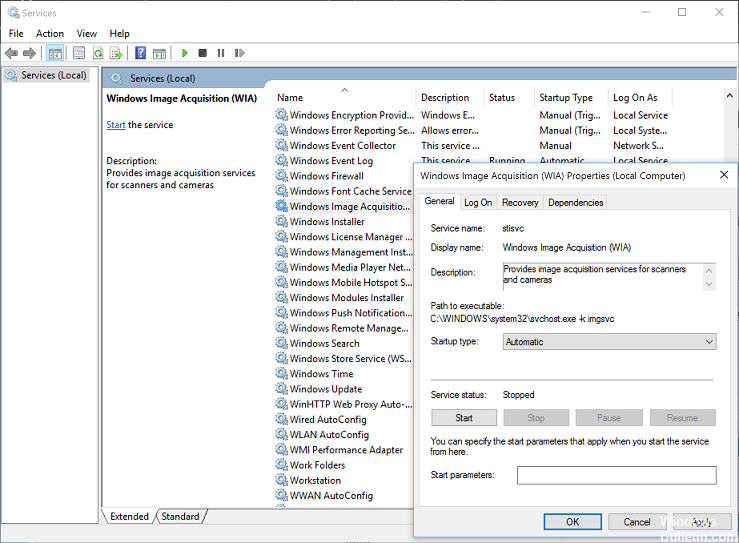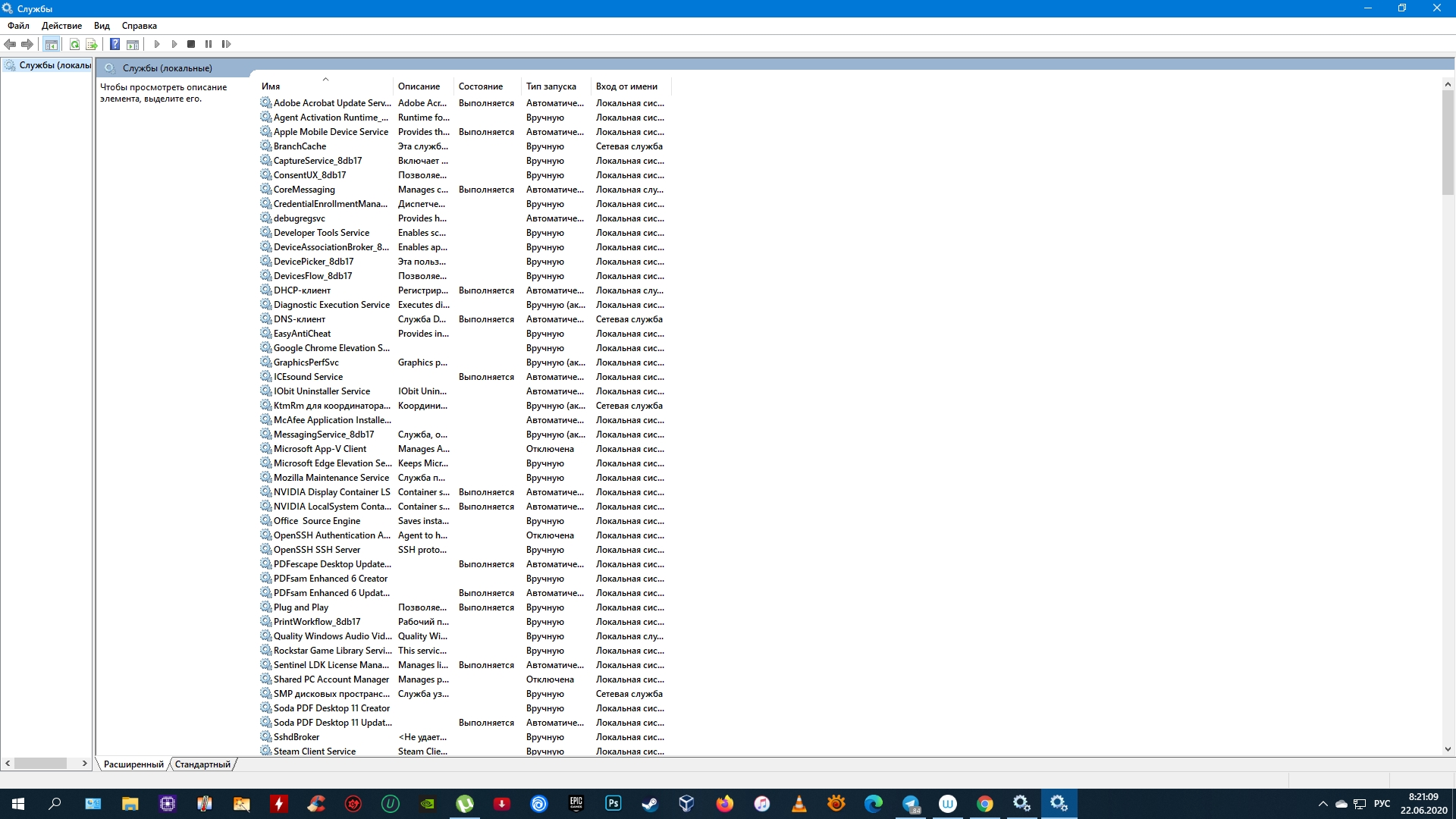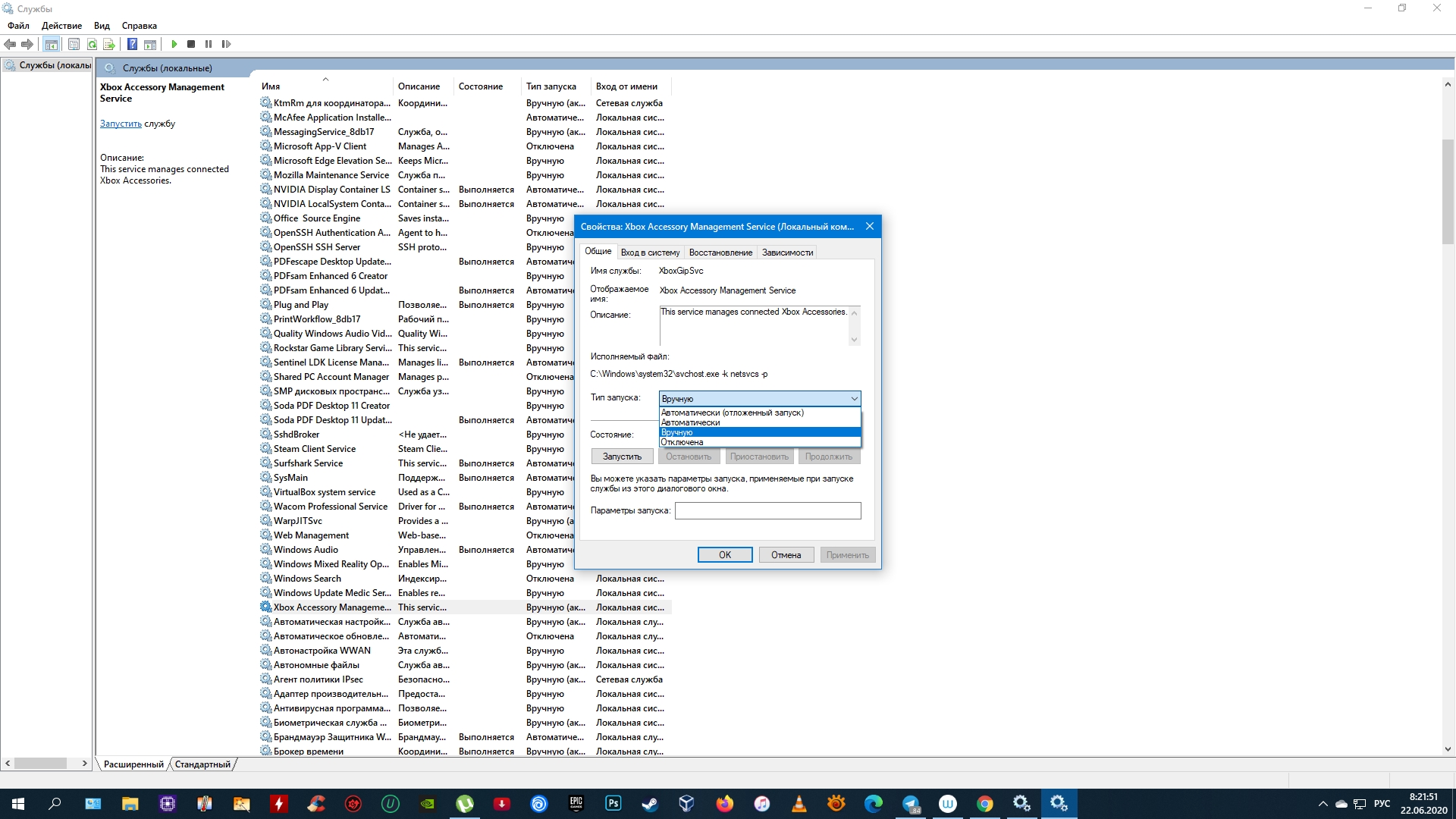Драйвер WIA — это драйвер Windows Image Acquisition, который требуется для того, чтобы графические программы могли взаимодействовать с соответствующими устройствами. В этой инструкции подробно разберем возможные способы решить проблему и скачать драйвер WIA при необходимости.
Для использования этого устройства требуется драйвер WIA — первые действия
Прежде чем пробовать найти в Интернете, где скачать драйвер WIA для вашего принтера/сканера/МФУ, рекомендую выполнить следующие простые действия, которые часто могут решить проблему:
- Откройте службы Windows. В Windows 10 и Windows 11 нажмите клавиши Win+R на клавиатуре (Win — клавиша с эмблемой Windows), введите services.msc и нажмите Enter.
- В списке служб найдите «Служба загрузки изображений Windows (WIA)». Эта служба должна выполняться, а в поле «Тип запуска» установлено «Автоматически».
- Если это не так, дважды нажмите по имени службы, установите тип запуска «Автоматически», примените настройки, а затем нажмите «Запустить» — не исключено, что уже эти действия решат проблему.
Следующее простое действие, которое, если судить по многим отзывам, часто оказывается работоспособным — подключить устройство, которое требует драйвер WIA по USB 2.0 вместо USB 3.0 (как правило, разъемы USB 3.0 синего цвета, а 2.0 — чёрные), иногда может потребоваться последующая переустановка сканера (МФУ). Попробуйте использовать этот вариант — действительно многим помогает.
В случае, если предложенные методы не сработали, служба WIA уже была запущена, а подключение к USB 2.0 не возымело действия, переходим к следующим действиям.
Где скачать драйвер WIA для сканера
Если устройство при установке сообщает, что для его использования требуется драйвер WIA, почти гарантированно он есть на официальном сайте производителя устройства на странице поддержки вашей модели.
Учитывайте: на официальном сайте может отсутствовать драйвер для текущей версии системы. Например, рассматриваемый вопрос часто возникает по поводу МФУ HP LaserJet M1120. Если у вас установлена Windows 10 или Windows 11. Не обращайте внимания, что на официальном сайте есть драйвер только для Windows 8 — он вполне успешно может использоваться и на более новых операционных системах.
Если скачанный драйвер не устанавливается, сообщая о неподдерживаемой операционной системе, вы можете:
- Распаковать файл с установщиком драйвера. Например, для LaserJet M1120 с этим успешно справляется 7-Zip, иногда могут пригодиться утилиты наподобие Universal Extractor. На изображении ниже — скриншот открытого файла установщика драйвера, где мы наблюдаем, в том числе и файлы драйвера WIA (что следует из имени файлов драйверов).
- Установить драйвер вручную из INF-файла.
При возникновении проблем с установкой драйверов, предварительно удалите все имеющиеся драйверы вашего сканера или МФУ и само устройство с помощью диспетчера устройств (может потребоваться включить показ скрытых устройств в меню «Вид» и найти устройство в разделе «Устройства обработки изображений»), а также программы от производителя — HP, Canon, Epson или другого.
Содержание
- [FIX] Вам нужен сканер драйверов WIA
- Метод 1. Перезапустите службу получения образов Windows (WIA)
- Метод 2: обновите драйвер WIA
- Метод 3: переустановите драйвер сканера
- Решение 4. Устранение неполадок сканера
- Почему компьютер не видит сканер или он не работает: 12 способов, что делать если сканер не сканирует в Windows
- 12 способов исправить проблему, если сканер не работает
- Совет #1: Компьютер был выключен в режим «сна», нужно перезагрузить сканер и ПК
- Совет #2: Проверьте USB кабель подключения сканера к компьютеру
- Совет #3: Проверьте USB порт компьютера
- Совет #4: Убедитесь, что сканер установлен по умолчанию и виден в системе
- Совет #5: Запустите средство устранения неполадок Windows
- Совет #6: Проверьте индикаторы сканера или МФУ
- Совет #7: Переустановите драйвер сканера и его программное обеспечение
- Совет #8: Скачайте драйвер и ПО для сканера с сайта производителя
- Совет #9: Проверьте, работает ли драйвер USB-контроллера
- Совет #10: Проверьте службу сканирования Windows Image Acquisition (WIA)
- Совет #11: Установите ПО сканера в режиме совместимости
- Совет #12: Попробуйте использовать стороннюю программу для сканирования
- Исправление ошибки: вам нужна ошибка сканера драйвера WIA в Windows 10
- Что вызывает появление сообщения об ошибке сканера «Вам нужен драйвер WIA»?
- Как разрешить ошибка сканера «Вам нужен драйвер WIA»?
- Ноябрьское обновление 2022:
- Переустановка драйвера WIA
- Убедитесь, что служба Windows Image Acquisition включена.
- Обновление драйвера WIA
- Часто задаваемые вопросы
- Как исправить драйвер WIA, чтобы использовать это устройство?
- Как загрузить драйвер WIA в Windows 10?
- Что такое драйвер WIA?
- Как включить WIA в Windows 10?
[FIX] Вам нужен сканер драйверов WIA
Эта ошибка возникает, когда на вашем компьютере отсутствует драйвер Windows Image Acquisition или он устарел и нуждается в обновлении. С этой ошибкой сталкиваются пользователи, которые используют свои сканеры с ОС Windows. Драйвер WIA позволяет компьютеру отправлять информацию о изображениях на сканер и действует как интерфейс прикладного программирования. Эту проблему легко решить, загрузив и установив на свой компьютер драйвер WIA.
Метод 1. Перезапустите службу получения образов Windows (WIA)
Служба Windows Image Acquisition — это программное обеспечение драйвера, которое позволяет различным устройствам обработки изображений взаимодействовать с вашим компьютером и наоборот. Иногда служба перестает отвечать или может использовать слишком много памяти, поэтому нам необходимо перезапустить ее, чтобы перезапустить процессы и потоки памяти для поддержания работоспособности системы.
Метод 2: обновите драйвер WIA
Когда вы выполняете обновление системы или обновляете операционную систему Windows, драйвер становится несовместимым или поврежденным, и вам также необходимо обновить драйверы. Обновление драйвера сканера делает его совместимым с версией Windows и помогает избавиться от поврежденных файлов. Вы можете обновить драйверы, выполнив следующие действия:
Метод 3: переустановите драйвер сканера
Драйверы Windows часто начинают работать со сбоями, так как могут быть ошибки или файлы могут быть повреждены сторонними приложениями на вашем компьютере. Переустановка драйвера может решить эту проблему. Пожалуйста, выполните следующие шаги.
Решение 4. Устранение неполадок сканера
В Windows есть встроенная утилита для устранения неполадок, с помощью которой вы можете исправить поврежденную прошивку на вашем компьютере. Он может помочь вам исправить прошивку сканера независимо от того, принадлежит ли он HP, Canon, Dell или любой другой марки. Пожалуйста, выполните следующие шаги:
Источник
Почему компьютер не видит сканер или он не работает: 12 способов, что делать если сканер не сканирует в Windows

Все приведенные советы представляют собой рекомендации общего характера, позволяющие понять, почему ноутбук или компьютер не видит сканер HP, Epson, Canon, Kyocera или любого другого производителя. Последовательное выполнение пунктов приведет к обнаружению источника неполадки. Поэтому, если первый совет вам не помог, переходите к изучению следующего, чтобы провести самостоятельно полноценную диагностику оборудования. Помимо этой статьи, советуем прочитать инструкцию почему принтер не сканирует на компьютер. Она пересекается с этой статьёй, но также содержит другие способы починки МФУ.
Некоторые советы ориентированы на меню Windows 10, что может отличаться от алгоритма действий для более ранних версий операционной системы. Но, несмотря на это, несложно будет догадаться, о каком разделе идет речь.
Причины, по которым не подключается сканер к компьютеру, могут быть следующие:
Первое, что вам нужно сделать – это убедиться в том, что сам сканер включен, то есть горит индикатор. Если устройство имеет кабель питания, и его вилка вставлена в розетку, это еще не значит, что сканер включен, так же, как и наличие проводного соединения с компьютером. На корпусе должна быть кнопка «On/Off», которую необходимо нажать для активации оборудования. Если нажатие кнопки не включает индикатор, то проблема кроется в кабеле или в самом оборудовании. Для начала осмотрите провод:
Когда диагностика проводов показала, что они не повреждены, а сканер по-прежнему не включается, возможно, из строя вышел сам сканер. Проверить это можно несколькими способами:
12 способов исправить проблему, если сканер не работает
Если проблема возникла на рабочем месте, вам не придется ломать голову над тем, почему сканер не сканирует на компьютер, ведь для этого всегда есть системный администратор, устраняющий подобные неполадки. Но когда оборудование отказывается работать дома, обратиться за помочью не к кому. Особенно странной кажется ситуация, когда все подключено верно, и индикаторы горят, а компьютер все равно не видит сканер.
Совет #1: Компьютер был выключен в режим «сна», нужно перезагрузить сканер и ПК
Нередко возникают ситуации, когда пробуждаясь ото сна, компьютер не может полноценно выполнять свои функции. То же касается и выхода из режима гибернации. Первыми об ошибке сообщают Wi-Fi-модуль и МФУ. При попытке получить изображение со сканера, вы видите на экране сообщение о том, что нужно проверить соединение с оборудованием. Если сканер имеет индикацию сопряжения, в такой ситуации диод будет мигать или вовсе погаснет, что укажет на разрыв соединения. Для устранения проблемы перезагрузите и компьютер, и сканер.
Совет #2: Проверьте USB кабель подключения сканера к компьютеру
При нерабочем состоянии оборудования нужно проверить кабель на предмет повреждения. Можно переключить USB-шнур в другое гнездо, обязательно убедившись в плотности прилегания контактов. Посмотрите, не деформирован ли штекер или порт, к которому вы подключаете устройство. Иногда компьютер не видит сканер МФУ, потому что на коннекторе залипли контакты. Если же внешне кабель выглядит потрепанным, или где-то нарушена целостность изоляции, потребуется его ремонт или покупка нового.
Последовательность шагов при диагностике кабеля:
Совет #3: Проверьте USB порт компьютера
Если сканер не обнаружен, возможно, виноват порт. Проверить это легко – вставьте в него любое другое исправное устройство. Это может быть флешка, MP3-плеер или вешний жесткий диск. Неработоспособность любого другого оборудования будет говорить о том, что неисправен сам порт.
Совет #4: Убедитесь, что сканер установлен по умолчанию и виден в системе
Чтобы убедиться, есть ли ваш сканер среди подключенного оборудования, нужно проверить, видит ли его система. Для этого:
Если у вас не отдельное устройство, а в составе МФУ, то система не покажет среди подключенного оборудования отдельно сканер. Чаще всего такие МФУ определяются как принтер. Чтобы увидеть параметры сканера, нужно зайти в раздел «Принтеры», чтобы среди них выбрать имя своего многофункционального устройства. Поле чего, нажав кнопку «Управление», можно будет увидеть сканер.
Если компьютер находится в домашней сети, к которой подключено несколько сканирующих устройств, система определит их все, включая беспроводные модели. Когда комп не видит сканер в МФУ, что делать, подскажут подробные шаги:
Если автоматический поиск не дал результата, и система не обнаружила ваш сканер, нажмите кнопку «Необходимый принтер отсутствует в списке». Тогда система даст возможность подключить оборудование вручную.
Совет #5: Запустите средство устранения неполадок Windows
Операционная система позволяет запустить автоматическую диагностику устройства. Этим нужно воспользоваться, когда не работает сканер на принтере HP, Canon или другом МФУ. Достаточно кликнуть правой клавишей по имени устройства, чтобы выбрать команду «Устранение неполадок».
Совет #6: Проверьте индикаторы сканера или МФУ
Индикаторы, расположенные на корпусе устройства, призваны информировать о готовности к работе или наличии проблем. Определенное состояние лампочек говорит о том, что есть причина, по которой сканер не сканирует. Возможные причины можно увидеть в руководстве по эксплуатации, где будут описаны значения индикации. Определенный тип мигания может говорить о том, что вышла из строя лампа сканера, и ее нужно заменить. Иногда перезагрузка устройства помогает устранить программное зависание – нажмите «On/Off» на корпусе, чтобы выключить сканер и включить его снова.
Совет #7: Переустановите драйвер сканера и его программное обеспечение
Чтобы определить, почему не работает сканер, нужно проверить наличие драйверов к нему. Получить эту информацию можно в «Диспетчере устройств», который легко вызвать, вписав в строку поиска, расположенную в меню «Пуск», и нажав «Enter». Другой способ попасть в «Диспетчер устройств» – открыть «Пуск», правым кликом по разделу «Мой компьютер» вызвать меню, где нажать «Свойства».
Наличие возле имени сканера знака предупреждения, который выглядит как восклицательный знак в желтом треугольнике, говорит о том, что необходимо установить драйвер, вот почему компьютер не видит сканер. Двойной щелчок мыши вызовет окно с подробностями:
В окне состояния верхней строкой прописано, что для данного оборудования отсутствует драйвер.
Переход на вкладку «Драйвер» позволит осуществить загрузку обновлений нажатием кнопки «Обновить…». Система предложит два варианта загрузки: автоматический и в ручном режиме.
Выбор автоматического поиска запустит процесс обнаружения драйверов сначала на самом компьютере. Если это не даст результата, появится новое окно с предложением продолжить поиск в Интернете.
Если автоматический поиск не дал результатов, нужно устанавливать программное обеспечение вручную. Источник можно отыскать в интернете, если вы не найдете установочный диск, поставляемый с оборудованием.
В случае, когда диск на месте, алгоритм действий поможет решить вопрос: почему сканер не работает, а принтер печатает.
Вставляйте диск, запускайте установочный файл и следуйте инструкции. В предложенном списке приветственного окна отметьте свой регион.
Программа предложит выбор из двух вариантов установки: простую и выборочную. Простая подразумевает процесс с минимумом настраиваемых параметров: программа просто установит все компоненты, имеющиеся на диске, включая справочные материалы и дополнительное ПО. Выборочный вариант подойдет тем, кто хочет установить только определенные компоненты, исключив ненужное. Это позволяет экономить место на диске.
Окно выборочной установки покажет все вспомогательные компоненты, от которых можно отказаться. Возле нужных параметров нужно поставить галочку.
Далее, нажатием кнопки «Да» нужно принять условия соглашения.
Кнопка «Далее» отправит вас на экран процесса установки отмеченных компонентов.
Окно состояния показывает в процентном соотношении, как быстро идет процесс.
После завершения установки станет понятно: не сканирует сканер по-прежнему, или проблема решена.
Далее программа спросит, даете ли вы согласие на сбор статистической информации об эксплуатации оборудования, с целью ее использования в интересах компании Canon. Какое бы вы решения относительно этого пункта ни приняли, это никак не повлияет на работу устройства.
Даже после установки вы увидите, что сканер не обнаружен в Windows 10, а также в предыдущих версиях операционной системы. Для того чтобы внесенные параметры зафиксировала ОС, обязательно перезагрузите компьютер.
Теперь рассмотрим ход действий при отсутствии диска – будем устанавливать ПО из Интернета.
Совет #8: Скачайте драйвер и ПО для сканера с сайта производителя
Чтобы минимизировать риск загрузки вредоносного программного обеспечения, качайте драйвер только с официально сайта производителя оборудования. Любые другие ресурсы, даже популярные, не являются безопасными. Особенно это касается сайтов, которые запрашивают ваш номер телефона перед загрузкой.
Если у вас не установлен поддерживаемый сканер любой другой марки, вы все равно можете следовать приведенным алгоритмом, потому как последовательность действий у разных производителей мало чем отличается. По контексту вы сможете легко догадаться, какой шаг должен быть следующим.
Всегда установочный диск, идущий в комплекте, должен быть в приоритете. Если он у вас есть, не раздумывая, приступайте к установке, не ищите аналоги в сети, не пытайтесь заменить драйвер другой, уже имеющейся на компьютере утилитой от другого устройства. Это может привести к новой проблеме, характерной для МФУ: почему видит принтер, но не видит сканер. Только не имея диска, обращайтесь за помощью в интернет, к официальному сайту производителя. На примере оборудования популярной марки OKI расскажем подробно процесс поиска утилиты.
Все сайты популярных производителей цифровой техники имеют схожую структуру. Это значит, что если у вас не OKI, вы не заблудитесь на ресурсе вашего производителя. Англоязычные сайты имеют в правом верхнем углу кнопку переключения языка, где можно будет выбрать русский.
Совет #9: Проверьте, работает ли драйвер USB-контроллера
Иногда бывает и так: вы проверили кабель и наличие драйвера, но компьютер не видит сканер. Что делать, разберемся в этом пункте. Виной всему может быть неактивный USB-порт. Отсутствие драйвера для USB-контроллера делает его «слепым». Что бы вы ни подключили к этому гнезду, связи с компьютером не будет.
Состояние каждого порта можно увидеть в «Диспетчере устройств».
Совет #10: Проверьте службу сканирования Windows Image Acquisition (WIA)
WIA – это служба Windows, обеспечивающая загрузку изображений с внешнего оборудования, к которым относятся и сканеры. При неактивной службе WIA можно точно ответить, почему не работает сканер в принтере.
Теперь можно проверять работоспособность сканера.
Совет #11: Установите ПО сканера в режиме совместимости
Если вы вынуждены работать со старым оборудованием, могут возникнуть проблемы совместимости. Например, вы обновили операционную систему, и оказалось, что ваш Windows 10 не видит сканер. Виндовс 10 является операционной системой нового поколения, которая не поддерживает программное обеспечение для периферии, вышедшей задолго до ее появления, о чем часто сообщают сами разработчики.
Поэтому, если вы попробовали поставить старый драйвер, надеясь на успех, но в результате из этого ничего не вышло, поможет режим совместимости.
Правым кликом мышки по установочному файлу вызовите меню, чтобы попасть в «Свойства».
Затем переходите на вкладку «Совместимость».
Теперь жмите «Запустить средство устранения проблем с совместимостью».
Для режима диагностики выберите рекомендованные параметры.
Следуйте подсказкам мастера. Если результат положительный – сохраните настройку.
Если диагностика не дала ожидаемого эффекта, закройте окно, чтобы вернуться на вкладку «Совместимость», где вы сможете инициировать запуск установки в режиме, совместимом с той операционной системой, для которой предназначен драйвер.
Теперь запускайте установку.
Если проблема не исчезла, выполните более точную настройку с помощью «Режима пониженной цветности», где нужно указать разрядность: 8 или 16.
Совет #12: Попробуйте использовать стороннюю программу для сканирования
Иногда после полноценно проведенной диагностики остается загадкой, почему сканер не сканирует. Что делать, можно разобраться с помощью стороннего программного обеспечения.
Существует приложение ABBYY FineReader, которое отлично связывает сканер с компьютером, и помогает оцифровывать печатные издания. Программа платная, но ее можно опробовать, воспользовавшись бесплатным периодом.
Уложив на стекло сканера лист, содержание которого нужно перенести на экран, открывайте программу и нажимайте «Сканировать» или командуйте с клавиатуры сочетанием «Ctrl» + «K».
Это все способы заставить сканер работать, если ни один не помог, задайте вопрос в комментариях, описав симптомы проблемы и что делали, чтобы её решить, – постараемся ответить и указать причину неполадки вашего сканера.
Источник
Исправление ошибки: вам нужна ошибка сканера драйвера WIA в Windows 10
Обновление: Перестаньте получать сообщения об ошибках и замедляйте работу своей системы с помощью нашего инструмента оптимизации. Получите это сейчас на эту ссылку
«Вам нужен WIA водитель использовать это устройство ». Если вы получаете эту ошибку на своем компьютере с Windows 10, вы не одиноки. Многие пользователи сталкиваются с этой ошибкой драйвера WIA.
Пользователи, которые пытались отсканировать документ с помощью сканера или принтера не удалось и увидели это сообщение об ошибке:
Для использования этого устройства требуется драйвер WIA. Установите его с установочного компакт-диска или с веб-сайта производителя и повторите попытку.
В этом состоянии вы можете печатать документы в обычном режиме, но не можете сканировать их. На этом этапе вы можете быть сбиты с толку и беспокоиться о том, как исправить эту ошибку. Но не волнуйтесь. Эта проблема не так страшна, как вы думаете, и решается очень легко.
Я расскажу вам решения, которые помогут вам исправить ошибку «Вам нужен сканер драйверов WIA» на вашем ПК с Windows 10. Но прежде чем мы перейдем к решениям, давайте соберем некоторую информацию о драйвере WIA и о том, что вызывает это сообщение об ошибке драйвера WIA.
Что вызывает появление сообщения об ошибке сканера «Вам нужен драйвер WIA»?
Если вы столкнулись с сообщением об ошибке «Драйвер WIA отсутствует», это означает, что Windows 10 или другие системы имеют проблемы с драйвером WIA; драйвер сканера WIA может быть устаревшим или несовместимым с системой.
Лучше всего сделать резервную копию вашего жесткого диска на случай непредвиденных проблем. Если авария все-таки произойдет, и вам нужно восстановить потерянные данные на вашем компьютере с Windows 10, прочтите эту страницу.
Как разрешить ошибка сканера «Вам нужен драйвер WIA»?
Ноябрьское обновление 2022:
Переустановка драйвера WIA
Убедитесь, что служба Windows Image Acquisition включена.
Обновление драйвера WIA
Пользователи могут обновить устройство драйверы несколькими способами. Как указано в сообщении об ошибке, пользователи могут загрузить последние версии драйверов WIA с веб-сайта производителя сканера.
Пользователи также могут обновлять драйверы устройств с помощью профессионального инструмента, который выполняет поиск и выводит список устройств с устаревшими драйверами.
Этот специальный инструмент сканирует ваш компьютер, обнаруживает устаревшие драйверы, а затем загружает и устанавливает правильные драйверы на замену, чтобы как можно быстрее обновить ваш компьютер.
В большинстве случаев общие драйверы для оборудования и периферийных устройств вашего ПК не обновляются системой должным образом. Есть важные различия между универсальным драйвером и драйвером производителя.
Поиск подходящей версии драйвера для каждого из ваших аппаратных компонентов может оказаться утомительным. Таким образом, автоматический мастер может помочь вам найти нужные драйверы и каждый раз обновлять вашу систему нужными драйверами.
Часто задаваемые вопросы
Как исправить драйвер WIA, чтобы использовать это устройство?
Как загрузить драйвер WIA в Windows 10?
Что такое драйвер WIA?
Как включить WIA в Windows 10?
Источник
Эта ошибка возникает, когда на вашем компьютере отсутствует драйвер Windows Image Acquisition или он устарел и нуждается в обновлении. С этой ошибкой сталкиваются пользователи, которые используют свои сканеры с ОС Windows. Драйвер WIA позволяет компьютеру отправлять информацию о изображениях на сканер и действует как интерфейс прикладного программирования. Эту проблему легко решить, загрузив и установив на свой компьютер драйвер WIA.
Вам нужен сканер драйверов WIA
Метод 1. Перезапустите службу получения образов Windows (WIA)
Служба Windows Image Acquisition — это программное обеспечение драйвера, которое позволяет различным устройствам обработки изображений взаимодействовать с вашим компьютером и наоборот. Иногда служба перестает отвечать или может использовать слишком много памяти, поэтому нам необходимо перезапустить ее, чтобы перезапустить процессы и потоки памяти для поддержания работоспособности системы.
- В строке поиска Windows введите Services и нажмите клавишу ВВОД, чтобы открыть утилиту.
введите Services и нажмите Enter, чтобы открыть утилиту
- Найдите службу Windows Image Acquisition (WIA). Щелкните службу правой кнопкой мыши и откройте Свойства.
Щелкните правой кнопкой мыши службу и выберите свойства
- Выберите Тип запуска как автоматический и нажмите «Пуск» (если служба уже запущена, нажмите «Стоп», а затем «Обнаружение оборудования оболочки и удаленный вызов процедур (RPC)». Нажмите «Пуск»).
Выберите тип запуска как автоматический
- После нажатия кнопки «Пуск» Windows потребуется некоторое время для перезапуска службы.
- После перезапуска нажмите OK, чтобы закрыть диалоговое окно. Теперь повторите описанные выше шаги, чтобы перезапустить еще две службы: Обнаружение оборудования оболочки и Удаленный вызов процедур (RPC).
- После перезапуска всех этих служб проверьте свой сканер, чтобы увидеть, работает ли он сейчас.
Когда вы выполняете обновление системы или обновляете операционную систему Windows, драйвер становится несовместимым или поврежденным, и вам также необходимо обновить драйверы. Обновление драйвера сканера делает его совместимым с версией Windows и помогает избавиться от поврежденных файлов. Вы можете обновить драйверы, выполнив следующие действия:
- Зайдите на официальный сайт вашего сканера и скачайте оттуда прошивку.
- Запустите файл .exe и установите прошивку. Не забудьте полностью перезагрузить компьютер после обновления.
Метод 3: переустановите драйвер сканера
Драйверы Windows часто начинают работать со сбоями, так как могут быть ошибки или файлы могут быть повреждены сторонними приложениями на вашем компьютере. Переустановка драйвера может решить эту проблему. Пожалуйста, выполните следующие шаги.
- Щелкните свой компьютер правой кнопкой мыши и выберите «Управление».
Щелкните правой кнопкой мыши мой компьютер и выберите Mange
- В новом окне выберите опцию Диспетчер устройств. Найдите устройства обработки изображений и щелкните, чтобы развернуть его.
- Щелкните правой кнопкой мыши сканер и выберите «Удалить», чтобы удалить драйвер и перезагрузить компьютер.
Щелкните правой кнопкой мыши сканер и нажмите кнопку «Удалить», чтобы удалить драйвер и перезагрузить компьютер.
- В строке поиска введите строку «Принтеры и сканеры» и откройте ее.
Поиск принтеров и сканеров
- Найдите свои принтеры, щелкните по нему и выберите «Удалить» или «Удалить устройство».
Выберите свой сканер и нажмите «Удалить устройство».
- Теперь нажмите клавишу Windows + R и в диалоговом окне введите «printui.exe / s» (обратите внимание, что перед косой чертой есть пробел) и нажмите «ОК».
Введите printui.exe / s в меню «Выполнить».
- Щелкните вкладку Драйверы и найдите драйвер принтера / сканера, и если вы найдете его, щелкните по нему, а затем нажмите Удалить внизу
Найдите свое сканер и нажмите «Удалить» внизу.
- Теперь нажмите ОК, а затем нажмите Применить в окнах свойств сервера печати.
- После перезагрузки компьютера он автоматически переустановит драйвер WIA в вашей системе.
- Если он не устанавливается автоматически, найдите драйвер вашей модели сканера и установите его вручную.
Решение 4. Устранение неполадок сканера
В Windows есть встроенная утилита для устранения неполадок, с помощью которой вы можете исправить поврежденную прошивку на вашем компьютере. Он может помочь вам исправить прошивку сканера независимо от того, принадлежит ли он HP, Canon, Dell или любой другой марки. Пожалуйста, выполните следующие шаги:
- В строке поиска Windows введите «Устранение неполадок» и нажмите «Параметры устранения неполадок», чтобы открыть его.
Устранение неполадок поиска на панели поиска Windows
- Найдите параметр принтера и нажмите «Запустить средство устранения неполадок».
Найдите принтер и нажмите Запустить средство устранения неполадок.
- Он начнет проверку ошибок сканера и попытается исправить их автоматически.
Средство устранения неполадок с принтером Windows восстанавливает и устраняет проблемы
- Что такое драйвер WIA?
- Включение «Службы загрузки изображений Windows»
- Переустановка драйвера принтера
Владельцы сканеров или МФУ со встроенным сканером рано или поздно сталкиваются с ошибкой «Для использования этого устройства требуется драйвер WIA…». Рассмотрим, что это за драйвер, и как исправить ситуацию с его отсутствием.
Что такое драйвер WIA?
Как и любой другой, драйвер WIA (Windows Image Acquisition) предназначен для того, чтобы операционная система могла взаимодействовать с внешним устройством. В данном случае речь идет о сканирующем оборудовании, цифровых видеокамерах и фотоаппаратах. В этот список также входят, как отдельные сканеры, так и МФУ с функцией сканирования документов. В случае с последними может наблюдаться и такая картина, что документы и фотографии спокойно отправляются в печать, но при попытках что-то отсканировать возникает ошибка с WIA-драйвером.
Вообще, операционные системы Windows уже имеют в своем составе драйвер WIA. Если точнее — это такая универсальная модель драйверов и API (интерфейс программирования приложений) по совместительству. Взаимодействие внешних устройств с системой и/или функциями драйвера самого устройства осуществляется «при посредничестве» системной «Службы загрузки изображений Windows», которая по умолчанию запускается при включении компьютера.
Таким образом, перед попыткой исправить ошибку с WIA-драйвером нужно убедиться, что данная служба запущена.
Включение «Службы загрузки изображений Windows»
Действия следующие:
- Одновременно нажмите на клавиатуре кнопки «Win + R», затем впишите в появившееся окно команду «services.msc» (без кавычек) и нажмите «ОК».

- Запустите системное приложение «Службы». В приведенном списке установленных служб найдите «Служба загрузки изображений Windows (WIA)». Напротив ее названия должно быть указано, что та «Выполняется».
- Если это не так, кликните по службе два раза мышкой. В открывшемся окне свойств напротив блока «Тип запуска» установите «Автоматически», ниже — нажмите кнопку «Запустить», затем «Применить». Закройте окно свойств службы.
Возможно, что после выполненных действий ошибка при попытке обращения к сканеру/МФУ останется. В этом случае дополнительно попробуйте следующие варианты решения проблемы:
- Отсоедините устройство от компьютера (т.е. выньте USB-кабель) и перезагрузите его (желательно вынуть из розетки и потом включить). Подключите USB-кабель в другой USB-порт компьютера (если сканер/МФУ поддерживает USB0, подключите его именно к этому порту, который обычно имеет синий цвет).
- Откройте «Диспетчер устройств», выполнив команду «devmgmt.msc» в программе «Выполнить» (все по аналогии с запуском приложения «Службы»), найдите в списке устройств названия принтера/МФУ, кликните по нему правой кнопкой мыши и выберите из меню пункт «Отключить устройство». После отключения сразу включите устройство, выбрав пункт «Включить устройство».
- Также возможно, что проблему с драйверов вызывают собственные настройки сканера/МФУ (те, что сохранены в памяти устройства). Здесь может помочь сброс настроек оборудования до заводских значений, но как именно это сделать, следует искать на сайте производителя.
Если ничего из этого не помогло, остается повозиться с драйвером устройства. Его нужно будет переустановить с предварительным полным удалением всего установленного на компьютере программного обеспечения сканера/МФУ (включая любые фирменные программы).
Переустановка драйвера принтера
Чтобы снизить вероятность возникновения ошибок при установке нового, рекомендуется удалить уже установленный драйвер устройства. Желательно также удалить все фирменные приложения, которые либо идут в комплекте с драйвером (но удаляются отдельно), либо были установлены самим пользователем.
Для удаления драйвера:
- Первым делом скачайте драйвер с официального сайта производителя проблемного устройства (если это невозможно, дополнительно ознакомьтесь с инструкцией по использованию менеджера драйверов ниже).
- Откройте «Диспетчер устройств» по инструкции выше.
- В списке устройств найдите название сканера/МФУ, кликните по нему правой кнопкой мыши и выберите пункт «Удалить устройство».
Для удаления фирменных программ сканера/МФУ:
- Откройте «Панель управления» (можно использовать команду «control» в программе «Выполнить») и кликните в ней по элементу «Удаление программы»:
- Найдите в списке установленных программ те, в именах которых присутствует либо название устройства, либо название компании-производителя (или и то и другое).
- Кликните правой кнопкой по программе и выберите в меню пункт «Удалить»:
- Проделайте то же самое со всеми остальными программами в списке.
Теперь можно устанавливать драйвер. Если такового в наличии нет, можно воспользоваться любым менеджером драйверов. Мы рекомендуем программу DriverHub:
- Запускаем программу и нажимаем кнопку «Найти сейчас».
- Дожидаемся, пока программа просканирует компьютер. После чего на экране отобразятся устройства, драйверы которых можно обновить (или установить, если они отсутствуют).
- Можно включить «Экспертный режим» и установить только драйвер для сканера/МФУ. На скриншоте выше выбрана установка драйвера для первого попавшегося устройства, но это не важно.
После выбора устройства останется нажать кнопку «Установить». Программа сама скачает и установит выбранный драйвер.
Содержание
- Исправляем ошибку 0x80210005 в Windows
- Перезагружаем компьютер при подключенном сканере
- Переустанавливаем драйвер сканера
- Перезапускаем службу WIA
- Как включить wia windows image acquisition wia
- Не работает сканер. Решение проблем с TWAIN драйвером в Windows 7
- Как принудительно очистить список доступных TWAIN устройств
- Исправить 0x00000015 Ошибка: сканер не работает. Устройство не готово.
- Включите обнаружение WIA и Shell HW на вашем компьютере.
- Проверьте функции вашего сканера.
- Обновить:
- Поиск и установка принтера драйверы
- Использовать очистку диска
- Какие службы Windows можно отключить, чтобы ускорить систему
- Как настроить службы Windows
- Сейчас читают 🔥
- Какие службы Windows можно перевести в ручной режим работы
- Почему компьютер не видит сканер или он не работает: 12 способов, что делать если сканер не сканирует в Windows
- 12 способов исправить проблему, если сканер не работает
- Совет #1: Компьютер был выключен в режим «сна», нужно перезагрузить сканер и ПК
- Совет #2: Проверьте USB кабель подключения сканера к компьютеру
- Совет #3: Проверьте USB порт компьютера
- Совет #4: Убедитесь, что сканер установлен по умолчанию и виден в системе
- Совет #5: Запустите средство устранения неполадок Windows
- Совет #6: Проверьте индикаторы сканера или МФУ
- Совет #7: Переустановите драйвер сканера и его программное обеспечение
- Совет #8: Скачайте драйвер и ПО для сканера с сайта производителя
- Совет #9: Проверьте, работает ли драйвер USB-контроллера
- Совет #10: Проверьте службу сканирования Windows Image Acquisition (WIA)
- Совет #11: Установите ПО сканера в режиме совместимости
- Совет #12: Попробуйте использовать стороннюю программу для сканирования
Исправляем ошибку 0x80210005 в Windows
При возникновении проблем в работе сканера пользователь может столкнуться с ошибкой WIA ERROR OFFLINE с кодом 0x80210005. Существует несколько путей исправления этой неполадки в операционной системе Windows, о них мы и поговорим в этой статье.
Перезагружаем компьютер при подключенном сканере
Самый простой и, чаще всего, эффективный метод избавления от ошибки с кодом 0x80210005 — обычная перезагрузка ПК с подключенным к нему сканером. Если после входа в систему после перезагрузки при обращении к сканеру проблема остается, читайте дальнейшие инструкции.
Переустанавливаем драйвер сканера
Устранить данную неполадку должна помочь переустановка драйвера сканера.
- Откроем «Диспетчер устройств». Сделать это можно кликнув по кнопке «Пуск» правой клавишей мыши и выбрав в списке пункт «Диспетчер устройств».
2. В окне «Диспетчера устройств» находим и раскрываем раздел под названием «Устройства обработки изображений».
3. Кликаем правой кнопкой мыши на название своего сканера и в контекстном меню выбираем команду «Удалить устройство».
4. Теперь нам нужно перезагрузить компьютер. При следующей загрузке операционная система Windows сама заново установит драйвер сканера. Вы также можете установить драйвер вручную, загрузив его с официального сайта производителя.
5. По окончании установки драйвера проверьте работу сканера.
Если и предыдущий способ не помог избавиться от ошибки WIA ERROR OFFLINE (0x80210005), следует перезапустить службу загрузки изображений Windows — WIA (Windows Imaging Architecture). Для этого откроем приложение «Службы», введя соответствующую команду в окне «Выполнить».
- Нажимаем на кнопку «Пуск» правой клавишей мыши и выбираем в контекстном меню команду «Выполнить».
2. В поле ввода «Открыть» набираем команду services.msc и подтверждаем ее нажатием кнопки «ОК» или «Enter».
3. Откроется окно «Службы». Находим в списке службу с названием «Служба загрузки изображений (WIA)», выбираем ее и нажимаем на ссылку «Перезапустить». Команду для перезапуска службы также можно выбрать в ее контекстном меню.
4. Дожидаемся окончания процесса перезапуска и закрываем окно «Службы».
Мы рассмотрели три способа исправления ошибки 0x80210005 в ОС Windows. Какой-то из них должен помочь вам избавиться от этой проблемы.
Как включить wia windows image acquisition wia
Не работает сканер. Решение проблем с TWAIN драйвером в Windows 7
Что делать если Windows 7 не видит TWAIN-драйвер сканера Kyocera? Вернее отказывается запускать процесс сканирования, ругаясь на то, что устройство не подключено.
Сегодня столкнулся с интересной проблемой, связанной с МФУ Kyocera (версия устройства не имеет значения) и работой TWAIN-драйвер на Windows 7. На чистой системе с родным драйвером никаких проблем с настройкой сканирования, как правило не возникает. Обычно такие МФУ я настраиваю на работу по сети, даже при подключении единственного компьютера (никогда не знаешь заранее когда понадобится срочно подключить дополнительных пользователей).
Для настройки функции сканирования МФУ Kyocera совсем не обязательно скачивать полный комплект драйверов, достаточно загрузить TWAIN scanner driver под вашу версию Windows с сайта производителя. После чего всё легко настраивается через графический интерфейс утилиты Kyocera TWAIN driver (выбираем из списка свою модель и прописываем сетевой адрес, присвоенный устройству).
По идее, этого достаточно для нормальной работы. В моём случае, в списке доступных сканеров XnView (довольно удобно использовать для сканирования) отображал ещё пару давно не существующих МФУ и сканера Canon.
Как принудительно очистить список доступных TWAIN устройств
Удаление драйверов для Canon, через установку и удаление программ, никакого эффекта на список доступных сканеров не оказало. Такое поведение Windows по складированию всякого мусора уже никого не удивляет. Драйвера TWAIN устройств находятся в каталоге:
У каждой МФУ или сканера имеется своя папка (например, у Kyocera этот каталог называется KMTWAIN). В общем, прибив папки с именами CANON в каталоге twain_32, избавился от лишних устройств, которых уже нет. Таким же образом поступил и с KMTWAIN, после чего переустановил заново Kyocera TWAIN scanner driver.
В случае подобных непонятных “багов” всегда не лишним бывает удаление временных файлов из папок:
После этих нехитрых манипуляций, сканер заработал. Как видите, никакого шаманства. Можно ещё проверить запущена ли Служба загрузки изображений Windows (WIA) . Если у вас остались вопросы по настройке сканирования МФУ Kyocera оставляйте их в комментариях.
Подписывайтесь на канал Яндекс.Дзен и узнавайте первыми о новых материалах, опубликованных на сайте.
ЕСЛИ СЧИТАЕТЕ СТАТЬЮ ПОЛЕЗНОЙ,
НЕ ЛЕНИТЕСЬ СТАВИТЬ ЛАЙКИ И ДЕЛИТЬСЯ С ДРУЗЬЯМИ.
Исправить 0x00000015 Ошибка: сканер не работает. Устройство не готово.
Если вы получили сообщение об ошибке: «Операция не может быть завершена (ошибка 0x00000015). Устройство не готово », что, вероятно, означает, что на вашем компьютере нет важной службы. Название этой службы – Windows Image Acquisition (WIA).
Это указывает на то, что что-то не так со сканером и что он работает неправильно. Дело в том, что эта служба имеет некоторые зависимости, поэтому перед ее запуском вам может понадобиться проверить ее и, при необходимости, запустить другие службы.
Вот некоторые шаги, которые вы можете предпринять, чтобы исправить ошибку 0x00000015:
Включите обнаружение WIA и Shell HW на вашем компьютере.
Вы должны включить WIA – Windows Image Acquisition. Пожалуйста, следуйте инструкциям ниже:
- Перейдите в меню «Пуск», введите services.msc и нажмите Enter.
- Вы увидите вкладки 2 внизу, Расширенные и Стандартные, пожалуйста, выберите Стандартные.
- Теперь найдите Shell HW Detect (список в алфавитном порядке), щелкните правой кнопкой мыши и выберите Стоп.
- Найдите Windows Image Acquisition (WIA), щелкните правой кнопкой мыши и выберите Стоп.
- Теперь вы можете запустить обе службы, щелкнув правой кнопкой мыши и выбрав Пуск.
Проверьте функции вашего сканера.
Обновить:
Теперь мы рекомендуем использовать этот инструмент для вашей ошибки. Кроме того, этот инструмент исправляет распространенные компьютерные ошибки, защищает вас от потери файлов, вредоносных программ, сбоев оборудования и оптимизирует ваш компьютер для максимальной производительности. Вы можете быстро исправить проблемы с вашим ПК и предотвратить появление других программ с этим программным обеспечением:
- Шаг 1: Скачать PC Repair & Optimizer Tool (Windows 10, 8, 7, XP, Vista – Microsoft Gold Certified).
- Шаг 2: Нажмите «Начать сканирование”, Чтобы найти проблемы реестра Windows, которые могут вызывать проблемы с ПК.
- Шаг 3: Нажмите «Починить все», Чтобы исправить все проблемы.
- Проверьте, является ли ваш принтер правильно подключен или нет.
- Убедитесь, что принтер умеет делать копии.
- Проверьте, подключен ли принтер непосредственно к сетевой розетке или нет.
Поиск и установка принтера драйверы
- Откройте «Устройства и принтеры», нажав кнопку «Пуск», затем «Устройства и принтеры» в меню «Пуск».
- Щелкните правой кнопкой мыши на принтере, который вы хотите обновить, затем выберите Свойства принтера.
- Перейдите на вкладку «Дополнительно».
- Нажмите «Новый драйвер» и следуйте инструкциям мастера добавления драйвера принтера.
Использовать очистку диска
Если проблема не устраняется, я советую сначала удалить все временные файлы с помощью Очистки диска, а затем загрузить и установить драйверы принтера и программное обеспечение, необходимое для утилиты сканирования.
Чтобы удалить временные файлы:
На панели задач найдите средство очистки жесткого диска и выберите его в списке результатов.
В разделе «Файлы для удаления» выберите типы файлов для удаления. Чтобы получить описание типа файла, выберите его.
Нажмите на кнопку OK.
Если вам нужно больше места, вы также можете удалить системные файлы:
В разделе «Очистка диска» выберите «Очистить системные файлы».
Выберите типы файлов, от которых вы хотите избавиться. Чтобы получить описание типа файла, выберите его.
Нажмите на кнопку OK.
Если у вас есть какие-либо вопросы, пожалуйста, оставьте комментарий ниже в разделе комментариев, и мы будем рады ответить вам как можно скорее.
CCNA, веб-разработчик, ПК для устранения неполадок
Я компьютерный энтузиаст и практикующий ИТ-специалист. У меня за плечами многолетний опыт работы в области компьютерного программирования, устранения неисправностей и ремонта оборудования. Я специализируюсь на веб-разработке и дизайне баз данных. У меня также есть сертификат CCNA для проектирования сетей и устранения неполадок.
Какие службы Windows можно отключить, чтобы ускорить систему
Запретите ПК тратить ресурсы на лишние действия.
Windows управляет множеством служб — программ, которые действуют в фоновом режиме, обеспечивая нормальную работу компьютера. Но некоторые из них нужны только для специфических задач и бесполезны для большинства пользователей. Отключив эти службы, вы можете улучшить производительность слабого ПК.
Как настроить службы Windows
Включать и отключать службы можно в специальном менеджере Windows. Чтобы открыть его, воспользуйтесь комбинацией клавиш Windows + R, в появившейся строке введите команду services.msc и нажмите Enter. Вы увидите такое же или похожее (если у вас одна из старых версий ОС) окно:
Менеджер отображает службы в виде таблицы. Здесь можно просмотреть их список и прочитать краткое описание каждой программы. Особую важность представляет столбец «Тип запуска». Именно он показывает, используется ли та или иная служба.
Чтобы отключить службу, нужно кликнуть по ней дважды, нажать «Тип запуска», выбрать «Отключена» и кликнуть «Ок». Но среди прочих вариантов запуска есть значение «Вручную». В целях безопасности выбирайте именно его для всех служб, которые вы захотите отключить. Это позволит системе запускать программы, когда они действительно необходимы, и не тратить на них ресурсы в остальное время.
Перечисленные ниже службы не являются критически важными для работы системы, и многие пользователи могут без них обойтись. Поэтому вы можете перевести эти службы в ручной режим. Перед тем как вносить изменения, обязательно читайте краткие описания, чтобы не остановить работу важных для вас программ.
Некоторые службы из нашего списка могут быть уже полностью отключёнными на вашем ПК или изначально работать в ручном режиме. В таком случае просто пропускайте их.
Ошибочные действия в процессе настройки служб могут привести к некорректной работе системы. Внося изменения, вы берёте ответственность на себя.
Чтобы изменения вступили в силу, после настройки не забудьте перезагрузить ПК.
Сейчас читают 🔥
Какие службы Windows можно перевести в ручной режим работы
Русскоязычные названия некоторых служб из этого списка могут отличаться от тех, которые вы увидите на своём компьютере. Но это касается только формулировок. Если не сможете найти нужную службу по точному названию, ищите варианты, похожие по смыслу.
Почему компьютер не видит сканер или он не работает: 12 способов, что делать если сканер не сканирует в Windows

Все приведенные советы представляют собой рекомендации общего характера, позволяющие понять, почему ноутбук или компьютер не видит сканер HP, Epson, Canon, Kyocera или любого другого производителя. Последовательное выполнение пунктов приведет к обнаружению источника неполадки. Поэтому, если первый совет вам не помог, переходите к изучению следующего, чтобы провести самостоятельно полноценную диагностику оборудования. Помимо этой статьи, советуем прочитать инструкцию почему принтер не сканирует на компьютер. Она пересекается с этой статьёй, но также содержит другие способы починки МФУ.
Некоторые советы ориентированы на меню Windows 10, что может отличаться от алгоритма действий для более ранних версий операционной системы. Но, несмотря на это, несложно будет догадаться, о каком разделе идет речь.
Причины, по которым не подключается сканер к компьютеру, могут быть следующие:
- Порт неисправен.
- Произошла системная ошибка.
- Разрыв кабеля.
- Не закончена настройка сканера.
- Отсутствует драйвер или требуется более новая версия.
Первое, что вам нужно сделать – это убедиться в том, что сам сканер включен, то есть горит индикатор. Если устройство имеет кабель питания, и его вилка вставлена в розетку, это еще не значит, что сканер включен, так же, как и наличие проводного соединения с компьютером. На корпусе должна быть кнопка «On/Off», которую необходимо нажать для активации оборудования. Если нажатие кнопки не включает индикатор, то проблема кроется в кабеле или в самом оборудовании. Для начала осмотрите провод:
- Изучите его по всей длине на предмет перегибов. Снаружи кабель может выглядеть целым, даже если внутри есть разрывы. Иногда достаточно переехать провод колесиком кресла, чтобы повредить его жилы. Удостовериться в неисправности кабеля можно, заменив его другим. Если с новым проводом индикаторы загорятся, станет понятно, почему используя прежний, не удалось установить связь со сканером.
- Если у вас МФУ, подключаемое к сети с помощью силового кабеля, на котором есть блок питания с индикатором, обратите внимание, горит ли на нем лампочка. Если блок перегорел – диод не загорится, что будет говорить о неисправности питающего кабеля. Вам придется приобрести новый провод или сдать неисправный в ремонт.
Когда диагностика проводов показала, что они не повреждены, а сканер по-прежнему не включается, возможно, из строя вышел сам сканер. Проверить это можно несколькими способами:
- Смените USB-порт, чтобы убедиться, что и при соединении через другое гнездо ситуация не меняется.
- Внимательно осмотрите штекер кабеля на предмет повреждений, чтобы подтвердить или исключить эту проблему.
- Посмотрите, не поврежден ли блок питания сканера.
- Измерьте уровень напряжения в сети – возможно, оборудованию не хватает мощности.
- Отсоедините другую периферию, которая может конфликтовать со сканером, мешая ему работать.
- Удостоверьтесь в наличии драйверов и их актуальности.
- Перезагрузите операционную систему компьютера.
- Посмотрите в настройках, какое устройство установлено в качестве оборудования по умолчанию.
- Повторите процедуру подключения.
12 способов исправить проблему, если сканер не работает
Если проблема возникла на рабочем месте, вам не придется ломать голову над тем, почему сканер не сканирует на компьютер, ведь для этого всегда есть системный администратор, устраняющий подобные неполадки. Но когда оборудование отказывается работать дома, обратиться за помочью не к кому. Особенно странной кажется ситуация, когда все подключено верно, и индикаторы горят, а компьютер все равно не видит сканер.
Совет #1: Компьютер был выключен в режим «сна», нужно перезагрузить сканер и ПК
Нередко возникают ситуации, когда пробуждаясь ото сна, компьютер не может полноценно выполнять свои функции. То же касается и выхода из режима гибернации. Первыми об ошибке сообщают Wi-Fi-модуль и МФУ. При попытке получить изображение со сканера, вы видите на экране сообщение о том, что нужно проверить соединение с оборудованием. Если сканер имеет индикацию сопряжения, в такой ситуации диод будет мигать или вовсе погаснет, что укажет на разрыв соединения. Для устранения проблемы перезагрузите и компьютер, и сканер.
Совет #2: Проверьте USB кабель подключения сканера к компьютеру
При нерабочем состоянии оборудования нужно проверить кабель на предмет повреждения. Можно переключить USB-шнур в другое гнездо, обязательно убедившись в плотности прилегания контактов. Посмотрите, не деформирован ли штекер или порт, к которому вы подключаете устройство. Иногда компьютер не видит сканер МФУ, потому что на коннекторе залипли контакты. Если же внешне кабель выглядит потрепанным, или где-то нарушена целостность изоляции, потребуется его ремонт или покупка нового.
Последовательность шагов при диагностике кабеля:
- Проверьте по всей длине поверхность на трещины, заломы, укусы домашних питомцев. Если есть возможность, замените кабель и проверьте работоспособность сканера с ним, потому как нередко повреждения находятся под оплеткой, и их просто невозможно увидеть.
- Посмотрите с фонариком в USB-порт: есть ли в нем грязь, пыль или мусор. Может, он расшатан – пошевелите его. Подключите сканер через другое USB-гнездо.
- Обратите внимание, к какому именно порту подключен сканер. Если это гнездо на корпусе монитора или коврике – переключите оборудование на порт, расположенный на задней стенке системного блока.
- Не используйте слишком длинный шнур, так как большая длина становится причиной потерь мощности электропитания.
Совет #3: Проверьте USB порт компьютера
Если сканер не обнаружен, возможно, виноват порт. Проверить это легко – вставьте в него любое другое исправное устройство. Это может быть флешка, MP3-плеер или вешний жесткий диск. Неработоспособность любого другого оборудования будет говорить о том, что неисправен сам порт.
Совет #4: Убедитесь, что сканер установлен по умолчанию и виден в системе
Чтобы убедиться, есть ли ваш сканер среди подключенного оборудования, нужно проверить, видит ли его система. Для этого:
- Зайдите в «Принтеры и сканеры». Этот раздел находится «Параметрах» (значок «шестернека»), который расположен в меню «Пуск».
- Посетив раздел «Устройства», вы можете выбрать пункт «Принтеры и устройства», где должен находиться ваш сканер.
Если у вас не отдельное устройство, а в составе МФУ, то система не покажет среди подключенного оборудования отдельно сканер. Чаще всего такие МФУ определяются как принтер. Чтобы увидеть параметры сканера, нужно зайти в раздел «Принтеры», чтобы среди них выбрать имя своего многофункционального устройства. Поле чего, нажав кнопку «Управление», можно будет увидеть сканер.
Если компьютер находится в домашней сети, к которой подключено несколько сканирующих устройств, система определит их все, включая беспроводные модели. Когда комп не видит сканер в МФУ, что делать, подскажут подробные шаги:
- Откройте меню «Пуск», чтобы вызвать окно «Параметров». Раздел «Устройства» откроет доступ к подразделу «Принтеры и сканеры».
- Нажмите кнопку «Добавить принтер или сканер». Система начнет поиск доступного оборудования, в результате чего перед вами появится список устройств, в котором вам потребуется выбрать имя своего сканера, а затем нажать кнопку «Добавить устройство».
Если автоматический поиск не дал результата, и система не обнаружила ваш сканер, нажмите кнопку «Необходимый принтер отсутствует в списке». Тогда система даст возможность подключить оборудование вручную.
- Если вы используете беспроводное оборудование, убедитесь в том, что и компьютер и сканер находятся в одной локальной сети. Только объединив устройства в одну сеть, вы сможете наладить между ними беспроводную связь.
- Приобретя сканер со встроенным модулем беспроводной передачи данных, внимательно изучите инструкцию, описывающую алгоритм его подключения к роутеру, чтобы завести устройство в домашнюю сеть.
- Не забывайте, что при использовании МФУ, вы не увидите имени сканера в сети. В этом случае система будет отображать среди подключенного оборудования принтер. Чтобы увидеть сканер, потребуется нажать «Управление».
- Для того, чтобы подключить любое внешнее оборудование, в том числе и сканер, могут потребоваться права администратора.
Совет #5: Запустите средство устранения неполадок Windows
Операционная система позволяет запустить автоматическую диагностику устройства. Этим нужно воспользоваться, когда не работает сканер на принтере HP, Canon или другом МФУ. Достаточно кликнуть правой клавишей по имени устройства, чтобы выбрать команду «Устранение неполадок».
Совет #6: Проверьте индикаторы сканера или МФУ
Индикаторы, расположенные на корпусе устройства, призваны информировать о готовности к работе или наличии проблем. Определенное состояние лампочек говорит о том, что есть причина, по которой сканер не сканирует. Возможные причины можно увидеть в руководстве по эксплуатации, где будут описаны значения индикации. Определенный тип мигания может говорить о том, что вышла из строя лампа сканера, и ее нужно заменить. Иногда перезагрузка устройства помогает устранить программное зависание – нажмите «On/Off» на корпусе, чтобы выключить сканер и включить его снова.
Совет #7: Переустановите драйвер сканера и его программное обеспечение
Чтобы определить, почему не работает сканер, нужно проверить наличие драйверов к нему. Получить эту информацию можно в «Диспетчере устройств», который легко вызвать, вписав в строку поиска, расположенную в меню «Пуск», и нажав «Enter». Другой способ попасть в «Диспетчер устройств» – открыть «Пуск», правым кликом по разделу «Мой компьютер» вызвать меню, где нажать «Свойства».
Наличие возле имени сканера знака предупреждения, который выглядит как восклицательный знак в желтом треугольнике, говорит о том, что необходимо установить драйвер, вот почему компьютер не видит сканер. Двойной щелчок мыши вызовет окно с подробностями:
В окне состояния верхней строкой прописано, что для данного оборудования отсутствует драйвер.
Переход на вкладку «Драйвер» позволит осуществить загрузку обновлений нажатием кнопки «Обновить…». Система предложит два варианта загрузки: автоматический и в ручном режиме.
Выбор автоматического поиска запустит процесс обнаружения драйверов сначала на самом компьютере. Если это не даст результата, появится новое окно с предложением продолжить поиск в Интернете.
Если автоматический поиск не дал результатов, нужно устанавливать программное обеспечение вручную. Источник можно отыскать в интернете, если вы не найдете установочный диск, поставляемый с оборудованием.
В случае, когда диск на месте, алгоритм действий поможет решить вопрос: почему сканер не работает, а принтер печатает.
Вставляйте диск, запускайте установочный файл и следуйте инструкции. В предложенном списке приветственного окна отметьте свой регион.
Программа предложит выбор из двух вариантов установки: простую и выборочную. Простая подразумевает процесс с минимумом настраиваемых параметров: программа просто установит все компоненты, имеющиеся на диске, включая справочные материалы и дополнительное ПО. Выборочный вариант подойдет тем, кто хочет установить только определенные компоненты, исключив ненужное. Это позволяет экономить место на диске.
Окно выборочной установки покажет все вспомогательные компоненты, от которых можно отказаться. Возле нужных параметров нужно поставить галочку.
Далее, нажатием кнопки «Да» нужно принять условия соглашения.
Кнопка «Далее» отправит вас на экран процесса установки отмеченных компонентов.
Окно состояния показывает в процентном соотношении, как быстро идет процесс.
После завершения установки станет понятно: не сканирует сканер по-прежнему, или проблема решена.
Далее программа спросит, даете ли вы согласие на сбор статистической информации об эксплуатации оборудования, с целью ее использования в интересах компании Canon. Какое бы вы решения относительно этого пункта ни приняли, это никак не повлияет на работу устройства.
Даже после установки вы увидите, что сканер не обнаружен в Windows 10, а также в предыдущих версиях операционной системы. Для того чтобы внесенные параметры зафиксировала ОС, обязательно перезагрузите компьютер.
Теперь рассмотрим ход действий при отсутствии диска – будем устанавливать ПО из Интернета.
Совет #8: Скачайте драйвер и ПО для сканера с сайта производителя
Чтобы минимизировать риск загрузки вредоносного программного обеспечения, качайте драйвер только с официально сайта производителя оборудования. Любые другие ресурсы, даже популярные, не являются безопасными. Особенно это касается сайтов, которые запрашивают ваш номер телефона перед загрузкой.
Если у вас не установлен поддерживаемый сканер любой другой марки, вы все равно можете следовать приведенным алгоритмом, потому как последовательность действий у разных производителей мало чем отличается. По контексту вы сможете легко догадаться, какой шаг должен быть следующим.
Всегда установочный диск, идущий в комплекте, должен быть в приоритете. Если он у вас есть, не раздумывая, приступайте к установке, не ищите аналоги в сети, не пытайтесь заменить драйвер другой, уже имеющейся на компьютере утилитой от другого устройства. Это может привести к новой проблеме, характерной для МФУ: почему видит принтер, но не видит сканер. Только не имея диска, обращайтесь за помощью в интернет, к официальному сайту производителя. На примере оборудования популярной марки OKI расскажем подробно процесс поиска утилиты.
- Набейте наименование устройства в строку браузера. Обратите внимание на первые строки результатов поиска – среди них должен быть сайт, в адресе которого будет имя марки без дополнительных приписок. Если у вас сохранилась коробка от сканера или бумажная инструкция – посмотрите, какой сайт указан сайтом производителя. На главной странице вы найдете ссылку на страницу «Поддержки», где увидите «Драйверы и утилиты».
- Типом оборудования укажите ваш – «Цветные многофункциональные устройства» или «Сканер».
- В открывшемся разделе нужно будет выбрать вашу модель. Если вариантов слишком много, начните вводить в строку поиска обозначения своего оборудования.
- Далее нужно будет указать информацию о вашем компьютере: разрядность установленной операционной системы и ее версию, чтобы скачиваемый драйвер был с ней совместим, а также язык интерфейса.
- Среди доступных вариантов выбирайте тот, который содержит аббревиатуру «WIA», и нажимайте «Скачать».
- Начать загрузку можно будет после постановки отметки о принятии согласия на программное обеспечение.
- Двойным кликом по загруженной утилите запустите процесс установки.
- Нажатием на кнопку «Далее» вы сможете перейти к следующему шагу.
- Дайте согласие с лицензией и переходите к следующему этапу.
- Дайте команду «Установить» и ждите результата.
Все сайты популярных производителей цифровой техники имеют схожую структуру. Это значит, что если у вас не OKI, вы не заблудитесь на ресурсе вашего производителя. Англоязычные сайты имеют в правом верхнем углу кнопку переключения языка, где можно будет выбрать русский.
Совет #9: Проверьте, работает ли драйвер USB-контроллера
Иногда бывает и так: вы проверили кабель и наличие драйвера, но компьютер не видит сканер. Что делать, разберемся в этом пункте. Виной всему может быть неактивный USB-порт. Отсутствие драйвера для USB-контроллера делает его «слепым». Что бы вы ни подключили к этому гнезду, связи с компьютером не будет.
Состояние каждого порта можно увидеть в «Диспетчере устройств».
Совет #10: Проверьте службу сканирования Windows Image Acquisition (WIA)
WIA – это служба Windows, обеспечивающая загрузку изображений с внешнего оборудования, к которым относятся и сканеры. При неактивной службе WIA можно точно ответить, почему не работает сканер в принтере.
- Откройте меню «Пуск» и напишите в строке поиска «Просмотр локальных служб», после чего нажмите «Enter».
- Среди служб отыщите «WindowsImageAcquisition» или аббревиатуру «WIA».
- Нужно проанализировать значения из столбцов «Тип запуска» и «Состояние».
- Если вы видите, что служба «Работает» или «Запущена», при этом указан автоматический тип запуска – все в порядке.
- Если же служба находится в «Отключенном» состоянии, или данные в столбце вовсе отсутствуют, ее нужно запустить. Правым кликом мыши по «WIA» вызовите меню, чтобы указать в «Свойствах» автоматический тип запуска, после чего нажмите «Запуск».
- При неактивной команде «Запуска» нужно среди служб найти «Удаленный вызов процедур», «Сопоставитель конечных точек RPC», «Определение оборудования оболочки» и «Запуск процессов сервера DCOM», чтобы убедиться в их активности и установить для каждой службы автоматический тип запуска. После этого можно будет запустить WIA.
Теперь можно проверять работоспособность сканера.
Совет #11: Установите ПО сканера в режиме совместимости
Если вы вынуждены работать со старым оборудованием, могут возникнуть проблемы совместимости. Например, вы обновили операционную систему, и оказалось, что ваш Windows 10 не видит сканер. Виндовс 10 является операционной системой нового поколения, которая не поддерживает программное обеспечение для периферии, вышедшей задолго до ее появления, о чем часто сообщают сами разработчики.
Поэтому, если вы попробовали поставить старый драйвер, надеясь на успех, но в результате из этого ничего не вышло, поможет режим совместимости.
Правым кликом мышки по установочному файлу вызовите меню, чтобы попасть в «Свойства».
Затем переходите на вкладку «Совместимость».
Теперь жмите «Запустить средство устранения проблем с совместимостью».
Для режима диагностики выберите рекомендованные параметры.
Следуйте подсказкам мастера. Если результат положительный – сохраните настройку.
Если диагностика не дала ожидаемого эффекта, закройте окно, чтобы вернуться на вкладку «Совместимость», где вы сможете инициировать запуск установки в режиме, совместимом с той операционной системой, для которой предназначен драйвер.
Теперь запускайте установку.
Если проблема не исчезла, выполните более точную настройку с помощью «Режима пониженной цветности», где нужно указать разрядность: 8 или 16.
Совет #12: Попробуйте использовать стороннюю программу для сканирования
Иногда после полноценно проведенной диагностики остается загадкой, почему сканер не сканирует. Что делать, можно разобраться с помощью стороннего программного обеспечения.
Существует приложение ABBYY FineReader, которое отлично связывает сканер с компьютером, и помогает оцифровывать печатные издания. Программа платная, но ее можно опробовать, воспользовавшись бесплатным периодом.
Уложив на стекло сканера лист, содержание которого нужно перенести на экран, открывайте программу и нажимайте «Сканировать» или командуйте с клавиатуры сочетанием «Ctrl» + «K».
Это все способы заставить сканер работать, если ни один не помог, задайте вопрос в комментариях, описав симптомы проблемы и что делали, чтобы её решить, – постараемся ответить и указать причину неполадки вашего сканера.

Драйвер WIA — это драйвер Windows Image Acquisition, который требуется для того, чтобы графические программы могли взаимодействовать с соответствующими устройствами. В этой инструкции подробно разберем возможные способы решить проблему и скачать драйвер WIA при необходимости.
Для использования этого устройства требуется драйвер WIA — первые действия
Прежде чем пробовать найти в Интернете, где скачать драйвер WIA для вашего принтера/сканера/МФУ, рекомендую выполнить следующие простые действия, которые часто могут решить проблему:
- Откройте службы Windows. В Windows 10 и Windows 11 нажмите клавиши Win+R на клавиатуре (Win — клавиша с эмблемой Windows), введите services.msc и нажмите Enter.
- В списке служб найдите «Служба загрузки изображений Windows (WIA)». Эта служба должна выполняться, а в поле «Тип запуска» установлено «Автоматически».
- Если это не так, дважды нажмите по имени службы, установите тип запуска «Автоматически», примените настройки, а затем нажмите «Запустить» — не исключено, что уже эти действия решат проблему.
Следующее простое действие, которое, если судить по многим отзывам, часто оказывается работоспособным — подключить устройство, которое требует драйвер WIA по USB 2.0 вместо USB 3.0 (как правило, разъемы USB 3.0 синего цвета, а 2.0 — чёрные), иногда может потребоваться последующая переустановка сканера (МФУ). Попробуйте использовать этот вариант — действительно многим помогает.
В случае, если предложенные методы не сработали, служба WIA уже была запущена, а подключение к USB 2.0 не возымело действия, переходим к следующим действиям.
Где скачать драйвер WIA для сканера
Если устройство при установке сообщает, что для его использования требуется драйвер WIA, почти гарантированно он есть на официальном сайте производителя устройства на странице поддержки вашей модели.
Учитывайте: на официальном сайте может отсутствовать драйвер для текущей версии системы. Например, рассматриваемый вопрос часто возникает по поводу МФУ HP LaserJet M1120. Если у вас установлена Windows 10 или Windows 11. Не обращайте внимания, что на официальном сайте есть драйвер только для Windows 8 — он вполне успешно может использоваться и на более новых операционных системах.
Если скачанный драйвер не устанавливается, сообщая о неподдерживаемой операционной системе, вы можете:
- Распаковать файл с установщиком драйвера. Например, для LaserJet M1120 с этим успешно справляется 7-Zip, иногда могут пригодиться утилиты наподобие Universal Extractor. На изображении ниже — скриншот открытого файла установщика драйвера, где мы наблюдаем, в том числе и файлы драйвера WIA (что следует из имени файлов драйверов).
- Установить драйвер вручную из INF-файла.
При возникновении проблем с установкой драйверов, предварительно удалите все имеющиеся драйверы вашего сканера или МФУ и само устройство с помощью диспетчера устройств (может потребоваться включить показ скрытых устройств в меню «Вид» и найти устройство в разделе «Устройства обработки изображений»), а также программы от производителя — HP, Canon, Epson или другого.
Не работает сканер. Решение проблем с TWAIN драйвером в Windows 7
Что делать если Windows 7 не видит TWAIN-драйвер сканера Kyocera? Вернее отказывается запускать процесс сканирования, ругаясь на то, что устройство не подключено.
Сегодня столкнулся с интересной проблемой, связанной с МФУ Kyocera (версия устройства не имеет значения) и работой TWAIN-драйвер на Windows 7. На чистой системе с родным драйвером никаких проблем с настройкой сканирования, как правило не возникает. Обычно такие МФУ я настраиваю на работу по сети, даже при подключении единственного компьютера (никогда не знаешь заранее когда понадобится срочно подключить дополнительных пользователей).
Для настройки функции сканирования МФУ Kyocera совсем не обязательно скачивать полный комплект драйверов, достаточно загрузить TWAIN scanner driver под вашу версию Windows с сайта производителя. После чего всё легко настраивается через графический интерфейс утилиты Kyocera TWAIN driver (выбираем из списка свою модель и прописываем сетевой адрес, присвоенный устройству).
По идее, этого достаточно для нормальной работы. В моём случае, в списке доступных сканеров XnView (довольно удобно использовать для сканирования) отображал ещё пару давно не существующих МФУ и сканера Canon.
Как принудительно очистить список доступных TWAIN устройств
Удаление драйверов для Canon, через установку и удаление программ, никакого эффекта на список доступных сканеров не оказало. Такое поведение Windows по складированию всякого мусора уже никого не удивляет. Драйвера TWAIN устройств находятся в каталоге:
У каждой МФУ или сканера имеется своя папка (например, у Kyocera этот каталог называется KMTWAIN). В общем, прибив папки с именами CANON в каталоге twain_32, избавился от лишних устройств, которых уже нет. Таким же образом поступил и с KMTWAIN, после чего переустановил заново Kyocera TWAIN scanner driver.
В случае подобных непонятных «багов» всегда не лишним бывает удаление временных файлов из папок:
После этих нехитрых манипуляций, сканер заработал. Как видите, никакого шаманства. Можно ещё проверить запущена ли Служба загрузки изображений Windows (WIA) . Если у вас остались вопросы по настройке сканирования МФУ Kyocera оставляйте их в комментариях.
Подписывайтесь на канал Яндекс.Дзен и узнавайте первыми о новых материалах, опубликованных на сайте.
ЕСЛИ СЧИТАЕТЕ СТАТЬЮ ПОЛЕЗНОЙ,
НЕ ЛЕНИТЕСЬ СТАВИТЬ ЛАЙКИ И ДЕЛИТЬСЯ С ДРУЗЬЯМИ.
Источник
Исправить 0x00000015 Ошибка: сканер не работает. Устройство не готово.
Если вы получили сообщение об ошибке: «Операция не может быть завершена (ошибка 0x00000015). Устройство не готово », что, вероятно, означает, что на вашем компьютере нет важной службы. Название этой службы — Windows Image Acquisition (WIA).
Это указывает на то, что что-то не так со сканером и что он работает неправильно. Дело в том, что эта служба имеет некоторые зависимости, поэтому перед ее запуском вам может понадобиться проверить ее и, при необходимости, запустить другие службы.
Вот некоторые шаги, которые вы можете предпринять, чтобы исправить ошибку 0x00000015:
Включите обнаружение WIA и Shell HW на вашем компьютере.
Вы должны включить WIA — Windows Image Acquisition. Пожалуйста, следуйте инструкциям ниже:
- Перейдите в меню «Пуск», введите services.msc и нажмите Enter.
- Вы увидите вкладки 2 внизу, Расширенные и Стандартные, пожалуйста, выберите Стандартные.
- Теперь найдите Shell HW Detect (список в алфавитном порядке), щелкните правой кнопкой мыши и выберите Стоп.
- Найдите Windows Image Acquisition (WIA), щелкните правой кнопкой мыши и выберите Стоп.
- Теперь вы можете запустить обе службы, щелкнув правой кнопкой мыши и выбрав Пуск.
Проверьте функции вашего сканера.
Обновить:
Теперь мы рекомендуем использовать этот инструмент для вашей ошибки. Кроме того, этот инструмент исправляет распространенные компьютерные ошибки, защищает вас от потери файлов, вредоносных программ, сбоев оборудования и оптимизирует ваш компьютер для максимальной производительности. Вы можете быстро исправить проблемы с вашим ПК и предотвратить появление других программ с этим программным обеспечением:
- Шаг 1: Скачать PC Repair & Optimizer Tool (Windows 10, 8, 7, XP, Vista — Microsoft Gold Certified).
- Шаг 2: Нажмите «Начать сканирование”, Чтобы найти проблемы реестра Windows, которые могут вызывать проблемы с ПК.
- Шаг 3: Нажмите «Починить все», Чтобы исправить все проблемы.
- Проверьте, является ли ваш принтер правильно подключен или нет.
- Убедитесь, что принтер умеет делать копии.
- Проверьте, подключен ли принтер непосредственно к сетевой розетке или нет.
Поиск и установка принтера драйверы
- Откройте «Устройства и принтеры», нажав кнопку «Пуск», затем «Устройства и принтеры» в меню «Пуск».
- Щелкните правой кнопкой мыши на принтере, который вы хотите обновить, затем выберите Свойства принтера.
- Перейдите на вкладку «Дополнительно».
- Нажмите «Новый драйвер» и следуйте инструкциям мастера добавления драйвера принтера.
Использовать очистку диска
Если проблема не устраняется, я советую сначала удалить все временные файлы с помощью Очистки диска, а затем загрузить и установить драйверы принтера и программное обеспечение, необходимое для утилиты сканирования.
Чтобы удалить временные файлы:
На панели задач найдите средство очистки жесткого диска и выберите его в списке результатов.
В разделе «Файлы для удаления» выберите типы файлов для удаления. Чтобы получить описание типа файла, выберите его.
Нажмите на кнопку OK.
Если вам нужно больше места, вы также можете удалить системные файлы:
В разделе «Очистка диска» выберите «Очистить системные файлы».
Выберите типы файлов, от которых вы хотите избавиться. Чтобы получить описание типа файла, выберите его.
Нажмите на кнопку OK.
Если у вас есть какие-либо вопросы, пожалуйста, оставьте комментарий ниже в разделе комментариев, и мы будем рады ответить вам как можно скорее.
CCNA, веб-разработчик, ПК для устранения неполадок
Я компьютерный энтузиаст и практикующий ИТ-специалист. У меня за плечами многолетний опыт работы в области компьютерного программирования, устранения неисправностей и ремонта оборудования. Я специализируюсь на веб-разработке и дизайне баз данных. У меня также есть сертификат CCNA для проектирования сетей и устранения неполадок.
Источник
Какие службы Windows можно отключить, чтобы ускорить систему
Запретите ПК тратить ресурсы на лишние действия.
Windows управляет множеством служб — программ, которые действуют в фоновом режиме, обеспечивая нормальную работу компьютера. Но некоторые из них нужны только для специфических задач и бесполезны для большинства пользователей. Отключив эти службы, вы можете улучшить производительность слабого ПК.
Как настроить службы Windows
Включать и отключать службы можно в специальном менеджере Windows. Чтобы открыть его, воспользуйтесь комбинацией клавиш Windows + R, в появившейся строке введите команду services.msc и нажмите Enter. Вы увидите такое же или похожее (если у вас одна из старых версий ОС) окно:
Менеджер отображает службы в виде таблицы. Здесь можно просмотреть их список и прочитать краткое описание каждой программы. Особую важность представляет столбец «Тип запуска». Именно он показывает, используется ли та или иная служба.
Чтобы отключить службу, нужно кликнуть по ней дважды, нажать «Тип запуска», выбрать «Отключена» и кликнуть «Ок». Но среди прочих вариантов запуска есть значение «Вручную». В целях безопасности выбирайте именно его для всех служб, которые вы захотите отключить. Это позволит системе запускать программы, когда они действительно необходимы, и не тратить на них ресурсы в остальное время.
Перечисленные ниже службы не являются критически важными для работы системы, и многие пользователи могут без них обойтись. Поэтому вы можете перевести эти службы в ручной режим. Перед тем как вносить изменения, обязательно читайте краткие описания, чтобы не остановить работу важных для вас программ.
Некоторые службы из нашего списка могут быть уже полностью отключёнными на вашем ПК или изначально работать в ручном режиме. В таком случае просто пропускайте их.
Ошибочные действия в процессе настройки служб могут привести к некорректной работе системы. Внося изменения, вы берёте ответственность на себя.
Чтобы изменения вступили в силу, после настройки не забудьте перезагрузить ПК.
Сейчас читают 🔥
Какие службы Windows можно перевести в ручной режим работы
Русскоязычные названия некоторых служб из этого списка могут отличаться от тех, которые вы увидите на своём компьютере. Но это касается только формулировок. Если не сможете найти нужную службу по точному названию, ищите варианты, похожие по смыслу.
Источник
- Что такое драйвер WIA?
- Включение «Службы загрузки изображений Windows»
- Переустановка драйвера принтера
Владельцы сканеров или МФУ со встроенным сканером рано или поздно сталкиваются с ошибкой «Для использования этого устройства требуется драйвер WIA…». Рассмотрим, что это за драйвер, и как исправить ситуацию с его отсутствием.
Что такое драйвер WIA?
Как и любой другой, драйвер WIA (Windows Image Acquisition) предназначен для того, чтобы операционная система могла взаимодействовать с внешним устройством. В данном случае речь идет о сканирующем оборудовании, цифровых видеокамерах и фотоаппаратах. В этот список также входят, как отдельные сканеры, так и МФУ с функцией сканирования документов. В случае с последними может наблюдаться и такая картина, что документы и фотографии спокойно отправляются в печать, но при попытках что-то отсканировать возникает ошибка с WIA-драйвером.
Вообще, операционные системы Windows уже имеют в своем составе драйвер WIA. Если точнее — это такая универсальная модель драйверов и API (интерфейс программирования приложений) по совместительству. Взаимодействие внешних устройств с системой и/или функциями драйвера самого устройства осуществляется «при посредничестве» системной «Службы загрузки изображений Windows», которая по умолчанию запускается при включении компьютера.
Таким образом, перед попыткой исправить ошибку с WIA-драйвером нужно убедиться, что данная служба запущена.
Включение «Службы загрузки изображений Windows»
Действия следующие:
- Одновременно нажмите на клавиатуре кнопки «Win + R», затем впишите в появившееся окно команду «services.msc» (без кавычек) и нажмите «ОК».

- Запустите системное приложение «Службы». В приведенном списке установленных служб найдите «Служба загрузки изображений Windows (WIA)». Напротив ее названия должно быть указано, что та «Выполняется».
- Если это не так, кликните по службе два раза мышкой. В открывшемся окне свойств напротив блока «Тип запуска» установите «Автоматически», ниже — нажмите кнопку «Запустить», затем «Применить». Закройте окно свойств службы.
Возможно, что после выполненных действий ошибка при попытке обращения к сканеру/МФУ останется. В этом случае дополнительно попробуйте следующие варианты решения проблемы:
- Отсоедините устройство от компьютера (т.е. выньте USB-кабель) и перезагрузите его (желательно вынуть из розетки и потом включить). Подключите USB-кабель в другой USB-порт компьютера (если сканер/МФУ поддерживает USB0, подключите его именно к этому порту, который обычно имеет синий цвет).
- Откройте «Диспетчер устройств», выполнив команду «devmgmt.msc» в программе «Выполнить» (все по аналогии с запуском приложения «Службы»), найдите в списке устройств названия принтера/МФУ, кликните по нему правой кнопкой мыши и выберите из меню пункт «Отключить устройство». После отключения сразу включите устройство, выбрав пункт «Включить устройство».
- Также возможно, что проблему с драйверов вызывают собственные настройки сканера/МФУ (те, что сохранены в памяти устройства). Здесь может помочь сброс настроек оборудования до заводских значений, но как именно это сделать, следует искать на сайте производителя.
Если ничего из этого не помогло, остается повозиться с драйвером устройства. Его нужно будет переустановить с предварительным полным удалением всего установленного на компьютере программного обеспечения сканера/МФУ (включая любые фирменные программы).
Переустановка драйвера принтера
Чтобы снизить вероятность возникновения ошибок при установке нового, рекомендуется удалить уже установленный драйвер устройства. Желательно также удалить все фирменные приложения, которые либо идут в комплекте с драйвером (но удаляются отдельно), либо были установлены самим пользователем.
Для удаления драйвера:
- Первым делом скачайте драйвер с официального сайта производителя проблемного устройства (если это невозможно, дополнительно ознакомьтесь с инструкцией по использованию менеджера драйверов ниже).
- Откройте «Диспетчер устройств» по инструкции выше.
- В списке устройств найдите название сканера/МФУ, кликните по нему правой кнопкой мыши и выберите пункт «Удалить устройство».
Для удаления фирменных программ сканера/МФУ:
- Откройте «Панель управления» (можно использовать команду «control» в программе «Выполнить») и кликните в ней по элементу «Удаление программы»:
- Найдите в списке установленных программ те, в именах которых присутствует либо название устройства, либо название компании-производителя (или и то и другое).
- Кликните правой кнопкой по программе и выберите в меню пункт «Удалить»:
- Проделайте то же самое со всеми остальными программами в списке.
Теперь можно устанавливать драйвер. Если такового в наличии нет, можно воспользоваться любым менеджером драйверов. Мы рекомендуем программу DriverHub:
- Запускаем программу и нажимаем кнопку «Найти сейчас».
- Дожидаемся, пока программа просканирует компьютер. После чего на экране отобразятся устройства, драйверы которых можно обновить (или установить, если они отсутствуют).
- Можно включить «Экспертный режим» и установить только драйвер для сканера/МФУ. На скриншоте выше выбрана установка драйвера для первого попавшегося устройства, но это не важно.
После выбора устройства останется нажать кнопку «Установить». Программа сама скачает и установит выбранный драйвер.
Содержание
- [FIX] Вам нужен сканер драйверов WIA
- Метод 1. Перезапустите службу получения образов Windows (WIA)
- Метод 2: обновите драйвер WIA
- Метод 3: переустановите драйвер сканера
- Решение 4. Устранение неполадок сканера
- Почему компьютер не видит сканер или он не работает: 12 способов, что делать если сканер не сканирует в Windows
- 12 способов исправить проблему, если сканер не работает
- Совет #1: Компьютер был выключен в режим «сна», нужно перезагрузить сканер и ПК
- Совет #2: Проверьте USB кабель подключения сканера к компьютеру
- Совет #3: Проверьте USB порт компьютера
- Совет #4: Убедитесь, что сканер установлен по умолчанию и виден в системе
- Совет #5: Запустите средство устранения неполадок Windows
- Совет #6: Проверьте индикаторы сканера или МФУ
- Совет #7: Переустановите драйвер сканера и его программное обеспечение
- Совет #8: Скачайте драйвер и ПО для сканера с сайта производителя
- Совет #9: Проверьте, работает ли драйвер USB-контроллера
- Совет #10: Проверьте службу сканирования Windows Image Acquisition (WIA)
- Совет #11: Установите ПО сканера в режиме совместимости
- Совет #12: Попробуйте использовать стороннюю программу для сканирования
- Исправление ошибки: вам нужна ошибка сканера драйвера WIA в Windows 10
- Что вызывает появление сообщения об ошибке сканера «Вам нужен драйвер WIA»?
- Как разрешить ошибка сканера «Вам нужен драйвер WIA»?
- Ноябрьское обновление 2022:
- Переустановка драйвера WIA
- Убедитесь, что служба Windows Image Acquisition включена.
- Обновление драйвера WIA
- Часто задаваемые вопросы
- Как исправить драйвер WIA, чтобы использовать это устройство?
- Как загрузить драйвер WIA в Windows 10?
- Что такое драйвер WIA?
- Как включить WIA в Windows 10?
[FIX] Вам нужен сканер драйверов WIA
Эта ошибка возникает, когда на вашем компьютере отсутствует драйвер Windows Image Acquisition или он устарел и нуждается в обновлении. С этой ошибкой сталкиваются пользователи, которые используют свои сканеры с ОС Windows. Драйвер WIA позволяет компьютеру отправлять информацию о изображениях на сканер и действует как интерфейс прикладного программирования. Эту проблему легко решить, загрузив и установив на свой компьютер драйвер WIA.
Метод 1. Перезапустите службу получения образов Windows (WIA)
Служба Windows Image Acquisition — это программное обеспечение драйвера, которое позволяет различным устройствам обработки изображений взаимодействовать с вашим компьютером и наоборот. Иногда служба перестает отвечать или может использовать слишком много памяти, поэтому нам необходимо перезапустить ее, чтобы перезапустить процессы и потоки памяти для поддержания работоспособности системы.
Метод 2: обновите драйвер WIA
Когда вы выполняете обновление системы или обновляете операционную систему Windows, драйвер становится несовместимым или поврежденным, и вам также необходимо обновить драйверы. Обновление драйвера сканера делает его совместимым с версией Windows и помогает избавиться от поврежденных файлов. Вы можете обновить драйверы, выполнив следующие действия:
Метод 3: переустановите драйвер сканера
Драйверы Windows часто начинают работать со сбоями, так как могут быть ошибки или файлы могут быть повреждены сторонними приложениями на вашем компьютере. Переустановка драйвера может решить эту проблему. Пожалуйста, выполните следующие шаги.
Решение 4. Устранение неполадок сканера
В Windows есть встроенная утилита для устранения неполадок, с помощью которой вы можете исправить поврежденную прошивку на вашем компьютере. Он может помочь вам исправить прошивку сканера независимо от того, принадлежит ли он HP, Canon, Dell или любой другой марки. Пожалуйста, выполните следующие шаги:
Источник
Почему компьютер не видит сканер или он не работает: 12 способов, что делать если сканер не сканирует в Windows

Все приведенные советы представляют собой рекомендации общего характера, позволяющие понять, почему ноутбук или компьютер не видит сканер HP, Epson, Canon, Kyocera или любого другого производителя. Последовательное выполнение пунктов приведет к обнаружению источника неполадки. Поэтому, если первый совет вам не помог, переходите к изучению следующего, чтобы провести самостоятельно полноценную диагностику оборудования. Помимо этой статьи, советуем прочитать инструкцию почему принтер не сканирует на компьютер. Она пересекается с этой статьёй, но также содержит другие способы починки МФУ.
Некоторые советы ориентированы на меню Windows 10, что может отличаться от алгоритма действий для более ранних версий операционной системы. Но, несмотря на это, несложно будет догадаться, о каком разделе идет речь.
Причины, по которым не подключается сканер к компьютеру, могут быть следующие:
Первое, что вам нужно сделать – это убедиться в том, что сам сканер включен, то есть горит индикатор. Если устройство имеет кабель питания, и его вилка вставлена в розетку, это еще не значит, что сканер включен, так же, как и наличие проводного соединения с компьютером. На корпусе должна быть кнопка «On/Off», которую необходимо нажать для активации оборудования. Если нажатие кнопки не включает индикатор, то проблема кроется в кабеле или в самом оборудовании. Для начала осмотрите провод:
Когда диагностика проводов показала, что они не повреждены, а сканер по-прежнему не включается, возможно, из строя вышел сам сканер. Проверить это можно несколькими способами:
12 способов исправить проблему, если сканер не работает
Если проблема возникла на рабочем месте, вам не придется ломать голову над тем, почему сканер не сканирует на компьютер, ведь для этого всегда есть системный администратор, устраняющий подобные неполадки. Но когда оборудование отказывается работать дома, обратиться за помочью не к кому. Особенно странной кажется ситуация, когда все подключено верно, и индикаторы горят, а компьютер все равно не видит сканер.
Совет #1: Компьютер был выключен в режим «сна», нужно перезагрузить сканер и ПК
Нередко возникают ситуации, когда пробуждаясь ото сна, компьютер не может полноценно выполнять свои функции. То же касается и выхода из режима гибернации. Первыми об ошибке сообщают Wi-Fi-модуль и МФУ. При попытке получить изображение со сканера, вы видите на экране сообщение о том, что нужно проверить соединение с оборудованием. Если сканер имеет индикацию сопряжения, в такой ситуации диод будет мигать или вовсе погаснет, что укажет на разрыв соединения. Для устранения проблемы перезагрузите и компьютер, и сканер.
Совет #2: Проверьте USB кабель подключения сканера к компьютеру
При нерабочем состоянии оборудования нужно проверить кабель на предмет повреждения. Можно переключить USB-шнур в другое гнездо, обязательно убедившись в плотности прилегания контактов. Посмотрите, не деформирован ли штекер или порт, к которому вы подключаете устройство. Иногда компьютер не видит сканер МФУ, потому что на коннекторе залипли контакты. Если же внешне кабель выглядит потрепанным, или где-то нарушена целостность изоляции, потребуется его ремонт или покупка нового.
Последовательность шагов при диагностике кабеля:
Совет #3: Проверьте USB порт компьютера
Если сканер не обнаружен, возможно, виноват порт. Проверить это легко – вставьте в него любое другое исправное устройство. Это может быть флешка, MP3-плеер или вешний жесткий диск. Неработоспособность любого другого оборудования будет говорить о том, что неисправен сам порт.
Совет #4: Убедитесь, что сканер установлен по умолчанию и виден в системе
Чтобы убедиться, есть ли ваш сканер среди подключенного оборудования, нужно проверить, видит ли его система. Для этого:
Если у вас не отдельное устройство, а в составе МФУ, то система не покажет среди подключенного оборудования отдельно сканер. Чаще всего такие МФУ определяются как принтер. Чтобы увидеть параметры сканера, нужно зайти в раздел «Принтеры», чтобы среди них выбрать имя своего многофункционального устройства. Поле чего, нажав кнопку «Управление», можно будет увидеть сканер.
Если компьютер находится в домашней сети, к которой подключено несколько сканирующих устройств, система определит их все, включая беспроводные модели. Когда комп не видит сканер в МФУ, что делать, подскажут подробные шаги:
Если автоматический поиск не дал результата, и система не обнаружила ваш сканер, нажмите кнопку «Необходимый принтер отсутствует в списке». Тогда система даст возможность подключить оборудование вручную.
Совет #5: Запустите средство устранения неполадок Windows
Операционная система позволяет запустить автоматическую диагностику устройства. Этим нужно воспользоваться, когда не работает сканер на принтере HP, Canon или другом МФУ. Достаточно кликнуть правой клавишей по имени устройства, чтобы выбрать команду «Устранение неполадок».
Совет #6: Проверьте индикаторы сканера или МФУ
Индикаторы, расположенные на корпусе устройства, призваны информировать о готовности к работе или наличии проблем. Определенное состояние лампочек говорит о том, что есть причина, по которой сканер не сканирует. Возможные причины можно увидеть в руководстве по эксплуатации, где будут описаны значения индикации. Определенный тип мигания может говорить о том, что вышла из строя лампа сканера, и ее нужно заменить. Иногда перезагрузка устройства помогает устранить программное зависание – нажмите «On/Off» на корпусе, чтобы выключить сканер и включить его снова.
Совет #7: Переустановите драйвер сканера и его программное обеспечение
Чтобы определить, почему не работает сканер, нужно проверить наличие драйверов к нему. Получить эту информацию можно в «Диспетчере устройств», который легко вызвать, вписав в строку поиска, расположенную в меню «Пуск», и нажав «Enter». Другой способ попасть в «Диспетчер устройств» – открыть «Пуск», правым кликом по разделу «Мой компьютер» вызвать меню, где нажать «Свойства».
Наличие возле имени сканера знака предупреждения, который выглядит как восклицательный знак в желтом треугольнике, говорит о том, что необходимо установить драйвер, вот почему компьютер не видит сканер. Двойной щелчок мыши вызовет окно с подробностями:
В окне состояния верхней строкой прописано, что для данного оборудования отсутствует драйвер.
Переход на вкладку «Драйвер» позволит осуществить загрузку обновлений нажатием кнопки «Обновить…». Система предложит два варианта загрузки: автоматический и в ручном режиме.
Выбор автоматического поиска запустит процесс обнаружения драйверов сначала на самом компьютере. Если это не даст результата, появится новое окно с предложением продолжить поиск в Интернете.
Если автоматический поиск не дал результатов, нужно устанавливать программное обеспечение вручную. Источник можно отыскать в интернете, если вы не найдете установочный диск, поставляемый с оборудованием.
В случае, когда диск на месте, алгоритм действий поможет решить вопрос: почему сканер не работает, а принтер печатает.
Вставляйте диск, запускайте установочный файл и следуйте инструкции. В предложенном списке приветственного окна отметьте свой регион.
Программа предложит выбор из двух вариантов установки: простую и выборочную. Простая подразумевает процесс с минимумом настраиваемых параметров: программа просто установит все компоненты, имеющиеся на диске, включая справочные материалы и дополнительное ПО. Выборочный вариант подойдет тем, кто хочет установить только определенные компоненты, исключив ненужное. Это позволяет экономить место на диске.
Окно выборочной установки покажет все вспомогательные компоненты, от которых можно отказаться. Возле нужных параметров нужно поставить галочку.
Далее, нажатием кнопки «Да» нужно принять условия соглашения.
Кнопка «Далее» отправит вас на экран процесса установки отмеченных компонентов.
Окно состояния показывает в процентном соотношении, как быстро идет процесс.
После завершения установки станет понятно: не сканирует сканер по-прежнему, или проблема решена.
Далее программа спросит, даете ли вы согласие на сбор статистической информации об эксплуатации оборудования, с целью ее использования в интересах компании Canon. Какое бы вы решения относительно этого пункта ни приняли, это никак не повлияет на работу устройства.
Даже после установки вы увидите, что сканер не обнаружен в Windows 10, а также в предыдущих версиях операционной системы. Для того чтобы внесенные параметры зафиксировала ОС, обязательно перезагрузите компьютер.
Теперь рассмотрим ход действий при отсутствии диска – будем устанавливать ПО из Интернета.
Совет #8: Скачайте драйвер и ПО для сканера с сайта производителя
Чтобы минимизировать риск загрузки вредоносного программного обеспечения, качайте драйвер только с официально сайта производителя оборудования. Любые другие ресурсы, даже популярные, не являются безопасными. Особенно это касается сайтов, которые запрашивают ваш номер телефона перед загрузкой.
Если у вас не установлен поддерживаемый сканер любой другой марки, вы все равно можете следовать приведенным алгоритмом, потому как последовательность действий у разных производителей мало чем отличается. По контексту вы сможете легко догадаться, какой шаг должен быть следующим.
Всегда установочный диск, идущий в комплекте, должен быть в приоритете. Если он у вас есть, не раздумывая, приступайте к установке, не ищите аналоги в сети, не пытайтесь заменить драйвер другой, уже имеющейся на компьютере утилитой от другого устройства. Это может привести к новой проблеме, характерной для МФУ: почему видит принтер, но не видит сканер. Только не имея диска, обращайтесь за помощью в интернет, к официальному сайту производителя. На примере оборудования популярной марки OKI расскажем подробно процесс поиска утилиты.
Все сайты популярных производителей цифровой техники имеют схожую структуру. Это значит, что если у вас не OKI, вы не заблудитесь на ресурсе вашего производителя. Англоязычные сайты имеют в правом верхнем углу кнопку переключения языка, где можно будет выбрать русский.
Совет #9: Проверьте, работает ли драйвер USB-контроллера
Иногда бывает и так: вы проверили кабель и наличие драйвера, но компьютер не видит сканер. Что делать, разберемся в этом пункте. Виной всему может быть неактивный USB-порт. Отсутствие драйвера для USB-контроллера делает его «слепым». Что бы вы ни подключили к этому гнезду, связи с компьютером не будет.
Состояние каждого порта можно увидеть в «Диспетчере устройств».
Совет #10: Проверьте службу сканирования Windows Image Acquisition (WIA)
WIA – это служба Windows, обеспечивающая загрузку изображений с внешнего оборудования, к которым относятся и сканеры. При неактивной службе WIA можно точно ответить, почему не работает сканер в принтере.
Теперь можно проверять работоспособность сканера.
Совет #11: Установите ПО сканера в режиме совместимости
Если вы вынуждены работать со старым оборудованием, могут возникнуть проблемы совместимости. Например, вы обновили операционную систему, и оказалось, что ваш Windows 10 не видит сканер. Виндовс 10 является операционной системой нового поколения, которая не поддерживает программное обеспечение для периферии, вышедшей задолго до ее появления, о чем часто сообщают сами разработчики.
Поэтому, если вы попробовали поставить старый драйвер, надеясь на успех, но в результате из этого ничего не вышло, поможет режим совместимости.
Правым кликом мышки по установочному файлу вызовите меню, чтобы попасть в «Свойства».
Затем переходите на вкладку «Совместимость».
Теперь жмите «Запустить средство устранения проблем с совместимостью».
Для режима диагностики выберите рекомендованные параметры.
Следуйте подсказкам мастера. Если результат положительный – сохраните настройку.
Если диагностика не дала ожидаемого эффекта, закройте окно, чтобы вернуться на вкладку «Совместимость», где вы сможете инициировать запуск установки в режиме, совместимом с той операционной системой, для которой предназначен драйвер.
Теперь запускайте установку.
Если проблема не исчезла, выполните более точную настройку с помощью «Режима пониженной цветности», где нужно указать разрядность: 8 или 16.
Совет #12: Попробуйте использовать стороннюю программу для сканирования
Иногда после полноценно проведенной диагностики остается загадкой, почему сканер не сканирует. Что делать, можно разобраться с помощью стороннего программного обеспечения.
Существует приложение ABBYY FineReader, которое отлично связывает сканер с компьютером, и помогает оцифровывать печатные издания. Программа платная, но ее можно опробовать, воспользовавшись бесплатным периодом.
Уложив на стекло сканера лист, содержание которого нужно перенести на экран, открывайте программу и нажимайте «Сканировать» или командуйте с клавиатуры сочетанием «Ctrl» + «K».
Это все способы заставить сканер работать, если ни один не помог, задайте вопрос в комментариях, описав симптомы проблемы и что делали, чтобы её решить, – постараемся ответить и указать причину неполадки вашего сканера.
Источник
Исправление ошибки: вам нужна ошибка сканера драйвера WIA в Windows 10
Обновление: Перестаньте получать сообщения об ошибках и замедляйте работу своей системы с помощью нашего инструмента оптимизации. Получите это сейчас на эту ссылку
«Вам нужен WIA водитель использовать это устройство ». Если вы получаете эту ошибку на своем компьютере с Windows 10, вы не одиноки. Многие пользователи сталкиваются с этой ошибкой драйвера WIA.
Пользователи, которые пытались отсканировать документ с помощью сканера или принтера не удалось и увидели это сообщение об ошибке:
Для использования этого устройства требуется драйвер WIA. Установите его с установочного компакт-диска или с веб-сайта производителя и повторите попытку.
В этом состоянии вы можете печатать документы в обычном режиме, но не можете сканировать их. На этом этапе вы можете быть сбиты с толку и беспокоиться о том, как исправить эту ошибку. Но не волнуйтесь. Эта проблема не так страшна, как вы думаете, и решается очень легко.
Я расскажу вам решения, которые помогут вам исправить ошибку «Вам нужен сканер драйверов WIA» на вашем ПК с Windows 10. Но прежде чем мы перейдем к решениям, давайте соберем некоторую информацию о драйвере WIA и о том, что вызывает это сообщение об ошибке драйвера WIA.
Что вызывает появление сообщения об ошибке сканера «Вам нужен драйвер WIA»?
Если вы столкнулись с сообщением об ошибке «Драйвер WIA отсутствует», это означает, что Windows 10 или другие системы имеют проблемы с драйвером WIA; драйвер сканера WIA может быть устаревшим или несовместимым с системой.
Лучше всего сделать резервную копию вашего жесткого диска на случай непредвиденных проблем. Если авария все-таки произойдет, и вам нужно восстановить потерянные данные на вашем компьютере с Windows 10, прочтите эту страницу.
Как разрешить ошибка сканера «Вам нужен драйвер WIA»?
Ноябрьское обновление 2022:
Переустановка драйвера WIA
Убедитесь, что служба Windows Image Acquisition включена.
Обновление драйвера WIA
Пользователи могут обновить устройство драйверы несколькими способами. Как указано в сообщении об ошибке, пользователи могут загрузить последние версии драйверов WIA с веб-сайта производителя сканера.
Пользователи также могут обновлять драйверы устройств с помощью профессионального инструмента, который выполняет поиск и выводит список устройств с устаревшими драйверами.
Этот специальный инструмент сканирует ваш компьютер, обнаруживает устаревшие драйверы, а затем загружает и устанавливает правильные драйверы на замену, чтобы как можно быстрее обновить ваш компьютер.
В большинстве случаев общие драйверы для оборудования и периферийных устройств вашего ПК не обновляются системой должным образом. Есть важные различия между универсальным драйвером и драйвером производителя.
Поиск подходящей версии драйвера для каждого из ваших аппаратных компонентов может оказаться утомительным. Таким образом, автоматический мастер может помочь вам найти нужные драйверы и каждый раз обновлять вашу систему нужными драйверами.
Часто задаваемые вопросы
Как исправить драйвер WIA, чтобы использовать это устройство?
Как загрузить драйвер WIA в Windows 10?
Что такое драйвер WIA?
Как включить WIA в Windows 10?
Источник
Эта ошибка возникает, когда на вашем компьютере отсутствует драйвер Windows Image Acquisition или он устарел и нуждается в обновлении. С этой ошибкой сталкиваются пользователи, которые используют свои сканеры с ОС Windows. Драйвер WIA позволяет компьютеру отправлять информацию о изображениях на сканер и действует как интерфейс прикладного программирования. Эту проблему легко решить, загрузив и установив на свой компьютер драйвер WIA.
Вам нужен сканер драйверов WIA
Метод 1. Перезапустите службу получения образов Windows (WIA)
Служба Windows Image Acquisition — это программное обеспечение драйвера, которое позволяет различным устройствам обработки изображений взаимодействовать с вашим компьютером и наоборот. Иногда служба перестает отвечать или может использовать слишком много памяти, поэтому нам необходимо перезапустить ее, чтобы перезапустить процессы и потоки памяти для поддержания работоспособности системы.
- В строке поиска Windows введите Services и нажмите клавишу ВВОД, чтобы открыть утилиту.введите Services и нажмите Enter, чтобы открыть утилиту
- Найдите службу Windows Image Acquisition (WIA). Щелкните службу правой кнопкой мыши и откройте Свойства.Щелкните правой кнопкой мыши службу и выберите свойства
- Выберите Тип запуска как автоматический и нажмите «Пуск» (если служба уже запущена, нажмите «Стоп», а затем «Обнаружение оборудования оболочки и удаленный вызов процедур (RPC)». Нажмите «Пуск»).Выберите тип запуска как автоматический
- После нажатия кнопки «Пуск» Windows потребуется некоторое время для перезапуска службы.
- После перезапуска нажмите OK, чтобы закрыть диалоговое окно. Теперь повторите описанные выше шаги, чтобы перезапустить еще две службы: Обнаружение оборудования оболочки и Удаленный вызов процедур (RPC).
- После перезапуска всех этих служб проверьте свой сканер, чтобы увидеть, работает ли он сейчас.
Когда вы выполняете обновление системы или обновляете операционную систему Windows, драйвер становится несовместимым или поврежденным, и вам также необходимо обновить драйверы. Обновление драйвера сканера делает его совместимым с версией Windows и помогает избавиться от поврежденных файлов. Вы можете обновить драйверы, выполнив следующие действия:
- Зайдите на официальный сайт вашего сканера и скачайте оттуда прошивку.
- Запустите файл .exe и установите прошивку. Не забудьте полностью перезагрузить компьютер после обновления.
Метод 3: переустановите драйвер сканера
Драйверы Windows часто начинают работать со сбоями, так как могут быть ошибки или файлы могут быть повреждены сторонними приложениями на вашем компьютере. Переустановка драйвера может решить эту проблему. Пожалуйста, выполните следующие шаги.
- Щелкните свой компьютер правой кнопкой мыши и выберите «Управление».Щелкните правой кнопкой мыши мой компьютер и выберите Mange
- В новом окне выберите опцию Диспетчер устройств. Найдите устройства обработки изображений и щелкните, чтобы развернуть его.
- Щелкните правой кнопкой мыши сканер и выберите «Удалить», чтобы удалить драйвер и перезагрузить компьютер.Щелкните правой кнопкой мыши сканер и нажмите кнопку «Удалить», чтобы удалить драйвер и перезагрузить компьютер.
- В строке поиска введите строку «Принтеры и сканеры» и откройте ее.Поиск принтеров и сканеров
- Найдите свои принтеры, щелкните по нему и выберите «Удалить» или «Удалить устройство».Выберите свой сканер и нажмите «Удалить устройство».
- Теперь нажмите клавишу Windows + R и в диалоговом окне введите «printui.exe / s» (обратите внимание, что перед косой чертой есть пробел) и нажмите «ОК».Введите printui.exe / s в меню «Выполнить».
- Щелкните вкладку Драйверы и найдите драйвер принтера / сканера, и если вы найдете его, щелкните по нему, а затем нажмите Удалить внизуНайдите свое сканер и нажмите «Удалить» внизу.
- Теперь нажмите ОК, а затем нажмите Применить в окнах свойств сервера печати.
- После перезагрузки компьютера он автоматически переустановит драйвер WIA в вашей системе.
- Если он не устанавливается автоматически, найдите драйвер вашей модели сканера и установите его вручную.
Решение 4. Устранение неполадок сканера
В Windows есть встроенная утилита для устранения неполадок, с помощью которой вы можете исправить поврежденную прошивку на вашем компьютере. Он может помочь вам исправить прошивку сканера независимо от того, принадлежит ли он HP, Canon, Dell или любой другой марки. Пожалуйста, выполните следующие шаги:
- В строке поиска Windows введите «Устранение неполадок» и нажмите «Параметры устранения неполадок», чтобы открыть его.Устранение неполадок поиска на панели поиска Windows
- Найдите параметр принтера и нажмите «Запустить средство устранения неполадок».
Найдите принтер и нажмите Запустить средство устранения неполадок. - Он начнет проверку ошибок сканера и попытается исправить их автоматически.Средство устранения неполадок с принтером Windows восстанавливает и устраняет проблемы
Your access to this site has been limited by the site owner
If you think you have been blocked in error, contact the owner of this site for assistance.
If you are a WordPress user with administrative privileges on this site, please enter your email address in the box below and click «Send». You will then receive an email that helps you regain access.
Block Technical Data
| Block Reason: | Access from your area has been temporarily limited for security reasons. |
|---|---|
| Time: | Mon, 13 Jun 2022 14:07:42 GMT |
About Wordfence
Wordfence is a security plugin installed on over 4 million WordPress sites. The owner of this site is using Wordfence to manage access to their site.
You can also read the documentation to learn about Wordfence’s blocking tools, or visit wordfence.com to learn more about Wordfence.
Click here to learn more: Documentation
Generated by Wordfence at Mon, 13 Jun 2022 14:07:42 GMT.
Your computer’s time: .
Запуск и остановка службы изображений по-прежнему
Пользователям обычно не требуется запускать или прекращать работу службы изображений, но при установке или удалении драйверов разработчики должны запускать или прекращать работу этой службы. Службу изображений по-прежнему можно запускать и прекращать одним из двух способов:
Выдавать команды в командном окне.
Чтобы запустить службу изображений по-прежнему, выполните следующую команду:
Чтобы отключить службу изображений по-прежнему, выполните следующую команду:
Используйте консоль управления Microsoft (MMC).
В разделе службывыберите по-прежнему службы изображений. Чтобы запустить службу, щелкните правой кнопкой мыши и в появившемся меню выберите пункт запустить .
Чтобы отключить службу, щелкните ее правой кнопкой мыши и в появившемся меню выберите команду » Закрыть «.
При подключении сканера или МФУ с функциями сканера, многие пользователи сталкиваются с сообщением об ошибке «Для использования этого устройства требуется драйвер WIA. Установите его с установочного компакт-диска или веб-сайта изготовителя и повторите попытку».
Драйвер WIA — это драйвер Windows Image Acquisition, который требуется для того, чтобы графические программы могли взаимодействовать с соответствующими устройствами. В этой инструкции подробно разберем возможные способы решить проблему и скачать драйвер WIA при необходимости.
Для использования этого устройства требуется драйвер WIA — первые действия
Прежде чем пробовать найти в Интернете, где скачать драйвер WIA для вашего принтера/сканера/МФУ, рекомендую выполнить следующие простые действия, которые часто могут решить проблему:
- Откройте службы Windows. В Windows 10 и Windows 11 нажмите клавиши Win+R на клавиатуре (Win — клавиша с эмблемой Windows), введите services.msc и нажмите Enter.
- В списке служб найдите «Служба загрузки изображений Windows (WIA)». Эта служба должна выполняться, а в поле «Тип запуска» установлено «Автоматически».
- Если это не так, дважды нажмите по имени службы, установите тип запуска «Автоматически», примените настройки, а затем нажмите «Запустить» — не исключено, что уже эти действия решат проблему.
Следующее простое действие, которое, если судить по многим отзывам, часто оказывается работоспособным — подключить устройство, которое требует драйвер WIA по USB 2.0 вместо USB 3.0 (как правило, разъемы USB 3.0 синего цвета, а 2.0 — чёрные), иногда может потребоваться последующая переустановка сканера (МФУ). Попробуйте использовать этот вариант — действительно многим помогает.
В случае, если предложенные методы не сработали, служба WIA уже была запущена, а подключение к USB 2.0 не возымело действия, переходим к следующим действиям.
Где скачать драйвер WIA для сканера
Если устройство при установке сообщает, что для его использования требуется драйвер WIA, почти гарантированно он есть на официальном сайте производителя устройства на странице поддержки вашей модели.
Учитывайте: на официальном сайте может отсутствовать драйвер для текущей версии системы. Например, рассматриваемый вопрос часто возникает по поводу МФУ HP LaserJet M1120. Если у вас установлена Windows 10 или Windows 11. Не обращайте внимания, что на официальном сайте есть драйвер только для Windows 8 — он вполне успешно может использоваться и на более новых операционных системах.
Если скачанный драйвер не устанавливается, сообщая о неподдерживаемой операционной системе, вы можете:
- Распаковать файл с установщиком драйвера. Например, для LaserJet M1120 с этим успешно справляется 7-Zip, иногда могут пригодиться утилиты наподобие Universal Extractor. На изображении ниже — скриншот открытого файла установщика драйвера, где мы наблюдаем, в том числе и файлы драйвера WIA (что следует из имени файлов драйверов). .
При возникновении проблем с установкой драйверов, предварительно удалите все имеющиеся драйверы вашего сканера или МФУ и само устройство с помощью диспетчера устройств (может потребоваться включить показ скрытых устройств в меню «Вид» и найти устройство в разделе «Устройства обработки изображений»), а также программы от производителя — HP, Canon, Epson или другого.
Вы ищете информацию о том, как включить сканирование на компьютер в Windows 11? Что ж, ОС позволяет сканировать изображение, документ и любые другие совместимые файлы на ваш компьютер.
Затем их можно сохранить в любом удобном для вас месте и, возможно, загрузить в облако, следовательно, они будут доступны из любого места.
Специальное программное обеспечение управляет большинством сканеров. Они предоставляются их производителями.
Также можно управлять ими с помощью приложения, предоставленного самой Microsoft, или одного из лучших приложений для сканирования для Windows 11. Но тогда пользователи жаловались, что у них возникают некоторые проблемы при попытке сканирования файлов.
Почему мой принтер не сканирует на компьютер?
Как правило, причины, по которым сканеры Windows не обнаруживаются, можно разделить на две основные категории: ситуации, когда компьютер вообще не обнаруживает принтер, и случаи, когда принтер обнаруживается, но сканирование не работает.
Эти проблемы, особенно последние, могут быть вызваны одной из следующих причин:
- Неисправное кабельное соединение. Использование плохого или несовместимого кабеля может помешать успешному соединению между компьютером и принтером. Это неизбежно помешает сканированию работать.
- Ошибка беспроводного подключения. Использование некабельных подключений, таких как Wi-Fi, не гарантирует отсутствие ошибок. Проблемы с подключением автоматически влияют на возможность сканирования.
- Устаревший драйвер принтера. Всякий раз, когда периферийное оборудование, такое как принтер, подключается к компьютеру, за бесперебойную связь отвечает драйвер. Любая проблема с драйвером будет напрямую влиять на сканирование.
- Недостаточно памяти в системе. Если на вашем компьютере недостаточно памяти, сканирование может оказаться невозможным, если ожидаемый результат превысит доступное хранилище.
- Отключенная служба Windows Image Acquisition (WIA) — это специальная служба операционной системы Windows, предназначенная для поддержки оптимальной функции сканирования. Его отключение помешает эффективному выполнению сканирования.
- Отключенные службы обнаружения оборудования оболочки — ShellHWDetection управляет аппаратными событиями автозапуска в Windows. Эта функция позволяет компьютеру обнаруживать изображения и запускать необходимые приложения для их отображения. Он должен быть включен, чтобы сканирование работало.
Как включить сканирование на компьютере?
1. Настройте сканер
- Подключите принтер к компьютеру с помощью кабеля или Wi-Fi.
- Нажмите Windowsклавишу, чтобы открыть поиск Windows.
- Введите Принтеры и сканеры. Выберите «Принтеры и сканеры» в разделе «Результаты наилучшего совпадения» и выберите «Открыть».
- Выберите Добавить устройство.
- После успешного добавления принтера вернитесь к поиску Windows, нажав Windows клавишу.
- Введите Факс и сканирование в поле поиска. Выберите Факсы и сканирование Windows. Затем нажмите «Открыть».
- Выберите Новое сканирование.
- Поместите документ, который вы хотите отсканировать, в раздел сканера принтера. Выберите «Предварительный просмотр», чтобы оценить окончательный результат и при необходимости откорректировать его, после чего вы можете нажать «Сканировать».
2. Проверьте беспроводное соединение
Вот некоторые из наших рекомендаций:
- Убедитесь, что WiFi, компьютер и принтер находятся в пределах досягаемости. Если это не так, отрегулируйте местоположение и, если это невозможно, переключитесь на альтернативу, подключившись вместо этого с помощью кабеля. Вы можете проверить беспроводные принтеры, совместимые с Windows.
- Для работы беспроводного соединения может потребоваться перезапуск WiFi.
- Также рекомендуется проверить, совместим ли принтер с беспроводной сетью, чтобы включить сканирование на компьютер.
3. Обновите драйверы принтера
- Щелкните правой кнопкой мыши значок с логотипом Windows на панели задач.
- Выберите Диспетчер устройств.
- Проверьте и щелкните маленькую стрелку раскрывающегося списка рядом с принтером.
- Щелкните правой кнопкой мыши подключенный принтер и выберите «Обновить драйвер».
Вместо того, чтобы обновлять драйверы вручную, вы можете использовать другой метод для более эффективного управления всеми вашими драйверами.
Благодаря специальному средству обновления драйверов у вас есть полная поддержка для установки или обновления старых драйверов в вашей системе. Мало того, вы можете обрабатывать ошибки драйверов и сразу же исправлять их.
Программное обеспечение просканирует ваш ПК с Windows 11 на наличие устаревших файлов драйверов и быстро обнаружит их. После этого вы можете выбрать один драйвер или несколько других, чтобы начать обновление.
4. Уменьшите разрешение сканирования
- Загрузите сканирование Windows из магазина Microsoft.
- Нажмите Windows клавишу и введите Сканировать в поле поиска.
- Изменить тип файла.
- Установите низкое разрешение. Затем запустите сканирование.
Этот метод рекомендуется, если на вашем ПК недостаточно памяти. Это также будет полезно для читателей, которые ищут решения о том, как включить сканирование на компьютер в Windows 10.
5. Активируйте службы обнаружения оборудования Shell
- Нажмите Windows клавишу + Rодновременно.
- Введите команду ниже, а затем нажмите Shift+ Enter.
services.msc - Найдите Обнаружение оборудования оболочки. Теперь щелкните его правой кнопкой мыши и выберите «Перезагрузить» или «Пуск».
6. Включите службу получения образов Windows.
- Нажмите Windows клавишу + R, чтобы открыть Run.
- Введите эту команду и нажмите Enter:
services.msc
- Прокрутите, чтобы найти Windows Image Acquisition; варианты расположены в алфавитном порядке.
- Найдя его, щелкните правой кнопкой мыши и выберите «Пуск».
Windows Image Acquisition (WIA) обеспечивает беспрепятственную связь между графическим программным обеспечением на компьютере и оборудованием обработки изображений, таким как сканеры. Приведенное выше решение также может подойти читателям, которые ищут руководства по сканированию на компьютер в Windows 7.
7. Настройте режим совместимости
- Щелкните правой кнопкой мыши значок принтера/сканера на главном экране.
- Выберите Свойства.
- Выберите Совместимость. Установите флажок Запустить эту программу в режиме совместимости для: затем выберите предпочтительную версию Windows.
- Выберите Применить. Затем перезагрузите систему и повторите попытку сканирования.
Почему мой компьютер не обнаруживает мой сканер?
Во втором разделе этого руководства по решению мы перечислили распространенные причины, по которым Windows может не включить сканирование на компьютер в Windows 11. Кроме того, не все принтеры разработаны со сканерами, поэтому важно убедиться, что у вас есть эта функция.
Пользователи, которые только что обновили свою Windows 11, обычно сталкиваются с проблемами при сканировании. Иногда, чтобы исправить это, вам нужно будет пойти и скачать официальное программное обеспечение для сканера на сайте производителя.
Еще одна причина, по которой ваш компьютер может не обнаружить сканер, — это когда программное обеспечение сканера несовместимо с ПК.
Что делать, если мой сканер Windows не обнаружен?
1. Устранение неполадок принтера
- Откройте Run, нажав Windows клавишу + R.
- Введите Панель управления и нажмите Enter.
- Щелкните Просмотр устройств и принтеров.
- Щелкните правой кнопкой мыши соответствующий принтер и выберите «Устранение неполадок».
2. Загрузите программное обеспечение для сканирования от производителя.
- Посетите веб-сайт производителя принтера.
- Введите название продукта, чтобы получить ссылку для загрузки наиболее совместимого драйвера.
- Загрузите и установите программное обеспечение на компьютер.
- Повторите попытку сканирования.
Убедитесь, что ваш VPN отключен при посещении официального веб-сайта производителя вашего принтера, чтобы получить наилучшие рекомендации для ваших нужд.
Между тем, сегодня на рынке существует множество бесплатных программных инструментов сканирования для Windows 11, которые без проблем работают с любым компьютером с необходимой совместимостью.
Одним из них является сканирование Windows, разработанное Microsoft и доступное для загрузки в Microsoft Store.
Если вы ищете эффективные и бесплатные альтернативы, у нас есть обзор бесплатного программного обеспечения для сканирования для Windows 11/10, который поможет вам решить, что выбрать.
Какие сканеры совместимы с Windows 11?
Буквально ожидается, что все принтеры со сканерами будут совместимы с Windows 11, но некоторые из наших читателей сообщили, что после обращения в службу поддержки Microsoft, когда у них возникли проблемы, им сказали, что последняя версия ОС Windows несовместима со всеми принтерами.
Причин этому много, но одна конкретная заключается в том, что производитель не обновил свои драйверы для синергии с Windows 11. Это шаг, который многие большие мальчики в полиграфической промышленности без колебаний предпринимают.
Возникновение любой проблемы со сканированием всего из-за того, что вы обновили Windows, может расстраивать. Мы надеемся, что любое из обсуждавшихся до сих пор решений помогло вам решить проблему.
Давайте узнаем, как вы смогли включить сканирование на принтер в Windows 11 после прочтения этого руководства. Не стесняйтесь делиться другими полезными советами, которые вы обнаружили в разделе комментариев ниже.
Вам нужна ошибка сканера драйвера WIA в Windows 10 [FULL FIX]
Служба получения изображений Windows позволяет сканерам и другим устройствам обработки изображений взаимодействовать с графическим программным обеспечением, таким как Photoshop. Однако некоторые пользователи заявляют на форумах, что при попытке использовать свои сканеры HP или Canon всплывает сообщение об ошибке « Вам нужен драйвер WIA» .
Полное сообщение об ошибке драйвера WIA гласит: Вам нужен драйвер WIA, чтобы использовать это устройство. Пожалуйста, установите его с установочного компакт-диска или веб-сайта производителя и повторите попытку . Таким образом, он предлагает пользователям обновить свои драйверы WIA для решения этой проблемы.
Как мне установить драйвер WIA?
1. Убедитесь, что служба получения изображений Windows включена
- Сначала убедитесь, что служба получения изображений Windows включена и работает. Для этого щелкните правой кнопкой мыши кнопку «Пуск» и выберите « Выполнить» .
- Введите «services.msc» в поле «Открыть» и выберите « ОК» .
- Затем дважды щелкните Windows Image Acquisition, чтобы открыть окно, показанное непосредственно ниже.
- Выберите « Автоматически» в раскрывающемся меню «Тип запуска».
- Нажмите кнопку Пуск .
- Если служба уже запущена, нажмите кнопку « Стоп» . Затем нажмите Старт, чтобы перезапустить WIA.
- Нажмите кнопку « Применить» для подтверждения настроек и нажмите « ОК», чтобы закрыть окно.
2. Переустановите драйвер WIA
- Поскольку «Вам нужен драйвер WIA» — это, прежде всего, ошибка драйвера, переустановка драйвера WIA сканера может решить проблему. Пользователи могут сделать это, щелкнув правой кнопкой мыши кнопку «Пуск» и выбрав « Диспетчер устройств» , который откроет окно в снимке экрана непосредственно ниже.
- Нажмите Вид > Показать скрытые устройства, если Диспетчер устройств не отображает категорию устройств обработки изображений. Затем дважды щелкните Image Устройства, чтобы развернуть эту категорию.
- Щелкните правой кнопкой мыши устройство сканера и выберите « Удалить устройство».
- После этого нажмите « Удалить» для подтверждения.
- Windows автоматически переустановит драйвер WIA после перезапуска платформы пользователями.
Решив проблему с драйвером WIA, ускорите рабочий процесс с помощью этого интуитивно понятного программного обеспечения для сканирования.
3. Обновите драйвер WIA

Пользователи могут обновить драйверы устройства несколькими способами. Как говорится в сообщении об ошибке, пользователи могут загрузить последние версии драйверов WIA с веб-сайтов своих производителей сканеров. Кроме того, пользователи могут обновить драйверы устройств с помощью Driver Booster 6 , который будет сканировать и выводить список устройств с устаревшим драйвером. Проверьте ссылку на пост ниже для полного руководства о том, как обновить драйверы в Windows.
Это наиболее вероятные способы устранения ошибки « Вам нужен драйвер WIA» . Кроме того, некоторые компании предоставляют свои собственные средства устранения неполадок для своих сканеров, такие как HP Print and Scan Doctor , которые также могут пригодиться для устранения проблемы с драйвером WIA.
СВЯЗАННЫЕ СТАТЬИ, ЧТОБЫ ПРОВЕРИТЬ:
Многие пользователи Windows при подключении сканера, принтера или другого устройства к своему компьютеру с Windows получают следующую ошибку:
Для использования этого устройства вам потребуется драйвер WIA. Установите его с установочного компакт-диска или с веб-сайта производителя и повторите попытку.
Эта ошибка не позволяет вашему компьютеру установить необходимый драйвер устройства, которое вы к нему подключили. В этой статье мы увидим некоторые решения, позволяющие легко исправить ошибку.
Что такое драйвер WIA?
Драйвер Windows Image Acquisition (WIA) используется вашей операционной системой для обеспечения взаимодействия графических приложений, таких как Photoshop, с устройствами обработки изображений, такими как принтер и сканер.
Если вы получаете это сообщение об ошибке драйвера WIA, значит, с этим дайвером что-то не так. Он может быть устаревшим, поврежденным или отсутствующим.
Если вы видите сообщение об ошибке «Для использования этого устройства необходим драйвер WIA», то следующие решения помогут вам решить проблему:
- Запустить службу WIA
- Обновите драйвер WIA
- Переустановите драйвер WIA
Поговорим о них подробнее.
1]Запустить службу WIA
Прежде чем сделать вывод о том, что с оборудованием что-то не так, мы должны проверить, не Получение образа Windows Услуга включена. Для этого вам необходимо выполнить следующие действия.
- Запуск сервисов из Стартовое меню.
- Искать Получение образа Windows и дважды щелкните по нему.
- Теперь измените Тип запуска в автоматический и нажмите Начинать (если он остановлен).
- И нажмите Применить> ОК.
Даже если он запускается, вы можете перезапустить его и проверить, помогает ли это.
Теперь перезагрузите компьютер и проверьте, устранена ли проблема.
2]Обновите драйвер WIA
Если WIA служба на вашем компьютере работает нормально, попробуйте обновить WIA и посмотрите, решит ли это проблему. Вы можете посетить веб-сайт производителя сканера или принтера и загрузить и установить оттуда последнюю версию программного обеспечения драйвера. Установите его и проверьте, устранена ли проблема с драйвером WIA.
3]Переустановите драйвер WIA.
Если обновление не помогло, попробуйте переустановить драйвер WIA. Это поможет, если ваш драйвер поврежден. Чтобы удалить драйвер WIA, вы можете выполнить следующие действия.
- Запустить диспетчер устройств Win + X> Диспетчер устройств
- Нажмите Просмотр> Показать скрытые устройства.
- Разверните Устройства обработки изображений, щелкните правой кнопкой мыши драйвер сканера и выберите Удалите устройство.
После удаления драйвера отсоедините и подключите сканер от периферийных устройств и убедитесь, что он автоматически установит требуемый драйвер.
Для этого и проверьте, решена ли проблема.
Некоторые пользователи задали вопросы, которые необходимо решить в связи с этой ошибкой. Итак, позвольте нам ответить на них.
Как мне получить драйвер WIA?
Вы можете легко загрузить программное обеспечение WIA с компакт-диска / DVD, который вы получаете вместе со сканером. Если по какой-то причине у вас нет диска, вы можете поискать драйвер для вашей конкретной модели на сайте производителя.
В чем разница между сканированием TWAIN и WIA?
WIA работает только в Windows, тогда как TWAIN построен как универсальный драйвер, предназначенный для работы во всех ОС. Итак, если устройство обработки изображений создано для Windows, только оно будет использовать WIA.
У них другой способ работы, например, WIA использует общий чат, тогда как TWAIN использует созданный производителем.
Если вы сканируете в Режим Duplux, TWAIN не позволяет использовать одни и те же настройки для обеих сторон, тогда как WIA не имеет таких ограничений.
Итак, теперь вы знаете разницу между этими двумя драйверами обработки изображений.
Читать далее: Сканер не работает.

На чтение 6 мин. Просмотров 1.5k. Опубликовано 30.05.2021
3
Если ваш сканер HP не работает , не беспокойтесь. Это распространенная проблема сканеров, и вы можете исправить ее быстро и легко.
Содержание
- Почему мой сканер HP не работает?
- Как исправить неработающий сканер HP
- Исправление 1. Проверьте проблему с подключением
- Исправление 2: Включите службу Windows Image Acquisition (WIA) и связанные службы
- Исправление 3. Обновите драйвер сканера (ПК с Windows)
- Исправление 4: Устранение неполадок оборудования
- Исправление 5: Запустите средство проверки системных файлов
Почему мой сканер HP не работает?
Проблемы со сканером HP включают сканер не сканирует , сканер не обнаружен вашим компьютером, или ошибки выскакивают , когда вы используете сканер, и т. д.
Причины этих проблем разнообразны, и иногда их трудно идентифицировать. Как вы понимаете, проблема с подключением может помешать вашему сканеру подключиться к компьютеру, а проблемы с программным обеспечением и службами на вашем компьютере являются возможными причинами этой проблемы.
Но не беспокойтесь. Мы поможем вам исправить неработающий сканер на HP.
Как исправить неработающий сканер HP
Вот решения, которые помогли людям решить ту же проблему. Необязательно пробовать их все; просто продвигайтесь вниз по списку.
- Проверьте проблему с подключением
- Включить Служба получения изображений Windows (WIA) и связанные службы
- Обновите драйвер сканера
- Устранение неполадок оборудования
- Запустить средство проверки системных файлов
Скриншоты ниже взяты из Windows 10, и исправления применимы к Windows 7 и Windows 8.1.
Исправление 1. Проверьте проблему с подключением
Чтобы использовать сканер, убедитесь, что что ваш сканер включен .
Затем вам следует проверить соединение . . Если вы используете USB-сканер, проверьте USB-порты и USB-кабели , чтобы убедиться, что он работает правильно. При использовании сетевого сканера убедитесь, что ваш компьютер имеет хорошее Интернет соединение , а ваш сканер подключается к вашему компьютеру через Интернет. Кроме того, если вы используете на своем компьютере VPN , попробуйте отключить VPN от компьютера и снова выполнить сканирование.
Если вы выполнили указанные выше действия, но сканер HP по-прежнему не работает, не волнуйтесь. Есть еще кое-что, что можно попробовать.
Исправление 2: Включите службу Windows Image Acquisition (WIA) и связанные службы
Windows Получение изображений (WIA) – это модель Microsoft, которая позволяет графическому программному обеспечению взаимодействовать с оборудованием для обработки изображений, таким как сканер и камеры. Поэтому вам следует включить службу WIA на вашем компьютере, если ваш сканер перестает работать. Вот что вам нужно сделать:
- На клавиатуре нажмите клавишу с логотипом Windows и R . в то же время, чтобы вызвать окно Выполнить .
- Введите services.msc и нажмите ОК .
- Прокрутите вниз и дважды щелкните Windows Image Acquisition (WIA) .
- Во всплывающей панели убедитесь, что Тип запуска установлен Автоматически , а Статус службы – Работает .
Если Статус службы уже установлен Выполняется , нажмите Остановить , чтобы остановить службу, затем нажмите Пуск , чтобы повторно включить службу.
- Нажмите Применить и OK , чтобы сохранить изменения.
Затем перезагрузите компьютер. Попробуйте снова использовать сканер HP и посмотрите, работает ли он сейчас.
Если проблема со сканером HP не устранена, выполните следующие действия, чтобы включить еще несколько служб:
- На клавиатуре одновременно нажмите клавишу с логотипом Windows и R , чтобы вызвать окно “Выполнить”.
- Введите services.msc и нажмите OK .
- Убедитесь, что для этих служб установлено значение Автоматически , а Статус службы – Работает .
- RPC удаленного вызова процедур
- средство запуска процессов сервера DCOM
- RPC Endpoint Mapper
- Обнаружение оборудования оболочки
ИНФОРМАЦИЯ:
Windows Служба получения изображений (WIA) зависит от службы обнаружения оборудования оболочки , в то время как служба обнаружения оборудования оболочки зависит от следующих служб: Удаленный Процедура Вызов RPC, средства запуска процессов сервера DCOM и сопоставителя конечных точек RPC.
- Сохраните изменения и снова попробуйте сканер, чтобы проверить, работает ли он.
Исправление 3. Обновите драйвер сканера (ПК с Windows)
Отсутствующий или устаревший драйвер сканера может привести к тому, что сканер HP не будет работают, поэтому вам следует обновить драйвер сканера до последней версии.
Есть два способа обновить драйвер сканера: вручную и автоматически .
Обновление драйвера сканера вручную – вы можете перейти на веб-сайт производителя сканера , найдите последнюю версию драйвера для вашего сканера и установите ее на свой компьютер. Это требует времени и навыков работы с компьютером.
Автоматически обновлять драйвер сканера . Если у вас нет времени или терпения, вы можете сделать это автоматически с помощью Driver Easy .
Driver Easy автоматически распознает вашу систему и найдет для нее правильные драйверы. Вам не нужно точно знать, в какой системе работает ваш компьютер, вам не нужно рисковать загрузкой и установкой неправильного драйвера, и вам не нужно беспокоиться об ошибке при установке.
Вы можете загрузить и установить драйверы с помощью версии Driver Easy Free или Pro . Но с версией Pro требуется всего 2 клика (и вы получаете полную поддержку и 30-дневную гарантию возврата денег ):
- Загрузите и установите Driver Easy.
- Запустите Driver Easy и нажмите Сканировать сейчас . Затем Driver Easy просканирует ваш компьютер и обнаружит все проблемные драйверы.
- Щелкните значок Нажмите кнопку Обновить рядом со сканером, чтобы загрузить последнюю версию драйвера (вы можете сделать это с помощью БЕСПЛАТНОЙ версии), а затем установите его на свой компьютер.
Или нажмите Обновить все , чтобы автоматически загрузить и установить все проблемные драйверы в вашей системе (для этого требуется Pro версия – вам будет предложено для обновления при нажатии Обновить все ).

Версия Driver Easy Pro поставляется с полной технической поддержкой.
Если вам нужна помощь, обратитесь в службу поддержки Driver Easy по адресу support@drivereasy.com.
4) Перезагрузите компьютер, чтобы изменения вступили в силу.
Затем попробуйте сканировать с помощью сканера, чтобы убедиться, что он работает.
Исправление 4: Устранение неполадок оборудования
Возможно, что-то не так с вашим сканером, поэтому запустите средство устранения неполадок на своем компьютере, чтобы устранить проблему.
- Введите cmd на панели поиска Windows и выберите Запуск от имени администратора .
- Скопируйте и вставьте следующую командную строку в окно командной строки и нажмите Enter .
msdt.exe -id DeviceDiagnostic - Нажмите Далее во всплывающем окне, и средство устранения неполадок автоматически начнет обнаруживать проблемы с оборудованием.
- Следуйте инструкциям на экране, чтобы завершить устранение неполадок и устранить обнаруженную проблему. .
После этого снова попробуйте свой сканер и убедитесь, что он работает должным образом.
Исправление 5: Запустите средство проверки системных файлов
Проверка системных файлов (SFC) – это встроенная функция Windows, которая сканирует поврежденные системные файлы и автоматически восстанавливает их.
Сканирование HP не работает из-за поврежденной системы файлы, поэтому вы можете попробовать SFC, чтобы решить проблему.
- Введите cmd в поле поиска, щелкните правой кнопкой мыши Командная строка и выберите Запуск от имени администратора .
- В командной строке введите следующее , затем нажмите Enter .
sfc/scannow
- Затем дождитесь завершения 100% проверки . Это может занять некоторое время.
- По завершении введите exit в командной строке и нажмите Enter , чтобы закрыть окно.
Перезагрузите компьютер и посмотрите, начнет ли ваш сканер работать.
Итак, вот оно – Пять эффективных методов исправить сканер HP не работает . Надеюсь, этот пост пригодится и решит вашу проблему.
Вы ищете информацию о том, как включить сканирование на компьютер в Windows 11? Что ж, ОС позволяет сканировать изображение, документ и любые другие совместимые файлы на ваш компьютер.
Затем их можно сохранить в любом удобном для вас месте и, возможно, загрузить в облако, следовательно, они будут доступны из любого места.
Специальное программное обеспечение управляет большинством сканеров. Они предоставляются их производителями.
Также можно управлять ими с помощью приложения, предоставленного самой Microsoft, или одного из лучших приложений для сканирования для Windows 11. Но тогда пользователи жаловались, что у них возникают некоторые проблемы при попытке сканирования файлов.
Почему мой принтер не сканирует на компьютер?
Как правило, причины, по которым сканеры Windows не обнаруживаются, можно разделить на две основные категории: ситуации, когда компьютер вообще не обнаруживает принтер, и случаи, когда принтер обнаруживается, но сканирование не работает.
Эти проблемы, особенно последние, могут быть вызваны одной из следующих причин:
- Неисправное кабельное соединение. Использование плохого или несовместимого кабеля может помешать успешному соединению между компьютером и принтером. Это неизбежно помешает сканированию работать.
- Ошибка беспроводного подключения. Использование некабельных подключений, таких как Wi-Fi, не гарантирует отсутствие ошибок. Проблемы с подключением автоматически влияют на возможность сканирования.
- Устаревший драйвер принтера. Всякий раз, когда периферийное оборудование, такое как принтер, подключается к компьютеру, за бесперебойную связь отвечает драйвер. Любая проблема с драйвером будет напрямую влиять на сканирование.
- Недостаточно памяти в системе. Если на вашем компьютере недостаточно памяти, сканирование может оказаться невозможным, если ожидаемый результат превысит доступное хранилище.
- Отключенная служба Windows Image Acquisition (WIA) — это специальная служба операционной системы Windows, предназначенная для поддержки оптимальной функции сканирования. Его отключение помешает эффективному выполнению сканирования.
- Отключенные службы обнаружения оборудования оболочки — ShellHWDetection управляет аппаратными событиями автозапуска в Windows. Эта функция позволяет компьютеру обнаруживать изображения и запускать необходимые приложения для их отображения. Он должен быть включен, чтобы сканирование работало.
Как включить сканирование на компьютере?
1. Настройте сканер
- Подключите принтер к компьютеру с помощью кабеля или Wi-Fi.
- Нажмите Windowsклавишу, чтобы открыть поиск Windows.
- Введите Принтеры и сканеры. Выберите «Принтеры и сканеры» в разделе «Результаты наилучшего совпадения» и выберите «Открыть».
- Выберите Добавить устройство.
- После успешного добавления принтера вернитесь к поиску Windows, нажав Windows клавишу.
- Введите Факс и сканирование в поле поиска. Выберите Факсы и сканирование Windows. Затем нажмите «Открыть».
- Выберите Новое сканирование.
- Поместите документ, который вы хотите отсканировать, в раздел сканера принтера. Выберите «Предварительный просмотр», чтобы оценить окончательный результат и при необходимости откорректировать его, после чего вы можете нажать «Сканировать».
2. Проверьте беспроводное соединение
Вот некоторые из наших рекомендаций:
- Убедитесь, что WiFi, компьютер и принтер находятся в пределах досягаемости. Если это не так, отрегулируйте местоположение и, если это невозможно, переключитесь на альтернативу, подключившись вместо этого с помощью кабеля. Вы можете проверить беспроводные принтеры, совместимые с Windows.
- Для работы беспроводного соединения может потребоваться перезапуск WiFi.
- Также рекомендуется проверить, совместим ли принтер с беспроводной сетью, чтобы включить сканирование на компьютер.
3. Обновите драйверы принтера
- Щелкните правой кнопкой мыши значок с логотипом Windows на панели задач.
- Выберите Диспетчер устройств.
- Проверьте и щелкните маленькую стрелку раскрывающегося списка рядом с принтером.
- Щелкните правой кнопкой мыши подключенный принтер и выберите «Обновить драйвер».
Вместо того, чтобы обновлять драйверы вручную, вы можете использовать другой метод для более эффективного управления всеми вашими драйверами.
Благодаря специальному средству обновления драйверов у вас есть полная поддержка для установки или обновления старых драйверов в вашей системе. Мало того, вы можете обрабатывать ошибки драйверов и сразу же исправлять их.
Программное обеспечение просканирует ваш ПК с Windows 11 на наличие устаревших файлов драйверов и быстро обнаружит их. После этого вы можете выбрать один драйвер или несколько других, чтобы начать обновление.
4. Уменьшите разрешение сканирования
- Загрузите сканирование Windows из магазина Microsoft.
- Нажмите Windows клавишу и введите Сканировать в поле поиска.
- Изменить тип файла.
- Установите низкое разрешение. Затем запустите сканирование.
Этот метод рекомендуется, если на вашем ПК недостаточно памяти. Это также будет полезно для читателей, которые ищут решения о том, как включить сканирование на компьютер в Windows 10.
5. Активируйте службы обнаружения оборудования Shell
- Нажмите Windows клавишу + Rодновременно.
- Введите команду ниже, а затем нажмите Shift+ Enter.
services.msc - Найдите Обнаружение оборудования оболочки. Теперь щелкните его правой кнопкой мыши и выберите «Перезагрузить» или «Пуск».
6. Включите службу получения образов Windows.
- Нажмите Windows клавишу + R, чтобы открыть Run.
- Введите эту команду и нажмите Enter:
services.msc
- Прокрутите, чтобы найти Windows Image Acquisition; варианты расположены в алфавитном порядке.
- Найдя его, щелкните правой кнопкой мыши и выберите «Пуск».
Windows Image Acquisition (WIA) обеспечивает беспрепятственную связь между графическим программным обеспечением на компьютере и оборудованием обработки изображений, таким как сканеры. Приведенное выше решение также может подойти читателям, которые ищут руководства по сканированию на компьютер в Windows 7.
7. Настройте режим совместимости
- Щелкните правой кнопкой мыши значок принтера/сканера на главном экране.
- Выберите Свойства.
- Выберите Совместимость. Установите флажок Запустить эту программу в режиме совместимости для: затем выберите предпочтительную версию Windows.
- Выберите Применить. Затем перезагрузите систему и повторите попытку сканирования.
Почему мой компьютер не обнаруживает мой сканер?
Во втором разделе этого руководства по решению мы перечислили распространенные причины, по которым Windows может не включить сканирование на компьютер в Windows 11. Кроме того, не все принтеры разработаны со сканерами, поэтому важно убедиться, что у вас есть эта функция.
Пользователи, которые только что обновили свою Windows 11, обычно сталкиваются с проблемами при сканировании. Иногда, чтобы исправить это, вам нужно будет пойти и скачать официальное программное обеспечение для сканера на сайте производителя.
Еще одна причина, по которой ваш компьютер может не обнаружить сканер, — это когда программное обеспечение сканера несовместимо с ПК.
Что делать, если мой сканер Windows не обнаружен?
1. Устранение неполадок принтера
- Откройте Run, нажав Windows клавишу + R.
- Введите Панель управления и нажмите Enter.
- Щелкните Просмотр устройств и принтеров.
- Щелкните правой кнопкой мыши соответствующий принтер и выберите «Устранение неполадок».
2. Загрузите программное обеспечение для сканирования от производителя.
- Посетите веб-сайт производителя принтера.
- Введите название продукта, чтобы получить ссылку для загрузки наиболее совместимого драйвера.
- Загрузите и установите программное обеспечение на компьютер.
- Повторите попытку сканирования.
Убедитесь, что ваш VPN отключен при посещении официального веб-сайта производителя вашего принтера, чтобы получить наилучшие рекомендации для ваших нужд.
Между тем, сегодня на рынке существует множество бесплатных программных инструментов сканирования для Windows 11, которые без проблем работают с любым компьютером с необходимой совместимостью.
Одним из них является сканирование Windows, разработанное Microsoft и доступное для загрузки в Microsoft Store.
Если вы ищете эффективные и бесплатные альтернативы, у нас есть обзор бесплатного программного обеспечения для сканирования для Windows 11/10, который поможет вам решить, что выбрать.
Какие сканеры совместимы с Windows 11?
Буквально ожидается, что все принтеры со сканерами будут совместимы с Windows 11, но некоторые из наших читателей сообщили, что после обращения в службу поддержки Microsoft, когда у них возникли проблемы, им сказали, что последняя версия ОС Windows несовместима со всеми принтерами.
Причин этому много, но одна конкретная заключается в том, что производитель не обновил свои драйверы для синергии с Windows 11. Это шаг, который многие большие мальчики в полиграфической промышленности без колебаний предпринимают.
Возникновение любой проблемы со сканированием всего из-за того, что вы обновили Windows, может расстраивать. Мы надеемся, что любое из обсуждавшихся до сих пор решений помогло вам решить проблему.
Давайте узнаем, как вы смогли включить сканирование на принтер в Windows 11 после прочтения этого руководства. Не стесняйтесь делиться другими полезными советами, которые вы обнаружили в разделе комментариев ниже.