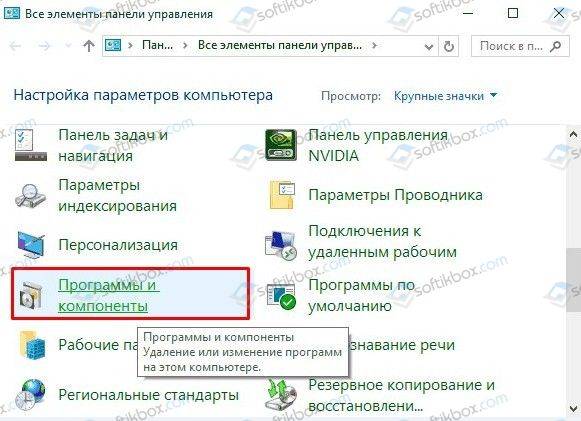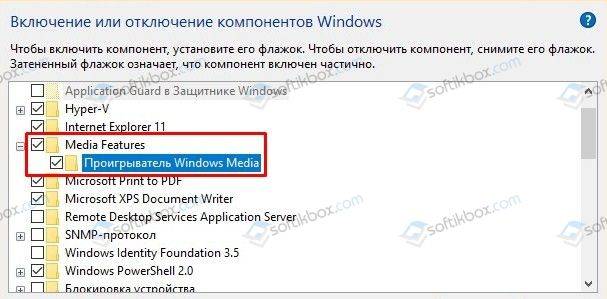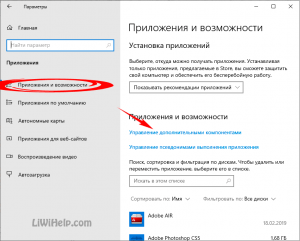Были ли сведения полезными?
(Чем больше вы сообщите нам, тем больше вероятность, что мы вам поможем.)
(Чем больше вы сообщите нам, тем больше вероятность, что мы вам поможем.)
Насколько вы удовлетворены качеством перевода?
Что повлияло на вашу оценку?
Моя проблема решена
Очистить инструкции
Понятно
Без профессиональной лексики
Полезные изображения
Качество перевода
Не соответствует интерфейсу
Неверные инструкции
Слишком техническая информация
Недостаточно информации
Недостаточно изображений
Качество перевода
Добавите что-нибудь? Это необязательно
Спасибо за ваш отзыв!
×
Проигрыватель Windows Media не только позволяет хранить и просматривать музыку, изображения или видеофайлы, но и синхронизировать их с портативным устройством для прослушивания в дороге. В дополнение к этому вы можете обмениваться контентом с устройствами по всему дому из одного места. Однако сегодня многие из нас не могут вспомнить это имя. Игрока не так хорошо видно. Microsoft удалила проигрыватель Windows Media? Конечно, нет! Проигрыватель Windows Media жив и здоров в Windows 10. Вот как вы можете быстро найти Windows Media Player в Windows 10 Pro, а также в Windows Home.
Выпуски Windows 10 Enterprise и Windows 10 Pro LTSB (Long Term Service Branch) не включают проигрыватель Windows Media, но Windows 10 Pro и Home включают. Вы можете найти WMP по:
- Расположение ярлыка проигрывателя Windows Media
- Запуск Windows Media Player через диалоговое окно «Выполнить»
- Установка проигрывателя Windows Media в Windows 10.
1]Расположение ярлыка проигрывателя Windows Media
Самый простой способ найти проигрыватель Windows Media — нажать «Пуск», ввести «Проигрыватель Windows Media» в поле поиска и выбрать приложение.
Если вы не можете найти Windows Media Player в списке, проверьте, есть ли какой-либо файл с именем WMPlayer.exe, расположенный в папке Windows Media Player в каталоге Program Files.
2]Запустите Windows Media Player через диалоговое окно «Выполнить».
Если вы не нашли ни одного файла с именем WMPlayer.exe в папке Windows Media Player в каталоге Program Files, нажмите Win + R, чтобы открыть диалоговое окно «Выполнить», и введите:
C:Program FilesWindows Media Playerwmplayer.exe
Если команда возвращается с сообщением «Windows не может найти wmplayer.exe”То это означает, что пакет Windows Media Player, возможно, не был установлен на вашем компьютере. Итак, устанавливаем проигрыватель Windows Media.
3]Установите Windows Media Player в Windows 10
Чтобы продолжить этот метод, щелкните правой кнопкой мыши «Пуск» и выберите «Панель управления‘>’Программ‘>’Программы и функции‘а затем нажмите’Включение и отключение компонентов Windows‘.
Приложения и функции. Нажмите «Включение и отключение функций Windows». Разверните «Функции мультимедиа» и установите флажок напротив «Проигрыватель Windows Media‘и нажмите ОК.
Теперь прочтите:
- Советы и хитрости для проигрывателя Windows Media
- Устранение неполадок проигрывателя Windows Media.
Перейти к содержанию
На чтение 1 мин Опубликовано 21.10.2017
Привет! Сегодня я покажу вам как открыть проигрыватель Windows Media на компьютере Windows 10. Всё очень просто! Смотрите далее!
На рабочем столе, внизу экрана слева, откройте меню Пуск. В открывшемся окне, в списке всех приложений, внизу, найдите вкладку Проигрыватель Windows Media и нажмите по ней.
Далее, у вас откроется Проигрыватель Windows Media. Здесь вы можете слушать музыку, смотреть видео и фото. Слева в боковой панели можно перейти в соответствующий раздел.
Обратите внимание, вверху на вкладке Поток, вы можете:
— Разрешить доступ через интернет к домашней библиотеки мультимедиа.
— Разрешить удалённое управление проигрывателем.
— Включить потоковую передачу мультимедиа.
Далее, вверху справа вы можете:
— Создать свой список воспроизведения.
— Создать список записей.
— Создать список синхронизации с другого устройства.
Всё готово! Вот так просто и быстро вы можете пользоваться мультимедийным проигрывателем на компьютере Windows 10.
— Как убрать пароль при входе в Windows 10.
Остались вопросы? Напиши комментарий! Удачи!
Пост для тех пользователей, у которых без видимых причин перестал работать Windows Media Player… но большинство из нас к нему привыкли, и очень горько на душе, когда настигает этакое несчастие!
На самом деле без причин ничего не выходит из строя отлаженной работы Операционной системы Виндовс 10. А значит существуют и причины, по которым перестал работать Windows Media Player. Их множества… наиболее частая — несовместимость обновлений, к примеру, неких кодеков… и проч. А бывает и так, что мы сами, пользователи, чего-нибудь напартачим и — Media Player перестаёт работать!
Однако, разбираться в причинах отказа работы плеера в этой статье не станем, а просто-напросто решим проблему, и баста!
Приступим:
-
как восстановить проигрыватель Windows Media Player — Windows 10
-
как восстановить Проигрыватель Windows Media, используя PowerShell
-
Включаем Windows Media Player
-
выключаем Windows Media Player
А это для кого-то будет полезной статья: как удалить Digital TV Tuner device registration application — оснастка Windows Media Player.
…если, открывая видео в Windows Media Player, заместо показа видеоролика выдаётся предупреждение системы типа «Ошибка при выполнении приложения сервера»…это говорит о том, что медиа плеер неисправен.
Решить проблему в работе Media Player поможет эта простая инструкция.
вернуться к оглавлению ↑
Для того, чтобы восстановить правильную работу Windows Media Player, выполним несколько простых шагов.
1 — при помощи утилиты Выполнить, откроем Панель управления компьютером.
Запустим утилиту…
…об этой полезной утилите «Выполнить» я писал много, в частности есть статья полезные команды для утилиты Выполнить
Команды, которые будут расписаны в статье, а их порядка 150 — отработают в различных версиях операционных систем Windows: от Windows 7, до Windows 10 полного полезного списка команд!
…утилита выполнить встроена во все современные версии ОС Windows — вызывать эту утилиту проще всего с помощью горячих клавиш
В статье будет дан список наиболее распространённых комбинаций клавиш компьютера (так называемых — Горячих клавиш) — те используются для быстрого доступа к определённым инструментам той или другой системной программы, да и самой Виндовс. или запросов к системе Windows — Win+R (Win — клавиша ОС).
С помощью утилиты «Выполнить» возможно запустить любую установленную в системе программу и, конечно же, Панель управления…
…в поисковое поле Выполнить введите команду control или control panel, а затем нажмите кнопку Ок или клавишу Enter. Откроется вызванная командой затребованная программа. в нашем случае утилита Панель управления!
Совет:
так как Панель управления открывается пользователями часто, советую создать Ярлык и отправить на рабочий стол.
Для пытливых пользователей:
как открыть панель управления через Командную строку? …в поле команд вписываем control и жмём Enter…
К тому же в арсенале ОС существует и другая команда, с помощью которой возможно запросто открыть Панель управления в утилите «Выполнить» либо же через Командную строку:
explorer shell:ControlPanelFolder
Итак, откроем Панель управления… Такое, как на скине ниже, симпатичное окно с множеством полезных рычагов управления компьютером.
Кому-то, возможно, потребуется переключить стилистику отображения… Измените в «Просмотр» (скрин выше) данные на «Мелкие значки»…
После этого выбираем пункт меню: «Программы и компоненты»…
…далее, в следующем окне, выбираем ссылку «Включение или отключение компонентов Windows»…
Откроется новое окно:
в этом окошке отыскиваем раздел «Компоненты для работы с мультимедиа» тюкаем на «плюск» (слева) — папка раскроется… и — видим «Проигрыватель Windows Media Player»…
Снимаем галочку (для того, чтобы компоненты Windows Media Player перезапустить — отключаем)
На этом этапе выскочит предупреждение Виндовс о том, что, мол, мы отключаем компонент!.. Соглашаемся!… ведь нам это и нужно.
Далее стартует операция применения выполнения новых настроек компонентов (окошко с движущейся зелёной полоской — индикатором выполнения команд).
Ждём…
Перезагружаем компьютер…
Когда потребуется включить медиаплеер, ступаем аналогичными шагами, описанными выше… …и ставим в чекбокс галочку…
вернуться к оглавлению ↑
Восстановить работу Windows Media Player, если тот перестал отвечать (попросту — работать), возможно с помощью команды в PowerShell.
Открыть встроенную в Виндовс утилиту PowerShell просто!
…наводим курсор на значок «Пуск» и притапливаем правую кнопку мышки… Во всплывшем окошке выбираем то, что показано на скрине ниже: PowerShell (от имени Администратора)
Откроется окно для работы, скажем так, со строковыми командами…
Далее приступим к работе со строками:
вернуться к оглавлению ↑
Включаем Windows Media Player
…копируем ниже и вводим такую команду:
Enable-WindowsOptionalFeature -FeatureName "WindowsMediaPlayer" -All -Online…после того, как команда прописана в окне PowerShell — жмём Enter…
…последует выполнение строковой команды… ожидаем…
(Возможно, система попросит перезагрузить компьютер: перезагружаем — перезагрузка будет более длительнее, потому как ей потребуется применить новые параметры!)
Media Player будет включен!..
Если требуется отключить Windows Media Player (или перезагрузить его) поступаем так:
вернуться к оглавлению ↑
выключаем Windows Media Player
…работаем по принципу описанному выше. Только теперь введём следующую команду:
Disable-WindowsOptionalFeature -FeatureName "WindowsMediaPlayer" -OnlineСистема предложит перезагрузиться!.. Если хотим перезагрузить компьютер сейчас же, вводим «Y», если желаем отложить перезагрузку «N»…
Disable — англ. Отключить… и подобное…
Enable — англ. Включить… и подобно…
Если что-то не ясно и остались вопросы, делитесь ими в комментариях…
все статьи: Сергей Кролл ATs владелец, автор cайта COMPLITRA.RU
…веб разработчик студии ATs media — запросто с WordPress
занимаюсь с 2007-года веб разработкой — преимущественно работаю с WordPress в студии ATs media
Последнее обновление Ноя 12, 2021
Последнее изменение: 21 августа 2018 г.
Чтобы исправить различные проблемы с ПК, мы рекомендуем DriverFix: это программное обеспечение будет поддерживать ваши драйверы в рабочем состоянии, тем самым защищая вас от распространенных компьютерных ошибок и сбоев оборудования. Проверьте все свои драйверы сейчас за 3 простых шага:
- Загрузите DriverFix (проверенный файл загрузки).
- Нажмите «Начать сканирование», чтобы найти все проблемные драйверы.
- Нажмите «Обновить драйверы», чтобы получить новые версии и избежать сбоев в работе системы.
- DriverFix в этом месяце скачали 501 404 читателя.
Если вы новичок в Windows 8, 8.1, не говоря уже о последней версии Windows 10, тогда многие вещи впервые покажутся странными и непростыми для понимания. Возьмем, к примеру, простую задачу, такую как открытие традиционного медиаплеера. Подробнее читайте ниже.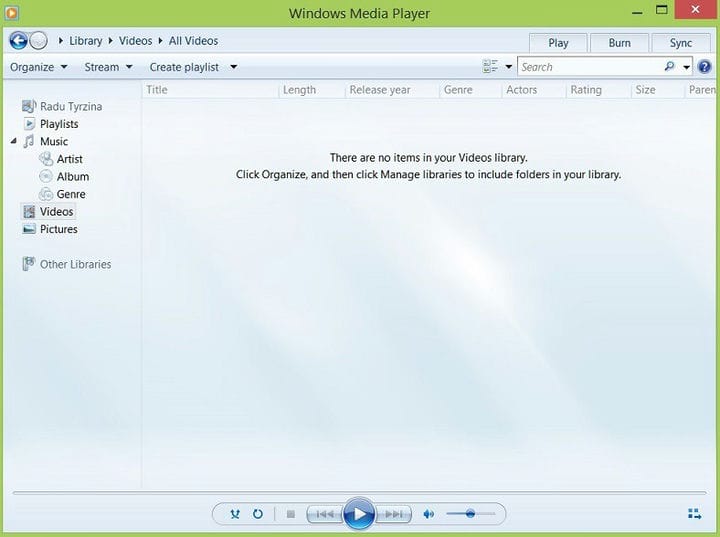
Читайте также: Лучшие приложения для DVD-плееров для пользователей Windows 10
Но я уверен, что как только вы его откроете, вам захочется узнать больше о Media Player в Windows 8 – какую версию вы используете и каковы ее функции. Прежде всего, вам необходимо знать, что как Windows 8, так и Windows 8.1 работают с последней версией Windows Media Player 12. Если вы используете Windows RT, я сожалею об этом, но проигрыватель Windows Media не работает для вас.
Еще одна важная вещь, о которой необходимо упомянуть, это то, что Media Player не поддерживает воспроизведение DVD, и вам необходимо добавить его отдельно с помощью функции «Добавить функции». Если вы хотите сделать Media Player инструментом по умолчанию для определенных аудио и видео файлов, просто введите «по умолчанию» в строке поиска и затем перейдите в «Программы по умолчанию». Оттуда вы узнаете, что вам нужно делать. Еще одна интересная функция – это то, что она позволяет также слушать Интернет-радио.
Если вас интересуют альтернативы, важно упомянуть такие настольные приложения, как Winamp или даже Nero, но, к счастью для сенсорных пользователей, недавно было выпущено официальное приложение VLC. Multimedia 8 – еще одно интересное приложение для медиаплеера для пользователей Windows 8 и Windows 8.1, которое обладает множеством полезных функций.
Частые проблемы с проигрывателем Windows Media в Windows 10, 8.1
Использовать WMP довольно просто, но что делать, если он выдает различные ошибки? Даже будучи одним из наиболее часто используемых и поддерживаемых плееров, он иногда имеет различные проблемы. Мы подготовили список вопросов, с которыми чаще всего сталкиваются наши читатели. Вот:
- Исправлено: сбой проигрывателя Windows Media в Windows 8.1.
- Проигрыватель Windows Media пропал после обновления? Вот как это вернуть
- Исправлено: проигрыватель Windows 10 Media не копирует музыку в Windows 10
- Исправлено: проигрыватель Windows Media в Windows 10 не воспроизводит файлы AVI.
Сообщите нам в разделе комментариев, с какой проблемой вы столкнулись и как вы ее решили.
Читайте также: Media Player Classic подошел к концу
Источник записи: windowsreport.com
24.10.2017
Просмотров: 12478
Пользователи Windows 10 уже начали получать обновление Fall Creators Update. Однако с его установкой в операционной системе пропадает классический проигрыватель Windows Media. Вместо него в Windows 10 инсталлируется универсальное приложение Музыка Groove и Кино и ТВ. Для тех, кто отдает предпочтение старому плееру, предлагаем обратить внимание на способ, как его вернуть.
Читайте также: Вышло масштабное накопительное обновление Windows 10 Fall Creators Update
Способ, как вернуть старый проигрыватель в Windows 10
Исчезновение классического Проигрывателя Windows Media связано с загрузкой обновления KB4046355, которое удаляет стандартное приложение, заменив его на новое. Ярлык программы убирается с рабочего стола, меню Пуск. Файлы программы также деинсталлируются. Казалось бы, после очистки можно скачать и установить приложение заново. Однако как это сделать?
На официальном форуме Microsoft некоторые пользователи отметили, что им удалось вернуть данный проигрыватель следующим образом:
- Переходим в «Панель управления», «Программы и компоненты».
- Откроется новое окно. В меню слева выбираем «Включение и отключение компонентов Windows». В списке находим ветку «Media Features». В ней ставим отметку возле «Проигрывателя Windows Media» и следуем подсказкам системы.
- Проигрыватель будет возвращен.
Важно отметить, что не во всех сборках Windows 10 есть возможность вернуть данный проигрыватель. Поэтому, если у вас неактивная данная функция в компонентах системы, вернуть старый проигрыватель можно только другим неофициальным способом.
На чтение 3 мин. Просмотров 190 Опубликовано 03.09.2019
Если вы новичок в Windows 8, 8.1, не говоря уже о последней версии Windows 10, то многие вещи покажутся странными и их будет непросто понять впервые. Возьмите, к примеру, простую задачу, например, открыть традиционный медиаплеер Подробности ниже.

Читайте также : лучшие приложения для DVD-плееров для пользователей Windows 10
Но я уверен, что как только вы откроете его, вам захочется узнать больше о Media Player в Windows 8 – какая у вас версия и каковы ее функции. Прежде всего, вы должны знать, что как Windows 8, так и Windows 8.1 работают с последней версией Windows Media Player 12. Если вы работаете в Windows RT, мне жаль это говорить, но Проигрыватель Windows Media не будет работать для вас.
Еще одна важная вещь, о которой следует упомянуть, это то, что Media Player не включает воспроизведение DVD, и вам нужно добавить его отдельно, используя функцию «Добавить функции». Если вы хотите сделать Media Player инструментом по умолчанию для определенных аудио и видео файлов, просто введите «default» в строке поиска и перейдите в «Программы по умолчанию». Оттуда вы будете знать, что вам нужно делать. Еще одна интересная особенность – это то, что она позволяет слушать интернет-радио.
Если вас интересуют альтернативы, важно упомянуть такие настольные приложения, как Winamp или даже Nero, но, к счастью для сенсорных пользователей, недавно было выпущено официальное приложение VLC. Multimedia 8 – еще одно интересное приложение для воспроизведения мультимедиа для пользователей Windows 8 и Windows 8.1, которое поставляется с множеством полезных функций.
Проигрыватель Windows Media: частые проблемы в Windows 10, 8.1
Использовать WMP довольно просто, но что вы делаете, когда он дает вам различные ошибки? Даже будучи одним из самых популярных и поддерживаемых игроков, он иногда сталкивается с различными проблемами. Мы подготовили список вопросов, с которыми чаще всего сталкиваются наши читатели. Вот:
- Исправлено: сбой проигрывателя Windows Media в Windows 8.1
- Проигрыватель Windows Media исчез после обновления? Вот как вернуть его
- Исправлено: Windows 10 Media Player не копировал музыку в Windows 10
- Исправлено: Windows Media Player в Windows 10 не воспроизводит файлы AVI
Сообщите нам в разделе комментариев, с какой проблемой вы столкнулись и как вы ее решили.
Проигрыватель Windows Media в Windows 10. Чтобы найти WMP, нажмите «Пуск» и введите: media player и выберите его из результатов вверху. Кроме того, вы можете щелкнуть правой кнопкой мыши кнопку «Пуск», чтобы открыть скрытое меню быстрого доступа, и выбрать «Выполнить» или использовать сочетание клавиш Windows Key + R. Затем введите: wmplayer.exe и нажмите Enter.
В некоторых выпусках Windows 10 она включена в качестве дополнительной функции, которую вы можете включить. Для этого нажмите кнопку «Пуск», затем выберите Настройки> Приложения> Приложения и функции> Управление дополнительными функциями> Добавить функцию> Проигрыватель Windows Mediaи выберите Установить.
Обновление Windows 10 удаляет проигрыватель Windows Media [Обновление]
Windows 10 находится в стадии разработки. … Если вы хотите, чтобы медиаплеер вернулся, вы можете установить его с помощью параметра «Добавить функцию». Откройте «Настройки», перейдите в «Приложения»> «Приложения и функции» и нажмите «Управление дополнительными функциями».
Перейдите в Настройки приложения. Откройте «Приложения»> «Приложения и функции», а затем выберите «Управление дополнительными функциями». Когда вы окажетесь там, выберите «Добавить функцию». Прокрутите вниз до самого низа экрана, и вы найдете Windows Media Player.
Чтобы определить версию проигрывателя Windows Media, запустите проигрыватель Windows Media, щелкните О проигрывателе Windows Media в меню Справка, а затем обратите внимание на номер версии под уведомлением об авторских правах. Примечание. Если меню «Справка» не отображается, нажмите ALT + H на клавиатуре, а затем щелкните «О проигрывателе Windows Media».
Для этого выполните следующие действия: Откройте средство устранения неполадок с настройками проигрывателя Windows Media, нажав кнопку «Пуск», а затем — «Панель управления». В поле поиска введите аварийный монтер, а затем щелкните Устранение неполадок. Щелкните Просмотреть все, а затем щелкните Параметры проигрывателя Windows Media.
Если проигрыватель Windows Media перестал правильно работать после последних обновлений из Центра обновления Windows, вы можете убедиться, что проблема связана с обновлениями, используя Восстановление системы. Для этого: нажмите кнопку «Пуск» и введите «Восстановление системы». … Затем запустите процесс восстановления системы.
Приложение «Музыка» или «Музыка Groove» (в Windows 10) — это музыкальный или медиаплеер по умолчанию.
Проигрыватель Windows Media был заменен новым приложением «Фильмы и ТВ».. Когда вы открываете проигрыватель Windows Media для воспроизведения файла мультимедиа, в Windows 10 появляется окно с предложением перейти в приложение «Кино и ТВ» и установить его в качестве приложения мультимедиа по умолчанию.
«Изучив отзывы клиентов и данные об использовании, Microsoft решила прекратить эту услугу, — говорит Microsoft. «Это означает, что новые метаданные не будут обновляться на медиаплеерах, установленных на вашем устройстве Windows. Однако любая информация, которая уже была загружена, по-прежнему будет доступна ».
Windows 10 Домашняя и Профессиональная
Windows Media Player входит в качестве дополнительной функции в эти версии из Windows 10, но его необходимо включить. Для этого нажмите клавишу Windows + I, чтобы открыть Настройки. Перейдите в Приложения> Дополнительные функции> Добавить функцию. Прокрутите вниз до Windows Media Player и выберите его.
Как удалить или переустановить Windows Media Player
- Нажмите клавишу Windows, введите Панель управления и нажмите клавишу ВВОД.
- В разделе «Программы» нажмите «Удалить программу».
Выпускает ли Microsoft Windows 11?
Microsoft готова выпустить ОС Windows 11 на Октябрь 5, но обновление не будет включать поддержку приложений Android.
К сожалению, если вы вставите DVD в свой компьютер с Windows 10, у вас могут возникнуть проблемы, потому что Проигрыватель Windows 10 Media не поддерживает обычные DVD. … Microsoft предлагает приложение Windows DVD Player, но оно стоит 15 долларов и вызвало ряд плохих отзывов. Лучше использовать бесплатные сторонние программы.
Пользователи Windows 10 уже начали получать обновление Fall Creators Update. Однако с его установкой в операционной системе пропадает классический проигрыватель Windows Media. Вместо него в Windows 10 инсталлируется универсальное приложение Музыка Groove и Кино и ТВ. Для тех, кто отдает предпочтение старому плееру, предлагаем обратить внимание на способ, как его вернуть.
Читайте также:Вышло масштабное накопительное обновление Windows 10 Fall Creators Update
Исчезновение классического Проигрывателя Windows Media связано с загрузкой обновления KB4046355, которое удаляет стандартное приложение, заменив его на новое. Ярлык программы убирается с рабочего стола, меню Пуск. Файлы программы также деинсталлируются. Казалось бы, после очистки можно скачать и установить приложение заново. Однако как это сделать?
На официальном форуме Microsoft некоторые пользователи отметили, что им удалось вернуть данный проигрыватель следующим образом:
- Переходим в «Панель управления», «Программы и компоненты».
- Откроется новое окно. В меню слева выбираем «Включение и отключение компонентов Windows». В списке находим ветку «Media Features». В ней ставим отметку возле «Проигрывателя Windows Media» и следуем подсказкам системы.
- Проигрыватель будет возвращен.
Важно отметить, что не во всех сборках Windows 10 есть возможность вернуть данный проигрыватель. Поэтому, если у вас неактивная данная функция в компонентах системы, вернуть старый проигрыватель можно только другим неофициальным способом.
В течение долгих лет этот популярный медиаплеер присутствовал в различных выпусках операционной системы. Он поставлялся по умолчанию, как неотделимый компонент ОС. Сложившаяся ситуация изменилась совсем недавно и теперь проигрыватель Windows Media Player для Windows 10 не установлен в системе.
Сегодня плеер поставляется в качестве дополнительного компонента для большинства выпусков ОС. В Майкрософт решили не активировать его по умолчанию и поиск среди установленных приложений в меню кнопки “Пуск” не даст вам положительного результата.
Не стоит искать этот проигрыватель и в таких ОС, как Windows 10 N и NK. Для них сформирован пакет Media Feature Pack, который размещен по этой официальной ссылке:
https://www.microsoft.com/en-us/download/details.aspx?id=48231
где загрузите его, учитывая 32-х или 64-х битную версию своей операционки.
Следуйте инструкциям мастера и пакет будет успешно установлен. Наряду с WMPlayer он также позволит инсталлировать другие приложения, такие как Skype, Запись голоса и Музыка Groove. Если же у вас десятая ОС домашней или профессиональной версии, то давайте разберемся в этом вопросе более подробно.
WINDOWS MEDIA PLAYER ДЛЯ WINDOWS 10
Сочетанием клавиш Win+I своей клавиатуры запустите утилиту “Параметры” системы. Выберите раздел “Приложения и возможности”, где нажмите на ссылку “Управление дополнительными компонентами”.
Кликните по кнопке “Добавить компонент”. Пролистайте список немного вниз и найдите “Проигрыватель Win Media”. Нажмите на кнопку “Установить”, чтобы активировать инструмент для воспроизведения звуковых и видеофайлов, расположенных на ПК и в Интернете. Его размер составляет 16,7 Мегабайт.
Вернитесь в предыдущее окно, где увидите плеер в списке установленных дополнительных компонентов. Отсюда также можно его удалить, если когда-либо пожелаете.
Теперь рассмотрим альтернативные приложения. Одним из лучших медиа-плееров, которые можно бесплатно установить, является VLC медиаплеер. В этом бесплатном кроссплатформенном программном обеспечении будет работать практически любой аудио или видео файл, благодаря огромному количеству поддерживаемых видеокодеков. VLC способен проигрывать видеоролики, видео с веб-камеры, потоковое видео и многое другое. Кроме того, он также очень легкий и быстро работает.
Еще один плеер – Media Player Classic, который входит в состав пакета медикодеков K-Lite Codec Pack. Тоже поддерживает множество форматов файлов. Имеет простой пользовательский интерфейс, но в то же время, обладает множеством настроек и инструментов.
Кроме этих, вы можете попробовать использовать другие приложения с подобным функционалом, которые поставляются вместе с ОС. Они разработаны с учетом требований десятки и предлагают более современный интерфейс. Основным для просмотра видео является “Кино и TV”, а для проигрывания музыки, соответственно – “Музыка Groove”.
На этом и закончим сегодняшнюю статью-инструкцию. Стоит понимать, что вам не нужно устанавливать и использовать Windows Media Player для Windows 10, если он не соответствует вашим потребностям и вы не использовали его до этого момента. Спасибо за внимание!
Windows Media Player считается на любом ПК стандартной утилитой, предназначенной для воспроизведения медиафайлов. Плеер предельно прост в управлении, имеет простой интерфейс, но при этом наделён всеми наиважнейшими функциями. Если у вас на компьютере по различным причинам приложение отсутствует, то вы всегда можете инсталлировать его самостоятельно и использовать все возможности по максимуму.
Универсальный проигрыватель
Многие юзеры недооценивают Windows Media Player, но в действительности в плане функционала он нисколько не уступает иным медиаплеерам, например, таким как Light Alloy. Программное обеспечение наделено колоссальным количеством достоинств, о которых пользователи зачастую даже не знают:
- Просмотр изображений.
- Автоматическое обновление библиотеки.
- Записи Audio CD.
- Конвертация аудиофайлов.
- Наличие графического эквалайзера.
Windows Media Player с лёгкостью способен воспроизводить видео любого формата, но лишь при условии установленных соответствующих драйверов. Программа самостоятельно находит все картинки, музыку и видео, которые могут находиться в различных папках на ПК и упорядочивает их, чтобы вам было легче отыскать и воспроизвести необходимый файл.
Скачать Windows Media PlayerИспользуемые источники:
- https://softikbox.com/kak-v-obnovlennoj-windows-10-vernut-proigryvatel-windows-media-27463.html
- https://liwihelp.com/soft/windows-media-player-dlia-windows-10.html
- https://windows10progs.ru/windows-media-player/