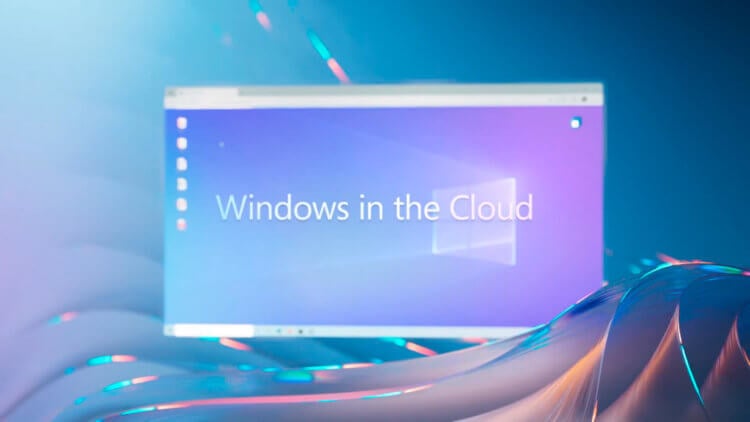Современные смартфоны и планшеты практически представляют собой компактные компьютеры, то есть и эксперименты с ними можно проводить аналогичные, а если в качестве операционной системы в них используется Android, то возможные исследования с девайсом уже почти не ограничиваются ничем.
Препятствиями могут быть лишь ресурсные возможности самого гаджета и ограниченная фантазия пользователя. Ниже дано описание необходимых действий, как сделать из андроид-устройства Windows Phone.
Содержание
- Варианты реализации поставленной задачи
- 1 метод: С использованием эмулятора
- Описание некоторых возможностей, получаемых владельцем девайса с новой оболочкой
- 2 метод: перепрошивка Android на Windows
Варианты реализации поставленной задачи
Существует два основных метода превратить Android-девайс в «Виндовс-фон»:
- Использовать для этих целей специально разработанный эмулятор Windows, который функционирует в среде «Андроид»;
- Произвести инсталляцию «Виндовс» в гаджет, предварительно удалив Android.
Конечно, можно просто приобрести телефон на Windows в магазине, но многие пользователи не понаслышке знают, что эти смартфоны переняли не только высокую требовательность от одноименной компьютерной ОС, но и многочисленные ее баги.
Поэтому для ознакомления с красочным интерфейсом и чтобы поближе познакомиться с функциональными возможностями разработки компании «Майкрософт», целесообразнее использовать свой привычный и надежный андроид-смартфон.
Очень многих пользователей привлекает относительно новая ОС для мобильных девайсов, ее непривычный плиточный интерфейс и насыщенность яркими красками.
Далее рассмотрим, как устанавливать эту систему на андроид-фон. А если владельцу со временем наскучит «Виндовс», то ему не составит труда вновь перейти на надежный и функциональный Android.
1 метод: С использованием эмулятора
Это наиболее простой способ, так как отсутствует необходимость поиска нужного софта по интернет-ресурсам и перепрошивки гаджета.
Практически все, что требуется от пользователя – это посетить привычный «Плей-маркет» Гугла и выполнить следующие шаги:
- В поисковой строчке «маркета» напечатать «Launcher Windows Phone 8»;
- В отобразившемся перечне приложений найти и нажать на вышеуказанный лаунчер;
- Установить программу и запустить;
- Готово.
После инсталляции приложения отобразится заставка «Виндовс Фон 8». На дисплее мобильного устройства появятся все самые популярные для использования функции: звонки, короткие сообщения, контакты, браузер, календарь, будильник, «Фейсбук» и т. п.
Описание некоторых возможностей, получаемых владельцем девайса с новой оболочкой
Здесь пользователю доступна настройка страниц на свое усмотрение. Он может корректировать цвета и размеры плиток, устанавливать любые изображения в качестве фона. На главной странице можно регулировать степень прозрачности значков.
Доступно применение различных виджетов, например, прогноза погоды и т. д. Также удобно реализована функция добавления страниц и перемещения между созданными окнами ярлыков программ.
Если перейти из главного окна в правое, то появятся иконки. Их расположение пользователь может менять так, как ему удобно (по умолчанию располагаются в алфавитном порядке). Можно скрыть некоторые ярлычки, например, для доступа к карте «Сбербанка».
Необходимо отметить, что даже экран блокировки станет точно таким же, как в Windows Phone, но он способен легко корректироваться, поэтому владелец смартфона может выбрать для себя самый удобный способ разблокировки.
С этой целью просто надо открыть «Настройки» и перейти в раздел «Системные обои». Здесь программа поможет быстро отыскать и установить новые из интернета.
К сожалению, полная модификация эмулятора доступна только за деньги (около 200 р.), но при этом владелец андроид-девайса обеспечит себя красочным плиточным интерфейсом и неплохим функционалом.
2 метод: перепрошивка Android на Windows
Если владелец андроид-устройсва задумался о том, как перепрошить свой девайс, то эта процедура уже несколько сложнее и потребует учесть некоторые важные нюансы.
Современная «Виндовс» для смартфонов в компании «Майкрософт» заточена под процессоры с архитектурой х86.
Дело в том, что Аndroid в основном разработан для ARM. В случае когда мобильный девайс пользователя имеет х86 архитектуру, то можно приступить к перепрошивке.
Для этого потребуется исполнить нижеперечисленные последовательные действия:
- До начала процесса обязательно требуется сохранить в облачном хранилище либо на внешнем носителе всю важную информацию пользователя с гаджета;
- Удалить «Андроид» с мобильного устройства и скопировать на флешку дистрибутив «Виндовс». Рекомендуется применить «Windows 7 USB»;
- Далее в мобильном девайсе указать запуск с USB.
Примечание: если гаджет не имеет подходящего программного обеспечения, то целесообразно воспользоваться хабом.
Затем ОС инсталлируется полностью так же, как и в компьютере. Если в дистрибутиве не содержатся соответствующие драйвера, то надо будет скачать их из глобальной сети.
Несмотря на то что Android – это открытая операционная система, которую все могут видоизменять как угодно, это всё-таки мобильная платформа. Поэтому и работает она на базе соответствующего железа. Да, оно производительное и энергоэффективное, но всё-таки мобильное. Так что запускать на Android-смартфонах полноценную Windows 10 – это просто немыслимая задача, справиться с которой было не под силу ни энтузиастам, ни разработчикам Microsoft. Однако им всё-таки удалось найти лазейку.
Windows можно запустить на Android-смартфоне, но не совсем так, как вы думали
На самом деле запустить Windows на смартфоне с Android можно, но не совсем так, как вы подумали. Microsoft разработала специальную версию своей операционки и назвала её Windows 365. В отличие от обычной Windows 10 (хотя по факту это та же Windows 10), Windows 365 работает в облаке.
Можно ли запускать Android-приложения на Windows
То есть сама ОС запускается где-то на удалённых серверах, а на устройство пользователя транслируется просто визуализированный результат совершаемых манипуляций. По факту, получается что-то вроде стриминга в стиле облачных игровых сервисов, которые обрабатывают игры в облаке, а нам присылают только картинку, которой мы ещё и управляем в реальном времени.
Что такое Виндовс 365
Windows 365 – это по сути, system-as-a-service (система как сервис), которая работает в облаке. Поэтому устанавливать Windows на смартфон принудительно не придётся. Вы просто открываете Google Chrome, переходите по URL-адресу, логинитесь и пользуетесь Windows на Android. Звучит дико, согласен, но это наша новая реальность.
Несмотря на то что Windows 365 работает в браузере, Microsoft никак специально её не пересобирала. Так что это та же самая Windows 10, которая сегодня установлена на большинстве современных компьютеров. Однако, когда выйдет Windows 11, то обновится и Windows 365. Понравится ли это всем пользователям – большой вопрос. Но о возможности остаться на старой версии Microsoft ничего не сказала.
Почему Android пережил Windows Phone?
Для работы Windows 365 используются ПК в разных конфигурациях. Максимальная – 16 ГБ оперативки и 512 ГБ SSD-памяти. Процессор и графику не оглашают, но скорее всего это будет что-то вроде i5 или i7 с дискретной графикой Radeon или Nvidia. Так что с быстродействием проблем быть не должно. Другое дело – как пользоваться Windows на Android-смартфоне.
Ведь даже если запустить операционку в мобильной версии браузера получится без проблем, то как пользоваться Windows на смартфоне с экраном в 6,5 дюймов? Логично, что никак, учитывая, что интерфейс Windows 10 под тач-управление не заточен от слова совсем. В принципе можно подключить к смартфону мышь и взаимодействовать с элементами ОС с её помощью, но ломать глаза скорее всего не захочет никто.
Как запустить Windows на Андроиде
Windows 365 запускается в облаке, и может работать на любых устройствах
Значит, единственный вариант нормально поработать с Windows на Android-смартфоне – это подключить к нему внешний монитор. В последнее время это стало делать совсем просто. Главное – заиметь соответствующий провод, а уж периферия подключится и по Bluetooth. Хотя, по большому-то счёту, можно обойтись и без неё, задействовав экран смартфона в качестве трекпада.
К сожалению, воспользоваться Windows 365 просто так будет нельзя. Непонятно почему, но на первых порах Microsoft решила ограничить сферу применения своего нового сервиса только коммерческими структурами. Проще говоря, рядовым пользователям доступ к облачной операционке доступ будет закрыт, а воспользоваться ей смогут только корпоративные клиенты.
Как быстро перебросить файлы с Android на Mac или Windows. Мой любимый способ
Действовать Windows 365 будет по подписке, а релиз проекта состоится почти через месяц – 22 августа. Цена абонемента на доступ к Windows 365 будет варьироваться и зависеть от различных факторов:
- Количество используемых устройств;
- Количество лицензий на Windows;
- Характеристики компьютеров, используемых для запуска;
- Период действия подписки.
То есть, как вы понимаете, лицензия – это, собственно, один аккаунт, которым пользуется один человек. Но он сможет пользоваться Windows 365 не только на ПК, но и на Mac, iPad и, как мы только что выяснили, Android. Это тоже будет влиять на стоимость подписки, которую придётся оплачивать руководству компании. А станет ли Windows 365 когда-нибудь общедоступным сервисом, пока неизвестно.
Скачать и установить предварительную сборку Windows 10 для смартфонов
под номером 10051 можно уже прямо сейчас, но мы этого вам не рекомендуем. Обновитесь лучше к Windows Phone 8.1 Update 2
. В новой версии WP8.1 хоть и имеется меньше нововведений, но зато они без «багов». Windows 10 для смартфонов пока еще очень «сырая» и, установив ее на свой девайс, вам, скорее всего, придется делать откат к старой «восьмерке».
Как же обновится до Windows Phone 8.1 Update 2?!
1. Проверьте, что ваш смартфон есть в списке рассылки Windows 10 Build 10051.
2. Установите приложение Windows Insider и запустите его.
3. Нажмите кнопку «Get Preview Builds».
4. Нажмите кнопку «Microsoft Account» и зайдите в свою учётную запись Microsoft.
5. Нажмите на кнопку «Insider Fast» и стрелочку внизу.
Будьте внимательны!
Проверьте, какая версия ОС отображается в окне «Обновление готово к скачиванию». Нужна версия 8.10.15116.125!
Если это обновление Windows 10 Technical Preview нажмите кнопку «Не сейчас» и сделайте сброс настроек.
7. Перезагрузите смартфон. Установлено ли Windows Phone 8.1 Update 2 на ваш смартфон вы увидите по системным изменениям своего устройства.
Установка обновления «Update» для Windows 8.1 теперь обезательна
Рынок смартфонов растет с небывалой скоростью, а это значит, что тут вращаются огромные деньги. Все это побудило, такого компьютерного гиганта как Microsoft, заняться созданием своих собственных телефонов, с операционной системой Windows Phone. И хотя в корпорации Microsoft работают отличные специалисты в области маркетинга, операционная система Windows Phone так и не стала популярна.
Виной всему стало отсутствие популярных приложений работающих на операционной системе Windows Phone. Простые люди не хотят покупать такой телефон, потому что магазин приложений скудный, а разработчики приложений не хотят их создавать, потому что телефоны с операционной системой Windows Phone не пользуются спросом.
Как запускать приложения android на Windows Phone?
Но что делать людям, которые уже приобрели такой телефон, как им пользоваться любимыми приложениями? Специально для таких людей, разработчики корпорации Microsoft и сторонние специалисты занимаются созданием специальных программ — эмуляторы андроида для windows phone . Они должны дать возможность, пользователям телефонов Windows, устанавливать и пользоваться приложениями созданными на базе операционной системы android.
Больше всех решением этой проблемы заинтересована Microsoft. Сама корпорация возлагает большие надежды на новую версию операционной системы windows phone 10. Как заявили сами разработчики – эта система должна стать по-настоящему универсальной, и дать новый толчок в развитии телефонов марки виндовс.
Инструкция:
Скачайте из набора Android SDK с этого хранилища.
— Распакуйте скачанные файлы в какую-нибудь паку на компьютере.
— Откройте в проводнике папку, в которую вы скопировали wconnect и запустите окно команд (зажмите Shift, нажмите правой кнопкой мыши на пустую область окна и выберите в контекстном меню соответствующую опцию.
— Подсоедините смартфон к компьютеру. Это можно сделать двумя способами. Самый простой — используя USB-кабель. Если этот способ вам по какой-то причине не подходит, воспользуйтесь соединением по локальной сети Wi-Fi . В первом случае в окне команд напишите «wconnect.exe usb» (без кавычек) и нажмите Enter. Во втором случае задайте команду «wconnect.exe 192.168.xxx.xxx» (тоже без кавычек). Здесь 192.168.xxx.xxx — это локальный IP-адрес вашего смартфона. Этот адрес можно узнать через настройки устройства или роутер.
— Потребуется произвести сопряжение смартфона и компьютера. На экране смартфона будет показан код. Запомните его, впишите в окно команд и нажмите Enter.
— Перейдите в папку с ADB и откройте окно команд.
— Удостоверьтесь, что ваш смартфон верно определён компьютером. Для этого запустите команду «adb devices» — вы увидите список подключенных устройств.
— И последнее: скопируйте любой APK-файл в папку с ADB и задайте команду «adb install xxx.apk», где xxx.apk — это имя файла, который вы хотите портировать на Windows 10 Mobile.
— Подождите несколько секунд или минут, пока приложение или игра устанавливаются на ваше устройство. После этого вы можете попытаться запустить его (или её).Второй способ установки Android-приложений более автоматизированный, поэтому он гораздо проще.
Скачайте программу и запустите её на компьютере.
— Откройте на смартфоне , перейдите в раздел обновления и безопасности и включите режим разработчика и обнаружение устройства.
— Произведите сопряжение смартфона с компьютером. Для этого подключите смартфон к USB-порту компьютера кабелем и дождитесь пока на экране смартфона появится код. Запомните его и впишите в окно программы.
— Перетащите нужный вам APK-файл в окно программы и подождите какое-то время, пока приложение устанавливается.
— Попробуйте запустить приложение.Изначально на Windows 10 Mobile можно запускать далеко не все приложения. Те из них, которым для нормальной работы требуются сервисы Google, запускаться не будут. Владельцы Blackberry знакомы с этой бедой, поэтому для смартфонов канадской компании существует специальный инструмент, который «препарирует» код APK-файлов и убирает из приложений привязку к сервисам Google .
Скачайте программу с форума crackberry.com, установите её, запустите и «скормите» ей APK-файл того приложения, которое не желает запускаться на Windows 10 Mobile. Приложение пропатчит файл, уберёт из него привязку к сервисам Google и сохранит новую версию файла, гораздо менее капризную. Попробуйте установить её — с большой долей вероятности установленное приложение будет работать на Windows 10 Mobile.
Стоит иметь в виду, что установка APK-файлов может быть очень вредна. Во-первых, вы в большинстве случаев нарушите авторские права (конечно, если разработчик приложения сам не выложил APK-файл на каком-нибудь сайте и не разрешил портировать его на разные платформы, что случается крайне редко). Во-вторых, через APK-файлы очень часто распространяется вредоносный код, который может вести на смартфоне нежелательную активность (рассылать сообщения, генерировать трафик на сайты с сомнительным содержанием, воровать деньги, файлы, переписку, фотографии и тому подобное). Кроме того, Astoria — экспериментальный проект, предназначенный исключительно для разработчиков, желающих портировать свои собственные приложения или игры с Android на Windows 10 Mobile. Для обычных пользователей, а тем более для тех, кто собирается применять его с целью пиратства, он, конечно же, не предназначен, и это более чем очевидно. В конце концов, несовместимый APK-файл может запросто навредить вашему смартфону, превратив его в трудно восстанавливаемый «кирпич». В любом случае, мы не можем рекомендовать вам портировать приложения, созданные не вами, с одной платформы на другую. Если вы всё же решитесь на это, мы предупредили вас о последствиях.
Слухи о том, что в Windows 10 Mobile встроена виртуальная машина для запуска Java-кода Android-приложений, ходили и ранее, но теперь мы точно уверены, что так оно и есть. Компания Microsoft оказалась в довольно странной ситуации. Как мы знаем, количество и качество приложений для Windows Phone (а теперь и для Windows 10 Mobile) по большому счёту оставляет желать лучшего, а поддержка приложений для Android могла бы решить эту проблему.
Компания Microsoft давно рассматривала возможность запуска Android-приложений на Windows Phone, но никак не могла прийти к окончательному решению, как реализовать эту функцию. Если позволить разработчикам самостоятельно портировать их, возник бы риск, что многие из них просто не захотели бы тратиит время на перенос кода, даже если этот процесс был бы максимально упрощен. С другой стороны, позволять запускать на WP-смартфонах код Android-приложений в неизменённом виде нельзя по нескольким соображениям. Во-первых, приложения всё же необходимо оптимизировать, а во-вторых, в этому случае многие пользователи стали бы пиратить популярнейшие игры, в том числе те, которые выпущены и на Windows Phone.
Наверняка в Microsoft до сих пор ещё не решили, нужна ли Windows 10 Mobile настолько простая поддержка Android-приложений, будет ли она полезна платформе либо наоборот — принесёт только вред и страдания. Всё же речь идёт о массовом рынке, а не об экспериментальных функциях. То, что хорошо для Android, может быть смертельным для Windows 10 Mobile. Вирусы, пиратство, разве мы к этому стремились все эти годы? Мы гордились безопасностью Windows Phone, а что будет с Windows 10 Mobile? Второй Android?
Совершенству нет предела. Пользователи современных устройств постоянно страдают от нехватки каких-то возможностей на их мобильных девайсах. Поэтому производители гаджетов совместно с разработчиками программного обеспечения всё время пребывают в поиске новых идей или же размышляют над тем, как бы улучшить уже существующие фишки. Так к 2014 году инженеры Microsoft смогли придумать, как можно улучшить мобильную плиточную систему Windows Phone и реализовать свои задумки в обновлении Windows Phone 8.1. Несмотря на то, что этот апдейт стал доступен широкому ряду устройств с «восьмёркой» на борту ещё летом 2014 года, до сих пор попадаются отдельные экземпляры, которые не видели его. Специально для обладателей таких смартфонов и написано это руководство.
Какие смартфоны будут хорошо работать с данной ОС
Все девайсы с плиточной системой на борту отлично ладят с версией Windows Phone 8.1. Она одинаково хорошо работает как на бюджетных телефонах, так и на флагманских моделях. По большей части это заслуга инженеров Microsoft и специалистов, занимающихся написанием драйверов в офисах производителей смартфонов. Благодаря их совместным усилиям данная версия мобильной системы работает плавно и достаточно быстро выполняет все пользовательские команды, а также чётко координирует работу всех модулей каждого смартфона. Так что её можно «накатывать» на все гаджеты с предустановленной Windows Phone 8, не переживая за появление крупных сбоев. Да, 8.1 можно развернуть только на устройствах с «восьмёркой». Телефоны с 7.8 остаются за бортом и уже являются всего лишь частью истории.
Как установить Windows 8.1 на Windows Phone: пошаговая инструкция
- Перед загрузкой обновлений убедитесь, что на внутреннем накопителе вашего смартфона доступен минимум 1 ГБ свободного пространства. Если память телефона не обладает таким объёмом незанятого места, подготовьте его самостоятельно путём временного перемещения файлов на компьютер или удаления приложений.
- Позаботьтесь о том, чтобы ваш девайс был подключен к бесперебойно функционирующей точке доступа Wi-Fi, которая не подкинет проблем в процессе скачивания файлов. Знайте, что вам не удастся загрузить все обновления через мобильный интернет. Система просто не даст этого сделать в силу того, что в ней заложена такая опция, которую нельзя отключить обычным путём. Всё для того, чтобы пользователь случайно не потратил оставшиеся мегабайты, которые были предоставлены ему мобильным оператором согласно условиям тарифного плана. Как вариант, вы можете попросить кого-то раздать вам интернет, если поблизости нет известной или открытой WiFi-точки. Но опять-таки, вы должны убедиться, что на смартфоне вашего помощника имеется достаточное количество мегабайт для загрузки апдейтов, и он готов пожертвовать их вам.
- Проверьте уровень заряда батареи на своём гаджете. Он не должен быть ниже отметки 50%. Лучше, если аккумулятор будет заряжен на все 100%. Ведь установка обновлений является достаточно энергозатратным процессом и будет очень неловко, если на этом этапе смартфон неожиданно выключиться, а после повторного запуска впадёт в цикл бесконечной перезагрузки. Поэтому не поленитесь зарядить его аккумулятор до максимальной отметки.
- Если у вас всё готово для загрузки апдейта, перейдите в раздел «Обновление телефона», который находится в настройках ОС, и запустите механизм проверки обновлений.
- Смартфон должен обнаружить обновление и начать его загрузку. Так как оно не большое, на выполнение данной процедуры может уйти 1 минута времени. После этого девайс приступит к подготовке апдейта для последующей установки. На завершение этого процесса может понадобиться 3 минуты.
- Далее вы увидите сообщение о том, что обновление, предназначенное для плавного перехода на Windows Phone 8.1, готово к установке. От вас потребуется нажать на кнопку «Установить» и немного подождать. Устройство самостоятельно перезагрузится, после чего на его экране появятся шестерёнки и полоса прогресса. Процесс развёртывания данного апдейта не должен занять более 5 минут. Однако по его завершению вам придётся прождать ещё столько же времени, пока система закончит переносить данные.
- Вновь перейдите в раздел «Обновление телефона» и принудительно запустите проверку наличия обновлений. Если с Интернетом всё в полном порядке, система должна обнаружить сборку Windows Phone 8.1 для вашей модели и приступить к её загрузке.
- Поскольку она достаточно увесистая, процесс загрузки и предварительной подготовки может занять порядка 40 минут.
- После появления сообщения о готовности апдейта к установке нажмите на кнопку «Установить» и примите условия соглашения. Смартфон перезагрузится и на его экране вновь появятся шестерёнки с полосой прогресса. Развёртывание обновления и перенос данных обратно на место должны занять 35 минут.
Вот так, собственно, можно установить Windows Phone 8.1 на все смартфоны, работающие под управлением Windows Phone 8.
В феврале 2015 года компания Microsoft официально анонсировала выход новой версии своей мобильной операционной системы — Windows 10. На сегодняшний день новая «операционка» уже получила несколько глобальных обновлений. Однако с каждым серьёзным дополнением всё больше старых устройств становятся аутсайдерами и перестают получать официальную «подпитку» от разработчиков.
Официальная установка Windows 10 Mobile
Официально данную ОС можно установить только на ограниченный список смартфонов с более ранней версией операционной системы. Однако на практике список гаджетов, способных принять на свой борт 10 версию Windows, гораздо шире. Ликовать могут не только владельцы Nokia Lumia, но и пользователи устройств с иной операционной системой, например, Android.
Модели с Windows Phone, которые получат официальное обновление до Windows 10 Mobile:
-
MCJ Madosma Q501,
Alcatel OneTouch Fierce XL,
BLU Win HD LTE X150Q,
Lumia 635 (1GB),
Lumia 636 (1GB),
Lumia 638 (1GB),
Если ваше устройство присутствует в этом списке, обновление до новой версии ОС не составит никакого труда. Однако стоит внимательно подойти к этому вопросу.
Видео: обновление телефона Lumia до Windows 10 Mobile
Неофициальная установка Windows 10 Mobile на Lumia
Если ваше устройство уже не получает официальные обновления, вы все равно сможете установить на него более позднюю версию ОС. Этот способ актуален для следующих моделей:
Lumia 635 (512 МБ),
Новая версия Windows не оптимизированна под данные модели.
Всю ответственность за некорректную работу системы вы полностью берете на себя.
- Сделайте Interop Unlock (разблокирует установку приложений напрямую с компьютера). Для этого установите приложение Interop Tools: вы без труда найдете его в магазине Microsoft. Запустите приложение и выберите пункт This Device. Откройте меню программы, пролистайте его вниз и зайдите в раздел Interop Unlock. В этом разделе включите опцию Restore NDTKSvc.
В разделе Interop Unlock включите функцию Restore NDTKSvc
- Отключите автоматическое обновление приложений в настройках магазина. Для этого откройте «Настройки» и в разделе «Обновление» рядом со строкой «Обновлять приложения автоматически» сдвиньте рычажок в положение «Выкл».
Отключение автоматических обновлений можно произвести в «Магазине»
- Снова зайдите в Interop Tools, выберите раздел This Device и откройте Registry Browser.
- Перейдите в следующую ветвь: HKEY_LOCAL_MACHINESYSTEMPlatformDeviceTargetingInfo.
Установить Windows 10 Mobile на неподдерживаемые Lumia можно с помощью приложения Interop Tools
- Запишите или сделайте скриншоты значений PhoneManufacturer, PhoneManufacturerModelName, PhoneModelName и PhoneHardwareVariant.
- Измените ваши значения на новые. К примеру, для устройства Lumia 950 XL с двумя SIM-картами изменённые значения будут выглядеть следующим образом:
- PhoneManufacturerModelName: RM-1116_11258;
- PhoneModelName: Lumia 950 XL Dual SIM;
- PhoneHardwareVariant: RM-1116.
- А для устройства c одной SIM-картой измените значения на следующие:
- PhoneManufacturer: MicrosoftMDG;
- PhoneManufacturerModelName: RM-1085_11302;
- PhoneModelName: Lumia 950 XL;
- PhoneHardwareVariant: RM-1085.
- Перезагрузите смартфон.
- Зайдите в «Параметры» — «Обновление и безопасность» — «Программа предварительной оценки» и включите получение предварительных сборок. Возможно, смартфон необходимо будет перезагрузить. После перезагрузки убедитесь, что выбран круг Fast.
- Проверьте наличие обновлений в разделе «Параметры» — «Обновление и безопасность» — «Обновление телефона».
- Установите последнюю доступную сборку.
Перезагрузите смартфон.
Опять запустите Interop Tools, выберите This Device, пройдите во вкладку Interop Unlock. Активируйте галочки Interop/Cap Unlock и New Capability Engine Unlock. Третья галочка — Full Filesystem Access, — предназначена для включения полного доступа к файловой системе. Не трогайте её без надобности.
Активируйте галочки в пунктах Interop/Cap Unlock и New Capability Engine Unlock
Перезагрузите смартфон.
Видео: установка Windows 10 Mobile на неподдерживаемые Lumia
Установка Windows 10 на Android
Перед полноценной переустановкой операционной системой настоятельно рекомендуется определиться с задачами, которые должен выполнять обновлённый девайс:
В случае, если вам все же необходимо иметь на борту полноценную «десятку», перед установкой новой ОС убедитесь, что на вашем устройстве достаточно места для новой тяжёлой системы. Обратите внимание на характеристики процессора девайса.
Установка Windows осуществима только на процессоры с архитектурой ARM (не поддерживает Windows 7) и i386 (поддерживает Windows 7 и выше).
А теперь перейдём непосредственно к установке:
- Скачайте архив sdl.zip и специальную программу sdlapp в формате.apk.
- Установите приложение на смартфон, а данные архива извлеките в папку SDL.
- Копируйте эту же директорию в файл образа системы (как правило, это c.img).
- Запустите утилиту установки и дождитесь завершения процесса.
Видео: как установить Windows на Android
Если ваш смартфон получает официальные обновления, в установке новой версии ОС не будет никаких проблем. Пользователи более ранних моделей Lumia также смогут обновить свой смартфон без особых проблем. Куда плачевнее дела обстоят у пользователей Android, ведь их смартфон попросту не предназначен для установки Windows, а значит, при насильной инсталляции новой ОС хозяин телефона сильно рискует получить модный, но весьма бесполезный «кирпич».
В феврале 2015 года компания Microsoft официально анонсировала выход новой версии своей мобильной операционной системы — Windows 10. На сегодняшний день новая «операционка» уже получила несколько глобальных обновлений.
Однако с каждым серьёзным дополнением всё больше старых устройств становятся аутсайдерами и перестают получать официальную «подпитку» от разработчиков.
Официальная установка Windows 10 Mobile
Официально данную ОС можно установить только на ограниченный список смартфонов с более ранней версией операционной системы. Однако на практике список гаджетов, способных принять на свой борт 10 версию Windows, гораздо шире. Ликовать могут не только владельцы Nokia Lumia, но и пользователи устройств с иной операционной системой, например, Android.
Модели с Windows Phone, которые получат официальное обновление до Windows 10 Mobile:
- Alcatel OneTouch Fierce XL,
- BLU Win HD LTE X150Q,
- Lumia 430,
- Lumia 435,
- Lumia 532,
- Lumia 535,
- Lumia 540,
- Lumia 550,
- Lumia 635 (1GB),
- Lumia 636 (1GB),
- Lumia 638 (1GB),
- Lumia 640,
- Lumia 640 XL,
- Lumia 650,
- Lumia 730,
- Lumia 735,
- Lumia 830,
- Lumia 930,
- Lumia 950,
- Lumia 950 XL,
- Lumia 1520,
- MCJ Madosma Q501,
- Xiaomi Mi4.
Если ваше устройство присутствует в этом списке, обновление до новой версии ОС не составит никакого труда. Однако стоит внимательно подойти к этому вопросу.
Видео: обновление телефона Lumia до Windows 10 Mobile
Неофициальная установка Windows 10 Mobile на Lumia
Если ваше устройство уже не получает официальные обновления, вы все равно сможете установить на него более позднюю версию ОС. Этот способ актуален для следующих моделей:
- Lumia 520,
- Lumia 525,
- Lumia 620,
- Lumia 625,
- Lumia 630,
- Lumia 635 (512 МБ),
- Lumia 720,
- Lumia 820,
- Lumia 920,
- Lumia 925,
- Lumia 1020,
- Lumia 1320.
Новая версия Windows не оптимизированна под данные модели.
Всю ответственность за некорректную работу системы вы полностью берете на себя.
- Сделайте Interop Unlock (разблокирует установку приложений напрямую с компьютера). Для этого установите приложение Interop Tools: вы без труда найдете его в магазине Microsoft. Запустите приложение и выберите пункт This Device. Откройте меню программы, пролистайте его вниз и зайдите в раздел Interop Unlock. В этом разделе включите опцию Restore NDTKSvc.
В разделе Interop Unlock включите функцию Restore NDTKSvc
- Перезагрузите смартфон.
- Опять запустите Interop Tools, выберите This Device, пройдите во вкладку Interop Unlock. Активируйте галочки Interop/Cap Unlock и New Capability Engine Unlock. Третья галочка — Full Filesystem Access, — предназначена для включения полного доступа к файловой системе. Не трогайте её без надобности.
Активируйте галочки в пунктах Interop/Cap Unlock и New Capability Engine Unlock
- Перезагрузите смартфон.
- Отключите автоматическое обновление приложений в настройках магазина. Для этого откройте «Настройки» и в разделе «Обновление» рядом со строкой «Обновлять приложения автоматически» сдвиньте рычажок в положение «Выкл».
Отключение автоматических обновлений можно произвести в «Магазине»
- Снова зайдите в Interop Tools, выберите раздел This Device и откройте Registry Browser.
- Перейдите в следующую ветвь: HKEY_LOCAL_MACHINESYSTEMPlatformDeviceTargetingInfo.
Установить Windows 10 Mobile на неподдерживаемые Lumia можно с помощью приложения Interop Tools
- Запишите или сделайте скриншоты значений PhoneManufacturer, PhoneManufacturerModelName, PhoneModelName и PhoneHardwareVariant.
- Измените ваши значения на новые. К примеру, для устройства Lumia 950 XL с двумя SIM-картами изменённые значения будут выглядеть следующим образом:
- PhoneManufacturerModelName: RM-1116_11258;
- PhoneModelName: Lumia 950 XL Dual SIM;
- PhoneHardwareVariant: RM-1116.
- А для устройства c одной SIM-картой измените значения на следующие:
- PhoneManufacturer: MicrosoftMDG;
- PhoneManufacturerModelName: RM-1085_11302;
- PhoneModelName: Lumia 950 XL;
- PhoneHardwareVariant: RM-1085.
- Перезагрузите смартфон.
- Зайдите в «Параметры» — «Обновление и безопасность» — «Программа предварительной оценки» и включите получение предварительных сборок. Возможно, смартфон необходимо будет перезагрузить. После перезагрузки убедитесь, что выбран круг Fast.
- Проверьте наличие обновлений в разделе «Параметры» — «Обновление и безопасность» — «Обновление телефона».
- Установите последнюю доступную сборку.
Видео: установка Windows 10 Mobile на неподдерживаемые Lumia
Установка Windows 10 на Android
Перед полноценной переустановкой операционной системой настоятельно рекомендуется определиться с задачами, которые должен выполнять обновлённый девайс:
В случае, если вам все же необходимо иметь на борту полноценную «десятку», перед установкой новой ОС убедитесь, что на вашем устройстве достаточно места для новой тяжёлой системы. Обратите внимание на характеристики процессора девайса.
Установка Windows осуществима только на процессоры с архитектурой ARM (не поддерживает Windows 7) и i386 (поддерживает Windows 7 и выше).
А теперь перейдём непосредственно к установке:
- Скачайте архив sdl.zip и специальную программу sdlapp в формате.apk.
- Установите приложение на смартфон, а данные архива извлеките в папку SDL.
- Копируйте эту же директорию в файл образа системы (как правило, это c.img).
- Запустите утилиту установки и дождитесь завершения процесса.
Видео: как установить Windows на Android
Если ваш смартфон получает официальные обновления, в установке новой версии ОС не будет никаких проблем. Пользователи более ранних моделей Lumia также смогут обновить свой смартфон без особых проблем. Куда плачевнее дела обстоят у пользователей Android, ведь их смартфон попросту не предназначен для установки Windows, а значит, при насильной инсталляции новой ОС хозяин телефона сильно рискует получить модный, но весьма бесполезный «кирпич».
Есть люди, которые постоянно находят, в чем придраться к ОС Windows Phone. Одни критикуют платформу за надоедающий плиточный интерфейс, другие находят причины в недостаточно, на их взгляд, разнообразном магазине приложений. Насчет двух этих тем можно спорить довольно долго, но есть одно обстоятельство, с которым спорить совершенно бессмысленно: Windows Phone — самая простая и удобная мобильная операционка. И это проявляется не только в процессе использования, но даже если смартфон по какой-то причине выходит из строя.
Обычно термин «прошивка» ассоциируется со сложным и очень рискованным процессом, который может только усугубить ситуацию. Но в случае с Windows Phone ситуация радикально иная. Еще никогда прошивка мобильного устройства не была настолько простой. В отличие от старой-доброй Symbian или сверхпопулярного Android, для прошивка винфона вам не придется проделывать уйму манипуляций с файлами прошивками, колдовать в меню флэш-программ, выставляя нужный режим, разблокировать загрузчик и прочее. Без преувеличения, прошивка Windows Phone по плечу любому, даже неопытному пользователю.
Зачем нужна перепрошивка
Прежде всего, перепрошивка может понадобиться при каких-то масштабных программных проблемах, например, если смартфон завис во время обновления и от этого не спасает даже заветная комбинация «кнопка уменьшения громкости + блокировка» (+кнопка камеры, возможно, с извлеченной из смартфона картой памяти). Кроме того, перепрошивка пригодится, если вы обновились до Windows 10 Technical Prewiew, но захотели вернуться на родную прошивку из-за сырости обновления.
Перед прошивкой
Перед прошивкой, если смартфон работоспособен, не забудьте сделать резервную копию важных данных, чтобы затем восстановить фото, видео, приложения, достижения и настройки, в том числе настройки Центра уведомлений и рабочего стола, на уже перепрошитом устройстве. Проверить наличие бэкапов и сделать новый можно зайдя в «Настройки» -> «Резервное копирование».
Как прошить WIndows Phone
Независимо от модели, которую требуется перепрошить, для заливки прошивки в смартфон на Windows Phone понадобится одна-единственная программа, установленная на компьютере. Скачивать какие-либо дополнительные файлы вам не потребуется. Все, что нужно для вашей модели, программа Windows Phone Recovery Too
l скачает сама. От вас будет требоваться только кликнуть по специальной кнопке и подождать несколько минут, пока завершится процесс перепрошивки.
Загрузить WP Recovery Tool можно с сайта Microsoft по адресу go.microsoft.com/fwlink/?linkid=522381. Программа (на момент написания поста) весит чуть более двух мегабайт и предельно проста в установке.
После запуска утилита сначала проверит наличие новых версий, а затем встретит вас окном с просьбой подключить к компьютеру смартфон. WP Recovery Tool работает не со всеми винфонами, так что если вашей модели не оказалось в списке поддерживаемых, вы сразу же узнаете об этом, как только подключите устройство к ПК.
Если телефон не определяется, можно попробовать нажать соответствующую ссылку в окне программы, и тогда утилита попробует найти решение.
Убедитесь также, что смартфон успел установить на компьютер необходимые драйверы. Если драйверы установлены, но смартфон по-прежнему не определяется, перезагрузите его не отключая от компьютера. Иногда процесс перезагрузки провоцирует установку дополнительно ПО.
В нашем случае аппарат успешно определился:
Нажимаем на плитку с названием определившегося телефона. Программа просканирует модель на важные данные и запустит процесс скачивания с официальных серверов актуальной прошивки.
Размер прошивки может превышать гигабайт, так что, возможно, придется запастись терпением. Если скачивание вдруг прервется на половине пути, не расстраивайтесь, потому что повторном подключении к интернету и даже после перезагрузки компьютера скачивание продолжится с того же самого момента, на котором остановилось в прошлый раз.
В будущем, если вам вновь потребуется перепрошить винфон, скачивать для него прошивку снова также не придется, ведь она автоматически сохранилась в одной из папок вашего ПК.
Когда программа закончит скачивание прошивки, в ее окне появится активная кнопка «Reinstall software». Это значит, что смартфон готов к прошивке. Убедитесь в надежности USB-подключения, прежде чем нажимать «Переустановить программное обеспечение».
Смартфон выключится и начнется процесс переустановки ПО.
В процессе прошивки запрещено отключать смартфон от компьютера, принудительно включать смартфон, нажимать какие-либо кнопки на нем. Об этом, в том числе, предупреждает и сама WP Recovery Tool. Весь процесс займет несколько минут. По окончании процесса телефон самостоятельно включится, однако учтите, что первый запуск продлится несколько дольше, чем обычно.
Теперь вам останется активировать и настроить смартфон, как делали это когда-то, покупая его в магазине. Подключитесь к сети WiFi, когда смартфон предложит сделать это, и войдите в свою учетную запись Microsoft. После этого система проверит наличие у вас резервных копий и, если такие найдутся, предложит восстановиться из них. Выберите доступную копию, нажмите «Вперед» и ждите, пока винфон примет тот вид, каким вы видели его до перепрошивки. Вы также вправе не восстанавливать бэкап, а начать работу с телефоном заново.
С выходом Windows 10 Build 10051 для смартфонов, Microsoft пропустили один баг, позволяющий установить Windows Phone 8.1.2 перед установкой Windows 10 для смартфонов, через приложение Windows Insider. Но официально это обновление можно получить лишь на некоторых смартфонах, так что вашему вниманию инструкция «Как установить Windows Phone 8.1.2 на любой смартфон на Windows Phone».
Учтите, что этот способ действителен только для тех устройств, которые поддерживают SD-карту. Мы рассмотрим процесс обновления на примере Samsung ATIV S, но по данному принципу, теоретически, можно обновить любой смартфон. Прежде чем начать, помните, что за повреждение вашего устройства от подобных процедур, ответственность несете только вы. Если не уверены в своих силах — не рискуйте.
Инструкция для всех смартфонов (тестировалось на HTC 8S и Microsoft Lumia 535):
- Включаем в утилите в разделе твиков опцию Preview For Developer builds и обновляем смартфон до самой последней версии ОС, которую он найдет.
- Отключаем опцию Preview For Developer builds.
- Редактируем следующие ключи реестра: «PhoneManufacturer» = «ARCHOS» «PhoneMobileOperatorName» = «000-88» «PhoneManufacturerModelName» = «BUSHWindowsPhone»
- Идем в настройки->обновления и пробуем найти обновление. Если нашли 8.10.15137.148
, то это Windows Phone 8.1.2. - Устанавливаем найденное обновление.
Инструкция для Samsung:
- Для начала вам надо установить редактор реестра на свой смартфон. Как это сделать, читайте в статье » «.
- Убеждаемся, что смартфон прошит прошивкой CMJ1 и CSC-файл ATO (специфично для устройств Samsung). Если нет — перешиваем устройство на нужную прошивку.
- Убеждаемся, что на смартфоне установлено обновление не ниже 14157
, а версия прошивки не ниже
2424.15.3.2
(специфично для Samsung). - Переходим в редактор реестра и изменяем следующие ключи по пути HKLMSYSTEMPlatformDeviceTargetingInfo. «PhoneManufacturer
» на «HIGHSCREEN», «
PhoneManufacturerModelName
» на «WinWin» и «
PhoneMobileOperatorName
» на «000-88». - Переходим в обновления устройства и скачиваем все доступные обновления. Учтите, что если до этого у вас были включены Preview for Developers или Windows Insider, лучше сделать сброс настроек телефона.
- Скачиваем обновление 14226
, именно оно необходимо для последующей установки Update 2. - Скачиваем приложение Windows Insider , запускаем и выбираем «Fast Ring» (единая опция).
- Когда все выполнено, переходим в настройки телефона и скачиваем обновление Update 2.
После выполнения обновления, лучше всего сделать сброс настроек, дабы вчистую настроить ваше устройство и отключить работу приложения Windows Insider.
Прошивка телефона – иногда единственный вариант восстановить его стабильную работу без необходимости обращаться в сервисный центр или к частным мастерам.
Допустим, ваш смартфон начал зависать, не включается, не отвечает не команды, не может обновиться, не находит сеть и т.д. В таких случаях не обязательно сразу обращаться к специалистам, можно попробовать сначала перезагрузить, сделать сброс настроек или на крайний случай перепрошить его официальной утилитой Windows Device Recovery Tool.
Если вы ищите информацию о том, как самостоятельно в домашних условиях прошить свою Нокиа, Майкрософт Люмия или любой другой смартфон на базе Windows Phone и Windows 10 Mobile, то эта инструкция поможет вам в этом.
Genymotion
Если вы являетесь разработчиком игрушек и программ для Андроид, то эта утилита для Вас. Однако многие обычные пользователи очень часто успешно выполняют с помощью нее свои задачи.
К главному отличительному достоинству эмулятора можно отнести наличие шаблонов большинства девайсов Андроид, которым соответствуют характерные параметры гаджетов: величина дисплея, спутниковая навигация, работа в сети мобильных операторов и т. д. После открытия программы в ПК, можно запустить меню для настройки вышеуказанных характеристик девайса. То есть имеется возможность экспериментировать с поведением приложения после потери связи с всемирной сетью либо со спутниками навигации. Конечно, разработчики утилиты предусмотрели, чтобы все эти характеристики легко корректировались.
Установить приложение желательно с официального ресурса «www.genymotion.com».
Итоги
На текущем этапе разработки CrossOver для Android и Chrome OS — это очень нестабильная и во многом неудобная утилита, которая хоть и может запускать многие Windows-приложения, но все же делает это плохо. На планшетах и смартфонах работать с такой эмуляцией практически невозможно, но для ноутбуков на базе Chrome OS или Remix OS — это отличная возможность использовать приложения от Windows.
В будущем CrossOver может стать лучше в плане возможностей и совместимости. Так как Google сама собирается адаптировать Android для гибридных планшетов и компьютеров (десктопный режим Android 7.0), то можно сказать, что CrossOver ждет большое будущее. Главное — реализация. Будем надеяться, что разработчики из CodeWeavers доделают свою утилиту до хорошего состояния.
MEMU
Если пользователя интересуют в основном игрушки, то это приложение создано конкретно для этих развлекательных целей и поддерживает функционирование большинства Андроид-игрушек.
Разработчики позаботились даже об особой раскладке кнопок и о качественной эмуляции геймпада. В утилите доступна привязка «сенсорных» клавиш к компьютерным физическим кнопкам. Необходимо отметить, что даже в «Блюстракс» такого еще не реализовано. Перечень возможностей приложения очень обширен.
В программе реализован удобный процесс переноса утилит с ПК на мобильное андроид-устройство с целью ускоренной инсталляции. Пользователей порадует и процесс игры в полноэкранном формате. Даже почти все особо «прожорливые» игрушки в этой утилите функционируют отлично, при этом отсутствуют какие-либо сложности с отображением.
В программе предусмотрен и «рут-доступ» и есть своя библиотека игрушек. Устанавливать приложение рекомендуется, воспользовавшись ресурсом: «www.memuplay.com ».
Процесс прошивки
Файл, который будет установлен в память WP имеет формат «nbh». Его название играет большую роль, поэтому должно быть правильно заполнено. К примеру, «Phone-Model-340-18-02-15», где первое слово – марка устройства, второе – его модель, первое число – разрешающая способность экрана, а последние три – дата релиза этого файла.
Сам процесс прошивки состоит из следующих этапов:
На этом процесс перепрошивки считается завершенным. В случае, если телефон выдает ошибку или не работают какие-либо службы (Bluetooth, Wi-Fi, связь), вы всегда сможете вернуться к первоначальной версии благодаря заранее созданному бэкап-файлу.
После неудачного обновления или системного сбоя операционной системы у владельца смартфона может возникнуть вопрос, как перепрошить Windows Phone. Благодаря стараниям инженеров и программистов Microsoft , сделать это сможет даже неопытный пользователь, ранее не сталкивавшийся с подобными ситуациями.
Andy
Эта программа аналогична по своей функциональности «MEmu».
Однако, по отзывам значительного числа пользователей, некоторые игрушки в ней не работают и присутствуют сложности с графическим отображением игр.
Но если необходима эксплуатация с несложными утилитами, то программа с ними справляется очень хорошо и функционирует надежно. В приложении присутствуют все основные функции: расположение дисплея, симуляция спутниковой навигации, применение микрофона и видео-камеры, отображение картинки во весь экран монитора ПК. Отличительной особенностью утилиты является возможность самостоятельной настройки клавиш, к примеру, при играх, связанных с управлением автомобилями, можно настроить управление через привычное сочетание «WASD».
К главному минусу утилиты относится наличие рекламы. Установить приложение рекомендуется, посетив официальный ресурс: «www.andyroid.net».
QEMU
«QEMU» относится к одним из быстродействующих эмуляторов Виндовс для Android, однако с ним иногда случаются сбои. Утилита загружает интерфейс Виндовс 95 либо 98.
Инструкция по инсталляции:
- Установить приложение можно, используя ссылку: «https://drugoy.net/data/uploads/SDLapp.apk »;
- Потом этот скаченный файл необходимо распаковать на sdcard с помощью приложения: «https://drugoy.net/data/uploads/SDL.zip »;
- Далее скачать образ Виндовс 95 с «https://depositfiles.com/files/0lprz5pfn » либо Виндовс 98 с «https://depositfiles.com/files/3hcmtasf0 ». Их требуется сохранить в каталоге «SDL» на sdcard;
- Затем открыть Виндовс используя SDLapp.apk.
Примечание: виндовс 95 по сравнению с 98 версией функционирует надежнее и стабильнее.
Самый безопасный и легкий способ установить Windows – это использовать эмуляторы, они отличаются по своим параметрам, имеют преимущества и недостатки, рассмотрим их немного подробнее.
Эмулятор QEMU
Эмулятор запускает старые операционки серии х9 Установку делаем, с файлами, все они располагаются (cкачиваний: 416) по схеме: Скачиваем SDLapp.apk и запускаем процесс установки. Это файл эмулятора QEMU. В архиве SDL.zip (BIOS прошивка и драйвера устройств). Архив распаковываем в папку sdcard, с помощью архиватора. Скачиваем образ *.img ОС, другой вариант — сами создадим его с помощью Nero или аналогов. Копируем образ *.img в каталог SDL на нашем устройстве Запускаем программу. Новичкам рекомендуется 95 версия серии Windows. На 98 много подводных камней и лишних проблем, кроме того скорость на 98 значительно ниже. Программы, для которых собственно и устанавливалась операционка, помещаем в образ нового диска D: Загружаем Quemu HDD.rar — обязательный архив. Устанавливаем WinImage, открываем образ OC и помещаем в него скачанные файлы программы. Переименованный образ D.img копируем на планшет в папку SDL. В sdl.conf прописываем следующее: /sdl -L . -m 128 -boot c -hda C.img -hdb D.img -usb -usbdevice tablet. Перегружаем, запускаем Windows и программу, уже с диска D: Достоинства эмулятора – это скорость работы, самый быстрый, в сравнении с другими. Недостатки эмулятора: Время неверно отображается Тапы не всегда и не так четко срабатывают Нет технической поддержки программы Нет звука Плохое разрешение экрана Нет поддержки сети
Эмулятор BOCHS
На сегодняшний момент это лучший эмулятор, в нем исправлены все недостатки предыдущего. Единственный недостаток — скорость работы, мощные ОС на нем просто не пойдут.
Процесс установки:
Следует скачать и запустить процесс установки Bochs2_5_1.apk и SDL_for_BOCHS.zip (здесь находятся прошивка BIOS и драйвера устройств) Распаковываем в паку SDL, расположенную в каталоге sdcard Скачиваем образ, аналогично в установке предыдущего эмулятора Копируем файл образа *.img на планшет в папку SDL Теперь можно запустить программу
Все работает по аналогии с эмулятором QUEMU. Единственный момент, при запуске игры файл sdl.conf не редактируем, редактируем bochsrc.txt в папке SDL находим в нем запись
#ata0-slave: type=disk, path=»d.img и убираем «#».
В другом варианте в bochsrc.txt прописываем:
Ata0-slave: type=disk, mode=vvfat, path=/sdcard/HDD, journal=vvfat.redolog и на карте памяти в каталоге sdcard создаем папку «HDD». Достоинства эмулятора: стабильность работы; есть звук можно запустить практически все версии ОС Windows, кроме самых мощных эмуляция мыши на хорошем уровне Недостатки: медленная скорость нет поддержки.
Эмулятор aDOSBox
Основная фишка данного эмулятора возможность запускать игры под DOS. А также есть возможность запустить Винду.
Процесс установки: Скачиваем aDosBox_v0.2.5.apk и устанавливаем на устройство Скачиваем (cкачиваний: 153) затем извлекаем из этого архива файл dosbox-0.74.conf и устанавливаем в /sdcard/appdata/org.hystudio.android.dosbox/.dosbox Самостоятельно создаем или скачиваем образ системы win98.img и помещаем его в каталог sdcard. Теперь программу можно запускать Достоинства: Нет черной рамки на экране Мышь работает лучше, чем в других эмуляторах Недостатки: Иногда случается неожиданный и самопроизвольный клик мыши
Установка Windows на планшет с Android без использования эмуляторов
Для начала определитесь, позволяет ли это сделать железо, выясните всю информацию в открытых источниках, а то потом трудно будет все восстановить.
Лучшим вариантом будет 8-я версия ОС Windows. Чтобы начать процесс установки понадобится загрузочная флешка или привод DVD(внешний), клавиатура и мышь(USB). Если мало свободных USB портов на планшете, пригодится USB –хаб. В случае, когда система не сможет найти сеть через адаптер wi-fi (нужно заранее быть к этому готовым), используйте USB Ethernet адаптер. Заранее установите образ системы на диск для установки с DVD привода, именно этот вариант считайте приоритетным, с флешки у новичка не всегда получится.
Начнем установку: Создаем копии всей информации на устройстве В SETUP выбираем либо флешку(загрузочную флешку можно создать с помощью специального софта), либо привод DVD. Посмотрите, как это делается в руководстве планшета. Установите систему как на обычном планшете Если не умеете устанавливать на компьютере, воспользуйтесь помощью профессионалов или читайте форумы.
После успешной установки OC. Установите драйвера адаптера wi-fi другие, возможно они установятся сами в процессе установки Windows.
Большие поклонники Windows, просидев на операционной системе долгие годы, пытаются и современные смартфоны на научить запускать программы и игры, написанные для десктопной ОС. Некоторых хватает на несколько дней, другие же прикладывают все усилия, чтобы увидеть заветное приветствие на экране своего смартфона. Но нужна ли вообще Windows с ее софтом на Android-девайсе? Не проще ли найти аналог нужной программы, разработанной специально для «зеленого робота»? Как бы то ни было, мы расскажем вам о способах запуска Windows на Андроид, а нужно ли – решайте сами.
Подготовка USB-флешки
Итак, вы скачали прошивку андроид, и теперь вам нужно записать ее на USB-флешку.
- Вставьте USB-накопитель в планшет или в подключенный USB-хаб. Разархивируйте программу Win 32 Disk Imager.
- Запустите файл Win32DiskImager.exe и выберите прошивку андроид, которую вы скачали раннее. Нажмите «Сохранить» (Save), чтобы добавить прошивку андроид в программу.
- Убедитесь, что выбрана правильная буква для USB-флешки. Затем нажмите на «Запись» (Write), чтобы начать установку андроид на USB-флешку.
- Когда программа Win 32 Disk Imager сообщит, что запись данных завершена, вы можете приступать к перепрошивке виндовс на андроид.
Как запустить программы Windows на Android
Чаще всего подобной идеей задаются пользователи, которым просто захотелось поэкспериментировать с системами и ПО. Согласитесь, интересно посмотреть на старую игру для персональных компьютеров, запущенную на Android-смартфоне. Вот только эти системы имеют разную архитектуру, что препятствует свободному запуску программ и игр. На Windows, как многим известно, программы имеют расширение.exe, в Android совершенно другое – .apk. Однако специальные инструменты все же могут заставить работать программы.exe на Андроид. Называются эти инструменты эмуляторами, и сегодня мы познакомимся с самыми популярными из них.
- Хотите немного поиграться с возможностями систем?
Будем ставить эмулятор, который позволяет легко переключиться на родную систему смартфона. По сути, это простая программа, которая никоим образом не затронет Андроид. - Задались идеей превратить устройство в полноценный компьютер?
Придется изучить его характеристики (узнать, поддерживает ли процессор нужную архитектуру), перешерстить кучу форумов и, возможно, у вас получится заставить более-менее нормально работать систему.
Для полной замены одной системы на другую процессор устройства должен иметь соответствующую архитектуру (для Windows – i386). Также следует обратить внимание, что подобными манипуляциями заниматься очень рискованно – высока вероятность попросту вывести девайс из строя. Если планшет изначально разрабатывался на Android, то очень сложно его аппаратную часть заставить хоть как-то работать с Windows.
- Нужна полноценнаяWindowsв кармане, которая будет отлично работать без ошибок.
Лучшим вариантом станет покупка компактного DualBoot-планшета, который работает сразу на двух популярных операционных системах. - Просто нравится внешний видWindows?
Есть пользователи, которым в принципе достаточно возможностей Android, но нравится дизайн интерфейса Windows. Если вы из их числа, то проследуйте в Google Play, где полным-полно бесплатных приложений (лаунчеров), которые превратят ваш смартфон в мини-ПК.
Эмуляторы Windows на Android
Простейшим и безопасным способом запускать игры и программы Windows на Android выступают эмуляторы. Они представляют собой специальные приложения, которые по минимуму воздействуют на операционную систему – можно быть уверенными, что смартфон или планшет не превратится в «кирпич». К сегодняшнему дню существует немало эмуляторов, мы отобрали несколько самых популярных. Каждый имеет свои достоинства и недостатки, но есть общая особенность – ни один из эмуляторов не поддерживает подключение к Интернету
.
Также нужно сделать небольшое отступление: Windows – система довольно «прожорливая», поэтому и девайс желательно иметь производительный. Если вы надеетесь, что с помощью эмулятора удастся запустить GTA 5 или Photoshop, то лучше сразу идею о его установке отбросить. Все, что вы и сможете запустить, так это стандартные средства Windows и пару доисторических игр, и то при условии, что правильно сложатся звезды, так как абсолютную работоспособность вам никто не гарантирует.
Теперь, когда вы знаете о нюансах, переходим к самим эмуляторам.
QEMU
Из всех эмуляторов, которые мы сегодня рассмотрим, этот является самым шустрым в работе, но с обилием глюков. Благодаря простоте подойдет новичкам, которые не хотят знакомиться со всеми нюансами эмуляторов. О плюсах и минусах позже, а пока инструкция по установке:
- качаем необходимые файлы ( можно взять все);
- распаковываем скачанный архив;
- приложение SDLapp.apk установить на Андроид – и есть эмулятор;
- архив SDL.zip необходимо распаковать в корневую папку sdcard (воспользуйтесь файловым менеджером и любым приложением для разархивации);
- образ системы win_95_em (также будет в архиве) поместите в папку SDL;
QEMU поддерживает эмулирование Windows 95 и 98. Мы советуем брать за основу первую версию – она более стабильна, проще в установке и использовании. Если есть желание, то не составит труда в Сети найти и Windows 98, только образ должен иметь расширение.img.
- запускаем приложение SDLapp.apk и наслаждаемся загрузкой Windows (правда, не всем повезет).
Управление происходит при помощи перетягивания курсора мыши пальцем, клики осуществляются посредством кнопок громкости или двойного т тапа. К нему придется привыкнуть.
Теперь о том, как устанавливать свои программы и игры на Windows, которая при этом установлена на Android. Здесь нам также понадобятся дополнительные файлы и приложения, которые можно скачать . Переходим к инструкции:
- скачиваем Qemu_HDD.rar (архив с образами) и программу WinImage, которая поможет загружать ваши программы в нужный по размеру образ;
- получившийся образ с программами переименуйте в «D.img» (без кавычек), после чего поместите в папку SDL, которая находится в корне памяти устройства;
- откройте (создайте, если нет) sdl.conf, в который вам необходимо вставить следующую строчку: «/sdl -L . -m 128 -boot c -hda C.img -hdb D.img -usb -usbdevice tablet» (без кавычек);
- перезагрузите Windows.
Что нам понравилось в этом эмуляторе Windows для Android:
- работает быстро;
- прост в установке и использовании.
В чем его недостатки:
- обилие ошибок;
- плохая техническая поддержка;
- к управлению пришлось долго привыкать;
- невозможно подключиться к Сети.
BOCHS
Популярный эмулятор, который стал известен благодаря стабильной работе с минимум вылетов и ошибок. Разработчик довел до ума управление, которое стало более простым и понятным, нежели в QEMU. BOCHS способен эмулировать практически любую систему из семейства Windows, вот только производительности смартфонов недостаточно для шустрого запуска своевременных версий. Однако есть дистрибутивы почитаемой многими XP, что уже позволит протестировать работу многих программ и игр на смартфоне Android.
Инструкция по установке схожа с той, что мы расписали чуть выше для QEMU. Итак, все необходимые файлы и приложения берем , после чего:
- устанавливаем на Android программу BOCHS.apk, предварительно разрешив установку из неизвестных источников;
- создаем в корневой директории устройства папку SDL, куда распаковываем скачанный архив SDL_for_BOCHS.zip;
- также в папку SDL закидываем образ системы, имя которого должно иметь вид «c.img»;
Образ можно скачать в Интернете или же сделать самому (понадобится лишь установочный дистрибутив операционной системы). Создать образ можно прямо на смартфоне с помощью программы DriveDroid, которая доступна Google Play.
- запускаем BOCHS.apk.
Система у большинства пользователей работает стабильно, но при этом не слишком быстро, что можно назвать главным недостатком этого эмулятора. Управление осуществляется посредством сенсорного экрана и кнопок навигации.
Запустить игры и программы Windows можно способом, описанным для QEMU. Только в этом случае изменения вносятся в файл bochsrc.txt, находящийся в папке SDL. Открыв его, найдите строчку #
ata0-slave: type=disk, path=”d.img” и удалите «#». Кроме того, эмулятор BOCHS поддерживает еще один способ, который позволяет добавить возможность запуска программ. В этом же документе (bochsrc.txt) нужно дописать одну строку – ata0-slave: type=disk, mode=vvfat, path=/sdcard/HDD, journal=vvfat.redolog.
Чем хорош эмулятор:
- стабильно работает;
- поддерживает немало систем;
- простая настройка и работа;
- удобное управление.
Какие недостатки:
- медленный;
- нет возможности подключиться к Интернету.
Довольно любопытный эмулятор, который, как вы могли понять из названия, разработан для запуска игр и программ DOS на Android. В первую очередь останутся довольны именно почитатели олдскульных игр. Работает не хуже других эмуляторов, хотя и недостатки свои имеет. Кроме того, энтузиасты нашли способ запускать с помощью этого эмулятора Windows 95 и 98 с их программами. Нужные файлы берем , затем:
- устанавливаем на смартфон приложение aDosBox.apk;
- из архива config-adosbox.rar берем файл dosbox-0.74.conf и перемещаем его в папку “sdcardapp-dataorg.hystudio.android.dosbox.dosbox”, которая появится после установки приложения;
- скачиваем образ Windows 95 или 98 (подойдут от BOCHS) и перемещаем его в корень sdcard;
- запускаем aDosBox.apk, ждем установки.
Что понравилось в эмуляторе:
- довольно быстрая и стабильная работа;
- удобное управление;
- качественное отображение изображения на экране.
Его недостатки:
- периодически случаются сбои;
- нет возможности выйти в Сеть.
Аналоги программ Windows на Android
Как ни крути, но эмуляторы – это скорее способ поразвлечься. Полноценно эти программы не смогут обеспечить пользователю нормальные условия для работы: регулярные лаги, поддержка минимума периферийных устройств, да и программ получится установить немного. Более резонным выходом, если нужны программы Windows на Android, являются аналоги необходимого ПО. Система от Google развивается стремительно, уже сегодня полно программ, которые по функциональности способны заменить дисктопные варианты. Только вы еще получаете и удобное управление, стабильную работу и минимум возни с установкой.
То же самое касается и игр. На Андроид за последние годы было перенесено немало релизов для Виндовс, причем довольно качественных.
Если же вы ярый фанат Windows, то купите небольшой планшет на этой системе, который поместится в карман, благо ценник на них сегодня опустился ниже 100 долларов. Windows-планшеты без проблем справятся с запуском популярных программ, да и во все старые игры получится поиграть без «танцев с бубном».
Содержание
Что такое CrossOver для Android
Как установить CrossOver для Android
Установка и работа с приложениями
Итоги
Примечание: утилита CrossOver работает на устройствах под управлением Android и Chrome OS, которые обладают процессорами с архитектурой x86 — это чипы Intel или AMD. Поэтому на большинстве аппаратов с ARM-чипсетами запустить приложения от Windows не получится. Автор статьи тестировал CrossOver на ноутбуке ASUS с процессором AMD и операционной системой Remix OS последней версии.

Содержание
- Что потребуется
- Инструкция
- Советы
- Стоит обратить внимание
Что потребуется
- ваше устройство (х86);
- интернет;
- флешка с дистрибутивом Windows Phone 8.
Инструкция
Желаете установить Windows на Android устройство? Приступим.
Итак, начать следует с самого главного и единожды провозглашаемого – постановки задачи. Как известно, Android и Windows Phone являются операционными системами, которые работают на определенном устройстве и организовывают ваше с ним общение. Так что фраза «Windows Phone 8 на Android» является полным каламбуром.
У вас есть 2 варианта – устанавливать эмулятор для Windows 8, который работает на ОС Android, либо снести (удалить) Android с вашего устройства и установить на него Windows.
Стоит напомнить, что последняя ОС разработана для процессоров с архитектурой х86, в то время как Android – для процессоров ARM. Так что поверьте, у вас никак не получится установить «Windows 8 на Android». Эмуляторы же пока не могут в полном объеме показать вам ОС Windows 8, некоторые из них позволят получить графическую оболочку Windows 95-98, другие – использовать Windwos XP SP3, но не более. Выход есть, если ваш прибор (планшет) обладает х86 архитектурой (редкий, но возможный случай).
Некоторые сложности могут возникнуть и с установкой windows phone 8 на windows phone 7 и windows phone 8 на lumia 800.
1. Итак, вам нужно сначала удалить установленную на планшете ОС в данный момент, подготовить флеш-накопитель – записать на него дистрибутив Windows 8. Для этого лучше всего использовать Windows 7 USB.
2. После чего, выбирайте в Setup вашего планшета загрузку с USB. В случае если планшет не обладает нужным портом, вам потребуется хаб. Далее вся система устанавливается по аналогичной схеме с ПК. Только не забудьте сразу настроить интернет для планшета, чтоб он смог выкачать нужные драйвера из сети. Также может быть 2 других исхода – планшет заработает сразу (драйверы предустановленны в дистрибутиве), а если нужных драйверов не существует – соответственно, гаджет не заработает никогда.
Советы
Лучше всего не издеваться над устройствами и работать в условиях, специально предусмотренных производителем.
Стоит обратить внимание
При переустановке системы сохраняйте ваши данные, ибо они будут удалены.
Хотя большая часть служб Microsoft и так доступна на устройствах iOS и Android, многие пользователи все же скучают по фирменному интерфейсу Windows Phone и Windows 10 Mobile.
Несмотря на то, что точную копию этой уже устаревшей мобильной системы установить не получится, есть несколько способов сделать Android максимально похожим на Windows Phone.
Содержание
- 1 Как установить живые обои
- 2 Как изменить внешний вид иконок
- 3 Как изменить живые обои
- 4 Как сделать лаунчер похожим на Windows 10 Mobile
- 5 Приложения для кастомизации
Как установить живые обои
Одно дело, если вы хотите изменить внешний вид нескольких меню, иконок и совсем другое, если вам нужен смартфон, который полностью похож на миниатюрный ПК с установленной на нем операционной системой Windows 10. В таком случае вам придется использовать как минимум несколько различных приложений. Одним из первых среди тех, кто решился кастомизировать свой Android и поделиться способом с остальными, стал пользователь DrDisagree, опубликовавший свой гайд на Reddit.
Установить и настроить на смартфоне живые обои не так уж и просто. Поэтому, если данная инструкция покажется вам слишком сложной, то вы можете пролистать страницу вниз и перейти к руководству по использованию утилит SquareHome 3 и Launcher 10.
Шаг 1. Запустите Play Маркет и установите приложения Nova Launcher, Nova Launcher Prime, KLWP, KLWP Pro, а также Pix Pie Icon pack.
Шаг 2. Дополнительно установите Windows 10 Wallpaper или любые другие обои, которые вы хотите использовать.
Шаг 3. Запустите Nova Launcher и разрешите использовать приложение в качестве лаунчера по умолчанию. Если сообщение не появляется, то сделайте это через меню «Настройки» — «Общие» (раздел «Устройства»).
Шаг 4. Снова запустите приложение Nova Launcher и в настройках выберите пункт «Избранное».
Шаг 5. В верхней части экрана передвиньте ползунок в состояние «Выключено».
Шаг 6. Закройте Nova Launcher и перейдите на рабочий стол. Уберите с экрана все иконки. Для этого нажмите на ярлык и удерживайте, а затем в открывшемся списке выберите «Удалить».
Шаг 7. Загрузите KLWP Backup files через Google Drive по ссылке. Процесс может отличаться в зависимости от модели используемого смартфона и версии Android.
Шаг 8. После этого перейдите в меню и выберите «Импортировать». Появится уведомление, нажмите «Ок», чтобы разрешить действие.
Шаг 9. Запустите KLWP и откройте меню. Для этого сделайте свайп вправо, а затем выберите из списка «Загрузить предустановленную тему».
Шаг 10. Перейдите на вкладку «Экспортировано». Здесь отобразятся загруженные ранее пресеты.
Шаг 11. Выберите из списка файл с названием Windows X. А затем выдайте KLWP все необходимые разрешения.
Шаг 12. Пролистайте страницу вниз до меню и переключитесь на вкладку «Глобальные». После этого нажмите на кнопку «Сохранить», чтобы применить все внесенные изменения.
Шаг 13. После этого выберите «Исправить», «Установить в качестве обоев», а затем «Рабочий стол».
После этого на главном экране появятся живые обои.
Как изменить внешний вид иконок
Если вы хотите полностью кастомизировать Android, то необходимо изменить внешний вид иконок приложений. Сделать это можно в индивидуальном порядке (например, если вы хотите оставить какой-то ярлык без изменений) при помощи программы KLWP. Инструкция:
Шаг 1. Нажмите на кнопку «Пуск», которая расположена в левом нижнем углу экрана.
Шаг 2. В появившемся списке выберите приложение «KLWP».
Шаг 3. Кликните на иконку, которую хотите изменить и выберите «Редактировать».
После этого вид значка изменится. При желании вы сможете снова отредактировать его в любое время.
Как изменить живые обои
При помощи KLWP вы в любое время можете менять внешний вид иконок и живые обои. И хотя иногда для этого придется потратить немало времени, проще всего кастомизировать интерфейс через меню в нижней части приложения KLWP. Инструкция:
Шаг 1. Запустите KLWP и на главном меню перейдите на вкладку «Элементы».
Шаг 2. Кликните на тот элемент из списка, который вы хотите отредактировать.
Шаг 3. Произведите все необходимые изменения и нажмите значок «Сохранить».
Самое интересное то, что все иконки можно полностью изменить на свое усмотрение. Например, изменить логотип и фон.
Как сделать лаунчер похожим на Windows 10 Mobile
Шаг 1. Установите приложение Launcher 10 или SquareHome 3 через Play Маркет.
Шаг 2. Перейдите в меню «Настройки» и в разделе «Устройство» выберите пункт «Общие».
Шаг 3. Укажите лаунчер, который хотите использовать по умолчанию.
После этого пользовательский интерфейс будет похож на Windows 10 Mobile. Если вы захотите отключить его и вернуться к «родному» варианту Android, то сделать это можно будет через это же меню.
Приложения для кастомизации
И хотя ни одно приложение не способно превратить пользовательский интерфейс Android в точную копию Windows 10 Mobile, существуют довольно неплохие утилиты, помогающие добиться максимально похожего результата. Проще всего изменить лаунчер, а вот настроить живые обои куда сложнее.
Squarehome 3 — это простая утилита, позволяющая преобразить Android в Windows 10 Mobile без особых проблем. Приложение поддерживает прозрачные плитки Lives Tiles, виджеты и позволяет настраивать все необходимые для кастомизации элементы, которые помогут сделать Android максимально похожим на смартфон с Windows.
KLWP — это более сложное приложение, для работы которого может потребоваться дополнительный платный софт. Программа может похвастаться большим количеством инструментов, благодаря которым можно полностью кастомизировать пользовательский интерфейс под свой вкус. И хотя разобраться в KLWP не так просто, в результате вы получите смартфон, который будет выглядеть как миниатюрный ПК на базе Windows.
Среди платных приложений можно отметить Nova Launcher Prime (платная версия Nova Launcher) для кастомизации живых обоев и набор округленных иконок Pixel Pie Icon Pack.
Описанные выше приложения мы использовали для кастомизации Android смартфона в нашем руководстве. Разумеется, это далеко не единственные утилиты, поэтому если вы знаете другой аналогичный софт, то оставляйте свои комментарии ниже.
Источник: www.androidcentral.com
Как установить виндовс на андроид-смартфон или планшет — инструкция
Эксперты не дают гарантии при переносе данных, поэтому стоит быть острожным при установке новой операционной системы. Есть риск, что информация будет удалена. Также не стоит забывать и о других проблемах:
- ошибки при эксплуатации;
- проблемы с камерой;
- не работает вай-фай;
- отключён Bluetooth;
- не устанавливаются программы.
Важно! Если при установке новой ОС что-то пошло не так, не получится сделать откат. Прошивка устроена таким образом, что данные о Windows Phone удаляются безвозвратно.
Подготовка и процесс прошивки
Технология установки Андроид на Windows-устройствах идентична для большинства модификаций и предусматривает следующие шаги:
- Получаем рут-права (неограниченный доступ) на смартфон. Для этого используются специализированные приложения (iRoot, FramaRoot и другие).
- Скачиваем и инсталлируем сервисную программу, используемую для установки прошивки. Для устройств каждого производителя предусмотрен свой софт. К примеру, прошивка на смартфонах HTC производится с помощью утилиты Custom.
- Форматируем SD-карту под файловую систему FAT32. Рекомендуется использовать карты памяти 10 класса, чтобы уменьшить вероятность возникновения проблем и сбоев в дальнейшем.
- На отформатированной карте создаем каталог «Аndboot», в который копируем два файла из набора прошивки: аndrоidupdate.tar и andrоidinstall.tar. После этого обязательно вынимаем внешний накопитель из смартфона!
- Подключаем мобильное устройство (без карты!) к персональному компьютеру посредством USB-кабеля и переносим на жесткий диск установочную программу (вышеупомянутый Custom) и системный файл с расширением .NBH.
- Запускаем Custom на ПК и просто следуем появляющимся на экране инструкциям. Последним этапом будет нажатие кнопки «Обновить» (в англоязычном интерфейсе – «Update»), после чего смартфон завершит процесс инсталляции и автоматически уйдет на перезагрузку.
- Однако завершить процесс перезапуска аппарат не сможет и зависнет. В этот момент вставляем вынутую на предыдущих этапах карту памяти, после чего одновременно нажимаем на клавиши включения смартфона и понижения уровня громкости.
- На экране должна появиться надпись «Hold down Volume Up or DPad center to launch installer». Выполняем требование: нажимаем на качельку повышения громкости или центральную кнопку джойстика (при наличии таковой).
- Активирован режим установки новой операционной системы. В открывшемся меню выбираем «Sys on NAND/Data on NAND», и запускаем «Install System». Если комплект вашей прошивки включал файл обновлений, то по окончании процесса установки самой системы нажимаем на «Install Update».
- Когда все инсталляционные процессы завершены, жмем на «Fix Permissions», после чего отправляем смартфон на мягкую перезагрузку. Первый запуск занимает от 5 до 20 минут, в дальнейшем время загрузки вернется к обычным показателям.
Какие файлы есть в программе прошивки для установки андроида на WP
Многим интересно, как перепрошить виндовс фон на андроид, хотя мало кто задумывался, что за этим стоит. Когда запускается программа, она несет в себе определённый поток данных. Помимо инсталлятора, в прошивке содержатся:
- файловая система;
- набор скриптов;
- компоненты обновления.
Как установить приложение на андроид с компьютера через USB
Говоря о файловой системе, важно понимать, что она устанавливается временно. Когда инсталляция завершится, устройство самостоятельно составляет базу. Скрипт иначе могут назвать Default. Он необходим для активации временного софта.
К сведению! Набор команд СО носит название Androidinstall. В Сети есть инструкции для всех модулей телефона.
Подготовка к прошивке
Так как же перепрошить ваш Windows Phone на устройство под управлением Android? В первую очередь, здесь стоит обезопасить себя сформировав резервную копию. Если вас не устроит полученный результат или вы пожелаете возвратить систему Виндовс обратно, то все, что вы должны будете сделать, – запуститься из заранее приготовленного бэкап-файла.
Моделей устройств под управлением Windows Phone довольно много, однако процесс перепрошивки у них не отличается. После загрузки файла с нужной сборкой Андроид, ознакомьтесь с ее содержимым. В ней должны присутствовать:
- Initrd.gz. – применяется для старта процесса прошивки с SD-карты;
- Haret.exe – специальный скрипт, который ответственен за загрузку ОС;
- Zimage – платформа Android;
- Dеfault.txt – boot-процесс;
- andrоidinstall.tar – файловая система;
- аndrоidupdate.tar – апдейт для OС Андроид.
Как установить андроид на виндовс фон
Если любопытно, как установить Android на Windows Phone, стоит ознакомиться с вариантами:
- применение внешнего носителя;
- использование памяти устройства.
Как запустить Андроид приложение на ПК — эмуляторы и другие способы
Отличие заключается в том, что прошивка устанавливается с карты телефона либо домашнего ПК, либо ноута. Некоторым удобней работать через кабель, другие готовы обойтись смартфоном.
Загрузка с внешнего носителя
Если Mobile нуждается в обновлении, стоит переходить к загрузке с внешнего носителя.
План действий:
- Скачивание прошивки.
- Форматирование носителя.
- Запуск программы.
- Обновление телефона.
К примеру, телефон Nokia после скачивания прошивки создает папку Default. Производится его запуск, и программа Harfey начинает обновление.
Важно! При перезагрузке девайса используются только инструменты андроида.
Возможный минус при инсталляции — частые перезагрузки. Время установки составляет примерно 5 мин.
Установка карты памяти
Запуск новой системы из памяти устройства Windows Phone
Из Сети для установки ОС необходимо скачать файл nbh. По умолчанию он содержит информацию об устройстве и новой операционной системе. При скачивании файла есть определённые риски:
- ограничение разрешения;
- перенастройки времени, даты;
- изменение картинки экрана.
Если все сделано правильно, телефон после перезарузки покажет окно меню андроида.
Универсальная система Windows 10
Если с предыдущими версиями мобильных операционных систем возникали сложности, то после выхода Windows 10 появился шанс того, что гаджеты Microsoft станут популярными. Ведь, как известно, данная система является универсальной. Американский производитель смог придумать верный выход из ситуации, которая сложилась ввиду отсутствия качественного софта или же его нехватки.
Одним из проектов корпорации, в данном случае стал – Astoria. Данный инструмент необходим для разработчиков программного обеспечения. С его помощью существует возможность облегчить конвертирование и запуск программ для операционной системы Android на гаджетах, которые функционируют на базе операционной системы Windows.
Особенности инструмента Astoria
Стоит признать тот факт, что за последние года было реализовано множество проектов, которые предназначены для установки приложений для Android на Windows Phone. При этом многие из них являются не сильно удобными для использования.
Среди основных особенностей проекта Astoria выделяют:
- Возможность беспрепятственной установки приложений для Android на устройства, которые работают на Windows 10. Установка в смартфоне приложения интернет-сервиса Google Play не требуется.
- В дальнейшем, американской корпорацией будет представлен аналогичный проект для iOS.
- Для того чтобы осуществить установку интересующего приложения нужно использовать Java DTK, а также Android Studio.
- Сегодня, Astoria поддерживается большинством моделей мобильных устройств Nokia серии Lumia, а также Microsoft, функционирующих на Windows 10.
Большинство пользователей, которые уже успели опробовать такой эффективный инструмент, полностью довольны им. Процесс установки Android-программ становится максимально простым и доступным. К тому же, если возникают какие-либо сложности при установке нужной программы, в сети интернет без труда можно отыскать руководство по использованию Astoria.
В заключении отметим, что проект Astoria – это эффективное решение для тех людей, которые хотят сделать из своего Windows смартфона, устройство, функционирующее на базе операционной системы Android. Стоит признать, что многие модели гаджетов от Microsoft являются более надежными, чем устройства на Android от разных производителей.
Ещё после первого опрокидывания с обновлением до Windows Phone 8.0 всех обладателей телефонов с мобильной «семёркой», на разных тематических сайтах и форумах появился вопрос о том, как установить ОС Android на смартфон с Windows Phone. Тогда им никто не занимался, поэтому брошенные пользователи так и не получили на него ответа. С текущим положением дел у плиточной операционки от Microsoft этот вопрос не потерял своей актуальности. Пользователи, оставшиеся за пределами тусовки под названием Windows 10 Mobile, и просто недовольные нынешней ситуацией, сложившейся вокруг данной ОС, продолжают задавать его в надежде получить решение, которое подарит их устройствам новую жизнь. Сейчас в Интернете полно инструкций, в которых расписан весь этот процесс, но ни одна из них не помогает, и на это есть причина. Какая?
Как установить андроид-приложения на нокиа люмия с Windows Phone 10
Замена ОС — это радикальный шаг, хотя можно использовать программный инструмент Project Astoria. Над разработкой постаралась . Презентация прошла ещё в 2015 г. Вместе с Project Astoria открыты все инструменты андроида. Можно устанавливать браузеры, игры, новые программы, полезные утилиты.
Обратите внимание! Как заявляет разработчик, в Project Astoria работает система шифрования.
Процесс перехода выглядит максимально упрощённо.
План действий:
- Переход на сайт майкрософт.
- Выбор устройства (в данном случае Нокиа Lumia).
- Установка.
- Запуск.
Важно! При запуске Project Astoria производится внесение данных. Далее при перезагрузке они сохраняются.
Нокиа люмия
Установка и настройка эмулятора для запуска приложений андроид на виндовс фон
Чтобы запустить мобайл с приложениями андроид, стоит выбрать один из эмуляторов. Они отличаются по содержанию и функционалу, простоте интерфейса, но важно разобраться в настройках.
Эмуляторы на выбор:
- Leapdroid;
- Nox App Player.
Если требуется срочно перенести данные на платформу андроид, подойдёт эмулятор Leapdroid. В 2021 г. он доступен в версии 11. У него высокий балл в рейтинге, поэтому многие пользователи доверяют софту. Перенос данных осуществляется на высокой скорости.
Обратите внимание! Пользователи просто переходят в меню и создают новый аккаунт Гугл. Далее можно позволить себе игры любого жанра.
Техническая информация:
- денежные вложения — бесплатно;
- интерфейс — русский язык;
- дата создания программы — 2021 г.
С эмулятором возможна переписка, можно скачивать фото, видеоредакторы. Открыты библиотеки, а также предусмотрена технология GLES. При установке игр с 3D-графикой проблем не будет. Есть возможность перейти в каталог, установить социальные сети. Предусмотрены стандартные и дополнительные команды.
Через главное меню происходит смена режимов. На устройствах виндовс можно устанавливать изображение на полный экран. Чтобы не перепрошивать телефон, пользователи выбирают инструмент Leapdroid.
Слабые стороны софта:
- высокие системные требования;
- использование командной строки для инсталляции;
- скорость работы на стареньких телефонах ниже среднего.
Важно! Когда производится перепрошивка, не требуется запускать командную строку.
Приложения андроид
Установка приложений вручную через ПК и утилиту ADB
На ПК легко сохранить приложение андроида и потом перекинуть его на телефон. Для этого используются эмуляторы разных версий. В 2020 г. есть много бесплатных утилит, поэтому не придется платить.
План действий:
- Найти эмулятор.
- Переустановить ПК.
- Запустить.
- Скачать приложение.
- Подключить телефон.
- Перебросить приложение.
Чтобы поменять ОС на компьютере, подойдут такие программы:
- BlueStacks;
- NoxPlayer;
- MEmu.
К сведению! Чтобы поставить на ПК версию ОС андроид 7.0, подойдет эмулятор BlueStacks. Его принято считать практичным, можно скачать на официальном плане. Пользователю для настройки достаточно действовать всплывающей инструкции.
Приложение для андроида получится скачать после предварительной настройки. На ПК придётся выбрать:
- разрешение;
- формат;
- профиль;
- сохранение данные;
- доступный объем памяти.
Прошивка в этом случае не требуется, можно свободно скачивать игры и перебрасывать их на телефон с ОС виндовс.
Особенности BlueStacks:
- запись видео;
- очистка диска;
- создание скриншота.
Если нет желания прошивать смартфон, надо установить инструмент NoxPlayer. Он позволит на ПК скачивать полезные программы, утилиты и сразу перебрасывать их на гаджет с операционной системой виндовс.
Эмулятор NoxPlayer
Преимущества:
- русскоязычный интерфейс;
- высокая скорость;
- работа с окнами.
Вместе с NoxPlayer производительность ПК не имеет никакого значения. Установку можно осуществить с официального сайта. Во время этого останется выбрать процент выделенной памяти.
Обратите внимание! Плюс заключается в том, что владелец гаджета способен создать новый аккаунт для управления.
Эмулятор MEmu также попал в рейтинг топовых инструментов, поскольку является бесплатным и имеет ряд ярких особенностей:
- обновление системы;
- высокая частота кадров;
- подходит для переноса игры;
- расширенная панель управления.
Искать новые программы можно благодаря экранной клавиатуре. В эмуляторе MEmu легко делать скриншоты и делиться ими через социальные сети. Чтобы использовать эмулятор, достаточно скачать на официальном сайте файл APK.
Обновление интерфейса происходит в автоматическом режиме. При первом включении ПК осуществляется запуск менеджера настроек. На этом этапе есть возможность проверить уведомления. Все нежелательные функции можно отключить.
Когда запущен эмулятор MEmu, пользователи переходят в Google Play и просматривают новинки среди игр, утилит по чистке, антивирусов.
Важно! Некоторые утилиты являются бесплатными и могу содержать рекламу.
Инсталляция Android на Windows Phone через WConnect
Перед тем как поставить APK игру на Виндовс Мобайл, вам потребуется настроить свой девайс:
- Войдите в раздел «Обновления и безопасность».
- Кликните по пункту For developers.
- Активируйте режим обнаружения.
После этого делаем следующее:
- Скачиваем на ПК архивы wconnect и ADB, а затем распаковываем их. Указанные папки можно найти на сайте 4pda или другом ресурсе.
- Устанавливаем IpOverUsbInstaller.msi и vcredist_x86.exe из первого каталога.
- Через USB шнур коммутируем гаджет с компьютером. Если смартфон подсоединяется к компьютеру впервые, дополнительно инсталлируем драйвера для мобильного устройства.
- Вызываем командную строку из папки wconnect (Shift+ПКМ).
- В окне интерпретатора команд набираем wconnect.exe usb.
- Для успешного завершения сопряжения двух устройств в командной строке вводим код, который появился на дисплее телефона, и кликаем Enter.
- После этого запускаем интерпретатор из папки adb и проверяем, подсоединился ли ваш мобильник к ПК. Это производится с помощью команды adb devices.
- На последнем этапе копируем ранее скачанный файл APK с требуемой программой в корень каталога adb и запускаем команду adb install Name.apk, где Name – имя файла.
После окончания инсталляции установленные программы будут доступны не только на Андроид, но и на Виндовс.
Плюсы и минусы установки андроида вместо виндовс на телефон
Прежде чем бесповоротно отказывать от ОС виндовс фон в пользу андроид, стоит рассмотреть все преимущества:
- быстрая работа;
- расширенный функционал;
- простая установка;
- обновленный телефон;
- использование продуктов Гугл.
Минусы при установке андроида очевидны. Загружать новые файлы приходится на собственный страх и риск. Условие официального соглашения считается нарушенным. Пиратский продукт попадет на устройство, поэтому оно считается не защищенным. Так же как эмулятор, инструменты ОС получают данные от паролей, переписки, поэтому они могут быть переданы третьим лицами. И не стоит забывать о вирусной атаке.
Выше было рассмотрено, как установить андроид на виндовс фон, поэтому можно сделать несколько выводов. Есть возможность прошить телефон разными способами, но каждый имеет свои риски. Несмотря на это, многие пользователи активно используют эмуляторы и отмечают их повышенную работоспособность.
Загрузка с внешнего носителя
Загрузка …
Метод наиболее простой, но чреватый частыми зависаниями и самопроизвольными перезапусками устройства.
Обратите внимание
Хотя загрузка производится с внешнего носителя, возврат к нормальной работе «родного» Windows возможен только после восстановления из резервной копии, стандартное «выключим/включим» тут не поможет.
Для активации Андроид с внешнего носителя создаем в корне SD-карты любой каталог, копируем туда все файлы прошивки и запускаем «Haret.exe».