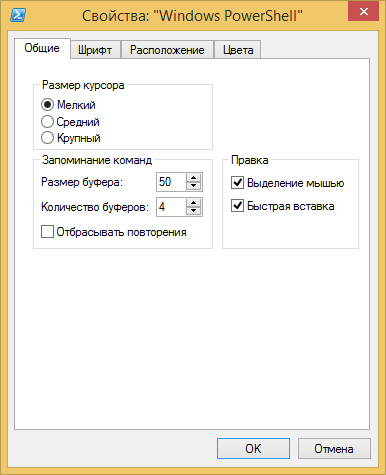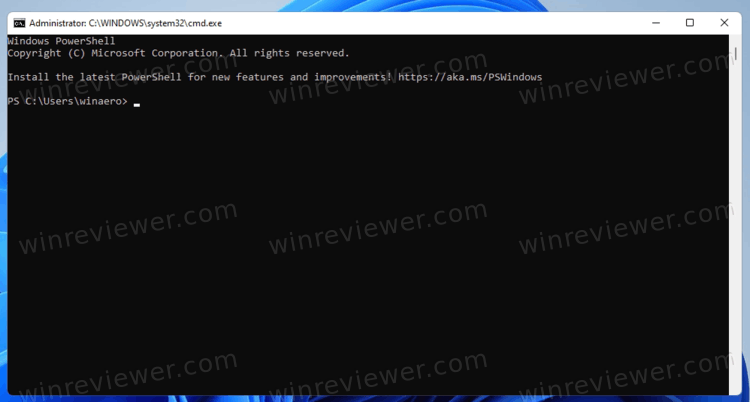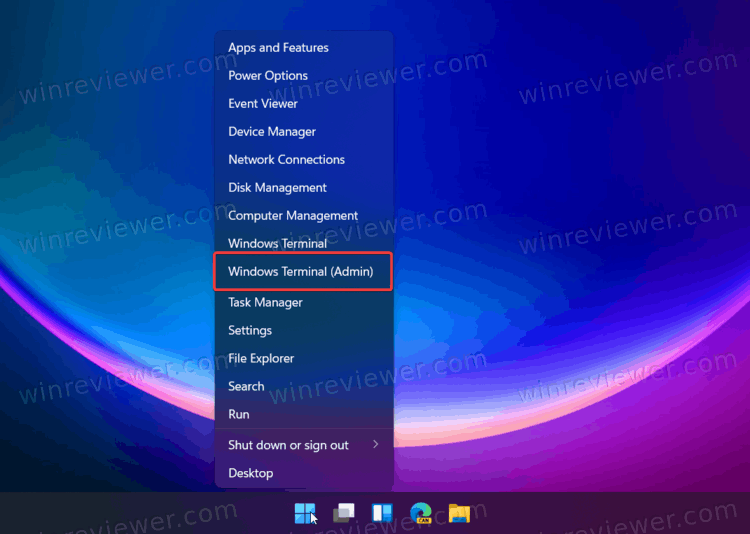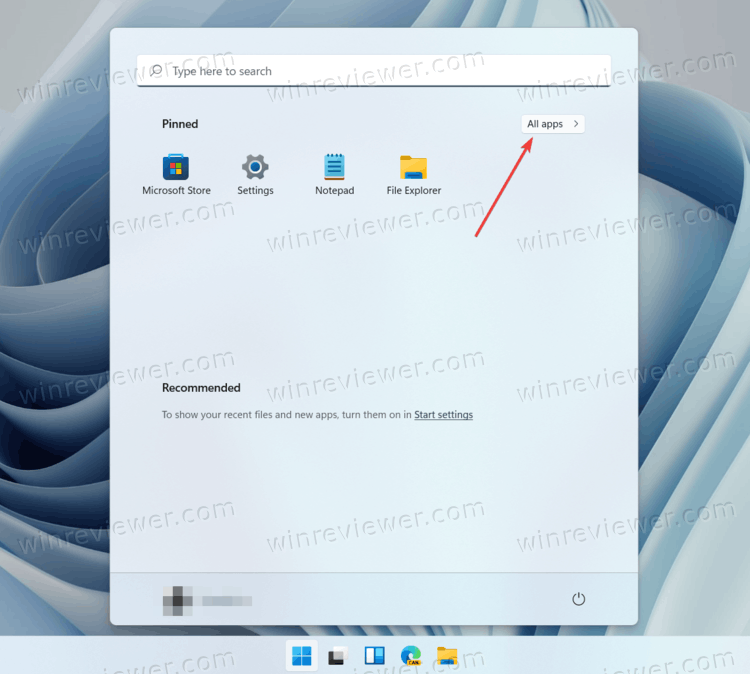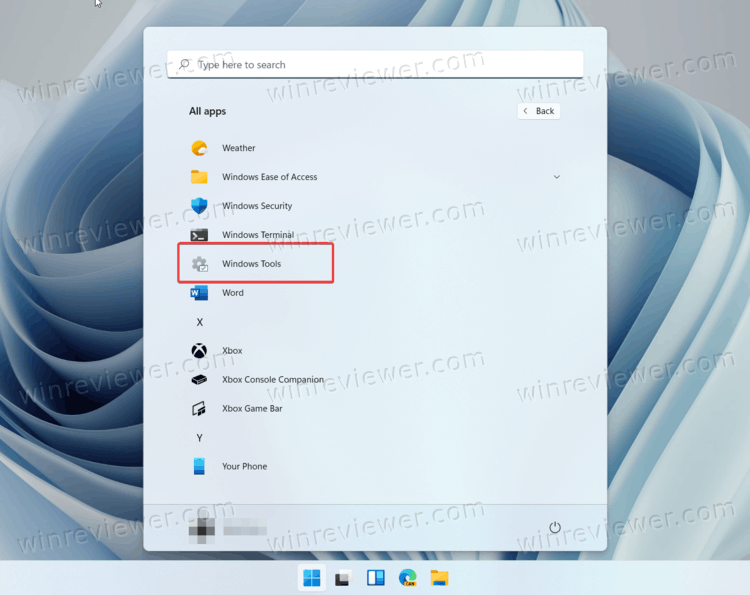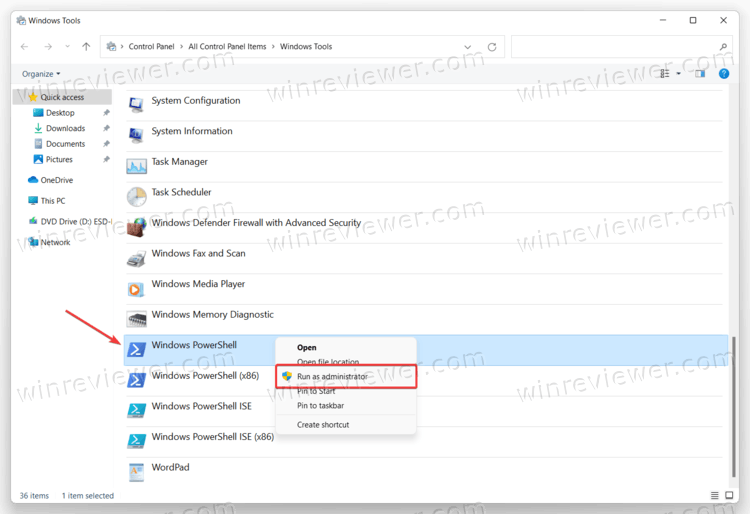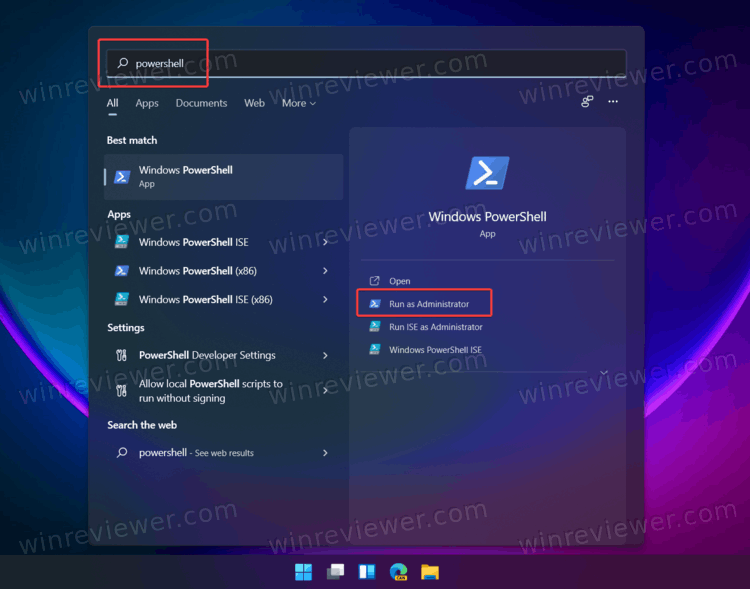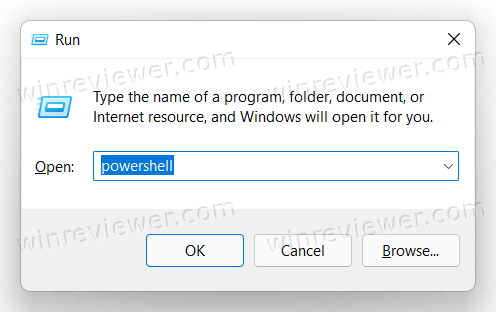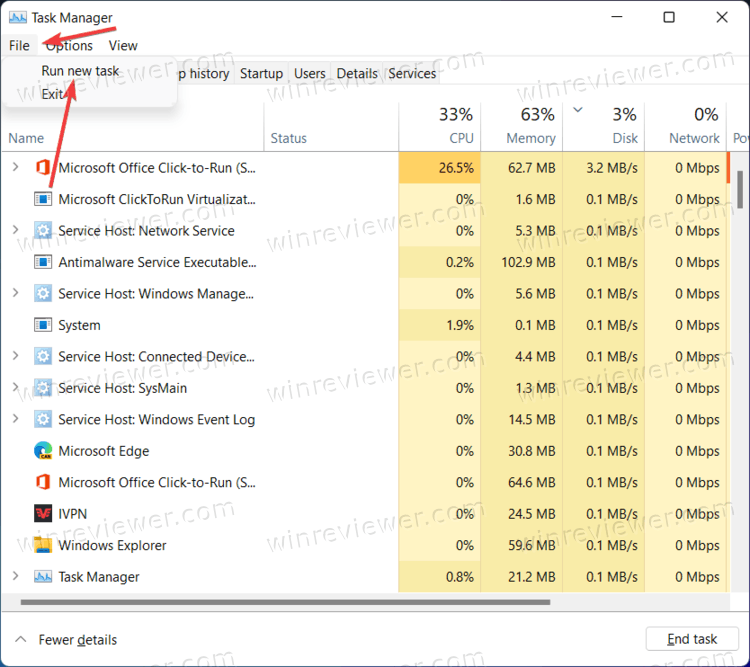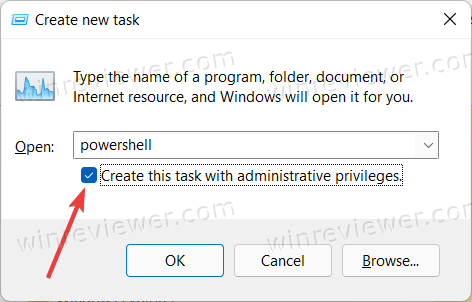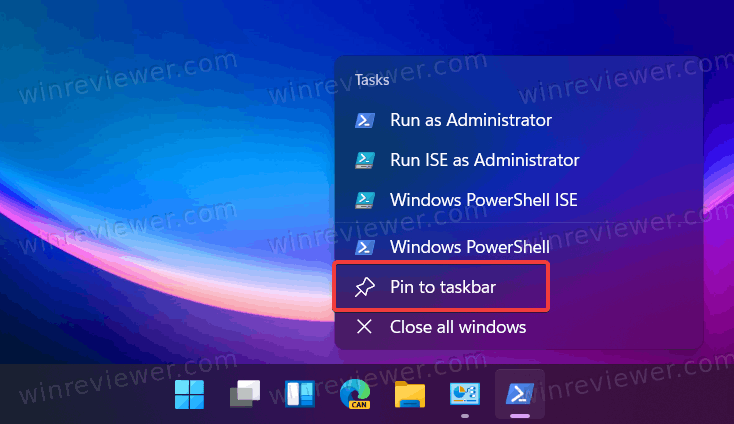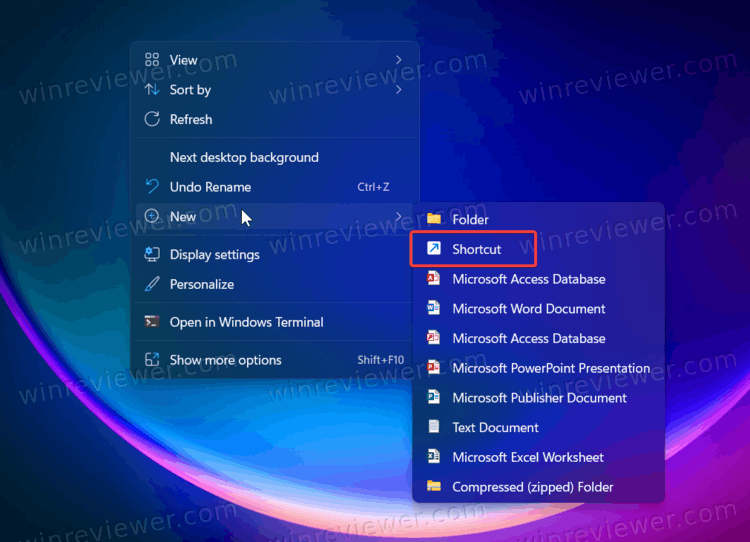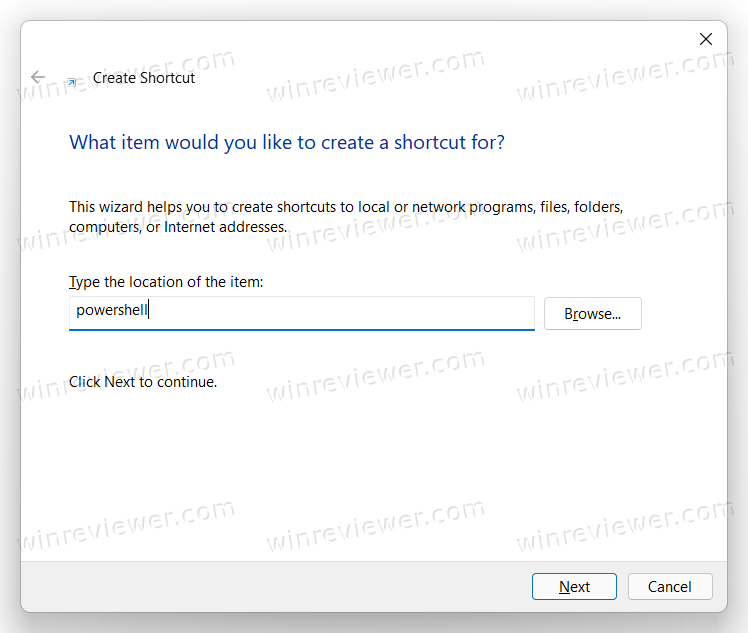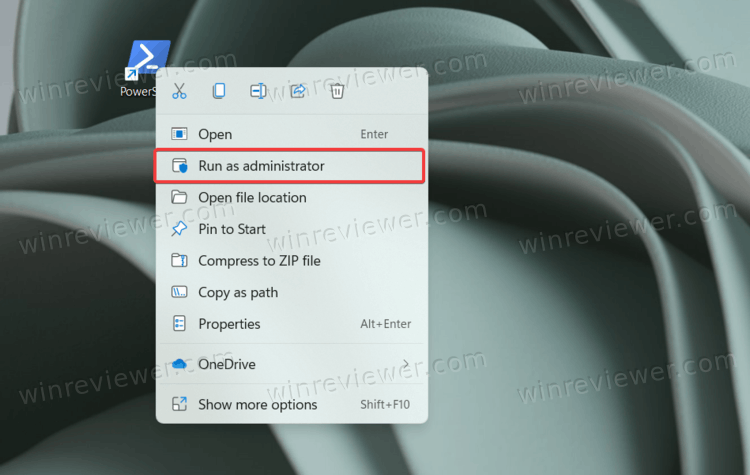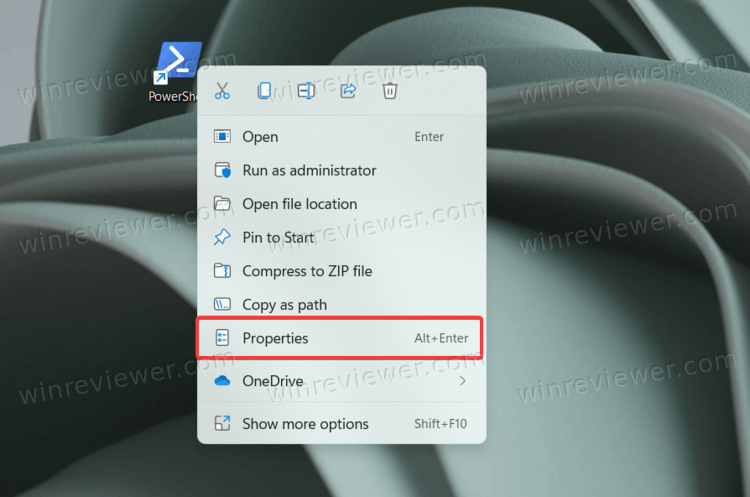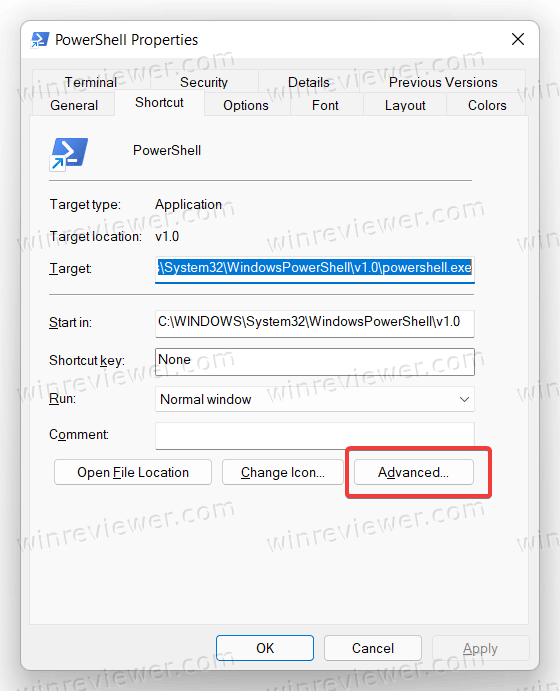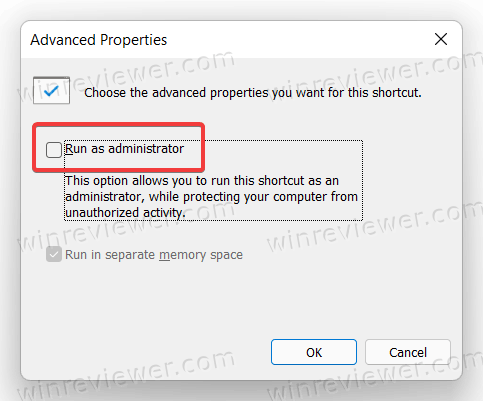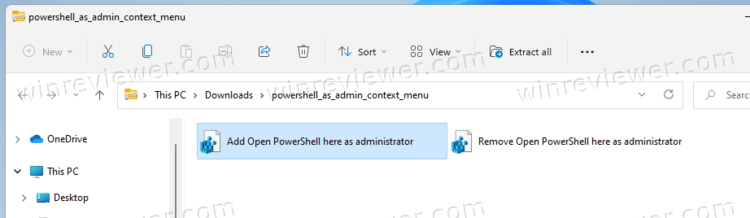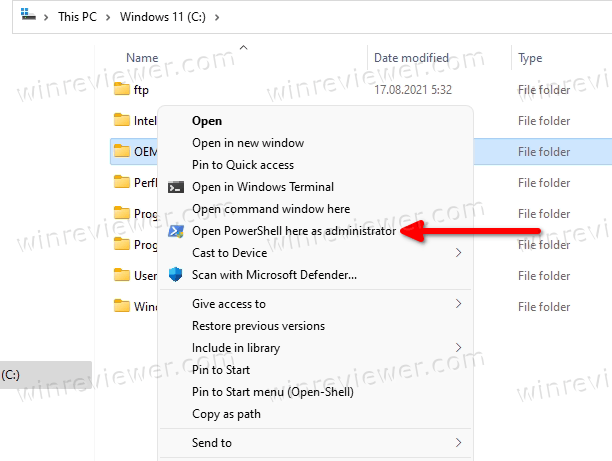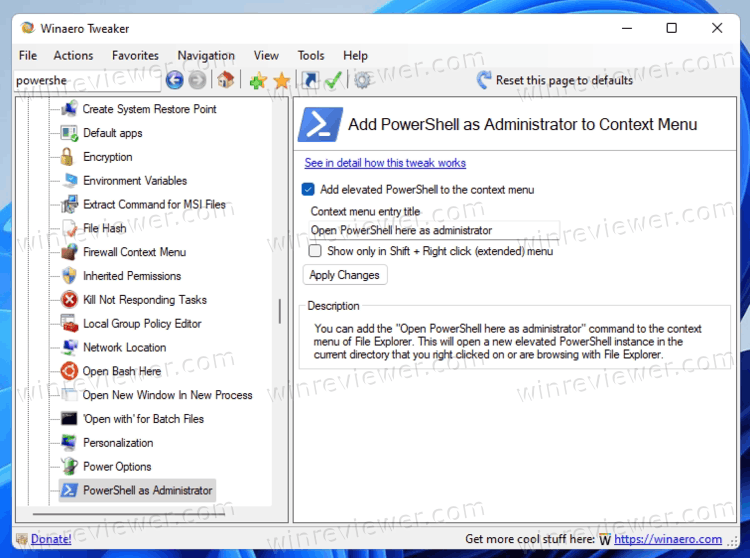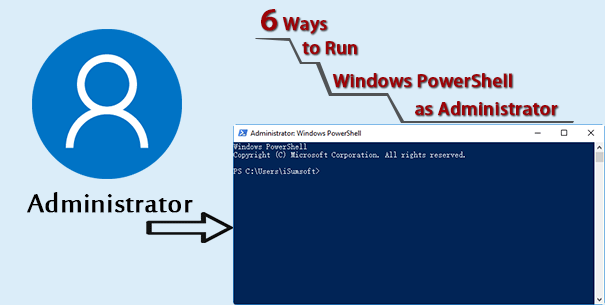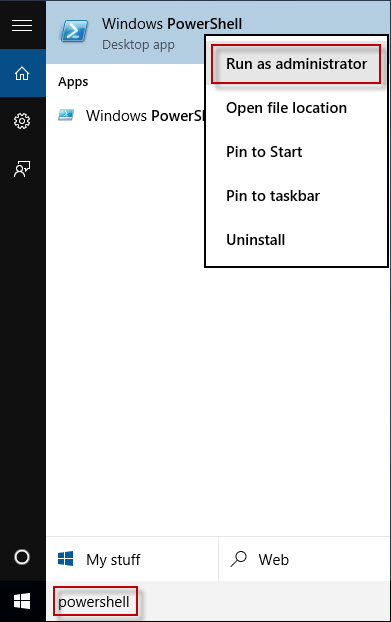В этой базовой инструкции подробно описано 7 способов запустить PowerShell от имени администратора, в Windows.
Запуск PowerShell с правами администратора, частая необходимость при получении доступа или изменении параметров системы.
Содержание
Запуск PowerShell от имени администратора, с помощью:
- Меню Пуск
- Меню Быстрые ссылки
- Меню Файл
- Меню Поиск
- Командная строка
- PowerShell (с правами пользователя)
- Меню Выполнить
Article in other languages:
🇺🇸 — How to Run PowerShell as Administrator
🇪🇸 — Cómo ejecutar PowerShell como administrador
🇫🇷 — Comment exécuter PowerShell en tant qu’administrateur
🇩🇪 — So führen Sie PowerShell als Administrator aus
🇳🇱 — Hoe te PowerShell uitvoeren als administrator
Меню Пуск
Первый способ — это запуск PowerShell от имени администратора, используя кнопку Пуск.
- Нажмите кнопку Пуск;
- В списке программ нажмите Windows PowerShell;
- Щелкните по Windows PowerShell правой клавишей мыши, выберите Дополнительно и Запуск от имени администратора.
Меню Быстрые ссылки
Второй способ — это запуск PowerShell от имени администратора, используя меню Быстрые ссылки.
- Щёлкните по кнопке Пуск правой клавишей мыши (или нажмите сочетание Windows+X);
- Нажмите Windows PowerShell (администратор).
Меню Файл
Третий способ запустить PowerShell от имени администратора — это используя меню Файл при выделении файла или папки в проводнике Windows.
- Выделите файл или папку в окне Проводника Windows;
- Щелкните по меню Файл, наведите курсор на треугольник расширенного выбора в пункте Windows PowerShell;
- Выберите Запустить Windows PowerShell от имени администратора.
Меню Поиск
Четвертый способ запуска PowerShell с правами администратора — это используя Поиск Windows из начального меню.
- Щелкните по строке Поиск на панели задач (или нажмите сочетание Windows+S);
- Введите текст PowerShell;
- Щелкните по треугольнику расширенные результаты в пункте Windows PowerShell и нажмите Запуск от имени администратора.
Запуск PowerShell от имени администратора с помощью Командной строки
Пятый способ — это запуск PowerShell от имени администратора, с помощью командной строки.
Запустите командную строку и выполните команду:
powershell "start-process powershell -verb runas"Запуск PowerShell от имени администратора с помощью PowerShell (с правами пользователя)
Шестой способ — это запуск PowerShell от имени администратора, с помощью консоли PowerShell запущенной с правами пользователя.
Запустите консоль PowerShell и выполните команду:
start-process powershell –verb runasМеню Выполнить
Седьмой способ — используйте меню Выполнить, для запуска Windows PowerShell с правами администратора.
Откройте меню Выполнить.
- Нажмите сочетание клавиш Windows+R (или щелкните по кнопке Пуск правой клавишей мыши, выберите Выполнить);
- Введите команду powershell;
- Нажмите сочетание клавиш Ctrl+Shift+Enter.
🟢 В этой статье обсуждалось как запустить PowerShell с правами администратора, для запуска программ или изменения параметров системы требующих повышенных прав. Я надеюсь, вы смогли запустить консоль PowerShell с повышенными правами выбранным способом. Однако, если вы столкнулись с каким-то проблемами при запуске PowerShell, не стесняйтесь написать в комментариях. Я постараюсь помочь.
Товарищи, добрый день. Так как у меня появились несколько идей для написания будущих статей, я решил немного подготовить сайт. В будущем, нам скорее всего понадобится инструмент PowerShell, который уже сейчас превосходит по возможностям стандартную командную строку, но все равно развивается параллельно ей. Подробнее лучше прочитать на википедии, а у нас практические знания, поэтому переходим к инструкции. И снова у нас несколько способов:
- Через меню «Пуск»
- Через командную строку
- Через проводник
- Заменой командной строки в контекстном меню «Пуск» (только современные операционные системы)
Самый популярный способ у нас будет первым, для Windows 10: открываем меню «Пуск» → «Все программы» → ищем каталог «Windows PowerShell» и выбираем файл нужной разрядности. На 32 битных системах будет только 32 битный исполняющий файл.
Если необходим PowerShell с правами администратора, то кликаем правой клавишей мыши по файлу, выбираем «Дополнительно» и жмем «Запуск от имени администратора».
Для Windows 8.x и старше: Открываем меню «Пуск» → открываем раздел «Все программы» → листаем до раздела служебные и открываем Windows PowerShell этот сриншот сделан на 32 битной системе и здесь уже видно, что файл будет только один.
Запуск от имени администратора по тому же сценарию, правой клавишей по файлу и выбираем «Запустить от имени администратора»
2. Запуск PowerShell через командную строку
Да, для любителей нестандартных путей, тоже способ есть)) Много способов запуска командной строки описаны здесь. Здесь же я опишу способ, который подходит для современных операционных систем. Нажимаем правой клавишей мыши по углу пуск или жмем Win+X, а в открывшемся меню выбираем подходящую командную строку. Если вам необходим PowerShell с правами администратора, то выбираем и командную строку с правами администратора.
В открывшееся окно вводим powershell и жмём Enter. После этого командная строка будет работать полностью как Windows PowerShell.
3. Запуск Windows PowerShell через окно проводника Windows.
Открываем проводник и переходим в одну из папок:
a) 64bit PowerShell если стоит 64 битная система или 32bit PowerShell, если стоит 32 битная система
C:WindowsSystem32WindowsPowerShellv1.0
b) 32bit PowerShell на 64 битных системах находится в папке:
C:Windowssyswow64Windowspowershellv1.0
Можно просто вставить ссылку в адресную строку.
Если вам нужен PowerShell с обычными правами, просто запускаем выделенный файл. Если же с правами администратора, жмём правой клавишей мыши и выбираем «Запуск от имени администратора».
4. Замена командной строки на PowerShell в контекстном меню «Пуск».
Вот во втором способе, мы использовали контекстное меню «Пуска» и там по-умолчанию добавлена командная строка. Это можно исправить. Скажем для системных администраторов, все чаще нужен PowerShell, вместо командной строки и вместе с добавлением контекстного меню, Microsoft добавили возможность замены командной строки на Windows PowerShell. Для этого, необходимо кликнуть правой клавишей мыши по пустому месту на «Панели задач». И выбрать её «Свойства».
На вкладке «Навигация» ставим галочку на «Заменить командную строку оболочкой Windows PowerShell…» и жмём ОК.
Теперь в контекстном меню можно сразу же запускать Windows PowerShell.
Вроде всё. Надеюсь эта статья оказалась вам полезной, нажмите одну из кнопок ниже, чтобы рассказать о ней друзьям. Также подпишитесь на обновления сайта, введя свой e-mail в поле справа или подписавшись на группу во Вконтакте и канал YouTube.
Спасибо за внимание
Материал сайта geekteam.pro
Обновлено 14.01.2022

.
Методы открытия оснастки PowerShell
Powershell очень хорошо развивается и с выходом Windows 10 получил уже 5 версию, но у нас тема другая. Так как открыть powershell? Все просто если в Windows XP, то никак. так он доставляется отдельно, во всех последующих релизах он идет как встроенный компонент. Самый универсальный способ открытия powershell это нажать
Win+R и ввести powershell
Нажав enter у вас запуститься консоль PowerShell, проблема только в том, что откроется она не от имени администратор. И в итоге многое команды выполнить не удастся, ниже смотрим как это сделать от имени админа.
Как запустить windows powershell от имени администратора в Windows 8.1 и Windows 7
Открыть windows powershell можно через пуск. В Windows 8.1, Windows 2012 R2 переходите в пункт Служебные — Windows и правым кликом выбираете запустить от имени администратора.
В Windows 7 и Windows 2008 R2 это выглядит вот так Пуск > Стандартные > Windows PowerShell
Так же можно создать ярлык в пункте задачи и щелкнуть по нему правым кликом и выбрать соответствующий пункт
было бы удобно, чтобы PowerShell всегда открывался от имени администратора, давайте это реализуем. Делается это во всех версиях Windows одинаково. Открываем панель управления
Далее пункт Администрирование > Windows PowerShell (x86)
Щелкаем по нему правым кликом мыши и выбираем пункт свойства. Сразу можете посмотреть путь до файла, где он лежит в системе.
Нажимаем кнопку «Дополнительно». У вас откроется дополнительные свойства. где вам нужно выставить галку запуск от имени администратора.
Все очень просто. Уверен, что у вас теперь не встанет вопроса как вам открыть windows powershell. Еще полезным бывает поменять шрифт в окне powershell.
Как открыть PowerShell через контекстное меню кнопки «Пуск» в Windows 10
Компания Microsoft, все больше делает акцент с командной строки в сторону своего сильного языка (PowerShell), и это логично, так как его возможности по управлению операционными системами семейства Windows, почти безграничны, а то и больше, чем в графическом интерфейсе. Начиная с версии Windows 10 1709, в контекстном меню, PowerShell, заменил всем привычный cmd. Щелкаете правым кликом по кнопке пуск в Windows 10 и из контекстного меню, выбираем соответствующий пункт:
- Windows PowerShell
- Windows PowerShell (администратор) — это как раз и есть режим с максимальными правами в Windows 10.
Запуск Windows PowerShell с помощью поиска в Windows 10
В Windows 10 и более старых версиях, найти оболочку PowerShell, можно с помощью обычного поиска, для этого есть специальная секция. Нажмите рядом с кнопкой «Пуск», значок в виде лупы. В открывшейся форме поиска, введите слово PowerShell. У вас будет произведен поиск всех вариантов, среди которых вы и обнаружите оболочку. Если щелкнуть по ней правой кнопкой мыши, то можно открыть ее от имени администратора.
Запуск Windows PowerShell с помощью меню Пуск в Windows 10
Для того, чтобы открыть оболочку PowerShell из меню Пуск, откройте его и найдите пункт Windows PowerShell, он будет в виде папки, откройте его и запустите соответствующую версию.
Если кликнуть правым кликом, то вы сможете запускать оболочку повершела от имени и с правами администратора.
Дополнительные и универсальные методы запуска оболочки
Существуют еще совсем специфические методы открытия оболочки с мощным языком от Microsoft. Самый топорный, это просто найти исполняемый файл и запустить его прямо из расположения в системе. Переходим в вашей Windows 10 по пути:
C:Usersимя пользователяAppDataRoamingMicrosoftWindowsStart MenuProgramsWindows PowerShell
В итоге у вас откроется папка с ярлыками, которые присутствуют в меню «Пуск», можете их запускать.
Еще можно запустить оригинальный, исполняемый файл, который лежит по пути:
C:WindowsSystem32WindowsPowerShellv1.0
И кликнув по нему правым кликом, вы можете его загружать от имени администратора, с максимальными правами.
Так же вы можете запустить виндоус PowerShell и из окна командной строки, для этого просто введите в нем волшебное слово и нажмите Enter.
Ну и еще напомню метод, запуска новой задачи из оснастки «Диспетчер задач». Откройте «Диспетчер задач», выберите пункт меню «Файл — Запустить новую задачу»
В появившемся окне введите PowerShell.
Ну и последний известный мне метод, это запуск PowerShell, через проводник Windows 10, для этого откройте проводник, выберите пункт меню «Файл — запустить Windows PowerShell», тут будут оба режима.
Запуск PowerShell от имени другого пользователя
Ответственный администратор всегда имеет две учетные записи, первая обладает минимальными правами рядового пользователя, для повседневных задач. Вторая уже имеет нужные административные привилегии, из под которой он выполняет настройки серверов и всего сопутствующего. В операционных системах Windows есть функционал, который позволяет вам находясь в сессии одного пользователя, запустить приложение от имени другого, у которого более расширенные права. Так в сессии обычного пользователя, системный администратор запускает оболочку PowerShell от имени пользователя с другими правами и спокойно управляет, чем хочет.
Чтобы запустить PowerShell от имени другого пользователя вам необходимо зажать кнопку SHIFT, после чего щелкнуть правым кликом мыши по значку PowerShell, из контекстного меню выбрать пункт «Запуск от имени другого пользователя»
Вводите логин и пароль от нужной вам учетной записи. В результате чего оболочка будет работать в контексте другого пользователя.
так же вы можете запускать новое окно PowerShell из текущего окна пользователя, но с уже новыми правами, для этого введите команду:
start powershell -credential «»
В окне запроса учетной записи, указываем логин и пароль, от той учетной записи, которая имеет нужные вам права для дальнейшей вашей работы.
Что такое PowerShell ISE
Наверняка вы обратили внимание, что везде присутствует ярлык PowerShell ISE, и вы хотели бы знать, что это такое. Если в двух словах, то это особая оболочка, в которой вы можете писать сценарии и скрипты на языке PowerShell, используя все то разнообразие командлетов, что предлагает вам компания Microsoft.
Запуск PowerShell через комбинацию клавиш
Одним из удобных методов запуска оболочки PowerShell, при очень частом использовании, является назначение для нее горячего сочетания клавиш, при нажатии которых вызывается оболочка. Делается, это очень просто. Откройте окно свойств PowerShell, на вкладке «Ярлык» найдите пункт «Быстрый вызов«, по умолчанию он имеет статус нет.
Выберите его и нажмите клавишу Shift или Ctrl, или CTRL+SHIFT, в результате чего у вас подставится конструкция для будущей комбинации и так же нажмите любую клавишу из буквенного диапазона, в моем примере получилось CTRL + SHFT + C. Именно такой комбинацией я буду вызывать свою оболочку PowerShell. Сохраняем настройки. Так же отмечу, что вы легко можете ее отменить или поменять на другую.
Пробую ввести комбинацию быстрого вызова CTRL + SHFT + C, как вижу все прекрасно работает.
Запуск оболочки из ISE
До недавнего времени, я обычно ISE открывал из обычной оболочки PowerShell, а не наоборот, но какого же было мое удивление, что в меня «Файл» я обнаружил пункт «Запустить PowerShell.exe» и есть даже сочетание клавиш Ctrl+Shift+P.
Свойства powershell
powershell шрифт меняется очень просто перейдите в свойствах на вкладку Шрифт, где вы можете задать размер от 5 до 72.
так же в свойства можно попасть из самого окна утилиты, щелкните по значку в левом верхнем углу и выберите свойства
Тут настройки шрифта немного другие, вместе с их изменением, меняется и размер консоли.
На вкладке Цвета, можете задать цвет шрифта в powershell да и самого окна. Сделав его например черным, как командная строка.
Размер буфера powershell
Так же советую, если вы активный консольщик выставить размер буфера не в 50 команд, а хотя бы в 100.
Спасибо за внимание. Вот такие вот методы, открытия консоли Power Shell в Windows. Материал сайта pyatilistnik.org
Сейчас мы посмотрим, как запустить PowerShell в операционной системе Windows разных версий. При выполнении работ по настройке операционной системы Windows или установленных приложений, в некоторых случаях, пользователям необходимо использовать Windows PowerShell — продвинутый аналог командной строки с расширенными возможностями.
PowerShell — оболочка средства с интерфейсом командной строки и использованием языка сценариев. Помимо собственных сценариев в PowerShell выполняются обычные команды командной строки, а таже решаются другие задачи по администрированию.
Содержание:
- Как открыть PowerShell Windows 10 — 1 способ
- Как в Windows 10 запустить PowerShell — 2 способ
- Как открыть PowerShell в Windows 7
- Запуск Windows PowerShell Windows 8.1 (Windows
- Открытие PowerShell из окна «Выполнить»
- Как запустить PowerShell из командной строки
- Как открыть Windows PowerShell из поиска
- Запуск PowerShell из Диспетчера задач
- Как запустить PowerShell от имени администратора из Проводника — 1 способ
- Открытие PowerShell из папки Проводника — 2 способ
- Открытие Windows PowerShell из системной папки
- Запуск PowerShell из Панели задач
- Выводы статьи
- Как запустить PowerShell в Windows (видео)
Начиная с версии Windows PowerShell 2.0, оболочка входит в состав операционных систем Windows 7, Windows 8, Windows 8.1, Windows 10, Windows Serwer 2008 R2, Windows Serwer 2012, Windows Serwer 2016, Windows Serwer 2019.
PowerShell можно установить в операционные системы Windows XP SP3, Windows Vista, Windows Serwer 2003, Windows Serwer 2008 составе комплекта Windows Management Framework. Microsoft Windows PowerShell поддерживает операционные системы Linux и macOS.
В процессе решения некоторых задач у пользователей возникает вопрос о том, как запустить Windows PowerShell на компьютере в разных операционных системах.
В этом руководстве мы рассмотрим несколько способов запуска PowerShell на компьютере в конкретных версиях операционной системы: Windows 10, Windows 8.1 (Windows 8), Windows 7, а также инструкции о других способах, применяемых в любых версиях ОС.
Как открыть PowerShell Windows 10 — 1 способ
В современных версиях Windows 10, в интерфейсе операционной системы PowerShell заменила командную строку. Сама командная строка никуда не исчезла, просто ОС предлагает применять PowerShell по умолчанию.
Для запуска оболочки в Windows 10 можно использовать контекстное меню кнопки «Пуск»:
- Щелкните правой кнопкой мыши по меню «Пуск», или нажмите на клавиши «Win» + «X».
- В контекстном меню откроются пункты «Windows PowerShell» и «Windows PowerShell (администратор)».
Вы можете запустить Windows PowerShell от имени администратора или в обычном режиме от имени текущего пользователя компьютера.
Если на вашем компьютере вместо PowerShell отображается командная строка, то это значит, что ранее были проведены изменения в настройках Windows 10. Вернуть Windows PowerShell на место можно следующим способом:
- Запустите приложение «Параметры».
- Откройте «Персонализация».
- Войдите в раздел «Панель задач».
- В опции «Заменить командную строку оболочкой Windows PowerShell в меню, которое появляется при щелчке правой кнопкой мыши по кнопке “Пуск” или при нажатии клавиш Windows + X» передвиньте ползунок переключателя в положение «Включено».
После этого, вместо командной строки в контекстном меню кнопки «Пуск» станут отображаться пункты для запуска PowerShell.
Как в Windows 10 запустить PowerShell — 2 способ
Еще один способ, как открыть Windows PowerShell в операционной системе Windows 10 из меню «Пуск».
Выполните необходимые действия:
- Кликните левой кнопкой мыши по меню «Пуск».
- В списке установленных программ найдите папку «Windows PowerShell», из которой можно запустить PowerShell в различных режимах:
- Windows PowerShell — запуск обычной оболочки.
- Windows PowerShell (x86) — запуск оболочки в 32-битной ОС.
- Windows PowerShell ISE — запуск интегрированной среды сценариев PowerShell (Windows PowerShell Integrated Scripting Environment).
- Windows PowerShell ISE (x86) — запуск интегрированной среды сценариев для 32-битных систем или объектов.
Windows PowerShell ISE — оболочка PowerShell с расширенными возможностями.
При необходимости, пользователь может запустить PowerShell от имени администратора Windows 10. Запуск от администратора Windows 10 проходит следующим образом:
- Нужно щелкнуть правой кнопкой мыши по значку Windows PowerShell.
- В контекстном меню «Задачи» нажмите на пункт «Запуск от имени администратора».
- На Рабочем столе компьютера откроется окно Windows PowerShell.
Как открыть PowerShell в Windows 7
Пользователи в операционной системе Windows 7 могут запустить PowerShell из меню кнопки «Пуск». Для этого нужно выполнить следующие действия:
- Щелкните левой кнопкой мыши по кнопке меню «Пуск».
- В списке «Все программы» откройте папку «Стандартные».
- Найдите папку «Windows PowerShell», в которой находятся значки для запуска приложения.
Чтобы запустить PowerShell от администратора, кликните по ярлыку приложения правой кнопкой мыши, а в открывшемся контекстном меню выберите «Запустить от имени администратора».
Запуск Windows PowerShell Windows 8.1 (Windows 
В операционных системах Windows 8.1 или Windows 8 открытие PowerShell возможно из окна установленных приложений.
Пройдите шаги:
- На начальном экране нажмите на кнопку «Приложения».
- В окне «Приложения» найдите папку «Служебные», в которой размешено приложение Windows PowerShell.
Чтобы в Windows 8.1 или Windows 8 запустить PowerShell с правами администратора, необходимо нажать на значок приложения правой кнопкой мыши, а в контекстном меню выбрать пункт «Запустить от имени администратора».
В разных версиях Windows запуск PowerShell происходит идентично с помощью выполнения команды из диалогового окна «Выполнить».
Вам потребуется совершить следующие манипуляции:
- Нажмите на клавиши «Win» + «R».
- В диалоговое окно «Выполнить» введите команду «powershell» (без кавычек).
- Нажмите на кнопку «ОК».
Для запуска оболочки с административными правами в Windows 10, используйте этот способ: после ввода команды удерживайте клавиши «Ctrl» + «Shift», а затем нажмите на клавишу «Enter» или кнопку «ОК» в диалоговом окне.
Как запустить PowerShell из командной строки
При желании пользователь может запустить PowerShell из CMD.exe (командной строки Windows) в разных версиях операционной системы. Это системное средство поможет открыть аналогичное приложение на компьютере.
Запуск PowerShell из командной строки выполняется следующим образом:
- Необходимо запустить командую строку от имени администратора или просто открыть командную строку от имени пользователя.
- В окне интерпретатора командной строки введите команду «powershell» (без кавычек), а затем нажмите на клавишу «Enter».
- Оболочка PowerShell будет запущена в интерфейсе командной строки Windows.
В PowerShell запуск от имени администратора зависит от того, с какими правами вы запустили командную строку.
Как открыть Windows PowerShell из поиска
Запуск PowerShell можно выполнить из поиска Windows любой современной версии ОС.
Нужно совершить следующие действия:
- В строку поиска необходимо ввести выражение «powershell» (без кавычек).
- Во всплывающем окне появятся результаты с лучшим соответствием.
- В Windows 10 выполните запуск PowerShell от имени администратора или с обычными правами. В Windows 8 или в Windows 7 щелкните по приложению правой кнопкой мыши, чтобы запустить оболочку с повышенными правами, выбрав соответствующий пункт контекстного меню.
Запуск PowerShell из Диспетчера задач
Для запуска оболочки можно воспользоваться системным средством — Диспетчером задач.
Выполните следующее:
- Запустите Диспетчер задач на ПК.
- Войдите в меню «Файл» нажмите на пункт «Запустить новую задачу».
- В окне «Создание задачи», в поле «Открыть:» введите «powershell» (без кавычек). Если нужны права администратора, поставьте флажок в пункте «Создать задачу с правами администратора».
- Нажмите на кнопку «ОК».
Как запустить PowerShell от имени администратора из Проводника — 1 способ
Быстрый способ открытия PowerShell: запуск приложения непосредственно из системного инструмента — Проводника Windows.
Необходимо использовать следующий метод:
- Запустите Проводник.
- В адресную строку Проводника введите «powershell» (без кавычек).
- Нажмите на клавишу «Enter».
- На экране ПК откроется окно оболочки PowerShell.
Открытие PowerShell из папки Проводника — 2 способ
Еще один вариант для запуска оболочки PowerShell из текущей папки в Проводнике:
- Войдите в Проводник Windows, откройте нужную папку.
- Нажмите на меню «Файл», выберите подходящий вариант запуска: «Запустить Windows PowerShell» или «Запустить Windows PowerShell от имени администратора».
Открытие Windows PowerShell из системной папки
Есть возможности для запуска PowerShell непосредственно из папки «Windows», в которой находится операционная система. Это универсальный способ, работающий в разных версиях Windows.
Пройдите последовательные шаги:
- Откройте Проводник Windows.
- Пройдите по пути:
C:WindowsSystem32WindowsPowerShellv1.0
- В папке «v0» находятся файлы приложения, которые можно запустить на ПК. Щелкните два раза левой кнопкой мыши по файлу «powershell.exe».
Как запустить Windows PowerShell с повышенными правами в этом случае? Щелкните по файлу правой кнопкой мыши, а в контекстном меню нажмите на пункт «Запуск от имени администратора».
Запуск PowerShell из Панели задач
Вы можете закрепить значок PowerShell на панели задач Windows, чтобы легко запускать нужный инструмент без лишних телодвижений. Сделайте это следующим методом:
- Пройдите по пути до файла «powershell.exe» в системной папке «Windows» по пути:
C:WindowsSystem32WindowsPowerShellv1.0
- Нажмите правой кнопкой мыши на файл «powershell.exe».
- В контекстном меню выберите «Закрепить на панели задач».
Теперь вы можете запускать оболочку Windows PowerShell с разными правами, щелкнув по значку приложения правой кнопкой мыши.
Выводы статьи
В операционную систему Windows встроена оболочка PowerShell — продвинутый аналог командной строки. В некоторых ситуациях, пользователям может понадобится использовать Windows PowerShell на компьютере для выполнения различных настроек в операционной системе. Запустить PowerShell можно разными способами: из меню кнопки «Пуск», из окна «Выполнить», из командной строки, из поиска, из Проводника, из системной папки «Windows», из Панели задач.
Как запустить PowerShell в Windows (видео)
Похожие публикации:
- Как выйти из безопасного режима Windows — 5 способов
- Как узнать файловую систему флешки, на жестком диске, SSD в Windows
- Как разбить жесткий диск на разделы — 3 способа
- Что за файл Desktop.ini в Windows
- Переменные среды в Windows: использование, список и таблицы
В этой статье рассмотрим несколько способов открыть PowerShell от имени администратора в Windows 11. Пользователи могут запускать консольные приложения в пользовательском режиме или с повышенными привилегиями, также известными как «Запуск от имени администратора». Мы уже рассмотрели в отдельных статьях, как открыть Windows Terminal в Windows 11 и как открыть PowerShell от обычного пользователя. Теперь пора разобраться, как запустить PowerShell от имени администратора в Windows 11.
PowerShell — это продвинутый язык сценариев и обработчик, который поставляется с огромным набором встроенных команд, называемых «командлетами». Командлеты позволяют выполнять широкий спектр задач, от простых операций с файлами и обработки текста до программирования и задач системного администрирования.
Более того, пользователь может создавать собственные модули и использовать функции и сборки .NET для создания мощных утилит и служб, используя только PowerShell.
Примечание. Чтобы открыть PowerShell от имени администратора, вам необходимо войти в систему, используя учётную запись с правами администратора. В противном случае Windows попросит вас ввести пароль от такой учётной записи в запросе UAC. Если операционная система запускает PowerShell без подтверждения UAC, то, скорее всего, Контроль учётных записей у вас отключен.
Возможно, самый быстрый способ открыть PowerShell от администратора в Windows 11 — это использовать новое консольное приложение от Microsoft под названием Windows Terminal. Терминал Windows поддерживает разные профили и по умолчанию использует PowerShell. Помимо терминала Windows, PowerShell можно запустить с повышенными привилегиями из меню «Пуск», Поиска или напрямую из диалогового окна «Выполнить», а также из диспетчера задач. Также вы можете создать специальный ярлык для его запуска с повышенными правами. Давайте рассмотрим эти способы.
Использование терминала Windows
Все, что вам нужно сделать, это нажать Win + X или щелкнуть правой кнопкой мыши кнопку меню «Пуск». Затем выберите Терминал Windows (администратор). После этого Windows 11 откроет новый экземпляр Windows Terminal в режиме PowerShell с повышенными привилегиями.
Обратите внимание: если вы изменили профиль по умолчанию в Терминале Windows, вам нужно выбрать PowerShell с помощью кнопки со стрелкой вниз «Профили».
Запуск PowerShell от имени администратора из папки Инструменты Windows
В отличие от Windows 10, где PowerShell находится в отдельной папке в списке всех приложений, Windows 11 «хранит» PowerShell вместе со всеми системными инструментами в общей директории с названием «Инструменты Windows». Вы можете запустить PowerShell из этой папки.
Чтобы открыть PowerShell от имени администратора в Windows 11, сделайте следующее.
- Откройте меню «Пуск» и нажмите кнопку «Все приложения».
- В списке приложений найдите значок «Инструменты Windows». Откройте папку Windows Tools и найдите PowerShell.
- Щелкните PowerShell правой кнопкой мыши и выберите Запуск от имени администратора.
- Точно так же вы можете запустить PowerShell ISE или соответствующие версии 32-битные версии PowerShell.
Еще один быстрый и простой способ запустить PowerShell от имени администратора — использовать Поиск Windows.
Как открыть PowerShell в Windows 11 с помощью поиска
- Нажмите кнопку «Пуск» и начните вводить PowerShell. Вы также можете нажать значок поиска на панели задач или использовать кнопки Win + S.
- Введите в стоке поиска
PowerShell. Windows покажет приложение в результатах поиска. - Щелкните Запуск от имени администратора, чтобы открыть новую оболочку PowerShell с повышенными привилегиями. Кроме того, вы можете нажать клавиши Ctrl + Shift + Enter на клавиатуре.
Вы также можете открыть PowerShell в Windows 11 с помощью диалогового окна «Выполнить» или диспетчера задач с помощью команды Powershell.exe.
Запуск PowerShell с повышенными привилегиями с помощью команды Powershell.exe
- Нажмите Win + R, чтобы открыть диалоговое окно «Выполнить», затем введите PowerShell.
- Затем нажмите Ctrl + Shift + Enter, чтобы выполнить команду. Очень важно нажимать именно эти клавиши; в противном случае Windows запустит PowerShell с обычными правами.
- Как и в случае с «Выполнить», вы можете открыть PowerShell в Windows 11 из диспетчера задач. Откройте Диспетчер задач (Ctrl + Shift + Esc) и нажмите Файл> Запустить новую задачу.
- Введите
powershellв текстовое поле «Выполнить». - Установите флажок «Создать задачу с правами администратора».
Вот как запустить PowerShell в Windows 11 с повышенными правами с помощью одноименной команды.
Открыть PowerShell от имени администратора с панели задач Windows 11
Если у вас уже запущена консоль PowerShell, вы можете нажать и удерживать клавиши Ctrl и Shift на клавиатуре и щелкнуть значок PowerShell на панели задач. Это мгновенно откроет новое окно PowerShell, работающее от имени администратора.
Если вы часто используете PowerShell в Windows 11, вы можете закрепить его на панели задач, чтобы получить доступ к приложению одним щелчком мыши. Ыы можете быстро это сделать, открыв PowerShell в Windows 11 любым способом, описанным в этой статье. После этого щелкните правой кнопкой мыши значок на панели задач и выберите «Закрепить на панели задач».
После этого вы можете использовать закрепленный значок для запуска PowerShell от имени администратора (с повышенными привилегиями). Просто одновременно нажмите и удерживайте клавиши Ctrl и Shift и щелкните значок PowerShell на панели задач.
Создайте ярлык для открытия PowerShell от имени администратора на рабочем столе
Ярлык на рабочем столе — еще один удобный способ открыть PowerShell от имени администратора.
- Щелкните правой кнопкой мыши в любом месте рабочего стола или внутри папки и выберите «Создать»> «Ярлык».
- В новом окне введите
powershell.exeв поле «Введите местоположение …». Нажмите «Далее». - Назовите ярлык «PowerShell (администратор)» и нажмите «Готово».
- Теперь вы можете щелкнуть правой кнопкой мыши созданный вами ярлык и выбрать «Запуск от имени администратора».
Но есть еще одна простая настройка, которую вы можете активировать, чтобы не приходилось щелкать правой кнопкой мыши ярлык каждый раз, когда вам нужно открыть PowerShell от имени администратора.
Измените ярлык, чтобы он всегда запускался от имени администратора
- Щелкните только что созданный ярлык правой кнопкой мыши и выберите «Свойства».
- На вкладке «Ярлык» нажмите кнопку «Дополнительно».
- В следующем окне установите флажок рядом с параметром «Запуск от имени администратора».
- Щелкните ОК, чтобы сохранить изменения.
Вот и все. Теперь вы можете открыть PowerShell от имени администратора в Windows 11 с помощью ярлыка на рабочем столе.
Совет: Если вы хотите закрепить PowerShell с повышенными привилегиями на панели задач, щелкните правой кнопкой мыши ярлык и выберите Показать дополнительные параметры, затем щелкните Закрепить на панели задач.
Закрепление ярлыка на панели задач — не единственный быстрый способ открыть PowerShell от имени администратора. Вы можете добавить PowerShell в контекстное меню.
- Загрузите REG файлы по этой ссылке.
- Дважды щелкните файл
Add Open PowerShell here as administrator.reg. - Подтвердите запрос Контроля учётных записей.
- Теперь щелкните правой кнопкой мыши любую папку и выберите Показать дополнительные параметры> Открыть PowerShell от администратора.
Файл отмены изменений также находится в архиве, который вы скачали. Дважды щелкните Remove Open PowerShell here as administrator.reg, чтобы удалить команду из контекстного меню.
Также Вы можете сэкономить свое время с помощью Winaero Tweaker. Приложение позволяет добавить PowerShell с повышенными привилегиями в контекстное меню с помощью пары щелчков мыши.
- Загрузите Winaero Tweaker и запустите его.
- Откройте раздел Context menu в левой панели окна.
- Выберите PowerShell as administrator.
- Установите флажок рядом с параметром «Add elevated PowerShell to the context menu».
- Щелкните Apply changes.
- Теперь щелкните правой кнопкой мыши любую папку.
- Выберите Показать дополнительные параметры.
- Щелкните «Открыть PowerShell».
Теперь вы знаете, как открыть PowerShell от имени администратора в Windows 11. Любой из этих методов работает одинаково хорошо, поэтому вы можете использовать тот, который вам кажется наиболее удобным.
Источник: Winaero
💡Узнавайте о новых статьях быстрее. Подпишитесь на наши каналы в Telegram и Twitter.
Судя по тому, что вы читаете этот текст, вы дочитали эту статью до конца. Если она вам понравилась, поделитесь, пожалуйста, с помощью кнопок ниже. Спасибо за вашу поддержку!
| description | ms.date | title |
|---|---|---|
|
This article explains the ways of starting various versions of PowerShell. |
10/22/2021 |
Starting Windows PowerShell |
Starting Windows PowerShell
Windows PowerShell is a scripting engine .DLL that’s embedded into multiple hosts. The most common
hosts you’ll start are the interactive command-line powershell.exe and the Interactive Scripting
Environment powershell_ise.exe.
To start Windows PowerShell on Windows Server 2012 R2, Windows 8.1, Windows Server
2012, and Windows 8, see
Common Management Tasks and Navigation in Windows.
PowerShell has renamed binary
PowerShell version 6 and higher uses .NET Core. Supported versions are available on Windows, macOS,
and Linux.
Beginning in PowerShell 6, the PowerShell binary was renamed pwsh.exe for Windows and pwsh for
macOS and Linux. You can start PowerShell preview versions using pwsh-preview. For more
information, see About pwsh.
To find cmdlet reference and installation documentation for PowerShell 7, use the following links:
| Document | Link |
|---|---|
| Cmdlet reference | PowerShell Module Browser |
| Windows installation | Installing PowerShell on Windows |
| macOS installation | Installing PowerShell on macOS |
| Linux installation | Installing PowerShell on Linux |
To view content for other PowerShell versions, see How to use the PowerShell documentation.
How to Start Windows PowerShell on Earlier Versions of Windows
This section explains how to start Windows PowerShell and Windows PowerShell Integrated Scripting
Environment (ISE) on Windows 7, Windows Server 2008 R2, and Windows Server 2008. It
also explains how to enable the optional feature for Windows PowerShell ISE in Windows PowerShell
2.0 on Windows Server 2008 R2 and Windows Server 2008.
Use any of the following methods to start the installed version of Windows PowerShell 3.0, or
Windows PowerShell 4.0, where applicable.
From the Start Menu
- Click Start, type PowerShell, and then click Windows PowerShell.
- From the Start menu, click Start, click All Programs, click Accessories, click the
Windows PowerShell folder, and then click Windows PowerShell.
At the Command Prompt
In cmd.exe, Windows PowerShell, or Windows PowerShell ISE, to start Windows PowerShell, type:
You can also use the parameters of the powershell.exe program to customize the session. For more
information, see
PowerShell.exe Command-Line Help.
With Administrative privileges (Run as administrator)
Click Start, type PowerShell, right-click Windows PowerShell, and then click Run as
administrator.
How to Start Windows PowerShell ISE on Earlier Releases of Windows
Use any of the following methods to start Windows PowerShell ISE.
From the Start Menu
- Click Start, type ISE, and then click Windows PowerShell ISE.
- From the Start menu, click Start, click All Programs, click Accessories, click the
Windows PowerShell folder, and then click Windows PowerShell ISE.
At the Command Prompt
In cmd.exe, Windows PowerShell, or Windows PowerShell ISE, to start Windows PowerShell, type:
or
With Administrative privileges (Run as administrator)
Click Start, type ISE, right-click Windows PowerShell ISE, and then click Run as
administrator.
How to Enable Windows PowerShell ISE on Earlier Releases of Windows
In Windows PowerShell 4.0 and Windows PowerShell 3.0, Windows PowerShell ISE is enabled by default
on all versions of Windows. If it isn’t already enabled, Windows Management Framework 4.0 or Windows
Management Framework 3.0 enables it.
In Windows PowerShell 2.0, Windows PowerShell ISE is enabled by default on Windows 7. However, on
Windows Server 2008 R2 and Windows Server 2008, it’s an optional feature.
To enable Windows PowerShell ISE in Windows PowerShell 2.0 on Windows Server 2008 R2 or Windows
Server 2008, use the following procedure.
To enable Windows PowerShell Integrated Scripting Environment (ISE)
- Start Server Manager.
- Click Features and then click Add Features.
- In Select Features, click Windows PowerShell Integrated Scripting Environment (ISE).
Starting the 32-Bit Version of Windows PowerShell
When you install Windows PowerShell on a 64-bit computer, Windows PowerShell (x86), a 32-bit
version of Windows PowerShell is installed in addition to the 64-bit version. When you run Windows
PowerShell, the 64-bit version runs by default.
However, you might occasionally need to run Windows PowerShell (x86), such as when you’re using
a module that requires the 32-bit version or when you’re connecting remotely to a 32-bit computer.
To start a 32-bit version of Windows PowerShell, use any of the following procedures.
In Windows Server 2012 R2
- On the Start screen, type Windows PowerShell (x86). Click the Windows PowerShell x86
tile. - In Server Manager, from the Tools menu, select Windows PowerShell (x86).
- On the desktop, move the cursor to the upper right corner, click Search, type PowerShell
x86 and then click Windows PowerShell (x86). - Via command line, enter:
%SystemRoot%SysWOW64WindowsPowerShellv1.0powershell.exe
In Windows Server 2012
- On the Start screen, type PowerShell and then click Windows PowerShell (x86).
- In Server Manager, from the Tools menu, select Windows PowerShell (x86).
- On the desktop, move the cursor to the upper right corner, click Search, type PowerShell
and then click Windows PowerShell (x86). - Via command line, enter:
%SystemRoot%SysWOW64WindowsPowerShellv1.0powershell.exe
In Windows 8.1
- On the Start screen, type Windows PowerShell (x86). Click the Windows PowerShell x86
tile. - If you’re running
Remote Server Administration Tools for Windows
8.1, you can also open Windows PowerShell x86 from the Server ManagerTools menu. Select
Windows PowerShell (x86). - On the desktop, move the cursor to the upper right corner, click Search, type PowerShell
x86 and then click Windows PowerShell (x86). - Via command line, enter:
%SystemRoot%SysWOW64WindowsPowerShellv1.0powershell.exe
In Windows 8
- On the Start screen, move the cursor to the upper right corner, click Settings, click
Tiles, and then move the Show Administrative Tools slider to Yes. Then, type
PowerShell and click Windows PowerShell (x86). - If you’re running
Remote Server Administration Tools for
Windows 8, you can also open Windows PowerShell x86 from the Server ManagerTools menu. Select
Windows PowerShell (x86). - On the Start screen or the desktop, type PowerShell (x86) and then click Windows
PowerShell (x86). - Via command line, enter:
%SystemRoot%SysWOW64WindowsPowerShellv1.0powershell.exe
| description | ms.date | title |
|---|---|---|
|
This article explains the ways of starting various versions of PowerShell. |
10/22/2021 |
Starting Windows PowerShell |
Starting Windows PowerShell
Windows PowerShell is a scripting engine .DLL that’s embedded into multiple hosts. The most common
hosts you’ll start are the interactive command-line powershell.exe and the Interactive Scripting
Environment powershell_ise.exe.
To start Windows PowerShell on Windows Server 2012 R2, Windows 8.1, Windows Server
2012, and Windows 8, see
Common Management Tasks and Navigation in Windows.
PowerShell has renamed binary
PowerShell version 6 and higher uses .NET Core. Supported versions are available on Windows, macOS,
and Linux.
Beginning in PowerShell 6, the PowerShell binary was renamed pwsh.exe for Windows and pwsh for
macOS and Linux. You can start PowerShell preview versions using pwsh-preview. For more
information, see About pwsh.
To find cmdlet reference and installation documentation for PowerShell 7, use the following links:
| Document | Link |
|---|---|
| Cmdlet reference | PowerShell Module Browser |
| Windows installation | Installing PowerShell on Windows |
| macOS installation | Installing PowerShell on macOS |
| Linux installation | Installing PowerShell on Linux |
To view content for other PowerShell versions, see How to use the PowerShell documentation.
How to Start Windows PowerShell on Earlier Versions of Windows
This section explains how to start Windows PowerShell and Windows PowerShell Integrated Scripting
Environment (ISE) on Windows 7, Windows Server 2008 R2, and Windows Server 2008. It
also explains how to enable the optional feature for Windows PowerShell ISE in Windows PowerShell
2.0 on Windows Server 2008 R2 and Windows Server 2008.
Use any of the following methods to start the installed version of Windows PowerShell 3.0, or
Windows PowerShell 4.0, where applicable.
From the Start Menu
- Click Start, type PowerShell, and then click Windows PowerShell.
- From the Start menu, click Start, click All Programs, click Accessories, click the
Windows PowerShell folder, and then click Windows PowerShell.
At the Command Prompt
In cmd.exe, Windows PowerShell, or Windows PowerShell ISE, to start Windows PowerShell, type:
You can also use the parameters of the powershell.exe program to customize the session. For more
information, see
PowerShell.exe Command-Line Help.
With Administrative privileges (Run as administrator)
Click Start, type PowerShell, right-click Windows PowerShell, and then click Run as
administrator.
How to Start Windows PowerShell ISE on Earlier Releases of Windows
Use any of the following methods to start Windows PowerShell ISE.
From the Start Menu
- Click Start, type ISE, and then click Windows PowerShell ISE.
- From the Start menu, click Start, click All Programs, click Accessories, click the
Windows PowerShell folder, and then click Windows PowerShell ISE.
At the Command Prompt
In cmd.exe, Windows PowerShell, or Windows PowerShell ISE, to start Windows PowerShell, type:
or
With Administrative privileges (Run as administrator)
Click Start, type ISE, right-click Windows PowerShell ISE, and then click Run as
administrator.
How to Enable Windows PowerShell ISE on Earlier Releases of Windows
In Windows PowerShell 4.0 and Windows PowerShell 3.0, Windows PowerShell ISE is enabled by default
on all versions of Windows. If it isn’t already enabled, Windows Management Framework 4.0 or Windows
Management Framework 3.0 enables it.
In Windows PowerShell 2.0, Windows PowerShell ISE is enabled by default on Windows 7. However, on
Windows Server 2008 R2 and Windows Server 2008, it’s an optional feature.
To enable Windows PowerShell ISE in Windows PowerShell 2.0 on Windows Server 2008 R2 or Windows
Server 2008, use the following procedure.
To enable Windows PowerShell Integrated Scripting Environment (ISE)
- Start Server Manager.
- Click Features and then click Add Features.
- In Select Features, click Windows PowerShell Integrated Scripting Environment (ISE).
Starting the 32-Bit Version of Windows PowerShell
When you install Windows PowerShell on a 64-bit computer, Windows PowerShell (x86), a 32-bit
version of Windows PowerShell is installed in addition to the 64-bit version. When you run Windows
PowerShell, the 64-bit version runs by default.
However, you might occasionally need to run Windows PowerShell (x86), such as when you’re using
a module that requires the 32-bit version or when you’re connecting remotely to a 32-bit computer.
To start a 32-bit version of Windows PowerShell, use any of the following procedures.
In Windows Server 2012 R2
- On the Start screen, type Windows PowerShell (x86). Click the Windows PowerShell x86
tile. - In Server Manager, from the Tools menu, select Windows PowerShell (x86).
- On the desktop, move the cursor to the upper right corner, click Search, type PowerShell
x86 and then click Windows PowerShell (x86). - Via command line, enter:
%SystemRoot%SysWOW64WindowsPowerShellv1.0powershell.exe
In Windows Server 2012
- On the Start screen, type PowerShell and then click Windows PowerShell (x86).
- In Server Manager, from the Tools menu, select Windows PowerShell (x86).
- On the desktop, move the cursor to the upper right corner, click Search, type PowerShell
and then click Windows PowerShell (x86). - Via command line, enter:
%SystemRoot%SysWOW64WindowsPowerShellv1.0powershell.exe
In Windows 8.1
- On the Start screen, type Windows PowerShell (x86). Click the Windows PowerShell x86
tile. - If you’re running
Remote Server Administration Tools for Windows
8.1, you can also open Windows PowerShell x86 from the Server ManagerTools menu. Select
Windows PowerShell (x86). - On the desktop, move the cursor to the upper right corner, click Search, type PowerShell
x86 and then click Windows PowerShell (x86). - Via command line, enter:
%SystemRoot%SysWOW64WindowsPowerShellv1.0powershell.exe
In Windows 8
- On the Start screen, move the cursor to the upper right corner, click Settings, click
Tiles, and then move the Show Administrative Tools slider to Yes. Then, type
PowerShell and click Windows PowerShell (x86). - If you’re running
Remote Server Administration Tools for
Windows 8, you can also open Windows PowerShell x86 from the Server ManagerTools menu. Select
Windows PowerShell (x86). - On the Start screen or the desktop, type PowerShell (x86) and then click Windows
PowerShell (x86). - Via command line, enter:
%SystemRoot%SysWOW64WindowsPowerShellv1.0powershell.exe
Как и командная строка, Windows PowerShell — это окно командной строки, разработанное в Windows, которое обычно предназначено для расширенного администрирования системы, ИТ-специалистов и разработчиков. На самом деле Windows PowerShell более мощный, но менее известный, чем командная строка. В предыдущем посте мы показали, как открыть командную строку от имени администратора в Windows 10. Теперь в этом посте мы покажем пять способов запустить PowerShell от имени администратора в Windows 10.
Шаг 1. Откройте меню «Пуск» Windows 10.
Шаг 2: Введите powershell. В результатах поиска щелкните правой кнопкой мыши приложение Windows PowerShell и выберите Запуск от имени администратора.
Способ 2: запустить PowerShell от имени администратора из меню Win + X
В меню Win + X обычно включается командная строка или Windows PowerShell.
Нажмите сочетание клавиш Win + X, чтобы открыть меню Win + X. Затем в меню выберите Windows PowerShell (администратор).
Способ 3: запустить PowerShell от имени администратора из CMD с повышенными привилегиями
Шаг 1. Откройте командную строку Windows 10 от имени администратора.
Шаг 2: Введите powershell и нажмите Enter. Затем командная строка переключится на Windows PowerShell.
Способ 4: Запустите PowerShell от имени администратора из проводника
Шаг 1. Откройте проводник в Windows 10.
Шаг 2: перейдите в папку C: Windows system32 WindowsPowerShell v1.0 powershell.exe. Затем щелкните правой кнопкой мыши файл powershell.exe и выберите Запуск от имени администратора.
Способ 5: запустить PowerShell от имени администратора из диспетчера задач
Шаг 1. Откройте диспетчер задач Windows 10.
Шаг 2: Нажмите «Подробнее» в нижнем левом углу, чтобы отобразить полный экран диспетчера задач.
Шаг 3: Щелкните Файл> Запустить новую задачу.
Шаг 4. В диалоговом окне «Создание новой задачи» введите powershell, установите флажок «Создать эту задачу с правами администратора» и нажмите «ОК».
Способ 6. Запустите PowerShell от имени администратора из окна Выполнить
Шаг 1. Откройте диалоговое окно «Выполнить», нажав клавиши Win + R.
Шаг 2: Введите в поле powershell и нажмите ОК.
Шаг 3. Обычная оболочка Windows PowerShell откроется от имени вашего текущего пользователя. Введите start –process powershell –verb runAs и нажмите клавишу «Enter». Это приведет к появлению PowerShell с повышенными привилегиями в качестве администратора.
powershell
Содержание
PowerShell
Информация в данном разделе актуальна для:
-
Windows 10: 1607, 1809, 2021.
-
Windows 11: 2021
PowerShell — расширяемое средство автоматизации от Microsoft с открытым исходным кодом.
Входит в состав операционной системы начиная с Windows 10
Windows PowerShell (ISE) — среда для создания, выполнения и тестирования скриптов PowerShell.
Входит в состав в состав операционной системы начиная с Windows 10.
Как запустить оболочку PowerShell
-
Нажмите «Win+X».
-
Выберите пункт:
-
Для Windows 10 — «Windows PowerShell»
-
Для Windows 11 — «Windows Terminal»
-
-
При необходимости запустить PowerShell с повышенными привилегиями выберите пункт:
-
Для Windows 10 — «Windows PowerShell (администратор)» (Windows PowerShell (Admin))
-
Для Windows 11 — «Windows Terminal (Admin)»
-
Для Windows 10 1607
Способ №1
-
В строке поиска наберите «power»
-
В результатах поиска выберите пункт «Windows PowerShell»
-
При необходимости запустить PowerShell с повышенными привилегиями, нажмите правой кнопкой мыши на вышеуказанном пункте меню и выберите пункт «Запуск от имени администратора» (Run as administrator)
Способ №2
-
Введите «powershell»
-
Нажмите «Enter»
Как запустить «Windows PowerShell ISE»
С помощью графической оболочки
-
В строке поиска наберите «ise»
-
В результатах поиска найдите «Windows PowerShell ISE»
-
Возможно два варианта запуска, с обычными и повышенными привилегиями
-
С обычными привилегиями — нажмите на вышеуказанный пункт левой кнопкой мыши
-
С повышенными привилегиями — нажмите правой кнопкой мыши и выберите пункт «Запуск от имени администратора» (Run as administrator)
-
С помощью команды
-
Введите команду «powershell_ise» без кавычек
-
Нажмите «Enter»
Как создать сценарий PowerShell
Если вы хотите создать сценарий просто вставив перечень команд из другого источника, можете воспользоваться блокнотом.
Для разработки сценариев луче использовать среду «Windows PowerShell ISE».
С помощью блокнота
-
Напишите или вставьте в блокнот необходимые команды
-
Нажмите «Ctrl+S»
-
Выберите путь сохранения файла
-
Укажите название файла
-
Измените расширение файла с «txt» на «ps1»
-
Нажмите на кнопку «Сохранить» (Save)
-
Закройте окно блокнота
С помощью «Windows PowerShell ISE»
-
Напишите или вставьте в «Windows PowerShell ISE» необходимые команды
-
Нажмите «Ctrl+S»
-
Выберите путь сохранения файла
-
Укажите название файла или оставьте имя по умолчанию
-
Нажмите на кнопку «Сохранить» (Save)
-
Закройте среду «Windows PowerShell ISE»
Как выполнить сценарий PowerShell
Способ №1
-
Нажмите правой кнопкой мыши на необходимом сценарии
-
Выберите пункт «Выполнить с помощью PowerShell» (Run with PowerShell)
Способ №2
-
Нажмите правой кнопкой мыши на необходимом сценарии
-
Выберите пункт «Изменить» (Edit)
-
Дождитесь запуска среды «Windows PowerShell ISE»
-
Убедитесь, что на панели инструментов «Windows PowerShell ISE» активна зеленая стрелка
-
Нажмите «F5» или нажмите левой кнопкой мыши на зелёную стрелку.
Способ №3
-
Нажмите Ctrl+O для открытия сценария, который необходимо выполнить
-
Найдите место расположения сценария и откройте его двойным щелчком левой кнопки мыши
При выполнении сценария система может сообщить о том, что выполнение сценариев запрещено.
Чтобы снять ограничение на выполнение сценариев PowerShell, выполните нижеуказанную команду в командной части
запущенной среды PowerShell ISE или в среде PowerShell
Set-Executionpolicy -Scope CurrentUser -ExecutionPolicy UnRestricted
Официальная документация
· Последние изменения: 2021/12/10 16:01 —
vladimir