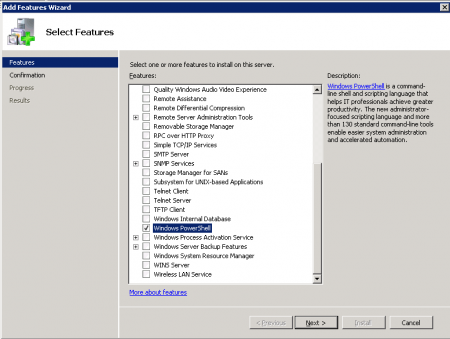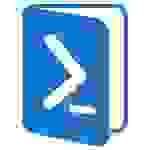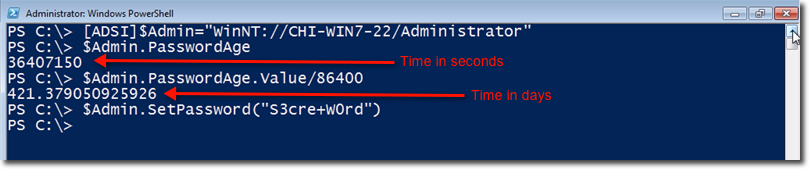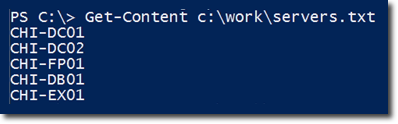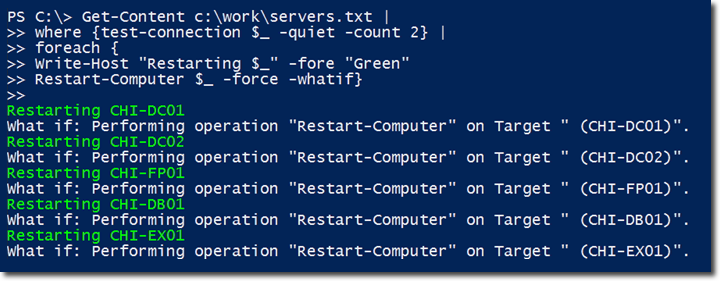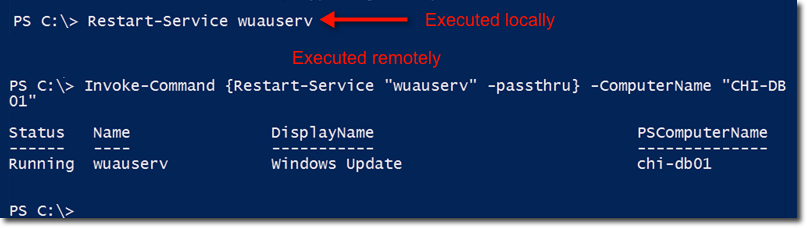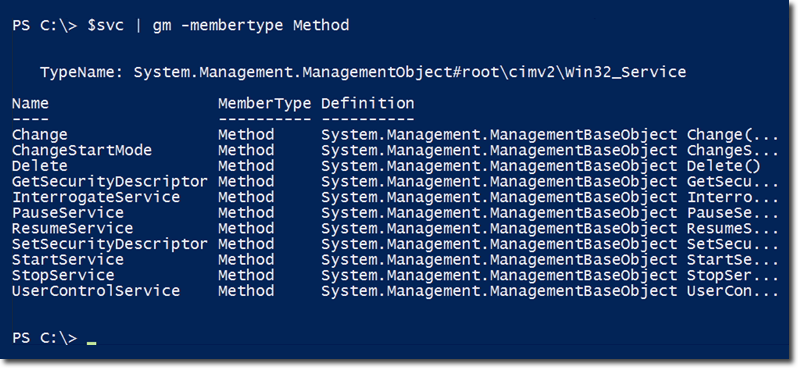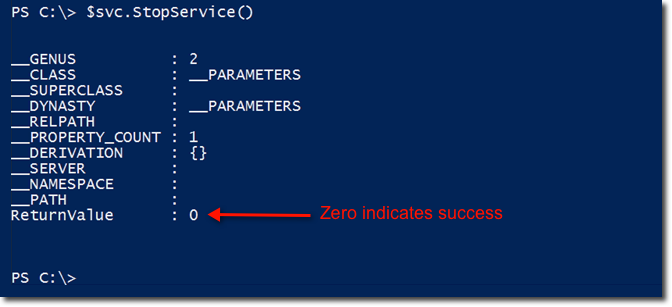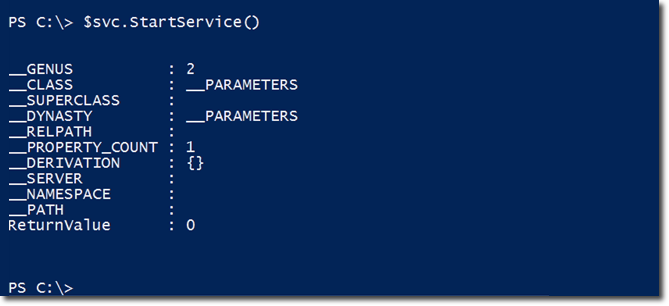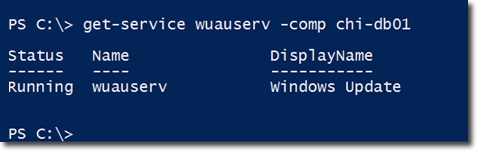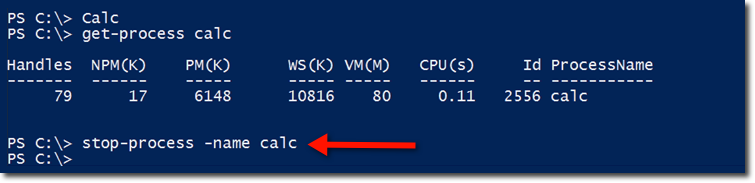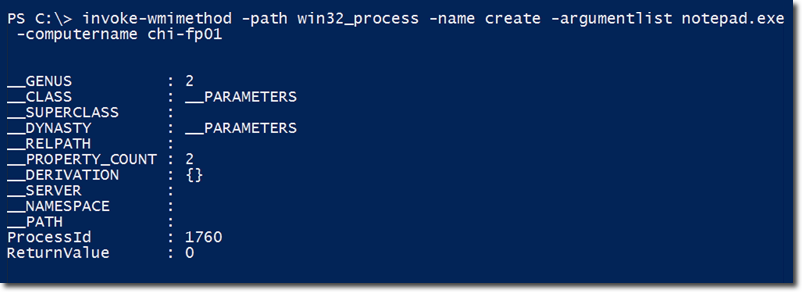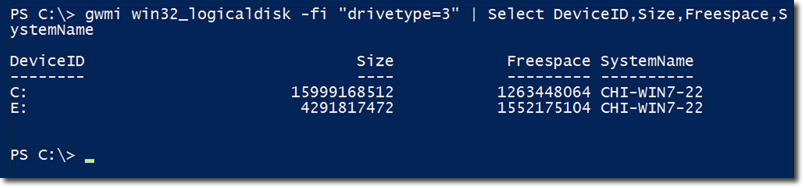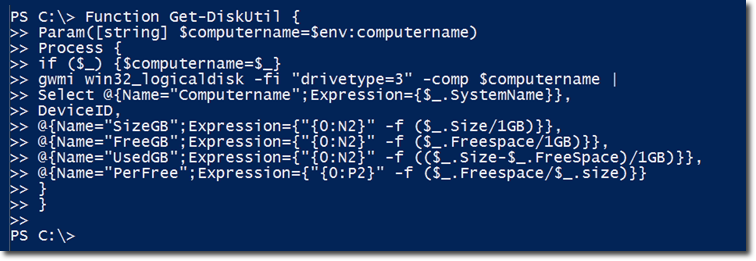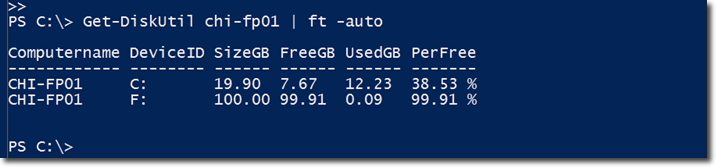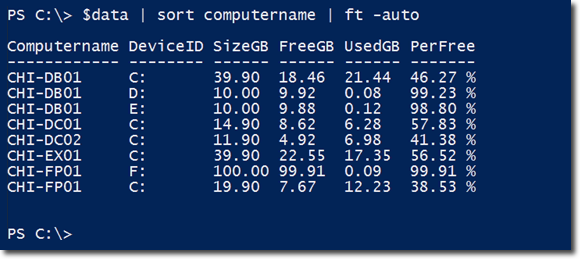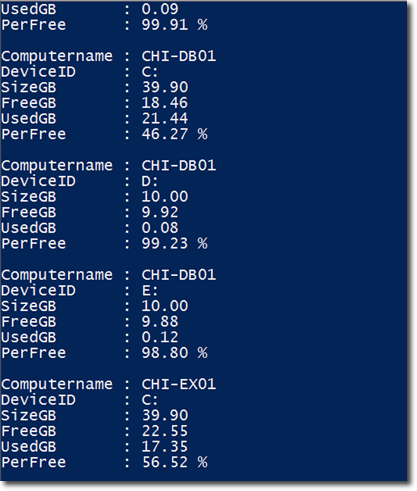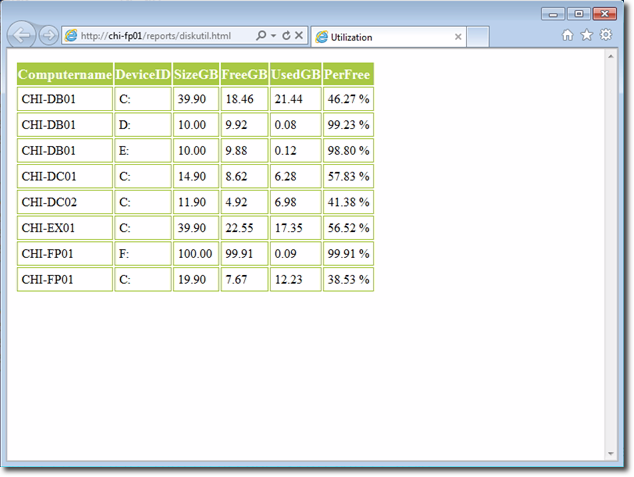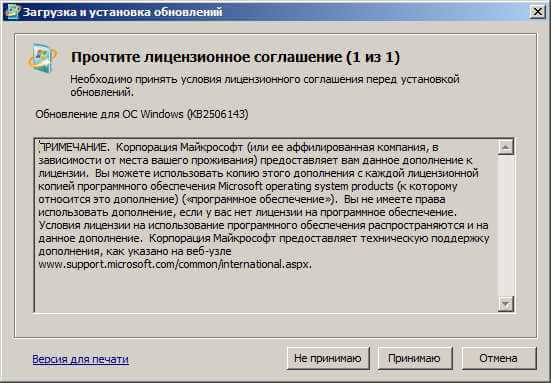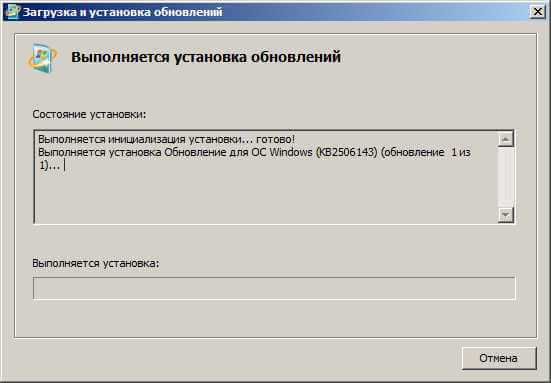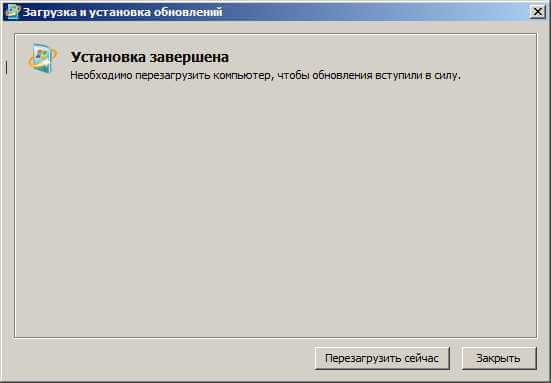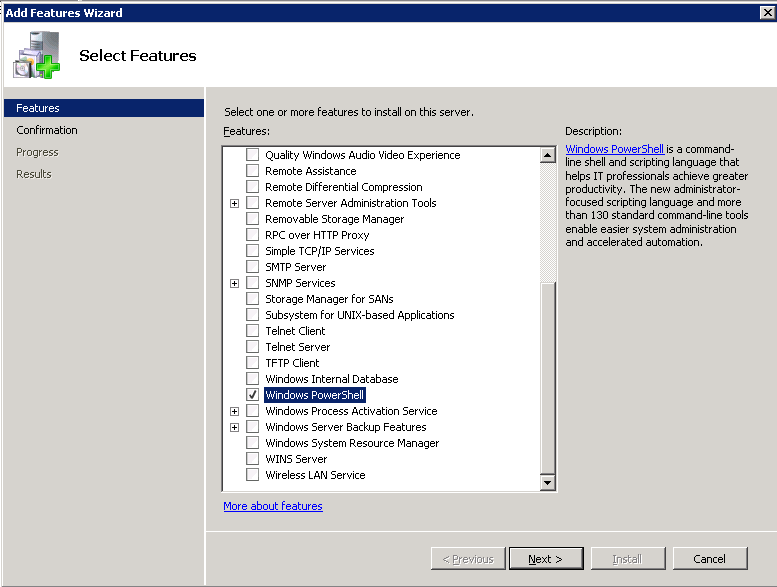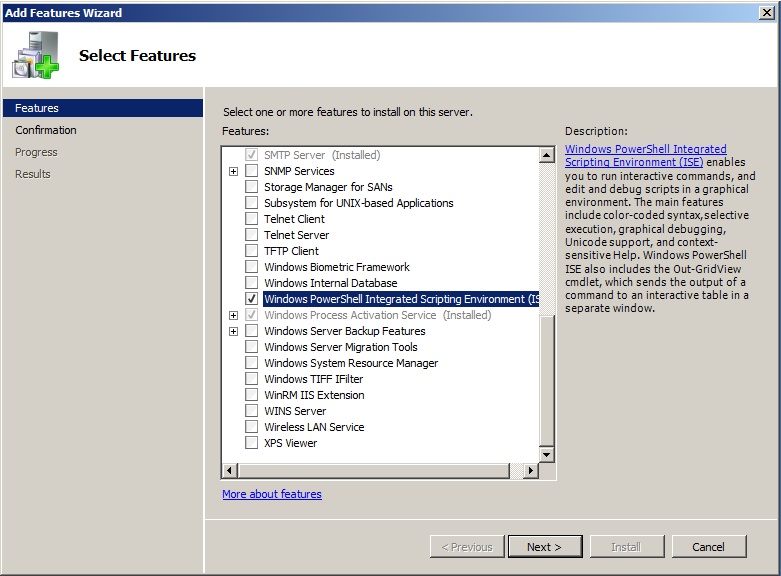Включить PowerShell на сервере Windows Server 2008 можно одним из двух способов.
«Управление сервером»
Во-первых, установить PowerShell можно с помощью утилиты «Управление сервером» (Server manager). Для этого достаточно поставить флажок «Windows PowerShell» в разделе «Компоненты» (Features) (рис. A).
Рисунок A. Нажмите на изображении для увеличения.
Установка с помощью сценариев
Другой способ позволяет автоматизировать установку PowerShell и других компонентов Windows с помощью сценариев, что очень удобно для многих администраторов. Команда ocsetup дает возможность включить PowerShell в Windows Server 2008 одной строкой:
start ocsetup MicrosoftWindowsPowerShell
После выполнения сценария достаточно обновить окно «Управление сервером» — и PowerShell переместится в список установленных компонентов, а в меню «Пуск» (Start) в подпапке «Windows PowerShell 1.0» появится соответствующий ярлык. PowerShell готова к использованию.
Автор: Rick Vanover
Перевод: SVET
Оцените статью: Голосов
| description | ms.date | title |
|---|---|---|
|
This article explains the ways of starting various versions of PowerShell. |
10/22/2021 |
Starting Windows PowerShell |
Starting Windows PowerShell
Windows PowerShell is a scripting engine .DLL that’s embedded into multiple hosts. The most common
hosts you’ll start are the interactive command-line powershell.exe and the Interactive Scripting
Environment powershell_ise.exe.
To start Windows PowerShell on Windows Server 2012 R2, Windows 8.1, Windows Server
2012, and Windows 8, see
Common Management Tasks and Navigation in Windows.
PowerShell has renamed binary
PowerShell version 6 and higher uses .NET Core. Supported versions are available on Windows, macOS,
and Linux.
Beginning in PowerShell 6, the PowerShell binary was renamed pwsh.exe for Windows and pwsh for
macOS and Linux. You can start PowerShell preview versions using pwsh-preview. For more
information, see About pwsh.
To find cmdlet reference and installation documentation for PowerShell 7, use the following links:
| Document | Link |
|---|---|
| Cmdlet reference | PowerShell Module Browser |
| Windows installation | Installing PowerShell on Windows |
| macOS installation | Installing PowerShell on macOS |
| Linux installation | Installing PowerShell on Linux |
To view content for other PowerShell versions, see How to use the PowerShell documentation.
How to Start Windows PowerShell on Earlier Versions of Windows
This section explains how to start Windows PowerShell and Windows PowerShell Integrated Scripting
Environment (ISE) on Windows 7, Windows Server 2008 R2, and Windows Server 2008. It
also explains how to enable the optional feature for Windows PowerShell ISE in Windows PowerShell
2.0 on Windows Server 2008 R2 and Windows Server 2008.
Use any of the following methods to start the installed version of Windows PowerShell 3.0, or
Windows PowerShell 4.0, where applicable.
From the Start Menu
- Click Start, type PowerShell, and then click Windows PowerShell.
- From the Start menu, click Start, click All Programs, click Accessories, click the
Windows PowerShell folder, and then click Windows PowerShell.
At the Command Prompt
In cmd.exe, Windows PowerShell, or Windows PowerShell ISE, to start Windows PowerShell, type:
You can also use the parameters of the powershell.exe program to customize the session. For more
information, see
PowerShell.exe Command-Line Help.
With Administrative privileges (Run as administrator)
Click Start, type PowerShell, right-click Windows PowerShell, and then click Run as
administrator.
How to Start Windows PowerShell ISE on Earlier Releases of Windows
Use any of the following methods to start Windows PowerShell ISE.
From the Start Menu
- Click Start, type ISE, and then click Windows PowerShell ISE.
- From the Start menu, click Start, click All Programs, click Accessories, click the
Windows PowerShell folder, and then click Windows PowerShell ISE.
At the Command Prompt
In cmd.exe, Windows PowerShell, or Windows PowerShell ISE, to start Windows PowerShell, type:
or
With Administrative privileges (Run as administrator)
Click Start, type ISE, right-click Windows PowerShell ISE, and then click Run as
administrator.
How to Enable Windows PowerShell ISE on Earlier Releases of Windows
In Windows PowerShell 4.0 and Windows PowerShell 3.0, Windows PowerShell ISE is enabled by default
on all versions of Windows. If it isn’t already enabled, Windows Management Framework 4.0 or Windows
Management Framework 3.0 enables it.
In Windows PowerShell 2.0, Windows PowerShell ISE is enabled by default on Windows 7. However, on
Windows Server 2008 R2 and Windows Server 2008, it’s an optional feature.
To enable Windows PowerShell ISE in Windows PowerShell 2.0 on Windows Server 2008 R2 or Windows
Server 2008, use the following procedure.
To enable Windows PowerShell Integrated Scripting Environment (ISE)
- Start Server Manager.
- Click Features and then click Add Features.
- In Select Features, click Windows PowerShell Integrated Scripting Environment (ISE).
Starting the 32-Bit Version of Windows PowerShell
When you install Windows PowerShell on a 64-bit computer, Windows PowerShell (x86), a 32-bit
version of Windows PowerShell is installed in addition to the 64-bit version. When you run Windows
PowerShell, the 64-bit version runs by default.
However, you might occasionally need to run Windows PowerShell (x86), such as when you’re using
a module that requires the 32-bit version or when you’re connecting remotely to a 32-bit computer.
To start a 32-bit version of Windows PowerShell, use any of the following procedures.
In Windows Server 2012 R2
- On the Start screen, type Windows PowerShell (x86). Click the Windows PowerShell x86
tile. - In Server Manager, from the Tools menu, select Windows PowerShell (x86).
- On the desktop, move the cursor to the upper right corner, click Search, type PowerShell
x86 and then click Windows PowerShell (x86). - Via command line, enter:
%SystemRoot%SysWOW64WindowsPowerShellv1.0powershell.exe
In Windows Server 2012
- On the Start screen, type PowerShell and then click Windows PowerShell (x86).
- In Server Manager, from the Tools menu, select Windows PowerShell (x86).
- On the desktop, move the cursor to the upper right corner, click Search, type PowerShell
and then click Windows PowerShell (x86). - Via command line, enter:
%SystemRoot%SysWOW64WindowsPowerShellv1.0powershell.exe
In Windows 8.1
- On the Start screen, type Windows PowerShell (x86). Click the Windows PowerShell x86
tile. - If you’re running
Remote Server Administration Tools for Windows
8.1, you can also open Windows PowerShell x86 from the Server ManagerTools menu. Select
Windows PowerShell (x86). - On the desktop, move the cursor to the upper right corner, click Search, type PowerShell
x86 and then click Windows PowerShell (x86). - Via command line, enter:
%SystemRoot%SysWOW64WindowsPowerShellv1.0powershell.exe
In Windows 8
- On the Start screen, move the cursor to the upper right corner, click Settings, click
Tiles, and then move the Show Administrative Tools slider to Yes. Then, type
PowerShell and click Windows PowerShell (x86). - If you’re running
Remote Server Administration Tools for
Windows 8, you can also open Windows PowerShell x86 from the Server ManagerTools menu. Select
Windows PowerShell (x86). - On the Start screen or the desktop, type PowerShell (x86) and then click Windows
PowerShell (x86). - Via command line, enter:
%SystemRoot%SysWOW64WindowsPowerShellv1.0powershell.exe
| description | ms.date | title |
|---|---|---|
|
This article explains the ways of starting various versions of PowerShell. |
10/22/2021 |
Starting Windows PowerShell |
Starting Windows PowerShell
Windows PowerShell is a scripting engine .DLL that’s embedded into multiple hosts. The most common
hosts you’ll start are the interactive command-line powershell.exe and the Interactive Scripting
Environment powershell_ise.exe.
To start Windows PowerShell on Windows Server 2012 R2, Windows 8.1, Windows Server
2012, and Windows 8, see
Common Management Tasks and Navigation in Windows.
PowerShell has renamed binary
PowerShell version 6 and higher uses .NET Core. Supported versions are available on Windows, macOS,
and Linux.
Beginning in PowerShell 6, the PowerShell binary was renamed pwsh.exe for Windows and pwsh for
macOS and Linux. You can start PowerShell preview versions using pwsh-preview. For more
information, see About pwsh.
To find cmdlet reference and installation documentation for PowerShell 7, use the following links:
| Document | Link |
|---|---|
| Cmdlet reference | PowerShell Module Browser |
| Windows installation | Installing PowerShell on Windows |
| macOS installation | Installing PowerShell on macOS |
| Linux installation | Installing PowerShell on Linux |
To view content for other PowerShell versions, see How to use the PowerShell documentation.
How to Start Windows PowerShell on Earlier Versions of Windows
This section explains how to start Windows PowerShell and Windows PowerShell Integrated Scripting
Environment (ISE) on Windows 7, Windows Server 2008 R2, and Windows Server 2008. It
also explains how to enable the optional feature for Windows PowerShell ISE in Windows PowerShell
2.0 on Windows Server 2008 R2 and Windows Server 2008.
Use any of the following methods to start the installed version of Windows PowerShell 3.0, or
Windows PowerShell 4.0, where applicable.
From the Start Menu
- Click Start, type PowerShell, and then click Windows PowerShell.
- From the Start menu, click Start, click All Programs, click Accessories, click the
Windows PowerShell folder, and then click Windows PowerShell.
At the Command Prompt
In cmd.exe, Windows PowerShell, or Windows PowerShell ISE, to start Windows PowerShell, type:
You can also use the parameters of the powershell.exe program to customize the session. For more
information, see
PowerShell.exe Command-Line Help.
With Administrative privileges (Run as administrator)
Click Start, type PowerShell, right-click Windows PowerShell, and then click Run as
administrator.
How to Start Windows PowerShell ISE on Earlier Releases of Windows
Use any of the following methods to start Windows PowerShell ISE.
From the Start Menu
- Click Start, type ISE, and then click Windows PowerShell ISE.
- From the Start menu, click Start, click All Programs, click Accessories, click the
Windows PowerShell folder, and then click Windows PowerShell ISE.
At the Command Prompt
In cmd.exe, Windows PowerShell, or Windows PowerShell ISE, to start Windows PowerShell, type:
or
With Administrative privileges (Run as administrator)
Click Start, type ISE, right-click Windows PowerShell ISE, and then click Run as
administrator.
How to Enable Windows PowerShell ISE on Earlier Releases of Windows
In Windows PowerShell 4.0 and Windows PowerShell 3.0, Windows PowerShell ISE is enabled by default
on all versions of Windows. If it isn’t already enabled, Windows Management Framework 4.0 or Windows
Management Framework 3.0 enables it.
In Windows PowerShell 2.0, Windows PowerShell ISE is enabled by default on Windows 7. However, on
Windows Server 2008 R2 and Windows Server 2008, it’s an optional feature.
To enable Windows PowerShell ISE in Windows PowerShell 2.0 on Windows Server 2008 R2 or Windows
Server 2008, use the following procedure.
To enable Windows PowerShell Integrated Scripting Environment (ISE)
- Start Server Manager.
- Click Features and then click Add Features.
- In Select Features, click Windows PowerShell Integrated Scripting Environment (ISE).
Starting the 32-Bit Version of Windows PowerShell
When you install Windows PowerShell on a 64-bit computer, Windows PowerShell (x86), a 32-bit
version of Windows PowerShell is installed in addition to the 64-bit version. When you run Windows
PowerShell, the 64-bit version runs by default.
However, you might occasionally need to run Windows PowerShell (x86), such as when you’re using
a module that requires the 32-bit version or when you’re connecting remotely to a 32-bit computer.
To start a 32-bit version of Windows PowerShell, use any of the following procedures.
In Windows Server 2012 R2
- On the Start screen, type Windows PowerShell (x86). Click the Windows PowerShell x86
tile. - In Server Manager, from the Tools menu, select Windows PowerShell (x86).
- On the desktop, move the cursor to the upper right corner, click Search, type PowerShell
x86 and then click Windows PowerShell (x86). - Via command line, enter:
%SystemRoot%SysWOW64WindowsPowerShellv1.0powershell.exe
In Windows Server 2012
- On the Start screen, type PowerShell and then click Windows PowerShell (x86).
- In Server Manager, from the Tools menu, select Windows PowerShell (x86).
- On the desktop, move the cursor to the upper right corner, click Search, type PowerShell
and then click Windows PowerShell (x86). - Via command line, enter:
%SystemRoot%SysWOW64WindowsPowerShellv1.0powershell.exe
In Windows 8.1
- On the Start screen, type Windows PowerShell (x86). Click the Windows PowerShell x86
tile. - If you’re running
Remote Server Administration Tools for Windows
8.1, you can also open Windows PowerShell x86 from the Server ManagerTools menu. Select
Windows PowerShell (x86). - On the desktop, move the cursor to the upper right corner, click Search, type PowerShell
x86 and then click Windows PowerShell (x86). - Via command line, enter:
%SystemRoot%SysWOW64WindowsPowerShellv1.0powershell.exe
In Windows 8
- On the Start screen, move the cursor to the upper right corner, click Settings, click
Tiles, and then move the Show Administrative Tools slider to Yes. Then, type
PowerShell and click Windows PowerShell (x86). - If you’re running
Remote Server Administration Tools for
Windows 8, you can also open Windows PowerShell x86 from the Server ManagerTools menu. Select
Windows PowerShell (x86). - On the Start screen or the desktop, type PowerShell (x86) and then click Windows
PowerShell (x86). - Via command line, enter:
%SystemRoot%SysWOW64WindowsPowerShellv1.0powershell.exe
Привет друзья, меня зовут Ro8! В предыдущей статье мы с вами установили Windows Server 2008 R2 в режиме Server Core, в сегодняшней статье мы установим на Windows Server 2008 R2 (Server Core) средство автоматизации PowerShell 2.0.
Установка Windows PowerShell 2.0 на Windows Server 2008 R2 (Server Core)
В статье «Установка Windows Server 2008 R2 в режиме Server Core» мы установили на компьютер операционную систему Windows Server 2008 R2 в режиме Server Core.
После входа в систему перед нами появляется окно командной строки
Запустим Диспетчер задач введя в командной строке команду taskmgr
Откроется окно диспетчера задач
Выбираем «Новая задача».
Введем команду cmdи запустим еще один экземпляр командной строки
В итоге у нас есть два запущенных экземпляра командной строки
Перед тем, как выполнять установку Windows PowerShell, нам необходимо установить на компьютер компонент .net Framework 2.0
Для просмотра компонентов, доступных для установки выполним в первом экземпляре командной строки команду oclist
После выполнения команды oclist можно увидеть, что компонент .net Framework 2.0 (NetFx2-ServerCore)не установлен
Для установки компонента NetFx2-ServerCore воспользуемся командой ocsetup NetFx2-ServerCore(выполняем данную команду во втором экземпляре командной строки)
После того, как команда ocsetup NetFx2-ServerCore отработает, в первом экземпляре командной строки выполним команду oclist для просмотра установленных компонентов
Как видим, компонент NetFx2-ServerCore уже установлен
Таким же образом используя команду oclistвидим, что компонент MicrosoftWindowsPowerShell пока не установлен
Для установки компонента MicrosoftWindowsPowerShell выполним во втором экземпляре командной строки команду ocsetup MicrosoftWindowsPowerShell
Выполняем в первом экземпляре командной строки команду oclist и видим, что компонент MicrosoftWindowsPowerShell установлен
Перейдем по пути C:WindowsSystem32WindowsPowerShellv1.0 выполнив команду cd WindowsSystem32WindowsPowerShellv1.0
Посмотрим содержимое папки v1.0 выполнив команду dir /b. Как видим, в папке v1.0 присутствует файл powershell.exe
Запустим файл powershell.exe, выполнив команду powershell.exe
Как видим, мы запустили экземпляр PowerShell, о чем свидетельствуют буквы PS
Выполним к примеру в PowerShell команду get-processдля просмотра процессов на данном компьютере
Как нет двух одинаковых операционных систем Windows, так и нет двух одинаковых версий оболочки Windows PowerShell. Шаги, которые нужно предпринять для запуска оболочки PowerShell 2.0 в системе Windows 8 (http://windowsitpro.com/windows-client/windows-8) заметно отличаются от действий, необходимых для запуска версии PowerShell 3.0 на сервере Windows Server 2008. При этом обилие документации по оболочке PowerShell может усложнить поиск точных сведений о том, что именно следует сделать для настройки определенной версии PowerShell в конкретной операционной системе
.
Я попытаюсь упростить информацию о системных требованиях, разделив ее в соответствии с используемой операционной системой. Точнее, я затрону те операционные системы, в которых могут быть запущены обе версии оболочки PowerShell (2.0 и 3.0): Windows 8, Windows 7, Windows Server 2012, Windows Server 2008 R2 и Server 2008. Для каждой операционной системы я подробно расскажу о запуске обеих версий PowerShell, а также среды разработки PowerShell Integrated Scripting Environment (ISE). Иногда отличий между операционными системами с точки зрения запуска оболочки PowerShell будет немного, но даже в этих случаях я постараюсь четко их обозначить, чтобы вы ясно понимали, как развернуть оболочку PowerShell в своем окружении.
Windows 8
Если вы уже используете систему Windows 8, вам повезло. Ядро PowerShell 3.0 и среда ISE в ней установлены и активированы. Вы можете запустить любое из этих двух решений, как и любое другое приложение, из меню Start, с рабочего стола или из командной строки Windows. Оболочка PowerShell 3.0 готова к запуску и ждет только вашего решения использовать ее.
К сожалению, сказанное не распространяется на оболочку PowerShell 2.0. Хотя ядро PowerShell 2.0 является частью пакета, то есть установлено в системе Windows 8, необходимо сначала активировать компонент Microsoft. NET Framework 3.5. И на то есть причина. Так как ядро PowerShell 2.0 скомпилировано в среде Common Language Runtime (CLR) 2.0, ему требуется платформа. NET версии 3.5 или ниже (назад к. NET 2.0). Оболочке PowerShell 3.0 необходимы версии. NET 4.0 или. NET 4.5, каждая из которых построена на основе CLR 4.0. В системе Windows 8 компоненты. NET 4.5 установлены и активированы по умолчанию, и именно по этой причине вы можете задействовать оболочку PowerShell 3.0 без предварительной настройки.
Если вам необходима возможность использовать как версию PowerShell 3.0, так и версию PowerShell 2.0, вы должны сначала активировать компонент. NET Framework 3.5 (включает версии. NET 2.0 и 3.0) в окне Windows Features. Это шаг активирует платформу.NET 3.5 и позволяет запускать версию PowerShell 2.0 наравне с PowerShell 3.0. Однако вы не найдете пункт меню Start, запускающий оболочку PowerShell 2.0. Для запуска потребуется выполнить следующую команду из командной строки системы Windows или оболочки PowerShell:
powershell -version 2
После запуска этой команды все последующие команды, запущенные в рамках текущей сессии, будут обработаны ядром PowerShell 2.0. Однако имейте в виду, что оболочка PowerShell 3.0 обратно совместима с командами, провайдерами, сценариями, модулями и привязками из версии PowerShell 2.0. Поэтому единственный случай, когда вам может понадобиться использовать ядро PowerShell 2.0, это если вы хотите проверить совместимость сценария или основной программы, написанной специально для оболочки PowerShell 2.0 и среды CLR 2.0.
Также будьте готовы к тому, что вы не сможете запустить среду PowerShell 2.0 ISE, если установлена оболочка PowerShell 3.0. При таких условиях вам удастся запустить версию PowerShell 2.0 только из командной оболочки. Однако вы можете использовать среду PowerShell 3.0 ISE для создания сценария, и потом запустить созданный сценарий в оболочке PowerShell 2.0 для проверки совместимости. Может быть это и не оптимальное, но все же решение.
Windows Server 2012
Если говорить об оболочке PowerShell, то система Server 2012 во многом похожа на Windows 8. По умолчанию установлены, активированы и готовы к использованию ядро и среда ISE версии PowerShell 3.0. Вы можете запустить их из меню Start, с рабочего стола или из командной строки Windows. Кроме того, вы можете запустить оболочку PowerShell 3.0 из окна Server Manager.
Однако для работы оболочки PowerShell 2.0 требуется немного другой подход к подготовке системы, чем при работе с Windows 8. Для начала вы должны добавить компонент. NET 3.5, а не просто включить его. Для этого используйте функцию Add roles and Features в окне диспетчера сервера, чтобы добавить в систему компонент. NET Framework 3.5 (включающий версии 2.0 и 3.0). Чтобы получить доступ к этому компоненту, выберите тип установки Role based или Feature based, когда попадете на страницу выбора типа установки.
Следующий шаг в подготовке к PowerShell 2.0 — это добавление актуального ядра. Снова используйте функцию Add Roles and Features в окне Server Manager, выберите тип установки Role-based или Feature-based и компонент Windows PowerShell 2.0 Engine.
После того как вы добавили возможности пакета. NET 3.5 и ядра PowerShell 2.0, вы сможете запустить ядро PowerShell 2.0. Для этого введите следующую команду в командной строке Windows или PowerShell:
powershell -version 2
Windows 7
В отличие от систем Windows 8 и Server 2012, в состав системы Windows 7 не входят предустановленные ядро PowerShell 3.0 Engine и среда ISE. Наоборот, в состав Windows 7 входят установленные, активированные и готовые к запуску ядро PowerShell и редактор ISE версии 2.0.
Имейте в виду, что если вы щелкаете правой кнопкой мыши на значке PowerShell в меню Start и выбираете пункт Properties, то в строке Target может быть прописана версия v1.0, как показано на приведенном экране. Однако при этом оболочка PowerShell остается работоспособной и вы можете проверить данное утверждение, открыв окно PowerShell и запустив команду Get-Host.
 |
| Экран. Свойства PowerShell |
Вы можете запустить оболочку PowerShell или редактор ISE из меню Start или командной строки. Чтобы запустить оболочку PowerShell 2.0 с помощью командной строки, введите команду:
powershell
Чтобы запустить редактор PowerShell 2.0 ISE из командной строки, введите команду:
powershell_ise
Система Windows 7 поддерживает использование версии PowerShell 3.0, но для ее запуска вам нужно будет выполнить несколько шагов.
- Установите пакет обновления Windows 7 SP1 (http://www.microsoft.com/en-us/download/details.aspx?id=5842), если еще не сделали этого.
- Выполните полную установку компонентов. NET 4.0 (http://www.microsoft.com/en-us/download/details.aspx?id=17851) или. NET 4.5(http://www.microsoft.com/en-us/download/details.aspx?id=30653).
- Удалите все предыдущие сборки Windows Management Framework (WMF) 3.0.
- Установите последнюю сборку WMF 3.0 (http://www.microsoft.com/en-us/download/details.aspx?id=34595).
Вдобавок к ядру PowerShell 3.0 и среде ISE пакет WMF 3.0 включает и другие компоненты, необходимые для запуска оболочки PowerShell 3.0.
- WS-Management 3.0. Этот компонент поддерживает работу службы Windows Remote Management (WinRM) и протокола WSMan, которые делают возможным использование компонентов PowerShell, связанных с дистанционным управлением.
- Windows Management Instrumentation (WMI) 3.0. Этот компонент поддерживает функции, которым необходим инструментарий WMI, например команды Common Information Model (CIM).
Установка пакетов. NET и WMF представляет собой интуитивно понятные процессы, но убедитесь, что вы прочитали все инструкции на странице загрузки, перед тем как установить пакеты в своей системе. Еще одна важная деталь заключается в том, что пакет WMF несовместим с некоторыми приложениями:
- Microsoft System Center 2012 Configuration Manager;
- Microsoft System Center 2012 Virtual Machine Manager;
- Microsoft Exchange Server 2012;
- Microsoft Exchange Server 2007;
- Microsoft SharePoint 2010;
- Windows Small Business Server 2011;
- Windows Small Business Server 2008.
Если в вашей системе были установлены приложения из приведенного списка, вам не следует устанавливать пакет WMF 3.0, а следовательно обновление до версии PowerShell 3.0 становится невыполнимой задачей (если только вы не найдете обходной путь).
Однако если рассматривать вариант, в котором вы сможете выполнить установку пакета WMF 3.0, то оболочка PowerShell 3.0 и среда ISE будут готовы к запуску, как только закончится установка. В системе Windows 7 запуск ядра PowerShell выполняется точно так же как запуск оболочки PowerShell и редактора ISE версии 2.0 (то есть из меню Start или из командной строки). Если вы хотите запустить ядро оболочки PowerShell 2.0, введите в командную строку следующую команду:
powershell -version 2
Однако имейте в виду, что после установки пакета WMF 3.0 вы сможете получить доступ к ядру оболочки PowerShell 2.0 только через эту команду. Кроме того, вы больше не сможете использовать редактор PowerShell ISE и запускать ядро PowerShell 2.0 из оболочки PowerShell 3.0. Вам придется задействовать командную оболочку PowerShell, чтобы выполнять операции версии 2.0. Однако, как и при работе с системами Windows 8 и Server 2012, вы сможете использовать редактор PowerShell 3.0 ISE, чтобы создавать свои сценарии и запускать их на ядре PowerShell 2.0 для проверки совместимости.
Windows Server 2008 R2
Система Server 2008 R2 очень похожа на Windows 7 с точки зрения настройки PowerShell. По умолчанию ядро PowerShell 2.0 и редактор ISE установлены в системе. Однако, в отличие от системы Windows 7, на платформе Server 2008 R2 активировано ядро, но не среда ISE. Вам придется установить ее вручную при помощи функции Add Features в окне Server Manager, позволяющей добавить компонент Windows PowerShell Integrated Scripting Environment (ISE). Как только этот компонент будет добавлен, вы сможете запускать и оболочку PowerShell 2.0, и ISE, точно так же, как в системе Windows 7 (с помощью меню Start или командной строки).
Процесс обновления оболочки PowerShell 2.0 до версии Powershell 3.0 похож на процесс обновления в системе Windows 7. Вы устанавливаете пакет обновления SP1, загружаете компоненты. NET 4.0 или. NET 4.5, удаляете все предыдущие сборки WMF 3.0 и устанавливаете самую последнюю сборку WMF 3.0, соблюдая все предосторожности, описанные в разделе, посвященном системе Windows 7. Однако если вы хотите использовать редактор РоwerShell 3.0 ISE после обновления, вы должны быть уверены, что редактор PowerShell 2.0 ISE был активирован до установки пакета WMF 3.0.
После установки пакета WMF 3.0 вы сможете запустить ядро PowerShell 3.0 и редактор ISE, точно так же, как вы запускали их в системе Windows 7 (то есть с помощью меню Start или командной строки). Чтобы получить доступ к ядру PowerShell 2.0, нужно ввести следующую команду в командной строке системы Windows или оболочки PowerShell:
powershell -version 2
Windows Server 2008
Когда дело дойдет до настройки PowerShell, вы увидите, что платформа Windows Server 2008 действительно отличается от других систем. Эта операционная система не включает в себя предустановленных компонентов PowerShell 2.0 или PowerShell 3.0. В результате вам придется проделать больше работы, чтобы запустить какую-либо из этих версий в своей системе.
Если вы хотите установить ядро PowerShell 2.0 и редактор ISE на компьютер с системой Server 2008, сначала придется удалить все предыдущие версии служб PowerShell или WinRM. Затем, вам нужно установить пакет WMF Core (http://support.microsoft.com/kb/968929/en-us), включающий в себя ядро PowerShell 2.0, среду ISE, а также пакет WinRM 2.0. Теперь вы сможете запускать компоненты PowerShell точно так же, как вы запускали их в системах Windows 7 или Server 2008 R2.
Процесс установки ядра PowerShell 3.0 и ISE не так прост и требует дополнительных шагов.
- Установите пакет обновления Server 2008 SP2 (http://www.microsoft.com/en-us/download/details.aspx?id=16468), если он еще не был установлен.
- Установите пакет WMF Core (http://support.microsoft.com/kb/968929/en-us), если он еще не был установлен. Наличие компонента WMF Core — это предварительное условие для установки пакета WMF 3.0 на компьютерах с системой Server 2008.
- Полностью установите компоненты. NET 4.0 (http://www.microsoft.com/en-us/download/details.aspx?id=17851) или. NET 4.5 (http://www.microsoft.com/en-us/download/details.aspx?id=30653).
- Установите компонент Extended Protection for Authentication (http://support.microsoft.com/kb/968389). Этот компонент защищает вашу систему от возможных атак и позволяет использовать параметр UseSSL при создании удаленной сессии.
- Удалите все предыдущие сборки WMF 3.0.
- Установите самую последнюю сборку WMF 3.0 (http://www.microsoft.com/en-us/download/details.aspx?id=34595).
После завершения процесса установки вы можете обратиться к ядру PowerShell и редактору ISE, как при запуске в системах Windows 7 или Server 2008 R2 (то есть из меню Start или командной строки). Вы можете получить доступ к ядру PowerShell 2.0 так же, как и в других системах, с помощью следующей команды в командной строке системы Windows или оболочки PowerShell:
powershell -version 2
Игра в PowerShell
Установка PowerShell может быть похожа на игру «в наперстки» — вам нужно угадать, где спрятан шарик. Если вы точно знаете, какую версию PowerShell и в какой операционной системе хотите использовать, весь вопрос заключается лишь в выборе правильного набора инструкций.
Помните, что вы можете запустить ядро PowerShell 3.0 и среду ISE в любой из перечисленных здесь операционных систем. С версией PowerShell 3.0 вы не только получаете несколько важных новых команд, но и такие компоненты как Windows PowerShell Web Access, интеграцию с моделью Common Information Model (CIM), отключенные сессии и поддержку для Windows Workflow Foundation. Редактор PowerShell 3.0 ISE был значительно расширен с добавлением поддержки таких технологий как IntelliSense, автоматическое сохранение, копирование блока, сопоставление с эталоном и раскрывающиеся-закрывающиеся разделы. И самое главное, что вы по-прежнему можете получить доступ к ядру PowerShell 2.0.
Даже если вы решили работать только с версией PowerShell 2.0, вы все равно должны убедиться в том, что работаете с правильной версией PowerShell и что она запускается в нужной вам системе. В связи с этим у вас должна быть вся необходимая информация для настройки окружения PowerShell 2.0.
Введение
Порою с помощью PowerShell управлять Windows Server 2008 можно гораздо быстрее, чем с помощью привычых GUI-инструментов. В этой статье вы найдет 9 наиболее распространенных задач, которые могут быть реализованы с помощью PowerShell. (10 задача была исключена из перевода из-за того, что демонстрируемый в статье скрипт был неполным – Прим. переводчика).
По данной теме будет два поста. Материала много, материал хороший, но, к сожалению, размещение в одном посте сделает его нечитаемым.
Итак, какие задачи будут рассмотрены:
- Изменение пароля локального администратора с помощью PowerShell
- Перезагрузка или выключение сервера
- Перезапуск службы
- Остановка процесса
- Создание отчета об использовании диска
- Получаем 10 последних ошибок журнала событий
- Сбрасываем контроль доступа к папке
- Получаем server’s uptime
- Получаем информацию о Service Pack
Первые пять задач мы рассмотрим в этом посте, оставшиеся 4 последующем. Заинтересованных приглашаем под кат.
1. Меняем пароль локального администратора
Предположим Вы залогинились как доменный администратор на компьютере под Windows 7, который входит в Ваш домен. Теперь, предположим, Вы хотите сменить пароль локального администратора на удаленном сервере CHI-WIN7-22 в Чикаго. После использования пароля в течение определенного периода времени, его желательно сменить; процедуру необходимо повторять периодически.
Первое, что администратор делает для смены пароль администратора — создает ADSI объект для локального администратора на этом компьютере. Это делается в PowerShell следующим образом:
[ADSI]$Admin=”WinNT://CHI-WIN7-22/Administrator”
Произойдет извлечение учетной записи администратора на сервере CHI-WIN7-22 и присвоение ее ADSI объекту $Admin. Имя WinNT в этой строке чувствительно к регистру, примите это во внимание. Если Вы захотите подключиться к другому компьютеру, просто замените CHI-WIN7-22 на имя того компьютера, к которому Вы хотели бы подключиться.
Однако для начала необходимо узнать, как долго пароль используется, чтобы определить, пришло ли время менять его или нет. Информация из $Admin может быть получена следующим образом:
$Admin.PasswordAge
Выведется время, прошедшее с последней смены пароля. Результат показывается в секундах, переведем ее в дни (осуществим деление на 86400 (количество секунд в сутках)):
$Admin.PasswordAge.Value/86400
Обратите внимание, что было использовано свойство Value. Это было сделано потому, что PasswordAge хранится как коллекция, и поэтому нам необходимо сначала присвоить значение этой коллеции, чтобы вернуть ее в число, к которому можно применить операцию деления.
В итоге Вы можете изменить пароль, вызвав SetPassword метод и затем использовав новый пароль в качестве аргумента.
$Admin.SetPassword(“S3cre+WOrd”)
Внимание: По нажатию Enter, не ждите получения письмо подтверждения. Такового не будет! Изменения будет применены немедленно. То, что я здесь продемонстрировал, является методом, а не командлетом. Помимо прочего это значит, что в отличие от командлетов, SetPassword не поддерживает -whatif или —confirm.
Это все. Позвольте мне продемонстрировать все это PowerShell-картинках.
2. Перезагрузка или остановка сервера
Двигаемся дальше. Перед нами стоит задача перезагрузить или остановить сервер с помощью PowerShell. Как и в первом случае, предположим, что вы залогинены как доменный администратор на машине под Windows 7, которая входит в ваш домен.
Мы будем использовать два WMI-командлета – Restart-Computer и Stop-Computer. И хотя мы не будем их здесь показывать, стоит упомянуть, что эти командлеты принимают альтернативные учетные данные (alternate credentials). Альтернативные учетные данные позволяют Вам уточнить учетную запись пользователя (отличную от той, под которой вы залогинились), так что вы можете осуществлять действия, на которые эта (альтернативная) учетная запись имеет права.
Также среди приятного об этих командлетах – вы сможете использовать -whatif и —confirm. Это значит, если вы захотите перезапустить или выключить сервер, необходимо сначала убедиться, что вы делаете это на предназначенном для этого компьютере. Это удобно, когда вы осуществляете подобные операции с множеством компьютеров.
Для перезагрузки компьютера синтаксис такой:
Restart-Computer -ComputerName <string[ ]>
где -ComputerName <string[ ]> это массив строк, который может состоять как из имени одного, так и нескольких компьютеров. Stop-Computer используется практически тот же самый синтаксис. Например, если Вы хотите перезагрузить два компьютера CHI-DC02 и CHI-FP01, используйте следующую команду:
Restart-Computer “CHI-DC02”, “CHI-FP01”
Ниже приведен фактически скриншот PowerShell, в котором мы использовали аргумент –whatif. Используйте его, если вы просто хотите посмотреть, что случиться, если вы выполните команду.
Все достаточно просто. Давайте теперь усложним задачу. Предположим, что у вас есть список компьютеров в файле servers.txt. Используем командлет Get-Content, чтобы извлечь их имена из файла.
Итак, у вас есть ряд компьютеров, которые вы бы хотели периодически перезагружать, и вы храните их имена в текстовом файле. Каждый раз, когда вам нужно перезагрузить их, вы просто используйте командлет Get-Content. Ниже представлен пример работы Get-Content и Restart-Computer.
Сначала мы получаем содержимое файла, используя Get-Content. Для начала пропингуем этим компьютеры. В этом выражении, мы запустим test-connection, что фактически эквивалентно ping на каждом компьютере. -quiet возвращает значения true или false, а -count 2 означает, что каждый компьютер будет “пропингован” лишь дважды. Те компьютеры, которые будут успешно пропингованы, будут дальше запущены в работу.
Затем мы используем foreach. Цель этого такова: для каждого имени, которое проходит пинг-тест, выводится сообщение зеленым текстом, указывающее на перезагрузку компьютера. “$_” означает текущий объект в конвейере. Затем используем командлет Restart-Computer для перезагрузки тех компьютеров, которые пингуются. Мы также используем параметр –force, чтобы сбросить всех, кто залогинен на данном компьютере
Параметр –whatif используется для того, чтобы посмотреть, что произойдет, без реальной перезагрузки компьютеров.
3. Перезагрузка службы
Restart-Service, как следует из название, это командлет, который перезапускает службу. Хотя у него и отсутствует возможность подключаться к удаленному серверу, может быть активирован PowerShell Remoting, так что Вы можете выполнять ее локально на удаленном компьютере. Это бывает полезно, когда Вы хотите перезапустить службу на группе компьютеров.
Для локальной перезагрузки службы просто напишите Restart-Service “service”, где “service” – имя той службы, которую вы хотите перезагрузить. С другой стороны, если вы хотите перезагрузить службы на одной или нескольких удаленных машинах, используйте командлет Invoke-Command и PowerShell Remoting.
На скриншоте ниже показаны два примера работы командлеты Restart-Service для перезагрузки службы wuauserv (Windows Update). В первом примере Restart-Service выполняется локально. Во втором, она выполняется на удаленном сервере БД CHI-DB01с помощью командлета Invoke-Command.
По умолчанию Restart-Service не выводит никаких объектов, если вы не используете параметр -passthru. Дополнительная информация (Status, Name и другое) – результат его использования. Если служба запущена на нескольких компьютеров и вы хотите перезапустить их также, перечислите их через запятые.
То же самое можно сделать с использование WMI. Создадим WMI объект:
gwmi – это сокращенно для Get-WmiObject.
Давайте посмотрим на методы объекта. Введем Get-Member (сокращенно gm).
Как вы могли заметить, здесь отсутствует метод для перезапуска службы. А это значит, что сначала придется остановить службы через метод StopService и запустить снова с помощью StartService.
Вот как остановить службу, используя метод StopService объекта. Круглая скобка указывает на наличие метода. Если получили ReturnValue равным 0, значит служба успешно остановлена. В противном случае, обратитесь к документации MSDN для класса службы Win32.
Запускаем службу — метод StartService.
Проверяем: запустим команду get-service на этом компьютере. Get-service позволяет получить информацию о службе на удаленном компьютере. Пример запроса для удаленного компьютера CHI-DB01.
4. Остановка процесса
Еще одной частой задачей является остановка процесса. Используем для этого командлет Stop-Process. Он может быть выполнен как локально, так и на удаленной машине (см. пункт 3).
Существует два способа остановки процесса с помощью командлета Stop-Process.
Первый – простой. Запускаете Stop-Process и передаете ему имя или соответствующий ID процесса. Обратите внимание, что мы останавливаем “Calc” (Калькулятор Windows). В данном примере процесс запущен локально.
Второй способ связан с использованием командлета Get-Process для получения одного или нескольких процессов или передачи их в Stop-Process. Для примера взят процесс Notepad. Kill является сокращением для Stop-Process. Notepad запущен локально.
Двигаемся дальше. Перейдем к процессам, запущенным на удаленной машине. Для начала запустим, например, notepad на удаленном компьютере chi-fp01.
Затем, проверим, запущен ли процесс. Для этих целей используем ps, являющимся сокращением для Get-Process.
5. Создаем отчет об использовании дисков
Администраторы должны отслеживать свободное место, оставшееся на серверах. Это можно сделать, использовав WMI и класс Win32_LogicalDisk, которые дают нам информацию такую как ID устройства, размер диска, свободное места и прочую информацию.
Через WMI мы можем обращаться к локальным и удаленным компьютерам. Мы также можем выполнять эти запросы как одной, так и нескольких машинах. Также мы можем: экспортировать данные в .csv или базу данных, создавать текстовый или HTML-отчет или просто вывести результаты на экран.
Пример команды, выполняемой на локальном компьютере.
Get-WmiObject win32_logicaldisk -filter “drivetype=3” | Out-File c:ReportsDisks.txt
Мы используем командлет GetWmiObject для возвращения информации из класса Win32_LogicalDisk. Затем мы применяем -filter чтобы возвратить только информацию, для которой справедливо утверждение drivetype=3, которое означает фиксированные логические диски, типа C:. Это значит, что информация относительно о USB и сетевых дисках не будет включена. Полученная информация будет записана в файл Disks.txt.
Пример в PS.
Хотя вроде бы все нормально, лучше внести парочку улучшений. Например, добавить отображение свободного места в гигабайтах, а не байтах. Этим мы и займемся.
Чтобы это сделать создадим функцию Get-DiskUtil. Хотя в предыдущем примере мы все делали интерактивно, в этом случае давайте запишем функцию в файл, загрузим в ваш профиль к другим скриптам, которые можно использовать позже.
А вот и сама функция:
Давайте ее разберем.
Функция берет имя компьютера как параметр и задает его как имя локального компьютера по умолчанию.
Затем мы используем фрагмент скрипта Process, где свойство “имя компьютера” передается в функцию. “$_” указывает, что имя компьютера задается как переменная. В противном случае имя компьютера как будет воспринято как параметр.
Далее следует выражение GetWmiObject.
Вывод этого выражения передается в командлет Select-Object (сокращенно Select). Мы используем хеш-таблицы, чтобы создать пользовательское свойство под названием Computername. Фактически будет осуществлено переименование SystemName текущего объекта ($_) в Computername. DeviceID остается неизменным.
Сделаем еще парочку хеш-таблиц. Первая берет свойство Size и делит его на 1GB, вывод будет с двумя знаками после запятой и переименовывает свойство в SizeGB. Вторая производит то же самое со свойством Freespace.
Затем создаем свойство UsedGB, которого нет в WMI. Вычисляется разница между свойствами Size и FreeSpace и делится на 1GB.
В конце создаем еще одно свойство PerFree – свободно в процентах. Оно завершает функцию.
Ниже приведена работа функции для компьютера CHI-FP01, выведенная в таблице (Format-Table (или ft)) с авто форматированием (параметр –auto).
Все и так хорошо, но от этой функции мы можем получить больше. Поэтому предположим, что вам нужно еженедельно получать отчет об использовании дисков на всех серверах в вашей компании. Посмотрим, как этого можно достичь.
Для начала сохраним результаты нашего выражения в переменную $data, чтобы каждый раз не набирать эту команду. Затем, передадим результаты в объект where, пропингуем сервера (дважды) и передадим имя компьютера в созданную нами функцию Get-DiskUtil.
Данные будут храниться в переменной $data. Вы можете вытащить информацию из $data и отсортировать по computername, применив –auto. Информация также может быть направлена на печать (Out-Printer) или в файл (Out-File).
Конвертируем в csv:
Потом Вы можете импортировать этот csv файл для получения снимка статуса использования дисков на момент запуска команды:
Пример:
И напоследок: я покажу, как создать HTML отчет, доступ к которому можно получить из любого места.
Берем $data и передаем ее в Sort Computername. Результат передается в командлет ConvertTo-HTML. Вы можете присвоить заголовок и путь CSS. CSS необходим, так как ConverToHTML не обладает возможностями форматирования. Поэтому если вы хотите, чтобы отчет выглядит прилично, понадобится CSS файл. На последнем этапе пишем результат в файл.
Теперь файл готов, его можно посмотреть с помощью команды start.
Пример HTML отчета.
Помните, что информацию необходимо держать информацию актуальной.
Upd:
В посте приведен перевод статьи с портала petri.co.il
Top 10 Server 2008 Tasks done with PowerShell – Part 1
Вторую часть перевода смотрите здесь.
P.S. Не могли не обратить внимание, что та же задача получения информации о свободном месте на дисках может решаться с помощью нашей бесплатной программы NetWrix Disk Space Monitor.
Посмотреть как программа работает можно на youtube, cкачать здесь , а активировать бесплатную лицензию без ограничения срока действия (и вообще без каких либо ограничений) можно используя следующие данные:
License name: NetWrix Disk Space Monitor Freeware License
License count: 1000000
License code: EhEQEhoaEhEQEhYTEhYaExQa
Обновлено 11.12.2019

Для начала нужно определиться какая разрядность у вашей ОС, для этого вам поможет статья (Как определить разрядность в Windows 10, Windows 8.1, Windows 7 / Как определить тип системы), на основании этого запускаем нужное обновление в виде powershell, которое вы легко можете найти на официальном сайте Microsoft. Обновление имеет вид автономного пакета. Жмем да.
Как установить PowerShell 3.0 d windows server 2008 R2
Принимаем лицензионное соглашение
Как установить PowerShell 3.0 d windows server 2008 R2
Начинается процесс инсталляции обновления.
Как установить PowerShell 3.0 d windows server 2008 R2
И видим что все установилось правильно. Для того чтобы обновление применялось перезагружаемся, это обязательно.
Как установить PowerShell 3.0 d windows server 2008 R2
Скачать можно данное обновление тут. Вот так вот просто произвести установку PowerShell 3.0 d windows server 2008 R2. Хочу отметить, что данная процедура будет применима и к Windows 7, так что вы легко сможете в ней это повторить. Материал сайта Pyatilistnik.org
Дек 11, 2019 23:50
Иногда на вашем компьютере может появиться сообщение об ошибке, в котором говорится, как установить Powershell в Windows 2008 r2. Эта проблема может иметь несколько причин.Откройте PowerShell.Введите или скопируйте следующий порядок: Get-Host | Выберите учетную запись объекта.Я бы сказал, что вы посещаете PowerShell в выводе.В противном случае введите $PSVersionTable и нажмите Enter.См. строку PSVersion.
В статье
Windows PowerShell устанавливается по умолчанию в каждой отдельной системе Windows, начиная с Windows 7 с пакетом обновления 1 (SP1) иWindows Server 2008 R2 SP1.
Если вас интересует PowerShell 7 и приведенный здесь, вам необходимо установить PowerShell вместо Windows.Силовая оболочка. Для получения дополнительной информации см. Установите PowerShell поверх Windows .
Найдите PowerShell в Windows 11, 10, 8.1, 8.0 и найдите верхний
Как установить PowerShell 5.0 на Windows Server 2008 R2?
Установите .NET Framework 4.5.2, необходимый для Powershell 5.0. Просто запустите купленный документ и продолжите работу с мастером установки.Установите Windows Management Framework 4.0 и перезагрузите устройство.Установите Windows Management Framework 5.0 и модифицируйте свой компьютер.
Иногда Консоль управления PowerShell или IDENariyev (ISE) в Windowsсложно, потому что планировка рабочего дня гостиной от одной версии, связанной с Windows, к другой.
Следующие записи помогут вам определить, что PowerShell переносит вашу версию Windows. Перечислены почти все версииЗдесь доступна оригинальная версия, так как она распространялась без каких-либо обновлений. Консоль
<Таблица
Для читабельности Datatable = “1”><голова>
Версия
Местоположение
<тело>
Windows 10, 11
Щелкните в нижнем левом углу Windows и начните вводить PowerShell
Windows 8.1, 8.0
На начальном экране я бы сказал, начните вводить PowerShell.
Если вы находитесь в верхней части рабочего стола, щелкните значок в левом нижнем углу, Windows начнет вводить PowerShell
Windows 7 SP1
Щелкните значок в нижнем левом углу, и окно, связанное с окном поиска, начнет вводить PowerShell
Для ISE
<таблица readabilitydatatable = «1»><голова>
Версия
Местоположение
<тело>
Windows 10, 11
Нажмите на символ в левом нижнем углу, Windows должна начать входить в ISE
Windows 8.1, 8.0
На стартовом экране проецирования PowerShell ISE.
Если вы находитесь в нижнем углу значка Windows на домашнем компьютере, введите PowerShell ISE
Windows 7 SP1
Щелкните значок звукового сигнала Windows в левом углу со скидкой, начните вводить PowerShell
в одном конкретном поле поиска.
Начиная с Windows Server 08 R2, операционная система Windows должна быть установлена без установки.графический пользовательский интерфейс (GUI). Выпуски Windows Server без графического интерфейса являются основными выпусками.а разные версии с графическим интерфейсом называются десктопными.
Основные выпуски Windows Server
Как установить PowerShell на Windows Server 2008?
После обновления большей части окна диспетчера серверов функции PowerShell отображаются как защищенные, а фактический ярлык PowerShell снова появляется в меню «Пуск» за группой программ Windows PowerShell 1.0. PowerShell теперь работает.
Во всех основных выпусках любой, кто входит на сервер вашей компании, увидит вашу текущую командную строку Windows.
Введите powershell и, кроме того, нажмите ENTER , чтобы запустить PowerShell в командном сеансе. <код> выход Введите, чтобы иметь возможность закрыть действие PowerShell и вернуться в командную строку.
Выпуски Windows Server
Для всех версий Desktop для настольных ПК: просто нажмите значок Windows в левом нижнем углу и начните вводить PowerShell. Вы получаетеаспекты устройства и ISE.
Единственным исключением из приведенного выше правила является интегрированная среда сценариев в Windows Server 2008 R2 с пакетом обновления 1 (SP1); В этом случае нажмитеоставил Windows знаменитой в углу сворачивания, типа PowerShell ISE.
Как проверить версию PowerShell
Чтобы узнать, какая версия PowerShell буквально установлена в соответствии с вашими требованиями, запустите PS3 PowerShell (или ISE) иВведите $ PSVersionTable и нажмите ENTER . Найдите эквивалентное значение PSVersion .
Обновите существующую оболочку Windows PowerShell
Пакет, созданный в PowerShell, находится в установщике WMF. WMF-версияустановщик соответствует версии PowerShell; Вы не будете включать автономный установщик для WindowsPowerShell.
Есть ли в Windows Server 2008 R2 PowerShell?
Windows PowerShell устанавливается по умолчанию в каждой управляющей системе Windows, начиная с Windows 7 с пакетом обновления 2 (SP1) и Windows Server 2008 R2 с пакетом обновления 1 (SP1). Если вы заинтересованы в PowerShell 7 и более поздних версиях, вам нужно использовать PowerShell Core вместо Windows PowerShell. См. раздел Установка PowerShell Core для Windows.
Если вам нужно обновить существующую новую версию PowerShell для Windows, полностью начните работу со следующей таблицы для преобразованияНайдите субподрядчика для нужной вам версии семейств PowerShell, до которой можно будет перейти.
Мне нужен Azure, а вы — Powershell
Если вы ищете Azure PowerShell, возможно, это ваш сайт. Начинать Представляем Azure PowerShell .
См. также
<ул>
В основном выпуске Windows 10 с включенным полуавтоматическим обновлением PowerShell вполне можно поддерживать в актуальном состоянии с помощью нового автоматического или автоматического обновления.Версия 5.0 до 5.1. Если исходная версия Windows 10 больше не считается обновленной через Центр обновления Windows,версия, которая должна включать PowerShell, — 5.0.
С чего начать запуск PowerShell в Windows Server 2008 R2?
Нажмите Пуск, Выполнить.Введите cmd и нажмите OK, чтобы широко открыть командную строку.В этом приглашении введите powershell и просто нажмите Enter.
Ваша конфиденциальность
Нажав стрелку мыши, чтобы принять все файлы cookie, вы соглашаетесь с тем, что Stack Exchange хранит файлы cookie для вашего устройства и раскрывает записи в соответствии с нашей политикой использования файлов cookie.
Есть ли в Windows Server 2008 R2 PowerShell?
В Windows Server 2008 R2 вы найдете Powershell 2.0. Есть много причин, по которым дети должны развиваться до новой версии 5.0.
Windows Management Framework (WMF) 5.1 предоставляет PowerShell 5.1. По умолчанию в Windows Server 2008 R2 SP1 работает старая версия PowerShell 2. Загрузив и установив WMF 5.1 на новый Windows Server r2, мы можем при желании обновиться до PowerShell 5.1.
<час>
Эта статья является частью серии пользовательских руководств Microsoft 70-744 по обеспечению безопасности Windows Server 2016. Дополнительные статьи и связанную информацию можно найти во многих наших подробных руководствах 70-744.
<час>
Загрузите WMF 5.1 на Windows Server 2008 R2
Рекомендуется
Ваш компьютер работает медленно? У вас проблемы с запуском Windows? Не отчаивайтесь! ASR Pro — это решение для вас. Этот мощный и простой в использовании инструмент проведет диагностику и ремонт вашего ПК, повысит производительность системы, оптимизирует память и повысит безопасность процесса. Так что не ждите — скачайте ASR Pro сегодня!
Работает с Windows Server 2012, а также с 2012 R2. PowerShell 5.0 уже установлен по умолчанию в Windows Server 2016, поэтому он, вероятно, не требуется. Обратите внимание, что вы можете внедрить специальный пакет обновлений (SP1), чтобы помочь Windows Server 2008 R2.
Во-первых, подтвердите, какую версию PowerShell мы устанавливаем на всю нашу систему 2008 R2. Это можно сделать, просто открыв PowerShell и запустив $ PSVersionTable, как показано ниже; С: >
ps $ PSVersionTableЗначение, включая имя---- -----CLR версии 2.0.50727.4927BuildVersion полдюжины .1.7600.16385PS версия 2.0WSManStackVersion 2.0Совместимые версии PS 1.0, 2.0Вариант сериализации 1.1.0.1PSRemotingProtocolVersion 2.1
Ускорьте свой компьютер сегодня с помощью этой простой в использовании загрузки. г.
Как установить PowerShell 5.0 Windows Server 2008 R2?
Установите .NET Framework 4.5.2, поскольку Powershell 5.0. Просто запустите загруженный файл и продолжите работу с мастером установки.Установите Windows Management Framework 4.0 и перезапустите Web.Установите Windows Management Framework 5.0 и перезагрузите компьютер.
< p>
Как запустить PowerShell в Windows Server 2007 R2?
Нажмите Пуск, Выполнить.Введите cmd и нажмите OK, чтобы успешно открыть командную строку для cmd.В приглашении get выберите Powershell и нажмите Enter.
Есть ли в Windows Server 2008 R2 PowerShell?
Windows PowerShell 2.0 затронута в Windows Server 2007 R2. Вы не можете установить Windows PowerShell 1.0 прямо из 2008 R2 ни в одной из поддерживаемых рекомендаций. Чтобы проверить, какую версию PowerShell вы на самом деле используете, просто верните переменную $host.
How To Install Powershell In Windows 2008 R2
Come Installare Powershell In Windows 2008 R2
Hur Man Installerar Powershell I Windows 2008 R2
Como Instalar Powershell No Windows 2008 R2
Windows 2008 R2에 파워쉘을 설치하는 방법
Hoe Powershell Te Installeren In Windows 2008 R2
Wie Installiere Ich Powershell In Windows 2008 R2
Jak Zainstalowac Powershell W Windows 2008 R2
Comment Installer Powershell Dans Windows 2008 R2
Como Instalar Powershell En Windows 2008 R2
г.