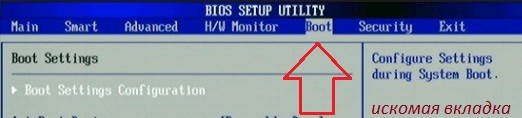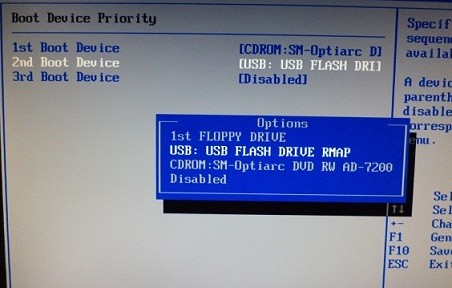Как выставить загрузку с другого устройства.
Как выставить загрузку на компьютере или ноутбуке с другого устройства?
Всем привет, сейчас мы рассмотрим вопрос о том, как заставить компьютер загружать то, что нам нужно именно оттуда, откуда нам требуется. Научимся, как попасть в систему ввода-вывода BIOS и заставить компьютер и ноутбук слушаться наших команд (извините за качество некоторых фото). Заставим машину:
Всем понятно, что предварительно установленная в компьютере система из раза в раз подгружается с жёсткого диска. Однако лишь невнимательный не знает, что HDD – не единственный вариант загрузки. Фактически загрузить операционную систему можно со всех носителей, которые вам известны. Самые традиционные и доступные каждому способы:
- Привод оптических дисков
- Флеш накопители и прочие устройства, подключаемые через USB
- SD-карты через встроенные кард-ридеры
Однако есть несколько вариантов, когда можно полноценно работать с дисками, купленными или скачанными в сети, без привода, флешки или внешнего HDD. Вам даже не обязательно прожигать скачанный образ для записи на болванку. Достаточно расположить его в отдельной папке, томе диска или внешнем жёстком диске (идеальный вариант) и настроить так, чтобы образ диска появился прямо в загрузочном меню Windows ! Вот примеры статей, где я использую эту функцию:
КАК ПОПАСТЬ В BIOS
Абсолютно на всех устройствах есть такая возможность. BIOS – маленькая программа, прошитая в чипе материнской плате. Подробнее – в ссылке. Настройки BIOS можно не только изменять, но можно и перепрошивать саму утилиту. Чип, который хранит в себе настройки BIOS, питается от небольшой батарейки, которая находится, например, на настольном компьютере, здесь . Также кратковременное изъятие элемента питания из паза материнской платы или замыкание специальных штекеров между собой позволит при необходимости:
- стереть память BIOS для сброса настроек материнской платы до таковых по умолчанию
- установленного, но забытого пароля
- пароля предыдущего владельца
Чтобы попасть в BIOS , нужно после включения кнопки компьютера удерживать некоторые кнопки на вашем ноутбуке или компьютере. Для каждого производителя материнской платы клавиша своя, равно как и для марки ноутбука. Но на самом деле список клавиш очень и очень краткий. Я лично никогда не “заморачивался” заучивая эти кнопки: если одна не срабатывала, и я попадал на загрузку Windows с жёсткого диска, просто перезагружал компьютер и пробовал новую кнопку. Вот и они – после включения жмём:
- DEL (она же DELETE)
- F2
- F10
- F1
Если не срабатывает на ноутбуке, предварительно удерживайте клавишу Fn слева на клавиатуре. Кроме того, для редактирования способа загрузки некоторые чипы позволяют это сделать без входа в BIOS – после POST проверки подключенных устройств к компьютеру, внизу экрана возможно появится мини-справка с указанием на клавишу редактирования загрузки – часто это F12:
Выставить загрузку в BIOS. Как здесь ориентироваться?
Меню BIOS последних версий русифицированы. Это облегчит наш поиск и последующую работу. Но сразу запомните:
- для перехода по настройкам используйте клавишу Enter
- для возврата – Esc
- для сохранения изменений – F10 и Enter
- не забывайте выставлять подключаемые устройства в нужной последовательности, проверяя все пункты меню
Для нас же сейчас ключевое слово Boot (Загрузка), иногда Startup. Вот как выглядит вкладка в различных версиях чипов:
Кстати, возможность напрямую попасть в меню загрузки через F12, не заходя в BIOS, у меня по умолчанию выключена:
Что, впрочем, легко поправить, активировав опцию с клавиатуры:
Вот как выглядит порядок загрузки на моей машине:
Первым в списке стоит оптический дисковод ATAPI CD1, вторым – жёсткий диск ATA HDD0 – указан его ID. USB HDD – внешний жёсткий диск появится позже, USB CD – виртуальный дисковод – тоже потом рассмотрим, USB FDD мне вообще не нужен…
Порядок загрузки будет идти согласно списку. Если в дисководе (первом устройстве с фотографии) ничего “загрузочного” нет, загрузка начнётся со следующего в списке устройства. Вобщем, ничего лишнего у меня сейчас нет. Клавишами “+” или “–” я легко поменяю их местами. На некоторых системах придётся сначала нажать на клавишу Enter: в вашей системе может быть два дисковода, два винчестера, несколько флешек…
Нет смысла выставлять загрузку в каком-то порядке по типу “пусть так всегда и будет”. Регулируйте список загрузки в зависимости от задач. Зачем всякий раз заставлять BIOS обращаться к устройству, которое не содержит загрузочных файлов? Если всё исправно – пусть первым в списке будет ваш жёсткий диск.

Как выставить загрузку с дисковода ?
Включите компьютер и вставьте загрузочный диск в дисковод. Закройте каретку и перезагрузитесь с кнопки или сочетанием Ctrl + Alt + Delete . Заходим в BIOS, ищем список устройств загрузки:
Жму на Boot и попадаю на список:
Вы можете сначала попасть и сюда:
нажав на Boot Device Priority, вы увидите список загрузочный устройств
Мне легче: дисковод (на предыдущем фото) стоит первым. В противном случае прибегните к стрелочкам “вверх” и “вниз” с клавиатуры. Если не “прокатывает” – нажмите на устройство в списке клавишей Enter, активировав меню. Сохраните изменения нажав сначала F10, затем клавишу Enter. Компьютер перезагрузится, загрузка начнётся с дисковода.
Как выставить загрузку с флешки ?

Теперь включаем компьютер, лезем в BIOS и смотрим:
В соответствующем подменю появилась наша загрузочная флешка. Имя её BIOS прочитать не может, нам и не надо. Спустимся стрелкой вниз до флешки, щёлкнем Enter и выберем её первой:
Теперь подменю выглядит так:
Жмём F10, согласимся с изменениями и загружаемся с флешки.
Выставить загрузку с внешнего жёсткого диска или виртуальных устройств
Всё тоже самое. Лично я пользуюсь вот такой штучкой:
Это внешний бокс для HDD одного популярного производителя. Он отлично сочетает в себе и жёсткий диск и, самое главное, способен выдавать образы дисков в формате ISO за чистую монету, что позволяет использовать находящийся внутри жёсткий диск от сломанного ноутбука и как хранилище данных, и как виртуальный оптический дисковод, и как подключаемый HDD. Очень удобно, советую всем. А в BIOS этот прибор выглядит так (BIOS прочитал его название):
Теперь загрузка начнётся с виртуального жёсткого диска:
С виртуальным CD и DVD в этом виртуальном боксе тоже самое. В списке устройств CD вы увидите смонтированный устройством образ с файлами, словно к вашему ноутбуку или компьютеру подключили дисковод с диском внутри. Порядок работы при этом ничуть не изменится, как и в реальном случае.
Источник
Как запустить диск с Виндой через БИОС и произвести установку ОС
В какой-то момент операционную систему приходится менять. Возможно, кто-то из вас, уважаемые читатели, наконец решил перейти на более быстродейственную Windows 8 или же произошел неожиданный крах ОС. В любом случае, если вы не знаете, как запустить диск с Виндой через БИОС, то эта статья станет неоценимым подспорьем при решении такого рода затруднения.
Базовая система ввода/вывода — все начинается отсюда
Чтобы установить операционную систему необходимо задействовать некоторые настройки БИОС микросистемы. В частности, требуется выставить приоритетный загрузчик, в нашем случае таковым будет привод для оптических CD/DVD дисков.
Однако для начала нам нужно попасть в интерфейс BIOS программы. В виду различности базовых микросистем, основными производителями которых являются три ведущих компании — American Megatrends, Inc.(AMI), Award Software и Phoenix Technologies, — может предусматриваться особый метод входа в рабочую область БИОС(а).
Наиболее распространенной схемой доступа является использование клавиш «DELITE» и «F2». В момент запуска компьютера нужно несколько раз (с интенсивностью одно нажатие в полсекунды) задействовать служебную клавишу для входа в интерфейс управления ПК (если у вас ноутбук, то стоит обратить ваше внимание на статью, которая находится здесь ).
Назначаем CD/DVD привод приоритетным загрузчиком
Имеет смысл рассмотреть вышеупомянутые БИОС версии в отдельности. Вернее, на примере каждой из них, мы покажем, куда нужно заходить и что необходимо сделать в определенном месте микросистемы БИОС. В результате чего, вам станет понятен алгоритм, сообразно которому и выполняется назначение конкретного устройства приоритетным загрузчиком.
Как запустить диск с Виндой через AMI БИОС
- Используя клавиши вправо/влево откройте вкладку «Boot».
- Нажмите кнопку «Enter» на первом пункте «Boot Device Priority».
- В первую позицию необходимо поставить привод для оптических дисков — находясь на первом пункте, с помощью клавиши «Enter» вызовите меню выбора устройств загрузки.
- Установите значение «CD-ROM».
Выбираем загрузку с привода в Award и Phoenix BIOS
- Выберете из списка загрузочных устройств «CDROM» и снова нажмите «Enter».
- Задействуйте клавишу «F10» и подтвердите свое согласие на изменение настроек.
Меню быстрого запуска
Буквально во всех БИОС системах предусмотрено так называемое «Boot menu», в которое можно попасть на начальном этапе загрузки ОС. Из прочтенного выше материала вы узнали, что версии базовых микросистем бывают разными, а посему сценарий входа в быстрое меню загрузки у каждого производителя вычислительной техники может разнится. Причем в ноутбуках для таких целей иногда реализована специальная выносная кнопка (прочтите эту статью ).
Как правило, чтобы вызвать «Boot menu» нужно, интенсивно нажимать клавишу «F12» или «Esc», во время прохождения компьютерной системой процесса инициализации (POST проверки оборудования). В остальных случаях, возможно, производитель применил другую клавиатурную схему доступа (более подробно об этом моменте описано здесь ).
В завершение
Итак, теперь для вас не является секретом, как запустить диск с Виндой через БИОС. Вы без особого труда сможете повторить все вышеуказанное на практике самостоятельно. Однако не стоит забывать о том, что диск с Windows дистрибутивом, прежде всего, должен быть загрузочным. Впрочем, если у вас что-либо все-таки не получается и вы решили воспользоваться обычной флешкой, то ознакомьтесь с рекомендациями из этой статьи . Благополучной загрузки вам!
Источник
Многим предприятиям или же обычным пользователям недостаточно одной операционной системы, поэтому они используют двойную загрузку, то есть компьютер, которые работает на двух операционных системах. Например, вам может понадобиться двойная загрузка, если старые программы или устройства не работают с более новой операционной системой, или же новая программа или устройство не работает с более старой операционной системой. Как это сделать? Довольно просто – установить необходимую операционную систему на второй жесткий диск.
Если вы интересуетесь вопросом – как загрузиться с другого жесткого диска, вероятно, вы уже выполнили шаг с установкой операционной системы, и теперь столкнулись с проблемой загрузки новой ОС.
Чтобы загрузиться с другого жесткого диска, вам следует изменить порядок загрузки в базовой системе ввода-вывода (BIOS). Однако, если вы работаете с жесткими дисками PATA, тогда придется изменить порядок загрузки вручную. Для жестких дисков SATA нет необходимо это делать.
Дальше мы рассмотрим как загрузиться с другого жесткого диска, будь то PATA или SATA.
Подготовка диска (только для жестких дисков PATA)
- Выключите компьютер. Отсоедините кабель питания и все устройства от корпуса.
- Снимите крышку корпуса и найдите жесткий диск, установленный в специальном отсеке в передней части системы. Прикоснитесь к металлической части шасси, а затем ослабьте винты, закрепляющие второй диск в отсек.
- Убедитесь, что перемычка на задней панели диска сконфигурирована как «Выбор кабеля» (Cable Select), а затем отсоедините ленточный кабель от первого и второго дисков.
- Подключите дальний конец ленточного кабеля к второму диску, а затем подключите средний разъем к соответствующему гнезду основного диска.
- Переустановите дополнительный диск на компьютер.
Настройка биоса
- Включите или перезагрузите компьютер. Следуйте инструкциям на экране, чтобы войти в настройку BIOS. Если компьютер загружается в операционную систему перед загрузкой BIOS, нажмите «Ctrl-Alt-Del» для перезагрузки.
- Выберите «Boot» или «Advanced BIOS Features» с помощью клавиш со стрелками. Нажмите «Enter», чтобы открыть меню.
- Выберите «Hard Disk Boot Priority», «Hard Drive Order» или другой похожий вариант. Нажмите «Enter».
- Выберите второй жесткий диск и нажмите «Enter» или «+», чтобы переместить устройство в начало списка.
- Нажмите «Enter» еще раз, чтобы применить изменения. Нажмите «F10», чтобы завершить настройку и загрузиться с другого жесткого диска.
Чаще всего современные компьютеры используют жесткие диски SATA, поэтому вам не нужно выполнять каких-либо сложных действий, кроме как выбрать необходимый жесткий диск для загрузки в BIOS.
Если вы не можете найти необходимый раздел в BIOS, чтобы поменять жесткий диск для загрузки, напишите в комментариях модель вашей материнской платы, мы постараемся помочь вам.
Как загрузиться с другого жесткого диска
Многим предприятиям или же обычным пользователям недостаточно одной операционной системы, поэтому они используют двойную загрузку, то есть компьютер, которые работает на двух операционных системах. Например, вам может понадобиться двойная загрузка, если старые программы или устройства не работают с более новой операционной системой, или же новая программа или устройство не работает с более старой операционной системой. Как это сделать? Довольно просто – установить необходимую операционную систему на второй жесткий диск.
Если вы интересуетесь вопросом – как загрузиться с другого жесткого диска, вероятно, вы уже выполнили шаг с установкой операционной системы, и теперь столкнулись с проблемой загрузки новой ОС.
Чтобы загрузиться с другого жесткого диска, вам следует изменить порядок загрузки в базовой системе ввода-вывода (BIOS). Однако, если вы работаете с жесткими дисками PATA, тогда придется изменить порядок загрузки вручную. Для жестких дисков SATA нет необходимо это делать.
Дальше мы рассмотрим как загрузиться с другого жесткого диска, будь то PATA или SATA.
Подготовка диска (только для жестких дисков PATA)
Настройка биоса
Чаще всего современные компьютеры используют жесткие диски SATA, поэтому вам не нужно выполнять каких-либо сложных действий, кроме как выбрать необходимый жесткий диск для загрузки в BIOS.
Если вы не можете найти необходимый раздел в BIOS, чтобы поменять жесткий диск для загрузки, напишите в комментариях модель вашей материнской платы, мы постараемся помочь вам.
Источник
Как запустить компьютер через биос
Разработчиками операционной системы windows предусмотренный ее автоматический запуск. Но если настрой киbios(BasicInput-OutputSystem) установлены неправильно или появляются сбои в работе самой системы, автоматический запуск невозможен и вам нужно войти в биос – базовую систему ввода-вывода.
Как запустить windows через bios на компьютере
Биос это встроенная программа в материнскую плату, которая отвечает за налаженную работу операционной системы (в нашем случае виндовс) и комплектующими деталями ПК. Для того чтобы войти в BasicInput-OutputSystem вам нужно в течении 3-5 секунд загрузки компьютера нажать кнопку внизу экрана, обычно это BIOS Setup или Press DEL to enter setup. Также вы можете войти в биос при загрузке нажав какую то из этих клавиши: Delete, Ins, Esc, F1, F2, F10. Вероятны и всяческие сочетания клавиш, это зависит от operation system, производителя и т.д. Чаще всего вам будет указано, какие именно клавиши или их сочетание нужно нажать.
Если вы уже вошли в базовую систему ввода-вывода при помощи стрелок на клавиатуре выберите раздел “Boot”и нажав Enter войдите. Далее вам нужно выполнить следующие команды: Advanced BIOS Features → BootdevicePriority. Ваши последующие шаги будут напрямую зависеть от первопричины неполадок в операционной системе и необходимости ее запуска через BIOS. Если виндовс неисправно работает или поврежден, то вам понадобится вставить в дисковод установочный диск и указать CD/DVD-ROM, как первое загрузочное устройство. Если вы хотите произвести установку ОС не с установочного диска, тогда в этом же разделе FirstBootDeviceукажите HardDrive (название может отличаться, главное чтобы это был жесткий диск). После того, как вы внесли изменения в нужные вам настройки, нажмите SaveandExitSetup или же можно сделать следующие Esc → Exit → Save and Exit Setup. Если вам удалось устранить неполадки с жестким диском, windows загрузится при следующей же попытке. При загрузке с установочного диска, следуйте подсказкам мастера установочного устройства. Он предложит вам исправить ошибки, которые будут обнаружены в процессе запуска.
Как запустить ноутбук с диска через BIOS
Для того чтобы запустить ноутбук с диска через BasicInput-OutputSystem, понадобится изменить параметры боиса. Для начала вставьте установочный диск в дисковод, ноут при этом должен быть включен. Перезагрузите ОС и сразу же нажмите F8 (в разных моделях это могут быть другие клавиши или их сочетание). Далее следует выполнить такие команды: InternalDVD-Rom → Enter → Press any key to boot from CD → любая клавиша (такой алгоритм действий подходит в случае запуска виндовс с установочного диска). Также можно войти в биос и другим методом. Включите ноутбук, нажмите клавишу F2, затем Start BIOS и Enter.
После этого следует внести необходимые изменения Boot Settings → Boot Device Priority → First Boot Device → Internal DVD-Rom. После этого не забудьте сохранить все изменения, для этого в главном меню нажмите Save&Exit, а затем Enter. После этого компьютер перезагрузится и у вас высветится Press any key to boot from CD. Вы можете воспользоваться не только диском для установки виндовс, но и любым другим накопительным устройством.
Теперь у вас без проблем получится запустить windows через bios на компьютере или ноутбуке. И вы сможете самостоятельно наладить работу вашей операционной системы.
Источник
Как установить жесткий диск с ос Windows на другой компьютер (ошибки)
Желание некоторых пользователей переустановить жесткий диск с установленной операционной системой Windows на другой компьютер весьма логично! Возможно ли подобную манипуляцию осуществить!? Рассмотрим эту тему подробнее по тексту ниже…
Нередки такие ситуации, когда у нас, к примеру, на одном из ПК отсутствует DVD привод, либо нерабочие USB порты и никак невозможно произвести установку ОС Windows с флешки и пр…
Предположим, мы установили ОС Windows на одном из наших компьютеров и хотим перенести этот жесткий диск на другой компьютер:
Сразу нужно сказать, что подобное действие замены жесткого диска возможно, однако же, как и во всём таком программном — есть некоторые нюансы!
Вот об этих нюансах смены жесткого диска на ПК и поговорим:
Почему система при переустановке жесткого диска не запускается
Важно понимать : как правило, операционная система, при первом запуске, автоматически устанавливает (переустанавливает, если требуется) драйверы и далее нормально работает.
можно ли жесткий диск с Windows поставить на другой компьютер
Однако, если вы установили ОС на жёстком диске какого-то, скажем так, стороннего компьютера (с последующим желанием перенести жесткий диск на другой ПК), то, в этом случае, были автоматически загружены драйверы в соответствии с железом данного компьютера. И вовсе не факт, что при таких обстоятельствах ОС Windows загрузится на другом компьютере. Возможно, потребуется замена некоторых драйверов на соответственные железу «нового» компа!
В общем, в переустановке драйверов не ничего сложного, однако, я должен был сообщить об этом факте.
вернуться к оглавлению ↑
что можно сделать, если после перестановки диска ОС Windows не загружается
Проблема, когда ОС Виндовс на перестановленном жёстком диске неправильно загружается может выглядеть так:
при запуске как и положено отображается логотип Windows, далее экран тухнет (на несколько секунд появляется синий экран с вариантами выбора режима загрузки), потом происходит перезагрузка…
В подобном случае, как вариант, следует обратится к настройкам BIOS — в которых изменим режим загрузки жесткого диска.
Заходим в BIOS (см. документацию к ПК) переключаем в Main (SATA Configuration) SATA Port1 — Port4 :
В некоторых случаях настройки BIOS не приводят к нужному результату (то есть на определённом этапе запуска система не может переустановить драйверы)!
(подборка: горячие клавиши 
В статье будет дан список наиболее распространённых комбинаций клавиш компьютера (так называемых — Горячих клавиш) — те используются для быстрого доступа к определённым инструментам той или другой системной программы, да и самой Виндовс. Также рассмотрим важные запросы (команды) к ОС Windows через Командную строку — новые сочетания клавиш).
Далее пробуем запустить ОС в обычном режиме.
Если и описанные варианты не помогают — переустановленный жёсткий диск с ОС не загружается на другом ПК правильно! — то поступаем в соответствии с логикой:
а) Факт: с переустановленным жёстким диском система не грузится!
Однако, компьютер живой и на нем уже есть ОС (пусть и не совсем рабочая)…
б) Решения: …как вариант, использовать восстановление системы с установочного носителя.
Либо же в среде имеющейся ОС запустить переустановку на новую ос Windows.
вернуться к оглавлению ↑
каким образом жесткий диск с Windows установить на другой компьютер
Как видим, переустановка жесткого диска с установленной операционной системой Windows с одного компьютера на другой — очень даже возможна!
Как правило (если нет ошибок в системе доноре) система нормально приживается на новом железе ПК, запросто запускается и штатно работает. Все драйвера (по требованию ОС) переустанавливаются автоматически в соответствии с параметрами нового ПК.
Эту тему буду дополнять новыми решениями. Если у вас есть готовые дополнения к посту — присылайте. Добавлю с указанием автора.
В общем, тема актуальна, так как железо (ПК) меняется стремительно: у многих ноуты были с приводом DVD, а теперь его нет…
Windows 10 — удаляем временные файлы: очистка системы, ускорение системы
Источник
Как в биосе (BIOS) поставить жесткий диск первым загрузочным устройством
В этой статье описан пример, как в Bios поставить жесткий диск первым загрузочным устройством? В большинстве случаев, перемена местами загрузочных устройств, нужна для установки операционной системы windows, если в биосе поставить первым загрузочным CD-ROM, то система будет считывать информацию с CD или DVD диска который находится у вас в приводе, если поставить первым HDD, то естественно загрузка будет происходить с жесткого диска.
В этом окне перейдите в пункт «Boot Device Priority».
В открывшемся окне, в пункте «1st Boot Device» выберите ваш HDD, если нужно загрузится с диска, ставите первым CD-ROM.
После всего проделанного, нажмите F10, чтобы сохранить изменения.
Ну вот и всё друзья, теперь Вы имеете представление, как выставить в bios загрузку с жесткого диска или cd-rom. До новых встреч на страницах сайта. Всем удачи.
У меня вообще только 1 устройство загрузки и это жёсткий диск что мне делать?
Евгений в статье же все описано.
В BIOS 1.4.0 нет BOOT Device Prioriti не могу поствавить жесткий диск на загрузку помогите
Какие вкладкми отображаются в bios, напишите мне.
Здравствуйте! Решил вот поставить на новый компьютер свой старый дисковод. Опыта в правильном подключении не много, так что прошло много времени как я все выяснил в интернете. Поставил привод, жёсткий диск на места, подключил к мат. плате. На приводе поставил slave, на жестк. диске master. При загрузке виндовс все проверил и на первом месте стоял жёсткий диск, на втором привод. Но после нажатия f1(в моём случае) загрузка дальше veryifying pool data. Не шла. (По памяти пишу). Заходил даже не один раз в Award BIOS. Там по идее должно стоять на 1 месте винт, на втором дисковод. Так и было, но система не запускается всё равно. Скажите, это биос пытается безуспешно загрузиться с привода, либо с жёсткого диска? Я все надёжно подключил, шлейфы крепко и питание тоже. Помогите пожалуйста.
P.S. все стоит на 1-ом шлейфа(сером). Один конец к маме, второй посередине к винту и дальний к дисковод(приводу, как вам удобно). Вообщем не первый день этой проблемой занимаюсь.
помогите разобраться в причине сбоя BIOS.выставляю приоритет загрузки с жёсткого диска на CD-ROM и жму F10 но сохранения не происходит.
Выдает ошибку при сохранении или после сохранения в bios начинается обычная загрузка windows?
Добрый день, у меня такая вот беда windows грузит только через bios, а при автоматической прогрузки выбивает Ahci port0 device error как исправить эту беду?
P.S да при загрузке через bios у меня стоит 2 винды на выбор которые не до конца установленные, если я их удалю это исправит проблему или дело не в этом?
Здравствуйте! Попробуйте установить выбор загрузки windows в самой системе, подробнее в этой статье, если не поможет удаляйте не доустановленые системы.
У меня в биосе не выбирается жёсткий вообще, на первом месте стоит windows boot manager, а на втором диск, что делать
Владимир, перезагрузите компьютер или ноутбук и постоянно нажимайте клавишу F8 или F4, должно появится меню с выбором приоритета загрузки.
Добрый день. Что делать если например я неправильно расставил приоритет загрузки в биосе и у меня не запускается компьютер?
Здравствуйте. Заходите по новой в bios и ставите загрузку с hdd то есть с жесткого диска.
Илья, а системник то работает или вообще питания нет?
Источник
Как переключить жесткий диск в биосе
У большинства пользователей подготовка BIOS для установки системы с флешки не вызывает никаких проблем, тогда как обратная процедура (установка первичным носителем жесткого диска с системой) иногда бывает не слишком очевидной. Порой также инсталляция системы с флешки недоступна по каким-то причинам, и приходится использовать привод оптических дисков. Сегодня мы хотим описать методику настройки БИОС для загрузки с HDD или CD/DVD.
Установка первичного носителя
Само собой разумеется, что для настройки BIOS в него потребуется войти. В большинстве систем это делается с помощью клавиатуры: во время загрузки компьютера следует нажать на клавиши функционального ряда (F1, F2, F8) или Delete/Insert. Наиболее частые комбинации, а также другие методы можете узнать из отдельной статьи.
Отметим также один важный момент – сосуществуют как «обычные» интерфейсы BIOS (двух- или трёхцветные исключительно текстовые средства), так и графические варианты UEFI (полноценная оболочка с управлением как клавиатурой, так и мышью). Присутствует достаточно много вариаций как первого, так и второго; рассматривать все в рамках одной статьи выглядит нецелесообразно, поэтому остановимся на самых распространённых вариантах.
Текстовые BIOS
Устаревшие текстовые интерфейсы микропрограммы остались сейчас только на старых или бюджетных ПК или лэптопах, однако по-прежнему актуальны.
- В этом варианте присутствует отдельный раздел «Boot» – войдите в него, используя стрелочки и клавишу Enter.
Откроется список из распознанных системой накопителей. Жесткий диск обычно обозначен как «SATA», привод CD/DVD – как «CDROM». Используйте клавиши + и —, чтобы переместить нужный носитель на позицию «1st Boot Device».
Award
Перейдите к строке «First Boot Device» и нажмите Enter.
Появится список носителей – с помощью стрелок выберите вариант «Hard Disk», который соответствует основному жесткому диску, или «CDROM», что соответствует оптическому приводу, и нажмите Enter.
Phoenix
- Этот вариант БИОСа подобен версии от AMI, поэтому тоже используйте пункт «Boot».
Точно таким же образом, посредством нажатия на клавиши + и — переместите в начало списка нужный носитель.
Как видим, процедура для текстовых BIOS очень простая.
Графический интерфейс UEFI
Более популярным на сегодняшний день вариантом является оболочка UEFI, которая здорово облегчает пользователям взаимодействие и настройку микропрограммы. Улучшения коснулись и методов установки загрузочного носителя.
ASRock
- Зайдите в оболочку БИОСа и перейдите на вкладку «Boot».
Воспользуйтесь параметром «Boot Option #1».
Появится всплывающее меню. Жесткий диск обозначен в нём как «AHCI P0: *модель HDD*», а привод CD/DVD соответственно «AHCI P1» или «AHCI P3», если жестких дисков два. Ориентируйтесь в первую очередь на название моделей, обычно в них обозначено само устройство. Используйте мышь или стрелочки и Enter для выбора нужного накопителя.
Примечание: Значения P0, P1, P2, P3 и так далее — это порядковые номера SATA-портов на материнской плате. По умолчанию устройства (жесткие диски, приводы и пр.) подключены в указанном выше порядке, но при самостоятельном подключении оборудования к плате (например, при сборке ПК), его замене, сервисном обслуживании и прочем вмешательстве этот порядок может меняться. В таком случае для поиска нужного HDD или CD/DVD ориентироваться нужно в первую очередь на название, а не на указанный перед ним номер.
ASUS
- В этом BIOS операция очень простая. Найдите на главном экране оболочки блок «Boot Priority».
Доступные носители обозначены соответствующими иконками: под номером 1 на скриншоте ниже значится привод оптических носителей, а под номером 2 – жесткий диск.
Для изменения порядка просто перетащите мышью иконку нужного девайса в самый верх списка.
- Процедура ничем не отличается от описанного выше ASUS UEFI – найдите раздел «Boot Priority» и воспользуйтесь мышью для переноса требуемого носителя в начало списка.
Gigabyte
- UEFI от Gigabyte очень похож на ASRock, отличается только оформлением интерфейса. Нужные нам опции расположены на вкладке «BIOS».
Далее воспользуйтесь опцией «Boot Option #1» и выберите нужный накопитель, ориентируясь на название устройства.
BIOS ноутбуков
В целом БИОСы большинства ноутбуков используют упомянутые выше решения вроде AMI, Award, Phoenix или UEFI компании-производителя, поэтому инструкции для этих оболочек подходят и к ноутбучным вариантам. Отдельно рассмотрим BIOS устройств от Hewlett-Packard.
Новый вариант
- Войдите в BIOS и перейдите к вкладке «System Configuration», на которой выберите «Boot Options».
Первым делом включите опцию «Legacy Support».
Подтвердите желание нажатием на «Yes», для чего используйте стрелочки и клавишу Enter.
Теперь можно изменить списки загрузки – варианты «UEFI Boot Order» и «Legacy Boot Order» редактируются идентично. Выделите нужный диск (винчестеру соответствует позиция «OS Boot Manager»/«Notebook Hard Drive», приводу оптических дисков – «Internal CD/DVD ROM Drive») и переместите его наверх списка клавишей PageUp.
Старый вариант
- Открыв BIOS, переходите к разделу «System Configuration».
Откройте раздел «Boot Options».
Прокрутите список опций и отметьте галочками пункт «CD-ROM».
Далее в блоке «Boot Mode» отметьте опцию «Legacy».
Опуститесь в самый низ страницы до блока «Legacy Boot Option» и нажмите Enter. Используйте стрелки, чтобы выделить требуемый носитель, и клавиши +/— для перемещения его вверх или вниз соответственно. Установив нужный порядок, нажимайте Enter.
Заключение
Мы рассмотрели методику включения загрузки с дисков на основным моделях BIOS настольных компьютеров или ноутбуков. Процедура в большинстве случаев достаточно простая, особенно, учитывая схожие названия параметров и их расположение.
Отблагодарите автора, поделитесь статьей в социальных сетях.
В этой статье описан пример, как в Bios поставить жесткий диск первым загрузочным устройством? В большинстве случаев, перемена местами загрузочных устройств, нужна для установки операционной системы windows, если в биосе поставить первым загрузочным CD-ROM, то система будет считывать информацию с CD или DVD диска который находится у вас в приводе, если поставить первым HDD, то естественно загрузка будет происходить с жесткого диска.
В этом окне перейдите в пункт «Boot Device Priority».
В открывшемся окне, в пункте «1st Boot Device» выберите ваш HDD, если нужно загрузится с диска, ставите первым CD-ROM.
После всего проделанного, нажмите F10, чтобы сохранить изменения.
Смотрите видео — Как в BIOS поставить загрузку с жесткого диска или CD-ROM
Ну вот и всё друзья, теперь Вы имеете представление, как выставить в bios загрузку с жесткого диска или cd-rom. До новых встреч на страницах сайта. Всем удачи.
Записать образ windows на диск — Запись iso образа на DVD диск с помощью программы Nero.
Как отформатировать флешку в fat32 — Как отформатировать флешку в FAT32 и NTFS.
Как создать загрузочную флешку windows 7 — Как правильно создать загрузочную флешку windows 7.
У меня вообще только 1 устройство загрузки и это жёсткий диск что мне делать?
Евгений в статье же все описано.
В BIOS 1.4.0 нет BOOT Device Prioriti не могу поствавить жесткий диск на загрузку помогите
Какие вкладкми отображаются в bios, напишите мне.
Здравствуйте! Решил вот поставить на новый компьютер свой старый дисковод. Опыта в правильном подключении не много, так что прошло много времени как я все выяснил в интернете. Поставил привод, жёсткий диск на места, подключил к мат. плате. На приводе поставил slave, на жестк. диске master. При загрузке виндовс все проверил и на первом месте стоял жёсткий диск, на втором привод. Но после нажатия f1(в моём случае) загрузка дальше veryifying pool data. Не шла. (По памяти пишу). Заходил даже не один раз в Award BIOS. Там по идее должно стоять на 1 месте винт, на втором дисковод. Так и было, но система не запускается всё равно. Скажите, это биос пытается безуспешно загрузиться с привода, либо с жёсткого диска? Я все надёжно подключил, шлейфы крепко и питание тоже. Помогите пожалуйста.
P.S. все стоит на 1-ом шлейфа(сером). Один конец к маме, второй посередине к винту и дальний к дисковод(приводу, как вам удобно). Вообщем не первый день этой проблемой занимаюсь.
помогите разобраться в причине сбоя BIOS.выставляю приоритет загрузки с жёсткого диска на CD-ROM и жму F10 но сохранения не происходит.
Выдает ошибку при сохранении или после сохранения в bios начинается обычная загрузка windows?
Добрый день, у меня такая вот беда windows грузит только через bios, а при автоматической прогрузки выбивает Ahci port0 device error как исправить эту беду?
P.S да при загрузке через bios у меня стоит 2 винды на выбор которые не до конца установленные, если я их удалю это исправит проблему или дело не в этом?
Здравствуйте! Попробуйте установить выбор загрузки windows в самой системе, подробнее в этой статье, если не поможет удаляйте не доустановленые системы.
У меня в биосе не выбирается жёсткий вообще, на первом месте стоит windows boot manager, а на втором диск, что делать
Владимир, перезагрузите компьютер или ноутбук и постоянно нажимайте клавишу F8 или F4, должно появится меню с выбором приоритета загрузки.
Добрый день. Что делать если например я неправильно расставил приоритет загрузки в биосе и у меня не запускается компьютер?
Здравствуйте. Заходите по новой в bios и ставите загрузку с hdd то есть с жесткого диска.
Илья, а системник то работает или вообще питания нет?
Время от времени пользователям ПК и ноутбуков требуется сделать так, чтобы компьютер загрузился не с жесткого диска, а с флешки или с CD/DVD. Потребность эта возникает тогда, когда приходится переустанавливать операционную систему или требуется запустить компьютер с LiveCD, LiveDVD или LiveUSB. Образы Live обычно скачивают из интернета специально для этих целей. Программное обеспечение с этих носителей позволяет производить запуск компьютера без установки ОС. Это очень удобно в тех случаях, когда основная ОС перестала работать, и необходимо сохранить важные файлы, оставшиеся на винчестере.
Перед тем, как загрузиться с флешки или с диска, требуется зайти в БИОС и переключить приоритет загрузки на флеш-накопитель или CD/DVD-привод.
БИОС — набор программ, интегрированных в материнскую плату. Он отвечает за многие операции, такие как запуск компьютера, загрузка с флешки, настройка оборудования и тестирование всех систем.
Существует несколько версий БИОСа. В большей или меньшей степени они отличаются друг от друга интерфейсом и функционалом. Основные версии БИОС:
AWARD и Phoenix
Раньше AWARD и Phoenix были разными фирмами, но затем слились в одну, однако БИОС продолжают производить под разными торговыми марками. Впрочем, все версии практически не отличаются друг от друга. Оболочка их традиционно синяя, навигация расположена в двух вертикальных графах. В некоторых версиях различаются названия пунктов меню, а функционал тот же самый. Кое-какие опции могут быть расположены в других местах, но, если знать, что именно требуется, то найти опцию можно без проблем.
Лишь версия Феникс-Авард, изготовленная для ноутбуков, отличается серым цветом и горизонтальным расположением меню. Все параметры в них сходны, и, если знать, как поставить загрузку с диска на AWARD, то же самое можно без труда сделать на Phoenix.
Обе эти версии обладают богатым набором настроек, многие функции недоступны в некоторых других версиях БИОСа. Различаются они и звуковыми оповещающими сигналами. В последние годы это самая популярная марка, используется она на большинстве материнских плат ПК.
Это один из самых старых разработчиков БИОС. Некоторое время AMI считались передовыми производителями, но потом уступили первенство фирме AWARD. Однако на ноутбуках их ставят чаще всего.
Интерфейс похож на AWARD и на Phoenix, и на первый взгляд их можно перепутать, если не обратить внимание на название. Принцип работы в них практически идентичный. Если не знаете, как выставить параметры в этом БИОСе, достаточно вспомнить, как делали это в AWARD или Phoenix.
Intel
Компания Intel разработала модификацию БИОС, взяв за основу версию AMI. На свои компьютеры она устанавливает только эту модифицированную версию. Со временем разработчики переделали интерфейс, и он стал более удобен и логически понятен. Интерфейс старых версий выполнен в сером цвете и так же, как и AMI, бывает двух видов — с горизонтальным или с вертикальным меню.
Последние версии БИОСа Intel имеют не текстовый интерфейс, а графический, назвали его Visual BIOS. Он стал еще более удобен, и в нем легко выставить загрузку с диска или с флешки. Новая оболочка выполнена в темных тонах, от темно-серого до черного.
В этой версии сохранились все функции БИОСа, кроме того, добавились возможности использования драйвера быстрого запуска, который сокращает время загрузки ОС. Однако у этой опции есть минусы — при включенном драйвере невозможно войти в БИОС посредством кнопки, а мышь и клавиатура станут работать только после полной загрузки системы.
UEFI — уже не БИОС в прямом понимании, а его преемник. Оболочка сильно отличается от стандартных программ. Если AMI, AWARD и даже последние версии Intel имеют стандартную, чисто функциональную графику, то этот БИОС обладает красивым графическим интерфейсом. Используется он на новых машинах с современными операционными системами. Это своего рода программная оболочка для всех видов БИОСа.
Функционал в этом наборе программ намного мощнее обычного БИОСа. Кроме удобного и визуально понятного интерфейса в запущенной UEFI можно управлять мышкой. Мультиязыковая система позволяет выбрать любой язык, в том числе и русский. У нее также имеется возможность выйти в интернет, не загружая компьютера. Устанавливается она на новых машинах и работает только с последними версиями операционных систем. В опциях этого BIOS можно легко настроить загрузку с диска или с флешки.
Входим в БИОС
Перед тем как в БИОСе поставить загрузку с флешки или с диска, следует узнать, как в него входить. В старых машинах, чтобы войти в БИОС и изменить в нем параметры, использовалась общая клавиша. Но со временем появилось много разных производителей, и теперь на многих компьютерах это делается по-разному.
Чтобы войти в БИОС, следует произвести запуск компьютера и, не дожидаясь, пока начнется загрузка операционной системы, надавить, и не отпускать или непрестанно нажимать определенную клавишу. В это время происходит процедура самотестирования БИОС. Исправный компьютер обычно загружается очень быстро, особенно последние версии Windows, и поэтому необходимо успеть это сделать за несколько секунд.
Входим в режим UEFI в Windows 10
В Windows 10 есть возможность поменять загрузки в BIOS в режиме UEFI. Но только в том случае, если ОС была инсталлирована с учетом этого режима. Без этого получится войти лишь в простом режиме.
Для входа требуется нажать клавишу во время запуска. Однако эта ОС запускается очень быстро и часто, чтобы войти в БИОС, следует прежде всего отключить параметры быстрой загрузки. Для этого необходимо войти в панель управления электропитанием.
Также имеется возможность настроить автоматический вход в UEFI. Для этого необходимо через меню Пуск зайти в папку «Все параметры» и там выбрать «Обновление системы», а затем нажать ссылку «Восстановление». Затем нажать на кнопку Перезагрузить сейчас и в открывшемся окне выбрать меню «Диагностика» — «Дополнительные параметры».
Там должны выбрать параметры UEFI и перезагрузить систему. В результате этих действий можно попасть в меню UEFI после перезагрузки.
Как установить загрузку с флешки или диска в AWARD
Затем надо выйти из БИОСа, сохранив изменения. Если в качестве приоритетной загрузки установить «CDROM» в БИОСе, тогда произойдет загрузка с диска.
После включения компьютер станет выполнять команду, загруженную на флеш-карту при выборе USB-HDD или на CD/DVD.
По завершении работы с флешкой или диском и перед тем, как запустить ноутбук или компьютер в обычном режиме, требуется повторить процедуру. В этом случае снова понадобится сделать приоритетную загрузку с жесткого диска, через БИОС вернуть все параметры и сохранить их.
Настройка других видов БИОС
Чтобы понять, как загрузить компьютер с диска или с флешки, используя AMI или другие виды БИОСа, достаточно повторить описанные выше действия.
Настройка БИОС в Phoenix, AMI и Intel практически ничем не отличаются, разве что меню может располагаться иначе, и вкладки называться по-другому. Например, вкладка «USB Controller» в AMI называется «USB Configuration», а сама вкладка расположена в меню «Advanced», а не «Integrated Peripherals», как в AWARD.
А БИОС Феникс-Авард отличается от всех тем, что вкладка «Advanced BIOS Features» содержит сразу все загрузочные диски и многие другие функции, поэтому нет необходимости переходить на другие разделы. В некоторых версиях загрузка с флешки и дисков расположена во вкладке «Boot».
Как загрузить программы с флешки в UEFI BIOS
При входе в современную версию БИОС откроется программа, выполненная в хорошей графике. Управляется она как курсорами, так и мышкой. Первым делом выставляете русский язык, и многое станет понятно даже для тех, кто в компьютерах разбирается довольно слабо.
UEFI также имеет несколько версий, и они тоже могут различаться расположением меню, но в целом все ясно и понятно. Перед тем как поставить приоритетную загрузку с флешки или DVD, надо зайти или во вкладку «Boot» в одних версиях, или в «Приоритет загрузки устройств» в других. В некоторых версиях можно просто перетащить мышкой значок флешки или диска, чтобы указать его в качестве устройства для приоритетной загрузки.
В целом делается все так же, как было описано на примере AWARD. Сначала проверяем, включен ли привод DVD или флешка, затем устанавливаем приоритетную загрузку, сохраняем настройки, и после этого компьютер перезагружается. В UEFI BIOS по завершении загрузки компьютера с флешки или с диска также понадобится вернуть настройки по умолчанию.
Заключение
В данной статье были рассмотрены основные версии БИОС разных производителей. Бывают ситуации, когда компьютер должен загружаться с флешки или с диска. Приоритет загрузки выставляется в БИОСе. Был рассмотрен вопрос, как загрузить компьютер с флешки. Таким же образом осуществляется загрузка компьютера с диска.
Видео по теме
Источник
Содержание
- Как загрузиться с другого жесткого диска
- Подготовка диска (только для жестких дисков PATA)
- Настройка биоса
- Как запустить диск с Виндой через БИОС и произвести установку ОС
- Базовая система ввода/вывода — все начинается отсюда
- Назначаем CD/DVD привод приоритетным загрузчиком
- Как запустить диск с Виндой через AMI БИОС
- Выбираем загрузку с привода в Award и Phoenix BIOS
- Меню быстрого запуска
- В завершение
- Выбор загрузочного диска в bios
- Настройка BIOS для загрузки с HDD или оптического диска
- Установка первичного носителя
- Текстовые BIOS
- Графический интерфейс UEFI
- BIOS ноутбуков
- Заключение
Как загрузиться с другого жесткого диска
Многим предприятиям или же обычным пользователям недостаточно одной операционной системы, поэтому они используют двойную загрузку, то есть компьютер, которые работает на двух операционных системах. Например, вам может понадобиться двойная загрузка, если старые программы или устройства не работают с более новой операционной системой, или же новая программа или устройство не работает с более старой операционной системой. Как это сделать? Довольно просто – установить необходимую операционную систему на второй жесткий диск.
Если вы интересуетесь вопросом – как загрузиться с другого жесткого диска, вероятно, вы уже выполнили шаг с установкой операционной системы, и теперь столкнулись с проблемой загрузки новой ОС.
Чтобы загрузиться с другого жесткого диска, вам следует изменить порядок загрузки в базовой системе ввода-вывода (BIOS). Однако, если вы работаете с жесткими дисками PATA, тогда придется изменить порядок загрузки вручную. Для жестких дисков SATA нет необходимо это делать.
Дальше мы рассмотрим как загрузиться с другого жесткого диска, будь то PATA или SATA.
Подготовка диска (только для жестких дисков PATA)
- Выключите компьютер. Отсоедините кабель питания и все устройства от корпуса.
- Снимите крышку корпуса и найдите жесткий диск, установленный в специальном отсеке в передней части системы. Прикоснитесь к металлической части шасси, а затем ослабьте винты, закрепляющие второй диск в отсек.
- Убедитесь, что перемычка на задней панели диска сконфигурирована как «Выбор кабеля» (Cable Select), а затем отсоедините ленточный кабель от первого и второго дисков.
- Подключите дальний конец ленточного кабеля к второму диску, а затем подключите средний разъем к соответствующему гнезду основного диска.
- Переустановите дополнительный диск на компьютер.
Настройка биоса
- Включите или перезагрузите компьютер. Следуйте инструкциям на экране, чтобы войти в настройку BIOS. Если компьютер загружается в операционную систему перед загрузкой BIOS, нажмите «Ctrl-Alt-Del» для перезагрузки.
- Выберите «Boot» или «Advanced BIOS Features» с помощью клавиш со стрелками. Нажмите «Enter», чтобы открыть меню.
- Выберите «Hard Disk Boot Priority», «Hard Drive Order» или другой похожий вариант. Нажмите «Enter».
- Выберите второй жесткий диск и нажмите «Enter» или «+», чтобы переместить устройство в начало списка.
- Нажмите «Enter» еще раз, чтобы применить изменения. Нажмите «F10», чтобы завершить настройку и загрузиться с другого жесткого диска.
Чаще всего современные компьютеры используют жесткие диски SATA, поэтому вам не нужно выполнять каких-либо сложных действий, кроме как выбрать необходимый жесткий диск для загрузки в BIOS.
Если вы не можете найти необходимый раздел в BIOS, чтобы поменять жесткий диск для загрузки, напишите в комментариях модель вашей материнской платы, мы постараемся помочь вам.
Как запустить диск с Виндой через БИОС и произвести установку ОС
В какой-то момент операционную систему приходится менять. Возможно, кто-то из вас, уважаемые читатели, наконец решил перейти на более быстродейственную Windows 8 или же произошел неожиданный крах ОС. В любом случае, если вы не знаете, как запустить диск с Виндой через БИОС, то эта статья станет неоценимым подспорьем при решении такого рода затруднения.
Базовая система ввода/вывода — все начинается отсюда
Чтобы установить операционную систему необходимо задействовать некоторые настройки БИОС микросистемы. В частности, требуется выставить приоритетный загрузчик, в нашем случае таковым будет привод для оптических CD/DVD дисков.
Однако для начала нам нужно попасть в интерфейс BIOS программы. В виду различности базовых микросистем, основными производителями которых являются три ведущих компании — American Megatrends, Inc.(AMI), Award Software и Phoenix Technologies, — может предусматриваться особый метод входа в рабочую область БИОС(а).
Наиболее распространенной схемой доступа является использование клавиш «DELITE» и «F2». В момент запуска компьютера нужно несколько раз (с интенсивностью одно нажатие в полсекунды) задействовать служебную клавишу для входа в интерфейс управления ПК (если у вас ноутбук, то стоит обратить ваше внимание на статью, которая находится здесь ).
Назначаем CD/DVD привод приоритетным загрузчиком
Имеет смысл рассмотреть вышеупомянутые БИОС версии в отдельности. Вернее, на примере каждой из них, мы покажем, куда нужно заходить и что необходимо сделать в определенном месте микросистемы БИОС. В результате чего, вам станет понятен алгоритм, сообразно которому и выполняется назначение конкретного устройства приоритетным загрузчиком.
Как запустить диск с Виндой через AMI БИОС
- Используя клавиши вправо/влево откройте вкладку «Boot».
- Нажмите кнопку «Enter» на первом пункте «Boot Device Priority».
- В первую позицию необходимо поставить привод для оптических дисков — находясь на первом пункте, с помощью клавиши «Enter» вызовите меню выбора устройств загрузки.
- Установите значение «CD-ROM».
- Пройдите по вкладке «Exit» и задействуйте пункт «Exit&Save Changes».
- Подтвердите свои намерения сохранить настойки нажатием клавиши «OK».
Выбираем загрузку с привода в Award и Phoenix BIOS
- Активируйте вкладку Advanced BIOS Features».
- Выберете пункт «First Boot Device» и нажмите кнопку «Enter».
- Выберете из списка загрузочных устройств «CDROM» и снова нажмите «Enter».
- Задействуйте клавишу «F10» и подтвердите свое согласие на изменение настроек.
Меню быстрого запуска
Буквально во всех БИОС системах предусмотрено так называемое «Boot menu», в которое можно попасть на начальном этапе загрузки ОС. Из прочтенного выше материала вы узнали, что версии базовых микросистем бывают разными, а посему сценарий входа в быстрое меню загрузки у каждого производителя вычислительной техники может разнится. Причем в ноутбуках для таких целей иногда реализована специальная выносная кнопка (прочтите эту статью ).
Как правило, чтобы вызвать «Boot menu» нужно, интенсивно нажимать клавишу «F12» или «Esc», во время прохождения компьютерной системой процесса инициализации (POST проверки оборудования). В остальных случаях, возможно, производитель применил другую клавиатурную схему доступа (более подробно об этом моменте описано здесь ).
В завершение
Итак, теперь для вас не является секретом, как запустить диск с Виндой через БИОС. Вы без особого труда сможете повторить все вышеуказанное на практике самостоятельно. Однако не стоит забывать о том, что диск с Windows дистрибутивом, прежде всего, должен быть загрузочным. Впрочем, если у вас что-либо все-таки не получается и вы решили воспользоваться обычной флешкой, то ознакомьтесь с рекомендациями из этой статьи . Благополучной загрузки вам!
Выбор загрузочного диска в bios
Зачастую при ремонте компьютера необходимо изменить устройство загрузки. Например нужно установить Windows с CD/DVD или с флешки, а может даже перенести свою старую WINDOWS на новый SSD или HDD диск.
Чтобы изменить приоритет загрузки того или иного устройства нет ничего сложного, просто следуйте инструкции и все должно получится.
Первым делом нужно попасть в сам BIOS, сделать это можно при включении компьютера и нажимая на DEL (delete), также могут быть использованы другие кнопки входа в BIOS, обратите внимание внизу экрана есть подсказка Press КНОПКА to enter SETUP. В большинстве случаев это клавиши DEL (delete) и F2, редко могут быть F1, , F11. Зажимаем или часто нажимаем на клавишу входа в BIOS пока не попадем в само окно BIOS.
Рассмотрим два варианта bios AMI и Award.
Перед Вами окно AMI BIOS
Перед Вами окно Award BIOS
Для изменения очередности загрузки в AMI BIOS выбираем пункт BOOT далее выбираем Boot Device Priority.
1st Boot Device – Первое устройство
2nd Boot Device – Второе устройство
3rd Boot Device – Третье устройство и так далее
Приоритет загрузки устройств отображается последовательно, если будет не возможно загрузится с первого устройства, то пойдет загрузка со второго устройства и так далее.
Для изменения порядка устройств выбираем первый пункт и нажимаем ENTER, далее стрелочками выбираем то устройство которое необходимо загрузить первым.
Произведя все необходимые изменения выходим из пункта (кнопка ESC), далее выбираем EXIT. Последние два действия можно осуществить нажатием F10 — это выйти из BIOS и сохранить изменения. На вопрос «Save configuration changes and exit now?» отвечаем ОК (нажимаем Enter).
Компьютер выполнит перезагрузку и начнёт загружаться с того устройства, которое Вы поставили первым.
Для изменения очередности загрузки в AMI BIOS выбираем стрелками Advanced BIOS Features.
Здесь также отображается последовательный порядок загрузки устройств
First Boot Device – Первое устройство
Second Boot Device – Второе устройство
Third Boot Device – Третье устройство
Выбираем первое устройство и нажимаем ENTER, выбираем из списка необходимое устройство, снова нажимаем ENTER.
Далее выходим из пункта Advanced BIOS Features идём на пункт сохранить и выйти — Save & Exit Setup. Или же просто нажимаем F10. На предложение сохранить произведённые нами изменения отвечаем Да, буква Y. Компьютер выполнит перезагрузку и начнёт загружаться с первого, выставленного Вами устройства.
Если у Вас что-то пошло не так, то всегда можно воспользоваться пунктом «Восстановить стандартные настройки», Load Optimized Defaults или Load Setup Defaults.
Настройка BIOS для загрузки с HDD или оптического диска
Установка первичного носителя
Само собой разумеется, что для настройки BIOS в него потребуется войти. В большинстве систем это делается с помощью клавиатуры: во время загрузки компьютера следует нажать на клавиши функционального ряда (F1, F2, F8) или Delete/Insert. Наиболее частые комбинации, а также другие методы можете узнать из отдельной статьи.
Отметим также один важный момент – сосуществуют как «обычные» интерфейсы BIOS (двух- или трёхцветные исключительно текстовые средства), так и графические варианты UEFI (полноценная оболочка с управлением как клавиатурой, так и мышью). Присутствует достаточно много вариаций как первого, так и второго; рассматривать все в рамках одной статьи выглядит нецелесообразно, поэтому остановимся на самых распространённых вариантах.
Текстовые BIOS
Устаревшие текстовые интерфейсы микропрограммы остались сейчас только на старых или бюджетных ПК или лэптопах, однако по-прежнему актуальны.
AMI
- В этом варианте присутствует отдельный раздел «Boot» – войдите в него, используя стрелочки и клавишу Enter.
Откроется список из распознанных системой накопителей. Жесткий диск обычно обозначен как «SATA», привод CD/DVD – как «CDROM». Используйте клавиши + и —, чтобы переместить нужный носитель на позицию «1st Boot Device».
Award
- В этом варианте нужные опции расположены в разделе «Advanced BIOS Features», откройте его.
Перейдите к строке «First Boot Device» и нажмите Enter.
Появится список носителей – с помощью стрелок выберите вариант «Hard Disk», который соответствует основному жесткому диску, или «CDROM», что соответствует оптическому приводу, и нажмите Enter.
Phoenix
- Этот вариант БИОСа подобен версии от AMI, поэтому тоже используйте пункт «Boot».
Точно таким же образом, посредством нажатия на клавиши + и — переместите в начало списка нужный носитель.
Как видим, процедура для текстовых BIOS очень простая.
Графический интерфейс UEFI
Более популярным на сегодняшний день вариантом является оболочка UEFI, которая здорово облегчает пользователям взаимодействие и настройку микропрограммы. Улучшения коснулись и методов установки загрузочного носителя.
ASRock
- Зайдите в оболочку БИОСа и перейдите на вкладку «Boot».
Воспользуйтесь параметром «Boot Option #1».
Появится всплывающее меню. Жесткий диск обозначен в нём как «AHCI P0: *модель HDD*», а привод CD/DVD соответственно «AHCI P1» или «AHCI P3», если жестких дисков два. Ориентируйтесь в первую очередь на название моделей, обычно в них обозначено само устройство. Используйте мышь или стрелочки и Enter для выбора нужного накопителя.
Примечание: Значения P0, P1, P2, P3 и так далее — это порядковые номера SATA-портов на материнской плате. По умолчанию устройства (жесткие диски, приводы и пр.) подключены в указанном выше порядке, но при самостоятельном подключении оборудования к плате (например, при сборке ПК), его замене, сервисном обслуживании и прочем вмешательстве этот порядок может меняться. В таком случае для поиска нужного HDD или CD/DVD ориентироваться нужно в первую очередь на название, а не на указанный перед ним номер.
ASUS
- В этом BIOS операция очень простая. Найдите на главном экране оболочки блок «Boot Priority».
Доступные носители обозначены соответствующими иконками: под номером 1 на скриншоте ниже значится привод оптических носителей, а под номером 2 – жесткий диск.
Для изменения порядка просто перетащите мышью иконку нужного девайса в самый верх списка.
MSI
- Процедура ничем не отличается от описанного выше ASUS UEFI – найдите раздел «Boot Priority» и воспользуйтесь мышью для переноса требуемого носителя в начало списка.
Gigabyte
- UEFI от Gigabyte очень похож на ASRock, отличается только оформлением интерфейса. Нужные нам опции расположены на вкладке «BIOS».
Далее воспользуйтесь опцией «Boot Option #1» и выберите нужный накопитель, ориентируясь на название устройства.
BIOS ноутбуков
В целом БИОСы большинства ноутбуков используют упомянутые выше решения вроде AMI, Award, Phoenix или UEFI компании-производителя, поэтому инструкции для этих оболочек подходят и к ноутбучным вариантам. Отдельно рассмотрим BIOS устройств от Hewlett-Packard.
Новый вариант
- Войдите в BIOS и перейдите к вкладке «System Configuration», на которой выберите «Boot Options».
Первым делом включите опцию «Legacy Support».
Подтвердите желание нажатием на «Yes», для чего используйте стрелочки и клавишу Enter.
Теперь можно изменить списки загрузки – варианты «UEFI Boot Order» и «Legacy Boot Order» редактируются идентично. Выделите нужный диск (винчестеру соответствует позиция «OS Boot Manager»/«Notebook Hard Drive», приводу оптических дисков – «Internal CD/DVD ROM Drive») и переместите его наверх списка клавишей PageUp.
Старый вариант
- Открыв BIOS, переходите к разделу «System Configuration».
Откройте раздел «Boot Options».
Прокрутите список опций и отметьте галочками пункт «CD-ROM».
Далее в блоке «Boot Mode» отметьте опцию «Legacy».
Опуститесь в самый низ страницы до блока «Legacy Boot Option» и нажмите Enter. Используйте стрелки, чтобы выделить требуемый носитель, и клавиши +/— для перемещения его вверх или вниз соответственно. Установив нужный порядок, нажимайте Enter.
Заключение
Мы рассмотрели методику включения загрузки с дисков на основным моделях BIOS настольных компьютеров или ноутбуков. Процедура в большинстве случаев достаточно простая, особенно, учитывая схожие названия параметров и их расположение.
Содержание
- Как загрузиться с другого жесткого диска
- Подготовка диска (только для жестких дисков PATA)
- Настройка биоса
- Как в биосе (BIOS) поставить жесткий диск первым загрузочным устройством
- Как запустить компьютер через биос
- Как запустить windows через bios на компьютере
- Как запустить ноутбук с диска через BIOS
- Как запустить жесткий диск на другом компьютере
- Подготовка диска (только для жестких дисков PATA)
- Настройка биоса
- Содержание
- Роль компьютера в современной жизни
- Почему не запускается компьютер при установке другого жесткого диска
- Как правильно подключить жесткий диск с другого компьютера
- Дополнительная информация по теме
Как загрузиться с другого жесткого диска
Многим предприятиям или же обычным пользователям недостаточно одной операционной системы, поэтому они используют двойную загрузку, то есть компьютер, которые работает на двух операционных системах. Например, вам может понадобиться двойная загрузка, если старые программы или устройства не работают с более новой операционной системой, или же новая программа или устройство не работает с более старой операционной системой. Как это сделать? Довольно просто – установить необходимую операционную систему на второй жесткий диск.
Если вы интересуетесь вопросом – как загрузиться с другого жесткого диска, вероятно, вы уже выполнили шаг с установкой операционной системы, и теперь столкнулись с проблемой загрузки новой ОС.
Чтобы загрузиться с другого жесткого диска, вам следует изменить порядок загрузки в базовой системе ввода-вывода (BIOS). Однако, если вы работаете с жесткими дисками PATA, тогда придется изменить порядок загрузки вручную. Для жестких дисков SATA нет необходимо это делать.
Дальше мы рассмотрим как загрузиться с другого жесткого диска, будь то PATA или SATA.
Подготовка диска (только для жестких дисков PATA)
Настройка биоса
Чаще всего современные компьютеры используют жесткие диски SATA, поэтому вам не нужно выполнять каких-либо сложных действий, кроме как выбрать необходимый жесткий диск для загрузки в BIOS.
Если вы не можете найти необходимый раздел в BIOS, чтобы поменять жесткий диск для загрузки, напишите в комментариях модель вашей материнской платы, мы постараемся помочь вам.
Источник
Как в биосе (BIOS) поставить жесткий диск первым загрузочным устройством
В этой статье описан пример, как в Bios поставить жесткий диск первым загрузочным устройством? В большинстве случаев, перемена местами загрузочных устройств, нужна для установки операционной системы windows, если в биосе поставить первым загрузочным CD-ROM, то система будет считывать информацию с CD или DVD диска который находится у вас в приводе, если поставить первым HDD, то естественно загрузка будет происходить с жесткого диска.
В этом окне перейдите в пункт «Boot Device Priority».
В открывшемся окне, в пункте «1st Boot Device» выберите ваш HDD, если нужно загрузится с диска, ставите первым CD-ROM.
После всего проделанного, нажмите F10, чтобы сохранить изменения.
Ну вот и всё друзья, теперь Вы имеете представление, как выставить в bios загрузку с жесткого диска или cd-rom. До новых встреч на страницах сайта. Всем удачи.
У меня вообще только 1 устройство загрузки и это жёсткий диск что мне делать?
Евгений в статье же все описано.
В BIOS 1.4.0 нет BOOT Device Prioriti не могу поствавить жесткий диск на загрузку помогите
Какие вкладкми отображаются в bios, напишите мне.
Здравствуйте! Решил вот поставить на новый компьютер свой старый дисковод. Опыта в правильном подключении не много, так что прошло много времени как я все выяснил в интернете. Поставил привод, жёсткий диск на места, подключил к мат. плате. На приводе поставил slave, на жестк. диске master. При загрузке виндовс все проверил и на первом месте стоял жёсткий диск, на втором привод. Но после нажатия f1(в моём случае) загрузка дальше veryifying pool data. Не шла. (По памяти пишу). Заходил даже не один раз в Award BIOS. Там по идее должно стоять на 1 месте винт, на втором дисковод. Так и было, но система не запускается всё равно. Скажите, это биос пытается безуспешно загрузиться с привода, либо с жёсткого диска? Я все надёжно подключил, шлейфы крепко и питание тоже. Помогите пожалуйста.
P.S. все стоит на 1-ом шлейфа(сером). Один конец к маме, второй посередине к винту и дальний к дисковод(приводу, как вам удобно). Вообщем не первый день этой проблемой занимаюсь.
помогите разобраться в причине сбоя BIOS.выставляю приоритет загрузки с жёсткого диска на CD-ROM и жму F10 но сохранения не происходит.
Выдает ошибку при сохранении или после сохранения в bios начинается обычная загрузка windows?
Добрый день, у меня такая вот беда windows грузит только через bios, а при автоматической прогрузки выбивает Ahci port0 device error как исправить эту беду?
P.S да при загрузке через bios у меня стоит 2 винды на выбор которые не до конца установленные, если я их удалю это исправит проблему или дело не в этом?
Здравствуйте! Попробуйте установить выбор загрузки windows в самой системе, подробнее в этой статье, если не поможет удаляйте не доустановленые системы.
У меня в биосе не выбирается жёсткий вообще, на первом месте стоит windows boot manager, а на втором диск, что делать
Владимир, перезагрузите компьютер или ноутбук и постоянно нажимайте клавишу F8 или F4, должно появится меню с выбором приоритета загрузки.
Добрый день. Что делать если например я неправильно расставил приоритет загрузки в биосе и у меня не запускается компьютер?
Здравствуйте. Заходите по новой в bios и ставите загрузку с hdd то есть с жесткого диска.
Илья, а системник то работает или вообще питания нет?
Источник
Как запустить компьютер через биос
Разработчиками операционной системы windows предусмотренный ее автоматический запуск. Но если настрой киbios(BasicInput-OutputSystem) установлены неправильно или появляются сбои в работе самой системы, автоматический запуск невозможен и вам нужно войти в биос – базовую систему ввода-вывода.
Как запустить windows через bios на компьютере
Биос это встроенная программа в материнскую плату, которая отвечает за налаженную работу операционной системы (в нашем случае виндовс) и комплектующими деталями ПК. Для того чтобы войти в BasicInput-OutputSystem вам нужно в течении 3-5 секунд загрузки компьютера нажать кнопку внизу экрана, обычно это BIOS Setup или Press DEL to enter setup. Также вы можете войти в биос при загрузке нажав какую то из этих клавиши: Delete, Ins, Esc, F1, F2, F10. Вероятны и всяческие сочетания клавиш, это зависит от operation system, производителя и т.д. Чаще всего вам будет указано, какие именно клавиши или их сочетание нужно нажать.
Если вы уже вошли в базовую систему ввода-вывода при помощи стрелок на клавиатуре выберите раздел “Boot”и нажав Enter войдите. Далее вам нужно выполнить следующие команды: Advanced BIOS Features → BootdevicePriority. Ваши последующие шаги будут напрямую зависеть от первопричины неполадок в операционной системе и необходимости ее запуска через BIOS. Если виндовс неисправно работает или поврежден, то вам понадобится вставить в дисковод установочный диск и указать CD/DVD-ROM, как первое загрузочное устройство. Если вы хотите произвести установку ОС не с установочного диска, тогда в этом же разделе FirstBootDeviceукажите HardDrive (название может отличаться, главное чтобы это был жесткий диск). После того, как вы внесли изменения в нужные вам настройки, нажмите SaveandExitSetup или же можно сделать следующие Esc → Exit → Save and Exit Setup. Если вам удалось устранить неполадки с жестким диском, windows загрузится при следующей же попытке. При загрузке с установочного диска, следуйте подсказкам мастера установочного устройства. Он предложит вам исправить ошибки, которые будут обнаружены в процессе запуска.
Как запустить ноутбук с диска через BIOS
Для того чтобы запустить ноутбук с диска через BasicInput-OutputSystem, понадобится изменить параметры боиса. Для начала вставьте установочный диск в дисковод, ноут при этом должен быть включен. Перезагрузите ОС и сразу же нажмите F8 (в разных моделях это могут быть другие клавиши или их сочетание). Далее следует выполнить такие команды: InternalDVD-Rom → Enter → Press any key to boot from CD → любая клавиша (такой алгоритм действий подходит в случае запуска виндовс с установочного диска). Также можно войти в биос и другим методом. Включите ноутбук, нажмите клавишу F2, затем Start BIOS и Enter.
После этого следует внести необходимые изменения Boot Settings → Boot Device Priority → First Boot Device → Internal DVD-Rom. После этого не забудьте сохранить все изменения, для этого в главном меню нажмите Save&Exit, а затем Enter. После этого компьютер перезагрузится и у вас высветится Press any key to boot from CD. Вы можете воспользоваться не только диском для установки виндовс, но и любым другим накопительным устройством.
Теперь у вас без проблем получится запустить windows через bios на компьютере или ноутбуке. И вы сможете самостоятельно наладить работу вашей операционной системы.
Источник
Как запустить жесткий диск на другом компьютере
Многим предприятиям или же обычным пользователям недостаточно одной операционной системы, поэтому они используют двойную загрузку, то есть компьютер, которые работает на двух операционных системах. Например, вам может понадобиться двойная загрузка, если старые программы или устройства не работают с более новой операционной системой, или же новая программа или устройство не работает с более старой операционной системой. Как это сделать? Довольно просто – установить необходимую операционную систему на второй жесткий диск.
Если вы интересуетесь вопросом – как загрузиться с другого жесткого диска, вероятно, вы уже выполнили шаг с установкой операционной системы, и теперь столкнулись с проблемой загрузки новой ОС.
Чтобы загрузиться с другого жесткого диска, вам следует изменить порядок загрузки в базовой системе ввода-вывода (BIOS). Однако, если вы работаете с жесткими дисками PATA, тогда придется изменить порядок загрузки вручную. Для жестких дисков SATA нет необходимо это делать.
Дальше мы рассмотрим как загрузиться с другого жесткого диска, будь то PATA или SATA.
Подготовка диска (только для жестких дисков PATA)
Настройка биоса
Чаще всего современные компьютеры используют жесткие диски SATA, поэтому вам не нужно выполнять каких-либо сложных действий, кроме как выбрать необходимый жесткий диск для загрузки в BIOS.
Если вы не можете найти необходимый раздел в BIOS, чтобы поменять жесткий диск для загрузки, напишите в комментариях модель вашей материнской платы, мы постараемся помочь вам.
Содержание
Роль компьютера в современной жизни
В современном развитом обществе компьютер стал частью многогранной жизни для значительной части населения. Очень многие просиживают за компьютером годами: кто-то общается, кто-то трудится, большинство просто играет. Сегодня даже маленькие дети с легкостью запускают на домашнем компьютере свои любимые игры. Современный компьютер максимально совместим с дополнительным оборудованием (камера, фотоаппарат, Flash накопитель), стоит только «воткнуть» устройство в разъем USB, и нужное программное обеспечение установиться автоматически. Некоторые пытливые умы начинают ставить эксперименты не только над операционной системой (ОС), но и над железом (физическими устройствами) компьютера.
Например, поменяться видеокартами или взять у друга планку оперативки или скачать специальную программу по устранению проблем в Windows.
Почему не запускается компьютер при установке другого жесткого диска
Сегодня хочется остановиться на проблеме запуска Windows с винчестера от другого компьютера.
Мы просто подключаем снятый жесткий диск (HDD, винчестер) на другую машину и пытаемся запустить компьютер как обычно. Но неожиданная проблема может возникнуть практически сразу: если просто перенести жесткий диск с компьютера один на компьютер два, шанс запустить операционной систему стремиться к нулю. Компьютер вроде бы стартует, вроде пошла загрузка — но тут синий экран, перегрузка и так до бесконечности. Первый возникающий в голове вопрос — почему? Давайте попробуем разобраться, почему Windows не запускается с только что подключенного HDD от другого компьютера.
Многие, наверное, пробовали самостоятельно устанавливать Windows; в принципе, ничего сложного: вставляешь диск в привод DVD и сидишь, ждешь окончания установки. Люди, которые меланхолично наблюдают за автоматической установкой Windows, часто не совсем понимают, что же в этот момент времени происходит с их компьютером.
Сразу после первого запуска программы установки Windows копирует необходимые для работы файлы, а именно стандартные или встроенные в операционной систему драйвера для Вашей конфигурации компьютера. Непосредственно в начале установки обнаруживаются и подключаются системные устройства, а именно: стандартные контроллеры (и для вашего HDD, конечно же), процессор и приводы оптических дисков. То есть операционная система начинает работать именно с Вашей конфигурацией железа.
Операционная система затачивается именно под Ваш набор устройств. После первой перегрузки устанавливаются стандартные драйвера для всего остального оборудования. Операционная система установлена, но для корректной работы некоторых устройств (звуковой и видео карт, USB разъемы) требуются специфические драйвера, которые устанавливаются пользователем.
К каждой материнской плате прилагается набор драйверов, которые позволяют корректно работать с дополнительными устройствами конкретного производителя. Эти дополнительные драйвера улучшают эффективность использования устройств, но отличаются от стандартных. К примеру, стандартный драйвер на видео дает разрешение экрана 800х600, и только драйвер производителя видеокарты позволяет максимально эффективно использовать все предусмотренные изготовителем возможности данного гаджета.
Установка сторонних драйверов существенно улучшает работу компьютера, но делает практически невозможным прямой перенос винчестера с машины на машину, ведь винчестер хранит информацию о конкретных установленных устройствах, необходимых для загрузки Windows.
Сегодня существует множество производителей компьютеров, запасных частей к устройствам. Многие фирмы специализируются на производстве конкретных устройств: кто-то производит материнские платы, кто-то процессоры, кто-то видеокарты, кто-то программное обеспечение. Каждый производитель вкладывает огромные деньги в разработку именно своей продукции.
Это, конечно же, двигает прогресс вперед, но, как правило, приводит к тому, что для каждого высокотехнологичного устройства необходим свой драйвер. То есть программное обеспечение затачивается не только под нужного производителя, но так же и под конкретную серию выпускаемых устройств. Драйвера производства одной фирмы не будут корректно работать с устройствами, выпущенными другой фирмой. Разнообразие производителей компьютерных устройств ведет к появлению разнообразия компьютерных конфигураций, то есть практически каждый компьютер становиться уникальным в плане использования системных устройств.
Стоит заметить, что без проблем перенести ваш старый жесткий диск на новую машину — вполне осуществимое мероприятие. Только нужно знать, что такой перенос осуществим на компьютерах с практически идентичной конфигурацией основных системных устройств. Но если именно у вас, вдруг, есть несколько совершенно однотипных компьютеров, смело можете переносить винчестер с одного компьютера на другой, а операционная система будет прекрасно работать.
Вся информация о конфигурации в таком специфическом случае будет практически идентичной, и проблем возникнуть не должно.
Возникает резонный вопрос: почему тогда к компьютеру с легкостью можно подключить дополнительные устройства, а винчестер при переносе отказывается работать? Все до безобразия просто: жесткий диск является системным устройством и начинает работу еще до старта Windows, то есть сама операционной система запускается с этого самого жесткого диска.
Так что если изначально работа с жестким диском некорректна, операционной система не запуститься и уж тем более не сможет подобрать необходимые для работы винчестера драйвера.
Как правильно подключить жесткий диск с другого компьютера
Переустановка операционной системы — единственно верное решение при переносе винчестера на совершенно другой компьютер. Но если вам просто необходимо подключить ваш жесткий диск на другом компьютере, следует немного подготовить ваш HDD к переносу. В рабочей операционной системе необходимо убрать специфические драйвера, установленные для различного оборудования, заменив их стандартными. Это значительно увеличит шансы на корректный запуск операционной системы на компьютере, в котором вы подключили свой диск. При первой загрузке с этого HDD система будет использовать стандартный набор драйверов, что увеличит шансы корректного запуска.
Ели запуск системы прошел успешно и появился рабочий стол, Windows попытается самостоятельно подобрать драйвера к неустановленному оборудованию. При отсутствии нужного драйвера операционная система выдаст сообщение, что устройство обнаружено, но подходящий драйвер не найден. Обычно довольно просто операционной системой подбираются драйвера для встроенных в материнскую плату устройств (встроенное видео, встроенная звуковая карта). Стоит зайти «панель управления» — «диспетчер устройств», и все неустановленное оборудование будет прекрасно видно. После этого стоит установить необходимые драйвера, поставляемые вместе с материнской платой или драйвера для конкретного оборудования, например, видеокарты или ТВ тюнера.
В завершение хотелось бы подчеркнуть, если вы абсолютно не хотите появления необъяснимых глюков в работе вашего компьютера, не стоит экспериментировать с переносом HDD с одного компьютера на другой с единственной целью — полюбопытствовать, что будет. Современный компьютер — вещь довольно специфическая и некоторые эксперименты переносит довольно болезненно. Операционная система «привязывается» к конкретному компьютеру и к конкретной конфигурации оборудования, именно поэтому правильнее будет переустановить операционной систему при переносе винчестера с одного компьютера на другой, чем пытаться подогнать уже имеющуюся к новой конфигурации.
Дополнительная информация по теме
В данной статье рассказывается о возможных причинах отсутствия звука на компьютере и способах решения этой проблемы
В данной статье рассмотрен вопрос о важности проведения программной профилактики ноутбука или компьютера, а также указана периодичность ее проведения
В статье описывается, каким образом организовать перенос сайта с одного хост-провайдера на другой
Статья о механизмах сплочения команды, под которыми подразумеваются рабочие взаимоотношения и взаимопонимание
Сегодня я хочу поговорить с Вами о такой вещи, как физический перенос жесткого диска на другой компьютер. Зачем это может быть нужно? Давайте представим себе пару реальных ситуаций, которые с регулярной периодичностью (поверьте мне на слово) встречаются в организациях с большим количеством компьютеров.
Я имею в виду случай, когда материнская плата сгорела, или окончательно вышла из строя вследствие неудачной попытки самостоятельно заменить конденсаторы на ней. Короче говоря — жесткий диск с установленной на нем ОС, программами и данными пользователя остался, но компьютер не работает.
Бывает и такая ситуация, когда переносить жесткий диск приходится в силу того, что пользователю нужно поставить новый (или не новый, но более мощный) компьютер, но у него установлено столько специфического и трудно настраиваемого программного обеспечения, что проще попытаться перенести старый винчестер на новую конфигурацию, чем заново устанавливать ОС и настраивать все программы.
В домашних условиях описанный ниже метод можно применять, если нужна замена материнской платы без переустановки Windows. Хотя, как правило, здесь вопрос решается банальной переустановкой системы, но и тут возможны исключения из правил 🙂
Перенос жесткого диска (с сохранением работоспособности ОС и прикладных программ) на другую аппаратную конфигурацию задача — не совсем тривиальная. Сейчас объясню почему. Помните, у нас на сайте была статья, посвященная ATA/ATAPI и SATA интерфейсам? В ней мы рассматривали различные стандарты и подключения накопителей, реализуемые с помощью плат управления, называемых «контроллерами».
Для этих самих контроллеров операционная система устанавливает драйвера для взаимодействия с ними. Причем это взаимодействие осуществляется между двумя контроллерами: одним контроллером жестких дисков со стороны материнской платы, который является частью ее системной логики (чипсета) и вторым, — расположенным в виде отдельной платы (на HDD диске) и — микросхемы в твердотельных SSD накопителях.
И вот теперь, представьте себе, что мы берем и «выдергиваем» накопитель из «привычного» ему окружения, совершая перенос жесткого диска на другой компьютер (другую материнскую плату, другой чипсет). Операционная система, установленная на нем «помнит», какой набор системной логики был на предыдущей плате и имеет установленные под него драйвера. И если мы просто переставим винчестер в другой компьютер, то очень высока вероятность того, что ОС не сможет там загрузиться (не обнаружив «ожидаемых» драйверов контроллера жесткого диска). На лету подставлять их она не умеет.
Именно по этой причине перенос жесткого диска на другой компьютер — не такая простая задача, как может показаться с первого взгляда!
Итак, вернемся к нашему бедному пользователю, которому не повезло или «повезло» получить новый компьютер 🙂 На самом деле, ему не важно, что и как именно мы будем делать с его ПК, но он ему нужен быстро и с сохранением всех данных и рабочим программным обеспечением!
Давайте рассмотрим, какие у нас здесь (как у ответственного работника IT отдела) вообще есть варианты?
Кратко рассмотрим каждый вариант в отдельности. Первый нам вряд ли подходит по той причине, что материнская плата уже может не выпускаться производителем и быть морально устаревшей (ее попросту негде купить на замену). При наличии парка относительно старых компьютеров — очень вероятная ситуация, а ездить и искать ее по каким-то «развалам» и радиорынкам. ну, сами понимаете — не кошерно 🙂
Вариант номер два, при всей своей простоте, имеет большой подводный камень, который мы рассматривали выше (очень высока вероятность того, что перенесенная ОС просто не загрузится на другой материнской плате). Хотя и здесь могут быть исключения (они вступают в силу, если аппаратные конфигурации похожи или системные платы — от одного производителя и имеют схожие наборы системной логики). Называется: опа, — повезло! Обычно, как Вы понимаете, бывает — наоборот 🙂
Третий вариант — вообще не вариант 🙂 Особенно в случае, если все надо сделать быстро (а так, обычно, и бывает при аварийных ситуациях), да и все эти клиент-банки с цифровыми подписями настраивать заново — брр-р-р-р.
Итак, хотим мы того или нет, у нас остается один вариант — перенос жесткого диска на другой компьютер. Но эта миграция должна быть подготовленной, иначе — ничего не выйдет!
Предлагаю сейчас на практике совершить подобную процедуру и посмотреть, что из этого получится?
Примечание: рекомендую Вам проводить подобные настройки на всех компьютерах в своей организации сразу после установки Windows и до размещения ПК на рабочем месте пользователя. Это может сильно упростить Вам жизнь в будущем. Ведь Вы не знаете, что и когда может случиться с техникой в процессе ее эксплуатации?
Итак, у нас есть задача: оперативно перенести жесткий диск с одного компьютера на другой и отдать «новый» системный блок пользователю.
У нас есть два компьютера. Один (с которого будем переносить винчестер), назовем его «Workstation01». Вот скриншот с важной для нас информацией о нем, сделанный с программы «CPU-Z».
На нем видим модель и производителя материнской платы, а также — версию и производителя чипсета (Intel I845G), в котором и расположен контроллер жестких дисков.
А вот — другой скриншот компьютера, на который мы и будем переносить наш диск:
Как видим, это — системная плата компании «DFI», работающая на чипсете «SIS 650». Имеем — две принципиально отличные конфигурации.
Вот еще два скриншота, которые демонстрируют нам отличия в контроллерах и, как следствие, — драйверах материнских плат под них установленных.
А вот — второй наш компьютер «Workstation02»:
Видим здесь жесткий диск «Seagate» (Сигейт) и контроллер на плате от фирмы «SIS». Вот в нем-то и вся проблема!
Для начала, попробуем перенести жесткий диск, просто выкрутив его из первого компьютера (с контроллером от «Intel») и подключив ко второму (с набором системной логики от «SIS»). Авось прокатит? В моем случае — не «прокатило» 🙂 Вместо загрузки и логотипа Windows у меня появился черный экран с мигающим курсором слева вверху. На нем все и закончилось.
Вообще, «симптомы» того, что Windows не загружается здесь могут быть самыми различными: черный экран при включении, циклическая перезагрузка Windows, появление синего экрана смерти (BSOD) с идентификатором ошибки «STOP 0x0000007B«. Можете «пробить» идентификатор данной ошибки по базе программы «Errorka». Результат один — система не загружается!
Давайте сейчас вместе подготовим устройство к корректному переносу! Зайдем в диспетчер устройств нашего первого компьютера «Workstation01» и заменим драйвер от Самсунга на стандартный.
Нажимаем два раза мышкой на надписи «SAMSUNG» и в появившемся окне переходим на вкладку «драйвер».
Появится вот такое окно:
Нажимаем кнопку «Обновить драйвер».
Запустится мастер установки, который поможет нам сориентироваться. В нем нажимаем кнопку «Далее».
Совет: на любые «провокации» не реагируем и от предложений поискать что-то в Интернете вежливо отказываемся 🙂
Нас интересует следующее окно:
Здесь нам обязательно нужно отметить второй (нижний) чекбокс, как показано на фото выше и нажать «Далее».
Если в поле «Модели» будет присутствовать что-то еще — выбираем «Дисковый накопитель» (стандартный драйвер стандартного накопителя) и нажимаем «Далее».
На следующем шаге мастера нам сообщат, что будут установлены именно стандартные драйвера:
Мы, как компьютерщики, должны читать это, как — «совместимые с любым оборудованием» 🙂
После этого появится вот такое окно, завершающее работу мастера установки:
Нажимаем кнопку «Готово». Нам будет предложено перезагрузиться,
Важный момент! Помните про «провокации»? Не поддавайтесь! 🙂 Дело в том, что после перезагрузки ОС заново установит фирменные драйвера для жесткого диска «Samsung» (контроллер накопителя при загрузке просто передаст ей свои параметры) и мы не получим того, чего добивались.
Теперь добьемся того же (установки стандартного драйвера устройства), но уже для контроллера материнской платы компьютера.
Дважды нажимаем на (в моем случае «Intel 82801DB Ultra ATA Storage»), в появившемся окне переходим на вкладку «Драйвер» и используем кнопку «Обновить драйвер». Все точно так же, как и в предыдущем случае.
Проходим те же самые окна мастера установки и на одном из них видим похожую картину:
Здесь нам дают возможность оставить старый драйвер (первый в списке) или же — заменить его стандартным. Обязательно заменяем! Нажимаем «Далее».
Можем тут же (в диспетчере устройств) увидеть результат произведенных нами изменений:
Теперь, я бы Вам советовал, проделать ту же процедуру для первичного и вторичного каналов IDE. Возможно это — перестраховка, но. времени это занимает не много, а уверенность, что мы сделали все от нас зависящее — тоже не лишнее чувство 🙂
Итак, проделываем уже знакомые нам манипуляции, но по отношению к другим объектам:
На одном из последующий экранов не забываем выбирать опцию «Стандартный контроллер жестких дисков»:
В результате всех этих действий наш диспетчер устройств должен приобрести примерно вот такой вид:
Напомню, что это все мы проделывали, не перезагружая компьютер!
Для Windows 7 вид некоторых окон мастера может отличаться. Давайте посмотрим, чем именно:
Выбираем соответствующий пункт и переходим дальше:
Щелкаем по отмеченному пункту и видим уже привычный выбор вариантов установки:
Принцип — абсолютно тот же.
Итак, мы только что подготовили перенос жесткого диска на другой компьютер! Сейчас — выключаем его, отсоединяем накопитель и подключаем его к другому ПК. В нашем случае это — «Workstation02».
Включаем кнопку питания и наблюдаем загрузку операционной системы, которая успешно заканчивается окном входа в систему!
В сочетании с пониманием того, как сделать образ диска, эти знания — мощный инструмент контроля и управления ПК, находящийся в Ваших руках.
Что ж, можем похлопать себя по плечу! Мы только что успешно (с сохранением работоспособности ОС и всех настроек) перенесли жесткий диск с одного компьютера на другой! Единственный нюанс, который Вы можете заметить даже по скриншоту выше, состоит в том, что нам нужно будет заново устанавливать все драйвера, которые система не сможет обнаружить при первом запуске.
Скорее всего, это будут драйвера для внешней видеокарты, та же участь «постигнет» звуковую карту и, возможно, — сетевую карту компьютера.
Если подумать, то это — логично. Перенесенная на винчестере операционная система «помнит» все драйвера, установленные в нее для предыдущего компьютера, но другие (для нового «железа») ей просто негде взять.
Я думаю, это — не большая «плата» за рабочую систему, а процесс установки всевозможных драйверов мы подробно рассматривали в одном из наших уроков 🙂
Источник
Многим предприятиям или же обычным пользователям недостаточно одной операционной системы, поэтому они используют двойную загрузку, то есть компьютер, которые работает на двух операционных системах. Например, вам может понадобиться двойная загрузка, если старые программы или устройства не работают с более новой операционной системой, или же новая программа или устройство не работает с более старой операционной системой. Как это сделать? Довольно просто – установить необходимую операционную систему на второй жесткий диск.
Если вы интересуетесь вопросом – как загрузиться с другого жесткого диска, вероятно, вы уже выполнили шаг с установкой операционной системы, и теперь столкнулись с проблемой загрузки новой ОС.
Чтобы загрузиться с другого жесткого диска, вам следует изменить порядок загрузки в базовой системе ввода-вывода (BIOS). Однако, если вы работаете с жесткими дисками PATA, тогда придется изменить порядок загрузки вручную. Для жестких дисков SATA нет необходимо это делать.
Дальше мы рассмотрим как загрузиться с другого жесткого диска, будь то PATA или SATA.
Как выставить загрузку с другого устройства.
Как выставить загрузку на компьютере или ноутбуке с другого устройства?
Всем привет, сейчас мы рассмотрим вопрос о том, как заставить компьютер загружать то, что нам нужно именно оттуда, откуда нам требуется. Научимся, как попасть в систему ввода-вывода BIOS и заставить компьютер и ноутбук слушаться наших команд (извините за качество некоторых фото). Заставим машину:
Всем понятно, что предварительно установленная в компьютере система из раза в раз подгружается с жёсткого диска. Однако лишь невнимательный не знает, что HDD – не единственный вариант загрузки. Фактически загрузить операционную систему можно со всех носителей, которые вам известны. Самые традиционные и доступные каждому способы:
- Привод оптических дисков
- Флеш накопители и прочие устройства, подключаемые через USB
- SD-карты через встроенные кард-ридеры
Однако есть несколько вариантов, когда можно полноценно работать с дисками, купленными или скачанными в сети, без привода, флешки или внешнего HDD. Вам даже не обязательно прожигать скачанный образ для записи на болванку. Достаточно расположить его в отдельной папке, томе диска или внешнем жёстком диске (идеальный вариант) и настроить так, чтобы образ диска появился прямо в загрузочном меню Windows ! Вот примеры статей, где я использую эту функцию:
КАК ПОПАСТЬ В BIOS
Абсолютно на всех устройствах есть такая возможность. BIOS – маленькая программа, прошитая в чипе материнской плате. Подробнее – в ссылке. Настройки BIOS можно не только изменять, но можно и перепрошивать саму утилиту. Чип, который хранит в себе настройки BIOS, питается от небольшой батарейки, которая находится, например, на настольном компьютере, здесь . Также кратковременное изъятие элемента питания из паза материнской платы или замыкание специальных штекеров между собой позволит при необходимости:
- стереть память BIOS для сброса настроек материнской платы до таковых по умолчанию
- установленного, но забытого пароля
- пароля предыдущего владельца
Чтобы попасть в BIOS , нужно после включения кнопки компьютера удерживать некоторые кнопки на вашем ноутбуке или компьютере. Для каждого производителя материнской платы клавиша своя, равно как и для марки ноутбука. Но на самом деле список клавиш очень и очень краткий. Я лично никогда не “заморачивался” заучивая эти кнопки: если одна не срабатывала, и я попадал на загрузку Windows с жёсткого диска, просто перезагружал компьютер и пробовал новую кнопку. Вот и они – после включения жмём:
- DEL (она же DELETE)
- F2
- F10
- F1
Если не срабатывает на ноутбуке, предварительно удерживайте клавишу Fn слева на клавиатуре. Кроме того, для редактирования способа загрузки некоторые чипы позволяют это сделать без входа в BIOS – после POST проверки подключенных устройств к компьютеру, внизу экрана возможно появится мини-справка с указанием на клавишу редактирования загрузки – часто это F12:
Ответы на частые вопросы
Как запускать программы на втором виндовсе?
Для второго виндовса необходимо установить свой пакет программ. Приложения от первой операционной в другой запускаться не будут. Связано это с тем, что при установке программ, место расположения файлов прописывается в реестре виндовса. Там же прописываются параметры настройки программ. По другому ни как. Можно только использовать Portable версии, которые работают без установки.
Как установить две системы на 1 ПК?
Windows это такая же операционная система как и любая другая. Все описанные способы установки 2 и более систем на один компьютер одинаково подходят для разных систем. Так что смело можете выбирать любой понравившийся вам способ, описанный здесь, и пробовать устанавливать.
Как установить 2 виндовс на один жесткий диск?
Как описывалось выше, для безопасности лучше создать два системных раздела и третий для данных. Системные разделы должны быть основными и объёмом 50-75 ГБ, смотря для какой системы. Процесс установки обоих виндовсов одинаков, есть только одна особенность. Если виндовсы разные, более старую устанавливайте первой. И только потом новую. В противном случае новая может не позволить установить старую. В результате установки у вас появится меню для выбора загружаемого виндовса. Программы для каждой ОС устанавливаются отдельно.
Выставить загрузку в BIOS. Как здесь ориентироваться?
Меню BIOS последних версий русифицированы. Это облегчит наш поиск и последующую работу. Но сразу запомните:
- для перехода по настройкам используйте клавишу Enter
- для возврата – Esc
- для сохранения изменений – F10 и Enter
- не забывайте выставлять подключаемые устройства в нужной последовательности, проверяя все пункты меню
Для нас же сейчас ключевое слово Boot (Загрузка), иногда Startup. Вот как выглядит вкладка в различных версиях чипов:
Кстати, возможность напрямую попасть в меню загрузки через F12, не заходя в BIOS, у меня по умолчанию выключена:
Что, впрочем, легко поправить, активировав опцию с клавиатуры:
Вот как выглядит порядок загрузки на моей машине:
Первым в списке стоит оптический дисковод ATAPI CD1, вторым – жёсткий диск ATA HDD0 – указан его ID. USB HDD – внешний жёсткий диск появится позже, USB CD – виртуальный дисковод – тоже потом рассмотрим, USB FDD мне вообще не нужен…
Порядок загрузки будет идти согласно списку. Если в дисководе (первом устройстве с фотографии) ничего “загрузочного” нет, загрузка начнётся со следующего в списке устройства. Вобщем, ничего лишнего у меня сейчас нет. Клавишами “+” или “–” я легко поменяю их местами. На некоторых системах придётся сначала нажать на клавишу Enter: в вашей системе может быть два дисковода, два винчестера, несколько флешек…
Установка первичного носителя
Само собой разумеется, что для настройки BIOS в него потребуется войти. В большинстве систем это делается с помощью клавиатуры: во время загрузки компьютера следует нажать на клавиши функционального ряда (F1, F2, F8) или Delete/Insert. Наиболее частые комбинации, а также другие методы можете узнать из отдельной статьи.
Отметим также один важный момент – сосуществуют как «обычные» интерфейсы BIOS (двух- или трёхцветные исключительно текстовые средства), так и графические варианты UEFI (полноценная оболочка с управлением как клавиатурой, так и мышью). Присутствует достаточно много вариаций как первого, так и второго; рассматривать все в рамках одной статьи выглядит нецелесообразно, поэтому остановимся на самых распространённых вариантах.
Текстовые BIOS
Устаревшие текстовые интерфейсы микропрограммы остались сейчас только на старых или бюджетных ПК или лэптопах, однако по-прежнему актуальны.
AMI
- В этом варианте присутствует отдельный раздел «Boot»– войдите в него, используя стрелочки и клавишу Enter.
Откроется список из распознанных системой накопителей. Жесткий диск обычно обозначен как «SATA», привод CD/DVD – как «CDROM». Используйте клавиши + и —, чтобы переместить нужный носитель на позицию «1st Boot Device».
- Нажмите на F10 для вызова диалога сохранения, и подтвердите внесение изменений нажатием на «OK».
Award
- В этом варианте нужные опции расположены в разделе «Advanced BIOS Features», откройте его.
Перейдите к строке «First Boot Device» и нажмите Enter.
Появится список носителей – с помощью стрелок выберите вариант «Hard Disk», который соответствует основному жесткому диску, или «CDROM», что соответствует оптическому приводу, и нажмите Enter.
Phoenix
- Этот вариант БИОСа подобен версии от AMI, поэтому тоже используйте пункт «Boot».
Точно таким же образом, посредством нажатия на клавиши + и — переместите в начало списка нужный носитель.
Как видим, процедура для текстовых BIOS очень простая.
Графический интерфейс UEFI
Более популярным на сегодняшний день вариантом является оболочка UEFI, которая здорово облегчает пользователям взаимодействие и настройку микропрограммы. Улучшения коснулись и методов установки загрузочного носителя.
ASRock
- Зайдите в оболочку БИОСа и перейдите на вкладку «Boot».
Как выставить загрузку с дисковода ?
Включите компьютер и вставьте загрузочный диск в дисковод. Закройте каретку и перезагрузитесь с кнопки или сочетанием Ctrl + Alt + Delete . Заходим в BIOS, ищем список устройств загрузки:
Жму на Boot и попадаю на список:
Вы можете сначала попасть и сюда:
нажав на Boot Device Priority, вы увидите список загрузочный устройств
Мне легче: дисковод (на предыдущем фото) стоит первым. В противном случае прибегните к стрелочкам “вверх” и “вниз” с клавиатуры. Если не “прокатывает” – нажмите на устройство в списке клавишей Enter, активировав меню. Сохраните изменения нажав сначала F10, затем клавишу Enter. Компьютер перезагрузится, загрузка начнётся с дисковода.
Настройка биоса
- Включите или перезагрузите компьютер. Следуйте инструкциям на экране, чтобы войти в настройку BIOS. Если компьютер загружается в операционную систему перед загрузкой BIOS, нажмите «Ctrl-Alt-Del» для перезагрузки.
- Выберите «Boot» или «Advanced BIOS Features» с помощью клавиш со стрелками. Нажмите «Enter», чтобы открыть меню.
- Выберите «Hard Disk Boot Priority», «Hard Drive Order» или другой похожий вариант. Нажмите «Enter».
- Выберите второй жесткий диск и нажмите «Enter» или «+», чтобы переместить устройство в начало списка.
- Нажмите «Enter» еще раз, чтобы применить изменения. Нажмите «F10», чтобы завершить настройку и загрузиться с другого жесткого диска.
Чаще всего современные компьютеры используют жесткие диски SATA, поэтому вам не нужно выполнять каких-либо сложных действий, кроме как выбрать необходимый жесткий диск для загрузки в BIOS.
Если вы не можете найти необходимый раздел в BIOS, чтобы поменять жесткий диск для загрузки, напишите в комментариях модель вашей материнской платы, мы постараемся помочь вам.
Информация к новости
- 349
- Автор: admin
- Дата: 12-11-2014
12-11-2014
- Почему при установке Windows 10 не видит жесткий диск и просит новые драйвера
Категория: Windows 10 / Windows 7 / Windows XP / BIOS / Восстановление Windows
- Привет админ, вопрос, у меня в системном блоке был один единственный жёсткий диск с установленной операционной системой Windows 8, затем я купил второй жёсткий диск и установил его в системный блок вторым, затем инсталлировал на него операционную систему Windows 7, при загрузке компьютера стало выходить меню загрузки с выбором Windows 7 или Windows 8. Сразу после этого заметил странную вещь, если я отсоединяю от системного блока жёсткий диск с Windows 8, то перестаёт загружаться Windows 7, а если отсоединяю от системного блока жёсткий диск с Windows 7, то Windows 8 загружается так долго, что просто не дождёшься. Дальше больше. Решил оставить на компьютере одну Windows 7 и прямо в ней форматнул жёсткий диск с Windows 8, после этого сразу появилась проблема, моя Windows 7 стала загружаться с ошибкой Reboot and select proper boot device or insert boot media пришлось её переустановить. Теперь у меня одна Windows 7, но на второй жёсткий диск операционную систему устанавливать боюсь, потому что не понимаю, как это сделать правильно, чтобы загрузка одной Windows не зависела от другой. Второй системой хочу установить Windows 10, ещё хочу купить третий жёсткий диск и установить на него Windows XP, есть много хороших стареньких игр, которые идут только на XP. На различных форумах в интернете советуют установить все системы по порядку начиная с самой старшей XP и заканчивая младшей Windows 10, если какая-то не будет загружаться, то нужно установить менеджер загрузки EasyBCD 2.0.2 или MultiBoot, но помогут ли они?
- Здравствуйте, была установлена Windows 7 на одном жёстком диске, затем я установил Windows XP на другой жёсткий диск, естественно Windows 7 перестала загружаться и я установил программу EasyBCD 2.0.2, она быстро восстановила загрузчик и при старте компьютера появился выбор операционных систем, но потом я удалил EasyBCD 2.0.2 и у меня перестало загружаться всё, ни Windows 7, ни XP, только чёрный экран с ошибкой «BOOTMGR is missing Press Ctrl Alt Del to restart». Что делать?
Как выставить загрузку с флешки ?
Не труднее, чем с дисковода. Если загрузочная флешка на руках, перед включением компьютера вставьте её в USB разъём. Только не в разъём кард-ридера с передней стороны, а с тыла компьютера. Лучше удалить остальные устройства памяти, которые также подключены к другим USB разъёмам – в противном случае велика вероятность, что BIOS флешку просто не увидит.
Теперь включаем компьютер, лезем в BIOS и смотрим:
В соответствующем подменю появилась наша загрузочная флешка. Имя её BIOS прочитать не может, нам и не надо. Спустимся стрелкой вниз до флешки, щёлкнем Enter и выберем её первой:
Теперь подменю выглядит так:
Жмём F10, согласимся с изменениями и загружаемся с флешки.
Доброго времени!
Впрочем, вторая ОС может быть и просто в качестве запасной, чтобы сберечь нервные клетки и ВРЕМЯ, когда основная откажется загружаться
Содержание
- Выбор загрузочного диска в bios
- Как выставить загрузку с диска?
- Загрузка компьютера с диска
- На ноутбуках обычно встречается версия AMI BIOS
- Как выставить загрузку с диска?
- И последняя версия – новый BIOS UEFI
- Изменение приоритета загрузки в BIOS
- Вариант 1: Текстовые БИОС
- Phoenix
- Award BIOS
- AMI BIOS
- InsydeH20
- Другие текстовые оболочки
- Вариант 2: Графический интерфейс UEFI
- Gigabyte
- Intel Visual BIOS
- ASRock
- Другие графические оболочки
Выбор загрузочного диска в bios
Зачастую при ремонте компьютера необходимо изменить устройство загрузки. Например нужно установить Windows с CD/DVD или с флешки, а может даже перенести свою старую WINDOWS на новый SSD или HDD диск.
Чтобы изменить приоритет загрузки того или иного устройства нет ничего сложного, просто следуйте инструкции и все должно получится.
Первым делом нужно попасть в сам BIOS, сделать это можно при включении компьютера и нажимая на DEL (delete), также могут быть использованы другие кнопки входа в BIOS, обратите внимание внизу экрана есть подсказка Press КНОПКА to enter SETUP. В большинстве случаев это клавиши DEL (delete) и F2, редко могут быть F1, , F11. Зажимаем или часто нажимаем на клавишу входа в BIOS пока не попадем в само окно BIOS.
Рассмотрим два варианта bios AMI и Award.
Перед Вами окно AMI BIOS
Перед Вами окно Award BIOS
Для изменения очередности загрузки в AMI BIOS выбираем пункт BOOT далее выбираем Boot Device Priority.
1st Boot Device – Первое устройство
2nd Boot Device – Второе устройство
3rd Boot Device – Третье устройство и так далее
Приоритет загрузки устройств отображается последовательно, если будет не возможно загрузится с первого устройства, то пойдет загрузка со второго устройства и так далее.
Для изменения порядка устройств выбираем первый пункт и нажимаем ENTER, далее стрелочками выбираем то устройство которое необходимо загрузить первым.
Произведя все необходимые изменения выходим из пункта (кнопка ESC), далее выбираем EXIT. Последние два действия можно осуществить нажатием F10 — это выйти из BIOS и сохранить изменения. На вопрос «Save configuration changes and exit now?» отвечаем ОК (нажимаем Enter).
Компьютер выполнит перезагрузку и начнёт загружаться с того устройства, которое Вы поставили первым.
Для изменения очередности загрузки в AMI BIOS выбираем стрелками Advanced BIOS Features.
Здесь также отображается последовательный порядок загрузки устройств
First Boot Device – Первое устройство
Second Boot Device – Второе устройство
Third Boot Device – Третье устройство
Выбираем первое устройство и нажимаем ENTER, выбираем из списка необходимое устройство, снова нажимаем ENTER.
Далее выходим из пункта Advanced BIOS Features идём на пункт сохранить и выйти — Save & Exit Setup. Или же просто нажимаем F10. На предложение сохранить произведённые нами изменения отвечаем Да, буква Y. Компьютер выполнит перезагрузку и начнёт загружаться с первого, выставленного Вами устройства.
Если у Вас что-то пошло не так, то всегда можно воспользоваться пунктом «Восстановить стандартные настройки», Load Optimized Defaults или Load Setup Defaults.
Источник
Как выставить загрузку с диска?
Загрузка с диска в БИОСе требуется по разным причинам. Чаще всего это нужно для установки Windows. Но иногда требуется поставить загрузку с диска для восстановления операционной системы. Возможно, вы словили вирус. Или компьютер перестал включаться. В подобных случаях можно настроить загрузку с диска и попробовать восстановить работу ПК.
Сделать это несложно. Более того – это гораздо проще, чем включить загрузку с флешки БИОСе. Ведь в последнем случае нужно дополнительно проверять, включены ли USB-устройства.
Чтобы зайти в BIOS, надо при включении компа или ноутбука щелкнуть одну кнопку. Чаще всего это Delete или F2. Иногда – F1 или Esc.
Загрузка компьютера с диска
Начнем с настольных ПК. На старых компьютерах чаще всего установлен Award BIOS. Выглядит он так:
Чтобы поставить загрузку с диска в БИОСе выполните следующее:
- Выберите второй пункт «Advanced…» и щелкните Enter.
В новом окне нас интересуют 2 строчки – First Boot Device и Second Boot Device. Как правило, напротив первой будет написано «Hard Disk» или «HDD» (винчестер), а напротив второй – CDROM. Необходимо поменять их местами. Для этого выделите строку First Boot Device, щелкните Enter и выберите в списке пункт CDROM.
А для второй строки аналогичным образом выберите «Hard Disk». В итоге должно получиться так:
Нажмите на «Y», а затем нажмите на ввод
Если вы все сделали правильно, то будет выполнена загрузка компьютера с диска. В результате вы увидите черный экран с одной единственной строчкой.
Нажмите любую кнопку – и начнется загрузка Windows с диска (если вы записали именно ОС). С Award разобрались – идем дальше.
На ноутбуках обычно встречается версия AMI BIOS
На ноутбуках обычно встречается версия AMI BIOS. Выглядит она так:
- Откройте вкладку Boot и выберите пункт «Boot Device Priority».
Здесь вы увидите знакомые строки – 1st, 2nd и 3rd Boot Device. Именно с их помощью можно установить приоритет загрузки с диска. Для этого первым поставьте CDROM, а вторым винчестер (HDD или Hard Disk). На разных ноутбуках переключение может осуществляться по-разному, поэтому смотрите на кнопки управления (обычно они указаны справа).
Лэптоп перезагрузится, и вы увидите тот же черный экран с одной строчкой. Чтобы началась загрузка ноутбука с диска, нажмите любую кнопку.
Как выставить загрузку с диска?
Третья версия BIOS – Phoenix. Встречается реже по сравнению с остальными вариантами (в основном – на старых ноутах). Выглядит так:
Как выставить загрузку с диска в данном случае? Для этого выполните следующее:
- Перейдите на вкладку «Advanced».
- Чтобы настроить в БИОСе загрузку с диска поставьте CDROM первым (First Boot Device), а жесткий диск (HDD-0 или Hard Disk) – вторым. Кстати, кнопки управления здесь другие, и они обычно указаны внизу.
Ноутбук или комп автоматически перезагрузится. Чтобы запустить загрузку установочного диска (или диска восстановления), щелкните любую кнопку.
И последняя версия – новый BIOS UEFI
И последняя версия – новый BIOS UEFI. Выглядит по-разному – в зависимости от производителя материнской платы, установленной на ПК, или марки ноутбука.
Он имеет стильный графический интерфейс, поэтому определить его нетрудно.
Как поставить загрузку с диска в UEFI? Это сделать еще проще, чем в предыдущих 3 вариантах. Правда, настройка загрузки с диска может осуществляться немного по-разному – в зависимости от конкретной марки ноута или ПК.
Например, у ASUS раздел Boot Priority («Приоритет загрузки») находится внизу. И здесь отображаются все подключенные устройства – винчестер, CR-ROM, флешка. Вам лишь нужно мышкой перетащить значок дисковода на первую позицию, как показано на скриншоте.
Поставьте значок дисковода первым в списке (передвиньте его мышкой)
Затем щелкните «Exit» (в правом верхнем углу) и сохраните настройки.
ПК или ноут перезагрузится в автоматическом режиме, и вы увидите черный экран. Чтобы началась загрузка операционной системы с диска, щелкните любую кнопку.
Как установить загрузку с диска в UEFI от других производителей – MSI или Gigabyte? Все, что вам нужно – найти пункт «Boot Priority» и изменить приоритет включения устройств. У Gigabyte он находится в разделе «BIOS Features».
А у MSI – в настройках («Settings»).
Кстати, если хотите запустить загрузку с жёсткого диска только один раз (например, для установки ОС), то вместо BIOS можно зайти в Boot Menu. И изменить приоритет включения устройств там – поставить винчестер первым в списке, а дисковод вторым. В данном случае настройки являются «одноразовыми». То есть, сбрасываются после перезагрузки. Подробнее о данной функции можете почитать здесь: Как включить Boot Menu?
Источник
Изменение приоритета загрузки в BIOS
Если вы еще не открыли BIOS потому, что не знаете, какой кнопкой это осуществляется, перейдите по одной из подходящих ссылок ниже для получения инструкции.
Вариант 1: Текстовые БИОС
Приоритет загрузки меняется с помощью параметра «Boot Device Priority» в меню БИОС. Сама настройка производится посредством изменения порядка в списке указанных там девайсов. Учтите, что компьютер запустится с первого запоминающего устройства, на котором обнаружится операционная система или среда предустановки (PE). Носитель же без неё будет пропущен.
В зависимости от сборки подобные установки могут отличаться, так как интерфейс от версии к версии меняется, а разные производители располагают его компоненты по своему усмотрению. Поэтому в технических характеристиках устройства или непосредственно в самом БИОС уточните, какой тип меню использует ваша материнская плата.
Кроме того, стоит выяснить в каком режиме загружается ваш БИОС: «UEFI Secure Boot» или «Legacy». В зависимости от этих надстроек можно будет запускаться с тех или иных носителей. Так, в режиме быстрой загрузки «UEFI» могут функционировать только авторизированные запоминающие устройства, а в «Legacy» доступны все, даже те которые для этого не приспособлены.
Phoenix
Phoenix – меню, ставшее образцом для большинства других интерфейсов БИОС. Имеет две разновидности: первая – вертикальная — используется в основном на ноутбуках, вторая – горизонтальная, — её мы рассматриваем в следующем разделе. Чтобы изменить приоритет в этой версии:
- Откройте меню БИОС своего устройства и перейдите на вкладку «Boot»: здесь вы и увидите список запоминающих устройств. В некоторых версиях он может располагаться в подпункте «Boot Device Priority».
- Когда вы выделите один из них и нажмёте «Enter», откроется небольшое окошко, где можно выбрать тот носитель информации, с которым хотите поменять местами строку из списка загрузки.
- Чтобы сохранить внесенные изменения, перейдите на вкладку «Exit» и выберите пункт «Exit Saving Changes». В возникшем оповещении «Setup Confirmation» пунктом «Yes» подтвердите сохранение.
Award BIOS
Разновидность БИОС Phoenix – Award — в большинстве своём используется на стационарных компьютерах. Выставление приоритета загрузки здесь происходит в продвинутых настройках, где сложность возникает из-за немалого количества пунктов меню, никак друг от друга не отделённых.
- Откройте интерфейс микропрограммы на своём компьютере и перейдите в «Advanced BIOS Features».
AMI BIOS
American Megatrends, Inc практически идентична Phoenix в плане расположения компонентов меню, однако в некоторых версиях имеет ряд особенностей. Например, приоритет загрузки настраивается следующим образом:
- Вам нужно перейти на вкладку «Boot» и открыть пункт «Boot Device Priority».




InsydeH20
InsydeH20 тоже внешне похожа на остальные сборки БИОС, однако имеет несколько версий с отличным друг от друга интерфейсом. В каких-то версиях настройка приоритета загрузки идентична той, которую мы разбирали в абзаце про Phoenix BIOS, но есть и такая, где пункты меню расположены немного иначе. В этом случае:
- Откройте БИОС своего компьютера, перейдите в «System Configuration» и раскройте подраздел «Boot Options».



Другие текстовые оболочки
Существует ещё несколько разновидностей БИОС, однако в большинстве своём принцип переключения приоритетов в них схож. На вкладке «Boot» находится список носителей, в котором достаточно поменять местами строчки. Например, в материнских платах от Intel функция, называющаяся в данном случае «Hard Drive Order», находится второй по списку упомянутого раздела.
Вариант 2: Графический интерфейс UEFI
Многие современные материнские платы используют графическую модель интерфейса БИОС, в котором найти нужный параметр бывает также затруднительно. Разные сборки комплектующих немного отличаются в нюансах установки таких параметров. Поэтому в первую очередь следует выяснить, какой марки ваша материнская плата.
Следом определите, через какой из режимов БИОС вы хотите запускаться. Помимо уже ставшего стандартным «UEFI», базовая система ввода-вывода до сих пор поддерживает «Legacy». Его эмуляцию, как уже упоминалось в Варианте 1, можно активировать переключением соответствующего параметра.
Gigabyte
В зависимости от версии БИОС материнской платы Gigabyte встречаются различные интерфейсы. В самых последних сборках меню поделено на два вида: простой и расширенный. Для изменения приоритета через «Easy Mode» на панели «Boot Sequence» вам нужно поменять местами загрузочные носители. 
В «Advanced Mode» можно перейти с помощью функции «Classic». Часто она вызывается клавишей «F2», но иногда отображена в виде кнопки. Встречаются также версии, которые поддерживают только подобный режим меню. В таких случаях:
- Перейдите на вкладку «BIOS Features», в списке опций приоритета загрузки выберите ту, которую хотели бы изменить, а затем укажите желаемый загрузочный девайс.
- Теперь перейдите в «Save & Exit» и выберите соответствующую строку этого меню.
- После этого откроется окошко, в котором нужно подтвердить проделанные изменения, прежде чем компьютер перезапустится.
Вам также может встретиться другой вид интерфейса. Здесь изменение приоритета загрузки производится на вкладке «Boot».
Intel Visual BIOS
У БИОС производства компании Intel визуальное оформление похоже на Gigabyte, только в этот раз выбирать режим загрузки — «Legacy» или «UEFI» — можно прямо в этой же форме. 
В интерфейс с расширенными функциями можно перейти кнопкой «Advanced». Иногда встречаются материнские платы, которые сразу открывают именно этот режим работы.
- В «Advanced Mode» приоритет загрузки редактируется через пункт горизонтального меню «Boot» на вкладке «Boot Priority». Вам нужно поменять строчки с загрузочными устройствами местами: в том порядке, в каком хотите, чтобы они читались системой.
- После сделанных изменений нажмите «Esc» и подтвердите намерение сохранить настройки.
ASRock
Способ изменения приоритета загрузки на материнских платах ASRock почти всегда идентичен многим другим графическим оболочкам. Да и само расположение компонентов во многом схоже с текстовыми версиями. Так, чтобы переключить загрузочный носитель, вам нужно:
- Перейти на вкладку «Boot» и из списка «Boot Option Priorities» выбрать строчку, в которой указывается запоминающее устройство.
- В открывшемся окне указать соответствующий девайс для запуска операционной системы.
- Далее перейти на вкладку «Exit», нажать «Save Changes and Exit» и кнопкой «Yes» подтвердить изменение конфигурации.
Чтобы изменить приоритет загрузки в БИОС от MSI, на главном экране достаточно поменять местами значки в разделе «Boot Priority», просто перетаскивая их мышкой. Однако существуют ситуации, когда непонятно, к чему относится та или иная иконка. В таком случае следует воспользоваться другим способом:
- Перейдите в расширенные настройки, кликнув на «Advanced» вверху интерфейса.





Проще всего процесс смены приоритета происходит на материнских платах ASUS. Функция «Boot Priority» находится прямо в первой форме, как только загружается интерфейс UEFI.
- В списке загрузочных устройств «Boot Priority» поменяйте пункты местами по своему усмотрению.


Другие графические оболочки
В основном параметры приоритета загрузки располагаются в меню запуска. Так, например, в модернизированном AMI от компании Biostar список устройств, с которых вы можете запуститься, как обычно находится на вкладке «Boot». Пользователю же остаётся только поменять значения «Boot Option» местами, по аналогии с уже рассмотренным текстовым аналогом.
Источник

Содержание
- Установка первичного носителя
- Текстовые BIOS
- Графический интерфейс UEFI
- BIOS ноутбуков
- Заключение
- Вопросы и ответы
У большинства пользователей подготовка BIOS для установки системы с флешки не вызывает никаких проблем, тогда как обратная процедура (установка первичным носителем жесткого диска с системой) иногда бывает не слишком очевидной. Порой также инсталляция системы с флешки недоступна по каким-то причинам, и приходится использовать привод оптических дисков. Сегодня мы хотим описать методику настройки БИОС для загрузки с HDD или CD/DVD.
Установка первичного носителя
Само собой разумеется, что для настройки BIOS в него потребуется войти. В большинстве систем это делается с помощью клавиатуры: во время загрузки компьютера следует нажать на клавиши функционального ряда (F1, F2, F8) или Delete/Insert. Наиболее частые комбинации, а также другие методы можете узнать из отдельной статьи.
Урок: Как войти в BIOS
Отметим также один важный момент – сосуществуют как «обычные» интерфейсы BIOS (двух- или трёхцветные исключительно текстовые средства), так и графические варианты UEFI (полноценная оболочка с управлением как клавиатурой, так и мышью). Присутствует достаточно много вариаций как первого, так и второго; рассматривать все в рамках одной статьи выглядит нецелесообразно, поэтому остановимся на самых распространённых вариантах.
Текстовые BIOS
Устаревшие текстовые интерфейсы микропрограммы остались сейчас только на старых или бюджетных ПК или лэптопах, однако по-прежнему актуальны.
AMI
- В этом варианте присутствует отдельный раздел «Boot» – войдите в него, используя стрелочки и клавишу Enter.
- Внутри этого раздела должен быть пункт «Boot Device Priority», откройте его.
- Откроется список из распознанных системой накопителей. Жесткий диск обычно обозначен как «SATA», привод CD/DVD – как «CDROM». Используйте клавиши + и —, чтобы переместить нужный носитель на позицию «1st Boot Device».
- Нажмите на F10 для вызова диалога сохранения, и подтвердите внесение изменений нажатием на «OK».
Award
- В этом варианте нужные опции расположены в разделе «Advanced BIOS Features», откройте его.
- Перейдите к строке «First Boot Device» и нажмите Enter.
- Появится список носителей – с помощью стрелок выберите вариант «Hard Disk», который соответствует основному жесткому диску, или «CDROM», что соответствует оптическому приводу, и нажмите Enter.
- Как и в случае с AMI BIOS, нажмите F10 для сохранения и подтвердите его нажатием на Y.
Phoenix
- Этот вариант БИОСа подобен версии от AMI, поэтому тоже используйте пункт «Boot».
- Точно таким же образом, посредством нажатия на клавиши + и — переместите в начало списка нужный носитель.
- Сохраните настройки через последовательное нажатие клавиши F10 и выбор варианта «Yes».
Как видим, процедура для текстовых BIOS очень простая.
Графический интерфейс UEFI
Более популярным на сегодняшний день вариантом является оболочка UEFI, которая здорово облегчает пользователям взаимодействие и настройку микропрограммы. Улучшения коснулись и методов установки загрузочного носителя.
ASRock
- Зайдите в оболочку БИОСа и перейдите на вкладку «Boot».
- Воспользуйтесь параметром «Boot Option #1».
- Появится всплывающее меню. Жесткий диск обозначен в нём как «AHCI P0: *модель HDD*», а привод CD/DVD соответственно «AHCI P1» или «AHCI P3», если жестких дисков два. Ориентируйтесь в первую очередь на название моделей, обычно в них обозначено само устройство. Используйте мышь или стрелочки и Enter для выбора нужного накопителя.
Примечание: Значения P0, P1, P2, P3 и так далее — это порядковые номера SATA-портов на материнской плате. По умолчанию устройства (жесткие диски, приводы и пр.) подключены в указанном выше порядке, но при самостоятельном подключении оборудования к плате (например, при сборке ПК), его замене, сервисном обслуживании и прочем вмешательстве этот порядок может меняться. В таком случае для поиска нужного HDD или CD/DVD ориентироваться нужно в первую очередь на название, а не на указанный перед ним номер.
- Для сохранения изменений перейдите к закладке «Exit», где воспользуйтесь опцией «Save Changes and Exit».
ASUS
- В этом BIOS операция очень простая. Найдите на главном экране оболочки блок «Boot Priority».
- Доступные носители обозначены соответствующими иконками: под номером 1 на скриншоте ниже значится привод оптических носителей, а под номером 2 – жесткий диск.
- Для изменения порядка просто перетащите мышью иконку нужного девайса в самый верх списка.
- Как и в случае с БИОСами ASRock, перейдите ко вкладке выхода и воспользуйтесь пунктом сохранения настроек.
MSI
- Процедура ничем не отличается от описанного выше ASUS UEFI – найдите раздел «Boot Priority» и воспользуйтесь мышью для переноса требуемого носителя в начало списка.
- Найдите в верхнем правом углу кнопку с крестиком и нажмите её. Появится предложение сохранить изменения, используйте вариант «Save Changes & Exit».
Gigabyte
- UEFI от Gigabyte очень похож на ASRock, отличается только оформлением интерфейса. Нужные нам опции расположены на вкладке «BIOS».
- Далее воспользуйтесь опцией «Boot Option #1» и выберите нужный накопитель, ориентируясь на название устройства.
- Сохранить изменения также можно на вкладке «Exit», пункт «Save & Exit Setup».
BIOS ноутбуков
В целом БИОСы большинства ноутбуков используют упомянутые выше решения вроде AMI, Award, Phoenix или UEFI компании-производителя, поэтому инструкции для этих оболочек подходят и к ноутбучным вариантам. Отдельно рассмотрим BIOS устройств от Hewlett-Packard.
Новый вариант
- Войдите в BIOS и перейдите к вкладке «System Configuration», на которой выберите «Boot Options».
- Первым делом включите опцию «Legacy Support».
Подтвердите желание нажатием на «Yes», для чего используйте стрелочки и клавишу Enter.
- Теперь можно изменить списки загрузки – варианты «UEFI Boot Order» и «Legacy Boot Order» редактируются идентично. Выделите нужный диск (винчестеру соответствует позиция «OS Boot Manager»/«Notebook Hard Drive», приводу оптических дисков – «Internal CD/DVD ROM Drive») и переместите его наверх списка клавишей PageUp.
- Перейдите на вкладку «Exit», где используйте опцию «Exit Saving Changes».
Старый вариант
- Открыв BIOS, переходите к разделу «System Configuration».
- Откройте раздел «Boot Options».
Прокрутите список опций и отметьте галочками пункт «CD-ROM».
- Далее в блоке «Boot Mode» отметьте опцию «Legacy».
- Опуститесь в самый низ страницы до блока «Legacy Boot Option» и нажмите Enter. Используйте стрелки, чтобы выделить требуемый носитель, и клавиши +/— для перемещения его вверх или вниз соответственно. Установив нужный порядок, нажимайте Enter.
- Вернитесь в раздел «File», в котором воспользуйтесь пунктом «Exit Saving Changes».
Заключение
Мы рассмотрели методику включения загрузки с дисков на основным моделях BIOS настольных компьютеров или ноутбуков. Процедура в большинстве случаев достаточно простая, особенно, учитывая схожие названия параметров и их расположение.
Еще статьи по данной теме:
Помогла ли Вам статья?
Загрузка с диска в БИОСе требуется по разным причинам. Чаще всего это нужно для установки Windows. Но иногда требуется поставить загрузку с диска для восстановления операционной системы. Возможно, вы словили вирус. Или компьютер перестал включаться. В подобных случаях можно настроить загрузку с диска и попробовать восстановить работу ПК.
Сделать это несложно. Более того – это гораздо проще, чем включить загрузку с флешки БИОСе. Ведь в последнем случае нужно дополнительно проверять, включены ли USB-устройства.
Сразу отмечу, что версия ОС здесь роли не играет. У вас может стоять Windows 10, 8, 7 или XP – это не важно. Марка ноутбука тоже не имеет особого значения. Важна лишь версия БИОСа. Всего их 4: Award, AMI, Phoenix и новый BIOS UEFI. Каждая версия отличается по внешнему виду, и некоторые пункты называются по-другому. Хотя порядок действий везде одинаковый.
Чтобы зайти в BIOS, надо при включении компа или ноутбука щелкнуть одну кнопку. Чаще всего это Delete или F2. Иногда – F1 или Esc.
Подробнее смотрите тут: Как войти в BIOS на ноутбуке или компьютере?
Содержание
- Загрузка компьютера с диска
- На ноутбуках обычно встречается версия AMI BIOS
- Как выставить загрузку с диска?
- И последняя версия – новый BIOS UEFI
Загрузка компьютера с диска
Начнем с настольных ПК. На старых компьютерах чаще всего установлен Award BIOS. Выглядит он так:
Чтобы поставить загрузку с диска в БИОСе выполните следующее:
- Выберите второй пункт «Advanced…» и щелкните Enter.
- В новом окне нас интересуют 2 строчки – First Boot Device и Second Boot Device. Как правило, напротив первой будет написано «Hard Disk» или «HDD» (винчестер), а напротив второй – CDROM. Необходимо поменять их местами. Для этого выделите строку First Boot Device, щелкните Enter и выберите в списке пункт CDROM.
- А для второй строки аналогичным образом выберите «Hard Disk». В итоге должно получиться так:
- Нажмите кнопку, отвечающую за команду «Save and Exit». В моем примере это F10. Система уточнит, действительно ли вы хотите применить изменения – напишите Y (т.е. Yes – «Да») и щелкните Enter.
Готово.
Кстати, если вы случайно поменяли незнакомые настройки, тогда при выходе из БИОСа, когда вас спросят, сохранить ли изменения – напишите N (т.е. No – «Нет»). Затем можете зайти в него еще раз.
Если вы все сделали правильно, то будет выполнена загрузка компьютера с диска. В результате вы увидите черный экран с одной единственной строчкой.
Нажмите любую кнопку – и начнется загрузка Windows с диска (если вы записали именно ОС). С Award разобрались – идем дальше.
На ноутбуках обычно встречается версия AMI BIOS
На ноутбуках обычно встречается версия AMI BIOS. Выглядит она так:
- Откройте вкладку Boot и выберите пункт «Boot Device Priority».
- Здесь вы увидите знакомые строки – 1st, 2nd и 3rd Boot Device. Именно с их помощью можно установить приоритет загрузки с диска. Для этого первым поставьте CDROM, а вторым винчестер (HDD или Hard Disk). На разных ноутбуках переключение может осуществляться по-разному, поэтому смотрите на кнопки управления (обычно они указаны справа).
- Перейдите на вкладку «Exit», щелкните на строку «Exit and Save», а затем – на «Ok».
Лэптоп перезагрузится, и вы увидите тот же черный экран с одной строчкой. Чтобы началась загрузка ноутбука с диска, нажмите любую кнопку.
Эта инструкция подходит для ноутбуков любой марки – Lenovo, Asus, Acer, HP Pavilion, MSI, Samsung и др. Если же у вас другая версия BIOS, то ниже рассмотрено еще 2 варианта. Возможно, один из них – ваш случай.
Как выставить загрузку с диска?
Третья версия BIOS – Phoenix. Встречается реже по сравнению с остальными вариантами (в основном – на старых ноутах). Выглядит так:
Как выставить загрузку с диска в данном случае? Для этого выполните следующее:
- Перейдите на вкладку «Advanced».
- Чтобы настроить в БИОСе загрузку с диска поставьте CDROM первым (First Boot Device), а жесткий диск (HDD-0 или Hard Disk) – вторым. Кстати, кнопки управления здесь другие, и они обычно указаны внизу.
- Откройте вкладку «Exit», выберите «Save and Exit», напишите Y и щелкните Enter.
Ноутбук или комп автоматически перезагрузится. Чтобы запустить загрузку установочного диска (или диска восстановления), щелкните любую кнопку.
Полезно знать: Почему БИОС не видит загрузочную флешку?
И последняя версия – новый BIOS UEFI
И последняя версия – новый BIOS UEFI. Выглядит по-разному – в зависимости от производителя материнской платы, установленной на ПК, или марки ноутбука.
Он имеет стильный графический интерфейс, поэтому определить его нетрудно.
Как поставить загрузку с диска в UEFI? Это сделать еще проще, чем в предыдущих 3 вариантах. Правда, настройка загрузки с диска может осуществляться немного по-разному – в зависимости от конкретной марки ноута или ПК.
Например, у ASUS раздел Boot Priority («Приоритет загрузки») находится внизу. И здесь отображаются все подключенные устройства – винчестер, CR-ROM, флешка. Вам лишь нужно мышкой перетащить значок дисковода на первую позицию, как показано на скриншоте.
Затем щелкните «Exit» (в правом верхнем углу) и сохраните настройки.
ПК или ноут перезагрузится в автоматическом режиме, и вы увидите черный экран. Чтобы началась загрузка операционной системы с диска, щелкните любую кнопку.
Когда вы сделаете, что хотели (установите Windows или восстановите работу ПК), не забудьте переключить загрузку устройств обратно. То есть, поменять в БИОСе настройки: поставить жесткий диск первым, а дисковод – вторым. В противном случае при включении ПК система всегда будет сначала загружаться с DVD-диска, а если его не будет – тогда с винчестера. Это касается не только BIOS UEFI, но и остальных версий.
Как установить загрузку с диска в UEFI от других производителей – MSI или Gigabyte? Все, что вам нужно – найти пункт «Boot Priority» и изменить приоритет включения устройств. У Gigabyte он находится в разделе «BIOS Features».
А у MSI – в настройках («Settings»).
Кстати, если хотите запустить загрузку с жёсткого диска только один раз (например, для установки ОС), то вместо BIOS можно зайти в Boot Menu. И изменить приоритет включения устройств там – поставить винчестер первым в списке, а дисковод вторым. В данном случае настройки являются «одноразовыми». То есть, сбрасываются после перезагрузки. Подробнее о данной функции можете почитать здесь: Как включить Boot Menu?
Содержание
- Загрузка компьютера с диска
- Быстра загрузка с диска
- Загрузка с диска из биоса
- Включаем загрузку с CD-DVD диска в синем bios
- Включаем загрузку с CD-DVD диска в сером bios
- Может быть полезно:
- 4 комментария к “Загрузка компьютера с диска”
- Как запустить компьютер через биос
- Как запустить windows через bios на компьютере
- Как запустить ноутбук с диска через BIOS
- Настройка BIOS для установки Windows с загрузочного диска
- 1. AMI BIOS (BIOS SETUP UTILITY)
- 2. AWARD (PHOENIX) BIOS
- 3. Ещё один вариант AWARD (PHOENIX) BIOS
- 4. UEFI (EFI) БИОС
- Как запустить систему Windows через BIOS с установочного диска
- Запуск Windows 7 с установочного диска
- Если не появляется страница установки Windows
- Изменение параметров загрузки в системе BIOS
- BIOS: загрузка с диска или флешки
- Ami BIOS
Загрузка компьютера с диска
Важно: прежде чем приступить к инструкция описанным в статье, вставьте ваш загрузочный диск и перезагрузитесь, чаще всего по умолчанию приоритет на загрузку стоит у сдромов.
Быстра загрузка с диска
Все новые версии bios позволяют в момент включения компьютера быстро выбрать источник загрузки компьютера, не прибегая к редактированию настроек bios.
Вот список кнопок, выполняющие открытие меню загрузки (Boot Menu)
| Acer | Esc или F12 или F9 |
| Asrock | F11 |
| Asus | Esc или F8 |
| Compaq | Esc или F9 |
| Dell | F12 |
| ECS | F11 |
| Fujitsu Siemens | F12 |
| Gigabyte | F12 |
| HP | Esc или F9 |
| Intel | F10 |
| Lenovo | F12 |
| MSI (Micro-Star) | F11 |
| Packard Bell | F8 |
| Samsung | Esc |
| Sony Vaio | F11 |
| Toshiba | F12 |
Загрузка с диска из биоса
Эта часть подходит компьютерам с старыми версиями bios, в которых отсутствует boot menu. В этой части мы рассмотрим пункты bios отвечающие за загрузку и будем их редактировать.
В это части я опишу два самых распространенных вида bios.
Различаются они цветовой гаммой и количеством редактируемых функций.
Наличие функций и способ их редактирования может различаться в зависимости от производителя bios.
Включаем загрузку с CD-DVD диска в синем bios
Теперь ваш компьютер будет всегда загружаться с cdrom, что бы вернуть загрузку с жесткого диска в 4 пункте выбираем Hard Disk (HDD-1).
Включаем загрузку с CD-DVD диска в сером bios
Может быть полезно:
4 комментария к “Загрузка компьютера с диска”
Здравствуйте. Жесткий диск моего компьютера разбит на три локальных диска, на двух из них установлены XP и 7. 7 — старый виндус, который я удалил путем очистки через программу сиклинэр (XP я установил не через 7, а через биос), после чего локальный диск перестал открываться, а после последующей перезагрузки компьютера появилась системная ошибка. Вопрос в том, что ни загрузочная флешка с виндой 7, ни загрузочный диск с XP не загружаются через биос, сразу вылазит ошибка. Диск рабочий, XP устанавливал с него. Подключить жесткий диск к другому компьютеру не имею возможности (нет другого компьютера, только ноутбук)
Что делать?
полезно и доходчиво.
Доброго времени суток. У меня в сером биосе нету CD roм в Boot
Есть только Boot settings configuration. Что делать?
Источник
Как запустить компьютер через биос
Разработчиками операционной системы windows предусмотренный ее автоматический запуск. Но если настрой киbios(BasicInput-OutputSystem) установлены неправильно или появляются сбои в работе самой системы, автоматический запуск невозможен и вам нужно войти в биос – базовую систему ввода-вывода.
Как запустить windows через bios на компьютере
Биос это встроенная программа в материнскую плату, которая отвечает за налаженную работу операционной системы (в нашем случае виндовс) и комплектующими деталями ПК. Для того чтобы войти в BasicInput-OutputSystem вам нужно в течении 3-5 секунд загрузки компьютера нажать кнопку внизу экрана, обычно это BIOS Setup или Press DEL to enter setup. Также вы можете войти в биос при загрузке нажав какую то из этих клавиши: Delete, Ins, Esc, F1, F2, F10. Вероятны и всяческие сочетания клавиш, это зависит от operation system, производителя и т.д. Чаще всего вам будет указано, какие именно клавиши или их сочетание нужно нажать.
Если вы уже вошли в базовую систему ввода-вывода при помощи стрелок на клавиатуре выберите раздел “Boot”и нажав Enter войдите. Далее вам нужно выполнить следующие команды: Advanced BIOS Features → BootdevicePriority. Ваши последующие шаги будут напрямую зависеть от первопричины неполадок в операционной системе и необходимости ее запуска через BIOS. Если виндовс неисправно работает или поврежден, то вам понадобится вставить в дисковод установочный диск и указать CD/DVD-ROM, как первое загрузочное устройство. Если вы хотите произвести установку ОС не с установочного диска, тогда в этом же разделе FirstBootDeviceукажите HardDrive (название может отличаться, главное чтобы это был жесткий диск). После того, как вы внесли изменения в нужные вам настройки, нажмите SaveandExitSetup или же можно сделать следующие Esc → Exit → Save and Exit Setup. Если вам удалось устранить неполадки с жестким диском, windows загрузится при следующей же попытке. При загрузке с установочного диска, следуйте подсказкам мастера установочного устройства. Он предложит вам исправить ошибки, которые будут обнаружены в процессе запуска.
Как запустить ноутбук с диска через BIOS
Для того чтобы запустить ноутбук с диска через BasicInput-OutputSystem, понадобится изменить параметры боиса. Для начала вставьте установочный диск в дисковод, ноут при этом должен быть включен. Перезагрузите ОС и сразу же нажмите F8 (в разных моделях это могут быть другие клавиши или их сочетание). Далее следует выполнить такие команды: InternalDVD-Rom → Enter → Press any key to boot from CD → любая клавиша (такой алгоритм действий подходит в случае запуска виндовс с установочного диска). Также можно войти в биос и другим методом. Включите ноутбук, нажмите клавишу F2, затем Start BIOS и Enter.
После этого следует внести необходимые изменения Boot Settings → Boot Device Priority → First Boot Device → Internal DVD-Rom. После этого не забудьте сохранить все изменения, для этого в главном меню нажмите Save&Exit, а затем Enter. После этого компьютер перезагрузится и у вас высветится Press any key to boot from CD. Вы можете воспользоваться не только диском для установки виндовс, но и любым другим накопительным устройством.
Теперь у вас без проблем получится запустить windows через bios на компьютере или ноутбуке. И вы сможете самостоятельно наладить работу вашей операционной системы.
Источник
Настройка BIOS для установки Windows с загрузочного диска
Итак, у вас есть загрузочный диск с Windows, теперь нужно сделать так, чтобы компьютер смог с него загрузиться. Для этого, потребуется изменить всего лишь один параметр в BIOS.
Попасть туда можно сразу после включении компьютера, когда на мониторе появляется надпись Press DEL to enter SETUP, то есть чтобы попасть в BIOS вам необходимо, пока отображается надпись на мониторе нажать кнопку Delete.
Надписи могут быть разные, может даже и не быть никаких надписей, это не должно вас смутить. В большинстве случаев, что бы попасть в BIOS наиболее часто используются следующие клавиши:
Настольные компьютеры – Delete (в большинстве случаев), F1 или F4
Ноутбуки – F1, F2, F3, Delete, Ctrl + Alt + Esc. В случае с ноутбуками сочетания клавиш могут быть очень разнообразными, в зависимости от его модели. Найти эту информацию можно либо через интернет, либо позвонив в службу технической поддержки.
Будьте внимательны, так как, надпись с экрана исчезает достаточно быстро, поэтому можно после включения компьютера сразу нажимать соответствующую клавишу несколько раз (достаточно и одного раза, но чтобы точно поймать нужный момент, многократное нажатие не помешает) Если с первой попытки её не удалось увидеть, то перезагрузите компьютер с помощью кнопки Reset и попытайтесь ещё раз. В момент начала загрузки на экране может появляться графическое изображение, закрывающее служебные надписи. Что бы его убрать, нажмите клавишу Esc. Если все сделано правильно, то появится окно с настройками BIOS.
Существуют различные версии BIOS. Выберите свой вариант и следуйте приведённым инструкциям.
1. AMI BIOS (BIOS SETUP UTILITY)
После входа в настройки БИОС этого типа вы увидите такое окно:
Сверху войдите в раздел Boot и в подразделе Boot Device Priority в пункте 1st Boot Device выберите параметр с CDROM.

Всё. BIOS у нас настроена. Теперь нужно вставить в дисковод диск с Windows и выйти из BIOS предварительно сохранив сделанные настройки. Для этого нажимаем клавишу F10, в появившемся диалоговом окне выбираем Yes и нажимаем Enter.

2. AWARD (PHOENIX) BIOS
Выберите раздел Boot (иногда Advanced). Найдите параметр CD-ROM и переместите его на самый верх. В данной версии BIOS для перемещения CD-ROM на самую верхнюю позицию необходимо нажать два раза клавишу +

должно получиться как на картинке:

Сохраните сделанные настройки и выходите из БИОС. Для этого перейдите во вкладку Exit и выберите пункт Exit Saving Changes:

Произойдёт перезагрузка компьютера и начнётся установка Виндовс с загрузочного диска (при его наличии в дисководе).
3. Ещё один вариант AWARD (PHOENIX) BIOS
Здесь нас интересует раздел Advanced BIOS Features.

Заходим в данный раздел и ищем пункт First Boot Device. Затем в этом пункте выставляем загрузку компьютера с CDROM.

После того, как вы настроили BIOS, нужно вставить в дисковод загрузочный диск с Windows и сохранить настройки BIOS. Для этого нажимаем клавишу F10, в появившемся окне выбираем Yes и нажимаем Enter.
4. UEFI (EFI) БИОС
Главное окно UEFI BIOS выглядит так, как указано ниже на картинке. В правом верхнем углу окна можно установить язык интерфейса – у меня выбран «русский». Левой клавишей мыши один раз нажмите на кнопку Выход/Дополнительный.

В появившемся окошке выберите левой кнопкой мыши «Дополнительный режим».

Появится окно расширенного режима UEFI BIOS, в котором Вам необходимо выбрать пункт меню «Загрузка», как показано на картинке ниже.

Вы увидите пункты меню, отображённые ниже на картинке. Учитывая, что установка Windows будет производиться с загрузочного диска, левой кнопкой мыши нажмите на кнопку напротив «Параметра загрузки #1».

В появившемся небольшом окошке выберите Ваш DVD-ROM. Мой DVD-привод (устройство для чтения дисков) носит имя компании, которая его произвела – «Optiarc DVD RW». Его-то и нужно выбрать. У Вас имя DVD-привода, конечно, может быть другим.

На этом настройки BIOS, необходимые для установки Windows с диска окончены. Для сохранения установленных параметров, нажмите на кнопку «Выход». В появившемся окне необходимо выбрать «Сохранить изменения и выполнить сброс».

Начнётся перезагрузка компьютера с последующей установкой Windows с загрузочного диска (при его наличии в дисководе).
ПОМНИТЕ! После установки Windows нужно снова войти в BIOS и вернуть загрузку с жёсткого диска.
Источник
Как запустить систему Windows через BIOS с установочного диска
В некоторых случаях может потребоваться запустить или загрузить компьютер с помощью установочного диска Windows 7 или USB флэш-памяти, если нужно выполнить следующие действия.
Примечание: Если вы пользуетесь планшетным или другим компьютером с сенсорным экраном, для запуска средства восстановления и других инструментов в меню «Параметры восстановления системы», возможно, придется подключить клавиатуру и мышь.
Если не появляется страница установки Windows
Если страница установки Windows не появляется и не появляется запрос на нажатие любой клавиши, возможно, DVD-дисковод или USB флэш-память нужно установить как первое устройство загрузки. Для этого следует изменить настройки базовой системы ввода-вывода (BIOS) компьютера.
Примечание: Большинство новых компьютеров может запускаться с USB-устройства, но старые компьютеры могут не иметь такой возможности. Дополнительные сведения смотрите в сопроводительной документации компьютера или на веб-сайт его производителя.
Изменение параметров загрузки в системе BIOS
Прежде чем вносить изменения в настройки BIOS, проверьте наличие такой возможности в документации компьютера или на веб-сайте его производителя.
Процедура входа в систему BIOS и внесения изменений в ее настройки может отличаться в зависимости от производителя компьютера, или, возможно, выбрать устройство загрузки можно и без изменения настроек BIOS.
Внимание! Изменять настройки BIOS следует осторожно. Интерфейс BIOS предназначен для опытных пользователей, и изменение параметров может помешать запуску компьютера должным образом.
Источник
Чтобы установить практически любую операционную систему с самого начала нужно обязательно настроить систему ввода/вывода (BIOS) компьютера с целью изменения приоритета загрузки. С оптических носителей информации вы будете устанавливать операционку, то есть с (CD/DVD) или с флешки, вы должны правильно выставить настройки BIOS, поверьте это не сложно. Итак, чтобы в BIOS произошла загрузка с диска, вам придётся самостоятельно изменить параметры BIOS, чтобы при включении компьютера была приоритетно произведена загрузка с компакт-диска или с флешки, а затем с жесткого диска. Давайте подробно всё рассмотрим.
BIOS: загрузка с диска или флешки
Когда вы включаете компьютер, первым делом происходит тестирование оборудования на работоспособность, простыми словами он как бы проверяет себя, это так называемая процедура (POST), далее эстафетная палочка передаётся специальной программе-(MBR), которая выбирает с какого раздела на жестком диске произвести загрузку операционной системы, так вот до этого выбора мы должны произвести загрузку с компакт-диска или с флешки.
Ami BIOS
Для многих кто будет это проделывать всё в первый раз, и что-то сделает не так, прозвучит важная информация, если вы изменили незнакомые вам параметры, нужно проследовать на вкладку (Exit), она находится от вкладки (Boot) справа после вкладки (Tools) и на фото подчёркнута красным. Далее нужно проследовать с помощью стрелок на вашей клавиатуре к пункту Load Setup Defaults, и нажать Enter, далее заходим в меню.
Источник
Содержание
- Выбор загрузочного диска в bios
- Как выставить загрузку с диска?
- Загрузка компьютера с диска
- На ноутбуках обычно встречается версия AMI BIOS
- Как выставить загрузку с диска?
- И последняя версия – новый BIOS UEFI
- Изменение приоритета загрузки в BIOS
- Вариант 1: Текстовые БИОС
- Phoenix
- Award BIOS
- AMI BIOS
- InsydeH20
- Другие текстовые оболочки
- Вариант 2: Графический интерфейс UEFI
- Gigabyte
- Intel Visual BIOS
- ASRock
- Другие графические оболочки
Выбор загрузочного диска в bios
Зачастую при ремонте компьютера необходимо изменить устройство загрузки. Например нужно установить Windows с CD/DVD или с флешки, а может даже перенести свою старую WINDOWS на новый SSD или HDD диск.
Чтобы изменить приоритет загрузки того или иного устройства нет ничего сложного, просто следуйте инструкции и все должно получится.
Первым делом нужно попасть в сам BIOS, сделать это можно при включении компьютера и нажимая на DEL (delete), также могут быть использованы другие кнопки входа в BIOS, обратите внимание внизу экрана есть подсказка Press КНОПКА to enter SETUP. В большинстве случаев это клавиши DEL (delete) и F2, редко могут быть F1, , F11. Зажимаем или часто нажимаем на клавишу входа в BIOS пока не попадем в само окно BIOS.
Рассмотрим два варианта bios AMI и Award.
Перед Вами окно AMI BIOS
Перед Вами окно Award BIOS
Для изменения очередности загрузки в AMI BIOS выбираем пункт BOOT далее выбираем Boot Device Priority.
1st Boot Device – Первое устройство
2nd Boot Device – Второе устройство
3rd Boot Device – Третье устройство и так далее
Приоритет загрузки устройств отображается последовательно, если будет не возможно загрузится с первого устройства, то пойдет загрузка со второго устройства и так далее.
Для изменения порядка устройств выбираем первый пункт и нажимаем ENTER, далее стрелочками выбираем то устройство которое необходимо загрузить первым.
Произведя все необходимые изменения выходим из пункта (кнопка ESC), далее выбираем EXIT. Последние два действия можно осуществить нажатием F10 — это выйти из BIOS и сохранить изменения. На вопрос «Save configuration changes and exit now?» отвечаем ОК (нажимаем Enter).
Компьютер выполнит перезагрузку и начнёт загружаться с того устройства, которое Вы поставили первым.
Для изменения очередности загрузки в AMI BIOS выбираем стрелками Advanced BIOS Features.
Здесь также отображается последовательный порядок загрузки устройств
First Boot Device – Первое устройство
Second Boot Device – Второе устройство
Third Boot Device – Третье устройство
Выбираем первое устройство и нажимаем ENTER, выбираем из списка необходимое устройство, снова нажимаем ENTER.
Далее выходим из пункта Advanced BIOS Features идём на пункт сохранить и выйти — Save & Exit Setup. Или же просто нажимаем F10. На предложение сохранить произведённые нами изменения отвечаем Да, буква Y. Компьютер выполнит перезагрузку и начнёт загружаться с первого, выставленного Вами устройства.
Если у Вас что-то пошло не так, то всегда можно воспользоваться пунктом «Восстановить стандартные настройки», Load Optimized Defaults или Load Setup Defaults.
Источник
Как выставить загрузку с диска?
Загрузка с диска в БИОСе требуется по разным причинам. Чаще всего это нужно для установки Windows. Но иногда требуется поставить загрузку с диска для восстановления операционной системы. Возможно, вы словили вирус. Или компьютер перестал включаться. В подобных случаях можно настроить загрузку с диска и попробовать восстановить работу ПК.
Сделать это несложно. Более того – это гораздо проще, чем включить загрузку с флешки БИОСе. Ведь в последнем случае нужно дополнительно проверять, включены ли USB-устройства.
Чтобы зайти в BIOS, надо при включении компа или ноутбука щелкнуть одну кнопку. Чаще всего это Delete или F2. Иногда – F1 или Esc.
Загрузка компьютера с диска
Начнем с настольных ПК. На старых компьютерах чаще всего установлен Award BIOS. Выглядит он так:
Чтобы поставить загрузку с диска в БИОСе выполните следующее:
- Выберите второй пункт «Advanced…» и щелкните Enter.
В новом окне нас интересуют 2 строчки – First Boot Device и Second Boot Device. Как правило, напротив первой будет написано «Hard Disk» или «HDD» (винчестер), а напротив второй – CDROM. Необходимо поменять их местами. Для этого выделите строку First Boot Device, щелкните Enter и выберите в списке пункт CDROM.
А для второй строки аналогичным образом выберите «Hard Disk». В итоге должно получиться так:
Нажмите на «Y», а затем нажмите на ввод
Если вы все сделали правильно, то будет выполнена загрузка компьютера с диска. В результате вы увидите черный экран с одной единственной строчкой.
Нажмите любую кнопку – и начнется загрузка Windows с диска (если вы записали именно ОС). С Award разобрались – идем дальше.
На ноутбуках обычно встречается версия AMI BIOS
На ноутбуках обычно встречается версия AMI BIOS. Выглядит она так:
- Откройте вкладку Boot и выберите пункт «Boot Device Priority».
Здесь вы увидите знакомые строки – 1st, 2nd и 3rd Boot Device. Именно с их помощью можно установить приоритет загрузки с диска. Для этого первым поставьте CDROM, а вторым винчестер (HDD или Hard Disk). На разных ноутбуках переключение может осуществляться по-разному, поэтому смотрите на кнопки управления (обычно они указаны справа).
Лэптоп перезагрузится, и вы увидите тот же черный экран с одной строчкой. Чтобы началась загрузка ноутбука с диска, нажмите любую кнопку.
Как выставить загрузку с диска?
Третья версия BIOS – Phoenix. Встречается реже по сравнению с остальными вариантами (в основном – на старых ноутах). Выглядит так:
Как выставить загрузку с диска в данном случае? Для этого выполните следующее:
- Перейдите на вкладку «Advanced».
- Чтобы настроить в БИОСе загрузку с диска поставьте CDROM первым (First Boot Device), а жесткий диск (HDD-0 или Hard Disk) – вторым. Кстати, кнопки управления здесь другие, и они обычно указаны внизу.
Ноутбук или комп автоматически перезагрузится. Чтобы запустить загрузку установочного диска (или диска восстановления), щелкните любую кнопку.
И последняя версия – новый BIOS UEFI
И последняя версия – новый BIOS UEFI. Выглядит по-разному – в зависимости от производителя материнской платы, установленной на ПК, или марки ноутбука.
Он имеет стильный графический интерфейс, поэтому определить его нетрудно.
Как поставить загрузку с диска в UEFI? Это сделать еще проще, чем в предыдущих 3 вариантах. Правда, настройка загрузки с диска может осуществляться немного по-разному – в зависимости от конкретной марки ноута или ПК.
Например, у ASUS раздел Boot Priority («Приоритет загрузки») находится внизу. И здесь отображаются все подключенные устройства – винчестер, CR-ROM, флешка. Вам лишь нужно мышкой перетащить значок дисковода на первую позицию, как показано на скриншоте.
Поставьте значок дисковода первым в списке (передвиньте его мышкой)
Затем щелкните «Exit» (в правом верхнем углу) и сохраните настройки.
ПК или ноут перезагрузится в автоматическом режиме, и вы увидите черный экран. Чтобы началась загрузка операционной системы с диска, щелкните любую кнопку.
Как установить загрузку с диска в UEFI от других производителей – MSI или Gigabyte? Все, что вам нужно – найти пункт «Boot Priority» и изменить приоритет включения устройств. У Gigabyte он находится в разделе «BIOS Features».
А у MSI – в настройках («Settings»).
Кстати, если хотите запустить загрузку с жёсткого диска только один раз (например, для установки ОС), то вместо BIOS можно зайти в Boot Menu. И изменить приоритет включения устройств там – поставить винчестер первым в списке, а дисковод вторым. В данном случае настройки являются «одноразовыми». То есть, сбрасываются после перезагрузки. Подробнее о данной функции можете почитать здесь: Как включить Boot Menu?
Источник
Изменение приоритета загрузки в BIOS
Если вы еще не открыли BIOS потому, что не знаете, какой кнопкой это осуществляется, перейдите по одной из подходящих ссылок ниже для получения инструкции.
Вариант 1: Текстовые БИОС
Приоритет загрузки меняется с помощью параметра «Boot Device Priority» в меню БИОС. Сама настройка производится посредством изменения порядка в списке указанных там девайсов. Учтите, что компьютер запустится с первого запоминающего устройства, на котором обнаружится операционная система или среда предустановки (PE). Носитель же без неё будет пропущен.
В зависимости от сборки подобные установки могут отличаться, так как интерфейс от версии к версии меняется, а разные производители располагают его компоненты по своему усмотрению. Поэтому в технических характеристиках устройства или непосредственно в самом БИОС уточните, какой тип меню использует ваша материнская плата.
Кроме того, стоит выяснить в каком режиме загружается ваш БИОС: «UEFI Secure Boot» или «Legacy». В зависимости от этих надстроек можно будет запускаться с тех или иных носителей. Так, в режиме быстрой загрузки «UEFI» могут функционировать только авторизированные запоминающие устройства, а в «Legacy» доступны все, даже те которые для этого не приспособлены.
Phoenix
Phoenix – меню, ставшее образцом для большинства других интерфейсов БИОС. Имеет две разновидности: первая – вертикальная — используется в основном на ноутбуках, вторая – горизонтальная, — её мы рассматриваем в следующем разделе. Чтобы изменить приоритет в этой версии:
- Откройте меню БИОС своего устройства и перейдите на вкладку «Boot»: здесь вы и увидите список запоминающих устройств. В некоторых версиях он может располагаться в подпункте «Boot Device Priority».
- Когда вы выделите один из них и нажмёте «Enter», откроется небольшое окошко, где можно выбрать тот носитель информации, с которым хотите поменять местами строку из списка загрузки.
- Чтобы сохранить внесенные изменения, перейдите на вкладку «Exit» и выберите пункт «Exit Saving Changes». В возникшем оповещении «Setup Confirmation» пунктом «Yes» подтвердите сохранение.
Award BIOS
Разновидность БИОС Phoenix – Award — в большинстве своём используется на стационарных компьютерах. Выставление приоритета загрузки здесь происходит в продвинутых настройках, где сложность возникает из-за немалого количества пунктов меню, никак друг от друга не отделённых.
- Откройте интерфейс микропрограммы на своём компьютере и перейдите в «Advanced BIOS Features».
AMI BIOS
American Megatrends, Inc практически идентична Phoenix в плане расположения компонентов меню, однако в некоторых версиях имеет ряд особенностей. Например, приоритет загрузки настраивается следующим образом:
- Вам нужно перейти на вкладку «Boot» и открыть пункт «Boot Device Priority».




InsydeH20
InsydeH20 тоже внешне похожа на остальные сборки БИОС, однако имеет несколько версий с отличным друг от друга интерфейсом. В каких-то версиях настройка приоритета загрузки идентична той, которую мы разбирали в абзаце про Phoenix BIOS, но есть и такая, где пункты меню расположены немного иначе. В этом случае:
- Откройте БИОС своего компьютера, перейдите в «System Configuration» и раскройте подраздел «Boot Options».



Другие текстовые оболочки
Существует ещё несколько разновидностей БИОС, однако в большинстве своём принцип переключения приоритетов в них схож. На вкладке «Boot» находится список носителей, в котором достаточно поменять местами строчки. Например, в материнских платах от Intel функция, называющаяся в данном случае «Hard Drive Order», находится второй по списку упомянутого раздела.
Вариант 2: Графический интерфейс UEFI
Многие современные материнские платы используют графическую модель интерфейса БИОС, в котором найти нужный параметр бывает также затруднительно. Разные сборки комплектующих немного отличаются в нюансах установки таких параметров. Поэтому в первую очередь следует выяснить, какой марки ваша материнская плата.
Следом определите, через какой из режимов БИОС вы хотите запускаться. Помимо уже ставшего стандартным «UEFI», базовая система ввода-вывода до сих пор поддерживает «Legacy». Его эмуляцию, как уже упоминалось в Варианте 1, можно активировать переключением соответствующего параметра.
Gigabyte
В зависимости от версии БИОС материнской платы Gigabyte встречаются различные интерфейсы. В самых последних сборках меню поделено на два вида: простой и расширенный. Для изменения приоритета через «Easy Mode» на панели «Boot Sequence» вам нужно поменять местами загрузочные носители. 
В «Advanced Mode» можно перейти с помощью функции «Classic». Часто она вызывается клавишей «F2», но иногда отображена в виде кнопки. Встречаются также версии, которые поддерживают только подобный режим меню. В таких случаях:
- Перейдите на вкладку «BIOS Features», в списке опций приоритета загрузки выберите ту, которую хотели бы изменить, а затем укажите желаемый загрузочный девайс.
- Теперь перейдите в «Save & Exit» и выберите соответствующую строку этого меню.
- После этого откроется окошко, в котором нужно подтвердить проделанные изменения, прежде чем компьютер перезапустится.
Вам также может встретиться другой вид интерфейса. Здесь изменение приоритета загрузки производится на вкладке «Boot».
Intel Visual BIOS
У БИОС производства компании Intel визуальное оформление похоже на Gigabyte, только в этот раз выбирать режим загрузки — «Legacy» или «UEFI» — можно прямо в этой же форме. 
В интерфейс с расширенными функциями можно перейти кнопкой «Advanced». Иногда встречаются материнские платы, которые сразу открывают именно этот режим работы.
- В «Advanced Mode» приоритет загрузки редактируется через пункт горизонтального меню «Boot» на вкладке «Boot Priority». Вам нужно поменять строчки с загрузочными устройствами местами: в том порядке, в каком хотите, чтобы они читались системой.
- После сделанных изменений нажмите «Esc» и подтвердите намерение сохранить настройки.
ASRock
Способ изменения приоритета загрузки на материнских платах ASRock почти всегда идентичен многим другим графическим оболочкам. Да и само расположение компонентов во многом схоже с текстовыми версиями. Так, чтобы переключить загрузочный носитель, вам нужно:
- Перейти на вкладку «Boot» и из списка «Boot Option Priorities» выбрать строчку, в которой указывается запоминающее устройство.
- В открывшемся окне указать соответствующий девайс для запуска операционной системы.
- Далее перейти на вкладку «Exit», нажать «Save Changes and Exit» и кнопкой «Yes» подтвердить изменение конфигурации.
Чтобы изменить приоритет загрузки в БИОС от MSI, на главном экране достаточно поменять местами значки в разделе «Boot Priority», просто перетаскивая их мышкой. Однако существуют ситуации, когда непонятно, к чему относится та или иная иконка. В таком случае следует воспользоваться другим способом:
- Перейдите в расширенные настройки, кликнув на «Advanced» вверху интерфейса.





Проще всего процесс смены приоритета происходит на материнских платах ASUS. Функция «Boot Priority» находится прямо в первой форме, как только загружается интерфейс UEFI.
- В списке загрузочных устройств «Boot Priority» поменяйте пункты местами по своему усмотрению.


Другие графические оболочки
В основном параметры приоритета загрузки располагаются в меню запуска. Так, например, в модернизированном AMI от компании Biostar список устройств, с которых вы можете запуститься, как обычно находится на вкладке «Boot». Пользователю же остаётся только поменять значения «Boot Option» местами, по аналогии с уже рассмотренным текстовым аналогом.
Источник
2011-01-13 | Опубликовано в рубрике: Bios
В этой статье описан пример, как в Bios поставить жесткий диск первым загрузочным устройством? В большинстве случаев, перемена местами загрузочных устройств, нужна для установки операционной системы windows, если в биосе поставить первым загрузочным CD-ROM, то система будет считывать информацию с CD или DVD диска который находится у вас в приводе, если поставить первым HDD, то естественно загрузка будет происходить с жесткого диска.
Как зайти в биос (пример материнской платы asus)? При включении, или перезагрузки компьютера, вы видите на экране вывод информации о вашей системе, нажимайте на клавишу «Delete» или F4 или F2, (зависит от материнской платы, либо смотрите строку в низу экрана, там будет указана клавиша на которую нужно будет нажать) пока не появится экран «BIOS». В этом окне перейдите в пункт «Boot».
В этом окне перейдите в пункт «Boot Device Priority».
В открывшемся окне, в пункте «1st Boot Device» выберите ваш HDD, если нужно загрузится с диска, ставите первым CD-ROM.
После всего проделанного, нажмите F10, чтобы сохранить изменения.
Смотрите видео — Как в BIOS поставить загрузку с жесткого диска или CD-ROM
Ну вот и всё друзья, теперь Вы имеете представление, как выставить в bios загрузку с жесткого диска или cd-rom. До новых встреч на страницах сайта. Всем удачи!!!
Поделитесь в соц. сетях !
Делясь ссылкой на статью в социальных сетях — Вы помогаете развитию сайта! Спасибо!
Хотите получать новые статьи на свой почтовый ящик!
Уже подписались
Содержание
- 1 БИОС
- 1.1 AWARD и Phoenix
- 1.2 AMI
- 1.3 Intel
- 1.4 UEFI
- 2 Входим в БИОС
- 3 Входим в режим UEFI в Windows 10
- 4 Как установить загрузку с флешки или диска в AWARD
- 5 Настройка других видов БИОС
- 6 Как загрузить программы с флешки в UEFI BIOS
- 7 Заключение
- 8 Видео по теме
Время от времени пользователям ПК и ноутбуков требуется сделать так, чтобы компьютер загрузился не с жесткого диска, а с флешки или с CD/DVD. Потребность эта возникает тогда, когда приходится переустанавливать операционную систему или требуется запустить компьютер с LiveCD, LiveDVD или LiveUSB. Образы Live обычно скачивают из интернета специально для этих целей. Программное обеспечение с этих носителей позволяет производить запуск компьютера без установки ОС. Это очень удобно в тех случаях, когда основная ОС перестала работать, и необходимо сохранить важные файлы, оставшиеся на винчестере.
Перед тем, как загрузиться с флешки или с диска, требуется зайти в БИОС и переключить приоритет загрузки на флеш-накопитель или CD/DVD-привод.
БИОС
БИОС — набор программ, интегрированных в материнскую плату. Он отвечает за многие операции, такие как запуск компьютера, загрузка с флешки, настройка оборудования и тестирование всех систем.
Существует несколько версий БИОСа. В большей или меньшей степени они отличаются друг от друга интерфейсом и функционалом. Основные версии БИОС:
- AWARD;
- Phoenix;
- AMI;
- Intel;
- UEFI.
AWARD и Phoenix
Раньше AWARD и Phoenix были разными фирмами, но затем слились в одну, однако БИОС продолжают производить под разными торговыми марками. Впрочем, все версии практически не отличаются друг от друга. Оболочка их традиционно синяя, навигация расположена в двух вертикальных графах. В некоторых версиях различаются названия пунктов меню, а функционал тот же самый. Кое-какие опции могут быть расположены в других местах, но, если знать, что именно требуется, то найти опцию можно без проблем.
Лишь версия Феникс-Авард, изготовленная для ноутбуков, отличается серым цветом и горизонтальным расположением меню. Все параметры в них сходны, и, если знать, как поставить загрузку с диска на AWARD, то же самое можно без труда сделать на Phoenix.
Обе эти версии обладают богатым набором настроек, многие функции недоступны в некоторых других версиях БИОСа. Различаются они и звуковыми оповещающими сигналами. В последние годы это самая популярная марка, используется она на большинстве материнских плат ПК.
AMI
Это один из самых старых разработчиков БИОС. Некоторое время AMI считались передовыми производителями, но потом уступили первенство фирме AWARD. Однако на ноутбуках их ставят чаще всего.
Биос AMI выпускается с оболочкой в синем и сером цвете, расположение меню может различаться — встречается как вертикально, так и горизонтально расположенное. Горизонтальное меню раскрывается сразу, стоит навести на него курсор, а для раскрытия вертикального требуется подтвердить открытие клавишей Enter.
Интерфейс похож на AWARD и на Phoenix, и на первый взгляд их можно перепутать, если не обратить внимание на название. Принцип работы в них практически идентичный. Если не знаете, как выставить параметры в этом БИОСе, достаточно вспомнить, как делали это в AWARD или Phoenix.
Intel
Компания Intel разработала модификацию БИОС, взяв за основу версию AMI. На свои компьютеры она устанавливает только эту модифицированную версию. Со временем разработчики переделали интерфейс, и он стал более удобен и логически понятен. Интерфейс старых версий выполнен в сером цвете и так же, как и AMI, бывает двух видов — с горизонтальным или с вертикальным меню.
Последние версии БИОСа Intel имеют не текстовый интерфейс, а графический, назвали его Visual BIOS. Он стал еще более удобен, и в нем легко выставить загрузку с диска или с флешки. Новая оболочка выполнена в темных тонах, от темно-серого до черного.
В этой версии сохранились все функции БИОСа, кроме того, добавились возможности использования драйвера быстрого запуска, который сокращает время загрузки ОС. Однако у этой опции есть минусы — при включенном драйвере невозможно войти в БИОС посредством кнопки, а мышь и клавиатура станут работать только после полной загрузки системы.
UEFI
UEFI — уже не БИОС в прямом понимании, а его преемник. Оболочка сильно отличается от стандартных программ. Если AMI, AWARD и даже последние версии Intel имеют стандартную, чисто функциональную графику, то этот БИОС обладает красивым графическим интерфейсом. Используется он на новых машинах с современными операционными системами. Это своего рода программная оболочка для всех видов БИОСа.
Функционал в этом наборе программ намного мощнее обычного БИОСа. Кроме удобного и визуально понятного интерфейса в запущенной UEFI можно управлять мышкой. Мультиязыковая система позволяет выбрать любой язык, в том числе и русский. У нее также имеется возможность выйти в интернет, не загружая компьютера. Устанавливается она на новых машинах и работает только с последними версиями операционных систем. В опциях этого BIOS можно легко настроить загрузку с диска или с флешки.
Входим в БИОС
Перед тем как в БИОСе поставить загрузку с флешки или с диска, следует узнать, как в него входить. В старых машинах, чтобы войти в БИОС и изменить в нем параметры, использовалась общая клавиша. Но со временем появилось много разных производителей, и теперь на многих компьютерах это делается по-разному.
Чтобы войти в БИОС, следует произвести запуск компьютера и, не дожидаясь, пока начнется загрузка операционной системы, надавить, и не отпускать или непрестанно нажимать определенную клавишу. В это время происходит процедура самотестирования БИОС. Исправный компьютер обычно загружается очень быстро, особенно последние версии Windows, и поэтому необходимо успеть это сделать за несколько секунд.
На разных компьютерах приходится нажимать разные клавиши. Некоторые версии БИОС дают подсказку, на какую именно следует жать, но заставка быстро исчезает с экрана. Если на жесткий диск установлена не одна операционная система, то при выборе ОС можно произвести вход в БИОС. Основные кнопки при запуске БИОС для ПК — Esc или Del, а для ноутбуков — F2. Есть и другие кнопки или их сочетания в зависимости от производителей.
Входим в режим UEFI в Windows 10
В Windows 10 есть возможность поменять загрузки в BIOS в режиме UEFI. Но только в том случае, если ОС была инсталлирована с учетом этого режима. Без этого получится войти лишь в простом режиме.
Для входа требуется нажать клавишу во время запуска. Однако эта ОС запускается очень быстро и часто, чтобы войти в БИОС, следует прежде всего отключить параметры быстрой загрузки. Для этого необходимо войти в панель управления электропитанием.
Также имеется возможность настроить автоматический вход в UEFI. Для этого необходимо через меню Пуск зайти в папку «Все параметры» и там выбрать «Обновление системы», а затем нажать ссылку «Восстановление». Затем нажать на кнопку Перезагрузить сейчас и в открывшемся окне выбрать меню «Диагностика» — «Дополнительные параметры».
Там должны выбрать параметры UEFI и перезагрузить систему. В результате этих действий можно попасть в меню UEFI после перезагрузки.
Как установить загрузку с флешки или диска в AWARD
После того как вы произвели запуск БИОС, можно начать действовать. Управление здесь только стрелками для перемещения курсора, клавишами Enter для выбора и Esc для выхода. Если должна быть загрузка с флешки, то первым делом следует убедиться, что USB-контроллер включен. Клавишами следует переместиться до раздела «Integrated Peripherals». Там необходимо выбрать пункт «USB Controller». Следует запомнить, что «Disabled» означает отключен, а «Enabled» — включен. Выбираем USB Controller 2.0 и включаем его, если он отключен. Чтобы выйти из этой вкладки, нажимаем клавишу Esc.
Затем выбираем загрузку. Открываем вкладку «Advanced BIOS Features». В разных версиях БИОС этот пункт может называться иначе, например, просто «Advanced» или «Features Setup». В нем открываем раздел «Hard Disk Boot Priority». Там будут указаны носители, с которых компьютер будет загружаться в первую очередь. По умолчанию это жесткий системный диск. Курсором выбираем флэшку, которая должна стоять в USB-порту, и желательно не в переднем, а в заднем, и передвигаем наверх при помощи знака + на клавиатуре. Нажимаем на клавишу Esc. Затем в строке «First Boot Device» следует переключить параметр на «USB-HDD» или «USB-FDD», если первый вариант не сработает.
Затем надо выйти из БИОСа, сохранив изменения. Если в качестве приоритетной загрузки установить «CDROM» в БИОСе, тогда произойдет загрузка с диска.
После включения компьютер станет выполнять команду, загруженную на флеш-карту при выборе USB-HDD или на CD/DVD.
По завершении работы с флешкой или диском и перед тем, как запустить ноутбук или компьютер в обычном режиме, требуется повторить процедуру. В этом случае снова понадобится сделать приоритетную загрузку с жесткого диска, через БИОС вернуть все параметры и сохранить их.
Настройка других видов БИОС
Чтобы понять, как загрузить компьютер с диска или с флешки, используя AMI или другие виды БИОСа, достаточно повторить описанные выше действия.
Настройка БИОС в Phoenix, AMI и Intel практически ничем не отличаются, разве что меню может располагаться иначе, и вкладки называться по-другому. Например, вкладка «USB Controller» в AMI называется «USB Configuration», а сама вкладка расположена в меню «Advanced», а не «Integrated Peripherals», как в AWARD.
А БИОС Феникс-Авард отличается от всех тем, что вкладка «Advanced BIOS Features» содержит сразу все загрузочные диски и многие другие функции, поэтому нет необходимости переходить на другие разделы. В некоторых версиях загрузка с флешки и дисков расположена во вкладке «Boot».
Как загрузить программы с флешки в UEFI BIOS
При входе в современную версию БИОС откроется программа, выполненная в хорошей графике. Управляется она как курсорами, так и мышкой. Первым делом выставляете русский язык, и многое станет понятно даже для тех, кто в компьютерах разбирается довольно слабо.
UEFI также имеет несколько версий, и они тоже могут различаться расположением меню, но в целом все ясно и понятно. Перед тем как поставить приоритетную загрузку с флешки или DVD, надо зайти или во вкладку «Boot» в одних версиях, или в «Приоритет загрузки устройств» в других. В некоторых версиях можно просто перетащить мышкой значок флешки или диска, чтобы указать его в качестве устройства для приоритетной загрузки.
В целом делается все так же, как было описано на примере AWARD. Сначала проверяем, включен ли привод DVD или флешка, затем устанавливаем приоритетную загрузку, сохраняем настройки, и после этого компьютер перезагружается. В UEFI BIOS по завершении загрузки компьютера с флешки или с диска также понадобится вернуть настройки по умолчанию.
Заключение
В данной статье были рассмотрены основные версии БИОС разных производителей. Бывают ситуации, когда компьютер должен загружаться с флешки или с диска. Приоритет загрузки выставляется в БИОСе. Был рассмотрен вопрос, как загрузить компьютер с флешки. Таким же образом осуществляется загрузка компьютера с диска.
Видео по теме
Как зайти в BIOS или UEFI, изменить приоритет загрузочных устройств, режимы работы SATA контроллера (AHCI и IDE), загрузка с помощью Boot Menu для установки Windows.
В прошлой статье мы говорили о том как сделать загрузочный диск или флешку. А сейчас я расскажу вам как настроить BIOS компьютера для установки Windows с диска или флешки.
Содержание
Содержание
- 1. Что такое BIOS и UEFI
- 2. Как войти в BIOS Setup
- 3. Основы работы в Setup
- 3.1. Клавиши управления
- 3.2. Сохранение настроек
- 3.3. Отмена настроек
- 3.4. Восстановление настроек
- 4. Варианты загрузки
- 5. Настройка BIOS
- 5.1. Изменение приоритета загрузки
- 5.2. Режим работы SATA контроллера
- 6. Загрузка с помощью «Boot Menu»
- 7. Проблемы с загрузкой
- 8. Ссылки
1. Что такое BIOS и UEFI
Каждая материнская плата имеет специальную программу для загрузки компьютера и настройки параметров различных устройств. Эта программа прошита (запрограммирована) в специальную микросхему на материнской плате и поэтому называется прошивкой.
Раньше все материнские платы имели прошивку, называемую BIOS, которая имела простой графический интерфейс с белыми буквами на синем фоне и была ограничена в функционале. Например, в BIOS нельзя было использовать мышку, выбирать язык и отсутствовали какие либо графические элементы (картинки) в виду ограниченного объема микросхемы памяти BIOS. Также материнские платы с BIOS не поддерживали диски объемом более 2 Тб ввиду ограничений старой системы разметки дисков (MBR).
Сейчас многие материнские платы имеют новый тип прошивки, называемый UEFI, которая отличается улучшенным графическим интерфейсом с использованием красивого фона, рисованных кнопок, возможностью выбора языка (включая русский) и некоторыми улучшениями. Например, поддержкой нового типа разделов дисков (GPT), позволяющей использовать жесткие диски объемом более 2 Тб.
Какой тип прошивки имеет ваша материнская плата можно узнать в руководстве к ней, на сайте производителя материнской платы или ноутбука, а также визуально при входе в программу настройки Setup. Программа Setup также прошита в материнскую плату и используется для изменения настроек BIOS или UEFI.
2. Как войти в BIOS Setup
Для входа в программу Setup нужно сразу после включения компьютера зажать кнопку «Delete» на клавиатуре. На некоторых материнских платах и ноутбуках для этого используются клавиши «F2», «F10» или «Esc». Какую именно кнопку нажимать можно прочитать в сообщениях, появляющихся сразу после включения компьютера.
В текстовом виде
В графическом виде
Если вы не успеваете прочитать, то нажмите кнопку «Pause» на клавиатуре для приостановки загрузки. Продолжить загрузку можно нажатием любой клавиши. Если вы нажмете клавишу, предназначенную для входа в Setup, то сразу же попадете в программу настройки материнской платы.
Классический BIOS
Интерфейс UEFI
3. Основы работы в Setup
3.1. Клавиши управления
Программа Setup представляет из себя набор различных параметров, сгруппированных на отдельных вкладках, в зависимости от назначения. Справа или внизу будет описание клавиш, с помощью которых производятся все действия.
Для перехода между вкладками обычно используются стрелочки «вправо», «влево» на клавиатуре. Для перехода между строками внутри одной вкладки используются стрелочки «вниз», «вверх».
Для смены значений необходимо перейти с помощью стрелочек на требуемое поле, нажать клавишу «Enter», а затем с помощью стрелочек выбрать новое значение из выпадающего меню. Для этого также могут используются клавиши «+», «-» или «Page Up», «Page Down».
Для возврата на уровень вверх или к предыдущей странице нажимайте клавишу «Esc». Клавиша «Esc» на одной из главных вкладок будет означать выход из BIOS без сохранения настроек, который нужно будет подтвердить или отказаться от выхода.
В программе Setup с интерфейсом UEFI можно выполнять все действия с помощью мышки.
3.2. Сохранение настроек
Это очень важный момент. После совершения всех необходимых настроек перейдите на вкладку «Exit», выберете стрелочками пункт «Exit and Save Changes» («Выйти и Сохранить Изменения», порядок слов может быть разным), нажмите «Enter» и подтвердите сохранение настроек выбрав стрелочками «OK» или «Yes» и снова «Enter».
Сохранить настройки можно гораздо проще и быстрее нажав клавишу «F10» на клавиатуре и подтвердив свое решение. Эта клавиша работает во многих версиях BIOS, UEFI и часто указывается в подсказках (внизу или справа).
3.3. Отмена настроек
Если вы случайно что-то изменили или не уверены в правильности сделанных настроек, то прейдите на вкладку «Exit» и выберите «Exit and Discard Changes» («Выйти и Отменить Изменения») или нажимайте клавишу «Esc» до появления сообщения о выходе без изменения настроек и подтвердите действие («OK» или «Yes»).
3.4. Восстановление настроек
Для восстановления всех настроек в оптимальные значения по умолчанию прейдите на вкладку «Exit» и выберите «Load Setup Default» («Загрузить Настройки По умолчанию»). После этого можно сразу изменить другие настройки или просто выйти из BIOS с сохранением параметров («Exit and Save Changes» или «F10»).
4. Варианты загрузки
Вставьте загрузочный диск или флешку в компьютер, на который вы планируете устанавливать Windows. Теперь для того, чтобы начать установку Windows, нужно настроить BIOS (или UEFI) с помощью программы Setup на загрузку с диска или флешки. Также для этого можно использовать специальное загрузочное меню материнской платы (Boot Menu). Последний вариант проще и удобнее, но мы рассмотрим оба способа.
5. Настройка BIOS
5.1. Изменение приоритета загрузки
Перейдите на вкладку «Boot» или «Загрузка».
Установите ваш DVD-привод или флешку первым в порядке загрузочных устройств.
Если вы будете устанавливать Windows с диска, то первым пунктом выбирайте устройство типа «ATAPI CD-ROM», название с указанием производителя или модели привода. Например, «CDROM:PM-HL-DT-STDVD-RAM GH22NP» (это DVD-привод «LG»).
Если планируете устанавливать Windows с флешки, то первым выбирайте что-то типа «Removable Dev.» или название флешки с указанием производителя. Например, «USB: Patriot Memory» (это флешка «PATRIOT»).
Вторым должен стоять жесткий диск, который обозначается как «Hard Drive», «HDD» или интерфейс к которому он подключен, производитель и модель диска. Например, «SATA:3M-SAMSUNG HD502HJ» (это жесткий диск «Samsung» на 500 Гб с интерфейсом SATA).
Обратите внимание на то, что в разделе «Boot» могут быть и другие пункты, отвечающие за приоритет загрузки, типа «Hard Disk Drives» или «Removable Device Priority».
В них также нужно проверить, чтобы DVD-привод или флешка стояли на первом месте.
Если у вас два жестких диска, то выше должен стоять тот, на который вы устанавливаете систему. Но в таком случае я рекомендую один из дисков отключить, чтобы избежать путаницы и возможных ошибок в установке системы. Его можно будет подключить после установки.
В программе Setup с интерфейсом UEFI все делается аналогично. Ищите раздел «Boot» или «Загрузка», находите там ваш DVD-привод или флешку и поднимаете их в самый верх приоритета загрузки. Плюс для этого можно использовать мышку, что проще и удобнее.
Не забудьте сохранить настройки на вкладке «Exit», выбрав пункт «Exit and Save Changes» или нажав «F10».
5.2. Режим работы SATA контроллера
Это в принципе не так важно, но многих интересует этот вопрос, поэтому я решил его немного прояснить. SATA диски могут работать в режиме совместимости с более старыми IDE дисками и в более современном режиме AHCI. AHCI дает небольшой прирост производительности жесткого диска при множественном одновременном обращении к нему. Такой режим работы диска возникает в основном на серверах и для обычного домашнего компьютера практически бесполезен.
При настройке BIOS есть возможность выбрать режим работы SATA контроллера.
Эти настройки могут находиться в разных местах и несколько отличаться в названиях, но принцип везде один. Вам предлагается режим совместимости с IDE или новый режим AHCI.
В целом, режим совместимости с IDE рекомендуется использовать для Windows XP, так как изначально она не имеет SATA-драйверов и просто не увидит жесткий диск, что не позволит установить Windows. Драйвера можно встроить в установочный дистрибутив Windows, но смысла это не имеет, так как на скорость работы не повлияет, а проблем может добавить.
Для Windows 7 и старше рекомендуется использовать режим AHCI, так как в современных операционных системах есть необходимые драйвера. Также многие специалисты настоятельно рекомендуют включать AHCI для быстрых SSD-дисков.
6. Загрузка с помощью «Boot Menu»
Есть более простой и удобный способ загрузки с DVD-диска или флешки как для BIOS, так и для UEFI – загрузка с помощью «Boot Menu» («Меню Загрузки»).
Для вызова меню загрузки могут использоваться клавиши «F8», «F10», «F11», «F12» или «Esc». Их часто можно увидеть в подсказках на начальном экране загрузки компьютера. Еще эту информацию можно узнать из инструкции, на сайте производителя материнской платы или ноутбука, поиском в интернете или методом тыка.
Сразу после включения компьютера зажмите и удерживайте клавишу вызова «Boot Menu» до появления меню выбора загрузочного устройства.
С помощью стрелочек «вниз» и «вверх» перейдите на DVD-привод или флешку и нажмите «Enter».
Плюсы такого способа очевидны – не нужно копаться в BIOS, не нужно потом возвращать настройки BIOS обратно (хотя это не всегда обязательно) и достаточно вызвать это меню всего один раз, так как после начала установки Windows это уже не потребуется. Кроме того, использование «Boot Menu» не изменяет настройки BIOS или UEFI.
7. Проблемы с загрузкой
Друзья, в связи с тем, что у многих возникали проблемы с загрузкой при установке Windows и некоторые писали об этом в комментариях, я решил сделать отдельный раздел, где собрал известные мне способы решения этих проблем.
Выполняйте рекомендации по очереди, а не все сразу, чтобы определить в чем именно была проблема.
- Если загрузка компьютера останавливается в самом начале и просит нажать F1, после чего входит в BIOS, то у вас скорее всего либо села батарейка на материнке (может сбиваться время), проблемы с процессорным кулером (вышел из строя, ни туда подключили) или жестким диском (ошибки в SMART).
- Если при включение ПК появляется сообщение «Reboot and Select proper Boot device or Insert Boot Media in selected Boot device and press a key» это значит, что загрузочная область на диске или флешке не найдена или повреждена. Попробуйте загрузиться с установочного диска или флешки с помощью Boot Menu (раздел 6 статьи), если не поможет сделайте загрузочный носитель заново с помощью утилиты «Windows USB/DVD Download Tool».
- Если после перезагрузки компьютера установка Windows начитается сначала, то выньте загрузочный диск или флешку и перезагрузите компьютер, установка должна будет продолжиться с жесткого диска.
- Отключите от компьютера все лишние USB-устройства (флешку, 3G-модем, смартфон, принтер). Оставить нужно только мышку, клавиатуру, DVD-диск или флешку, с которых вы производите установку Windows.
- Если у вас несколько жестких дисков, то отключите от материнской платы все диски, кроме того на который будет производиться установка Windows.
- Сбросьте настройки BIOS по умолчанию (описано в этой статье).
- Если установщик не видит диск или в конце появляется ошибка 0x0000007B измените в BIOS режим SATA контроллера с AHCI на IDE или обратно.
- Если при каждой загрузке компьютер или ноутбук сам входит в BIOS или открывает меню загрузки, то установите в BIOS опцию Boot Pop Menu в состояние Disable/Выключено (если есть).
- Отключите Fast Boot в разделе Advanced в BIOS, а в разделе Boot установите опцию Launch CSM в состояние Enable/Включено (если есть).
- В разделе Boot в BIOS измените режим загрузки с EFI (UEFI) на Legacy (если есть).
- Установите в BIOS опцию Secure Boot в состояние Disable/Выключено (если есть).
- Выберите в BIOS версию устанавливаемой Windows (если есть).
- Если у вас ноутбук, одна версия Windows устанавливается, а другая нет и вам не помогли советы по настройке BIOS, то обратитесь в поддержку или на форум производителя. Также может помочь обновление BIOS, после которого в нем могут появиться дополнительные опции (п.8-12).
- При возможности устанавливайте Windows с DVD-диска, так как с флешками бывает множество различных проблем.
- Делайте загрузочный диск или флешку из оригинального образа.
- Вставляйте флешку в разъем USB 2.0 на задней панели компьютера (материнской платы) или разъем USB 2.0 ноутбука. Загрузка с разъема USB 3.0 работает не всегда.
- Попробуйте воспользоваться Boot Menu, как описано в п.6 этой статьи. Этот способ проще, надежней чем настройка приоритета загрузки в BIOS и вы сможете определить видит ли компьютер вашу флешку.
- Нижнее подчеркивание на черном экране говорит о том, что компьютер зависает в момент обращения к флешке или к жесткому диску. Если без флешки загрузка идет дальше, то дело точно в ней.
- Если компьютер не видит флешку или не хочет с нее загружаться, используйте для установки DVD-диск или другую флешку.
- Если такой возможности нет, то измените тип флешки со «съемный носитель» на «жесткий диск» с помощью утилиты «BootIt Next Generation», отформатируйте ее утилитой «HP USB Disk Storage Format Tool» и сделайте заново загрузочной с помощью «Windows USB/DVD Download Tool». Все эти утилиты вы можете скачать ниже в разделе «Ссылки».
- Если проблема возникает уже после выбора раздела установки Windows, то воспользуйтесь советами по настройке BIOS (п.7-12). Удалите при установке старые разделы с диска или сделайте это с помощью загрузочного диска Acronis Disk Director.
- Если установщик сообщает, что не может установить Windows на диск, то попробуйте выполнить конвертацию MBR в GPT или обратно.
Напоминаю, что для выхода из BIOS с сохранением настроек используется клавиша F10.
8. Ссылки
По ссылкам ниже вы можете скачать все необходимые утилиты, для решения проблем с флешкой.
В следующих статьях мы рассмотрим как установить Windows 7, Windows 8.1 и Windows 10.
Содержание
- Как в биосе (BIOS) поставить жесткий диск первым загрузочным устройством
- BIOS: загрузка с диска или флешки
- Ami BIOS
- Выбор режима работы SATA (IDE, AHCI, RAID), NVMe
- Содержание
- Содержание
- BIOS и UEFI — разница есть!
- Разметка жестких дисков
- Как это работает?
- Режимы работы SATA
- Как переключить жесткий диск в биосе
- Установка первичного носителя
- Текстовые BIOS
- Графический интерфейс UEFI
- BIOS ноутбуков
- Заключение
- Смотрите видео — Как в BIOS поставить загрузку с жесткого диска или CD-ROM
- AWARD и Phoenix
- Intel
- Входим в БИОС
- Входим в режим UEFI в Windows 10
- Как установить загрузку с флешки или диска в AWARD
- Настройка других видов БИОС
- Как загрузить программы с флешки в UEFI BIOS
- Заключение
- Видео по теме
Как в биосе (BIOS) поставить жесткий диск первым загрузочным устройством
В этой статье описан пример, как в Bios поставить жесткий диск первым загрузочным устройством? В большинстве случаев, перемена местами загрузочных устройств, нужна для установки операционной системы windows, если в биосе поставить первым загрузочным CD-ROM, то система будет считывать информацию с CD или DVD диска который находится у вас в приводе, если поставить первым HDD, то естественно загрузка будет происходить с жесткого диска.
В этом окне перейдите в пункт «Boot Device Priority».
В открывшемся окне, в пункте «1st Boot Device» выберите ваш HDD, если нужно загрузится с диска, ставите первым CD-ROM.
После всего проделанного, нажмите F10, чтобы сохранить изменения.
Ну вот и всё друзья, теперь Вы имеете представление, как выставить в bios загрузку с жесткого диска или cd-rom. До новых встреч на страницах сайта. Всем удачи.
У меня вообще только 1 устройство загрузки и это жёсткий диск что мне делать?
Евгений в статье же все описано.
В BIOS 1.4.0 нет BOOT Device Prioriti не могу поствавить жесткий диск на загрузку помогите
Какие вкладкми отображаются в bios, напишите мне.
Здравствуйте! Решил вот поставить на новый компьютер свой старый дисковод. Опыта в правильном подключении не много, так что прошло много времени как я все выяснил в интернете. Поставил привод, жёсткий диск на места, подключил к мат. плате. На приводе поставил slave, на жестк. диске master. При загрузке виндовс все проверил и на первом месте стоял жёсткий диск, на втором привод. Но после нажатия f1(в моём случае) загрузка дальше veryifying pool data. Не шла. (По памяти пишу). Заходил даже не один раз в Award BIOS. Там по идее должно стоять на 1 месте винт, на втором дисковод. Так и было, но система не запускается всё равно. Скажите, это биос пытается безуспешно загрузиться с привода, либо с жёсткого диска? Я все надёжно подключил, шлейфы крепко и питание тоже. Помогите пожалуйста.
P.S. все стоит на 1-ом шлейфа(сером). Один конец к маме, второй посередине к винту и дальний к дисковод(приводу, как вам удобно). Вообщем не первый день этой проблемой занимаюсь.
помогите разобраться в причине сбоя BIOS.выставляю приоритет загрузки с жёсткого диска на CD-ROM и жму F10 но сохранения не происходит.
Выдает ошибку при сохранении или после сохранения в bios начинается обычная загрузка windows?
Добрый день, у меня такая вот беда windows грузит только через bios, а при автоматической прогрузки выбивает Ahci port0 device error как исправить эту беду?
P.S да при загрузке через bios у меня стоит 2 винды на выбор которые не до конца установленные, если я их удалю это исправит проблему или дело не в этом?
Здравствуйте! Попробуйте установить выбор загрузки windows в самой системе, подробнее в этой статье, если не поможет удаляйте не доустановленые системы.
У меня в биосе не выбирается жёсткий вообще, на первом месте стоит windows boot manager, а на втором диск, что делать
Владимир, перезагрузите компьютер или ноутбук и постоянно нажимайте клавишу F8 или F4, должно появится меню с выбором приоритета загрузки.
Добрый день. Что делать если например я неправильно расставил приоритет загрузки в биосе и у меня не запускается компьютер?
Здравствуйте. Заходите по новой в bios и ставите загрузку с hdd то есть с жесткого диска.
Илья, а системник то работает или вообще питания нет?
Источник
Чтобы установить практически любую операционную систему с самого начала нужно обязательно настроить систему ввода/вывода (BIOS) компьютера с целью изменения приоритета загрузки. С оптических носителей информации вы будете устанавливать операционку, то есть с (CD/DVD) или с флешки, вы должны правильно выставить настройки BIOS, поверьте это не сложно. Итак, чтобы в BIOS произошла загрузка с диска, вам придётся самостоятельно изменить параметры BIOS, чтобы при включении компьютера была приоритетно произведена загрузка с компакт-диска или с флешки, а затем с жесткого диска. Давайте подробно всё рассмотрим.
BIOS: загрузка с диска или флешки
Когда вы включаете компьютер, первым делом происходит тестирование оборудования на работоспособность, простыми словами он как бы проверяет себя, это так называемая процедура (POST), далее эстафетная палочка передаётся специальной программе-(MBR), которая выбирает с какого раздела на жестком диске произвести загрузку операционной системы, так вот до этого выбора мы должны произвести загрузку с компакт-диска или с флешки.
Ami BIOS
Для многих кто будет это проделывать всё в первый раз, и что-то сделает не так, прозвучит важная информация, если вы изменили незнакомые вам параметры, нужно проследовать на вкладку (Exit), она находится от вкладки (Boot) справа после вкладки (Tools) и на фото подчёркнута красным. Далее нужно проследовать с помощью стрелок на вашей клавиатуре к пункту Load Setup Defaults, и нажать Enter, далее заходим в меню.
Источник
Выбор режима работы SATA (IDE, AHCI, RAID), NVMe
Содержание
Содержание
Идеальная сборка — это когда каждый компонент системы работает со 100% отдачей. Казалось бы, такая тривиальная задача, как подключение жесткого диска к материнской плате не должна вызвать особых затруднений. Подключаем HDD к соответствующему разъему, и, вуаля — в системе есть место для развертывания операционки и хранения файлов. Но не все так просто!
Чтобы познать дзен сборки и получить оптимальную по определенным параметрам (быстродействие, надежность и т. д.) систему, нужно обладать определенным пониманием логики работы современных протоколов и алгоритмов передачи данных, знанием режимов работы контроллера HDD на материнке и умениями в области их практического использования.
BIOS и UEFI — разница есть!
Прежде чем рассматривать режимы работы SATA, следует познакомиться и рассмотреть различия между BIOS (базовая система ввода/вывода) и UEFI (унифицированный интерфейс расширяемой прошивки), ведь именно с их помощью придется вносить изменения в конфигурацию системы.
BIOS-ом называют управляющую программу, «зашитую» в чип материнской платы. Именно она отвечает за слаженную работу всех подключенных к материнке устройств.
Начиная с 2012–2013 годов, большинство материнских плат снабжается UEFI — усовершенствованной управляющей программой, наделенной графическим интерфейсом и поддерживающей работу с мышью. Но, что называется «по старинке», оба варианта, на бытовом уровне, называют BIOS.
Даже неискушенному пользователю понятно, что причиной столь радикальной смены курса при создании UEFI стало не желание производителей «приблизить» интерфейс к конечному пользователю ПК, сделать его более удобным и понятным, а более веские причины.
Таким весомым аргументом стало ограничение на возможность работы с накопителями большого объема в изначальной версии BIOS. Дело в том, что объем диска ограничен значением, приблизительно равным 2,1 ТБ. Взять эту планку без кардинальных изменений управляющего софта было невозможно. К тому же БИОС работает в 16-битном режиме, используя при этом всего 1 МБ памяти, что в комплексе приводит к существенному замедлению процесса опроса (POST-опрос) устройств и началу загрузки из MBR области с установленной «осью».
UEFI лишена вышеперечисленных недостатков. Во-первых, расчетный теоретический порог объема дисковой подсистемы составляет 9,4 ЗБ (1 зеттабайт = 10 21 байт), а во-вторых, для загрузки операционки используется стандарт размещения таблиц разделов (GPT), что существенно ускоряет загрузку операционной системы.
Разметка жестких дисков
Как говорилось ранее, у стандартов BIOS и UEFI — различный подход к разметке области жесткого диска. В BIOS используется так называемая главная загрузочная запись (MBR), которая четко указывает считывающей головке HDD сектор, с которого нужно начать загрузку ОС.
В UEFI это реализовано иначе. В этом стандарте используется информация о физическом расположении таблиц разделов на поверхности HDD.
Как это работает?
Каждому разделу жесткого диска присваивается свой собственный уникальный идентификатор (GUID), который содержит всю необходимую информацию о разделе, что существенно ускоряет работу с накопителем. К тому же при использовании GPT риск потерять данные о разделе минимальны, поскольку вся информация записывается как в начальной области диска, так и дублируется в конце, что повышает надежность системы в целом.
Для понимания — при использовании MBR, информация о загрузочной области находится только в начале диска, в строго определенном секторе и никак не дублируется, поэтому, при ее повреждении, загрузить операционную систему с такого диска будет невозможно. Систему придется устанавливать заново.
Еще одно существенное отличие — при использовании «старого» BIOS и MBR на диске можно максимально создать четыре логических раздела. В случае необходимости создания их большего количества придется доставать свой шаманский бубен и прибегнуть к определенным действиям на грани магии и «химии». По сути, предстоит проделать трюк с одним из основных разделов. Сначала преобразовать его в расширенный, а затем создать внутри него нужное количество дополнительных разделов. В случае использования стандарта GPT все это становится неактуальным, поскольку изначально в ОС Windows, при использовании новой философии разметки HDD, пользователю доступно создание 128 логических разделов.
Что касается физической разбивки диска на логические разделы, то здесь нужно четко понимать задачи, под которые они создаются. Нужно приучить себя четко разделять данные пользователя и системные файлы. Исходя из этого, логических дисков в системе должно быть как минимум два. Один под операционку, второй под пользовательские данные.
Оптимальный вариант — иметь в ПК два физических диска. SSD объемом 120–240 ГБ под систему и быстрые игрушки и HDD под документы и файлы мультимедиа необходимого объема.
В некоторых случаях можно еще разделить том пользовательских данных на два раздела. В одном хранить важные файлы (те, что нужно сохранить любой ценой) и текущие, утрата которых не критична и их легко будет восстановить с просторов интернета (музыка, фильмы и т. д.). И, конечно же, приучить себя регулярно сохранять резервную копию раздела с важными данными (облачные хранилища, внешний HDD и т. д.), чтобы не допустить их потери.
Режимы работы SATA
Покончив с необходимым теоретическим минимумом, следует определиться с выбором режима работы контроллера HDD материнской платы и сферами их применения.
Сложно представить необходимость такого режима работы в составе современного ПК. Разве что в одной точке пространства и времени сойдутся найденный на антресоли старенький HDD с рабочей ОС и «самоткаными» эксклюзивными обоями рабочего стола, и безудержное желание сохранить их для потомков.
К выбору режима работы накопителя следует отнестись ответственно. Выбрать его нужно перед началом установки операционной системы! В противном случае, при его смене на уже установленной операционке, очень велика вероятность получения экрана смерти (BSOD) и отказа ПК работать.
Исправить ситуацию конечно можно, выполнив с десяток пунктов из многочисленных инструкций, коими пестрит интернет, но рациональней будет установка ОС заново, что называется с чистого листа, чем забивание «костылей» в надежде все починить.
Собирая систему важно не только правильно подобрать компоненты и подключить провода и шлейфы, также важно грамотно настроить ее конфигурацию, ведь быстродействие накопителей зависит не только от «железной» начинки, но и от способа управления ей.
Источник
Как переключить жесткий диск в биосе
У большинства пользователей подготовка BIOS для установки системы с флешки не вызывает никаких проблем, тогда как обратная процедура (установка первичным носителем жесткого диска с системой) иногда бывает не слишком очевидной. Порой также инсталляция системы с флешки недоступна по каким-то причинам, и приходится использовать привод оптических дисков. Сегодня мы хотим описать методику настройки БИОС для загрузки с HDD или CD/DVD.
Установка первичного носителя
Само собой разумеется, что для настройки BIOS в него потребуется войти. В большинстве систем это делается с помощью клавиатуры: во время загрузки компьютера следует нажать на клавиши функционального ряда (F1, F2, F8) или Delete/Insert. Наиболее частые комбинации, а также другие методы можете узнать из отдельной статьи.
Отметим также один важный момент – сосуществуют как «обычные» интерфейсы BIOS (двух- или трёхцветные исключительно текстовые средства), так и графические варианты UEFI (полноценная оболочка с управлением как клавиатурой, так и мышью). Присутствует достаточно много вариаций как первого, так и второго; рассматривать все в рамках одной статьи выглядит нецелесообразно, поэтому остановимся на самых распространённых вариантах.
Текстовые BIOS
Устаревшие текстовые интерфейсы микропрограммы остались сейчас только на старых или бюджетных ПК или лэптопах, однако по-прежнему актуальны.
- В этом варианте присутствует отдельный раздел «Boot» – войдите в него, используя стрелочки и клавишу Enter.
Откроется список из распознанных системой накопителей. Жесткий диск обычно обозначен как «SATA», привод CD/DVD – как «CDROM». Используйте клавиши + и —, чтобы переместить нужный носитель на позицию «1st Boot Device».
Award
Перейдите к строке «First Boot Device» и нажмите Enter.
Появится список носителей – с помощью стрелок выберите вариант «Hard Disk», который соответствует основному жесткому диску, или «CDROM», что соответствует оптическому приводу, и нажмите Enter.
Phoenix
- Этот вариант БИОСа подобен версии от AMI, поэтому тоже используйте пункт «Boot».
Точно таким же образом, посредством нажатия на клавиши + и — переместите в начало списка нужный носитель.
Как видим, процедура для текстовых BIOS очень простая.
Графический интерфейс UEFI
Более популярным на сегодняшний день вариантом является оболочка UEFI, которая здорово облегчает пользователям взаимодействие и настройку микропрограммы. Улучшения коснулись и методов установки загрузочного носителя.
ASRock
- Зайдите в оболочку БИОСа и перейдите на вкладку «Boot».
Воспользуйтесь параметром «Boot Option #1».
Появится всплывающее меню. Жесткий диск обозначен в нём как «AHCI P0: *модель HDD*», а привод CD/DVD соответственно «AHCI P1» или «AHCI P3», если жестких дисков два. Ориентируйтесь в первую очередь на название моделей, обычно в них обозначено само устройство. Используйте мышь или стрелочки и Enter для выбора нужного накопителя.
Примечание: Значения P0, P1, P2, P3 и так далее — это порядковые номера SATA-портов на материнской плате. По умолчанию устройства (жесткие диски, приводы и пр.) подключены в указанном выше порядке, но при самостоятельном подключении оборудования к плате (например, при сборке ПК), его замене, сервисном обслуживании и прочем вмешательстве этот порядок может меняться. В таком случае для поиска нужного HDD или CD/DVD ориентироваться нужно в первую очередь на название, а не на указанный перед ним номер.
ASUS
- В этом BIOS операция очень простая. Найдите на главном экране оболочки блок «Boot Priority».
Доступные носители обозначены соответствующими иконками: под номером 1 на скриншоте ниже значится привод оптических носителей, а под номером 2 – жесткий диск.
Для изменения порядка просто перетащите мышью иконку нужного девайса в самый верх списка.
- Процедура ничем не отличается от описанного выше ASUS UEFI – найдите раздел «Boot Priority» и воспользуйтесь мышью для переноса требуемого носителя в начало списка.
Gigabyte
- UEFI от Gigabyte очень похож на ASRock, отличается только оформлением интерфейса. Нужные нам опции расположены на вкладке «BIOS».
Далее воспользуйтесь опцией «Boot Option #1» и выберите нужный накопитель, ориентируясь на название устройства.
BIOS ноутбуков
В целом БИОСы большинства ноутбуков используют упомянутые выше решения вроде AMI, Award, Phoenix или UEFI компании-производителя, поэтому инструкции для этих оболочек подходят и к ноутбучным вариантам. Отдельно рассмотрим BIOS устройств от Hewlett-Packard.
Новый вариант
- Войдите в BIOS и перейдите к вкладке «System Configuration», на которой выберите «Boot Options».
Первым делом включите опцию «Legacy Support».
Подтвердите желание нажатием на «Yes», для чего используйте стрелочки и клавишу Enter.
Теперь можно изменить списки загрузки – варианты «UEFI Boot Order» и «Legacy Boot Order» редактируются идентично. Выделите нужный диск (винчестеру соответствует позиция «OS Boot Manager»/«Notebook Hard Drive», приводу оптических дисков – «Internal CD/DVD ROM Drive») и переместите его наверх списка клавишей PageUp.
Старый вариант
- Открыв BIOS, переходите к разделу «System Configuration».
Откройте раздел «Boot Options».
Прокрутите список опций и отметьте галочками пункт «CD-ROM».
Далее в блоке «Boot Mode» отметьте опцию «Legacy».
Опуститесь в самый низ страницы до блока «Legacy Boot Option» и нажмите Enter. Используйте стрелки, чтобы выделить требуемый носитель, и клавиши +/— для перемещения его вверх или вниз соответственно. Установив нужный порядок, нажимайте Enter.
Заключение
Мы рассмотрели методику включения загрузки с дисков на основным моделях BIOS настольных компьютеров или ноутбуков. Процедура в большинстве случаев достаточно простая, особенно, учитывая схожие названия параметров и их расположение.
Отблагодарите автора, поделитесь статьей в социальных сетях.
В этой статье описан пример, как в Bios поставить жесткий диск первым загрузочным устройством? В большинстве случаев, перемена местами загрузочных устройств, нужна для установки операционной системы windows, если в биосе поставить первым загрузочным CD-ROM, то система будет считывать информацию с CD или DVD диска который находится у вас в приводе, если поставить первым HDD, то естественно загрузка будет происходить с жесткого диска.
В этом окне перейдите в пункт «Boot Device Priority».
В открывшемся окне, в пункте «1st Boot Device» выберите ваш HDD, если нужно загрузится с диска, ставите первым CD-ROM.
После всего проделанного, нажмите F10, чтобы сохранить изменения.
Смотрите видео — Как в BIOS поставить загрузку с жесткого диска или CD-ROM
Ну вот и всё друзья, теперь Вы имеете представление, как выставить в bios загрузку с жесткого диска или cd-rom. До новых встреч на страницах сайта. Всем удачи.
Записать образ windows на диск — Запись iso образа на DVD диск с помощью программы Nero.
Как отформатировать флешку в fat32 — Как отформатировать флешку в FAT32 и NTFS.
Как создать загрузочную флешку windows 7 — Как правильно создать загрузочную флешку windows 7.
У меня вообще только 1 устройство загрузки и это жёсткий диск что мне делать?
Евгений в статье же все описано.
В BIOS 1.4.0 нет BOOT Device Prioriti не могу поствавить жесткий диск на загрузку помогите
Какие вкладкми отображаются в bios, напишите мне.
Здравствуйте! Решил вот поставить на новый компьютер свой старый дисковод. Опыта в правильном подключении не много, так что прошло много времени как я все выяснил в интернете. Поставил привод, жёсткий диск на места, подключил к мат. плате. На приводе поставил slave, на жестк. диске master. При загрузке виндовс все проверил и на первом месте стоял жёсткий диск, на втором привод. Но после нажатия f1(в моём случае) загрузка дальше veryifying pool data. Не шла. (По памяти пишу). Заходил даже не один раз в Award BIOS. Там по идее должно стоять на 1 месте винт, на втором дисковод. Так и было, но система не запускается всё равно. Скажите, это биос пытается безуспешно загрузиться с привода, либо с жёсткого диска? Я все надёжно подключил, шлейфы крепко и питание тоже. Помогите пожалуйста.
P.S. все стоит на 1-ом шлейфа(сером). Один конец к маме, второй посередине к винту и дальний к дисковод(приводу, как вам удобно). Вообщем не первый день этой проблемой занимаюсь.
помогите разобраться в причине сбоя BIOS.выставляю приоритет загрузки с жёсткого диска на CD-ROM и жму F10 но сохранения не происходит.
Выдает ошибку при сохранении или после сохранения в bios начинается обычная загрузка windows?
Добрый день, у меня такая вот беда windows грузит только через bios, а при автоматической прогрузки выбивает Ahci port0 device error как исправить эту беду?
P.S да при загрузке через bios у меня стоит 2 винды на выбор которые не до конца установленные, если я их удалю это исправит проблему или дело не в этом?
Здравствуйте! Попробуйте установить выбор загрузки windows в самой системе, подробнее в этой статье, если не поможет удаляйте не доустановленые системы.
У меня в биосе не выбирается жёсткий вообще, на первом месте стоит windows boot manager, а на втором диск, что делать
Владимир, перезагрузите компьютер или ноутбук и постоянно нажимайте клавишу F8 или F4, должно появится меню с выбором приоритета загрузки.
Добрый день. Что делать если например я неправильно расставил приоритет загрузки в биосе и у меня не запускается компьютер?
Здравствуйте. Заходите по новой в bios и ставите загрузку с hdd то есть с жесткого диска.
Илья, а системник то работает или вообще питания нет?
Время от времени пользователям ПК и ноутбуков требуется сделать так, чтобы компьютер загрузился не с жесткого диска, а с флешки или с CD/DVD. Потребность эта возникает тогда, когда приходится переустанавливать операционную систему или требуется запустить компьютер с LiveCD, LiveDVD или LiveUSB. Образы Live обычно скачивают из интернета специально для этих целей. Программное обеспечение с этих носителей позволяет производить запуск компьютера без установки ОС. Это очень удобно в тех случаях, когда основная ОС перестала работать, и необходимо сохранить важные файлы, оставшиеся на винчестере.
Перед тем, как загрузиться с флешки или с диска, требуется зайти в БИОС и переключить приоритет загрузки на флеш-накопитель или CD/DVD-привод.
БИОС — набор программ, интегрированных в материнскую плату. Он отвечает за многие операции, такие как запуск компьютера, загрузка с флешки, настройка оборудования и тестирование всех систем.
Существует несколько версий БИОСа. В большей или меньшей степени они отличаются друг от друга интерфейсом и функционалом. Основные версии БИОС:
AWARD и Phoenix
Раньше AWARD и Phoenix были разными фирмами, но затем слились в одну, однако БИОС продолжают производить под разными торговыми марками. Впрочем, все версии практически не отличаются друг от друга. Оболочка их традиционно синяя, навигация расположена в двух вертикальных графах. В некоторых версиях различаются названия пунктов меню, а функционал тот же самый. Кое-какие опции могут быть расположены в других местах, но, если знать, что именно требуется, то найти опцию можно без проблем.
Лишь версия Феникс-Авард, изготовленная для ноутбуков, отличается серым цветом и горизонтальным расположением меню. Все параметры в них сходны, и, если знать, как поставить загрузку с диска на AWARD, то же самое можно без труда сделать на Phoenix.
Обе эти версии обладают богатым набором настроек, многие функции недоступны в некоторых других версиях БИОСа. Различаются они и звуковыми оповещающими сигналами. В последние годы это самая популярная марка, используется она на большинстве материнских плат ПК.
Это один из самых старых разработчиков БИОС. Некоторое время AMI считались передовыми производителями, но потом уступили первенство фирме AWARD. Однако на ноутбуках их ставят чаще всего.
Интерфейс похож на AWARD и на Phoenix, и на первый взгляд их можно перепутать, если не обратить внимание на название. Принцип работы в них практически идентичный. Если не знаете, как выставить параметры в этом БИОСе, достаточно вспомнить, как делали это в AWARD или Phoenix.
Intel
Компания Intel разработала модификацию БИОС, взяв за основу версию AMI. На свои компьютеры она устанавливает только эту модифицированную версию. Со временем разработчики переделали интерфейс, и он стал более удобен и логически понятен. Интерфейс старых версий выполнен в сером цвете и так же, как и AMI, бывает двух видов — с горизонтальным или с вертикальным меню.
Последние версии БИОСа Intel имеют не текстовый интерфейс, а графический, назвали его Visual BIOS. Он стал еще более удобен, и в нем легко выставить загрузку с диска или с флешки. Новая оболочка выполнена в темных тонах, от темно-серого до черного.
В этой версии сохранились все функции БИОСа, кроме того, добавились возможности использования драйвера быстрого запуска, который сокращает время загрузки ОС. Однако у этой опции есть минусы — при включенном драйвере невозможно войти в БИОС посредством кнопки, а мышь и клавиатура станут работать только после полной загрузки системы.
UEFI — уже не БИОС в прямом понимании, а его преемник. Оболочка сильно отличается от стандартных программ. Если AMI, AWARD и даже последние версии Intel имеют стандартную, чисто функциональную графику, то этот БИОС обладает красивым графическим интерфейсом. Используется он на новых машинах с современными операционными системами. Это своего рода программная оболочка для всех видов БИОСа.
Функционал в этом наборе программ намного мощнее обычного БИОСа. Кроме удобного и визуально понятного интерфейса в запущенной UEFI можно управлять мышкой. Мультиязыковая система позволяет выбрать любой язык, в том числе и русский. У нее также имеется возможность выйти в интернет, не загружая компьютера. Устанавливается она на новых машинах и работает только с последними версиями операционных систем. В опциях этого BIOS можно легко настроить загрузку с диска или с флешки.
Входим в БИОС
Перед тем как в БИОСе поставить загрузку с флешки или с диска, следует узнать, как в него входить. В старых машинах, чтобы войти в БИОС и изменить в нем параметры, использовалась общая клавиша. Но со временем появилось много разных производителей, и теперь на многих компьютерах это делается по-разному.
Чтобы войти в БИОС, следует произвести запуск компьютера и, не дожидаясь, пока начнется загрузка операционной системы, надавить, и не отпускать или непрестанно нажимать определенную клавишу. В это время происходит процедура самотестирования БИОС. Исправный компьютер обычно загружается очень быстро, особенно последние версии Windows, и поэтому необходимо успеть это сделать за несколько секунд.
Входим в режим UEFI в Windows 10
В Windows 10 есть возможность поменять загрузки в BIOS в режиме UEFI. Но только в том случае, если ОС была инсталлирована с учетом этого режима. Без этого получится войти лишь в простом режиме.
Для входа требуется нажать клавишу во время запуска. Однако эта ОС запускается очень быстро и часто, чтобы войти в БИОС, следует прежде всего отключить параметры быстрой загрузки. Для этого необходимо войти в панель управления электропитанием.
Также имеется возможность настроить автоматический вход в UEFI. Для этого необходимо через меню Пуск зайти в папку «Все параметры» и там выбрать «Обновление системы», а затем нажать ссылку «Восстановление». Затем нажать на кнопку Перезагрузить сейчас и в открывшемся окне выбрать меню «Диагностика» — «Дополнительные параметры».
Там должны выбрать параметры UEFI и перезагрузить систему. В результате этих действий можно попасть в меню UEFI после перезагрузки.
Как установить загрузку с флешки или диска в AWARD
Затем надо выйти из БИОСа, сохранив изменения. Если в качестве приоритетной загрузки установить «CDROM» в БИОСе, тогда произойдет загрузка с диска.
После включения компьютер станет выполнять команду, загруженную на флеш-карту при выборе USB-HDD или на CD/DVD.
По завершении работы с флешкой или диском и перед тем, как запустить ноутбук или компьютер в обычном режиме, требуется повторить процедуру. В этом случае снова понадобится сделать приоритетную загрузку с жесткого диска, через БИОС вернуть все параметры и сохранить их.
Настройка других видов БИОС
Чтобы понять, как загрузить компьютер с диска или с флешки, используя AMI или другие виды БИОСа, достаточно повторить описанные выше действия.
Настройка БИОС в Phoenix, AMI и Intel практически ничем не отличаются, разве что меню может располагаться иначе, и вкладки называться по-другому. Например, вкладка «USB Controller» в AMI называется «USB Configuration», а сама вкладка расположена в меню «Advanced», а не «Integrated Peripherals», как в AWARD.
А БИОС Феникс-Авард отличается от всех тем, что вкладка «Advanced BIOS Features» содержит сразу все загрузочные диски и многие другие функции, поэтому нет необходимости переходить на другие разделы. В некоторых версиях загрузка с флешки и дисков расположена во вкладке «Boot».
Как загрузить программы с флешки в UEFI BIOS
При входе в современную версию БИОС откроется программа, выполненная в хорошей графике. Управляется она как курсорами, так и мышкой. Первым делом выставляете русский язык, и многое станет понятно даже для тех, кто в компьютерах разбирается довольно слабо.
UEFI также имеет несколько версий, и они тоже могут различаться расположением меню, но в целом все ясно и понятно. Перед тем как поставить приоритетную загрузку с флешки или DVD, надо зайти или во вкладку «Boot» в одних версиях, или в «Приоритет загрузки устройств» в других. В некоторых версиях можно просто перетащить мышкой значок флешки или диска, чтобы указать его в качестве устройства для приоритетной загрузки.
В целом делается все так же, как было описано на примере AWARD. Сначала проверяем, включен ли привод DVD или флешка, затем устанавливаем приоритетную загрузку, сохраняем настройки, и после этого компьютер перезагружается. В UEFI BIOS по завершении загрузки компьютера с флешки или с диска также понадобится вернуть настройки по умолчанию.
Заключение
В данной статье были рассмотрены основные версии БИОС разных производителей. Бывают ситуации, когда компьютер должен загружаться с флешки или с диска. Приоритет загрузки выставляется в БИОСе. Был рассмотрен вопрос, как загрузить компьютер с флешки. Таким же образом осуществляется загрузка компьютера с диска.
Видео по теме
Источник
Содержание
- 1 БИОС
- 1.1 AWARD и Phoenix
- 1.2 AMI
- 1.3 Intel
- 1.4 UEFI
- 2 Входим в БИОС
- 3 Входим в режим UEFI в Windows 10
- 4 Как установить загрузку с флешки или диска в AWARD
- 5 Настройка других видов БИОС
- 6 Как загрузить программы с флешки в UEFI BIOS
- 7 Заключение
- 8 Видео по теме
Время от времени пользователям ПК и ноутбуков требуется сделать так, чтобы компьютер загрузился не с жесткого диска, а с флешки или с CD/DVD. Потребность эта возникает тогда, когда приходится переустанавливать операционную систему или требуется запустить компьютер с LiveCD, LiveDVD или LiveUSB. Образы Live обычно скачивают из интернета специально для этих целей. Программное обеспечение с этих носителей позволяет производить запуск компьютера без установки ОС. Это очень удобно в тех случаях, когда основная ОС перестала работать, и необходимо сохранить важные файлы, оставшиеся на винчестере.
Перед тем, как загрузиться с флешки или с диска, требуется зайти в БИОС и переключить приоритет загрузки на флеш-накопитель или CD/DVD-привод.
БИОС
БИОС — набор программ, интегрированных в материнскую плату. Он отвечает за многие операции, такие как запуск компьютера, загрузка с флешки, настройка оборудования и тестирование всех систем.
Существует несколько версий БИОСа. В большей или меньшей степени они отличаются друг от друга интерфейсом и функционалом. Основные версии БИОС:
- AWARD;
- Phoenix;
- AMI;
- Intel;
- UEFI.
AWARD и Phoenix
Раньше AWARD и Phoenix были разными фирмами, но затем слились в одну, однако БИОС продолжают производить под разными торговыми марками. Впрочем, все версии практически не отличаются друг от друга. Оболочка их традиционно синяя, навигация расположена в двух вертикальных графах. В некоторых версиях различаются названия пунктов меню, а функционал тот же самый. Кое-какие опции могут быть расположены в других местах, но, если знать, что именно требуется, то найти опцию можно без проблем.
Лишь версия Феникс-Авард, изготовленная для ноутбуков, отличается серым цветом и горизонтальным расположением меню. Все параметры в них сходны, и, если знать, как поставить загрузку с диска на AWARD, то же самое можно без труда сделать на Phoenix.
Обе эти версии обладают богатым набором настроек, многие функции недоступны в некоторых других версиях БИОСа. Различаются они и звуковыми оповещающими сигналами. В последние годы это самая популярная марка, используется она на большинстве материнских плат ПК.
AMI
Это один из самых старых разработчиков БИОС. Некоторое время AMI считались передовыми производителями, но потом уступили первенство фирме AWARD. Однако на ноутбуках их ставят чаще всего.
Биос AMI выпускается с оболочкой в синем и сером цвете, расположение меню может различаться — встречается как вертикально, так и горизонтально расположенное. Горизонтальное меню раскрывается сразу, стоит навести на него курсор, а для раскрытия вертикального требуется подтвердить открытие клавишей Enter.
Интерфейс похож на AWARD и на Phoenix, и на первый взгляд их можно перепутать, если не обратить внимание на название. Принцип работы в них практически идентичный. Если не знаете, как выставить параметры в этом БИОСе, достаточно вспомнить, как делали это в AWARD или Phoenix.
Intel
Компания Intel разработала модификацию БИОС, взяв за основу версию AMI. На свои компьютеры она устанавливает только эту модифицированную версию. Со временем разработчики переделали интерфейс, и он стал более удобен и логически понятен. Интерфейс старых версий выполнен в сером цвете и так же, как и AMI, бывает двух видов — с горизонтальным или с вертикальным меню.
Последние версии БИОСа Intel имеют не текстовый интерфейс, а графический, назвали его Visual BIOS. Он стал еще более удобен, и в нем легко выставить загрузку с диска или с флешки. Новая оболочка выполнена в темных тонах, от темно-серого до черного.
В этой версии сохранились все функции БИОСа, кроме того, добавились возможности использования драйвера быстрого запуска, который сокращает время загрузки ОС. Однако у этой опции есть минусы — при включенном драйвере невозможно войти в БИОС посредством кнопки, а мышь и клавиатура станут работать только после полной загрузки системы.
UEFI
UEFI — уже не БИОС в прямом понимании, а его преемник. Оболочка сильно отличается от стандартных программ. Если AMI, AWARD и даже последние версии Intel имеют стандартную, чисто функциональную графику, то этот БИОС обладает красивым графическим интерфейсом. Используется он на новых машинах с современными операционными системами. Это своего рода программная оболочка для всех видов БИОСа.
Функционал в этом наборе программ намного мощнее обычного БИОСа. Кроме удобного и визуально понятного интерфейса в запущенной UEFI можно управлять мышкой. Мультиязыковая система позволяет выбрать любой язык, в том числе и русский. У нее также имеется возможность выйти в интернет, не загружая компьютера. Устанавливается она на новых машинах и работает только с последними версиями операционных систем. В опциях этого BIOS можно легко настроить загрузку с диска или с флешки.
Входим в БИОС
Перед тем как в БИОСе поставить загрузку с флешки или с диска, следует узнать, как в него входить. В старых машинах, чтобы войти в БИОС и изменить в нем параметры, использовалась общая клавиша. Но со временем появилось много разных производителей, и теперь на многих компьютерах это делается по-разному.
Чтобы войти в БИОС, следует произвести запуск компьютера и, не дожидаясь, пока начнется загрузка операционной системы, надавить, и не отпускать или непрестанно нажимать определенную клавишу. В это время происходит процедура самотестирования БИОС. Исправный компьютер обычно загружается очень быстро, особенно последние версии Windows, и поэтому необходимо успеть это сделать за несколько секунд.
На разных компьютерах приходится нажимать разные клавиши. Некоторые версии БИОС дают подсказку, на какую именно следует жать, но заставка быстро исчезает с экрана. Если на жесткий диск установлена не одна операционная система, то при выборе ОС можно произвести вход в БИОС. Основные кнопки при запуске БИОС для ПК — Esc или Del, а для ноутбуков — F2. Есть и другие кнопки или их сочетания в зависимости от производителей.
Входим в режим UEFI в Windows 10
В Windows 10 есть возможность поменять загрузки в BIOS в режиме UEFI. Но только в том случае, если ОС была инсталлирована с учетом этого режима. Без этого получится войти лишь в простом режиме.
Для входа требуется нажать клавишу во время запуска. Однако эта ОС запускается очень быстро и часто, чтобы войти в БИОС, следует прежде всего отключить параметры быстрой загрузки. Для этого необходимо войти в панель управления электропитанием.
Также имеется возможность настроить автоматический вход в UEFI. Для этого необходимо через меню Пуск зайти в папку «Все параметры» и там выбрать «Обновление системы», а затем нажать ссылку «Восстановление». Затем нажать на кнопку Перезагрузить сейчас и в открывшемся окне выбрать меню «Диагностика» — «Дополнительные параметры».
Там должны выбрать параметры UEFI и перезагрузить систему. В результате этих действий можно попасть в меню UEFI после перезагрузки.
Как установить загрузку с флешки или диска в AWARD
После того как вы произвели запуск БИОС, можно начать действовать. Управление здесь только стрелками для перемещения курсора, клавишами Enter для выбора и Esc для выхода. Если должна быть загрузка с флешки, то первым делом следует убедиться, что USB-контроллер включен. Клавишами следует переместиться до раздела «Integrated Peripherals». Там необходимо выбрать пункт «USB Controller». Следует запомнить, что «Disabled» означает отключен, а «Enabled» — включен. Выбираем USB Controller 2.0 и включаем его, если он отключен. Чтобы выйти из этой вкладки, нажимаем клавишу Esc.
Затем выбираем загрузку. Открываем вкладку «Advanced BIOS Features». В разных версиях БИОС этот пункт может называться иначе, например, просто «Advanced» или «Features Setup». В нем открываем раздел «Hard Disk Boot Priority». Там будут указаны носители, с которых компьютер будет загружаться в первую очередь. По умолчанию это жесткий системный диск. Курсором выбираем флэшку, которая должна стоять в USB-порту, и желательно не в переднем, а в заднем, и передвигаем наверх при помощи знака + на клавиатуре. Нажимаем на клавишу Esc. Затем в строке «First Boot Device» следует переключить параметр на «USB-HDD» или «USB-FDD», если первый вариант не сработает.
Затем надо выйти из БИОСа, сохранив изменения. Если в качестве приоритетной загрузки установить «CDROM» в БИОСе, тогда произойдет загрузка с диска.
После включения компьютер станет выполнять команду, загруженную на флеш-карту при выборе USB-HDD или на CD/DVD.
По завершении работы с флешкой или диском и перед тем, как запустить ноутбук или компьютер в обычном режиме, требуется повторить процедуру. В этом случае снова понадобится сделать приоритетную загрузку с жесткого диска, через БИОС вернуть все параметры и сохранить их.
Настройка других видов БИОС
Чтобы понять, как загрузить компьютер с диска или с флешки, используя AMI или другие виды БИОСа, достаточно повторить описанные выше действия.
Настройка БИОС в Phoenix, AMI и Intel практически ничем не отличаются, разве что меню может располагаться иначе, и вкладки называться по-другому. Например, вкладка «USB Controller» в AMI называется «USB Configuration», а сама вкладка расположена в меню «Advanced», а не «Integrated Peripherals», как в AWARD.
А БИОС Феникс-Авард отличается от всех тем, что вкладка «Advanced BIOS Features» содержит сразу все загрузочные диски и многие другие функции, поэтому нет необходимости переходить на другие разделы. В некоторых версиях загрузка с флешки и дисков расположена во вкладке «Boot».
Как загрузить программы с флешки в UEFI BIOS
При входе в современную версию БИОС откроется программа, выполненная в хорошей графике. Управляется она как курсорами, так и мышкой. Первым делом выставляете русский язык, и многое станет понятно даже для тех, кто в компьютерах разбирается довольно слабо.
UEFI также имеет несколько версий, и они тоже могут различаться расположением меню, но в целом все ясно и понятно. Перед тем как поставить приоритетную загрузку с флешки или DVD, надо зайти или во вкладку «Boot» в одних версиях, или в «Приоритет загрузки устройств» в других. В некоторых версиях можно просто перетащить мышкой значок флешки или диска, чтобы указать его в качестве устройства для приоритетной загрузки.
В целом делается все так же, как было описано на примере AWARD. Сначала проверяем, включен ли привод DVD или флешка, затем устанавливаем приоритетную загрузку, сохраняем настройки, и после этого компьютер перезагружается. В UEFI BIOS по завершении загрузки компьютера с флешки или с диска также понадобится вернуть настройки по умолчанию.
Заключение
В данной статье были рассмотрены основные версии БИОС разных производителей. Бывают ситуации, когда компьютер должен загружаться с флешки или с диска. Приоритет загрузки выставляется в БИОСе. Был рассмотрен вопрос, как загрузить компьютер с флешки. Таким же образом осуществляется загрузка компьютера с диска.
Видео по теме
Содержание
- Установка первичного носителя
- Текстовые BIOS
- Графический интерфейс UEFI
- BIOS ноутбуков
- Заключение
- Вопросы и ответы
У большинства пользователей подготовка BIOS для установки системы с флешки не вызывает никаких проблем, тогда как обратная процедура (установка первичным носителем жесткого диска с системой) иногда бывает не слишком очевидной. Порой также инсталляция системы с флешки недоступна по каким-то причинам, и приходится использовать привод оптических дисков. Сегодня мы хотим описать методику настройки БИОС для загрузки с HDD или CD/DVD.
Установка первичного носителя
Само собой разумеется, что для настройки BIOS в него потребуется войти. В большинстве систем это делается с помощью клавиатуры: во время загрузки компьютера следует нажать на клавиши функционального ряда (F1, F2, F8) или Delete/Insert. Наиболее частые комбинации, а также другие методы можете узнать из отдельной статьи.
Урок: Как войти в BIOS
Отметим также один важный момент – сосуществуют как «обычные» интерфейсы BIOS (двух- или трёхцветные исключительно текстовые средства), так и графические варианты UEFI (полноценная оболочка с управлением как клавиатурой, так и мышью). Присутствует достаточно много вариаций как первого, так и второго; рассматривать все в рамках одной статьи выглядит нецелесообразно, поэтому остановимся на самых распространённых вариантах.
Текстовые BIOS
Устаревшие текстовые интерфейсы микропрограммы остались сейчас только на старых или бюджетных ПК или лэптопах, однако по-прежнему актуальны.
AMI
- В этом варианте присутствует отдельный раздел «Boot» – войдите в него, используя стрелочки и клавишу Enter.
- Внутри этого раздела должен быть пункт «Boot Device Priority», откройте его.
- Откроется список из распознанных системой накопителей. Жесткий диск обычно обозначен как «SATA», привод CD/DVD – как «CDROM». Используйте клавиши + и —, чтобы переместить нужный носитель на позицию «1st Boot Device».
- Нажмите на F10 для вызова диалога сохранения, и подтвердите внесение изменений нажатием на «OK».
Award
- В этом варианте нужные опции расположены в разделе «Advanced BIOS Features», откройте его.
- Перейдите к строке «First Boot Device» и нажмите Enter.
- Появится список носителей – с помощью стрелок выберите вариант «Hard Disk», который соответствует основному жесткому диску, или «CDROM», что соответствует оптическому приводу, и нажмите Enter.
- Как и в случае с AMI BIOS, нажмите F10 для сохранения и подтвердите его нажатием на Y.
Phoenix
- Этот вариант БИОСа подобен версии от AMI, поэтому тоже используйте пункт «Boot».
- Точно таким же образом, посредством нажатия на клавиши + и — переместите в начало списка нужный носитель.
- Сохраните настройки через последовательное нажатие клавиши F10 и выбор варианта «Yes».
Как видим, процедура для текстовых BIOS очень простая.
Графический интерфейс UEFI
Более популярным на сегодняшний день вариантом является оболочка UEFI, которая здорово облегчает пользователям взаимодействие и настройку микропрограммы. Улучшения коснулись и методов установки загрузочного носителя.
ASRock
- Зайдите в оболочку БИОСа и перейдите на вкладку «Boot».
- Воспользуйтесь параметром «Boot Option #1».
- Появится всплывающее меню. Жесткий диск обозначен в нём как «AHCI P0: *модель HDD*», а привод CD/DVD соответственно «AHCI P1» или «AHCI P3», если жестких дисков два. Ориентируйтесь в первую очередь на название моделей, обычно в них обозначено само устройство. Используйте мышь или стрелочки и Enter для выбора нужного накопителя.
Примечание: Значения P0, P1, P2, P3 и так далее — это порядковые номера SATA-портов на материнской плате. По умолчанию устройства (жесткие диски, приводы и пр.) подключены в указанном выше порядке, но при самостоятельном подключении оборудования к плате (например, при сборке ПК), его замене, сервисном обслуживании и прочем вмешательстве этот порядок может меняться. В таком случае для поиска нужного HDD или CD/DVD ориентироваться нужно в первую очередь на название, а не на указанный перед ним номер.
- Для сохранения изменений перейдите к закладке «Exit», где воспользуйтесь опцией «Save Changes and Exit».
ASUS
- В этом BIOS операция очень простая. Найдите на главном экране оболочки блок «Boot Priority».
- Доступные носители обозначены соответствующими иконками: под номером 1 на скриншоте ниже значится привод оптических носителей, а под номером 2 – жесткий диск.
- Для изменения порядка просто перетащите мышью иконку нужного девайса в самый верх списка.
- Как и в случае с БИОСами ASRock, перейдите ко вкладке выхода и воспользуйтесь пунктом сохранения настроек.
MSI
- Процедура ничем не отличается от описанного выше ASUS UEFI – найдите раздел «Boot Priority» и воспользуйтесь мышью для переноса требуемого носителя в начало списка.
- Найдите в верхнем правом углу кнопку с крестиком и нажмите её. Появится предложение сохранить изменения, используйте вариант «Save Changes & Exit».
Gigabyte
- UEFI от Gigabyte очень похож на ASRock, отличается только оформлением интерфейса. Нужные нам опции расположены на вкладке «BIOS».
- Далее воспользуйтесь опцией «Boot Option #1» и выберите нужный накопитель, ориентируясь на название устройства.
- Сохранить изменения также можно на вкладке «Exit», пункт «Save & Exit Setup».
BIOS ноутбуков
В целом БИОСы большинства ноутбуков используют упомянутые выше решения вроде AMI, Award, Phoenix или UEFI компании-производителя, поэтому инструкции для этих оболочек подходят и к ноутбучным вариантам. Отдельно рассмотрим BIOS устройств от Hewlett-Packard.
Новый вариант
- Войдите в BIOS и перейдите к вкладке «System Configuration», на которой выберите «Boot Options».
- Первым делом включите опцию «Legacy Support».
Подтвердите желание нажатием на «Yes», для чего используйте стрелочки и клавишу Enter.
- Теперь можно изменить списки загрузки – варианты «UEFI Boot Order» и «Legacy Boot Order» редактируются идентично. Выделите нужный диск (винчестеру соответствует позиция «OS Boot Manager»/«Notebook Hard Drive», приводу оптических дисков – «Internal CD/DVD ROM Drive») и переместите его наверх списка клавишей PageUp.
- Перейдите на вкладку «Exit», где используйте опцию «Exit Saving Changes».
Старый вариант
- Открыв BIOS, переходите к разделу «System Configuration».
- Откройте раздел «Boot Options».
Прокрутите список опций и отметьте галочками пункт «CD-ROM».
- Далее в блоке «Boot Mode» отметьте опцию «Legacy».
- Опуститесь в самый низ страницы до блока «Legacy Boot Option» и нажмите Enter. Используйте стрелки, чтобы выделить требуемый носитель, и клавиши +/— для перемещения его вверх или вниз соответственно. Установив нужный порядок, нажимайте Enter.
- Вернитесь в раздел «File», в котором воспользуйтесь пунктом «Exit Saving Changes».
Заключение
Мы рассмотрели методику включения загрузки с дисков на основным моделях BIOS настольных компьютеров или ноутбуков. Процедура в большинстве случаев достаточно простая, особенно, учитывая схожие названия параметров и их расположение.
Еще статьи по данной теме:
Помогла ли Вам статья?
Загрузить PDF
Загрузить PDF
Из этой статьи вы узнаете, как загрузить компьютер с подключенного внешнего, а не внутреннего жесткого диска. Это пригодится, чтобы запустить другую операционную систему (например, Linux) или установить программу, которая требует, чтобы внутренний жесткий диск был неактивным.
-
1
Найдите клавишу для входа в BIOS на компьютере с Windows. Пропустите этот шаг на компьютере Mac. Чтобы загрузить компьютер с внешнего жесткого диска, необходимо войти в BIOS, несколько раз нажав определенную клавишу (обычно это одна из F-клавиш, например, F12) при запуске компьютера. Чтобы найти нужную клавишу:
- Откройте поисковую систему (например, Яндекс или Google).
- Введите имя производителя компьютера, модель и слова «клавиша BIOS».
- нажмите ↵ Enter, а затем в результатах поиска найдите нужную клавишу для входа в BIOS.
- Также можно почитать инструкцию (бумажную или на сайте производителя) к компьютеру или к материнской плате.
-
2
Подключите внешний жесткий диск к компьютеру. Подключите один конец USB-кабеля к USB-порту на компьютере, а другой конец — к внешнему жесткому диску.
- На внешнем жестком диске есть светодиод, который мигает или горит, когда диск подключен к компьютеру.
- Для компьютера Mac вам, возможно, придется купить адаптер USB-Thunderbolt3, если на компьютере не стандартных (прямоугольных) портов USB 3.0.
-
3
Отформатируйте жесткий диск. Если новый жесткий диск несовместим с операционной системой компьютера, появится сообщением о том, что диск поврежден или с него невозможно считать данные. Поэтому отформатируйте диск в соответствующей файловой системе: выберите «NTFS» для Windows и «Mac OS Extended (журнальный)» для Mac OS X.
- Выберите файловую систему «exFAT», чтобы работать с диском как в Windows, так и в Mac OS X.
- В зависимости от типа данных, которые вы планируете записать на диск, вам, возможно, придется отформатировать его позже. Например, при записи «живого» образа Linux внешний жесткий диск будет автоматически отформатирован.
- Форматирование удалит все данные, которые есть на диске.
-
4
Удостоверьтесь, что у вас есть, что загрузить с внешнего жесткого диска. Нельзя загрузить компьютер с пустого жесткого диска — на него нужно записать загрузочный образ (ISO-файл) или загрузочный файл операционной системы или программы. Например, ISO-файл операционной системы Linux и Windows.
- Также можно записать загрузочный образ программы для резервного копирования История файлов (для Windows) или Time Machine (для Mac OS X).
- Загрузочные файлы сторонних программ, таких как Clonezilla, также можно записать на диск.
-
5
Запишите загрузочный файл на внешний жесткий диск. Для этого перетащите ISO-файл (или файл другого формата) в окно внешнего жесткого диска.
- Если вы хотите записать установочный образ Windows 10 или Linux, пропустите этот шаг.
-
6
Создайте загрузочный внешний жесткий диск. Чтобы загрузится с внешнего диска, необходимо сообщить системе, что диск является загрузочным. Это можно сделать в командной строке (Windows) или в терминале (Mac OS X).
- Если вы записываете образ системы с помощью определенной программы, например, LiveLinux, внешний жесткий диск превратится в загрузочный в процессе записи.
Реклама
-
1
Подключите внешний жесткий диск к компьютеру. USB-кабель должен быть надежно подключен к компьютеру и к внешнему жесткому диску, при этом кабель не должен быть натянут.
-
2
Откройте меню «Пуск»
. Нажмите на логотип Windows в нижнем левом углу экрана.
-
3
Щелкните по значку «Питание»
. Он находится в нижней левой части меню «Пуск». Откроется меню.
-
4
Щелкните по Перезагрузка. Эта опция находится в меню. Компьютер уйдет на перезагрузку.
-
5
Нажмите клавишу для входа в BIOS. Как только экран компьютера погаснет, несколько раз нажмите на эту клавишу.
-
6
Прекратите нажимать на клавишу, когда войдете в BIOS. У BIOS простейший интерфейс, представленный белым (реже цветным) шрифтом на синем или черном фоне.
-
7
Найдите вкладку или опцию «Boot order» (Порядок загрузки). Перейдите на вкладку «Boot order» с помощью клавиши с направленной вправо стрелкой или найдите опцию «Boot order» в одном из меню на главной странице.
- Возможно, сначала нужно перейти на вкладку «Advanced» (Дополнительно), чтобы найти меню «Boot order» (Порядок загрузки).
- Интерфейс BIOS зависит от модели компьютера или материнской платы, поэтому вам придется поискать вкладку/опцию/меню/раздел «Boot order».
-
8
Выберите внешний жесткий диск. Найдите имя или обозначение внешнего жесткого диска (например, «External Hard Drive» — «Внешний жесткий диск») в меню «Boot order» (Порядок загрузки), а затем нажмите клавишу с направленной вниз стрелкой, чтобы выбрать внешний жесткий диск.
- В некоторых случаях в этом меню нужно выбрать опцию «USB devices» (USB-устройства) или аналогичную. Если это так, убедитесь, что внешний жесткий диск является единственным USB-устройством, которое подключено к компьютеру.
-
9
Переместите внешний жесткий диск в начало списка. Нажмите клавишу «Move Up» (Вверх) (это клавиша «+» или другая, которая указана в списке клавиш в правой части экрана), чтобы переместить свой жесткий диск в верхнюю часть списка «Boot order» (Порядок загрузки).
- В некоторых случаях список клавиш находится внизу экрана.
-
10
Сохраните изменения и выйдите из BIOS. Для этого в списке клавиш найдите клавишу, которая отвечает за опцию «Save and Exit» (Сохранить и выйти).
- Возможно, вам придется подтвердить этот шаг, нажав другую клавишу.
-
11
Следуйте инструкциям на экране. Когда компьютер загрузится с внешнего жесткого диска, запустится загрузочная программа или служба; следуйте инструкциям на экране, чтобы открыть, установить или настроить программу или службу.
- Например, если вы устанавливаете систему Linux, выберите язык и страну, введите информацию о пользователе и тому подобное.
- Если на внешнем жестком диске установлена операционная система, она загрузится, как только вы выйдете из BIOS.
Реклама
-
1
Подключите внешний жесткий диск к компьютеру. USB-кабель должен быть надежно подключен к компьютеру и к внешнему жесткому диску, при этом кабель не должен быть натянут.
-
2
Откройте меню Apple
. Нажмите на логотип Apple в верхнем левом углу экрана. Откроется меню.
-
3
Щелкните по Перезагрузка. Эта опция находится в меню.
-
4
Нажмите Перезагрузить, когда появится запрос. Компьютер уйдет на перезагрузку.
-
5
Дождитесь, когда экран погаснет. Затем нажмите и удерживайте клавишу ⌥ Option.
-
6
Удерживайте клавишу ⌥ Option до тех пор, пока не откроется окно Менеджера загрузки.
-
7
Отпустите клавишу, когда откроется окно Менеджера загрузки. Это окно откроется в центре экрана и будет содержать список доступных загрузочных устройств.
-
8
Выберите внешний жесткий диск. Нажмите на его имя в окне Менеджера загрузки.
-
9
Подтвердите свой выбор. Нажмите на направленную вверх стрелку, которая находится под внешним диском. Компьютер загрузится с внешнего жесткого диска.
-
10
Следуйте инструкциям на экране. Когда компьютер загрузится с внешнего жесткого диска, запустится загрузочная программа или служба; следуйте инструкциям на экране, чтобы открыть, установить или настроить программу или службу.
- Например, если вы устанавливаете систему Linux, выберите язык и страну, введите информацию о пользователе и тому подобное.
- Если на внешнем жестком диске установлена операционная система, она загрузится, как только вы нажмете на направленную вверх стрелку.
Реклама
Советы
- Чтобы компьютер Mac постоянно загружался с внешнего жесткого диска, откройте окно «Системные настройки», нажмите «Загрузочный диск», щелкните по значку в виде замка, введите свои учетные данные, выберите внешний жесткий диск, а затем нажмите «Перезагрузить».[1]
Реклама
Предупреждения
- Отключение внешнего жесткого диска от компьютера в процессе загрузки приведет к сбою компьютера.
Реклама
Об этой статье
Эту страницу просматривали 70 204 раза.
Была ли эта статья полезной?
Содержание
- — Как поставить приоритет загрузки с жесткого диска?
- — Как запустить систему со второго жесткого диска?
- — Как выставить приоритет загрузки?
- — Как выбрать жесткий диск для загрузки?
- — Какую клавишу нажать для выбора загрузки?
- — Как в биосе переключиться с одного жёсткого диска на другой?
- — Как выставить приоритет загрузки в BIOS ASUS?
- — Как загрузить систему с жесткого диска?
- — Как запустить другой Windows?
- — Как в биосе поставить загрузку с SSD?
- — Какой должен быть порядок загрузки в биосе?
- — Как изменить порядок загрузки в BIOS Windows 7?
Жмёте при загрузке на клавишу Delete или F8 и входите в меню загрузки, затем с помощью стрелок на клавиатуре выбираете жёсткий диск с нужной Вам операционной системой и жмёте Enter, происходит загрузка выбранной Вами Windows.
Как поставить приоритет загрузки с жесткого диска?
Как в биосе (BIOS) поставить жесткий диск первым загрузочным устройством
- В этом окне перейдите в пункт «Boot Device Priority».
- В открывшемся окне, в пункте «1st Boot Device» выберите ваш HDD, если нужно загрузится с диска, ставите первым CD-ROM.
- После всего проделанного, нажмите F10, чтобы сохранить изменения.
13 янв. 2011 г.
Как запустить систему со второго жесткого диска?
Настройка биоса
- Включите или перезагрузите компьютер. …
- Выберите «Boot» или «Advanced BIOS Features» с помощью клавиш со стрелками. …
- Выберите «Hard Disk Boot Priority», «Hard Drive Order» или другой похожий вариант. …
- Выберите второй жесткий диск и нажмите «Enter» или «+», чтобы переместить устройство в начало списка.
Как выставить приоритет загрузки?
Находясь в закладке Boot найдите пункт, в котором настраивается очередность загрузки. Называется он чаще всего «Boot Device Priority»: Выберите его и нажмите ентер. В открывшемся окне вы увидите очередность устройств, с которых BIOS пытается загрузить операционную систему.
Как выбрать жесткий диск для загрузки?
Перезагружаем компьютер и как только он начнет загружаться, нажимаем клавишу F11. Появиться окно “Please select boot device:”, в котором с помощью стрелок вверх и вниз выбираем нужное нам устройство, с которого мы хотим загрузиться, и подтверждаем свой выбор нажатием на “Enter”.
Какую клавишу нажать для выбора загрузки?
В большинстве случаев клавишей для вызова меню выбора устройства загрузки служит F12, но некоторые производители используют свои комбинации клавиш.
Как в биосе переключиться с одного жёсткого диска на другой?
Перейдите к строке «First Boot Device» и нажмите Enter. Появится список носителей – с помощью стрелок выберите вариант «Hard Disk», который соответствует основному жесткому диску, или «CDROM», что соответствует оптическому приводу, и нажмите Enter.
Как выставить приоритет загрузки в BIOS ASUS?
Как можно понять, располагается меню Boot device priority в настройках БИОС (UEFI). Чтобы попасть в них, необходимо при загрузке компьютера (до начала загрузки операционной системы) нажимать на клавишу Del.
…
| Acer | F9, F12 или ESC |
|---|---|
| ASUS | F8 или ESC |
| Compaq | F9 или ESC |
| Dell | F12 |
| ESC | F11 |
Как загрузить систему с жесткого диска?
Быстра загрузка с диска
- В момент включения компьютера, посмотрите в нижнюю часть экрана, там будут отображаться кнопки для редактирования bios (SETUP) и для быстрой загрузке с диска (BOOT MENU).
- Нажав написанную клавишу вы попадете в меню выбора источника загрузки. Выбрав нужный вам источник нажимайте enter.
20 мар. 2016 г.
При загрузке компьютера необходимо нажимать клавишу F8 до появления списка. Список будет состоять из всех ОС, которые видит компьютер. Из этого списка мы можем выбрать виндовс для загрузки, ну или другую систему.
Как в биосе поставить загрузку с SSD?
Включите ваш компьютер. Непрерывно нажимайте соответствующую клавишу клавиатуры, чтобы войти в BIOS (обычно F12, F2, F8, Esc, Del). С помощью клавиш со стрелками перемещайте вверх/вниз отображаемые параметры загрузки, пока не установите клонированный SSD в качестве загрузочного устройства № 1.
Какой должен быть порядок загрузки в биосе?
Как правило, по умолчанию биос настроен таким образом, что поиск загрузочных носителей может выполняться сначала в приводе оптического диска или дискете (для старых моделей компьютера), а уже затем начинается загрузка с винчестера.
Как изменить порядок загрузки в BIOS Windows 7?
Решение
- Войдите в меню BIOS . …
- После того, как меню загрузки будет найдено, найдите порядок загрузки, который нужно изменить. …
- Чтобы изменить устройство для загрузки с первого , следуйте инструкциям на экране утилиты настройки BIOS , чтобы изменить порядок загрузки.
Интересные материалы:
Как получить гражданство РФ в Казахстане?
Как получить гражданство РФ в упрощенном виде?
Как получить гражданство РФ жителям Донбасса?
Как получить гражданство РФ жителю Украины?
Как получить гражданство России гражданину Молдавии?
Как получить гражданство России гражданину Туркменистана?
Как получить гражданство России гражданину?
Как получить гражданство России лицу без гражданства?
Как получить гражданство России новорожденному?
Как получить гражданство России по браку?