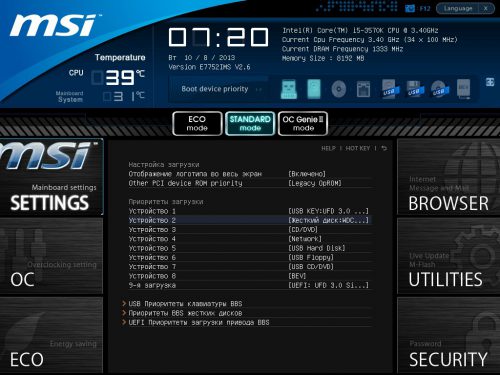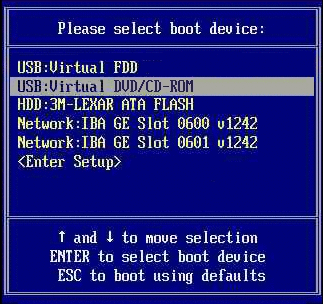Содержание
- Загружаем Виндовс с флешки
- Вариант 1: Windows To Go
- Вариант 2: Windows PE
- Заключение
- Вопросы и ответы
Загрузка операционной системы со съемного носителя может потребоваться в разных ситуациях – от невозможности штатного запуска до необходимости использования Windows на другом компьютере. В этой статье мы поговорим о том, как загрузить Windows c флеш-накопителя.
Загружаем Виндовс с флешки
В рамках сегодняшнего материала мы рассмотрим два варианта загрузки Windows. Первый позволит пользоваться полноценной системой с некоторыми ограничениями, а второй даст возможность использования среды PE для работы с файлами и параметрами при невозможности запуска ОС.
Вариант 1: Windows To Go
Windows To Go – это довольно полезная «плюшка» от Майкрософт, которая позволяет создавать портативные версии операционных систем Windows. При ее применении ОС устанавливается не на стационарный жесткий диск, а непосредственно на флешку. Установленная система является полноценным продуктом за некоторыми исключениями. Например, такую «винду» не получится обновить или восстановить стандартными средствами, можно только перезаписать носитель. Также недоступна гибернация и аппаратное шифрование TPM.
Существует несколько программ для создания флешек с Windows To Go. Это AOMEI Partition Assistant, Rufus, ImageX. Все они одинаково хорошо справляются с данной задачей, а AOMEI к тому же дает возможность создать носитель с портативной «семеркой» на борту.
Подробнее: Руководство по созданию диска Windows To Go
Загрузка происходит следующим образом:
- Вставляем готовую флешку в USB-порт.
- Перезагружаем ПК и заходим в БИОС. На десктопных машинах это делается нажатием клавиши DELETE после появления логотипа материнской платы. Если у вас ноутбук, то введите запрос «Как зайти в БИОС» в поисковую строку на главной странице нашего сайта или в нижней части правой колонки. Скорее всего, для вашего лэптопа уже написана инструкция.
- Настраиваем приоритет загрузки.
Подробнее: Настраиваем BIOS для загрузки с флешки
- Снова перезагружаем компьютер, после чего автоматически запустится система, установленная на носитель.
Несколько советов по работе с переносными системами:
- Минимальный объем носителя – 13 гигабайт, но для нормальной работы – сохранения файлов, установки программ и прочих потребностей — лучше взять накопитель побольше, например, 32 ГБ.
- Желательно использовать флешки с возможностью работы с USB версии 3.0. Такие носители отличаются более высокой скоростью передачи данных, что значительно упрощает работу.
- Не следует шифровать, сжимать и защищать от записи (удаления) информацию на носителе. Это может привести к невозможности использования установленной на него системы.
Вариант 2: Windows PE
Windows PE – это среда предустановки, а попросту — максимально урезанная версия «винды», на основе которой создаются загрузочные носители. На такие диски (флешки) можно добавлять необходимые программы, например, антивирусные сканеры, софт для работы с файлами и дисками, в общем, что угодно. Носитель можно создать самостоятельно, что весьма непросто, а можно воспользоваться инструментами, предоставленными некоторыми разработчиками. В отличие от Windows To Go, этот вариант поможет загрузить существующую систему при утрате работоспособности.
Далее мы соберем загрузочную флешку с помощью программы AOMEI PE Builder, которая позволяет сделать это, используя только файлы нашей операционной системы. Обратите внимание, что данный носитель будет работать только на той версии Windows, на которой собран.
Скачать программу с официального сайта
- Запускаем AOMEI PE Builder и жмем кнопку «Next».
- В следующем окне программа предложит скачать свежую версию PE. Если сборка выполняется на Windows 10, то лучше согласиться с загрузкой, выбрав соответствующую разрядность. Это позволит избежать различных ошибок ввиду постоянных обновлений «десятки». Скачивание потребуется и в том случае, если в дистрибутиве установленной Windows отсутствует данный компонент – софт просто не позволит продолжить работу. В том случае, если загрузка не требуется, нужно снять галку возле предложения. Нажимаем «Next».
- Теперь выбираем приложения, которые будут вшиты в носитель. Можно оставить все как есть. К данному набору автоматически будут добавлены программы от AOMEI Partition Assistant и AOMEI Backupper.
- Для добавления своих приложений нажимаем кнопку «Add Files».
Обратите внимание, что весь софт должен быть portable-версий. И еще: все, что мы будем запускать после загрузки с нашей флешки, будет развернуто исключительно в оперативной памяти, поэтому не стоит включать в сборку тяжелые браузеры или программы для работы с графикой или видео.
Максимальный размер всех файлов не должен превышать 2 ГБ. Также не следует забывать и о разрядности. Если флешку планируется использовать и на других компьютерах, то лучше добавлять 32-битные приложения, так как они способны работать на всех системах.
- Для удобства можно задать имя папке (она будет отображаться на рабочем столе после загрузки).
- Если программа представлена одним исполняемым файлом, то нажимаем «Add File», если же это папка, то – «Add Folder». В нашем случае будет второй вариант. На носитель можно записать любые документы, а не только приложения.
Ищем папку (файл) на диске и жмем «Выбор папки».
После подгрузки данных нажимаем «ОК». Таким же образом добавляем и другие программы или файлы. По завершении нажимаем «Next».
- Устанавливаем переключатель напротив «USB Boot Device» и выбираем флешку в выпадающем списке. Снова жмем «Next».
- Процесс создания начался. После его завершения можно использовать носитель по назначению.
Читайте также: Инструкция по созданию загрузочной флешки на Windows
Запуск Windows PE производится точно так же, как и Windows To Go. При загрузке с такой флешки мы увидим привычный рабочий стол (в «десятке» внешний вид может отличаться) с расположенными на нем ярлыками программ и утилит, а также с папкой, содержащей наши файлы. В этой среде можно работать с дисками, выполнять резервное копирование и восстановление, изменять доступные настройки в «Панели управления» и многое другое.
Заключение
Способы загрузки Windows со съемных носителей, описанные в этой статье, позволяют работать с операционной системой без необходимости использования файлов на жестком диске. В первом случае мы можем быстро развернуть собственную систему с нужными настройками и документами на любом компьютере с Windows, а во втором – получить доступ к своей учетной записи и данным в случае неработоспособности ОС. Если переносная система нужна не всем, то флешка с WinPE просто необходима. Озаботьтесь ее созданием заранее, чтобы иметь возможность реанимировать свою «винду» после падений или вирусных атак.
Еще статьи по данной теме:
Помогла ли Вам статья?
Мы уже рассказывали о том, как создать загрузочную флешку и использовать ее для установки операционной системы. Но мало кто знает, что флешку да и любой другой внешний накопитель с интерфейсом USB можно использовать для запуска Windows без ее установки на компьютер. Причем сделать это очень просто. А главное и, по сути, единственное условие — накопитель должен быть объемом не менее 16 Гбайт.
Содержание
- Подготовительные мероприятия
- Создаем флешку с Windows
- Как использовать флешку с Windows
- Зачем это нужно
Подготовительные мероприятия
В первую очередь, скачайте образ операционной системы с сайта Microsoft. Для этого загрузите утилиту MediaCreationTool, запустите ее и выберите не создание загрузочной флешки, а загрузку самого ISO-образа Windows.

После этого скачайте с официального сайта разработчика приложение Rufus и подготовьте флешку, которую планируется использовать для запуска Windows. При этом стоит учесть три вещи:
- Все хранящиеся на флешке данные будут стерты, поэтому заранее проверьте, что на ней нет информации, о потере которой вы будете сожалеть.
- USB-накопитель должен иметь объем не менее 16 Гбайт.
- Мы не советуем использовать для этого флешки с интерфейсом USB 2.0. Его скорости работы просто недостаточно, и куда лучше сделать выбор в пользу моделей с USB 3.0.
На этом подготовительные мероприятия завершены, и мы можем приступать к работе.
Создаем флешку с Windows
- Запустите Rufus и выберите скачанный ISO-образ с Windows в разделе «Метод загрузки».
- Выберите «Windows To Go» в выпадающем списке «Параметры образа».
- Используйте Схему раздела MBR и Целевую систему BIOS или UEFI. Так вы добьетесь максимальной универсальности флешки, которая сможет работать практически с любым ПК.
- В поле «Новая метка тома» укажите любое название, которое вам понравится.
- Нажмите «СТАРТ».

Подождите пока процесс форматирования и копирования данных на флешку будет завершен.
Как использовать флешку с Windows
Для загрузки Windows с флешки вставьте ее в USB-разъем компьютера и перезагрузите его или включите, если он был выключен. После этого:
- Войдите в BIOS или UEFI материнской платы. Как это сделать, мы писали здесь.
- Найдите там вкладку BOOT, Advanced BIOS Features или другой аналогичный пункт меню (его название зависит от модели материнской платы) и установите в качестве приоритетной загрузку с вашей флешки. Обычно эта настройка находится в строке First Boot Device, 1st Drive или Hard Disk Boot Priority.
- Сохраните изменения и выйдите из BIOS / UEFI.
Компьютер перезагрузится, а его загрузка будет происходить уже с флешки, на которой установлена чистая копия Windows.
Зачем это нужно
Возможность загрузки операционной системы с флешки может пригодиться в самых разных ситуациях. Вы сможете:
- сохранить нужные файлы с системного и любого другого накопителя при сбое основной ОС;
- восстановить работоспособность основной ОС после сбоя;
- восстановить удаленные файлы без риска их окончательной потери из-за работы ОС;
- загрузить компьютер даже в случае неисправности его накопителя.
И это лишь некоторые из возможностей, которые может дать флешка с Windows.
Читайте также
- Как создать загрузочную флешку Windows 10
- Установка Windows с флешки: пошаговая инструкция

Для того, чтобы установить Windows 10 на флешку и запускать с нее, вам пригодится сам накопитель (не менее 16 Гб, в некоторых из описанных способов этого оказалось мало и потребовалась флешка на 32 Гб) и очень желательно, чтобы это был накопитель с поддержкой USB 3.0, подключенный к соответствующему порту (я экспериментировал с USB 2 и, откровенно говоря, намучился в ожиданиях сначала записи, а потом запуска). Для создания подойдет образ, скаченный с официального сайта: Как скачать ISO Windows 10 с сайта Microsoft (впрочем, с большинством других тоже проблем быть не должно).
Создание накопителя Windows To Go в Dism++
Одна из самых простых программ для создания USB накопителя для запуска с него Windows 10 — Dism++. К тому же программа на русском языке и в ней есть множество дополнительных функций, которые могут пригодиться в этой ОС.
Программа позволяет подготовить накопитель для запуска системы из образа ISO, WIM или ESD с возможностью выбора нужной редакции ОС. Важный момент, который следует иметь в виду: поддерживается только загрузка UEFI.
Сам процесс установки Windows на флешку подробно описан в инструкции Создание загрузочной флешки Windows To Go в Dism++.
Установка Windows 10 на флешку в WinToUSB Free
Из всех опробованных мною способов сделать флешку, с которой можно запускать Windows 10 без установки, самым быстрым оказался способ с использованием бесплатной версии программы WinToUSB. Созданный в результате накопитель был работоспособен и проверен на двух разных компьютерах (правда, только в режиме Legacy, но судя по структуре папок должен работать и с UEFI загрузкой).
После запуска программы, в главном окне (слева) вы можете выбрать из какого источника будет создаваться накопитель: этом может быть образ ISO, WIM или ESD, компакт-диск с системой или уже установленная система на жестком диске.
В моем случае я использовал ISO образ, загруженный с сайта Microsoft. Для выбора образа нажимаем кнопку «Обзор» и указываем его расположение. В следующем окне WinToUSB покажет, что содержится на образе (проверит, все ли с ним в порядке). Нажимаем «Далее».
Следующий этап — выбрать накопитель. Если это флешка, она будет автоматически отформатирована (внешний жесткий диск не будет).
Последний этап — указать системный раздел и раздел с загрузчиком на USB накопителе. Для флешки это будет один и тот же раздел (а на внешнем жестком диске вы можете подготовить отдельные). Кроме этого, здесь же выбирается тип установки: на виртуальный жесткий диск vhd или vhdx (который помещается на накопитель) или Legacy (для флешки недоступно). Я использовал VHDX. Нажмите «Далее». Если вы увидите сообщение об ошибке «Недостаточно места», увеличьте размер виртуального жесткого диска в поле «Virtual hard disk drive».
Последний этап — дождаться завершения установки Windows 10 на флешку (может происходить довольно долго). По окончании, вы можете загрузиться с нее, выставив загрузку с флешки или с помощью Boot Menu вашего компьютера или ноутбука.
При первом запуске, происходит настройка системы, выбор тех же параметров, что и при чистой установке системы, создание локального пользователя. В дальнейшем, если подключать флешку для запуска Windows 10 на другом компьютере, происходит только инициализация устройств.
В целом, система в результате работала сносно: интернет по Wi-Fi работал, активация также сработала (я использовал пробную Enterprise на 90 дней), скорость по USB 2.0 оставляла желать лучшего (особенно в окне «Мой компьютер» при инициализации подключенных накопителей).
Важное примечание: по умолчанию, при запуске Windows 10 с флешки, локальные жесткие диски и SSD не видны, их нужно подключить с помощью «Управление дисками». Нажмите Win+R, введите diskmgmt.msc, в управлении дисками, кликните правой кнопкой мыши по отключенным накопителям и подключите их, если есть необходимость в их использовании.
Скачать программу WinToUSB Free можно с официальной страницы: http://www.easyuefi.com/wintousb/
Флешка Windows To Go в Rufus
Еще одна простая и бесплатная программа, позволяющая легко сделать загрузочную флешку для запуска Windows 10 с нее (также в программе можно сделать и установочный накопитель) — Rufus, о которой я уже не раз писал, см. Лучшие программы для создания загрузочной флешки.
Сделать такой USB накопитель в Rufus еще проще:
- Выбираем накопитель.
- Выбираем схему разделов и тип интерфейса (MBR или GPT, UEFI или BIOS).
- Файловую систему флешки (NTFS в данном случае).
- Ставим отметку «Создать загрузочный диск», выбираем ISO образ с Windows
- Отмечаем пункт «Windows To Go» вместо «Стандартная установка Windows».
- Нажимаем «Старт» и ждем. В моем тесте появилось сообщение, что диск неподдерживаемый, но в результате все работало исправно.
В результате получаем такой же, как и в предыдущем случае накопитель, за исключением того, что Windows 10 установлена просто на флешку, а не в файл виртуального диска на ней.
Работает она тем же образом: в моем тесте запуск на двух ноутбуках прошел успешно, хоть и пришлось подождать на этапах установки устройств и настройки. Подробнее про Создание загрузочной флешки в Rufus.
Используем командную строку для записи Live USB с Windows 10
Имеется также способ сделать флешку, с которой можно запустить ОС и без программ, используя только инструменты командной строки и встроенные утилиты Windows 10.
Отмечу, что в моих экспериментах USB, сделанный таким образом, не заработал, зависая при запуске. Из того, что нашел — причиной могло послужить то, что у меня «съемный накопитель», в то время, как для его работоспособности требуется, чтобы флешка определялась как фиксированный диск.
Данный способ состоит из подготовки: загрузить образ с Windows 10 и извлечь из него файл install.wim или install.esd (файлы Install.wim присутствуют в образах, загружаемых с Microsoft Techbench) и следующих шагов (будет использован способ с wim файлом):
- diskpart
- list disk (узнаем номер диска, соответствующий флешке)
- select disk N (где N — номер диска из предыдущего шага)
- clean (очистка диска, все данные с флешки будут удалены)
- create partition primary
- format fs=ntfs quick
- active
- exit
- dism /Apply-Image /imagefile:путь_к_файлу_install.wim /index:1 /ApplyDir:E: (в этой команде последняя E — буква флешки. В процессе выполнения команды может показаться, что она зависла, это не так).
- bcdboot.exe E:Windows /s E: /f all (здесь E — это так же буква флешки. Команда устанавливает загрузчик на нее).
После этого можно закрыть командную строку и попробовать загрузиться с созданного накопителя с Windows 10. Вместо команды DISM можно использовать команду imagex.exe /apply install.wim 1 E: (где E — буква флешки, а Imagex.exe изначально нужно скачать в составе Microsoft AIK). При этом, по наблюдениям, вариант с Imagex требует больше времени, чем с помощью Dism.exe.
Дополнительные способы
И еще несколько способов записать флешку, с которой можно запустить Windows 10 без установки на компьютер, возможно, кому-то из читателей пригодиться.
- Вы можете установить пробную версию Windows 10 Enterprise в виртуальную машину, например, VirtualBox. Настроить подключение USB0 накопителей в ней, а потом запустить из панели управления создание Windows To Go официальным способом. Ограничение: функция работает для ограниченного числа «сертифицированных» флешек.
- В Aomei Partition Assistant Standard есть функция Windows To Go Creator, создающая загрузочную флешку с Windows так же, как это было описано для предыдущих программ. Проверено — работает без проблем в бесплатной версии. Подробнее о программе и где ее скачать я писал в статье про то, Как увеличить диск C за счет диска D.
- Существует платная программа FlashBoot, в которой бесплатно доступно создание флешки для запуска Windows 10 на UEFI и Legacy системах. Подробно об использовании: Установка Windows 10 на флешку в программе FlashBoot.
Надеюсь, статья окажется полезной для кого-то из читателей. Хотя, на мой взгляд практической пользы от такой флешки не так уж и много. Если требуется запускать операционную систему без установки на компьютер, лучше использовать что-то менее громоздкое, чем Windows 10.
При установке Windows на ноутбук есть всего несколько проблем, с которыми сталкиваются новички. И одна из них – настройка БИОС для установки Виндовс с флеш-накопителя. Это первый шаг, с которого все начинается, и именно здесь спотыкаются почти все.
Проблема в том, что существуют разные версии БИОС. И, изучив инструкцию, как включить загрузку с флешки в BIOS, новичок все равно может не справиться. А все потому, что у него просто не та версия БИОС, нет такой строчки, как на скриншоте и, соответственно, ничего не получается.
Не имеет значения, какая у вас марка ноутбука или компьютера. Версия операционной системы (Windows 10, 8, 7 или XP) тоже роли не играет. Важна лишь версия BIOS. И проще всего узнать об этом, запустив его.
Содержание
- Как зайти в настройки БИОС
- Настройка Award BIOS
- Настройка AMI BIOS
- Настройка Phoenix-Award BIOS
- Настройка BIOS UEFI
- Один полезный совет
Как зайти в настройки БИОС
Перед тем как зайти в настройки BIOS, нужно вставить в USB-порт загрузочную флешку с установочным образом. При этом здесь главное – правильно ее записать. Иначе она просто не загрузится.
Советую прочитать:
Как записать Windows на флешку через Rufus?
Как создать загрузочную флешку в UltraISO?
После этого перезагружаете ПК или ноутбук и постоянно щелкаете кнопку Delete или F2, пока не откроется окно BIOS. Кнопка может отличаться в зависимости от марки ноутбука или материнки на компьютере, поэтому смотрите подсказку на первом черном экране.
Подробную инструкцию, в которой описаны все возможные способы, смотрите здесь: Как зайти в BIOS на ноутбуке или компьютере?
Затем выполняется настройка БИОСа.
Настройка Award BIOS
Как понять, что у вас Award BIOS? По скриншоту ниже:
Если у вас такой же синий экран, то это Award. Чаще всего такой вариант встречается на ПК.
Управление в БИОСе осуществляется только с помощью клавиатуры – стрелок и соответствующих кнопок (их список обычно указан внизу экрана).
Прежде чем выставить в БИОС загрузку с USB, нужно проверить, что он включен (иначе USB-флешка просто не будет отображаться). Для этого:
- Выбираете стрелочками 3-ий пункт «Integrated …» и нажимаете Enter.
- Проверяете, чтобы в пункте «USB-controller» было написано «Enabled» («Включено»).
- В противном случае выделите его, нажмите Enter и выберите соответствующий вариант в списке.
Инструкция следующая:
- Выбираете 2-ой пункт «Advanced …».
- Нажимаете на строку «Hard Disk Boot Priority».
- Именно в этом окне выполняется настройка BIOS с для установки Виндовс.
На скриншоте выше на 1-ом месте стоит HDD-накопитель, а на втором – USB-флешка. Ее нужно поднять наверх. Как видно по подсказкам внизу экрана выставить приоритет загрузки в БИОС можно с помощью кнопок + и – (плюс и минус). Выделяете USB-флешку и нажимаете плюсик – она должна переместиться на первую строчку. Далее нажимаете Esc, чтобы вернуться назад.
Затем выделяете пункт «First Boot Device», нажимаете Enter и выбираете «USB-HDD». Снова нажимаете кнопку Esc. Чтобы выйти из BIOS, щелкните кнопку F10, а затем Esc (Save и Exit).
Ноутбук или ПК перезагрузится и должна запуститься установка Виндовс. Если этого не произошло, то тут 2 варианта – либо вы неверно записали флешку, либо забыли сохранить параметры в БИОС. Подробнее об этом читайте здесь: Почему BIOS не видит флешку?
Настройка AMI BIOS
AMI BIOS выглядит следующим образом:
И чаще всего он встречается на ноутбуках. Опять-таки сначала нужно убедиться, что включен USB-контроллер. Для этого:
- Переходите на вкладку «Advanced» (она находится вверху).
- Выбираете пункт «USB Configuration».
- Проверяете, чтобы в «USB Function» и «USB 2.0 Controller» было написано «Enabled». В противном случае нажимаете Enter и выбираете нужные значения.
Теперь рассмотрим, как загрузить флешку через БИОС на ноутбуке:
- Переходите на вкладку «Boot» (в верхнем меню) и выбираете пункт «Hard Disk Drives».
- Выделяете 1-ую строчку, нажимаете Enter и выбираете свою флешку.
- Нажимаете Esc, чтобы вернуться назад.
- Заходите в «Boot Priority Device». Именно здесь можно выставить приоритет загрузки с флешки.
- Выставляете параметры таким образом, чтобы первой в списке (пункт «1st Boot Device») была USB-флешка.
Выберите флешку в пункте «1st Boot Device» - Щелкаете Esc, а затем F10 – чтобы выйти из BIOS.
Далее ноутбук перезагрузится и должна начаться установка ОС.
Иногда, чтобы изменить приоритет загрузки устройств (поставить флешку на 1-ое место), нужно нажимать другие кнопки. Это может быть не только + и — (плюс/минус), но также F6/F7 и т.д. Ориентируйтесь на подсказки, где написано, что делает конкретная кнопка (эта небольшая инструкция всегда находится либо справа, либо внизу).
Настройка Phoenix-Award BIOS
Phoenix-Award выглядит следующим образом:
Это редкая (точнее – старая) версия, но все же для полной картины рассмотрим через БИОС Phoenix-Award.
Сначала переходите на вкладку «Peripherals» и проверяете, чтобы в первых двух пунктах стояло значение «Enabled». При необходимости выставляете нужное.
Далее переходите на вкладку «Advanced» и делаете так, чтобы в пункте «First Boot Device» была выбрана USB-флешка.
После этого переходите на вкладку «Exit» (в верхнем меню) и выбираете строчку «Save & Exit», чтобы выйти из BIOS.
Настройка BIOS UEFI
BIOS UEFI – это новая улучшенная версия старого БИОСа. Она имеет удобный интерфейс, поэтому настройка BIOS для установки Windows здесь осуществляется очень просто.
Все, что вам нужно – найти значок USB-устройства, с помощью мышки передвинуть его на 1-ое место, а затем нажать мышкой пункт «Exit» (в правом углу). И не забудьте сохранить настройки!
Вот таким простым образом осуществляется загрузка с флешки через БИОС UEFI. Бесспорно, этот способ является самым простым и понятным. Собственно, именно для этого и был разработан новый графический интерфейс.
Можно ли выставить загрузку с флешки без БИОСа? Да, но только на новых ПК и ноутбуках. Для этого надо зайти в Бут Меню. Подробнее об этом написано тут: Как войти в Boot Menu?
Один полезный совет
Когда в процессе установки Виндовс ПК или ноутбук первый раз перезагрузится, вам надо еще раз зайти в BIOS и восстановить прежние настройки. То есть, поставить на 1-ое место HDD-накопитель, а флешку – опустить на второе или третье.
Или же когда после перезагрузки появится черный экран со строчкой «Press any key…» («Нажмите любую кнопку») – ничего не делайте.
Иначе Виндовс начнет устанавливаться с самого начала. И вы так можете ходить по кругу часами.
Еще раз: в процессе установки после первой перезагрузки либо зайдите в БИОС и верните все прежние настройки, либо просто ничего не нажимайте. Как вариант, можно еще просто вытянуть флешку из USB-порта (но только когда ПК или ноутбук перезагрузится).

Сегодня постараюсь ответить на довольно «избитый вопрос» по поводу загрузки ПК/ноутбука с USB-флешки (внешнего HDD-диска). Возникает он очень часто, например, при необходимости переустановить ОС Windows или воспользоваться LiveCD…
Кстати, хочу сразу отметить, у многих не получается это сделать из-за того, что они неправильно записывают загрузочную флешку (пример ее 👉 записи под установку Windows 10 приводил здесь). Обязательно перепроверьте этот момент (в более, чем половине случаев причина в этом!).
Также перед всеми манипуляциями и попытками войти в BIOS, и поменять там какие-то настройки — проверьте, что флешка подключена к работающему USB-порту!
Теперь перейдем к нескольким пошаговым примерам…
👉 В помощь!
BIOS (UEFI) не видит загрузочную флешку — что делать —>
*
Содержание статьи
- 1 Загрузка с флешки
- 1.1 Вариант 1: у вас уже есть установленная Windows 10, и она еще «хоть как-то» работает
- 1.2 Вариант 2: используем спец. клавиши и открываем загрузочное меню после включения устройства
- 1.2.1 👉 Кстати (про ноутбуки)!
- 1.3 Вариант 3: используем спец. клавишу для входа в BIOS и меняем приоритет загрузки
- 1.4 Вариант 4: что делать, если не успеваете нажать никакие клавиши, т.к. включен режим быстрой загрузки
→ Задать вопрос | дополнить
Загрузка с флешки
Вариант 1: у вас уже есть установленная Windows 10, и она еще «хоть как-то» работает
Пожалуй, это наиболее благоприятный вариант, т.к. вам не нужно искать какие-то спец. клавиши, пробовать, экспериментировать…
Для начала:
- подключите загрузочную флешку/диск к USB-порту;
- откройте параметры Windows (через меню ПУСК или нажав на Win+i);
- перейдите в раздел «Обновление и безопасность».
В нем нужно открыть вкладку «Восстановление» и нажать по кнопке «Особые варианты загрузки / перезагрузить сейчас». См. пример ниже. 👇
Особые варианты перезагрузки
Далее появится «голубой» экран (сервисное меню) с несколькими вариантами действий: нужно открыть меню «Поиск и устранение неисправностей / доп. параметры».
Поиск и устранение неисправностей
Далее нажать по меню «Параметры встроенного ПО UEFI». 👇
Параметры встроенного ПО
После, компьютер перезагружается и, обычно, BIOS/UEFI открывается автоматически (если этого не происходит — см. внимательно на надписи при включении, даже если была включена ускоренная загрузка — вы увидите подсказки, что нужно нажать для входа в BIOS (обычно F2 или DEL)).
Собственно, далее можно открыть Boot Menu (например), выбрать в нем флешку и загрузиться с нее. 👇
Boot Menu — запуск установки ОС
Либо в настройках BIOS открыть раздел BOOT и на первое место поставить нашу флешку (этот список — явл. приоритетом. Т.е. когда флешка на первом месте — ПК будет в первую очередь пытаться загрузиться именно с нее, и, если это не получится, перейдет к HDD).
Раздел Boot — настройка загрузки (пример настроек UEFI)
Не забудьте сохранить настройки в разделе «Save and Exit» (можно просто нажать на F10 (эта клавиша работает практически в любой версии BIOS)).
Сохранение и выход (Save and Exit)
После перезагрузки — компьютер должен начать загрузку с вашей флешки/внешнего диска. Задача решена?! 👌
*
Вариант 2: используем спец. клавиши и открываем загрузочное меню после включения устройства
Описанный выше способ не всегда и не всем подходит (во-первых, не у каждого установлена Windows 10, и тем более, не всегда она загружается…).
Вообще, на большинстве ПК (если присмотреться на экран при включении) — обычно отображается информация о кнопках для входа в Boot Menu и BIOS (см. пример ниже 👇). Чаще всего, для входа в Boot Menu используются клавиши F11 и F8.
👉 В помощь!
1) Горячие клавиши для входа в меню BIOS, Boot Menu, восстановления из скрытого раздела (для разных производителей).
2) Как войти в BIOS (UEFI) на компьютере или ноутбуке [инструкция]
Входим в Boot Menu
В загрузочном меню (Boot Menu), как правило, достаточно выбрать из списка название флешки и нажать Enter. Далее компьютер попробует загрузиться с указанного носителя…
Загрузочное меню (ASRock)
👉 Кстати (про ноутбуки)!
На ноутбуках есть свои нюансы для входа в загрузочное меню и BIOS/UEFI. Например, на устройствах от HP (современных) кнопку входа в сервисное меню (ESC) нужно зажать и держать до вкл. устройства (иначе можете просто не успеть)!
👉 В помощь!
Вход в BIOS и загрузочное меню на ноутбуках: ASUS, ACER, Lenovo, DELL, HP
Boot Device Option / ноутбук HP
У устройств от Lenovo может быть отдельная кнопка для вызова сервисного меню (обычно, она располагается возле кабеля питания). Нажимать эту кнопку нужно, когда ноутбук выключен!
Lenovo B70 — кнопка для входа в BIOS рядом с входом для питания. Нажимать удобнее всего карандашом или ручкой
Lenovo G700 — кнопка входа в настройки устройства (в том числе BIOS)
*
Вариант 3: используем спец. клавишу для входа в BIOS и меняем приоритет загрузки
В принципе, этот способ аналогичен предыдущему (только мы будем использовать не Boot Menu, а спец. раздел настроек в BIOS). Кстати, почему-то для не искушенных пользователей способ с Boot Menu, кажется, немного сложнее, чем с настройками BIOS…
И так, сразу после включения компьютера/ноутбука нажимайте спец. клавишу — обычно, это F2 или Del (список клавиш для устройств разных производителей). Обратите внимание, обычно на экране загрузки всегда есть подсказка… 👇
Входим в BIOS (F2)
Далее, в BIOS нужно открыть раздел BOOT (он почти всегда вынесен в главное верхнее меню). Многое, конечно, зависит от конкретной вашей прошивки (и их вариаций сотни, так что здесь привести всё не могу…).
В этом разделе нужно на первое место (Boot Option #1) поставить флешку. Этим мы меняем приоритет загрузки — т.е. компьютер сначала попытается загрузиться с первого устройства (флешки), затем со второго и т.д., пока не найдет работающий накопитель…
Настройки BIOS — меню BOOT
Как видите из примеров выше и ниже — несмотря на разные версии BIOS, загрузочные меню, в принципе, идентичные!
Раздел Boot — настройка загрузки (пример настроек UEFI)
Не забудьте, что после изменения настроек в разделе BOOT — их необходимо еще и сохранить (иначе они не вступят в силу). Для этого нажмите F10 (либо воспользуйтесь меню «Save and Exit»).
*
Вариант 4: что делать, если не успеваете нажать никакие клавиши, т.к. включен режим быстрой загрузки
В некоторых версиях BIOS (UEFI) есть режим ультра-быстрой загрузки. Если он активирован — то после включения ПК/ноутбука он «не позволяет» нажать в принципе никаких клавиш для входа в BIOS (точнее, он даже и не ждет их нажатия и моментально переходит к загрузке ОС).
Режим ультра-загрузки включен
Если вы столкнулись с таким моментом, что этот режим у вас включен, а ОС Windows работает не корректно (и вы не можете из нее открыть UEFI, как в варианте 1), могу порекомендовать следующее:
- открыть системный блок и вынуть батарейку, напоминающую «таблетку», на 3-5 мин. (этим мы сбросим настройки BIOS и режим ультра-загрузки должен быть отключен);
Как выглядит батарейка на мат. плате
- вынуть/отключить жесткий диск с ОС из ПК/ноутбука, отключить всё от USB-портов, и включить устройство (не найдя с чего загрузиться, вам будет предложено зайти в BIOS и указать загрузочное устройство).
*
Дополнения (👇) — приветствуются!
Удачи!
👋


Полезный софт:
-
- Видео-Монтаж
Отличное ПО для создания своих первых видеороликов (все действия идут по шагам!).
Видео сделает даже новичок!
-
- Ускоритель компьютера
Программа для очистки Windows от «мусора» (удаляет временные файлы, ускоряет систему, оптимизирует реестр).
9.10.2013 — 11:10 11 142763+
размер текста
Корпорация Microsoft занимается разработкой и совершенствованием операционных систем уже долгое время, но пока официально не появилось ни одного дистрибутива, который полноценно мог бы работать с внешнего устройства на любом компьютере. Как бы Вы ни старались защитить свой компьютер от поломок или заражения вирусом, иногда случаются критические ситуации, когда установленная операционная система уже не может нормально и стабильно функционировать, а Вам нужны Ваши файлы и информация, которая осталась в рабочих папках вместе с ОС. Для этого и были созданы диски аварийной загрузки, или Windows PE.
Полезно знать!
Для того, чтобы загрузить такую операционную систему с внешнего носителя информации, нужно предварительно выполнить следующие этапы:
- Сделать устройство загрузочным, прописав ему загрузочные сектора;
- Предварительно скачать и правильно портировать Windows PE на съемное устройство;
- При необходимости добавить драйвера в образ(это особенно касается SATA драйверов).
Следует помнить, что скорость работы операционной системы, которая грузится с внешнего устройства, значительно медленнее. Это происходит из-за того, что быстродействие упирается в скорость работы самого устройства, а также частоты работы шины, по которой идет сигнал с/на устройство. Если запускать ОС с USB устройств, то скорость падает примерно в десять раз(Средняя скорость загрузки информации с флешки 10 МБ/с, средняя скорость работы HDD SATA 100-120 МБ/с).
Как происходит процесс загрузки и старта ОС PE?
После нажатия кнопки включения компьютера происходит опрос устройств, после чего проверяется их готовность, и начинается попытка загрузки согласно списку приоритета, который хранится в настройках BIOS. Первым делом считываются сектора загрузки, в которых хранятся адреса, где расположен загрузчик для запуска Windows PE. После этого в оперативную память компьютера начинает загружаться предустановленный образ системы. Стоит отметить, что все файлы и настройки, которые происходят в процессе работы с ОС при следующем запуске, будут потеряны.
Как настроить процесс загрузки Windows PE c флешки?
В настоящее время существует два типа БИОС. Старый типичный и простой, который похож на MSDOS и содержит только пункты меню, по которым можно перемещаться только с помощью клавиатуры. Новый — UEFI, он значительно отличается как по внешнему виду, так и по функциональности. В UEFI Вы можете управлять и выбирать все настройки с помощью мыши и клавиатуры.
Организация загрузки в UEFI
Если есть возможность, то можно просто перетащить указателем мыши на первое место нужное устройство, поменяв таким образом порядок загрузки. Классический метод организации загрузки также работает:
- Подключите USB устройство до запуска компьютера.
- Зайдите в меню БИОС, раздел «Загрузка»(Кнопки Del, F2, F12).
- Поставьте на первое место Загрузка с USB или название Вашей флешки.
- Сохраните изменения перед выходом.
- Запустите компьютер.
Организация загрузки в типичном БИОС
- Подключите USB устройство до запуска компьютера.
- Зайдите в меню БИОС в раздел «Boot Device Priority»(Кнопки Del, F2, F12).
- Поставьте на первое место Загрузка с USB(иногда определяет как USB HDD, или в настройках приоритетного винчестера нужно поставить USB флэшку ) или название Вашей флешки.
- Сохраните изменения перед выходом.
- Запустите компьютер.
Альтернативный способ загрузки
Данный способ применяется в том случае, если Вы можете зайти отдельно в меню загрузчика, явно указав ему устройства загрузки.
- При загрузке компьютера нужно активировать Boot Menu(могут быть кнопки F12, F8, F10).
- Указать в качестве первичного устройства USB Flash.
Запуск Windows 10 с флешки будет очень полезным при невозможности загрузки Windows или при неисправностях жесткого диска, которые могут случиться абсолютно в любое время./
Содержание
- Создание флешки с Windows 10 встроенными средствами
- Загрузка операционной системы с флешки
- Создание флешки с Windows 10 при помощи стороннего ПО
- WinToUSB
- Rufus
- Возможные проблемы и их решение
Запуск Windows 10 с флешки – очень удобное средство, с помощью которого можно попробовать восстановить существую ОС без переустановки или просто сохранить важные данные и файлы, хранящиеся на диске C и рабочем столе. Помимо этого, флешка с Windows 10 является гарантией бесперебойного доступа в интернет или к важным документам, поскольку неисправности и невозможность загрузки текущей ОС могут возникнуть в самый неподходящий момент.
Ниже будут предоставлены несколько способов того, как быстро установить и запустить Windows 10 с флешки без жесткого диска, чтобы иметь постоянный доступ к личной информации и сети Интернет в любых ситуациях.
Создание флешки с Windows 10 встроенными средствами
В Windows 10 присутствует встроенная функция создания флешки с готовой ОС. Стоит отметить, что данный метод является самым неудобным и сложным из представленных, поэтому для корректного создания загрузочной флешки требуется точное следование всем шагам, указанным ниже.
Шаг 1. Находим образ Windows 10 на жестком диске и разархивируем его при помощи WinRAR или другого архиватора, поддерживающего работу с образами. Как правило, образ Windows носит расширение .iso.
Шаг 2. В извлеченной папке находим папку sources, где необходимо отыскать файл с именем install. Данный файл может иметь расширение .wim, или .esd.
Шаг 3. Следом за этим, нажимаем правой кнопкой мыши по кнопке «Пуск» и находим пункт «Выполнить».
Шаг 4. В открывшемся окне необходимо ввести команду cmd и подтвердить действие кнопкой ОК.
Шаг 5. Далее необходимо ввести команду diskpart для открытия средства работы с жесткими дисками и другими накопителями. Подтверждаем действие нажатием кнопки Enter.
Шаг 6. Теперь необходимо узнать имя (нумерацию) уже вставленной флешки. Для этого вводим команду disk list и подтверждаем действие нажатием Enter. Флешку можно определить по ее размеру. В нашем случае накопителю было присвоено название «Диск 1».
Шаг 7. Вводим команду select disk 1 (вместо единицы нужно ввести то число, которое было присвоено флешке системой).
Шаг 8. Очищаем выбранный накопитель при помощи команды clean, которую необходимо подтвердить нажатием кнопки Enter. Важно: все данные с флешки будут удалены.
Шаг 9. Создаем для флешки правильную файловую систему командами create partition primary, затем Enter. После чего вводим format fs=ntfs quick и подтверждаем действие Enter.
Шаг 10. Теперь необходимо подтвердить все изменения командой active и кнопкой Enter. Команда exit и Enter завершат работу с утилитой diskpart.
В данный момент флешка готова к записи образа Windows 10.
Чтобы начать запись, необходимо открыть командную строку и ввести следующее: dism /Apply-Image /imagefile:расположение_install.wim /index:1 /ApplyDir:E:, где Е – это флешка. Подтверждаем действие нажатием Enter и вводим bcdboot.exe E:Windows /s E: /f all, где Е – флеш накопитель. Подтверждаем действие Enter и ждем, пока на флешку будет произведена запись образа.
Загрузка операционной системы с флешки
По завершению записи можно попробовать произвести загрузку ОС с флешки. Это легко сделать, если во время перезагрузки компьютера нажать клавишу F12 и выбрать в меню Boot необходимый накопитель, с которого будет производится загрузка в первую очередь. Также приоритет загрузки можно выбрать прямо в BIOS. Меню загрузки, как правило, находится во вкладке Boot.
Одним из важных требований для корректной загрузки Windows 10 с флешки является режим Legacy, в который необходимо перейти с режима UEFI.
Вышеперечисленные действия необходимо выполнять и для следующих вариантов создания флешки с Windows 10.
Создание флешки с Windows 10 при помощи стороннего ПО
В данный момент существует большое количество стороннего ПО, при помощи которого можно быстро создать загрузочную флешку, не прибегая к использованию командной строки. С основными утилитами для создания загрузочных флешек мы ознакомимся ниже.
WinToUSB
Бесплатная программа WinToUSB позволяет быстро и легко выполнить создание загрузочной флешки с Windows 10. Для этого необходимо:
Шаг 1. Скачать бесплатную версию ПО с официального сайта производителя и провести установку.
Шаг 2. Открыть программу и в первой строке выбрать путь к файлу образа Windows 10.Подтвердить действие кнопкой Далее
Шаг 3. Выбираем необходимую версию операционной системы из списка представленных и нажимаем кнопку «Далее».
Шаг 4. Выбираем место для создания загрузочного диска и нажимаем далее. После чего необходимо выбрать режим установки VHDX и установить размер виртуального физического диска 14 Гб.
После этого начнется процесс создания загрузочной флешки с портативной Windows 10. По его завершению можно будет приступать к загрузке.
Rufus
Другой удобной утилитой по созданию загрузочных флешек является бесплатная программа Rufus, которую также можно скачать на официальном сайте производителя. Мы рекомендуем скачивать более старые версии программы, поскольку в них присутствует возможность создания флешки с готовой к использованию Windows. Для примера был выбран билд программы 2.3.7.
Шаг 1. Открываем скачанную программу, выбираем необходимую флешку, после чего кликаем ЛКМ по иконке с дисководом. Здесь необходимо указать путь к файлу образа.

Шаг 2. Устанавливаем значения файловой системы и других настроек, как на скриншоте ниже, после чего ставим отметку возле пункта Windows to Go.
После этого достаточно нажать кнопку «Старт» и дождаться завершения загрузки.
Флешка готова к использованию
Стоит отметить, программа Rufus имеет широкий функционал, и с ее помощью можно подготовить накопитель для установки Windows 10 с флешки.
Помимо вышеперечисленных программ, существует еще множество удобных утилит, где процесс установки и создания флешки выглядит аналогичным образом.
Возможные проблемы и их решение
В данной статье мы рассмотрели несколько способов создания флешки с портативной версией Windows 10. Важно! Для корректной работы системы необходима быстрая флешка, которая способна справляться с большим объемом передачи данных. Скорость работы портативной системы будет напрямую зависеть от скорости работы внешнего носителя. Вышеперечисленные способы отлично подойдут для создания портативной версии ОС на внешнем жестком диске.
Часто задаваемые вопросы
Да. Можно. Более детально вы может прочесть на нашем сайте. Однако вам стоит учесть, что этот метод не очень удобен, поэтому не слишком подходит для неопытных пользователей
Для создания флешки с Windows для запуска без жесткого диска вы можете использовать такие программы как WinToUSB, Rufus и прочие их аналоги.
Воспользуйтесь программой RS Partition Recovery. Программа проста в использовании и позволяет восстановить данные после случайного удаления, форматирования накопителя, повреждений логической структуры диска и т.д.
Да. Можно. Однако нужно правильно подготовить флешку с Windows. Процесс подготовки флешки и записи образа операционной системы детально расписан на нашем сайте.
Среди наиболее частых проблем можно выделить низкую скорость работы. Тут все зависит от скорости работы вашей флешки, которая сможет быстро передавать большие объемы данных.