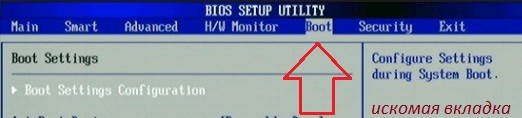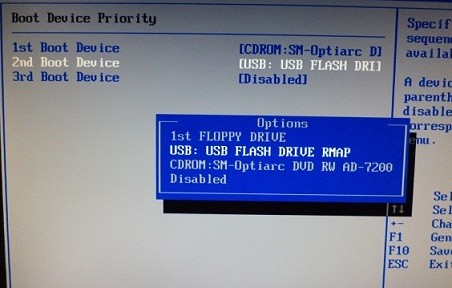Загрузить PDF
Загрузить PDF
Из этой статьи вы узнаете, как загрузить компьютер с подключенного внешнего, а не внутреннего жесткого диска. Это пригодится, чтобы запустить другую операционную систему (например, Linux) или установить программу, которая требует, чтобы внутренний жесткий диск был неактивным.
-
1
Найдите клавишу для входа в BIOS на компьютере с Windows. Пропустите этот шаг на компьютере Mac. Чтобы загрузить компьютер с внешнего жесткого диска, необходимо войти в BIOS, несколько раз нажав определенную клавишу (обычно это одна из F-клавиш, например, F12) при запуске компьютера. Чтобы найти нужную клавишу:
- Откройте поисковую систему (например, Яндекс или Google).
- Введите имя производителя компьютера, модель и слова «клавиша BIOS».
- нажмите ↵ Enter, а затем в результатах поиска найдите нужную клавишу для входа в BIOS.
- Также можно почитать инструкцию (бумажную или на сайте производителя) к компьютеру или к материнской плате.
-
2
Подключите внешний жесткий диск к компьютеру. Подключите один конец USB-кабеля к USB-порту на компьютере, а другой конец — к внешнему жесткому диску.
- На внешнем жестком диске есть светодиод, который мигает или горит, когда диск подключен к компьютеру.
- Для компьютера Mac вам, возможно, придется купить адаптер USB-Thunderbolt3, если на компьютере не стандартных (прямоугольных) портов USB 3.0.
-
3
Отформатируйте жесткий диск. Если новый жесткий диск несовместим с операционной системой компьютера, появится сообщением о том, что диск поврежден или с него невозможно считать данные. Поэтому отформатируйте диск в соответствующей файловой системе: выберите «NTFS» для Windows и «Mac OS Extended (журнальный)» для Mac OS X.
- Выберите файловую систему «exFAT», чтобы работать с диском как в Windows, так и в Mac OS X.
- В зависимости от типа данных, которые вы планируете записать на диск, вам, возможно, придется отформатировать его позже. Например, при записи «живого» образа Linux внешний жесткий диск будет автоматически отформатирован.
- Форматирование удалит все данные, которые есть на диске.
-
4
Удостоверьтесь, что у вас есть, что загрузить с внешнего жесткого диска. Нельзя загрузить компьютер с пустого жесткого диска — на него нужно записать загрузочный образ (ISO-файл) или загрузочный файл операционной системы или программы. Например, ISO-файл операционной системы Linux и Windows.
- Также можно записать загрузочный образ программы для резервного копирования История файлов (для Windows) или Time Machine (для Mac OS X).
- Загрузочные файлы сторонних программ, таких как Clonezilla, также можно записать на диск.
-
5
Запишите загрузочный файл на внешний жесткий диск. Для этого перетащите ISO-файл (или файл другого формата) в окно внешнего жесткого диска.
- Если вы хотите записать установочный образ Windows 10 или Linux, пропустите этот шаг.
-
6
Создайте загрузочный внешний жесткий диск. Чтобы загрузится с внешнего диска, необходимо сообщить системе, что диск является загрузочным. Это можно сделать в командной строке (Windows) или в терминале (Mac OS X).
- Если вы записываете образ системы с помощью определенной программы, например, LiveLinux, внешний жесткий диск превратится в загрузочный в процессе записи.
Реклама
-
1
Подключите внешний жесткий диск к компьютеру. USB-кабель должен быть надежно подключен к компьютеру и к внешнему жесткому диску, при этом кабель не должен быть натянут.
-
2
Откройте меню «Пуск»
. Нажмите на логотип Windows в нижнем левом углу экрана.
-
3
Щелкните по значку «Питание»
. Он находится в нижней левой части меню «Пуск». Откроется меню.
-
4
Щелкните по Перезагрузка. Эта опция находится в меню. Компьютер уйдет на перезагрузку.
-
5
Нажмите клавишу для входа в BIOS. Как только экран компьютера погаснет, несколько раз нажмите на эту клавишу.
-
6
Прекратите нажимать на клавишу, когда войдете в BIOS. У BIOS простейший интерфейс, представленный белым (реже цветным) шрифтом на синем или черном фоне.
-
7
Найдите вкладку или опцию «Boot order» (Порядок загрузки). Перейдите на вкладку «Boot order» с помощью клавиши с направленной вправо стрелкой или найдите опцию «Boot order» в одном из меню на главной странице.
- Возможно, сначала нужно перейти на вкладку «Advanced» (Дополнительно), чтобы найти меню «Boot order» (Порядок загрузки).
- Интерфейс BIOS зависит от модели компьютера или материнской платы, поэтому вам придется поискать вкладку/опцию/меню/раздел «Boot order».
-
8
Выберите внешний жесткий диск. Найдите имя или обозначение внешнего жесткого диска (например, «External Hard Drive» — «Внешний жесткий диск») в меню «Boot order» (Порядок загрузки), а затем нажмите клавишу с направленной вниз стрелкой, чтобы выбрать внешний жесткий диск.
- В некоторых случаях в этом меню нужно выбрать опцию «USB devices» (USB-устройства) или аналогичную. Если это так, убедитесь, что внешний жесткий диск является единственным USB-устройством, которое подключено к компьютеру.
-
9
Переместите внешний жесткий диск в начало списка. Нажмите клавишу «Move Up» (Вверх) (это клавиша «+» или другая, которая указана в списке клавиш в правой части экрана), чтобы переместить свой жесткий диск в верхнюю часть списка «Boot order» (Порядок загрузки).
- В некоторых случаях список клавиш находится внизу экрана.
-
10
Сохраните изменения и выйдите из BIOS. Для этого в списке клавиш найдите клавишу, которая отвечает за опцию «Save and Exit» (Сохранить и выйти).
- Возможно, вам придется подтвердить этот шаг, нажав другую клавишу.
-
11
Следуйте инструкциям на экране. Когда компьютер загрузится с внешнего жесткого диска, запустится загрузочная программа или служба; следуйте инструкциям на экране, чтобы открыть, установить или настроить программу или службу.
- Например, если вы устанавливаете систему Linux, выберите язык и страну, введите информацию о пользователе и тому подобное.
- Если на внешнем жестком диске установлена операционная система, она загрузится, как только вы выйдете из BIOS.
Реклама
-
1
Подключите внешний жесткий диск к компьютеру. USB-кабель должен быть надежно подключен к компьютеру и к внешнему жесткому диску, при этом кабель не должен быть натянут.
-
2
Откройте меню Apple
. Нажмите на логотип Apple в верхнем левом углу экрана. Откроется меню.
-
3
Щелкните по Перезагрузка. Эта опция находится в меню.
-
4
Нажмите Перезагрузить, когда появится запрос. Компьютер уйдет на перезагрузку.
-
5
Дождитесь, когда экран погаснет. Затем нажмите и удерживайте клавишу ⌥ Option.
-
6
Удерживайте клавишу ⌥ Option до тех пор, пока не откроется окно Менеджера загрузки.
-
7
Отпустите клавишу, когда откроется окно Менеджера загрузки. Это окно откроется в центре экрана и будет содержать список доступных загрузочных устройств.
-
8
Выберите внешний жесткий диск. Нажмите на его имя в окне Менеджера загрузки.
-
9
Подтвердите свой выбор. Нажмите на направленную вверх стрелку, которая находится под внешним диском. Компьютер загрузится с внешнего жесткого диска.
-
10
Следуйте инструкциям на экране. Когда компьютер загрузится с внешнего жесткого диска, запустится загрузочная программа или служба; следуйте инструкциям на экране, чтобы открыть, установить или настроить программу или службу.
- Например, если вы устанавливаете систему Linux, выберите язык и страну, введите информацию о пользователе и тому подобное.
- Если на внешнем жестком диске установлена операционная система, она загрузится, как только вы нажмете на направленную вверх стрелку.
Реклама
Советы
- Чтобы компьютер Mac постоянно загружался с внешнего жесткого диска, откройте окно «Системные настройки», нажмите «Загрузочный диск», щелкните по значку в виде замка, введите свои учетные данные, выберите внешний жесткий диск, а затем нажмите «Перезагрузить».[1]
Реклама
Предупреждения
- Отключение внешнего жесткого диска от компьютера в процессе загрузки приведет к сбою компьютера.
Реклама
Об этой статье
Эту страницу просматривали 70 204 раза.
Была ли эта статья полезной?

Сегодня постараюсь ответить на довольно «избитый вопрос» по поводу загрузки ПК/ноутбука с USB-флешки (внешнего HDD-диска). Возникает он очень часто, например, при необходимости переустановить ОС Windows или воспользоваться LiveCD…
Кстати, хочу сразу отметить, у многих не получается это сделать из-за того, что они неправильно записывают загрузочную флешку (пример ее 👉 записи под установку Windows 10 приводил здесь). Обязательно перепроверьте этот момент (в более, чем половине случаев причина в этом!).
Также перед всеми манипуляциями и попытками войти в BIOS, и поменять там какие-то настройки — проверьте, что флешка подключена к работающему USB-порту!
Теперь перейдем к нескольким пошаговым примерам…
👉 В помощь!
BIOS (UEFI) не видит загрузочную флешку — что делать —>
*
Содержание статьи
- 1 Загрузка с флешки
- 1.1 Вариант 1: у вас уже есть установленная Windows 10, и она еще «хоть как-то» работает
- 1.2 Вариант 2: используем спец. клавиши и открываем загрузочное меню после включения устройства
- 1.2.1 👉 Кстати (про ноутбуки)!
- 1.3 Вариант 3: используем спец. клавишу для входа в BIOS и меняем приоритет загрузки
- 1.4 Вариант 4: что делать, если не успеваете нажать никакие клавиши, т.к. включен режим быстрой загрузки
→ Задать вопрос | дополнить
Загрузка с флешки
Вариант 1: у вас уже есть установленная Windows 10, и она еще «хоть как-то» работает
Пожалуй, это наиболее благоприятный вариант, т.к. вам не нужно искать какие-то спец. клавиши, пробовать, экспериментировать…
Для начала:
- подключите загрузочную флешку/диск к USB-порту;
- откройте параметры Windows (через меню ПУСК или нажав на Win+i);
- перейдите в раздел «Обновление и безопасность».
В нем нужно открыть вкладку «Восстановление» и нажать по кнопке «Особые варианты загрузки / перезагрузить сейчас». См. пример ниже. 👇
Особые варианты перезагрузки
Далее появится «голубой» экран (сервисное меню) с несколькими вариантами действий: нужно открыть меню «Поиск и устранение неисправностей / доп. параметры».
Поиск и устранение неисправностей
Далее нажать по меню «Параметры встроенного ПО UEFI». 👇
Параметры встроенного ПО
После, компьютер перезагружается и, обычно, BIOS/UEFI открывается автоматически (если этого не происходит — см. внимательно на надписи при включении, даже если была включена ускоренная загрузка — вы увидите подсказки, что нужно нажать для входа в BIOS (обычно F2 или DEL)).
Собственно, далее можно открыть Boot Menu (например), выбрать в нем флешку и загрузиться с нее. 👇
Boot Menu — запуск установки ОС
Либо в настройках BIOS открыть раздел BOOT и на первое место поставить нашу флешку (этот список — явл. приоритетом. Т.е. когда флешка на первом месте — ПК будет в первую очередь пытаться загрузиться именно с нее, и, если это не получится, перейдет к HDD).
Раздел Boot — настройка загрузки (пример настроек UEFI)
Не забудьте сохранить настройки в разделе «Save and Exit» (можно просто нажать на F10 (эта клавиша работает практически в любой версии BIOS)).
Сохранение и выход (Save and Exit)
После перезагрузки — компьютер должен начать загрузку с вашей флешки/внешнего диска. Задача решена?! 👌
*
Вариант 2: используем спец. клавиши и открываем загрузочное меню после включения устройства
Описанный выше способ не всегда и не всем подходит (во-первых, не у каждого установлена Windows 10, и тем более, не всегда она загружается…).
Вообще, на большинстве ПК (если присмотреться на экран при включении) — обычно отображается информация о кнопках для входа в Boot Menu и BIOS (см. пример ниже 👇). Чаще всего, для входа в Boot Menu используются клавиши F11 и F8.
👉 В помощь!
1) Горячие клавиши для входа в меню BIOS, Boot Menu, восстановления из скрытого раздела (для разных производителей).
2) Как войти в BIOS (UEFI) на компьютере или ноутбуке [инструкция]
Входим в Boot Menu
В загрузочном меню (Boot Menu), как правило, достаточно выбрать из списка название флешки и нажать Enter. Далее компьютер попробует загрузиться с указанного носителя…
Загрузочное меню (ASRock)
👉 Кстати (про ноутбуки)!
На ноутбуках есть свои нюансы для входа в загрузочное меню и BIOS/UEFI. Например, на устройствах от HP (современных) кнопку входа в сервисное меню (ESC) нужно зажать и держать до вкл. устройства (иначе можете просто не успеть)!
👉 В помощь!
Вход в BIOS и загрузочное меню на ноутбуках: ASUS, ACER, Lenovo, DELL, HP
Boot Device Option / ноутбук HP
У устройств от Lenovo может быть отдельная кнопка для вызова сервисного меню (обычно, она располагается возле кабеля питания). Нажимать эту кнопку нужно, когда ноутбук выключен!
Lenovo B70 — кнопка для входа в BIOS рядом с входом для питания. Нажимать удобнее всего карандашом или ручкой
Lenovo G700 — кнопка входа в настройки устройства (в том числе BIOS)
*
Вариант 3: используем спец. клавишу для входа в BIOS и меняем приоритет загрузки
В принципе, этот способ аналогичен предыдущему (только мы будем использовать не Boot Menu, а спец. раздел настроек в BIOS). Кстати, почему-то для не искушенных пользователей способ с Boot Menu, кажется, немного сложнее, чем с настройками BIOS…
И так, сразу после включения компьютера/ноутбука нажимайте спец. клавишу — обычно, это F2 или Del (список клавиш для устройств разных производителей). Обратите внимание, обычно на экране загрузки всегда есть подсказка… 👇
Входим в BIOS (F2)
Далее, в BIOS нужно открыть раздел BOOT (он почти всегда вынесен в главное верхнее меню). Многое, конечно, зависит от конкретной вашей прошивки (и их вариаций сотни, так что здесь привести всё не могу…).
В этом разделе нужно на первое место (Boot Option #1) поставить флешку. Этим мы меняем приоритет загрузки — т.е. компьютер сначала попытается загрузиться с первого устройства (флешки), затем со второго и т.д., пока не найдет работающий накопитель…
Настройки BIOS — меню BOOT
Как видите из примеров выше и ниже — несмотря на разные версии BIOS, загрузочные меню, в принципе, идентичные!
Раздел Boot — настройка загрузки (пример настроек UEFI)
Не забудьте, что после изменения настроек в разделе BOOT — их необходимо еще и сохранить (иначе они не вступят в силу). Для этого нажмите F10 (либо воспользуйтесь меню «Save and Exit»).
*
Вариант 4: что делать, если не успеваете нажать никакие клавиши, т.к. включен режим быстрой загрузки
В некоторых версиях BIOS (UEFI) есть режим ультра-быстрой загрузки. Если он активирован — то после включения ПК/ноутбука он «не позволяет» нажать в принципе никаких клавиш для входа в BIOS (точнее, он даже и не ждет их нажатия и моментально переходит к загрузке ОС).
Режим ультра-загрузки включен
Если вы столкнулись с таким моментом, что этот режим у вас включен, а ОС Windows работает не корректно (и вы не можете из нее открыть UEFI, как в варианте 1), могу порекомендовать следующее:
- открыть системный блок и вынуть батарейку, напоминающую «таблетку», на 3-5 мин. (этим мы сбросим настройки BIOS и режим ультра-загрузки должен быть отключен);
Как выглядит батарейка на мат. плате
- вынуть/отключить жесткий диск с ОС из ПК/ноутбука, отключить всё от USB-портов, и включить устройство (не найдя с чего загрузиться, вам будет предложено зайти в BIOS и указать загрузочное устройство).
*
Дополнения (👇) — приветствуются!
Удачи!
👋


Полезный софт:
-
- Видео-Монтаж
Отличное ПО для создания своих первых видеороликов (все действия идут по шагам!).
Видео сделает даже новичок!
-
- Ускоритель компьютера
Программа для очистки Windows от «мусора» (удаляет временные файлы, ускоряет систему, оптимизирует реестр).
Привет админ! Вопрос, как загрузить ноутбук с переносного жёсткого диска USB и установить Windows 10? Дело в том, что очень нужно на один новый ноутбук с включенным UEFI установить Windows 10, но на данный момент у меня отсутствует флешка, а есть только переносной винчестер USB и на нём важные файлы, которые нельзя удалять и ещё ISO-образ Win 10. Может как-то можно выкрутиться из этой ситуации?
Как загрузить ноутбук с переносного жёсткого диска USB и установить Windows 10
Привет всем! Меня зовут Владимир и я покажу вам, как это можно сделать.
Итак, у нас имеется переносной жёсткий диск USB размером 1 Тб поделённый на два раздела и на обоих разделах содержатся различные нужные файлы, среди них находится образ ISO Windows 10.
Мы с вами создадим на переносном жёстком диске USB небольшой третий раздел (16 ГБ), скопируем на него файлы Windows 10, затем загрузим с USB винчестера ноутбук и установим на него Windows 10. С находящимися на USB-винчестере файлами ничего не случится.
Примечание: C помощью данной статьи можно установить Windows 10 на компьютер или ноутбук с БИОСом UEFI.
Как выставить загрузку с другого устройства.
Как выставить загрузку на компьютере или ноутбуке с другого устройства?
Всем привет, сейчас мы рассмотрим вопрос о том, как заставить компьютер загружать то, что нам нужно именно оттуда, откуда нам требуется. Научимся, как попасть в систему ввода-вывода BIOS и заставить компьютер и ноутбук слушаться наших команд (извините за качество некоторых фото). Заставим машину:
Всем понятно, что предварительно установленная в компьютере система из раза в раз подгружается с жёсткого диска. Однако лишь невнимательный не знает, что HDD – не единственный вариант загрузки. Фактически загрузить операционную систему можно со всех носителей, которые вам известны. Самые традиционные и доступные каждому способы:
- Привод оптических дисков
- Флеш накопители и прочие устройства, подключаемые через USB
- SD-карты через встроенные кард-ридеры
Однако есть несколько вариантов, когда можно полноценно работать с дисками, купленными или скачанными в сети, без привода, флешки или внешнего HDD. Вам даже не обязательно прожигать скачанный образ для записи на болванку. Достаточно расположить его в отдельной папке, томе диска или внешнем жёстком диске (идеальный вариант) и настроить так, чтобы образ диска появился прямо в загрузочном меню Windows ! Вот примеры статей, где я использую эту функцию:
КАК ПОПАСТЬ В BIOS
Абсолютно на всех устройствах есть такая возможность. BIOS – маленькая программа, прошитая в чипе материнской плате. Подробнее – в ссылке. Настройки BIOS можно не только изменять, но можно и перепрошивать саму утилиту. Чип, который хранит в себе настройки BIOS, питается от небольшой батарейки, которая находится, например, на настольном компьютере, здесь . Также кратковременное изъятие элемента питания из паза материнской платы или замыкание специальных штекеров между собой позволит при необходимости:
- стереть память BIOS для сброса настроек материнской платы до таковых по умолчанию
- установленного, но забытого пароля
- пароля предыдущего владельца
Чтобы попасть в BIOS , нужно после включения кнопки компьютера удерживать некоторые кнопки на вашем ноутбуке или компьютере. Для каждого производителя материнской платы клавиша своя, равно как и для марки ноутбука. Но на самом деле список клавиш очень и очень краткий. Я лично никогда не “заморачивался” заучивая эти кнопки: если одна не срабатывала, и я попадал на загрузку Windows с жёсткого диска, просто перезагружал компьютер и пробовал новую кнопку. Вот и они – после включения жмём:
- DEL (она же DELETE)
- F2
- F10
- F1
Если не срабатывает на ноутбуке, предварительно удерживайте клавишу Fn слева на клавиатуре. Кроме того, для редактирования способа загрузки некоторые чипы позволяют это сделать без входа в BIOS – после POST проверки подключенных устройств к компьютеру, внизу экрана возможно появится мини-справка с указанием на клавишу редактирования загрузки – часто это F12:
Выставить загрузку в BIOS. Как здесь ориентироваться?
Меню BIOS последних версий русифицированы. Это облегчит наш поиск и последующую работу. Но сразу запомните:
- для перехода по настройкам используйте клавишу Enter
- для возврата – Esc
- для сохранения изменений – F10 и Enter
- не забывайте выставлять подключаемые устройства в нужной последовательности, проверяя все пункты меню
Для нас же сейчас ключевое слово Boot (Загрузка), иногда Startup. Вот как выглядит вкладка в различных версиях чипов:
Кстати, возможность напрямую попасть в меню загрузки через F12, не заходя в BIOS, у меня по умолчанию выключена:
Что, впрочем, легко поправить, активировав опцию с клавиатуры:
Вот как выглядит порядок загрузки на моей машине:
Первым в списке стоит оптический дисковод ATAPI CD1, вторым – жёсткий диск ATA HDD0 – указан его ID. USB HDD – внешний жёсткий диск появится позже, USB CD – виртуальный дисковод – тоже потом рассмотрим, USB FDD мне вообще не нужен…
Порядок загрузки будет идти согласно списку. Если в дисководе (первом устройстве с фотографии) ничего “загрузочного” нет, загрузка начнётся со следующего в списке устройства. Вобщем, ничего лишнего у меня сейчас нет. Клавишами “+” или “–” я легко поменяю их местами. На некоторых системах придётся сначала нажать на клавишу Enter: в вашей системе может быть два дисковода, два винчестера, несколько флешек…
Нет смысла выставлять загрузку в каком-то порядке по типу “пусть так всегда и будет”. Регулируйте список загрузки в зависимости от задач. Зачем всякий раз заставлять BIOS обращаться к устройству, которое не содержит загрузочных файлов? Если всё исправно – пусть первым в списке будет ваш жёсткий диск.

Как выставить загрузку с дисковода ?
Включите компьютер и вставьте загрузочный диск в дисковод. Закройте каретку и перезагрузитесь с кнопки или сочетанием Ctrl + Alt + Delete . Заходим в BIOS, ищем список устройств загрузки:
Жму на Boot и попадаю на список:
Вы можете сначала попасть и сюда:
нажав на Boot Device Priority, вы увидите список загрузочный устройств
Мне легче: дисковод (на предыдущем фото) стоит первым. В противном случае прибегните к стрелочкам “вверх” и “вниз” с клавиатуры. Если не “прокатывает” – нажмите на устройство в списке клавишей Enter, активировав меню. Сохраните изменения нажав сначала F10, затем клавишу Enter. Компьютер перезагрузится, загрузка начнётся с дисковода.
Как выставить загрузку с флешки ?

Теперь включаем компьютер, лезем в BIOS и смотрим:
В соответствующем подменю появилась наша загрузочная флешка. Имя её BIOS прочитать не может, нам и не надо. Спустимся стрелкой вниз до флешки, щёлкнем Enter и выберем её первой:
Теперь подменю выглядит так:
Жмём F10, согласимся с изменениями и загружаемся с флешки.
Выставить загрузку с внешнего жёсткого диска или виртуальных устройств
Всё тоже самое. Лично я пользуюсь вот такой штучкой:
Это внешний бокс для HDD одного популярного производителя. Он отлично сочетает в себе и жёсткий диск и, самое главное, способен выдавать образы дисков в формате ISO за чистую монету, что позволяет использовать находящийся внутри жёсткий диск от сломанного ноутбука и как хранилище данных, и как виртуальный оптический дисковод, и как подключаемый HDD. Очень удобно, советую всем. А в BIOS этот прибор выглядит так (BIOS прочитал его название):
Теперь загрузка начнётся с виртуального жёсткого диска:
С виртуальным CD и DVD в этом виртуальном боксе тоже самое. В списке устройств CD вы увидите смонтированный устройством образ с файлами, словно к вашему ноутбуку или компьютеру подключили дисковод с диском внутри. Порядок работы при этом ничуть не изменится, как и в реальном случае.
Источник
Как запустить диск с Виндой через БИОС и произвести установку ОС
В какой-то момент операционную систему приходится менять. Возможно, кто-то из вас, уважаемые читатели, наконец решил перейти на более быстродейственную Windows 8 или же произошел неожиданный крах ОС. В любом случае, если вы не знаете, как запустить диск с Виндой через БИОС, то эта статья станет неоценимым подспорьем при решении такого рода затруднения.
Базовая система ввода/вывода — все начинается отсюда
Чтобы установить операционную систему необходимо задействовать некоторые настройки БИОС микросистемы. В частности, требуется выставить приоритетный загрузчик, в нашем случае таковым будет привод для оптических CD/DVD дисков.
Однако для начала нам нужно попасть в интерфейс BIOS программы. В виду различности базовых микросистем, основными производителями которых являются три ведущих компании — American Megatrends, Inc.(AMI), Award Software и Phoenix Technologies, — может предусматриваться особый метод входа в рабочую область БИОС(а).
Наиболее распространенной схемой доступа является использование клавиш «DELITE» и «F2». В момент запуска компьютера нужно несколько раз (с интенсивностью одно нажатие в полсекунды) задействовать служебную клавишу для входа в интерфейс управления ПК (если у вас ноутбук, то стоит обратить ваше внимание на статью, которая находится здесь ).
Назначаем CD/DVD привод приоритетным загрузчиком
Имеет смысл рассмотреть вышеупомянутые БИОС версии в отдельности. Вернее, на примере каждой из них, мы покажем, куда нужно заходить и что необходимо сделать в определенном месте микросистемы БИОС. В результате чего, вам станет понятен алгоритм, сообразно которому и выполняется назначение конкретного устройства приоритетным загрузчиком.
Как запустить диск с Виндой через AMI БИОС
- Используя клавиши вправо/влево откройте вкладку «Boot».
- Нажмите кнопку «Enter» на первом пункте «Boot Device Priority».
- В первую позицию необходимо поставить привод для оптических дисков — находясь на первом пункте, с помощью клавиши «Enter» вызовите меню выбора устройств загрузки.
- Установите значение «CD-ROM».
Выбираем загрузку с привода в Award и Phoenix BIOS
- Выберете из списка загрузочных устройств «CDROM» и снова нажмите «Enter».
- Задействуйте клавишу «F10» и подтвердите свое согласие на изменение настроек.
Меню быстрого запуска
Буквально во всех БИОС системах предусмотрено так называемое «Boot menu», в которое можно попасть на начальном этапе загрузки ОС. Из прочтенного выше материала вы узнали, что версии базовых микросистем бывают разными, а посему сценарий входа в быстрое меню загрузки у каждого производителя вычислительной техники может разнится. Причем в ноутбуках для таких целей иногда реализована специальная выносная кнопка (прочтите эту статью ).
Как правило, чтобы вызвать «Boot menu» нужно, интенсивно нажимать клавишу «F12» или «Esc», во время прохождения компьютерной системой процесса инициализации (POST проверки оборудования). В остальных случаях, возможно, производитель применил другую клавиатурную схему доступа (более подробно об этом моменте описано здесь ).
В завершение
Итак, теперь для вас не является секретом, как запустить диск с Виндой через БИОС. Вы без особого труда сможете повторить все вышеуказанное на практике самостоятельно. Однако не стоит забывать о том, что диск с Windows дистрибутивом, прежде всего, должен быть загрузочным. Впрочем, если у вас что-либо все-таки не получается и вы решили воспользоваться обычной флешкой, то ознакомьтесь с рекомендациями из этой статьи . Благополучной загрузки вам!
Источник
Содержание
- Как загрузиться с USB-флешки или внешнего HDD
- Загрузка с флешки
- Вариант 1: у вас уже есть установленная Windows 10, и она еще «хоть как-то» работает
- Вариант 2: используем спец. клавиши и открываем загрузочное меню после включения устройства
- 👉 Кстати (про ноутбуки)!
- Вариант 3: используем спец. клавишу для входа в BIOS и меняем приоритет загрузки
- Вариант 4: что делать, если не успеваете нажать никакие клавиши, т.к. включен режим быстрой загрузки
- Как запустить Windows 10 с внешнего жесткого диска? [Дубликат]
- Как сделать загрузочным внешний USB HDD (жесткий диск), стандартными средствами Windows?
- Подготавливаем внешний HDD
- Копирование Windows на активный раздел внешнего HDD
- Делаем раздел жесткого диска активным
Как загрузиться с USB-флешки или внешнего HDD

Сегодня постараюсь ответить на довольно «избитый вопрос» по поводу загрузки ПК/ноутбука с USB-флешки (внешнего HDD-диска). Возникает он очень часто, например, при необходимости переустановить ОС Windows или воспользоваться LiveCD.
Кстати, хочу сразу отметить, у многих не получается это сделать из-за того, что они неправильно записывают загрузочную флешку (пример ее 👉 записи под установку Windows 10 приводил здесь). Обязательно перепроверьте этот момент (в более, чем половине случаев причина в этом!).
Также перед всеми манипуляциями и попытками войти в BIOS, и поменять там какие-то настройки — проверьте, что флешка подключена к работающему USB-порту!
Теперь перейдем к нескольким пошаговым примерам.
BIOS (UEFI) не видит загрузочную флешку — что делать —>
Загрузка с флешки
Вариант 1: у вас уже есть установленная Windows 10, и она еще «хоть как-то» работает
Пожалуй, это наиболее благоприятный вариант, т.к. вам не нужно искать какие-то спец. клавиши, пробовать, экспериментировать.
- подключите загрузочную флешку/диск к USB-порту;
- откройте параметры Windows (через меню ПУСК или нажав на Win+i);
- перейдите в раздел «Обновление и безопасность» .
В нем нужно открыть вкладку «Восстановление» и нажать по кнопке «Особые варианты загрузки / перезагрузить сейчас» . См. пример ниже. 👇
Особые варианты перезагрузки
Далее появится «голубой» экран (сервисное меню) с несколькими вариантами действий: нужно открыть меню «Поиск и устранение неисправностей / доп. параметры» .
Поиск и устранение неисправностей
Далее нажать по меню «Параметры встроенного ПО UEFI» . 👇
Параметры встроенного ПО
После, компьютер перезагружается и, обычно, BIOS/UEFI открывается автоматически (если этого не происходит — см. внимательно на надписи при включении, даже если была включена ускоренная загрузка — вы увидите подсказки, что нужно нажать для входа в BIOS (обычно F2 или DEL)).
Собственно, далее можно открыть Boot Menu (например), выбрать в нем флешку и загрузиться с нее. 👇
Boot Menu — запуск установки ОС
Либо в настройках BIOS открыть раздел BOOT и на первое место поставить нашу флешку (этот список — явл. приоритетом. Т.е. когда флешка на первом месте — ПК будет в первую очередь пытаться загрузиться именно с нее, и, если это не получится, перейдет к HDD).
Раздел Boot — настройка загрузки (пример настроек UEFI)
Не забудьте сохранить настройки в разделе «Save and Exit» (можно просто нажать на F10 (эта клавиша работает практически в любой версии BIOS) ).
Сохранение и выход (Save and Exit)
После перезагрузки — компьютер должен начать загрузку с вашей флешки/внешнего диска. Задача решена?! 👌
Вариант 2: используем спец. клавиши и открываем загрузочное меню после включения устройства
Описанный выше способ не всегда и не всем подходит (во-первых, не у каждого установлена Windows 10, и тем более, не всегда она загружается. ).
Вообще, на большинстве ПК (если присмотреться на экран при включении) — обычно отображается информация о кнопках для входа в Boot Menu и BIOS (см. пример ниже 👇). Чаще всего, для входа в Boot Menu используются клавиши F11 и F8.
1) Горячие клавиши для входа в меню BIOS, Boot Menu, восстановления из скрытого раздела (для разных производителей).
2) Как войти в BIOS (UEFI) на компьютере или ноутбуке [инструкция]
Входим в Boot Menu
В загрузочном меню (Boot Menu), как правило, достаточно выбрать из списка название флешки и нажать Enter. Далее компьютер попробует загрузиться с указанного носителя.
Загрузочное меню (ASRock)
👉 Кстати (про ноутбуки)!
На ноутбуках есть свои нюансы для входа в загрузочное меню и BIOS/UEFI. Например, на устройствах от HP (современных) кнопку входа в сервисное меню (ESC) нужно зажать и держать до вкл. устройства (иначе можете просто не успеть)!
Вход в BIOS и загрузочное меню на ноутбуках: ASUS, ACER, Lenovo, DELL, HP
Boot Device Option / ноутбук HP
У устройств от Lenovo может быть отдельная кнопка для вызова сервисного меню (обычно, она располагается возле кабеля питания). Нажимать эту кнопку нужно, когда ноутбук выключен!
Lenovo B70 — кнопка для входа в BIOS рядом с входом для питания. Нажимать удобнее всего карандашом или ручкой
Lenovo G700 — кнопка входа в настройки устройства (в том числе BIOS)
Вариант 3: используем спец. клавишу для входа в BIOS и меняем приоритет загрузки
В принципе, этот способ аналогичен предыдущему (только мы будем использовать не Boot Menu, а спец. раздел настроек в BIOS). Кстати, почему-то для не искушенных пользователей способ с Boot Menu, кажется, немного сложнее, чем с настройками BIOS.
И так, сразу после включения компьютера/ноутбука нажимайте спец. клавишу — обычно, это F2 или Del (список клавиш для устройств разных производителей). Обратите внимание, обычно на экране загрузки всегда есть подсказка. 👇
Входим в BIOS (F2)
Далее, в BIOS нужно открыть раздел BOOT (он почти всегда вынесен в главное верхнее меню). Многое, конечно, зависит от конкретной вашей прошивки (и их вариаций сотни, так что здесь привести всё не могу. ) .
В этом разделе нужно на первое место (Boot Option #1) поставить флешку. Этим мы меняем приоритет загрузки — т.е. компьютер сначала попытается загрузиться с первого устройства (флешки), затем со второго и т.д., пока не найдет работающий накопитель.
Настройки BIOS — меню BOOT
Как видите из примеров выше и ниже — несмотря на разные версии BIOS, загрузочные меню, в принципе, идентичные!
Раздел Boot — настройка загрузки (пример настроек UEFI)
Не забудьте, что после изменения настроек в разделе BOOT — их необходимо еще и сохранить (иначе они не вступят в силу). Для этого нажмите F10 (либо воспользуйтесь меню «Save and Exit»).
Вариант 4: что делать, если не успеваете нажать никакие клавиши, т.к. включен режим быстрой загрузки
В некоторых версиях BIOS (UEFI) есть режим ультра-быстрой загрузки. Если он активирован — то после включения ПК/ноутбука он «не позволяет» нажать в принципе никаких клавиш для входа в BIOS (точнее, он даже и не ждет их нажатия и моментально переходит к загрузке ОС).
Режим ультра-загрузки включен
Если вы столкнулись с таким моментом, что этот режим у вас включен, а ОС Windows работает не корректно (и вы не можете из нее открыть UEFI, как в варианте 1), могу порекомендовать следующее:
- открыть системный блок и вынуть батарейку, напоминающую «таблетку», на 3-5 мин. (этим мы сбросим настройки BIOS и режим ультра-загрузки должен быть отключен);
Как выглядит батарейка на мат. плате
Как запустить Windows 10 с внешнего жесткого диска? [Дубликат]
В настоящее время я могу загружаться с внешнего накопителя или мультизагрузочного USB. Идя дальше, у меня есть 3 вопроса:
1) Можно ли установить и запустить Windows 10 на переносном внешнем жестком диске или USB-карте с той же функциональностью, что и на внутреннем диске?
2) Считается ли это законным или это как-то повлияет на обновления Windows?
3) Какие шаги для этого? (пожалуйста, опишите шаги, которые я могу выполнить, чтобы не потерять диск в процессе). 🙂
РЕДАКТИРОВАТЬ: Мой вопрос касается, в частности, Windows 10, законности и способа сделать ее автономной ОС, работающей с внешнего устройства, и какого влияния она оказывает на Центр обновления Windows; вопросы, не затронутые в другом вопросе.
Windows 10 (наряду с версиями 8 и 8.1) имеет функцию под названием Windows to Go. Эта функция специфична для версий ОС Enterprise и Education и позволяет устанавливать их на USB-накопитель в качестве переносимой среды Windows.
Тем не менее, вы можете сделать это без использования корпоративной версии Windows.
Для начала вам понадобится несколько вещей:
- USB-накопитель емкостью 16 ГБ или более. Желательно USB 3.0. Microsoft также продает сертифицированные диски емкостью 32 ГБ.
- Установочный носитель. Здесь подойдет либо диск, либо .ISO, поскольку вам нужен только файл .WIM с носителя.
- GImageX . Это графический интерфейс средства оценки и развертывания Windows под названием ImageX. Это позволит вам установить файл .WIM на USB-накопитель.
Смонтируйте носитель, либо .ISO, либо диск, и перейдите к файлу .WIM, обычно X:sourcesinstall.wim там, где X находится буква диска вашего смонтированного носителя.
Загрузите файл .WIM на USB-накопитель с помощью GImageX. Это довольно просто, просто убедитесь, что вы используете правильную версию (32-битную или 64-битную) GImageX для вашего компьютера. После запуска GImageX перейдите на вкладку «Применить», загрузите источник и укажите его на букве диска USB-накопителя.
Это займет некоторое время, так как это фактически установка Windows на диск.
- Отметьте раздел как активный с помощью управления дисками.
Далее нам нужно создать загрузочные записи для накопителя. Запустите командную строку от имени администратора и перейдите к ней X:windowssystem32 и запустите bcdboot.exe X:Windows /s X: /f ALL
( X это ваш USB-накопитель).
Выполнено! Перезагрузите компьютер и загрузитесь с USB-накопителя.
Как сделать загрузочным внешний USB HDD (жесткий диск), стандартными средствами Windows?
Как бы установка ОС не есть чем-то сложным, и мое мнение, что достаточно дружить с компьютером и иметь кроме головы еще две руки – одну правую другую левую. Чтобы установить ОС на компьютер, необходим загрузочный диск или загрузочная флешка.
Но что делать, если нет ни того ни другого, не работает оптический привод, или у вас нетбук? Немного поразмыслив, вспомнил, что у меня есть внешний usb-карман для HDD и свободный старенький HDD 2,5ʺ тоже есть. В общем, если есть жесткий диск-карман, соответственно его можно сделать загрузочным.
Для этой цели есть утилиты, с помощью которых это можно сделать, но я решил воспользоваться стандартными средствами Windows.
В сети очень много описаний и видеороликов, но, к сожалению, есть один проблемный момент, который авторы почему-то опускаю. Ну да ладно, начну по порядку.
Подготавливаем внешний HDD
Перед работой с диском, обязательно перенесите и сохраните необходимую информацию с этого диска на другой носитель.
Все настройки буду проводить стандартными средствами Windows 8.1. Возможно, есть некоторые отличия от Windows предыдущих выпусков, но если и есть, то не значительные.
В первую очередь, хочу заметить, что сделать внешний HDD загрузочным, намного удобнее. Я разделил диск на два раздела, на одном находится дистрибутив Windows, другой раздел для моих нужд.
1. Подключаем usb-карман и идем в Управление дисками.
Внимание! Все данные на диске будут уничтожены!
Если у вас на ПК установлена Windows 8.,1 нажмите правой кнопкой мыши: Пуск / Управление дисками;
Если Windows более ранних версий, откройте консоль Управление компьютером: Пуск / Панель управления / Администрирование / Управление компьютером / разверните Запоминающие устройства / щелкните левой кнопкой мыши Управление дисками.
2. Выбираете внешний HDD диск. Будьте предельно внимательны, при ошибочном выборе другого диска, вся информация будет уничтожена.
В моем случае это Диск 1. Как видите на скриншоте, диск разбит на два тома (раздела) :
3. Удаляете разделы диска:
— Дальше клик правой кнопкой мыши по одному разделу диска и в контекстном меню выбрать Удалить том;
— Точно так же удаляем второй том:
4. Создаете новые разделы диска. Один под дистрибутив, второй останется под ваши нужды:
— Правый клик мышкой по свободному полю диска, в контекстном меню выбрать команду Создать простой том:
5. В появившемся окне Мастер создания простого тома, жмете кнопку Далее:
— Указываете размер тома 4404 мегабайт и жмете Далее. Обратите внимание, размер указывается в мегабайтах. А так как 1 гигабайт равен 1024 мегабайтов, то 1024×4,3=4403,2 мегабайт получаем под раздел дистрибутива (вес моего 4,18 ГБ, например) ;
— Выбираем букву диска, и жмете Далее:
— В этом диалоге, необходимо отформатировать новый раздел (FAT 32) , жмете Далее затем Готово:
6. После этого, необходимо сделать созданный раздел активным (не забудьте, потому что с этого раздела будет загружаться компьютер) , для этого:
— Правый клик мышкой, в контекстном меню выбрать команду Сделать раздел активным.
На запрос подтверждения, отвечаем ДА.
Внешний HDD выглядит так:
7. В таком же порядке форматируем второй раздел на диске, лучше всего в NTFS, но не делаем его активным.
Копирование Windows на активный раздел внешнего HDD
Копирование дистрибутива Windows на загрузочный внешний HDD довольно прост и легок.
С загрузочного DVD:
— Откройте в Проводнике установочный DVD, выделите все папки и файлы, и скопируйте на активный раздел внешнего HDD;
Из ISO образа:
— По большому счету ISO образ это своего рода архив. Так что можно открыть с помощью любого архиватора. Еще можно открыть ISO образ через Total Commander или Daemon Tools. Ну и если у вас на ПК установлена Windows 8 или 8.1, то откройте Проводником. Выделите все папки и файлы, и скопируйте на активный раздел внешнего HDD;
Все, ваш внешний HDD может выступать в качестве загрузочного носителя. Достаточно перезагрузится и в BIOS в качестве приоритета загрузки установить USB HDD (в зависимости от типа BIOS) .
- При включении ноутбука нажимаете F2, чтобы зайти в BIOS;
- Переходим на вкладку Boot;
- В Boot Priority order устанавливаем USB HDD;
- Жмем F10, а затем ОК.
Если не получилось, то посмотрите эту статью.
Сохраните изменения, и приступайте к установке Windows.
Как видим из текста, подготовка внешнего HDD для установки Windows, довольно проста. И мое описание будет не полным, если я не расскажу об одной проблеме, о которой почему-то редко пишут в сети.
Делаем раздел жесткого диска активным
Когда я разделил жесткий диск на два тома, то по не известной мне причине ни один раздел диска не мог сделать активным. В контекстном меню эта функция была не доступна.
Активным называется раздел, с которого загружается компьютер.
Сделать активным раздел можно двумя способами:
- С помощью консоли Управление компьютером. Этот способ мы уже рассмотрели, но, к сожалению, по ряду причин, команда Сделать раздел активным бывает недоступна. Решение этой проблемы тоже не сложное. Вспомните, как подготовить загрузочную флешку из Командной строки.
- С помощью Командной строки, через утилиту diskpart. Второй способ немного сложнее, но эффективнее. Только надо делать все операции внимательно и не спеша.
Установка активного раздела с помощью командной строки
1. Подключите внешний USB HDD;
2. Нажмите Пуск/Все программы/Стандартные/ Командная строка. Нажмите правую клавишу мыши и выбираете Запуск от имени администратора.







Содержание
- Как загрузиться с USB-флешки или внешнего HDD
- Загрузка с флешки
- Вариант 1: у вас уже есть установленная Windows 10, и она еще «хоть как-то» работает
- Вариант 2: используем спец. клавиши и открываем загрузочное меню после включения устройства
- 👉 Кстати (про ноутбуки)!
- Вариант 3: используем спец. клавишу для входа в BIOS и меняем приоритет загрузки
- Вариант 4: что делать, если не успеваете нажать никакие клавиши, т.к. включен режим быстрой загрузки
- Установка с внешнего HDD
- Как сделать загрузочным внешний USB HDD (жесткий диск), стандартными средствами Windows?
- Подготавливаем внешний HDD
- Копирование Windows на активный раздел внешнего HDD
- Делаем раздел жесткого диска активным
- Как поставить в BIOS загрузку с диска или USB флешки?
- Как загрузиться с USB-флешки или внешнего HDD
- Загрузка с флешки
- Вариант 1: у вас уже есть установленная Windows 10, и она еще «хоть как-то» работает
- Вариант 2: используем спец. клавиши и открываем загрузочное меню после включения устройства
- Кстати (про ноутбуки)!
- Вариант 3: используем спец. клавишу для входа в BIOS и меняем приоритет загрузки
- Вариант 4: что делать, если не успеваете нажать никакие клавиши, т.к. включен режим быстрой загрузки
Как загрузиться с USB-флешки или внешнего HDD

Сегодня постараюсь ответить на довольно «избитый вопрос» по поводу загрузки ПК/ноутбука с USB-флешки (внешнего HDD-диска). Возникает он очень часто, например, при необходимости переустановить ОС Windows или воспользоваться LiveCD.
Кстати, хочу сразу отметить, у многих не получается это сделать из-за того, что они неправильно записывают загрузочную флешку (пример ее 👉 записи под установку Windows 10 приводил здесь). Обязательно перепроверьте этот момент (в более, чем половине случаев причина в этом!).
Также перед всеми манипуляциями и попытками войти в BIOS, и поменять там какие-то настройки — проверьте, что флешка подключена к работающему USB-порту!
Теперь перейдем к нескольким пошаговым примерам.
Загрузка с флешки
Вариант 1: у вас уже есть установленная Windows 10, и она еще «хоть как-то» работает
Пожалуй, это наиболее благоприятный вариант, т.к. вам не нужно искать какие-то спец. клавиши, пробовать, экспериментировать.
Особые варианты перезагрузки
Поиск и устранение неисправностей
Параметры встроенного ПО
После, компьютер перезагружается и, обычно, BIOS/UEFI открывается автоматически (если этого не происходит — см. внимательно на надписи при включении, даже если была включена ускоренная загрузка — вы увидите подсказки, что нужно нажать для входа в BIOS (обычно F2 или DEL)).
Собственно, далее можно открыть Boot Menu (например), выбрать в нем флешку и загрузиться с нее. 👇
Не забудьте сохранить настройки в разделе «Save and Exit» (можно просто нажать на F10 (эта клавиша работает практически в любой версии BIOS) ).
Сохранение и выход (Save and Exit)
После перезагрузки — компьютер должен начать загрузку с вашей флешки/внешнего диска. Задача решена?! 👌
Вариант 2: используем спец. клавиши и открываем загрузочное меню после включения устройства
Описанный выше способ не всегда и не всем подходит (во-первых, не у каждого установлена Windows 10, и тем более, не всегда она загружается. ).
1) Горячие клавиши для входа в меню BIOS, Boot Menu, восстановления из скрытого раздела (для разных производителей).
2) Как войти в BIOS (UEFI) на компьютере или ноутбуке [инструкция]
Входим в Boot Menu
В загрузочном меню (Boot Menu), как правило, достаточно выбрать из списка название флешки и нажать Enter. Далее компьютер попробует загрузиться с указанного носителя.
Загрузочное меню (ASRock)
👉 Кстати (про ноутбуки)!
На ноутбуках есть свои нюансы для входа в загрузочное меню и BIOS/UEFI. Например, на устройствах от HP (современных) кнопку входа в сервисное меню (ESC) нужно зажать и держать до вкл. устройства (иначе можете просто не успеть)!
Вход в BIOS и загрузочное меню на ноутбуках: ASUS, ACER, Lenovo, DELL, HP
Boot Device Option / ноутбук HP
У устройств от Lenovo может быть отдельная кнопка для вызова сервисного меню (обычно, она располагается возле кабеля питания). Нажимать эту кнопку нужно, когда ноутбук выключен!
Вариант 3: используем спец. клавишу для входа в BIOS и меняем приоритет загрузки
В принципе, этот способ аналогичен предыдущему (только мы будем использовать не Boot Menu, а спец. раздел настроек в BIOS). Кстати, почему-то для не искушенных пользователей способ с Boot Menu, кажется, немного сложнее, чем с настройками BIOS.
И так, сразу после включения компьютера/ноутбука нажимайте спец. клавишу — обычно, это F2 или Del (список клавиш для устройств разных производителей). Обратите внимание, обычно на экране загрузки всегда есть подсказка. 👇
В этом разделе нужно на первое место (Boot Option #1) поставить флешку. Этим мы меняем приоритет загрузки — т.е. компьютер сначала попытается загрузиться с первого устройства (флешки), затем со второго и т.д., пока не найдет работающий накопитель.
Настройки BIOS — меню BOOT
Как видите из примеров выше и ниже — несмотря на разные версии BIOS, загрузочные меню, в принципе, идентичные!
Не забудьте, что после изменения настроек в разделе BOOT — их необходимо еще и сохранить (иначе они не вступят в силу). Для этого нажмите F10 (либо воспользуйтесь меню «Save and Exit»).
Вариант 4: что делать, если не успеваете нажать никакие клавиши, т.к. включен режим быстрой загрузки
В некоторых версиях BIOS (UEFI) есть режим ультра-быстрой загрузки. Если он активирован — то после включения ПК/ноутбука он «не позволяет» нажать в принципе никаких клавиш для входа в BIOS (точнее, он даже и не ждет их нажатия и моментально переходит к загрузке ОС).
Режим ультра-загрузки включен
Если вы столкнулись с таким моментом, что этот режим у вас включен, а ОС Windows работает не корректно (и вы не можете из нее открыть UEFI, как в варианте 1), могу порекомендовать следующее:
Как выглядит батарейка на мат. плате
Источник
Установка с внешнего HDD
Вы можете сделать загрузочный диск, установить Windows 7, а затем стереть ее и дальше использовать HDD для своих нужд. Или же сделать намного удобнее:
Если вам не жалко 4 гигабайт места на Внешнем HDD, то Диск можно порезать на две части, в нашем случае я сделал именно так, отдав одну часть под дистрибутив Windows 7, который будет всегда под рукой.
Никогда еще не было копирование дистрибутива Windows на загрузочный диск таким легким.
Если у вас DVD:
— Просто откройте ваш установочный DVD, выделите все папки и файлы, и скопируйте на активный раздел вашего Внешнего HDD;
Если у вас ISO образ:
— Просто откройте ваш установочный ISO образ через Total Commander или Daemon Tools, выделите все папки и файлы, и скопируйте на активный раздел вашего Внешнего HDD;
Все, ваш Внешний HDD готов выступать в качестве Bootable носителя, достаточно перезагрузится, и в BIOS Установить в качестве Primary Boot Device. определенный Внешний HDD, или просто USB HDD, в зависимости от типа BIOS. Сохраните изменения, и приступайте к установке Вашей Windows 7.
UPD: Для любителей cmd (спасибо theproof)
diskpart
list disk
select disk №
create partition primary
select partition 1
active
format fs=fat32 quick
Источник
Как сделать загрузочным внешний USB HDD (жесткий диск), стандартными средствами Windows?
Как бы установка ОС не есть чем-то сложным, и мое мнение, что достаточно дружить с компьютером и иметь кроме головы еще две руки – одну правую другую левую. Чтобы установить ОС на компьютер, необходим загрузочный диск или загрузочная флешка.
Но что делать, если нет ни того ни другого, не работает оптический привод, или у вас нетбук? Немного поразмыслив, вспомнил, что у меня есть внешний usb-карман для HDD и свободный старенький HDD 2,5ʺ тоже есть. В общем, если есть жесткий диск-карман, соответственно его можно сделать загрузочным.
Для этой цели есть утилиты, с помощью которых это можно сделать, но я решил воспользоваться стандартными средствами Windows.
В сети очень много описаний и видеороликов, но, к сожалению, есть один проблемный момент, который авторы почему-то опускаю. Ну да ладно, начну по порядку.
Подготавливаем внешний HDD
Перед работой с диском, обязательно перенесите и сохраните необходимую информацию с этого диска на другой носитель.
Все настройки буду проводить стандартными средствами Windows 8.1. Возможно, есть некоторые отличия от Windows предыдущих выпусков, но если и есть, то не значительные.
В первую очередь, хочу заметить, что сделать внешний HDD загрузочным, намного удобнее. Я разделил диск на два раздела, на одном находится дистрибутив Windows, другой раздел для моих нужд.
1. Подключаем usb-карман и идем в Управление дисками.
Внимание! Все данные на диске будут уничтожены!
Если у вас на ПК установлена Windows 8.,1 нажмите правой кнопкой мыши: Пуск / Управление дисками;
Если Windows более ранних версий, откройте консоль Управление компьютером: Пуск / Панель управления / Администрирование / Управление компьютером / разверните Запоминающие устройства / щелкните левой кнопкой мыши Управление дисками.
2. Выбираете внешний HDD диск. Будьте предельно внимательны, при ошибочном выборе другого диска, вся информация будет уничтожена.
В моем случае это Диск 1. Как видите на скриншоте, диск разбит на два тома (раздела) :
3. Удаляете разделы диска:
— Дальше клик правой кнопкой мыши по одному разделу диска и в контекстном меню выбрать Удалить том;
— Точно так же удаляем второй том:
4. Создаете новые разделы диска. Один под дистрибутив, второй останется под ваши нужды:
— Правый клик мышкой по свободному полю диска, в контекстном меню выбрать команду Создать простой том:
5. В появившемся окне Мастер создания простого тома, жмете кнопку Далее:
— Указываете размер тома 4404 мегабайт и жмете Далее. Обратите внимание, размер указывается в мегабайтах. А так как 1 гигабайт равен 1024 мегабайтов, то 1024×4,3=4403,2 мегабайт получаем под раздел дистрибутива (вес моего 4,18 ГБ, например) ;
— Выбираем букву диска, и жмете Далее:
— Правый клик мышкой, в контекстном меню выбрать команду Сделать раздел активным.
На запрос подтверждения, отвечаем ДА.
Внешний HDD выглядит так:
7. В таком же порядке форматируем второй раздел на диске, лучше всего в NTFS, но не делаем его активным.
Копирование Windows на активный раздел внешнего HDD
Копирование дистрибутива Windows на загрузочный внешний HDD довольно прост и легок.
С загрузочного DVD:
— Откройте в Проводнике установочный DVD, выделите все папки и файлы, и скопируйте на активный раздел внешнего HDD;
Из ISO образа:
— По большому счету ISO образ это своего рода архив. Так что можно открыть с помощью любого архиватора. Еще можно открыть ISO образ через Total Commander или Daemon Tools. Ну и если у вас на ПК установлена Windows 8 или 8.1, то откройте Проводником. Выделите все папки и файлы, и скопируйте на активный раздел внешнего HDD;
Если не получилось, то посмотрите эту статью.
Сохраните изменения, и приступайте к установке Windows.
Как видим из текста, подготовка внешнего HDD для установки Windows, довольно проста. И мое описание будет не полным, если я не расскажу об одной проблеме, о которой почему-то редко пишут в сети.
Делаем раздел жесткого диска активным
Когда я разделил жесткий диск на два тома, то по не известной мне причине ни один раздел диска не мог сделать активным. В контекстном меню эта функция была не доступна.
Активным называется раздел, с которого загружается компьютер.
Сделать активным раздел можно двумя способами:
Установка активного раздела с помощью командной строки
1. Подключите внешний USB HDD;
2. Нажмите Пуск/Все программы/Стандартные/ Командная строка. Нажмите правую клавишу мыши и выбираете Запуск от имени администратора.







Источник
Как поставить в BIOS загрузку с диска или USB флешки?
Вот небольшой список производителей и сочетаний клавиш для входа в БИОС:
Так же внизу черного экрана пишутся клавиши для входа в биос и для вывода списка, в котором содержатся доступные устройства для загрузки и чтобы можно было с него загрузиться. Но о нём в конце статьи.
Теперь нужно поставить в загрузку флешку или диск.
Рассмотрим на нескольких примерах, отличающихся от производителя BIOS.
Настройка Award Bios для загрузки с флешки или диска:
Главное окно представляет собой вот такой вид, в которым нам нужен второй пункт:
Если Вы выберете флешку, то помимо прочего нужно ещё зайти в пункт «Hard Disk Boot Priority» и передвигаем нашу флешку на самый верх с помощью кнопок «+» и «-» или «PageUp» и «PageDown»:
Что переводится как «Нажмите любую кнопку чтобы загрузиться с CD или DVD».
Это значит, что если в этот момент не нажать любую кнопку на клавиатуре, то компьютер продолжит загружаться со следующего по списку устройства.
Ещё разновидность этого биоса:
Как выбрать с чего грузиться в AMI BIOS
Если, войдя в Биос, Вы видите такой экран, значит у Вас AMI BIOS:
Чтобы загрузиться с CD/DVD диска нужно в этом меню выбрать «ATAPI CD-ROM» (или просто «CDROM»), при этом нет надобности заходить в предыдущее меню «Hard Disk Drives».
Теперь сохраняем результаты кнопкой «F10» или переходим в раздел БИОСа «Exit» и выбираем «Exit Saving Changes».
Еще один AMI BIOS, но тут всё понятно:
Настройка Phoenix-Award Bios для загрузки с флешки
Если, войдя в Биос, вы видите такой экран, значит у вас Phoenix-Award BIOS:
Настройка EFI (UEFI) Bios с графическим интерфейсом для загрузки с флешки
Сейчас уже этим никого не удивишь. Практически все новые компьютеры снабжаются подобной оболочкой. Подробнее о ней Вы можете прочитать в статье Чем UEFI лучше обычного BIOS и каковы отличия.
При загрузке, в нижней части экрана есть раздел «Boot Priority», где можно с помощью мышки (перетаскиванием) картинок выставить нужный порядок загрузки.
Также можно нажать в правом верхнем углу кнопку «Exit/Advanced mode» и выбрать в появившемся окне Advanced mode (расширенный режим).
Почему не получается загрузиться с флешки в BIOS?
Источник
Как загрузиться с USB-флешки или внешнего HDD
Сегодня постараюсь ответить на довольно «избитый вопрос» по поводу загрузки ПК/ноутбука с USB-флешки (внешнего HDD-диска). Возникает он очень часто, например, при необходимости переустановить ОС Windows или воспользоваться LiveCD.
Кстати, хочу сразу отметить, у многих не получается это сделать из-за того, что они неправильно записывают загрузочную флешку (пример ее записи под установку Windows 10 приводил здесь). Обязательно перепроверьте этот момент (в более, чем половине случаев причина в этом!).
Также перед всеми манипуляциями и попытками войти в BIOS, и поменять там какие-то настройки — проверьте, что флешка подключена к работающему USB-порту!
Теперь перейдем к нескольким пошаговым примерам.
Загрузка с флешки
Вариант 1: у вас уже есть установленная Windows 10, и она еще «хоть как-то» работает
Пожалуй, это наиболее благоприятный вариант, т.к. вам не нужно искать какие-то спец. клавиши, пробовать, экспериментировать.
В нем нужно открыть вкладку «Восстановление» и нажать по кнопке «Особые варианты загрузки / перезагрузить сейчас». См. пример ниже.
Особые варианты перезагрузки
Далее появится «голубой» экран (сервисное меню) с несколькими вариантами действий: нужно открыть меню «Поиск и устранение неисправностей / доп. параметры».
Поиск и устранение неисправностей
Далее нажать по меню «Параметры встроенного ПО UEFI».
Параметры встроенного ПО
После, компьютер перезагружается и, обычно, BIOS/UEFI открывается автоматически (если этого не происходит — см. внимательно на надписи при включении, даже если была включена ускоренная загрузка — вы увидите подсказки, что нужно нажать для входа в BIOS (обычно F2 или DEL)).
Собственно, далее можно открыть Boot Menu (например), выбрать в нем флешку и загрузиться с нее.
Не забудьте сохранить настройки в разделе «Save and Exit» (можно просто нажать на F10 (эта клавиша работает практически в любой версии BIOS)).
Сохранение и выход (Save and Exit)
После перезагрузки — компьютер должен начать загрузку с вашей флешки/внешнего диска. Задача решена?!
Вариант 2: используем спец. клавиши и открываем загрузочное меню после включения устройства
Описанный выше способ не всегда и не всем подходит (во-первых, не у каждого установлена Windows 10, и тем более, не всегда она загружается. ).
Входим в Boot Menu
В загрузочном меню (Boot Menu), как правило, достаточно выбрать из списка название флешки и нажать Enter. Далее компьютер попробует загрузиться с указанного носителя.
Загрузочное меню (ASRock)
Кстати (про ноутбуки)!
На ноутбуках есть свои нюансы для входа в загрузочное меню и BIOS/UEFI. Например, на устройствах от HP (современных) кнопку входа в сервисное меню (ESC) нужно зажать и держать до вкл. устройства (иначе можете просто не успеть)!
Boot Device Option / ноутбук HP
У устройств от Lenovo может быть отдельная кнопка для вызова сервисного меню (обычно, она располагается возле кабеля питания). Нажимать эту кнопку нужно, когда ноутбук выключен!
Вариант 3: используем спец. клавишу для входа в BIOS и меняем приоритет загрузки
В принципе, этот способ аналогичен предыдущему (только мы будем использовать не Boot Menu, а спец. раздел настроек в BIOS). Кстати, почему-то для не искушенных пользователей способ с Boot Menu, кажется, немного сложнее, чем с настройками BIOS.
И так, сразу после включения компьютера/ноутбука нажимайте спец. клавишу — обычно, это F2 или Del (список клавиш для устройств разных производителей). Обратите внимание, обычно на экране загрузки всегда есть подсказка.
Далее, в BIOS нужно открыть раздел BOOT (он почти всегда вынесен в главное верхнее меню). Многое, конечно, зависит от конкретной вашей прошивки (и их вариаций сотни, так что здесь привести всё не могу. ).
В этом разделе нужно на первое место (Boot Option #1) поставить флешку. Этим мы меняем приоритет загрузки — т.е. компьютер сначала попытается загрузиться с первого устройства (флешки), затем со второго и т.д., пока не найдет работающий накопитель.
Настройки BIOS — меню BOOT
Как видите из примеров выше и ниже — несмотря на разные версии BIOS, загрузочные меню, в принципе, идентичные!
Не забудьте, что после изменения настроек в разделе BOOT — их необходимо еще и сохранить (иначе они не вступят в силу). Для этого нажмите F10 (либо воспользуйтесь меню «Save and Exit»).
Вариант 4: что делать, если не успеваете нажать никакие клавиши, т.к. включен режим быстрой загрузки
В некоторых версиях BIOS (UEFI) есть режим ультра-быстрой загрузки. Если он активирован — то после включения ПК/ноутбука он «не позволяет» нажать в принципе никаких клавиш для входа в BIOS (точнее, он даже и не ждет их нажатия и моментально переходит к загрузке ОС).
Режим ультра-загрузки включен
Если вы столкнулись с таким моментом, что этот режим у вас включен, а ОС Windows работает не корректно (и вы не можете из нее открыть UEFI, как в варианте 1), могу порекомендовать следующее:
Как выглядит батарейка на мат. плате
Источник
Со слов автора. Сегодня постараюсь ответить на довольно «избитый вопрос» по поводу загрузки ПК/ноутбука с USB-флешки (внешнего HDD-диска). Возникает он очень часто, например, при необходимости переустановить ОС Windows или воспользоваться LiveCD…
Кстати, хочу сразу отметить, у многих не получается это сделать из-за того, что они неправильно записывают загрузочную флешку. Обязательно перепроверьте этот момент (в более, чем половине случаев причина в этом!).
Также перед всеми манипуляциями и попытками войти в BIOS, и поменять там какие-то настройки — проверьте, что флешка подключена к работающему USB-порту!
Теперь перейдем к нескольким пошаговым примерам…
Загрузка с флешки
Вариант 1: у вас уже есть установленная Windows 10, и она еще «хоть как-то» работает
Пожалуй, это наиболее благоприятный вариант, т.к. вам не нужно искать какие-то спец. клавиши, пробовать, экспериментировать…
Для начала:
- подключите загрузочную флешку/диск к USB-порту;
- откройте параметры Windows (через меню ПУСК или нажав на Win+i);
- перейдите в раздел «Обновление и безопасность».
В нем нужно открыть вкладку
«Восстановление» и нажать по кнопке «Особые варианты загрузки / перезагрузить сейчас». См. пример ниже.
Особые варианты перезагрузки
Далее появится «голубой» экран (сервисное меню) с несколькими вариантами действий: нужно открыть меню
«Поиск и устранение неисправностей / доп. параметры».
Поиск и устранение неисправностей
Далее нажать по меню
«Параметры встроенного ПО UEFI».
Параметры встроенного ПО
После, компьютер перезагружается и, обычно, BIOS/UEFI открывается автоматически (если этого не происходит — см. внимательно на надписи при включении, даже если была включена ускоренная загрузка — вы увидите подсказки, что нужно нажать для входа в BIOS (обычно F2 или DEL)).
Собственно, далее можно открыть Boot Menu (например), выбрать в нем флешку и загрузиться с нее.
Boot Menu — запуск установки ОС
Либо в настройках BIOS открыть раздел BOOT и на первое место поставить нашу флешку (этот список — явл. приоритетом. Т.е. когда флешка на первом месте — ПК будет в первую очередь пытаться загрузиться именно с нее, и, если это не получится, перейдет к HDD).
Раздел Boot — настройка загрузки (пример настроек UEFI)
Не забудьте сохранить настройки в разделе «Save and Exit» (можно просто нажать на
F10 (эта клавиша работает практически в любой версии BIOS)).
Сохранение и выход (Save and Exit)
После перезагрузки — компьютер должен начать загрузку с вашей флешки/внешнего диска. Задача решена?!
Вариант 2: используем спец. клавиши и открываем загрузочное меню после включения устройства
Описанный выше способ не всегда и не всем подходит (во-первых, не у каждого установлена Windows 10, и тем более, не всегда она загружается…).
Вообще, на большинстве ПК (если присмотреться на экран при включении) — обычно отображается информация о кнопках для входа в Boot Menu и BIOS (см. пример ниже). Чаще всего, для входа в Boot Menu используются клавиши
F11 и F8.
Входим в Boot Menu
В загрузочном меню (Boot Menu), как правило, достаточно выбрать из списка название флешки и нажать Enter. Далее компьютер попробует загрузиться с указанного носителя…
Загрузочное меню (ASRock)
Кстати (про ноутбуки)!
На ноутбуках есть свои
нюансы для входа в загрузочное меню и BIOS/UEFI. Например, на устройствах от HP (современных) кнопку входа в сервисное меню (ESC) нужно зажать и держать до вкл. устройства (иначе можете просто не успеть)!
Boot Device Option / ноутбук HP
У устройств от Lenovo может быть отдельная кнопка для вызова сервисного меню (обычно, она располагается возле кабеля питания). Нажимать эту кнопку нужно, когда ноутбук выключен!
Lenovo B70 — кнопка для входа в BIOS рядом с входом для питания. Нажимать удобнее всего карандашом или ручкой
Lenovo G700 — кнопка входа в настройки устройства (в том числе BIOS)
Вариант 3: используем спец. клавишу для входа в BIOS и меняем приоритет загрузки
В принципе, этот способ аналогичен предыдущему (только мы будем использовать не Boot Menu, а спец. раздел настроек в BIOS). Кстати, почему-то для не искушенных пользователей способ с Boot Menu, кажется, немного сложнее, чем с настройками BIOS…
И так, сразу после включения компьютера/ноутбука нажимайте спец. клавишу — обычно, это
F2 или Del. Обратите внимание, обычно на экране загрузки всегда есть подсказка…
Входим в BIOS (F2)
Далее, в BIOS нужно открыть раздел BOOT (он почти всегда вынесен в главное верхнее меню). Многое, конечно, зависит от конкретной вашей прошивки (и их вариаций сотни, так что здесь привести всё не могу…).
В этом разделе нужно на первое место (Boot Option #1) поставить флешку. Этим мы меняем приоритет загрузки — т.е. компьютер сначала попытается загрузиться с первого устройства (флешки), затем со второго и т.д., пока не найдет работающий накопитель…
Настройки BIOS — меню BOOT
Как видите из примеров выше и ниже — несмотря на разные версии BIOS, загрузочные меню, в принципе, идентичные!
Раздел Boot — настройка загрузки (пример настроек UEFI)
Не забудьте, что после изменения настроек в разделе BOOT — их необходимо еще и
сохранить (иначе они не вступят в силу). Для этого нажмите F10 (либо воспользуйтесь меню «Save and Exit»).
Вариант 4: что делать, если не успеваете нажать никакие клавиши, т.к. включен режим быстрой загрузки
В некоторых версиях BIOS (UEFI) есть режим ультра-быстрой загрузки. Если он активирован — то после включения ПК/ноутбука он «не позволяет» нажать в принципе никаких клавиш для входа в BIOS (точнее, он даже и не ждет их нажатия и моментально переходит к загрузке ОС).
Режим ультра-загрузки включен
Если вы столкнулись с таким моментом, что этот режим у вас включен, а ОС Windows работает не корректно (и вы не можете из нее открыть UEFI, как в варианте 1), могу порекомендовать следующее:
открыть системный блок и вынуть батарейку, напоминающую «таблетку», на 3-5 мин. (этим мы сбросим настройки BIOS и режим ультра-загрузки должен быть отключен);
Как выглядит батарейка на мат. плате
вынуть/отключить жесткий диск с ОС из ПК/ноутбука, отключить всё от USB-портов, и включить устройство (не найдя с чего загрузиться, вам будет предложено зайти в BIOS и указать загрузочное устройство).
Источник
Download Article
A step-by-step guide to booting your PC or Mac from an external USB drive
Download Article
This wikiHow teaches you how to have your computer boot from an attached external hard drive rather than from its built-in hard drive. Doing so is useful when attempting to run a different operating system (e.g., Linux) or install a tool that requires your built-in hard drive to be inactive.
-
1
Figure out your computer’s BIOS key on Windows. Skip this step on Mac. If you want to set your computer to boot from an external hard drive, you’ll need to access the BIOS, which is a control panel that you open by pressing repeatedly a key (usually a function key such as F12) as your computer starts up. You can usually find out what key to use by doing the following:
- Open a search engine (e.g., Google).
- Type in your computer’s manufacturer, model name, and the phrase «bios key».
- Press ↵ Enter, then search for a result that matches your search and determine your BIOS key.
- You can also check your computer’s manual (or, if you don’t have the manual, the online documentation for your computer that you can find on the manufacturer’s website).
-
2
Attach the external hard drive to your computer. Plug one end of the external hard drive’s USB cable into a free USB port on your computer, then plug the other end of the cable into the external hard drive.
- The external hard drive will usually have an indicator light that blinks slowly or stays constant when your drive is connected.
- On a Mac, you may need to buy a USB to Thunderbolt 3 adapter if you don’t have any USB 3.0 (rectangular) ports.
Advertisement
-
3
Format the hard drive if necessary. If the hard drive isn’t compatible with your computer out of the box, you may encounter an error message stating that the drive is corrupted or otherwise unreadable. Formatting the drive for your computer’s file system (NTFS for Windows and Mac OS Extended (Journaled) for Mac) will allow you to access the drive.
- When formatting the drive, you can choose exFAT at the file system to make the drive accessible to both Windows and Mac computers.
- Depending on the type of data you plan on putting on the drive, you may have to format it again later. For example, using the Live Linux tool to burn a Linux Disc Image to the external hard drive will automatically format it again.
- Formatting will erase any data that’s already on the drive.
-
4
Make sure you have an item from which to boot. You can’t boot from an empty hard drive; in most cases, booting from a hard drive will require you to have a Disc Image (abbreviated to «ISO») file on the hard drive. Examples of ISO files include the ones used to install Linux and Windows.
- Other examples of bootable images include a File History backup on Windows or a Time Machine backup on a Mac.
- Third-party services such as Clonezilla are also bootable.
-
5
Place the boot file on the external hard drive. You can usually do this by dragging the ISO file (or other file, if different) into the external hard drive’s window and dropping it there.
- If you’re using a program such as the Windows 10 installation tool or LiveLinux to create your bootable external drive, skip this step.
-
6
Make the external hard drive bootable. The final step before you can boot from your external hard drive is to tell your computer to view it as a bootable item. You can use Command Prompt (Windows) or Terminal (Mac) to do so.
- If you’re using a program such as LiveLinux to burn an ISO file onto the external hard drive, the hard drive will be made bootable in the process.
Advertisement
-
1
Make sure that your external hard drive is connected to your computer. Your external hard drive’s cable should be connected firmly to both your computer and the external hard drive, and the external hard drive should be in a position where it doesn’t create any tension on the cable.
-
2
Open Start
. Click the Windows logo in the bottom-left corner of the screen.
-
3
Click the «Power»
icon. It’s in the lower-left side of the Start menu. Doing so prompts a pop-up menu.
-
4
Click Restart. This is in the pop-up menu. Your computer will begin restarting.
-
5
Begin pressing the BIOS key. As soon as your computer’s screen turns off, you’ll need to begin pressing repeatedly the key specified by your computer’s manufacturer.
-
6
Stop pressing the key when the BIOS appears. The BIOS is usually a minimal interface with white or colored letters on a blue or black background.
-
7
Find the «Boot Order» section. Scroll over to the «Boot Order» tab using the right arrow key, or look for the «Boot Order» option in one of the menus on the main page if you don’t see a «Boot Order» tab.
- You may first need to select an Advanced tab to see the «Boot Order» menu.
- The BIOS menu varies from PC to PC, so don’t be afraid to look around for the «Boot Order» section.
-
8
Select your external hard drive. Find your external hard drive’s name or classification (e.g., External Hard Drive) in the «Boot Order» list, then press the «Down» arrow key until the external hard drive is selected.
- In some cases, you’ll only be able to select USB devices (or similar) in this menu. If so, make sure that your external hard drive is the only USB storage attached to your computer when booting from it.
-
9
Move the hard drive to the top of the list. Press the «Move Up» key (usually the + key) as specified by the key legend on the right side of the screen until your hard drive’s name is at the top of the «Boot Order» list.
- In some cases, the key legend will be at the bottom of the screen instead.
-
10
Save your changes and exit the BIOS. Usually, you’ll press a key to do this, so check the key legend for a «Save and Exit» option.
- You may need to confirm this step by pressing another key.
-
11
Follow any on-screen prompts. Once your external hard drive is selected as the boot location, your boot program or service will open; follow the on-screen prompts to open, install, or set up the program or service.
- For example, if you’re installing Linux, you’ll be asked to select a language and country, enter your user information, and so on.
- If you already have an operating system installed and set up on the external hard drive, completing the BIOS setup will open the operating system.
Advertisement
-
1
Make sure that your external hard drive is connected to your Mac. Your external hard drive’s cable should be connected firmly to both your computer and the external hard drive, and the external hard drive should be in a position where it doesn’t create any tension on the cable.
-
2
Open the Apple menu
. Click the Apple logo in the top-left corner of the screen. A drop-down menu will appear.
-
3
Click Restart…. It’s in the drop-down menu.
-
4
Click Restart when prompted. Your Mac will begin to restart.
-
5
Wait for the screen to turn off. Once your Mac’s screen goes black, you can start holding down the ⌥ Option key.
-
6
Press and hold the ⌥ Option key. You’ll do this until the Startup Manager window opens.
-
7
Release the key when the Startup Manager window appears. This window, which will appear in the middle of the screen, will have a list of your available boot locations.
-
8
Select your external drive. Click your external drive’s name in the Startup Manager window.
-
9
Confirm your selection. Click the upward-facing arrow below the external drive. Doing so will prompt your Mac to begin booting from the external hard drive.
-
10
Follow any on-screen prompts. Once your external hard drive is selected as the boot location, your boot program or service will open; follow the on-screen prompts to open, install, or set up the program or service.
- For example, if you’re installing Linux, you’ll be asked to select a language and country, enter your user information, and so on.
- If you already have an operating system installed and set up on the external hard drive, confirming your hard drive selection will open the operating system.
Advertisement
Add New Question
-
Question
Does my hard drive need to have an OS installed on it?
Yes, an OS is required to boot from an external hard drive.
-
Question
Will my computer boot normally when the hard drive is not connected?
No; the hard drive contains the OS files required.
Ask a Question
200 characters left
Include your email address to get a message when this question is answered.
Submit
Advertisement
-
If you want your Mac to start from your external hard drive by default rather than just once, open System Preferences, click Startup Disk, click the lock icon and enter your login information, select your external hard drive, and click Restart….[1]
Thanks for submitting a tip for review!
Advertisement
-
Unplugging your external hard drive from your computer while booting from it will cause your computer to crash.
Advertisement
About This Article
Thanks to all authors for creating a page that has been read 268,514 times.
Is this article up to date?
Download Article
A step-by-step guide to booting your PC or Mac from an external USB drive
Download Article
This wikiHow teaches you how to have your computer boot from an attached external hard drive rather than from its built-in hard drive. Doing so is useful when attempting to run a different operating system (e.g., Linux) or install a tool that requires your built-in hard drive to be inactive.
-
1
Figure out your computer’s BIOS key on Windows. Skip this step on Mac. If you want to set your computer to boot from an external hard drive, you’ll need to access the BIOS, which is a control panel that you open by pressing repeatedly a key (usually a function key such as F12) as your computer starts up. You can usually find out what key to use by doing the following:
- Open a search engine (e.g., Google).
- Type in your computer’s manufacturer, model name, and the phrase «bios key».
- Press ↵ Enter, then search for a result that matches your search and determine your BIOS key.
- You can also check your computer’s manual (or, if you don’t have the manual, the online documentation for your computer that you can find on the manufacturer’s website).
-
2
Attach the external hard drive to your computer. Plug one end of the external hard drive’s USB cable into a free USB port on your computer, then plug the other end of the cable into the external hard drive.
- The external hard drive will usually have an indicator light that blinks slowly or stays constant when your drive is connected.
- On a Mac, you may need to buy a USB to Thunderbolt 3 adapter if you don’t have any USB 3.0 (rectangular) ports.
Advertisement
-
3
Format the hard drive if necessary. If the hard drive isn’t compatible with your computer out of the box, you may encounter an error message stating that the drive is corrupted or otherwise unreadable. Formatting the drive for your computer’s file system (NTFS for Windows and Mac OS Extended (Journaled) for Mac) will allow you to access the drive.
- When formatting the drive, you can choose exFAT at the file system to make the drive accessible to both Windows and Mac computers.
- Depending on the type of data you plan on putting on the drive, you may have to format it again later. For example, using the Live Linux tool to burn a Linux Disc Image to the external hard drive will automatically format it again.
- Formatting will erase any data that’s already on the drive.
-
4
Make sure you have an item from which to boot. You can’t boot from an empty hard drive; in most cases, booting from a hard drive will require you to have a Disc Image (abbreviated to «ISO») file on the hard drive. Examples of ISO files include the ones used to install Linux and Windows.
- Other examples of bootable images include a File History backup on Windows or a Time Machine backup on a Mac.
- Third-party services such as Clonezilla are also bootable.
-
5
Place the boot file on the external hard drive. You can usually do this by dragging the ISO file (or other file, if different) into the external hard drive’s window and dropping it there.
- If you’re using a program such as the Windows 10 installation tool or LiveLinux to create your bootable external drive, skip this step.
-
6
Make the external hard drive bootable. The final step before you can boot from your external hard drive is to tell your computer to view it as a bootable item. You can use Command Prompt (Windows) or Terminal (Mac) to do so.
- If you’re using a program such as LiveLinux to burn an ISO file onto the external hard drive, the hard drive will be made bootable in the process.
Advertisement
-
1
Make sure that your external hard drive is connected to your computer. Your external hard drive’s cable should be connected firmly to both your computer and the external hard drive, and the external hard drive should be in a position where it doesn’t create any tension on the cable.
-
2
Open Start
. Click the Windows logo in the bottom-left corner of the screen.
-
3
Click the «Power»
icon. It’s in the lower-left side of the Start menu. Doing so prompts a pop-up menu.
-
4
Click Restart. This is in the pop-up menu. Your computer will begin restarting.
-
5
Begin pressing the BIOS key. As soon as your computer’s screen turns off, you’ll need to begin pressing repeatedly the key specified by your computer’s manufacturer.
-
6
Stop pressing the key when the BIOS appears. The BIOS is usually a minimal interface with white or colored letters on a blue or black background.
-
7
Find the «Boot Order» section. Scroll over to the «Boot Order» tab using the right arrow key, or look for the «Boot Order» option in one of the menus on the main page if you don’t see a «Boot Order» tab.
- You may first need to select an Advanced tab to see the «Boot Order» menu.
- The BIOS menu varies from PC to PC, so don’t be afraid to look around for the «Boot Order» section.
-
8
Select your external hard drive. Find your external hard drive’s name or classification (e.g., External Hard Drive) in the «Boot Order» list, then press the «Down» arrow key until the external hard drive is selected.
- In some cases, you’ll only be able to select USB devices (or similar) in this menu. If so, make sure that your external hard drive is the only USB storage attached to your computer when booting from it.
-
9
Move the hard drive to the top of the list. Press the «Move Up» key (usually the + key) as specified by the key legend on the right side of the screen until your hard drive’s name is at the top of the «Boot Order» list.
- In some cases, the key legend will be at the bottom of the screen instead.
-
10
Save your changes and exit the BIOS. Usually, you’ll press a key to do this, so check the key legend for a «Save and Exit» option.
- You may need to confirm this step by pressing another key.
-
11
Follow any on-screen prompts. Once your external hard drive is selected as the boot location, your boot program or service will open; follow the on-screen prompts to open, install, or set up the program or service.
- For example, if you’re installing Linux, you’ll be asked to select a language and country, enter your user information, and so on.
- If you already have an operating system installed and set up on the external hard drive, completing the BIOS setup will open the operating system.
Advertisement
-
1
Make sure that your external hard drive is connected to your Mac. Your external hard drive’s cable should be connected firmly to both your computer and the external hard drive, and the external hard drive should be in a position where it doesn’t create any tension on the cable.
-
2
Open the Apple menu
. Click the Apple logo in the top-left corner of the screen. A drop-down menu will appear.
-
3
Click Restart…. It’s in the drop-down menu.
-
4
Click Restart when prompted. Your Mac will begin to restart.
-
5
Wait for the screen to turn off. Once your Mac’s screen goes black, you can start holding down the ⌥ Option key.
-
6
Press and hold the ⌥ Option key. You’ll do this until the Startup Manager window opens.
-
7
Release the key when the Startup Manager window appears. This window, which will appear in the middle of the screen, will have a list of your available boot locations.
-
8
Select your external drive. Click your external drive’s name in the Startup Manager window.
-
9
Confirm your selection. Click the upward-facing arrow below the external drive. Doing so will prompt your Mac to begin booting from the external hard drive.
-
10
Follow any on-screen prompts. Once your external hard drive is selected as the boot location, your boot program or service will open; follow the on-screen prompts to open, install, or set up the program or service.
- For example, if you’re installing Linux, you’ll be asked to select a language and country, enter your user information, and so on.
- If you already have an operating system installed and set up on the external hard drive, confirming your hard drive selection will open the operating system.
Advertisement
Add New Question
-
Question
Does my hard drive need to have an OS installed on it?
Yes, an OS is required to boot from an external hard drive.
-
Question
Will my computer boot normally when the hard drive is not connected?
No; the hard drive contains the OS files required.
Ask a Question
200 characters left
Include your email address to get a message when this question is answered.
Submit
Advertisement
-
If you want your Mac to start from your external hard drive by default rather than just once, open System Preferences, click Startup Disk, click the lock icon and enter your login information, select your external hard drive, and click Restart….[1]
Thanks for submitting a tip for review!
Advertisement
-
Unplugging your external hard drive from your computer while booting from it will cause your computer to crash.
Advertisement
About This Article
Thanks to all authors for creating a page that has been read 268,514 times.