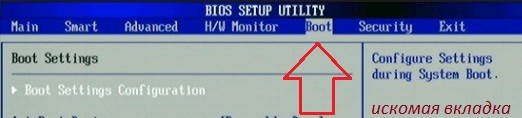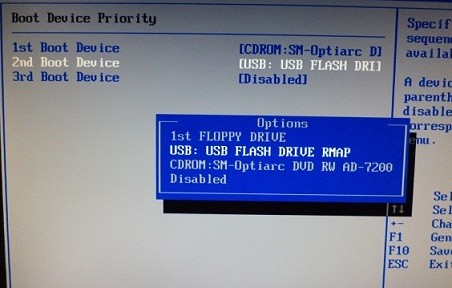Windows 7 Enterprise Windows 7 Home Premium Windows 7 Professional Windows 7 Ultimate Еще…Меньше
Проблема
В статье рассматривается использование утилиты Sysprep для переноса установленной системы Windows 7 на новый компьютер (с сохранением установленных приложений, конфигураций программ и профилей пользователя).
Решение
Если вы купили новый компьютер или планируете заменять оборудование (например, системную плату или видеоплату (графический процессор)), вы можете подготовить свою систему и продолжить использовать ее с новым оборудованием без необходимости переустанавливать ОС и приложения и сохранив свой существующий профиль пользователя.
Шаг 1. Подготовка системы
Шаг 2. Запуск системы на новом оборудовании
Шаг 1. Подготовка системы
-
Перед заменой деталей оборудования запустите Windows в обычном режиме. Закройте все программы и не открывайте их во время этого процесса.
-
Нажмите кнопку Пуск, введите «cmd», щелкните правой кнопкой мыши cmd.exe и выберите пункт Запуск от имени администратора.
Примечание. Если появляется окно Контроль учетных записей пользователей с вопросом: «Разрешить следующей программе внести изменения на этом компьютере?», выберите Да.
-
Введите «%windir%System32SysprepSysprep.exe» и нажмите клавишу ВВОД для запуска Программы подготовки системы (Sysprep).
-
В раскрывающемся меню Действие по очистке системы выберите пункт Переход в окно приветствия системы (OOBE), установите флажок Подготовка к использованию и в раскрывающемся меню Параметры завершения работы выберите Завершение работы. Нажмите кнопку ОК.
-
Sysprep удалит контроллеры оборудования и определенную информацию, связанную с установкой Windows, а также точки восстановления и реестр событий. Т. е. подготовит систему к клонированию посредством образа диска или перезагрузки в качестве новой установки в новой среде. Затем система завершит работу.
Шаг 2. Запуск системы на новом оборудовании
-
Выполните замену оборудования или установите свой жесткий диск на новом компьютере.
-
Включите компьютер и запустите Windows 7 в обычном режиме. Программа установки обновит параметры конфигурации реестра, запустит службы, установит устройства, применит параметры конфигурации системы и подготовит компьютер к первому использованию.
-
После запуска Windows 7 вам потребуется ввести информацию, которая обычно запрашивается при «чистой» установке Windows 7 (т. е. нужно будет выбрать страну, время и денежную единицу, а также раскладку клавиатуры). Нажмите кнопку Далее.
-
Когда программа запросит имя пользователя, не вводите имя существующего пользователя, поскольку оно уже используется в системе. Вместо него создайте новую временную учетную запись, которую впоследствии сможете удалить.
-
Укажите легкий для запоминания пароль для временной учетной записи (и помните, что впоследствии вы должны будете удалить эту учетную запись). Нажмите кнопку Далее.
-
Вы должны будете заново прочитать и принять условия лицензионного соглашения, выбрать параметры обновления, проверить, верны ли дата и время, и выбрать тип сети, к которой подключен ваш компьютер.
-
По завершении процесса запустите сеанс, используя свою первоначальную учетную запись пользователя, и удалите временную учетную запись. Процедура удаления описана в следующей статье справки: Удаление учетной записи пользователя.
В начало
Способ 2. Перемещение Windows 7 на новый жесткий диск
Этот способ рекомендуется использовать при замене жесткого диска или переносе существующей системы Windows 7 на новый компьютер с новым жестким диском.
-
Установите существующий жесткий диск в качестве загрузочного диска системы на новом компьютере с новым жестким диском.
-
Включите компьютер и запустите Windows 7 в обычном режиме. Программа установки обновит параметры конфигурации реестра, запустит службы, установит устройства, применит параметры конфигурации системы и подготовит компьютер к первому использованию.
-
После з апуска Windows 7 потребуется ввести всю информацию, которую обычно вводят при «чистой» установке Windows 7.
-
Когда программа запросит имя пользователя, не указывайте имя существующего пользователя, поскольку оно уже используется в системе. Вместо него создайте новую временную учетную запись, которую впоследствии сможете удалить.
-
Укажите легкий для запоминания пароль для временной учетной записи (и помните, что впоследствии вы должны будете удалить эту учетную запись).
-
Вы должны будете заново прочитать и принять условия лицензионного соглашения, выбрать параметры обновления, проверить, верны ли дата и время, и выбрать тип сети, к которой подключен ваш компьютер.
-
По завершении процесса запустите сеанс, используя свою первоначальную учетную запись пользователя, и удалите временную учетную запись. Процедура удаления описана в следующей статье справки: Удаление учетной записи пользователя.
-
Теперь система готова к работе в новой среде. Для ее переноса на новый жесткий диск создайте образ системы. Нажмите кнопку Пуск, введите «архивация и восстановление» и щелкните Архивация и восстановление.
-
Щелкните Создание образа системы.
Примечание. Нужно будет указать каталог, в который будет сохранен образ диска. Для этого рекомендуется использовать третий жесткий диск, на котором будет храниться образ и с которого он будет считываться при загрузке с нового жесткого диска.
-
Выберите На жестком диске, а в раскрывающемся меню — жесткий диск, на который сохраняется образ системы. Нажмите кнопку Далее.
-
Щелкните Архивировать.
-
По завершении процесса архивации программа спросит вас, хотите ли вы создать диск восстановления системы. Нажмите кнопку Да, чтобы создать его немедленно. Если вы нажмете Нет, то сможете создать диск восстановления потом.
-
Нажмите кнопку Закрыть.
-
Выключите компьютер, удалите первоначальный диск и выберите в качестве основного новый диск, на который будет установлена операционная система, и, кроме того, диск с образом системы.
-
Включите компьютер и запустите Windows 7 с установочного DVD-диска.
-
Нажмите кнопку Далее.
-
Щелкните Восстановление системы.
-
Выберите Восстановление компьютера с помощью созданного ранее образа системы и нажмите кнопку Далее.
-
Появятся данные ранее созданного образа в качестве последнего доступного образа системы. Нажмите кнопку Далее.
-
Нажмите кнопку Далее еще раз.
-
Нажмите кнопку Готово.
-
Появится предупреждающее сообщение. Выберите Да.
-
Будет запущен процесс восстановления, по окончании которого система автоматически перезагрузится.
Нас интересует ваше мнение! Мы ждем ваших отзывов по данным статьям; их можно ввести в поле для комментариев в нижней части страницы. Ваши отзывы помогают нам повышать качество контента. Заранее спасибо!
Нужна дополнительная помощь?
Содержание
- Как загрузиться с другого жесткого диска
- Подготовка диска (только для жестких дисков PATA)
- Настройка биоса
- Почему не запускается Windows при переносе жесткого диска на другой компьютер
- Содержание
- Роль компьютера в современной жизни
- Почему не запускается компьютер при установке другого жесткого диска
- Как правильно подключить жесткий диск с другого компьютера
- Дополнительная информация по теме
- Как запустить жесткий диск на другом компьютере
- Подготовка диска (только для жестких дисков PATA)
- Настройка биоса
- Содержание
- Роль компьютера в современной жизни
- Почему не запускается компьютер при установке другого жесткого диска
- Как правильно подключить жесткий диск с другого компьютера
- Дополнительная информация по теме
Как загрузиться с другого жесткого диска
Многим предприятиям или же обычным пользователям недостаточно одной операционной системы, поэтому они используют двойную загрузку, то есть компьютер, которые работает на двух операционных системах. Например, вам может понадобиться двойная загрузка, если старые программы или устройства не работают с более новой операционной системой, или же новая программа или устройство не работает с более старой операционной системой. Как это сделать? Довольно просто – установить необходимую операционную систему на второй жесткий диск.
Если вы интересуетесь вопросом – как загрузиться с другого жесткого диска, вероятно, вы уже выполнили шаг с установкой операционной системы, и теперь столкнулись с проблемой загрузки новой ОС.
Чтобы загрузиться с другого жесткого диска, вам следует изменить порядок загрузки в базовой системе ввода-вывода (BIOS). Однако, если вы работаете с жесткими дисками PATA, тогда придется изменить порядок загрузки вручную. Для жестких дисков SATA нет необходимо это делать.
Дальше мы рассмотрим как загрузиться с другого жесткого диска, будь то PATA или SATA.
Подготовка диска (только для жестких дисков PATA)
Настройка биоса
Чаще всего современные компьютеры используют жесткие диски SATA, поэтому вам не нужно выполнять каких-либо сложных действий, кроме как выбрать необходимый жесткий диск для загрузки в BIOS.
Если вы не можете найти необходимый раздел в BIOS, чтобы поменять жесткий диск для загрузки, напишите в комментариях модель вашей материнской платы, мы постараемся помочь вам.
Источник
Почему не запускается Windows при переносе жесткого диска на другой компьютер
Содержание
Роль компьютера в современной жизни
В современном развитом обществе компьютер стал частью многогранной жизни для значительной части населения. Очень многие просиживают за компьютером годами: кто-то общается, кто-то трудится, большинство просто играет. Сегодня даже маленькие дети с легкостью запускают на домашнем компьютере свои любимые игры. Современный компьютер максимально совместим с дополнительным оборудованием (камера, фотоаппарат, Flash накопитель), стоит только «воткнуть» устройство в разъем USB, и нужное программное обеспечение установиться автоматически. Некоторые пытливые умы начинают ставить эксперименты не только над операционной системой (ОС), но и над железом (физическими устройствами) компьютера.
Например, поменяться видеокартами или взять у друга планку оперативки или скачать специальную программу по устранению проблем в Windows.
Почему не запускается компьютер при установке другого жесткого диска
Сегодня хочется остановиться на проблеме запуска Windows с винчестера от другого компьютера.
Многие, наверное, пробовали самостоятельно устанавливать Windows; в принципе, ничего сложного: вставляешь диск в привод DVD и сидишь, ждешь окончания установки. Люди, которые меланхолично наблюдают за автоматической установкой Windows, часто не совсем понимают, что же в этот момент времени происходит с их компьютером.
Сразу после первого запуска программы установки Windows копирует необходимые для работы файлы, а именно стандартные или встроенные в операционной систему драйвера для Вашей конфигурации компьютера. Непосредственно в начале установки обнаруживаются и подключаются системные устройства, а именно: стандартные контроллеры (и для вашего HDD, конечно же), процессор и приводы оптических дисков. То есть операционная система начинает работать именно с Вашей конфигурацией железа.
Операционная система затачивается именно под Ваш набор устройств. После первой перегрузки устанавливаются стандартные драйвера для всего остального оборудования. Операционная система установлена, но для корректной работы некоторых устройств (звуковой и видео карт, USB разъемы) требуются специфические драйвера, которые устанавливаются пользователем.
К каждой материнской плате прилагается набор драйверов, которые позволяют корректно работать с дополнительными устройствами конкретного производителя. Эти дополнительные драйвера улучшают эффективность использования устройств, но отличаются от стандартных. К примеру, стандартный драйвер на видео дает разрешение экрана 800х600, и только драйвер производителя видеокарты позволяет максимально эффективно использовать все предусмотренные изготовителем возможности данного гаджета.
Установка сторонних драйверов существенно улучшает работу компьютера, но делает практически невозможным прямой перенос винчестера с машины на машину, ведь винчестер хранит информацию о конкретных установленных устройствах, необходимых для загрузки Windows.
Сегодня существует множество производителей компьютеров, запасных частей к устройствам. Многие фирмы специализируются на производстве конкретных устройств: кто-то производит материнские платы, кто-то процессоры, кто-то видеокарты, кто-то программное обеспечение. Каждый производитель вкладывает огромные деньги в разработку именно своей продукции.
Это, конечно же, двигает прогресс вперед, но, как правило, приводит к тому, что для каждого высокотехнологичного устройства необходим свой драйвер. То есть программное обеспечение затачивается не только под нужного производителя, но так же и под конкретную серию выпускаемых устройств. Драйвера производства одной фирмы не будут корректно работать с устройствами, выпущенными другой фирмой. Разнообразие производителей компьютерных устройств ведет к появлению разнообразия компьютерных конфигураций, то есть практически каждый компьютер становиться уникальным в плане использования системных устройств.
Вся информация о конфигурации в таком специфическом случае будет практически идентичной, и проблем возникнуть не должно.
Возникает резонный вопрос: почему тогда к компьютеру с легкостью можно подключить дополнительные устройства, а винчестер при переносе отказывается работать? Все до безобразия просто: жесткий диск является системным устройством и начинает работу еще до старта Windows, то есть сама операционной система запускается с этого самого жесткого диска.
Так что если изначально работа с жестким диском некорректна, операционной система не запуститься и уж тем более не сможет подобрать необходимые для работы винчестера драйвера.
Как правильно подключить жесткий диск с другого компьютера
Дополнительная информация по теме
В данной статье рассказывается о возможных причинах отсутствия звука на компьютере и способах решения этой проблемы
В данной статье рассмотрен вопрос о важности проведения программной профилактики ноутбука или компьютера, а также указана периодичность ее проведения
В статье описывается, каким образом организовать перенос сайта с одного хост-провайдера на другой
Статья о механизмах сплочения команды, под которыми подразумеваются рабочие взаимоотношения и взаимопонимание
Источник
Как запустить жесткий диск на другом компьютере
Многим предприятиям или же обычным пользователям недостаточно одной операционной системы, поэтому они используют двойную загрузку, то есть компьютер, которые работает на двух операционных системах. Например, вам может понадобиться двойная загрузка, если старые программы или устройства не работают с более новой операционной системой, или же новая программа или устройство не работает с более старой операционной системой. Как это сделать? Довольно просто – установить необходимую операционную систему на второй жесткий диск.
Если вы интересуетесь вопросом – как загрузиться с другого жесткого диска, вероятно, вы уже выполнили шаг с установкой операционной системы, и теперь столкнулись с проблемой загрузки новой ОС.
Чтобы загрузиться с другого жесткого диска, вам следует изменить порядок загрузки в базовой системе ввода-вывода (BIOS). Однако, если вы работаете с жесткими дисками PATA, тогда придется изменить порядок загрузки вручную. Для жестких дисков SATA нет необходимо это делать.
Дальше мы рассмотрим как загрузиться с другого жесткого диска, будь то PATA или SATA.
Подготовка диска (только для жестких дисков PATA)
Настройка биоса
Чаще всего современные компьютеры используют жесткие диски SATA, поэтому вам не нужно выполнять каких-либо сложных действий, кроме как выбрать необходимый жесткий диск для загрузки в BIOS.
Если вы не можете найти необходимый раздел в BIOS, чтобы поменять жесткий диск для загрузки, напишите в комментариях модель вашей материнской платы, мы постараемся помочь вам.
Содержание
Роль компьютера в современной жизни
В современном развитом обществе компьютер стал частью многогранной жизни для значительной части населения. Очень многие просиживают за компьютером годами: кто-то общается, кто-то трудится, большинство просто играет. Сегодня даже маленькие дети с легкостью запускают на домашнем компьютере свои любимые игры. Современный компьютер максимально совместим с дополнительным оборудованием (камера, фотоаппарат, Flash накопитель), стоит только «воткнуть» устройство в разъем USB, и нужное программное обеспечение установиться автоматически. Некоторые пытливые умы начинают ставить эксперименты не только над операционной системой (ОС), но и над железом (физическими устройствами) компьютера.
Например, поменяться видеокартами или взять у друга планку оперативки или скачать специальную программу по устранению проблем в Windows.
Почему не запускается компьютер при установке другого жесткого диска
Сегодня хочется остановиться на проблеме запуска Windows с винчестера от другого компьютера.
Мы просто подключаем снятый жесткий диск (HDD, винчестер) на другую машину и пытаемся запустить компьютер как обычно. Но неожиданная проблема может возникнуть практически сразу: если просто перенести жесткий диск с компьютера один на компьютер два, шанс запустить операционной систему стремиться к нулю. Компьютер вроде бы стартует, вроде пошла загрузка – но тут синий экран, перегрузка и так до бесконечности. Первый возникающий в голове вопрос – почему? Давайте попробуем разобраться, почему Windows не запускается с только что подключенного HDD от другого компьютера.
Многие, наверное, пробовали самостоятельно устанавливать Windows; в принципе, ничего сложного: вставляешь диск в привод DVD и сидишь, ждешь окончания установки. Люди, которые меланхолично наблюдают за автоматической установкой Windows, часто не совсем понимают, что же в этот момент времени происходит с их компьютером.
Сразу после первого запуска программы установки Windows копирует необходимые для работы файлы, а именно стандартные или встроенные в операционной систему драйвера для Вашей конфигурации компьютера. Непосредственно в начале установки обнаруживаются и подключаются системные устройства, а именно: стандартные контроллеры (и для вашего HDD, конечно же), процессор и приводы оптических дисков. То есть операционная система начинает работать именно с Вашей конфигурацией железа.
Операционная система затачивается именно под Ваш набор устройств. После первой перегрузки устанавливаются стандартные драйвера для всего остального оборудования. Операционная система установлена, но для корректной работы некоторых устройств (звуковой и видео карт, USB разъемы) требуются специфические драйвера, которые устанавливаются пользователем.
К каждой материнской плате прилагается набор драйверов, которые позволяют корректно работать с дополнительными устройствами конкретного производителя. Эти дополнительные драйвера улучшают эффективность использования устройств, но отличаются от стандартных. К примеру, стандартный драйвер на видео дает разрешение экрана 800х600, и только драйвер производителя видеокарты позволяет максимально эффективно использовать все предусмотренные изготовителем возможности данного гаджета.
Установка сторонних драйверов существенно улучшает работу компьютера, но делает практически невозможным прямой перенос винчестера с машины на машину, ведь винчестер хранит информацию о конкретных установленных устройствах, необходимых для загрузки Windows.
Сегодня существует множество производителей компьютеров, запасных частей к устройствам. Многие фирмы специализируются на производстве конкретных устройств: кто-то производит материнские платы, кто-то процессоры, кто-то видеокарты, кто-то программное обеспечение. Каждый производитель вкладывает огромные деньги в разработку именно своей продукции.
Это, конечно же, двигает прогресс вперед, но, как правило, приводит к тому, что для каждого высокотехнологичного устройства необходим свой драйвер. То есть программное обеспечение затачивается не только под нужного производителя, но так же и под конкретную серию выпускаемых устройств. Драйвера производства одной фирмы не будут корректно работать с устройствами, выпущенными другой фирмой. Разнообразие производителей компьютерных устройств ведет к появлению разнообразия компьютерных конфигураций, то есть практически каждый компьютер становиться уникальным в плане использования системных устройств.
Стоит заметить, что без проблем перенести ваш старый жесткий диск на новую машину – вполне осуществимое мероприятие. Только нужно знать, что такой перенос осуществим на компьютерах с практически идентичной конфигурацией основных системных устройств. Но если именно у вас, вдруг, есть несколько совершенно однотипных компьютеров, смело можете переносить винчестер с одного компьютера на другой, а операционная система будет прекрасно работать.
Вся информация о конфигурации в таком специфическом случае будет практически идентичной, и проблем возникнуть не должно.
Возникает резонный вопрос: почему тогда к компьютеру с легкостью можно подключить дополнительные устройства, а винчестер при переносе отказывается работать? Все до безобразия просто: жесткий диск является системным устройством и начинает работу еще до старта Windows, то есть сама операционной система запускается с этого самого жесткого диска.
Так что если изначально работа с жестким диском некорректна, операционной система не запуститься и уж тем более не сможет подобрать необходимые для работы винчестера драйвера.
Как правильно подключить жесткий диск с другого компьютера
Переустановка операционной системы – единственно верное решение при переносе винчестера на совершенно другой компьютер. Но если вам просто необходимо подключить ваш жесткий диск на другом компьютере, следует немного подготовить ваш HDD к переносу. В рабочей операционной системе необходимо убрать специфические драйвера, установленные для различного оборудования, заменив их стандартными. Это значительно увеличит шансы на корректный запуск операционной системы на компьютере, в котором вы подключили свой диск. При первой загрузке с этого HDD система будет использовать стандартный набор драйверов, что увеличит шансы корректного запуска.
Ели запуск системы прошел успешно и появился рабочий стол, Windows попытается самостоятельно подобрать драйвера к неустановленному оборудованию. При отсутствии нужного драйвера операционная система выдаст сообщение, что устройство обнаружено, но подходящий драйвер не найден. Обычно довольно просто операционной системой подбираются драйвера для встроенных в материнскую плату устройств (встроенное видео, встроенная звуковая карта). Стоит зайти «панель управления» – «диспетчер устройств», и все неустановленное оборудование будет прекрасно видно. После этого стоит установить необходимые драйвера, поставляемые вместе с материнской платой или драйвера для конкретного оборудования, например, видеокарты или ТВ тюнера.
В завершение хотелось бы подчеркнуть, если вы абсолютно не хотите появления необъяснимых глюков в работе вашего компьютера, не стоит экспериментировать с переносом HDD с одного компьютера на другой с единственной целью – полюбопытствовать, что будет. Современный компьютер – вещь довольно специфическая и некоторые эксперименты переносит довольно болезненно. Операционная система «привязывается» к конкретному компьютеру и к конкретной конфигурации оборудования, именно поэтому правильнее будет переустановить операционной систему при переносе винчестера с одного компьютера на другой, чем пытаться подогнать уже имеющуюся к новой конфигурации.
Дополнительная информация по теме
В данной статье рассказывается о возможных причинах отсутствия звука на компьютере и способах решения этой проблемы
В данной статье рассмотрен вопрос о важности проведения программной профилактики ноутбука или компьютера, а также указана периодичность ее проведения
В статье описывается, каким образом организовать перенос сайта с одного хост-провайдера на другой
Статья о механизмах сплочения команды, под которыми подразумеваются рабочие взаимоотношения и взаимопонимание
Сегодня я хочу поговорить с Вами о такой вещи, как физический перенос жесткого диска на другой компьютер. Зачем это может быть нужно? Давайте представим себе пару реальных ситуаций, которые с регулярной периодичностью (поверьте мне на слово) встречаются в организациях с большим количеством компьютеров.
Я имею в виду случай, когда материнская плата сгорела, или окончательно вышла из строя вследствие неудачной попытки самостоятельно заменить конденсаторы на ней. Короче говоря – жесткий диск с установленной на нем ОС, программами и данными пользователя остался, но компьютер не работает.
Бывает и такая ситуация, когда переносить жесткий диск приходится в силу того, что пользователю нужно поставить новый (или не новый, но более мощный) компьютер, но у него установлено столько специфического и трудно настраиваемого программного обеспечения, что проще попытаться перенести старый винчестер на новую конфигурацию, чем заново устанавливать ОС и настраивать все программы.
В домашних условиях описанный ниже метод можно применять, если нужна замена материнской платы без переустановки Windows. Хотя, как правило, здесь вопрос решается банальной переустановкой системы, но и тут возможны исключения из правил 🙂
Перенос жесткого диска (с сохранением работоспособности ОС и прикладных программ) на другую аппаратную конфигурацию задача – не совсем тривиальная. Сейчас объясню почему. Помните, у нас на сайте была статья, посвященная ATA/ATAPI и SATA интерфейсам? В ней мы рассматривали различные стандарты и подключения накопителей, реализуемые с помощью плат управления, называемых «контроллерами».
Для этих самих контроллеров операционная система устанавливает драйвера для взаимодействия с ними. Причем это взаимодействие осуществляется между двумя контроллерами: одним контроллером жестких дисков со стороны материнской платы, который является частью ее системной логики (чипсета) и вторым, – расположенным в виде отдельной платы (на HDD диске) и – микросхемы в твердотельных SSD накопителях.
И вот теперь, представьте себе, что мы берем и «выдергиваем» накопитель из «привычного» ему окружения, совершая перенос жесткого диска на другой компьютер (другую материнскую плату, другой чипсет). Операционная система, установленная на нем «помнит», какой набор системной логики был на предыдущей плате и имеет установленные под него драйвера. И если мы просто переставим винчестер в другой компьютер, то очень высока вероятность того, что ОС не сможет там загрузиться (не обнаружив «ожидаемых» драйверов контроллера жесткого диска). На лету подставлять их она не умеет.
Именно по этой причине перенос жесткого диска на другой компьютер – не такая простая задача, как может показаться с первого взгляда!
Итак, вернемся к нашему бедному пользователю, которому не повезло или «повезло» получить новый компьютер 🙂 На самом деле, ему не важно, что и как именно мы будем делать с его ПК, но он ему нужен быстро и с сохранением всех данных и рабочим программным обеспечением!
Давайте рассмотрим, какие у нас здесь (как у ответственного работника IT отдела) вообще есть варианты?
Кратко рассмотрим каждый вариант в отдельности. Первый нам вряд ли подходит по той причине, что материнская плата уже может не выпускаться производителем и быть морально устаревшей (ее попросту негде купить на замену). При наличии парка относительно старых компьютеров – очень вероятная ситуация, а ездить и искать ее по каким-то «развалам» и радиорынкам. ну, сами понимаете – не кошерно 🙂
Вариант номер два, при всей своей простоте, имеет большой подводный камень, который мы рассматривали выше (очень высока вероятность того, что перенесенная ОС просто не загрузится на другой материнской плате). Хотя и здесь могут быть исключения (они вступают в силу, если аппаратные конфигурации похожи или системные платы – от одного производителя и имеют схожие наборы системной логики). Называется: опа, – повезло! Обычно, как Вы понимаете, бывает – наоборот 🙂
Третий вариант – вообще не вариант 🙂 Особенно в случае, если все надо сделать быстро (а так, обычно, и бывает при аварийных ситуациях), да и все эти клиент-банки с цифровыми подписями настраивать заново – брр-р-р-р.
Итак, хотим мы того или нет, у нас остается один вариант – перенос жесткого диска на другой компьютер. Но эта миграция должна быть подготовленной, иначе – ничего не выйдет!
Предлагаю сейчас на практике совершить подобную процедуру и посмотреть, что из этого получится?
Примечание: рекомендую Вам проводить подобные настройки на всех компьютерах в своей организации сразу после установки Windows и до размещения ПК на рабочем месте пользователя. Это может сильно упростить Вам жизнь в будущем. Ведь Вы не знаете, что и когда может случиться с техникой в процессе ее эксплуатации?
Итак, у нас есть задача: оперативно перенести жесткий диск с одного компьютера на другой и отдать «новый» системный блок пользователю.
У нас есть два компьютера. Один (с которого будем переносить винчестер), назовем его «Workstation01». Вот скриншот с важной для нас информацией о нем, сделанный с программы «CPU-Z».
На нем видим модель и производителя материнской платы, а также – версию и производителя чипсета (Intel I845G), в котором и расположен контроллер жестких дисков.
А вот – другой скриншот компьютера, на который мы и будем переносить наш диск:
Как видим, это – системная плата компании «DFI», работающая на чипсете «SIS 650». Имеем – две принципиально отличные конфигурации.
Вот еще два скриншота, которые демонстрируют нам отличия в контроллерах и, как следствие, – драйверах материнских плат под них установленных.
А вот – второй наш компьютер «Workstation02»:
Видим здесь жесткий диск «Seagate» (Сигейт) и контроллер на плате от фирмы «SIS». Вот в нем-то и вся проблема!
Для начала, попробуем перенести жесткий диск, просто выкрутив его из первого компьютера (с контроллером от «Intel») и подключив ко второму (с набором системной логики от «SIS»). Авось прокатит? В моем случае – не «прокатило» 🙂 Вместо загрузки и логотипа Windows у меня появился черный экран с мигающим курсором слева вверху. На нем все и закончилось.
Вообще, «симптомы» того, что Windows не загружается здесь могут быть самыми различными: черный экран при включении, циклическая перезагрузка Windows, появление синего экрана смерти (BSOD) с идентификатором ошибки «STOP 0x0000007B«. Можете «пробить» идентификатор данной ошибки по базе программы «Errorka». Результат один – система не загружается!
Давайте сейчас вместе подготовим устройство к корректному переносу! Зайдем в диспетчер устройств нашего первого компьютера «Workstation01» и заменим драйвер от Самсунга на стандартный.
Нажимаем два раза мышкой на надписи «SAMSUNG» и в появившемся окне переходим на вкладку «драйвер».
Появится вот такое окно:
Нажимаем кнопку «Обновить драйвер».
Запустится мастер установки, который поможет нам сориентироваться. В нем нажимаем кнопку «Далее».
Совет: на любые «провокации» не реагируем и от предложений поискать что-то в Интернете вежливо отказываемся 🙂
Нас интересует следующее окно:
Здесь нам обязательно нужно отметить второй (нижний) чекбокс, как показано на фото выше и нажать «Далее».
Если в поле «Модели» будет присутствовать что-то еще – выбираем «Дисковый накопитель» (стандартный драйвер стандартного накопителя) и нажимаем «Далее».
На следующем шаге мастера нам сообщат, что будут установлены именно стандартные драйвера:
Мы, как компьютерщики, должны читать это, как – «совместимые с любым оборудованием» 🙂
После этого появится вот такое окно, завершающее работу мастера установки:
Нажимаем кнопку «Готово». Нам будет предложено перезагрузиться,
Важный момент! Помните про «провокации»? Не поддавайтесь! 🙂 Дело в том, что после перезагрузки ОС заново установит фирменные драйвера для жесткого диска «Samsung» (контроллер накопителя при загрузке просто передаст ей свои параметры) и мы не получим того, чего добивались.
Теперь добьемся того же (установки стандартного драйвера устройства), но уже для контроллера материнской платы компьютера.
Дважды нажимаем на (в моем случае «Intel 82801DB Ultra ATA Storage»), в появившемся окне переходим на вкладку «Драйвер» и используем кнопку «Обновить драйвер». Все точно так же, как и в предыдущем случае.
Проходим те же самые окна мастера установки и на одном из них видим похожую картину:
Здесь нам дают возможность оставить старый драйвер (первый в списке) или же – заменить его стандартным. Обязательно заменяем! Нажимаем «Далее».
Можем тут же (в диспетчере устройств) увидеть результат произведенных нами изменений:
Теперь, я бы Вам советовал, проделать ту же процедуру для первичного и вторичного каналов IDE. Возможно это – перестраховка, но. времени это занимает не много, а уверенность, что мы сделали все от нас зависящее – тоже не лишнее чувство 🙂
Итак, проделываем уже знакомые нам манипуляции, но по отношению к другим объектам:
На одном из последующий экранов не забываем выбирать опцию «Стандартный контроллер жестких дисков»:
В результате всех этих действий наш диспетчер устройств должен приобрести примерно вот такой вид:
Напомню, что это все мы проделывали, не перезагружая компьютер!
Для Windows 7 вид некоторых окон мастера может отличаться. Давайте посмотрим, чем именно:
Выбираем соответствующий пункт и переходим дальше:
Щелкаем по отмеченному пункту и видим уже привычный выбор вариантов установки:
Принцип – абсолютно тот же.
Итак, мы только что подготовили перенос жесткого диска на другой компьютер! Сейчас – выключаем его, отсоединяем накопитель и подключаем его к другому ПК. В нашем случае это – «Workstation02».
Включаем кнопку питания и наблюдаем загрузку операционной системы, которая успешно заканчивается окном входа в систему!
В сочетании с пониманием того, как сделать образ диска, эти знания – мощный инструмент контроля и управления ПК, находящийся в Ваших руках.
Что ж, можем похлопать себя по плечу! Мы только что успешно (с сохранением работоспособности ОС и всех настроек) перенесли жесткий диск с одного компьютера на другой! Единственный нюанс, который Вы можете заметить даже по скриншоту выше, состоит в том, что нам нужно будет заново устанавливать все драйвера, которые система не сможет обнаружить при первом запуске.
Скорее всего, это будут драйвера для внешней видеокарты, та же участь «постигнет» звуковую карту и, возможно, – сетевую карту компьютера.
Если подумать, то это – логично. Перенесенная на винчестере операционная система «помнит» все драйвера, установленные в нее для предыдущего компьютера, но другие (для нового «железа») ей просто негде взять.
Я думаю, это – не большая «плата» за рабочую систему, а процесс установки всевозможных драйверов мы подробно рассматривали в одном из наших уроков 🙂
Источник
Бывают в жизни моменты, когда приходится выполнять действия неправильные, но необходимые. К таким действиям можно, в общем-то, отнести и запуск операционной системы Windows с жесткого диска, который ранее стоял в другом компьютере, на котором и производилась установка. Попробуем разобраться, почему эту операцию можно считать «неправильной», по каким причинам может не запускаться перенесенная таким образом операционная система и что следует сделать, чтобы все-таки ее запустить.
Начнем с главного. Почему не стоит «оживлять» старую операционную систему в новом компьютере, и с какими проблемами это связано? Для объяснения потребуется небольшой экскурс в то, как устанавливается и работает операционная система Windows.
Если Вы хотя бы раз производили установку самостоятельно, Вы наверняка помните примерную последовательность. После начала установки с оптического диска первым делом копируются установочные файлы, затем, после первой перезагрузки, операционная система запускается уже с жесткого диска и некоторое время настраивается «самостоятельно». Именно в этот момент происходит первоначальная «привязка» Windows к аппаратной части компьютера. Еще до первого полноценного запуска система определяет, из каких комплектующих состоит компьютер и устанавливает для них стандартные драйверы. Естественно, таким образом устанавливаются драйверы не для всех устройств. Но обязательный набор, в который входят драйверы системных устройств (процессора, чипсета и стандартных контроллеров), жестких дисков и приводов оптических дисков, устанавливается всегда.
После первой загрузки «новоустановленной» системы пользователь осуществляет окончательную настройку Windows и устанавливает драйверы, которые поставляются вместе с комплектующими компьютера. При этом часть стандартных драйверов заменяется на «специальные», которые позволяют полностью использовать возможности оборудования.
Что мы имеем в итоге? Операционная система установлена и настроена на работу с определенной конфигурацией компьютера. Именно с этим и связаны проблемы при переносе жесткого диска с установленной на него Windows, и именно по этой причине лучше устанавливать систему заново.
Но иногда возникают ситуации, когда установка новой операционной системы не решает проблемы, а создает. Например, установлена какая-либо уникальная программа с уникальной конфигурацией, переустановить которую не представляется возможным, или установочного диска Windows под руками нет, а работать компьютер должен сразу после установки жесткого диска.
В таком случае хочешь — не хочешь, а приходится «поднимать» уже установленную на жесткий диск операционную систему. При этом главной задачей является загрузить Windows до этапа появления рабочего стола. Чаще всего перенесенная с жестким диском операционная система просто не загружается. Она может зависать в процессе загрузки, выбрасывать «синие экраны» с сообщениями об ошибке, бесконечно перезагружаться или показывать строку с бегущими полосками загрузки.

Чаще всего проблемы при загрузке Windows связаны с работой контроллера жестких дисков. Механизм возникновения этих проблем выглядит следующим образом. После того, как «чистая» операционная система загружается первый раз, пользователь устанавливает пакет драйверов, идущих в комплекте с материнской платой. В этот пакет могут входить драйверы встроенной звуковой и видеокарты, сетевой карты и контроллеров USB. И обязательно в этот набор входят драйверы контроллера жестких дисков, которые позволяют эффективнее использовать ресурсы накопителя (в сравнении со стандартными, интегрированными в Windows драйверами). Именно эти драйверы загружаются до того, как начинает работать система, и именно они чаще всего «мешают» загрузке Windows.
Решение проблемы, как это часто бывает, напрямую связано с причиной ее возникновения. Для того, чтобы загрузить Windows после переноса жесткого диска, необходимо еще до перемещения носителя произвести на компьютере-доноре определенные операции. Перед последним выключением компьютера следует удалить из системы драйверы контроллера жестких дисков и восстановить стандартные драйверы Windows. Также не лишним будет удалить драйверы плат расширения, например, ТВ-тюнера. Выполняются эти операции в меню «Свойства системы –> Оборудование» в Панели управления Windows. Система потребует произвести перезагрузку, для того, чтобы изменения вступили в силу. Выбираем вариант «Произвести перезагрузку позже» и выключаем компьютер. Все, жесткий диск можно переносить, при такой последовательности действий вероятность загрузки системы в новом компьютере приближается к ста процентам.
Но что делать, если старый компьютер вышел из строя и произвести на нем какие-либо операции уже нельзя? Могу посоветовать только одно – материнскую плату в новый компьютер в этом случае следует выбирать так, чтобы она была максимально похожа на старую. Производитель чипсета (Intel, AMD, Nvidia) должен совпадать обязательно, и желательно, чтобы производитель материнской платы и модель чипсета также совпадали. Идеальным вариантом, естественно, является замена материнской платы на аналогичную.
Итак, запустить систему удалось. Что нужно сделать после этого? Как и в случае с установкой новой операционной системы, следует установить драйверы для нового оборудования и системные программы, такие как панель управления звуком для новой звуковой карты или программу работы с модулем Wi-Fi. И конечно, следует удалить аналогичные программы, «привязанные» к старым устройствам.
Подводя итог сказанному выше, хочу еще раз напомнить, что запускать Windows, перенесенную на новый компьютер вместе с жестким диском, стоит только в случае крайней необходимости. Если таковой необходимости нет, лучше будет установить на новый компьютер новую и «чистую» операционную систему. Но если переносить и запускать Windows все же придется, я надеюсь, что рекомендации, изложенные в статье, будут Вам полезны.
Как загрузиться с другого жесткого диска
Многим предприятиям или же обычным пользователям недостаточно одной операционной системы, поэтому они используют двойную загрузку, то есть компьютер, которые работает на двух операционных системах. Например, вам может понадобиться двойная загрузка, если старые программы или устройства не работают с более новой операционной системой, или же новая программа или устройство не работает с более старой операционной системой. Как это сделать? Довольно просто – установить необходимую операционную систему на второй жесткий диск.
Если вы интересуетесь вопросом – как загрузиться с другого жесткого диска, вероятно, вы уже выполнили шаг с установкой операционной системы, и теперь столкнулись с проблемой загрузки новой ОС.
Чтобы загрузиться с другого жесткого диска, вам следует изменить порядок загрузки в базовой системе ввода-вывода (BIOS). Однако, если вы работаете с жесткими дисками PATA, тогда придется изменить порядок загрузки вручную. Для жестких дисков SATA нет необходимо это делать.
Дальше мы рассмотрим как загрузиться с другого жесткого диска, будь то PATA или SATA.
Подготовка диска (только для жестких дисков PATA)
- Выключите компьютер. Отсоедините кабель питания и все устройства от корпуса.
- Снимите крышку корпуса и найдите жесткий диск, установленный в специальном отсеке в передней части системы. Прикоснитесь к металлической части шасси, а затем ослабьте винты, закрепляющие второй диск в отсек.
- Убедитесь, что перемычка на задней панели диска сконфигурирована как «Выбор кабеля» (Cable Select), а затем отсоедините ленточный кабель от первого и второго дисков.
- Подключите дальний конец ленточного кабеля к второму диску, а затем подключите средний разъем к соответствующему гнезду основного диска.
- Переустановите дополнительный диск на компьютер.
Настройка биоса
- Включите или перезагрузите компьютер. Следуйте инструкциям на экране, чтобы войти в настройку BIOS. Если компьютер загружается в операционную систему перед загрузкой BIOS, нажмите «Ctrl-Alt-Del» для перезагрузки.
- Выберите «Boot» или «Advanced BIOS Features» с помощью клавиш со стрелками. Нажмите «Enter», чтобы открыть меню.
- Выберите «Hard Disk Boot Priority», «Hard Drive Order» или другой похожий вариант. Нажмите «Enter».
- Выберите второй жесткий диск и нажмите «Enter» или «+», чтобы переместить устройство в начало списка.
- Нажмите «Enter» еще раз, чтобы применить изменения. Нажмите «F10», чтобы завершить настройку и загрузиться с другого жесткого диска.
Чаще всего современные компьютеры используют жесткие диски SATA, поэтому вам не нужно выполнять каких-либо сложных действий, кроме как выбрать необходимый жесткий диск для загрузки в BIOS.
Если вы не можете найти необходимый раздел в BIOS, чтобы поменять жесткий диск для загрузки, напишите в комментариях модель вашей материнской платы, мы постараемся помочь вам.
Источник
Как перенести Windows на другой диск или SSD

Существует несколько платных и бесплатных программ для клонирования жестких дисков и SSD, некоторые из которых работают с дисками только определенных марок (Samsung, Seagate, Western Digital), некоторые другие — с почти любыми дисками и файловыми системами. В этом коротком обзоре я опишу несколько бесплатных программ, перенос Windows с помощью которых будет наиболее простым и подойдет почти для любого пользователя. См. также: Настройка SSD для Windows 10.
Acronis True Image
Acronis True Image является официальной утилитой для SSD и жестких дисков следующих производителей: WD, Kingston, SanDisk, Crucial, A-Data. Это означает, что приобретя диск этой марки вы имеете право использовать специальную бесплатную версию Acronis True Image для переноса Windows 10, 8.1 или Windows 7 на SSD. После несложной установки и запуска программы, в главном окне выберите пункт «Клонирование диска. Копирование разделов одного диска на другой.» Действие доступно как для жестких дисков, так и в том случае, если вам требуется перенести ОС на SSD.
В следующем окне вам потребуется выбрать режим клонирования — автоматический или ручной, для большинства задач подходит автоматический. При его выборе, все разделы и данные с исходного диска копируются на целевой (если на целевом диске что-то было, то оно будет удалено), после чего целевой диск делается загрузочным, то есть с него будет запускаться Windows или другие ОС, как и раньше. После выбора исходного и целевого диска начнется перенос данных с одного диска на другой, который может занять достаточно продолжительное время (все зависит от скорости диска и объема данных).
Пошаговая подробная инструкция по использованию программы и где скачать фирменные бесплатные версии для разных производителей SSD — Как перенести Windows 10, 8.1 или Windows 7 на SSD в Acronis Ture Image.
Seagate DiscWizard
По факту, Seagate DiscWizard — это полная копия предыдущей программы, только для работы ей требуется наличие хотя бы одного жесткого диска Seagate на компьютере.
Все действия, позволяющие перенести Windows на другой диск и полностью клонировать его аналогичны Acronis True Image WD Edition (по сути, это та же программа), интерфейс тот же самый.
Скачать программу Seagate DiscWizard вы можете с официального сайта https://www.seagate.com/ru/ru/support/downloads/discwizard/
Samsung Data Migration
Программа Samsung Data Migration предназначена специально для переноса Windows и данных на SSD марки Samsung с любого другого диска. Так что, если вы обладатель такого твердотельного накопителя — это то, что вам нужно.
Процесс переноса выполнен в виде мастера из нескольких шагов. При этом, в последних версиях программы возможно не только полное клонирование диска с операционными системами и файлами, но и выборочных перенос данных, что может быть актуально, учитывая, что размеры SSD все-таки меньше, чем современных жестких дисков.
Программа Samsung Data Migration на русском языке доступна на официальном сайте https://www.samsung.com/semiconductor/minisite/ssd/download/tools/
Важно: такие же утилиты переноса Windows на другой диск есть и у других производителей SSD и HDD. Обычно, из можно найти, задав запрос, состоящий из марки и фразы «Data Migration», так вы найдете, например, Intel Data Migration Tool и аналогичные программы для других марок дисков.
Как перенести Windows с HDD на SSD (или другой HDD) в Aomei Partition Assistant Standard Edition
Еще одна бесплатная программа, к тому же на русском языке, позволяющая удобно выполнить перенос операционной системы с жесткого диска на твердотельный накопитель или на новый HDD — Aomei Partition Assistant Standard Edition.
Примечание: данный способ работает только для Windows 10, 8 и 7, установленных на MBR диск на компьютерах с БИОС (или UEFI и Legacy загрузкой), при попытке переноса ОС с GPT диска, программа сообщает о том, что сделать этого не может (возможно, тут сработает простое копирование дисков в Aomei, но поэкспериментировать не удалось — сбои при перезагрузке для выполнения операции, несмотря на отключенный Secure Boot и проверку цифровой подписи драйверов).
Шаги для копирования системы на другой диск просты и, думаю, будут понятны даже начинающему пользователю:
- В меню Partition Assistant, слева, выберите «Перенос ОС SSD или HDD». В следующем окне нажмите «Далее».
- Выберите тот диск, на который будет осуществляться перенос системы.
- Вам будет предложено изменить размер раздела, на который будет перенесена Windows или другая ОС. Тут можно не выполнять изменений, а настроить (при желании) структуру разделов уже после завершения переноса.
- Вы увидите предупреждение (почему-то на английском) о том, что после клонирования системы, можно будет загрузиться с нового жесткого диска. Однако, в некоторых случаях, компьютер может загружаться не с того диска с которого нужно. В этом случае, вы можете отключить исходный диск от компьютера или поменять шлейфы исходного и целевого диска. От себя добавлю — можно поменять порядок следования дисков в БИОС компьютера.
- Нажмите «Конец», а затем, кнопку «Применить» слева вверху главного окна программы. Последнее действие — нажать «Перейти» и дождаться завершения процесса переноса системы, которое начнется автоматически после перезагрузки компьютера.
Если всё пройдет успешно, то по завершении вы получите копию системы, которую можно загрузить с вашего нового SSD или жесткого диска. Скачать Aomei Partition Assistant Standard Edition вы можете бесплатно с официального сайта https://www.disk-partition.com/free-partition-manager.html
Перенос Windows 10, 8 и Windows 7 на другой диск в Minitool Partition Wizard Bootable
Обновление: для переноса с помощью MiniTool Partition Wizard рекомендую использовать новую инструкцию: Как перенести Windows на SSD или другой диск в MiniTool Partition Wizard Free.
Minitool Partition Wizard Free, наравне с Aomei Partition Assistant Standard, я бы отнес к одним из лучших бесплатных программ для работы с дисками и разделами. Одно из преимуществ продукта от Minitool — доступность полностью работоспособного загрузочного ISO образа Partition Wizard на официальном сайте (бесплатный Aomei дает возможность создать демо-образ с отключенными важными функциями).
Записав данный образ на диск или флешку (для этого разработчики рекомендуют использовать Rufus) и загрузив ваш компьютер с него, вы можете перенести систему Windows или другую на другой жесткий диск или SSD, причем в данном случае нам не будут мешать возможные ограничения ОС, так как она не запущена.
Примечание: мною клонирование системы на другой диск в Minitool Partition Wizard Free было проверено только без EFI загрузки и только на MBR дисках (переносилась Windows 10), за работоспособность в системах EFI/GPT не ручаюсь (мне не удалось заставить работать программу в данном режиме, несмотря на отключенный Secure Boot, но похоже это баг конкретно моего оборудования).
Процесс переноса системы на другой диск состоит из следующих шагов:
- Загрузившись с флешки и войдя в Minitool Partition Wizard Free, слева выберите пункт «Migrate OS to SSD/HDD» (Перенести ОС на SSD/HDD).
- В открывшемся окне нажмите «Next» (Далее), а на следующем экране выберите тот диск, с которого будет выполняться перенос Windows. Нажмите «Next».
- Укажите диск, на который будет выполняться клонирование (если их всего два, то он будет выбран автоматически). По умолчанию включены параметры, изменяющие размеры разделов при переносе в случае если второй диск или SSD меньше или больше исходного. Обычно достаточно оставить эти параметры (второй пункт копирует все разделы без изменения их разделов, подойдет, когда целевой диск более объемен чем исходный и после переноса вы сами планируете настроить незанятое пространство на диске).
- Нажмите Next, действие по переносу системы на другой жесткий диск или твердотельный накопитель будет добавлено в очередь заданий программы. Чтобы начать перенос, нажмите кнопку «Apply» вверху слева главного окна программы.
- Дождитесь завершения переноса системы, продолжительность которого зависит от скорости обмена данными с дисками и объема данных на них.
По завершении вы можете закрыть Minitool Partition Wizard, перезагрузить компьютер и установить загрузку с нового диска, на который была перенесена система: в моем тесте (как я уже упоминал, BIOS+MBR, Windows 10) все прошло успешно, и система загрузилась как ни в чем не бывало с отключенным исходным диском.
Скачать бесплатно загрузочный образ Minitool Partition Wizard Free можно с официального сайта https://www.partitionwizard.com/partition-wizard-bootable-cd.html
Macrium Reflect
Бесплатная программа Macrium Reflect позволяет клонировать целые диски (как жесткие, так и SSD) или отдельные их разделы, причем независимо от того, какой марки ваш диск. Кроме этого, вы можете создать образ отдельного раздела диска (в том числе с Windows) и позже использовать его для восстановления системы. Также поддерживается создание загрузочных дисков восстановления на базе Windows PE.
После запуска программы в главном окне вы увидите список подключенных жестких дисков и SSD. Отметьте диск, на котором находится операционная система и нажмите «Clone this disk» (Клонировать этот диск).
На следующем этапе в пункте «Source» уже будет выбран исходный жесткий диск, а в пункте «Destination» потребуется указать тот, на который нужно перенести данные. Также вы можете выбрать только отдельные разделы на диске для копирования. Все остальное происходит автоматически и не сложно даже для начинающего пользователя. Подробная инструкция доступна здесь: Перенос Windows на SSD или другой диск в Macrium Reflect.
Дополнительная информация
После того, как вы перенесли Windows и файлы, не забудьте либо поставить загрузку с нового диска в BIOS или отключить старый диск от компьютера.
Источник
Как запустить виндовс с другого жесткого диска
Содержание
- Подготовка диска (только для жестких дисков PATA)
- Настройка биоса
- Содержание
- Роль компьютера в современной жизни
- Почему не запускается компьютер при установке другого жесткого диска
- Как правильно подключить жесткий диск с другого компьютера
- Дополнительная информация по теме
- Выставить загрузку в BIOS. Как здесь ориентироваться?
- Нет смысла выставлять загрузку в каком-то порядке по типу “пусть так всегда и будет”. Регулируйте список загрузки в зависимости от задач. Зачем всякий раз заставлять BIOS обращаться к устройству, которое не содержит загрузочных файлов? Если всё исправно – пусть первым в списке будет ваш жёсткий диск.
- Как выставить загрузку с дисковода ?
- Как выставить загрузку с флешки ?
- Выставить загрузку с внешнего жёсткого диска или виртуальных устройств
Многим предприятиям или же обычным пользователям недостаточно одной операционной системы, поэтому они используют двойную загрузку, то есть компьютер, которые работает на двух операционных системах. Например, вам может понадобиться двойная загрузка, если старые программы или устройства не работают с более новой операционной системой, или же новая программа или устройство не работает с более старой операционной системой. Как это сделать? Довольно просто – установить необходимую операционную систему на второй жесткий диск.
Если вы интересуетесь вопросом – как загрузиться с другого жесткого диска, вероятно, вы уже выполнили шаг с установкой операционной системы, и теперь столкнулись с проблемой загрузки новой ОС.
Чтобы загрузиться с другого жесткого диска, вам следует изменить порядок загрузки в базовой системе ввода-вывода (BIOS). Однако, если вы работаете с жесткими дисками PATA, тогда придется изменить порядок загрузки вручную. Для жестких дисков SATA нет необходимо это делать.
Дальше мы рассмотрим как загрузиться с другого жесткого диска, будь то PATA или SATA.
Подготовка диска (только для жестких дисков PATA)
- Выключите компьютер. Отсоедините кабель питания и все устройства от корпуса.
- Снимите крышку корпуса и найдите жесткий диск, установленный в специальном отсеке в передней части системы. Прикоснитесь к металлической части шасси, а затем ослабьте винты, закрепляющие второй диск в отсек.
- Убедитесь, что перемычка на задней панели диска сконфигурирована как «Выбор кабеля» (Cable Select), а затем отсоедините ленточный кабель от первого и второго дисков.
- Подключите дальний конец ленточного кабеля к второму диску, а затем подключите средний разъем к соответствующему гнезду основного диска.
- Переустановите дополнительный диск на компьютер.
Настройка биоса
- Включите или перезагрузите компьютер. Следуйте инструкциям на экране, чтобы войти в настройку BIOS. Если компьютер загружается в операционную систему перед загрузкой BIOS, нажмите «Ctrl-Alt-Del» для перезагрузки.
- Выберите «Boot» или «Advanced BIOS Features» с помощью клавиш со стрелками. Нажмите «Enter», чтобы открыть меню.
- Выберите «Hard Disk Boot Priority», «Hard Drive Order» или другой похожий вариант. Нажмите «Enter».
- Выберите второй жесткий диск и нажмите «Enter» или «+», чтобы переместить устройство в начало списка.
- Нажмите «Enter» еще раз, чтобы применить изменения. Нажмите «F10», чтобы завершить настройку и загрузиться с другого жесткого диска.
Чаще всего современные компьютеры используют жесткие диски SATA, поэтому вам не нужно выполнять каких-либо сложных действий, кроме как выбрать необходимый жесткий диск для загрузки в BIOS.
Если вы не можете найти необходимый раздел в BIOS, чтобы поменять жесткий диск для загрузки, напишите в комментариях модель вашей материнской платы, мы постараемся помочь вам.
Содержание
Роль компьютера в современной жизни
В современном развитом обществе компьютер стал частью многогранной жизни для значительной части населения. Очень многие просиживают за компьютером годами: кто-то общается, кто-то трудится, большинство просто играет. Сегодня даже маленькие дети с легкостью запускают на домашнем компьютере свои любимые игры. Современный компьютер максимально совместим с дополнительным оборудованием (камера, фотоаппарат, Flash накопитель), стоит только «воткнуть» устройство в разъем USB, и нужное программное обеспечение установиться автоматически. Некоторые пытливые умы начинают ставить эксперименты не только над операционной системой (ОС), но и над железом (физическими устройствами) компьютера.
Например, поменяться видеокартами или взять у друга планку оперативки или скачать специальную программу по устранению проблем в Windows.
Почему не запускается компьютер при установке другого жесткого диска
Сегодня хочется остановиться на проблеме запуска Windows с винчестера от другого компьютера.
Мы просто подключаем снятый жесткий диск (HDD, винчестер) на другую машину и пытаемся запустить компьютер как обычно. Но неожиданная проблема может возникнуть практически сразу: если просто перенести жесткий диск с компьютера один на компьютер два, шанс запустить операционной систему стремиться к нулю. Компьютер вроде бы стартует, вроде пошла загрузка — но тут синий экран, перегрузка и так до бесконечности. Первый возникающий в голове вопрос — почему? Давайте попробуем разобраться, почему Windows не запускается с только что подключенного HDD от другого компьютера.
Многие, наверное, пробовали самостоятельно устанавливать Windows; в принципе, ничего сложного: вставляешь диск в привод DVD и сидишь, ждешь окончания установки. Люди, которые меланхолично наблюдают за автоматической установкой Windows, часто не совсем понимают, что же в этот момент времени происходит с их компьютером.
Сразу после первого запуска программы установки Windows копирует необходимые для работы файлы, а именно стандартные или встроенные в операционной систему драйвера для Вашей конфигурации компьютера. Непосредственно в начале установки обнаруживаются и подключаются системные устройства, а именно: стандартные контроллеры (и для вашего HDD, конечно же), процессор и приводы оптических дисков. То есть операционная система начинает работать именно с Вашей конфигурацией железа.
Операционная система затачивается именно под Ваш набор устройств. После первой перегрузки устанавливаются стандартные драйвера для всего остального оборудования. Операционная система установлена, но для корректной работы некоторых устройств (звуковой и видео карт, USB разъемы) требуются специфические драйвера, которые устанавливаются пользователем.
К каждой материнской плате прилагается набор драйверов, которые позволяют корректно работать с дополнительными устройствами конкретного производителя. Эти дополнительные драйвера улучшают эффективность использования устройств, но отличаются от стандартных. К примеру, стандартный драйвер на видео дает разрешение экрана 800х600, и только драйвер производителя видеокарты позволяет максимально эффективно использовать все предусмотренные изготовителем возможности данного гаджета.
Установка сторонних драйверов существенно улучшает работу компьютера, но делает практически невозможным прямой перенос винчестера с машины на машину, ведь винчестер хранит информацию о конкретных установленных устройствах, необходимых для загрузки Windows.
Сегодня существует множество производителей компьютеров, запасных частей к устройствам. Многие фирмы специализируются на производстве конкретных устройств: кто-то производит материнские платы, кто-то процессоры, кто-то видеокарты, кто-то программное обеспечение. Каждый производитель вкладывает огромные деньги в разработку именно своей продукции.
Это, конечно же, двигает прогресс вперед, но, как правило, приводит к тому, что для каждого высокотехнологичного устройства необходим свой драйвер. То есть программное обеспечение затачивается не только под нужного производителя, но так же и под конкретную серию выпускаемых устройств. Драйвера производства одной фирмы не будут корректно работать с устройствами, выпущенными другой фирмой. Разнообразие производителей компьютерных устройств ведет к появлению разнообразия компьютерных конфигураций, то есть практически каждый компьютер становиться уникальным в плане использования системных устройств.
Стоит заметить, что без проблем перенести ваш старый жесткий диск на новую машину — вполне осуществимое мероприятие. Только нужно знать, что такой перенос осуществим на компьютерах с практически идентичной конфигурацией основных системных устройств. Но если именно у вас, вдруг, есть несколько совершенно однотипных компьютеров, смело можете переносить винчестер с одного компьютера на другой, а операционная система будет прекрасно работать.
Вся информация о конфигурации в таком специфическом случае будет практически идентичной, и проблем возникнуть не должно.
Возникает резонный вопрос: почему тогда к компьютеру с легкостью можно подключить дополнительные устройства, а винчестер при переносе отказывается работать? Все до безобразия просто: жесткий диск является системным устройством и начинает работу еще до старта Windows, то есть сама операционной система запускается с этого самого жесткого диска.
Так что если изначально работа с жестким диском некорректна, операционной система не запуститься и уж тем более не сможет подобрать необходимые для работы винчестера драйвера.
Как правильно подключить жесткий диск с другого компьютера
Переустановка операционной системы — единственно верное решение при переносе винчестера на совершенно другой компьютер. Но если вам просто необходимо подключить ваш жесткий диск на другом компьютере, следует немного подготовить ваш HDD к переносу. В рабочей операционной системе необходимо убрать специфические драйвера, установленные для различного оборудования, заменив их стандартными. Это значительно увеличит шансы на корректный запуск операционной системы на компьютере, в котором вы подключили свой диск. При первой загрузке с этого HDD система будет использовать стандартный набор драйверов, что увеличит шансы корректного запуска.
Ели запуск системы прошел успешно и появился рабочий стол, Windows попытается самостоятельно подобрать драйвера к неустановленному оборудованию. При отсутствии нужного драйвера операционная система выдаст сообщение, что устройство обнаружено, но подходящий драйвер не найден. Обычно довольно просто операционной системой подбираются драйвера для встроенных в материнскую плату устройств (встроенное видео, встроенная звуковая карта). Стоит зайти «панель управления» — «диспетчер устройств», и все неустановленное оборудование будет прекрасно видно. После этого стоит установить необходимые драйвера, поставляемые вместе с материнской платой или драйвера для конкретного оборудования, например, видеокарты или ТВ тюнера.
В завершение хотелось бы подчеркнуть, если вы абсолютно не хотите появления необъяснимых глюков в работе вашего компьютера, не стоит экспериментировать с переносом HDD с одного компьютера на другой с единственной целью — полюбопытствовать, что будет. Современный компьютер — вещь довольно специфическая и некоторые эксперименты переносит довольно болезненно. Операционная система «привязывается» к конкретному компьютеру и к конкретной конфигурации оборудования, именно поэтому правильнее будет переустановить операционной систему при переносе винчестера с одного компьютера на другой, чем пытаться подогнать уже имеющуюся к новой конфигурации.
Дополнительная информация по теме
В данной статье рассказывается о возможных причинах отсутствия звука на компьютере и способах решения этой проблемы
В данной статье рассмотрен вопрос о важности проведения программной профилактики ноутбука или компьютера, а также указана периодичность ее проведения
В статье описывается, каким образом организовать перенос сайта с одного хост-провайдера на другой
Статья о механизмах сплочения команды, под которыми подразумеваются рабочие взаимоотношения и взаимопонимание
Как выставить загрузку на компьютере или ноутбуке с другого устройства?
Всем привет, сейчас мы рассмотрим вопрос о том, как заставить компьютер загружать то, что нам нужно именно оттуда, откуда нам требуется. Научимся, как попасть в систему ввода-вывода BIOS и заставить компьютер и ноутбук слушаться наших команд (извините за качество некоторых фото). Заставим машину:
Всем понятно, что предварительно установленная в компьютере система из раза в раз подгружается с жёсткого диска. Однако лишь невнимательный не знает, что HDD – не единственный вариант загрузки. Фактически загрузить операционную систему можно со всех носителей, которые вам известны. Самые традиционные и доступные каждому способы:
- Привод оптических дисков
- Флеш накопители и прочие устройства, подключаемые через USB
- SD-карты через встроенные кард-ридеры
Однако есть несколько вариантов, когда можно полноценно работать с дисками, купленными или скачанными в сети, без привода, флешки или внешнего HDD. Вам даже не обязательно прожигать скачанный образ для записи на болванку. Достаточно расположить его в отдельной папке, томе диска или внешнем жёстком диске (идеальный вариант) и настроить так, чтобы образ диска появился прямо в загрузочном меню Windows ! Вот примеры статей, где я использую эту функцию:
КАК ПОПАСТЬ В BIOS
Абсолютно на всех устройствах есть такая возможность. BIOS – маленькая программа, прошитая в чипе материнской плате. Подробнее – в ссылке. Настройки BIOS можно не только изменять, но можно и перепрошивать саму утилиту. Чип, который хранит в себе настройки BIOS, питается от небольшой батарейки, которая находится, например, на настольном компьютере, здесь . Также кратковременное изъятие элемента питания из паза материнской платы или замыкание специальных штекеров между собой позволит при необходимости:
- стереть память BIOS для сброса настроек материнской платы до таковых по умолчанию
- установленного, но забытого пароля
- пароля предыдущего владельца
Чтобы попасть в BIOS , нужно после включения кнопки компьютера удерживать некоторые кнопки на вашем ноутбуке или компьютере. Для каждого производителя материнской платы клавиша своя, равно как и для марки ноутбука. Но на самом деле список клавиш очень и очень краткий. Я лично никогда не “заморачивался” заучивая эти кнопки: если одна не срабатывала, и я попадал на загрузку Windows с жёсткого диска, просто перезагружал компьютер и пробовал новую кнопку. Вот и они – после включения жмём:
- DEL (она же DELETE)
- F2
- F10
- F1
Если не срабатывает на ноутбуке, предварительно удерживайте клавишу Fn слева на клавиатуре. Кроме того, для редактирования способа загрузки некоторые чипы позволяют это сделать без входа в BIOS – после POST проверки подключенных устройств к компьютеру, внизу экрана возможно появится мини-справка с указанием на клавишу редактирования загрузки – часто это F12:
Выставить загрузку в BIOS. Как здесь ориентироваться?
Меню BIOS последних версий русифицированы. Это облегчит наш поиск и последующую работу. Но сразу запомните:
- для перехода по настройкам используйте клавишу Enter
- для возврата – Esc
- для сохранения изменений – F10 и Enter
- не забывайте выставлять подключаемые устройства в нужной последовательности, проверяя все пункты меню
Для нас же сейчас ключевое слово Boot (Загрузка), иногда Startup. Вот как выглядит вкладка в различных версиях чипов:
Кстати, возможность напрямую попасть в меню загрузки через F12, не заходя в BIOS, у меня по умолчанию выключена:
Что, впрочем, легко поправить, активировав опцию с клавиатуры:
Вот как выглядит порядок загрузки на моей машине:
Первым в списке стоит оптический дисковод ATAPI CD1, вторым – жёсткий диск ATA HDD0 – указан его ID. USB HDD – внешний жёсткий диск появится позже, USB CD – виртуальный дисковод – тоже потом рассмотрим, USB FDD мне вообще не нужен…
Порядок загрузки будет идти согласно списку. Если в дисководе (первом устройстве с фотографии) ничего “загрузочного” нет, загрузка начнётся со следующего в списке устройства. Вобщем, ничего лишнего у меня сейчас нет. Клавишами “+” или “–” я легко поменяю их местами. На некоторых системах придётся сначала нажать на клавишу Enter: в вашей системе может быть два дисковода, два винчестера, несколько флешек…
Нет смысла выставлять загрузку в каком-то порядке по типу “пусть так всегда и будет”. Регулируйте список загрузки в зависимости от задач. Зачем всякий раз заставлять BIOS обращаться к устройству, которое не содержит загрузочных файлов? Если всё исправно – пусть первым в списке будет ваш жёсткий диск.

Как выставить загрузку с дисковода ?
Включите компьютер и вставьте загрузочный диск в дисковод. Закройте каретку и перезагрузитесь с кнопки или сочетанием Ctrl + Alt + Delete . Заходим в BIOS, ищем список устройств загрузки:
Жму на Boot и попадаю на список:
Вы можете сначала попасть и сюда:
нажав на Boot Device Priority, вы увидите список загрузочный устройств
Мне легче: дисковод (на предыдущем фото) стоит первым. В противном случае прибегните к стрелочкам “вверх” и “вниз” с клавиатуры. Если не “прокатывает” – нажмите на устройство в списке клавишей Enter, активировав меню. Сохраните изменения нажав сначала F10, затем клавишу Enter. Компьютер перезагрузится, загрузка начнётся с дисковода.
Как выставить загрузку с флешки ?

Теперь включаем компьютер, лезем в BIOS и смотрим:
В соответствующем подменю появилась наша загрузочная флешка. Имя её BIOS прочитать не может, нам и не надо. Спустимся стрелкой вниз до флешки, щёлкнем Enter и выберем её первой:
Теперь подменю выглядит так:
Жмём F10, согласимся с изменениями и загружаемся с флешки.
Выставить загрузку с внешнего жёсткого диска или виртуальных устройств
Всё тоже самое. Лично я пользуюсь вот такой штучкой:
Это внешний бокс для HDD одного популярного производителя. Он отлично сочетает в себе и жёсткий диск и, самое главное, способен выдавать образы дисков в формате ISO за чистую монету, что позволяет использовать находящийся внутри жёсткий диск от сломанного ноутбука и как хранилище данных, и как виртуальный оптический дисковод, и как подключаемый HDD. Очень удобно, советую всем. А в BIOS этот прибор выглядит так (BIOS прочитал его название):
Теперь загрузка начнётся с виртуального жёсткого диска:
С виртуальным CD и DVD в этом виртуальном боксе тоже самое. В списке устройств CD вы увидите смонтированный устройством образ с файлами, словно к вашему ноутбуку или компьютеру подключили дисковод с диском внутри. Порядок работы при этом ничуть не изменится, как и в реальном случае.
Многим предприятиям или же обычным пользователям недостаточно одной операционной системы, поэтому они используют двойную загрузку, то есть компьютер, которые работает на двух операционных системах. Например, вам может понадобиться двойная загрузка, если старые программы или устройства не работают с более новой операционной системой, или же новая программа или устройство не работает с более старой операционной системой. Как это сделать? Довольно просто – установить необходимую операционную систему на второй жесткий диск.
Если вы интересуетесь вопросом – как загрузиться с другого жесткого диска, вероятно, вы уже выполнили шаг с установкой операционной системы, и теперь столкнулись с проблемой загрузки новой ОС.
Чтобы загрузиться с другого жесткого диска, вам следует изменить порядок загрузки в базовой системе ввода-вывода (BIOS). Однако, если вы работаете с жесткими дисками PATA, тогда придется изменить порядок загрузки вручную. Для жестких дисков SATA нет необходимо это делать.
Дальше мы рассмотрим как загрузиться с другого жесткого диска, будь то PATA или SATA.
Подготовка диска (только для жестких дисков PATA)
- Выключите компьютер. Отсоедините кабель питания и все устройства от корпуса.
- Снимите крышку корпуса и найдите жесткий диск, установленный в специальном отсеке в передней части системы. Прикоснитесь к металлической части шасси, а затем ослабьте винты, закрепляющие второй диск в отсек.
- Убедитесь, что перемычка на задней панели диска сконфигурирована как «Выбор кабеля» (Cable Select), а затем отсоедините ленточный кабель от первого и второго дисков.
- Подключите дальний конец ленточного кабеля к второму диску, а затем подключите средний разъем к соответствующему гнезду основного диска.
- Переустановите дополнительный диск на компьютер.
Настройка биоса
- Включите или перезагрузите компьютер. Следуйте инструкциям на экране, чтобы войти в настройку BIOS. Если компьютер загружается в операционную систему перед загрузкой BIOS, нажмите «Ctrl-Alt-Del» для перезагрузки.
- Выберите «Boot» или «Advanced BIOS Features» с помощью клавиш со стрелками. Нажмите «Enter», чтобы открыть меню.
- Выберите «Hard Disk Boot Priority», «Hard Drive Order» или другой похожий вариант. Нажмите «Enter».
- Выберите второй жесткий диск и нажмите «Enter» или «+», чтобы переместить устройство в начало списка.
- Нажмите «Enter» еще раз, чтобы применить изменения. Нажмите «F10», чтобы завершить настройку и загрузиться с другого жесткого диска.
Чаще всего современные компьютеры используют жесткие диски SATA, поэтому вам не нужно выполнять каких-либо сложных действий, кроме как выбрать необходимый жесткий диск для загрузки в BIOS.
Если вы не можете найти необходимый раздел в BIOS, чтобы поменять жесткий диск для загрузки, напишите в комментариях модель вашей материнской платы, мы постараемся помочь вам.