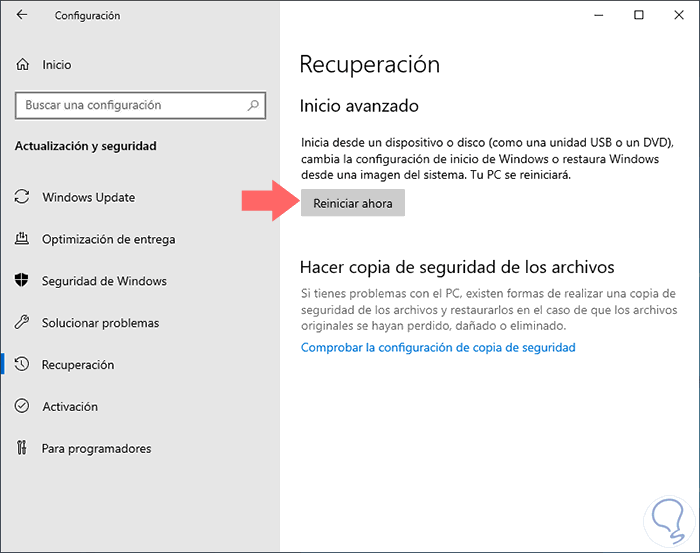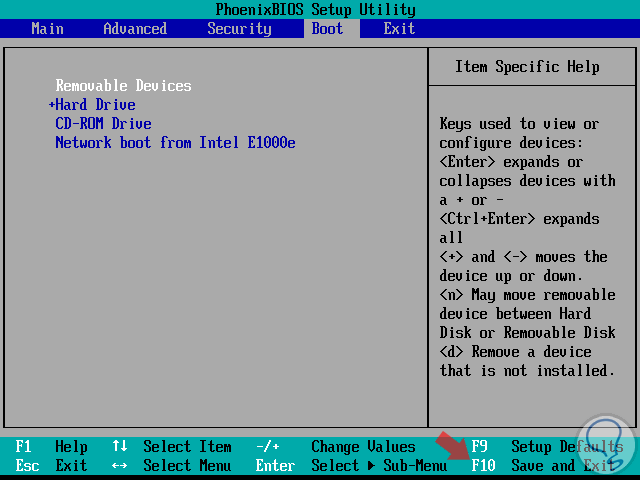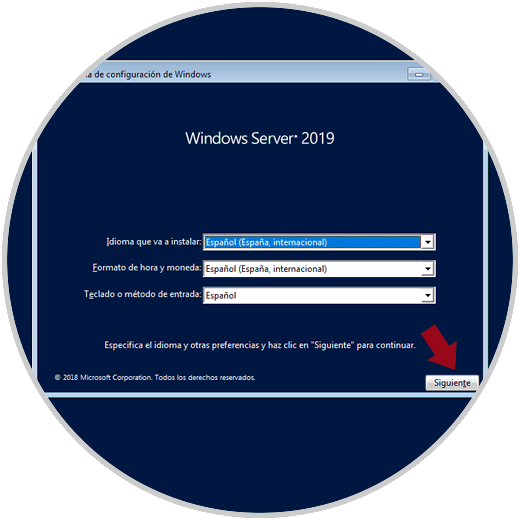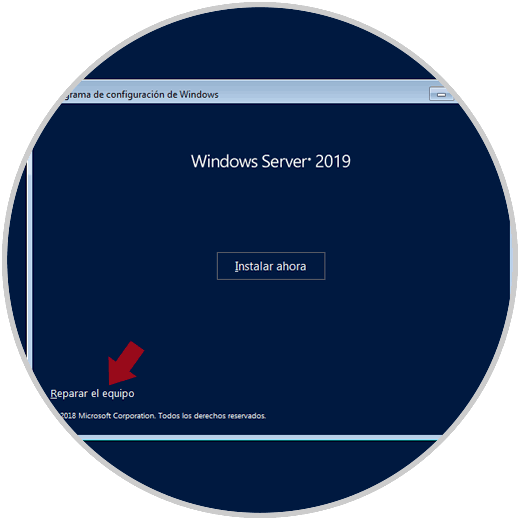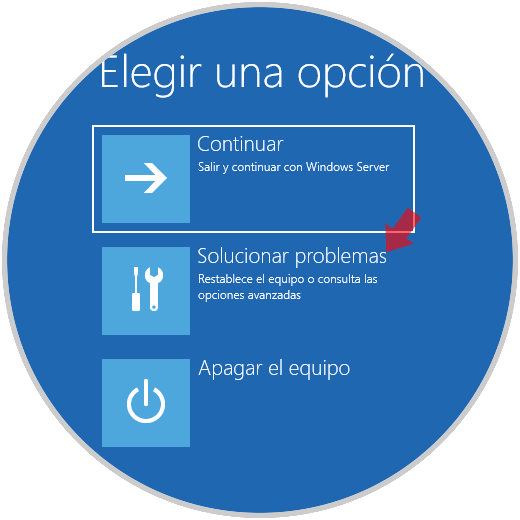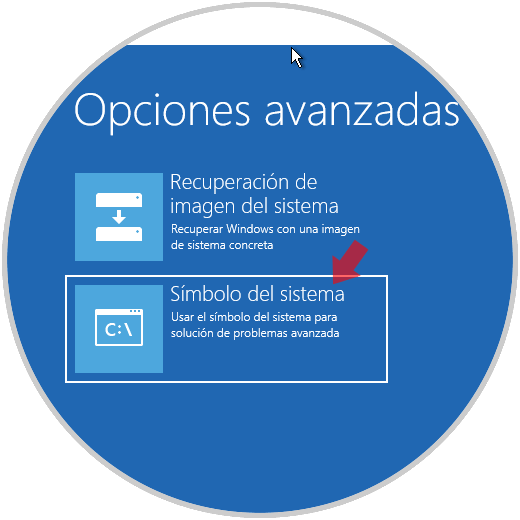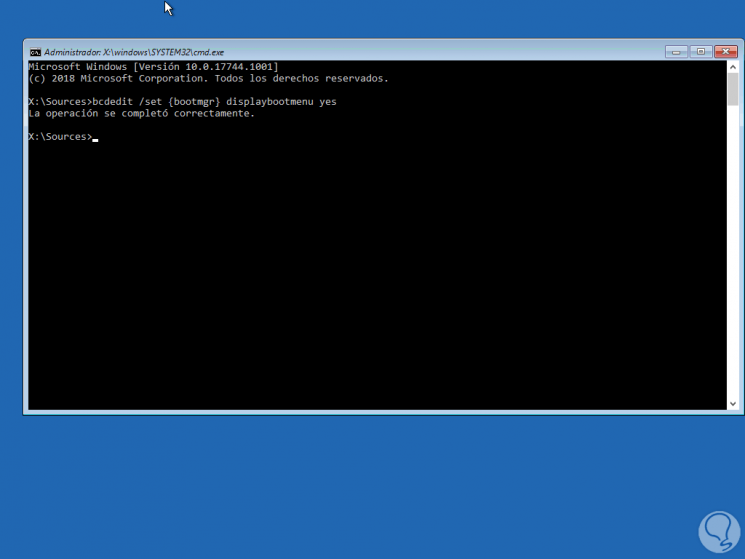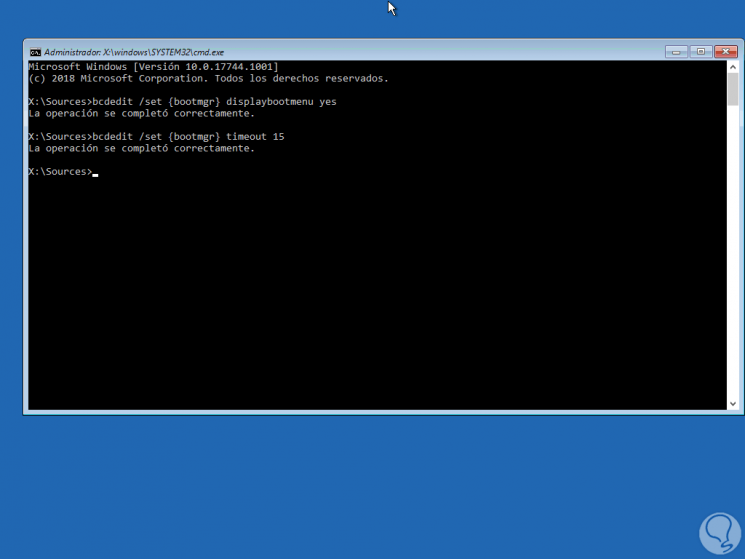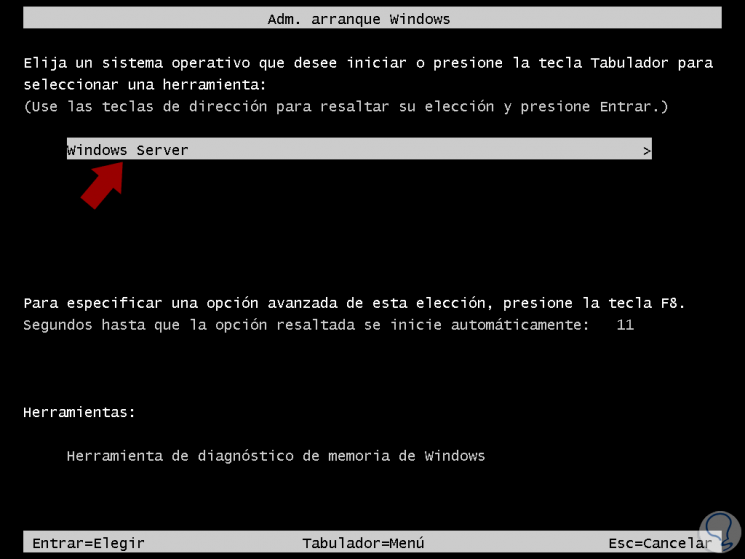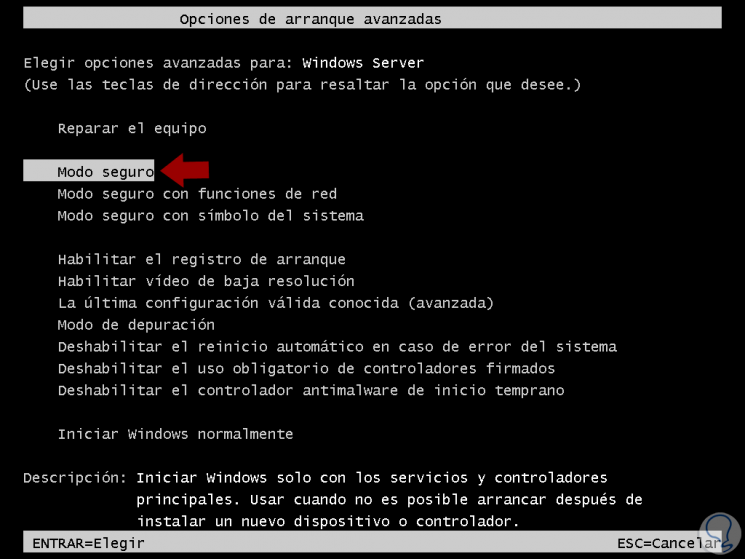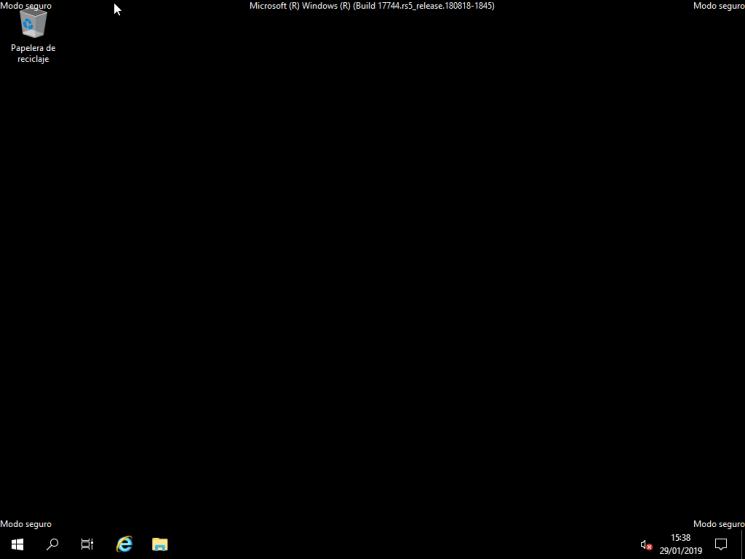Windows Server – это операционная система бизнес-типа, разработанная Microsoft для того, чтобы мы, как администраторы, имели под рукой возможность централизованного управления различными ролями и службами, ориентированными на каждого клиента, имеющего лучшие службы.
Windows Server был разработан как безопасная, функциональная и практичная система, но, как и любая другая система, разработанная человеком, он не свободен от сбоев, и по этой причине мы можем найти ошибки в драйверах, службах или параметрах как самой системы, так и других компонентов, и, следовательно, важно знать, как полностью управлять системой.
Для этого типа администрирования и поддержки Microsoft интегрировала функцию безопасного режима в Windows Server 2016 или 2019. В безопасном режиме операционная система Windows загружается в базовое состояние, то есть будет использовать только ограниченный набор файлов и драйверов для выполнения задач администрирования в гораздо более полный способ ..
Это даст нам лучшие перспективы относительно решения проблем, которые может иметь оборудование, в этом режиме будет намного проще исключить сбои, например , если система работает нормально в этом безопасном режиме, мы можем исключить, что как конфигурация по умолчанию, так и базовые драйверы устройства не являются основной причиной проблемы, и, таким образом, можно будет сосредоточиться на других аспектах системы.
Безопасный режим
В безопасном режиме есть два варианта:
- Безопасный режим: загрузка базовых драйверов.
- Безопасный режим с сетевыми функциями, он отличается тем, что включает сетевые драйверы и службы, необходимые для доступа к Интернету и другим компьютерам в локальной сети.
TechnoWikis объяснит, как мы можем запустить Windows Server, в данном случае 2019, в безопасном режиме, но в идеале следует помнить, что этот процесс в равной степени относится и к Windows. Сервер 2016 ..
T o не отставайте, не забудьте подписаться на наш канал на YouTube! ПОДПИСАТЬСЯ
Чтобы настроить безопасный режим в Windows Server 2019, мы должны запустить систему в расширенном режиме, и для этого у нас есть несколько вариантов:
- Используйте клавишу Shift, нажмите кнопку выключения Windows Server и выберите «Перезагрузить там».
- Перейдите в меню «Пуск/Конфигурация». /Обновление и безопасность/Путь восстановления и нажмите кнопку «Перезагрузить сейчас» в разделе «Расширенный запуск»

Шаг 1
Третий метод, который мы будем использовать в этом руководстве, – использовать ISO-образ Windows Server 2019 или 2016 либо через DVD или загрузочный USB. Когда это доступно, мы должны получить доступ к BIOS или UEFI компьютера и настроить метод загрузки на вкладке Boot. Нажмите клавишу F10, чтобы сохранить изменения..
- Съемные устройства: USB-устройства
- Привод CD-ROM: DVD-привод

Шаг 2
После запуска процесса загрузки нажмите любую клавишу, чтобы настроить запуск Windows Server 2019:

Шаг 3
Там мы нажимаем «Далее» и видим следующее:

Шаг 4
Здесь мы нажимаем на строку «Ремонт оборудования», и мы будем перенаправлены в следующее окно (то же самое, используя один из предыдущих методов):

Шаг 5
Там выбираем «Устранение неполадок» вариант, и в следующем окне мы выбираем параметр командной строки:

Шаг 6
Выбрав этот параметр, мы получим доступ к командной строке Windows Server, где мы введем следующую строку:
bcedit/set {bootmgr} displaybootmenu yes

Шаг 7
Примечание
BCDEdit – это инструмент командной строки, разработанный Microsoft, благодаря которому можно будет управлять данными, связанными с конфигурацией загрузки системы (BCD).
После выполнения этой строки мы выполним следующее.
bcedit/set {bootmgr} timeout 15

Примечание
После завершения этого процесса мы выполняем команду exit для выхода из командной строки и перейти к выключению компьютера, чтобы устранить это и снова настроить загрузку с жесткого диска.
Шаг 8
При запуске системе мы увидим следующее: 
Шаг 9
Там выбираем нашу рабочую system, а позже, возможно, мы выберем тип загрузки в безопасном режиме, который нам нужен для Windows Server 2019: 
Шаг 10
Нажмите Enter, и как только мы войдем в систему, можно будет выполнить необходимые административные задачи: 
Таким образом, мы научились получать доступ этим практичным и полезным способом в Windows Server 2016 или 2019 для выполнения необходимых административных задач.
Можно ли загрузить Windows Server 2016 в командной строке таким образом, чтобы диски и файловые системы оставались там, где они находятся? Я не ищу безопасный режим. Когда я нажимаю F8 при загрузке, я могу попасть в меню «безопасный режим» (там, конечно, есть и другие варианты). Однако мой C: не имеет такой же структуры папок, и у меня есть новый диск «X: ». Я хотел бы попасть в командную строку, в которой диски оставлены в покое, а у меня нет этого нового диска X: с «некоторым» из того, что было на C :. В моем C: есть только две папки с файлами Program, и все. Это возможно?
- Remove From My Forums
-
Вопрос
-
Здравствуйте!
Подскажите как правильно войти в режим safe mode (безопасный режим) на Windows Server 2016 64-bit STD?Есть сервер на базе Supermicro c Intel raid. ОС установлена вышеуказанная. Домен не поднят. Попробовал запустить под администратором msconfig, далее вкладка boot, ставим галочку на safe boot. После перезагрузки появляется логотип
Windows и на этом все. Предполагаю, что, может быть, в этом режиме не находятся драйвера на рейд и, соответственно, не видятся диски поэтому все висит. Возможно причина в другом. Где-то можно посмотреть
логи загрузки? Дело в том, что систему обратно, в нормальное состояние, вернуть невозможно после этого, похоже только переустановкой. Сервер пока тестовый, но на днях нужно пускать в работу.Что-нибудь можете посоветовать? Возможно ли и если да, то как правильно войти в safe boot на Windows Server 2016?
Спасибо!
— Advertisement —
Hello! Windows Server is a system focused on the business sector. In addition, Microsoft developed it as a safe, functional, and practical system. However, it is also susceptible to failure. Such as errors in drivers, services, or parameters of both the system itself and other components. To solve this type of failure, the Redmond company has incorporated the Safe Mode. With this mode, the system will start in a basic state. In other words, it will only make use of a limited set of files and drivers. Consequently, it will be much easier to rule out bugs and problems. So by being able to enter the system using this mode, we can then reverse any changes responsible for the malfunction. For that reason, it is important to know how to use this function. So let’s see, how to start in safe mode in Windows Server 2019/2016.
How to start in safe mode from the system.
Before we go any further, it is important to clarify that the safe mode has two options:
- Safe mode: load basic controllers.
- Safe mode with network functions. Includes network drivers and services needed to access the Internet and other computers on the local network.
In order to set up the safe mode, it is necessary to start the system in the advanced mode. If you are running the system, then you have a couple of options to start in advanced mode:
- Press the Shift key and the off button at the same time. Once there, click on restart.
- Press the Win+I combination to enter the Windows Settings. Then follow the path: Update & Security> Recovery. Once there, click on Restart Now.
How to start in safe mode, using a Windows Server 2019/2016 installation media.
For this method, it is necessary to have some means of installing Windows Server. Either a DVD or a USB boot. Then, you have to start the process as if you were going to install the system. On the welcome screen, click on Next.
Please click on Repair computer.
A window with several options will be displayed immediately. Please click on Troubleshoot.
Then select Command Prompt:
This will cause the CMD to be deployed. Please run this command:
bcdedit /set {bootmgr} displaybootmenu yes
This is a command line tool to manage the data associated with the boot configuration of the system.
Once this line is executed, we will execute the following:
bcdedit /set {bootmgr} timeout 15
After executing this command, execute the Exit command to exit the console. And back to the previous menu, turn off the system.
When you reboot the system, you will see the boot manager. Please select Windows Server. Then, press F8 to enter advanced start options.
Then, just click on Safe Mode to start the system.
Eventually, the system will boot into Safe Mode.
Conclusion
Ultimately we have seen how to start in Safe Mode in Windows Server 2019/2016. This mode allows you to start the system with a minimum of drivers and files. This allows for troubleshooting. In addition, these instructions are common to both versions. I hope you find them useful in managing your servers. Before saying goodbye, I invite you to see our post about VMware on Windows 10. See you!
UPDATED: March 2018
If you have worked on Windows 8 or newer, you will know that Microsoft has removed the F8 boot functionality. They did this to decrease boot times. What is odd is that they applied this logic to servers; I would not have. Regardless the F8 Safe Mode functionality is not truly removed, it is just turned off.
To turn F8 boot on in Server 2012 you need to get to an elevated CMD prompt. 
Once you have a Command Prompt (as an administrator) open enter the following commands which are self explanatory:
- bcdedit /set {bootmgr} displaybootmenu yes
- bcdedit /set {bootmgr} timeout 10
Reboot your machine and enjoy pressing F8 and getting back into SAFE MODE or LAST KNOWN GOOD to work out your problem.
This will also work on Windows 8 and Windows 10.
Note that the BCDEDIT commands do NOT work from PowerShell. They NEED to be run from CMD.EXE :
Thanks to a number of blogs including THIS one.
Thanks
Windows Server is an operating system of the business type which has been developed by Microsoft in order that as administrators we have at hand the possibility of managing in a centralized way various roles and services focused on each client having the best services ..
Windows Server has been developed as a safe, functional and practical system, but like every system developed by man, it is not free from failures and for this reason we can find errors in the drivers, services or parameters of both the system itself and others components and hence the importance of knowing how to fully manage the system.
For this type of administration and support, Microsoft has integrated the Safe Mode function into Windows Server 2016 or 2019. With the safe mode, the Windows operating system will boot into a basic state , that is, it will only use a limited set of files and drivers to perform administration tasks in a much more complete way..
This will give us better perspectives regarding the solution of the problems that the equipment may have, seen from this mode, it will be much simpler to rule out failures, for example, if the system works normally in this safe mode, we can rule out that both the default configuration As the basic device drivers are not the root cause of the problem and thus it will be possible to concentrate on other aspects of the system.
Safe Mode
Safe mode has two options that are:
- Safe mode: load basic drivers.
- Safe mode with network functions, this differs in that it includes the network drivers and the services necessary to access the Internet and other computers on the local network.
TechnoWikis will explain how we can start Windows Server, in this case 2019, in safe mode, but it is ideal to remember that this process applies equally to Windows Server 2016..
To keep up, remember to subscribe to our YouTube channel! SUBSCRIBE
To configure the safe mode in Windows Server 2019, we must start the system in advanced mode and for this we have several options that are:
- Use the Shift key and press the Windows Server shutdown button and select Restart there
- Go to the Start / Configuration / Update and security / Recovery path and click on the Restart now button in the Advanced Start section
Step 1
The third method, which we will use in this tutorial, is to use the ISO image of Windows Server 2019 or 2016 either through the DVD or a bootable USB. With this available, we must access the BIOS or UEFI of the computer and there configure the boot method in the Boot tab as well. Press the F10 key to save the changes.
- Removable Devices: USB Devices
- CD-ROM Drive: DVD Drive
Step 2
Once the boot process starts, press any key to configure Windows Server 2019 startup:
Step 3
There we click on «Next» and we will see this:
Step 4
There we click on the «Repair the equipment» line and we will be redirected to the following window (the same one using one of the previous methods):
Step 5
There we select the «Troubleshoot» option and in the next window we select the Command Prompt option:
Step 6
By selecting this option, we will access the command prompt of the Windows Server where we will enter the following line:
bcedit / set {bootmgr} displaybootmenu yes
Step 7
Note
BCDEdit is a command line tool developed by Microsoft thanks to which it will be possible to manage the data associated with the system’s boot configuration (BCD).
Once this line is executed, we will execute the following.
bcedit / set {bootmgr} timeout 15
Note
Once this process is done, we execute the exit command to exit the command line and proceed to turn off the computer to eliminate it and to be able to configure the boot again from the hard disk.
Step 8
When starting the system, we will see the following:
Step 9
There we select our operating system and later it will be possible we will select the type of boot in safe mode that we want for Windows Server 2019:
Step 10
Press Enter and once we access the system it will be possible to perform the required administrative tasks:
Thus, we have learned to access in this practical and useful way in Windows Server 2016 or 2019 to perform the necessary administration tasks.
10 May 2021
To enable F8 boot in Windows Server 2012 / Windows Server 2016, / Windows Server 2019 you need to go to an elevated CMD prompt.
If your server does not start (hence the need for F8), you can boot from a Windows Server installation DVD and select the option REPAIR YOUR COMPUTER, Troubleshoot, then Command Prompt.
Once you have opened a command prompt (as an administrator), enter the following commands:
|
bcdedit /set {bootmgr} displaybootmenu yes bcdedit /set {bootmgr} timeout 10 |
Restart your server and press F8
Hits: 2752
Always eager to communicate with other system engineers and administrators. I enjoy all aspects of my job, designing, deploying and updating server, desktop, network and storage systems. I blog regularly and contribute wherever possible to the Microsoft community.
Number of visits :
Total : 1006898 Visits
Yesterday : 291 Visits
Ads Blocker Detected!!!
We have detected that you are using extensions to block ads. Please support us by disabling these ads blocker.
Windows Server – это операционная система бизнес-типа, разработанная Microsoft для того, чтобы мы, как администраторы, имели под рукой возможность централизованного управления различными ролями и службами, ориентированными на каждого клиента, имеющего лучшие службы.
Windows Server был разработан как безопасная, функциональная и практичная система, но, как и любая другая система, разработанная человеком, он не свободен от сбоев, и по этой причине мы можем найти ошибки в драйверах, службах или параметрах как самой системы, так и других компонентов, и, следовательно, важно знать, как полностью управлять системой.
Для этого типа администрирования и поддержки Microsoft интегрировала функцию безопасного режима в Windows Server 2016 или 2019. В безопасном режиме операционная система Windows загружается в базовое состояние, то есть будет использовать только ограниченный набор файлов и драйверов для выполнения задач администрирования в гораздо более полный способ ..
Это даст нам лучшие перспективы относительно решения проблем, которые может иметь оборудование, в этом режиме будет намного проще исключить сбои, например , если система работает нормально в этом безопасном режиме, мы можем исключить, что как конфигурация по умолчанию, так и базовые драйверы устройства не являются основной причиной проблемы, и, таким образом, можно будет сосредоточиться на других аспектах системы.
Безопасный режим
В безопасном режиме есть два варианта:
- Безопасный режим: загрузка базовых драйверов.
- Безопасный режим с сетевыми функциями, он отличается тем, что включает сетевые драйверы и службы, необходимые для доступа к Интернету и другим компьютерам в локальной сети.
TechnoWikis объяснит, как мы можем запустить Windows Server, в данном случае 2019, в безопасном режиме, но в идеале следует помнить, что этот процесс в равной степени относится и к Windows. Сервер 2016 ..
T o не отставайте, не забудьте подписаться на наш канал на YouTube! ПОДПИСАТЬСЯ
Чтобы настроить безопасный режим в Windows Server 2019, мы должны запустить систему в расширенном режиме, и для этого у нас есть несколько вариантов:
- Используйте клавишу Shift, нажмите кнопку выключения Windows Server и выберите «Перезагрузить там».
- Перейдите в меню «Пуск/Конфигурация». /Обновление и безопасность/Путь восстановления и нажмите кнопку «Перезагрузить сейчас» в разделе «Расширенный запуск»

Шаг 1
Третий метод, который мы будем использовать в этом руководстве, – использовать ISO-образ Windows Server 2019 или 2016 либо через DVD или загрузочный USB. Когда это доступно, мы должны получить доступ к BIOS или UEFI компьютера и настроить метод загрузки на вкладке Boot. Нажмите клавишу F10, чтобы сохранить изменения..
- Съемные устройства: USB-устройства
- Привод CD-ROM: DVD-привод

Шаг 2
После запуска процесса загрузки нажмите любую клавишу, чтобы настроить запуск Windows Server 2019:

Шаг 3
Там мы нажимаем «Далее» и видим следующее:

Шаг 4
Здесь мы нажимаем на строку «Ремонт оборудования», и мы будем перенаправлены в следующее окно (то же самое, используя один из предыдущих методов):

Шаг 5
Там выбираем «Устранение неполадок» вариант, и в следующем окне мы выбираем параметр командной строки:

Шаг 6
Выбрав этот параметр, мы получим доступ к командной строке Windows Server, где мы введем следующую строку:
bcedit/set {bootmgr} displaybootmenu yes

Шаг 7
Примечание
BCDEdit – это инструмент командной строки, разработанный Microsoft, благодаря которому можно будет управлять данными, связанными с конфигурацией загрузки системы (BCD).
После выполнения этой строки мы выполним следующее.
bcedit/set {bootmgr} timeout 15

Примечание
После завершения этого процесса мы выполняем команду exit для выхода из командной строки и перейти к выключению компьютера, чтобы устранить это и снова настроить загрузку с жесткого диска.
Шаг 8
При запуске системе мы увидим следующее: 
Шаг 9
Там выбираем нашу рабочую system, а позже, возможно, мы выберем тип загрузки в безопасном режиме, который нам нужен для Windows Server 2019: 
Шаг 10
Нажмите Enter, и как только мы войдем в систему, можно будет выполнить необходимые административные задачи: 
Таким образом, мы научились получать доступ этим практичным и полезным способом в Windows Server 2016 или 2019 для выполнения необходимых административных задач.
Можно ли загрузить Windows Server 2016 в командной строке таким образом, чтобы диски и файловые системы оставались там, где они находятся? Я не ищу безопасный режим. Когда я нажимаю F8 при загрузке, я могу попасть в меню «безопасный режим» (там, конечно, есть и другие варианты). Однако мой C: не имеет такой же структуры папок, и у меня есть новый диск «X: ». Я хотел бы попасть в командную строку, в которой диски оставлены в покое, а у меня нет этого нового диска X: с «некоторым» из того, что было на C :. В моем C: есть только две папки с файлами Program, и все. Это возможно?
Содержание
- Безопасный режим загрузки (Safe mode)
- Шаг 1. Добавление новой записи в список загрузки Windows
- Шаг 2. Установка параметров загрузки для добавленной записи в загрузчике Windows
Безопасный режим загрузки (Safe mode)
Загрузчик Windows Server 2003 (NTLDR) отображает на экране меню, из которого можно выбрать запускаемую операционную систему (см. главу 3 «Загрузка операционной системы»). Если при появлении меню загрузки нажать клавишу F8, то на экране появится меню опций отладки и дополнительных режимов загрузки, которое будет оставаться на экране до тех пор, пока не будет выбрана одна из опций.
При загрузке в безопасном режиме (safe mode) Windows использует стандартные параметры настройки (монитор VGA, без запуска сетевых средств, с запуском минимального количества драйверов – фактически запускаются только драйверы, минимально необходимые для запуска Windows). Например, если после инсталляции нового программного обеспечения Windows XP или Windows Server 2003 перестали запускаться, то вполне возможно, что загрузка в безопасном режиме позволит выполнить запуск операционной системы с минимальным количеством сервисов и драйверов. После загрузки вы сможете изменить параметры настройки компьютера, не позволяющие выполнить корректную загрузку Windows, или удалить программное обеспечение, вызвавшее эти проблемы.
Если вы имеете некоторый опыт работы с Windows NT 4.0, то наверняка знаете, что в этой системе проблемы с загрузкой чаще всего вызывались некорректно работающими драйверами устройств. Такие несовместимые драйверы могли привести к краху системы либо сразу же после инсталляции, либо даже после некоторого времени, в течение которого их работа на первый взгляд казалась корректной. Причем вторая ситуация, когда драйвер в течение некоторого времени все же работал, не вызывая никаких проблем, всегда была более труднообъяснимой (а в самом деле, что же могло вызвать ошибку?).
При этом, хотя на первый взгляд и кажется, что нет причин, которые могли бы хоть как-то объяснить это непредсказуемое поведение, причины этому все же есть. Заключаются они в том, что как программная, так и аппаратная конфигурация компьютера со временем могут меняться, а эти изменения могут спровоцировать ошибки, допущенные при проектировании драйвера и оставшиеся незамеченными. Windows 2000/XP и Windows Server 2003, как и Windows NT 4.0, тоже могут быть выведены из строя установкой несовместимого драйвера. Однако загрузка в безопасном режиме (safe mode), концепция которого была позаимствована из Windows 9x, предоставляет более удобные средства быстрого восстановления системы после подобных ошибок, нежели Windows NT 4.0.
Если несовместимый драйвер вызывает проблему при первой же перезагрузке, то вам очень повезло, потому что, как правило, в этом случае вам действительно поможет опция Last Known Good Configuration. Когда пользователь выбирает из меню безопасного режима эту опцию, система при загрузке использует информацию ключа реестра HKEY_LOCAL_MACHINESYSTEMCurrentControlset и восстановит всю конфигурационную информацию, сохраненную после того, как компьютер в последний раз был успешно загружен.
Опция Last Known Good Configuration в Windows XP и Windows Server 2003 претерпела незаметное на первый взгляд, но весьма полезное усовершенствование. В отличие от Windows NT/2000, Windows XP и Windows Server 2003 перед обновлением набора установленных драйверов выполняют его резервное копирование. Опция Last Known Good Configuration, в дополнение к восстановлению информации реестра, выполнит также и восстановление драйверов, использовавшихся при последней успешной регистрации пользователя в системе. Таким образом, теперь эта опция поможет вам восстановить систему с конфигурационными проблемами в тех ситуациях, когда аналогичная опция Windows NT/2000 оказывалась бесполезной.
В ряде случаев, если использование опции Last Known Good Configuration не помогло, но вам известен драйвер, вызвавший проблему (список таких драйверов можно получить с помощью утилиты Sigverif, описанной ранее в этой главе), то вы можете попробовать другие способы быстрого восстановления. Например, можно попытаться использовать такие опции меню безопасного режима, как Safe Mode, Safe Mode with Networking или Safe Mode with Command Prompt. Как уже говорилось, при использовании этих опций Windows 2000, Windows XP и Windows Server 2003 загружаются с использованием минимального набора драйверов и сервисов. После загрузки системы вы сможете удалить из системы проблемный драйвер с помощью штатных средств операционной системы. Особое внимание пользователей Windows XP/Windows Server 2003 следует обратить на уже обсуждавшуюся ранее в этой главе возможность отката драйверов (Driver Rollback), которая может применяться как при нормальном режиме загрузки, так и в безопасном режиме.
Если системный и загрузочный раздел отформатированы для использования файловой системы FAT, можно попытаться загрузить компьютер с помощью загрузочной дискеты MS-DOS (или Windows 9х) и вручную удалить или переименовать файл проблемного драйвера.
Загрузчик Windows Server 2003 (NTLDR) отображает на экране меню, из которого можно выбрать запускаемую операционную систему (см. главу 3 «Загрузка операционной системы»). Если при появлении меню загрузки нажать клавишу , то на экране появится меню опций отладки и дополнительных режимов загрузки, которое будет оставаться на экране до тех пор, пока не будет выбрана одна из опций.
При загрузке в безопасном режиме (safe mode) Windows использует стандартные параметры настройки (монитор VGA, без запуска сетевых средств, с запуском минимального количества драйверов — фактически запускаются только драйверы, минимально необходимые для запуска Windows). Например, если после инсталляции нового программного обеспечения Windows XP или Windows Server 2003 перестали запускаться, то вполне возможно, что загрузка в безопасном режиме позволит выполнить запуск операционной системы с минимальным количеством сервисов и драйверов. После загрузки вы сможете изменить параметры настройки компьютера, не позволяющие выполнить корректную загрузку Windows, или удалить программное обеспечение, вызвавшее эти проблемы.
Если вы имеете некоторый опыт работы с Windows NT 4.0, то наверняка знаете, что в этой системе проблемы с загрузкой чаще всего вызывались некорректно работающими драйверами устройств. Такие несовместимые драйверы могли привести к краху системы либо сразу же после инсталляции, либо даже после некоторого времени, в течение которого их работа на первый взгляд казалась корректной. Причем вторая ситуация, когда драйвер в течение некоторого времени все же работал, не вызывая никаких проблем, всегда была более труднообъяснимой (а в самом деле, что же могло вызвать ошибку?). При этом, хотя на первый взгляд и кажется, что нет причин, которые могли бы хоть как-то объяснить это непредсказуемое поведение, причины этому все же есть. Заключаются они в том, что как программная, так и аппаратная конфигурация компьютера со временем могут меняться, а эти изменения могут спровоцировать ошибки, допущенные при проектировании драйвера и оставшиеся незамеченными. Windows 2000/XP и Windows Server 2003, как и Windows NT 4.0, тоже могут быть выведены из строя установкой несовместимого драйвера. Однако загрузка в безопасном режиме (safe mode), концепция которого была позаимствована из Windows 9x, предоставляет более удобные средства быстрого восстановления системы после подобных ошибок, нежели Windows NT 4.0.
Если несовместимый драйвер вызывает проблему при первой же перезагрузке, то вам очень повезло, потому что, как правило, в этом случае вам действительно поможет опция Last Known Good Configuration . Когда пользователь выбирает из меню безопасного режима эту опцию, система при загрузке использует информацию ключа реестра HKEY_LOCAL_MACHINESYSTEMCurrentControlset и восстановит всю конфигурационную информацию, сохраненную после того, как компьютер в последний раз был успешно загружен.
Опция Last Known Good Configuration в Windows XP и Windows Server 2003 претерпела незаметное на первый взгляд, но весьма полезное усовершенствование. В отличие от Windows NT/2000, Windows XP и Windows Server 2003 перед обновлением набора установленных драйверов выполняют его резервное копирование. Опция Last Known Good Configuration , в дополнение к восстановлению информации реестра, выполнит также и восстановление драйверов, использовавшихся при последней успешной регистрации пользователя в системе. Таким образом, теперь эта опция поможет вам восстановить систему с конфигурационными проблемами в тех ситуациях, когда аналогичная опция Windows NT/2000 оказывалась бесполезной.
В ряде случаев, если использование опции Last Known Good Configuration не помогло, но вам известен драйвер, вызвавший проблему (список таких драйверов можно получить с помощью утилиты Sigverif, описанной ранее в этой главе), то вы можете попробовать другие способы быстрого восстановления. Например, можно попытаться использовать такие опции меню безопасного режима, как Safe Mode, Safe Mode with Networking или Safe Mode with Command Prompt . Как уже говорилось, при использовании этих опций Windows 2000, Windows XP и Windows Server 2003 загружаются с использованием минимального набора драйверов и сервисов. После загрузки системы вы сможете удалить из системы проблемный драйвер с помощью штатных средств операционной системы. Особое внимание пользователей Windows XP/Windows Server 2003 следует обратить на уже обсуждавшуюся ранее в этой главе возможность отката драйверов (Driver Rollback), которая может применяться как при нормальном режиме загрузки, так и в безопасном режиме.
Если системный и загрузочный раздел отформатированы для использования файловой системы FAT, можно попытаться загрузить компьютер с помощью загрузочной дискеты MS-DOS (или Windows 9х) и вручную удалить или переименовать файл проблемного драйвера.

Почти всегда целью создания сайта является получение прибыли, которая в свою очередь, зависит от его внешнего вида. Статистика говорит, что около 94% людей, при выборе товара, сначала обращают внимание на упаковку, а потом уже на её содержимое. И если эта упаковка не привлекательная и безвкусная, мало кто обратит на нее внимание, и, соответственно, товар не будет пользоваться спросом.
В случае с интернет, “упаковкой” выступает ваш сайт, а “товаром” — его контент. Если сайт выглядит непривлекательно, то каким бы ценным и нужным не было его содержимое, люди будут обходить его стороной. Наша задача — сделать ваш сайт привлекательным и удобным, чтобы люди чувствовали себя уютно и комфортно, чтоб они возвращались к вам еще и еще. Соответствие между ценой и качеством вас, несомненно, порадуют. .
Мы делаем сайты для бизнеса, а не красочную картинку, которая увешена тяжеловесными флэшами и огромными фотографиями.
Пользователя, когда он попадает на абсолютно любой сайт, прежде всего интересует информация, затем, как реализовать на этом сайте полученную информацию, чтобы было удобно и просто (юзабилити), подбор цветовой гаммы, расположение блоков на странице и многое другое.
Перед тем, как заказывать создание сайта, рекомендуем прочесть статью А зачем мне (нам) сайт? или Что нужно знать заказчику сайта
Да и вообще, обратите внимание на раздел Статьи о продвижении сайта и бизнеса там вы найдёте ответы на многие вопросы.
Безопасный режим в Windows – это специальный режим работы системы, который служит для устранения неполадок. Всякий раз, когда вы не можете загрузить Windows из-за заражения компьютерными вирусами, ошибок в программном обеспечении или после установки драйвера, можно загрузить компьютер в безопасном режиме и устранить эти проблемы. Загрузив компьютер в безопасном режиме, вы можете просканировать его на наличие вирусов, удалить программу или драйвер, которые вызывают сбой, и в большинстве случаев это поможет вам восстановить работу Windows.
Как видите, безопасный режим является очень полезной функцией операционной системы Windows. А теперь давайте рассмотрим, если вы еще не знаете, как загрузить компьютер в безопасном режиме.
Для того, чтобы загрузить систему в безопасном режиме нужно нажать несколько раз клавишу F8 на клавиатуре перед появлением экрана загрузки Windows. В случае успешного выполнения этого действия на экране должно появится меню выбора вариантов загрузки, в том числе и загрузка в безопасном режиме.
Что же делать, если у вас после многих попыток все равно клавиша F8 не срабатывает и не появляется меню выбора вариантов загрузки системы?
Не переживайте. Есть способ, при помощи которого можно добавить в загрузчик Windows вариант загрузки в безопасном режиме. Вам даже не придется нажимать клавишу F8. Достаточно будет просто при загрузке системы выбрать нужный пункт.
Примечание. Этот способ работает только в Windows XP, Windows Server 2003, Windows Vista, Windows 7 и Server 2008.
Для добавления этой возможности нужно выполнить 2 шага:
Для начала нужно добавить новую строку в загрузчик Windows для безопасного режима.
Это действие отличается для Windows XP и Windows Vista, 7.
Для пользователей Windows XP, Windows Server 2003:
1. Щелкните правой кнопкой мыши на значке Мой компьютер и в контекстном меню выберите пункт Свойства. В результате выполнения этого действия должно открыться окно Свойства системы.
2. Затем перейдите на вкладку Дополнительно и в разделе Загрузка и восстановление нажмите на кнопку Параметры.
3. Должно загрузиться окно, в котором нужно нажать на кнопку Правка.
4. Это откроет файл boot.ini в текстовом редакторе. Этот файл содержит информацию для загрузчика Windows.
Содержимое файла boot.ini должно быть похоже на следующее:
[boot loader]
timeout=30
default=multi(0)disk(0)rdisk(0)partition(1)WINDOWS
[operating systems]
multi(0)disk(0)rdisk(0)partition(1)WINDOWS=»Microsoft Windows XP Professional RU» /noexecute=optin /fastdetect
5. Теперь нужно сделать копию последней строки и вставить ее в конце файла. Теперь содержимое файла должно иметь следующий вид:
[boot loader]
timeout=30
default=multi(0)disk(0)rdisk(0)partition(1)WINDOWS
[operating systems]
multi(0)disk(0)rdisk(0)partition(1)WINDOWS=»Microsoft Windows XP Professional RU» /noexecute=optin /fastdetect
multi(0)disk(0)rdisk(0)partition(1)WINDOWS=»Microsoft Windows XP Professional RU» /noexecute=optin /fastdetect
Как вы видите, у нас получилось 2 одинаковые стоки. Теперь нужно немного отредактировать вторую строку, которая будет отвечать за загрузку безопасного режима. Напишем вместо Professional RU Safe Mode.
В итоге файл boot.ini будет содержать следующие строки:
[boot loader]
timeout=30
default=multi(0)disk(0)rdisk(0)partition(1)WINDOWS
[operating systems]
multi(0)disk(0)rdisk(0)partition(1)WINDOWS=»Microsoft Windows XP Professional RU» /noexecute=optin /fastdetect
multi(0)disk(0)rdisk(0)partition(1)WINDOWS=»Microsoft Windows XP Safe Mode» /noexecute=optin /fastdetect

Сохраните и закройте файл.
Для пользователей Windows Vista, Windows 7 и Server 2008:
Загрузчик Windows Vista и Windows 7 довольно сильно отличается от загрузчика Windows XP. Он не использует файл boot.ini, поэтому для изменения загрузчика мы будем использовать бесплатную программу VistaBootPRO.
1. Для начала нужно скачать и установить программу, используя эту ссылку:
2. Теперь запустите программу и нажмите на кнопку Manage OS Entries. Программа может показать предупреждение для пользователей Windows 7. Не обращайте на него внимания.
3. Отметьте флажок напротив пункта Add New OS Entry. В поле OS Name введите название вашей системы с пометкой Safe Mode (безопасный режим).
В поле OS Type выберите Windows Vista. Не переживайте, даже если у вас установлена Windows 7 все равно нужно выбирать этот пункт. Все будет работать.
Выберите в поле OS Drive пункт C:
4. Нажмите кнопку Apply Updates, в результате чего в загрузчик Windows должна добавиться новая запись.
Шаг 2. Установка параметров загрузки для добавленной записи в загрузчике Windows
Выполнив первый шаг, мы просто добавили новую запись в загрузчик Windows, но не привязали ее к выполнению какой либо функции.
На этом шаге мы настроим систему таким образом, чтобы при выборе нового пункта происходила загрузка Windows в безопасном режиме. Для этого:
1. Запустите команду msconfig через окно Выполнить (Windows+R). В результате должно загрузиться окно Настройка системы.
2. Перейдите к вкладке BOOT.INI в Windows XP или к вкладке Загрузка в Windows Vista, Windows 7.
3. Теперь вам просто нужно выбрать строку, которую мы создавали на первом шаге и включить в параметрах загрузки безопасный режим.
Для Windows XP, Windows Server 2003:
Для Windows Vista, Windows 7 и Server 2008:
Вот и все. Теперь вы можете нажать кнопку Применить и попробовать перезагрузить компьютер для проверки новой возможности.
Теперь при загрузке Windows вы увидите на экране новый пункт, выбрав который ваш компьютер загрузится в безопасном режиме, даже если не работает клавиша F8.
Метод 1: используйте восстановление при загрузке Windows
- Перейдите в меню дополнительных параметров запуска Windows 10. …
- После загрузки компьютера выберите Устранение неполадок.
- Затем вам нужно будет нажать Дополнительные параметры.
- Нажмите «Восстановление при запуске».
- Выполните шаг 1 из предыдущего метода, чтобы перейти в меню дополнительных параметров запуска Windows 10.
Как восстановить Windows 16?
Следуйте этим шагам:
- Закройте Word и любые другие программы Office. …
- Нажмите сочетание клавиш Win + X. …
- Выберите Панель управления.
- Под заголовком «Программы» щелкните ссылку «Удалить программу». …
- Выберите Microsoft Office из списка программ. …
- Щелкните кнопку «Изменить». …
- Выберите Быстрый ремонт. …
- Щелкните кнопку Восстановить.
Как запустить восстановление Windows из командной строки?
Запустить в безопасном режиме
- Перезагрузите компьютер.
- Сразу после этого нажмите и удерживайте клавишу F8.
- На экране дополнительных параметров Windows выберите безопасный режим с командной строкой. …
- После выбора этого элемента нажмите Enter.
- Войдите в систему как администратор.
- Когда появится командная строка, введите% systemroot% system32restorerstrui.exe и нажмите Enter.
Как мне загрузиться в среду восстановления Windows?
Чтобы получить доступ к Windows RE, вам нужно будет выделить желаемую установку Windows и затем нажать F8. В меню «Параметры запуска» нажмите F10, чтобы открыть дополнительные параметры, а затем нажмите 1 (или F1) для запуска среды восстановления. Затем нажмите «Устранение неполадок», а затем «Дополнительные параметры», чтобы открыть параметры восстановления.
SFC Scannow что-нибудь исправляет?
Команда sfc / scannow просканирует все защищенные системные файлыи замените поврежденные файлы кэшированной копией, которая находится в сжатой папке по адресу% WinDir% System32dllcache. … Это означает, что у вас нет отсутствующих или поврежденных системных файлов.
Ответ: Да, Windows 10 имеет встроенный инструмент восстановления, который помогает устранять типичные проблемы с ПК.
Как мне восстановить подключение к серверу?
Откройте панель мониторинга Windows Server Essentials и щелкните вкладку Устройства. Щелкните имя сервера, а затем щелкните Восстановить файлы или папки для сервера на панели задач. Откроется мастер восстановления файлов и папок. Следуйте инструкциям мастера, чтобы восстановить файлы или папки.
Что лучше chkdsk R или F?
С точки зрения диска, CHKDSK / R сканирует всю поверхность диска, сектор за сектором, чтобы убедиться, что каждый сектор может быть прочитан правильно. В результате CHKDSK / R занимает значительно меньше времени. длиннее, чем / F, поскольку это касается всей поверхности диска, а не только частей, указанных в Оглавлении.
Как исправить, что восстановление системы не запускалось?
Зайдите в Настройки> Обновление и безопасность> Восстановление. В разделе «Расширенный запуск» выберите «Перезагрузить сейчас». Это перезагрузит вашу систему в меню расширенных настроек запуска. Оттуда выберите Устранение неполадок> Дополнительные параметры> Параметры запуска> Перезагрузить.
Что такое команда для устранения неполадок Windows?
Тип «Systemreset -cleanpc» в командной строке с повышенными привилегиями и нажмите «Enter». (Если ваш компьютер не может загрузиться, вы можете загрузиться в режиме восстановления и выбрать «Устранение неполадок», а затем выбрать «Сбросить этот компьютер».)
Как восстановить заводские настройки компьютера из командной строки?
Инструкции:
- Включи компьютер.
- Нажмите и удерживайте клавишу F8.
- На экране «Дополнительные параметры загрузки» выберите «Безопасный режим с командной строкой».
- Нажмите Ввод.
- Войдите в систему как администратор.
- Когда появится командная строка, введите эту команду: rstrui.exe.
- Нажмите Ввод.
- Следуйте инструкциям мастера, чтобы продолжить восстановление системы.
Как перезапустить из командной строки?
В открытом окне командной строки:
- введите shutdown, а затем укажите параметр, который вы хотите выполнить.
- Чтобы выключить компьютер, введите shutdown / s.
- Чтобы перезагрузить компьютер, введите shutdown / r.
- Чтобы выйти из системы, введите shutdown / l.
- Для получения полного списка параметров введите shutdown /?
- После ввода выбранного варианта нажмите Enter.
Как исправить Windows Error Recovery?
Вы можете исправить ошибки Windows Error Recovery, используя следующие методы:
- Удалите недавно добавленное оборудование.
- Запустите Windows Start Repair.
- Загрузитесь в LKGC (последняя удачная конфигурация)
- Восстановите свой ноутбук HP с помощью функции восстановления системы.
- Восстановите ноутбук.
- Выполните восстановление при загрузке с установочного диска Windows.
- Переустановите Windows.