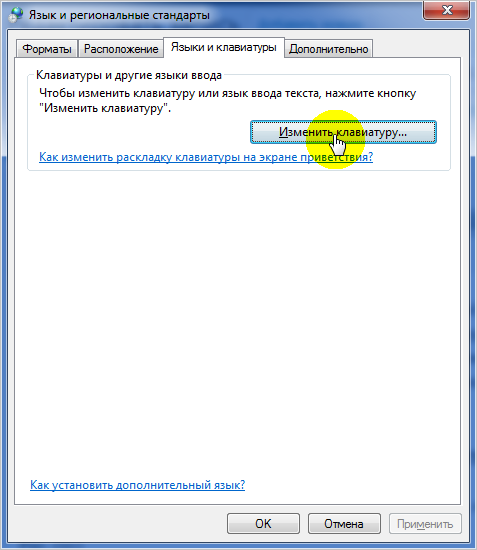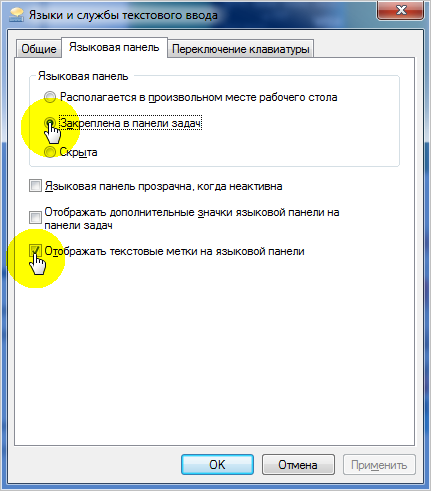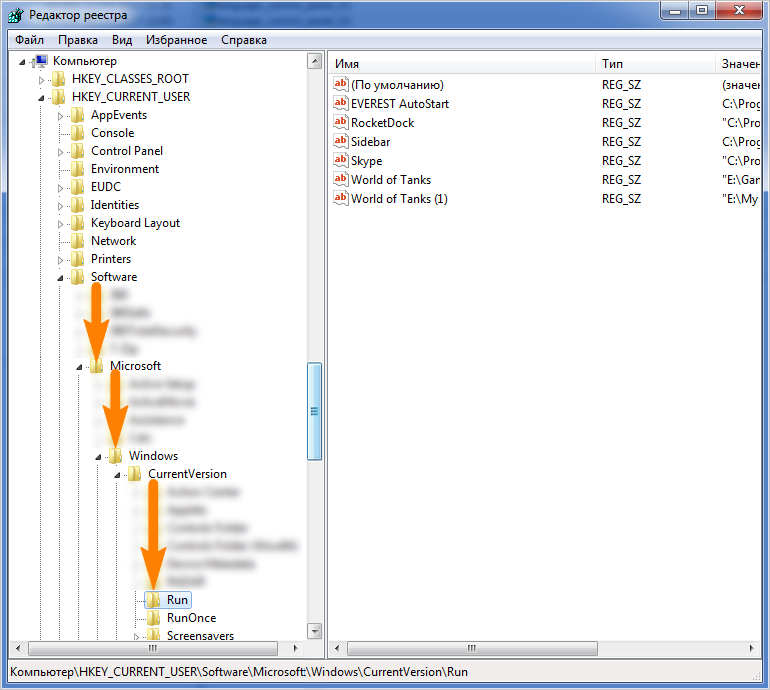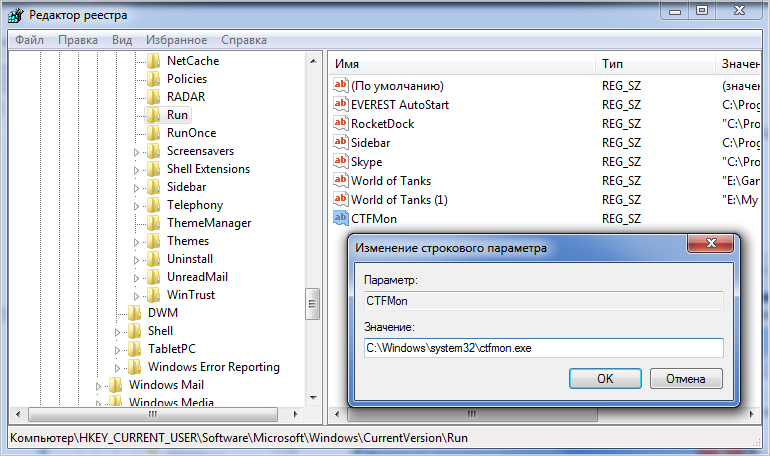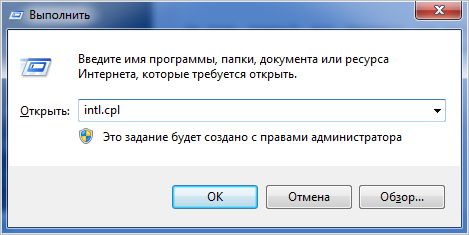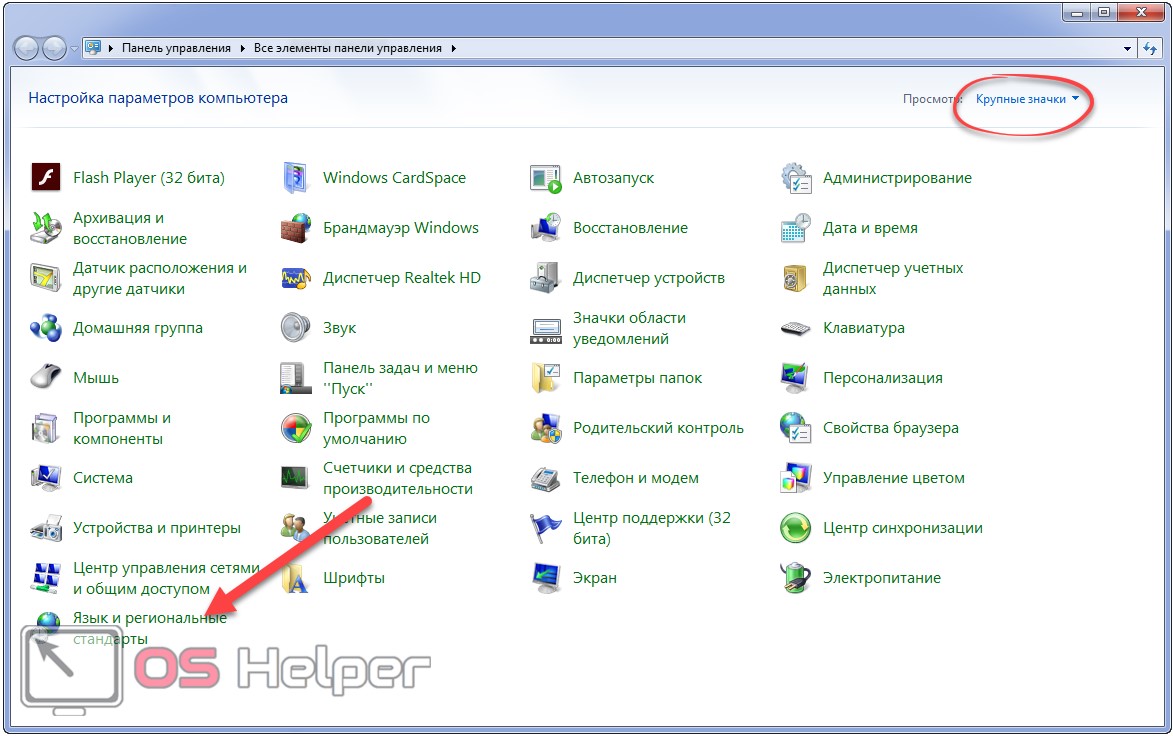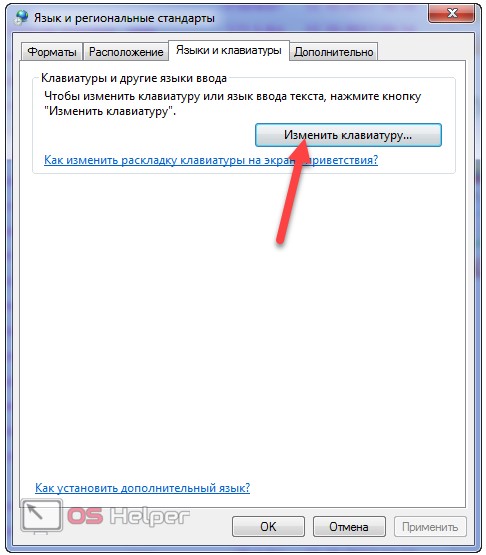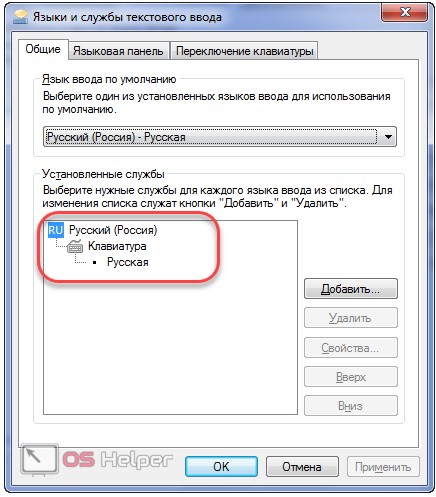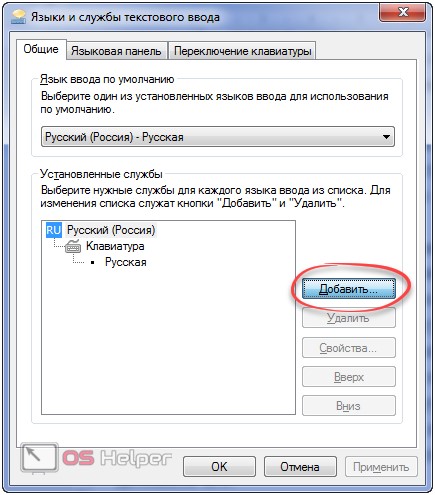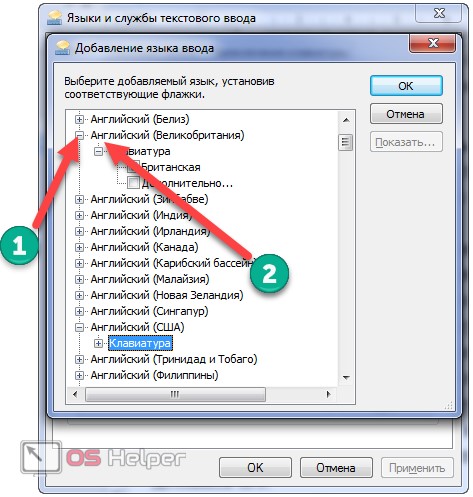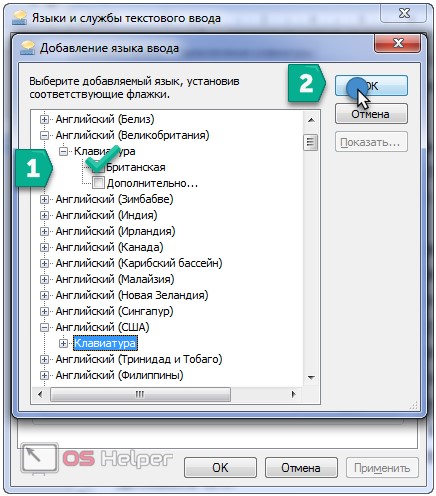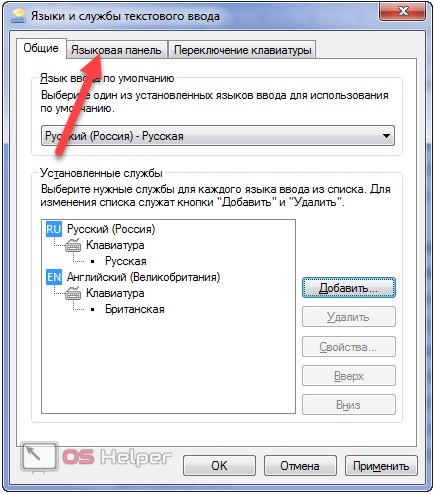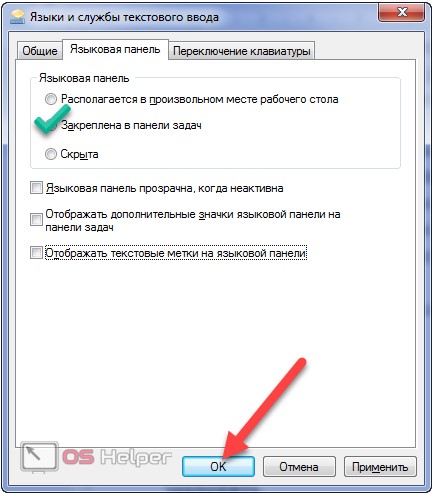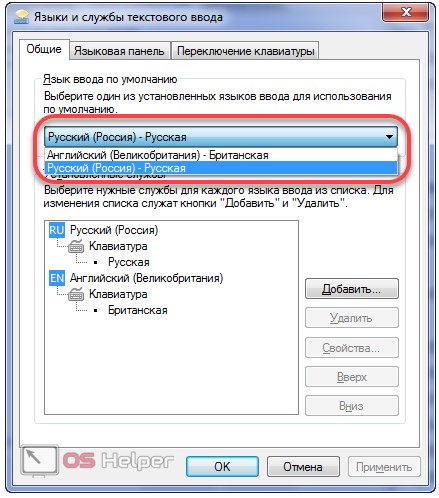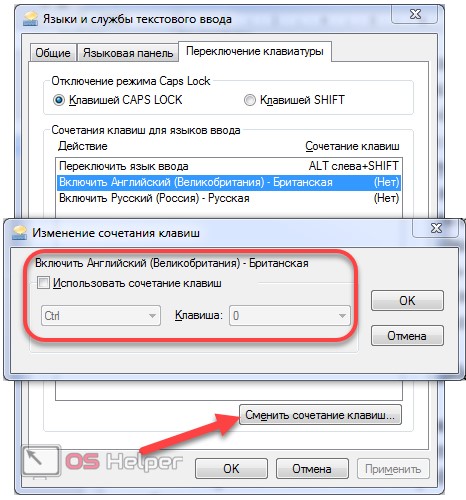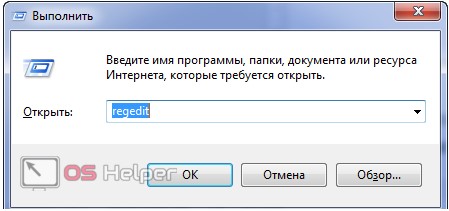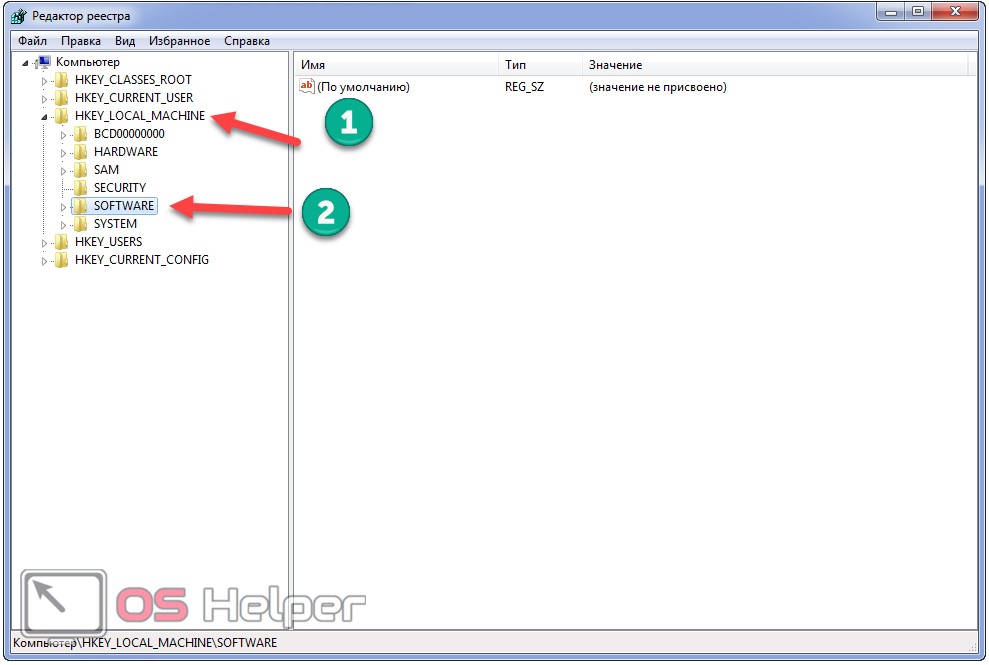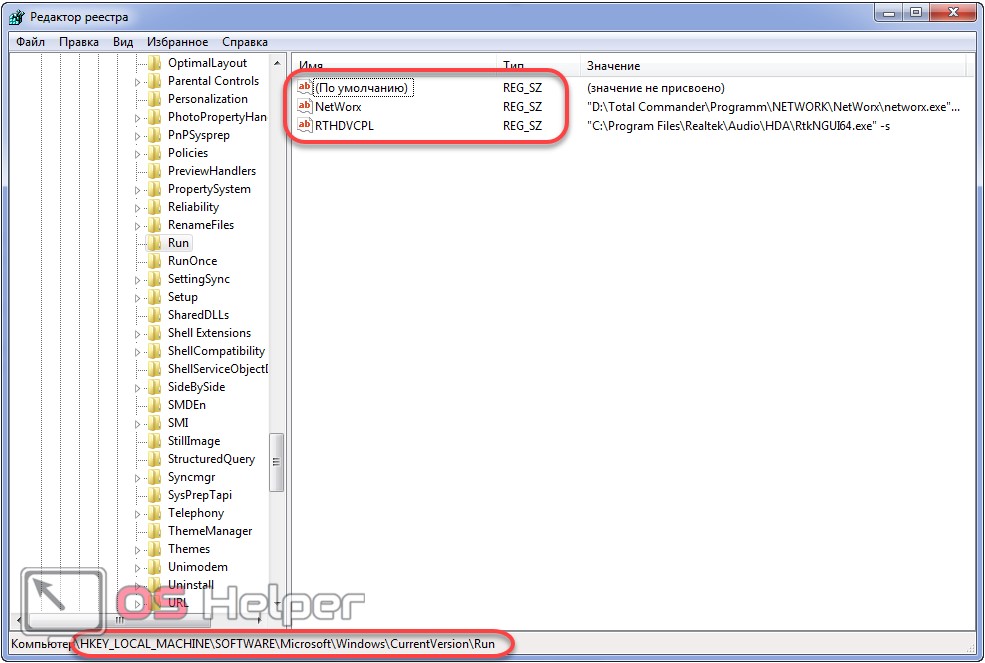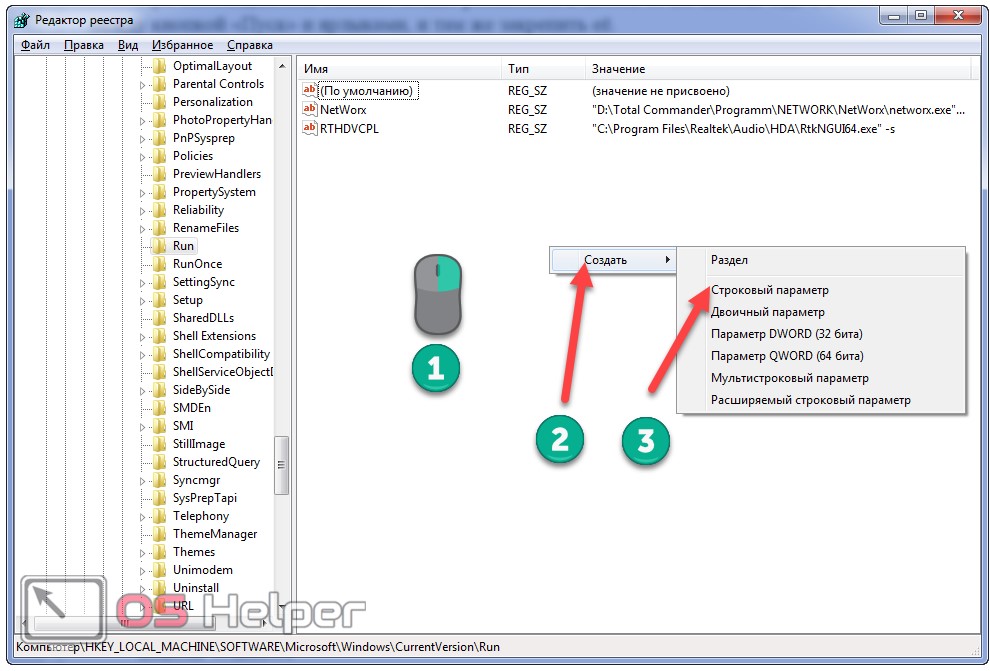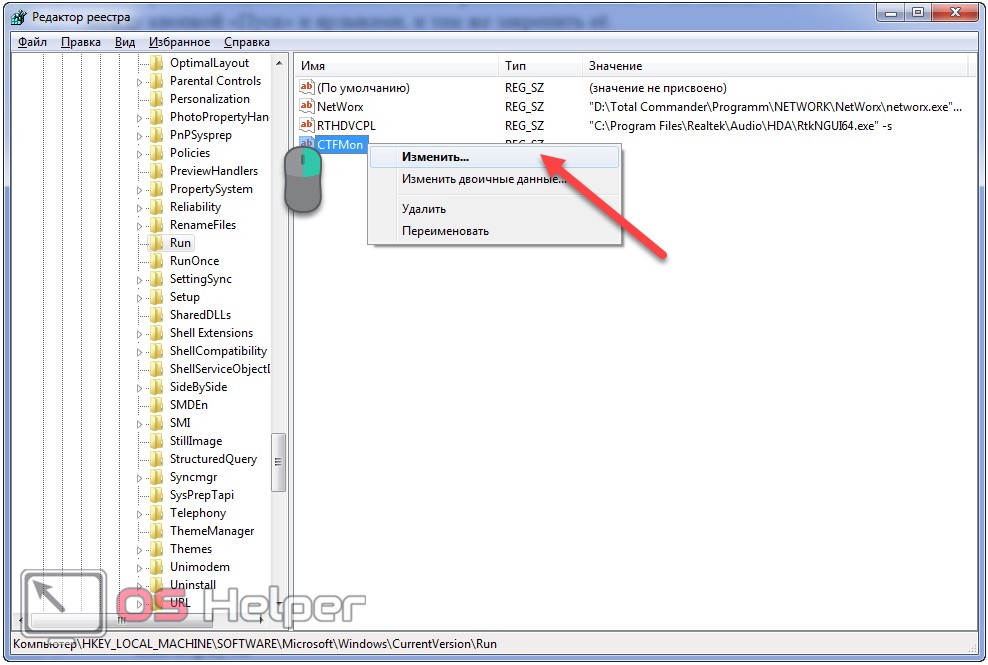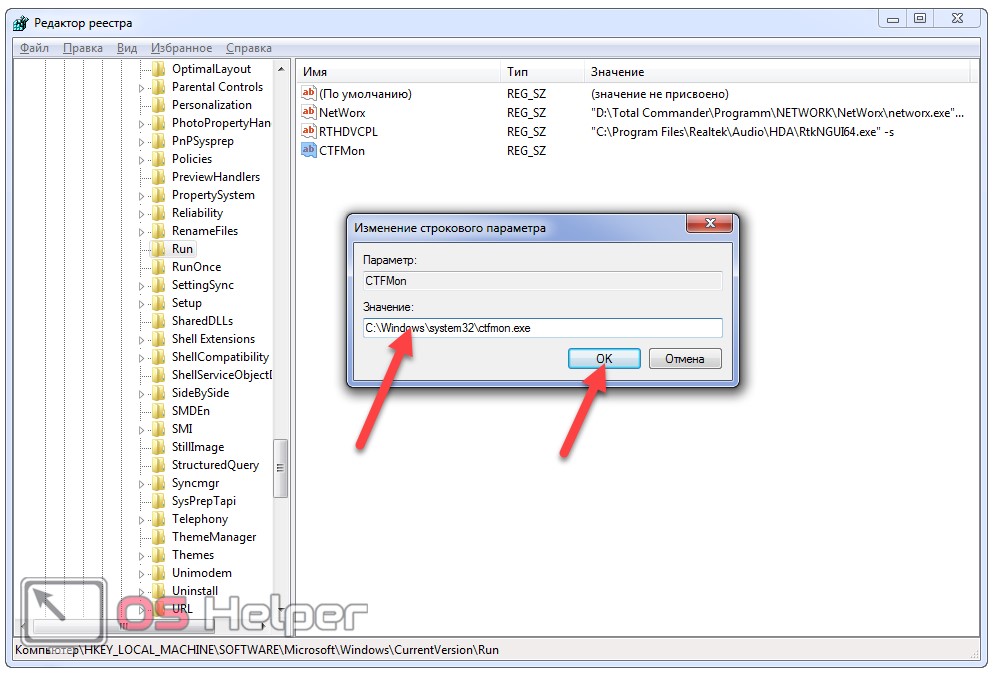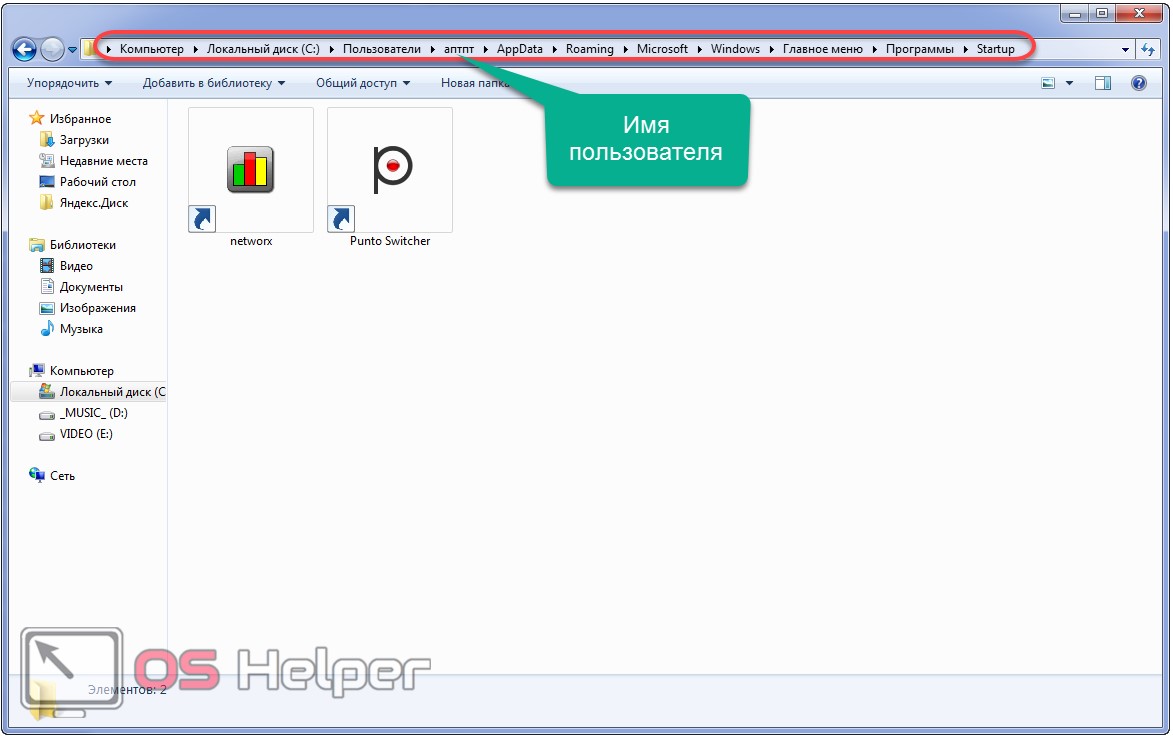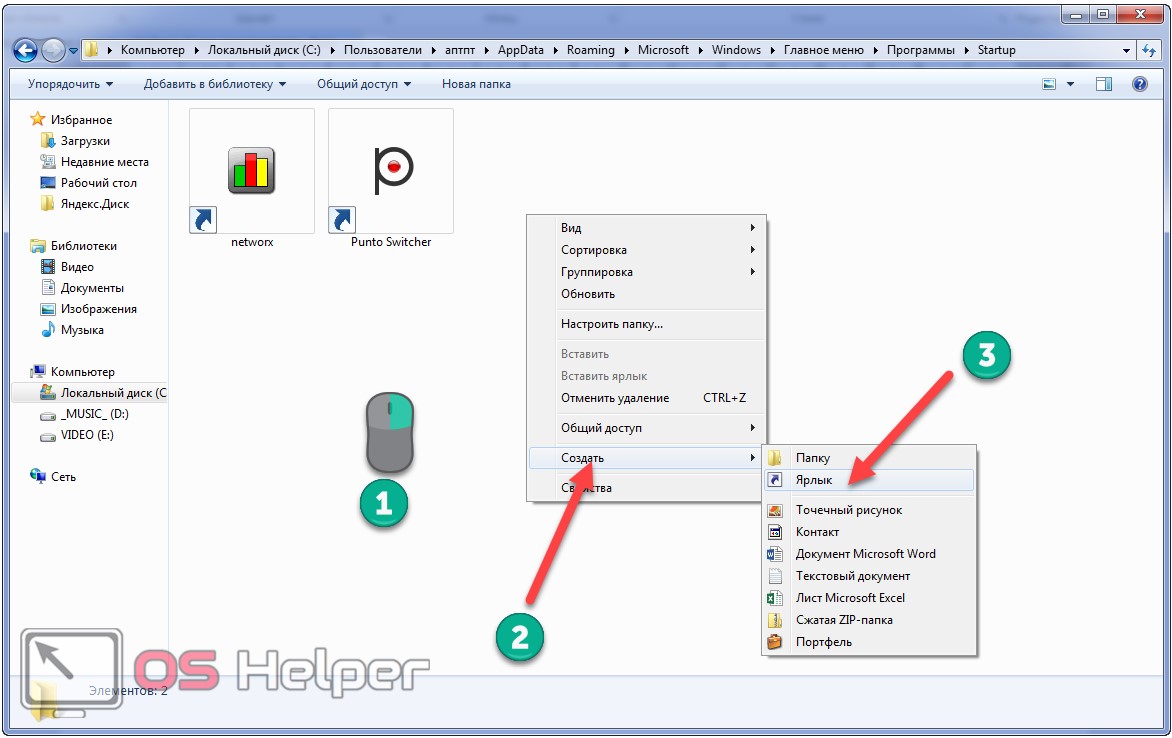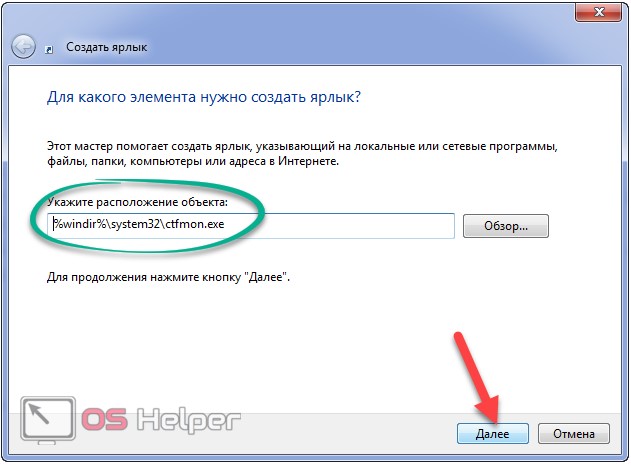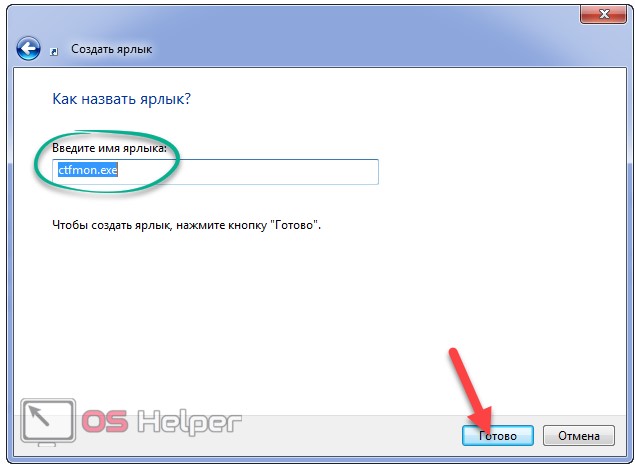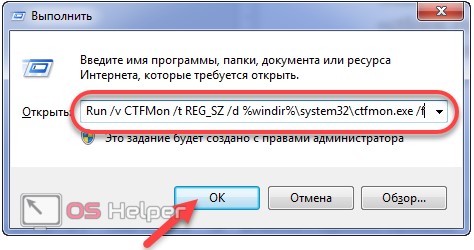Два раза у моего товарища случалась эта беда — куда-то бесследно пропадала панель языков из системного трея. Что он с ней делал? Случайно это получалось, или же происходил какой-то глюк системы после некорректного удаления кривого софта? — уже не известно 
Факт только один — языковая панель пропала и ее нет на месте. Перезагрузка не помогает, значит — это не разовый глюк, а что-то посерьезнее. С одой стороны проблемы с переключением языков нет, и раскладку клавиатуры можно менять, как и раньше нажатием привычных комбинаций клавиш Ctrl+Shift, Alt+Shift или Shift? Но с другой стороны — неудобно без визуализации текущей раскладки.
Оба раза помогал ему удаленно с помощью программы TeamViewer. Огромное спасибо создателям этого приложения! Если бы не очень высокая стоимость, то купил бы коммерческую версию и использовал ее вместо бесплатной, с которой помогать можно тоже только бесплатно! 
Два раза гуглить про одно и тоже — намек на то, чтобы сделать об этом краткую шпаргалку на сайте, чтобы была под рукой. Итак…
Как же вернуть языковую панель?
Вариант 1 — Восстановление языковой панели средствами Windows 7
- Открыть «Язык и региональные стандарты», нажав Win+R, далее в командной строке ввести команду intl.cpl (для любителей классики, имеющих аллергию к командной строке использовать путь: Пуск -> Панель управления -> Язык и региональные стандарты);
- Перейти на закладку «Языки и клавиатуры» и нажать на кнопку «Изменить клавиатуру»;
- В открывшемся окне выбрать вкладку «Языковая панель» и отметить галочками пункты «Закреплена в панели задач» и «Отображать текстовые метки на языковой панели»;
- Нажать Применить затем нажать ОК.
Вариант 2 — Восстановление языковой панели средствами редактора реестра Windows 7
- Вызвать редактор реестра комбинацией клавиш Win+R, затем выполнить команду regedit);
- Перейти по пути HKEY_LOCAL_MACHINESoftwareMicrosoftWindowsCurrentVersionRun;
- Убедиться, что в правом окне присутствует параметр CTFMon, и его значение соответствует C:Windowssystem32ctfmon.exe;
- Если такой строки нет, то её надо создать: кликнуть правой кнопкой мыши по пустому полю правого окна редактора реестра -> Создать -> «Строковый параметр», присвоить ему имя CTFMon и присвоить значение C:Windowssystem32ctfmon.exe.
Вариант 3. Создание файла Run.reg
- Открыть Блокнот и напишите следующий текст:
Windows Registry Editor Version 5.00
[HKEY_CURRENT_USERSoftwareMicrosoftWindowsCurrentVersionRun]
«CTFMON.EXE»=»C:WINDOWSsystem32ctfmon.exe»; - Сохранить его под именем Run с расширением reg;
- Дважды кликнуть левой кнопкой мыши на получившемся файле Run.reg и ответьте «Да» на вопрос системы о согласии на внесение информации в реестр;
- Перезагрузить компьютер.
Языковая панель появится и останется на месте.
Комментарии ()
Оставьте свой комментарий
Языковая панель — это панель инструментов, автоматически появляющаяся на рабочем столе в панели задач. Языковая панель обеспечивает быстрый способ изменения языка ввода или раскладки клавиатуры прямо с рабочего стола, еще один способ сменить раскладку воспользоваться сочетанием клавиш «Ctr»+ «Shift» или «Alt» + «Shift». Бывают случаи, когда после установки какой либо программы или неаккуратных действий пользователя компьютера- она пропадает и не понятно какая раскладка клавиатуры используется. Как вернуть языковую панель? Куда пропала языковая панель? — довольно часто задаваемые вопросы. Возврат языковой панели довольно простая задача, если не верите прочтите эту пошаговую инструкцию и научитесь возвращать ее без особых усилий.
Существует несколько способов вернуть языковую панель:
1 Способ. Вернуть языковую панель с помощью региональных настроек.
Для этого нажимаем «Пуск»- «Панель управления«.
В строке Просмотр выбираем «Мелкие значки» и нажимаем на «Язык и региональные стандарты«.
В открывшемся окне «Язык и региональные стандарты» выбираем вкладку «Язык и клавиатуры«- «Изменить клавиатуру«. В окне «Языки и службы текстового ввода» на вкладке «Общие» вы должны увидеть две раскладки- Русская и Английская. Если это не так, требуется добавить или изменить на соответствующие языки (Русский, Английский- языки используются по умолчанию, помимо них можно добавить другие или изменить эти языки).
После этого переходим на вкладку «Языковая панель» и выбираем «Закреплена в панели задач«, ставим галочку «Отображать текстовые метки на языковой панели«. После этого не забываем нажать «Ок«.
В результате этих действий вы должны увидеть языковую панель на панели задач. Если этого не произошло переходим ко второму способу реанимации языковой панели.
2 Способ. Вернуть языковую панель с помощью проверки службы Планировщика заданий.
Поскольку языковая панель связана со службой Планировщик заданий, необходимо проверить работает ли эта служба. Для этого нажимаем правой кнопкой мыши на ярлыке «Компьютер» и выбираем «Управление«. Если на вашем рабочем столе нету ярлыка компьютер, для удобства, рекомендую вывести ярлык Компьютер на рабочий стол.
Выбираем «Службы и приложения»- «Службы» и в правой колонке находим службу «Планировщик заданий«, смотрим, что бы она была запущена (Состояние- Работает).
После этого нажимаете на ней двойным кликом мыши и смотрите, что бы в строке Тип запуска было выставлено «Автоматически«.
3 Способ. Вернуть языковую панель с помощью реестра.
Еще один способ это проверить, не внесены ли изменения в приложение ctfmon.exe, ответственного за работу языковой панели. Для этого нажимаем «Пуск» в строке поиска программ вводим REGEDIT и нажимаем клавишу Enter.
заходим по пути HKEY_CURRENT_USERSoftwareMicrosoftWindowsCurrentVersionRun и смотрим есть ли там параметр ctfmon.exe, если есть нажимаем на нем двойным кликом мышки и смотрим, чтобы в значении была указана строчка C:WindowsSystem32ctfmon.exe.
Если этого параметра нет, нажимаем правой кнопкой мыши в правом поле выбираем «Создать»- «Строковый параметр» в имени пишем ctfmon.exe в значении C:WindowsSystem32ctfmon.exe. После этого перезагружаете компьютер.
Надеюсь мои рекомендации помогли восстановить языковую панель без лишних усилий.
Я очень надеюсь, моя статья помогла Вам! Просьба поделиться ссылкой с друзьями:
В современных версиях операционной системы Windows языковая панель находится в области уведомлений в свернутом состоянии. Все, что можно увидеть на ее иконке, так это обозначение текущего языка ввода. Используя горячие клавиши или нажав ЛКМ по иконке панели, можно изменить язык, а при помощи нажатия правой кнопки можно перейти в настройки языка ОС Windows.
При всей простоте и незамысловатости функций панели смены языков, все же имеют место быть ситуации, когда она со своего обычного места пропадает. Это не может не сказаться на комфорте работы с системой. При этом стоит отметить, что в большинстве случаев она функционирует исправно, и с помощью клавиатурных комбинаций меняет язык ввода. Но вечно запоминать, какой язык был выбран в последний раз – задача не самая приятная. Восстановить значок языковой панели в Windows 7 на привычное место не является проблемой, важно лишь следовать приложенной далее в статье инструкции.
Восстановление панели языков
Причин тому, что панель языков пропала со стандартного места, может быть много. Часто виновниками того становятся сами пользователи, которые закрывают ее случайно. Нередко причина может таиться и в ошибках работы ОС. Именно после определения причины исчезновения панели стоит выбирать подходящий способ ее восстановления. Однако когда пользователю Windows 7 выявить вероятную причину не удается, приходится по очереди пробовать каждый способ и начать в таком случае стоит из самых быстрых и легких.
Одним из простейших способов восстановления расположения панели в последних версиях Windows является ручной повторный запуск загрузчика. В большинстве случаев проблема с пропажей языковой панели будет решена. Другое дело, если причина связана со сбоем в работе ОС, а не с неосторожными действиями пользователя. В таком случае после перезагрузки системы проблема может вернуться вновь. Чтобы этого не случалось вовсе, нужно разобрать и другие варианты устранения проблемы.
Способ 1: Использование панели инструментов
Для того, чтобы восстановить инструмент смены языка ввода, необходимо через «Пуск» попасть в панель по управлению ОС.
- Нужно открыть «Панель управления», используя меню «Пуск». Чтобы легче в ней ориентироваться, лучше сменить стиль отображения значков с категорий, на крупные или мелкие значки.
- Откройте раздел «Язык и региональные стандарты».
- Откроется целый ряд вкладок, перейти необходимо в ту, что имеет название «Языки и клавиатуры». Чтобы изменить настройки клавиатуры, необходимо нажать соответствующую кнопку.
- Перейдя во вкладку языковой панели, можно увидеть перечень ее настроек. Галочкой нужно отметить пункт, отвечающий за ее расположение. Обычно пользователи выбирают ее закрепление на панель задач. После этого изменения надо сохранить путем нажатия кнопки «ОК».

Если пользователь проделал все шаги верно, то панель смены языков должна вернуться на свое прежнее место. Этот способ также поможет сбросить случайное расположение панели, в том случае, если пользователь откреплял ее ранее. Возможно, она так и не появилась, значит нужно применить более надежные меры, о которых идет речь ниже.
Способ 2: Включение службы запуска
Частая причина отсутствия панели выбора языков в привычном месте – это отключенная служба, что отвечает за ее запуск. В таком случае, чтобы успешно решить проблему, данную службу нужно включить, используя планировщик заданий. Хоть в Windows 7 разработчиками и отключена возможность остановки данной службы на программном уровне, но различные сбои в работе системы могут отключить ее и без участия в этом пользователя. Однако запустить данную службу можно довольно легко.
- Необходимо перейти в Диспетчер служб, для это посредством меню «Пуск», нужно зайти в «Панель управления».
- Найдите значок шестеренки с названием «Администрирование» и перейдите в него.
- В окне можно увидеть целый список программ по настройке компьютера, нам нужна утилита с названием «Службы».
- Появится окно диспетчера служб, из длинного списка различных служб необходимо найти «Планировщик заданий».
- Окно данной службы можно запустить с помощью двойного щелчка левой кнопкой мыши. Находясь во вкладке «Общие», нужно в поле под названием «Тип запуска» указать автоматический и тут же запустить эту службу путем нажатия одноименной кнопки, после чего надо применить внесенные изменения и выйти из настроек службы, нажав кнопку «ОК».
Остается только выполнить перезагрузку компьютера и пропавший элемент должен оказаться на привычном для пользователя месте. Стоит отметить, если изменения в настройках службы внести не удается, то это означает, что служба работает корректно и необходимо прибегнуть к другим способам восстановления.
Способ 3: Запуск загрузчика службы вручную
Если попытка запуска службы не увенчалась успехом, можно прибегнуть к временной мере — запустить загрузчик языковой панели вручную. Стоит понимать, что это не является решением проблемы, а лишь ее временное устранение. Если в планировщике заданий были обнаружены ошибки и сбои, то исправлять их нужно в любом случае, потому что они могут повлиять и на работу других компонентов системы.
- Необходимо нажать клавишное сочетание Win+R для вызова программы «Выполнить». В строке нужно ввести команду ctfmon.exe и подтвердить данные нажатием «ОК».
- Это действие запустит загрузчик ctfmon, а он повлечет за собой и принудительный запуск графического отображения языковой панели.
Можно пойти еще боле привычным для рядового пользователя путем — запустить загрузчик посредством его поиска через «Пуск». Найденную программу нужно запустить щелчком левой кнопки мыши. Это также позволит запустить загрузчик и вместе с ним панель языков.
Для запуска панели необходимо будет прибегать к данному способу каждый раз после перезапуска компьютера. Именно поэтому рекомендуется использовать этот метод как временный до того, как полноценно наладить службу автозапуска.
Способ 4: Внесение правок в реестр
Чтобы система при каждой загрузке запускала автоматически службу языковой панели, нужно задать ей соответствующую команду. Нередко пользователи, стараясь убрать из автозагрузки некоторые ненужные программы, нарушают автозапуск системных программ. Но вернуть все на свои места дело довольно просто. Необходимо следовать данной инструкции, которая поможет изменить параметры автозагрузки ОС Windows 7 и ее более новых версий:
- Нужно нажать сочетание клавиатурных клавиш Win+R, что запустит программу «Выполнить», необходимо ввести команду regedit и применить с помощью «ОК» или нажатия Enter.
- Будет открыто окно редактора реестра, нужно перейти в ветку по следующему пути:
HKEY_CURRENT_USERSoftwareMicrosoftWindowsCurrentVersionRun - В свободном месте правой части окна редактора реестра нужно щелкнуть ПКМ и из выпадающего списка выбрать «Создать», а затем нажать пункт «Строковый параметр». Имя ему можно задать любое, но лучше, чтобы оно давало понять, за что этот параметр отвечает, к примеру, Language Bar.
- По только что созданному параметру необходимо щелкнуть ПКМ, выбрав пункт под названием «Изменить».
- Появится новое окошко и в его стоку, с учетом кавычек, нужно набрать команду ”ctfmon”=”CTFMON.EXE” , путем нажатия кнопки «ОК», изменения вступят в силу.
- Теперь остается лишь закрыть редактор реестра и выполнить перезагрузку компьютера.
Данный способ дает практически стопроцентную гарантию результата. Однако не все пользователи ОС Windows 7 осмелятся производить настройки реестра самостоятельно и отчасти это правильно, ведь несоблюдение инструкции может привести к куда большим проблемам по части работы операционной системы. Можно пойти другим путем, создать файл, который самостоятельно внесет все необходимые изменения в реестр.
Способ 5: Создание файла для внесения изменений в реестр
Для решения проблемы этим способом потребуется создать файл, расширение которому нужно присвоить .reg. В этой процедуре нет ничего сложного.
- Создайте на рабочем столе новый текстовый документ — это делается нажатием правой клавиши мыши и выбором из выпадающего списка пункта «Создать».
- Созданный текстовый документ нужно открыть. По умолчанию он запустится через «Блокнот», что нам и нужно. В текстовое поле необходимо вставить текст со следующим содержанием:
Windows Registry Editor Version 5.00
[HKEY_CURRENT_USERSoftwareMicrosoftWindowsCurrentVersionRun]
"CTFMON.EXE"="C:\WINDOWS\system32\ctfmon.exe" - Теперь файл нужно сохранить и задать ему любое имя, желательно, чтобы оно имело что-то общее с теми функциями, которые выполняет. Не менее важно изменить расширение файла с .txt на .reg.
- Если все сделано правильно, то файл изменит свой значок. Теперь его нужно запустить и подтвердить свои действия. Чтобы проверить работу файла, можно перейти в реестр описанным выше способом и убедиться в том, что изменения были внесены успешно. Остается только произвести перезагрузку ПК и проверить, вернулась ли панель смены языков на место.

Скорее всего, после выполнения всех шагов одного или нескольких способов, описанных в данном руководстве, пропавшая панель возвратится на родное место. В редких случаях можно прибегнуть к восстановлению системы до точки, когда никаких проблем с ее работой не наблюдалось.
Как можно было убедиться, причин возникновения сбоев с панелью языков может быть большое количество, от различных ошибок со стороны пользователя до проблем в работе служб операционной системы и т. д. В зависимости от причины возникновения проблемы, нужно подбирать подходящий способ по ее устранению. А как часто вы в своей практике работы за компьютером сталкиваетесь с подобного рода проблемами?
Уже не первый раз на мне почту на почту приходит письмо с темой «Пропала языковая панель в Windows 7! Помогите!». Поэтому постараюсь помочь не только адресату, но и всем, у кого также исчезла языковая панель в Windows 7.
Сначала вспомним, что же такое языковая панель. Языковая панель – это специальная панель инструментов, которая автоматически отображается на рабочем столе при включении служб текстового ввода (языки ввода, раскладки клавиатуры, распознавание ручного ввод и т.д.). Языковая панель позволяет пользователю быстро переключить раскладку клавиатуры или язык ввода прямо с рабочего стола. Пользователь может разместить языковую панель в любом месте экрана, также можно переместить ее на панель задач или просто свернуть. Типичное местоположение языковой панели в Windows 7 — правый нижний угол экрана, рядом с треем.
Однако иногда случается, что языковая панель исчезает. Обычно это может быть результатом работы вируса, или же наоборот слишком «умного» системного оптимизатора или программы очистки системы (пользоваться ими нужно с осторожностью и пониманием того, что происходит). Вы возможно возразите, ну и что, ведь раскладку клавиатуры по-прежнему можно переключить с помощью привычной комбинации клавиш Alt+Shift или Ctrl+Shift. Однако, на мой взгляд работать без визуализации текущей раскладки не очень удобно.
Восстанавливаем языковую панель в Windows 7
Как же можно вернуть языковую панель в win7? В общем-то я знаю несколько способов ее восстановления, каждый из которых может помочь в том или ином случае (зависит обычно от причины повреждения вашей этой настройки системы). Перечислю известные мне способы восстановления языковой панели в Windows 7 в порядке увеличения сложности их реализации.
1. Восстановление стандартами средствами Windows
- Откройте панель управления языками и региональными стандартными. Это можно сделать командой intl.cpl или же просто перейдя по пути Пуск->Панель управления->Язык и региональные стандарты.
- Перейдите на вкладку «Языки и клавиатуры» (“Keyboards and Langauges”) и нажмите кнопку «Изменить клавиатуру» (“Change keyboard”)
- На вкладке Общие окна Языки и службы текстового ввода удостоверьтесь, что присутствуют два (или более) варианта раскладки: Русская и Английская США. Если это не так, добавьте недостающую раскладку кнопкой Добавить
- Затем перейдите на вкладку «Языковая панель» («Language Bar«) и проверьте что, отмечены пункты «Закреплена в панели задач» («Docked in the taskbar«) и «Отображать текстовые метки на языковой панели» («Show test labels on the Language bar«), затем нажмите Применить и ОК
Теперь языковая панель должна появиться в трее.
Если это не помогло, переходим ко второму способу.
2. Восстановление языковой панели с помощью планировщика Windows 7
Одной из особенностей работы языковой панели в Windows 7 (в отличие от XP), является тот факт, что за ее запуск отвечает системный планировщик. Вернее планировщик запускает не саму языковую панель, а утилиту ctfmon.exe (именно она управляет языковой панелью в Windows 7). Поэтому, если служба планировщика по какой-то причине не запущена, то и языковая панель, соответственно не появится.
Удостоверимся, что служба планировщика запущена и тип запуска ее Автоматический.
- Правой кнопкой мыши нажмем по значку «Компьютер» на рабочем столе и выбираем пункт “Управление” (“Manage”)
- В открывшемся окне слева переходим в в раздел “Службы и приложения -> Службы” (“Services and Applications-> Services”)
- В правой части ищем службу “Планировщик заданий” (“Task Scheduler”)
- Проверяем чтобы служба была в состоянии «Работает» (“Started”)и тип запуска «Автоматически»(“Automatic”). Если это не так, меняем настройки на указанные.
- Перезагружаемся, и проверяем, восстановлюсь ли языковая панель Windows.
3. Восстановление через реестр Windows 7
Переходим к более сложным методикам борьбы с пропавшей языковой панелью в Windows 7. Попытаемся добавить утилиту управления языковой панелью ctfmon.exe в автозагрузку. Но сначала проверьте, что данный файл в принципе имеется (он должен находится в каталоге C:WindowsSystem32). Если его там нет – скопируйте его с рабочей системы. Затем:
- Откройте редактор реестра «Win + R» + regedit.exe
- Найдите ветку HKEY_CURRENT_USERSoftwareMicrosoftWindowsCurrentVersionRun
- Проверьте есть ли в ней строковый параметр с именем CTFMON.EXE, если нет создайте его. Также проверьте его значение, оно должно указывать на C:WINDOWSsystem32ctfmon.exe (или другой диск, если операционная система установлена на нем)
- Перезагружаемся и проверяем наличие языковой панели
Вроде бы все, надеюсь, что если у Вас в Windows 7 пропала языковая панель, эта статья поможет Вам ее восстановить. Если же Вам не помог ни один из предложенных способов, пишите в комментариях, попытаемся решить проблему вместе.

Содержание
- Процедура восстановления
- Способ 1: свертывание языковой панели
- Способ 2: Панель управления
- Способ 3: включение службы
- Способ 4: ручной запуск загрузчика
- Способ 5: добавление в автозагрузку
- Способ 6: Восстановление системы
- Вопросы и ответы
Наши реалии таковы, что большинству отечественных пользователей приходится работать с двумя языками (русский и английский), а некоторым ещё с большим количеством. Ориентироваться в том, какой сейчас в системе активный языковый режим, помогает языковая панель. Кроме того, те пользователи, которые не привыкли производить переключение между режимами горячими клавишами, делают это, используя именно данный значок. Но случается и такое, когда он просто исчезает. Давайте разберемся, что делать, если панель пропала, и как произвести ее восстановление в Виндовс 7.
Процедура восстановления
Панель переключения языков может пропасть как вследствие сбоев в ОС, так и преднамеренных действий пользователей. Кроме того, бывают даже такие ситуации, что пользователь нечаянно отключает инструмент, а потом не знает, как его восстановить. Выбор варианта восстановления в значительной мере зависит от тех причин, по которым переключатель языков исчез из панели задач.
Способ 1: свертывание языковой панели
Одной из причин, по которым панель языков не отображается в привычном месте, может являться то, что пользователь нечаянно щелкнул по ней и нажал на «Восстановить языковую панель».
- Но не стоит сильно огорчаться. Если вы взглянете в верхнюю часть экрана, то объект, скорее всего, будет там. Хотя он может оказаться и в другом месте плоскости монитора. Поэтому прежде, чем приступать к дальнейшим действиям, просто внимательно осмотрите экран. Если вы обнаружили панель, то просто нажмите на стандартный значок «Свернуть» в её верхнем правом углу.
- После этого действия она окажется на своем обычном месте.
Способ 2: Панель управления
Существует простой, но довольно-таки эффективный способ включить отображение языковой панели через «Панель управления».
- Откройте меню «Панель управления». Установите в верхнем правом углу режим просмотра «Мелкие значки», а затем пройдите к разделу «Язык».
- В левой области окна откройте раздел «Дополнительные параметры».
- В блоке «Переключение методов ввода» поставьте галочку около пункта «Использовать языковую панель, если она доступна», а правее кликните по кнопке «Параметры».
- На экране отобразится новое окно, в котором, на вкладке «Языковая панель», вам потребуется убедиться, что отмечен пункт «Закреплена на панели задач», а чуть иже поставлена галочка около пункта «Отображать текстовые метки на языковой панели». Сохраните изменения.
После внесения данных коррективов языковая панель должна отобразиться на своем прежнем месте.
Способ 3: включение службы
Иногда панель языков отсутствует по той причине, что отключена служба, которая отвечает за её запуск. В этом случае соответствующую службу требуется включить, через системный планировщик. В Windows 7 данную службу можно остановить вручную только внеся изменения в реестр, так как она системно значима и разработчики убрали саму возможность её остановки в стандартном режиме. Тем не менее, вследствие различных сбоев она может стать отключенной даже без вмешательства пользователя, что послужит причиной различных негативных явлений, в том числе и отсутствия панели языков. Посмотрим, как можно запустить указанную службу.
- Чтобы произвести переход в Диспетчер служб, жмите «Пуск». Далее перейдите по уже знакомой нам надписи «Панель управления».
- Затем щелкните по «Система и безопасность».
- Далее перемещайтесь в «Администрирование».
- Открывается перечень разнообразных утилит системного характера. Выберите «Службы».
- В открывшемся перечне служб ищите наименование «Планировщик заданий». Дважды жмите по указанному названию.
- Открывается окно свойств указанной службы. Во вкладке «Общие» в поле «Тип запуска» требуется из выпадающего списка выбрать значение «Автоматически». Затем последовательно нажать «Запустить», «Применить», «OK».
После перезапуска ПК панель языков опять отобразится на обычном месте.
Способ 4: ручной запуск загрузчика
Если вследствие каких-либо причин не получилось запустить службу, то, в этом случае, как временную меру, можно применять ручной запуск загрузчика панели языков. Мера временная потому, что с запуском службы «Планировщик заданий» все равно нужно будет что-то решать, так как она отвечает за активацию многих процессов в системе.
- Наберите Win+R, что вызовет инструмент «Выполнить». Введите:
CTFMON.EXEНажмите «OK».
- После этого действия запустится загрузчик CTFMON.EXE, который в свою очередь активирует графический инструмент переключения языков.
Также существует другая возможность.
- Нажмите «Пуск». В поле «Найти программы и файлы» введите:
CTFMON.EXEРезультат поиска отобразится автоматически. Сделайте двойной щелчок по нему левой кнопкой мыши.
- Это приведет к запуску загрузчика и панели языков.
Операцию придется проводить каждый раз после запуска компьютера.
Нужно отметить, что данный способ подействует только в том случае, если объект исчез вследствие отключения службы. Если же его отключили вручную через контекстное меню, то в этом случае нужно применять действия, описанные в Способе 2.
Способ 5: добавление в автозагрузку
Но все-таки существует возможность сделать так, чтобы панель языков автоматически стартовала при запуске системы, даже при деактивированном планировщике заданий. Для этого следует объект CTFMON.EXE добавить в автозапуск в редакторе реестра.
- Прежде, чем начать манипуляции в редакторе реестра, создайте точку восстановления системы.
- Запускаем окно «Выполнить» (Win+R). Вводим:
regedit.exeЖмем «OK».
- Происходит запуск редактора реестра. В левой области окна находится инструмент навигации с древовидным расположением каталогов. Щелкаем по «HKEY_CURRENT_USER».
- Далее переходим в раздел «Software».
- После этого щелкаем по папке «Microsoft».
- Далее последовательно переходим по разделам «Windows», «CurrentVersion» и «Run».
- В правой области делаем щелчок в любом месте правой кнопкой мышки. Переходим по надписи «Создать». В списке выберите «Строковый параметр».
- Появился новый строковый параметр.
- Вместо наименования «Новый параметр» вбиваем «CTFMON.EXE». Жмем Enter. Дважды жмем по этому параметру левой кнопкой мыши.
- Открывается окошко изменения строкового параметра. В область «Значение» вводим полный путь к CTFMON.EXE, а именно:
C:WINDOWSsystem32ctfmon.exeЖмем «OK».
- После того, как строковый параметр сформирован, можно жать на пиктограмму закрытия редактора реестра.
- Осталось только перезагрузить компьютер, чтобы панель языков очутилась на своем месте. Теперь она будет автоматически запускаться всегда даже при выключенном планировщике.
Внимание! Если вы не готовы до мелочей следовать инструкции, которая прописана в данном способе, или не уверены в своих силах, то лучше даже не пробовать производить изменения в редакторе реестра. Ведь если будет допущена ошибка, то это может крайне негативно отразиться на работоспособности системы в целом.
Также нужно отметить, что существуют и другие варианты добавления файла CTFMON.EXE в автозагрузку Windows 7. Но именно описанный способ с внесением записи в реестр является наиболее оптимальным, так как автозагрузка будет происходить независимо от того, под какой учетной записью произведен вход в систему.
Урок: Как добавить программу в автозагрузку Виндовс 7
Способ 6: Восстановление системы
Если ни один из приведенных способов так и не помог вам вернуть языковую панель, хотя ранее она присутствовала, предлагаем вам воспользоваться способом, который позволяет решать разнообразные проблемы, возникшие в работе операционной системы – выполнить процедуру восстановления.
Суть метода заключается в том, что операционная система, как раз на такие случаи, автоматически создает точки восстановления, к которым можно полностью вернуть работу компьютера. Вам потребуется лишь выбрать ту точку отката, когда языковая панель еще присутствовала, и проблем в ней не наблюдалось.
Функция восстановления полностью вернет ОС Windows к выбранному периоду времени, но исключения все же есть: в процессе не будут затронуты пользовательские файлы – музыка, видео, документы и т.д.
Ранее на нашем сайте уже подробно рассказывалось о восстановлении системы, поэтому рекомендуем вам изучить статью на данную тематику.
Урок: Как восстановить операционную систему
Как видим, существуют различные причины того, почему исчезла языковая панель с привычного места расположения: открепление, закрытие, остановка службы. Соответственно и выбор способа решения проблемы зависит от её причин.
Языковая панель — это панель инструментов, автоматически появляющаяся на рабочем столе в панели задач. Языковая панель обеспечивает быстрый способ изменения языка ввода или раскладки клавиатуры прямо с рабочего стола, еще один способ сменить раскладку воспользоваться сочетанием клавиш «Ctr»+ «Shift» или «Alt» + «Shift». Бывают случаи, когда после установки какой либо программы или неаккуратных действий пользователя компьютера- она пропадает и не понятно какая раскладка клавиатуры используется. Как вернуть языковую панель? Куда пропала языковая панель? — довольно часто задаваемые вопросы. Возврат языковой панели довольно простая задача, если не верите прочтите эту пошаговую инструкцию и научитесь возвращать ее без особых усилий.
Существует несколько способов вернуть языковую панель:
1 Способ. Вернуть языковую панель с помощью региональных настроек.
Для этого нажимаем «Пуск»- «Панель управления«.
В строке Просмотр выбираем «Мелкие значки» и нажимаем на «Язык и региональные стандарты«.
В открывшемся окне «Язык и региональные стандарты» выбираем вкладку «Язык и клавиатуры«- «Изменить клавиатуру«. В окне «Языки и службы текстового ввода» на вкладке «Общие» вы должны увидеть две раскладки- Русская и Английская. Если это не так, требуется добавить или изменить на соответствующие языки (Русский, Английский- языки используются по умолчанию, помимо них можно добавить другие или изменить эти языки).
После этого переходим на вкладку «Языковая панель» и выбираем «Закреплена в панели задач«, ставим галочку «Отображать текстовые метки на языковой панели«. После этого не забываем нажать «Ок«.
В результате этих действий вы должны увидеть языковую панель на панели задач. Если этого не произошло переходим ко второму способу реанимации языковой панели.
2 Способ. Вернуть языковую панель с помощью проверки службы Планировщика заданий.
Поскольку языковая панель связана со службой Планировщик заданий, необходимо проверить работает ли эта служба. Для этого нажимаем правой кнопкой мыши на ярлыке «Компьютер» и выбираем «Управление«. Если на вашем рабочем столе нету ярлыка компьютер, для удобства, рекомендую вывести ярлык Компьютер на рабочий стол.
Выбираем «Службы и приложения»- «Службы» и в правой колонке находим службу «Планировщик заданий«, смотрим, что бы она была запущена (Состояние- Работает).
После этого нажимаете на ней двойным кликом мыши и смотрите, что бы в строке Тип запуска было выставлено «Автоматически«.
3 Способ. Вернуть языковую панель с помощью реестра.
Еще один способ это проверить, не внесены ли изменения в приложение ctfmon.exe, ответственного за работу языковой панели. Для этого нажимаем «Пуск» в строке поиска программ вводим REGEDIT и нажимаем клавишу Enter.
заходим по пути HKEY_CURRENT_USERSoftwareMicrosoftWindowsCurrentVersionRun и смотрим есть ли там параметр ctfmon.exe, если есть нажимаем на нем двойным кликом мышки и смотрим, чтобы в значении была указана строчка C:WindowsSystem32ctfmon.exe.
Если этого параметра нет, нажимаем правой кнопкой мыши в правом поле выбираем «Создать»- «Строковый параметр» в имени пишем ctfmon.exe в значении C:WindowsSystem32ctfmon.exe. После этого перезагружаете компьютер.
Надеюсь мои рекомендации помогли восстановить языковую панель без лишних усилий.
Я очень надеюсь, моя статья помогла Вам! Просьба поделиться ссылкой с друзьями:
Пропала языковая панель


Описание
В правом нижнем углу пропала панель переключения языков.
Причина
- Случайное удаление самой панели или файла ctfmon.exe из автозагрузки.
- Установлен всего один язык.
- Иногда, из-за вируса.
Решение
Прежде чем пробовать описанные ниже методы, проверьте, сколько в системе установлено языков ввода. Это делается в Панели управления — Часы, язык и регион — Язык. Если установлен только один язык, языковая панель не будет появляться. В этом случае нужно его добавить.
Восстановить языковую панель в Windows 7 (Vista) и позднее
- Нажмите «Пуск» — «Панель управления» — «Язык и региональные стандарты».
Перейдите на вкладку «Языки и клавиатуры» и нажмите «Изменить клавиатуру…».
Перейдите на вкладку «Языковая панель» и поставьте переключатель в положение «Закреплена в панели задач».
Нажмите «Применить»;
- Нажмите «Пуск» — кликните правой кнопкой мыши по «Компьютер» — выберите «Управление».
Раскройте «Планировщик заданий» — «Библиотека планировщика заданий» — «Microsoft» — «Windows» — выделите «TextServicesFramework» — в правом окне найдите задание «MsCtfMonitor». При необходимости, включите его — для этого кликните по заданию правой кнопкой мыши и выберите «Включить».
* Если задание MsCtfMonitor отсутствует, его можно экспортировать с другого рабочего компьютера и импортировать на компьютер с проблемой.
Затем нажмите «Пуск» — в форме поиска введите services.msc и нажмите Enter.
Найдите службу «Диспетчер задач» и убедитесь, что она работает и запускается автоматически. Если служба не запускается автоматически, нажмите «Пуск» — в форме поиска введите regedit и нажмите Enter.
Найдите ключ HKEY_LOCAL_MACHINESYSTEMCurrentControlSetservicesSchedule откройте параметр Start и замените его значение на 2. Перезагрузите компьютер;
Если в диспетчере задач нет нужного задания или не получилось включить автозапуск службы, нажмите «Пуск» — в форме поиска введите команду regedit — «OK». Найдите ключ HKEY_USERS.DEFAULTSoftwareMicrosoftWindowsCurrentVersionRun
В правом окне кликните правой кнопкой мыши — «Создать» — «Строковый параметр». Назовите новый параметр CTFMON.EXE и откройте его для редактирования. В поле «Значение:» введите C:WINDOWSsystem32CTFMON.EXE и перезагрузите компьютер. - Открываем Панель управления — Все элементы панели управления — Область уведомлений панели задач — Включение и выключение системных значков. Проверяем, чтобы индикатор ввода был включен.
- Если ни один из вышеперечисленных методов не помог решить проблему, установите программу Punto Switcher. Это более продвинутый переключатель языков для Windows.
Восстановить языковую панель в Windows XP:
- Кликните правой кнопкой мыши по нижней панели меню — раскройте «Панели инструментов» и выберите «Языковая панель»;
- Нажмите «Пуск» — «Панель управление» — «Язык и региональные стандарты». Перейдите на вкладку «Языки» и нажмите «Подробнее…». На вкладке «Дополнительно» убедитесь, что не стоит галочка «Выключить дополнительные текстовые службы».
На вкладке «Параметры» нажмите «Языковая панель» и поставьте галочку «Отображать языковую панель на рабочем столе»;
- Нажмите «Пуск» — «Выполнить» — введите msconfig и нажмите «OK». Перейдите на вкладку «Автозагрузка» — поставьте галочку на ctfmon.
Перезагрузите компьютер.
Если ctfmon отсутствует в msconfig, нажмите «Пуск» — «Выполнить» — введите команду regedit – «OK». Найдите ключ HKEY_USERS.DEFAULTSoftwareMicrosoftWindowsCurrentVersionRun
В правом окне кликните правой кнопкой мыши — «Создать» — «Строковый параметр». Назовите новый параметр CTFMON.EXE и откройте его для редактирования. В поле «Значение:» введите C:WINDOWSsystem32CTFMON.EXE и перезагрузите компьютер.
Универсальный метод
Если ни один из вышеперечисленных методов не помог решить проблему, установите программу Punto Switcher. Это более продвинутый переключатель языков для Windows. Если данная программа мешает своим автопереключением, его можно отключить и пользоваться Punto Switcher, как индикатором активного языка.
Помогла ли вам эта статья?
Да Нет
На чтение 4 мин Просмотров 2.9к. Опубликовано 29.04.2017 Обновлено 04.05.2019
Содержание
- Первый способ как можно включить языковую панель в среде Windows
- Второй способ
- Что сделать, чтобы значок языковой панели присутствовал всегда
- Если не отображается «Язык и региональные стандарты»
- Смена языка при помощи программы PuntoSwitcher
ОС Windows существует уже два десятилетия, однако даже её новые модификации могут страдать одними и теми же проблемами. Точнее, это неудобства, которые делают работу за компьютером менее комфортной. К примеру, при наборе текста в каком-либо приложении нужно быстро сменить раскладку клавиатуры. Это можно сделать через языковую панель или с помощью соответствующего сочетания горячих клавиш. Но что делать, когда языковая панель не отображается, а при нажатии горячих клавиш язык не переключается? В данной теме рассмотрим, что предпринять, когда пропала языковая панель Windows 7 и как восстановить ее работоспособность.
Открываем меню «Пуск», заходим в «Панель Управления», открываем вкладку «Язык и региональные стандарты».
Далее во вкладке «Языки и клавиатуры», нажимаем на «Изменить клавиатуру».
После открываем вкладку «Языковая панель», в которой отмечаем галочками «Закреплена в панели задач» и «Отображать текстовые метки на языковой панели». После нажимаем «ОК».
В этом же окне, во вкладке «Переключение клавиатуры», можно настроить комбинацию для переключения языка ввода на компьютере. Для этого нужно нажать «Сменить сочетание клавиш» и выбрать подходящую для вас комбинацию.
После этой несложной манипуляции значок смены языка должен появиться.
Второй способ
Если не отображается языковая панель Windows 7, её можно включить через реестр. Однако этот вариант больше подходит для опытных пользователей.
Нажимаем комбинацию Windows + R. Откроется окно системной утилиты «Выполнить», в которой вводим команду запуска редактора реестра «regedit».
Далее заходим в папку «Run», размещенную в ветке:
HKEY_CURRENT_USERSoftwareMicrosoftWindowsCurrentVersion
В ней должен находиться строковый параметр «CTFMon» с прописанным для него значением «C:Windowssystem32ctfmon.exe». Если параметр отсутствует, то его необходимо создать в ручную. Для этого выполняем ряд последовательных действий:
- Нажимаем правой кнопкой мыши по папке «Run» и выбираем «Создать строковый параметр».
- Присваиваем имя параметру CTFMon (это и есть процесс, контролирующий раскладку клавиатуры).
- Кликаем на CTFMon и выбираем «Изменить».
- Вписываем значение C:Windowssystem32ctfmon.exe,нажимаем «Ок» и выполняем перезагрузку системы, после этого языковая панель отобразится.
Будьте внимательны при редактировании этого параметра.
Что сделать, чтобы значок языковой панели присутствовал всегда
В режиме рабочего стола нажмите правую кнопку мыши по панели инструментов (то есть, по нижней панели, где отображается иконки запущенных приложений). Откроется небольшое меню, в котором, в графе «Область уведомлений» нажмите кнопку «Настроить».
Далее выбираем «Всегда отображать все значки и уведомления на панели задач» и нажимаем на «Ок».
Однако учтите, что так включается не только отображение языковой панели, но и становятся видимыми такие значки, как «Центр обновлений Windows», «Устранение проблем ПК» и т.д.
Если не отображается «Язык и региональные стандарты»
Эту панель настроек можно также открыть при помощи системной утилиты «Выполнить». Нажимаем Windows + R и вводим команду «intl.cpl».
Далее повторяем все действия, которые были описаны в первом способе.
Обратите внимание: для появления языковой панели нужно активировать хотя бы две раскладки клавиатуры. По умолчанию это русская и английская. Если нужно выбрать ещё один или два языка для переключения, в Панели «Языки и службы текстового ввода» жмём на вкладку «Общие» и выбираем «Добавить».
Смена языка при помощи программы PuntoSwitcher
Это последний способ, как вернуть языковую панель в Windows 7, но только уже сторонней утилитой. PuntoSwitcher автоматически переключает раскладку клавиатуры в OS Windows, и, что самое важное, исправляет абракадабру вроде «ghbdtn» на нужное «привет». Для некоммерческого использования она бесплатна и принадлежит непосредственно поисковой системе «Яндекс». Поэтому во время установки вам предложат установить расширения данного поисковика и соответствующий браузер. Если вы ничего этого не желаете делать, уберите все три галочки.
Punto Switcher работает параллельно со стандартной языковой панелью, поэтому у вас может отображаться сразу два значка переключения языка.
Чтобы этого не было, делаем то же самое, что в первом способе, только вместо «Закреплена в панели задач» выбираем «Скрыть». В настройках программы можно тоже изменить комбинацию для переключения языка и настроить другие горячие клавиши.
На этом, пожалуй, все. Надеемся, что после прочтения этой статьи у вас не возникнет вопроса, как установить русский язык или как восстановить языковую панель, если она вдруг исчезла. При грамотном использовании компьютера она всегда будет видна там, где необходимо.

Однако иногда пользователи сталкиваются с ситуацией, что языковая панель пропала из привычного места — а это действительно мешает комфортной работе с Windows, несмотря на то, что смена языка продолжает работать нормально, хотелось бы еще видеть, какой язык установлен в данный момент. Способ восстановить языковую панель в Windows очень прост, но не очень очевиден, а потому, думаю, имеет смысл рассказать о том, как это сделать.
Примечание: вообще, самый быстрый способ сделать так, чтобы появилась языковая панель Windows 10, Windows 8.1 и 7 — нажать клавиши Win+R (Win — клавиша с эмблемой на клавиатуре) и ввести ctfmon.exe в окно Выполнить, а затем нажать Ок. Другое дело, что в данном случае, после перезагрузки она может снова исчезнуть. Ниже — о том, что делать, чтобы этого не произошло. В Windows 10 последних версий параметры языковой панели можно найти в Параметры — Устройства — Ввод — Дополнительные параметры клавиатуры — Параметры языковой панели, в панели управления, как описано в разделе ниже, её уже нет.
Простой способ вернуть языковую панель Windows на место
Для того, чтобы восстановить языковую панель, зайдите в панель управления Windows 7 или 8.1 и выберите пункт «Язык» (В панели управления должно быть включено отображение в виде значков, а не категорий).
Нажмите пункт «Дополнительные параметры» в левом меню.
Отметьте галочкой пункт «Использовать языковую панель, если она доступна», после чего нажмите ссылку «Параметры» напротив нее.
Установите необходимые опции языковой панели, как правило, выбирают «Закреплена в панели задач».
Сохраните все сделанные настройки. На этом все, пропавшая языковая панель снова появится на своем месте. А если не появилась, то проделайте операцию, описанную ниже.
Еще один способ восстановить языковую панель
Для того, чтобы при входе в Windows автоматически появлялась языковая панель, необходимо наличие соответствующей службы в автозапуске. Если ее там нет, например, вы пробовали удалить программы из автозагрузки, то ее довольно-таки легко вернуть на место. Вот как это сделать (Работает в Windows 8, 7 и XP):
- Нажмите Windows + R на клавиатуре;
- В окне «Выполнить» введите regedit и нажмите Enter;
- Зайдите в ветку реестра HKEY_CURRENT_USERSoftwareMicrosoftWindowsCurrentVersionRun;
- Кликните правой кнопкой мыши в свободном месте правой области редактора реестра, выберите «Создать» — «Строковый параметр», можете назвать его как удобно, например Language Bar;
- Кликните правой кнопкой мыши по созданному параметру, выберите пункт «Изменить»;
- В поле «Значение» введите ”ctfmon”=”CTFMON.EXE” (включая кавычки), нажмите кнопку Ок.
- Закройте редактор реестра и перезагрузите компьютер (или выйдите из системы и снова зайдите)
После этих действий языковая панель должна оказаться там, где ей положено быть. Все вышеописанное можно сделать еще одним способом: создайте файл с расширением .reg, содержащий следующий текст:
Windows Registry Editor Version 5.00 [HKEY_CURRENT_USERSoftwareMicrosoftWindowsCurrentVersionRun] "CTFMON.EXE"="C:WINDOWSsystem32ctfmon.exe"
Запустите этот файл, убедитесь, что изменения в реестр были внесены, после чего перезагрузите компьютер. И еще один нюанс: если вы отключали службы Windows 10 или 8.1, а особенно Служба сенсорной клавиатуры и панели рукописного ввода, попробуйте её снова включить. Если вы не знаете, как это сделать, используйте раздел про отключение CTF-загрузчика в этой статье, но сделайте всё наоборот.
Вот и вся инструкция, все, как видите, просто и если пропала языковая панель, то ничего страшного в этом нет — ее легко восстановить.
Сделайте это, если исчезает значок языка с панели

Они там наверное не особо парятся на этот счёт, ведь используют только английский язык, а мы переключаемся, как минимум, между двумя: английским и русским. Будем идти от самых банальных решений к более сложным.
Вы можете посмотреть видео или продолжить читать статью:
Настройки языковой панели
Для начала проделайте следующие действия:
- Зайдите в меню
- В открывшемся окне «Язык и региональные стандарты» на вкладке «Языки и клавиатуры» нажимаем кнопку «Изменить клавиатуру…»
- В новом окне «Языки и службы текстового ввода» проверяем чтобы переключатель стоял на «Закреплена в панели задач»
На этой картинке (кликабельно) можно посмотреть на все действия в наглядном представлении.
ВАЖНО: чтобы языковая панель появилась в системе должно быть активно более одного языка!
Чтобы это проверить пройдите до шага 3 и на вкладке «Общие» удостоверьтесь что присутствует более одного языка.
Также некоторые пользователи заметили, что языковая панель чаще пропадает если языком по умолчанию выбран «Русский». Если это ваш случай, то попробуйте выбрать английскую раскладку по умолчанию. Вообще, проблемы панели как правило связаны с неправильной работой приложений. Если это происходит слишком часто, то советую установить программу Punto Switcher и отключить стандартную языковую панель.
Установка Punto Switcher
Есть кардинальный способ решить проблему — программа Punto Switcher от компании Яндекс.
Скачать Punto Switcher
Программа предназначена не для того чтобы вернуть языковую панель, но она может её заменить и решить проблемы с переключением языков. Главное предназначение Punto Switcher – это автоматическое переключение раскладки клавиатуры. Т.е., если вы вводите «rjvgm.nth», то программа автоматически переключиться в русскую раскладку и поменяет то что вы ввели на «компьютер».
Установка программы проста и банальна. В системном трее у вас появится значок языка. Кликнув по нему правой кнопкой можно выключить автопереключение раскладки, и тогда это будет просто аналог языковой панели. Я именно так использую эту программу, т.е. выключаю языковую панель и пользуюсь Punto Switcher.
Ещё одна очень интересная фишка этой программы – возможность смены сочетания клавиш для переключения раскладки, очень помогает если плохо переключается язык. Я пользуюсь одной кнопкой – правый Ctrl. Очень удобно переключать раскладку одной кнопкой. Для этого нажимаем правой кнопкой по значку программы и выбираем «Настройки». Прямо во вкладке «Общие» выбираем «Переключение раскладки по правому Ctrl», например.
Если в системе установлено несколько языков, а переключаться в основном приходиться между русским и английским, то просто поставьте галочку «только русский/английский». Тогда правым Ctrl будет переключаться только между русским и английским, а остальные раскладки с помощью стандартного сочетания клавиш, очень удобная функция.
Восстановление языковой панели с помощью реестра
Если ничего не получилось, значит будем вносить изменения в системный реестр. В предыдущих версиях Windows языковая панель управлялась обычной программой «ctfmon.exe». Но в Windows 7 её также можно использовать, только для этого надо добавить её в автозагрузку:
- Запустите редактор системного реестра: нажмите «Win + R» и введите «regedit»
- Найдите ветку
- В правой части окна кликните правой кнопкой по пустому месту и выберите «Создать -> Строковый параметр», дайте ему имя «CTFMON.EXE»
- Кликните по нему два раза и задайте значение «C:WINDOWSsystem32ctfmon.exe»
В итоге должно получиться вот так
Перезагружаемся и проверяем. Если опять не работает, то возможно нет самого файла «ctfmon.exe». Скачайте у меня архив с файлом и распакуйте его в папку «C:WindowsSystem32», где C: – это диск операционной системы.
Скачать ctfmon.exe
В Windows 7, в отличие от XP, за запуск языковой панели отвечает планировщик. Соответственно, если служба планировщика не запущена, то языковая панель будет недоступна. Проверим это следующим образом:
- Кликаем правой кнопкой по значку «Компьютер» на рабочем столе и выбираем «Управление»
- В окошке смотрим на дерево слева и находим
- В правой части окна находим службу «Планировщик заданий»
- Проверяем чтобы служба была в состоянии «Работает» и тип запуска «Автоматически»
- Если тип запуска «Вручную», тогда кликаем два раза и в окошке выбираем «Автоматически»
- Перезагружаемся, проверяем.
Если служба планировщика работает, но языковая панель так и не появилась, тогда проверим включено ли задание в самом планировщике:
- В строке поиска меню «Пуск» пишем «планировщик» и в результатах поиска выбираем «Планировщик заданий»
- В окне планировщика идём в левой части окна по пути
- В правой части окна должна присутствовать задача «MsCtfMonitor». Нажимаем по ней правой кнопкой и выбираем «Включить». Если доступно только «Отключить», значит всё было нормально, задание работает.
Если вообще не нашли задачу «MsCtfMonitor», то предлагаю создать её. Для этого:
- Скачиваем и распаковуем файл MsCtfMonitor.zip
- Кликаем правой кнопкой по разделу «TextServicesFramework» и выбираем «Импортировать задачу…»
- Выбираем скаченный файл
- Включаем задачу и перезагружаемся
Проверка системных файлов Windows
В особо тяжёлых случаях можно попросить Windows проверить системные файлы на корректность. Для этого нужно запустить командную строку с правами Администратора и дать команду:
sfc /scannow
Windows может попросить вставить установочный диск. После окончания сверки нужно перезагрузиться.
Расскажите в комментариях какой способ помог, а также приветствуются дополнения по теме! Буду благодарен если поделитесь постом в соц. сетях.
Содержание
- Введение
- Способ восстановления 1
- Способ 2, проверить настройки реестра
- Настройка расположения на панели задач
- Если не открывается панель Язык и региональные стандарты
Введение
Языковая панель — это панель инструментов, автоматически появляющаяся на рабочем столе при добавлении служб текстового ввода, таких как языки ввода, раскладки клавиатуры, распознавание ручного ввода, распознавание речи или редакторы методов ввода (IME). Языковая панель обеспечивает быстрый способ изменения языка ввода или раскладки клавиатуры прямо с рабочего стола. Языковую панель можно переместить в любое место экрана, свернуть на панель задач или скрыть. Состав кнопок и прочих элементов, отображаемых на языковой панели, зависит от того, какие установлены службы текстового ввода и какое приложение является активным в данный момент.
Но случаются ситуации, когда языковая панель исчезает. Но тем не менее переключение раскладки клавиатуры по прежнему это Alt+Shift или Ctrl+Shift. Причины могут быть разные, поэтому будем рассматривать способы восстановления языковой панели. Самый простой способ — это попробовать восстановить панель средствами Windows 7.
Способ восстановления 1
Для этого проделываем следующее:
- Нажмите клавишу Win+R и введите команду intl.cpl или Пуск — Панель управления — Язык и региональные стандарты.
- Откройте вкладку «Языки и клавиатуры«
- Во вкладке «Языки и клавиатуры» откройте «Изменить клавиатуру«
- В окне «Языки и службы текстового ввода» выберите «Языковая панель«
- Отметьте пункты «Закреплена в панели задач» и «Отображать текстовые метки на языковой панели» и нажмите Применить и ОК
Теперь языковая панель должна появиться в трее.
Способ 2, проверить настройки реестра
Второй способ это проверить настройки реестра. Для этого открываем редактор реестра:
- Нажмите клавишу Win + R и введите команду regedit
- Найдите ветку реестра
HKEY_LOCAL_MACHINESoftwareMicrosoftWindowsCurrentVersionRun
- Проверьте есть ли там строковый параметр CTFMon со значение
«C:Windowssystem32ctfmon.exe»
- Если такого параметра нет, его надо создать. Правой клавишей жмем на RUN и выбираем создать строковый параметр
- Даем имя параметру CTFMon
- Жмем правой клавишей на CTFMon и выбираем изменить. Вписываем значение
«C:Windowssystem32ctfmon.exe»
- ОК
Перезагрузка. После перезагрузки Языковая панель должна появиться в трее.
Настройка расположения на панели задач
Если языковая панель отображается, правым щелчком мыши можно вызвать меню настроек для изменения таких параметров, как положение на панели задач или вертикальное расположение вместо горизонтального
Если надо, чтобы значок присутствовал всегда, то надо изменить настройки в Панели задач.
- Правой клавишей мышки жмем на панели задач и выбираем Свойства.
- Находим Область уведомлений и жмем Настроить.
- Ставим галку «Всегда отображать все значки и уведомления на панели задач«
- ОК
Если не открывается панель Язык и региональные стандарты
Бывают ситуации, когда не получается стандартным способом открыть Панели настроек Язык и региональные стандарты.
В этом случае воспользуемся командами windows:
- Нажмите клавишу Win + R и введите команду intl.cpl Откроется окно «Язык и региональные стандарты»
- При вводе команды control intl.cpl,,2 откроется вкладка «Языки и клавиатура»
- При вводе команды control intl.cpl,,3 откроется вкладка «Дополнительно«
Надеюсь, что данные способы помогут восстановить Языковую панель
Содержание
- Процедура восстановления
- Способ 1: свертывание языковой панели
- Способ 2: Панель управления
- Способ 3: включение службы
- Способ 4: ручной запуск загрузчика
- Способ 5: добавление в автозагрузку
- Способ 6: Восстановление системы
- Вопросы и ответы
Наши реалии таковы, что большинству отечественных пользователей приходится работать с двумя языками (русский и английский), а некоторым ещё с большим количеством. Ориентироваться в том, какой сейчас в системе активный языковый режим, помогает языковая панель. Кроме того, те пользователи, которые не привыкли производить переключение между режимами горячими клавишами, делают это, используя именно данный значок. Но случается и такое, когда он просто исчезает. Давайте разберемся, что делать, если панель пропала, и как произвести ее восстановление в Виндовс 7.
Процедура восстановления
Панель переключения языков может пропасть как вследствие сбоев в ОС, так и преднамеренных действий пользователей. Кроме того, бывают даже такие ситуации, что пользователь нечаянно отключает инструмент, а потом не знает, как его восстановить. Выбор варианта восстановления в значительной мере зависит от тех причин, по которым переключатель языков исчез из панели задач.
Способ 1: свертывание языковой панели
Одной из причин, по которым панель языков не отображается в привычном месте, может являться то, что пользователь нечаянно щелкнул по ней и нажал на «Восстановить языковую панель».
- Но не стоит сильно огорчаться. Если вы взглянете в верхнюю часть экрана, то объект, скорее всего, будет там. Хотя он может оказаться и в другом месте плоскости монитора. Поэтому прежде, чем приступать к дальнейшим действиям, просто внимательно осмотрите экран. Если вы обнаружили панель, то просто нажмите на стандартный значок «Свернуть» в её верхнем правом углу.
- После этого действия она окажется на своем обычном месте.
Способ 2: Панель управления
Существует простой, но довольно-таки эффективный способ включить отображение языковой панели через «Панель управления».
- Откройте меню «Панель управления». Установите в верхнем правом углу режим просмотра «Мелкие значки», а затем пройдите к разделу «Язык».
- В левой области окна откройте раздел «Дополнительные параметры».
- В блоке «Переключение методов ввода» поставьте галочку около пункта «Использовать языковую панель, если она доступна», а правее кликните по кнопке «Параметры».
- На экране отобразится новое окно, в котором, на вкладке «Языковая панель», вам потребуется убедиться, что отмечен пункт «Закреплена на панели задач», а чуть иже поставлена галочка около пункта «Отображать текстовые метки на языковой панели». Сохраните изменения.
После внесения данных коррективов языковая панель должна отобразиться на своем прежнем месте.
Способ 3: включение службы
Иногда панель языков отсутствует по той причине, что отключена служба, которая отвечает за её запуск. В этом случае соответствующую службу требуется включить, через системный планировщик. В Windows 7 данную службу можно остановить вручную только внеся изменения в реестр, так как она системно значима и разработчики убрали саму возможность её остановки в стандартном режиме. Тем не менее, вследствие различных сбоев она может стать отключенной даже без вмешательства пользователя, что послужит причиной различных негативных явлений, в том числе и отсутствия панели языков. Посмотрим, как можно запустить указанную службу.
- Чтобы произвести переход в Диспетчер служб, жмите «Пуск». Далее перейдите по уже знакомой нам надписи «Панель управления».
- Затем щелкните по «Система и безопасность».
- Далее перемещайтесь в «Администрирование».
- Открывается перечень разнообразных утилит системного характера. Выберите «Службы».
- В открывшемся перечне служб ищите наименование «Планировщик заданий». Дважды жмите по указанному названию.
- Открывается окно свойств указанной службы. Во вкладке «Общие» в поле «Тип запуска» требуется из выпадающего списка выбрать значение «Автоматически». Затем последовательно нажать «Запустить», «Применить», «OK».
После перезапуска ПК панель языков опять отобразится на обычном месте.
Способ 4: ручной запуск загрузчика
Если вследствие каких-либо причин не получилось запустить службу, то, в этом случае, как временную меру, можно применять ручной запуск загрузчика панели языков. Мера временная потому, что с запуском службы «Планировщик заданий» все равно нужно будет что-то решать, так как она отвечает за активацию многих процессов в системе.
- Наберите Win+R, что вызовет инструмент «Выполнить». Введите:
CTFMON.EXEНажмите «OK».
- После этого действия запустится загрузчик CTFMON.EXE, который в свою очередь активирует графический инструмент переключения языков.
Также существует другая возможность.
- Нажмите «Пуск». В поле «Найти программы и файлы» введите:
CTFMON.EXEРезультат поиска отобразится автоматически. Сделайте двойной щелчок по нему левой кнопкой мыши.
- Это приведет к запуску загрузчика и панели языков.
Операцию придется проводить каждый раз после запуска компьютера.
Нужно отметить, что данный способ подействует только в том случае, если объект исчез вследствие отключения службы. Если же его отключили вручную через контекстное меню, то в этом случае нужно применять действия, описанные в Способе 2.
Способ 5: добавление в автозагрузку
Но все-таки существует возможность сделать так, чтобы панель языков автоматически стартовала при запуске системы, даже при деактивированном планировщике заданий. Для этого следует объект CTFMON.EXE добавить в автозапуск в редакторе реестра.
- Прежде, чем начать манипуляции в редакторе реестра, создайте точку восстановления системы.
- Запускаем окно «Выполнить» (Win+R). Вводим:
regedit.exeЖмем «OK».
- Происходит запуск редактора реестра. В левой области окна находится инструмент навигации с древовидным расположением каталогов. Щелкаем по «HKEY_CURRENT_USER».
- Далее переходим в раздел «Software».
- После этого щелкаем по папке «Microsoft».
- Далее последовательно переходим по разделам «Windows», «CurrentVersion» и «Run».
- В правой области делаем щелчок в любом месте правой кнопкой мышки. Переходим по надписи «Создать». В списке выберите «Строковый параметр».
- Появился новый строковый параметр.
- Вместо наименования «Новый параметр» вбиваем «CTFMON.EXE». Жмем Enter. Дважды жмем по этому параметру левой кнопкой мыши.
- Открывается окошко изменения строкового параметра. В область «Значение» вводим полный путь к CTFMON.EXE, а именно:
C:WINDOWSsystem32ctfmon.exeЖмем «OK».
- После того, как строковый параметр сформирован, можно жать на пиктограмму закрытия редактора реестра.
- Осталось только перезагрузить компьютер, чтобы панель языков очутилась на своем месте. Теперь она будет автоматически запускаться всегда даже при выключенном планировщике.
Внимание! Если вы не готовы до мелочей следовать инструкции, которая прописана в данном способе, или не уверены в своих силах, то лучше даже не пробовать производить изменения в редакторе реестра. Ведь если будет допущена ошибка, то это может крайне негативно отразиться на работоспособности системы в целом.
Также нужно отметить, что существуют и другие варианты добавления файла CTFMON.EXE в автозагрузку Windows 7. Но именно описанный способ с внесением записи в реестр является наиболее оптимальным, так как автозагрузка будет происходить независимо от того, под какой учетной записью произведен вход в систему.
Урок: Как добавить программу в автозагрузку Виндовс 7
Способ 6: Восстановление системы
Если ни один из приведенных способов так и не помог вам вернуть языковую панель, хотя ранее она присутствовала, предлагаем вам воспользоваться способом, который позволяет решать разнообразные проблемы, возникшие в работе операционной системы – выполнить процедуру восстановления.
Суть метода заключается в том, что операционная система, как раз на такие случаи, автоматически создает точки восстановления, к которым можно полностью вернуть работу компьютера. Вам потребуется лишь выбрать ту точку отката, когда языковая панель еще присутствовала, и проблем в ней не наблюдалось.
Функция восстановления полностью вернет ОС Windows к выбранному периоду времени, но исключения все же есть: в процессе не будут затронуты пользовательские файлы – музыка, видео, документы и т.д.
Ранее на нашем сайте уже подробно рассказывалось о восстановлении системы, поэтому рекомендуем вам изучить статью на данную тематику.
Урок: Как восстановить операционную систему
Как видим, существуют различные причины того, почему исчезла языковая панель с привычного места расположения: открепление, закрытие, остановка службы. Соответственно и выбор способа решения проблемы зависит от её причин.
В этой статье я расскажу, какие действия нужно сделать если пропала языковая панель Windows 10 или в других версиях системы (7, 8, XP). Пройдя по шагам ниже вы с вероятностью на 99% сможете восстановить значок языка на место.
Данная панель отображает текущий язык раскладки клавиатуры и позволяет переключать ее. Не смотря не то, что проще всего это делать при помощи горячих клавиш, пропадание панели языка — ненормальное явление для обычной работы ОС, становится неудобно пользоваться системой, когда не видишь какой язык сейчас активирован.
Одновременно, эта неисправность может вызывать еще ряд других проблем, с которыми вы либо уже столкнулись, либо встретитесь с ними чуть позже.
Пропала языковая панель Windows 10, 7 и XP: решения, как включить
Методы устранения проблемы с исчезновением языковой панели для любых версий операционных систем (кроме Windows XP) практически одинаковы. По каждому варианту я буду обозначать изменения для разных ОС.
Вне зависимости от причины возникновения данной неполадки, рекомендую пройтись по всем вариантам решений ниже. Вначале даю наиболее частые и заканчиваю самыми редкими, но которые встречались на моей практике.
Не забывайте после каждого шага проверять результат.
Что касается причин, то здесь выделить можно только 2 распространенных:
- Неаккуратные действия самого пользователя. Когда случайно что-то удалили, не так настроили.
- Вирусная активность, от чего пострадать может вообще любое звено системы, как и любая программа в ней.
1. Настройка отображения раскладки клавиатуры в параметрах компьютера
Самая банальная причина пропажи языковой панели — ее отключение в настройках. Сделать такое можно даже случайно самому, копаясь в настройках системы.
В Windows 10 кликните правой кнопкой мыши по панели задач и выберите «Параметры панели задач».

Открываем раздел «Включение и выключение системных значков».

Включаем «Индикатор ввода».

Работая в Windows 7, Vista или XP, убедитесь, что у вас языковая панель просто не открепилась от панели задач и не располагается где-нибудь в уголке рабочего стола, что вы не замечаете (см. изображение ниже).
В таком случае просто кликните правой кнопкой мыши по краю открепленной панели и выберите «Свернуть». В результате она будет закреплена.

Также в этих операционных системах проверяем, что языковая панель активирована на самой панели задач. Для этого нужно кликнуть правой кнопкой мыши по панели задач, выбрать «Панели» и проверить, включен ли соответствующий пункт.

2. Опции включения значка панели языка в региональных стандартах системы
По этому шагу проверяем региональные стандарты, где опция отображения панели выбора языка на панели задач может быть попросту отключена. Или же в системе добавлен только один язык, без чего видимость нужной панели невозможна.
Порядок действий здесь распишу отдельно для каждой версии Windows, потому что он ощутимо различается.
Инструкция для Windows 10.
Открываем «Пуск» — «Параметры» (шестеренка), а далее раздел «Язык и время».

Переходим на вкладку «Язык» и внизу проверяем, что у вас добавлено минимум 2 языка. Если меньше, то языковая панель может в Windows 10 не отобразиться (в более старых версиях виндовс ее точно не будет видно).

Если язык один, возможно случайно или под действием вирусов второй был удален. Нажав «Добавить язык» вы можете снова установить его в систему.
Теперь кликаем справа по разделу «Настройки для ввода, клавиатуры и проверки орфографии». Внизу окна «Ввод» открываем «Дополнительные параметры клавиатуры».

Здесь сначала обратите внимание на опцию «Использовать языковую панель на рабочем столе, если она доступна». Это отвечает за отображение нужной панели в старом месте (как было в Windows 8 и более ранних ОС), а не около часов в трее. Пример показал на картинке ниже.
А далее переходим по ссылке «Параметры языковой панели».

Проверяем, что включены настройки «Закреплена в панели задач» и «Отображать текстовые метки на языковой панели». Нажимаем «Применить» и «ОК» для сохранения.

Инструкция для Windows 7.
В этой системе мы можем в раздел «Язык и региональные стандарты» через команду «Выполнить». Открыть ее можно, зажав комбинацию клавиш Win+R.
Win — кнопка слева внизу на клавиатуре с логотипом Windows.
Также можете набрать в поиске «выполнить» и открыть нужную команду.
Наберите в окошке intl.cpl и нажмите «ОК».

Нажимаем «Изменить клавиатуру».

Теперь сначала на вкладке «Общие» проверяем, что в систему добавлено 2 языка минимум. Иначе языковая панель отображаться не будет. Если нет, добавьте второй язык в систему.

Затем переходим на вкладку «Языковая панель» и проверяем, что включены настройки «Закреплена на панели задач» и «Отображать текстовые метки на языковой панели».

Инструкция для Windows XP.
Откройте команду «Выполнить», введите intl.cpl и нажмите «ОК» (показал выше для Windows 7). Затем перейдите на вкладку «Языки» и нажмите «Подробнее».

На вкладке «Параметры» проверяем, что добавлено 2 языка в систему (иначе панель переключения языка не будет видна). Затем нажимаем кнопку «Языковая панель». Здесь должна быть включена функция «Отображать языковую панель на рабочем столе».

3. Поиск, восстановление файла ctfmon exe в системном разделе ОС Windows
Следующим этапом необходимо проверить, как у нас в системе поживает файл ctfmon.exe и библиотека MsCtfMonitor.dll, есть ли они вообще? А то может удалились вследствие вирусной активности. Они отвечают за работу функций ввода, переключение раскладок клавиатуры.
Файл cftmon.exe должен быть во всех версиях Windows в папке С:WindowsSystem32. А наличие MsCtfMonitor.dll нужно проверить в любой версии, кроме XP.
Поэтому отправляемся в эту папку, сортируем файлы и каталоги по алфавиту, после чего смотрим, есть ли тут нужные файлы?

Если есть, переходим к шагу 4. А если нет, то это и есть причина (либо одна из), из-за которой у вас пропала языковая панель windows 10 или других версий.
На такой случай я приготовил оригинальные файлы ctfmon для 3-х версий ОС и вы можете скачать их по этой ссылке (выберите там папку с нужной системой и загрузите файл). Аналогично с фалом MsCtfMonitor.dll, который вы можете загрузить отсюда, выбрав нужную версию системы.
Затем просто скопируйте их в System32 и перезагрузите компьютер. Если панель не появилась, причина, значит, не единственная и ищем решение дальше…
4. Проверка настроек планировщика задач, служб и реестра операционной системы
Все последующие этапы связаны между собой, поскольку касаются запуска упомянутого ранее системного файла cftmon.
Что касается Windows 10, 7 и Vista (про XP скажу отдельно ниже).
В планировщике задач должно быть включено специальное задание, контролирующее запуск и работу нужной службы. Если оно не работает, панель задач не будет отображаться.
Сейчас проверим, все ли на месте.
Через команду «Выполнить» (выше показывал как открывать) вводим taskschd.msc и «ОК».

В открывшемся приложении открываем по порядку папки «Библиотека планировщика заданий», «Microsoft», «Windows», «TextServicesFramework».
Внутри будет задача с именем «MsCtfMonitor».
Статус (состояние) у нее должен быть либо «Готово» (для Windows 10), либо «Работает» (в 7 версии).

Кликните правой кнопкой мыши по задаче и если есть кнопка «Включить», нажмите ее. Это значило, что задача отключена и не запускает нужный файл, отображающий панель языков при входе в систему.
Аналогичная ситуация, если задачи вообще нет в папке. Тогда вы можете скачать файл с задачей в формате XML к нужной Windows по этой ссылке и импортировать в свою систему.
Для импорта, в папке заданий «TextServicesFramework» кликните правой кнопкой мыши по пустому окну, выберите «Импортировать задачу» и укажите в проводнике на загруженный файл MsCtfMonitor.xml. Настраивать в открывшемся окне ничего не нужно, сразу нажмите «ОК».

Но это еще не все! Теперь нужно удостовериться, что у нас вообще автоматически запускается служба планировщика, иначе задание, которые мы только что проверили, работать все равно не будет.
Это скорее всего тот случай, когда вы можете разово запустить языковую панель, набрав команду ctfmon.exe через окно «Выполнить», но после перезагрузки ПК она снова пропадет.
Отправляемся в «Службы», набрав команду services.msc в окне «Выполнить».

В списке находим службу «Планировщик заданий» и проверяем, что ее состояние либо «Работает», либо «Выполняется», а типа запуска «Автоматически».

Если служба вдруг остановлена, из-за этого, значит, у вас не запускается планировщик. Лихо всё взаимосвязано 😊
Это системная служба и так просто ее остановить самому нельзя. Если это сделано, значит скорее всего вирусами, тогда сейчас будем восстанавливать.
Еще только для Windows 10 в службах нужно проверить вот эту «Служба сенсорной клавиатуры и рукописного ввода». Кликните по ней правой кнопкой мыши, выберите «Свойства» и удостоверьтесь, что тип запуска выбран «Вручную». Если «Отключена», то нужно изменить.
Теперь разбираемся с запуском службы «Планировщик заданий». Открываем реестр, через команду выполнить (комбинация Win+R), введя там regedit.

И переходим по папкам:
HKEY_LOCAL_MACHINESYSTEMCurrentControlSetServicesScheduleЗдесь кликаем дважды по параметру «Start», изменяем значение на 2 и сохраняем кнопкой «ОК».

Если же параметра «Start» вообще не было, то нужно создать по следующей схеме:
- Кликнуть правой кнопкой мыши в окне, выбрав «Создать» — «Параметр DWORD (32 бита)».
- Указать название «Start».
- Кликнуть дважды левой кнопкой мыши, ввести значение «2» и нажать «ОК».

А теперь об аналогии для Windows XP.
Планировщика с кучей системных заданий в этой ОС как такового нормального не было. Вместо него нужно проверить, есть ли ctfmon в автозагрузке.
Снова запускаем знакомое окно «Выполнить» и набираем команду msconfig. Нажимаем «ОК». В открывшейся утилите переходим на вкладку «Автозагрузка» и смотрим, есть ли там добавленная строка ctfmon с отмеченной галочкой рядом.

Если ее нет, то нужно внести через реестр. Здесь у нас 2 пути…
Самый простой — сделать автоматически (рекомендую). Скачиваем подготовленный мной специально для XP файл по ссылке. Просто запускаем его и соглашаемся на внедрение.
Если по какой-то причине вариант 1 вас не устраивает, то вручную можно так. Открываем реестр, командой regedit через «Выполнить». Слева видим папки. Открывайте поочередно следующие:
HKEY_CURRENT_USERSoftwareMicrosoftWindowsCurrentVersionRunКликаем внутри правой кнопкой мыши, выбираем «Создать», «Строковый параметр». Далее меняем название параметра на ctfmon.exe, кликаем по нему дважды левой кнопкой мыши и вставляем путь в строку «Значение»:
C:WINDOWSsystem32ctfmon.exe
После этих манипуляций нужно перезагрузить компьютер и проверить результат.
Основные выводы
В заключении хочу сказать о еще одном верном способе спасти систему не только когда пропала языковая панель windows 10 (или в других версиях этой ОС), но и вообще от любых проблем: восстановить ее с ранее созданной контрольной точки. Если одна из точек была создана до появления неисправности, то через раздел восстановления вы с большой вероятностью сможете все исправить!
Не стал подробно расписывать данный вариант, поскольку он относится в принципе к любой проблеме Windows и для этого мне логичнее написать отдельный материал.
Если вы не знаете как это сделать, пишите в комментарии ниже. Я, во-первых, подскажу тогда, как сделать такой восстановление и возможно ли оно в вашем случае. Во-вторых, увидев спрос, напишу отдельную заметку на данную тему.
Наконец, возможно вам понравится альтернатива стандартной языковой панели — программа Punto Switcher. Она бесплатная и служит для автоматического переключения раскладки когда вы пишете, например, ошибочно английскими буквами вместо русских. Это даже экономит время.
Сам я PuntoSwitcher не пользуюсь, как-то привык уже без ошибок писать сразу на нужном языке 
Конечно, несмотря на то, что выше рассмотрены самые частые и актуальные причины пропажи панели языка, всегда могут быть уникальные случаи, которые решаются иначе. Пишите, пожалуйста, в комментарии ниже, если получилось решить проблему, указав, что именно вам помогло. Возможно даже другой вариант. Это будет очень полезно другим людям! Ну и если остались вопросы, с радостью отвечу 😊
Что делать, когда языковая панель Windows 7 пропала, как её восстановить и не дать исчезнуть вновь? Давайте с этим разберёмся, а также рассмотрим, что это такое.
Далеко не все пользователи переключают язык на компьютере при помощи горячих клавиш [knopka]Ctrl[/knopka] или [knopka]Alt[/knopka] + [knopka]Shift[/knopka]. Многим для этого нужна языковая панель. Да и видеть, каков язык нынче выбран для ввода текста, крайне необходимо для работы с текстовыми документами и при переписке. Отображается этот элемент, как правило, на панели задач, хотя может быть и плавающим (размещаться на рабочем столе). Если он находится на декстопе, то языковую панель необходимо свернуть, кликнув по одноимённой кнопке справа внизу. После этого она займёт своё место.
Вернуть панель языков в «Windows 7», которой нет и на рабочем столе, можно следующими способами»:
- через соответствующий элемент «Панели управления»;
- с помощью редактора системного реестра;
- добавлением ссылки на отвечающий за функцию файл в автозапуск;
- посредством командной строки.
Содержание
- Классический способ
- Редактор реестра
- Командная строка или интерпретатор
- Видео, как восстановить языковую панель
Классический способ
Как же восстановить панель языков в «Семёрке», не прибегая к ухищрениям, наподобие запуска командной строки? Выполняем приведённый ниже алгоритм.
- Первым делом открываем «Панель управления» через «Пуск», «Проводник» или иным способом.
- В панели кликаем по иконке «Язык, региональные стандарты», если элементы отображаются как значки.
Ещё одним вариантом попасть в нужное окно будет выполнение команды «intl.cpl» в интерпретаторе команд [knopka]Win[/knopka] + [knopka]R[/knopka] или поисковой строке «Пуска».
В ином случае щелкаем по ссылке «Смена раскладки клавиатуры…».
- Переключаемся на вкладку «Языки и клавиатуры».
Также данное окно открывает команда «control intl.cpl,,2».
- Щелкаем по кнопке «Изменить клавиатуру…».
- В нижней части окна под названием «Установленные службы» смотрим, чтобы в системе было хотя бы два языка (русский и английский, например).
Как видим, проблема в этом, и для её решения нам нужно добавить ещё один язык. Следующие шаги следует проделать и тому, у кого на панели задач отсутствует нужный язык. Если здесь всё в порядке, переходим к 9-му шагу, где показано, как восстанавливается языковая панель в Windows 7.
- Кликаем по кнопке «Добавить».
- Находим нужный раздел, разворачиваем его и затем щёлкаем по элементу «Клавиатура».
- Отмечаем флажком добавляемый язык и закрываем окно с внесением изменений в систему.
- Кликаем по названию второй вкладки.
- Здесь нужно поставить переключатель возле удовлетворяющего варианта:
- «Размещается в произвольном месте на рабочем столе» – позволяет отобразить плавающее окошко на десктопе или закрепить его;
- «Закреплена в панели задач» – соответствующий значок вернётся на панель задач возле часиков;
- Скрыта – скорее всего активирована эта опция, поэтому элемент и не отображается.
- Кликаем «ОК» для сохранения новых настроек.
Во вкладке «Общие» (раздел «Язык ввода по умолчанию») можно установить язык, который будет использоваться для ввода текста в системе как стандартный.
Вкладка «Переключение клавиатуры» позволяет настроить комбинации кнопок, которыми изменяется раскладка клавиатуры, а также задать их сочетание для выбора определённого языка.
При необходимости элемент можно разместить в любой точке панели задач, в том числе между кнопкой «Пуск» и ярлыками, и там же закрепить его. Если после перезапуска компьютера языковой панели опять нет на привычном месте, значит источник проблемы кроется в иной плоскости.
Редактор реестра
Включить отображение языковой панели, которая по какой-либо причине исчезла, можно и путём прямого редактирования ключа реестра, отвечающего за её отображение.
- Открываем редактор реестра, выполнив команду «regedit» в поисковой строке или командном интерпретаторе [knopka]Win[/knopka] + [knopka]R[/knopka].
- Разворачиваем ветку с глобальными параметрами конфигурации и переходим в раздел «Software».
- Идём по адресу: «MicrosoftWindowsCurrentVersion». Здесь нужно найти ключ «CTFMon» или удостовериться в его отсутствии.
Скорее всего его нет – исправляем ситуацию.
- Через контекстное меню вызываем команду «Создать» и выбираем тип параметра как «Строковый».
- Заменяем его название на «CTFMon», хотя не важно, каким оно будет, главное – значение.
- Посредством контекстного меню элемента или двойного щелчка по нему открываем диалог редактирования.
- Вводим значение как «%windir%system32ctfmon.exe» и жмём «ОК».
После перезагрузки проверяем эффективность проделанной работы.
Новичку, чтобы вернуть этот элемент интерфейса на место, можно выполнить приведённый выше алгоритм и без редактора реестра.
- Идём в каталог «%userprofile%AppDataRoamingMicrosoftWindowsStart MenuProgramsStartup».
- Через контекстное меню свободной области окна вызываем команду создания ярлыка.
- Кликаем «Обзор» и задаем путь хранения файла ctfmon.exe – обычно это «C:Windowssystem32ctfmon.exe», но во избежание ситуации, когда системным томом является не диск C:, вводим «%windir%system32ctfmon.exe» и жмём «Далее».
- Вводим любое название ярлыка и кликаем «Готово».
Вследствие этого у нас появится ярлык для запуска после старта операционной системы программы, отвечающей за альтернативные способы ввода и языковую панель, в частности.
Командная строка или интерпретатор
Проще всего процедуру выполнить через командную или поисковую строку «Пуска» или командный интерпретатор (рассмотрим на его примере, ибо быстрее всего).
- Зажимаем [knopka] Win[/knopka] + [knopka] R[/knopka] и вводим следующую строку[kod]REG ADD HKLMSoftwareMicrosoftWindowsCurrentVersionRun /v CTFMon /t REG_SZ /d %windir%system32ctfmon.exe /f[/kod] после чего жмём [knopka]Enter[/knopka] или кликаем «ОК»
Этим создадим строковый параметр «CTFMon» со значением пути к файлу ctfmon.exe в указанному после команды «ADD» разделе реестра. Если данная запись существует, то она будет перезаписана без запроса. В общем, всё то же самое, что делали через редактор реестра, только намного быстрее.
Видео, как восстановить языковую панель
На видео показано, как быстро вернуть языковую панель в ОС Windows 7 первым методом.