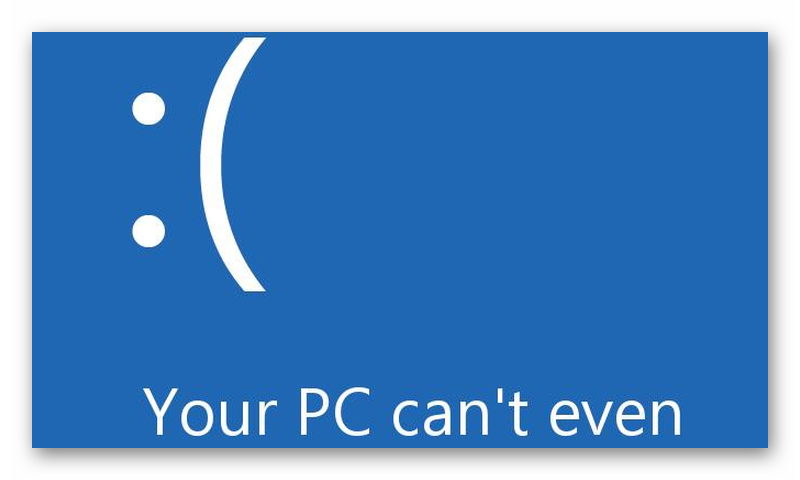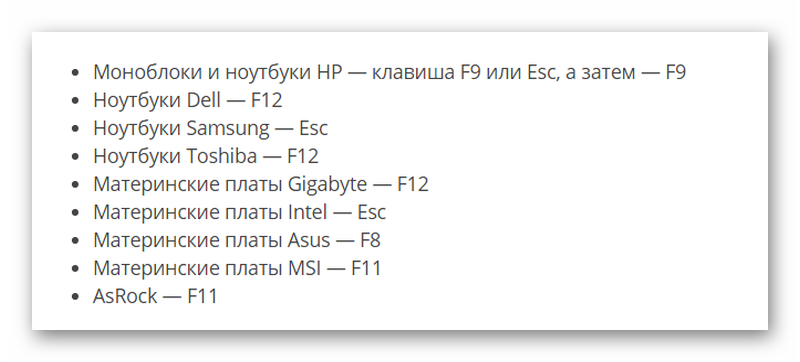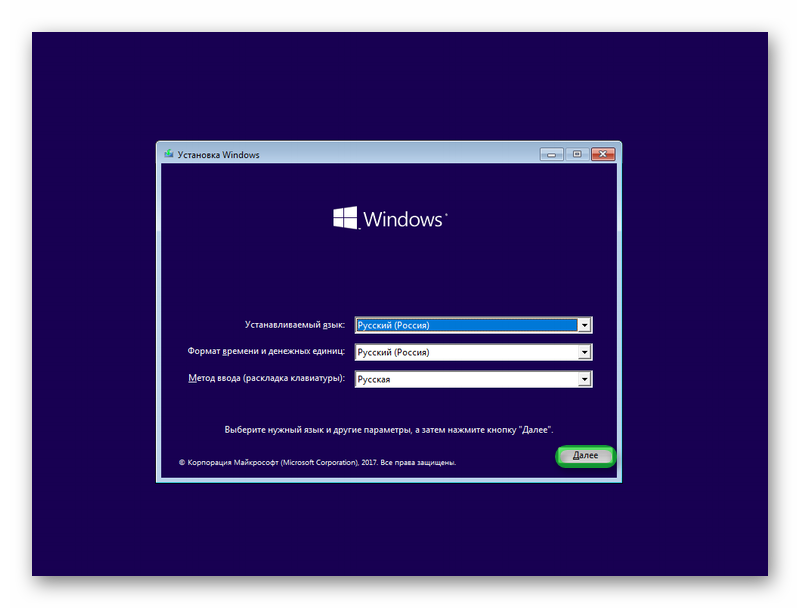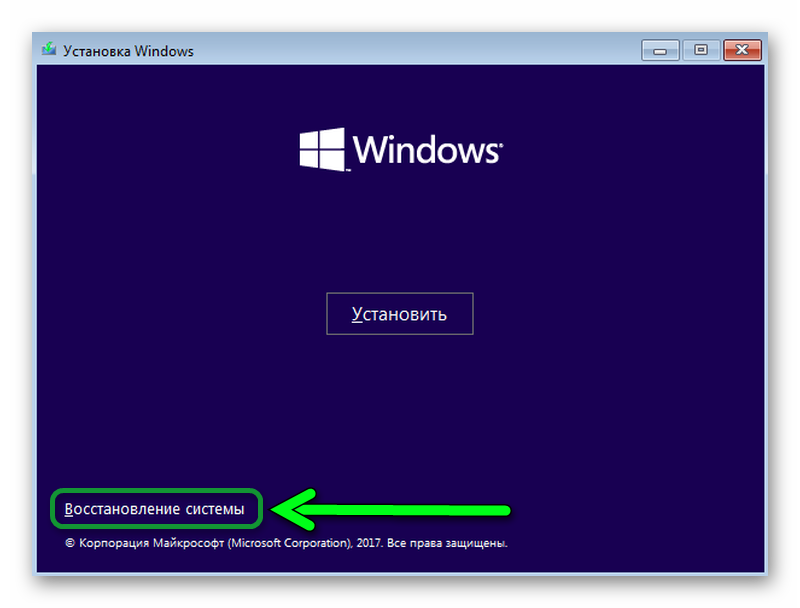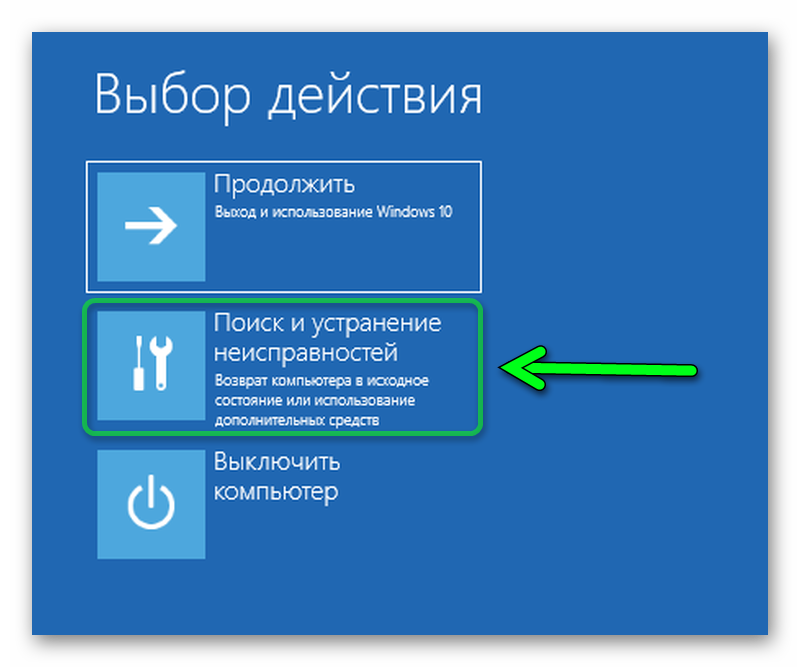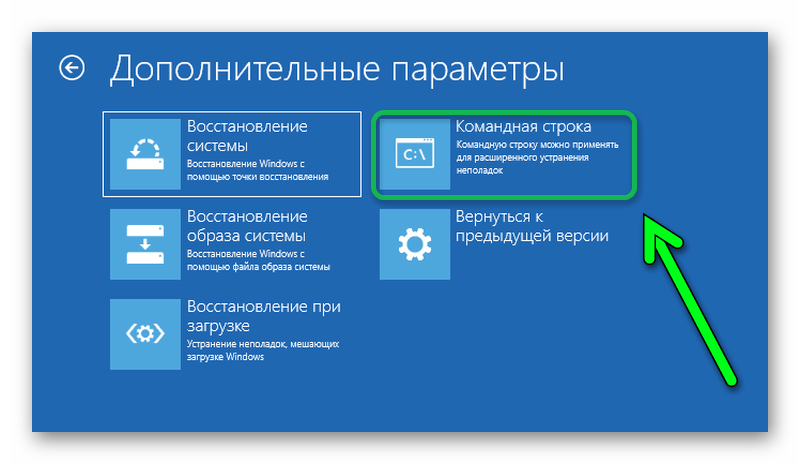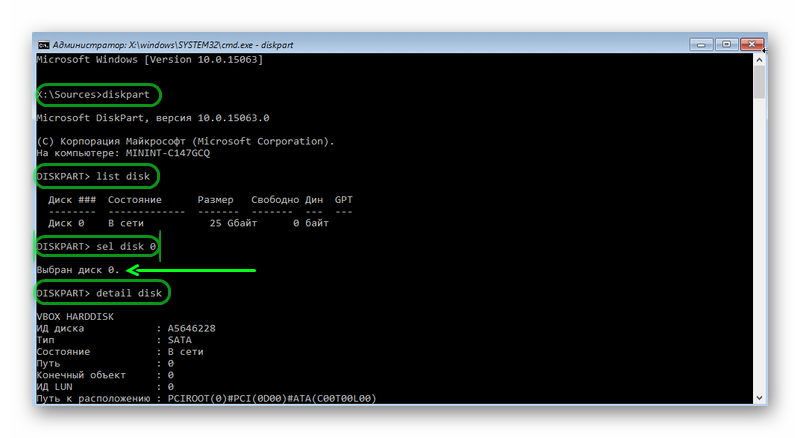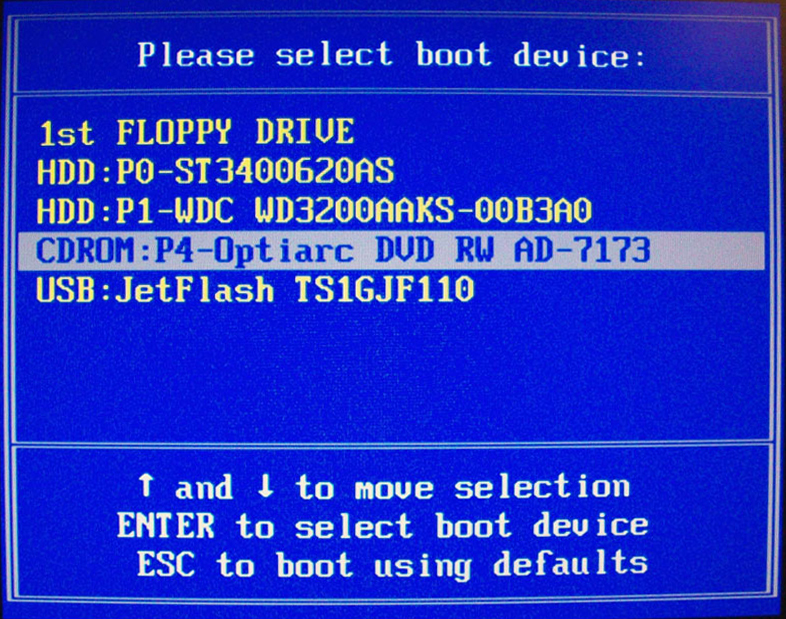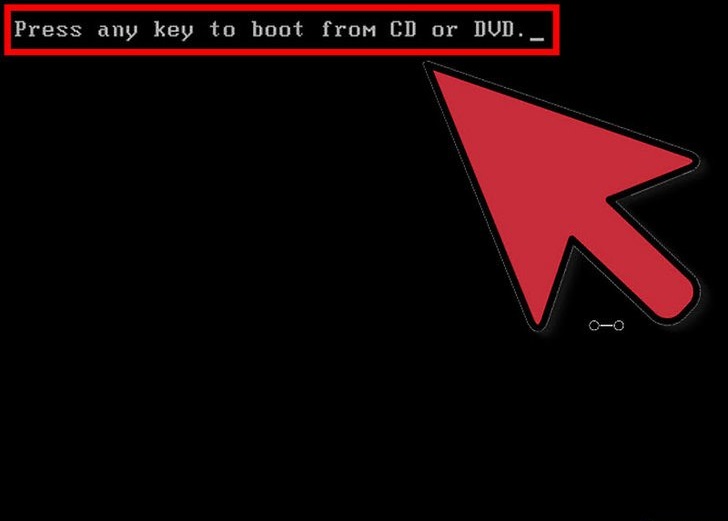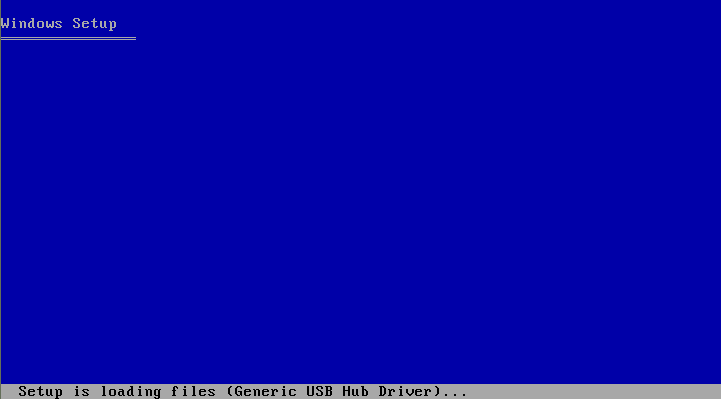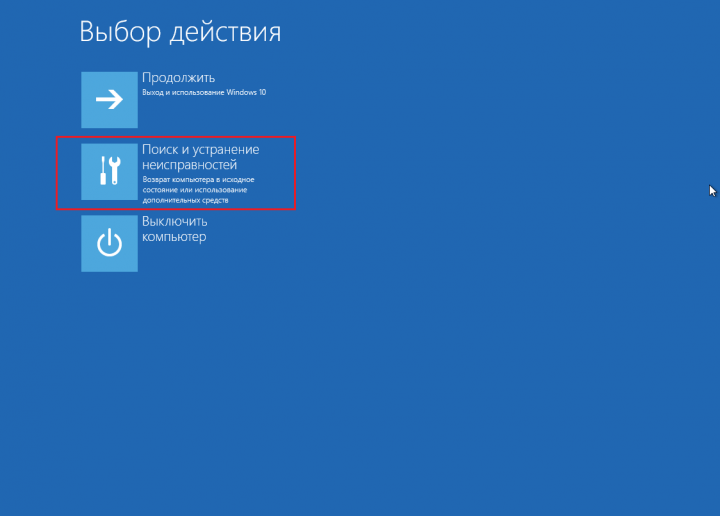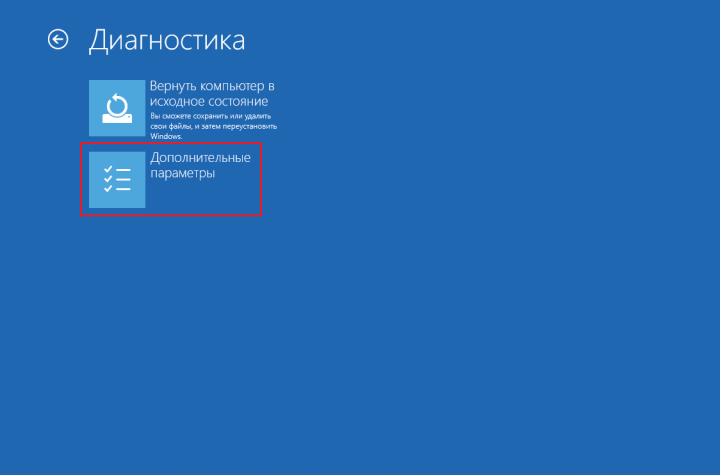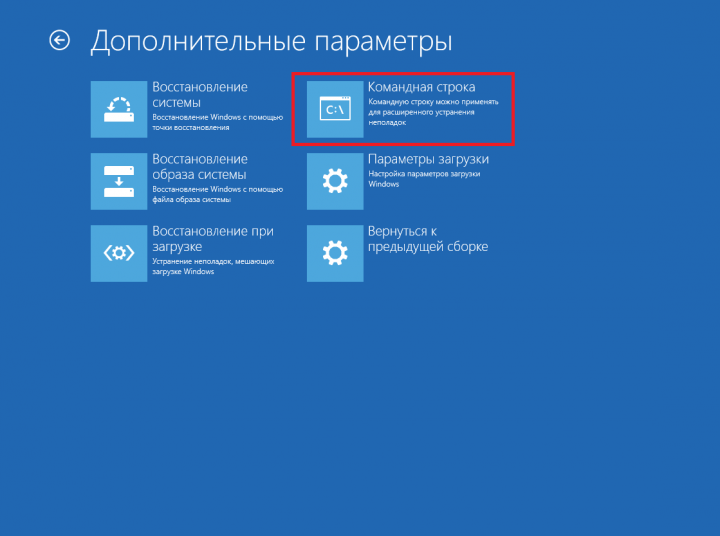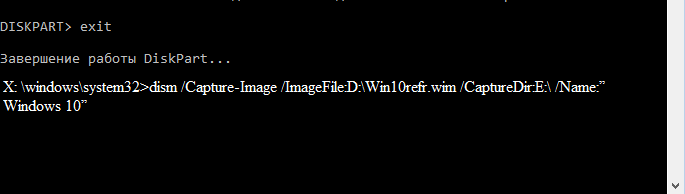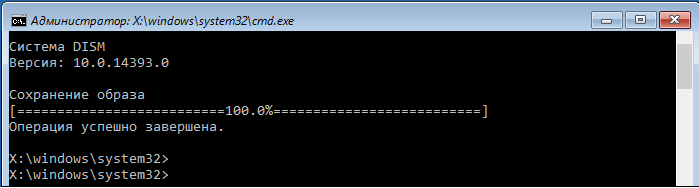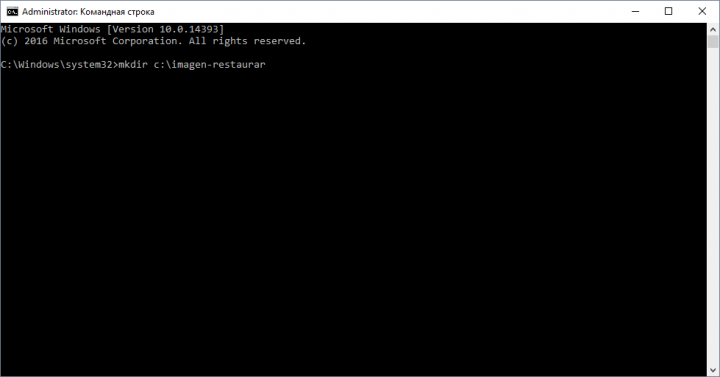Содержание
- Способ 1: Автоматическое восстановление
- Способ 2: Ручное восстановление загрузчика
- Способ 3: Ручное альтернативное восстановление
- Способ 4: Восстановление после удаления Linux
- Вопросы и ответы
Способ 1: Автоматическое восстановление
Первый метод никак не связан с «Командной строкой», поскольку восстановление загрузчика происходит в автоматическом режиме, но запускается оно через тот же установочный образ Windows 10, о создании которого мы поговорим немного позже. Поэтому мы решили все же рассказать о данном варианте более детально, чтобы упростить вам процесс восстановления, если вы не знали о наличии такой функции. В том случае, когда она уже была опробована и не принесла никаких результатов, можете сразу переходить ко второму способу.
- Для реализации этого и всех последующих способов придется записать установщик Windows 10 на флешку, чтобы после загрузить оснастку восстановления системы. Более детально об этом процессе читайте в другом материале на нашем сайте, перейдя по указанной далее ссылке.
- Вставьте полученную загрузочный диск в дисковод либо флешку в свободный USB-разъем и запустите компьютер. При появлении формы выбора языка осуществите это действие, а затем нажмите на кнопку «Далее».
- Перейдите в раздел «Восстановление системы», щелкнув по соответствующей кнопке слева внизу.
- Здесь вас интересует пункт «Поиск и устранение неисправностей».
- Щелкните левой кнопкой мыши по панели «Восстановление при загрузке».
- Укажите целевую операционную систему, чтобы запустить этот процесс.
- Дождитесь окончания диагностики компьютера. Если какие-то ошибки будут найдены и исправлены, вы получите соответствующее уведомление.
Подробнее:
Создание загрузочного диска с Windows 10
Руководство по созданию загрузочной флешки с Windows 10

Этот метод далеко не всегда оказывается действенным, однако он самый простой в реализации, поэтому мы и решили ознакомить вас с ним перед тем, как перейти к использованию «Командной строки» для восстановления Виндовс 10. Если произведенные действия не принесли никакого результата, стоит ознакомиться с одним из следующих вариантов.
Способ 2: Ручное восстановление загрузчика
Принцип ручного восстановления заключается в перезаписи основных файлов, отвечающих за работоспособность загрузчика. Для этого придется указать диск с операционной системой при запуске специализированной утилиты.
- При запуске образа с ОС снова перейдите в раздел «Восстановление системы».
- Здесь требуется нажать на ту же плитку «Поиск и устранение неисправностей».
- Запустите отсюда «Командную строку», кликнув по соответствующей надписи.
- Сейчас потребуется запустить оснастку diskpart, чтобы узнать информацию о дисках. Введите название этой утилиты в строке и нажмите на Enter.
- Отобразим список подключенных разделов через
list volume. - Теперь изучите отобразившиеся сведения. Здесь понадобится запомнить имя того логического тома, который выступает основным для хранения файлов Windows 10.
- На этом взаимодействие с diskpart закончено, следует покинуть ее, введя
exit. - Используйте команду
bcdboot c:windows, заменив букву диска на определенную ранее, чтобы восстановить загрузчик. - Вы будете уведомлены о создании специальных файлов, отвечающих за дальнейшую загрузку ОС. Это значит, что все шаги были выполнены правильно.
- Закройте консоль и продолжите стандартную загрузку ОС.

Этот метод не такой сложный в исполнении, но является довольно эффективным: в большинстве ситуаций после его выполнения загрузчик ОС успешно восстанавливается и со входом в Виндовс не возникает никаких проблем. Если решить проблему так и не удалось, советуем обратить внимание на альтернативный вариант.
Способ 3: Ручное альтернативное восстановление
Второй вариант заключается в использовании скрытого тома, который резервируется системой и задействуется в качестве загрузчика. Сейчас следует обнаружить его и произвести определенные манипуляции. Эта операция так же осуществляется в режиме восстановления, поэтому предварительно загрузитесь с созданного ранее носителя.
- После этого снова запустите оснастку
diskpart, выведите список разделов черезlist volumeи отыщите скрытый том, размер которого варьируется от 99 до 600 мегабайт, в зависимости от используемого загрузчика. В случае с MBR (BIOS) он будет иметь файловую систему NTFS, а при GPT (UEFI) — FAT32. - Не покидайте текущую оснастку и здесь же введите
select volume N, где вместо N укажите номер определенного ранее раздела. - Форматируйте его в FAT32 или в NTFS, отталкиваясь от того, какая файловая система установлена на текущий момент.
- Ожидайте окончания этой процедуры — она может занять несколько минут.
- Присвойте ему букву Z, написав
assign letter=Z. - Закройте текущую оснастку через
exit. - Для восстановления файлов загрузчика используйте команду
bcdboot D:Windows /s Z: /f ALL, заменив D на букву раздела с ОС. - Снова введите
diskpart. - Откройте список дисков через
list volume. - Выберите диск
select volume N(тот, которому была присвоена буква Z). - Удалите букву через
remove letter=Z, чтобы в будущем она не мешала взаимодействию с системой. - Перезагрузите ПК, чтобы проверить результативность.

Вы можете быть уверены в том, что один из приведенных выше методов точно поможет восстановить загрузчик Windows 10, если, конечно, проблема с загрузкой не была вызвана другими проблемами. В таких ситуациях мы рекомендуем изучить дополнительные материалы по теме исправления подобных неполадок, воспользовавшись указанной ниже ссылкой.
Подробнее: Решение проблем с запуском Windows
Способ 4: Восстановление после удаления Linux
Последний способ, на который мы хотим обратить внимание в рамках сегодняшней статьи, связан с восстановлением загрузчика Windows 10 после удаления стоящего рядом дистрибутива Linux. Как известно, в таких ситуациях в роли основного загрузчика выступает GRUB, но потом он удаляется, что приводит к поломкам компонентов Виндовс. Решается такая задача не так, как это было описано в способах выше, а намного проще.
- В режиме восстановления, переход в который был осуществлен через установочный образ операционной системы, запустите «Командную строку».
- Здесь введите
bootrec /FixMbrи нажмите на Enter. - Вы будете уведомлены о том, что операция выполнена успешно.
- Закройте консоль и перезагрузите компьютер, чтобы начать корректное взаимодействие с системой.

Это были все способы восстановления загрузчика Windows 10 через «Командную строку». Как видите, каждый пользователь сможет найти оптимальный для себя вариант или воспользоваться альтернативой, если выбранный метод не принес никакого результата.
Еще статьи по данной теме:
Помогла ли Вам статья?
Содержание
- 1 Восстановление загрузочного сектора Вин 10 через командную строку
- 2 Команды для восстановления Windows XP
- 3 Команды для восстановления Windows 7
- 4 Команды для восстановления Windows 8
- 5 Ручное исправление проблем
- 6 Резервная копия Windows 10
- 7 Запуск режима восстановления Windows 10
- 8 Точка возврата из среды восстановления
- 9 Резервная копия из виндовс
- 10 Запускаем system recovery из консоли
Операционные системы могут иногда давать сбои и Виндовс 10 не исключение. Новая ОС может так же, как и предыдущие сборки не загружаться по ряду причин.
- Программный сбой вследствие неправильной установки драйверов и утилит.
- Или вредоносной атаки, когда в системе повреждается загрузочный сектор.
Часто, при возникновении проблем с загрузкой операционной системы, пользователями принимается решение переустановить Windows 10. Хотя можно решить проблему с загрузкой Виндовс 10 не переустанавливая ОС, а просто восстановить загрузочную запись.
Перед тем как восстановить вин 10 через командную строку нужно подготовить загрузочный носитель: CD-диск или USB-флешку.
- Вставляем наш загрузочный носитель и перезагружаем компьютер. Необходимо загрузиться с этого носителя.
В каждом отдельном случае, при загрузке с установочного носителя, способ может отличаться. Но в большинстве случаев, на компьютерах используется клавиша Esc, чтобы загрузить Boot Menu и здесь выбрать носитель.
- Когда появится окно установки Windows 10, на первом экране нам нужно нажать кнопку «Далее».
- Затем выбираем «Восстановление системы».
Читайте также: Как удалить обновления Windows 7
- Запустится меню восстановления, где нужно выбрать пункт «Диагностика» или «Поиск и устранение неисправностей».
- Далее, в разделе «Дополнительные параметры», нас интересует пункт «Командная строка».
Но прежде можно попробовать встроенный инструмент восстановления Виндовс 10 при загрузке. Эта утилита, в автоматическом режиме, может восстановить загрузку Windows. Здесь всё довольно просто, выбираем нашу операционную систему (если, к примеру, на компьютере их установлено несколько). Часто, такой способ восстановления благополучно срабатывает, и Виндовс после восстановления загружается в штатном режиме.
- Но в некоторых случаях поможет только ручное восстановление загрузчика с помощью командной строки. Запускаем командную строку, она открывается в обычном знакомом нам окне. И здесь нужно ввести команду bcdboot.exe (маленькими латинскими буквами), затем пробел. Далее, нужно указать букву системного диска, в нашем случае это (D) – вот так будет выглядеть команда:
bcdboot.exe (буква диска):Windows
Как узнать букву диска
- Чтобы узнать, какая именно буква нам нужна, прежде чем приступать к восстановлению набираем команду:
diskpart – кликаем Enter
- Далее, когда запустится инструмент DISKPART, нужно ввести команду:
Читайте также: Как активировать Windows XP
list disk
- Откроется информация об имеющихся дисках, по объёму можно определить, какой нам нужен. Далее, нужно открыть подробную информацию о системном диске командой:
sel disk 0
- Когда появится сообщение что диск 0 выбран, вводим команду:
detail disk
- В открывшейся информации уже видно, какое имя присвоено нашему системному диску.
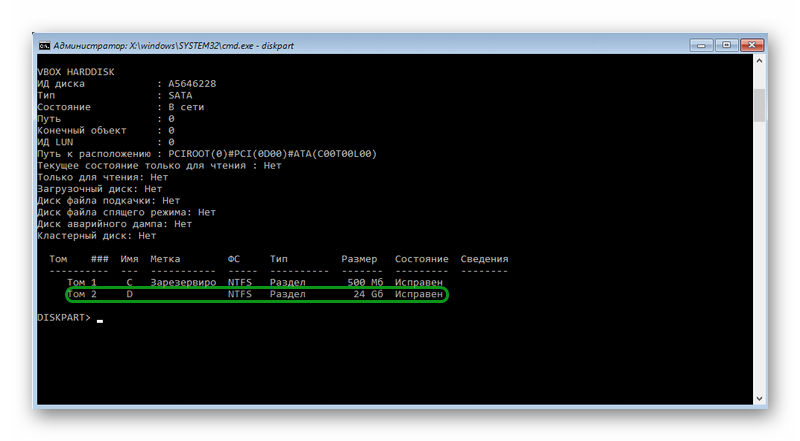
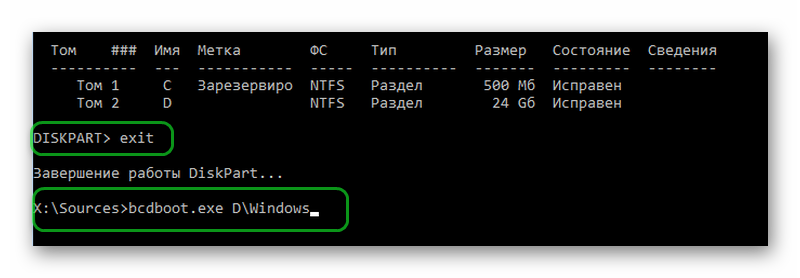
Как восстановить Windows из командной строки
Чтобы избавить свой компьютер от постоянных сбросов и рестартов при загрузке, нужно восстановить операционную систему (Windows) в командной строке.
Неудачное обновление драйверов, баннер на весь экран с просьбой оплатить какую-то услугу — всё это усложняет нормальную работу с ПК.
Восстановить систему нам поможет «Безопасный режим с поддержкой командной строки».
Обычно, командную строку применяют для расширенного устранения неполадок.
Содержание этой статьи:
Команды для восстановления Windows XP
Корректному запуску системы может препятствовать функциональной сбой.
Откат системы возможен только после полной загрузки ОС.
Но что делать, если этого процесса не происходит?
В таком случае нам нужно воспользоваться функционалом командной строки Windows.
В консоли восстановления находится большинство самых востребованных системных команд.
Они позволяют в считанне минуты исправить проблему и возобновить работу компьютера.
Сообщение об ошибке
Для начала нужно иметь под рукой установочный диск или флешку с версией Windows, что была установлена на ПК.
В наше время наиболее часто используются USB-носители.
С помощью специальной утилиты Rufus, мы можем за пару кликов создать такой накопитель.
Если подсистема BIOS поддерживает загрузку со съёмного накопителя, нам нужно вставить нашу флешку в соответствующий разъём.
Далее нужно перезагрузить компьютер (или включить его).
Открываем загрузочное меню, с помощью клавиши входа в БИОС.
Обычно это клавиша или , но возможны и другие варианты.
Во время загрузки в нижнем углу экрана высветиться подсказка с названием нужной кнопки.
Затем выбираем место, с которого система установит файлы. В нашем случае это USB-устройство.
Выбор устройства
Далее загрузчик просит нас нажать любую клавишу для запуска процесса копирования файлов.
Как на картинке ниже:
Нажмите любую клавишу
Нажимаем на, скажем, пробел и идём дальше.
Откроется процесс инсталляции нашей Windows XP, нужно подождать пока распакуются все загрузочные файлы.
Установка файлов
После завершения распаковки, откроется следующее окно.
В нём нажимаем клавишу , чтобы открыть консоль восстановления.
Программа установки
Теперь нужно ввести цифру, которая соответствует нужной копии Windows.
В большинстве случаев, установлена лишь одна ОС, кликаем на кнопку .
Если у вас установлен пароль — нужно ввести его и нажать . Либо просто жмём .
После этого откроется консоль восстановления.
В текстовую строку мы можем прописать любую интересующую нас команду.
Их полный список можно получить, написав
help.
Консоль восстановления
Вводим
fixmbr— эта команда поможет восстановить загрузочный раздел системы.
Чтобы подтвердить любое действие, нажимаем латинскую букву и нажимаем .
Пишем и подтверждаем команду
fixboot, чтобы начать процесс записи ОС на системный диск.
Команда исправления
После завершения процесса вводим
exit, чтобы закрыть ненужную консоль.
Затем перезагружаем компьютер.
Команды для восстановления Windows 7
Восстанавливать нашу систему будем через безопасный режим.
При запуске компьютера нажмите и удерживайте клавишу .
В редких случаях её функции занимает кнопка .
Перед нами откроется загрузочное меню, в котором нам нужно выбрать пункт «Безопасный режим с поддержкой командной строки». Как показано на скриншоте ниже:
Дополнительные варианты загрузки
Перед нами откроется консоль, в которой нужно написать команду
rstrui.exeПеред нами откроется «Мастер восстановления системы».
В нём отображается список сохранённых точек, к которым мы можем откатить систему.
Среди них будет и автоматически созданная точка.
Мастер исправления системы
Выбираем интересующий нас пункт и жмём . Процесс восстановления запущен.
После этого перезагрузите ваш ПК.
Этот метод действует, даже когда система сильно повреждена вирусами. Таким способом можно воспользоваться, если ОС не загружается вовсе.
Интересные видео, которое дополнительно помогут разобраться в проблеме:
Команды для восстановления Windows 8
Проще всего начать процесс восстановления через загрузочный носитель.
Аналогично предыдущему варианту, это может быть обычный SD-диск или же USB-накопитель.
Вставляем наш переносчик системных файлов в нужный разъём и перезагружаем компьютер.
Находим вкладку «boot» и устанавливаем на первое место наш носитель.
Делается это для того, чтобы загрузить систему именно из него.
Вид на БИОС
Находясь в БИОСе, запомните какой диск раcположен на первом месте во вкладке «boot». Если у вас два и более хард диска, то загрузка начнётся с того, на котором нет данных операционной системы. Поставьте на первое место тот диск, на который хотите установить Виндовс.
Конфигурация БИОСа успешно сохранена. После этого всплывёт окно «Мастера установки Windows 8».
Внизу экрана находим пункт «Восстановление системы» и кликаем на него.
Установка Windows 8
В предложенном списке, выберите нужную операционную систему:
Список доступных ОС
Теперь переходим в раздел «Диагностика» и входим в «Дополнительные параметры»:
Раздел дополнительных параметров
Нажимаем на «Автоматическое восстановление» и ждём завершения процесса.
Находясь в БИОСе, запомните какой диск раcположен на первом месте во вкладке «boot». Если у вас два и более хард диска, то загрузка начнётся с того, на котором нет данных операционной системы. Поставьте на первое место тот диск, на который хотите установить Виндовс.
Ручное исправление проблем
Если автоматический режим бессилен, приступаем к ручному устранению багов.
Для этого в режиме «Дополнительных параметров» выбираем вкладку «Командная строка».
Выбор командной строки
Начинаем работу с командной строкой.
Для начала вводим
bootrec /FixMbr— для исправления загрузочной записи.
Потом пишем
bootrec /FixBoot, чтобы исправить новый загрузочный сектор.
Затем вводим
bootrec /ScanOS. Эта команда поможет найти ранее установленные версии Виндовс.
И последняя —
bootrec /RebuildBcd.
Она предназначена для предоставления сведений об инсталлированных версиях ОС в хранилище загрузки.
В результате у вас должна образоваться такая картина:
Поочерёдность нужных команд
Теперь нужно просто перезагрузить компьютер, чтобы внесённые изменения вступили в силу.
Если все предыдущие действия не увенчались успехом, то воспользуемся ещё одним способом.
Снова открываем командную строку с установочного носителя (как описано выше).
Пишем действие
diskpart. Запускается системная утилита.
Затем вводим действие
list volume, которое откроет список всех установленных дисков.
Ищем диск, на который установлена наша операционная система.
Смотреть надо только по объёму.
Далее пишем команду
exit, чтобы покинуть утилиту diskpart.
После этого вводим и выполняем
bcdboot.exe E:Windows, где «E:» — имя системного диска.
У вас оно может отличаться, будьте внимательны.
В результате у вас должно получиться следующее:
Консоль с действиями по управлению дисками
Это действие исправит некорректно работающий файл — «bootmgr».
Конфигурация хранилища загрузки так же восстановит свою работу, что поможет правильному запуску ОС.
Если и эта манипуляция не помогла, придётся удалять раздел.
После этого мы создадим новый, с правильно заданными конфигурациями.
Открываем утилиту diskpart, как описано выше.
Далее вводим
lis vol. Это действие выведет список подключённых к устройству накопителей.
При помощи команды
sel vol 1, мы выделяем том с зарезервированной системой.
Его размер должен быть равен 350Мб. Эго нужно удалить при помощи действия
del vol. После этого снова пишем
lis vol, для выведения списка нужных разделов.
В нём выбираем «Диск 0» и пишем
sel dis 0Дальше нужно воссоздать удалённый диск, с точным повторением его размеров.
В строке пишем
create par primary size=350Для него нужно установить нужный формат, а именно — NTFS.
Для этого вписываем очередное действие
format fs=NTFSЗатем нужно активировать его, кликнув на надпись
activeВ результате всё должно выглядеть следующим образом:
Конфигурация нового раздела
При помощи команды
assignнаделяем наш новый размер именем. Это должна быть большая латинская буква.
Чтобы проверить действие, снова пишем знакомое действие
lis volНайдите диск, объём которого равен 350Мб — запомните его букву.
Можем завершить работу с утилитой, написав действие
exitКонфигурация нового диска
Последнее что нужно сделать, написать завершительную команду
bcdboot D:WindowsВместо «D:» должна стоять буква, присвоенная созданному вами диску.
Интересные видео, которые помогут дополнительно разобраться в проблеме:
Для начала рассмотрим возможность создания резервной копии windows с помощью cmd (командной строки).
Чтобы создать копию рабочей операционной системы, нужно перезагрузить компьютер следующим образом:
Меню пуск
Удерживая клавишу , нажимаем левой кнопкой на опцию «Перезагрузка».
Перед вами появится следующее окно. В нём выбирите пункт «Поиск и устранение неисправностей».
Выбор действия
В следующем окне выбираем «Дополнительные параметры», как показано на скриншоте.
Окно диагностики
Если на вашем ПК установлен пользовательский пароль или в системе находиться ещё какие-то учётные записи помимо вашей, перед загрузкой cmd могут появиться дополнительные экраны предупреждений. В первом случае просто введите пароль в указанное поле и нажмите . Во втором выберите нужную учётную запись и нажмите .
В окне доп. параметров находим пункт «Командная строка» и нажимаем на него.
Дополнительные параметры
Теперь нужно по порядку ввести нужные команды. Это позволит сделать резервную копию правильно.
В нужное поле вводим команду
diskpartи нажимаем .
Здесь будут отображены имена всех существующих в системе дисков и их параметры.
Следующая команда
list volumeи нажимаем кнопку .
Она выдаст нам список, в котором нужно будет запомнить букву системного диска.
Системное отображение и буква из графической оболочки могут не совпадать, поэту запишите букву именно из этого списка.
Список дисков
Для завершения вводим
exitи снова нажимаем .
Теперь приступаем к созданию образа операционной системы.
Будем использовать системную утилиту «dism.exe».
Снова открываем cmd и печатаем в поле для ввода следующее:
dism /Capture-Image /ImageFile:D:Win10refr.wim /CaptureDir:E: /Name:”Windows 10”Команда для монтирования образа
Эта процедура может занять некоторое время. Наберитесь терпения.
О завершении процесса нам сообщит следующее окно:
Успешное завершение операции
Образ смонтирован и можно приступать к следующим шагам.
Выходим из режима восстановления системы.
Резервная копия Windows 10
Создать резервную копию операционной системы можно и в самой Windows 10.
Запускаем консоль с помощью предназначенных для этого горячих клавиш + .
Находим пункт «Командная строка (администратор)» и нажимаем левой кнопкой мыши либо .
Запуск консоли
После этого, мы создаём директорию для нашей копии Windows.
Для этого в нужном поле вводим:
mkdir С:Imagen-Restaurarи нажимаем клавишу .
Запуск процесса создания директории
После ваших действий не последует видимых изменений. Не пугайтесь.
Таковы настройки системы. Консоль выдаст вам ответ уже после завершения манипуляции.
На 20-30 минут оставьте компьютер в спокойствии, не совершая никаких дополнительных действий.
Когда процесс завершится, вы увидите созданную вами копию, которая будет стоять под именем «С:».
Путь записи выберете самостоятельно. Перед вами будет два варианта: внешний винт или же другой локальный диск.
«Imagen-Restaurar» — имя созданной папки, в которой будет храниться наш образ.
Итак, после завершения процесса проверьте в ней наличие файла «CustomRefresh.wim».
В случае, если вы задали неверный путь, смонтированный образ надо искать в папке System32.
Этот образ регистрируется как отправная точка для восстановления системы Windows.
Создавать точку восстановления стоит, когда операционная система в порядке. В дальнейшем, вы сможете в любой момент откатить ОС до последней точки восстановления.Читай также:
5 советов по настройке файла подкачки Windows
8 причин зависания Windows: Что делать
4 способа узнать характеристики компьютера на Windows
Запуск режима восстановления Windows 10
Перезагрузка в безопасном режиме
Перед восстановлением нужно удостовериться, нет ли в системе зловредных файлов. Если вирусная атака повредила Windows, то стоит провести глубокую проверку всего компьютера.
Первым делам перезагружаем наш ПК в безопасном режиме. Для этого открываем меню «Пуск».
Находим пункт «Параметры» и открываем его при помощи щелчка левой кнопки мыши.
Параметры
Теперь нажимаем на «Обновление и безопасность» → «Восстановление» → «Особые варианты загрузки».
Находим опцию «Перезагрузить сейчас» и выбираем её.
В результате этого перед вами откроется «Выбор действия».
Этот пункт даёт нам на выбор три действия, выбираем позицию «Диагностика».
Выбор действия
В открывшемся окне выбираем «Дополнительные параметры», и наконец «Параметры загрузки».
Из предложенного списка вариантов перезагрузки, нам нужен «Включить безопасный режим».
Параметры загрузки
Нажимаем на кнопку «Перезагрузить».
Этот режим можно выбрать и коротким путём: заходим в «Пуск», зажимаем клавишу и нажимаем на действие «Перезагрузка». На скриншоте детально описано:
Безопасная перезагрузка
Эту же функцию можно поставить по умолчанию через командную строку.
Для начала открываем её (выше показано, как именно) и вводим всего одну команду:
bcdedit /set {default} bootmenupolicy legacyи нажимаем .
Место для ввода
Закрываем окно нашего терминала, и смело перезагружаем компьютер обычным способом.
Во время запуска системы нажимаем клавишу и перед нами появится меню выбора способа загрузки.
Очистка от вирусов
Абсолютно не важно, каким именно антивирусом вы пользуетесь.
Перед процессом восстановления системы, обязательно проверьте свой ПК на наличие вредных программ или файлов.
Используйте для этого «Глубокое сканирование».
Варианты проверки компьютера
Безопасный режим с наличием командной строки
Запускаем наш компьютер. Через несколько секунд нажимаем клавишу , чтобы на экране появилось окно выбора загрузки.
Идём по знакомому пути: «Диагностика» — «Дополнительные параметры» — «Командная строка».
На скриншотах детально показан весь путь.
Двигаться можем с помощью кликов мышки, или же стрелочками клавиатуры.
Выбор действия
Меню дополнительных параметров
В некоторых случаях нам может помочь пункт «Восстановление при загрузке». Он также находится в дополнительных параметрах. Это встроенная системная утилита, которая может автоматически исправить или восстановить загрузку Windows.
Встроенная утилита
В открывшемся окне просто выбираем из предложенного списка название операционной системы (если их несколько).
После автоматического процесса устранения неполадок, мешающих правильной загрузке Виндовс, наш компьютер будет работать в штатном режиме.
Если такой способ не помог, прибегаем к помощи командной строки.
В поле для ввода, пишем команду
bcdboot.exe, далее ставим пробел.
Следующей нам нужно указать букву системного диска (в основном С) и ввести название операционной системы (Windows).
В конечном итоге, команда будет выглядеть следующим образом:
bcdboot.exe C:Windows
Как узнать букву системного диска?
Для этого мы также воспользуемся командной строкой. Вводим команду
diskpartи затем нажимаем
После открытия этой команды, пишем
list disk, нажимаем .
Перед нами появится информация обо всех дисках, которые есть на компьютере.
Из этого списка нам нужно найти именно системный. Набираем
sel disk 0.
После этого нужный нам диск должен автоматически выделиться.
Чтобы открыть детальную информацию о нём, пишем
detail diskВыбор диска
В новом информационном окне мы видим имя искомого системного диска.
Детально показано на скриншоте:
Подробная информация
Этот поиск сделан для того, чтобы избежать ошибок при восстановлении.
Имя системного диска, что закреплено за ним по умолчанию, не всегда совпадает с буквой в командной строке.
В нашем случае, системным оказался D:
Для выхода из службы «diskpart», вводим слово
Exitи нажимаем .
Теперь можем вернуться к процессу исправления, набрав команду
bcdboot.exe D:WindowsСнова нажимаем на ввод .
Завершение процесса
Если вы выполнили все инструкции правильно, появится сообщение об успешном восстановлении файлов загрузки.
Закрываем командную строку и перезагружаем своё устройство.
Надеемся, что наши советы помогли вам эффективно справиться с проблемами запуска операционной системы Windows.
Мы подробно описали механизм работы с консолью, что поможет вам вручную ввести нужные конфигурации.
9.6Total ScoreВосстанавливаем систему просто
В инструкции описаны все способы восстановления системы через командную строку. Рассмотрены варианты от Windows XP до «десятки».
9.1Средняя оценкаАктуальность информации9.5Доступность применения9Раскрытие темы9Достоверность информации9
Для начала давайте вспомним, что нам дает восстановление операционной системы через командную строку и не обязательно windows 10 , и почему именно этот метод должен использоваться. Учитывая то, что процесс отката системы до последней удачной конфигурации делается не для хорошего настроения, а чтобы восстановить работу машины. Случается так, что при запуске винды начинается бесконечный сброс и рестарт, или на весь экран у вас баннер с просьбой оплатить штраф или налог, неудачно прошло обновление или установка драйвера – список можно продолжать долго. Именно в вышеперечисленных ситуациях, требуется «Безопасный_режим_с_поддержкой командной_строки» через которую мы и сможем восстановить систему Windows 10. Хотелось бы начать не с самого процесса возврата к жизни нашей ОС, а с того – чтобы было с чего возрождать – точка восстановления.
Точка возврата из среды восстановления
Раз уж мы говорим о cmd, то и расскажем о возможностях создания через командную строку точки восстановления в Windows 10 – это не единственный способ. Прежде чем приступить к созданию полной копии системного раздела со всем содержимым – нашу рабочую версии виндовс, нужно перезагрузить компьютер особы методом:
- «Пуск» → Удерживайте [Shift] и нажмите мышкой на «Перезагрузить»
- В появившемся окне выберите «Поиск и устранение неисправностей»
- «Дополнительные параметры»
! В случае, если у вас установлен пароль при входе в систему и учетных записей больше одного, перед загрузкой cmd появится дополнительно от 1 до 2-х экранов:
- С просьбой выбрать учетную запись
- Поле для ввода пароля, если в учетке он установлен
- «Командная строка»
Давайте введем по порядку команды, чтобы правильно сделать копию.
- «diskpart» и жмем [enter] – отображает все разделы жестких дисков и их состояние.
- «list volume» и [enter] – выдает список в котором нам необходимо запомнить букву, присвоенную системному диску, так как системное отображение и буква из графической оболочки не всегда совпадают.
- Вводим [exit] и [enter]
В windows 10 есть полезная утилита — «dism.exe», которая создает образ винды и с помощью командной строки восстановливает систему, следуем инструкции:
Напечатайте:
dism /Capture-Image /ImageFile:D:Win10refr.wim /CaptureDir:E: /Name:”Windows 10”
Наберитесь терпения, вот резервная копия будет готова.
На этом создании backup завершено, выходите из режима восстановления системы.
Резервная копия из виндовс
Создать точку восстановления из командной строки можно и в самой Windows 10, для этого нам необходимо запустить консоль посредством горячих клавиш, далее по инструкции:
- [Win] + [X] → «Командная_строка (Administrator)» → OK
Теперь будем создавать директорию для копии винды, вводим:
- «mkdir С:Imagen-Restaurar» и жмем [ввод]
Ничего происходить после ввода не будет – консоль вернет ответ, только в результате завершения. Поэтому на протяжении от 20-ти до 30-ти избегайте каких-либо манипуляция с компьютером.
Хотелось бы отметить, во избежание ошибок – не ставьте пробелы между словами, заменяйте «-»; ни при каких условиях не меняйте наименования директорий, чтобы не былол сбоя.
Здесь, «С:» — будет копия — выбираете самостоятельнопуть записи, будь-то внешний винт, или другой local disk. А «Imagen-Restaurar» — имя папки. После появления надписи об удачном завершении, удостоверьтесь на месте ли «CustomRefresh.wim», если его не оказалось, restart и повторяйте попытку.
Запускаем system recovery из консоли
Через командную строку — восстановить систему Windows 10, можно двумя способами.
Важно! Если виндовс рухнул вследствие вирусной атаки, прежде зайдите в «Safe_mode» (безоп. режим), проведите глубокий анализ антивирусом.
- Если только доступен safe_mode c консолью – нажатие [F8].
- Вбейте: «rstrui.exe» → «Восстановление_системы» → пункт «Восстановление_более_раннего_состояния_компьютера».
Запомните, что после recovery изменить уже нельзя ничего, только после полнового recovery, сможете выбрать другую версию, которая есть.
- В зависимости от того, куда была записана копия виндовс – этот носитель должен быть вставлен в компьютер и далее пошагово:
- Пуск» → Удерживайте [Shift] и левым кликом «Перезагрузить»
- Далее «Поиск_и_устранение_неисправностей»
- «Дополнительные_параметры»
- «Командная_строка»
- пишем «bootrec.exe» → жмем [_enter_]
Встроенная утилита, исправляющая ошибки с рядом инструментов, одну из них надо указать при запуске recovery. Скришоте ниже.
Кроме того, на нашем сайте можно ознакомиться:
- как восстановить Виндовс 10;
- как вызвать командную строку в Windows 10.
Используемые источники:
- https://top-advice.ru/kak-vosstanovit-vindovs-10-cherez-komandnuyu-stroku.html
- https://geekhacker.ru/vosstanovlenie-sistemy-windows-komandnaya-stroka/
- https://windows10x.ru/vosstanovlenie-windows-10-cherez-komandnuyu-stroku/

Вне зависимости от того, UEFI у вас или BIOS, установлена ли система на GPT диск со скрытым FAT32 разделом EFI загрузки или на MBR с разделом «Зарезервировано системой», действия по восстановлению будут одинаковыми для большинства ситуаций. Если ничто из нижеописанного не помогает, попробуйте Сброс Windows 10 с сохранением данных (третьим способом). Примечание: ошибки, подобные указанным выше, необязательно вызваны поврежденным загрузчиком ОС. Причиной может оказаться вставленный компакт-диск или подключенный USB-накопитель (попробуйте вынуть), новый дополнительный жесткий диск или проблемы с имеющимся жестким диском (прежде всего взгляните, а виден ли он в БИОС).
- Автоматическое восстановление загрузчика Windows 10
- Простое восстановление вручную
- Второй метод восстановить загрузчик Windows 10 вручную
- Видео инструкция
Автоматическое восстановление загрузчика
Среда восстановления Windows 10 предлагает опцию восстановления при загрузке, которое работает на удивление хорошо и в большинстве случаев оказывается достаточным (но не всегда). Чтобы восстановить загрузчик данным способом, проделайте следующие действия.
- Загрузитесь с диска восстановления Windows 10 или загрузочной флешки с Windows 10 в той же разрядности, что и ваша система (диска). Для выбора накопителя для загрузки можно использовать Boot Menu.
- В случае загрузки с установочного накопителя, на экране после выбора языка внизу слева нажмите пункт Восстановление системы.
- Выберите пункт Поиск и устранение неисправностей, а затем — Восстановление при загрузке. Выберите целевую операционную систему. Дальнейший процесс будет произведен автоматически.
По завершении вы либо увидите сообщение о том, что восстановление не удалось, либо компьютер автоматически перезагрузится (не забудьте вернуть загрузку с жесткого диска в БИОС) уже в восстановленную систему (но не всегда).
Если описанный способ не помог решить проблему, переходим к более результативному, ручному способу.
Процедура восстановления вручную
Для восстановления загрузчика вам потребуется либо дистрибутив Windows 10 (загрузочная флешка или диск), либо диск восстановления Windows 10. Если вы ими не обзавелись, придется воспользоваться другим компьютером для их создания. Подробнее о том, как сделать диск восстановления можно прочитать в статье Восстановление Windows 10.
Следующий этап — загрузиться с указанного носителя, поставив загрузку с него в БИОС (UEFI), либо используя Boot Menu. После загрузки, если это установочная флешка или диск, на экране выбора языка нажмите клавиши Shift + F10 или Shift+Fn+F10 на некоторых ноутбуках (откроется командная строка). Если это диск восстановления в меню выберите Диагностика — Дополнительные параметры — Командная строка.
В командной строке введите по порядку три команды (после каждой нажимаем Enter):
- diskpart
- list volume
- exit
В результате выполнения команды list volume, вы увидите список подключенных томов. Запомните букву того тома, на котором располагаются файлы Windows 10 (в процессе восстановления это может быть не раздел C, а раздел под какой-либо другой буквой).
В большинстве случаев (на компьютере только одна ОС Windows 10, скрытый раздел EFI или MBR в наличии), для того, чтобы восстановить загрузчик, достаточно после этого выполнить одну команду:
bcdboot C:windows (где вместо C может потребоваться указать другую букву, о чем было сказано выше).
Примечание: если на компьютере несколько ОС, например, Windows 10 и 8.1, вы можете выполнить эту команду дважды, в первом случае указав путь к файлам одной ОС, во втором — другой (не сработает для Linux и XP. Для 7-ки зависит от конфигурации).
После выполнения этой команды вы увидите сообщение о том, что файлы загрузки успешно созданы. Можно попробовать перезагрузить компьютер в обычном режиме (вынув загрузочную флешку или диск) и проверить, загружается ли система (после некоторых сбоев загрузка происходит не сразу после восстановления загрузчика, а после проверки HDD или SSD и перезагрузки, также может проявиться ошибка 0xc0000001, которая в этом случае также обычно исправляется простой перезагрузкой).
Второй способ восстановить загрузчик Windows 10
Если вышеописанный способ не сработал, то возвращаемся в командную строку так же, как делали это ранее. Вводим команды diskpart, а потом — list volume. И изучаем подключенные разделы дисков.
Если у вас система с UEFI и GPT, в списке вы должны увидеть скрытый раздел с файловой системой FAT32 и размером 99-300 Мб. Если же BIOS и MBR, то должен обнаружиться раздел размером 500 Мб (после чистой установки Windows 10) или меньше с файловой системой NTFS. Вам требуется номер этого раздела N (Том 0, Том 1 и т.д.). Также обратите внимание на букву, соответствующую разделу, на котором хранятся файлы Windows.
Введите по порядку следующие команды:
- select volume N
- format fs=fat32 или format fs=ntfs (в зависимости от того, какая файловая система на разделе).
- assign letter=Z (присваиваем букву Z этому разделу).
- exit (выходим из Diskpart)
- bcdboot C:Windows /s Z: /f ALL (где C: — диск с файлами Windows, Z: — буква, которую мы присвоили скрытому разделу).
- Если у вас несколько ОС Windows, повторите команду для второй копии (с новым расположением файлов).
- diskpart
- list volume
- select volume N (номер скрытого тома, которому мы присваивали букву)
- remove letter=Z (удаляем букву, чтобы том не отображался в системе, когда мы перезагрузимся).
- exit
По завершении, закрываем командную строку и перезагружаем компьютер уже не с внешнего загрузочного накопителя, проверяем, загружается ли Windows 10.
Видео инструкция
Надеюсь, изложенная информация сможет вам помочь. Кстати, можно попробовать также и «Восстановление при загрузке» в дополнительных параметрах загрузки или с диска восстановления Windows 10. К сожалению, не всегда все проходит гладко, и проблема легко решается: часто (при отсутствии повреждений HDD, что тоже может быть) приходится прибегать к переустановке ОС. Также для восстановления можно попробовать простую команду bootrec.exe /fixboot (см. Использование bootrec.exe для исправления загрузочных записей).
Восстановление Windows из командной строки — один из способов восстановления рабочего состояния операционной системы, в случае возникновения неполадок. Пользователь может воспользоваться консолью для решения проблемы, если другие способы восстановления системы недоступны в данный момент времени.
В процессе использования компьютера, некоторые пользователи сталкиваются с ситуациями, когда ПК перестает нормально работать: появляются «синие экраны», зависания системы, или происходит отказ при загрузке Windows. Проблему необходимо решить, иначе невозможно нормально работать на компьютере.
Содержание:
- Восстановление Windows 10 через командную строку в безопасном режиме
- Восстановление Windows 7 через командную строку в безопасном режиме
- Восстановление Windows 10 через командную строку
- Восстановление Windows 7 в командной строке
- Выводы статьи
Причины возникновения сбоев могут быть самими разными: повреждение системных файлов, файлов загрузки, воздействие вирусов, неполадки в аппаратном или программном обеспечении. При отказе оборудования, потребуется замена неисправной детали компьютера, в других случаях, есть возможность исправить ситуацию, выполнив некоторую работу по восстановлению системы.
Самый надежный способ восстановить систему: запустить восстановление из резервной копии Windows, из заранее созданного файла образа резервной копии операционной системы. После завершения процесса восстановления из резервной копии, система восстановится в том состоянии, которое она имела на момент создания резервного образа Windows. К сожалению, далеко не все пользователи занимаются архивацией и резервным копированием.
Другой популярный способ: восстановление Windows с помощью ранее созданных точек восстановления системы. Пользователь запускает откат системы из выбранной точки восстановления, созданной в определенную дату. После завершения процесса, на компьютере загрузится система в состоянии, которое она имела на момент создания данной точки восстановления.
Запустить восстановление Виндовс без проблем можно из работающей операционной системы. А что делать, если ОС не загружается, или нет возможности выполнить восстановление из работающей системы?
При повреждении загрузочных файлов, воспользуйтесь советами из статей о восстановлении загрузчика Windows 10, и о восстановлении загрузчика Windows 7.
Для того, чтобы выполнить восстановление системы Windows, командная строка поможет запустить процесс восстановления из консоли, если другие способы решения проблемы, стали недоступными.
Восстановление системы Windows через командную строку можно выполнить несколькими способами:
- Запуск командной строки, загрузившись в безопасном режиме.
- Запуск командной строки из консоли восстановления, загрузившись с Диска восстановления, с установочного диска, или загрузочной флешки Windows.
В первом случае, на компьютере имеется возможность загрузки в безопасном режиме. Во втором случае, восстановление Windows через командную строку можно выполнить при любых неполадках в программном обеспечении.
Для выполнения восстановления операционной системы с помощью точек восстановления, в параметрах Windows должна быть включена защита системы на системном диске, а на компьютере должна сохраняться информация о точках восстановления. В противном случае, восстановить Windows не получится из-за отсутствия на ПК точек восстановления системы.
В этой статье мы рассмотрим инструкции об обоих вариантах решения возникшей проблемы в операционных системах Windows 10 и Windows 7.
Для начала необходимо загрузить компьютер в безопасном режиме. Войдите в безопасный режим Windows 10 одним из этих способов.
- В окне «Выбор действия» выберите «Поиск и устранение неисправностей».
- В окне «Диагностика» нажмите на «Дополнительные параметры».
- В окне «Дополнительные параметры» нажмите на параметр «Командная строка».
- После перезагрузки компьютера, выберите свою учетную запись и раскладку клавиатуры.
- В открывшемся окне интерпретатора командной строки введите команду, а затем нажмите на клавишу «Enter»:
rstrui.exe
- В окне «Восстановление системных файлов и параметров» нажмите на кнопку «Далее».
- В окне «Восстановление системы до предыдущего состояния» выделите точку восстановления, а затем нажмите на кнопку «Далее».
Операционная система по умолчанию показывает последнюю созданную точку восстановления. Для выбора других точек восстановления поставьте флажок напротив пункта «Показать другие точки восстановления». Для получения дополнительной информации нажмите на кнопку «Поиск затрагиваемых программ».
- В окне «Подтверждение точки восстановления» ознакомьтесь с общей информацией, а затем нажмите на кнопку «Готово».
После этого, начнется процесс восстановления Windows.
Восстановление Windows 7 через командную строку в безопасном режиме
Сейчас мы выполним в Windows 7 восстановление системы через командную строку, загрузившись в безопасном режиме.
- В самом начале загрузки Windows 7 нажмите на клавишу «F8».
- В меню «Дополнительные параметры загрузки» выберите «Безопасный режим с поддержкой командной строки».
- В открывшемся окне командной строки введите команду (после ввода команду, не забудьте нажать на клавишу «Enter»):
rstrui.exe
- В окне «Восстановление системных файлов и параметров» нажмите на «Далее».
- В окне «Восстановление компьютера до предыдущего состояния» необходимо выбрать подходящую точку восстановления. При необходимости, посмотрите сведения о затрагиваемых программах.
- В окне «Подтверждение точки восстановления» отобразится вся информация, касающаяся данной точки восстановления системы. Для запуска процесса восстановления Windows 7 из ранее созданной контрольной точки, нажмите на кнопку «Готово».
Восстановление Windows 10 через командную строку
При серьезной неисправности операционной системы, можно выполнить восстановление Windows c помощью командной строки, выполнив загрузку со съемного носителя: с DVD диска, или загрузочной флешки. Для этого, предварительно необходимо создать Диск восстановления на оптическом диске, или на USB накопителе. Можно использовать для этой цели загрузочную флешку, или установочный диск Windows.
Восстановление Windows 10 из командной строки проходит в следующем порядке:
- После запуска компьютера, необходимо нажать на клавишу, отвечающую на вашем компьютере за вход в загрузочное меню. Клавиши различаются, в зависимости от производителя материнской платы на ПК. В большинстве случаев, это одна из следующих клавиш: «F12», «F11», «F8», «Esc».
- В Boot Menu нужно выбрать для загрузки внешнее устройство: DVD-диск или USB-флешку, в зависимости от того, какой внешний диск вы используете для восстановления.
- В первом окне программы установки Windows с выбором языка, нажмите на кнопку «Далее».
- В следующем окне нажмите на кнопку «Восстановление системы», которая расположена в левом нижнем углу.
- В окне «Выбор действия» нажмите на «Поиск и устранение неисправностей».
- В окне «Дополнительные параметры» выберите «Командная строка».
- После перезагрузки, выберите учетную запись пользователя и подходящую раскладку клавиатуры.
- В окне командной строки введите команду:
rstrui.exe
- В окнах «Восстановление системы» пройдите шаги, описанные выше в статье: выберите точку восстановления, запустите процесс восстановления системы.
Восстановление Windows 7 в командной строке
Сначала, после запуска ПК, необходимо войти в Boot Menu (загрузочное меню), или непосредственно в BIOS, для выбора внешнего загрузочного устройства: загрузочной флешки или DVD диска с Windows. Заранее узнайте, какие клавиши клавиатуры на вашем компьютере отвечают за вход в настройки, отвечающие за загрузку операционной системы.
- В приложении «Установка Windows» выберите язык.
- В новом окне, в левом нижнем углу, нажмите на опцию «Восстановление Windows».
- В окне «Параметры восстановления системы» выберите язык ввода с клавиатуры.
- В следующем окне выберите операционную систему.
- В окне «Выберите средство восстановления» нажмите на средство «Командная строка».
- В интерпретаторе командной строки введите команду:
rstrui.exe
- В запущенном средстве восстановления системы проделайте действия, о которых я уже писал в этой статье: сделайте выбор точки восстановления, выполните восстановление Windows, из заранее созданной точки восстановления.
Выводы статьи
В случае возникновения неполадок на компьютере, пользователь может восстановить Windows через командную строку. После загрузки компьютера в безопасном режиме, или загрузившись с загрузочного диска или флешки, пользователю необходимо выполнить команду в командной строке, которая запускает средство восстановления Windows, выполняющее откат системы, из ранее созданных точек восстановления.
Похожие публикации:
- Как записать образ Windows на диск — 7 способов
- Команды «Выполнить» в Windows: полный список
- Диск восстановления Windows 7
- Загрузочная флешка с Windows 10
- Диск восстановления Windows 10
Ноутбуки и ПК сегодня – это наши незаменимые помощники в работе и образовании. С их помощью мы ведем свои проекты, общаемся с коллегами, слушаем вебинары и проходим онлайн-обучение.
И большинство из нас использует систему Windows. Если система дала сбой, можно самостоятельно попытаться ее восстановить при помощи командной строки.
Чтобы избавить свой компьютер от постоянных сбросов и рестартов при загрузке, нужно восстановить операционную систему (Windows) в командной строке.
Неудачное обновление драйверов, баннер на весь экран с просьбой оплатить какую-то услугу — всё это усложняет нормальную работу с ПК.
Восстановить систему нам поможет «Безопасный режим с поддержкой командной строки».
Обычно, командную строку применяют для расширенного устранения неполадок.
В этой статье мы расскажем о 10 проверенных способах решения проблем Windows с ее помощью.
Содержание
- Команды для восстановления Windows XP
- Команды для восстановления Windows 7
- Команды для восстановления Windows 8
- Ручное исправление проблем
- Точка восстановления для Windows 10
- Резервная копия Windows 10
- Запуск режима восстановления Windows 10
- Перезагрузка в безопасном режиме
- Очистка от вирусов
- Безопасный режим с наличием командной строки
- Как узнать букву системного диска?
Команды для восстановления Windows XP
Корректному запуску системы может препятствовать функциональной сбой.
Откат системы возможен только после полной загрузки ОС.
Но что делать, если этого процесса не происходит?
В таком случае нам нужно воспользоваться функционалом командной строки Windows.
В консоли восстановления находится большинство самых востребованных системных команд.
Они позволяют в считанне минуты исправить проблему и возобновить работу компьютера.
Для начала нужно иметь под рукой установочный диск или флешку с версией Windows, что была установлена на ПК.
В наше время наиболее часто используются USB-носители.
С помощью специальной утилиты Rufus, мы можем за пару кликов создать такой накопитель.
Если подсистема BIOS поддерживает загрузку со съёмного накопителя, нам нужно вставить нашу флешку в соответствующий разъём.
Далее нужно перезагрузить компьютер (или включить его).
Открываем загрузочное меню, с помощью клавиши входа в БИОС.
Обычно это клавиша Delete или F1, но возможны и другие варианты.
Во время загрузки в нижнем углу экрана высветиться подсказка с названием нужной кнопки.
Затем выбираем место, с которого система установит файлы. В нашем случае это USB-устройство.
Далее загрузчик просит нас нажать любую клавишу для запуска процесса копирования файлов.
Как на картинке ниже:
Нажимаем на, скажем, пробел и идём дальше.
Откроется процесс инсталляции нашей Windows XP, нужно подождать пока распакуются все загрузочные файлы.
После завершения распаковки, откроется следующее окно.
В нём нажимаем клавишу R, чтобы открыть консоль восстановления.
Теперь нужно ввести цифру, которая соответствует нужной копии Windows.
В большинстве случаев, установлена лишь одна ОС, кликаем на кнопку 1.
Если у вас установлен пароль — нужно ввести его и нажать Ok. Либо просто жмём Enter.
После этого откроется консоль восстановления.
В текстовую строку мы можем прописать любую интересующую нас команду.
Их полный список можно получить, написав
help.
Вводим
fixmbr— эта команда поможет восстановить загрузочный раздел системы.
Чтобы подтвердить любое действие, нажимаем латинскую букву Y и нажимаем Enter.
Пишем и подтверждаем команду
fixboot, чтобы начать процесс записи ОС на системный диск.
После завершения процесса вводим
exit, чтобы закрыть ненужную консоль.
Затем перезагружаем компьютер.
ВИДЕО: Восстановление MBR на Windows XP, все команды в консоли восстановления
Восстановление MBR на Windows XP, все команды в консоли восстановления
10 способов восстановления Windows через командную строку
Читайте также: [Инструкция] Как разблокировать графический ключ Android (Андроид): Все способы
Команды для восстановления Windows 7
Восстанавливать нашу систему будем через безопасный режим.
При запуске компьютера нажмите и удерживайте клавишу F8.
В редких случаях её функции занимает кнопка Delete.
Перед нами откроется загрузочное меню, в котором нам нужно выбрать пункт «Безопасный режим с поддержкой командной строки». Как показано на скриншоте ниже:
Перед нами откроется консоль, в которой нужно написать команду
rstrui.exeПеред нами откроется «Мастер восстановления системы».
В нём отображается список сохранённых точек, к которым мы можем откатить систему.
Среди них будет и автоматически созданная точка.
Выбираем интересующий нас пункт и жмём Далее. Процесс восстановления запущен.
После этого перезагрузите ваш ПК.
Этот метод действует, даже когда система сильно повреждена вирусами. Таким способом можно воспользоваться, если ОС не загружается вовсе.
Интересные видео, которое дополнительно помогут разобраться в проблеме:
ВИДЕО: Не загружается Windows? Восстанови загрузку Windows 10, 8 или 7
Не загружается Windows? Восстанови загрузку Windows 10, 8 или 7
Видео инструкция
ВИДЕО: Восстановление windows 7, командная строка
Восстановление windows 7, командная строка
Видео инструкция
Читайте также: Как исправить размытые шрифты в Windows 10 и других приложениях | ТОП-5 Способов решения
Команды для восстановления Windows 8
Проще всего начать процесс восстановления через загрузочный носитель.
Аналогично предыдущему варианту, это может быть обычный SD-диск или же USB-накопитель.
Вставляем наш переносчик системных файлов в нужный разъём и перезагружаем компьютер.
Во время запуска нажимаем клавишу Delete, чтобы зайти в подсистему БИОС.
Находим вкладку «boot» и устанавливаем на первое место наш носитель.
Делается это для того, чтобы загрузить систему именно из него.
Находясь в БИОСе, запомните какой диск раcположен на первом месте во вкладке «boot». Если у вас два и более хард диска, то загрузка начнётся с того, на котором нет данных операционной системы. Поставьте на первое место тот диск, на который хотите установить Виндовс.
Теперь нажимаем клавишу F10 и жмём на кнопку Y в латинской раскладке клавиатуры.
Конфигурация БИОСа успешно сохранена. После этого всплывёт окно «Мастера установки Windows 8».
Внизу экрана находим пункт «Восстановление системы» и кликаем на него.
В предложенном списке, выберите нужную операционную систему:
Теперь переходим в раздел «Диагностика» и входим в «Дополнительные параметры»:
Нажимаем на «Автоматическое восстановление» и ждём завершения процесса.
Находясь в БИОСе, запомните какой диск раcположен на первом месте во вкладке «boot». Если у вас два и более хард диска, то загрузка начнётся с того, на котором нет данных операционной системы. Поставьте на первое место тот диск, на который хотите установить Виндовс.
Читайте также: Ошибка «Запуск этого устройства невозможен Код 10» в Windows: что это значит и как исправить | ТОП-10 Способов решения
Ручное исправление проблем
Если автоматический режим бессилен, приступаем к ручному устранению багов.
Для этого в режиме «Дополнительных параметров» выбираем вкладку «Командная строка».
Начинаем работу с командной строкой.
Для начала вводим
bootrec /FixMbr— для исправления загрузочной записи.
Потом пишем
bootrec /FixBoot, чтобы исправить новый загрузочный сектор.
Затем вводим
bootrec /ScanOS. Эта команда поможет найти ранее установленные версии Виндовс.
И последняя —
bootrec /RebuildBcd.
Она предназначена для предоставления сведений об инсталлированных версиях ОС в хранилище загрузки.
Для завершения вводим латинскую Y, чтобы подтвердить все наши действия.
В результате у вас должна образоваться такая картина:
Теперь нужно просто перезагрузить компьютер, чтобы внесённые изменения вступили в силу.
Если все предыдущие действия не увенчались успехом, то воспользуемся ещё одним способом.
Снова открываем командную строку с установочного носителя (как описано выше).
Пишем действие
diskpart. Запускается системная утилита.
Затем вводим действие
list volume, которое откроет список всех установленных дисков.
Ищем диск, на который установлена наша операционная система.
Смотреть надо только по объёму.
Далее пишем команду
exit, чтобы покинуть утилиту diskpart.
После этого вводим и выполняем
bcdboot.exe E:Windows, где «E:» — имя системного диска.
У вас оно может отличаться, будьте внимательны.
В результате у вас должно получиться следующее:
Это действие исправит некорректно работающий файл — «bootmgr».
Конфигурация хранилища загрузки так же восстановит свою работу, что поможет правильному запуску ОС.
Если и эта манипуляция не помогла, придётся удалять раздел.
После этого мы создадим новый, с правильно заданными конфигурациями.
Открываем утилиту diskpart, как описано выше.
Далее вводим
lis vol. Это действие выведет список подключённых к устройству накопителей.
При помощи команды
sel vol 1, мы выделяем том с зарезервированной системой.
Его размер должен быть равен 350Мб. Эго нужно удалить при помощи действия
del vol. После этого снова пишем
lis vol, для выведения списка нужных разделов.
В нём выбираем «Диск 0» и пишем
sel dis 0Дальше нужно воссоздать удалённый диск, с точным повторением его размеров.
В строке пишем
create par primary size=350Для него нужно установить нужный формат, а именно — NTFS.
Для этого вписываем очередное действие
format fs=NTFSЗатем нужно активировать его, кликнув на надпись
activeВ результате всё должно выглядеть следующим образом:
При помощи команды
assignнаделяем наш новый размер именем.
Это должна быть большая латинская буква.
Чтобы проверить действие, снова пишем знакомое действие
lis volНайдите диск, объём которого равен 350Мб — запомните его букву.
Можем завершить работу с утилитой, написав действие
exitПоследнее что нужно сделать, написать завершительную команду
bcdboot D:WindowsВместо «D:» должна стоять буква, присвоенная созданному вами диску.
Интересные видео, которые помогут дополнительно разобраться в проблеме:
ВИДЕО: Работа с командной строкой в Windows 8
Работа с командной строкой в Windows 8
Видео инструкция
ВИДЕО: Как восстановить Windows 8.1 и 8. Второй способ сработал
Как восстановить Windows 8.1 и 8. Второй способ сработал
Видео инструкция
Читайте также: Archivarix: обзор онлайн сервиса восстановления сайтов из Веб Архива
Точка восстановления для Windows 10
Для начала рассмотрим возможность создания резервной копии windows с помощью cmd (командной строки).
Чтобы создать копию рабочей операционной системы, нужно перезагрузить компьютер следующим образом:
Удерживая клавишу Shift, нажимаем левой кнопкой на опцию «Перезагрузка».
Перед вами появится следующее окно. В нём выбирите пункт «Поиск и устранение неисправностей».
В следующем окне выбираем «Дополнительные параметры», как показано на скриншоте.
Если на вашем ПК установлен пользовательский пароль или в системе находиться ещё какие-то учётные записи помимо вашей, перед загрузкой cmd могут появиться дополнительные экраны предупреждений. В первом случае просто введите пароль в указанное поле и нажмите Ок. Во втором выберите нужную учётную запись и нажмите Enter.
В окне доп. параметров находим пункт «Командная строка» и нажимаем на него.
Теперь нужно по порядку ввести нужные команды. Это позволит сделать резервную копию правильно.
В нужное поле вводим команду
diskpartи нажимаем Enter.
Здесь будут отображены имена всех существующих в системе дисков и их параметры.
Следующая команда
list volumeи нажимаем кнопку Enter.
Она выдаст нам список, в котором нужно будет запомнить букву системного диска.
Системное отображение и буква из графической оболочки могут не совпадать, поэту запишите букву именно из этого списка.
Для завершения вводим
exitи снова нажимаем Enter.
Теперь приступаем к созданию образа операционной системы.
Будем использовать системную утилиту «dism.exe».
Снова открываем cmd и печатаем в поле для ввода следующее:
dism /Capture-Image /ImageFile:D:Win10refr.wim /CaptureDir:E: /Name:”Windows 10”Эта процедура может занять некоторое время. Наберитесь терпения.
О завершении процесса нам сообщит следующее окно:
Образ смонтирован и можно приступать к следующим шагам.
Выходим из режима восстановления системы.
Читайте также: ТОП-6 Способов как очистить Windows 7-10 от ненужного мусора, просто очистить кэш памяти, удалить обновления и очистить реестр
Резервная копия Windows 10
Создать резервную копию операционной системы можно и в самой Windows 10.
Запускаем консоль с помощью предназначенных для этого горячих клавиш Win + X.
Находим пункт «Командная строка (администратор)» и нажимаем левой кнопкой мыши либо Enter.
После этого, мы создаём директорию для нашей копии Windows.
Для этого в нужном поле вводим:
mkdir С:Imagen-Restaurar и нажимаем клавишу Enter.
После ваших действий не последует видимых изменений. Не пугайтесь.
Таковы настройки системы. Консоль выдаст вам ответ уже после завершения манипуляции.
На 20-30 минут оставьте компьютер в спокойствии, не совершая никаких дополнительных действий.
При работе с консолью никогда не ставьте пробелов между словами, их лучше заменить на — (дефис). В случаи с пробелами могут возникнуть ошибки и непредвиденные сбои.
Когда процесс завершится, вы увидите созданную вами копию, которая будет стоять под именем «С:».
Путь записи выберете самостоятельно. Перед вами будет два варианта: внешний винт или же другой локальный диск.
«Imagen-Restaurar» — имя созданной папки, в которой будет храниться наш образ.
Итак, после завершения процесса проверьте в ней наличие файла «CustomRefresh.wim».
Если её не обнаружится, то нажимаем restart и повторяем попытку.
В случае, если вы задали неверный путь, смонтированный образ надо искать в папке System32.
Этот образ регистрируется как отправная точка для восстановления системы Windows.
Создавать точку восстановления стоит, когда операционная система в порядке. В дальнейшем, вы сможете в любой момент откатить ОС до последней точки восстановления.
Читай также:
5 советов по настройке файла подкачки Windows
8 причин зависания Windows: Что делать
4 способа узнать характеристики компьютера на Windows
Запуск режима восстановления Windows 10
Перезагрузка в безопасном режиме
Перед восстановлением нужно удостовериться, нет ли в системе зловредных файлов. Если вирусная атака повредила Windows, то стоит провести глубокую проверку всего компьютера.
Первым делам перезагружаем наш ПК в безопасном режиме. Для этого открываем меню «Пуск».
Находим пункт «Параметры» и открываем его при помощи щелчка левой кнопки мыши.
Теперь нажимаем на «Обновление и безопасность» → «Восстановление» → «Особые варианты загрузки».
Находим опцию «Перезагрузить сейчас» и выбираем её.
В результате этого перед вами откроется «Выбор действия».
Этот пункт даёт нам на выбор три действия, выбираем позицию «Диагностика».
В открывшемся окне выбираем «Дополнительные параметры», и наконец «Параметры загрузки».
Из предложенного списка вариантов перезагрузки, нам нужен «Включить безопасный режим».
Нажимаем на кнопку «Перезагрузить».
Этот режим можно выбрать и коротким путём: заходим в «Пуск», зажимаем клавишу Shift и нажимаем на действие «Перезагрузка». На скриншоте детально описано:
Эту же функцию можно поставить по умолчанию через командную строку.
Для начала открываем её (выше показано, как именно) и вводим всего одну команду:
bcdedit /set {default} bootmenupolicy legacyи нажимаем Enter.
Закрываем окно нашего терминала, и смело перезагружаем компьютер обычным способом.
Во время запуска системы нажимаем клавишу F8 и перед нами появится меню выбора способа загрузки.
ВИДЕО: Восстановление Windows 10 с помощью командной строки
Восстановление Windows 10 с помощью командной строки
Видео инструкция
Очистка от вирусов
Абсолютно не важно, каким именно антивирусом вы пользуетесь.
Перед процессом восстановления системы, обязательно проверьте свой ПК на наличие вредных программ или файлов.
Используйте для этого «Глубокое сканирование».
Безопасный режим с наличием командной строки
Запускаем наш компьютер. Через несколько секунд нажимаем клавишу F8, чтобы на экране появилось окно выбора загрузки.
Идём по знакомому пути: «Диагностика» — «Дополнительные параметры» — «Командная строка».
На скриншотах детально показан весь путь.
Двигаться можем с помощью кликов мышки, или же стрелочками клавиатуры.
После каждого выбора, методично нажимаем Enter для ввода.

В некоторых случаях нам может помочь пункт «Восстановление при загрузке». Он также находится в дополнительных параметрах. Это встроенная системная утилита, которая может автоматически исправить или восстановить загрузку Windows.
В открывшемся окне просто выбираем из предложенного списка название операционной системы (если их несколько).
После автоматического процесса устранения неполадок, мешающих правильной загрузке Виндовс, наш компьютер будет работать в штатном режиме.
Если такой способ не помог, прибегаем к помощи командной строки.
В поле для ввода, пишем команду
bcdboot.exe, далее ставим пробел.
Следующей нам нужно указать букву системного диска (в основном С) и ввести название операционной системы (Windows).
В конечном итоге, команда будет выглядеть следующим образом:
bcdboot.exe C:Windows
ВИДЕО: Командная строка Windows 10
Командная строка Windows 10
Видео инструкция
Как узнать букву системного диска?
Для этого мы также воспользуемся командной строкой. Вводим команду
diskpartи затем нажимаем Enter
После открытия этой команды, пишем
list disk, нажимаем Enter.
Перед нами появится информация обо всех дисках, которые есть на компьютере.
Из этого списка нам нужно найти именно системный. Набираем
sel disk 0.
После этого нужный нам диск должен автоматически выделиться.
Чтобы открыть детальную информацию о нём, пишем
detail diskВ новом информационном окне мы видим имя искомого системного диска.
Детально показано на скриншоте:
Этот поиск сделан для того, чтобы избежать ошибок при восстановлении.
Имя системного диска, что закреплено за ним по умолчанию, не всегда совпадает с буквой в командной строке.
В нашем случае, системным оказался D:
Для выхода из службы «diskpart», вводим слово
Exitи нажимаем Enter.
Теперь можем вернуться к процессу исправления, набрав команду
bcdboot.exe D:WindowsСнова нажимаем на ввод Enter.
Если вы выполнили все инструкции правильно, появится сообщение об успешном восстановлении файлов загрузки.
Закрываем командную строку и перезагружаем своё устройство.
ВИДЕО: Восстановление UEFI Windows 10 с помощью командной строки
Восстановление UEFI Windows 10 с помощью командной строки
10 способов восстановления Windows через командную строку
Надеемся, что наши советы помогли вам эффективно справиться с проблемами запуска операционной системы Windows.
Мы подробно описали механизм работы с консолью, что поможет вам вручную ввести нужные конфигурации.
9.6 Оценка
В инструкции описаны все способы восстановления системы через командную строку. Рассмотрены варианты от Windows XP до «десятки».
Добавить отзыв | Читать отзывы и комментарии
Windows выдает ошибку во время загрузки и не запускается? Устранить неполадки с запуском операционной системы и восстановить функционал загрузчика можно при помощи командной строки.
Содержание
- Причины неполадок загрузчика
- Восстановление при загрузке
- Восстановление работоспособности загрузчика Windows в командной строке
- Что делать если были утеряны важные данные?
Причины неполадок загрузчика
Проблемы с загрузкой Windows являются явным признаком повреждения файлов, отвечающих за загрузку ОС. Некорректный запуск системы может быть вызван многими причинами.
Самые частые из них :
- Установка дополнительных операционных систем, повреждающая файлы загрузки основной ОС.
- Повреждение или удаление загрузочных файлов вредоносными программами и вирусами.
- Потеря файлов из-за физических и программных неисправностей накопителя.
Восстановление при загрузке
«Битые» или отсутствующие файлы загрузчика ОС приводят к невозможности запуска и корректной работы компьютера. В таком случае необходимо прибегнуть к восстановлению загрузчика Windows следующим способом:
Шаг 1. Чтобы начать восстановление загрузки, понадобится диск восстановления Windows или загрузочная флешка. Важно: для корректной работы системы восстановления необходимо произвести загрузку в той же разрядности (32 или 64-bit), что и текущая ОС. В случае загрузки с установочного диска, на экране установки необходимо выбрать «Восстановление системы».
Шаг 2. На экране восстановления необходимо выбрать пункт «Диагностика».
Шаг 3. В открывшемся окне следует выбрать «Восстановление при загрузке».
После этого будет активировано автоматическое восстановление и исправление неполадок, не позволяющих провести нормальную загрузку ОС.
К сожалению, автоматические методы восстановления не всегда помогают возобновить работоспособность ОС, поэтому иногда следует прибегнуть к ручному восстановлению при помощи командной строки.
Восстановление работоспособности загрузчика Windows в командной строке
Чтобы приступить к восстановлению загрузчика при помощи командной строки, прежде всего ее необходимо открыть. Это можно сделать, воспользовавшись загрузочной флешкой или меню восстановления и диагностики.
В случае использования загрузочного накопителя, необходимо нажать Sfit+F10 на экране выбора языка.
Зайти в командную строку через меню диагностики можно, нажав по соответствующей иконке.
После открытия командной строки необходимо ввести следующие команды:
- Diskpart (встроенная утилита для работы с жесткими дисками)
- List volume (список подключенных носителей)
- Exit (завершение работы с утилитой)
Введение каждой из команд необходимо подтверждать клавишей Enter.
Такой порядок позволит узнать, какой диск является системным (по умолчанию это диск С), и на основе этих знаний попытаться выполнить программное восстановление файлов загрузчика.
После этого необходимо ввести команду bcdboot c:windows, исправляющую большинство проблем с загрузчиком.
Стоит отметить, что при наличии нескольких ОС, установленных на компьютере, данные действия следует проделать поочередно для каждой системы.
Если такой способ не сработал, можно полностью очистить загрузчик и создать его файлы по новой.
Для этого: открываем командную строку любым удобным способом. Вводим diskpart. Затем volume list. После чего находим скрытый диск с загрузчиком (как правило, это диск размером 100-500 мб, создаваемый системой по умолчанию в формате FAT32) и запоминаем букву данного раздела.
Теперь необходимо ввести ряд команд, удаляющих и создающих заново загрузчик.
- Выбираем том командой select volume 3 (вместо 3 может быть другое число).
- Форматируем том командой format fs=ntfs, или format fs=fat32, в зависимости от файловой системы диска.
- Присваиваем имя «Y» тому командой assign letter=Y
- Выходим из утилиты командой exit.
- Вводим команду bcdboot C:Windows /s Y: /f ALL (буквы C и Y могут отличаться, в зависимости от системы и количества дисков). Если установлено несколько ОС, необходимо проделать данный шаг для всех томов с загрузчиками.
На этом восстановление загрузчика можно считать законченным.
Теперь необходимо удалить присвоенную букву тома. Это можно сделать в командной строке следующим образом:
- Вводим команду diskpart.
- Далее необходимо отобразить список носителей командой list volume.
- Выбираем том с именем Y командой select volume Y.
- Убираем имя командой remove letter =Y.
- Exit.
Теперь для нормальной загрузки ПК достаточно перезагрузить систему.
Что делать если были утеряны важные данные?
Проблемы с операционной системой Windows напрямую влияют на сохранность данных не только на системном диске, но и на других локальных дисках и флэшках, подключенных к компьютеру. К примеру, при проблемах с загрузчиком, система не может загрузится и постоянные перезагрузки могут привести к сбоям в логической структуре других дисков.
Кроме того, нередко пользователи решают проблемы с загрузчиком при помощи обычной переустановки Windows, чтобы получить чистую и быструю операционную систему. Но переустановка системы ведет к уничтожению всех данных на системном диске и зачастую при форматировании системного диска теряются данные, над которыми пользователь работал несколько недель.
Если нечто похожее приключилось с вами – не отчаивайтесь преждевременно. Используйте программу RS Partition Recovery.
Она без проблем сможет восстановить данные, утерянные вследствие случайного форматирования диска, переустановки операционной системы, повреждениях логической структуры диска и во многих других случаях.
RS Partition Recovery не требовательна к ресурсам компьютера, что позволяет использовать ее на слабых компьютерах и офисных ноутбуках.
Процесс восстановления осуществляется практически в несколько кликов мышки благодаря встроенному мастеру восстановления файлов.
Важно: в качестве локации, куда будет записан восстановленный файл настоятель рекомендуется использовать диск, отличающийся от тог, где файл хранился ранее. Это позволит избежать перезаписи файла.
Вы можете сохранить восстановленный файл на другой локальный диск или флэшку, упаковать его в ZIP-архив или загрузить на FTP-сервер.
Часто задаваемые вопросы
Вы без проблем можете сделать это сами. Воспользуйтесь командной строкой Windows. Процесс восстановления загрузчика детально описан на нашем сайте.
Причин выхода из строя загрузчика Windows достаточно много. Среди них можно выделить вирусное ПО, манипуляции с операционной системой, либо установка дополнительных ОС, логические ошибки на загрузочном диске, а также программные и аппаратные поломки жесткого диска.
Воспользуйтесь программой RS Partition Recovery. Программа позволяет восстановить утерянные данные после случайного удаления файлов, форматирования накопителя, проблем с операционной системой и во многих других случаях.
Воспользуйтесь установочным диском или флэшкой, загрузитесь с нее и на экране выбора языка воспользуйтесь комбинацией клавиш Shift + F10.
Используя загрузочный диск или флэшку и восстановите загрузчик Windows при помощи Режима Восстановления, либо командной строки. Более детально читайте на нашем сайте.
Восстановление загрузчика Windows 10 необходимо выполнить в случае невозможности загрузки на компьютере операционной системы. После запуска ПК, на экране появляется сообщение об ошибке, говорящее о невозможности загрузки системы по тем или иным причинам.
Причины неполадок с загрузчиком системы могут возникнуть из-за аппаратного и программного обеспечения. В этой статье мы рассмотрим способы восстановления загрузчика операционной системы, не связанные с проблемами оборудования компьютера, например, с неисправностью жесткого диска или оперативной памяти.
Содержание:
- Восстановление загрузчика Windows 10 с помощью автоматического исправления неполадок
- Восстановление загрузчика Windows через командную строку — 1 способ
- Как восстановить загрузчик Windows 10 с помощью командной строки — 2 способ
- Восстановление загрузчика Windows 10 в Bootrec
- Выводы статьи
Некоторые возможные причины возникновения неполадок загрузчика Windows:
- неизвестный системный сбой;
- воздействие вредоносного программного обеспечения;
- неправильные действия пользователя;
- выключение компьютера во время установки обновлений;
- установка на компьютер другой операционной системы;
- результат работы программ для чистки и твикеров системы.
Если пользователь удалил загрузчик своими неправильными действиями, или он не работает из-за другой неполадки, как восстановить? На компьютере внезапно стало невозможно загрузить операционную систему, как восстановить загрузчик Windows?
Выполнить восстановление загрузчика Windows, если не сработает автоматическое восстановление, поможет командная строка, запускаемая с диска восстановления Windows 10, с установочного диска или с загрузочной флешки Windows 10. Поэтому я рекомендую всем пользователям иметь у себя загрузочные диски, которые пригодятся, в случае возникновения проблем на компьютере.
Простые сбои устраняются непосредственно в работающей системе, а при серьезных неполадках ОС может не загружаться. Загрузка на ПК, выполненная с загрузочного носителя (флешки или диска), позволит вызвать средства восстановления системы для решения проблемы.
Непосредственно средствами системы можно создать Диск восстановления Windows 10 на флешке или CD/DVD диске. Для восстановления системы можно использовать загрузочную флешку Windows или установочный DVD диск с операционной системой.
Пользователь может бесплатно скачать Windows 10 с официального сайта, а затем сразу создать загрузочную флешку в Media Creation Tool. Имеется большое количество программ от сторонних производителей для создания загрузочных флешек.
Самый надежный способ восстановления системы при серьезных неполадках: создание резервной копии Windows 10, например, средствами системы, а затем восстановление системы из резервной копии. Для создания резервного образа системы можно воспользоваться сторонним софтом: AOMEI Backupper, Acronis True Image WD (бесплатная программа) и т. д.
В статье мы рассмотрим несколько способов восстановления загрузчика Windows 10, без использования стороннего программного обеспечения. Инструкция подойдет для операционных систем Windows 8.1, Windows 8, Windows 7.
Для запуска загрузки с загрузочного диска (флешки или DVD) необходимо войти в загрузочное меню BIOS или UEFI, а затем выбрать загрузочное устройство. Другой вариант запуска: выбор в настройках БИОС приоритета загрузки с загрузочного носителя. За вход в BIOS на компьютерах отвечают разные клавиши клавиатуры, поэтому предварительно узнайте, на что следует нажимать, ориентируясь на модель своего устройства.
Восстановление загрузчика Windows 10 с помощью автоматического исправления неполадок
На моем примере мы попробуем восстановить UEFI загрузчик Windows 10. Статья подойдет для пользователей с компьютерами, имеющими MBR загрузчик в Windows 10.
После загрузки на компьютере, в первом окне программы установки Windows нажмите на кнопку «Далее».
В следующем окне нажмите на «Восстановление системы».
В окне «Выбор действия» нажмите на «Поиск и устранение неисправностей».
Сначала я рекомендую выбрать способ: «Восстановление при загрузке». Операционная система Windows самостоятельно устранит неполадки, мешающие загрузке системы. Это самый простой вариант решения проблемы, я сам не раз им пользовался.
Операционная система автоматически диагностирует причину сбоя и восстановит системные файлы, необходимые для загрузки Windows.
В случае положительного исхода, на компьютере произойдет запуск Windows 10 в штатном режиме.
Если восстановлению при загрузке не удалось восстановить компьютер, придется воспользоваться командной строкой.
Восстановление загрузчика Windows через командную строку — 1 способ
После неудачного автоматического восстановления, в окне «Восстановление при загрузке» нажмите на кнопку «Дополнительные параметры».
По-другому, можно заново загрузиться с загрузочного носителя (флешки или DVD-диска), а затем пройти путь до окна «Дополнительные параметры».
В окне «Дополнительные параметры» нажмите на кнопку «Командная строка».
Мы выполним восстановление загрузчика Windows через командную строку. Процесс восстановления загрузчика пройдет в два этапа:
- с помощью утилиты Diskpart мы узнаем имя системного диска, на котором установлена Windows;
- затем мы создадим файлы загрузки операционной системы.
В окне интерпретатора командной строки введите команду для запуска утилиты Diskpart (после ввода каждой команды нажимайте на клавишу «Enter»):
diskpart list volume
В списке дисков (томов) компьютера нужно найти системный раздел, на котором установлена операционная система Windows. Нам нужно узнать «Имя» (букву диска), при поиске тома ориентируйтесь на размер диска с установленной системой. Операционная система может быть установлена диск «C», «D», «E» и т. д.
В моем случае, система установлена на диск «C».
Для выхода из утилиты Diskpart введите команду:
exit
Теперь необходимо ввести команду для создания файлов загрузки операционной системы с помощью утилиты bcdboot.
В окне командной строки введите команду:
bcdboot X:windows
В этой команде «X» — буква тома (диска), на котором установлена система, на моем компьютере диск «C», поэтому я ввел эту букву диска.
После выполнения команды, вы увидите сообщение о том, что файлы загрузки успешно созданы.
Закройте окно командной строки.
В окне «Выбор действия» нажмите на кнопку «Продолжить» для выхода из восстановления системы и продолжения использования Windows 10.
Как восстановить загрузчик Windows 10 с помощью командной строки — 2 способ
При этом способе будет использована командная строка, вызываемая с диска восстановления, загрузочной флешки, или с установочного DVD диска с Windows. На компьютере необходимо загрузится с загрузочного диска, а затем запустить командную строку.
Процесс создания файлов загрузки Windows 10 пройдет в три этапа:
- при помощи утилиты DiskPart мы узнаем номер скрытого тома (диска, раздела) и файловую систему, форматируем диск, а затем дадим букву тому (диску);
- создание на скрытом томе (диске) файлов для загрузки системы;
- удаление буквы с диска (тома) скрытого раздела.
В окне интерпретатора командной строки по очереди введите команды (не забудьте нажать на «Enter», после ввода соответствующей команды):
diskpart list volume
На компьютере с GPT UEFI имеется скрытый раздел с файловой системой FAT32, он не помечен буквой, размером от 99 до 300 MB. На компьютерах с BIOS MBR находится скрытый том с файловой системой NTFS, размером до 500 MB.
Нам нужен номер тома («Том 0», «Том 1», «Том 2» и т. д.) и его файловая система. Обратите внимание на букву тома (диска), на котором установлена Windows.
Выберите скрытый том, он не имеет «Имени» (буквы диска). В данном случае это «Том 4», на вашем компьютере может быть другой номер тома.
select volume X
Введите команду для форматирования тома в файловую систему «FAT32» или «NTFS», в зависимости от стиля разделов жесткого диска UEFI или MBR соответственно. На моем компьютере скрытый раздел имеет файловую систему «FAT32», поэтому я выбрал вариант с форматированием в эту файловую систему.
format fs=fat32 или format fs=ntfs
Далее присвойте диску букву «Z» (последняя буква английского алфавита, которая наверняка будет свободной):
assign letter=Z
Выйдите из утилиты Diskpart:
exit
Теперь необходимо выполнить команду для создания файлов загрузки Windows:
bcdboot C:Windows /s Z: /f ALL
В этой команде «C» — буква раздела, на котором установлена Windows, а «Z» — буква скрытого диска.
После того, как файлы загрузки были успешно созданы, снова запустите утилиту Diskpart:
diskpart
Отобразите в командной строке список томов компьютера:
list volume
Выберите скрытый том, которому вы ранее присвоили букву «Z»:
select volume X
В этой команде «X» — номер скрытого тома на вашем компьютере. Вы его уже выбирали в командной строке, когда присвоили имя для этого тома (раздела).
Введите команду для удаления имени тома (буквы диска), а затем выйдите из утилиты Diskpart:
remove letter=Z exit
Закройте командную строку.
Извлеките DVD диск или загрузочную флешку из компьютера, загрузочный носитель больше не нужен.
В окне «Выбор действия» нажмите на кнопку «Выключить».
Включите ПК, на котором снова загрузится операционная система Windows 10.
Восстановление загрузчика Windows 10 в Bootrec
С помощью утилиты Bootrec.exe можно устранить неполадки при запуске системы на компьютерах с MBR (главной загрузочной записью).
Основные команды утилиты Bootrec.exe:
- FixMbr — запись основного загрузочного раздела (MBR), совместимого с Windows, существующая таблица разделов не перезаписывается.
- FixBoot — запись в системный раздел нового загрузочного сектора, совместимого с Windows.
- ScanOS — поиск на всех дисках установленных систем, совместимых с Windows, вывод записей, которых нет в хранилище конфигурации системы.
- RebuildBcd — поиск на всех дисках установленных систем, совместимых с Windows, выбор систем, которые нужно добавить в хранилище конфигурации.
В большинстве случаев, достаточно записать основной загрузочный раздел или новый загрузочный сектор, совместимый с текущей операционной системой.
После загрузки в среду восстановления Windows. В окне командной строки введите одну из команд:
Bootrec.exe /FixMbr Bootrec.exe /FixBoot
Если проблема не решается предложенными способами, устранить неполадку можно с помощью «чистой» установки Windows 10, вместо установленной на компьютере системы.
Выводы статьи
В случае, возникновения неполадок при загрузке операционной системы, пользователю необходимо восстановить загрузчик Windows 10. Для выполнения работы, потребуется загрузиться на компьютере с загрузочной флешки или с установочного DVD-диска. Восстановление выполняется из среды восстановления автоматически средствами системы, или вручную пользователем, после ввода соответствующих команд в командной строке.
Похожие публикации:
- Восстановление загрузчика Windows 7 — 3 способа
- Команды «Выполнить» в Windows: полный список
- Как преобразовать MBR в GPT системными средствами — 3 способа
- Как преобразовать GPT в MBR системными средствами
- Режим совместимости в Windows
Повреждение загрузчика Windows – ситуация достаточно редкая. Обычно это происходит после удаления скрытого EFI-раздела или попыток установки второй операционной систему. В таких случаях система перестает загружаться и выдает различные сообщения об ошибках. Например, на системах с BIOS и MBR-диском может появляться сообщение «Error loading operating system. BOOTMGR is missing. Press Ctrl+Alt+Del», а на системах с UEFI и GPT-диском «No bootable device found. Insert boot disk and press any key» или «An operating system wasn’t found».
В этой статье мы расскажем, как восстановить загрузчик Windows 11 и Windows 10. Статья будет актуальной как для систем с BIOS и MBR-диском, так и для систем с UEFI и GPT.
Автоматическое восстановление загрузчика
Если вы столкнулись с повреждением загрузчика операционной системы Windows 11 или Windows 10, то для начала следует попробовать восстановить его в автоматическом режиме. Для этого вам потребуется установочный диск с Windows 11 или Windows 10.
Загрузитесь с данного диска и на этапе выбора языка нажмите на кнопку «Далее».
После этого перейдите в режим «Восстановление системы».
Дальше выберите пункт «Поиск и устранение неисправностей»
И пункт «Восстановление при загрузке».
В результате запустится встроенный инструмент, который попробует восстановить загрузчик Windows. Если это сработает, то после перезагрузки компьютера Windows загрузится в штатном режиме.
Но, к сожалению, данный способ срабатывает далеко не всегда. Очень часто после попытки восстановления появляется сообщение о том, что «Восстановление при загрузке не удалось восстановить компьютер».
В этом случае нужно нажать «Дополнительные параметры» и перейти к ручному восстановлению загрузчика Windows с помощью команды «bcdboot». Ниже мы рассмотрим два таких способа.
Восстановление загрузчика Windows через командную строку
Ручное восстановление загрузчика «bcdboot» предполагает использование командной строки и команды «bcdboot». Данная команда поддерживает как Legacy BIOS и MBR-диски, так и UEFI и GPT-диски. Поэтому она работает во всех случаях. Как и для автоматического восстановления, для запуска «bcdboot» вам понадобится установочный диск с Windows 11 или Windows 10.
Поэтому подключите установочный диск к компьютеру и загрузитесь с него. После появления окна с выбором языка нажмите на кнопку «Далее».
После этого перейдите в раздел «Восстановление системы».
И выберите вариант «Поиск и устранение неисправности».
После появления дополнительных параметров перейдите в раздел «Командная строка».
После открытия командной строки нужно определить, какие буквы были присвоены разделам на вашем компьютере. Поскольку при загрузке с установочного диска они могут измениться.
Чтобы определить буквы разделов нужно запустить в командной строке программу «diskpart» и ввести следующие команды:
list volume exit
В результате в командной строке отобразится список разделов и буквы, которые им присвоены. Изучите данный список и найдите раздел, на котором располагается папка Windows. Чтобы правильно определить раздел с Windows ориентируйтесь на его размер в гигабайтах.
Ниже показан пример, где раздел с папкой Windows имеет размер 126 Гб и обозначается буквой D.
После этого нужно выполнить команду «bcdboot» и указать путь к папке Windows, используя букву раздела, которую мы узнали ранее. Например, если раздел с Windows получил букву D, то нужно выполнить:
bcdboot D:windows
Чаще всего раздел с папой Windows получает букву C или D. Но, возможны любые варианты, поэтому не удивляйтесь если ваш раздел с Windows получит букву E, F или любую другую. Это зависит от конфигурации разделов на вашем компьютере.
Восстановление загрузчика Windows (продвинутый вариант)
Также, при необходимости, команде «bcdboot» можно передать больше параметров. В частности, можно указать букву раздела, на которой нужно записать загрузчик, а также тип прошивки системы (BIOS или UEFI). Это может быть полезно, если описанный выше способ не сработал.
Чтобы воспользоваться этим способом запустите командную строку с установочного диска Windows, так как это описано выше, запустите программу «diskpart» и выполните следующую команду:
list disk
После выполнения «list disk» будет выведена информация о накопителях (SSD/HDD). Здесь нужно найти накопитель, на котором установлена Windows, и обратить внимание на столбец GPT, если напротив диска есть отметка, то это GPT, если же отметки нет, то это MBR.
Дальше выполняем:
list volume
После команды «list disk» будет выведена информация о томах. Здесь нужно найти том с Windows и запомнить букву (в данном случае это буква D).
Дальнейшие действия немного отличаются, в зависимости от типа диска (MBR или GPT). Сначала рассмотрим MBR.
Восстановление загрузчика MBR
В случае MBR нужно найти активный раздел. Для этого выполняем:
select volume 1 detail partition
Команда «select volume 1» выбирает том № 1, а команда «detail partition» выводит о нем подробную информацию, где будет указано, активный это раздел или нет. Таким образом нужно просмотреть все тома и найти активный раздел. Именно на этом разделе и нужно восстановить загрузчик.
После этого выходим из «diskpart» при помощи команды «exit».
И приступаем к восстановлению загрузчика Windows. Для этого нужно выполнить вот такую команду:
bcdboot d:windows /s C: /f BIOS
В которой:
| d:windows | Путь к Windows.
В данном случае папка Windows находится на диске D. |
| /s C: | Ключ /s указывает на букву раздела, куда будет записан загрузчик.
Если ключ /s не указывать, то будет выбран:
В данном случае выбираем активный раздел C. |
| /f BIOS | Ключ /f указывает тип прошивки на компьютере. Доступные варианты:
Если ключ /f не указывать, то нужный вариант будет выбран автоматически, в зависимости от текущей системы. В данном случае указываем BIOS, поскольку диск в формате MBR. |
Если все было сделано правильно, то после перезагрузки компьютера Windows должна загрузиться в штатном режиме.
Восстановление загрузчика UEFI GPT
В случае GPT диска нужно найти EFI-раздел, отформатировать его в FAT32 и присвоить ему букву.
EFI-раздел – это скрытый раздел на 100 Мб с файловой системой FAT32. Найдите его в списке разделов (list volume) и запомните его номер. В данном случае это № 3.
Дальше выбираем EFI-раздел и форматируем его. Для этого нужно выполнить следующие команды:
select volume 3 format fs=fat32
Где 3 – это номер EFI-раздела, а fat32 – это файловая система.
После этого присваиваем EFI-разделу не занятую любую букву. Для этого выполняем:
assign letter=Z
Где Z – это буква, которая присваивается EFI-разделу.
Чтобы выйти из «diskpart» выполняем «exit».
Теперь можно приступать к восстановлению загрузчика Windows. Для этого выполняем:
bcdboot c:Windows /s Z: /f UEFI
В которой:
| c:windows | Путь к Windows.
В данном случае папка Windows находится на диске C. |
| /s Z: | Ключ /s указывает на букву раздела, куда будет записан загрузчик.
Если ключ /s не указывать, то будет выбран:
В данном случае выбираем EFI-раздел, которому мы присвоили букву Z. |
| /f UEFI | Ключ /f указывает тип прошивки на компьютере. Доступные варианты:
Если ключ /f не указывать, то нужный вариант будет выбран автоматически, в зависимости от текущей системы. В данном случае указываем UEFI, поскольку диск в формате GPT. |
После этого можно перезагружать компьютер. Если все было сделано правильно, то Windows загрузится в штатном режиме.
Посмотрите также:
- Запуск Windows 11 на этом компьютере невозможен
- Как узнать в каком формате жесткий диск MBR или GPT
- Как преобразовать MBR в GPT в Windows 10
- BOOTMGR is missing press Ctrl Alt Del в Windows 7
- Как загрузиться с флешки
Восстановление загрузчика
На чтение 5 мин Просмотров 38.2к.
Рассмотрим, как восстановить загрузочный сектор, предварительно почистив ОС от вирусного ПО. Разберём несколько наиболее эффективных вариантов – от простого к сложному.
Содержание
- Автоматическое восстановление загрузчика.
- Процедура восстановления загрузчика вручную
- Восстановление загрузчика Windows 10 с помощью командной строки
- Восстановление загрузчика Windows 10 с помощью командной строки способ второй
- Чистим систему от вредоносного программного обеспечения до восстановления загрузчика
- Причины неполадок загрузчика
- Видеоинструкция
Автоматическое восстановление загрузчика.
Восстановить загрузку (если отсутствует winload и т. д.) можно через отдельную многофункциональную среду – обычно возможностей этого инструмента оказывается достаточно:
- Запустите OS с установочного USB-накопителя (флешка) или обычного компакт-диска (загрузить нужно ту же ОС, что установлена ранее). Откройте инструмент «Восстановление системы».
- Разверните блок с анализом неисправностей, войдите в «Восстановление при загрузке Windows». Укажите целевую ОС.
По достижении успеха ПК загрузка и восстановление выполнятся сразу без подтверждений от пользователя. При неудаче восстановления загрузчика появится такое сообщение.Если ничего не получилось, сразу переключайтесь далее – восстановление загрузчика будем выполнять самостоятельно через bcdboot с Windows.
https://programmainfo.ru/test/dengi-umeesh-li-ty-s-nimi-druzhit
Процедура восстановления загрузчика вручную
Сразу отметим, что потребуется загрузочный накопитель – создавать его и запустить Windows 10 с флешки поможет официальное бесплатное средство. Восстановление загрузчика Windows 10 выполняется так:
- Перейдите в окно с доп. настройками (первый пункт предыдущей инструкции), вместо «Восстановление Windows 10» кликните по «Командная строка».
- Из командной строки реализуйте запрос «diskpart», чтобы открыть нужную утилиту, а потом выполните «list volume». Найдите в табличке HDD с OS, определите его метку. Для завершения выполните «exit».
- Не закрывая командный интерфейс, выполните «bcdboot F:windows», где вместо буквы F будет метка системного тома.
- Выйдите для использования ПК.
https://programmainfo.ru/test/3569
В случае успеха утилита уведомит о формировании файлов загрузки Windows 10. OS можно тестировать, Boot Manager должен восстановиться. Подобные операции восстановления легко проводятся и через специальное ПО – например, EasyBSD, FixBootFull, Bootice.
Рассматривать процесс взаимодействия с подобными инструментами не будем – это тема для отдельного материала.
Если разобранный способ восстановления загрузчика к успеху не привёл, и «Восстановление при загрузке» (Repair) тоже, вернитесь в CMD (алгоритм остаётся прежним) и постарайтесь выполнить такую последовательность действий:
- По порядку выполните «diskpart» и «list volume». Для UEFI и GPT (как в нашем примере), в перечне отобразится спрятанный блок формата FAT32 объёмом в несколько сотен Мб, если BIOS и MBR – NTFS объёмом около 400 Мб. Запишите букву этого раздела, а также метку тома с OS.
- Для восстановления загрузчика продолжайте работу
- select volume № (№ обнаруженного раздела).
- format fs=fat32 (в «fat32» пропишите «ntfs», если скрытый раздел отформатирован именно так).
- assign letter=M (именуем том M).
- exit (покидаем средство).
- bcdboot K:Windows /s M: /f ALL (K: — диск OS, M: — метка, присвоенная нами разделу).
- diskpart.
- list volume.
- select volume № (№ неотображаемого раздела, ему присвоена M).
- remove letter=M (избавляемся от метки, чтобы ничего не мешалось в открытой OS).
- exit.
Следующая загрузка ОС должна выполнится без казусов. Восстановление загрузочного сектора выполнено. Выполняйте предложенные запросы последовательно, дожидайтесь ответа от интерфейса.
https://programmainfo.ru/test/volga-ili-pobeda-a-ty-znakom-s-sovetskim-avtopromom-prover-sebya-v-uvlekatelnom-teste
Восстановление загрузчика Windows 10 с помощью командной строки способ второй
Восстановить загрузчик Windows 10 способна bootrec.exe, для запуска используется всё то же средство. Запустите его способом, описанным ранее (с загрузочного диска). Выполните «bootrec.exe» (не путайте с bcdedit), чтобы получить список доступных запросов. Попробуйте запустить «bootrec.exe /fixmbr».
При неудаче запустите «bootrec.exe /fixboot», чтобы создать загрузочную запись на системном разделе. Команда помогает, если загрузочный сектор повреждён.
При успехе восстановления загрузчика, инструмент выводит соответствующее оповещение. Работает максимально быстро, не требует выполнения трудоёмких операций.
https://programmainfo.ru/test/otlichish-krinzh-ot-krasha
Чистим систему от вредоносного программного обеспечения до восстановления загрузчика
Вероятным источником возникновения проблем способна стать активность вирусов. Их нужно убрать заблаговременно (потом проверять, как восстановить загрузчик). Осилить задачу может программа от Dr.Web – скачивается с безопасных ресурсов разработчика, распространяется бесплатно, можно установить на любой носитель.
Запустившись с Dr. Web (создание рассматривать не будем), запустите сканирование – работа будет вестись из Linux-интерфейса. Дальше восстанавливаем Windows-загрузчик.
Такая ОС способна выходить в интернет через Mozilla Firefox – этим можно воспользоваться, чтобы найти недостающую информацию или скачать дополнительные инструменты.
Причины неполадок загрузчика
В Windows 10 восстановление загрузчика может потребоваться по следующим причинам:
- Диск богат повреждёнными секторами.
- Система не определяет HDD.
- Старая ОС была инсталлирована рядом со свежей.
- На диске отсутствует файл загрузчика.
- К системе подключен повреждённый накопитель.
- Работа ПК была завершена аварийно (например, отключилось электричество).
- Система была принудительно выключена в момент установки обновлений.
- Активность вирусов, из-за которых мог слететь загрузчик.Чтобы вернуть ОС в работоспособное состояние, загрузчик придётся сделать восстановленным в любом случае – пользуйтесь предложенными ранее вариантами с автоматическим восстановлением или использованием bcdboot с Windows.
https://programmainfo.ru/test/kakoy-ty-instrument
Видеоинструкция
( 7 оценок, среднее 3.86 из 5 )
Всем привет! Так как на почту приходит достаточно много вопросов по восстановлению загрузчика Windows 10, то я решил написать более подробную инструкцию. Мы рассмотрим 3 шага, которые вам должны помочь. Напомню, что вы всегда можете обратиться за профессиональной консультацией в комментариях. Поехали!
Содержание
- ШАГ 1: Проверка жесткого диска и носителей
- ШАГ 2: Автоматическое восстановление
- ШАГ 3: Командная строка
- Задать вопрос автору статьи
ШАГ 1: Проверка жесткого диска и носителей
В первую очередь попробуйте просто вытащить все внешние жесткие диски, компакт-диски, флешки и другие носители. Есть вероятность, что BIOS просто пытается загрузиться с них и игнорирует ваш HDD или SSD. Если это поможет – зайдите в БИОС (UEFI), найдите раздел «BOOT» и установите в первый пункт ваш установленный жесткий диск (SSD или HDD).
Если жесткий диск не отображается в системе – выключите компьютер, откройте боковую крышку системного блока (или заднюю от ноутбука). Найдите сам жесткий диск и проверьте, правильно ли он подключен. Можно попробовать поменять SATA кабель, порт на материнской плате или подключить другой провод от блока питания. Если же с диском все хорошо, переходим ко второму шагу.
ШАГ 2: Автоматическое восстановление
В этой главе мы рассмотрим восстановление загрузки с помощью загрузочной флешки или диска. Начнем с использования встроенных методов – они помогают в 90% случаев, поэтому вам практически ничего не нужно будет делать. Если вы задаетесь вопрос – а можно ли это сделать без загрузочного носителя, то сразу отвечу, что нет – это сделать невозможно.
- Если у вас нет загрузочной флешки или компакт-диска, то вам нужно её сделать – по этому поводу можете почитать инструкцию тут. Я всегда советую использовать официальный метод через программу «Installation Media Creation Tool». И еще один очень важный момент – обязательно делаем флешку с той разрядностью (32 или 64 бита), которая установлена у вас на компьютере.
- Вставляем флеху в USB порт и запускаем комп. При включении в BIOS вызываем BOOT-меню – смотрим на подсказки начального экрана. Очень часто используются кнопки F12, F11, Esc. Второй вариант – вы можете зайти в BIOS и установить загрузку в «BOOT» с вашего носителя (USB или DVD). Только на забудьте потом поменять этот параметр, когда проблема решится.
- Выбираем разрядность, если вы сделали загрузочный носитель с двумя версиями системы.
- Выбираем язык и жмем «Далее».
- Переходим в раздел восстановления.
- Кликаем по второму пункту.
Смотрите, у нас есть несколько вариантов, после каждого надо будет перезагрузить компьютер и проверить работу ОС.
- Для начала выбираем «Восстановление при загрузке» – это автоматическая функция, которая проверяет поломанные файлы Виндовс 10 и заменяет их, загружая с носителя.
- Если это не помогло, то скорее всего восстановились не все файлы. Можно попробовать откатить систему.
- На этом шаге я советую выбрать точку восстановления вручную, и сейчас вы поймете почему.
- В списке вы увидите все точки восстановления – выбираем самую раннюю по дате. Таким образом у нас есть высокая вероятность того, что система будет не побита сторонними программами или даже вирусами.
- Если вы ранее делали образ системы, то можно восстановиться и с него.
- Последнее, самое простое что мы можем сделать – это удалить последние обновления, которые могли побить нашу ОС. Да, такое тоже бывает.
Если вы дошли до этого шага, значит проблема лежит куда глубже. Скорее всего побиты не системные файлы, а целые функции, отвечающие за начальную загрузку Виндовс. Их можно восстановить, но нам понадобится «Командная строка» – смотрим следующий шаг.
ШАГ 3: Командная строка
Давайте посмотрим, как можно произвести восстановление загрузчика Windows 10 через командную строку. Для начала попробуйте просто отсканировать систему командной:
sfc /scannow
По сути, эта команда делает примерно то же самое, что мы делали в первом пункте прошлого шага. Она сканирует все основные системные файлы, и если есть расхождения в контрольной сумме, то их заменяет. После этого следует перезагрузиться и проверить работу компьютера.
Если это не поможет, используем последовательно три команды:
bootrec /fixmbr
bootrec /fixboot
bootsect/nt60 sys
Все эти «заклинания» работают с отдельным разделом на диске, который и запускает ОС. После этого перезагружаемся и проверяем.
Система все равно не грузится? ОК, идем дальше. Для наглядности я сразу прикреплю скриншот с моего экрана. Команд будет немного, но по каждой из них я буду давать пояснения в скобках.
diskpart (Переходим в режим работы с физическими носителями, которые подключены к компьютеру)
list volume (Отображает все системные диски, которые есть в системе)
Здесь вам нужно выбрать тот том по имени (или точнее по букве), в которой у вас установлена ОС. Смотрите в столбец «Размер», чтобы не перепутать. В моем случае – это диск «D», хотя в системе он отображается как у всех – «C».
exit (Выходим из режима работы с носителями)
После этих команд смотрите, чтобы вы находились в командной строке загрузочного диска, как в самом начале. Давайте на всякий случай проверим, что мы выбрали правильный том:
dir D: (Показывает корневые папки тома)
Если вы там видите «Windows», значит диск выбран правильно. Еще раз повторюсь, что у вас может быть совершенно другая буква. В моем случае – это «D». Теперь попробуем восстановить данные ОС:
bcdboot D:windows
Итак, если и это не помогло, то мы можем пойти другим путем. У всех современных Windows есть маленький раздел на диске, на котором хранятся все методы и функции, запускающие Виндовс. Данный раздел скрыт, но он отображается при работе с загрузочным носителем. Сейчас мы отформатируем его, а потом перезапишем файлы с загрузчика. Прописываем уже знакомые нам команды:
diskpart
list volume
Теперь очень внимательно находим скрытый раздел. Он имеет небольшой размер от 50 до 600 МБ. Теперь выбираем его:
select volume ДИСК_С_ЗАГРУЗОЧНЫМИ_ДАННЫМИ
И форматируем. Только форматируем ту файловую систему, которая уже там установлена – смотрите в столбец «ФС»:
format fs=ntfs (или используем fat32)
В конце устанавливаем тому другую букву:
assign letter=НОВАЯ БУКВА ТОМА
Теперь выходим из «DiskPart»:
exit
Далее мы будем использовать команду с ручным копированием в скрытый раздел, который и отвечает за начальный запуск операционной системы:
bcdboot D:Windows /s W: /f ALL
Тут вы должны вместо «D» указать том с ОС, а вместо «W» – ту новую букву скрытого раздела, которую вы установили командой «assign letter». Жмем Enter. Опять прописываем:
diskpart
list volume
Во-первых, проверяем, что мы ничего не перепутали, и диск поменял свою букву. Во-вторых, через «Disk Part» выбираем этот скрытый раздел:
select volume ТОМ_СКРЫТОГО РАЗДЕЛА
А теперь удаляем букву, которую мы установили:
remove letter=БУКВА_СКРЫТОГО_РАЗДЕЛА
Перезагружаем комп. Если система загрузилась, в таком случае я вам советую почистить её от лишнего мусора – об этом подробно написано тут. Если же система не загрузилась, то скорее всего Виндовс побита окончательно, и я бы на вашем месте переустановил её заново. Заранее перекиньте нужные файлы с системного диска, особенно те, которые хранятся на рабочем столе. После этого делаем переустановку (ссылка на инструкцию).