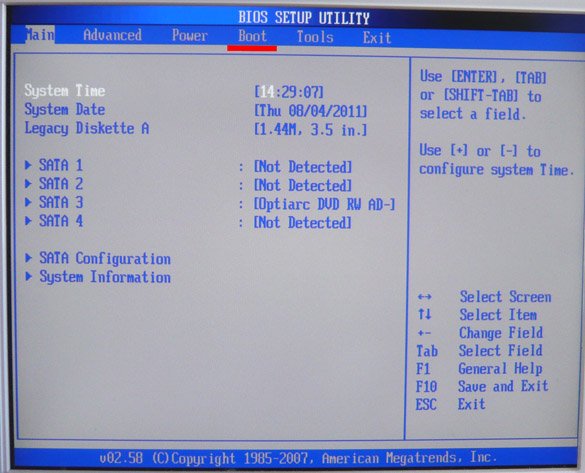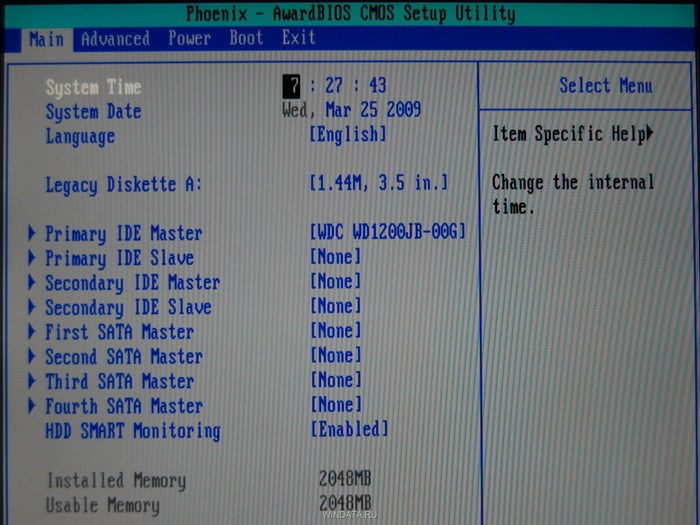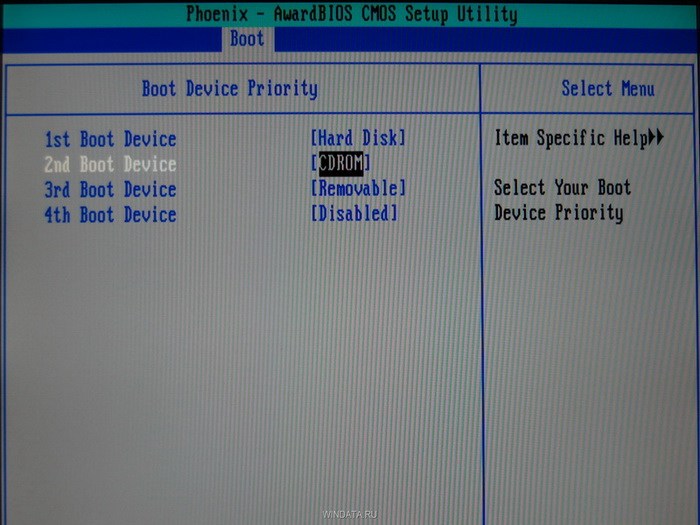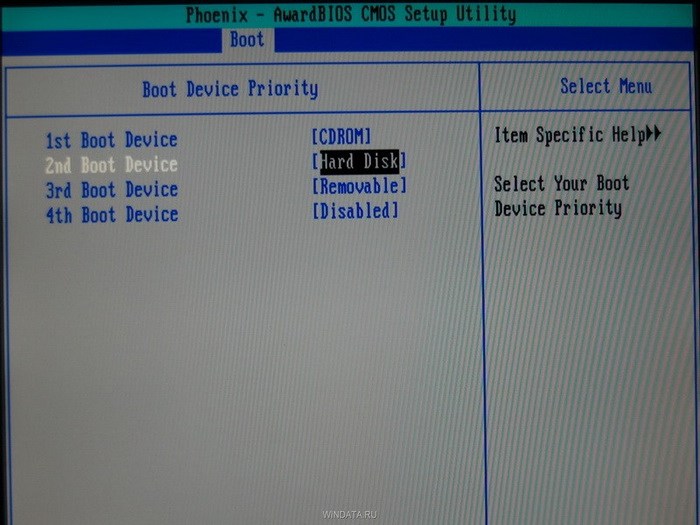Итак, у вас есть загрузочный диск с Windows, теперь нужно сделать так, чтобы компьютер смог с него загрузиться. Для этого, потребуется изменить всего лишь один параметр в BIOS.
Попасть туда можно сразу после включении компьютера, когда на мониторе появляется надпись Press DEL to enter SETUP, то есть чтобы попасть в BIOS вам необходимо, пока отображается надпись на мониторе нажать кнопку Delete.
Надписи могут быть разные, может даже и не быть никаких надписей, это не должно вас смутить. В большинстве случаев, что бы попасть в BIOS наиболее часто используются следующие клавиши:
Настольные компьютеры – Delete (в большинстве случаев), F1 или F4
Ноутбуки – F1, F2, F3, Delete, Ctrl + Alt + Esc. В случае с ноутбуками сочетания клавиш могут быть очень разнообразными, в зависимости от его модели. Найти эту информацию можно либо через интернет, либо позвонив в службу технической поддержки.
Будьте внимательны, так как, надпись с экрана исчезает достаточно быстро, поэтому можно после включения компьютера сразу нажимать соответствующую клавишу несколько раз (достаточно и одного раза, но чтобы точно поймать нужный момент, многократное нажатие не помешает) Если с первой попытки её не удалось увидеть, то перезагрузите компьютер с помощью кнопки Reset и попытайтесь ещё раз. В момент начала загрузки на экране может появляться графическое изображение, закрывающее служебные надписи. Что бы его убрать, нажмите клавишу Esc. Если все сделано правильно, то появится окно с настройками BIOS.
Существуют различные версии BIOS. Выберите свой вариант и следуйте приведённым инструкциям.
1. AMI BIOS (BIOS SETUP UTILITY)
После входа в настройки БИОС этого типа вы увидите такое окно:
Сверху войдите в раздел Boot и в подразделе Boot Device Priority в пункте 1st Boot Device выберите параметр с CDROM.
Всё. BIOS у нас настроена. Теперь нужно вставить в дисковод диск с Windows и выйти из BIOS предварительно сохранив сделанные настройки. Для этого нажимаем клавишу F10, в появившемся диалоговом окне выбираем Yes и нажимаем Enter.
2. AWARD (PHOENIX) BIOS
Выберите раздел Boot (иногда Advanced). Найдите параметр CD-ROM и переместите его на самый верх. В данной версии BIOS для перемещения CD-ROM на самую верхнюю позицию необходимо нажать два раза клавишу +
должно получиться как на картинке:
Сохраните сделанные настройки и выходите из БИОС. Для этого перейдите во вкладку Exit и выберите пункт Exit Saving Changes:
Произойдёт перезагрузка компьютера и начнётся установка Виндовс с загрузочного диска (при его наличии в дисководе).
3. Ещё один вариант AWARD (PHOENIX) BIOS
Здесь нас интересует раздел Advanced BIOS Features.
Заходим в данный раздел и ищем пункт First Boot Device. Затем в этом пункте выставляем загрузку компьютера с CDROM.
После того, как вы настроили BIOS, нужно вставить в дисковод загрузочный диск с Windows и сохранить настройки BIOS. Для этого нажимаем клавишу F10, в появившемся окне выбираем Yes и нажимаем Enter.
4. UEFI (EFI) БИОС
Главное окно UEFI BIOS выглядит так, как указано ниже на картинке. В правом верхнем углу окна можно установить язык интерфейса – у меня выбран «русский». Левой клавишей мыши один раз нажмите на кнопку Выход/Дополнительный.
В появившемся окошке выберите левой кнопкой мыши «Дополнительный режим».
Появится окно расширенного режима UEFI BIOS, в котором Вам необходимо выбрать пункт меню «Загрузка», как показано на картинке ниже.
Вы увидите пункты меню, отображённые ниже на картинке. Учитывая, что установка Windows будет производиться с загрузочного диска, левой кнопкой мыши нажмите на кнопку напротив «Параметра загрузки #1».
В появившемся небольшом окошке выберите Ваш DVD-ROM. Мой DVD-привод (устройство для чтения дисков) носит имя компании, которая его произвела – «Optiarc DVD RW». Его-то и нужно выбрать. У Вас имя DVD-привода, конечно, может быть другим.
На этом настройки BIOS, необходимые для установки Windows с диска окончены. Для сохранения установленных параметров, нажмите на кнопку «Выход». В появившемся окне необходимо выбрать «Сохранить изменения и выполнить сброс».
Начнётся перезагрузка компьютера с последующей установкой Windows с загрузочного диска (при его наличии в дисководе).
ПОМНИТЕ! После установки Windows нужно снова войти в BIOS и вернуть загрузку с жёсткого диска.
Перед установкой рекомендуем к изучению Как переустановить Windows-подготовка. На этом уроке мы рассмотрим весь процесс установки Windows XP на компьютер. Если вы устанавливаете XP на ноутбук, то читайте урок Как установить Windows xp на ноутбук.
Итак, для начала надо настроить БИОС. Для этого включаем компьютер и сразу зажимаем клавишу «Delete» (на некоторых клавиатурах коротко «Del») на клавиатуре до тех, пока не попадем в BIOS (кстати, чуть не забыл, ваш загрузочный диск Windows XP должен быть уже в CD/DVD приводе ).
Ваш БИОС может выглядеть по другому. Это зависит от производителя и версии БИОСА. Но не бойтесь настройки в основном одинаковые. В БИОСЕ мы будем работать с клавишами стрелки ←↑→↓. Итак, зашли в БИОС, далее переходим на вкладку Advanced BIOS Features:
В вашем биосе название вкладки может быть другой. Если так, то пробежитесь по вкладкам и найдите в какой из них содержится параметры загрузки устройств. В моем случае вот так выглядит параметры загрузки устройств:
Теперь наша задача сделать так чтобы компьютер загружался с диска, т.е. на «First Boot Device» мы поставим CDROM. Делаем это вот так (выбираем параметр напротив First Boot Device, нажимаем Enter на клавиатуре и с помощью стрелок выбираем CDROM):
Должно получится так:
Далее выходим из БИОСа с сохранением параметров:
Может появится вот такое подтверждение. Нажимаем «Y» на клавиатуре, что означает «Yes»(да), и жмем Enter:
Далее произойдет перезагрузка. Ждем когда появится такая надпись «Press any key to boot from CD», что означает «нажмите любую клавишу для загрузки с компакт диска«. Жмем любую клавишу:
И запустится программа установки. После проверки конфигураций системы вам будет предложено Восстановить существующую систему или установить новую ОС. Выбираем «ВВОД=продолжить»:
Затем принимаем лицензионное соглашение нажатием на клавишу F8:
Далее вам еще раз предложат восстановить, откажитесь и нажмите ESC:
Затем выбираете раздел на который будет установлен Windows. Обычно это раздел C:
Не бойтесь, нажмите С:
Выбираем «Форматировать раздел в системе NTFS»:
Подтверждаем, клавишей F:
далее начнется форматирование:
Затем автоматически начнется копирование файлов:
После этого компьютер перезагрузится. Никогда не нажимайте на «Ввод-перезагрузить компьютер», а то установка прервется. Пусть компьютер сам перезагрузится:
После перезагрузки вам опять будет предложено нажать любую клавишу, ничего не нажимайте а то установку начнете заново.
После перезагрузки установка продолжится, но уже в более привлекательной обстановке:
Нажимаем далее, эти настройки можно настроить потом и они не так уж важны:
Далее пишите имя, организацию (можно свое имя и фамилию). Или например так:
Далее вводим ключ.
Нажимаем ДАЛЕЕ, если хотите можете поставить пароль на вход в систему:
Настраиваем время, дату, часовой пояс и идем далее:
Если появится такое сообщение нажмите ок:
Еще раз нажмите ок:
Установка почти завершена жмем далее:
Выберите пункт «Отложить это действие»:
Пишем имя учетной записи. Можно до пяти если пользователей несколько:
Далее жмем Готово:
Вот и все установка завершена!
Надеюсь установка Windows XP прошла успешно. Осталось только установить драйвера для нормальной работы компьютера. Удачи!!!
Содержание
- Настройка BIOS для установки Windows с загрузочного диска
- 1. AMI BIOS (BIOS SETUP UTILITY)
- 2. AWARD (PHOENIX) BIOS
- 3. Ещё один вариант AWARD (PHOENIX) BIOS
- 4. UEFI (EFI) БИОС
- Как установить Windows XP с диска через BIOS
- Как переустановить Windows XP на компьютере
- Создание установочного носителя
- Процесс переустановки Windows XP
- Запуск компьютера с диска
- Форматирование винчестера
- Настройка пользовательских параметров
- Установка Windows XP — процесс установки через BIOS
Настройка BIOS для установки Windows с загрузочного диска
Итак, у вас есть загрузочный диск с Windows, теперь нужно сделать так, чтобы компьютер смог с него загрузиться. Для этого, потребуется изменить всего лишь один параметр в BIOS.
Попасть туда можно сразу после включении компьютера, когда на мониторе появляется надпись Press DEL to enter SETUP, то есть чтобы попасть в BIOS вам необходимо, пока отображается надпись на мониторе нажать кнопку Delete.
Надписи могут быть разные, может даже и не быть никаких надписей, это не должно вас смутить. В большинстве случаев, что бы попасть в BIOS наиболее часто используются следующие клавиши:
Настольные компьютеры – Delete (в большинстве случаев), F1 или F4
Ноутбуки – F1, F2, F3, Delete, Ctrl + Alt + Esc. В случае с ноутбуками сочетания клавиш могут быть очень разнообразными, в зависимости от его модели. Найти эту информацию можно либо через интернет, либо позвонив в службу технической поддержки.
Будьте внимательны, так как, надпись с экрана исчезает достаточно быстро, поэтому можно после включения компьютера сразу нажимать соответствующую клавишу несколько раз (достаточно и одного раза, но чтобы точно поймать нужный момент, многократное нажатие не помешает) Если с первой попытки её не удалось увидеть, то перезагрузите компьютер с помощью кнопки Reset и попытайтесь ещё раз. В момент начала загрузки на экране может появляться графическое изображение, закрывающее служебные надписи. Что бы его убрать, нажмите клавишу Esc. Если все сделано правильно, то появится окно с настройками BIOS.
Существуют различные версии BIOS. Выберите свой вариант и следуйте приведённым инструкциям.
1. AMI BIOS (BIOS SETUP UTILITY)
После входа в настройки БИОС этого типа вы увидите такое окно:
Сверху войдите в раздел Boot и в подразделе Boot Device Priority в пункте 1st Boot Device выберите параметр с CDROM.

Всё. BIOS у нас настроена. Теперь нужно вставить в дисковод диск с Windows и выйти из BIOS предварительно сохранив сделанные настройки. Для этого нажимаем клавишу F10, в появившемся диалоговом окне выбираем Yes и нажимаем Enter.

2. AWARD (PHOENIX) BIOS
Выберите раздел Boot (иногда Advanced). Найдите параметр CD-ROM и переместите его на самый верх. В данной версии BIOS для перемещения CD-ROM на самую верхнюю позицию необходимо нажать два раза клавишу +

должно получиться как на картинке:

Сохраните сделанные настройки и выходите из БИОС. Для этого перейдите во вкладку Exit и выберите пункт Exit Saving Changes:

Произойдёт перезагрузка компьютера и начнётся установка Виндовс с загрузочного диска (при его наличии в дисководе).
3. Ещё один вариант AWARD (PHOENIX) BIOS
Здесь нас интересует раздел Advanced BIOS Features.

Заходим в данный раздел и ищем пункт First Boot Device. Затем в этом пункте выставляем загрузку компьютера с CDROM.

После того, как вы настроили BIOS, нужно вставить в дисковод загрузочный диск с Windows и сохранить настройки BIOS. Для этого нажимаем клавишу F10, в появившемся окне выбираем Yes и нажимаем Enter.
4. UEFI (EFI) БИОС
Главное окно UEFI BIOS выглядит так, как указано ниже на картинке. В правом верхнем углу окна можно установить язык интерфейса – у меня выбран «русский». Левой клавишей мыши один раз нажмите на кнопку Выход/Дополнительный.

В появившемся окошке выберите левой кнопкой мыши «Дополнительный режим».

Появится окно расширенного режима UEFI BIOS, в котором Вам необходимо выбрать пункт меню «Загрузка», как показано на картинке ниже.

Вы увидите пункты меню, отображённые ниже на картинке. Учитывая, что установка Windows будет производиться с загрузочного диска, левой кнопкой мыши нажмите на кнопку напротив «Параметра загрузки #1».

В появившемся небольшом окошке выберите Ваш DVD-ROM. Мой DVD-привод (устройство для чтения дисков) носит имя компании, которая его произвела – «Optiarc DVD RW». Его-то и нужно выбрать. У Вас имя DVD-привода, конечно, может быть другим.

На этом настройки BIOS, необходимые для установки Windows с диска окончены. Для сохранения установленных параметров, нажмите на кнопку «Выход». В появившемся окне необходимо выбрать «Сохранить изменения и выполнить сброс».

Начнётся перезагрузка компьютера с последующей установкой Windows с загрузочного диска (при его наличии в дисководе).
ПОМНИТЕ! После установки Windows нужно снова войти в BIOS и вернуть загрузку с жёсткого диска.
Источник
Как установить Windows XP с диска через BIOS
Что нужно, чтобы установить Windows XP на компьютер
Прежде всего для того, чтобы установить Windows XP на компьютер или ноутбук, понадобится установочный диск Windows. Если у вас его нет, не беда. Ниже рассмотрим как самому записать установочный диск и установить с него Windows XP. Если винду собираемся ставить на нетбук или же просто в компьютере нет дисковода, можно сделать установочную флешку Windows XP. Подробнее в статье Как установить Windows XP с USB флешки.
Также понадобятся драйвера устройств, установленных в компьютере (чипсет, звуковая карта, видео карта, веб-камера и т.д.)
Записываем установочный диск Windows XP
Чтобы записать установочный диск Windows нам понадобится образ диска, программа записи дисков из образа, пишущий привод CD и собственно сама болванка CD.
Образ диска Windows XP SP3 Professional качаем здесь
Подойдет любая программа для записи дисков, которая поддерживает запись из iso-образа, например, Nero или DeepBurner, которую можно скачать бесплатно здесь.
Итак, скачали образ диска, установили программу DeepBurner. Теперь рассмотрим процесс записи диска.
Вставьте чистый диск CD-R в дисковод и запустите DeepBurner. После запуска DeepBurner предлагает выбрать тип создаваемого проекта.
Выбираем Прожиг ISO-образа и жмем Далее.
Не знаю как у вас, а у меня окно проекта открылось в сжатом виде. Поэтому нужно его растянуть ухватив мышкой за правый нижний угол или развернуть на весь экран, чтобы оно приняло вид как на рисунке ниже.
В окне проекта нажимаем кнопку с тремя точками (Обзор) и выбираем файл скачанного iso-образа установочного диска Windows XP. В нашем случае это файл ZverCDlego_9.2.3.iso.
Теперь нужно выбрать скорость записи и нажать кнопку Прожечь ISO. Для того, чтобы диск лучше записался, скорость следует выбрать чуть меньше максимальной. Теперь остается ждать, когда диск запишется. После завершения записи установочного диска Windows XP SP3 лоток дисковода сам выдвинется. Диск готов!
Как установить Windows XP с диска через BIOS
Теперь пришло время рассмотреть сам процесс установки Windows XP на компьютер с диска.
Прежде всего необходимо настроить загрузку с дисковода в BIOS. Для этого необходимо зайти в меню BIOS. Как это сделать может отличаться в зависимости от модели материнской платы. В большинстве случаев в это меню можно попасть нажав кнопку Del (на некоторых моделях материнских плат нужно нажать клавишуF2) после включения компьютера (во время стартовой заставки на экране). Лучше нажать эту клавишу несколько раз для верности.
Меню BIOS отличается в зависимости от производителя и версии. Существует два основных типа BIOS: AMI и AWARD.
Ниже приведены скриншоты AWARD BIOS. Нужно зайти в менюAdvanced BIOS Features.
Здесь в пункте меню First Boot Device нажать Enter и выбрать CD-ROM
После этого нажать клавишу Esc для выхода в предыдущие меню, где выбрать пункт Save and Exit Setup. Всё, теперь первым устройством для загрузки компьютера будет DVD-дисковод. Можно переходить к процессуустановки Windows XP с диска.
Теперь рассмотрим, как установить загрузку с диска в AMI BIOS
Выбираем вкладку Boot, а в ней заходим в меню Boot Device Priority
Ставим первым устройством для загрузки (1st Boot Device) CD-ROM или DVD-ROM (модель вашего дисковода)
После этого нужно выйти в главное меню клавишей Esc и перейти на вкладку Exit. Выберите пункт Exit and Save Changes для сохранения изменений и выхода.
Теперь рассмотрим сам процесс установки Windows XP с диска на компьютер.
Вставляем установочный диск в дисковод и перезагружаем компьютер. Появится приведенное ниже меню диска.
Выбираем пункт Установка Microsoft Windows XP SP3 в ручном режиме и нажимаем Enter.
Следует предупредить, что установка Windows XP SP3 на компьютерзанимает около 40 минут. Так что запаситесь терпением.
На первом экране нажимаем клавишу Enter, чтобы продолжить установку.
На следующем этапе прочитайте лицензионное соглашение и нажмите клавишу F8
Теперь выберите раздел диска, на который нужно установить Windows XP. Если жесткий диск новый и еще не форматированный, нужно создать раздел, нажав клавишу C.
Выбираем раздел и нажимаем Enter. Если раздел уже существовал, нужно подтвердить установку в этот раздел, нажав клавишу С.
На следующем этапе программа установки предлагает отформатировать диск. Выбираем пункт Форматировать раздел в системе NTFS (Быстрое) и нажимаем Enter.
Для подтверждения форматирования нажмите клавишу F
После форматирования начнется процесс копирования необходимых файлов на жесткий диск.
После завершения копирования файлов компьютер будет перезагружен.
При загрузке компьютера, она снова начнется с загрузочного компакт-диска. В меню диска выбираем пункт Загрузка с диска С:
Откроется окно выбора пакетов драйверов для распаковки и установки. Это встроенные драйвера для многих устройств, включенные в данную сборку. Если устанавливаете Windows XP с дистрибутива от Microsoft, это окно появляться не будет.
Выбираем нужные пакеты драйверов, отметив галочками и нажимаем ОК. Если вы не знаете точно, какие драйвера нужны, а какие нет, выберите все. Если у вас есть диски с драйверами для всех устройств (материнская плата, видеокарта и т.д.), то снимите все галочки для ускорения процесса установки ОС. В этом случае нужно будет установить драйвера вручную с дисков после завершения установки Windows. Подробнее читайте здесь: Как установить драйвера Windows XP.
После нажатия кнопки ОК начнется распаковка пакетов драйверов, а когда она закончится, продолжится установка Windows.
Следующим появится окно выбора языка и региональных стандартов. Если дистрибутив русской версии Windows XP, то здесь ничего менять не нужно.
Дальше нужно ввести имя и название организации. Имя нужно ввести обязательно. Можно использовать любое имя. Поле Организация можно оставить пустым.
В следующем окне необходимо ввести ключ продукта и нажать кнопкуДалее.
Появится окно, в котором нужно ввести имя компьютера и пароль администратора. В этом окне можно ничего не менять. Тогда пароль администратора не будет установлен.
В окне настройки времени и даты устанавливаем правильную дату и время, а также часовой пояс.
В окне сетевых параметров ОС выбираем Обычные параметры и жмем Далее.
В окне рабочей группы пишем название рабочей группы или домена, в котором участвует компьютер. Если у вас нет домашней или офисной сети, можно оставить все без изменений и нажать Далее.
После этого продолжится установка Windows, после чего компьютер автоматически перезагрузится.
Заходим в БИОС и ставим первым загрузку с жесткого диска, как было описано в начале статьи. Выходим из БИОСа с сохранением изменений.
Теперь до того как полностью установить Windows XP на компьютеростались последние минуты.
При загрузке система предложит автоматически настроить разрешение экрана. Нажимаем ОК.
В окне приветствия Windows XP нажимаем Далее.
Появится окно с предложением выбрать режим обновления Windows.
Выбираем Отложить это действие для отключения автоматического обновления системы и нажимаем кнопку Далее.
В следующем окне будет предложено настроить подключение к Интернету. Нажимаем Пропустить.
От предложения зарегистрироваться отказываемся, выбрав пункт Нет, как-нибудь в другой раз и нажимаем Далее.
В заключительном окне нажимаем Готово.
Вот и всё! Теперь вы знаете как установить Windows XP с установочного диска на ваш компьютер.
Осталось установить драйвера и программы, но это уже выходит за рамки данной статьи.
Источник
Как переустановить Windows XP на компьютере
Операционная система (ОС) Windows XP многих привлекает своей простотой и универсальностью. По этой причине пользователи нередко сталкиваются с ситуацией, когда нужно выполнить инсталляцию программы. Переустановить Windows XP на персональном компьютере (ПК) не так сложно, как может показаться.
Создание установочного носителя
Далеко не у всех пользователей имеется официальный установочный диск Windows XP, потому о создании подобного носителя нужно позаботиться заранее.
Следует скачать необходимый образ на компьютер и приступить к созданию установочного диска. Понадобится соответствующее программное обеспечение. Наиболее популярными считаются программы UltraISO и ImgBurn, позволяющие записывать образы на физические носители.
Инструкция по созданию установочного диска на примере программы ImgBurn :
Процесс переустановки Windows XP
Запуск компьютера с диска
В зависимости от производителя материнской платы БИОС может иметь разный вид. Для настройки очередности запуска нужно находить пункт First Boot Device или аналогичный.
Должен появиться синий экран, на котором будет видна надпись установки Windows.
Форматирование винчестера
Из возможных вариантов потребуется пункт « Форматировать в системе NTFS (быстрое) ». Процесс не займет много времени и позволит подготовить диск для копирования новых файлов. Если появилось сообщение о том, что программа установки копирует файлы, форматирование прошло успешно.
Внимание! При работе с неразмеченной областью процедура усложняется.
Потребуется сделать следующее:
Обратите внимание! После форматирования программа автоматически начнет копировать на диск установочные файлы и инсталлировать ОС.
Настройка пользовательских параметров
Когда прогресс установки дойдет до 100 %, система автоматически перезагрузится. В это время не нужно ничего нажимать или предпринимать иные действия.
Перед пользователем появится окно с просьбой заполнить параметры. Выбирается язык интерфейса по умолчанию, раскладка клавиатуры и параметры даты/времени. Другое окно попросит ввести имя пользователя и организацию.
Отдельно вынесена процедура активации. Если сборка не активирована, пользователю придется ввести ключ продукта. После этого установка продлится еще около 10-15 минут. В это время пользователю не нужно ничего делать. После установки компьютер снова перезагрузится, после чего предложит ввести имя учетной записи и настроить интернет.
Появится рабочий стол, свидетельствующий об успешной установке ОС. Остается инсталлировать необходимые драйверы и программы для последующей работы.
Установить операционную систему Windows XP не сложнее, чем любую другую версию ОС. Следуя простым указаниям, даже неопытный пользователь справится с поставленной задачей. Главное — подобрать подходящую сборку.
Источник
Установка Windows XP — процесс установки через BIOS
Перед установкой рекомендуем к изучению Как переустановить Windows-подготовка. На этом уроке мы рассмотрим весь процесс установки Windows XP на компьютер. Если вы устанавливаете XP на ноутбук, то читайте урок Как установить Windows xp на ноутбук.
Итак, для начала надо настроить БИОС. Для этого включаем компьютер и сразу зажимаем клавишу «Delete» (на некоторых клавиатурах коротко «Del») на клавиатуре до тех, пока не попадем в BIOS (кстати, чуть не забыл, ваш загрузочный диск Windows XP должен быть уже в CD/DVD приводе ).
Ваш БИОС может выглядеть по другому. Это зависит от производителя и версии БИОСА. Но не бойтесь настройки в основном одинаковые. В БИОСЕ мы будем работать с клавишами стрелки ←↑→↓. Итак, зашли в БИОС, далее переходим на вкладку Advanced BIOS Features:
В вашем биосе название вкладки может быть другой. Если так, то пробежитесь по вкладкам и найдите в какой из них содержится параметры загрузки устройств. В моем случае вот так выглядит параметры загрузки устройств:
Теперь наша задача сделать так чтобы компьютер загружался с диска, т.е. на «First Boot Device» мы поставим CDROM. Делаем это вот так (выбираем параметр напротив First Boot Device, нажимаем Enter на клавиатуре и с помощью стрелок выбираем CDROM):
Должно получится так:
Далее выходим из БИОСа с сохранением параметров:
Может появится вот такое подтверждение. Нажимаем «Y» на клавиатуре, что означает «Yes»(да), и жмем Enter:
Далее произойдет перезагрузка. Ждем когда появится такая надпись «Press any key to boot from CD», что означает « нажмите любую клавишу для загрузки с компакт диска «. Жмем любую клавишу:
И запустится программа установки. После проверки конфигураций системы вам будет предложено Восстановить существующую систему или установить новую ОС. Выбираем «ВВОД=продолжить»:
Затем принимаем лицензионное соглашение нажатием на клавишу F8:
Далее вам еще раз предложат восстановить, откажитесь и нажмите ESC:
Затем выбираете раздел на который будет установлен Windows. Обычно это раздел C:
Не бойтесь, нажмите С:
Выбираем «Форматировать раздел в системе NTFS»:
Подтверждаем, клавишей F:
далее начнется форматирование:
Затем автоматически начнется копирование файлов:
После этого компьютер перезагрузится. Никогда не нажимайте на «Ввод-перезагрузить компьютер», а то установка прервется. Пусть компьютер сам перезагрузится:
После перезагрузки вам опять будет предложено нажать любую клавишу, ничего не нажимайте а то установку начнете заново.
После перезагрузки установка продолжится, но уже в более привлекательной обстановке:
Нажимаем далее, эти настройки можно настроить потом и они не так уж важны:
Далее пишите имя, организацию (можно свое имя и фамилию). Или например так:
Далее вводим ключ.
Нажимаем ДАЛЕЕ, если хотите можете поставить пароль на вход в систему:
Настраиваем время, дату, часовой пояс и идем далее:
Если появится такое сообщение нажмите ок:
Еще раз нажмите ок:
Установка почти завершена жмем далее:
Выберите пункт «Отложить это действие»:
Пишем имя учетной записи. Можно до пяти если пользователей несколько:
Вот и все установка завершена!
Надеюсь установка Windows XP прошла успешно. Осталось только установить драйвера для нормальной работы компьютера. Удачи.
Источник
Содержание
- Как запустить диск с Виндой через БИОС и произвести установку ОС
- Базовая система ввода/вывода — все начинается отсюда
- Назначаем CD/DVD привод приоритетным загрузчиком
- Как запустить диск с Виндой через AMI БИОС
- Выбираем загрузку с привода в Award и Phoenix BIOS
- Меню быстрого запуска
- В завершение
- Настройка BIOS для установки Windows с загрузочного диска
- 1. AMI BIOS (BIOS SETUP UTILITY)
- 2. AWARD (PHOENIX) BIOS
- 3. Ещё один вариант AWARD (PHOENIX) BIOS
- 4. UEFI (EFI) БИОС
- Настройка BIOS для загрузки с HDD или оптического диска
- Установка первичного носителя
- Текстовые BIOS
- Графический интерфейс UEFI
- BIOS ноутбуков
- Заключение
Как запустить диск с Виндой через БИОС и произвести установку ОС
В какой-то момент операционную систему приходится менять. Возможно, кто-то из вас, уважаемые читатели, наконец решил перейти на более быстродейственную Windows 8 или же произошел неожиданный крах ОС. В любом случае, если вы не знаете, как запустить диск с Виндой через БИОС, то эта статья станет неоценимым подспорьем при решении такого рода затруднения.
Базовая система ввода/вывода — все начинается отсюда
Чтобы установить операционную систему необходимо задействовать некоторые настройки БИОС микросистемы. В частности, требуется выставить приоритетный загрузчик, в нашем случае таковым будет привод для оптических CD/DVD дисков.
Однако для начала нам нужно попасть в интерфейс BIOS программы. В виду различности базовых микросистем, основными производителями которых являются три ведущих компании — American Megatrends, Inc.(AMI), Award Software и Phoenix Technologies, — может предусматриваться особый метод входа в рабочую область БИОС(а).
Наиболее распространенной схемой доступа является использование клавиш «DELITE» и «F2». В момент запуска компьютера нужно несколько раз (с интенсивностью одно нажатие в полсекунды) задействовать служебную клавишу для входа в интерфейс управления ПК (если у вас ноутбук, то стоит обратить ваше внимание на статью, которая находится здесь ).
Назначаем CD/DVD привод приоритетным загрузчиком
Имеет смысл рассмотреть вышеупомянутые БИОС версии в отдельности. Вернее, на примере каждой из них, мы покажем, куда нужно заходить и что необходимо сделать в определенном месте микросистемы БИОС. В результате чего, вам станет понятен алгоритм, сообразно которому и выполняется назначение конкретного устройства приоритетным загрузчиком.
Как запустить диск с Виндой через AMI БИОС
- Используя клавиши вправо/влево откройте вкладку «Boot».
- Нажмите кнопку «Enter» на первом пункте «Boot Device Priority».
- В первую позицию необходимо поставить привод для оптических дисков — находясь на первом пункте, с помощью клавиши «Enter» вызовите меню выбора устройств загрузки.
- Установите значение «CD-ROM».
- Пройдите по вкладке «Exit» и задействуйте пункт «Exit&Save Changes».
- Подтвердите свои намерения сохранить настойки нажатием клавиши «OK».
Выбираем загрузку с привода в Award и Phoenix BIOS
- Активируйте вкладку Advanced BIOS Features».
- Выберете пункт «First Boot Device» и нажмите кнопку «Enter».
- Выберете из списка загрузочных устройств «CDROM» и снова нажмите «Enter».
- Задействуйте клавишу «F10» и подтвердите свое согласие на изменение настроек.
Меню быстрого запуска
Буквально во всех БИОС системах предусмотрено так называемое «Boot menu», в которое можно попасть на начальном этапе загрузки ОС. Из прочтенного выше материала вы узнали, что версии базовых микросистем бывают разными, а посему сценарий входа в быстрое меню загрузки у каждого производителя вычислительной техники может разнится. Причем в ноутбуках для таких целей иногда реализована специальная выносная кнопка (прочтите эту статью ).
Как правило, чтобы вызвать «Boot menu» нужно, интенсивно нажимать клавишу «F12» или «Esc», во время прохождения компьютерной системой процесса инициализации (POST проверки оборудования). В остальных случаях, возможно, производитель применил другую клавиатурную схему доступа (более подробно об этом моменте описано здесь ).
В завершение
Итак, теперь для вас не является секретом, как запустить диск с Виндой через БИОС. Вы без особого труда сможете повторить все вышеуказанное на практике самостоятельно. Однако не стоит забывать о том, что диск с Windows дистрибутивом, прежде всего, должен быть загрузочным. Впрочем, если у вас что-либо все-таки не получается и вы решили воспользоваться обычной флешкой, то ознакомьтесь с рекомендациями из этой статьи . Благополучной загрузки вам!
Источник
Настройка BIOS для установки Windows с загрузочного диска

Итак, у вас есть загрузочный диск с Windows, теперь нужно сделать так, чтобы компьютер смог с него загрузиться. Для этого, потребуется изменить всего лишь один параметр в BIOS.
Попасть туда можно сразу после включении компьютера, когда на мониторе появляется надпись Press DEL to enter SETUP, то есть чтобы попасть в BIOS вам необходимо, пока отображается надпись на мониторе нажать кнопку Delete.
Надписи могут быть разные, может даже и не быть никаких надписей, это не должно вас смутить. В большинстве случаев, что бы попасть в BIOS наиболее часто используются следующие клавиши:
Настольные компьютеры – Delete (в большинстве случаев), F1 или F4
Ноутбуки – F1, F2, F3, Delete, Ctrl + Alt + Esc. В случае с ноутбуками сочетания клавиш могут быть очень разнообразными, в зависимости от его модели. Найти эту информацию можно либо через интернет, либо позвонив в службу технической поддержки.
Будьте внимательны, так как, надпись с экрана исчезает достаточно быстро, поэтому можно после включения компьютера сразу нажимать соответствующую клавишу несколько раз (достаточно и одного раза, но чтобы точно поймать нужный момент, многократное нажатие не помешает) Если с первой попытки её не удалось увидеть, то перезагрузите компьютер с помощью кнопки Reset и попытайтесь ещё раз. В момент начала загрузки на экране может появляться графическое изображение, закрывающее служебные надписи. Что бы его убрать, нажмите клавишу Esc. Если все сделано правильно, то появится окно с настройками BIOS.
Существуют различные версии BIOS. Выберите свой вариант и следуйте приведённым инструкциям.
1. AMI BIOS (BIOS SETUP UTILITY)
После входа в настройки БИОС этого типа вы увидите такое окно:
Сверху войдите в раздел Boot и в подразделе Boot Device Priority в пункте 1st Boot Device выберите параметр с CDROM.

Всё. BIOS у нас настроена. Теперь нужно вставить в дисковод диск с Windows и выйти из BIOS предварительно сохранив сделанные настройки. Для этого нажимаем клавишу F10, в появившемся диалоговом окне выбираем Yes и нажимаем Enter.

2. AWARD (PHOENIX) BIOS
Выберите раздел Boot (иногда Advanced). Найдите параметр CD-ROM и переместите его на самый верх. В данной версии BIOS для перемещения CD-ROM на самую верхнюю позицию необходимо нажать два раза клавишу +

должно получиться как на картинке:

Сохраните сделанные настройки и выходите из БИОС. Для этого перейдите во вкладку Exit и выберите пункт Exit Saving Changes:

Произойдёт перезагрузка компьютера и начнётся установка Виндовс с загрузочного диска (при его наличии в дисководе).
3. Ещё один вариант AWARD (PHOENIX) BIOS
Здесь нас интересует раздел Advanced BIOS Features.

Заходим в данный раздел и ищем пункт First Boot Device. Затем в этом пункте выставляем загрузку компьютера с CDROM.

После того, как вы настроили BIOS, нужно вставить в дисковод загрузочный диск с Windows и сохранить настройки BIOS. Для этого нажимаем клавишу F10, в появившемся окне выбираем Yes и нажимаем Enter.
4. UEFI (EFI) БИОС
Главное окно UEFI BIOS выглядит так, как указано ниже на картинке. В правом верхнем углу окна можно установить язык интерфейса – у меня выбран «русский». Левой клавишей мыши один раз нажмите на кнопку Выход/Дополнительный.

В появившемся окошке выберите левой кнопкой мыши «Дополнительный режим».

Появится окно расширенного режима UEFI BIOS, в котором Вам необходимо выбрать пункт меню «Загрузка», как показано на картинке ниже.

Вы увидите пункты меню, отображённые ниже на картинке. Учитывая, что установка Windows будет производиться с загрузочного диска, левой кнопкой мыши нажмите на кнопку напротив «Параметра загрузки #1».

В появившемся небольшом окошке выберите Ваш DVD-ROM. Мой DVD-привод (устройство для чтения дисков) носит имя компании, которая его произвела – «Optiarc DVD RW». Его-то и нужно выбрать. У Вас имя DVD-привода, конечно, может быть другим.

На этом настройки BIOS, необходимые для установки Windows с диска окончены. Для сохранения установленных параметров, нажмите на кнопку «Выход». В появившемся окне необходимо выбрать «Сохранить изменения и выполнить сброс».

Начнётся перезагрузка компьютера с последующей установкой Windows с загрузочного диска (при его наличии в дисководе).
ПОМНИТЕ! После установки Windows нужно снова войти в BIOS и вернуть загрузку с жёсткого диска.
Источник
Настройка BIOS для загрузки с HDD или оптического диска
Установка первичного носителя
Само собой разумеется, что для настройки BIOS в него потребуется войти. В большинстве систем это делается с помощью клавиатуры: во время загрузки компьютера следует нажать на клавиши функционального ряда (F1, F2, F8) или Delete/Insert. Наиболее частые комбинации, а также другие методы можете узнать из отдельной статьи.
Отметим также один важный момент – сосуществуют как «обычные» интерфейсы BIOS (двух- или трёхцветные исключительно текстовые средства), так и графические варианты UEFI (полноценная оболочка с управлением как клавиатурой, так и мышью). Присутствует достаточно много вариаций как первого, так и второго; рассматривать все в рамках одной статьи выглядит нецелесообразно, поэтому остановимся на самых распространённых вариантах.
Текстовые BIOS
Устаревшие текстовые интерфейсы микропрограммы остались сейчас только на старых или бюджетных ПК или лэптопах, однако по-прежнему актуальны.
AMI
- В этом варианте присутствует отдельный раздел «Boot» – войдите в него, используя стрелочки и клавишу Enter.

Award
- В этом варианте нужные опции расположены в разделе «Advanced BIOS Features», откройте его.
- Перейдите к строке «First Boot Device» и нажмите Enter.
- Появится список носителей – с помощью стрелок выберите вариант «Hard Disk», который соответствует основному жесткому диску, или «CDROM», что соответствует оптическому приводу, и нажмите Enter.
- Как и в случае с AMI BIOS, нажмите F10 для сохранения и подтвердите его нажатием на Y.
Phoenix
- Этот вариант БИОСа подобен версии от AMI, поэтому тоже используйте пункт «Boot».
- Точно таким же образом, посредством нажатия на клавиши + и — переместите в начало списка нужный носитель.
- Сохраните настройки через последовательное нажатие клавиши F10 и выбор варианта «Yes».
Как видим, процедура для текстовых BIOS очень простая.
Графический интерфейс UEFI
Более популярным на сегодняшний день вариантом является оболочка UEFI, которая здорово облегчает пользователям взаимодействие и настройку микропрограммы. Улучшения коснулись и методов установки загрузочного носителя.
ASRock
- Зайдите в оболочку БИОСа и перейдите на вкладку «Boot».
- Воспользуйтесь параметром «Boot Option #1».
- Появится всплывающее меню. Жесткий диск обозначен в нём как «AHCI P0: *модель HDD*», а привод CD/DVD соответственно «AHCI P1» или «AHCI P3», если жестких дисков два. Ориентируйтесь в первую очередь на название моделей, обычно в них обозначено само устройство. Используйте мышь или стрелочки и Enter для выбора нужного накопителя.
Примечание: Значения P0, P1, P2, P3 и так далее — это порядковые номера SATA-портов на материнской плате. По умолчанию устройства (жесткие диски, приводы и пр.) подключены в указанном выше порядке, но при самостоятельном подключении оборудования к плате (например, при сборке ПК), его замене, сервисном обслуживании и прочем вмешательстве этот порядок может меняться. В таком случае для поиска нужного HDD или CD/DVD ориентироваться нужно в первую очередь на название, а не на указанный перед ним номер.
ASUS
- В этом BIOS операция очень простая. Найдите на главном экране оболочки блок «Boot Priority».
- Доступные носители обозначены соответствующими иконками: под номером 1 на скриншоте ниже значится привод оптических носителей, а под номером 2 – жесткий диск.
- Для изменения порядка просто перетащите мышью иконку нужного девайса в самый верх списка.
- Как и в случае с БИОСами ASRock, перейдите ко вкладке выхода и воспользуйтесь пунктом сохранения настроек.
MSI
- Процедура ничем не отличается от описанного выше ASUS UEFI – найдите раздел «Boot Priority» и воспользуйтесь мышью для переноса требуемого носителя в начало списка.
- Найдите в верхнем правом углу кнопку с крестиком и нажмите её. Появится предложение сохранить изменения, используйте вариант «Save Changes & Exit».
Gigabyte
- UEFI от Gigabyte очень похож на ASRock, отличается только оформлением интерфейса. Нужные нам опции расположены на вкладке «BIOS».
- Далее воспользуйтесь опцией «Boot Option #1» и выберите нужный накопитель, ориентируясь на название устройства.
- Сохранить изменения также можно на вкладке «Exit», пункт «Save & Exit Setup».
BIOS ноутбуков
В целом БИОСы большинства ноутбуков используют упомянутые выше решения вроде AMI, Award, Phoenix или UEFI компании-производителя, поэтому инструкции для этих оболочек подходят и к ноутбучным вариантам. Отдельно рассмотрим BIOS устройств от Hewlett-Packard.
Новый вариант
- Войдите в BIOS и перейдите к вкладке «System Configuration», на которой выберите «Boot Options».
- Первым делом включите опцию «Legacy Support».
Подтвердите желание нажатием на «Yes», для чего используйте стрелочки и клавишу Enter. 

Старый вариант
- Открыв BIOS, переходите к разделу «System Configuration».
- Откройте раздел «Boot Options».
Прокрутите список опций и отметьте галочками пункт «CD-ROM». 


Заключение
Мы рассмотрели методику включения загрузки с дисков на основным моделях BIOS настольных компьютеров или ноутбуков. Процедура в большинстве случаев достаточно простая, особенно, учитывая схожие названия параметров и их расположение.
Источник
Допустим, у вас на руках появился загрузочный диск с Windows. Или антивирусный диск Dr.Web LiveCD. А может быть, вы хотите установить Linux. Вставляете диск в компьютер, но вдруг возникает вопрос: «Что делать потом?» Если вы неопытный (пока что) пользователь компьютера, то этот вопрос возникнет одним из первых. Опытным пользователям также иногда требуется узнать порядок загрузки в различных версиях BIOS. Так что моя инструкция подойдет для всех.
В этой статье я расскажу, как провести настройку BIOS компьютера, чтобы можно было загружаться с загрузочных дисков. Об дальнейших этапах рассказано в отдельных статьях: установка Windows 7 и Windows 8.
Итак, перед нами стоит задача: нужно указать компьютеру, с какого диска ему загружаться в первую очередь. Для этого нужно попасть в настройки BIOS. Как это сделать — читаем дальше.
Какую кнопку нажимать?
Самый первый вопрос, который возникает у неподготовленного пользователя. Как загрузиться с загрузочного диска или флешки?
Два решения:
- Открыть загрузочное меню со списком подключенных загрузочных устройств и выбрать из списка нужное.
- Настроить BIOS материнской платы так, чтобы загрузка операционной системы шла в первую очередь с нужного устройства, а не с жесткого диска.
Вариант 1 прост, но не все BIOS поддерживают такое меню. В любом случае, попытаться стоит. Обычно загрузочное меню появляется при нажатии F11 или F12 сразу после включения компьютера. Реже — Esc, F8 или другие кнопки. Иногда оно поддерживается, но отключено. В таком случае читайте инструкцию к материнской плате вашего компьютера.
Вариант 2 срабатывает всегда — настройки загрузки есть в практически каждом BIOS. О настройке и будет мною рассказано.
Нам нужно попасть в настройки BIOS. BIOS (или его улучшенный аналог UEFI) — специальная система, загружающаяся сразу после включения компьютера. BIOS не зависит ни от Windows, ни от чего-либо еще, потому что находится на чипе памяти, впаянном в материнскую плату. Подробнее о терминологии можно почитать здесь.
Обычно для входа в настройки BIOS надо нажать кнопку Delete, F2 или Esc через 1-3 секунды после включения компьютера. Как узнать, какую именно кнопку нажимать: после включения ПК поищите на экране строчку Press Del to enter Setup (где вместо Del может быть F2 или другая клавиша). Это и будет надпись о том — какую кнопку нажимать. Пример:
Еще пример:
Вместо черного экрана с текстом диагностики может отображаться логотип компании-производителя ноутбука или материнской платы, тогда подсказка будет выглядеть так:
Кстати, на двух последних скриншотах есть подсказки для кнопки загрузочного меню (которое вызвать проще) — на первом это Esc, на втором F12. Напомню, что такой вариант предпочтительней, но не всегда присутствует.
На загрузочных экранах некоторых ноутбуков нет надписи, тогда гляньте таблицу клавиш здесь.
Нажимаем нужную кнопку и попадаем в BIOS. Если нажали не ту кнопку — ничего страшного не произойдет, т.к. компьютер просто-напросто проигнорирует ваши действия или покажет какую-то другую надстройку BIOS, где будет не то, что вам нужно. Тогда надо нажать Reset (кнопку перезагрузки на системном блоке) или Ctrl Alt Del, чтобы перезагрузить компьютер.
[ig_notice style=»notice»]После нажатия нужной кнопки и появления экрана БИОС нас подстерегает засада — существует много версий BIOS, настройки у них выглядят по-разному. Есть и хорошая новость — все они чаще всего имеют одинаковые пункты, так что можно сообразить, что к чему. Есть две версии BIOS, сильно отличающиеся друг от друга, ниже мы их рассмотрим.
Обратите внимание, что подобные подсказки есть и в инструкции к ноутбуку или материнской плате настольного компьютера. Если у вас нет инструкции в бумажном виде, ее всегда можно скачать со страницы модели на официальном сайте производителя.
[/ig_notice]
Прочитав эту статью, посмотрев поясняющие иллюстрации, вы сможете на любом компьютере настроить загрузку с установочного диска Windows.
Phoenix TrustedCore Setup Utility
Популярная версия BIOS. Она есть, в частности, на многих ноутбуках Acer:
Нам нужно попасть в раздел Boot (Загрузка). Жмем три раза стрелку вправо:
Перед нами список устройств, с которых можно загрузиться. На каждом компьютере названия строчек различаются, но первые два слова всегда говорят, что это за устройство:
- IDE CD – дисковод CD/DVD
- IDE HDD – жесткий диск
- USB HDD – переносной жесткий диск
- USB KEY – флешка.
Чтобы выставить первым дисковод (строчка, начинающаяся с IDE CD), т.е. поменять приоритет загрузки, стрелками вверх/вниз выделите этот пункт, потом, нажимая F5/F6 (на некоторых версиях этого BIOS надо нажимать – или ), поставьте первым в списке. Будет примерно вот так:
Чтобы сохранить сделанные настройки, жмите стрелку вправо, чтобы попасть в меню Exit (Выход), выберите пункт меню Exit Saving Changes (Выйти и сохранить изменения) и два раза подряд нажмите Enter.
Примечание: пункт меню Exit Discarding Changes (Выйти без изменений) позволяет выйти из BIOS без сохранения сделанных вами настроек.
Компьютер перезагрузится и вместо загрузки Windows должна начаться загрузка с выбранного диска. То есть, например, начнется установка Windows. Миссия выполнена!
AwardBIOS CMOS Setup Utility
Главное меню этого БИОС выглядит вот так:


Нажимаем Enter, возвращаемся на предыдущую страницу настроек, заходим в Second Boot Device (Второе загрузочное устройство) и там выставляем Hard Disk – это позволит вашему компьютеру нормально загружаться при вытащенном DVD диске или флешке.
Далее жмем Esc, попадаем в самое главное меню, выбираем пункт Save & Exit Setup (Сохранить и выйти):
Нажимаем на клавиатуре Y, затем Enter – настройки сохранятся, компьютер перезагрузится.
Готово! Теперь при вставленном загрузочном диске компьютер будет загружаться в первую очередь именно с него, а не с жесткого диска. Если диск не будет вставлен — произойдет загрузка со следующего по списку устройства.
Старая разновидность AWARD BIOS
Я такую встречал только на старых компьютерах до 2003 года. Главное меню выглядит так:
Чтобы настроить порядок загрузки, надо зайти в меню BIOS FEATURES SETUP: 
AMI BIOS
Похож на вышеупомянутый AWARD BIOS. В нем чаще всего присутствует надпись BIOS Setup Utility без каких-то поясняющих названий.
Кнопкой на клавиатуре «стрелка вправо» двигаемся до вкладки Boot:
На странице Boot надо зайти в Boot Device Priority:
Здесь есть пункты 1st Drive, 2nd Drive – «Первое загрузочное устройство», «Второе загрузочное устройство». Надо открыть 1st Drive и указать там CDROM (для дисковода) или USB (для загрузки с флешки), в 2nd Drive указать SATA или IDE, в зависимости от того, какой у вас жесткий диск и какой пункт будет доступен в меню.
Еще один AMI BIOS
Здесь все понятно, смотрите на картинку:
Кнопками и – можно перебирать пункты меню, нажатие кнопки F10 вызовет пункт сохранения настроек.
Вопросы и ответы
В: Я не могу зайти в настройки BIOS. Что делать?
О: Убедитесь, что все делаете правильно. 99% проблем бывают из-за невнимательного чтения инструкции. Все решаемо, если правильно задать вопрос всемогущему Гуглу: «модель матплаты/ноутбука настройка загрузки».
В: Настроил как надо, но возникает ошибка «NTLDR is missing» или мигает курсор слева вверху экрана.
О: Вы неправильно записали загрузочный диск или флешку.
В: Как загрузиться с флешки (или переносного жесткого диска), а не с DVD?
О1: Надо указать USB-HDD, USB-ZIP или Removable в настройке загрузки. Название пункта может отличаться. В случае проблем читайте инструкцию к матплате.
О2: Если BIOS не поддерживает загрузку с USB-устройств, можно сделать загрузочный DVD-диск с Plop Boot Manager и уже при загрузке с него указать в появившемся меню пункт «USB». Плюс такого метода в том, что даже на старых компьютерах, где USB при загрузке работает в медленном режиме USB 1.1, скорость будет быстрая — включится режим USB 2.0. Минус — опять-таки не всегда поддерживается некоторыми матплатами. Подробнее о Plop написано здесь.
В: Как сделать загрузочную флешку?
О: Если вам нужна флешка с установкой Windows 7 или 8, то вам в раздел «6. Запись установки Windows 8 на флешку (или DVD) с помощью Windows 7 USB DVD Download Tool».
В: В статье нет инструкции по настройке моего BIOS. Напишите пожалуйста!!111
О: С появлением материнских плат, где вместо BIOS используется UEFI, возникло большое количество разных внешне, но по сути одинаковых экранов с настройками. Так как настройки везде нужно сделать одни и те же, либо прочтите внимательно статью выше и найдите подобные пункты в своем BIOS, либо читайте инструкцию к вашей матплате/ноутбуку.
В: Настроил BIOS, теперь вообще ничего не грузится. Помогите!
О: В 10 случаях из 10 проблема в невнимательности или неправильно сделанной загрузочной флешке/диске. Сбросьте настройки BIOS либо выниманием батарейки на полчаса из выключенного компьютера, либо пунктом меню Load Default Settings. Затем сделайте все снова, внимательно читая все инструкции.
В: При загрузки с флешки появляется синий экран.
О: Вы допустили где-то ошибку при создании загрузочной флешки. Читайте инструкцию более внимательно либо ищите другую — способов создания загрузочных флешек много.
В: Сделал загрузочный диск/флешку, настроил BIOS, но все равно грузится с жесткого диска.
О: Либо неправильно подготовили загрузочный диск/флешку, либо неправильно настроили загрузку. Если у вас не получается внимательно прочесть инструкции, задумайтесь: сделаете ли вы все остальное правильное? Может быть, лучше обратиться к опытным людям (в сервис-центр)?
Заключение
С помощью информации из этой статьи вы сможете запускать загрузочные диски на любом компьютере или ноутбуке — любой LiveCD, установочный диск с Windows или Linux, любую загрузочную флешку (если BIOS поддерживает загрузку с USB устройств).
На современных компьютерах существуют версии BIOS (или UEFI) с поддержкой мыши, красивых меню и прочего, прочего. Несмотря на другой внешний вид, все настраивается по тому же принципу, что я привел выше.
Часть информации я взял отсюда, там вы можете найти таблицу со списком всех сочетаний клавиш, через которые можно зайти в настройки BIOS.
Что делать дальше — устанавливать Windows, запускать LiveCD с Linux или делать что-либо другое, выбирать вам. Подробнее обо всех последующих действиях рассказано в других статьях: Установка Windows 7, Установка Windows 8.
[ig_notice style=»notice»]Не забудьте после установки (или зачем еще вы настраиваете BIOS) вернуть настройки загрузки обратно, чтобы компьютер нормально загружался с жесткого диска![/ig_notice]
Содержание
- Установка первичного носителя
- Текстовые BIOS
- Графический интерфейс UEFI
- BIOS ноутбуков
- Заключение
- Вопросы и ответы
У большинства пользователей подготовка BIOS для установки системы с флешки не вызывает никаких проблем, тогда как обратная процедура (установка первичным носителем жесткого диска с системой) иногда бывает не слишком очевидной. Порой также инсталляция системы с флешки недоступна по каким-то причинам, и приходится использовать привод оптических дисков. Сегодня мы хотим описать методику настройки БИОС для загрузки с HDD или CD/DVD.
Установка первичного носителя
Само собой разумеется, что для настройки BIOS в него потребуется войти. В большинстве систем это делается с помощью клавиатуры: во время загрузки компьютера следует нажать на клавиши функционального ряда (F1, F2, F8) или Delete/Insert. Наиболее частые комбинации, а также другие методы можете узнать из отдельной статьи.
Урок: Как войти в BIOS
Отметим также один важный момент – сосуществуют как «обычные» интерфейсы BIOS (двух- или трёхцветные исключительно текстовые средства), так и графические варианты UEFI (полноценная оболочка с управлением как клавиатурой, так и мышью). Присутствует достаточно много вариаций как первого, так и второго; рассматривать все в рамках одной статьи выглядит нецелесообразно, поэтому остановимся на самых распространённых вариантах.
Текстовые BIOS
Устаревшие текстовые интерфейсы микропрограммы остались сейчас только на старых или бюджетных ПК или лэптопах, однако по-прежнему актуальны.
AMI
- В этом варианте присутствует отдельный раздел «Boot» – войдите в него, используя стрелочки и клавишу Enter.
- Внутри этого раздела должен быть пункт «Boot Device Priority», откройте его.
- Откроется список из распознанных системой накопителей. Жесткий диск обычно обозначен как «SATA», привод CD/DVD – как «CDROM». Используйте клавиши + и —, чтобы переместить нужный носитель на позицию «1st Boot Device».
- Нажмите на F10 для вызова диалога сохранения, и подтвердите внесение изменений нажатием на «OK».
Award
- В этом варианте нужные опции расположены в разделе «Advanced BIOS Features», откройте его.
- Перейдите к строке «First Boot Device» и нажмите Enter.
- Появится список носителей – с помощью стрелок выберите вариант «Hard Disk», который соответствует основному жесткому диску, или «CDROM», что соответствует оптическому приводу, и нажмите Enter.
- Как и в случае с AMI BIOS, нажмите F10 для сохранения и подтвердите его нажатием на Y.
Phoenix
- Этот вариант БИОСа подобен версии от AMI, поэтому тоже используйте пункт «Boot».
- Точно таким же образом, посредством нажатия на клавиши + и — переместите в начало списка нужный носитель.
- Сохраните настройки через последовательное нажатие клавиши F10 и выбор варианта «Yes».
Как видим, процедура для текстовых BIOS очень простая.
Графический интерфейс UEFI
Более популярным на сегодняшний день вариантом является оболочка UEFI, которая здорово облегчает пользователям взаимодействие и настройку микропрограммы. Улучшения коснулись и методов установки загрузочного носителя.
ASRock
- Зайдите в оболочку БИОСа и перейдите на вкладку «Boot».
- Воспользуйтесь параметром «Boot Option #1».
- Появится всплывающее меню. Жесткий диск обозначен в нём как «AHCI P0: *модель HDD*», а привод CD/DVD соответственно «AHCI P1» или «AHCI P3», если жестких дисков два. Ориентируйтесь в первую очередь на название моделей, обычно в них обозначено само устройство. Используйте мышь или стрелочки и Enter для выбора нужного накопителя.
Примечание: Значения P0, P1, P2, P3 и так далее — это порядковые номера SATA-портов на материнской плате. По умолчанию устройства (жесткие диски, приводы и пр.) подключены в указанном выше порядке, но при самостоятельном подключении оборудования к плате (например, при сборке ПК), его замене, сервисном обслуживании и прочем вмешательстве этот порядок может меняться. В таком случае для поиска нужного HDD или CD/DVD ориентироваться нужно в первую очередь на название, а не на указанный перед ним номер.
- Для сохранения изменений перейдите к закладке «Exit», где воспользуйтесь опцией «Save Changes and Exit».
ASUS
- В этом BIOS операция очень простая. Найдите на главном экране оболочки блок «Boot Priority».
- Доступные носители обозначены соответствующими иконками: под номером 1 на скриншоте ниже значится привод оптических носителей, а под номером 2 – жесткий диск.
- Для изменения порядка просто перетащите мышью иконку нужного девайса в самый верх списка.
- Как и в случае с БИОСами ASRock, перейдите ко вкладке выхода и воспользуйтесь пунктом сохранения настроек.
MSI
- Процедура ничем не отличается от описанного выше ASUS UEFI – найдите раздел «Boot Priority» и воспользуйтесь мышью для переноса требуемого носителя в начало списка.
- Найдите в верхнем правом углу кнопку с крестиком и нажмите её. Появится предложение сохранить изменения, используйте вариант «Save Changes & Exit».
Gigabyte
- UEFI от Gigabyte очень похож на ASRock, отличается только оформлением интерфейса. Нужные нам опции расположены на вкладке «BIOS».
- Далее воспользуйтесь опцией «Boot Option #1» и выберите нужный накопитель, ориентируясь на название устройства.
- Сохранить изменения также можно на вкладке «Exit», пункт «Save & Exit Setup».
BIOS ноутбуков
В целом БИОСы большинства ноутбуков используют упомянутые выше решения вроде AMI, Award, Phoenix или UEFI компании-производителя, поэтому инструкции для этих оболочек подходят и к ноутбучным вариантам. Отдельно рассмотрим BIOS устройств от Hewlett-Packard.
Новый вариант
- Войдите в BIOS и перейдите к вкладке «System Configuration», на которой выберите «Boot Options».
- Первым делом включите опцию «Legacy Support».
Подтвердите желание нажатием на «Yes», для чего используйте стрелочки и клавишу Enter.
- Теперь можно изменить списки загрузки – варианты «UEFI Boot Order» и «Legacy Boot Order» редактируются идентично. Выделите нужный диск (винчестеру соответствует позиция «OS Boot Manager»/«Notebook Hard Drive», приводу оптических дисков – «Internal CD/DVD ROM Drive») и переместите его наверх списка клавишей PageUp.
- Перейдите на вкладку «Exit», где используйте опцию «Exit Saving Changes».
Старый вариант
- Открыв BIOS, переходите к разделу «System Configuration».
- Откройте раздел «Boot Options».
Прокрутите список опций и отметьте галочками пункт «CD-ROM».
- Далее в блоке «Boot Mode» отметьте опцию «Legacy».
- Опуститесь в самый низ страницы до блока «Legacy Boot Option» и нажмите Enter. Используйте стрелки, чтобы выделить требуемый носитель, и клавиши +/— для перемещения его вверх или вниз соответственно. Установив нужный порядок, нажимайте Enter.
- Вернитесь в раздел «File», в котором воспользуйтесь пунктом «Exit Saving Changes».
Заключение
Мы рассмотрели методику включения загрузки с дисков на основным моделях BIOS настольных компьютеров или ноутбуков. Процедура в большинстве случаев достаточно простая, особенно, учитывая схожие названия параметров и их расположение.
Еще статьи по данной теме:
Помогла ли Вам статья?
При помощи наших статей Вы сможете устанавливать разные операционные системы, например Windows XP, Windows 7, Windows 8, на настольные компьютеры, а так же ноутбуки и нетбуки, с диска и с флешки, устанавливать драйвера и решать различные задачи связанные с работой на компьютере. Через несколько месяцев нашего общения, все Ваши сегодняшние проблемы, связанные с компьютером, покажутся Вам смешными.
В данной статье мы установим Windows XP с диска, но если у вас нетбук или просто не работает дисковод, то вы можете создать установочный дистрибутив Windows XP на флешке и установить XP с флешки, как всё это сделать пошагово, написано в статье Установка Windows XP с флешки. Кстати, если вам нужно, вы можете создать мультизагрузочную флешку содержащую сразу три операционные системы Windows XP, Windows 7 и Windows 8!
Начнём с дисков с драйверами на ваш компьютер, после удачной установки Windows XP они вам понадобятся, если у вас их нет, то нужно узнать какая у вас сетевая карта и заранее скачать в интернете драйвера для неё, как только мы установим Windows XP, вам сразу будет нужен интернет, что бы найти драйвера на все остальные устройства, которые определятся в установленной операционной системе как неизвестные. Если вы испытываете трудности с поиском драйверов читайте нашу статью: Как найти и установить драйвера правильно.
Содержание
- Как установить Windows XP
- Как установить Windows XP с диска через BIOS
- Установка Windows XP — процесс установки через BIOS
- Пошаговая переустановка Windows XP
- «Резать, не дожидаясь перитонитов!» или, в каких случаях стоит переустановить операционную систему Windows XP
- Что необходимо иметь для переустановки Windows XP
- Подготовительный этап
- Пошаговая инструкция по переустановке Windows XP с установочного диска
- Изменение параметров в BIOS
- Загрузка компьютера с установочного диска
- Разбивка винчестера на разделы
- Форматирование диска
- Процедура загрузки
- Финальная настройка
Как установить Windows XP
Источник
Как установить Windows XP с диска через BIOS
Что нужно, чтобы установить Windows XP на компьютер
Прежде всего для того, чтобы установить Windows XP на компьютер или ноутбук, понадобится установочный диск Windows. Если у вас его нет, не беда. Ниже рассмотрим как самому записать установочный диск и установить с него Windows XP. Если винду собираемся ставить на нетбук или же просто в компьютере нет дисковода, можно сделать установочную флешку Windows XP. Подробнее в статье Как установить Windows XP с USB флешки.
Также понадобятся драйвера устройств, установленных в компьютере (чипсет, звуковая карта, видео карта, веб-камера и т.д.)
Записываем установочный диск Windows XP
Чтобы записать установочный диск Windows нам понадобится образ диска, программа записи дисков из образа, пишущий привод CD и собственно сама болванка CD.
Образ диска Windows XP SP3 Professional качаем здесь
Подойдет любая программа для записи дисков, которая поддерживает запись из iso-образа, например, Nero или DeepBurner, которую можно скачать бесплатно здесь.
Итак, скачали образ диска, установили программу DeepBurner. Теперь рассмотрим процесс записи диска.
Вставьте чистый диск CD-R в дисковод и запустите DeepBurner. После запуска DeepBurner предлагает выбрать тип создаваемого проекта.
Выбираем Прожиг ISO-образа и жмем Далее.
Не знаю как у вас, а у меня окно проекта открылось в сжатом виде. Поэтому нужно его растянуть ухватив мышкой за правый нижний угол или развернуть на весь экран, чтобы оно приняло вид как на рисунке ниже.
В окне проекта нажимаем кнопку с тремя точками (Обзор) и выбираем файл скачанного iso-образа установочного диска Windows XP. В нашем случае это файл ZverCDlego_9.2.3.iso.
Теперь нужно выбрать скорость записи и нажать кнопку Прожечь ISO. Для того, чтобы диск лучше записался, скорость следует выбрать чуть меньше максимальной. Теперь остается ждать, когда диск запишется. После завершения записи установочного диска Windows XP SP3 лоток дисковода сам выдвинется. Диск готов!
Как установить Windows XP с диска через BIOS
Теперь пришло время рассмотреть сам процесс установки Windows XP на компьютер с диска.
Прежде всего необходимо настроить загрузку с дисковода в BIOS. Для этого необходимо зайти в меню BIOS. Как это сделать может отличаться в зависимости от модели материнской платы. В большинстве случаев в это меню можно попасть нажав кнопку Del (на некоторых моделях материнских плат нужно нажать клавишуF2) после включения компьютера (во время стартовой заставки на экране). Лучше нажать эту клавишу несколько раз для верности.
Меню BIOS отличается в зависимости от производителя и версии. Существует два основных типа BIOS: AMI и AWARD.
Ниже приведены скриншоты AWARD BIOS. Нужно зайти в менюAdvanced BIOS Features.
Здесь в пункте меню First Boot Device нажать Enter и выбрать CD-ROM
После этого нажать клавишу Esc для выхода в предыдущие меню, где выбрать пункт Save and Exit Setup. Всё, теперь первым устройством для загрузки компьютера будет DVD-дисковод. Можно переходить к процессуустановки Windows XP с диска.
Теперь рассмотрим, как установить загрузку с диска в AMI BIOS
Выбираем вкладку Boot, а в ней заходим в меню Boot Device Priority
Ставим первым устройством для загрузки (1st Boot Device) CD-ROM или DVD-ROM (модель вашего дисковода)
После этого нужно выйти в главное меню клавишей Esc и перейти на вкладку Exit. Выберите пункт Exit and Save Changes для сохранения изменений и выхода.
Теперь рассмотрим сам процесс установки Windows XP с диска на компьютер.
Вставляем установочный диск в дисковод и перезагружаем компьютер. Появится приведенное ниже меню диска.
Выбираем пункт Установка Microsoft Windows XP SP3 в ручном режиме и нажимаем Enter.
Следует предупредить, что установка Windows XP SP3 на компьютерзанимает около 40 минут. Так что запаситесь терпением.
На первом экране нажимаем клавишу Enter, чтобы продолжить установку.
На следующем этапе прочитайте лицензионное соглашение и нажмите клавишу F8
Теперь выберите раздел диска, на который нужно установить Windows XP. Если жесткий диск новый и еще не форматированный, нужно создать раздел, нажав клавишу C.
Выбираем раздел и нажимаем Enter. Если раздел уже существовал, нужно подтвердить установку в этот раздел, нажав клавишу С.
На следующем этапе программа установки предлагает отформатировать диск. Выбираем пункт Форматировать раздел в системе NTFS (Быстрое) и нажимаем Enter.
Для подтверждения форматирования нажмите клавишу F
После форматирования начнется процесс копирования необходимых файлов на жесткий диск.
После завершения копирования файлов компьютер будет перезагружен.
При загрузке компьютера, она снова начнется с загрузочного компакт-диска. В меню диска выбираем пункт Загрузка с диска С:
Откроется окно выбора пакетов драйверов для распаковки и установки. Это встроенные драйвера для многих устройств, включенные в данную сборку. Если устанавливаете Windows XP с дистрибутива от Microsoft, это окно появляться не будет.
Выбираем нужные пакеты драйверов, отметив галочками и нажимаем ОК. Если вы не знаете точно, какие драйвера нужны, а какие нет, выберите все. Если у вас есть диски с драйверами для всех устройств (материнская плата, видеокарта и т.д.), то снимите все галочки для ускорения процесса установки ОС. В этом случае нужно будет установить драйвера вручную с дисков после завершения установки Windows. Подробнее читайте здесь: Как установить драйвера Windows XP.
После нажатия кнопки ОК начнется распаковка пакетов драйверов, а когда она закончится, продолжится установка Windows.
Следующим появится окно выбора языка и региональных стандартов. Если дистрибутив русской версии Windows XP, то здесь ничего менять не нужно.
Дальше нужно ввести имя и название организации. Имя нужно ввести обязательно. Можно использовать любое имя. Поле Организация можно оставить пустым.
В следующем окне необходимо ввести ключ продукта и нажать кнопкуДалее.
Появится окно, в котором нужно ввести имя компьютера и пароль администратора. В этом окне можно ничего не менять. Тогда пароль администратора не будет установлен.
В окне настройки времени и даты устанавливаем правильную дату и время, а также часовой пояс.
В окне сетевых параметров ОС выбираем Обычные параметры и жмем Далее.
В окне рабочей группы пишем название рабочей группы или домена, в котором участвует компьютер. Если у вас нет домашней или офисной сети, можно оставить все без изменений и нажать Далее.
После этого продолжится установка Windows, после чего компьютер автоматически перезагрузится.
Заходим в БИОС и ставим первым загрузку с жесткого диска, как было описано в начале статьи. Выходим из БИОСа с сохранением изменений.
Теперь до того как полностью установить Windows XP на компьютеростались последние минуты.
При загрузке система предложит автоматически настроить разрешение экрана. Нажимаем ОК.
В окне приветствия Windows XP нажимаем Далее.
Появится окно с предложением выбрать режим обновления Windows.
Выбираем Отложить это действие для отключения автоматического обновления системы и нажимаем кнопку Далее.
В следующем окне будет предложено настроить подключение к Интернету. Нажимаем Пропустить.
От предложения зарегистрироваться отказываемся, выбрав пункт Нет, как-нибудь в другой раз и нажимаем Далее.
В заключительном окне нажимаем Готово.
Вот и всё! Теперь вы знаете как установить Windows XP с установочного диска на ваш компьютер.
Осталось установить драйвера и программы, но это уже выходит за рамки данной статьи.
Источник
Установка Windows XP — процесс установки через BIOS
Перед установкой рекомендуем к изучению Как переустановить Windows-подготовка. На этом уроке мы рассмотрим весь процесс установки Windows XP на компьютер. Если вы устанавливаете XP на ноутбук, то читайте урок Как установить Windows xp на ноутбук.
Итак, для начала надо настроить БИОС. Для этого включаем компьютер и сразу зажимаем клавишу «Delete» (на некоторых клавиатурах коротко «Del») на клавиатуре до тех, пока не попадем в BIOS (кстати, чуть не забыл, ваш загрузочный диск Windows XP должен быть уже в CD/DVD приводе ).
Ваш БИОС может выглядеть по другому. Это зависит от производителя и версии БИОСА. Но не бойтесь настройки в основном одинаковые. В БИОСЕ мы будем работать с клавишами стрелки ←↑→↓. Итак, зашли в БИОС, далее переходим на вкладку Advanced BIOS Features:
В вашем биосе название вкладки может быть другой. Если так, то пробежитесь по вкладкам и найдите в какой из них содержится параметры загрузки устройств. В моем случае вот так выглядит параметры загрузки устройств:
Теперь наша задача сделать так чтобы компьютер загружался с диска, т.е. на «First Boot Device» мы поставим CDROM. Делаем это вот так (выбираем параметр напротив First Boot Device, нажимаем Enter на клавиатуре и с помощью стрелок выбираем CDROM):
Должно получится так:
Далее выходим из БИОСа с сохранением параметров:
Может появится вот такое подтверждение. Нажимаем «Y» на клавиатуре, что означает «Yes»(да), и жмем Enter:
Далее произойдет перезагрузка. Ждем когда появится такая надпись «Press any key to boot from CD», что означает « нажмите любую клавишу для загрузки с компакт диска «. Жмем любую клавишу:
И запустится программа установки. После проверки конфигураций системы вам будет предложено Восстановить существующую систему или установить новую ОС. Выбираем «ВВОД=продолжить»:
Затем принимаем лицензионное соглашение нажатием на клавишу F8:
Далее вам еще раз предложат восстановить, откажитесь и нажмите ESC:
Затем выбираете раздел на который будет установлен Windows. Обычно это раздел C:
Не бойтесь, нажмите С:
Выбираем «Форматировать раздел в системе NTFS»:
Подтверждаем, клавишей F:
далее начнется форматирование:
Затем автоматически начнется копирование файлов:
После этого компьютер перезагрузится. Никогда не нажимайте на «Ввод-перезагрузить компьютер», а то установка прервется. Пусть компьютер сам перезагрузится:
После перезагрузки вам опять будет предложено нажать любую клавишу, ничего не нажимайте а то установку начнете заново.
После перезагрузки установка продолжится, но уже в более привлекательной обстановке:
Нажимаем далее, эти настройки можно настроить потом и они не так уж важны:
Далее пишите имя, организацию (можно свое имя и фамилию). Или например так:
Далее вводим ключ.
Нажимаем ДАЛЕЕ, если хотите можете поставить пароль на вход в систему:
Настраиваем время, дату, часовой пояс и идем далее:
Если появится такое сообщение нажмите ок:
Еще раз нажмите ок:
Установка почти завершена жмем далее:
Выберите пункт «Отложить это действие»:
Пишем имя учетной записи. Можно до пяти если пользователей несколько:
Вот и все установка завершена!
Надеюсь установка Windows XP прошла успешно. Осталось только установить драйвера для нормальной работы компьютера. Удачи.
Источник
Пошаговая переустановка Windows XP
Операционная система является основой софта компьютерного устройства, его так сказать «мозгом» и представляет собой совокупность программ, при помощи которых происходит управление ресурсами, внешним оборудованием компьютера и выполняется его взаимосвязь с пользователем.
Операционную систему устанавливают на новый «чистый» компьютер или ноутбук после покупки, так как без нее компьютер остается непригодным к эксплуатации, ведь кроме BIOS из программной части там ничего нет. Однако частенько приходится выполнять реинсталляцию Windows, т.е. установку взамен уже существующей ОС.
Содержание
«Резать, не дожидаясь перитонитов!» или, в каких случаях стоит переустановить операционную систему Windows XP
Известная цитата из популярного фильма красноречиво отвечает на вопрос, когда возникает необходимость такого кардинального шага, как переустановка Windows XP.
Самые распространенные причины следующие:
— систематическое появление ошибок, «зависаний», «торможений», частых самопроизвольных перезагрузок, возникающих из-за системного мусора, некорректных удалений программ, завирусованности компьютера, что в итоге может привести к серьезному сбою в его работе и потери ценной информации;
— невозможность загрузки вообще, т.е. появление синего «экрана смерти»;
— для улучшения работы компьютера, обладающего слабыми системными ресурсами (хотя тут может помочь настройка и оптимизация Виндовс).
В любом случае, решиться на такие кардинальные действия, как реинсталляция, нужно только после тщательного анализа работы устройства, неоднократных попыток «обойтись малой кровью», т.е. выполнения действий по улучшению его состояния: наведения порядка в реестре, очистки диска от мусорных файлов, дефрагментации, «санации» от вирусов и т.п. Если же ничего не поможет, значит, процесс зашел слишком далеко и требует крайней меры – переустановки системы.
Что необходимо иметь для переустановки Windows XP
Одним из главных достоинств Windows XP является низкая требовательность к системным ресурсам компьютерного устройства, при этом она обладает некоторой «универсальностью» в отношении старого и нового софта: одинаково хорошо «чувствует себя» как на слабеньких моделях компьютеров, так и на современных устройствах. Также при наличии возможности рассмотрите вариант установки Windows 10, Windows 8 или семерки.
Для переустановки этой операционной системы необходимы следующие параметры и оборудование:
Кроме того, в наличии должен быть установочный диск, лучше лицензионный или его качественный образ на CD/DVD или флешке, ключ продукта и набор нужных драйверов.
Подготовительный этап
Во избежание просачивания ошибок и некорректностей из старой операционной системы, лучше всего выполнять переустановку с форматированием диска, так сказать, «начисто», только тогда можно гарантировать действительное «обновление» компьютера, на котором не будет ничего лишнего.
При этом нужно помнить, что переустановка операционной системы означает полную потерю данных на диске С, а при форматировании винчестера, информации на всех логических дисках. Поэтому, прежде чем начать установку Windows XP, внимательно проанализируйте и сохраните нужные файлы на флеш-память, переносной диск или другой компьютер, а также позаботьтесь о драйверах: обидно, когда после установки новой системы, она не будет «видеть» старые внешние устройства. После этих манипуляций можно приступать к непосредственной переустановке. Дальнейшая инструкция рассчитана на инсталляцию с диска, если вы хотите использовать USB-флешку, воспользуйтесь этим мануалом.
Пошаговая инструкция по переустановке Windows XP с установочного диска
После включения компьютера нажимаем клавишу «Del», «Esc» или «F2» для того, чтобы войти в меню BIOS и внести изменения в соответствующие пункты.
Изменение параметров в BIOS
BIOS – аппаратно-программная часть компьютера, отвечающая за настройки комплектующих системного блока.
В меню BIOS, заходим во вкладку Advanced и, с помощью стрелок находим пункт First Boot Device, в котором меняем порядок загрузки, установив приоритетность с CD/DVD. После этого сохраняем сделанные изменения, нажав клавишу F10, что означает Save and Exit Setup (сохранить и выйти из настроек), подтверждаем действие нажатием «Yes» и покидаем BIOS. Если возникли трудности, ознакомьтесь с таблицей горячих клавиш для входа в БИОС.
Реинсталляция с флеш-памяти отличается только тем, что при первом заходе в BIOS необходимо выбрать загрузку с usb-флешки, на которой находится образ установочного диска.
Загрузка компьютера с установочного диска
Вставляем установочный диск в дисковод и перегружаем компьютер. На экране появится надпись Press any key to boot from CD or DVD (нажми любую клавишу для подтверждения загрузки с CD или DVD). Процесс инсталляции продолжится, а на экране появится предложение от автоматического установщика Windows XP Professional выбрать один из пунктов, среди которых имеется «установка». Нажимаем Enter и принимаем лицензионное соглашение клавишей F8.
Разбивка винчестера на разделы
На экране возникнет картинка с предложением о создании разделов. Выбираем С, как правило именно этой буквой обозначают системный диск, и определяем его объем. Для Windows XP он должен быть от 15 Гб. Вписываем цифры в соответствующее поле. При желании можно выполнить удаление раздела клавишей Del.
Форматирование диска
Для этого на экране при помощи стрелок «вверх-вниз» выбираем пункт «отформатировать раздел в системе NTFS». Во время форматирования все данные с диска С будут стерты, произойдет новая разметка области хранения данных и сформируется обновленная файловая структура. Вот почему нужно было выполнить предварительное сохранение информации на внешние носители.
Процедура загрузки
Это процесс пойдет автоматически, без вашего участия и включает распаковку компонентов системы и копирование соответствующих файлов. На экране будут последовательно меняться сообщения, затем программа объявит о скорой перезагрузке, во время которой нужно опять зайти в BIOS и перенастроить приоритетность устройств, поменяв его на HDD.
Финальная настройка
Установка продолжится. Теперь необходимо последовательно выполнить следующие действия:
Далее появится сообщение об автоматической настройке разрешающей способности экрана, с которой нужно согласится, нажав «Оk», после чего засветится картинка рабочего стола. Установка закончена, теперь можно загрузить драйвера устройств, произвести пользовательские настройки и перенести обратно на диск, сохраненную на внешних носителях информацию.
Источник
Театр начинается с вешалки, а работа с компьютером – с установки Windows (в данном случае нам нужна установка Windows XP). Решились вы установить после покупки нового жесткого диска или компьютера, либо когда установленную версию Windows не удается переустановить, это не суть важно. Главное, как это сделать 
Первым делом необходимо настроить ваш компьютер таким образом, чтобы загрузка производилась не с жесткого диска, а с оптического накопителя (он же дисковод CD-ROM или DVD, много разных у него названий). Чтобы это сделать, потребуется BIOS – небольшая программа, расположенная в памяти ROM вашей системной платы. С ее помощью следует настроить оптический накопитель в качестве первого загрузочного устройства. И как это можно сделать? Читаем дальше!
Программа BIOS выполняет роль посредника между операционной системой и оборудованием компьютера. Благодаря BIOS операционная система не должна сходить с ума от разнообразных особенностей оборудования, за счет чего достигается базовая поддержка самых различных устройств.
Конечно, друзья, вы все страшно не любите BIOS. Авторам windata.ru частенько приходилось помогать с установкой и переустановкой Windows и первое, что до жути пугает любого неопытного пользователя – это синее непонятное окно BIOS, чтоб его. И что самое забавное, на деле это примитивная программа, абсолютно не страшная, так что не боимся 
Нам нужно перейти в меню BIOS Setup, после чего настроить требуемые параметров BIOS. Для этого перезагрузите компьютер. В первых секундах загрузки, в тот момент, когда проводится тестирование оборудования (это называется процедура POST; когда на экране мелькают всякие непонятные буковки на черном фоне), нажмите несколько раз клавишу <Delete> или <F2>. Какую именно клавишу, зависит от установленной у вас версии BIOS и это всегда, запомните, написано в нижней части экрана.
Посмотрите очень внимательно (и не чешите ухо, сообщение быстро исчезнет): обычно это сообщение выглядит, например, вот таким образом: Press «Del» to enter BIOS (другими словами, “нажмите клавишу <Del> для доступа к BIOS”).
Вам обязательно нужно нажать клавишу еще до того, как начнет загружаться Windows. Если не успели и прозевали, перезагрузите компьютер и попробуйте еще разик, и еще, и так до тех пор, пока перед вами не раскроется, наконец, окно BIOS.
Когда была нажата нужная клавиша, откроется окошко BIOS Setup, в котором представлено множество разнообразных параметров. Для навигации по меню BIOS применяйте клавиши управления курсором и клавишу <Enter>.
Смотрим на рисунок выше. Вот и наш вражеский BIOS, открытый на меню Main. Что в нем хуже всего – у различных версий BIOS для разнообразных материнских плат представлено различное меню, поэтому ваш BIOS будет наверняка отличаться от того, что показан на рисунке выше. Но, несмотря на это, вы без особого труда обнаружите искомый параметр. Сделать это элементарно: с помощью клавиш курсора двигайтесь по меню BIOS и нажимайте клавишу <Enter> чтобы посетить в нужный раздел.
Ничего не опасайтесь, за простую прогулку по BIOS вас никто не накажет, а компьютер не загорится ярким пламенем с треском и шумом, и вообще, все это очень просто. То, что нам требуется, именуется Boot (“загрузка”). Это меню может обзываться также как Boot, Boot Device, Boot Priority и другими похожими названиями, а вот название “Boot” в той или иной форме будет обязательно, это просто зуб даю.
Нередко меню Boot расположено в разделе Advanced BIOS (или просто Advanced, т.е. “расширенное меню BIOS”). Чтобы зайти в него, как уже говорилось, потребуются клавиши управления курсором, поскольку мышь в BIOS, о ужас, не работает. При этом меню BIOS, в которое мы переходим, подсвечивается определенным цветом (на изображениях в этой статье видно, что это белый цвет).
Ищем и не пугаемся. Как правило это меню расположено прямо под носом, мужественно переходите по всем доступным разделам и меню быстро обнаружится.
Теперь давайте рассмотрим на конкретном примере, как можно обнаружить нужное нам меню. BIOS мы открыли, первое окно показано выше. Как видите, в нем выбрано меню Main. Присутствуют там вверху и другие меню, такие как Advanced, Power и…вуяля, там есть меню Boot! Ха-ха, повезло, и не надо, выпучив глазики, бегать по меню. Используем клавиши курсора и переходим в меню Boot (см. ниже).
И что мы видим дальше? А то, что нам нужно: раздел Boot Device Priority, переводится как “приоритет загрузки устройств”. Заходим в это меню, клацнув на клавише <Enter>.
Теперь нам нужно, чтобы первым загрузочным устройством стал CD-ROM, в то время как изначально, как видно на изображении выше, указано значение Hard Disk, то бишь жесткий диск. В поле 1st Boot Device (“первое загрузочное устройство”) теперь с помощью клавиш <Page Up> и <Page Down> перебираем все присутствующие там значения, пока не наткнемся на значение CD-ROM.
А вот для второго загрузочного устройства мы выберем значение Hard Disk. Зачем это нужно? Это очень удобно, ведь если в оптическом накопителе есть диск, компьютер, в первую очередь, попытается загрузится с него. А если же диска нет, он сразу будет загружаться с жесткого диска. Следовательно, вам больше не придется заходить в BIOS чтобы заставить компьютер загружаться с диска, укажите сейчас это значение один раз, и дело будет в шляпе. Посмотрим на следующий рисунок, теперь CD-ROM стал первым загрузочным устройством, порядочег!
И вот еще что. После того, как вы перейдете в меню Exit (выход), не забудьте непременно выбрать значение Exit & Save Changes (“выйти и сохранить изменения”). После этого появится окно, в котором нужно подтвердить, действительно ли вы хотите завершить работу с BIOS или так, ерундой страдаете. Нажмите в этом окне на клавише <Y> (мол, Yes, да, хочу-хочу). В вашей версии BIOS это значение может называться как-то по-другому, но главное, чтобы было слово Save (“сохранить”), иначе все произведенные вами в BIOS изменения не будут сохранены.
Вот и весь концерт по вашим заявкам, как видите, все просто как апельсинчег 
Покорив BIOS, перейдем к первому этапу установки Windows XP.