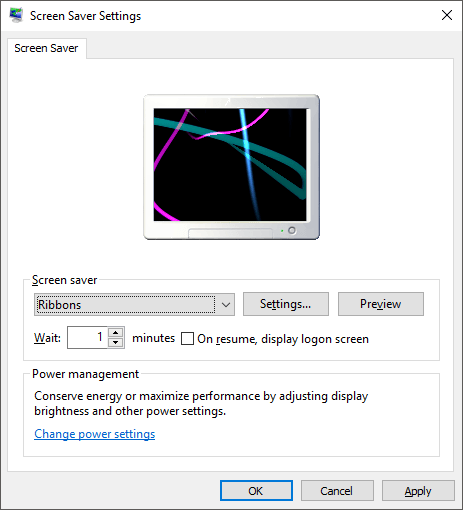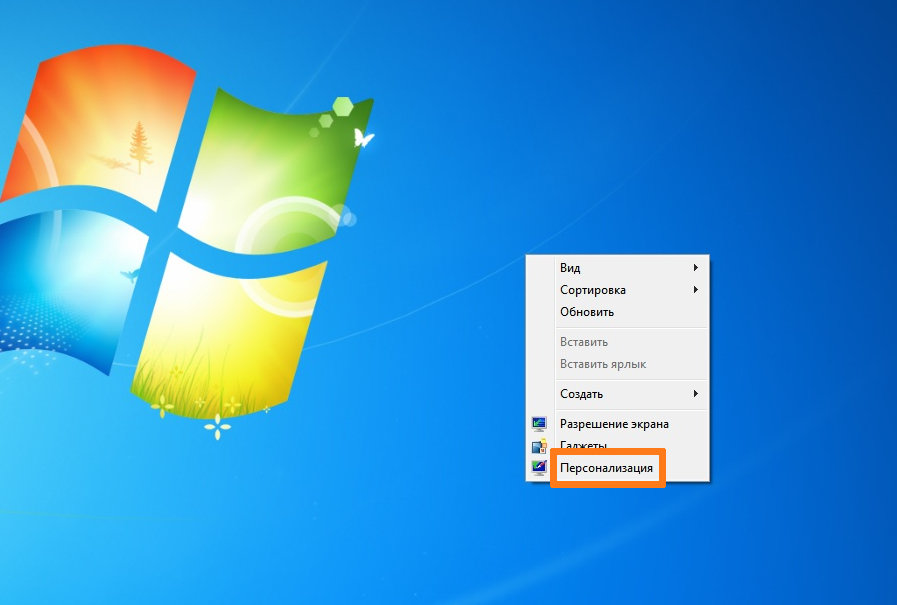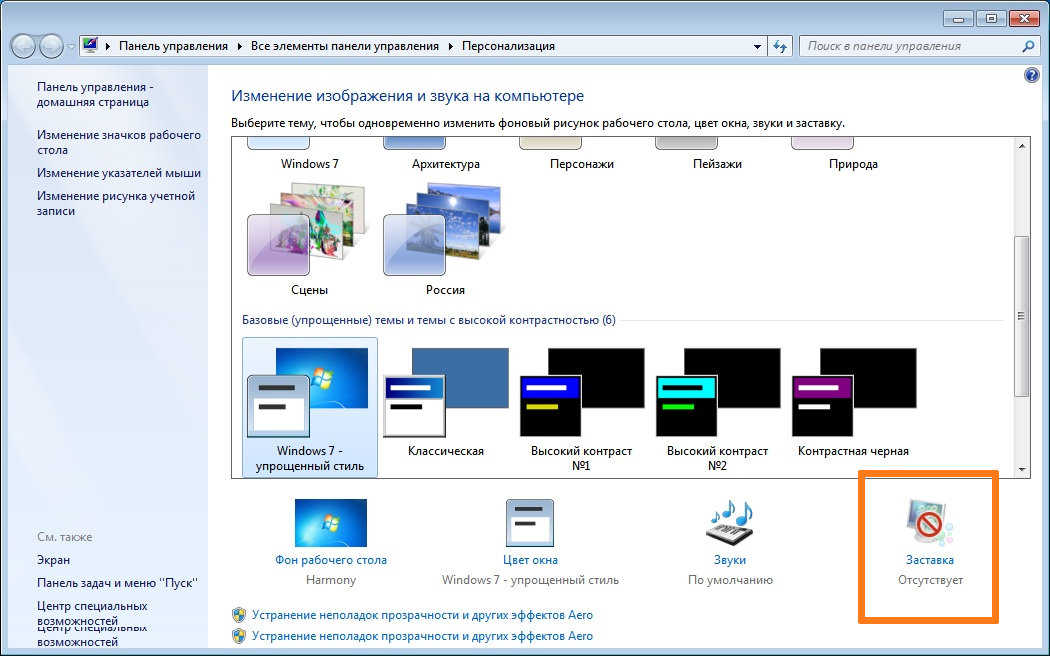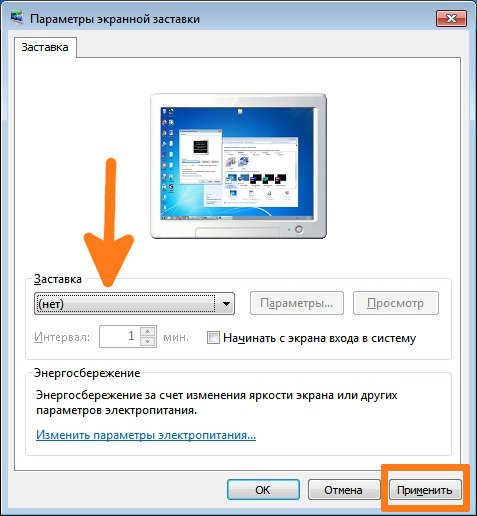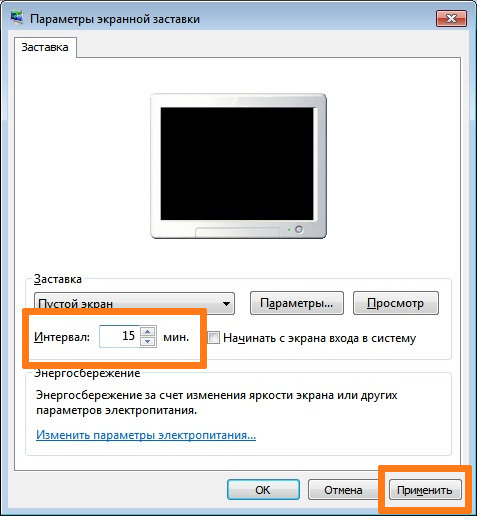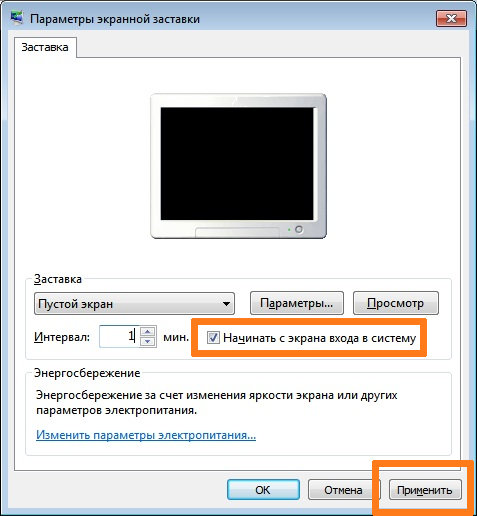Главная » Уроки и статьи » Windows
Экранная заставка (скринсейвер) – это такая функция или отдельная программа, которая срабатывает при простое компьютера через определенное заданное время. Например, если компьютер не используют 10 мин., то включается заставка. Скринсейвер придуман для того чтобы снизить непроизводительный износ оборудования и иногда электропотребление.
Интересно: для ЖК-мониторов экранная заставка может служить как эстетическая функция (для красоты=)), так как в ЖК-дисплеях почти нет износа (он заметен только если на экране изображение будет статично очень долгое время), в отличие от электронно-лучевых и плазменных экранов.
Инструкции по включению экранной заставки в Windows 7
1. Нажмите на пустом месте рабочего стола правой кнопкой мыши и выберите пункт «Персонализация» или через меню «Пуск/Панель управления/Оформление и персонализация/Персонализация».
2. В открывшемся окне нажмите на «Заставка» (выделено красным прямоугольником).
3. Теперь у вас открылось окно «Параметры экранной заставки». В нем есть три основных настройки:
- Выбор заставки
- Параметры заставки
- Интервал (через какое время после начала простоя компьютера включиться скринсейвер)
Также можно нажать кнопку «Просмотр» для предосмотра выбранной заставки. Еще можно поставить галочку «Начинать с экрана входа в систему», но я не советую, иногда чтобы ее снять, нужно немного покопаться в реестре.
4. И так, выбираете заставку и интервал ее включения и нажимаете «ОК».
Теперь, когда ваш компьютер будет находиться в простое некоторое время (задаете его в интервале), то включиться ваша заставка.
Вот пример моей заставки:
Это стандартная заставка «Объёмный текст».
Инструкции по отключению заставки в Windows 7
Отключить заставку очень просто. Вам нужно зайти в окно «Параметры экранной заставки» и в выпадающем списке выбора скринсейвера выбрать «Нет», затем нажмите «ОК» и готово.
Понравилось? Поделись с друзьями!
Дата: 12.09.2012
Автор/Переводчик: Linchak
Содержание
- Как сменить заставку на рабочем столе windows 7 если нет персонализации?
- Как сменить заставку на экране компьютера в Windows7 максимальная?
- Как сменить заставку на рабочем столе Windows7 если нет персонализации (Windows7 начальная, Windows7 базовая, домашняя)
- Убираем заставку Сменить пользователя при загрузке Windows 7
- Смена заставки при загрузке Windows 7 (начального экрана, экрана блокировки)
- Как включить заставку сразу?
- Ответ:
- Примечания / Мнение:
- Как включить или отключить экранную заставку в Windows 7?
- Инструкции по включению экранной заставки в Windows 7
- Инструкции по отключению заставки в Windows 7
- Что такое экранная заставка в windows и как ее включить и изменить?
- Включение ( к содержанию ↑ )
- Выключение ( к содержанию ↑ )
- Отсутствует ( к содержанию ↑ )
- Не запускается ( к содержанию ↑ )
- Принудительный запуск ( к содержанию ↑ )
- Настройка экранных заставок в Windows 7 при помощи реестра
- Введение
- Настройка экранных заставок
- Геометрический вальс
- Ленты
- Мыльные пузыри
- Объемный текст
- Прочие настройки, связанные с заставками
- Отключение заставки
- Запрещение изменения заставки
- Применение указанной заставки
- Установка таймаута для экранной заставки
- Установка парольной защиты для заставки
- Заключение
Как сменить заставку на рабочем столе windows 7 если нет персонализации?
Доброго времени, друзья! В сегодняшнем выпуске будет известная большинству тема, но актуальная, потому что у некоторой значительной части пользователей периодически возникают вопросы. Мы привыкаем к своему компьютеру, хочется уже сделать свое рабочее место красивым и комфортным.
Как сменить заставку на экране компьютера в Windows7 максимальная?
Windows 7 до сих пор лидирует! Ею до сих пор пользуется более 50% пользователей. Она стабильна, надежна и привычна. С появлением «семерки» мы узнали и о темах рабочего стола. Это специальный программный пакет из нескольких красивых фотографий определенной тематики. После установки на компьютер изображения сменяют друг друга. Чтобы самому изменить тему, нужно зайти в «Панель управления»
Далее, заходим в «Изменение темы». Темы по умолчанию честно говоря ни о чем, они упрощенные и на них не стоит останавливаться. Нас интересуют «Другие темы в Интернете»
Вы попадете на сайт Microsoft, где можете скачать понравившуюся тему Вашей любимой тематики. Например, Вы выбрали нужную; после скачивания файл темы нужно запустить:
Можно скачать сразу много тем; все они появятся в категории «Мои темы». Выбрав там любую Вы таким образом меняете выбранную тему оформления:
Обои скачиваем здесь же; либо используем любые цифровые фото из личного архива. Все должно быть красиво и так как хотите Вы.
Как сменить заставку на рабочем столе Windows7 если нет персонализации (Windows7 начальная, Windows7 базовая, домашняя)
Многие пользователи после переустановки Windows 7 не могут менять темы рабочего стола из-за отсутствия этого функционала. Это было сделано намеренно. Windows 7 выпущена в нескольких редакциях и за красоту нужно доплачивать. Поэтому в младших редакциях ( «Начальная» и «Домашняя базовая») отсутствует настройка персонализации как таковая.
Но это можно легко исправить, повысив свою редакцию например до «Домашняя расширенная». Делается это очень просто. Надо зайти в свойства компьютера (через меню «Пуск»)
Затем нажать на ссылку (как на фото):
Далее, мастер попросит указать ключ обновления:
У каждой редакции Windows 7 есть свой ключ. Выбираете любой ниже из списка. Нужно учитывать производительность компьютера при установке редакции «Максимальная». Очень подробно я писал об этом в статье ссылка на которую есть в начале этой главы. Вот список кодов:
Домашняя Расширенная/Home Premium:
6RBBT-F8VPQ-QCPVQ-KHRB8-RMV82
VTDC3-WM7HP-XMPMX-K4YQ2-WYGJ8
6RQ9V-6GCG4-8WV2H-966GF-DQ4DW
32KD2-K9CTF-M3DJT-4J3WC-733WD
FJGCP-4DFJD-GJY49-VJBQ7-HYRR2
342DG-6YJR8-X92GV-V7DCV-P4K27
Вставляете код в форму и следуйте далее указаниям Мастера обновлений.
Во избежание получения большого списка обновлений с сайта Microsoft можно отключить Интернет — соединение. Процесс повышения тогда занимает минут десять-пятнадцать.
Убираем заставку Сменить пользователя при загрузке Windows 7
Продолжаем настраивать операционную систему под свой вкус. Иногда нужно настроить систему так, чтобы она после загрузки запускалась сама и программы которые стартуют автоматически (например, скачивание фильмов, ) продолжили свою работу в Ваше отсутствие. Этому мешает окно выбора пользователей, ведь нужно сначала войти в систему.
Мы попадем в оснастку «Учетные записи пользователей», где нужно убрать галочку «Требовать ввода пароля» у выбранного пользователя.
Если пароль у вас отсутствует, то ничего больше заполнять не нужно. Если он есть нужно ввести в соответствующие поля выбранного пользователя. В этой же оснастке можно сменить пароли, а так же во вкладке «Дополнительно» управлять параметрами паролей и пользователями:
Смена заставки при загрузке Windows 7 (начального экрана, экрана блокировки)
Далее все просто. Нужно выбрать нужную картинку или фото и все.
Выбирайте и что-нибудь из своих личных фото через «Обзор». После чего нужно протестировать как все получилось. Теперь экран блокировки выглядит красиво. Как видите, ничего сложного. На сегодня у меня все! До скорых встреч на блоге!
Источник
Как включить заставку сразу?
Я ищу способ немедленно включить экранную заставку или выключить экран, либо когда я блокирую экран (WIN-L), либо нажимая что-то на рабочем столе.
Я определил MonitorES как возможное решение, но оно, похоже, несколько устарело, и я обеспокоен тем, что он не поддерживает Windows 10 особенно хорошо, поскольку он некоторое время не обновлялся. Он также не поддерживает мой медиаплеер ( SMPlayer ).
Любые идеи / предложения о том, как сделать это с помощью настройки / ярлыка Windows или каким-либо другим способом?
Это приложение с открытым исходным кодом добавляет горячие углы, и вы можете установить один из них с помощью параметра Блокировка. Веб-сайт минималистичный, но приложение отлично работает на Windows 10 и с несколькими мониторами.
В последней сборке отсутствует одна особенность, а именно возможность переводить монитор в спящий режим, а не блокировать. Если вам это нужно, вы можете скомпилировать исходный код самостоятельно.
Ответ:
Чтобы сделать этот законный SO ответ, я добавлю более простой:
Это позволит получить значение из [страшно им] SCRNSAVE.EXE имущества из реестра. Это значение просто является полным путем к *.scr файлу, и поэтому вы можете (и я знаю) сказать PowerShell запустить его как команду.
Примечания / Мнение:
Это довольно лаконичная демонстрация того, как powershell возвращает объекты (в комплекте с методами, средствами доступа и т. Д.), А не потоки текста, такие как bash.
Источник
Как включить или отключить экранную заставку в Windows 7?
Экранная заставка (скринсейвер) – это такая функция или отдельная программа, которая срабатывает при простое компьютера через определенное заданное время. Например, если компьютер не используют 10 мин., то включается заставка. Скринсейвер придуман для того чтобы снизить непроизводительный износ оборудования и иногда электропотребление.
Интересно : для ЖК-мониторов экранная заставка может служить как эстетическая функция (для красоты=)), так как в ЖК-дисплеях почти нет износа (он заметен только если на экране изображение будет статично очень долгое время), в отличие от электронно-лучевых и плазменных экранов.
Инструкции по включению экранной заставки в Windows 7
1. Нажмите на пустом месте рабочего стола правой кнопкой мыши и выберите пункт «Персонализация» или через меню «Пуск/Панель управления/Оформление и персонализация/Персонализация».
2. В открывшемся окне нажмите на «Заставка» (выделено красным прямоугольником).
3. Теперь у вас открылось окно «Параметры экранной заставки». В нем есть три основных настройки:
Также можно нажать кнопку «Просмотр» для предосмотра выбранной заставки. Еще можно поставить галочку «Начинать с экрана входа в систему», но я не советую, иногда чтобы ее снять, нужно немного покопаться в реестре.
4. И так, выбираете заставку и интервал ее включения и нажимаете «ОК».
Теперь, когда ваш компьютер будет находиться в простое некоторое время (задаете его в интервале), то включиться ваша заставка.
Вот пример моей заставки:
Это стандартная заставка «Объёмный текст».
Инструкции по отключению заставки в Windows 7
Отключить заставку очень просто. Вам нужно зайти в окно «Параметры экранной заставки» и в выпадающем списке выбора скринсейвера выбрать «Нет», затем нажмите «ОК» и готово.
Дата: 12.09.2012 Автор/Переводчик: Linchak
Тогда вместо «Персонализация» будет «Свойства».
Источник
Что такое экранная заставка в windows и как ее включить и изменить?
Приветствую вас, дорогие читатели.
Многие пользователи воспринимают скринсейвер, как очередной инструмент для украшения операционной системы. Но на самом деле эта функция также помогает скрывать информацию от «лишних глаз», когда вдруг вы отошли от компьютера. Сегодня экранная заставка может принимать самые разные формы, начиная от простых картинок, и заканчивая сложной анимацией. Сегодня я расскажу об основных аспектах этой части операционной системы.
Содержание статьи
Включение ( к содержанию ↑ )
Заставка представляет собой встроенную и установленную дополнительно программу, которая запускается спустя определенное время если за компьютером не было никаких действий. Она разрабатывалась, чтобы скрыть от пользователей запущенные файлы, а также для снижения энергопотребления. Конечно же более действенным способом являет выключение монитора, а еще лучше – всего устройства.
Итак, чтобы поставить активную картинку на компьютер или ноутбук, необходимо выполнить несколько движений:
На рабочем столе нажимаем ПКМ, а затем «Персонализация». Также сюда можно попасть через «Панель управления» и «Оформление».
Откроется окно, в котором выбираем «Заставка».
Появится меню «Параметры экранной заставки». Оно предлагает выбрать картинку, внести некоторые коррективы и выставить промежуток времени, через который функция будет запускаться.
Кроме того, здесь предусмотрен «Просмотр», который поможет сразу в полной мере познакомиться с тем или иным приложением.
После того, как вы окончательно определились, подтверждаем свои действия.
Теперь, когда ваше устройство будет включено, но не активно в течение выставленного времени, появится активная картинка, надпись, часы или еще что-то.
Выключение ( к содержанию ↑ )
Ранее подобная функция устанавливалась по умолчанию. Но вот начиная с Windows 7, она уже выключена. Правда все же некоторые пользователи встречаются с ситуацией, когда программа активна. Как убрать ее?
Все просто. Заходите все в то же меню и вместо определенной активной картинки выбираете «Нет». Подтверждаете действия.
Отсутствует ( к содержанию ↑ )
Иногда некоторые пользователи встречаются с ситуацией, когда экранная заставка не включается. Это может быть связано с несколькими факторами.
Одним из самых распространенных является использование неправильных драйверов для видеокарты. Или их полное отсутствие. Дело в том, что данный инструмент напрямую связывается с вышеуказанным встроенным устройством. А потому необходим «проводник». Для проверки зайдите в «Пуск», а затем в «Панель управления». Нас интересует «Диспетчер устройств». Именно здесь вы сможете найти нужную информацию. Она находится на вкладке «Видеоадаптеры».
Если вы точно уверены, что у вас установлено другое оборудование или же на значке виден восклицательный знак, значит нужно переустановить драйвера. Для этого на пиктограмме нажимаете правой кнопкой, а затем выбираете «Свойства». Переходите на соответствующую вкладку, где и будет «Обновить».
Стоит отметить, что в Windows 8 и даже в Windows 10 процедура точно такая же. Если по каким-то причинам ничего не меняется, попробуйте обратиться к официальной странице разработчика в Интернете.
Иногда все же бывает, что пользователи не знают, кто именно является производителем. В этом случае все в том же «Диспетчере устройств» отрываете подходящий элемент и отправляетесь на вкладку «Сведения». Выбираете из выпадающего списка «ИД оборудования». В нижнем окне появится несколько строк. Вам нужно выделить первую и скопировать ее. Далее просто отправляетесь в удобную поисковую службу и вставляете текст, сохраненный в буфере обмена. Скачиваете бесплатно подходящий пак, а затем устанавливаете его. Перезапускаете компьютер и проверяете.
Вместе с тем можно воспользоваться и специальной программой, которая самостоятельно находит отсутствующие или устаревшие драйвера, скачивает новые версии и устанавливает их. Впрочем, я уже писал об этом ранее. Детальную информацию можно просмотреть здесь Драйвер бустер для виндовс 10.
Еще один способ – воспользоваться «Центром обновлений». Подробно сможете найти данные, перейдя по ссылке.
Не запускается ( к содержанию ↑ )
Нередко пользователи встречаются с проблемой, когда изменить экранную заставку можно, но она не запускается. Такое чаще всего наблюдается в результате использования вышедшей из строя лазерной мыши. Чтобы убедиться, просто попробуйте сменить подключаемое устройство. Если в результате вам удалось успешно запустить активный рисунок – необходима замена манипулятора. В противном случае проверьте поверхность, на которой находится мышь.
Принудительный запуск ( к содержанию ↑ )
В некоторых ситуациях можно использовать этот инструмент в принудительном порядке. Как настроить работу функции в таком режиме?
Просто – заходим в «Проводник» и в верхней строке «Поиска» набираем «*.scr». В окне появятся все возможные заставки. Но как сделать так, чтобы нужная запускалась? Выбираете подходящую, нажимаете на ней ПКМ, и выбираете «Отправить на Рабочий стол». Тем самым в соответствующем месте появится ярлык.
Теперь вы можете его запускать в любую секунду. Кроме этого, вы имеете возможность назначить горячие клавиши. На ярлыке вызываете «Свойства». Далее найдите поле «Быстрый вызов» и нажимаете подходящую вам комбинацию. Подтвердите действия.
Стоит отметить, что сегодня пользователи могут устанавливать не только стандартные приложения, но и скачанные из Интернета. Причем заставка принимает абсолютно любой вид: часы, летающий объемный текст, цветущая сакура, набор фотографий и многое другое.
Что ж, кажется здесь мне удалось вместить все, что связано с данной темой. Даже разобрались, почему не работает нужный компонент.
Надеюсь, вам помогла статья решить задачу. Подписывайтесь и рассказывайте друзьям.
Источник
Настройка экранных заставок в Windows 7 при помощи реестра
Введение
Экранная заставка, или скринсейвер – это специальная компьютерная программа, которая появляется на экране, если в течение указанного промежутка времени пользователь не выполняет действия с мышью или клавиатурой. Изначально, экранные заставки появились в связи с тем, что первым моделям мониторов было свойственно выгорать. Проблема была в свое время решена следующим образом: во избежание потери свойств люминофора во время простаивания компьютера, вместо статичной картинки на экране нужно было показывать динамичную. Теперь производители мониторов решили эту проблему, но так как экранные заставки уже прижились на компьютерах пользователей, в настоящее время они главным образом позволяют выполнить индивидуальную настройку компьютера или усилить его безопасность с помощью паролей и по большому счету превратились из необходимости в эстетическую потребность.
В операционной системе Windows 7 присутствуют следующие экранные заставки: Геометрический вальс, Ленты, Мыльные пузыри, Объемный текст, Пустой экран, Фотографии. Экранные заставки можно изменять, а также некоторые из них можно настроить при помощи диалога «Параметры экранной заставки». Для того чтобы открыть диалог «Параметры экранной заставки», выполните следующие действия:
Для того чтобы отключить экранную заставку, в выпадающем списке «Заставка» выберите «(Нет)», после чего нажмите на кнопку «ОК», а чтобы включить заставку, нужно в том же выпадающем списке выбрать любую имеющуюся заставку и нажать на кнопку «ОК». Также диалог параметров экранных заставок позволяет просмотреть, как будет выглядеть заставка еще до того, как пройдет указанный промежуток времени, в течение которого пользователь не выполняет никаких действий. Для этого достаточно нажать на кнопку «Просмотр» текущего диалога. Чтобы закончить просмотр экранной заставки просто подвигайте мышью или нажмите на любую клавишу на клавиатуре.
Настройка экранных заставок
К сожалению, большинство стандартных экранных заставок в операционной системе Windows 7 (также как и в Windows Vista) интерфейсными средствами изменить просто невозможно. При нажатии на кнопку «Параметры» вместо открытия диалога настроек заставки видим только информационное сообщение, которое повествует о том, что у выбранной экранной заставки нет настраиваемых параметров, и она уже отконфигурирована, так как нужно:
Абсолютно все стандартные экранные заставки можно настраивать средствами системного реестра. Далее будут рассмотрены настройки некоторых экранных заставок, включая те, которые настраиваются при помощи графического интерфейса.
Геометрический вальс
Все настройки данной экранной заставки, которые мы будем изменять, используют параметры типа DWORD, хранятся в разделе реестра HKEY_CURRENT_USERSoftwareMicrosoftWindowsCurrentVersionScreensaversMystify. Ниже представлен твик реестра с возможными параметрами для изменения настроек экранной заставки «Геометрический вальс»:
После внесения изменений в системный реестр, можно изменить внешний вид экранной заставки «Геометрический вальс» так, как показано на следующем скриншоте:
Ленты
Все настройки данной экранной заставки, которые мы будем изменять, используют параметры типа DWORD, хранятся в разделе реестра HKEY_CURRENT_USERSoftwareMicrosoftWindowsCurrentVersionScreensaversRibbons. Ниже представлен твик реестра с возможными параметрами для изменения настроек экранной заставки «Ленты»:
После внесения изменений в системный реестр, можно изменить внешний вид экранной заставки «Ленты» так, как показано на следующем скриншоте:
Мыльные пузыри
Все настройки данной экранной заставки, которые мы будем изменять, используют параметры типа DWORD, хранятся в разделе реестра HKEY_CURRENT_USERSoftwareMicrosoftWindowsCurrentVersionScreensaversBubbles. Ниже представлен твик реестра с возможными параметрами для изменения настроек экранной заставки «Мыльные пузыри»:
После внесения изменений в системный реестр, можно изменить внешний вид экранной заставки «Мыльные пузыри» так, как показано на следующем скриншоте:
Объемный текст
Для этой экранной заставки разработчики операционной системы оставили возможность изменять настройки при помощи пользовательского интерфейса. Для того чтобы изменить настройки вручную, после того как будет выбрана эта заставка, нажмите на кнопку «Параметры». Вы увидите следующее диалоговое окно:
Не буду описывать каждую опцию этого диалога, а сразу перейду к настройкам экранной заставки «Объемный текст» средствами системного реестра. Для данной экранной заставки, все параметры хранятся в разделе реестра HKEY_CURRENT_USERSoftwareMicrosoftWindowsCurrentVersionScreensavers ssText3d. Ниже представлен твик реестра с возможными параметрами для изменения настроек экранной заставки «Объемный текст»:
После внесения изменений в системный реестр, можно изменить внешний вид экранной заставки «Объемный текст» так, как показано на следующем скриншоте:
Прочие настройки, связанные с заставками
При помощи системного реестра также можно полностью отключить заставку, выбрать указанную экранную заставку, а также запретить ее изменение, установит таймаут заставки, и указать парольную защиту. Рассмотрим подробно каждую из этих настроек.
Отключение заставки
При помощи этой настройки системного реестра можно запретить запуск заставок. Также после применения этого твика, в диалоговом окне «Параметры экранной заставки» раздел «Заставка» недоступен. В результате, вы не сможете изменять параметры заставки.
Запрещение изменения заставки
При помощи этой настройки системного реестра можно запретить изменение заставок. Помимо этого, параметр запрещает использовать панель управления и персонализацию для добавления, настройки или изменения заставки на компьютере. При этом запуск заставки не запрещается. Твик следующий:
Применение указанной заставки
При применении этого твика реестра, используется только та заставка, которая была указанна в твике. Кроме того, в этом случае становится недоступным раскрывающийся список заставок в диалоговом окне «Параметры экранной заставки» в панелях управления персонализацией. Для того чтобы твик применился правильно, вам следует ввести имя файла заставки, включая расширение SCR. Если файл заставки находится не в каталоге %Systemroot%System32, следует вводить полный путь к файлу.
Установка таймаута для экранной заставки
Также при помощи системного реестра можно определить время бездействия пользователя, по истечении которого запускается заставка. Для этого параметра можно задать значение времени бездействия в интервале от 1 секунды до 86400 секунд (24 часа). В следующем примере, задано время 45 минут:
Установка парольной защиты для заставки
Можно установить парольную защиту для экранной заставки. При использовании следующей настройки реестра, все заставки защищаются паролем. Также после применения этого твика, в диалоговом окне «Параметры экранной заставки» нельзя снять флажок с опции «Начинать с экрана вход в систему».
Заключение
В этой статье рассказывается о применении экранных заставок в операционной системе Windows 7. Подробно с примерами расписано изменение настроек нескольких заставок при помощи системного реестра. Также описаны прочие настройки, которые связаны с использованием заставок, такие как запрещение изменения заставок, что позволяет настроить фирменную заставку в организации, установка парольной защиты и прочее.
Источник
Что такое экранная заставка в windows и как ее включить и изменить?
Приветствую вас, дорогие читатели.
Многие пользователи воспринимают скринсейвер, как очередной инструмент для украшения операционной системы. Но на самом деле эта функция также помогает скрывать информацию от «лишних глаз», когда вдруг вы отошли от компьютера. Сегодня экранная заставка может принимать самые разные формы, начиная от простых картинок, и заканчивая сложной анимацией. Сегодня я расскажу об основных аспектах этой части операционной системы.
Содержание статьи
Включение ( к содержанию ↑ )
Заставка представляет собой встроенную и установленную дополнительно программу, которая запускается спустя определенное время если за компьютером не было никаких действий. Она разрабатывалась, чтобы скрыть от пользователей запущенные файлы, а также для снижения энергопотребления. Конечно же более действенным способом являет выключение монитора, а еще лучше – всего устройства.
Итак, чтобы поставить активную картинку на компьютер или ноутбук, необходимо выполнить несколько движений:
На рабочем столе нажимаем ПКМ, а затем «Персонализация». Также сюда можно попасть через «Панель управления» и «Оформление».
Откроется окно, в котором выбираем «Заставка».
Появится меню «Параметры экранной заставки». Оно предлагает выбрать картинку, внести некоторые коррективы и выставить промежуток времени, через который функция будет запускаться.
Кроме того, здесь предусмотрен «Просмотр», который поможет сразу в полной мере познакомиться с тем или иным приложением.
После того, как вы окончательно определились, подтверждаем свои действия.
Теперь, когда ваше устройство будет включено, но не активно в течение выставленного времени, появится активная картинка, надпись, часы или еще что-то.
Выключение ( к содержанию ↑ )
Ранее подобная функция устанавливалась по умолчанию. Но вот начиная с Windows 7, она уже выключена. Правда все же некоторые пользователи встречаются с ситуацией, когда программа активна. Как убрать ее?
Все просто. Заходите все в то же меню и вместо определенной активной картинки выбираете «Нет». Подтверждаете действия.
Отсутствует ( к содержанию ↑ )
Иногда некоторые пользователи встречаются с ситуацией, когда экранная заставка не включается. Это может быть связано с несколькими факторами.
Одним из самых распространенных является использование неправильных драйверов для видеокарты. Или их полное отсутствие. Дело в том, что данный инструмент напрямую связывается с вышеуказанным встроенным устройством. А потому необходим «проводник». Для проверки зайдите в «Пуск», а затем в «Панель управления». Нас интересует «Диспетчер устройств». Именно здесь вы сможете найти нужную информацию. Она находится на вкладке «Видеоадаптеры».
Если вы точно уверены, что у вас установлено другое оборудование или же на значке виден восклицательный знак, значит нужно переустановить драйвера. Для этого на пиктограмме нажимаете правой кнопкой, а затем выбираете «Свойства». Переходите на соответствующую вкладку, где и будет «Обновить».
Стоит отметить, что в Windows 8 и даже в Windows 10 процедура точно такая же. Если по каким-то причинам ничего не меняется, попробуйте обратиться к официальной странице разработчика в Интернете.
Иногда все же бывает, что пользователи не знают, кто именно является производителем. В этом случае все в том же «Диспетчере устройств» отрываете подходящий элемент и отправляетесь на вкладку «Сведения». Выбираете из выпадающего списка «ИД оборудования». В нижнем окне появится несколько строк. Вам нужно выделить первую и скопировать ее. Далее просто отправляетесь в удобную поисковую службу и вставляете текст, сохраненный в буфере обмена. Скачиваете бесплатно подходящий пак, а затем устанавливаете его. Перезапускаете компьютер и проверяете.
Вместе с тем можно воспользоваться и специальной программой, которая самостоятельно находит отсутствующие или устаревшие драйвера, скачивает новые версии и устанавливает их. Впрочем, я уже писал об этом ранее. Детальную информацию можно просмотреть здесь Драйвер бустер для виндовс 10.
Еще один способ – воспользоваться «Центром обновлений». Подробно сможете найти данные, перейдя по ссылке.
Не запускается ( к содержанию ↑ )
Нередко пользователи встречаются с проблемой, когда изменить экранную заставку можно, но она не запускается. Такое чаще всего наблюдается в результате использования вышедшей из строя лазерной мыши. Чтобы убедиться, просто попробуйте сменить подключаемое устройство. Если в результате вам удалось успешно запустить активный рисунок – необходима замена манипулятора. В противном случае проверьте поверхность, на которой находится мышь.
Принудительный запуск ( к содержанию ↑ )
В некоторых ситуациях можно использовать этот инструмент в принудительном порядке. Как настроить работу функции в таком режиме?
Просто – заходим в «Проводник» и в верхней строке «Поиска» набираем «*.scr». В окне появятся все возможные заставки. Но как сделать так, чтобы нужная запускалась? Выбираете подходящую, нажимаете на ней ПКМ, и выбираете «Отправить на Рабочий стол». Тем самым в соответствующем месте появится ярлык.
Теперь вы можете его запускать в любую секунду. Кроме этого, вы имеете возможность назначить горячие клавиши. На ярлыке вызываете «Свойства». Далее найдите поле «Быстрый вызов» и нажимаете подходящую вам комбинацию. Подтвердите действия.
Стоит отметить, что сегодня пользователи могут устанавливать не только стандартные приложения, но и скачанные из Интернета. Причем заставка принимает абсолютно любой вид: часы, летающий объемный текст, цветущая сакура, набор фотографий и многое другое.
Что ж, кажется здесь мне удалось вместить все, что связано с данной темой. Даже разобрались, почему не работает нужный компонент.
Надеюсь, вам помогла статья решить задачу. Подписывайтесь и рассказывайте друзьям.
Источник
Почему не включается заставка в windows 7
Сообщения: 10
Благодарности: 0
okshef,
Точно! Стояла галочка!
Решиил попробовать снять галочку,
без прописания bcdboot %Windir% /l ru-Ru
Загрузочный экран появился. Спасибо большое!
P.S. Обновил шапку.
——-
Когда же выйдет 7Lite.
Последний раз редактировалось 7debuger, 02-02-2010 в 01:10 . Причина: Дополнение
| Конфигурация компьютера | |
| Материнская плата: Asus Z97-Pro | |
| HDD: Kingston SSD 240GB HyperX Savage, Seagate 3TB 7200RPM 64MB, Seagate 4TB 5900RPM 64MB, Seagate 4TB 5900RPM 64MB | |
| Блок питания: Thermaltake 650W 80Plus Bronze 2014 | |
| Монитор: Asus VX279 — 27″ | |
| Прочее: UPS-625watt ECM, Keyboard Genius KB-21, Mouse Aula Ghost Shark, Case Thermaltake Overseer RX-I, HP LaserJet 1020, HP DeskJet 3920C |
——-
Сообщение оказалось полезным? Поблагодарите автора, нажав кнопочку «Полезное сообщение» чуть ниже.
Источник
Что делать если компьютер не грузится дальше заставки ?
Обычно, в большинстве случаев, неисправности персонального компьютера (ПК) определяются ещё на этапе теста POST. Тем не менее, часто ПК «зависает» уже после прохождения POST и на экране появляется изображения логотипа производителя материнской платы (МП) или результатов сканирования оборудования и дальнейшая работа ПК останавливается.
Причин подобного поведения ПК может быть несколько. Рассмотрим их детальнее.
Не загружается компьютер дальше экрана материнской платы
Обычно результатом начальной загрузки ПК является индикация его основных параметров (типа процессора и количества установленной оперативной памяти) и подключённых периферийных устройств.
После этого происходит попытка загрузки программы из начальной области основного устройства внешней памяти. В качестве такового может быть встроенный жесткий диск, устройство для чтения компакт-дисков или DVD или какой-то из внешних накопителей (сетевой диск, внешнее хранилище, флэшка и т.д.) Этой программой обычно является загрузчик операционной системы.
В силу ряда причин загрузка на данном этапе может не произойти. Разберёмся, почему это происходит.
Причины
Основных причин в данном случае немного:
- сбой в настройках системы BIOS;
- проблемы с периферийными устройствами;
- повреждение главного загрузчика (Master Boot Record или MBR);
- неисправность МП.
Важно! Вероятность аппаратного конфликта основных комплектующих ПК (материнки, процессора, памяти, видеокарты и т.д.) вряд ли может быть причиной остановки загрузки, поскольку если есть проблемы в совместимости этих устройств, они будут выявлены уже на этапе POST.
В первом случае причина может состоять в неправильной конфигурации низкоуровневых параметров ПК: неправильного разгона, ошибочно указанного типа накопителя информации, неправильного места загрузки и т.д.
Современные МП могут иметь большое количество настроек, которые в некоторых случаях могут быть неправильно прописаны. И причина здесь не только в особо «одарённых» пользователях, меняющих настройки, не понимая их смысла. Иногда запись неправильной информации может происходить вследствие аппаратных сбоев и пользователь здесь совершенно не при чём.
Вторая причина является одной из самых распространённых. Обычно, подобное происходит при подключении нескольких устройств, несовместимых друг с другом, однако, не тестирующийся на этапе POST. При этом, подобные устройства могут занимать одинаковые адреса в памяти или использовать другие одинаковые ресурсы (например, вектора прерываний). Естественно, подобное может приводить к «зависаниям компьютера».
Третья причина заключается в том, что на основном, т.н. «активном» устройстве внешней памяти, отсутствует, либо повреждён самый первый блок информации, с которого начинается загрузка операционной системы.
Последняя причина самая неприятная, поскольку она, во-первых, трудно диагностируема без специальных средств, а, во-вторых, фактически это означает полную неработоспособность ПК, требующую замены одного из его основных компонентов – МП.
Решение проблемы
Рассмотрим, какие следует предпринять действия, чтобы исправить проблему «зависания» ПК на этапе загрузки.
Сбой в BIOS
Здесь всё относительно просто. Необходимо сбросить настройки в первоначальное состояние. Для этого следует войти в SETUP (нажав F2 или Del после прохождения POST) и выбрать в нём пункт Restore Default Settings. После чего перезагрузить ПК.
Конфликт периферии
Следует отключить все периферийные устройства и проделать несколько загрузок, подключая сначала одно устройство, затем два, три и так далее. Таким образом, легко найти тот компонент системы, который и даёт сбой, и заменить его.
Ошибка MBR
Здесь ничего не поделать, кроме как восстановить основной загрузчик. Это можно сделать, например, при помощи опции System Restore при загрузке с диска, содержащего ОС. Альтернативный вариант – воспользоваться какой-нибудь системной утилитой (например, ERD Commander), которая способна восстанавливать MBR.
Неисправность материнки
Самая неприятная причина имеет и самое неприятное решение – отнести МП в ремонт или заменить её на исправную. Самый дорогой, долгий и неприятный вариант, однако, по-другому решить эту проблему не получится.
Другие интересные статьи можете прочитать на нашем сайте WI-Tech.ru
Спасибо всем, кто дочитал до конца.
Не забывайте ставить лайк, подписываться на канал и делиться публикациями с друзьями.
Источник
Экранная заставка — движущееся изображение или рисунок, появляющееся на экране компьютера, когда мышь или клавиатура не используется в течение определенного периода времени. Этот совет покажет вам, как изменить заставку в Windows 7 на другую или вообще ее отключить.
Стандартные заставки находятся в C: Windows System32 и имеют такие названия:
- Bubbles.scr
- Mystify.scr
- PhotoScreensaver.scr (Фото)
- Ribbons.scr
- scrnsave.scr (Бланк)
- ssText3d.scr (3D текст)
Если заставка не работает, проверьте следующее:
- Настройки экранной заставки.
- Если используете фотографии (картинки), удалите все видео из выбранной папки.
- Вы скачали поврежденный файл.
- Файл заставки (.scr) не был установлен в C: Windows System32 папку.
Для расширения выбора можете скачать дополнительные заставки. Скачивайте только с проверенных ресурсов.
Как изменить заставку в Windows 7 начальная и базовая домашняя
1. Откройте «Панель управления» найдите и нажмите на опцию «Экран».
2. В открывшемся окне, слева нажмите на ссылку «Изменение заставки».
3. Перейдите к рекомендациям ниже под пунктом 3.
Меняем экранную заставку в Windows 7 домашняя расширенная, профессиональная, максимальная, корпоративная
1. Нажмите «Пуск» в строку поиска введите «персонализация» (как на картинке, без кавычек) и кликните из найденного списка на вводимую запись.
2. Перед Вами откроется окошко с многочисленными настройками. Нас интересует нижний блок, где располагаются 4 настройки персонализации. Здесь Вы можете поменять фон рабочего стола на Windows 7, цвет окна и панели задач, звуковую схему, и конечно же заставку.
Кликните на ссылку «Заставка», чтобы изменить её параметры. Если она уже установлена у вас, тогда под ссылкой серым текстом будет написано её название. Иначе вы увидите надпись «отсутствует».
3. После чего перед вами всплывёт окно «параметры экранной заставки». В блоке «заставка» выберите из предложенных вариантов заставок, затем нажмите на кнопку «просмотр» и вы увидите, как она будет отображаться на весь экран.
Примечание: Просто нажмите на клавишу клавиатуры или переместите мышь, чтобы остановить предварительный просмотр.
4. Далее настройте интервал времени отображения в минутах. Если вы не будете использовать ПК , (т.е. не нажимать клавиши и не шевелить мышью), то через заданный вами интервал времени появится заставка.
Некоторые предустановленные заставки Windows 7 имеют собственные настройки, которые вы можете открыть, нажав на кнопку «параметры». Для некоторых заставок настраиваемые параметры могут отсутствовать.
Например, если вы хотите сделать заставку из своих фотографий (картинок), то выберите в предложенном списке заставок «фотографии». Потом нажмите кнопку «параметры», где вы сможете настроить скорость показа слайдов и выбрать папку с фотографиями (картинками), нажав кнопку «обзор». Укажите папку с файлами и нажмите ОК. Если вы хотите, чтобы показ слайдов был в разноброс, то отметьте флажком, где написано «случайный порядок изображений» и нажмите сохранить. Установите тему на свою Windows 7, если есть желание улучшить внешний вид ОС.
5. После того как вы выбрали и настроили заставку, нажмите кнопочку «применить» и «ок».
6. Для того чтобы отключить заставку на Windows 7 из списка выберите «нет», нажмите «применить» и «ок», как показано на скриншоте ниже.
Как изменить заставку через реестр Windows 7
Помимо выше описанных способов, существует ручной метод изменения заставки через реестр.
1. Нажмите клавишу со значком Windows + R , в окне «выполнить» напечатайте regedit и нажмите Enter.
2. В окошке реестра найдите раздел, располагающийся по пути :
HKEY_CURRENT_USER Control Panel Desktop
3. В разделе Desktop найдите элемент SCRNSAVE.EXE кликните по нему дважды левой кнопкой и в открывшемся окошке изменения строкового параметра в поле «значение», введите полный путь к заставке и нажмите «ок».
Например С: Windows system32 Ribbons.scr
Важно! В имени названия заставки не должно быть пробелов. Если они имеются, то обязательно уберите их.
Если вы вдруг не нашли параметр SCRNSAVE.EXE , тогда создайте его. Кликните в правой части окна реестра на пустом месте и в меню «создать» нажмите «строковый параметр». Присвойте ему имя SCRNSAVE.EXE и нажмите на Enter. После чего проделайте действия, описанные выше (смотри пункт 3).
4. Чтобы задать время, спустя которое будет отображаться заставка в Windows 7, найдите параметр ScreenSaveTimeOut. Откройте его и задайте численное значение в секундах и нажмите «ок». Например, значение 600 равно 10 минутам.
Если параметра ScreenSaveTimeOut вы не обнаружили, тогда сделайте его по принципу создания параметра SCRNSAVE.EXE, описанного выше.
5. После проделанных действий закройте реестр, выждите время и проверьте результат.
Вот такими способами можно изменить заставку в Windows 7. Все методы, описанные выше используют стандартные возможности ОС без сторонних программ, и отличается от процесса изменения стартовой заставки на Windows 7, с которым рекомендую ознакомиться.
Вы можете пропустить чтение записи и оставить комментарий. Размещение ссылок запрещено.
Экранная заставка (скринсейвер) – это такая функция или отдельная программа, которая срабатывает при простое компьютера через определенное заданное время. Например, если компьютер не используют 10 мин., то включается заставка. Скринсейвер придуман для того чтобы снизить непроизводительный износ оборудования и иногда электропотребление.
Интересно : для ЖК-мониторов экранная заставка может служить как эстетическая функция (для красоты=)), так как в ЖК-дисплеях почти нет износа (он заметен только если на экране изображение будет статично очень долгое время), в отличие от электронно-лучевых и плазменных экранов.
Инструкции по включению экранной заставки в Windows 7
1. Нажмите на пустом месте рабочего стола правой кнопкой мыши и выберите пункт «Персонализация» или через меню «Пуск/Панель управления/Оформление и персонализация/Персонализация».
2. В открывшемся окне нажмите на «Заставка» (выделено красным прямоугольником).
3. Теперь у вас открылось окно «Параметры экранной заставки». В нем есть три основных настройки:
Также можно нажать кнопку «Просмотр» для предосмотра выбранной заставки. Еще можно поставить галочку «Начинать с экрана входа в систему», но я не советую, иногда чтобы ее снять, нужно немного покопаться в реестре.
4. И так, выбираете заставку и интервал ее включения и нажимаете «ОК».
Теперь, когда ваш компьютер будет находиться в простое некоторое время (задаете его в интервале), то включиться ваша заставка.
Вот пример моей заставки:
Это стандартная заставка «Объёмный текст».
Инструкции по отключению заставки в Windows 7
Отключить заставку очень просто. Вам нужно зайти в окно «Параметры экранной заставки» и в выпадающем списке выбора скринсейвера выбрать «Нет», затем нажмите «ОК» и готово.
Дата: 12.09.2012 Автор/Переводчик: Linchak
Тогда вместо «Персонализация» будет «Свойства».
Источник
Почему не включается заставка в windows 7
Что такое экранная заставка в windows и как ее включить и изменить?
Приветствую вас, дорогие читатели.
Многие пользователи воспринимают скринсейвер, как очередной инструмент для украшения операционной системы. Но на самом деле эта функция также помогает скрывать информацию от «лишних глаз», когда вдруг вы отошли от компьютера. Сегодня экранная заставка может принимать самые разные формы, начиная от простых картинок, и заканчивая сложной анимацией. Сегодня я расскажу об основных аспектах этой части операционной системы.
Включение ( к содержанию ↑ )
Заставка представляет собой встроенную и установленную дополнительно программу, которая запускается спустя определенное время если за компьютером не было никаких действий. Она разрабатывалась, чтобы скрыть от пользователей запущенные файлы, а также для снижения энергопотребления. Конечно же более действенным способом являет выключение монитора, а еще лучше — всего устройства.
Итак, чтобы поставить активную картинку на компьютер или ноутбук, необходимо выполнить несколько движений:
На рабочем столе нажимаем ПКМ, а затем «Персонализация». Также сюда можно попасть через «Панель управления» и «Оформление».
Откроется окно, в котором выбираем «Заставка».
Появится меню «Параметры экранной заставки». Оно предлагает выбрать картинку, внести некоторые коррективы и выставить промежуток времени, через который функция будет запускаться.
Кроме того, здесь предусмотрен «Просмотр», который поможет сразу в полной мере познакомиться с тем или иным приложением.
После того, как вы окончательно определились, подтверждаем свои действия.
Теперь, когда ваше устройство будет включено, но не активно в течение выставленного времени, появится активная картинка, надпись, часы или еще что-то.
Выключение ( к содержанию ↑ )
Ранее подобная функция устанавливалась по умолчанию. Но вот начиная с Windows 7, она уже выключена. Правда все же некоторые пользователи встречаются с ситуацией, когда программа активна. Как убрать ее?
Все просто. Заходите все в то же меню и вместо определенной активной картинки выбираете «Нет». Подтверждаете действия.
Отсутствует ( к содержанию ↑ )
Иногда некоторые пользователи встречаются с ситуацией, когда экранная заставка не включается. Это может быть связано с несколькими факторами.
Одним из самых распространенных является использование неправильных драйверов для видеокарты. Или их полное отсутствие. Дело в том, что данный инструмент напрямую связывается с вышеуказанным встроенным устройством. А потому необходим «проводник». Для проверки зайдите в «Пуск», а затем в «Панель управления». Нас интересует «Диспетчер устройств». Именно здесь вы сможете найти нужную информацию. Она находится на вкладке «Видеоадаптеры».
Если вы точно уверены, что у вас установлено другое оборудование или же на значке виден восклицательный знак, значит нужно переустановить драйвера. Для этого на пиктограмме нажимаете правой кнопкой, а затем выбираете «Свойства». Переходите на соответствующую вкладку, где и будет «Обновить».
Стоит отметить, что в Windows 8 и даже в Windows 10 процедура точно такая же. Если по каким-то причинам ничего не меняется, попробуйте обратиться к официальной странице разработчика в Интернете.
Иногда все же бывает, что пользователи не знают, кто именно является производителем. В этом случае все в том же «Диспетчере устройств» отрываете подходящий элемент и отправляетесь на вкладку «Сведения». Выбираете из выпадающего списка «ИД оборудования». В нижнем окне появится несколько строк. Вам нужно выделить первую и скопировать ее. Далее просто отправляетесь в удобную поисковую службу и вставляете текст, сохраненный в буфере обмена. Скачиваете бесплатно подходящий пак, а затем устанавливаете его. Перезапускаете компьютер и проверяете.
Вместе с тем можно воспользоваться и специальной программой, которая самостоятельно находит отсутствующие или устаревшие драйвера, скачивает новые версии и устанавливает их. Впрочем, я уже писал об этом ранее. Детальную информацию можно просмотреть здесь Драйвер бустер для виндовс 10.
Еще один способ — воспользоваться «Центром обновлений». Подробно сможете найти данные, перейдя по ссылке.
Не запускается ( к содержанию ↑ )
Нередко пользователи встречаются с проблемой, когда изменить экранную заставку можно, но она не запускается. Такое чаще всего наблюдается в результате использования вышедшей из строя лазерной мыши. Чтобы убедиться, просто попробуйте сменить подключаемое устройство. Если в результате вам удалось успешно запустить активный рисунок — необходима замена манипулятора. В противном случае проверьте поверхность, на которой находится мышь.
Принудительный запуск ( к содержанию ↑ )
В некоторых ситуациях можно использовать этот инструмент в принудительном порядке. Как настроить работу функции в таком режиме?
Просто — заходим в «Проводник» и в верхней строке «Поиска» набираем «*.scr». В окне появятся все возможные заставки. Но как сделать так, чтобы нужная запускалась? Выбираете подходящую, нажимаете на ней ПКМ, и выбираете «Отправить на Рабочий стол». Тем самым в соответствующем месте появится ярлык.
Теперь вы можете его запускать в любую секунду. Кроме этого, вы имеете возможность назначить горячие клавиши. На ярлыке вызываете «Свойства». Далее найдите поле «Быстрый вызов» и нажимаете подходящую вам комбинацию. Подтвердите действия.
Стоит отметить, что сегодня пользователи могут устанавливать не только стандартные приложения, но и скачанные из Интернета. Причем заставка принимает абсолютно любой вид: часы, летающий объемный текст, цветущая сакура, набор фотографий и многое другое.
Что ж, кажется здесь мне удалось вместить все, что связано с данной темой. Даже разобрались, почему не работает нужный компонент.
Надеюсь, вам помогла статья решить задачу. Подписывайтесь и рассказывайте друзьям.
Точно! Стояла галочка!
Решиил попробовать снять галочку,
без прописания bcdboot %Windir% /l ru-Ru
Загрузочный экран появился. Спасибо большое!
Когда же выйдет 7Lite.
Сообщения: 955
Благодарности: 136
Конфигурация компьютераМатеринская плата: Asus Z97-ProHDD: Kingston SSD 240GB HyperX Savage, Seagate 3TB 7200RPM 64MB, Seagate 4TB 5900RPM 64MB, Seagate 4TB 5900RPM 64MBБлок питания: Thermaltake 650W 80Plus Bronze 2014Монитор: Asus VX279 — 27″Прочее: UPS-625watt ECM, Keyboard Genius KB-21, Mouse Aula Ghost Shark, Case Thermaltake Overseer RX-I, HP LaserJet 1020, HP DeskJet 3920C
Сообщение оказалось полезным? Поблагодарите автора, нажав кнопочку «Полезное сообщение» чуть ниже.
Обычно, в большинстве случаев, неисправности персонального компьютера (ПК) определяются ещё на этапе теста POST. Тем не менее, часто ПК «зависает» уже после прохождения POST и на экране появляется изображения логотипа производителя материнской платы (МП) или результатов сканирования оборудования и дальнейшая работа ПК останавливается.
Причин подобного поведения ПК может быть несколько. Рассмотрим их детальнее.
Не загружается компьютер дальше экрана материнской платы
Обычно результатом начальной загрузки ПК является индикация его основных параметров (типа процессора и количества установленной оперативной памяти) и подключённых периферийных устройств.
После этого происходит попытка загрузки программы из начальной области основного устройства внешней памяти. В качестве такового может быть встроенный жесткий диск, устройство для чтения компакт-дисков или DVD или какой-то из внешних накопителей (сетевой диск, внешнее хранилище, флэшка и т.д.) Этой программой обычно является загрузчик операционной системы.
В силу ряда причин загрузка на данном этапе может не произойти. Разберёмся, почему это происходит.
Причины
Основных причин в данном случае немного:
Важно! Вероятность аппаратного конфликта основных комплектующих ПК (материнки, процессора, памяти, видеокарты и т.д.) вряд ли может быть причиной остановки загрузки, поскольку если есть проблемы в совместимости этих устройств, они будут выявлены уже на этапе POST.
В первом случае причина может состоять в неправильной конфигурации низкоуровневых параметров ПК: неправильного разгона, ошибочно указанного типа накопителя информации, неправильного места загрузки и т.д.
Современные МП могут иметь большое количество настроек, которые в некоторых случаях могут быть неправильно прописаны. И причина здесь не только в особо «одарённых» пользователях, меняющих настройки, не понимая их смысла. Иногда запись неправильной информации может происходить вследствие аппаратных сбоев и пользователь здесь совершенно не при чём.
Вторая причина является одной из самых распространённых. Обычно, подобное происходит при подключении нескольких устройств, несовместимых друг с другом, однако, не тестирующийся на этапе POST. При этом, подобные устройства могут занимать одинаковые адреса в памяти или использовать другие одинаковые ресурсы (например, вектора прерываний). Естественно, подобное может приводить к «зависаниям компьютера».
Третья причина заключается в том, что на основном, т.н. «активном» устройстве внешней памяти, отсутствует, либо повреждён самый первый блок информации, с которого начинается загрузка операционной системы.
Последняя причина самая неприятная, поскольку она, во-первых, трудно диагностируема без специальных средств, а, во-вторых, фактически это означает полную неработоспособность ПК, требующую замены одного из его основных компонентов — МП.
Решение проблемы
Рассмотрим, какие следует предпринять действия, чтобы исправить проблему «зависания» ПК на этапе загрузки.
Сбой в BIOS
Здесь всё относительно просто. Необходимо сбросить настройки в первоначальное состояние. Для этого следует войти в SETUP (нажав F2 или Del после прохождения POST) и выбрать в нём пункт Restore Default Settings. После чего перезагрузить ПК.
Конфликт периферии
Следует отключить все периферийные устройства и проделать несколько загрузок, подключая сначала одно устройство, затем два, три и так далее. Таким образом, легко найти тот компонент системы, который и даёт сбой, и заменить его.
Ошибка MBR
Здесь ничего не поделать, кроме как восстановить основной загрузчик. Это можно сделать, например, при помощи опции System Restore при загрузке с диска, содержащего ОС. Альтернативный вариант — воспользоваться какой-нибудь системной утилитой (например, ERD Commander), которая способна восстанавливать MBR.
Неисправность материнки
Самая неприятная причина имеет и самое неприятное решение — отнести МП в ремонт или заменить её на исправную. Самый дорогой, долгий и неприятный вариант, однако, по-другому решить эту проблему не получится.
Другие интересные статьи можете прочитать на нашем сайте WI-Tech.ru
Спасибо всем, кто дочитал до конца.
Не забывайте ставить лайк, подписываться на канал и делиться публикациями с друзьями.
Невозможно изменить фоновое изображение в Windows 7
Проблема
При попытке изменить фон рабочего стола в Windows 7 вы можете столкнуться с одной из указанных ниже проблем.
Сценарий 1
Когда вы пытаетесь изменить фон рабочего стола, выбрав пункты Панель управления, Персонализация и затем Фон рабочего стола, не устанавливаются флажки при их нажатии, а кнопки Выделить все и Очистить все не работают надлежащим образом. В результате вам не удается изменить фон рабочего стола.
Сценарий 2
При попытке щелкнуть изображение правой кнопкой мыши и выбрать пункт Сделать фоновым изображением рабочего стола вы получаете следующее сообщение об ошибке:
Это изображение не может быть использовано в качестве фона. Произошла внутренняя ошибка.
Сценарий 3
На рабочем столе отображается черный фон, несмотря на то что вы изменили фоновый рисунок.
Сценарий 4
Функция слайд-шоу для фона рабочего стола не работает надлежащим образом.
Причина
Эта проблема может возникать по следующим причинам.
На компьютере установлено стороннее приложение, например, Display Manager от Samsung.
На панели управления в разделе «Электропитание» отключен параметр «Фон рабочего стола».
На панели управления выбран параметр «Удалить фоновые изображения».
Изменение фонового рисунка может быть запрещено политикой домена.
Файл TranscodedWallpaper.jpg может быть поврежден.
Вы используете выпуск Windows 7 Начальная. В выпуске Windows 7 Начальная изменение фона рабочего стола не поддерживается.
Решение
Для устранения проблемы воспользуйтесь одним из описанных ниже способов, в зависимости от вашего случая.
Способ 1. Обновление до версии Windows 7, поддерживающей изменение фоновых рисунков
В выпуске Windows 7 Начальная изменение фона рабочего стола не поддерживается. Если вы работаете на ноутбуке с предустановленной системой Windows, возможно, вы используете выпуск Windows 7 Начальная.
Если у вас установлен выпуск Windows 7 Начальная, вы можете приобрести Windows 7 у дилера или через Интернет в некоторых странах и регионах. Если вы используете нетбук или другой компьютер без DVD-дисковода, простой способ установки Windows 7 — приобрести ее через Интернет и скачать. Дополнительные сведения о том, как купить Windows 7 в своей стране или регионе, см. на веб-странице магазина Windows.
Способ 2. Файл TranscodedWallpaper.jpg поврежден
Если файл TranscodedWallpaper.jpg поврежден, возможно, вам не удастся изменить фон рабочего стола. Чтобы устранить эту проблему, удалите файл TranscodedWallpaper.jpg. Вот как это сделать.
Щелкните здесь, чтобы показать или скрыть подробную информацию
Нажмите кнопку Пуск, вставьте в поле поиска следующий текст и нажмите клавишу ВВОД:
Щелкните файл TranscodedWallpaper.jpg правой кнопкой мыши и выберите команду Переименовать.
Измените имя файла на TranscodedWallpaper.old и нажмите кнопку Да в появившемся окне.
Если появится файл slideshow.ini, дважды щелкните его. Файл slideshow.ini должен открыться в приложении «Блокнот». Выделите в файле slideshow.ini весь текст, если таковой имеется, и нажмите клавишу Delete на клавиатуре.
В меню Файл выберите команду Сохранить.
Закройте приложение «Блокнот».
Закройте окно Проводника Windows и перейдите к изображению, которое вы хотите установить в качестве фона.
Попробуйте установить фоновый рисунок снова.
Способ 3. Несовместимые приложения
Некоторые приложения, которые помогают управлять параметрами дисплея, могут вызывать проблемы несовместимости при установке фонового рисунка, отображении визуальных эффектов Aero Glass и использовании других функциональных возможностей Windows. В качестве эксперимента отключите или удалите приложения управления дисплеем, установленные на вашем компьютере.
Способ 4. Проверьте настройку фона в разделе «Электропитание».
В разделе «Электропитание» панели управления есть параметр, приостанавливающий фоновое слайд-шоу. Вот как проверить параметры фона рабочего стола в разделе «Электропитание».
Щелкните здесь, чтобы показать или скрыть подробную информацию
Нажмите кнопку Пуск, в поле поиска введите Электропитание и выберите в списке пункт Электропитание.
В окне Выбор плана электропитания напротив выбранного плана электропитания нажмите Настройка плана электропитания.
Выберите Изменить дополнительные параметры питания и разверните раздел Параметры фона рабочего стола.
Разверните разделПоказ слайдов и проверьте, чтобы для параметра От сети было установлено значение Доступно.
Нажмите кнопку OK и закройте окно Редактировать план.
Способ 5. Установите флажок «Удалить фон» в разделе «Специальные возможности»
Параметр «Специальные возможности» в панели управления удаляет фоновые изображения. Вот как проверить параметры фона рабочего стола в разделе специальных возможностей.
Щелкните здесь, чтобы показать или скрыть подробную информацию
Нажмите кнопку Пуск, Панель управления, Специальные возможности, а затем Центр специальных возможностей.
В разделе Вывести все параметры нажмите Настройка изображения на экране.
Убедитесь, что не установлен флажок Удалить фоновые изображения.
Дважды нажмите кнопку OK и закройте окно Центр специальных возможностей.
Способ 6. Проверьте, не отключена ли возможность изменения фона рабочего стола политикой домена.
Если вы подключены к домену, ваш администратор может отключить возможность изменения фона рабочего стола. Вот как проверить политику фона рабочего стола.
Щелкните здесь, чтобы показать или скрыть подробную информацию
Нажмите кнопку Пуск, введите Групповая политика в поле Поиска и выберите Изменение групповой политики.
Выберите элементы Конфигурация пользователя, Административные шаблоны, а затем дважды нажмите элемент Рабочий стол.
Дважды щелкните Выбор фонового изображения.
Примечание. Если политика включена, и в ней указано конкретное изображение, пользователи не могут изменять фон. Если этот параметр включен, а изображение недоступно, фоновый рисунок не отображается.
Щелкните Не задан, чтобы включить этот параметр и изменить фон рабочего стола.
Дополнительная информация
Дополнительные сведения об изменении фонового рисунка в Windows 7 см. в следующих статьях на веб-сайте Майкрософт:
Изменение фона рабочего стола (фоновое изображение)
Изменение фона рабочего стола (только для Windows 7 Home Basic)
Почему я не могу изменить фон рабочего стола? Дополнительные сведения об изменении фонового рисунка в Windows 7 см. в следующих статьях на веб-сайте Microsoft.
Обновление до другого выпуска Windows 7 с помощью обновления Windows Any Upgrade
Обновление до Windows 7: часто задаваемые вопросы
Источник
Черный экран при загрузке Windows
Описание
При загрузке Windows (после логотипа или входа в учетную запись) появляется пустой черный экран (или черный экран с курсором мыши).
Проблема актуальная для всех используемых версий Windows от XP до 10.
Причина
Решение
Обратите внимание на похожие симптомы.
Ниже представлены решения для ситуации, когда Windows загрузилась, но вместо рабочего стола мы видим пустой черный экран без надписей и текста (может присутствовать только стрелка курсора мыши).
1. Перезагрузка или ожидание
Перед тем, как приступить к решению, попробуйте следующее:
2. Переустановка драйвера видеокарты
После перезагружаем компьютер и устанавливаем новый драйвер.
3. Восстановление системных файлов
В результате потери части файлов операционной системы, она может работать нестабильно, в частности, не загружать проводник, оставив нас с черным экраном.
Если проверка покажет ошибки и не сможет их исправить, выполним команду:
DISM.exe /Online /Cleanup-image /Restorehealth
4. Откат системы
Может помочь откат системы. Подробнее в статье Как сделать откат системы.
5. Несколько дисплеев и монитор по умолчанию
а) Нажимаем комбинацию WIN + P — справа откроется окно выбора режима работы нескольких дисплеев. Пробуем выбрать Только экран компьютера или Только второй экран:
б) При использовании нескольких мониторов, пробуем отключить все, кроме основного и перезагрузить компьютер. Если изображение появится, проверяем настройку основного дисплея.
. и перезагружаем компьютер.
6. Удаление антивируса
В некоторых случаях, средства удаления вредоносного ПО может стать причиной блокировки важного системного файла.
Пробуем удалить антивирусную программу. Для этого пробуем войти в безопасный режим. Для надежности, с сайта разработчика стоит скачать специализированную утилиту для удаления антивируса.
7. Удаление обновлений
Сортируем обновления по дате установки и удаляем последние установленные:
* список обновлений разбит по категориям, что делает сортировку не логичной, таким образом, приходится прокрутить скрол.
8. Проблема с проводником Windows
Проводник — это основная программа в Windows, отвечающая за отображение окон. При сбоях в ее работе могут наблюдаться проблемы пустого отображения рабочего стола.
Запустить проводник можно через диспетчер задач. Подробнее в статье Пропал рабочий стол.
9. Автозапуск приложений
Проблема может возникать при попытке запуска программы, которая работает не корректно или не совместима с версией Windows. Пробуем отключить все из автозапуска. Если проблема решится, включаем по одной программе обратно, чтобы найти ту, которая приводит к проблеме. Подробнее про отключение программ из автозагрузки Windows.
10. Проверка диска
Проверяем диск на наличие ошибок. Для этого выполняем команду:
* где c: — имя диска, на котором установлена система.
Если проверка покажет ошибки, выполняем проверку с исправлением ошибок:
Отвечаем на запрос проверки диска при запуске системы:
Невозможно выполнить команду CHKDSK, так как указанный том используется
другим процессом. Следует ли выполнить проверку этого тома при
следующей перезагрузке системы? [Y(да)/N(нет)] Y
. и перезапускаем компьютер.
Если проверка не показала ошибок, также стоит проверить состояние диска программой CrystalDiskInfo и просканировать его на наличие физических ошибок программой HD Tune. Если будут найдены ошибки поверхности дискового накопителя, необходимо его заменить на новый.
11. Антивирусная проверка
Проверяем компьютер на вирусы. Для этого можно воспользоваться одноразовыми утилитами, например, CureIt.
12. Отключение быстрого запуска или режима гибернации
Быстрый запуск позволяет сохранять состояние системы, что в свою очередь, позволяет ее загружать быстрее. В некоторых случаях, такой запуск системы может привести к проблемам различного характера. Решаются они отключением режима быстрого запуска.
Необходимые настройки делаем в командной строке. Сначала пробуем отключить режим гибернации:
. и перезагружаем компьютер. Если он загрузится нормально, можно попробовать снова включить гибернацию командой:
Если отключение гибернации не помогло решить проблему, пробуем отключить быстрый запуск. В Windows 8 и ранних версиях 10-ки это можно было сделать в настройках электропитания. В новых версиях только через реестр, поэтому разберем именно этот способ, как универсальный.
Запускаем командную строку и вводим команду:
reg add «HKLMSYSTEMCurrentControlSetControlSession ManagerPower» /v HiberbootEnabled /t REG_DWORD /d 0 /f
* данной командой мы задали значение 0 параметру HiberbootEnabled в ветке HKLMSYSTEMCurrentControlSetControlSession ManagerPower.
13. Уменьшение разрешения экрана
Заходим в безопасный режим и меняем разрешение экрана, например, на 1024 х 768.
Запустите компьютер в обычном режиме — при корректной загрузке, возвращаем прежнее разрешение. При этом, если проблема не решиться и снова мы увидим черный экран, необходимо убедиться в работоспособности блока питания (если не хватит мощности, то видеокарта не сможет работать на оптимальных настройках) или самой видеокарты.
14. Проверка оперативной памяти
Проверяем, нет ли у нам проблем с оперативной памятью:
15. Переустановка Windows
Если предыдущие варианты не помогли решить проблему, переустанавливаем систему.
Если на диске есть ценная информация, можно загрузиться с диска Windows LiveCD и скопировать данные на внешний носитель. После переустановить Windows.
16. Замена видеокарты
Если предыдущие варианты не помогли или помогает на время смена разрешения, проблема может быть в видеокарте.
Можно попробовать переключиться на встроенную (при условии, что ранее использовался дискретный адаптер) или заменить видеокарту на другую.
В чем была проблема?
Если вам удалось решить проблему, поделитесь своим опытом для других. Что помогло:
Источник
У меня были проблемы с Windows 7, но я все еще регулярно использую его вместе с MacBook Pro. Одна новая проблема, которая возникла в последнее время, связана с хранителем экрана и параметрами питания. Я установил заставку на запуск через 10 минут, но ничего не произошло! Я также включил мой компьютер в режим сна через 1 час и выключил дисплей через 30 минут. По какой-то причине дисплей выключился через 30 минут, но компьютер никогда не спал!
Если у вас есть проблемы с тем, что ваш монитор не выключается или ваш компьютер не спит в установленные вами промежутки времени, это может быть вызвано рядом различных проблем. В этой статье я постараюсь рассказать вам обо всех различных методах, которые я пробовал, и, надеюсь, один из них подойдет вам.
Кроме того, обязательно ознакомьтесь с другими моими публикациями, Основным руководством по устранению проблем сна в Windows и Windows 7 не будет спать для других возможных исправлений.
Метод 1 — Отключите мышь / клавиатуру
Если у вас есть одна из этих модных USB или Bluetooth или беспроводных мышей / клавиатур, попробуйте отключить или отсоединить их и посмотреть, исчезнет ли проблема. Многие люди упоминали, что после отключения мыши проблема просто исчезла. Кажется, что некоторые мыши продолжают посылать сигналы на компьютер, даже когда он не используется, и поэтому не позволяют компьютеру спать. Очевидно, что это не идеальное решение, так как использование мыши с рабочим столом будет раздражать. Но для начала можно хотя бы выяснить, в этом ли проблема. Если это так, попробуйте способ 2.
Способ 2 — Обновление драйверов
Если вы используете 64-разрядную версию Windows 7, вам следует попытаться найти и загрузить правильные 64-разрядные драйверы для мыши или клавиатуры. Использование старых драйверов может вызвать эту проблему, поэтому рекомендуется обновить их самостоятельно, перейдя на веб-сайт производителя и загрузив их. Убедитесь, что драйверы для конкретной модели вашей клавиатуры / мыши.
Метод 3 — Отключите все USB-устройства
Что касается метода 1, вы должны попытаться отключить все USB-устройства и проверить наличие проблемы. Это включает в себя такие вещи, как USB-накопители, внешние жесткие диски или другое USB-оборудование. Некоторые люди отмечают наличие этой проблемы с MagicJack, который подключается через USB.
Метод 4 — Отключить функции Wake
Еще один способ решить эту проблему — предотвратить пробуждение компьютера оборудованием. Как правило, вы хотите, чтобы ваша мышь / клавиатура делали это, поэтому нет необходимости менять это, но другое оборудование может вызывать заставку и параметры питания, которые никогда не активируются.
Для этого нажмите «Пуск» и введите «Диспетчер устройств». Откройте Диспетчер устройств, затем щелкните правой кнопкой мыши на оборудовании, например сетевой карте, и выберите Свойства.
Затем нажмите на вкладку «Управление питанием» и снимите флажок «Разрешить этому устройству активировать компьютер».
Обратите внимание, что у вас не будет этой вкладки для всех элементов в диспетчере устройств, только для тех, которые действительно могут разбудить компьютер. Вы можете попробовать отключить элементы по одному и посмотреть, когда проблема исчезнет. Это может быть какое-то другое оборудование в вашей системе, из-за которого компьютер никогда не спит и не выключает дисплей.
Кроме того, вы можете выяснить, какое устройство выключило ваш компьютер последним, перейдя в командную строку и введя следующие команды:
powercfg / lastwake
powercfg / devicequery wake_armed
Метод 5 — Расширенные параметры питания
По умолчанию вы можете выбрать план электропитания в Windows 7 и установить там свои настройки электропитания. Однако есть также дополнительные параметры питания, которые вы можете установить, и иногда план и дополнительные параметры не совпадают. Расширенные настройки переопределят план электропитания, и поэтому у вас может быть что-то там установлено, но это не сработает из-за того, что установлено в дополнительных параметрах электропитания.
Нажмите Пуск и введите Параметры электропитания. Откроется диалоговое окно параметров питания. Нажмите Изменить параметры плана рядом с активным планом питания.
Теперь нажмите «Изменить дополнительные параметры питания» на следующем экране.
Наконец, здесь вы можете перейти в режим сна и отображения и убедиться, что значения здесь соответствуют значениям в вашем плане питания. Если они этого не делают, измените их, и, надеюсь, ваша проблема исчезнет.
Метод 6 — выключить и включить
Последнее, что вы можете попробовать, если у вас ничего не получится, — это выключить ноутбук или компьютер, вынуть аккумулятор или отсоединить компьютер, подождать около 5 минут, а затем попробуйте снова включить компьютер. Удивительно, как это может исправить некоторые проблемы с портами USB, которые могут вызвать проблемы с настройками питания на компьютере. Но вам действительно нужно вытащить аккумулятор или отключить компьютер, а не просто выключить его.
Если у вас все еще есть эта проблема в Windows 7, оставьте здесь комментарий с вашими настройками и дополнительной информацией, и мы постараемся помочь. Наслаждайтесь!
Windows, Windows 7
- 02.02.2021
- 11 664
- 0
- 14
- 13
- 1
- Содержание статьи
- Что такое скринсейвер?
- Как включить скринсейвер (экранную заставку) в Windows 7?
- Как поменять скринсейвер (экранную заставку) в Windows 7?
- Как выключить скринсейвер (экранную заставку) в Windows 7?
- Как настроить время включения скринсейвера (экранной заставки) в Windows 7
- Как установить пароль на скринсейвер (экранную заставку) в Windows 7?
- Добавить комментарий
Что такое скринсейвер?
Скринсейвер — это компьютерная программа, которая включается во время длительного простоя компьютера и обычно очищает экран или наоборот заполняет его различными изображениями/узорами. Название происходит от английского слова screensaver (screen saver), а на русском языке часто называется Экранная заставка и Хранитель Экрана. Изначально скринсейвер появился для того, чтобы предотвратить выгорание пикселей на старых ЭЛТ и плазменных мониторах, сейчас же он в основном используется для «красоты», чтобы разнообразить свое рабочие место.
Как включить скринсейвер (экранную заставку) в Windows 7?
- Правой кнопкой щелкаем по рабочему столу
- В открывшемся меню выбираем пункт Персонализация
- Нажимаем пункт Заставка
- В Параметрах экранной заставки есть раскрывающийся список Заставка. С помощью его происходит установка экранной заставки путем выбора в списке нужной
- Выбираем понравившуюся заставку из списка и затем нажмите кнопку Ок или Применить
Как поменять скринсейвер (экранную заставку) в Windows 7?
- Правой кнопкой щелкаем по рабочему столу
- В открывшемся меню выбираем пункт Персонализация
- Нажимаем пункт Заставка. В нашем примере ранее уже была установлена заставка «Объемный текст», которую мы хотим поменять на другую
- Выбираем любую другую заставку, например, «Пустой экран» и жмем кнопку кнопку Ок или Применить
Как выключить скринсейвер (экранную заставку) в Windows 7?
- Правой кнопкой щелкаем по рабочему столу
- В открывшемся меню выбираем пункт Персонализация
- Нажимаем пункт Заставка. В нашем примере ранее уже была установлена заставка «Объемный текст», которую мы хотим отключить
- Чтобы отключить заставку в Windows 7, нужно в Параметрах экранной заставки, в раскрывающемся списке Заставка выбрать самый верхний пункт нет и нажать кнопку Применить. После этого экранная заставка больше не должна включаться.
Как настроить время включения скринсейвера (экранной заставки) в Windows 7
Чтобы настроить время включения экранной заставки в Windows 7 (т.е. то время простоя, через которое данная заставка заработает) , нужно проделать следующее:
- Правой кнопкой щелкаем по рабочему столу
- В открывшемся меню выбираем пункт «Персонализация«
- Нажимаем пункт «Заставка«
- В Параметрах экранной заставки необходимо увеличить или уменьшить интервал в минутах. Для этого нажимаем стрелки вверх или вниз соответственно, либо печатаем нужное число с помощью клавиатуры и жмем кнопку «Применить«
Как установить пароль на скринсейвер (экранную заставку) в Windows 7?
Если учетная запись, под которой вы работаете на Windows 7, имеет пароль, то его можно также установить и на экранную заставку. После включения заставки чтобы попасть на рабочий стол вам нужно будет вводить пароль, т.е. по сути это будет блокировка компьютера.
Данная опция работает, только если для учетной записи установлен пароль на вход в систему
Чтобы это сделать, необходимо проделать следующее:
- Правой кнопкой щелкаем по рабочему столу
- В открывшемся меню выбираем пункт «Персонализация«
- Нажимаем пункт «Заставка«
- Установить пароль на заставку очень просто, в Параметрах экранной заставки нужно установить галочку в пункте «Начинать с экрана входа в систему» и нажать кнопку «Применить«.