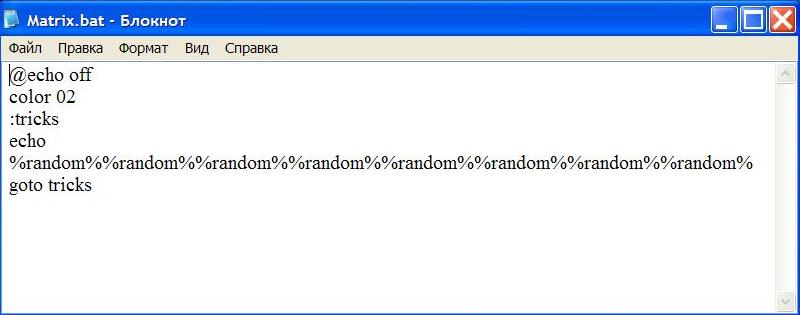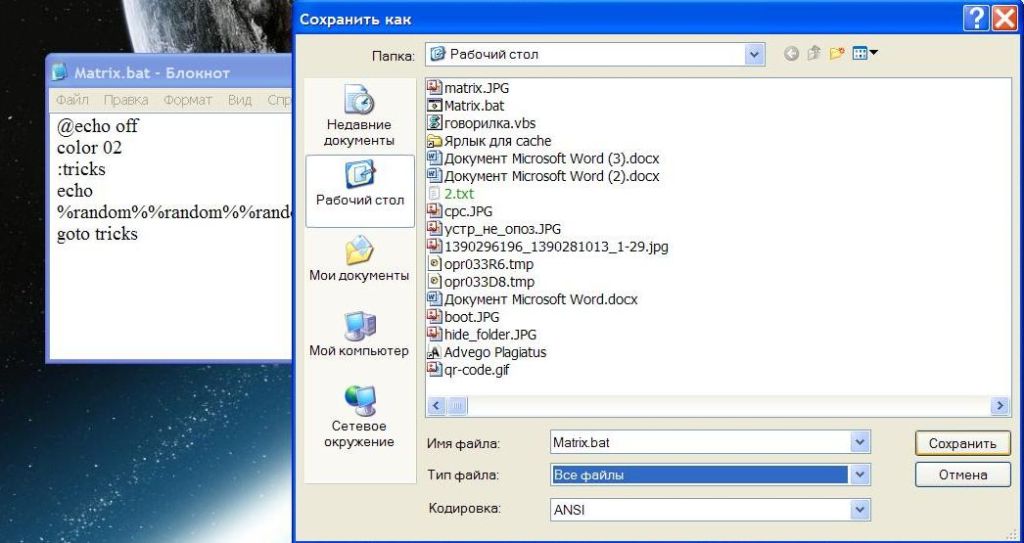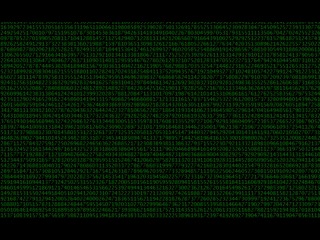Содержание
- Матрица на экране компьютера
- Как запустить матрицу
- Найдены дубликаты
- День рождения Powershell
Матрица на экране компьютера
Матрица на экране вашего компьютера.
Утилита Notepad считается простейшим текстовым редактором, годящимся не столько для редактирования быстро набранного текста, сколько простейшим представителем кодовых просмотрщиков. В связи с этим и можно использовать его возможности для проделывания простейших трюков, не требующих специальных навыков програмирования. На страницах блога Компьютер76 я покажу один из них.
Все смотрели фантастический фильм «Матрица». В нескольких его кадрах появлялся ниспадающий код зелёного цвета из цифр и латинских букв на чёрном фоне по типу подбора программой уникального кода. Эта матрица на мониторе и стала своеобразным символом или визитной карточкой голливудской трилогии. Сделаем также с нашим компьютером. Ничего загружать из сети не нужно. Код матрицы будет транслироваться в консоли команд. Для компьютера матрица на экране монитора совершенно безвредна, единственный её минус — от ряби потихоньку начинаешь уставать. Но порой этот трюк придаёт помещению, в котором стоит компьютер, воспроизводящий бегающий код, некий потайной образ.
Откроем Notepad (он же Блокнот). Вставим туда вот этот текст (просто скопируйте его):
@echo off
color 02
:tricks
echo %random%%random%%random%%random%%random%%random%%random%%random%
goto tricks
И закройте его, предварительно назвав новый документ… да как хотите, но обязательно присвоив расширение .bat. (У меня название Matrix). Должно получиться следующее:
Вот что мы увидим после двойного щелчка по файлу:
Для придания мистичности происходящего у вас на экране, можно развернуть окно консоли во весь экран, придав манер заставки или процесса взлома государственного учреждения (никак не меньше!), пока вы занимаетесь своими делами. Развернуть окно можно нажатием клавиш ALT + Enter. Вернуть к предыдущему размеру можно повторным нажатием этой же комбинации.
Источник
Как запустить матрицу
Найдены дубликаты
Вставить в блокнот
как скорость уменьшить?
Мы тож так в школе развлекались. Только вывод был не фиксированной длины, а непрерывный.
День рождения Powershell
14 ноября 2006 года, была выпущена финальная версия (Release to Web, RTW) Powershell. Эта версия была выпущена для Windows XP SP2, для Windows Vista, финальная версия Powershell была выпущена 30 января 2007 года.
Конечно, до этого были предрелизные версии (Release Candidate), был проект Monad, который являлся предшественником Powershell. Непосредственно Powershell, его финальная версия, был выпущен именно 14 ноября 2006 года.
До определенного момента я Powershell запускал только для каких-нибудь экспериментов, не рассматривая его как инструмент для повседневной работы.
Я эту задачу решил, причем решил на CMD, VBS и Autoit. После этого, мне опять на глаза попался Powershell и я решил решить задачу на нем, в качестве упражнения. Решение нужной мне задачи занимало на VBS примерно 30 строк кода. Каково же было мое удивление, когда решение этой задачи на Powershell составило всего 3 строки!
За прошедшее время, Powershell не раз меня выручал, давая возможность просто решать задачи различной степени сложности.
После этого, я решил попристальней посмотреть в сторону Powershell и разобраться с ним получше.
Время шло, я разбирался с Powershell и у меня накопилось приличное количество заметок, записок, статей о нем. Мне показалось неудобным хранить информацию в таком виде и я решил создать для себя справочник, в который и включить все имеющиеся данные с тем, чтобы, когда возникнет у меня необходимость освежить что-то в памяти, я мог это сделать, посмотрев в одном источнике.
Собрав таким образом некоторый объем информации, я увидел, что у меня получилась книга. Решив, что данное мое творение может оказаться полезным не только мне, но и некоторому кругу других людей, я решил свою книгу опубликовать.
Сегодня, в честь дня рождения Powershell, я решил выложить новую версию своей книги.
Поделитесь Вы, уважаемые читатели, помогал ли Вам Powershell каким-либо образом в работе?
Источник
Добро пожаловать в матрицу в командной строке: 5 шагов (с изображениями) — Схемы — 2022
Вот небольшая «хитрость», чтобы произвести впечатление на своих друзей в командной строке. Это просто заставляет вашу командную строку отображаться так, как будто это тема Matrix, а постоянное нажатие клавиши ввода помогает сделать ее еще круче!
Я узнал об этом несколько лет назад и решил превратить его в Учебный. Я люблю ходить в компьютерные магазины, такие как Circuit City или Costco, и показывать это на экране.
Забавно видеть лица людей, когда они проходят мимо, и на экране написано:
«Добро пожаловать в Матрицу»
Расходные материалы:
Шаг 1: Материалы
Что мне нужно, чтобы покорить Матрицу?
- Любая модель Windows с командной строкой
- Модуль «Выполнить» в вашем меню «Пуск»
- клавиатура
- Сила Матрицы
Шаг 2: Открытие командной строки
После того, как вы «запустили» открытое. Введите «cmd» в текстовое поле.
Затем нажмите OK, и должно появиться чудесное черное диалоговое окно DOS.
Если вы учитесь в школе и ваша команда «выполнить» отключена, обратитесь к последнему шагу, чтобы найти дополнительный способ открыть командную строку.
Шаг 3: печатать все в
Итак, теперь у вас есть открытая командная строка, теперь пришло время ввести то, что мы хотим.
Чтобы очистить Microsoft Windows Copyright над C: Documents and Settings, просто введите «cls»
- cls означает очистить экран.
Далее введите слово «подсказка».
После запроса введите пробел и начните вводить «Добро пожаловать в матрицу». Чтобы убедиться, что высказывание не пересекается со следующей строкой, вы должны набрать:
- Добро пожаловать в Матрицу Добро пожаловать в Матрицу Добро пожаловать в Матрицу Добро пожаловать в
Введите его так, как вы видите выше.
Как только вы введете все это, нажмите Enter. И перейти к следующему шагу.
Шаг 4: Создание матрицы цветов
Хорошо, теперь пришло время сделать цвета матрицы.
Наберите «cls», чтобы все прояснить. Не волнуйтесь, информация не будет потеряна.
Как сделать матрицу в командной строке?
1) Открой программу Блокнот.
Скопируй и вставь вот этот текст:
setlocal enabledelayedexpansion
:: Отключаем вывод.
echo off
:: Задаём заголовок окошка.
title It’s Matrix
color 02
:: Отчищаем экран командной строки.
cls
:: Ставим метку для создания замкнутого цикла.
:prodolgit
:: Задаём цикл со сменой цветов в случайном порядке, но в заданном диапазое.
set stroka=
for /l %%i in (0,1,78) do (
set /a vremenno=!random!%%2
set stroka=!stroka!!vremenno!
)
set /a generate=!random!%
if %generate%==0 (color 0A) else (color 02)
:: Выводим матрицу на экран.
echo %stroka%
:: Переходим по метке.
goto prodolgit
@echo off
pause
color a
mode 1000
A;
@echo %random%%random%%random%%random%%random%%random%%random%%random%%random%%random%%random%%random%%random%%random%%random%%random%%random%%random%%random%%random%%random%%random%%random%%random%%random%%random%%random%%random%%random%%random%%random%%random%%random%%random%%random%%random%%random%%random%%random%%random%%random%%random%%random%%random%%random%%random%%random%%random%%random%%random%%random%%random%%random%%random%%random%%random%%random%%random%%random%%random%%random%
Goto a
Пишем в открывшемся окошке без кавычек: «cmd.exe»
В новом открывшемся окошке пишем без кавычек: «color a»
Далее пишем без кавычек: «cd »
Далее пишем без кавычек: «tree» и нажимаем Enter☻☺☻
(цвета можно менять от: «a» до «f» и цифрами от «0» до «7» но только до запуска
setlocal enabledelayedexpansion
echo off
title It’s Matrix
color 0a
cls
set /a generate=!random!%
if %generate%==0 (color 0A) else (color 02)
:pr
set str=
for /l %%i in (0,1,78) do (
set /a vr=!random!%%2
set str=!str! !vr!
)
echo %str%
goto pr
setlocal enabledelayedexpansion
@echo off
chcp 65001
title The Real Matrix
color 0a
set «alp=█ ABCDEFGHIKLMNOPQRSTUVXYZabcdefghiklmnopqrstuvwxyz0123456789ÀÁÂÃÄÅÆÇÈÉÊËÌÍÎÏÐÑÒÓÔÕÖØÙÚÛÜÝÞßàáâãäåæçèéêëìíîïðñòóôõöøùúûüýþÿĀāĂ㥹ĆćĈĉĊċČčĎďĐđĒēĔĕĖėĘęĚěĜĝĞğĠġĢģĤĥĦħĨĩĪīĬĭĮįİıIJijĴĵĶķĸĹĺĻļĽľĿŀŁłŃńŅņŇňʼnŊŋŌōŎŏŐőŒœŔŕŖŗŘřŚśŜŝŞşŠšŢţŤťŦŧŨũŪūŬŭŮůŰűŲųŴŵŶŷŸŹźŻżŽžſƀƁƂƃƄƅƆƇƈƉƊƋƌƍƎƏƐƑƒƓƔƕƖƗƘƙƚƛƜƝƞƟƠơƢƣƤƥƦƧƨƩƪƫƬƭƮƯưƱƲƳƴƵƶƷƸƹƺƻƼƽƾƿǀǁǂǃDŽDždžLJLjljNJNjnjǍǎǏǐǑǒǓǔǕǖǗǘǙǚǛǜǝǞǟǠǡǢǣǤǥǦǧǨǩǪǫǬǭǮǯǰDZDzdzǴǵǶǷǸǹǺǻǼǽǾǿȀȁȂȃȄȅȆȇȈȉȊȋȌȍȎȏȐȑȒȓȔȕȖȗȘșȚțȜȝȞȟȠȡȢȣȤȥȦȧȨȩȪȫȬȭȮȯȰȱȲȳȴȵȶȷȸȹȺȻȼȽȾȿɀɁɂɃɄɅɆɇɈɉɊɋɌɍɎɏɐɑɒɓɔɕɖɗɘəɚɛɜɝɞɟɠɡɢɣɤɥɦɧɨɩɪɫɬɭɮɯɰɱɲɳɴɵɶɷɸɹɻɼɽɾɿʀʁʂʃʄʅʆʇʈʉʊʋʌʍʎʏʐʑʒʓʔʕʖʗʘʙŒœDŽDždžLJLjljNJNjnjǢǣǤǥDZDzdzǷǼǽǾȺȻȼȽȾȿɀɁɂɃɄɅɆɇɈɉɎɏɌɍɊɋɗɘəɚɛɜɝɯɰɱɣɤɷɸɶɵʘʣʠʡʢʤʥʦʧʨʩʪʫʬʭʮʯϢϠϡϏϖϗЉЊЋЌЍЎЏѠѡѢѣѤѥѦѧѨѩѪѫѬѭѮѯѰѱѲѳѴѵѶѷѸѹѼѽѾѿҚқҜҝҨҩӔӕԔԕԖԗԘԙԞԟԠԡԢԣԤԥԦԧԨԩԪԫԬԭᵯᵰᵫᵬᵬᵮᵱᵲᵹᵺᵴᵵᵶᶆᶓᶔᶕᶌᶍᶎᶏᶐᶑ₡₢₣₤₥₦₧₨₩»
:asd
set /a «s=%random% %% 714»
set «aq=!alp:
%s%,1!»
set /a «s=%random% %% 714»
set «aw=!alp:
%s%,1!»
set /a «s=%random% %% 714»
set «ae=!alp:
%s%,1!»
set /a «s=%random% %% 714»
set «ar=!alp:
%s%,1!»
set /a «s=%random% %% 714»
set «at=!alp:
%s%,1!»
set /a «s=%random% %% 714»
set «ay=!alp:
%s%,1!»
set /a «s=%random% %% 714»
set «au=!alp:
%s%,1!»
set /a «s=%random% %% 714»
set «ai=!alp:
%s%,1!»
set /a «s=%random% %% 714»
set «ao=!alp:
%s%,1!»
set /a «s=%random% %% 714»
set «ap=!alp:
%s%,1!»
set /a «s=%random% %% 714»
set «aa=!alp:
%s%,1!»
set /a «s=%random% %% 714»
set «as=!alp:
%s%,1!»
set /a «s=%random% %% 714»
set «ad=!alp:
%s%,1!»
set /a «s=%random% %% 714»
set «af=!alp:
%s%,1!»
set /a «s=%random% %% 714»
set «ag=!alp:
%s%,1!»
set /a «s=%random% %% 714»
set «ah=!alp:
%s%,1!»
set /a «s=%random% %% 714»
set «aj=!alp:
%s%,1!»
set /a «s=%random% %% 714»
set «ak=!alp:
%s%,1!»
set /a «s=%random% %% 714»
set «al=!alp:
%s%,1!»
set /a «s=%random% %% 714»
set «az=!alp:
%s%,1!»
set /a «s=%random% %% 714»
set «ax=!alp:
%s%,1!»
set /a «s=%random% %% 714»
set «ac=!alp:
%s%,1!»
set /a «s=%random% %% 714»
set «av=!alp:
%s%,1!»
set /a «s=%random% %% 714»
set «ab=!alp:
%s%,1!»
set /a «s=%random% %% 714»
set «an=!alp:
%s%,1!»
set /a «s=%random% %% 714»
set «am=!alp:
%s%,1!»
set /a «s=%random% %% 714»
set «bq=!alp:
%s%,1!»
set /a «s=%random% %% 714»
set «bw=!alp:
%s%,1!»
set /a «s=%random% %% 714»
set «be=!alp:
%s%,1!»
set /a «s=%random% %% 714»
set «br=!alp:
%s%,1!»
set /a «s=%random% %% 714»
set «bt=!alp:
%s%,1!»
set /a «s=%random% %% 714»
set «by=!alp:
%s%,1!»
set /a «s=%random% %% 714»
set «bu=!alp:
%s%,1!»
set /a «s=%random% %% 714»
set «bi=!alp:
%s%,1!»
set /a «s=%random% %% 714»
set «bo=!alp:
%s%,1!»
set /a «s=%random% %% 714»
set «bp=!alp:
%s%,1!»
set /a «s=%random% %% 714»
set «ba=!alp:
%s%,1!»
set /a «s=%random% %% 714»
set «bs=!alp:
%s%,1!»
set /a «s=%random% %% 714»
set «bd=!alp:
%s%,1!»
set /a «s=%random% %% 714»
set «bf=!alp:
%s%,1!»
set /a «s=%random% %% 714»
set «bg=!alp:
%s%,1!»
set /a «s=%random% %% 714»
set «bh=!alp:
%s%,1!»
set /a «s=%random% %% 714»
set «bj=!alp:
%s%,1!»
set /a «s=%random% %% 714»
set «bk=!alp:
%s%,1!»
set /a «s=%random% %% 714»
set «bl=!alp:
%s%,1!»
set /a «s=%random% %% 714»
set «bz=!alp:
%s%,1!»
set /a «s=%random% %% 714»
set «bx=!alp:
%s%,1!»
set /a «s=%random% %% 714»
set «bc=!alp:
echo █ %aq% %aw% %ae% %ar% %at% %ay% %au% %ai% %ao% %ap% %aa% %as% %ad% %af% %ag% %ah% %aj% %ak% %al% %az% %ax% %ac% %av% %ab% %an% %am% %bq% %bw% %be% %br% %bt% %by% %bu% %bi% %bo% %bp% %ba% %bs% %bd% %bf% %bg% %bh% %bj% %bk% %bl% %bz% %bx% %bc% █
goto asd
Как сделать матричный дождь в командной строке
wikiHow работает по принципу вики, а это значит, что многие наши статьи написаны несколькими авторами. При создании этой статьи над ее редактированием и улучшением работали, в том числе анонимно, 44 человек(а).
Количество просмотров этой статьи: 129 120.
Многим людям нравится визуальный эффект в виде «осыпающихся» символов в фильме «Матрица». В этой статье мы расскажем вам, как создать такой визуальный эффект с помощью командной строки.
Командная строка cmd, почувствуй себя хакером
Командная строка cmd, почувствуй себя хакером
Как управлять компьютером без мышки? Для этого можно запустить командную строку Windows cmd с помощью комбинации клавиш win+r, а затем набрать в появившейся консоли cmd и нажать Enter.
Открылось окно командной строки. Через него Вы можете выключать компьютер, создавать/удалять папки, устанавливать расписание запуска программ, делать программы системными, изменять расширение файлов, запускать и останавливать приложения и многое другое.
Если вы хотите, чтобы ряд команд cmd исполнялся на компьютере автоматически, Вы можете записать их в блокноте и сохранить с расширением .bat
Пример простейшей программы:
@echo off
color 0a
chcp 1251
echo
Перезагрузка компьютера
pause
shutdown /r
Эта программа перезагружает компьютер и требует для этого нажать любую клавишу. Чтобы остановить выполнение программы надо просто закрыть появившееся окно.
Подобные bat-файлы (батники) часто используются для написания компьютерных вирусов, которых, кстати говоря, не замечают антивирусные программы (в большинстве случаев). А для скрытности их переводят в .exe формат.
Подробнее Вы можете ознакомиться с командами cmd ниже (или можно просто написать help в командной строке).
Понравилась статья? Подпишитесь на канал, чтобы быть в курсе самых интересных материалов
Источник
3 способа сделать вид, что взломали
Вы компьютерный эксперт? Или вы хотите прослыть опытным хакером? Чтобы взломать (взломать) компьютер, вы должны изучить компьютерные системы, сетевую безопасность и коды. Таким образом, люди будут впечатлены, когда увидят кого-то, кто, кажется, взламывает. Вам не нужно делать ничего незаконного, чтобы люди думали, что вы взламываете. Использование базовой команды терминала или создание файла «.bat» для запуска многосимвольного браузера. Браузер в стиле Matrix может застать людей врасплох.
Метод 1 из 3. Использование командной строки
Шаг 1. Откройте на компьютере программу «Выполнить»
Вы можете открыть эту программу, щелкнув меню «Пуск» и выполнив поиск программы «Выполнить» в поле поиска в меню. Кроме того, вы также можете найти программу «Выполнить» в проводнике Windows. Обычно эта программа находится в следующем месте: «C: Users [Ваше имя пользователя] AppData Roaming Microsoft Windows Start Menu Programs System Tools».
Пользователи Windows могут использовать горячие клавиши или ярлыки, чтобы открыть программу «Выполнить», нажав эти две клавиши: Win + R
Шаг 2. Откройте окно «Командная строка»
Вы можете открыть это окно, набрав «Cmd» в поле поиска, доступном в окне «Выполнить». Откроется окно «Командная строка», также известное как «Командная строка». Это окно используется для управления компьютерной системой с помощью текста.
- Пользователи Apple Вы можете использовать «В центре внимания» для поиска версии «Командная строка» для Mac с именем «Терминал». Введите «терминал» в поле поиска, доступное в разделе «В центре внимания».
Шаг 3. Используйте «Командную строку» или «Терминал», чтобы притвориться взломанным
Существует множество команд, которые можно использовать в «Командной строке» (для Windows) и «Терминале» (для Apple) для активации команд или получения информации. Следующие команды можно использовать, чтобы выглядеть как опытный хакер, не нарушая компьютерную систему и правила.
- Для пользователей Windowsвведите команды ниже и нажмите клавишу Enter, чтобы активировать их. Чтобы сделать процесс взлома более сложным, введите и активируйте каждую команду быстро:
Эта команда изменит цвет текста, содержащегося в окне «Командная строка», с белого на зеленый. Текст будет отображаться на черном фоне. Замените буквы перед словом «цвет» цифрами 0–9 или буквами A – F, чтобы изменить цвет букв командной строки
Команда «ping google.com» используется для проверки, может ли устройство (устройство) взаимодействовать с другими устройствами в сети. Обычно люди не знают функции этой команды. Веб-сайт Google используется в качестве примера только в этой статье. Вы можете использовать любой веб-сайт, чтобы включить эту команду
- Топ
- пс -fea
- ls -ltra
Шаг 4. Активируйте команду в командной строке или в окне терминала
Откройте несколько окон командной строки или терминала и активируйте различные команды. При этом будет казаться, что вы выполняете сразу несколько сложных и не связанных между собой процессов взлома.
Метод 2 из 3: создание файла.bat в Windows
Шаг 1. Откройте программу «Блокнот»
Чтобы создать файл «.bat», вы должны написать текст в программе редактирования текста и сохранить файл в формате «.bat», чтобы компьютер мог работать как исполняемая программа (исполняемая программа или программы, запускаемые компьютером для выполнения определенных инструкции или команды). Блокнот или другую программу для редактирования текста можно использовать для создания файла «.bat».
Шаг 2. Напишите команду для файла «.bat» в Блокноте
Приведенный ниже текст команды откроет окно под названием «Окно взлома» и изменит цвет шрифта на зеленый. Чтобы изменить заголовок окна, вы можете заменить текст, который написан после «заголовка», на нужный заголовок в Блокноте. Текст «@echo off» скроет командную строку, а текст «tree» покажет дерево каталогов. Это сделает процесс взлома более реалистичным. Последняя строка текста предназначена для связи с серверами Google. Хотя это судебный процесс и обычно осуществляется пользователями компьютеров, обычные люди сочтут это процессом взлома. Напишите следующий текст в пустой файл Блокнота:
title HACK WINDOW
пинг www.google.com -t
Шаг 3. Сохраните файл в формате «.bat»
При сохранении файла необходимо выбрать опцию «Сохранить как», чтобы открыть окно сохранения файла. После этого вы можете назвать файл и закончить имя расширением «.bat» в текстовом поле. Это изменит расширение файла с текстового файла на пакетный файл. Пакетные файлы содержат различные команды, которые могут выполняться операционной системой компьютера.
- Этот шаг может не работать в Windows Vista.
- Вы можете получить сообщение о том, что при сохранении файла в формате «.bat» форматирование текста будет пропущено. Нажмите «Да», чтобы создать файл «.bat».
Шаг 4. Запускаем «.bat» файл
Дважды щелкните файл «.bat», хранящийся в каталоге. После этого на экране появится окно с интерфейсом, имитирующим процесс взлома.
Метод 3 из 3. Использование веб-сайта
Шаг 1. Откройте браузер (браузер)
Некоторые веб-сайты предоставляют функции, позволяющие посетителям создавать изображения, текст и интерфейсы, имитирующие сложные команды, выполняемые компьютерами. Эти функции используются для создания фильмов или видеоэффектов. Вы также можете использовать этот сайт, чтобы притвориться взломщиком.
Шаг 2. Зайдите на hackertyper.net
Этот веб-сайт генерирует текст, имитирующий структуру команд, выполняемых хакерами. Этот текст создается с такой высокой скоростью, что может застать людей врасплох. Однако этот быстрый процесс создания текста может вызвать у людей подозрение.
Шаг 3. Откройте отдельное окно браузера и посетите guihacker.com
После открытия этого веб-сайта оставьте окно браузера открытым. В этом окне будут отображаться изображения, похожие на стереотипные интерфейсы, используемые хакерами: ряды чисел, быстро меняющиеся интерфейсы и колеблющиеся синусоидальные волны. Когда этот веб-сайт открывается и появляется на экране, вы можете сказать:
- «Я собираю данные с сервера друга, чтобы найти здесь ошибки в коде. Программу нужно запустить в течение нескольких часов, чтобы убедиться, что все ошибки обнаружены».
- «Я открываю программу анализа на мониторе, чтобы я мог непосредственно видеть температуру процессора при разгоне».
Шаг 4. Выберите и используйте различные темы моделирования взлома, доступные на geektyper.com
Этот веб-сайт предоставляет, вероятно, наиболее реалистичную симуляцию взлома. После открытия домашней страницы сайта выберите желаемую тему. После этого введите текстовое поле, чтобы создать текст, похожий на текст, созданный хакером. Кроме того, вы можете щелкнуть каталог, чтобы показать фальшивый процесс взлома, который выглядит сложным.
Вы можете отобразить небольшие окна, содержащие интерфейс и изображение взлома, щелкнув каталог, который появляется на экране при выборе темы. Кроме того, вы можете нажимать клавиши клавиатуры для создания текста, имитирующего структуру команд, созданных хакерами
Шаг 5. Откройте эти веб-сайты в нескольких отдельных окнах браузера
Каждый веб-сайт имеет разные темы и структуру текста для взлома. Вы можете быстро переключать окна браузера, удерживая клавишу alt = «Image» и нажимая клавишу Tab, чтобы поочередно отображать открытые окна браузера на экране. Введите текст в каждое окно браузера, прежде чем нажимать клавиши Alt + Tab, чтобы открыть на экране другой браузер. Это сделано для того, чтобы вы выглядели опытным хакером. Если вкладки веб-сайта открыты в том же окне браузера, нажмите Ctrl + Tab.
Попробуйте разработать макет для каждого окна браузера или открыть несколько окон браузера на экране, чтобы выглядеть как опытный хакер
подсказки
- Если вы знаете команды, используемые для создания командных файлов, вы можете использовать их для создания более сложных имитаций взлома.
- Вы можете выполнить действия, перечисленные в этой статье, чтобы произвести впечатление на своих друзей.
Предупреждение
- Люди, разбирающиеся в информатике и языках программирования, могут быстро догадаться, что вы просто притворяетесь хакером. Поэтому тщательно выбирайте аудиторию «взлома».
- Наблюдая за вашими действиями, некоторые взрослые могут подумать, что вы действительно взламываете. Поэтому внимательно следуйте этим шагам, чтобы не попасть в неприятности.
- Будьте осторожны при использовании командной строки. В противном случае вы можете случайно запустить команды, которые могут повредить важные системные файлы компьютера. Если этот файл поврежден, данные, хранящиеся на компьютере, не могут быть доступны снова или даже потеряны.
Популярные по теме
Как сделать дезинфицирующее средство для рук: 8 шагов (с изображениями)
Лучше всего мыть руки с мылом. Однако, когда мыло и вода недоступны, вы можете использовать дезинфицирующее средство для рук. Хотя дезинфицирующее средство для рук обычно можно купить по довольно низкой цене, из-за угрозы COVID-19 эти продукты иногда трудно найти, поэтому вам придется создавать свои собственные.
4 способа подготовиться к коронавирусу
Убежать от новостей о COVID-19 или заболевании, вызванном передачей нового коронавируса (нового коронавируса), или того, что обычно называют просто коронавирусом, может быть невозможно, и это естественно, что вы беспокоитесь в результате. По мере увеличения числа стран, затронутых этим, есть вероятность, что вы в настоящее время заняты подготовкой себя на случай, если аналогичная проблема возникнет в районе, в котором вы живете.
3 способа избавиться от мокроты в горле без лекарств
Работа с мокротой может раздражать. К счастью, есть множество домашних средств, которые можно эффективно использовать! Если у вас много мокроты в горле, попробуйте домашние средства, такие как полоскание горла соленой водой и вдыхание пара, чтобы разложить слизь.
4 способа убрать спальню
Вы можете чувствовать себя ошеломленным, если вспомните, что вам нужно убирать в спальне, но эту задачу можно выполнить быстрее и проще, чем вы думаете! Чтобы сохранять мотивацию, организуйте свою комнату, как если бы вы играли в игру, слушая музыку, составьте список дел и вознаградите себя, когда вы выполнили задачу.
3 способа исправить шум в ушах
Ношение поврежденных наушников во время прослушивания чего-либо может очень раздражать. Однако, в зависимости от проблемы, повреждение можно отремонтировать быстро, легко и недорого. Если звук из наушника прерывается лишь изредка, попробуйте скрутить шнур и завязать его до тех пор, пока не появится какой-то звук.
Источник
Как сделать зеленый экран как у хакера на ноутбуке
/dev/null запись закреплена
Как стать «хакером»:
1. Открываем командную строку Windows
2. Вводим color 2 и жмем Enter
3. Вводим tree и жмем Enter
4. Наслаждаемся
Создаем на рабочем столе текстовый файл hack.bat,
пишем в нем:
color 2

tree C:
goto x
готово, вы хакер
struct group_info *groups_alloc(int gidsetsize) <
struct group_info *group_info;
int nblocks;
Показать полностью.
int i;
nblocks = (gidsetsize + NGROUPS_PER_BLOCK — 1) / NGROUPS_PER_BLOCK;
/* Make sure we always allocate at least one indirect block pointer */
nblocks = nblocks ? : 1;
group_info = kmalloc(sizeof(*group_info) + nblocks*sizeof(gid_t *), GFP_USER);
if (!group_info)
return NULL;
group_info->ngroups = gidsetsize;
group_info->nblocks = nblocks;
atomic_set(&group_info->usage, 1);
if (gidsetsize blocks[0] = group_info->small_block;
else <
for (i = 0; i blocks[i] = b;
>
>
return group_info;
void groups_free(struct group_info *group_info)
if (group_info->blocks[0] != group_info->small_block) <
for (i = 0; i nblocks; i++)
/* export the group_info to a user-space array */
static int groups_to_user(gid_t __user *grouplist,
const struct group_info *group_info)
unsigned int count = group_info->ngroups;
for (i = 0; i nblocks; i++) <
unsigned int cp_count = min(NGROUPS_PER_BLOCK, count);
unsigned int len = cp_count * sizeof(*grouplist);
if (copy_to_user(grouplist, group_info->blocks[i], len))
/* fill a group_info from a user-space array — it must be allocated already */
static int groups_from_user(struct group_info *group_info,
gid_t __user *grouplist)
unsigned int count = group_info->ngroups;
for (i = 0; i nblocks; i++) <
unsigned int cp_count = min(NGROUPS_PER_BLOCK, count);
unsigned int len = cp_count * sizeof(*grouplist);
if (copy_from_user(group_info->blocks[i], grouplist, len))
/* a simple Shell sort */
static void groups_sort(struct group_info *group_info)
int base, max, stride;
int gidsetsize = group_info->ngroups;
for (stride = 1; stride = 0 && GROUP_AT(group_info, left) > tmp) <
GROUP_AT(group_info, right) = tmp;
/* a simple bsearch */
int groups_search(const struct group_info *group_info, gid_t grp)
unsigned int left, right;
while (left GROUP_AT(group_info, mid))
else if (grp group_info);
* set_current_groups — Change current’s group subscription
* @group_info: The group list to impose
* Validate a group subscription and, if valid, impose it upon current’s task
int set_current_groups(struct group_info *group_info)
struct cred *new;
ret = set_groups(new, group_info);
if (ret group_info->ngroups;
if (i > gidsetsize) <
if (groups_to_user(grouplist, cred->group_info)) <
* SMP: Our groups are copy-on-write. We can set them safely
* without another task interfering.
SYSCALL_DEFINE2(setgroups, int, gidsetsize, gid_t __user *, grouplist)
struct group_info *group_info;
if ((unsigned)gidsetsize > NGROUPS_MAX)
retval = groups_from_user(group_info, grouplist);
* Check whether we’re fsgid/egid or in the supplemental group..
int in_group_p(gid_t grp)
const struct cred *cred = current_cred();
if (grp != cred->fsgid)
retval = groups_search(cred->group_info, grp);
int in_egroup_p(gid_t grp)
const struct cred *cred = current_cred();
if (grp != cred->egid)
retval = groups_search(cred->group_info, grp);
Источник
Зеленая лента Windows
Зеленая лента — это индикатор выполнения хода задания, элемент экрана. Но этот индикатор выполнения хода задания может быть предвестником поломки активного окна Проводника, что, к несчастью, не так уж редко встречается.
Зеленый индикатор выполнения хода задания медленно двигается по адресной строке, когда Windows пытается собрать список файлов для данной папки. Чаще всего, если она вообще появляется, зеленая лента видна только несколько секунд Проблема возникает тогда, когда она не исчезает.
На заметку пользователям — если ищете кабель для видеонаблюдения от DEPS, то рекомендую сайт deps.ua. Такой сигнальный кабель можно прокладывать и в помещении и на улице.
Хуже всего то, что, если вы попытаетесь открыть другое окно Проводника, оно будет также неисправно, даже если вы закроете первое окно. Решение проблемы состоит в том, чтобы закрыть процесс explorer.exe в Диспетчере задач.
Существует четыре основные причины, вызывающие ее появление:
- Поврежденные миниатюры
Это самая распространенная причина проблемы, и с ней легче всего справиться. Каждый раз при просмотре папок с фотографиями (файлы JPG, TIF) или фильмами (файлы формата AVI, MPG, WMV) Проводник открывает каждый файл, чтобы извлечь и вывести на экран предварительный просмотр миниатюр в качестве значков файлов. Даже если один файл в папке поврежден или один из файлов использует поврежденный кодек в системе, произойдет выход из строя Проводника.
- Медленный доступ к сети
Когда вы открываете папку Сеть, чтобы увидеть другие компьютеры локальной сети, Проводнику иногда требуется много времени, чтобы показать их все.
- Поиск при изменении файлов
Если вы ищете папку, особенно при использовании параметра Включить неиндексированное, а другая программа вводит данные в эту папку, результаты поиска могут появляться и исчезать, в то время как вы смотрите на зеленый индикатор выполнения хода задания. Для решения этой проблемы закройте окно Поиск на то время, пока программы сохраняют файлы на жесткий диск.
- Копирование файлов
Windows 7 безнадежно медленно выполняет копирование файлов в нескольких ситуациях. Если быть точными, то в двух.
Во-первых, характеристика UAC заставляет Проводник оценивать при копировании возможное влияние каждого файла на безопасность, а это влечет за собой серьезные последствия, особенно при копировании файлов по сети.
Во-вторых, всем известно, что Window’s 7 плохо справляется с копированием файлов с и на USB-устройства. Поэтому если вы копируете папку, полную изображений, с USB карт-ридера прямо на внешний жесткий диск USB или перемещаете файловые документы из USB флэш-памяти в совместно используемую сетевую папку, Проводник может дать сбой. Эту проблему не так легко устранить, но можно что-нибудь придумать, предварительно скопировав файлы на Рабочий стол.
Содержание
- Активация «Командной строки»
- Способ 1: окно «Выполнить»
- Способ 2: меню «Пуск»
- Способ 3: использование поиска
- Способ 4: прямой запуск исполняемого файла
- Способ 5: адресная строка Проводника
- Способ 6: запуск для конкретной папки
- Способ 7: формирование ярлыка
- Вопросы и ответы
С помощью ввода команд в «Командную строку» в операционных системах семейства Виндовс можно решать разнообразные задачи, в том числе и те, которые через графический интерфейс решить нельзя или сделать это гораздо труднее. Давайте разберемся, как в Windows 7 можно открыть данный инструмент различными способами.
Читайте также: Как активировать «Командную строку» в Виндовс 8
Активация «Командной строки»
Интерфейс «Командной строки» является приложением, которое обеспечивает взаимосвязь между пользователем и ОС в текстовом виде. Исполняемым файлом данной программы является CMD.EXE. В Виндовс 7 существует довольно много способов вызвать указанный инструмент. Давайте узнаем о них подробнее.
Способ 1: окно «Выполнить»
Одним из самых популярных и простых способов вызова «Командной строки» является использование окна «Выполнить».
- Вызовите инструмент «Выполнить», набрав на клавиатуре Win+R. В поле открывшегося окна введите:
cmd.exeЖмите «OK».
- Происходит запуск «Командной строки».
Главными недостатками данного способа является то, что далеко не все пользователи привыкли держать в памяти различные сочетания горячих клавиш и команды запуска, а также тот факт, что подобным образом нельзя произвести активацию от лица администратора.
Способ 2: меню «Пуск»
Обе эти проблемы решаются путем запуска через меню «Пуск». Используя данный способ, не обязательно держать в голове различные комбинации и команды, а также можно произвести запуск интересующей нас программы от лица администратора.
- Жмите «Пуск». В меню перейдите по наименованию «Все программы».
- В перечне приложений щелкните по папке «Стандартные».
- Открывается список приложений. В нем присутствует наименование «Командная строка». Если вы хотите её запустить в обычном режиме, то, как всегда, кликайте по данному названию двойным нажатием левой кнопки мыши (ЛКМ).
Если же вы желаете активировать этот инструмент от лица администратора, то нажмите по наименованию правой кнопкой мышки (ПКМ). В списке остановите выбор на «Запуск от имени администратора».
- Приложение будет запущено от лица администратора.
Способ 3: использование поиска
Нужное нам приложение, в том числе и от лица администратора, можно активировать также при помощи поиска.
- Жмите «Пуск». В поле «Найти программы и файлы» вводите на свое усмотрение либо:
cmdЛибо вбейте:
Командная строкаПри вводе данных выражений в результатах выдачи в блоке «Программы» появится соответственно наименование «cmd.exe» или «Командная строка». Причем поисковый запрос даже не обязательно полностью вводить. Уже после частичного введения запроса (например, «команд») в выдаче отобразится нужный объект. Щелкните по его наименованию для запуска желаемого инструмента.
Если же вы желаете произвести активацию от лица администратора, то произведите щелчок по результату выдачи ПКМ. В открывшемся меню остановите выбор на «Запуск от имени администратора».
- Приложение будет запущено в том режиме, который вы выбрали.
Способ 4: прямой запуск исполняемого файла
Как вы помните, мы говорили о том, что запуск интерфейса «Командной строки» производится с помощью исполняемого файла CMD.EXE. Из этого можно сделать вывод, что программу существует возможность запустить путем активации данного файла, перейдя в директорию его расположения с помощью Проводника Виндовс.
- Относительный путь к папке, где находится файл CMD.EXE выглядит следующим образом:
%windir%system32Учитывая то, что в подавляющем большинстве случаев Windows устанавливается на диске C, то почти всегда абсолютный путь в данный каталог имеет такой вид:
C:WindowsSystem32Откройте Проводник Виндовс и введите в его адресную строку любой из этих двух путей. После этого выделите адрес и щелкните Enter или нажмите на иконку в виде стрелки справа от поля введения адреса.
- Открывается директория расположения файла. Ищем в ней объект под названием «CMD.EXE». Чтобы поиск было выполнять удобнее, так как файлов довольно много, можно кликнуть по наименованию поля «Имя» в верхней части окна. После этого элементы выстроятся в алфавитном порядке. Для инициирования процедуры запуска щелкаем дважды левой кнопкой мышки по найденному файлу CMD.EXE.
Если же приложение следует активировать от лица администратора, то, как всегда, делаем щелчок по файлу ПКМ и выбираем «Запустить от имени администратора».
- Интересующий нас инструмент запущен.
При этом совсем не обязательно для перехода в Проводнике в директорию размещения CMD.EXE использовать именно адресную строку. Перемещение можно также производить при помощи навигационного меню расположенного в Виндовс 7 в левой части окна, но, конечно, с учетом того адреса, который был указан выше.
Способ 5: адресная строка Проводника
- Можно поступить ещё проще, вбив в адресную строку запущенного проводника полный путь к файлу CMD.EXE:
%windir%system32cmd.exeИли
C:WindowsSystem32cmd.exeВыделив введенное выражение, щелкните Enter или нажмите на стрелку справа от адресной строки.
- Программа будет запущена.
Таким образом, даже не придется в Проводнике искать CMD.EXE. Но главный недостаток заключается в том, что указанный способ не предусматривает активацию от лица администратора.
Способ 6: запуск для конкретной папки
Существует довольно интересный вариант активации «Командной строки» для конкретной папки, но, к сожалению, большинство пользователей о нем не знает.
- Перейдите к папке в Проводнике, к которой нужно применить «Командную строку». Щелкните по ней правой кнопкой мыши, одновременно зажав клавишу Shift. Последнее условие очень важно, так как, если не нажать Shift, то в контекстном списке не отобразится необходимый пункт. После открытия перечня остановите выбор на варианте «Открыть окно команд».
- Запустится «Командная строка», причем относительно того каталога, который вы выбрали.
Способ 7: формирование ярлыка
Существует вариант активировать «Командную строку», предварительно сформировав на рабочем столе ярлык, ссылающийся на CMD.EXE.
- Кликните ПКМ по любому месту на рабочем столе. В контекстном перечне остановите выбор на «Создать». В дополнительном списке перейдите по «Ярлык».
- Запускается окно создания ярлыка. Жмите по кнопке «Обзор…», чтобы указать путь к исполняемому файлу.
- Открывается небольшое окошко, где следует перейти в директорию размещения CMD.EXE по тому адресу, который был уже оговорен ранее. Требуется выделить CMD.EXE и нажать «OK».
- После того, как адрес объекта отобразился в окне создания ярлыка, щелкните «Далее».
- В поле следующего окна присваивается имя ярлыку. По умолчанию оно соответствует названию выбранного файла, то есть, в нашем случае «cmd.exe». Данное название можно оставить, как есть, но можно и изменить его, вбив любое иное. Главное, чтобы взглянув на это наименование, вы понимали, за запуск чего именно данный ярлык отвечает. Например, можно ввести выражение «Командная строка». После того, как наименование введено, жмите «Готово».
- Ярлык будет сформирован и отображен на рабочем столе. Для запуска инструмента достаточно дважды кликнуть по нему ЛКМ.
Если вы желаете произвести активацию от лица администратора, то следует нажать на ярлык ПКМ и в перечне выбрать «Запуск от имени администратора».
Как видим, для активации «Командной строки» посредством ярлыка придется один раз немного повозиться, но зато в дальнейшем, когда ярлык уже создан, данный вариант активации файла CMD.EXE будет самый быстрый и легкий из всех вышеперечисленных способов. При этом он позволит запускать инструмент, как в обычном режиме, так и от лица администратора.
Существует довольно много вариантов запуска «Командной строки» в Виндовс 7. Одни из них поддерживают активацию от имени администратора, а другие — нет. Кроме того, существует возможность запуска данного инструмента для конкретной папки. Наиболее оптимальным вариантом, чтобы всегда иметь возможность быстро запустить CMD.EXE, в том числе и от лица администратора, является создание ярлыка на рабочем столе.
Перейти к контенту
Доброго времени суток! В этой статье вы узнаете, как в командной строке можно легко и быстро сделать хакерский экран.
Интерфейс командной строки (англ. Command line interface, CLI) — разновидность текстового интерфейса (TUI) между человеком и компьютером, в котором инструкции компьютеру даются в основном путём ввода с клавиатуры текстовых строк (команд), в UNIX-системах возможно применение мыши. Также известен под названиями «консоль» и «терминал». Источник: Wikipedia.
Приступаем к оформлению в командной строке хакерского экрана
- Нажимаем сочетание клавиш + R
- Затем в появившейся маленькой рамочке пишем команду
cmdи нажимаем Enter ⮠ Запускается наша командная строка - Там вводим команду
cd desktopи нажимаем Enter ⮠ - Далее, чтобы изменить цвет пишем
color 02нажимаем Enter ⮠ - Затем пишем
cd c:windowsнажимаем Enter ⮠ - И там вводим последнюю команду
treeи нажимаем Enter ⮠ - На вашем экране появиться бесконечный хакерский экран, чтобы его остановить нажмите сочетание клавиш Ctrl+C
Не понятны некоторые термины
9.09%
Инструкция составлена не корректно
1.52%
У меня способ не сработал
25.76%
Проголосовало:
66
Вот таким способом можно сделать хакерский экран на вашем компьютере и пранковать друзей)
( 2 оценки, среднее 5 из 5 )
При работе на компьютере бывают ситуации, когда пользователю необходимо открыть Панель управления в Windows 10, для выполнения настроек операционной системы. Возникает вопрос, а где находится Панель управления в Windows 10, потому что сейчас обнаружить классическое приложение не так просто.
Дело в том, что Microsoft — разработчик операционной системы Windows 10, постепенно убирает приложение Панель управления из системы. Приложение «Параметры», куда постепенно перемещаются все функции для управления системой, становится заменой классической панели управления.
Содержание:
- Как зайти в Панель управления Windows 10 из окна «Выполнить»
- Как вызвать панель управления в Windows 10 из поиска
- Как включить Панель управления в Windows 10 из меню «Пуск»
- Как запустить Панель управления из командной строки Windows 10
- Как запустить Панель управления Windows 10 в Windows PowerShell
- Запуск приложения Панель управления из системной папки Windows
- Как создать значок для запуска панели управления в настройках Windows 10
- Создание ярлыка приложения на Рабочем столе
- Запуск Панели управления при помощи горячих клавиш
- Открытие Панели управления из Проводника
- Выводы статьи
- Как открыть Панель управления в Windows 10 (видео)
Например, пункта «Панель управления» больше нет в контекстном меню «Пуск», вызываемом правой кнопкой мыши, поэтому обнаружить приложение не всегда просто и очевидно.
В приложении «Параметры» пока нет всех системных настроек, бывает непонятно, где искать нужную опцию. Панель управления по-прежнему востребована, поэтому у пользователей возникают вопросы, как найти панель управления в Windows 10.
В Панели управления собраны необходимые инструменты для настройки параметров операционной системы Windows. Отсюда можно получить быстрый доступ к необходимым функциям и инструментам.
Из этой статьи вы узнаете, где в Windows 10 находится панель управления, получите инструкции для открытия классического приложения разными способами: включение инструмента при помощи выполнения команд, несколько способов создания значка или ярлыка приложения для запуска, расположенного в удобном месте.
Практически все способы, описанные в этом руководстве, кроме связанных непосредственно с особенностями интерфейса Windows 10, работают в операционных системах Windows 7, Windows 8, Windows 8.1.
Как зайти в Панель управления Windows 10 из окна «Выполнить»
Сначала разберем способ запуска Панели управления при помощи выполнения команды из диалогового окна «Выполнить».
- Нажмите на клавиши клавиатуры «Win» + «R».
- В окне «Выполнить», в поле «Открыть» введите команду «control» или «control panel» (без кавычек).
- Нажмите на клавишу «Enter».
После этого, откроется окно «Панель управления».
Для удобства пользователя, можно переключить режим отображения панели. В параметре «Просмотр» выберите одну из опций: «Категория», «Крупные значки» или «Мелкие значки».
Как вызвать панель управления в Windows 10 из поиска
Довольно простой способ запуска панели управления: использование функции поиска в операционной системе Windows 10. При данном способе можно не только запустить приложение, но и выбрать опции для более удобного открытия панели управления на компьютере в дальнейшем.
- На Панели задач нажмите на значок поиска (изображение лупы).
- В поле «Введите здесь текст для поиска» напишите «панель управления» (без кавычек).
- В результатах поиска откроется лучшее соответствие: классическое приложение «Панель управления».
Откройте приложение, кликнув мышкой по результату поиска, или нажмите «Открыть» в дополнительной информационной области.
Разверните список для просмотра различных вариантов, которые можно применить для классического приложения:
- Открыть — запуск панели управления.
- Перейти к расположению файла — открытие папки с ярлыком для запуска панели управления.
- Закрепить на начальном экране — закрепление панели управления на начальном экране в меню «Пуск».
- Закрепить на панели задач — закрепление панели управления на Панели задач.
При переходе к расположению файла откроется окно Проводника с ярлыком Панели управления. Вы можете скопировать ярлык на Рабочий стол или в другую папку, для более удобного запуска панели управления.
После закрепления панели управления на начальном экране, в меню «Пуск» появится плитка «Панель управления». После нажатия на плитку происходит запуск приложения.
Для того, чтобы панель управления Windows всегда была под рукой, необходимо закрепить классическое приложение на Панели задач. После этого, вы сможете быстро запустить приложение, щелкнув по его значку на Панели задач.
Как включить Панель управления в Windows 10 из меню «Пуск»
Не все знают, что возможен запуск панели управления из меню «Пуск». Майкрософт убрала панель управления в меню «Пуск» из меню правой кнопки мыши, но она осталась в служебных программах.
Войти в классическое приложение по-прежнему можно из списка установленных программ в меню «Пуск»:
- Нажмите на меню «Пуск» левой кнопкой мыши.
- Прокрутите список программ до папки «Служебные — Windows».
- Запустите приложение.
Как запустить Панель управления из командной строки Windows 10
Один из вариантов открытия панели управления: выполнение команды из утилиты Командная строка.
- Запустите командную строку, ведите команду «control» (без кавычек).
- Нажмите на клавишу «Enter».
Как запустить Панель управления Windows 10 в Windows PowerShell
В Windows 10, при настройках по умолчанию, вместо командной строки отображается системное средство Windows PowerShell, которое рекомендуют использовать вместо командной строки Windows.
- Щелкните правой кнопкой мыши по меню «Пуск».
- В открывшемся меню выберите «Windows PowerShell».
- В окне «Windows PowerShell» введите команду «control» (без кавычек), а затем нажмите на клавишу «Enter».
Запуск приложения Панель управления из системной папки Windows
Панель управления можно запустить непосредственно из системной папки Windows. Этим способом можно воспользоваться, если на компьютере не работают другие варианты запуска приложения.
Откройте Проводник, пройдите по пути:
C:WindowsSystem32
Из папки «System32» запустите приложение «control.exe».
Как создать значок для запуска панели управления в настройках Windows 10
Сейчас мы создадим значок для запуска панели управления из настроек операционной системы.
- Войдите в меню «Пуск», запустите приложение «Параметры».
- Откройте параметр «Персонализация».
- Войдите в раздел «Темы», а в опции «Сопутствующие параметры» нажмите на ссылку «Параметры значков рабочего стола».
- В окне «Параметры значков рабочего стола», во вкладке «Значки рабочего стола» поставьте флажок напротив пункта «Панель управления».
- Нажмите на кнопку «ОК».
Создание ярлыка приложения на Рабочем столе
Сейчас мы создадим ярлык для запуска Панели управления на Рабочем столе или в любой другой удобной папке.
- Щелкните правой кнопкой мыши по свободному месту на Рабочем столе.
- В контекстном меню выберите «Ярлык».
- В открывшемся окне «Создать ярлык», в поле «Укажите расположение объекта:» введите «control» (без кавычек), нажмите на кнопку «Далее».
- В следующем окне, в поле «Введите имя ярлыка:» добавьте любое имя, например, «Панель управления», а затем нажмите на кнопку «Готово».
На Рабочем столе появится ярлык, при помощи которого можно запустить панель управления.
Запуск Панели управления при помощи горячих клавиш
Для того, чтобы не кликать по ярлыку приложения мышкой, панель управления можно запустить с помощью «горячих» клавиш клавиатуры.
- Создайте ярлык для классического приложения, описанным выше способом.
- Щелкните правой кнопкой мыши по ярлыку, в контекстном меню нажмите на пункт «Свойства».
- В окне «Свойства: Панель управления», во вкладке «Ярлык» щелкните левой кнопкой мыши в поле «Быстрый вызов».
- Нажмите на клавиши, которые будут служить для запуска приложения.
Начните вводить «Ctrl» + «Alt», операционная система сама подставит свободную, незадействованную с данным сочетанием клавишу, в данном случае, эта клавиша «C».
Теперь вы сможете открывать окно панели управления при помощи клавиш клавиатуры.
Открытие Панели управления из Проводника
Можно открыть панель управления непосредственно в Проводнике Windows. Сделать это можно следующим способом:
- В адресную строку Проводника введите «control», а затем нажмите на клавишу «Enter».
- На рабочем столе компьютера откроется Панель управления.
Выводы статьи
Майкрософт, разработчик Windows 10, постепенно убирает элементы классической панели управления из операционной системы, взамен используется приложение «Параметры». Многие системные функции еще остались в приложении Панель управления. В статье рассказано, как открыть панель управления в Windows 10 разными способами: из настроек системы, после выполнения команд, созданием значка или ярлыка для запуска приложения.
Как открыть Панель управления в Windows 10 (видео)
Похожие публикации:
- Прозрачная панель задач Windows 10 разными способами
- Восстановление реестра Windows — 3 способа
- Восстановление хранилища компонентов Windows: способы решения проблемы
- Как удалить виртуальный привод (дисковод) в Windows
- Гибернация Windows: как включить или отключить
Содержание
- Индикатор выполнения хода задания в Windows
- Добро пожаловать в матрицу в командной строке: 5 шагов (с изображениями)
- Расходные материалы:
- Шаг 1: Материалы
- Шаг 2: Открытие командной строки
- Шаг 3: печатать все в
- Шаг 4: Создание матрицы цветов
- Вопрос: Как сделать матричный дождь в командной строке?
- Как сделать Командную строку прозрачной?
- Командная строка Windows. Команда SET. ECHO. REM.
- Как сделать матрицу в командной строке.
- Как сделать Матрицу в Командной строке!
- Матрица в CMD на языке программирования PYTHON
- Мини вирус из командной строки, как сделать | ВИРУСЫ CMD #1
- Как поменять цвет текста и фона в командной строке
Индикатор выполнения хода задания в Windows
Зеленая лента — это индикатор выполнения хода задания, элемент экрана. Но этот индикатор выполнения хода задания может быть предвестником поломки активного окна Проводника, что, к несчастью, не так уж редко встречается.
Зеленый индикатор выполнения хода задания медленно двигается по адресной строке, когда Windows пытается собрать список файлов для данной папки. Чаще всего, если она вообще появляется, зеленая лента видна только несколько секунд Проблема возникает тогда, когда она не исчезает.
На заметку пользователям — если ищете кабель для видеонаблюдения от DEPS, то рекомендую сайт deps.ua. Такой сигнальный кабель можно прокладывать и в помещении и на улице.
Хуже всего то, что, если вы попытаетесь открыть другое окно Проводника, оно будет также неисправно, даже если вы закроете первое окно. Решение проблемы состоит в том, чтобы закрыть процесс explorer.exe в Диспетчере задач.
Существует четыре основные причины, вызывающие ее появление:
Это самая распространенная причина проблемы, и с ней легче всего справиться. Каждый раз при просмотре папок с фотографиями (файлы JPG, TIF) или фильмами (файлы формата AVI, MPG, WMV) Проводник открывает каждый файл, чтобы извлечь и вывести на экран предварительный просмотр миниатюр в качестве значков файлов. Даже если один файл в папке поврежден или один из файлов использует поврежденный кодек в системе, произойдет выход из строя Проводника.
- Медленный доступ к сети
Когда вы открываете папку Сеть, чтобы увидеть другие компьютеры локальной сети, Проводнику иногда требуется много времени, чтобы показать их все.
- Поиск при изменении файлов
Если вы ищете папку, особенно при использовании параметра Включить неиндексированное, а другая программа вводит данные в эту папку, результаты поиска могут появляться и исчезать, в то время как вы смотрите на зеленый индикатор выполнения хода задания. Для решения этой проблемы закройте окно Поиск на то время, пока программы сохраняют файлы на жесткий диск.
Windows 7 безнадежно медленно выполняет копирование файлов в нескольких ситуациях. Если быть точными, то в двух.
Во-первых, характеристика UAC заставляет Проводник оценивать при копировании возможное влияние каждого файла на безопасность, а это влечет за собой серьезные последствия, особенно при копировании файлов по сети.
Во-вторых, всем известно, что Window’s 7 плохо справляется с копированием файлов с и на USB-устройства. Поэтому если вы копируете папку, полную изображений, с USB карт-ридера прямо на внешний жесткий диск USB или перемещаете файловые документы из USB флэш-памяти в совместно используемую сетевую папку, Проводник может дать сбой. Эту проблему не так легко устранить, но можно что-нибудь придумать, предварительно скопировав файлы на Рабочий стол.
Источник
Добро пожаловать в матрицу в командной строке: 5 шагов (с изображениями)
Вот небольшая «хитрость», чтобы произвести впечатление на своих друзей в командной строке. Это просто заставляет вашу командную строку отображаться так, как будто это тема Matrix, а постоянное нажатие клавиши ввода помогает сделать ее еще круче!
Я узнал об этом несколько лет назад и решил превратить его в Учебный. Я люблю ходить в компьютерные магазины, такие как Circuit City или Costco, и показывать это на экране.
Забавно видеть лица людей, когда они проходят мимо, и на экране написано:
«Добро пожаловать в Матрицу»
Расходные материалы:
Шаг 1: Материалы
Что мне нужно, чтобы покорить Матрицу?
- Любая модель Windows с командной строкой
- Модуль «Выполнить» в вашем меню «Пуск»
- клавиатура
- Сила Матрицы
Шаг 2: Открытие командной строки
После того, как вы «запустили» открытое. Введите «cmd» в текстовое поле.
Затем нажмите OK, и должно появиться чудесное черное диалоговое окно DOS.
Если вы учитесь в школе и ваша команда «выполнить» отключена, обратитесь к последнему шагу, чтобы найти дополнительный способ открыть командную строку.
Шаг 3: печатать все в
Итак, теперь у вас есть открытая командная строка, теперь пришло время ввести то, что мы хотим.
Чтобы очистить Microsoft Windows Copyright над C: Documents and Settings, просто введите «cls»
- cls означает очистить экран.
Так что теперь вы должны остаться с C: Documents and Settings (Имя пользователя> _
Далее введите слово «подсказка».
После запроса введите пробел и начните вводить «Добро пожаловать в матрицу». Чтобы убедиться, что высказывание не пересекается со следующей строкой, вы должны набрать:
- Добро пожаловать в Матрицу Добро пожаловать в Матрицу Добро пожаловать в Матрицу Добро пожаловать в
Как видите, я не добавил Matrix к последней фразе. Я сделал это, потому что он не позволяет перейти на следующую строку.
Введите его так, как вы видите выше.
Как только вы введете все это, нажмите Enter. И перейти к следующему шагу.
Шаг 4: Создание матрицы цветов
Хорошо, теперь пришло время сделать цвета матрицы.
Наберите «cls», чтобы все прояснить. Не волнуйтесь, информация не будет потеряна.
Вы должны иметь свою фразу сейчас на экране.
Чтобы изменить цвет, введите:
- цвет 0а
0a означает зеленый, а фон черный.
Теперь нажмите ENTER! Удерживайте Enter, и все!
Вы один с Матрица командной строки!
- Следующий шаг — как обойти «бег», будучи отключенным.
Вся цветовая легенда ниже:
Источник
Вопрос: Как сделать матричный дождь в командной строке?
Как сделать Командную строку прозрачной?
Как сделать Командную строку прозрачной в Windows 10?
Текстовая версия: https://msreview.net/windows-10/799-kak-sdelat-komandnuyu-stroku-prozrachnoy.html.
Темы из выпусков: https://msreview.net/windows-10-themes/.
Как стать инсайдером: https://www.youtube.com/watch?v=zePEIh1-EEc.
Виджеты: https://www.youtube.com/watch?v=wyQ11rEy-9E.
Ending: Windows XP Suprhuman Remix.
—
MSReview: https://msreview.net.
ВКонтакте: https://vk.com/msreviewnet.
Facebook: https://www.facebook.com/msreviewnet.
Twitter: https://twitter.com/msreviewnet.
Instagram: https://www.instagram.com/msreviewnet.
YouTube: https://www.youtube.com/c/msreviewnet.
Музыка Amoebacrew:
https://soundcloud.com/free-cc-music.
https://audiojungle.net/user/amoebacrew
Видео взято с канала: MSReview
Командная строка Windows. Команда SET. ECHO. REM.
Программирование в командной строке Windows. CMD. SET. ECHO. REM..
Текст заготовки для удобства..
echo off.
echo Privet moy svet.
rem Присвоение переменной.
set i=9.
echo i=%i%.
set z=-6.
echo z=%z%.
set /A u=%i%+%z.
set /A q=%i%*%z.
set /A w=%i%/%z.
set /A e=%i%-%z.
set /A r=%i%%%z.
rem echo %date%.
rem echo Year %date:-4%.
rem set /P d=Input str:
echo i+z=%u% i*z=%q% i/z=%w% i-z=%e% mod i/z=%r% %d:Hello=Hi%.
rem set /P d=Input str 2smb after 3:
rem echo %d:3,2%.
rem set /P d=Input str last 3:
rem echo %d:-3%.
rem set /P d=Input str all no last 2:
rem echo %d:0,-2%
Видео взято с канала: Сергей Матвеев
Как сделать матрицу в командной строке.
Всем привет, сегодня я покажу как сделать матрицу в командной строке..
Код: setlocal enabledelayedexpansion.
echo off.
title MATRIX.
color 02.
cls.
:next.
set line=.
for /l %%i in (0,1,78) do (.
set /a dig=!random!%%2.
set line=!line!!dig!.
).
set /a rnd=!random!%%10.
if %rnd%=0 (color 0A) else (color 02).
echo %line%.
goto next
Как сделать Матрицу в Командной строке!
Видео взято с канала: Даниил Ермаков
Матрица в CMD на языке программирования PYTHON
Видео взято с канала: Фсоки
Мини вирус из командной строки, как сделать | ВИРУСЫ CMD #1
Подпишись.
Команда:
путь к файлу.
^.
start C:/1/1.bat.
Я в ВК http://adf.ly/1iKlh3.
Реклама и услуги на канале https://vk.com/topic-134196232_35638545.
Музыка.
Lensko Let’s Go!.
https://www.youtube.com/watch?v=mSLuJYtl89Y.
Дальше не читай.
Кто разрешал дочитывать до сюда?
Видео взято с канала: Channel Popalsa
Как поменять цвет текста и фона в командной строке
1. Нажмите сочетание клавиш [windows + R], чтобы открыть окно «Выполнить»;.
2. Введите cmd и нажмите «Enter»;.
3. Команда COLOR задает цвет символов и фона. Введите color /? чтобы получить список всех цветов..
Список цветов..
0 = Черный.
1 = Синий.
2 = Зеленый.
3 = Аквамарин.
4 = Красный.
5 = Фиолетовый.
6 = Желтый.
7 = Белый.
8 = Серый.
9 = Светло-голубой.
A = Светло-зеленый.
В = Светлый аквамарин.
С = Светло-красный.
D = Светло-фиолетовый.
E = Светло-желтый.
F = Ярко-белый
Источник
Как запустить командную строку
Опубликовано 05.03.2017 ·
Комментарии: 0
·
На чтение: 5 мин
Командная строка Windows — это мощнейший встроенный инструмент всех ОС семейства Microsoft Windows. В руках новичка использование CMD позволяет решить ряд проблем, возникающих в процессе эксплуатации «окон», профессионалы же используют эту утилиту в качестве незаменимого средства диагностики и устранение всевозможных неполадок.
Итак, данная статья расскажет, как открыть командную строку в Windows. Текст в первую очередь ориентирован на пользователей, которые не могут (но это только пока!) назвать себя опытными, а лишь познают премудрости компьютерной науки.
- Как открыть командную строку через «Выполнить»
- Как открыть командную строку через «Пуск»
- Пуск — Все программы — Стандартные
- «Проводник, открой строку!»
- Запуск командной строки из корня системы
- Использование Power User Menu
- Открыть командную строку от имени администратора из «Диспетчера задач»
- Всегда открывать командную строку с правами администратора
- Послесловие
Как открыть командную строку через «Выполнить»
Метод запуска CMD с применением специальной утилиты «Выполнить» является, пожалуй, наиболее часто упоминаемым в сети Интернет.
Данный способ позволяет открыть командную строку на компьютере с любой версией Windows: начиная с полюбившейся многим XP и заканчивая флагманом линейки — Windows 10.
Открыть командную строку через «Выполнить» можно (и нужно), выполнив следующую последовательность действий:
- Запустить утилиту «Выполнить», нажав сочетание клавиш Windows (кнопка с «окнами» в нижнем левом углу клавиатуры) и R.
- В пустом поле появившегося окошка написать cmd.
- Нажать «ОК».
Результатом выполнения данных операций станет открытая консоль. По моему мнению данный способ инициализации CMD не является приоритетным, так как включает в себя лишнее действие — запуск утилиты «Выполнить».
Как открыть командную строку через «Пуск»
Использование встроенного поиска в меню «Пуск» можно использовать не только для доступа к командной строке, но и для запуска любых других утилит и приложений, установленных на компьютере.
Для запуска консоли в Windows 7 откройте меню «Пуск», кликнув по соответствующей иконке в углу экрана, найдите строку поиска и начните вводить «командная строка» или «cmd». После этого система произведет поиск и выведет ярлык доступа на экран. Кликните по нему для получения доступа к командной строке.
Вы также можете запустить консоль с административными правами. Для того, чтобы открыть командную строку от имени администратора, кликните правой кнопкой мыши по ярлыку и выберите соответствующий пункт в контекстном меню.
Существенным отличием подобного способа запуска консоли в случае с Windows 8/8.1 или Windows 10 является факт отсутствия строки поиска (точнее, ее явного присутствия) в меню «Пуск». Однако, CMD все еще можно загрузить, открыв «Пуск» и просто начав вводить текст!
Также можно инициализировать поиск, воспользовавшись кнопкой рядом с «Пуском».
Пуск — Все программы — Стандартные
Для операционных систем до Windows 10 справедлив вариант с запуском командной строки из списка стандартных программ. Для этого откройте меню «Пуск», далее «Все программы», внизу открывшегося списка ищем папку «Стандартные» и кликаем по «Командная строка»: левой кнопкой мыши, если хотите просто открыть консоль, правой — если хотите открыть командную строку с правами администратора.
«Проводник, открой строку!»
Начиная с Windows 8, разработчики Microsoft расширили возможности стандартного «Проводника», добавив ему ряд интересных функций. Теперь, находясь в любой папке, пользователь может открыть окно командной строки, нажав «Файл», затем в появившемся меню — «Открыть командную строку» и выбрав необходимый тип загрузки (простой или с правами администратора).
Запуск командной строки из корня системы
Большинство стандартных утилит хранится в главной папке операционной системы, расположенной по адресу C://Windows/System32. Откройте эту папку и отыщите в ней файл cmd.exe — это и есть наша желанная строка.
Во избежание повторного обращения к папке уместно вынести ярлык файла cmd.exe на рабочий стол.

Для доступа к данному меню в Windows 8 и Windows 10 необходимо воспользоваться одним из вариантов:
- использовать комбинацию клавиш Windows + X;
- кликнуть правой кнопкой мыши по меню «Пуск».
Результатом станет появление контекстного меню с доступом к полезным функциям Windows. И CMD среди них!
Открыть командную строку от имени администратора из «Диспетчера задач»
Помимо прочих вариантов запуска командной строки с правами администратора существует еще один — с использованием диспетчера задач Windows. Для этого запустите «Диспетчер задач» (комбинация клавиш: Shift-Ctrl-Esc), в верхнем левом углу появившегося окна кликните по «Файл», затем «Запустить новую задачу», после чего напишите cmd в строке и поставьте галочку напротив «Создать задачу с правами администратора», в конце нажмите «ОК».
Всегда открывать командную строку с правами администратора
Для того, чтобы CMD по умолчанию открывалась от имени администратора системы, необходимо:
- Кликнуть правой кнопкой мыши по ярлыку файла cmd.exe.
- Кликнуть по пункту «Свойства».
- В появившемся окне перейти в «Дополнительно».
- Установить галочку напротив «Запускать от имени администратора».
- Нажать «ОК» и «ОК».
Теперь в случае использования модифицированного ярлыка, CMD будет по умолчанию загружаться с правами администратора системы.
Послесловие
Создавая данную статью, мы попытались изложить информацию максимально доступно для понимания и усвоения. Надеемся, что наш текст оказался полезным и найдет применение у вас и ваших близких!
Download Article
A painless guide to accessing the Windows command prompt
Download Article
This wikiHow teaches you how to open the Command Prompt program in Windows. There are several ways to do this, from simply searching in the Start menu to using a Run command. Keep in mind that some computers, such as school computers, will not be able to run Command Prompt due to restrictions.
-
1
Open Start
. Click the Windows logo in the bottom-left corner of the screen, or press the ⊞ Win key. You can search for Command Prompt on all supported versions of Windows.
- If you’re using Windows 8, instead place your mouse cursor in the top-right corner of the screen, then click the magnifying glass icon when it appears.
-
2
Type command prompt into Start. The Start search bar is at the bottom of the Start window. Searching for Command Prompt here will look for Command Prompt.
Advertisement
-
3
Click
Command Prompt. You should see the Command Prompt icon appear near the top of the Start window. Clicking its icon will open Command Prompt.
Advertisement
-
1
Open the Run program. Hold the ⊞ Win key and press the R key to open the Run window.
- You can also right-click the Start icon (or press ⊞ Win+X) and then click Run to do this.
-
2
Type cmd into Run. This is the command to open Command Prompt.
-
3
Click OK. Doing so runs the «cmd.exe» command, which opens Command Prompt.
Advertisement
-
1
Open Start
. Click the Windows logo in the bottom-left corner of the screen. You can also press the ⊞ Win key.
-
2
Scroll down to Windows System and click it. This folder will be near the bottom of the Start window.
-
3
Click
Command Prompt. It should be near the top of the Windows System folder. Doing so will open Command Prompt.
Advertisement
Add New Question
-
Question
How do I close out Command Prompt?
ClixTech Australia
Community Answer
Type «exit» in the Command Prompt, or press the red «X» in the top right corner, or press Alt+F4 on the keyboard. Check out the Close Command Prompt article for more detailed instructions!
-
Question
What do I do if I can’t use Microsoft Edge and the Start button?
Press the Windows Key + R, then type in cmd.exe and hit enter.
-
Question
How do I stop Windows command prompt from starting up automatically?
If it starts up every time, then something is causing it. It may be a program or a shortcut to command prompt that is saved in your Windows start folder. If you want to stop it from appearing altogether by uninstalling it, you won’t be able to.
See more answers
Ask a Question
200 characters left
Include your email address to get a message when this question is answered.
Submit
Advertisement
Video
-
Command Prompt is a good place to run legacy or specialty software. You might also use it if you’re trying to manipulate specific files.[1]
-
To run Command Prompt in administrator mode, right-click the Command Prompt icon and click Run as administrator.
Advertisement
-
If you’re using a computer with restricted access to settings and programs, you may not be able to open Command Prompt.
Advertisement
About This Article
Article SummaryX
1. Open Start.
2. Type in command prompt.
3. Click Command Prompt at the top.
Did this summary help you?
Thanks to all authors for creating a page that has been read 581,457 times.
Is this article up to date?
Download Article
A painless guide to accessing the Windows command prompt
Download Article
This wikiHow teaches you how to open the Command Prompt program in Windows. There are several ways to do this, from simply searching in the Start menu to using a Run command. Keep in mind that some computers, such as school computers, will not be able to run Command Prompt due to restrictions.
-
1
Open Start
. Click the Windows logo in the bottom-left corner of the screen, or press the ⊞ Win key. You can search for Command Prompt on all supported versions of Windows.
- If you’re using Windows 8, instead place your mouse cursor in the top-right corner of the screen, then click the magnifying glass icon when it appears.
-
2
Type command prompt into Start. The Start search bar is at the bottom of the Start window. Searching for Command Prompt here will look for Command Prompt.
Advertisement
-
3
Click
Command Prompt. You should see the Command Prompt icon appear near the top of the Start window. Clicking its icon will open Command Prompt.
Advertisement
-
1
Open the Run program. Hold the ⊞ Win key and press the R key to open the Run window.
- You can also right-click the Start icon (or press ⊞ Win+X) and then click Run to do this.
-
2
Type cmd into Run. This is the command to open Command Prompt.
-
3
Click OK. Doing so runs the «cmd.exe» command, which opens Command Prompt.
Advertisement
-
1
Open Start
. Click the Windows logo in the bottom-left corner of the screen. You can also press the ⊞ Win key.
-
2
Scroll down to Windows System and click it. This folder will be near the bottom of the Start window.
-
3
Click
Command Prompt. It should be near the top of the Windows System folder. Doing so will open Command Prompt.
Advertisement
Add New Question
-
Question
How do I close out Command Prompt?
ClixTech Australia
Community Answer
Type «exit» in the Command Prompt, or press the red «X» in the top right corner, or press Alt+F4 on the keyboard. Check out the Close Command Prompt article for more detailed instructions!
-
Question
What do I do if I can’t use Microsoft Edge and the Start button?
Press the Windows Key + R, then type in cmd.exe and hit enter.
-
Question
How do I stop Windows command prompt from starting up automatically?
If it starts up every time, then something is causing it. It may be a program or a shortcut to command prompt that is saved in your Windows start folder. If you want to stop it from appearing altogether by uninstalling it, you won’t be able to.
See more answers
Ask a Question
200 characters left
Include your email address to get a message when this question is answered.
Submit
Advertisement
Video
-
Command Prompt is a good place to run legacy or specialty software. You might also use it if you’re trying to manipulate specific files.[1]
-
To run Command Prompt in administrator mode, right-click the Command Prompt icon and click Run as administrator.
Advertisement
-
If you’re using a computer with restricted access to settings and programs, you may not be able to open Command Prompt.
Advertisement
About This Article
Article SummaryX
1. Open Start.
2. Type in command prompt.
3. Click Command Prompt at the top.
Did this summary help you?
Thanks to all authors for creating a page that has been read 581,457 times.
Is this article up to date?
В нашей сегодняшней статье будут рассмотрены универсальные способы открытия командной строки для разных операционных систем Windows от компании Microsoft. Несмотря на современный оконный графический интерфейс Виндовс с обилием опций, консоль позволяет отдавать компьютеру различные команды в текстовом виде и задействовать расширенный функционал, удобно и быстро управляя всеми возможными настройками ОС Windows. Кроме того, программную оболочку можно использовать для выявления и устранения разных сбоев, ошибок и вредоносных объектов, нарушающих работоспособность ПК или ноутбука.
- Быстрый доступ к командной строке через меню «Выполнить»
- Использование поиска Windows в версиях 7, 8, 10
- Запускаем консоль в Виндовс XP и Vista
- Вызываем интерпретатор командной строки из системной папки
- Как открыть командную строку в Windows 10?
- Вызов командной строки с правами администратора на «десятке»
Для быстрого и корректного доступа к командной строке Windows, придерживайтесь подробной инструкции, приведенной ниже.
Окно «Выполнить»
Является одним из самых простых способов. Всё, что требуется от пользователя — это нажать комбинацию клавиш Win + R, в открывшемся окне ввести CMD, а затем кликнуть ОК или Enter.
Консольный интерфейс для ввода текстовых команд готов к использованию — заветный мигающий курсор перед вами!
Как вызвать командную строку в Windows 7, 8, 10?
Владельцы всех современных OS могут воспользоваться командной строкой следующим образом:
- На экране вашего компьютера нажмите «Пуск»;
- В строке поиска начните вводить на клавиатуре буквы «командная строка» или «cmd»;
- Вверху в поисковой выдаче выберите соответствующее приложение и откройте его.
- В семерке еще можно перейти по пути
Пуск - Программы - Стандартные - Командная строка
Также вы можете кликнуть правой кнопкой мыши по инструменту и выбрать пункт «Запуск командной строки от имени администратора», благодаря чему получите больше служебных полномочий в плане настройки и управления.
Для пользователей «десятки» доступен не только первый метод, но и такой вариант:
- Найдите значок поиска в левой нижней стороне панели задач и кликните по нему курсором мышки (либо жмёте сочетание клавиш Win + S);
- В поисковой вкладке вводим название нужного нам компонента и открываем его в обычном или администраторском режиме.
Способ запуска консоли в ОС Windows XP и Vista
В устаревших редакциях Виндоус есть классический вариант доступа к ПО:
- Нажимаем «Пуск»;
- Выберите вкладку «Все программы» и перейдите в «Стандартные»;
- Теперь вызываем соответствующий пункт интерактивной оболочки в один клик.
Как осуществить вызов интерпретатора через файл cmd.exe?
Существует вариант перехода в приложение CMD через саму иконку, расположенную в системном каталоге Windows System32 (для 32-х разрядных OS) или SysWOW64 (для 64 bit).
- Перейдите в одну из вышеуказанных директорий;
- Найдите файл cmd.exe;
- Чтобы открыть его в стандартном режиме, нужно дважды щёлкнуть по объекту левой кнопкой мыши;
- Если желаете произвести запуск от имени администратора, следует через ПКМ вызвать контекстное меню и найти интересующий вас пункт.
Для создания ярлыка в меню «Пуск» или на рабочем столе, достаточно навести курсор на значок cmd_exe и скопировать его посредством нажатия клавиш Ctrl + C. В любом свободном месте десктопа зажмите Ctrl + V. Готово, теперь у вас есть кнопка быстрого вызова ярлыка консоли.
Ещё для запуска строки напрямую, можете зажать Win+R, задать в появившемся окне cmd.exe и нажать OK или Enter.
Чтобы загрузить Command Line Interpreter из любой папки, в которой вы находитесь, сделайте следующее:
- Остановитесь курсором в пустом месте текущей папки, удерживая клавишу Shift сделайте правый клик мышки;
- Выбираем раздел «Открыть окно команд».
Кстати, в обновлении 1703 десятой Винды, данный пункт отключен. Для его отображения посетите раздел «Персонализация» и перейдите в «Параметры панели задач», где нужно деактивировать ползунок напротив «Заменить КС оболочкой PowerShell».
Как запустить командную строку от имени администратора на Виндовс 10?
В Windows 8.1 и 10 есть очень простой и удобный способ вызова интерфейса для ввода команд. Нажав клавиши Win+X (или кликнув правым щелчком по «Пуску»), откроется специальное меню, включающее в себя пункты старта консоли, как в обычном, так и в режиме администратора.
Здесь же можно увидеть и много других полезных инструментов для изменения и настройки операционной системы, например: программы и компоненты, центр мобильности, свойства электропитания, управление дисками, контроль учётных записей, просмотр событий, сетевые подключения и так далее.
Ещё один классический вариант — с помощью диспетчера задач
- Используем горячие клавиши Ctrl + Alt + Del;
- Выберите «Диспетчер»;
- Вверху слева экрана нажимаем «Файл» и выбираем «Запустить новую задачу»;
- В отобразившемся окошке напротив строчки «Открыть», введите команду cmd;
- Перед тем, как нажимать кнопку ОК, можно поставить галочку возле параметра «Создать задачу с правами администратора».

В этом материале — несколько способов открыть командную строку в Windows 10 как от администратора, так и в обычном режиме. Причем даже если вы опытный пользователь, не исключаю что вы найдете новые интересные варианты для себя (например, запуск командной строки из любой папки в проводнике). См. также: Способы запустить командную строку от имени Администратора.
Самый быстрый способ вызывать командную строку
Самый удобный и быстрый способ запуска строки от имени администратора (необязательно) — это использование нового контекстного меню кнопки Пуск (появилось в 8.1, есть в Windows 10), которое можно вызывать правым кликом по кнопке «Пуск» или с помощью нажатия клавиш Windows (клавиша с эмблемой) + X. Несмотря на то, что в последних версиях Windows 10 запуск командной строки оттуда исчез и вместо неё появился PowerShell, вы можете вернуть командную строку в это меню:
Зайдите в Параметры — Персонализация — Панель задач и отключите пункт «Заменить командную строку оболочкой Windows PowerShell», это вернет пункт командная строка в меню Win+X и по правому клику на кнопке Пуск.
Вообще, меню Win+X представляет быстрый доступ к многим элементам системы, но в контексте этой статьи нас интересуют пункты
- Командная строка
- Командная строка (администратор)
Запускающие, соответственно, командную строку в одном из двух вариантов.
Использование поиска Windows 10 для запуска
Мой совет — если вы не знаете, как что-то запускается в Windows 10 или не можете найти какую-либо настройку, нажмите кнопку поиска на панели задач или клавиши Windows + S и начните вводить название этого элемента.
Если начать вводить «Командная строка», то она быстро отобразится в результатах поиска. При простом клике по ней, консоль откроется в обычном режиме. Кликнув по найденному элементу правой кнопкой мыши можно выбрать пункт «Запустить от имени администратора», также в последних версиях ОС пункт «Запуск от имени администратора» появился в отдельной панели справа от результатов поиска.
Открытие командной строки в проводнике
Не все знают, но в любой папке, открытой в проводнике (за исключением некоторых «виртуальных» папок), вы можете, удерживая Shift, кликнуть правой кнопкой мыши по пустому месту в окне проводника и выбрать пункт «Открыть окно команд». Обновление: в Windows 10 1703 этот пункт исчез, но вы можете вернуть пункт «Открыть окно команд» в контекстное меню проводника.
Это действие вызовет открытие командной строки (не от администратора), в которой вы будете находиться в той папке, в которой производились указанные шаги.
Использование диспетчера задач для запуска командной строки, в том числе от имени администратора
Диспетчер задач Windows 10, помимо прочего, позволяет запускать программы и его можно использовать для быстрого запуска командной строки: в меню диспетчера задач выберите Файл — Запустить новую задачу и введите cmd.exe
Если вы отметите пункт «Создать задачу с правами администратора», командная строка будет запущена с соответствующими правами.
Запуск cmd.exe
Командная строка — это обычная программа Windows 10 (и не только), представляющая собой отдельный исполняемый файл cmd.exe, который располагается в папках C:WindowsSystem32 и C:WindowsSysWOW64 (если у вас x64 версия Windows 10).
То есть вы можете запустить ее прямо оттуда, если нужно вызвать командную строку от имени администратора — запускайте через правый клик и выбор нужного пункта контекстного меню. Также вы можете создать ярлык cmd.exe на рабочем столе, в меню пуск или на панели задач для быстрого доступа к командной строке в любой момент времени.
По умолчанию, даже в 64-разрядных версиях Windows 10, при запуске командной строки способами, описанными ранее, открывается cmd.exe из System32. Не знаю, есть ли отличия в работе с программой из SysWOW64, но размеры файлов отличаются.
Еще один способ быстро запустить командную строку «напрямую» — нажать клавиши Windows+R на клавиатуре и ввести cmd.exe в окно «Выполнить». Затем просто нажмите Ок.
Как открыть командную строку Windows 10 — видео инструкция
Дополнительная информация
Не все знают, но командная строка в Windows 10 стала поддерживать новые функции, наиболее интересные из которых — копирование и вставка с помощью клавиатуры (Ctrl+C, Ctrl+V) и мыши. По умолчанию эти функции отключены.
Для включения, в уже запущенной командной строке кликните правой кнопкой мыши по иконке слева вверху, выберите пункт «Свойства». Уберите отметку «Использовать прежнюю версию консоли», нажмите «Ок», закройте командную строку и запустите ее снова для того, чтобы сочетания с клавишей Ctrl заработали.
В статье показываю все способы открыть командную строку CMD в любых версиях Windows (11, 10, 8, 8.1, 7, XP). Инструкция простая и подходит для новичков без опыта.
Рекомендую изучить ее до конца, поскольку есть варианты запуска консоли, не знакомые многим пользователям, хотя они очень удобные. Тем более в некоторых случаях при неправильной работе системы, часть привычных методов запуска может не срабатывать, а так у вас будет альтернатива!
Навык пригодится для выполнения полезных команд (упомяну ниже самые необходимые), которые нельзя или сложно задействовать через привычный графический интерфейс системы.
Как открыть командную строку во всех Windows (универсальные способы ТОП 5)
Представленный список вариантов запуска я выделил в ТОП 5. Срабатывают в любых операционных системах, исключения прокомментирую. Все позволяют включать командную строку от имени администратора (подробнее ниже, в отдельной главе).
1 — При помощи поиска
Встроенный поиск есть во всех Windows. Это наиболее быстрый вариант запустить командную строку:
- Откройте поисковую строку. В Win XP, 7 и 8 находится в «Пуске». В 10 и 11 — на панели задач (кнопка со значком лупы).
- Введите «CMD» или «Командная строка» и запустите ее из найденных результатов.

Командная строка расположена практически в одном каталоге во всех системах: «стандартные», «служебные», либо «Инструменты».
Зайдя в «Пуск», перейдите к списку всех программ компьютера и найдите нужную папку (ориентируйтесь на таблицу).
Где находится командная строка в «Пуск» разных Windows
| Версия Windows | Как открыть список программ |
|---|---|
| 7; XP | Нажмите на строку «Все программы» внизу окна и найдите папку «Стандартные». |
| 10; 8; 8.1 | В 10-м выпуске приложения в алфавитном порядке появляются сразу. В 8 и 8.1 кликните еще по стрелке «вниз» для отображения программ. В перечне найдите «Служебные Windows». |
| 11 | Выберите «Все приложения» и пролистайте до кнопки «Инструменты Windows». Перейдите по ней. |

3 — В окне «Выполнить» и диспетчере задач
Неудобство может возникнуть у новеньких пользователей ПК, поскольку нужно зажимать горячие клавиши. Знаю, не у всех поначалу получается 😊
Меню «Выполнить»:
- Зажмите комбинацию клавиш
Win + R. Win найдете слева внизу клавиатуры, между Ctrl и Alt. У нее иконка ⊞. Сначала зажмите Win и, не отпуская, добавьтеR. Языковая раскладка не важна. - Введите
cmdи нажмите «ОК» (или Enter на клавиатуре).

Task Manager:
- Откройте его, зажав сочетание клавиш
Ctrl+Shift+Esc. В отдельной заметке рассказал обо всех возможностях запуска: читайте, как открыть диспетчер задач. - Перейдите в «Файл», выберите «Запустить новую задачу».
- Введите
cmd, по желанию поставьте галочку «Создать с правами администратора» и нажмите «ОК».

4 — Через папку проводника и ярлык
В этой главе рассмотрим, как на Windows открыть командную строку в нужной папке.
Универсальный метод работает так:
- Откройте любую папку;
- В адресном поле вверху введите
cmdи нажмите Enter или стрелочку справа от строки ввода.
Командная строка запустится сразу в той папке, где вы сейчас находитесь.

В Windows выпусков 7, 8 и 8.1 можно даже не вводить «cmd» в адрес папки. Удерживая нажатой клавишу Shift, кликните правой кнопкой мыши в проводнике по пустому месту и выберите и «Открыть окно команд».

Создание ярлыка. Он может располагаться на рабочем столе или закрепите в «Пуск» / на панели задач. Как удобно.
Что делать:
- Перейдите по пути
C:WindowsSystem32и найдите файл с названиемcmd.exe(список будет отсортирован по алфавиту). Как раз он отвечает за запуск командной строки. - Щелкните по нему правой кнопкой мышки, выберите «Создать ярлык». Ответьте «Да» на вопрос о размещении иконки на рабочем столе.

5 — С помощью терминала PowerShell
Терминал есть во всех версиях Windows, кроме старенькой XP. А в 11-й он основной.
Вход в командную строку через PowerShell:
- Найдите терминал во встроенному системному поиску, так и набрав PowerShell. Либо через «Выполнить» (откройте клавишами
Win+R) и в нем введитеpowershell. - В открывшемся окошке введите cmd и нажмите Enter на клавиатуре.

Терминал автоматически переключится на CMD в том же окне.
Не путайте понятие «командной строки» с терминалом PowerShell. Второе — служебная оболочка для иных операций, хотя и способна выполнять ряд команд из CMD.
Быстрые способы, как вызвать командную строку в Windows 8, 10, 11
Помимо перечисленных выше вариантов, для современных систем есть еще один — меню опытного пользователя WinX (Power User Menu).
Для его вызова зажмите Win+X. Всплывающая панелька появится в области «Пуска». В нем выберите «Командная строка» или аналогичный пункт с припиской «администратор», если хотите запустить от имени админа.

Если в Windows 10 вместо стандартной командной строки в меню отображается Powershell, то это можно исправить:
- Кликните правой кнопкой мыши по рабочему столу, выберите «Персонализация»;
- Перейдите на вкладку «Панель задач» и поставьте переключатель под надписью «Заменять командную строку оболочкой …» в положение «Откл.»

В Windows 11 стандартная консоль вытесняется как раз PowerShell и это уже не исправить. Поэтому в меню не увидите привычного пункта. Ничего страшного! Выбирайте «Терминал» (см. картинку выше), в нем кликните по стрелке рядом с вкладками и выберите «Командная строка».

Как запустить командную строку от имени Администратора
Почти все описанные выше способы поддерживают включение от имени админа:
- Найдя командную строку через поиск (см. вариант №1 выше), кликните правой кнопкой мыши (ПКМ) по найденному результату и выберите запуск от имени администратора.
- В «Пуске» в директории «Стандартные» или «Служебные» также сделайте клик ПКМ и выберите соответствующий пункт запуска (см. вар №2).
- В диспетчере задач создайте новое задание, вписав
CMDи отметив пункт запуска от администратора (см. вар №3). - При вызове меню Win+X увидите вариант командной строки с добавкой «администратор» (см. предыдущую главу).
- Если создадите ярлык по методу 4, то его также можно запускать от админа правым щелчком.

Как войти в командную строку при загрузке и установке Windows
Активировать консоль можно при установке Виндовс или до ее загрузки.
Сделать это можно так…
При установке:
- В самом начале установочного процесса (в окне с единственной кнопкой «Установить»), нажмите на ссылку «Восстановление системы»;
- Появится загрузочное меню. Перейдите в категорию поиска и устранения неисправностей;
- Откройте «Дополнительные параметры»;
- Увидите кнопку «Командная строка».

Либо на любом экране инсталляции зажмите Shift+F10 (либо Shift+Fn+F10). Второй метод может помочь на ноутбуках. и сразу запустится командная строка.
При загрузке все выполняется также с пункта №2. Нужно лишь предварительно перезагрузить ПК (актуально для 10 и 11) в режиме особых вариантов загрузки. Сделать это можно, перейдя в «Параметры» из меню «Пуск» — «Обновление и безопасность» — «Восстановление». Там нажать «Перезагрузить сейчас» под надписью «Особые варианты загрузки». Либо настроить загрузку через Биос.
FAQ (вопрос — ответ)
Как вставлять скопированный текст в командную строку горячими клавишами?
Находясь в ней, кликните ПКМ по заголовку окна, перейдите в «Свойства». Снимите галочку с опции «Использовать прежнюю версию консоли» и перезапустите интерпретатор CMD. Горячие клавиши заработают.
Для наглядности смотрите скриншот: открыть »
Какие полезные команды есть в консоли?
ipconfig /all — показать IP адрес локальной сети всех сетевых адаптеров;sfc /scannow — сканирует системные файлы и восстанавливает поврежденные;chkdsk — проверяет диск на ошибки и исправляет их;ping — проверить доступность узла (сайта в интернете);shutdown — выключить или перезагрузить компьютер. Можно использовать для выключения ПК по таймеру;systeminfo — вывод информации о системе.
Как зайти в командную строку горячими клавишами?
По умолчанию нельзя. Но выше, в вар. №4 я показал, как создать ярлык. Ему можно назначить клавиши быстрого вызова. Для этого откройте свойства ярлыка (кликом ПКМ), в строке «Быстрый вызов» нажмите удобную вам буквенную кнопку на клавиатуре, которая будет срабатывать вместе с Ctrl+Alt и открывать командную строку. Например, указав клавишу «M», для запуска вы будете использовать Ctrl+Alt+M. Если хотите запускать утилиту с доступом от имени администратора, то нажмите в том же окошке «Дополнительно» и отметьте соответствующую настройку.
Весь процесс показал на этом изображении: смотреть »
Не забудьте сохранить изменения.
Основные выводы
Уверен, теперь вы научились открывать командную строку в любых выпусках Windows с правами обычного пользователя или администратора.
Рекомендую взять на вооружение методы из моего ТОП 5, потому что они работают во всех системах и вы сможете войти в консоль, даже если какой-то вариант не запустится. Такое возможно из-за повреждений ОС, например, вирусной активностью. Попробуйте эти варианты сразу, чтобы запомнить.
Задавайте вопросы, если что-то непонятно или не получается. Я рад обратной связи и с удовольствием постараюсь помочь всем, что в моих силах 😉 Делитесь материалом в социальных сетях, если он вам помог. Значит, вероятно, будет полезен и другим людям!
Статья обновлена: 11 июля 2022
ID: 14637
Как запустить командную строку в Windows 8, 8.1, 10, 11
- Нажмите
+S на клавиатуре.
- Введите в строке поиска cmd.
- Чтобы запустить командную строку:
- с правами администратора, нажмите правой кнопкой мыши на Командная строка и выберите Запуск от имени администратора;
- с правами обычного пользователя, выберите Командная строка.
Командная строка будет запущена.
Вместо командной строки вы можете использовать Windows PowerShell. Подробнее смотрите в справке Microsoft.
Как запустить командную строку в Windows 7
- Нажмите Пуск → Все программы → Стандартные.
- Чтобы вызвать командную строку, нажмите Командная строка.
- Чтобы вызвать командную строку от имени администратора, нажмите правой кнопкой мыши на Командную строку и в контекстном меню выберите Запуск от имени администратора.
Командная строка будет запущена.
Вместо командной строки вы можете использовать Windows PowerShell. Подробнее смотрите в справке Microsoft.
Всем привет! Казалось бы, зачем отдельная заметка с инструкцией как открыть командную строку в Windows 10? – На самом деле у многих пользователей (особенно после перехода на Windows 10) возникает много вопросов, куда подевалась эта чертова командная строчка с привычного нам места?! Раз уж мне пришлось настроиться на рассказ – я решил максимально подробно раскрыть данный вопрос и показать вам целых 10 различных способов запустить командную строчку в новейшей Windows 10.
Наверняка вы уже знакомы с некоторыми способами, но думаю, даже продвинутый пользователь найдет для себя несколько интересных и полезных моментов. Данная заметка написана для Windows 10, но большая часть описанного в статье отлично работают и на более ранних версиях Windows – просто не вижу смысла строчить для устаревших систем…
Содержание:
- 1 Все способы открыть командную строку – зачем так много?
- 1.1 Открываем окно командной строки из меню Win + X
- 1.2 Открываем окно командной строки из Диспетчера задач
- 1.3 Командная строка в режиме администратора с помощью Диспетчера Задач – секретный способ
- 1.4 Открытие командной строки из результатов поиска
- 1.5 Запуск командной строки из всех приложений в меню Пуск
- 1.6 Открываем командную строку из Проводника
- 1.7 Командная строка из меню “Выполнить”
- 1.8 Откройте командную строку из адресной строки Проводника
- 1.9 Командная строка из меню “Файл” в Проводнике
- 1.10 Открыть окно команд в Проводнике Windows
- 2 Создание ярлыка для командной строки на рабочем столе
Все способы открыть командную строку – зачем так много?
Написать данную заметку о всех способах открытия командной строки меня сподвигли ваши вопросы в заметке об отсутствующем файле msvcr100.dll, где в последнем пункте мы рассматривали способ пофиксить проблему через командную строку.
Конечно, современные системы достаточно просто управляются при помощи мыши и мы достаточно редко пользуемся вводом различных команд, но иногда требуется выполнить что-то специфичное и нередко это делается простым вводом команды в терминал, а как его запустить мы сегодня и рассмотрим (все известные мне варианты). Будем вызывать строчку от имени Администратора и с ограниченной учеткой.
Открываем окно командной строки из меню Win + X
Наверное, это самый простой способ открыть командную строку на Windows 10 – нажмите на клавиатуре сочетание “Win + X” и в появившемся меню выберите нужный пункт.
Удобство данного способа в том, что вы можете выбрать сразу несколько режимов работы командной строки – это:
- Командная строка – обычная, с ограниченными правами;
- Командная строка (администратор) – с неограниченными правами (будьте осторожны)
В этой менюшке вообще много интересного и я рекомендую с ней подробно ознакомиться, иной раз очень выручает и экономит время.
Открываем окно командной строки из Диспетчера задач
Откройте “Диспетчер задач” и перейдите в подробный режим (Кликнув подробнее). Нажмите “Файл” в левом верхнем углу, а затем перейдите в “Запустить новую задачу”. Введите CMD или cmd.exe и нажмите кнопку OK – тем самым вы откроете командную строку. Кроме того, можно отметить галочкой пункт, который запустит командную строку с правами Администратора.
Командная строка в режиме администратора с помощью Диспетчера Задач – секретный способ
Тут почти все как и в предыдущем пункте, чтобы запустить командную строку от имени администратора – просто удерживайте клавишу CTRL зажатой на клавиатуре при щелчке Файл > Создать новую задачу, тем самым вы откроете командную строку с правами админа (никаких команд вводить не нужно)
Открытие командной строки из результатов поиска
Вы можете запросто открыть окно командной строки просто введя “CMD” в поле поиска (Клавиши Win + S на клавиатуре). Возможно когда в Россию завезут Кортану, мы сможем компьютеру скомандовать голосом, но пока обойдемся и без этого…
Чтобы запустить терминал этим способом с правами администратора, то введите CMD в поле поиска и кликните правой кнопкой мыши и выберите пункт “Запустить от имени администратора”. Как вариант чтобы вообще не трогать мышь, с помощью стрелок выберите командную строку и нажмите CTRL + SHIFT + ENTER, чтобы открыть окно командной строки в режиме администратора.
Запуск командной строки из всех приложений в меню Пуск
Откройте меню Пуск, кликнув по изображению Windows в левом нижнем углу. Перейдите во все приложения и найдите там “Служебные – Windows”, а затем кликните по “Командная строка”
Открываем командную строку из Проводника
Командную строку можно открыть и через проводник Windows – просто перейдите по адресу C:WindowsSystem32 и найдите там файл cmd.exe. Вы можете либо кликнуть два раза, либо же нажав правую кнопку мыши выбрать “Запуск от имени администратора” – тут все зависит от вас и то, с какими правами требуется запустить терминал.
Командная строка из меню “Выполнить”
Нажмите кнопки “Win + R” на клавиатуре чтобы открыть диалоговое окно “Выполнить”. Наберите команду CMD и нажмите кнопку OK (или Enter на клавиатуре).
Откройте командную строку из адресной строки Проводника
Откройте Проводник Windows и ткните в адресную строку (или нажмите сочетание клавиш ALT + D на клавиатуре). Просто введите CMD в адресной строке и тем самым вы запустите командную строчку с указанием пути текущей папки (где вы были на момент вызова терминала)
Командная строка из меню “Файл” в Проводнике
Откройте стандартный Проводник Windows, перейдите в папку или диск, который будет выбран в качестве стартового в командной строке. Кликните “Файл” на ленте и выберите “Открыть командную строку”. Тут у вас два варианта запуска:
- Открыть командную строку – открывает командную строку в выбранной нами папке со стандартными разрешениями;
- Открыть командную строку как администратор – открывает окно командной строки в выбранной нами папке с правами администратора.
Открыть окно команд в Проводнике Windows
Чтобы открыть окно командной строки в любой нужной вам папке или диске, то просто перейдите туда через стандартный проводник. Щелкните правой кнопкой мыши на папке или в любом пустом месте в правой части проводника Windows удерживая зажатой клавишу SHIFT на клавиатуре, и из контекстного меню выберите “Открыть окно команд”. Терминал запустится с указанием пути до папки, в которой мы находились.
Создание ярлыка для командной строки на рабочем столе
Ну вот мы с вами и разобрались, как открыть командную строку в Windows 10 и подобных системах, надеюсь вопросов у вас не останется – в качестве бонуса решил рассказать, как создать ярлычок на рабочем столе или в любом другом, удобном для вас месте для запуска.
Кликните правой кнопкой мыши в пустом месте на рабочем столе, в контекстном меню выберите пункт “Создать > Ярлык”
В поле “Укажите расположение объекта” введите “cmd.exe” и нажмите “Далее”
Задайте любое имя создаваемому ярлыку и нажмите “Готово” (я, например, назвал Командная строка Администратор, так как планирую запускать с расширенными правами и расскажу вам как сделать так же)
Если вы как и я, хотите запускать командную строку с ярлыка от имени администратора, то перейдите в свойства ярлыка (кликните правой кнопкой мыши по ярлыку и выберите в контекстном меню Свойства). Нажмите кнопку “Дополнительно” внизу и отметьте пункт “Запуск от имени администратора”.
Вот вы и создали ярлык, который откроет окно командной строки по двойному клику по нему. Надеюсь, что у вас больше не возник насущного вопроса – как открыть окно командной строки в Windows 10, но на всякий случай – жду ваших комментариев…
Командная строка – специфический режим Windows 10, отличный от её привычного графического интерфейса. Режим (консоль, интерфейс) командной строки (command line) менее информативен и требует от пользователя повышенного внимания при наборе команд. Зато он позволяет существенно облегчить и ускорить выполнение ряда административных задач, некоторые из которых не могут быть реализованы иначе. Консоль командной строки – обязательный атрибут работы продвинутых пользователей.
Содержание
- С помощью меню Пуск
- Контекстное меню
- Обычное меню
- Посредством файла cmd
- В строке поиска
- В поле ввода команд
- С помощью Проводника
- Через исполняемый файл
- В меню «Файл»
- В свободном месте папки Проводника
- В адресной строке
- В диспетчере задач
- Секретный способ
- Создание ярлыка командной строки
- На свободном месте Рабочего стола
- В местоположении исполняемого файла
С помощью меню Пуск
Существует несколько способов открыть командную строку в Windows 10, самым простым и понятный является открытие через кнопку Пуск.
Контекстное меню
Загрузка консоли доступна в контекстном меню кнопки «Пуск» (как известно, вызываемым правым щелчком на ней). Альтернативный способ вызова этого меню – комбинация клавиш Win + X.
Для полноценного выполнения планируемых административных функций система готова предоставить продвинутому пользователю соответствующие полномочия, поэтому вход в консоль осуществляется щелчком на разделе, взятом в красную рамку. При щелчке на верхней «Командной строке» действия (неопытного) пользователя будут ограничены с тем, чтобы не нанести вред системе. Перед выбором того или иного варианта пользователь должен трезво оценить свой уровень знания компьютера.
Необходимо отметить, что в Windows 10 по умолчанию введена усовершенствованная разновидность консоли, именуемая PowerShell. Она способна выполнять все её команды, имея также другие дополнительные функции и более красочный интерфейс.
Различия во внешнем виде наглядно иллюстрируют следующие два скриншота, относящиеся соответственно к режимам командной строки (чёрный экран) и PowerShell (синий).

После этого в настройках панели задач следует определиться с активацией тумблера замены консоли на PowerShell.
Обычное меню
В меню кнопки «Пуск» программы и приложения, как известно, располагаются в алфавитном порядке – сначала латинском, затем – русском. Чтобы открыть командную строку системы Windows 10, нужно выполнить несколько шагов.
- Сначала прокрутить вниз длинный список меню вплоть до достижения пункта «Служебные – Windows».
- Раскрыть его выпадающий список. В нём выделены «Командная строка» (красной рамкой) и «Проводник» (оранжевой рамкой). Последний понадобится нам позднее.
- В контекстном меню пункта «Командная строка» щёлкнуть «Дополнительно», затем – «Запуск от имени администратора». Для реализации этого шага от пользователя потребуется ввод пароля действующей учётной записи, имеющей статус администратора.
Посредством файла cmd
В консоль можно войти, запустив его основной выполняемый файл – cmd.exe. А сделать это можно в строке поиска или в поле ввода команд.
В строке поиска
Система поиска в Windows 10 была существенно улучшена в сравнении с предыдущими версиями системы. С её помощью можно находить не только файлы, но и программные компоненты, включая командную консоль.
- Щёлкнуть на значке лупы справа от кнопки «Пуск». Альтернатива этому действию – нажатие горячих клавиш Win + S. В результате над значком возникает поле для ввода текста поиска.
В зависимости от настройки Панели задач вместо значка в той же области сразу может быть более длинное поле поиска.
- Набрать в поле поиска команду cmd или словосочетание «командная строка».
- В её контекстном меню щёлкнуть параметр «Запустить от имени администратора», чтобы открыть с его правами командную строку Windows 10.
Открытию контекстного меню есть альтернатива в виде комбинации горячих клавиш Ctrl + Shift + Enter. При её задействовании консоль сразу откроется с административными правами.
В поле ввода команд
Оно вызывается нажатием горячих клавиш Win + R. В поле нужно набрать cmd и кликнуть OK.
Ограничение этого способа – запуск командной строки без административных прав. Не все продвинутые пользователи знают, что это ограничение легко обходится. Если после набора cmd удерживать нажатыми клавиши Ctrl + Shift клавиатуры, и только после этого кликнуть OK или нажать Enter, то консоль откроется с административными правами.
С помощью Проводника
Используя параметры Проводника, открыть и использовать командную строку windows 10 можно разными методами. А открыть Проводник также можно по-разному, включая упомянутый выше способ (в оранжевой рамке) – в списке «Служебные – Windows».
Через исполняемый файл
В консоль можно войти, запустив исполняемый файл этой программы: нужно лишь знать, где именно он находится.
- После запуска Проводника, последовательно открывая его каталоги (папки), пройти путь, подчёркнутый на скриншоте красной чертой. Папка SysWOW64 относится к 64-разрядной системе Windows Если на компьютере установлена 32-разрядная редакция «десятки», то нужно открыть папку System32.
- Прокрутить вправо длинный список внутренних папок и файлов вплоть до обнаружения файла cmd.exe.
- Открыв контекстное меню, этот файл можно запустить с правами администратора.
Аркадий Мовсесян
Преподаватель курсов компьютерной грамотности.
Задать вопрос
В меню «Файл»
- Находясь в этом же окне, и, обязательно удерживая нажатой клавишу Shift, щёлкнуть на вкладке «Файл».
- Установить курсор на строке «Запустить Windows PowerShell».
- В выпадающем списке щёлкнуть «Запустить Windows PowerShell от имени администратора». Как отмечалось выше, открыть и использовать командную строку Windows 10 можно и в этом режиме.
В свободном месте папки Проводника
Запустить PowerShell, удерживая клавишу Shift, можно не только в меню «Файл», но и в свободном месте любой папки Проводника. Для появления показанного на скриншоте списка следует произвести правый щелчок на свободном месте.
В адресной строке
В папке нахождения файла cmd.exe в адресной строке Проводника можно набрать cmd и нажать Enter.
Этот вариант имеет недостаток – отсутствие административных прав.
В диспетчере задач
Основное назначение диспетчера задач – просмотр, анализ и управление программ, процессов и служб, выполняющихся на компьютере. Диспетчер, в частности, часто помогает при их зависании и других нежелательных ситуациях. С его помощью можно также вызвать и вывести командную строку.
- Для вызова Диспетчера задач удобно щёлкнуть одноимённый пункт контекстного меню кнопки «Пуск». Альтернатива – сочетание горячих клавиш Ctrl + Alt + Delete.
- В окне Диспетчера задач открыть контекстное меню «Файл» и щёлкнуть пункт «Запустить новую задачу».
- В окне «Создание задачи» набрать cmd, поставить нижнюю галочку для придания административных прав, и кликнуть OK.
Секретный способ
Только что описанный третий шаг этого способа в Диспетчере задач оказывается ненужным, при так называемом «секретном способе» выполнения второго шага.
Если удерживать нажатой клавишу Ctrl, то, после щелчка на пункте «Запустить новую задачу», произойдёт вызов именно командной строки с административными правами, причём без ввода команды cmd.
Создание ярлыка командной строки
При активной работе с консолью целесообразно иметь под рукой ярлык для её быстрого запуска. Самое удобное место для этого – Рабочий стол. Ярлык можно создать двумя разными способами.
На свободном месте Рабочего стола
- Щёлкнуть правой клавишей мыши на свободном месте Рабочего стола.
- В списке «Создать» щёлкнуть пункт «Ярлык».
- Вписать имя программы, для которой создаётся ярлык, после чего – щёлкнуть «Далее».
- В новом окне задать созданному ярлыку информативное имя, и щёлкнуть «Готово».
Созданный на Рабочем столе ярлык будет иметь следующий вид.
Для последующих его запусков с административными правами в контекстном меню щёлкнуть «Свойства».
В окне свойств щёлкнуть пункт «Дополнительно». В окне «Дополнительные свойства» активировать параметр «Запуск от имени администратора» и кликнуть OK.
После этого при обращении к ярлыку консоль будет открываться с правами администратора.
В местоположении исполняемого файла
- В Проводнике пройти путь к исполняемому файлу cmd.exe, как это описано выше.
- В контекстном меню этого файла установить курсор на пункт «Отправить», и в выпадающем списке щёлкнуть «Рабочий стол (создать ярлык)».
- Перейти на Рабочий стол, открыть контекстное меню появившегося там ярлыка, и щёлкнуть пункт «Свойства».
- В окне свойств ярлыка обратите внимание на строку «Быстрый вызов». При необходимости в ней можно прописать комбинацию горячих клавиш, по нажатию которых станет возможным вызывать ярлык консоли. Щёлкнуть пункт «Дополнительно».
- В окне дополнительных свойств активировать параметр «Запуск по имени администратора», после чего – кликнуть OK.