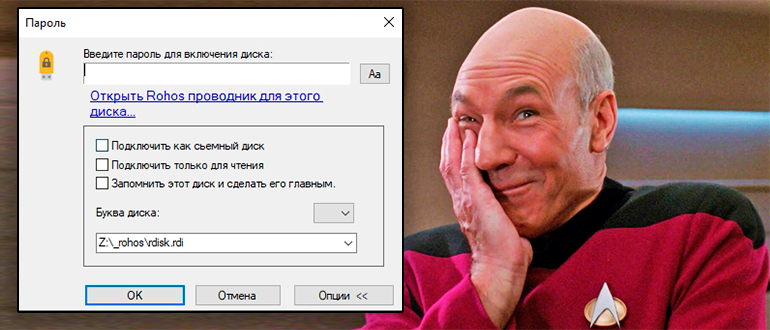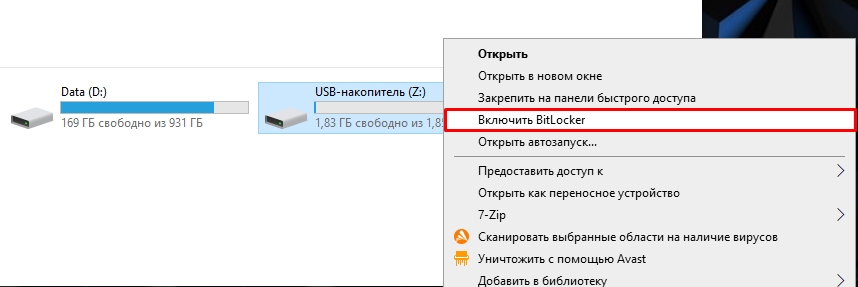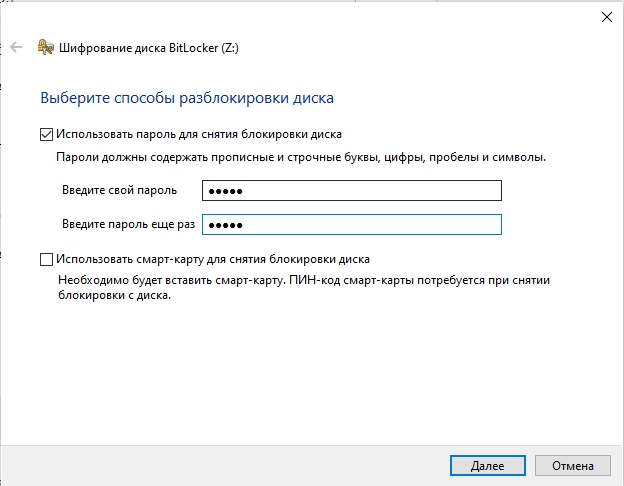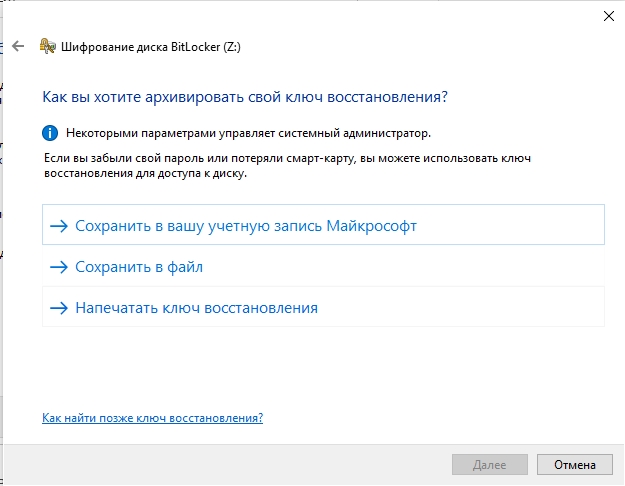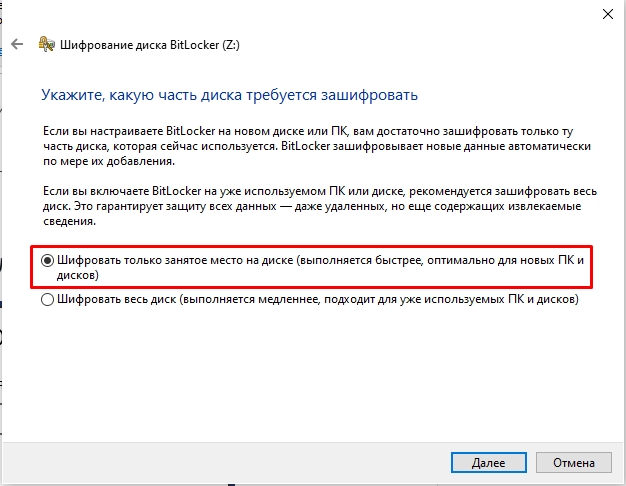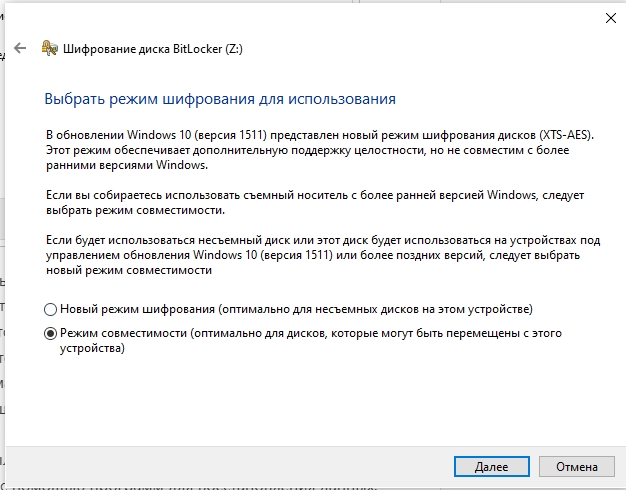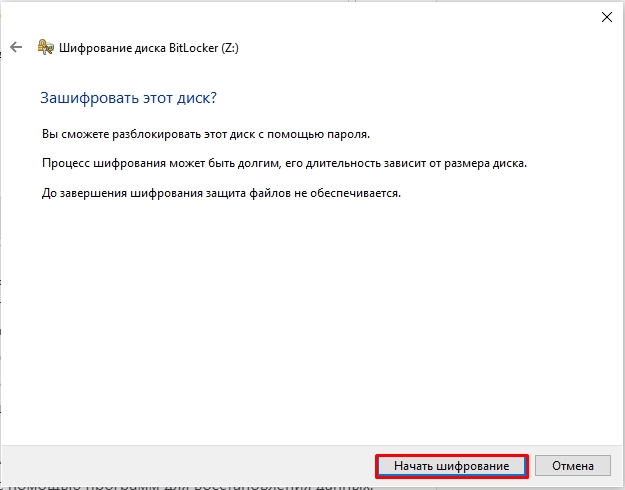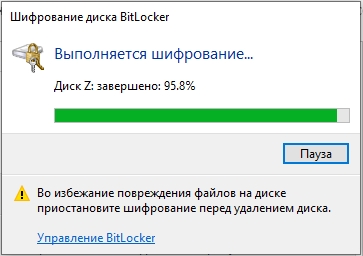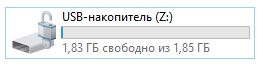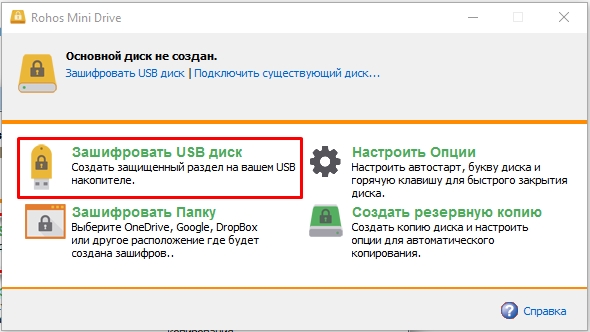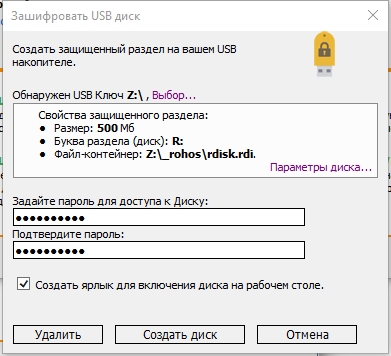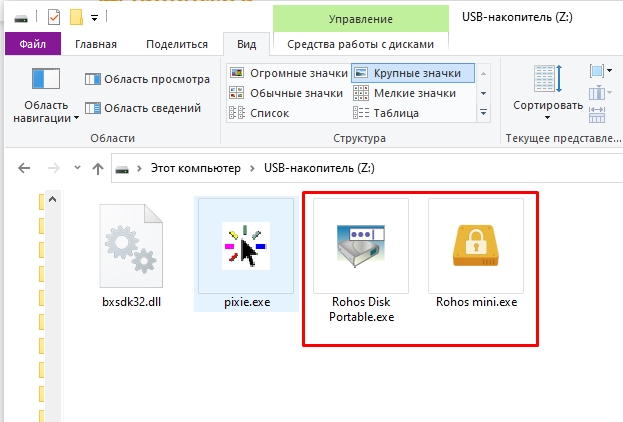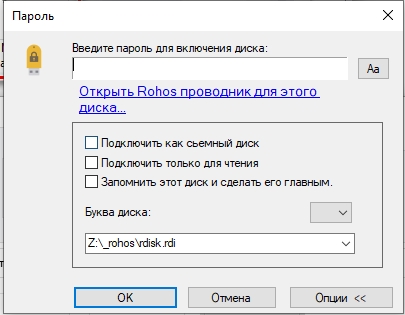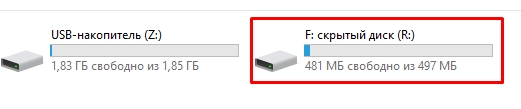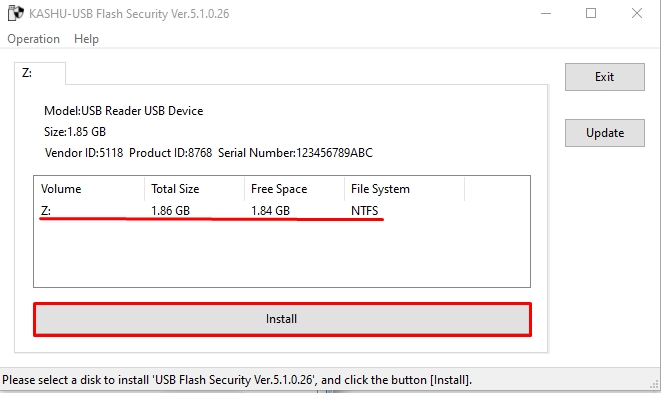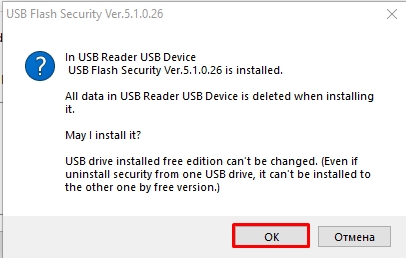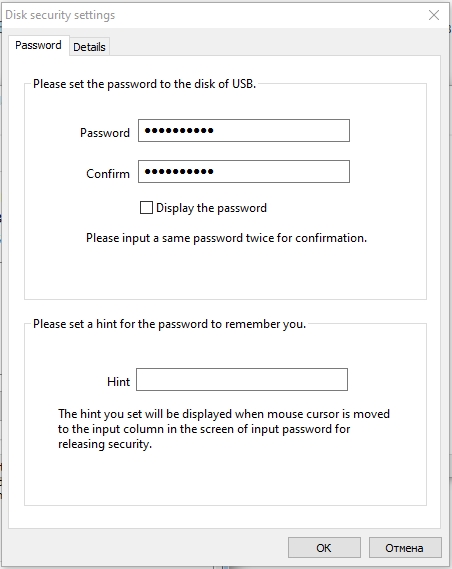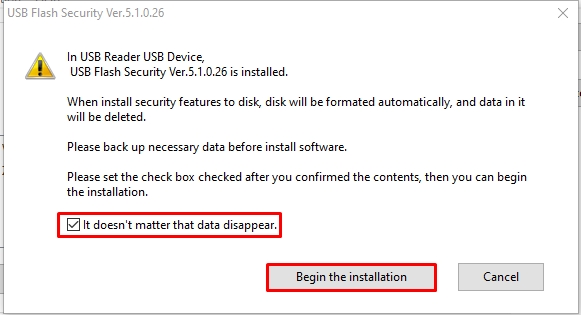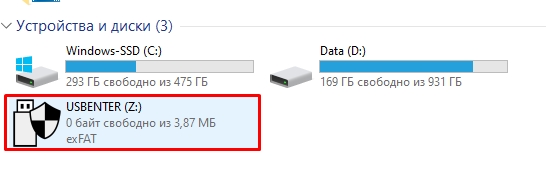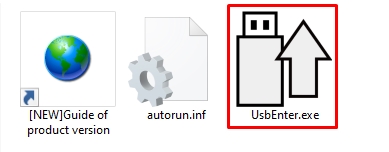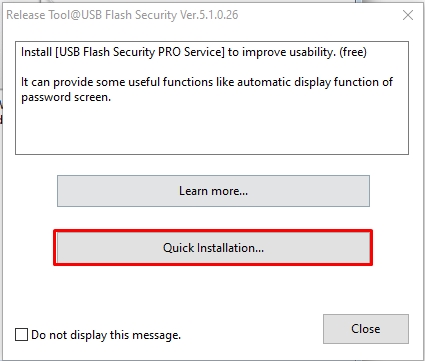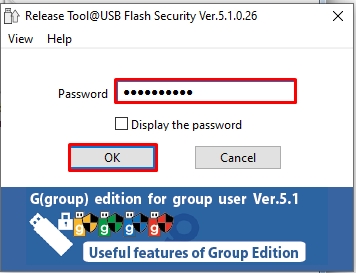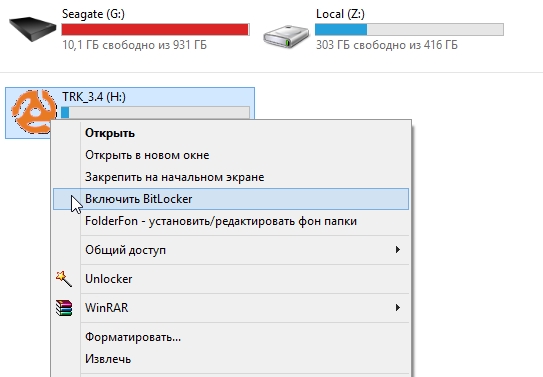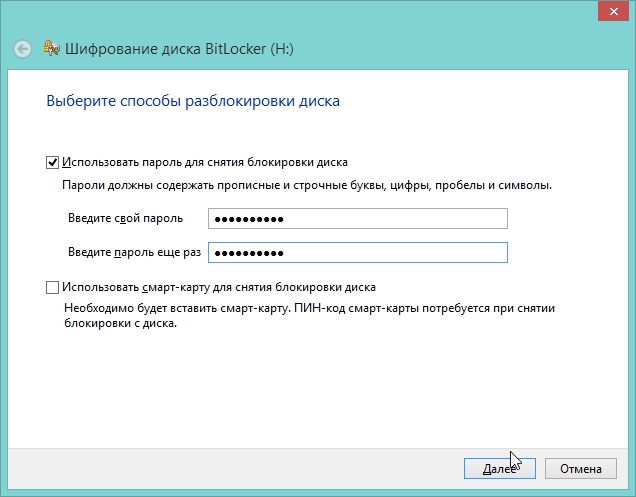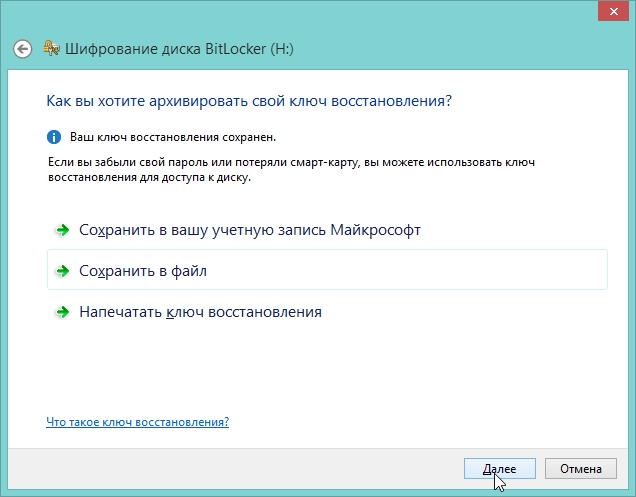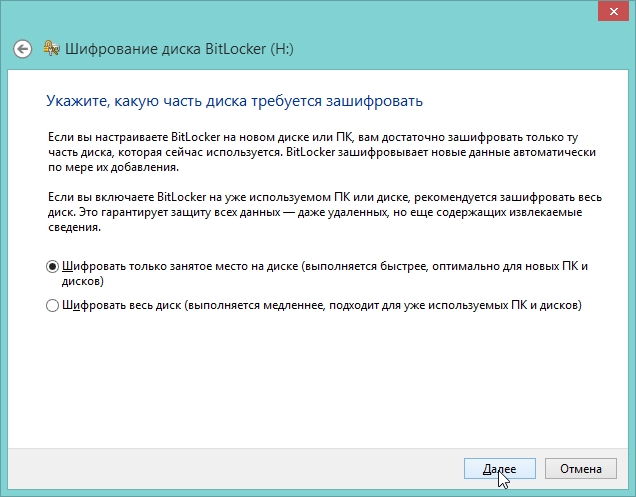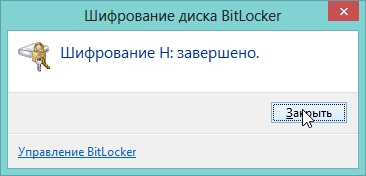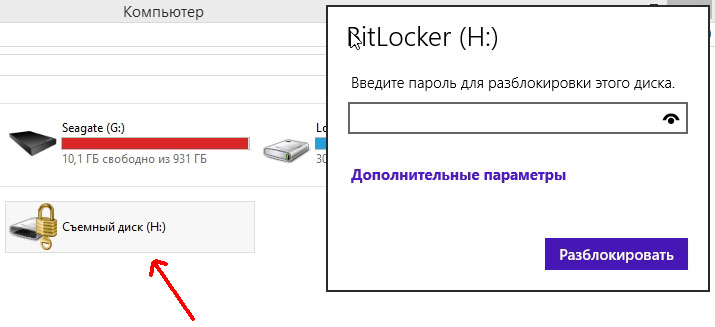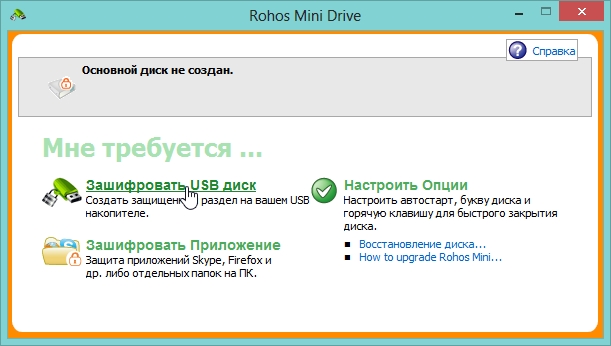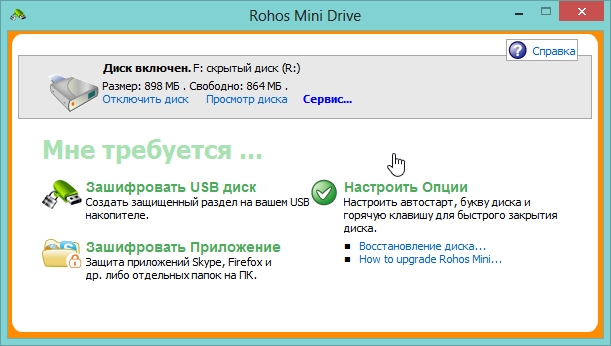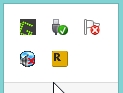Флешка — очень странный предмет: вот она есть, но вдруг ее нет… Как и любые мелкие вещи, USB-флешки легко теряются. Вместе с ними утекает и информация, которая может быть не предназначена для чужих глаз и ушей. Чтобы ваши файлы не смог открыть никто из посторонних, защитите их паролем, а еще лучше — зашифруйте.
Поставить пароль на флешку можно разными способами — как с помощью специализированного софта, так и средствами Windows без сторонних программ. Рассмотрим те и другие.
Содержание
- Самый простой способ запаролить данные на флешке
- BitLocker Windows
- CyberSafe Top Secret
- USB Safeguard
- Lockngo
Самый простой способ запаролить данные на флешке
На очень многих компьютерах под управлением Windows стоит архиватор WinRAR, а в нем есть функция установки пароля на архив. Если упаковка и распаковка файлов на переносном накопителе не будут отнимать слишком много времени, удобнее способа вам не найти.
Чтобы установить пароль на архив WinRAR, сделайте следующее:
- Подключите флешку к USB-порту вашего ПК и откройте папку «Компьютер».
- Откройте правым кликом контекстное меню флешки и выберите опцию «Добавить в архив» (add to archive), отмеченную иконкой WinRAR.
- На вкладке «Основные» (General) нажмите кнопку «Установить пароль» (Set password).
- Введите в отмеченное поле кодовое слово и нажмите ОК. При желании установите флажки «Показывать пароль» (show password) и «Шифровать имена файлов» (encrypt file names).
После этого все ваши данные переместятся в архив, и при каждом его открытии вам придется вводить пароль. Доступ к содержимому накопителя вы сможете получить на любой машине, где установлена программа-архиватор. Кстати, не только WinRAR, но и любая другая с подобными функциями. Например, 7-zip.
Преимущества использования WinRAR для защиты съемных носителей не только в простоте и широкой распространенности, но и в том, что с его помощью пароль можно поставить на отдельную папку или файл. А недостаток в том, что метод архивирования удобен лишь при небольшом объеме информации на съемном диске, иначе процесс распаковки и упаковки будет слишком долгим.
BitLocker Windows
Шифрование BitLocker предназначено для защиты информации, хранимой на стационарных и переносных накопителях компьютеров с Windows, и является частью самой операционной системы. Технология очень надежна и необременительна для пользователя, но реализована не во всех, а только в серверных, профессиональных, корпоративных и максимальных редакциях системы. И в этом, пожалуй, ее самый весомый недостаток. На ПК, где установлена, например, Windows Home, открыть зашифрованный диск не получится никак. А средств для отдельной установки Битлокер в домашние ОС Microsoft не предлагает.
Использование BitLocker для защиты флешек оправдывает себя лишь тогда, когда вы собираетесь работать с ними на машинах с вышеупомянутыми версиями Windows, а также под Linux и Mac OS X. Для двух последних систем существует разработанная энтузиастами утилита DisLoker, которая позволяет открывать и просматривать зашифрованные накопители, но не дает возможности их шифровать.
Как защитить USB-устройство с помощью BitLocker:
- Подсоедините флешку к ПК и откройте список дисков в проводнике Windows (зайдите в папку «Компьютер»).
- Откройте контекстное меню флешки и выберите опцию «Включить BitLocker».
- Первое, что система вам предложит, это выбрать способ разблокировки носителя. Для домашних пользователей единственный подходящий вариант — пароль. Введите его в указанное поле, повторите и нажмите «Далее».
- Следом определите, как вам удобнее хранить ключ восстановления, который понадобится для доступа к данным в случае утраты пароля.
- Дальше укажите, какую часть накопителя следует шифровать.
- В следующем окошке выберите режим шифрования. Переносным дискам, которые будут использоваться в разных версиях операционных систем, подойдет режим совместимости.
- Последним шагом подтвердите свое намерение — нажмите «Начать шифрование».
Операция шифрования продлится несколько минут, после этого содержимое флеш-накопителя будет доступно только по паролю. Каждый новый объект, который вы сохраните на нем, также будет автоматически зашифрован.
Сильные стороны BitLocker — это очень устойчивый ко взлому алгоритм, отсутствие необходимости устанавливать сторонний софт и простота применения. Недостатки — невозможность зашифровать отдельный файл или папку по выбору пользователя (только раздел или весь накопитель целиком) и ограниченная область использования.
CyberSafe Top Secret
Приложение CyberSafe Top Secret, по мнению экспертов, — одно из лучших средств шифрования данных на стационарных и переносных накопителях. Выпускается в нескольких версиях — от бесплатной до дорогостоящей корпоративной. Для личного пользования, в частности, шифрования флешек, достаточно бесплатной версии (free) или одной из недорогих платных с расширенным набором функций.
CyberSafe Top Secret Free позволяет шифровать файлы, контейнеры, дисковые разделы и съемные носители по алгоритму DES с длиной ключа 64 бита (ограничение длины пароля — 4 знака). Платные версии используют более стойкие алгоритмы — AES-256 и BlowFish-448, а также осуществляют поддержку электронно-цифровых подписей, позволяют скрывать файлы и папки, сжимают данные для экономии места и т. д. Полный перечень возможностей разных версий утилиты можно уточнить на официальном сайте.
Чтобы защитить информацию на флешке с помощью CyberSafe Top Secret, достаточно чуть-чуть пошевелить пальцами:
- Открываем флешку в приложении как раздел диска: в левой панели выбираем «Шифровать диск», выделяем нужный носитель и нажимаем «Создать».
- Следом задаем алгоритм шифрования и пароль; определяем, сохранять или нет файловую систему (если нет — накопитель будет отформатирован); указываем, какую область следует зашифровать — только занятое или всё доступное пространство. После нажатия «Принять» программа начнет процесс шифрования.
Открывать зашифрованную флешку вы сможете только на компьютере, где установлен CyberSafe Top Secret. Другие ПК будут видеть ее как носитель с неизвестной файловой системой.
Чтобы избавиться от шифрования, достаточно отформатировать флешку в любой программе.
Преимущества CyberSafe Top Secret — это мощь, функциональность, бесплатность, возможность шифровать отдельные папки и файлы, отсутствие ограничений по объему диска. Недостаток — невозможность использовать флешку на ПК, где этой программы нет.
USB Safeguard
Бесплатная версия утилиты USB Safeguard позволяет защищать флеш-накопители емкостью до 4 Гб. В отличие от CyberSafe Top Secret, она не нуждается в установке на компьютер. Запускать ее нужно непосредственно с устройства, которое она будет «охранять».
USB Safeguard не имеет русскоязычного интерфейса, но пользоваться ею очень просто:
- Копируем утилиту на съемный носитель и запускаем двойным кликом. Права администратора не нужны — программа будет работать даже на тех машинах, где у вас нет административных полномочий.
- После первого запуска USB Safeguard может предложить вам отформатировать флешку. Если вы откажетесь, защита будет невозможна, так как утилита поддерживает исключительно файловую систему NTFS.
- После форматирования и повторного запуска USB Safeguard откроется окошко с предложением установить пароль для доступа к файлам накопителя. В поле «New password» введите кодовое слово, в поле «Confirm» — повторите его, в «Hint» — укажите подсказку для напоминания.
Теперь утилита будет запрашивать пароль при каждом подключении флешки к ПК.
Достоинства USB Safeguard — отсутствие необходимости установки и возможность открывать защищенную флешку на любом компьютере. Недостатки — ограничение емкости устройства четырьмя гигабайтами и поддержка только файловой системы NTFS.
Lockngo
Принцип работы утилиты Lockngo напоминает USB Safeguard, однако в ней нет ограничений по объему диска и есть русский язык. Защищать с ее помощью можно любые переносные накопители, причем не только с интерфейсом USB.
Программа ориентирована на пользователей Windows и Mac — поддерживает файловые системы обеих ОС. Выпускается в версиях, совместимых только с Windows, только с Mac, а также с той и другой системой. Имеет функции сокрытия файлов на охраняемом носителе, блокировки доступа к нему одним кликом, автоматической блокировки при неактивности пользователя, шифрования данных в приватном каталоге (использует алгоритм AES-256), запуска выбранной программы после разблокировки.
Lockngo — платная, но очень доступная по стоимости утилита. Цена одной лицензии в зависимости от версии составляет 200-500 рублей.
Как пользоваться Lockngo:
- Перенесите скачанный файл Lockngo.exe на флешку и запустите его. Введите в указанные поля пароль разблокировки и его подтверждение. После нажатия ОК программа заблокирует накопитель.
- Для возобновления доступа к данным введите в форму этот же пароль.
Сильные стороны Lockngo — это простота, функциональность, быстрая и эффективная работа. Недостаток, пожалуй, только один — отсутствие возможности потестировать ее перед покупкой (разработчик не выпускает пробных версий). Но в целом программа очень неплоха, и за нее действительно не жалко отдать каких-то 200 рублей.
Различные варианты защиты данных для Windows, macOS и Linux, а также кроссплатформенные решения.
1. BitLocker в Windows
- Кому подойдёт: владельцам ПК с Windows.
- Преимущества: простота использования.
- Недостатки: есть только в максимальных и корпоративных версиях ОС.
Как это работает
Стандартная функция шифрования появилась ещё в Windows Vista. Она позволяет зашифровать содержимое любого диска и обеспечивает доступ к нему только после ввода пароля. Правда, есть один нюанс: BitLocker отсутствует в базовых редакциях Windows.
Как поставить пароль
Найдите BitLocker через поиск и откройте.
Нажмите «Включить BitLocker» напротив нужного диска в списке.
Подождите, пока закончится процесс инициализации.
Отметьте пункт «Использовать пароль для снятия блокировки диска», дважды введите кодовую комбинацию и кликните «Далее».
Выберите один из вариантов архивации ключа восстановления и нажмите «Далее».
Укажите желаемое место хранения ключа и кликните «Сохранить».
Снова нажмите «Далее».
Выберите «Шифровать только занятое место», если диск новый, или «Шифровать весь диск» — если он уже содержит файлы. Кликните «Далее».
Отметьте «Режим совместимости» и снова нажмите «Далее».
Кликните «Начать шифрование».
Дождитесь окончания процесса. При необходимости его можно приостановить с помощью кнопки «Пауза».
Теперь при подключении флешки будет появляться уведомление о том, что диск зашифрован. Кликните по нему для разблокировки.
Введите в открывшемся окошке пароль и нажмите «Разблокировать».
Теперь флешка появится в «Проводнике».
2. Пароль на архив
- Кому подойдёт: тем, кто не хочет сильно заморачиваться.
- Преимущества: работает в любых ОС.
- Недостатки: компромиссный вариант.
Как это работает
Не совсем полноценное решение, которое тем не менее имеет право на жизнь и вполне действенно для небольшого количества файлов. Вместо шифрования всего диска можно использовать возможность установки пароля на архив, которая есть в любом архиваторе, например WinRAR. В этом случае архивируется папка с нужными файлами, которые извлекаются только при вводе кодовой комбинации. По окончании работы снова создаётся запароленный архив, а исходная папка с файлами удаляется.
Как поставить пароль
Выделите папку, на которую нужно установить пароль, и вызовите контекстное меню.
Выберите пункт «Добавить в архив».
Укажите желаемые параметры архивирования и кликните «Установить пароль».
Дважды введите пароль и нажмите «Ок».
Ещё раз кликните «Ок».
Дождитесь завершения архивации.
Теперь при попытке извлечения файлов нужно будет ввести заданный ранее пароль. Просмотреть содержимое архива можно без кода доступа.
3. «Дисковая утилита» в macOS
- Кому подойдёт: пользователям Mac.
- Преимущества: фирменное решение Apple, простота использования.
- Недостатки: нельзя применить для флешки с файлами, только для отформатированного устройства.
Как это работает
Начиная с High Sierra в macOS появилась возможность форматирования дисков в файловую систему APFS, которая позволяет использовать шифрование и, соответственно, открывает доступ к содержимому диска только после ввода пароля. Это стандартная функция, поэтому она отличается высокой стабильностью и простотой.
Как поставить пароль
Откройте «Дисковую утилиту» через Spotlight или из папки «Программы» → «Утилиты». Кликните по иконке «Вид» и выберите «Показывать все устройства».
Выделите диск в списке справа, нажмите «Стереть» и в пункте «Схема разделов» выберите «Схема разделов GUID».
Теперь в выпадающем меню «Формат» укажите «APFS (зашифрованный)».
Задайте пароль, добавьте подсказку и нажмите «Выбрать».
При необходимости измените имя диска и кликните «Стереть».
Подождите, пока применятся все изменения.
По окончании процесса нажмите «Готово».
Теперь всякий раз при подключении флешки к Mac будет появляться предложение ввести код для разблокировки. Набирайте пароль и жмите «Снять защиту».
После этого диск появится в Finder.
4. Утилита «Диски» в Linux
- Кому подойдёт: владельцам ПК с Linux.
- Преимущества: простота использования.
- Недостатки: нельзя применить для флешки с файлами, только для отформатированного устройства.
Как это работает
В современных дистрибутивах Linux есть аналог BitLocker и шифрование дисков в APFS. Функция работает таким же образом: после настройки флешку можно будет просмотреть только после ввода пароля. Важно его не забыть, поскольку зашифрованный диск без него не получится отформатировать. Само собой, после установки пароля флешка будет работать только с Linux, а в других ОС не распознается.
Как поставить пароль
Откройте через поиск стандартную утилиту «Диски».
Выберите свою флешку в боковом меню и нажмите знак минуса для удаления раздела. Имейте в виду, что всё содержимое будет уничтожено! При необходимости сначала сохраните важные файлы.
Нажмите «Удалить» для подтверждения.
Теперь создайте новый раздел, кликнув знак плюс.
Укажите объём раздела и нажмите «Далее».
Выберите тип «Внутренний диск для использования только с системами Linux (Ext4)» и поставьте галочку напротив пункта «Защищённый паролем том (LUKS)». Нажмите «Далее».
Задайте пароль и повторите его, а затем кликните «Создать».
Теперь при подключении флешки система будет предлагать ввести кодовую комбинацию для разблокировки диска.
5. Приложение VeraCrypt
- Кому подойдёт: тем, кому нужна максимальная совместимость.
- Преимущества: работа в любых ОС.
- Недостатки: относительная сложность.
Как это работает
Одно из самых популярных бесплатных приложений для шифрования дисков VeraCrypt позволяет предусмотреть множество различных настроек блокировки. Оно умеет создавать отдельные защищённые контейнеры и полностью шифровать выбранные диски. Для разблокировки и подключения такого диска к файловой системе потребуется ввод пароля. При этом, благодаря наличию версий для различных платформ, флешку можно будет заблокировать на одном компьютере, а прочитать — на любом другом с инсталлированным VeraCrypt.
Как поставить пароль
Скачайте приложение по этой ссылке и установите. Откройте VeraCrypt и нажмите Create Volume.
Выберите вариант Create a volume within a partition/drive и кликните Next.
Далее отметьте Standard VeraCrypt volume и нажмите Next.
Введите для продолжения пароль от учётной записи (пользователя или администратора) и кликните OK.
Найдите в списке свою флешку, ориентируясь по размеру и имени, а затем нажмите OK.
Ещё раз кликните Next.
Подтвердите выбранные настройки нажатием на кнопку Yes.
Снова кликните Yes для подтверждения форматирования диска. Имейте в виду, что все файлы на нём будут удалены!
Выберите алгоритм шифрования. Можно оставить AES, который предлагается по умолчанию. Далее нажмите Next.
Введите пароль для разблокировки флешки и кликните Next.
Выберите первый вариант, если не собираетесь хранить на флешке файлы более 4 ГБ, или второй — если планируете. Снова нажмите Next.
Поставьте галочку напротив пункта Quick format для быстрого форматирования и кликните Next.
Подвигайте мышкой внутри окна программы, пока не заполнится прогресс‑бар, и нажмите Format.
Кликните Yes, чтобы подтвердить удаление содержимого диска.
По окончании процесса нажмите OK.
Теперь кликните Exit для выхода из интерфейса создания дисков. Всё готово.
Для разблокировки флешки откройте VeraCrypt и нажмите Select Device.
Найдите диск в списке и кликните OK.
В главном окне приложения нажмите кнопку Mount.
Введите пароль для разблокировки флешки и кликните OK. Теперь она подключится к системе и появится в файловом менеджере.
По окончании работы с флешкой запустите VeraCrypt, выделите диск и нажмите Dismount для отключения.
Читайте также 🖥💿🔑
- «Файл слишком велик»: что делать, если данные не записываются на флешку
- Как отформатировать флешку в Windows или macOS
- 6 причин не сохранять пароли в браузере
- Как защитить личные данные в интернете
- Как задать действительно надёжный пароль безопасности на iPhone и iPad
Главная » Флешка » Как установить пароль на USB-накопитель в Виндовс 7 без сторонних приложений
На чтение 5 мин Просмотров 468 Опубликовано 14.02.2018
USB-накопитель – удобное устройство для хранения различных данных. Но что делать, если на флеш-накопителе находится очень ценная информация, которую необходимо надежно защитить? Первый вариант – установить пароль на флешку в операционной системе Windows 7 без использования сторонних программ. Второй вариант — приобрести USB-накопитель с функцией защиты данных и с встроенной панелью для ввода пин-кода.
Установка пароля на флеш-накопитель стандартными средствами Windows 7
Пользователи операционной системы Windows 7 Ultimate (максимальная) имеют возможность установить пароль на USB-флешку и тем самым защитить информацию на ней с помощью встроенной утилиты BitLocker. Защита информации на USB-накопителе с помощью технологии BitLocker очень надежна, и взломать ее задача сложная даже для уверенного пользователя ПК. Из минусов можно отметь лишь то, что данная технология в Виндовс семь есть только в версии Ultimate. Главным плюсом же данной технологии шифрования является ее надежная защита от взлома.
Давайте приступим непосредственно к запароливанию флеш-накопителя.
- Возьмите флешку, для которой необходимо обеспечить защиту, и установите в USB-разъем.
- Зайдите в раздел «Мой компьютер» и кликните правой кнопкой мыши на выбранном флэш-накопителе для вызова контекстного меню.
- В контекстном меню необходимо выбрать пункт «Включить BitLocker».
- После этого необходимо немного подождать, пока BitLocker выполняет инициализацию диска.
При работе с шифрованием BitLocker ни в коем случае не извлекайте флешку из USB-разъема, так как это может привести к порче файлов, хранимых на ней.
- По завершению инициализации диска, появится окно с возможностью выбора способа шифрования флешки.
- Выберите первый пункт «Использовать пароль для снятия блокировки диска», введите придуманный пароль и нажмите на кнопку «Далее».
Чем сложнее пароль, тем меньше вероятность для его взлома. Не используйте популярные для взлома пароли, такие как 123456789, password или abc123!
- Далее необходимо выбрать способ сохранения ключа восстановления. Он будет необходим для возобновления доступа к флешке, если вдруг забудете основной пароль. Выберите пункт «Сохранить ключ восстановления в файле».
- Определите, куда сохранить текстовый документ с ключом восстановления доступа к USB-накопителю, и, при необходимости, поменяйте имя файла. Нажмите «Сохранить». При подключенном принтере к компьютеру можно также выбрать пункт «Напечатать ключ восстановления». Но тогда лучше сразу его убрать в сейф под ключ от лишних глаз.
- После этого можно приступить непосредственно к шифрованию диска. Кликните на кнопку «Начать шифрование».
- Шифрование – процесс длительный. И все зависит от того, какой объем у Вашего флеш-накопителя. В нашем случае, например, для флешки с объемом данных 8Гб процесс шифрования занял 20 минут.
- По завершению процесса шифрования, в разделе «Мой компьютер», у USB-накопителя появится значок «Замок». Он сигнализирует, что флешка запаролена.
- Попробуйте вытащить флеш-накопитель из юсб-разъема и вставить снова. При попытке просмотра содержимого флешки сначала необходимо будет ввести пароль и нажать «Разблокировать».
Теперь при копировании файлов с компьютера на USB-накопитель или наоборот происходит процесс шифрования и дешифрования переносимых данных.
Для отключения функции шифрования BitLocker, необходимо выполнить следующие действия:
- Зайдите в «Меню ПУСК» и далее в раздел «Панель управления».
- В панели управления операционной системы в правом верхнем углу выберите вариант просмотра меню «Категории» и перейдите в раздел «Система и безопасность».
- Далее перейдите в раздел «Шифрование диска BitLocker».
- Теперь в списке найдите флешку, для которой обеспечена защита, кликните на пункт «Разблокировать диск» и введите пароль.
- После этого рядом с флешкой появятся два пункта: 1 – Управление BitLocker; 2- Выключить BitLocker. Кликните на второй пункт и далее нажмите кнопку «Выполнить расшифровку диска».
- Остается дождаться завершения операции по дешифрации диска. Придется подождать! Так, для диска объемом 8Гб расшифровка диска длилась 32 минуты.
Защищенная флешка с аппаратным шифрованием данных
Данный вариант обеспечения защиты данных без использования каких-либо сторонних приложений предполагает приобретение в магазине USB-накопителя с аппаратным шифрованием данных. Принцип работы флешки такой:
- вставляете флешку в USB-разъем;
- вводите цифровой или буквенный код с помощью клавиатуры на корпусе юсб-флешки;
- работаете с файлами.
Если пароль введен неверно несколько раз, то информация на флешке становится недоступной для всех. Лидерами в производстве данных устройств можно считать Kingston и iStorage.
К плюсам данных флеш-накопителей можно отнести следующее:
- Невозможно считать вводимый пин-код с клавиатуры компьютера (ноутбука) с помощью шпионских программ.
- Пылевлагозащита данных устройств по классу IP57 (погружение в воду до 1 метра), IP58 (защита при погружении в воду до определенного давления).
- Возможность установки пин-кода разной сложности (от 7 до 15 символов).
- Возможность установки двух паролей. Пользовательский – при неправильном вводе кода определенное число раз происходит блокировка возможности ввода пароля. Т.е. флешку можно давать в пользование без риска потери доступа к информации. Админский – при неверном вводе данного пин-кода определенное число раз происходит полная блокировка данных.
- Автоматическое шифрование данных с помощью алгоритма AES (стандарт шифрования правительства США).
- Отсутствие потери скорости при передаче файлов с флешки на компьютер и обратно относительно обычных флеш-накопителей.
- Заливка внутренних элементов флешки эпоксидной смолой, что делает выпаивание микросхем памяти практически невозможным.
Что же можно отнести к минусам:
- Минус всего один – это стоимость. Так, флешка объемом 16Гб будет стоить около 6000-7000 рублей, а объемом 32Гб 8000-10000. Но тут нужно еще подумать, ведь в современном мире информация стоит порой миллионы рублей.
Итак, сегодня мы рассмотрели два варианта назначения пароля на USB-накопитель без стороннего софта. Первый вариант подойдет лишь для пользователей седьмой Винды (версия максимальная). Второй вариант подойдет для абсолютно всех пользователей, не считая финансовую составляющую.
В следующей теме мы рассмотрим, как поставить пароль на флеш-накопитель с использованием специализированных программ для Виндоус.
Перейти к контенту
Всех приветствую на портале WiFiGiD.RU. Сегодня я расскажу вам, как легко и просто поставить пароль на USB-флешку или переносной жесткий диск. Для этих целей мы попробуем встроенную функцию BitLocker, которая есть почти на всех современных операционных систем Windows (8, 8.1, 10, и 11). Также мы рассмотрим две бесплатные программы. С ними возни чуть побольше, но они свободно работают со старыми Windows (7, XP и т.д.). Если у вас возникнут какие-то вопросы, пишите в комментариях.
Содержание
- Способ 1: BitLocker
- Способ 2: Rohos Mini Drive
- Способ 3: USB Flash Security
- Задать вопрос автору статьи
Способ 1: BitLocker
Давайте посмотрим, как поставить пароль на USB-флешку. BitLocker – это встроенная функция, которая появилась еще в Windows 8 и корректно работает в Виндовс 10 и 11. Теперь вам не нужно устанавливать сторонние программы. Работает она достаточно просто.
ПРИМЕЧАНИЕ! BitLocker может плохо работать или вообще не функционировать на старых версиях Windows 7, XP и т.д.
- Откройте проводник или компьютер, нажмите правой кнопкой мыши по флешке или переносному жесткому диску и из выпадающего списка выберите команду «Включить BitLocker».
- На первом этапе вводим пароль, который вы будете использовать для доступа к содержимому флешки.
- Далее вам нужно выбрать место куда будет сохранен ключ восстановления, на случай если вы потеряете пароль. Выбираем любой из представленных вариантов.
- На следующем этапе вам будет предложен вариант шифрования. Лучше выбрать первый пункт.
- Если у вас свежая Windows, то вам будет предложен вариант шифрования в режиме XTS-AES. Плюс в том, что данный метод более продвинутый. Минус – он не поддерживается старыми версиями Виндовс, а также не работает с Windows 10 до обновления 1511. Если вы сомневаетесь, где именно вы будете использовать флешку – лучше выбираем «Режим совместимости».
- Начинаем шифрование!
- Ждем пока процедура закончится.
- Теперь поверх флешки можно увидеть знак замочка. Чтобы открыть флешку на другом компе, нужно будет ввести пароль (или ключ).
Способ 2: Rohos Mini Drive
Запаролить флешку USB можно с помощью бесплатной сторонней программы Rohos Mini Drive.
- Скачиваем программу отсюда.
- Проводим установку.
- После запуска выбираем «Зашифровать USB диск».
- Нажмите по ссылке «Выбор…», чтобы выбрать вашу флешку. Смотрите, чтобы была указана правильная буква. Ниже вы можете заметить параметр «Буква раздела (диска)» – эта та буква вспомогательного раздела, который будет появляться после того как вы правильно введете пароль – там будут храниться уже расшифрованные данные. Данный диск полностью виртуальный. Если вам пока ничего не понятно, ничего страшного, далее мы все рассмотрим на примере. Ниже вводим пароль два раза и жмем по кнопке «Создать диск».
- Как только шифрование закончится, перейдите на флешку, там вы увидите два файла. Rohos mini – запускается в том случае, если программа уже установлена на ПК. Если же она не установлена используем Rohos Disk Portable.
- Если попытаетесь открыть флешку, нужно будет ввести пароль.
- Как только пароль будет введен, на компе появится виртуальный диск R, где и будут храниться ваши файлы.
Способ 3: USB Flash Security
Еще один простой способ установить пароль на флешку – это использовать бесплатную утилиту USB Flash Security.
- Скачиваем прогу.
- Делаем установку.
- После запуска программа автоматом определит носитель. Жмем по кнопке инсталляции.
- Соглашаемся!
- Два раза вводим ключ и жмем «ОК».
- Ставим галочку и продолжаем установку.
- В проводнике откройте флешку.
- Теперь, чтобы открыть содержимое, нужно запустить:
UsbEnter.exe
- Выбираем вторую кнопку для быстрой инсталляции.
- Вводим ключ доступа.
- Видим содержимое флешки.
Бородач 1561 статей
Сенсей по решению проблем с WiFiем.
Обладатель оленьего свитера, колчана витой пары и харизматичной бороды.
Любитель душевных посиделок за танками.
-
Что такое флеш накопитель
-
Как поставить пароль на флешку USB
-
Запаролить флешку через Winrar
-
Bitlocker
-
CyberSafeTopSecret
-
USB Safeguard
-
Lockngo
-
Rohos Mini Drive
-
MyFolder
-
USB Flash Security
-
TrueCrypt
-
Как восстановить доступ к флешке, общие советы
-
Заключение
Как поставить пароль на флешку USB? Наверное, Вы не раз задавались этим вопросом, если имеете компьютер и пользуйтесь данным устройством. Внимательно изучите информацию, которая будет показана ниже, чтобы применить эффективные способы, для установления пароля на флешку.
Что такое флеш накопитель

Чтобы не было более, подобных проблем, разработали новый вид накопителя – флешку. Флеш накопитель – это внешнее устройство для компьютера, с помощью которого можно хранить большое количество различных файлов. Данное средство хранения информации, довольно удобное и сохраняет свою эффективность в работе на долгое время. Далее, мы перейдём к ответу на вопрос – как поставить пароль на флешку USB.
к оглавлению ↑
Как поставить пароль на флешку USB
Итак, для чего необходимо устанавливать пароли на флешку? Это нужно, чтобы Ваша размещённая там информация всегда находилась под защитой. Тем более, если Вы зарабатываете через Интернет, этот процесс стоит проделать.
Ведь лучше всего, пароли и логины хранить в удалённом доступе от компьютера. А именно, на флешке. Далее, Вас ждут девять способов, благодаря которым Вы сможете узнать, как поставить пароль на флешку USB.
к оглавлению ↑
Запаролить флешку через Winrar
Защита флешки паролем, можно осуществить через Winrar. Сначала, вставьте Ваш флеш – накопитель в компьютер. Затем, перейдите туда, где находятся все жёсткие диски. Кликните один раз по флешке, правой кнопки мыши, чтобы выбрать из выпадающего меню функцию этой программы – добавить в архив.
Открывается управление архивом, где Вам надо нажать на кнопку установить пароль, и потом его прописать в указанном поле. (Рисунок 1).
Перед тем как подтверждать сохранение, не забывайте записывать пароли, чтобы их не забыть. После нажатия ОК, (два раза), начнется процесс создания пароля. Немного подождите, когда процесс закончиться и Ваша флешка будет со всей информацией перенесена в архив.
к оглавлению ↑
Bitlocker
Обычно программа Bitlocker встроена в систему Windows. Если конечно, Вы её не отключали, она поможет с лёгкостью запоролить данные на флешке. Для этого наведите курсор мышки на саму флешку. И нажмите на неё правой клавишей. Вам предоставят возможность выбрать данную программу. В списке она отображается, а затем после нажатия на программу установите любой пароль. Как видите, здесь всё достаточно просто.
к оглавлению ↑
CyberSafeTopSecret
Данная программа, сможет защитить Вашу флешку. Её можно скачать с сайта разработчиков и установить на компьютер. Она позволяет производить шифрование практически всех разделов жёстких дисков.
Чтобы установить пароль на флешку с помощью этой программы откройте её. Перед Вами откроется окно, где будет написано сообщение – перетащите файлы из проводника. Нажмите на это уведомление, чтобы в разделе проводника выбрать флеш накопитель. Ставите пароль и всё Ваша флешка зашифрована.
Хотел бы отметить, что эта программа платная, и подойдёт не для каждого пользователя.
к оглавлению ↑
USB Safeguard
Здесь установка пароля, будет происходить для новичка немного сложнее. Скачайте установочные файлы данной утилиты. Потом перенесите их с помощью мышки на флешку, чтобы там совершить все необходимые операции.
Запустите файл инсталлятор. Действуйте по инструкции, как указано в процессе установке. До того момента, где нужно будет ввести пароль два раза и написать подсказку для пароля. После чего подтвердите это действие и немного подождите. Последним этапом будет активация программы. Нажимаем на пункт activation и копируем код продукта. Далее вставляйте его туда, где требуют ввести этот ключ. Всё, вот таким способом устанавливается пароль на флешку.
к оглавлению ↑
Lockngo
Скачивайте Lockngo в Интернете. Установочный файл, сам по себе на компьютере не запускается, только на съёмных носителях. Его необходимо переместить на флешку. А там, уже запускаете саму программу.
Установки никакой нет, поэтому Вы пишите пароль, и нажимайте ОК, чтобы произошла блокировка всех файлов. Таким же способом, можно всё разблокировать. В бесплатной программе, Вы не сможете вводить пароли. Разве что после покупки платной версии.
к оглавлению ↑
Rohos Mini Drive
А вот эта программа, является абсолютно бесплатной. Вам не нужно вводить ключи активации, чтобы активировать её. Достаточно лишь установить и задать пароль для флешки. Когда она запуститься, найдите панели управления зашифровать USB – диск. (Рисунок 2).
И придумайте пароль, который защитить все данные на этом накопительном диске.
к оглавлению ↑
MyFolder
Данная программа, работает в нормальном режиме только в 32 – разрядных версиях операционной системы. Так, что перед скачиванием не забудьте посмотреть системные требования компьютера. Установка пароля происходит так. Запускаете программу, выбираете раздел, где настройки, и устанавливаете там диск флешки. Затем, ставите сложный пароль.
USB Flash Security
Как поставить пароль на флешку с помощью этого программного обеспечения? Когда она откроется в рабочем режиме, у Вас на компьютере уже должна быть подключена флешка. (Рисунок 3).
Нажмите Install, чтобы установить пароль для флешки.
к оглавлению ↑
TrueCrypt
Действие в этой программе, происходит таким же образом, что и в последующих программах. Для установки пароля, выбирайте из списка разделов жёсткого диска флешку, и нажимаете на функцию system, чтобы выбрать из меню change password. После этого, не забудьте сохранить все изменения.
Как восстановить доступ к флешке, общие советы
Если Вы устанавливайте какой-либо пароль на флеш – накопитель, обязательно запишите его. Это единственное условие, которое поможет Вам в последующем восстановить полный доступ к флешке.
Программы, которые были выбраны для создания пароля, можно использовать для его восстановления.
Заключение
В этой статье, Вы узнали о том, как поставить пароль на флешку USB. Данная информация, будет полезна всем, кто не хочет потерять свои личные данные. Конечно, можно ставить пароль на флешку без программ, но эта работа для опытного пользователя. Новичкам, рекомендую использовать вышеперечисленные способы, которые в любом случае помогут защитить важную информацию.
С уважением, Иван Кунпан.
P.S. Статьи, которые помогут защитить информацию.( Защита инфопродуктов, Как защитить текст от копирования).
Просмотров: 15786
Содержание
- Как поставить пароль на флешку
- Способ 1: Rohos Mini Drive
- Способ 2: USB Flash Security
- Способ 3: TrueCrypt
- Способ 4: Bitlocker
- Что делать, если забыт пароль от флешки
- Вопросы и ответы
Нередко нам приходится использовать съемные носители для хранения личных файлов или ценной информации. Для этих целей можно купить флешку с клавиатурой для пин-кода или сканером отпечатка пальца. Но такое удовольствие не из дешевых, поэтому проще прибегнуть к программным методам установки пароля на флешку, о которых мы и поговорим далее.
Как поставить пароль на флешку
Чтобы установить пароль на переносной накопитель, можно использовать одну из следующих утилит:
- Rohos Mini Drive;
- USB Flash Security;
- TrueCrypt;
- Bitlocker.
Возможно, не все варианты подходят для вашей флешки, поэтому лучше попробовать несколько из них прежде, чем бросать попытки выполнить поставленную задачу.
Способ 1: Rohos Mini Drive
Эта утилита бесплатная и проста в использовании. Весь накопитель она не запаролит, а только определенный его раздел.
Скачать программу Rohos Mini Drive
Чтобы воспользоваться данной программой, сделайте вот что:
- Запустите ее и нажмите «Зашифровать USB диск».
- Rohos автоматически определит флешку. Нажмите «Параметры диска».
- Здесь можно задать букву защищенного диска, его размер и файловую систему (лучше выбирать ту же, что уже есть на флешке). Чтобы подтвердить все выполненные действия, нажмите «ОК».
- Осталось ввести и подтвердить пароль, после чего запустить процесс создания диска, нажав соответствующую кнопку. Сделайте это и переходите к следующему шагу.
- Теперь часть памяти на Вашей флешке будет защищена паролем. Чтобы получить доступ к этому сектору запустите в корне флешки «Rohos mini.exe» (если программа установлена на данном ПК) или «Rohos Mini Drive (Portable).exe» (если на данном ПК этой программы нет).
- После запуска одной из вышеуказанных программ введите пароль и нажмите «ОК».
- Скрытый диск появится в перечне жестких дисков. Туда же можно перебросить все самые ценные данные. Чтобы его снова спрятать, найдите в трее значок программы, клините по нему правой кнопкой и нажмите «Выключить R» («R» – ваш скрытый диск).
- Рекомендуем сразу создать файл для сброса пароля на случай, если Вы его забудете. Для этого включите диск (если отключен) и нажмите «Создать резервную копию».
- Среди всех вариантов выберете пункт «Файл для сброса пароля».
- Введите пароль, нажмите «Создать файл» и выберете путь сохранения. В данном случае все крайне просто – появляется стандартное для Windows окно, где и можно вручную указать, где будет храниться данный файл.
Кстати, с Rohos Mini Drive можно поставить пароль на папку и на некоторые приложения. Процедура будет точно такая же, как описано выше, но все действия выполняются с отдельной папкой или ярлыком.
Читайте также: Гайд по записи ISO образа на flash-накопитель
Способ 2: USB Flash Security
Эта утилита в несколько кликов позволит защитить паролем все файлы на флешке. Чтобы загрузить бесплатную версию, на официальном сайте необходимо нажать кнопку «Download Free edition».
Скачать программу USB Flash Security
А чтобы воспользоваться возможностью данного ПО ставить пароли на флешки, сделайте следующее:
- Запустив программу, Вы увидите, что она уже определила носитель и вывела информацию о нем. Нажмите «Install».
- Появится предупреждение, что во время процедуры удалятся все данные на флешке. К сожалению, другого пути у нас нет. Поэтому предварительно скопируйте все самое нужное и нажмите «ОК».
- В соответствующие поля введите и подтвердите пароль. В поле «Hint» можно указать подсказку на случай, если вы его забудете. Нажмите «ОК».
- Снова появится предупреждение. Поставьте галочку и нажмите кнопку «Begin the installation».
- Теперь Ваша флешка будет отображаться так, как показано на фото ниже. Как раз такой ее внешний вид и свидетельствует о том, что на ней есть некий пароль.
- Внутри она будет содержать файл «UsbEnter.exe», который Вам нужно будет запустить.
- В появившемся окне введите пароль и нажмите «ОК».
Теперь можно снова сбрасывать файлы, которые Вы предварительно перебросили на компьютер, на USB-накопитель. Когда Вы ее повторно вставите, она снова будет под паролем, и неважно, установлена эта программа на данном компьютере или нет.
Читайте также: Что делать, если файлы на флешке не видны
Способ 3: TrueCrypt
Программка очень функциональная, возможно, в ней наибольшее количество функций среди всех представленных в нашем обзоре образцов ПО. При желании Вы можете запаролить не только флешку, но и целый жесткий диск. Но перед выполнением каких-либо действий загрузите ее на свой компьютер.
Скачать TrueCrypt бесплатно
Использование же программы выглядит следующим образом:
- Запустите программу и нажмите кнопку «Создать том».
- Отметьте «Зашифровать несистемный раздел/диск» и нажмите «Далее».
- В нашем случае будет достаточно создать «Обычный том». Нажмите «Далее».
- Выберите Вашу флешку и нажмите «Далее».
- Если выбрать «Создать и отформатировать зашифрованный том», то все данные на носителе будут удалены, но том будет создан быстрее. А если выбрать «Зашифровать раздел на месте», данные сохранятся, но процедура займет больше времени. Определившись с выбором, нажмите «Далее».
- В «Настройках шифрования» лучше все оставить по умолчанию и просто нажать «Далее». Сделайте это.
- Убедитесь, что указанный объем носителя соответствует действительности, и нажмите «Далее».
- Введите и подтвердите придуманный Вами пароль. Нажмите «Далее». Также рекомендуем указать ключевой файл, который может помочь восстановить данные, если пароль забыт.
- Укажите предпочитаемую файловую систему и нажмите «Разместить».
- Подтвердите действие, нажав кнопку «Да» в следующем окне.
- Когда процедура закончится, нажмите «Выход».
- Ваша флешка будет иметь такой вид, как показано на фото ниже. Это тоже означает, что процедура выполнена успешно.
- Трогать ее не нужно. Исключением являются случаи, когда шифрование больше не требуется. Чтобы получить доступ к созданному тому, нажмите «Автомонтирование» в главном окне программы.
- Введите пароль и нажмите «ОК».
- В перечне жестких дисков теперь можно найти новый диск, который будет доступен, если вставить флешку и запустить то же самое автомонтирование. По завершению процедуры использования нажмите кнопку «Размонтировать» и можете извлекать носитель.
Такой способ может показаться сложным, но специалисты уверенно говорят, что надежнее его ничего нет.
Читайте также: Как спасти файлы, если флешка не открывается и просит отформатировать
Способ 4: Bitlocker
Используя стандартный Bitlocker, можно обойтись без программ от сторонних производителей. Данный инструмент есть в Windows Vista, Windows 7 (причем в версиях Ultimate и Enterprise), Windows Server 2008 R2, Windows 8, 8.1 и Windows 10.
Чтобы использовать Bitlocker, сделайте следующее:
- Нажмите правой кнопкой по значку флешки и выберете в выпадающем меню пункт «Включить Bitlocker».
- Поставьте галочку и дважды введите пароль. Нажмите «Далее».
- Теперь Вам предлагается сохранить в файл на компьютере или распечатать ключ восстановления. Он понадобится, если Вы решите изменить пароль. Определившись с выбором (поставьте отметку возле нужного пункта), нажмите «Далее».
- Нажмите «Начать шифрование» и дождитесь окончания процесса.
- Теперь, когда Вы будете вставлять флешку, появится окно с полем для ввода пароля – такое, как показано на фото ниже.
Что делать, если забыт пароль от флешки
- Если шифровали через Rohos Mini Drive, то поможет файл для сброса пароля.
- Если через USB Flash Security – ориентируйтесь на подсказку.
- TrueCrypt – используйте ключевой файл.
- В случае с Bitlocker можно воспользоваться ключом восстановления, который Вы распечатывали или сохраняли в текстовом файле.
К сожалению, если ни пароля, ни ключа у Вас нет, то восстановить данные с зашифрованной флешки невозможно. Иначе, какой смысл вообще использовать эти программы? Единственное, что остается в таком случае – отформатировать флешку для дальнейшего использования. В этом Вам поможет наша инструкция.
Урок: Как выполнить низкоуровневое форматирование флешки
Каждый из приведенных способов предполагает различные подходы к установке пароля, но в любом случае нежелательные лица не смогут просмотреть содержимое вашей флешки. Главное – самому не забыть пароль! Если у Вас возникли какие-либо вопросы, смело задавайте их в комментариях ниже. Мы постараемся помочь.
Вопрос от пользователя
Здравствуйте.
Подскажите, как запаролить папку, в которой у меня находятся мои документы. Папка находится на флешке, а ее приходится носить с собой и подключать к разным ПК и ноутбукам. Не хотелось бы, чтобы кто-то их увидел или скопировал к себе.
Маленькое добавление: пароль нужно поставить именно на папку, а не на саму флешку. Т.е. чтобы посмотреть конкретную папку — ввести пароль, а всё остальное свободно и открыто для просмотра. Заранее благодарю!
Доброго дня!
Задача вполне выполнимая, ниже я приведу несколько вариантов, как поставить пароль на свои файлы (а исходя из плюсов/минусов каждого способа — сможете выбрать оптимальный вариант для себя). 👌
📌 Один момент!
Некоторые пользователи (особенно начинающие) ставят пароли на всё: фильмы, музыку, игры и пр. Как правило, все эти медиа-файлы, которые вы загрузили просто из сети, — мало кому интересны (кроме вас), и вряд ли имеет смысл их защищать (если только не хотите, чтобы кто-то узнал о том, что вы интересуетесь ими).
В тоже время приходится наблюдать, как попустительски относятся к паролям, личным персональным данным, к сканам паспортов, ИНН и пр. В первую очередь, защищать требуется именно эти документы!
👉 В помощь!
Кстати, также рекомендую защитить свой телефон. По следующей ссылке, Вы узнаете, как поставить пароль (графический ключ) на телефон Android.
*
Содержание статьи
- 1 Ставим пароль
- 1.1 На файл (документ, блокнот)
- 1.1.1 7-Zip
- 1.1.2 WinRAR
- 1.1.3 Защита паролем документов Word/Excel и пр.
- 1.2 На папку/каталог
- 1.3 На флешку
- 1.1 На файл (документ, блокнот)
→ Задать вопрос | дополнить
Ставим пароль
На файл (документ, блокнот)
Самый простой, быстрый и эффективный способ поставить пароль на свои папки и файлы — это отправить их в запароленный (и зашифрованный) архив. Когда вам необходимо будет получить доступ к файлам и папкам внутри архива — необходимо ввести пароль для доступа, и спокойно ими пользоваться.
Из плюсов: защитить таким образом можно любые файлы: документы Word/Excel, картинки, текстовые файлы (блокноты), сканы, и т.д. Также архиваторы есть на любом ПК/ноутбуке, а значит и файлы вы можете открыть на любом компьютере!
Есть, правда, минусы: если забудете пароль — то открыть такой архив очень сложно (в некоторых случаях невозможно); не удобно работать с большими файлами (например, с папкой видео).
Ниже рассмотрю, как создать такой зашифрованный архив в популярных архиваторах 7-Zip и WinRAR.
👉 В помощь!
Аналоги WinRAR: бесплатные архиваторы для Windows — самые удобные программы
*
7-Zip
Сайт: https://www.7-zip.org/
Очень популярный архиватор, позволяющий сжимать файлы сильнее своих конкурентов: WinRAR, WinZIP и пр. Архиватор бесплатен, удобен и выполнен в стиле минимализм (нет ничего лишнего). В общем-то, по праву занимает лидирующие позиции…
После его установки, в проводнике у вас появиться одноименное меню: 7-Zip. Теперь, чтобы создать архив, вам достаточно щелкнуть правой кнопкой мышки по нужному файлу или папке и выбрать в появившемся меню «Добавить к архиву…» (см. скриншот ниже).
Добавить к архиву // 7-Zip
Далее есть ряд важных параметров, которые необходимо правильно задать. Я их пометил цифрами на скриншоте ниже и сейчас поясню поподробнее:
- (1) — необходимо задать имя вашего архива и место, где он будет сохранен. В общем-то, имя архива может быть любым, и его в последствии можно переименовать, как и обычный файл;
- (2) — формат архива. Лучшее сжатие обеспечивает формат 7-Zip, именно его и рекомендую выбрать;
- (3) — SFX-архив — самораспаковывающийся архив. То есть, если вы поставите галочку напротив этого пункта, будет создан EXE-файл (как обычная программа), запустив который, можно будет извлечь файлы без применения архиватора (удобная штука для того, чтобы извлекать файлы можно было на любом компьютере, даже на тех, где нет вообще архиваторов);
- (4) введение пароля — пароль может быть любым, здесь архиватор не устанавливает никаких ограничений. Однако помните, что пароль вида «12345», «Бог», «Любовь» и пр., связанные с вашем именем и датой рождения — взламываются очень легко! Установите, что-нибудь более надежное (рекомендуется 6-10 символов, с заглавными и строчными буквами, цифрами и спец. знаками);
- (5) выбор метода шифрования — рекомендую оставить по умолчанию AES-256, и дополнительно поставить галочку «Шифровать имена файлов». Благодаря этому, ваши файлы в архиве не только нельзя открыть, но даже и увидеть, что за имена файлов скрыты в архиве!
- (6) — начать архивирование.
Создание архива // 7-Zip
После того, как архив будет создан — можете попробовать его открыть. На это действие, любой архиватор (даже и не 7-Zip) — обязательно вас попросит ввести для расшифрования пароль. Если вы не знаете его или забыли — то ваши файлы останутся недоступны!
Попытка открыть запароленный архив
*
WinRAR
Сайт: https://www.win-rar.com/start.html
Один из самых знаменитых архиваторов, обеспечивающий хорошую степень сжатия. Позволяет открывать и извлекать файлы из всех самых популярных форматов архивов: ZIP, RAR, ACE, TAR, GZIP и пр.
Для создания архива в WinRAR — достаточно щелкнуть правой кнопкой мышки по какому-нибудь файлу/папке, и в появившемся меню проводника выбрать «WinRAR/Add to Archive» (прим.: добавить к архиву).
WinRAR — Add Archive… (Создание архива)
Далее необходимо:
- (1) — задать имя для архива (Archive name), может быть любым;
- (2) — выбрать формат архива (рекомендуется RAR);
- (3) — выбрать опцию «Set Password» (установка пароля) для шифрования архива.
Основные настройки при создании архива в WinRAR
Затем указать сам пароль (строка «Enter password», т.е. ввод пароля) и очень желательно поставить галочку в строке «Encrypt file names» (т.е. шифровать имена файлов).
Ввод пароля — WinRAR
После этого можно начать архивирование. В общем-то, запароленный архив готов — можно пользоваться…
*
Защита паролем документов Word/Excel и пр.
Документы, создаваемые в Microsoft Office, могут быть зашифрованы штатными средствами, без дополнительных программ. Очень удобно, когда с шифруемым документом вам часто нужно работать. Кстати, в такой документ можно поместить и картинки…
Для установки пароля: откройте меню ФАЙЛ/СВЕДЕНИЯ. Затем щелкните по функции «Защита документа» и выберите желаемое: зашифровать с использованием пароля (кстати, помимо этого, документ можно, например, запретить для редактирования, ограничить доступ и пр.).
Файл/сведения // Microsoft Word
Учтите, что введенный пароль (если вы его забудете или потеряете) — восстановить почти нереально! Об этом, кстати, предупреждается сам офис, при его задании.
Шифрование документа
После того, как документ будет защищен, войдя в раздел «СВЕДЕНИЯ», вы увидите, что появился значок ключа с замком, и написано примечание, что для открытия файла потребуется пароль. Собственно, всё, документ защищен!
Документ защищен паролем // Microsoft Word
*
На папку/каталог
Не всегда удобно ставить пароль на конкретный файл. Например, есть у вас каталог с картинками, личными фото, с которыми вы часто работаете (редактируете старые, загружаете новые и пр.), и которые не хотелось бы чтобы кто-о увидел без вашего разрешения.
В этом случае — создавать архив каждый раз не удобно, и приходится прибегать к другим инструментам. О них ниже…
*
Protected Folder
Сайт: http://ru.iobit.com/password-protected-folder.php
Protected Folder — скриншот главного окна
Очень удобная утилита для защиты и скрытия от посторонних своих файлов и папок. Чтобы защитить папку паролем — достаточно просто перенести её в окно (в «сейф») — и всё, что находится в ней, будет надежно защищено вашим паролем.
Достоинства:
- позволяет защищать личную и важную информацию от кражи программами;
- присутствует несколько уровней защиты;
- очень удобно пользоваться: простое перетаскивание папки — и она защищена!
- полностью на русском языке;
- совместима с Windows 7/8/8.1/10/11 (32/64 bits).
Anvide Seal Folder
Сайт разработчика: http://anvidelabs.org/
Загрузить можно с https://www.comss.ru/
Очень простая и в тоже время надежная программа для защиты шифрования и защиты паролем любых папок: будь то они на жестком диске, флешке или любых других съемных носителей.
Каждая папка, кстати, может быть защищена своим отдельным паролем. Программа полностью переведена на русский язык, поддерживается всеми популярными версиями Windows.
Достоинства:
- ненужно держать ее постоянно запущенной;
- не устанавливает никаких спец. драйверов в систему;
- простой, понятный интерфейс — разберется даже совсем начинающий пользователь ПК;
- имеются горячие клавиши;
- программа компактна и не займет много места на диске;
- бесплатная для домашнего использования.
Покажу на примере, как можно легко зашифровать и закрыть свою папку от посторонних глаз. Устанавливаете и запускаете программу. Затем добавляете папку (можно использовать клавишу Ins).
Добавляем папку
Далее нажмите по значку с замком (или клавишу F5) — программа предложит ввести пароль и заблокирует папку.
Закрываем доступ к папке
Теперь, даже если вы закроете или удалите программу — ваша папка останется недоступна (попытка зайти в нее (если вы помните ее название и адрес) — закончится ошибкой, как на скрине ниже).
Кстати, папка не видна, даже если загрузиться в безопасном режиме. В общем-то, скрыта надежно!
Папка недоступна
Чтобы расшифровать папку и файлы в ней — необходимо вновь запустить утилиту, нажать на значок с открытым замком и ввести пароль.
*
На флешку
Способ №1
Самый простой способ поставить пароль на всю флешку (или диск) — это использовать возможность, которая уже есть в Windows — BitLocker. Позволяет надежно и быстро защитить информацию на флешке
*
Примечание! Шифрование BitLocker есть не во всех версиях Windows. Если у вас Windows 7 Ultimate или Enterprise, Windows 8/8.1/10/11 — скорее всего у вас оно должно быть.
*
Чтобы защитить таким образом флешку — подключите ее к USB-порту, откройте «Мой компьютер» (или «Этот компьютер») и щелкните по ней правой кнопкой мышки, в появившемся меню выберите «Включить BitLocker». Далее следуйте указаниям мастера для установки пароля.
Включить BitLocker
Когда пароль будет установлен, попробуйте вынуть флешку из USB-порта, а затем вновь ее подключить — Вы увидите, что доступ к ней закрыт (и ее значок стал с закрытым замком). Пока не введите пароль для разблокировки, информация на носителе надежно защищена!
Разблокировка диска/флешки
*
Способ №2
USB Safeguard
Сайт: http://www.usbsafeguard.com/download.html
Очень простая и удобная утилита для защиты флешек (работает во всех версиях Windows). Все что вам нужно, чтобы поставить защиту на флешку — это скачать утилиту и скопировать ее на USB-носитель (см. скрин ниже).
Действие №1 — скопировали на флешку файл программы
Далее она предложит отформатировать носитель (Важно! Скопируйте предварительно всё, что есть на флешке, в отдельную папку на жестком диске) — соглашаемся.
После чего сможете установить пароль.
Действие №2 — запустили утилиту с флешки, отформатировали ее и ввели пароль
ВСЁ! Теперь при подключении флешки — она будет казаться пустой (в ней будет виден только файл программы USB Safeguard).
Чтобы увидеть файлы на ней, вам будет нужно запустить этот файл и ввести правильно пароль. Если вы это сделаете — то появиться диск Z, равный по объему вашей флешки — именно с ним и нужно работать (и именно на нем и будут находиться все ваши добавленные для шифрования файлы).
В общем-то, все просто, удобно и легко работает!
Аналог подобной утилиты: Rohos Mini Drive.
*
📌 ДОПОЛНЕНИЕ
Также можно создать виртуальный зашифрованный диск (что-то типа образа) для подключения и просмотра которого, нужно ввести правильно пароль. Подобная технология делает ваши файлы максимально защищенными от посторонних. К тому же на таком диске можно хранить абсолютно любые типы файлов.
Примеры программ: TrueCrypt, CyberSafe, Rohos Disk и пр.
*
👉 В помощь!
1) Как создать виртуальный жесткий диск, зашифровать его и настроить авто-подключение после перезагрузки Windows.
2) Как скрыть раздел диска (и данные на нем станут невидимыми! 👀).
*
PS: не забывайте пароли! Иначе так обезопасите файлы, что даже сами не сможете их посмотреть…
Удачи!
👣
Первая публикация: 17.10.2017
Корректировка: 1.12.2021


Полезный софт:
-
- Видео-Монтаж
Отличное ПО для создания своих первых видеороликов (все действия идут по шагам!).
Видео сделает даже новичок!
-
- Ускоритель компьютера
Программа для очистки Windows от «мусора» (удаляет временные файлы, ускоряет систему, оптимизирует реестр).
Просмотров 9.6к.
Многим из нас приходилось хранить свои семейные фотографии и другие ценные файлы на флешке. Не редко случаются такие казусы когда носитель теряется и попадает в чужие руки. Поэтому, чтобы оградить свои данные от чужих глаз каждому пользователю просто необходимо знать, как поставить пароль на флешку.
Существует как минимум три способа защитить информацию на флеш-накопителе:
- Стандартными инструментами операционной системы.
- При помощи сторонних приложений (утилит).
- Аппаратными средствами самого устройства.
Рассмотрим подробнее каждый из способов.
Содержание
- Стандартные средства ОС
- Запароленный архив
- С помощью BitLocker Windows
- Сторонние приложения
- Rohos Mini Drive
- USB Flash Security
- Защита аппаратными средствами
- Резюме
Стандартные средства ОС
Из стандартных средств на практике наиболее часто используют лишь два простых проверенных способа защиты данных на флешке.
- Запароленный архив
- Утилита BitLocker
Запароленный архив
Если данные на флешке не имеют большого объема, то их вполне можно защитить паролем, предварительно заархивировав. Прекрасно подходит для этого стандартный WinRAR архиватор.
Выбрав папку для упаковки проводим процесс архивирования. После завершения процесса нужно перейти в меню по вкладкам: Дополнительно – Установить пароль.

Далее вводим пароль в соответствующие поля и ставим отметку возле надписи: «Шифровать имена файлов».

Когда пароль будет введен и установлена соответствующая отметка, останется лишь нажать на кнопку ОК.
Обратите внимание! Поставить пароль на архив winrar вы сможете только в процессе архивирования. То есть, на готовом архиве поставить пароль не возможно.
Более подробную информацию о процедуре установки пароля вы сможете найти на нашем сайте в статье: Как установить пароль на архив winrar
С помощью BitLocker Windows
Программа BitLocker Windows является неотъемлемой частью операционной системы Windows, начиная с Семерки. Причем BitLocker встроен в версиях Ultimate и Enterprise, а также в Windows Server 2008 R2, Windows 8, 8.1 и Windows 10. К сожалению, в домашних версиях Windows утилита BitLocker отсутствует.
Убедившись, что BitLocker есть в вашей системе, поставить пароль на флешку будет очень просто:
- Достаточно нажать на нее правой кнопкой мыши и в появившемся контекстном меню выбрать пункт «Включить BitLocker».

- Далее поставьте галочку на против пункта «Использовать пароль для снятия блокировки диска» и дважды введите пароль.
Обратите внимание: пароль должен состоять не менее чем из 8 символов

- Далее вам нужно сохранить в файл или распечатать ключ восстановления, который вам понадобится, если вы надумаете изменить пароль.

- После сохранения ключа вы сможете нажать «Далее» и приступить к шифрованию.

- Жмете «Начать шифрование» и ждете завершения операции.

Если вы захотите приостановить процесс можете воспользоваться кнопкой «Пауза».

На этом процесс установки пароля на флешку завершен. Теперь, когда вы будете вставлять флешку в устройство вам будет предложено ввести пароль для снятия блокировки.

Сторонние приложения
Программистами было выпущено немало самых разных программ, которые позволяют организовать качественную защиту данных на флеш-накопителях. Вот лишь некоторые из них:
Rohos Mini Drive
При помощи этой компактной и бесплатной утилиты можно эффективно запаролить определенный раздел на накопителе. Увы, но целиком накопитель «запереть» с ее помощью невозможно. Особенностью этой утилиты является то, что она создает на флешке специальный раздел, куда записывает защищенные данные. Бесплатная версия Rohos Mini Drive может работать с 8 гигабайтами информации.
Скачать Rohos Mini Drive
Далее рассмотрим функционал программы более подробно:
- После запуска программы нажмите «Зашифровать USB диск»

- Rohos Mini Drive самостоятельно идентифицирует флешку. Выберите пункт: «Параметры диска».

- Далее задайте размер и букву диска. Файловую систему лучше выбрать как у флешки. Жмете ОК для подтверждения выбранных параметров.

- На этом этапе введите два раза пароль и нажмите «Создать диск».

- Теперь на вашей флешке появится сектор защищенный паролем. Для получения доступа к этому сектору нужно запустить один из файлов: запустите файл «Rohos mini.exe», если утилита установлена на данном компьютере или «Rohos Disk Portable.exe» если этой утилиты на компьютере нет.

- После запуска программы вам останется лишь ввести пароль и нажать «ОК».
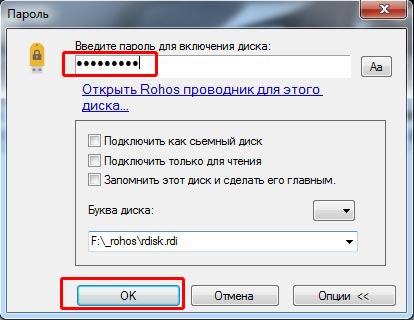
- Защищенный диск появится в списке жестких дисков. На него вы сможете перенести самые ценные данные.
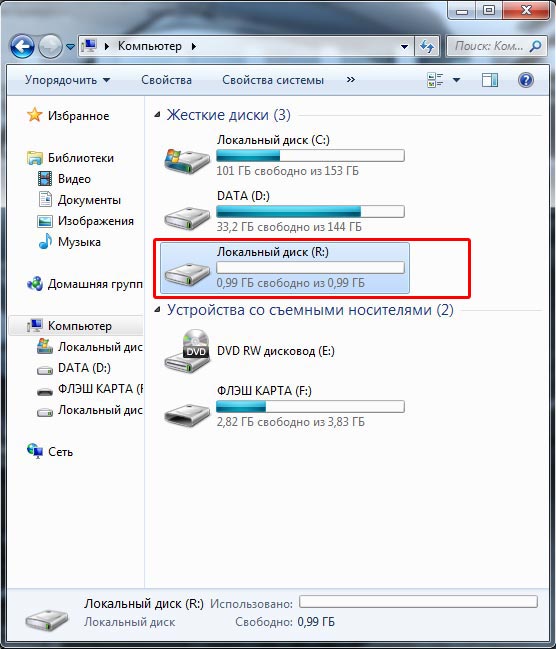
Чтобы скрыть наш секретный диск (в нашем примере диск R) находим в трее значек программы Rohos, кликаем на него правой кнопкой мыши и выключаем диск.
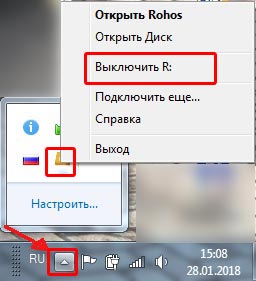
Чтобы обезопасить себя на тот случай, если вы забудете пароль, рекомендуем создать файл для сброса пароля. Для этого необходимо сделать следующее:
- Откройте диск Rohos, и выберите пункт «Создать резервную копию».

- Выберите пункт «Файл для сброса пароля».

- Далее в открывшемся окне введите пароль, который вы создавали при создании диска, нажмите «Создать файл» и выберите место для его сохранения на вашем компьютере.

USB Flash Security
Еще одна бесплатная программа, простая в освоении, с минимальным количеством настроек. Тем не менее, она позволяет эффективно защитить данные на флешке через пароль.
Для скачивания этой утилиты переходим на сайт: http://kashu-sd.co.jp/en и скачиваем программу нажав на кнопку: «Download Free edition (up to 4GB,v4.1.13.19)»
После запуска программа сама определит ёмкость флешки ее объем и файловую систему. Вам останется только нажать на кнопку «Install»

Далее появится предупреждение, что во время операции на флешке все данные будут уничтожены, поэтому заранее перенесите их на свой компьютер. Конечно, это создаст определенные неудобства при работе с флешкой, но такова особенность работы этой программы.

Далее нужно ввести пароль и подтверждение пароля. В поле «Hint» можно записать подсказку на тот случай, если вы забудете пароль. Затем жмете «ОК».

Снова появится окно с предупреждением, что диск будет отформатирован и все данные удалены. Нужно поставить галочку и нажать кнопку «Begin the installation».

Теперь ваша флешка будет отображаться в разделе: «Устройства со съемными носителями»

Открыв флешку вы найдете файл «UsbEnter.exe», который нужно запустить.

В появившемся окне нужно ввести пароль и нажать «ОК».

Теперь ваша флешка обрела статус секретной, и вы можете скидывать на нее соответствующие файлы.
Защита аппаратными средствами
Существуют модели флеш-накопителей, которые оснащаются собственными устройствами парольного шифрования. Непосредственно на корпусе таких устройств располагаются управляющие клавиши, при помощи которых можно выставить нужный пароль.

Стоимость таких устройств, конечно, довольно высока. Но порой ценность данных значительно превосходит стоимость накопителя, на котором они записаны. В зависимости от модели накопителя и от настроек, данные могут быть немедленно стерты через форматирование при попытке получить несанкционированный доступ к ним.
Резюме
К какому выводу я пришел протестировав все вышеперечисленные способы установки пароля на флешку. Из утилит, на мой взгляд, лучше себя показала Rohos Mini Drive. Надежная программа. Дистрибутив можно легко скачать на сайте разработчика. Подходит для всех версий Windows, в том числе и домашних. Если вдруг решите больше не пользоваться Rohos Mini Drive система даст вам спокойно ее удалить.
В этом обзоре хотел рассмотреть еще одну, некогда очень популярную программу для шифрования дисков TrueCrypt. К сожалению, создатели программы в мае 2014 года объявили, что не могут гарантировать безопасности при использовании приложения и рекомендовали перейти на BitLocker.
Поэтому, исходя из вышесказанного напрашивается простой вывод. Пользуемся утилитой Rohos Mini Drive если у вас домашняя версия windows или программой BitLocker если на вашем компьютере установлена более продвинутая система и вам не хочется заморачиваться с установкой дополнительных утилит.

В этой статье хотелось бы и поговорить об этом вопросе детальнее, о том какие способы можно использовать, показать результаты настроек и работы программ и пр.
И так.. начнем.
1. Стандартные средства Windows 7, 8
Обладателям этих операционных систем даже стороннего софта устанавливать не требуется: все есть в ОС, причем уже установлено и настроено.
Для защиты флешки, во-первых вставьте ее в USB и, во-вторых, зайдите в «мой компьютер«. Ну а, в-третьих, щелкните по флешке правой кнопкой и нажмите «включить Bit Locker«.
Защита флешки паролем
Далее должен запуститься мастер быстрых настроек. Пройдемся пошагово и покажем на примере как и что нужно вводить.
В следующем окне нам предложат ввести пароль, кстати, не берите короткие пароли — это не простой мой совет, дело в том, что все равно Bit Locker не пропустит пароль менее 10 символов…
Кстати, есть вариант использования смарт-карты для снятия блокировки. Лично не пробовал, поэтому ничего по этому поводу не скажу.
Затем программа нам предложит создать ключ для восстановления. Не знаю, пригодиться ли он вам, но лучший вариант — это либо напечатать бумажку с ключом для восстановления, либо сохранить в файл. Я сохранял в файл…
Файл, кстати, представляет из себя обычный текстовый блокнот, его содержание представлено чуть ниже.
Ключ восстановления шифрования диска BitLocker
Чтобы проверить правильность ключа восстановления, сравните начало следующего идентификатора со значением идентификатора, отображаемом на вашем ПК.
Идентификатор:
DB43CDDA-46EB-4E54-8DB6-3DA14773F3DB
Если указанный выше идентификатор совпадает с отображаемым вашим ПК, используйте следующий ключ для разблокировки вашего диска.
Ключ восстановления:
519156-640816-587653-470657-055319-501391-614218-638858
Если идентификатор наверху не совпадает с отображаемым вашим ПК, то этот ключ не подходит для разблокировки вашего диска.
Попробуйте другой ключ восстановления или обратитесь за помощью к администратору или в службу поддержки.
Далее вас попросят указать тип шифрование: всей флешки (диска), или только части, на которой расположены файлы. Лично выбрал тот, который быстрее — «где файлы…».
После 20-30 сек. всплывает сообщение о том, что шифрование успешно завершено. На самом деле еще не совсем — вам нужно извлечь флешку из USB (надеюсь вы помните еще свой пароль…).
После того, как вы снова вставите флешку, программа попросит ввести пароль для доступа к данным. Обратите внимание, что если зайти в «мой компьютер» — то вы увидите изображение флешки с замочком — доступ заблокирован. Пока вы не введете пароль — вы вообще ровным счетом ничего не сможете узнать о флешке!
2. Программа Rohos Mini Drive

Отличная программа для защиты не только флешки, но и приложений на вашем компьютере, папок и файлов. Чем она нравиться: прежде всего своей простотой! Для того,чтобы поставить пароль, требуется 2 клика мышкой: запустить программу и нажать опцию шифровать.
После установки и запуска, перед вами появиться небольшое окно из 3 возможных операций — в данном случае выбираем «зашифровать USB диск».
Как правило, программа автоматически определяет вставленную флешку и вам остается только задать пароль, ну а затем нажать кнопку создать диск.
На мое удивление, программа довольно долго создавала зашифрованный диск, пару минут можете точно отдыхать.
Вот так программа выглядит, когда вы подключите зашифрованную флешку (она называется здесь диском). После того, как закончите работу с ней, нажмите «отключить диск» и для нового доступа придется снова вводить пароль.
В трее, кстати, тоже довольно стильный значок в виде желтого квадрата с «R».
3. Альтернативные средства по защите файлов…
Допустим, что по тем или иным причинам, пару способов описанных выше вам не подошли. Что ж, тогда предложу еще 3 варианта, как можно скрыть информацию от посторонних глаз…
1) Создание архива с паролем + шифрование
Хороший способ скрыть все файлы, причем, ненужно устанавливать никаких дополнительный программ. Наверняка на вашем ПК установлен хотя бы один архиватор, например, WinRar или 7Z. Процесс создания архива с паролем уже был разобран, даю ссылку.
2) Использование зашифрованного диска
Есть специальные программы, которые могут создать зашифрованный образ (наподобие ISO, только для того, чтобы его открыть — нужен пароль). Так вот, можно создать такой образ и носить его с собой на флешке. Неудобство только в том, что на компьютере, куда вы принесете эту флешку, должна быть программа для открытия таких образов. В крайнем случае ее можно носить с собой на этой же флешке рядом с зашифрованным образом. Более подробно обо всем этом — здесь.
3) Ставим пароль на документ Word
Если вы работаете с документами Microsoft Word — то в офисе уже есть встроенная функция для создание паролей. О ней уже было упомянуто в одной из статей.
Доклад закончен, все свободны…
- Распечатать
Оцените статью:
- 5
- 4
- 3
- 2
- 1
(2 голоса, среднее: 4.5 из 5)
Поделитесь с друзьями!
Флешка – невероятно удобный способ хранить информацию. В настоящее время — это самый простой вариант переносить гигабайты информации, порой очень личной или даже конфиденциальной.
Главными достоинствами флеш-накопителей являются:
- устойчивость к вибрации;
- удобство в использовании;
- компактность;
- энергонезависимость.
Зачем защищать флешку
Компактность – несомненный плюс! Однако при невеликих размерах флешки шансы на её утрату возрастают. Можно ли поставить на флешку пароль? Конечно! Для того чтобы защитить свою конфиденциальную информацию на флешке и не позволить нашедшему ее человеку прочесть и использовать в личных целях, разумеется, нужно установить на неё пароль.
Обзор программ для защиты
Программа Bitlocker
Начиная с операционной системы Vista, компания Microsoft предоставила пользователям средство для защиты данных. Эта программа для защиты имеет название Bitlocker. Поставки этой программы осуществляются только на операционные системы, ориентированные на корпоративных пользователей, такие как WindowsVista/7 редакций Enterprise, Ultimate и Windows 8 всех вариаций кроме RT.
Bitlocker – это достойная, хотя и несовершенная программа для шифрования данных на логических дисках, которая поможет сделать пароль на usb флешку. Зашифровка информации является полной, то есть шифрованию подвергаются все данные на носителе. Bitlocker является гораздо более гибкой программой, в отличие от стандартных программ для установки паролей.
BitlockerToGo – в наличии только у пользователей Windows 7 и старше, разрабатывалась специально для съемных носителей, также можно установить и на Vista/Windows XP.
Чтобы установить пароль на флешку, её необходимо подключить к компьютеру и в контекстном меню (щелкните правой кнопкой мыши на ярлычке флешки в окне «Мой компьютер») и выберите пункт «Включить Bitlocker». В появившемся окне, выберете защиту при помощи смарт-карты или пароля.
После того как вы задали пароль, система выведет предложение: сохранить или распечатать специальный ключ восстановления, выполняющий функцию ответа на контрольный вопрос. То есть, когда вы решите сменить, поменять пароль, программа запросит тот самый ключ.
Чтобы снова открыть меню настройки BitLocker, вы в любое время можете открыть в контекстном меню флеш-накопителя раздел «Параметры для управления BitLocker».
Программа Rohos Mini Drive
Эта маленькая и абсолютно бесплатная программа совершенно не требует прав администратора, но при этом она не устанавливает пароль на всю флеш-карту.
Программа Rohos Mini Drive создает защищенный паролем сектор общим объемом не более 2 ГБ. Как и большинство аналогов для защиты использует шифрование методом алгоритма AES с 256-битным ключом.
Rohos Mini Drive также имеет возможность предоставлять доступ к не зашифрованным данным всей локальной системе. То есть к этим данным легко можно осуществить доступ с другого компьютера системы.
Программа TrueCrypt
TrueCrypt — отличная бесплатная программа для шифрования и хранения данных. С ее помощью вы можете создать зашифрованный контейнер на неограниченное количество Гб. После создания такого контейнера, вы можете сбрасывать в него все нужные вам данные, а шифрование произойдет автоматически.
При создании тома (зашифрованного контейнера) вы также можете выбрать файловую систему, по умолчанию в программе используется FAT. Для того, чтобы работать с контейнером, вам понадобится сама программа TrueCrypt. Открыв ее, указываете расположение вашего засекреченного архива, а затем, введя пароль, открываете и сам архив. Все достаточно просто.
Этот контейнер с паролем вы можете копировать с одного компьютера на другой, открывать с флеш-карты, передавать его по электронной почте. И даже если он окажется в чужих руках, то расшифровать его, не зная пароля, практически невозможно.
Как поставить пароль на флешку 8 Гб, 16 Гб, 32 Гб
Нет особой разницы, какой объем имеет ваш накопитель. В любом случае вы можете воспользоваться одним из приведенных советов:
- если ваш накопитель не больше 2-х Гб, тогда вы можете воспользоваться пробной версией USBSafeguard, RohosMiniDrive, либо воспользоваться тем же BitLocker, также вы можете заархивировать файлы.
- если накопитель имеет большие объемы, например 8, 16 или 32 Гб, то рекомендуем либо приобрести лицензию USBSafeguard, либо воспользоваться тем же BitLocker, если у вас Windows, либо использовать бесплатную программу для шифрования данных TrueCrypt.
Работа с устройством памяти
Специально для тех, кто работает с таким устройством, как флешка, впервые. При работе с флеш-накопителями, на первый взгляд прозрачной, все равно, существуют некоторые нюансы.
Когда вы подключаете к разъему ваше устройство, вылезает окошко автозапуска (применимо к Windows).
Выбирайте то, что вам нужно при подключении флеш-накопителя к компьютеру:
- открыть папку для просмотра файлов. Это приведет к запуску проводника. Он может не открыться из-за вирусов или неполадок. В таком случае информацию с флешки можно получить с помощью программы Проводник;
- использовать этот диск для архивации. Это значит, что вы можете использовать этот носитель для резервирования и архивирования важных файлов;
- ускорить работу системы. Это функция разработана для того, чтобы решить проблему нехватки памяти на компьютере, используя флеш-накопитель.
И не забывайте о безопасном завершении работы. На панели уведомлений располагается специальный значок с названием «Безопасное извлечение устройств и дисков». Кликнув на него, вы сможете извлечь нужный вам диск без вреда для системы.
Видео: как снять защиту от записи с флешки
Если нужно удалить пароль
Маленькую флешку легко украсть или одолжить на время, защиты от чужих рук и глаз она совсем не имеет, конечно, если заранее все не продумать и заблокировать съемный носитель от посторонних.
На флешку можно установить пароль, с помощью специализированных программ, например, USB Safeguard.
Знаменитые производители флеш-носителей выпускают свои устройства с уже «вшитыми» криптографическими приложениями. В любом случае, чтобы убрать пароль с флешки, лучше запомнить его, а потом, напечатав его в соответствующее поле программы, используемой для защиты данных, убрать.
С USB Safeguard, удаление пароля происходит через кнопку DecryptAll при имеющемся флажке Anddelete. Приложения для именитой марки Transcend имеют пункт «Deletepassword».
Абсолютно все подобные программы обладают аналогичным интерфейсом, разобраться с которым не составит труда даже ребенку.
Но ответим на популярный вопрос: «Свой пароль забыл, как убрать и поставить новый?» Если пароль утерян, прочесть или отформатировать флеш-накопитель для дальнейшего использования нет возможности. (Что замечательно, так как в ином случае в пароле не было бы смысла).
Разумеется, можно прибегнуть к услугам людей, которые действительно умеют обращаться с подобными неловкими ситуациями с паролем. Или можно взломать бесплатно с помощью специальных программ, но это делается на ваш страх и риск, компьютер может подхватить нежелательные вирусы.
К сожалению или к счастью, для флеш-накопителей с вшитой программной защитой в 95% случаев является невозможным получить доступ к данным.
Разумеется, единственный рабочий способ не попасть в подобную ситуацию в будущем, постараться придумать пароль надежнее, который вы ни в коем случае не сможете забыть.
При подключении требует пароль
Это значит, что на флеш-накопитель установлен пароль. Если его устанавливали не вы, то шансы узнать, что храниться на флешке, ничтожно малы. Если же его установили вы, то вспомните либо найдите запись с паролем, чтобы разблокировать.
Форматирование
Зачем форматировать флешку:
- вирусы на флешке.
Если у вас появились подозрения, что ваш носитель заражен, а антивирус не реагирует, то смело форматируйте;
- не получается записать файл на флешку весом больше 4 ГБ, даже если накопитель имеет размер 16 ГБ.
Почему это происходит? Большинство флешек на сегодняшний день выпускаются в формате FAT32, который не поддерживает передачу файлов внушительных размеров, например, фильмов или образов. Поэтому многие изменяют формат флеш-накопителя на NTFS; - флеш-накопитель стал медленно работать.
Такое бывает после чистки устройства от ненужных файлов. На месте удаленных файлов остаются кластеры. Форматирование решит проблему.
Как форматировать флешку. Виды форматирования.
Существует два типа форматирования:
- быстрое форматирование. Данные, которые вы удалили, могут быть восстановлены. При быстром форматировании система не проверит диск на ошибки и не исправит их, поэтому и процесс произойдет быстрее, чем полное;
- полное форматирование. Данные невозможно восстановить.
Произойдет проверка на ошибки и при вашем желании можно будет их исправить. Если вы располагаете лишним временем порядка 1-2 минуты, выбирайте лучше полное форматирование, если нет – быстрое.
Самый лёгкий вариант отформатировать флешку – это кликнуть на ярлык съемного диска правой кнопкой мышки и выбрать пункт «Форматировать…».
Выполнив это действие, вы увидите окно «Форматирование Съемный диск(G:)».
Далее производим нужные нам действия:
- выбираем необходимую нам файловую систему: FAT или NTFS;
- в размере кластера оставьте все как есть;
- после заполните поле «Метка тома. Метка тома – это название флеш-накопителя. Название на ваш вкус;
- затем нажимаем «Начать» и ждем, когда носитель отформатируется.
Пароль без программ
Самый простой прием – это, конечно же, установка паролей на нужные файлы. Для этого вам понадобятся лишь архиваторы, такие как AdobeAcrobat, WinRAR или 7Zip.
Они являются самыми популярными архиваторами, с помощью которых файлы с легкостью можно защитить и сохранить. При наличии желания и соответствующих знаний их, конечно, можно взломать, но для среднестатистических пользователей это практически невозможно.
Создание защиты с USB Safeguard
USB Safeguard — портативное приложение, работающее непосредственно с USB-накопителями и, следовательно, права администратора на компьютере вам не потребуются. При зашифровке использует алгоритм AESc 256-битным шифрованием.
В пробной версии программы размер накопителя ограничен до 2 Гб. Поэтому, если вы решили, например, зашифровать 4 ГБ вашей информации, то придется купить полную версию программы.
Скачать эту программу можно на Mac, Linux и Windows. Для того, чтобы установить ее, загрузите файл usbsafeguard.exe и поместите его на USB-носитель. Откройте его с вашей флешки и напишите пароль для блокировки диска.
Если вы захотели удалить пароль с флеш-карты, то откройте скачанный ранее файл usbsafeguard.exe и в открывшемся окне введите пароль Процедуру блокировки нужно повторять каждый раз, как только вы желаете заблокировать диск, поэтому постарайтесь запомнить, в каком статусе находится накопитель, разблокированном или заблокированном.
Видео: USB Safeguard 4.0 — установка пароля
Разумеется, в этой особенности программы USB Safeguard есть свой плюс. Теперь у вас появится возможность при каждом заходе изменять пароль.
Также в настройках вы можете указать после истечения какого срока времени носитель будет заблокирован. То есть, спустя указанное количество минут бездействия, на флешку будет вновь установлен пароль.
Ставить пароль на флешку порой бывает очень полезно. Это избавит вас от неприятных разочарований в виде утери важных документов. Вы можете воспользоваться как стандартными архиваторами для файлов, так и программами для защиты, например, USB Safeguard.
Благодаря этой статье вы также научились форматированию, нюансам в работе с флеш-носителями, знаете, что делать при утере пароля. Удачи вам в этом простом деле!