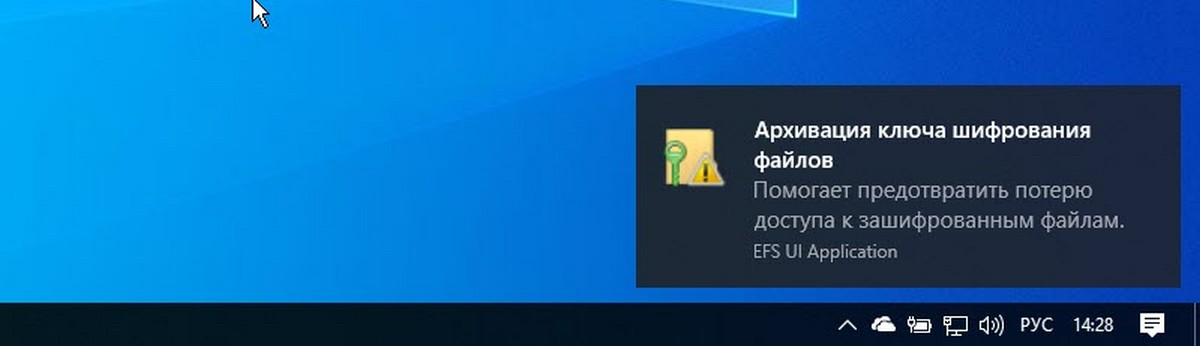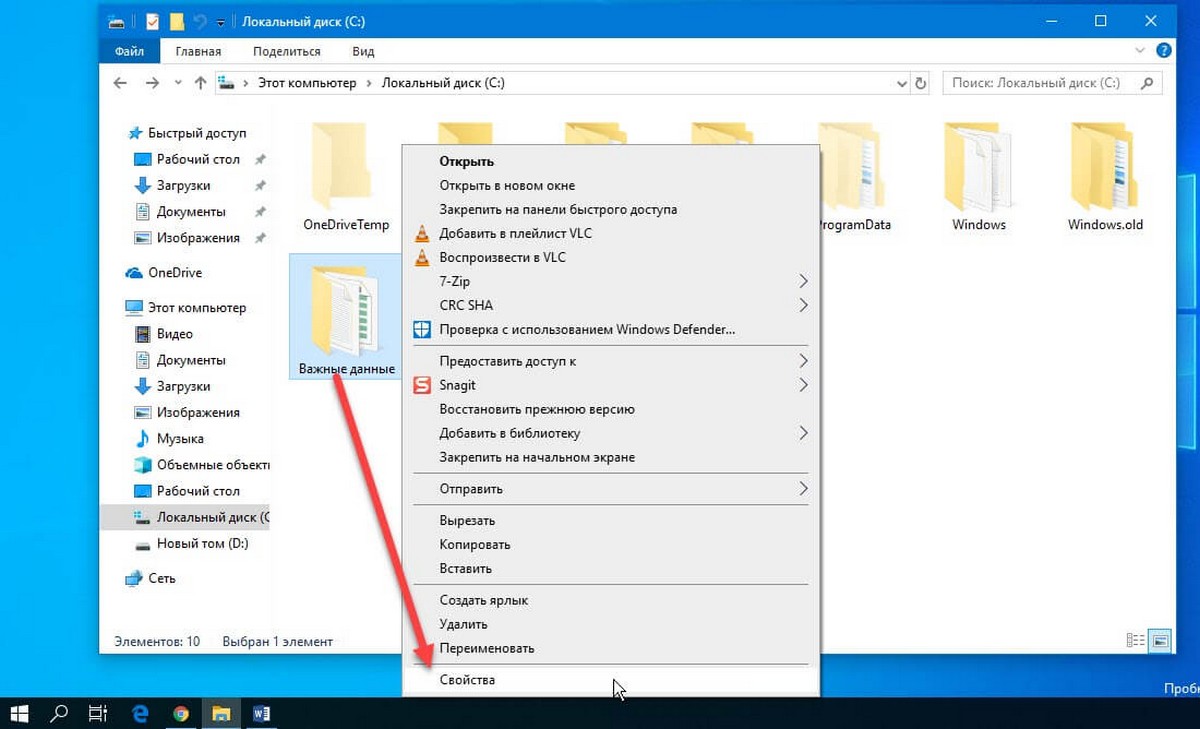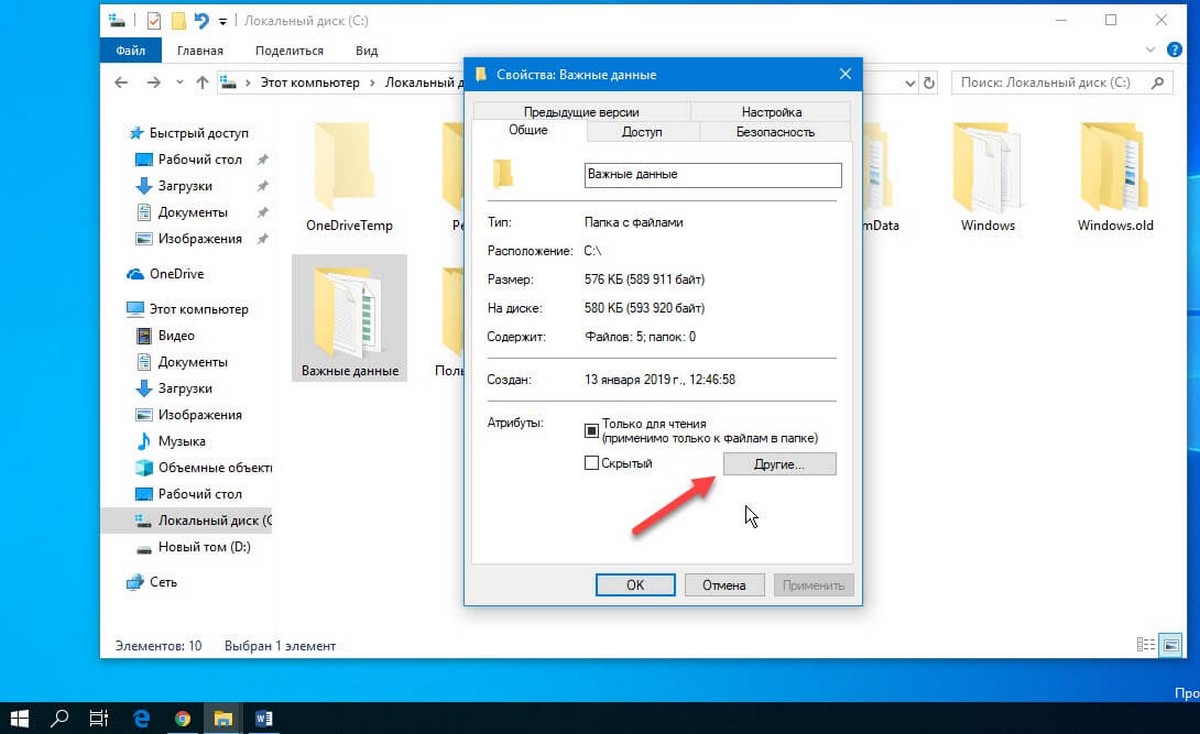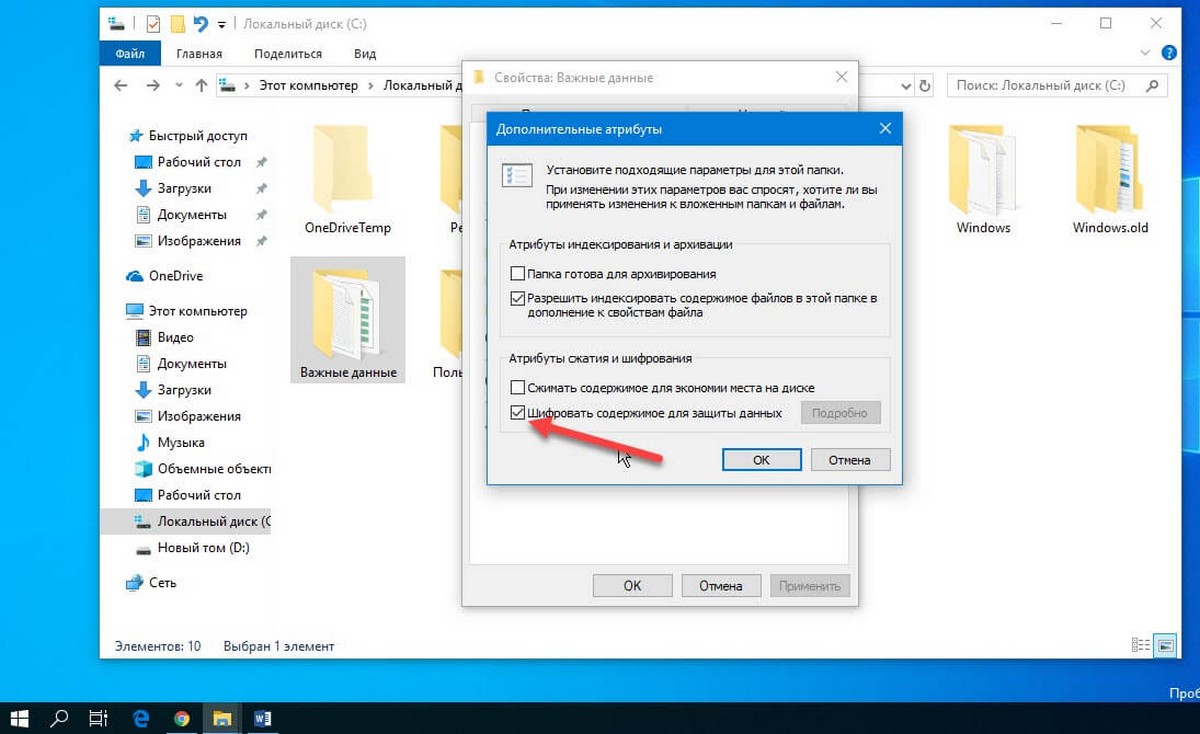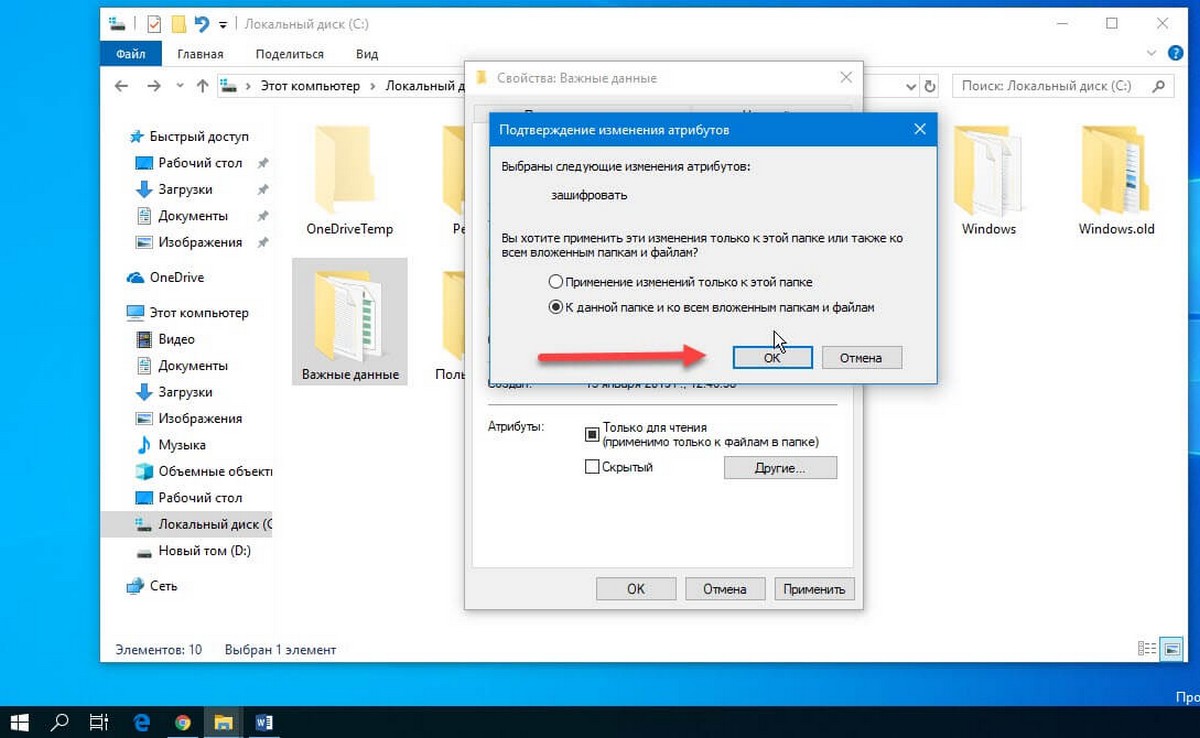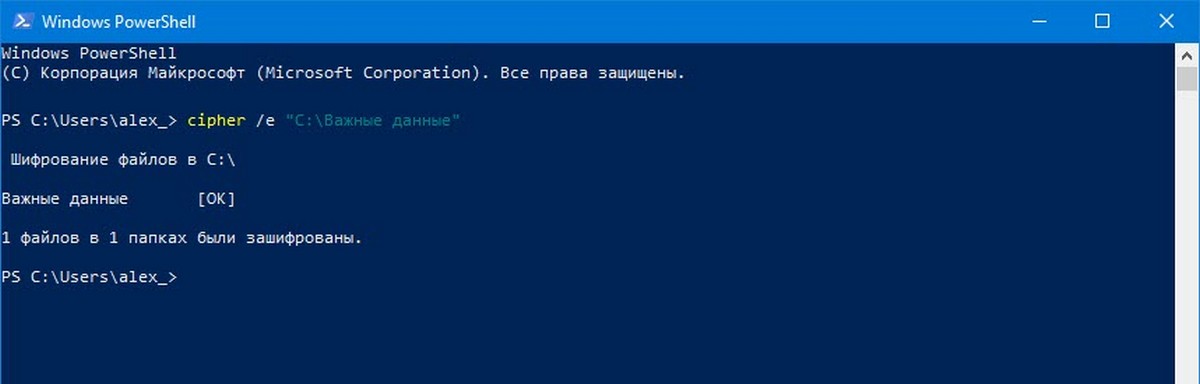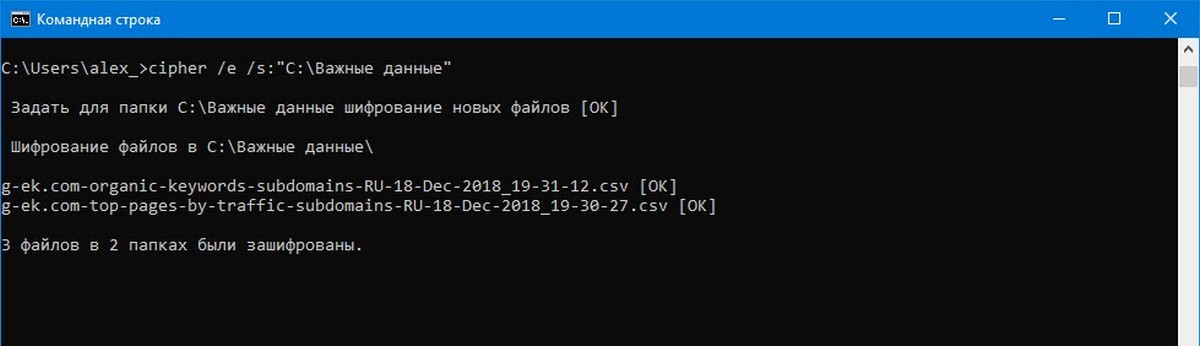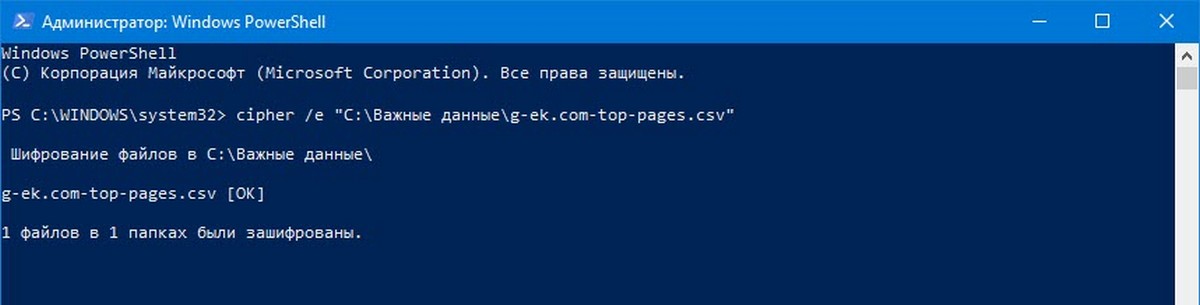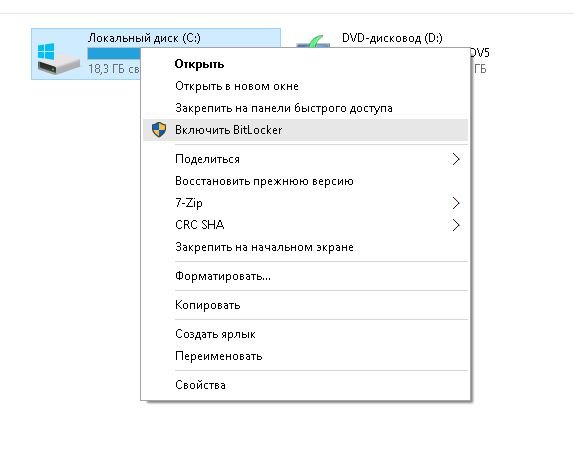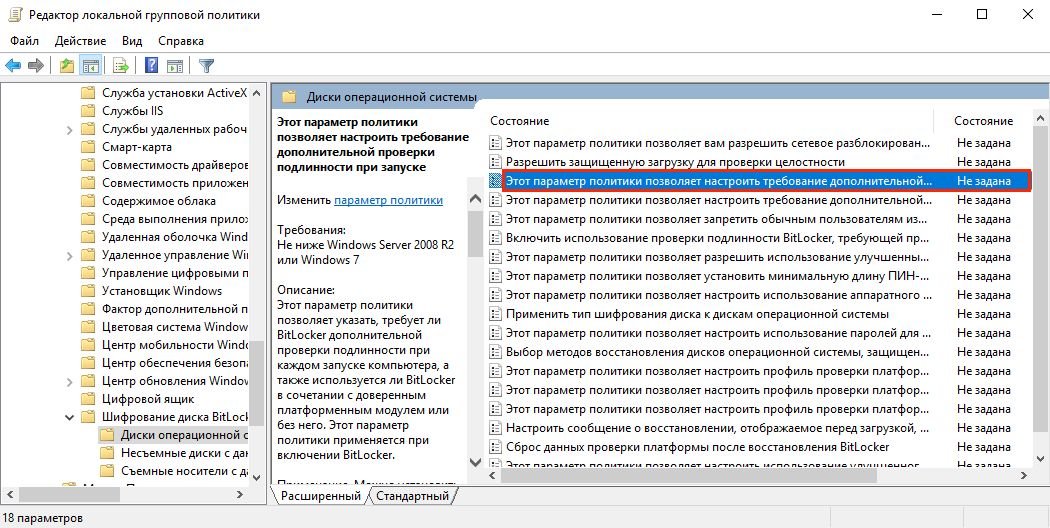Одним из лучших способов защиты конфиденциальности является шифрование важной информации на вашем компьютере. Например, вы хотите отправить персональную информацию кому-то или убедиться в том, что никто не сможет увидеть её на вашем компьютере. Шифрование помогает в любом случае.
У пользователей Windows 10 есть несколько вариантов шифрования данных. В этом руководстве мы расскажем, как шифровать отдельные файлы, папки с файлами и диски целиком. У каждого подхода есть свои плюсы и минусы. Узнав о них, вы будете лучше понимать, какой вид шифрования вам нужен в определённой ситуации. Нужно иметь в виду следующее:
- Windows 7 сейчас уже не поддерживается, про Windows 8 также можно забыть. В данной статье речь пойдёт исключительно о Windows 10.
- Если вы шифруете файлы, чтобы поделиться ими с кем-то и должны дать пароль, не следует отправлять пароль тем же способом, что вы отправляете сам файл. Например, если вы передаёте файл по электронной почте, пароль в этом письме писать не следует. Идеально будет передать его по телефону или в безопасных мессенджерах вроде Signal и Telegram, или использовать сервис, наподобие OneTimeSecret.com.
Теперь поговорим о том, когда использовать три метода шифрования:
- Шифрование отдельных файлов
- Шифрование папок
- Шифрование диска
Шифрование отдельных файлов
Если шифровать каждый файл по отдельности, у каждого будет свой пароль или ключ. Этот метод подходит, если вы собираетесь делиться файлами или хранить их в облаке. Пользователи Windows 10 могут шифровать отдельные файлы при помощи инструментов вроде 7-zip. Можно шифровать отдельные файлы Microsoft Office внутри приложений, хотя это больше подходит для домашних пользователей, чем для защиты от серьёзных угроз.
Шифрование папок
В этом случае будет зашифровано всё содержимое папки. Пароли или ключи даются папке, а не отдельным файлам.
Шифрование папок является отличным инструментом организации. Например, вы можете создавать разные зашифрованные папки для разных членов семьи. Они получат пароли только от своих папок и каждый будет иметь личное пространство на одном устройстве.
При желании можно шифровать отдельные файлы и хранить их в зашифрованной папке.
Шифрование диска
Шифрование диска защищает его целиком. Чтобы пользоваться устройством с зашифрованными жёстким диском, нужно ввести пароль или ключ при входе в систему, иначе диск будет недоступен.
Этот вид шифрования является хорошей первой линией защиты от кражи. Если кто-то украдёт ваш ноутбук или диск из него, им нужно будет обойти шифрование, чтобы получить доступ к данным.
На зашифрованном жёстком диске можно также шифровать отдельные файлы и папки.
Управление паролями и шифрование файлов
Прежде чем подробно рассказать о шифровании файлов, нужно сделать важное замечание относительно паролей. Следует пользоваться хорошим менеджером паролей и следовать правильной практике использования паролей.
Для чего это нужно? Если вы потеряете или забудете пароль для доступа к зашифрованным файлам, они станут недоступными для вас. Именно поэтому так важен менеджер паролей. Среди популярных можно назвать 1Password, LastPass и некоторые другие.
Как зашифровать файлы и папки на Windows 10
Варианты шифрования файлов и папок в системе Windows 10 зависят от её версии. Windows 10 Pro и Enterprise обладают встроенным инструментом шифрования под названием Encrypting File System (EFS). Любой пользователь Windows 10, в том числе редакции Home, может использовать сторонние приложения вроде 7-zip для шифрования файлов и папок.
Кроме этих вариантов, приложения пакета Microsoft Office содержат простую функциональность шифрования файлов, как и программа Acrobat Reader.
Как зашифровать файлы и папки при помощи Encrypting File System (EFS)
Encrypting File System (EFS) есть в редакциях Professional и Enterprise. Это считается продвинутой возможностью Windows. Неопытные пользователи при работе с данной системой могут утратить доступ к файлам.
EFS шифрует файлы в фоновом режиме, включая автоматическое создание ключа File Encryption Key (FEK). Только тот аккаунт, в котором файл был зашифрован, может расшифровать его. Всё это происходит автоматически.
Кроме символа замка, который появляется в проводнике рядом с зашифрованным файлом или папкой, невозможно на глаз определить, что они зашифрованы при помощи EFS.
К сожалению, EFS обладает недостатками, которые делают этот вариант неидеальным.
- EFS работает только с дисками с форматированием NTFS
- Если перенести зашифрованный EFS файл на диск с форматированием FAT32 или exFAT, он расшифровывается
- Если перенести зашифрованный EFS файл через сеть или отправить по электронной почте, он расшифровывается
Если это вас не пугает, ниже описан процесс шифрования файлов и папок при помощи EFS:
- Запустите проводник и откройте место расположения нужного файла или папки.
- Нажмите на них правой кнопкой мыши.
- В контекстном меню нажмите на команду «Свойства».
- На вкладке общие нажмите на кнопку «Другие».
- В окне «Дополнительные атрибуты» поставьте галочку напротив команды «Шифровать содержимое для защиты данных».
После этого файл или папка будут отображаться как зашифрованные для всех, кроме этого аккаунта.
Как зашифровать файлы и папки при помощи 7-zip
7-zip представляет собой бесплатную программу архивирования файлов, которая заодно умеет шифровать файлы и папки при помощи алгоритма AES-256. Это современный стандарт шифрования в большинстве систем.
Если вы планируете использовать 7-zip для шифрования файлов или папок, необходимо помнить, что создаются зашифрованные копии файла или папки. Оригиналы остаются незашифрованными.
Если вы создаёте зашифрованный объект, чтобы отправить его кому-то или хранить в облаке, этот метод подходит. Если же вы собираетесь защищать файлы или папки на вашем собственном устройстве, этот метод неидеальный.
- Правой кнопкой мыши нажмите на файл или папку.
- В контекстном меню выберите 7-zip и команду «Добавить в архив». Откроется окно.
- В поле «Архив» введите название создаваемого архива.
- В списке «Формат архива» выберите zip.
- В разделе «Шифрование» введите сложный пароль в поле «Введите пароль» и повторите его.
- В списке «Метод шифрования» выберите AES-256.
- Нажмите OK. Будет создан зашифрованный архивный файл, который хранится в той же папке, что и оригинал.
Что делать после шифрования 7-zip
В результате вы получите зашифрованный при помощи алгоритма AES-256 архив. Дальнейшие действия зависят от того, что вы собираетесь делать с зашифрованным файлом или папкой.
Если вы создали архив, чтобы поделиться копиями файла или папки, отправьте архив получателю. Если у них есть программа 7-zip или аналогичная и вы каким-то безопасным способом передали им пароль на доступ, они смогут распаковать архив, затем дважды кликнуть на файл для ввода пароля в диалоговое окно.
После ввода пароля операционная система должна открыть соответствующее файлу приложение. Получатель сможет просматривать его, сохранять, редактировать. Зашифрованный вариант файла также будет оставаться в системе.
Если вы создали архив для защиты файлов или папок на вашей системе, незашифрованные оригиналы следует удалить, чтобы они не попали в посторонние руки.
Скачать 7-Zip
Как шифровать файлы Microsoft Office на Windows 10
Некоторые приложения позволяют внутри себя шифровать файлы тех типов, с которыми они работают. Можно шифровать файлы в Microsoft Word, а Adobe Acrobat шифрует файлы формата PDF.
- В приложении Word откройте раздел Меню > Файл > Информация.
- В этом окне выберите «Защитить документ».
- В появившемся меню выберите «Защитить паролем».
- Появится диалоговое окно, когда нужно ввести пароль.
Теперь при просмотре этого документа всегда нужно будет вводить пароль.
Удаление незашифрованных копий файла
Если вы пользуетесь 7-zip или Microsoft Office для шифрования файлов, Windows 10 может сохранять одну или больше временных копий незашифрованных версий файлов. Нужно удалить эти копии после шифрования.
- Нажмите на кнопку «Пуск», в поиске наберите «временные». В появившемся меню выберите «Удалить временные файлы». Откроются настройки в разделе «Хранилище».
- Windows 10 просканирует систему и отобразит список типов файлов, которые хранятся на разных дисках. Выберите «Временные файлы» для просмотра списка типов файлов, доступных для удаления.
- В этом списке поставьте галочки напротив команд «Временные файлы» и «Корзина», нажмите на кнопку «Удалить файлы» наверху списка. Это удалит незашифрованные копии файлов из вашей системы.
Как зашифровать жёсткий диск в Windows 10
Инструментом шифрования диска в Windows 10 является BitLocker Device Encryption. Он встроен в редакции Windows 10 Pro и Enterprise, позволяя зашифровать все устройства хранения данных.
BitLocker обладает некоторыми недостатками:
- Если BitLocker Device Encryption отсутствует на вашем компьютере, установка и настройка могут стать проблемой.
- BitLocker обладает разными возможностями в зависимости от аппаратных компонентов компьютера, а именно материнской платы.
- Работает только на Windows 10 Professional и Enterprise.
В качестве альтернативы предлагается приложение под названием VeraCrypt, лишённое недостатков BitLocker.
- VeraCrypt намного проще установить.
- VeraCrypt не зависит от аппаратных компонентов вашего компьютера.
- VeraCrypt работает на любой версии Windows
- Это бесплатное приложение с открытым исходным кодом. Подобные приложения считаются более защищёнными. После установки необходимо при запуске компьютера вводить пароль.
Как установить VeraCrypt на Windows 10
Хотя установка VeraCrypt проще по сравнению с альтернативным приложением, недостаточно просто запустить установочный файл. Если что-то сделать неправильно, есть вероятность потерять файлы или даже доступ ко всему жёсткому диску.
Если вы не уверены, что сможете выполнить описанные ниже шаги, или у вас есть плохая привычка терять важные пароли, лучше не использовать этот вариант шифрования.
Установка VeraCrypt
- Потребуется USB-флешка для создания VeraCrypt Rescue Disk. Отформатируйте флешку в файловую систему FAT или FAT32.
- Нужна программа для разархивирования файлов. Можно воспользоваться 7-zip.
- Откройте страницу для скачивания VeraCrypt и ищите установки для Windows.
- Запустите программу установки VeraCrypt и используйте настройки по умолчанию.
- Должно появиться сообщение об успешной установке.
- Нажмите OK и «Завершить» для окончания процесса установки. Будет показано следующее диалоговое окно.
- Если вы раньше не пользовались VeraCrypt, рекомендуется ознакомиться с руководством. Нажмите «Да» для просмотра руководства.
- Запустите приложение. В меню выберите раздел Система > Шифровать системный раздел диска.
- Появится VeraCrypt Volume Creation Wizard. Будет задан вопрос, какой тип системного шифрования вы хотите использовать: нормальный или скрытый. В первом случае шифруется системный раздел, что нам в данном случае и нужно. Выберите нормальный и нажмите «Далее».
- Дальше появится вопрос, хотите вы шифровать системный раздел Windows или весь диск. Если у вас несколько разделов с важными данными, можно зашифровать весь диск. Если у вас один раздел, можно выбрать «Шифровать системный раздел Windows». После выбора нажмите «Далее».
- Появится окно «Число операционных систем». Если у вас на компьютере больше одной операционной системы, выберите вариант «Мультизагрузка». В противном случае вы выберете вариант «Одна система». Нажмите «Далее».
- Появится окно «Опции шифрования». Рекомендуется выбрать алгоритм шифрования AES и алгоритм хэша SHA-256. Нажмите «Далее».
- Появится окно «Пароль». Нужно выбрать сложный пароль, если вы хотите обеспечить безопасность данных. Многие менеджеры паролей включают в себя генератор паролей. VeraCrypt предлагает создать пароль не короче 20 символов. Нажмите «Далее».
- Появится окно «Сбор случайных данных». Нужно будет проводить мышью в окне. Это увеличивает надёжность ключей шифрования. Когда панель внизу окна заполнена, можно нажать «Далее».
- Появится окно «Сгенерированные ключи». Нажмите «Далее».
- Потребуется создать VeraCrypt Rescue Disk (VRD). На изображении появится объяснение. Если вы готовы рискнуть, можно поставить галочку напротив команды «Пропустить подтверждение диска восстановления», чтобы не создавать физический диск восстановления. Обратите внимание, где VeraCrypt сохраняет образ zip, затем нажмите «Далее».
- Если вы не выбрали вариант «Пропустить подтверждение диска восстановления», создайте физический диск и позвольте VeraCrypt проверить его. Нужно вставить чистую флешку в компьютер и открыть адрес, где приложение VeraCrypt в предыдущем пункте хранило диск восстановления. Используйте 7-zip или аналогичное приложение для извлечения файлов из VeraCrypt Rescue Disk.zip в корень флешки. Нажмите «Далее».
- Если всё прошло правильно, появится окно подтверждения диска восстановления. Вытащите флешку из компьютера и нажмите «Далее».
- Появится окно Wipe Mode. Установите значение «Нет» и нажмите «Далее».
- Появится окно System Encryption Pretest. Здесь выполняется проверка процесса шифрования. Изображение ниже подробно показывает, что произойдёт. Нажмите «Тест». Приложение может выдать ещё нескольких предупреждений, прежде чем тест будет запущен.
- Если всё прошло как положено, может появиться следующее окно после перезагрузки компьютера и прохождения проверки шифрования системы.
- VeraCrypt рекомендует создать резервные копии важных файлов, прежде чем шифровать систему. Это позволит восстановить их, если случится что-то непредвиденное, вроде отключения электричества и системной ошибки в процессе шифрования. После этого нажмите «Шифровать». Приложение покажет документацию, которую вы можете распечатать. Тут описывается, когда использовать диск восстановления после завершения процесса шифрования. После этого начинается само шифрование. Вы можете отслеживать прогресс.
- Когда шифрование завершено, нужно вводить пароль при каждом запуске компьютера.
Заключение
Шифрование важной информации является одним из лучших способов её защиты. В этой статье мы рассмотрели методы, которыми могут воспользоваться пользователи системы Windows 10 для шифрования отдельных файлов, папок и целых дисков. Хотя нет 100% гарантии защиты данных даже после шифрования, посторонние с намного меньшей вероятностью смогут получить доступ к ней.
TrashExpert Staff
Над статьей работал не только один автор, но и другие члены команды TrashExpert: администратор, редакторы или коллектив авторов.
Шифрование устройства помогает защитить ваши данные. Оно доступно на широком спектре устройств с Windows.
Обычно, когда вы обращаетесь к своим данным, они проходят через Windows и к ним применяются стандартные меры защиты, связанные со входом в Windows. Однако если кто-то хочет обойти эти защиты Windows, он может открыть дело компьютера и удалить физический жесткий диск. После этого путем добавления вашего жесткого диска в качестве второго диска на компьютер, которым он управляет, этот человек сможет получить доступ к вашим данным, не нуждаясь в ваших учетных сведениях.
Однако если диск зашифрован, то при попытке использовать этот метод для доступа к диску им придется предоставить ключ расшифровки (которого у них не должно быть), чтобы получить доступ к чему-либо на диске. Без ключа расшифровки данные на диске будут выглядеть как бессмысленный текст.
Возникли проблемы при воспроизведении видео? Посмотрите его на YouTube.
BitLocker запрашивает ключ восстановления? См. раздел Поиск ключа восстановления BitLocker.
Доступно ли это на моем устройстве?
Шифрование BitLocker доступно на поддерживаемых устройствах с Windows 10 или 11 Pro, Корпоративная или для образовательных учреждений.
На поддерживаемых устройствах с Windows 10 или более поздней версии BitLocker будет автоматически включен при вашем первом входе в личную учетную запись Майкрософт (например, @outlook.com или @hotmail.com) либо рабочую или учебную учетную запись.
BitLocker не включается автоматически с локальными учетными записями, однако его можно включить вручную в средстве Управление BitLocker .
Управление шифрованием BitLocker
Нажмите Пуск и в поле поиска введите Управление BitLocker, а затем выберите необходимый результат из списка.
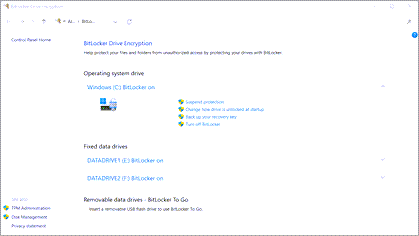
Примечание: Вы сможете увидеть этот параметр, только если функция BitLocker доступна на вашем устройстве. Она не поддерживается в выпуске Windows Домашняя.
Если для устройства включен BitLocker, важно убедиться, что где-то создана резервная копия ключа восстановления. Если BitLocker считает, что несанкционированный пользователь пытается получить доступ к диску, он заблокирует систему и запросит ключ восстановления BitLocker. Если у вас нет этого ключа, вы не сможете получить доступ к диску, и служба поддержки Майкрософт не имеет доступа к ключам восстановления, чтобы они не могли предоставить его вам, или создать новый, если он был потерян.
Резервное копирование ключа восстановления занимает всего несколько минут. Дополнительные сведения см. в статье Резервное копирование ключа восстановления BitLocker.
Если устройство не поддерживает BitLocker, возможно, вместо этого вы сможете использовать шифрование устройств Windows .
Чтобы узнать, можно ли использовать шифрование устройств Windows
-
В поле поиска на панели задач введите Сведения о системе, щелкните правой кнопкой мыши Сведения о системе в списке результатов, а затем выберите Запуск от имени администратора. Также можно нажать кнопку Пуск и затем в разделе Средства администрирования Windows выбрать Сведения о системе.
-
В нижней части окна Сведения о системе найдите параметр Поддержка шифрования устройства. Если указано значение Соответствует требованиям, то шифрование устройства доступно на вашем устройстве.
Включение шифрования устройств Windows
-
Войдите в Windows под учетной записью администратора (возможно, потребуется выйти из системы и снова войти в нее для переключения учетных записей). Дополнительные сведения см. в разделе Создание локальной учетной записи или учетной записи администратора в Windows 10.
-
Нажмите кнопку Пуск и выберите Параметры > Обновление и безопасность > Шифрование устройства. Если пункт Шифрование устройства отсутствует, эта функция недоступна.
-
Если шифрование устройства отключено, выберите Включить.
Дополнительные ресурсы
Резервное копирование ключа восстановления BitLocker
Поиск ключа восстановления BitLocker в Windows
Нужна дополнительная помощь?
Многие версии Windows включают расширенную функцию безопасности — Система шифрования данных (EFS). Она позволяет пользователю хранить файлы и папки в зашифрованном виде, в следствии чего они будут защищены от нежелательного доступа. Сегодня мы рассмотрим, как зашифровать файл или папку с помощью Шифрования данных (EFS) в Windows 10. Это можно сделать с помощью диалогового окна «Свойства файла», либо с помощью инструмента командной строки cipher.exe.
Другие учетные записи пользователей не могут получить доступ к вашим зашифрованным файлам, никто не может получить доступ к этой папке ни из сети, даже из загрузки другой ОС. Это самая надежная защита, доступная в Windows 10 для защиты отдельных файлов и папок без шифрования всего диска. Шифрование с помощью EFS не занимает много времени.
Когда папка или файл зашифрованы с использованием Шифрованной файловой системы (EFS), приложение «Проводник» отображает значок блокировки для такого файла или папки.
Если вы шифруете папку, новые файлы, сохраненные в этой папке, будут автоматически зашифрованы.
Примечание: Шифрование для папки будет отключено, если вы сожмете ее, переместите в ZIP-архив или скопируйте в папку, которая не поддерживает шифрование NTFS с EFS.
В процессе шифрования файла или папки, вам будет предложено сделать резервную копию вашего ключа шифрования файла, чтобы избежать потери доступа к вашим данным.
Чтобы зашифровать файл или папку в Windows 10, выполните следующие действия.
Шаг 1: В проводнике кликните правой кнопкой мыши на файл или папку, которую вы хотите зашифровать и выберите в контекстном меню «Свойства».
Шаг 2: На вкладке «Общие» нажмите кнопку «Другие…».
Шаг 3: Включите опцию «Зашифровать содержимое для защиты данных» и нажмите кнопку «ОК» → «Применить».
Шаг 4: Выберите как вы хотите применить шифрование, только к этой папке или ко всем вложенным папкам и файлам и нажмите «ОК».
Все! Windows 10 зашифрует файлы или папки, зашифрованные с помощью EFS, они будут иметь значок замка в верхнем углу иконки.
Расшифровать файл или папку в Windows 10.
Выполните Шаги 1,2.
Шаг 3: Отключите опцию «Зашифровать содержимое для защиты данных» и нажмите кнопку «ОК» → «Применить».
Шаг 4: Подтвердите изменение атрибутов: только эту папку или все вложенные папки и файлы.
Зашифровать файл или папку с помощью командной строки или PowerShell.
Откройте Windows PowerShell или Командную строку.
Чтобы зашифровать папку, введите следующую команду:
cipher /e "полный путь к вашей папке"
Чтобы зашифровать папку со всеми подпапками и файлами:
cipher /e /s:"полный путь к вашей папке"
Чтобы зашифровать один файл, выполните команду:
cipher /e "полный путь к файлу"
Расшифровать файл или папку с помощью командной строки или PowerShell.
Чтобы расшифровать папку, введите следующую команду:
cipher /d "полный путь к вашей папке"
Чтобы расшифровать папку со всеми подпапками и файлами:
cipher /d /s:"полный путь к вашей папке"
Чтобы зашифровать один файл, выполните команду:
cipher /d "полный путь к файлу"
Вот и все.
В Windows 10 вы можете полностью зашифровать свой жесткий диск с помощью средства безопасности BitLocker. Эта программа уже интегрирована в Windows и проста в использовании — по крайней мере, если на вашей системной плате есть специальный модуль TPM. Расскажем, как это работает.
Шифрование диска в Windows 10 с помощью BitLocker
На вашей материнской плате может быть установлен компонент, называемый криптопроцессором или чипом Trusted Platform Module (TPM). Он хранит ключи шифрования для защиты информации на аппаратном уровне. Выглядит он примерно так:
Если на материнской плате присутствует модуль TPM, шифрование жесткого диска в Windows 10 организовать очень несложно:
- Нажмите кнопку Пуск, откройте Проводник и выберите Этот компьютер.
- В окне щелкните правой кнопкой мыши на диске, который вы хотите зашифровать, и в выпадающем меню выберите Включить BitLocker.
Включение BitLocker - Введите надежный пароль к жесткому диску. Каждый раз, когда вы будете включать компьютер, Windows будет запрашивать этот пароль, чтобы расшифровать данные.
- Выберите, каким образом нужно создать резервную копию ключа восстановления. Его можно сохранить в учетной записи Microsoft, скопировать на USB-накопитель или распечатать на принтере.
- Выберите, какую часть диска шифровать: весь или только свободное место. Если вы недавно установили Windows 10, выберите второе. Если же вы включаете шифрование на уже использующемся диске, лучше зашифровать весь диск.
- Нажмите Продолжить, чтобы начать шифрование.
- Когда шифрование завершится, перезагрузите компьютер и введите пароль.
Если на шаге 2 появляется сообщение об ошибке, указывающее, что вам нужно разрешить запуск BitLocker без совместимого модуля TPM, это значит, что ваша материнская плата не имеет соответствующего модуля. В этом случае придется идти в обход.
Шифрование диска в Windows 10 без модуля TPM
Для того чтобы зашифровать жесткий диск в Windows 10 без помощи аппаратного модуля хранения ключей, сделайте следующее:
- Вернитесь в поле поиска в меню Пуск и введите «Групповая политика» (без кавычек).
- Нажмите на запись Изменить групповую политику. Откроется новое окно.
- Перейдите в подкаталог Административные шаблоны > Компоненты Windows > Шифрование диска BitLocker > Диски операционной системы.
- Дважды щелкните по Этот параметр политики позволяет настроить требование дополнительной проверки подлинности при запуске.
Включить шифрование диска без TPM - В новом окне выберите пункт Включено, поставьте галочку напротив Разрешить использование BitLocker без совместимого доверенного платформенного модуля и нажмите OK.
- Откройте Этот компьютер, выберите диск и нажмите Включить BitLocker, как описано в первом способе.
- После этого на вашем компьютере будет выполнена быстрая проверка. Когда проверка будет завершена, система спросит, хотите ли вы заблокировать свой компьютер с помощью USB-ключа или пароля.
- Выберите, следует ли BitLocker шифровать оставшееся свободное место или весь жесткий диск.
- BitLocker запустится в фоновом режиме, осуществляя шифрование вашего жесткого диска. Вы можете продолжать работать в нормальном режиме.
После первой перезагрузки ПК ваша система будет загружаться, только если вы введете правильный пароль во время запуска или не подключите внешний носитель с резервной копией ключа.
Читайте также:
- Как настроить синхронизацию папок и файлов в Windows 10
- Как создавать заметки на рабочем столе Windows 10
- Как изменить пароль к учетной записи в Windows 10
Фото: авторские, Wikimedia Commons, pxhere.com
Содержание
- 1 Требования
- 2 Как проверить наличие TPM
- 3 Как включить BitLocker
- 4 Что нужно знать
- 5 Как задействовать BitLocker, если на компьютере нет TPM
- 6 Шифрование всех дисков
- 7 Как зашифровать диск с помощью BitLocker без перезапуска системы
- 8 Как найти потерянный ключ восстановления
- 9 Как деактивировать BitLocker
- 10 Вывод
- 11 Способы отключения Bitlocker
- 12 Включение шифрования BitLocker в домашней редакции Windows
- 13 Дополнительная информация
Если компьютер потерян или украден, пароль не защитит данные. Вору даже не нужно заходить в систему — он просто удалит жесткий диск и подключит его к другому компьютеру.
Однако, если данные зашифрованы, их практически невозможно извлечь.
Итак, что можно защитить:
- клиентов от кражи личных данных;
- бизнес от требований, связанных с нарушениями конфиденциальности;
- репутацию.

Microsoft BitLocker обеспечивает простое шифрование данных дисков на компьютере. Таким образом, вы можете оставаться защищенным, если устройство или диск потеряны, или украдены.
Для начала сделайте следующее:
- перед выполнением любого из последующих методов проведите резервное копирование системы;
- проверьте, поддерживает ли Windows шифрование устройств.
Большинство ПК с версией системы 8.1 и выше (но не все) способны шифровать устройства. В основном новые компьютеры под управлением Windows 10 имеют эту функцию.
При входе в качестве администратора BitLocker шифрует только ваш диск.
Ключ восстановления загружается на серверы Microsoft. Он поможет восстановить важные файлы, если вы забудете пароль или не сможете зайти в систему.
Чтобы узнать, поддерживает ли ваш компьютер шифрование устройств, выполните следующие действия:
Шаг 1. Откройте приложение «Параметры» с помощью клавиш «Win+I».
Шаг 2. Выберите «Система», а затем перейдите на вкладку «О программе».


Шаг 3. Найдите раздел «Шифрования устройства» в нижней части окна. Если вы ничего не нашли, значит компьютер не поддерживает эту функцию. В ином случае вы увидите раздел, как на скриншоте ниже.

Требования
Первое требование — наличие необходимой версии ОС. Как правило, BitLocker поддерживает Windows Pro или Ultimate, например:
- Windows Vista и Windows 7: Enterprise и Ultimate;
- выпуски Windows 8 и 8.1: Pro и Enterprise;
- выпуски Windows 10: Pro, Enterprise и Education.
Если вы используете домашнюю Windows, стоит рассмотреть обновление до версии Pro.
Примечание! Обновление операционной системы лучше совместить с покупкой нового компьютера, поскольку почти во все модели включен TPM.
Ваш ПК должен поддерживать Trusted Platform Module (TPM). Его имеют многие ПК, предназначенные для бизнеса (например, Dell Precision и Optiplex, серия Lenovo ThinkCenter, HP Pro и Elite). Кстати, вы можете использовать BitLocker даже без TPM.

Также проверьте следующие требования:
- BIOS должен поддерживать TPM или USB-устройства. В противном случае, чтобы получить последнее обновление прошивки вам нужно посетить сайт производителя;
- жесткий диск должен содержать два раздела: системный с необходимыми файлами для запуска Windows и раздел с операционной системой. Оба из них должны быть отформатированы под файловую систему NTFS;
- процесс шифрования всего жесткого диска не сложен, но отнимает много времени;
- следите за тем, чтобы компьютер был подключен к источнику бесперебойного питания на протяжении всего рабочего процесса.
Как проверить наличие TPM
Вы уже знаете, что компьютер должен иметь TPM. TPM — это специальный микрочип, который позволяет устройству поддерживать расширенные функции безопасности и обеспечивает защищенный от несанкционированного доступа способ хранения ключей шифрования.
Вы можете проверить, есть ли на компьютере TPM, выполнив следующие шаги:
Шаг 1. Выберите клавиши «Windows+R».

Шаг 2. Введите «tpm.msc».

Шаг 3. Нажмите «Enter».
Другой способ:
Шаг 1. Чтобы открыть меню «Power User» используйте комбинацию клавиш «Windows+X». Затем выберите «Диспетчер устройств».

Шаг 2. Разверните устройства безопасности. TPM представлен как доверенный платформенный модуль с номером версии.

Примечание! Для поддержки BitLocker на компьютере должен быть чип TPM версии 1.2 или новее.
Однако, если вы видите сообщение «Совместимый доверенный платформенный модуль не найден», то это означает, что на вашем компьютере нет TPM.
После проверки наличия чипа TPM на компьютере выполните следующие шаги по активации BitLocker:
Шаг 1. Нажмите кнопку «Пуск». В папке служебных программ отыщите «Панель управления».

Шаг 2. Нажмите «Система и безопасность».
В категории «Просмотр» выбираем «Категория», нажимаем на раздел «Система и безопасность»
Шаг 3. Щелкните «Шифрование диска BitLocker».

Шаг 4. Затем нажмите на текстовую ссылку «Включить BitLocker».

Шаг 5. Выберите способ разблокировки диска во время запуска: вы можете вставить флешку или ввести пароль (мы выбрали второй метод, поскольку он проще).

Шаг 6. Дальше введите пароль, который будет использоваться при загрузке Windows 10 для разблокировки диска (однако, вы должны его хорошенько запомнить). После этого нажмите «Далее».

Примечание! Удостоверьтесь в надежности созданного пароля, используя верхний и нижний регистр, номера и символы.
Шаг 7. Не беспокойтесь о том, что все забудете. Вам будет предоставлено несколько вариантов хранения ключа, который поможет восстановить доступ к файлам:
- в своей учетной записи Microsoft;
- на USB-накопителе;
- в виде файла;
- на бумаге.
Убедитесь, что выбрали наиболее удобный для себя вариант и сохраните ключ восстановления в безопасном месте.

Шаг 8. Нажмите «Далее».
Шаг 9. Теперь выберите опцию шифрования, которая наилучшим образом соответствует вашим потребностям.
Выбираем необходимую опцию шифрования, нажимаем «Далее»
Шаг 10. Затем определитесь с этими двумя параметрами.
Выбираем «Новый режим шифрования» или «Режим совместимости», нажимаем «Далее»
Шаг 11. Нажмите «Далее».
Шаг 12. Теперь поставьте флажок возле запуска проверки системы BitLocker и нажмите «Продолжить».
Ставим флажок возле запуска проверки системы BitLocker, нажимаем «Продолжить»
Шаг 13. Все готово! Перед началом процесса шифрования просто перезагрузите компьютер.
Перезагружаем компьютер
Шаг 14. Чтобы разблокировать диск BitLocker предложит ввести пароль. Введите его и нажмите «Enter».
Вводим пароль, указанный при включении BitLocker, нажимаем «Enter»
Что нужно знать
После перезагрузки компьютер быстро откроет рабочий стол. Это не конец!
После перехода в «Панель управления»>«Система и безопасность»>«Шифрование диска BitLocker» вы увидите, что диск еще не зашифрован.
Что делать в этом случае?
Абсолютно ничего. Просто ждите окончания процесса. Он занимает некоторое время, в зависимости от выбранного вами варианта и размера накопителя. Спокойно используйте свой компьютер, а последние штрихи будут выполняться в фоновом режиме.
Процесс шифрования диска в фоновом режиме
Как только вы обнаружите, что процесс шифрования завершен, в «Проводнике» над диском должен появится соответствующий значок BitLocker.
На зашифрованном диске находится значок BitLocker
Так вы сможете проверить, включен он или нет.
Как задействовать BitLocker, если на компьютере нет TPM
Для этого выполните следующие действия:
Шаг 1. Чтобы открыть «Редактор локальной групповой политики» (его имеют не все версии системы) используйте комбинацию клавиш «Windows+R». Введите «gpedit.msc» и нажмите «Enter».
После нажатия клавиш «Windows+R», в поле «Открыть» вводим «gpedit.msc», нажимаем «Enter»
Шаг 2. В разделе «Конфигурация компьютера» разверните «Административные шаблоны».
В разделе «Конфигурация компьютера», открываем «Административные шаблоны»
Шаг 3. После этого разверните «Компоненты Windows».
Дважды кликаем левой кнопкой мыши на «Компоненты Windows»
Шаг 4. Теперь откройте «Шифрование диска BitLocker» и выберите «Диски операционной системы».
Открываем «Шифрование диска BitLocker», выбираем «Диски операционной системы»
Шаг 5. С правой стороны дважды щелкните по выделенному на скриншоте параметру.
Дважды кликаем левой кнопкой мыши на параметр «Этот параметр позволяет настроить требование дополнительной»
Шаг 6. Выберите «Включено».
Шаг 7. Теперь поставьте флажок возле соответствующего параметра, как на скриншоте ниже. Нажмите «OK».
Щелкаем на пункт «Включено», ставим галочку на параметр «Разрешить использование BitLocker», нажимаем «Применить», затем «ОК»
Шаг 8. Закройте редактор.
Видео — Шифрование системного диска С с BitLocker в Windows 10, активация ТРМ
Шифрование всех дисков
Вы должны включить BitLocker на всех дисках хранения — как внутренних, так и внешних. Просто повторите описанные выше действия для каждого из имеющихся на компьютере накопителей.
К внешним устройствам хранения данных относятся любые USB-диски, флешки, SD-карты и т. д. Мы не рекомендуем их использовать, поскольку даже после шифрования эти устройства рискуют быть украденными и разблокированными. Нет никаких гарантий касательно того, что любой такой диск не будет дешифрован случайным образом, и что вы хорошо запомните пароль или ключ восстановления.
Шифрование дисков
На заметку! Лучше подумайте об использовании бесплатного и надежного облачного хранилища.
Если внешний диск необходим вам для резервного копирования файлов, тогда включите BitLocker. Для удобства можно установить автоматическое разблокирование при подключении к конкретному компьютеру. Таким образом, вам не придется постоянно вводить пароль, чтобы разблокировать диск. Однако, всегда имейте при себе либо пароль, либо ключ восстановления. Поэтому сохраните их в безопасном месте (например, в учетной записи Microsoft).
Как зашифровать диск с помощью BitLocker без перезапуска системы
По умолчанию Windows автоматически разблокирует диск после входа в учетную запись. Если эта функция отключена, тогда попробуйте снять защиту с диска вручную. Мы покажем вам, как это сделать самостоятельно.
Способ шифрования диска
Часть 1. Как зашифровать диск
Прежде чем ставить пароль на накопитель, убедитесь, что функция автоматической блокировки отключена. После завершения работы диск автоматически зашифруется.
Если вы хотите заблокировать диск самостоятельно, то должны сделать это с помощью «Командной строки»:
- Откройте командную строку с правами администратора. Нажимаем сочетание клавиш «Win+X», открываем пункт «Командная строка (администратор)»
- Введите следующую команду и нажмите «Enter». В «Командной строке» вводим команду «manage-bde -lock d: -forcedismount», вместо d пишем букву своего диска, нажимаем «Enter»
Примечание! Замените d: буквой диска, на который вы хотите поставить защиту «manage-bde -lock d: -forcedismount».
Закройте «Командную строку». С этого момента ваш диск надежно защищен, поэтому вы не можете получить к нему доступ без указанного пароля.
Часть 2. Как разблокировать диск
Снять защиту с диска намного проще, чем поставить на него пароль. Следуйте этим шагам:
- Откройте «Проводник» и щелкните правой кнопкой мыши, выбрав зашифрованный диск. В контекстном меню найдите «Управление BitLocker». В «Проводнике» кликаем на зашифрованный диск правой кнопкой мыши, выбираем «Управление BitLocker»»
- В правом верхнем углу вы увидите всплывающее окно, запрашивающее пароль от BitLocker. Введите его и нажмите «Разблокировать». Вводим пароль в соответствующие поле, нажимаем «Разблокировать»
Теперь защита снята, и вы можете получить доступ к файлам, хранящимся на диске.
Конечно, вы также можете разблокировать диск с помощью командной строки.
- Откройте «Командную строку». Нажимаем сочетание клавиш «Win+X», открываем пункт «Командная строка (администратор)»
- Просто введите эту команду «manage-bde -unlock d: -password» и нажмите «Enter». Вводим команду «manage-bde -unlock d: -password», нажимаем «Enter»
- При появлении запроса введите пароль и нажмите «Enter». BitLocker сразу откроет ваш диск. Вводим пароль в соответствующие поле, нажимаем «Разблокировать»
Как найти потерянный ключ восстановления
Ключ восстановления создается после первого использования программы BitLocker для каждого выбранного диска. Он предоставляет доступ к сокрытым данным. Ключ также можно использовать для разблокировки зашифрованных на съемном устройстве (например, на внешнем жестком диске или USB-накопителе) с помощью BitLocker To Go файлов и папок, если по какой-то причине вы забыли пароль или компьютер не может получить доступ к диску.
Файл .BEK может хранится на флешке или в компьютере, в месте, где мы сохранили его при шифровании диска
Ключ восстановления Bitlocker выглядит следующим образом (он хранится в файле .BEK с именем Bitlocker+Recovery+Key+4C2392DC-60A8-4B98-95AA-6A91D2191EB4.BEK).
Ключ восстановления Bitlocker
Чтобы убедиться в правильности ключа восстановления, сравните начало указанного выше идентификатора со значением аналогичного в зашифрованном томе Bitlocker.
Как/Где найти потерянный ключ восстановления Bitlocker?
Способ возвращения потерянного ключа зависит от настроенных вами параметров входа в систему:
1. Если вы используете локальную учетную запись, тогда войдите как администратор.
2. Пользователи учетной записи Microsoft должны проверить следующие места:
- аккаунт Microsoft в Интернете. Чтобы получить ключ восстановления, перейдите в свою учетную запись и получите его оттуда;
- сохраненная копия ключа восстановления. Возможно, вы храните его в качестве файла, на флешке или в бумажном виде.
Как деактивировать BitLocker
Первым делом включите компьютер и войдите в Windows.
- Откройте «Проводник» и щелкните правой кнопкой мыши по накопителю, который хотите расшифровать. В появившемся контекстном меню нажмите «Управление BitLocker». В «Проводнике» кликаем на зашифрованный диск правой кнопкой мыши, выбираем «Управление BitLocker»»
- В новом диалоговом окне выберите «Отключить BitLocker». Выбираем «Отключить BitLocker»
- Подтвердите действие. Нажимаем кнопку «Отключить BitLocker»
Система перейдет к расшифровке вашего диска.
На заметку! Дешифровка — процесс отнюдь не быстрый. Ее продолжительность зависит от скорости вашего накопителя, производительности центрального процессора и объема данных, которые вы сохранили на выбранном диске.
Через некоторое время дешифровка завершится.
Все готово! BitLocker отключен, и теперь вы сможете получать доступ к файлам без надобности вводить пароль.
Вывод
BitLocker — весьма неплохая функция, способная защитить данные от потери и кражи на любых накопителях (флешках, жестких дисках и т. д.). Это не идеальный инструмент, хоть и весьма полезный. Он не нравится всем пользователям, поскольку запрашивает пароль каждый раз, когда нужно использовать зашифрованный диск. Однако, не стоит недооценивать BitLocker, поскольку однажды он может спасти не только ценную информацию, но и в целом ваш бизнес/репутацию.
Видео — Как зашифровать диск BitLocker
06.04.2017
Блог Дмитрия Вассиярова.Рубрика:Операционные системы</span>
Доброго времени суток друзья.
Bitlocker — это встроенная утилита в системы Windows, созданная для обеспечения безопасности важной информации от несанкционированного доступа. Установив ее, владелец компьютера ставит на все или отдельные файлы пароль. Приложение позволяет сохранить его на внешнем носителе или распечатать, чтобы оставлять PIN только в памяти, ведь она может и подкачать.
Шифрование информации заключается в том, что прога преобразует ее в специальный формат, который можно прочитать только после ввода пароля.
Если без него попытаться открыть файл, перед вами предстанут несвязанные между собой цифры и буквы.
Изначально можно настроить утилиту так, чтобы блокировка снималась, когда вставляется флешка с ключом. Лучше завести несколько носителей с паролем.
Важно! Если вы забудете и потеряете все ключи, вместе с ними утратите и доступ ко всем данным на диске (или на флеш накопителе) навсегда.
Впервые приложение начало работу в расширенной версии Windows Vista. Сейчас оно доступно и для других поколений этой системы.
Способы отключения Bitlocker
Чтобы отменить блокировку, не нужно быть хакером или профессиональным IT-шником. Все делается просто; разумеется, если вы сами поставили пароль, а не собираетесь взламывать чужие данные. Так и есть? Тогда приступим к разбору.
Есть несколько способов, как разблокировать файлы. Самый простой из них выглядит так:
- Кликните правой кнопкой мыши на нужном диске и в выпавшем окне нажмите «Управление БитЛокером»;
- Откроется новое меню, где следует выбрать пункт «Turn off» (отключить).
Когда вы переустанавливаете Windows 10 или другую версию ОС, вам потребуется приостановка шифрования. Чтобы ее выполнить, следуйте инструкции ниже:
- Открываете Пуск — Панель управления — Система и безопасность — Шифрование диска BitLocker;
- Выберите пункт «Приостановить защиту», или «Управление BitLocker» — далее «Оключить BitLocker» (В Win7) .
- Нажмите «Да» в подтверждение того, что вы сознательно отключаете ее.
Через это же меню можно вовсе выключить блокировку, нажав на соответствующую кнопку.
Имейте в виду, что Windows Vista и остальных версиях системы могут отличаться названия описанных выше разделов. Но в любом случае вы найдете нужные настройки через панель управления. Например, в Windows 8 вы можете открыть ее так:
- Проведите курсором вниз от верхнего правого угла рабочего стола.
- Появилось меню? Нажмите на «Поиск».
- В строке введите «Панель управления». Когда она откроется, вы увидите среди прочего настройки Bitlocker.
Скажу честно, о том как отключить данный шифровальщик если утерян пароль я не знаю… Могу только порекомендовать отформатировать устройство — в следствии чего диск будет доступен для работы. Но при таком раскладе естественно пропадут все данные на нём.
Ну, а на этом всё, надеюсь был полезен.
До скорых встреч друзья!
Этой статьей стоит поделиться

Примечание: домашняя редакция ОС вполне умеет подключать, читать и записывать диски, зашифрованные BitLocker: если вы зашифруете диск на другом компьютере с Pro/Enterprise редакцией системы или создадите там зашифрованный виртуальный диск, а затем перенесете его в Windows 10 Домашняя, с ним можно будет работать без каких-либо проблем, однако включить шифрование на незашифрованном или отключить на зашифрованном диске в этой версии нельзя.
Включение шифрования BitLocker в домашней редакции Windows
Любые мои попытки обойти ограничения Windows 10 Домашняя и зашифровать диск BitLocker-ом только встроенными средствами системы, а таковые присутствуют, например, в PowerShell, не увенчались успехом (правда, есть не самые удобные «обходные» пути, о которых в конце материала).
Однако, существуют сторонние программы, позволяющие включать шифрование BitLocker для дисков. К сожалению, ни одна из них не является бесплатной, но первая из описываемых программ полностью функциональна в течение первых 15 дней использования (чего хватит, чтобы зашифровать диски, а работать с ними можно будет и без этой программы). Интересно, что обе рассматриваемых утилиты имеют версии для Mac OS и Linux: если вам нужно работать с дисками, зашифрованными BitLocker в этих системах, имейте в виду.
BitLocker Anywhere
Самая известная программа для включения шифрования на компьютерах с Windows, где рассматриваемая функция отсутствует — Hasleo BitLocker Anywhere. Она бесплатна в течение первых 15 дней использования (но в пробной версии не поддерживает шифрование системных разделов диска).
После загрузки и установки программы для шифрования достаточно выполнить следующие шаги:
- Нажмите правой кнопкой мыши по разделу диска, который нужно зашифровать и выберите пункт меню «Turn on BitLocker».
- В следующем окне укажите и подтвердите пароль для шифрования и расшифровки. Две отметки ниже позволяют включить шифрование только занятого пространства (быстрее, вновь помещаемые данные будут шифроваться автоматически), а также включить режим совместимости (существуют разные версии шифрования BitLocker, с включенным режимом совместимости, вероятнее всего, диск можно будет расшифровать на любом компьютере с поддержкой функции).
- Следующее окно предлагает сохранить ключ восстановления (Save to a file) или распечатать его (Print the recovery key). Он пригодится в случае, если вы забыли пароль (а иногда оказывается полезным и при сбоях файловой системы на диске).
- В завершение придется лишь дождаться окончания процесса шифрования уже имеющихся данных на диске — не закрывайте программу, пока не увидите кнопку Finish внизу справа. На SSD это будет быстрее, на HDD может оказаться необходимым подождать более продолжительное время.
В целом программа работает исправно, и, судя по всему, также умеет шифровать и системный раздел диска (но не смог проверить за неимением ключа) — следующий рассматриваемый продукт этого не умеет. С помощью неё же вы можете и снять шифрование с диска (помните о 15 днях), а работать с таким диском, вводить пароль и разблокировать его можно и без программы — шифрование и расшифровка при работе с данными на диске будут выполняться «на лету» средствами домашней редакции Windows 10.
И эта и следующая рассматриваемая программа добавляют пункты для шифрования/дешифрования и блокировки в контекстное меню дисков в проводнике.
Скачать Hasleo BitLocker Anywhere можно с официального сайта https://www.easyuefi.com/bitlocker-anywhere/bitlocker-anywhere-home.html
M3 BitLocker Loader
M3 BitLocker Loader — утилита, очень похожая на рассмотренную выше. Из особенностей: не может включить шифрование в пробной версии (вы можете лишь ознакомиться с интерфейсом программы), а также не умеет работать с системным разделом диска.
В остальном использование программы мало чем отличается: нажимаем Encrypt у раздела, который нужно зашифровать и проходим все шаги: ввод пароля, сохранение ключа восстановления, ожидание завершения шифрования BitLocker.
Скачать M3 BitLocker Loader можно с официального сайта: https://www.m3datarecovery.com/bitlocker-windows-home/
Дополнительная информация
Несмотря на то, что встроенными средствами системы Windows 10 Домашняя включить BitLocker не получится, способ обойтись без платных программ всё-таки есть, при условии, что вы готовы потратить время и вам не требуется шифрование системного раздела диска:
- Устанавливаем Windows 10 Pro (образ можно взять с официального сайта Майкрософт, активация не потребуется) в виртуальную машину, например, VirtualBox (это обходится нам полностью бесплатно).
- Подключаем к виртуальной машине физический диск или раздел (это возможно, сам я на эту тему инструкций пока не писал), флешку или поддерживаемый Windows виртуальный диск vhd (который можно создать средствами ОС, см. Как создать виртуальный жесткий диск).
- Шифруем его средствами Windows 10 Pro в виртуальной машине, размонтируем, пользуемся в домашней редакции ОС, установленной на компьютере.
Используемые источники:
- https://pc-consultant.ru/bezopasnost/bitlocker-windows-10-kak-razblokirovat/
- http://profi-user.ru/bitlocker/
- https://remontka.pro/bitlocker-windows-10-home/
По словам пользователей, если параметр шифрования папки неактивен на вашем ПК с Windows 10, возможно, необходимые службы не работают. Шифрование файлов полагается на службу шифрованной файловой системы (EFS), и для решения этой проблемы вам необходимо сделать следующее: Нажмите Windows Key + R и войдите в службы.
Можете ли вы зашифровать файлы в Windows 10 дома?
Windows 10 Home не включает BitLocker, но вы все равно можете защитить свои файлы с помощью «шифрования устройства». Подобно BitLocker, шифрование устройства — это функция, предназначенная для защиты ваших данных от несанкционированного доступа в неожиданном случае, когда ваш ноутбук потерян или украден.
Как включить зашифрованное содержимое для защиты данных?
В меню «Пуск» выберите «Программы» или «Все программы», затем «Стандартные», а затем «Проводник Windows». Щелкните правой кнопкой мыши файл или папку, которые вы хотите зашифровать, и выберите «Свойства». На вкладке «Общие» щелкните «Дополнительно». Установите флажок Зашифровать содержимое для защиты данных.
Можете ли вы защитить паролем папку в Windows 10 Home Edition?
Вы можете защитить паролем папки в Windows 10, так что вам нужно будет вводить код каждый раз, когда вы его открываете. Убедитесь, что вы помните свой пароль — защищенные паролем папки не содержат никаких средств восстановления, если вы забудете.
Как исправить зашифрованное содержимое, чтобы защитить данные, выделенные серым цветом?
Метод 2:
- Нажмите Windows + R, затем введите services. msc.
- Дважды щелкните Encrypting File System (EFS), в разделе Общие измените Тип запуска на Автоматический.
- Нажмите «Применить», затем «ОК».
- Перезагрузите компьютер.
7 февраля. 2017 г.
Почему я не могу защитить папку паролем?
Все, что вам нужно сделать, это щелкнуть правой кнопкой мыши файл или папку, выбрать «Свойства», перейти в «Дополнительно» и установить флажок «Зашифровать содержимое в защищенные данные». … Поэтому убедитесь, что вы блокируете компьютер или выходите из системы каждый раз, когда уходите, иначе шифрование никого не остановит.
Доступен ли BitLocker в Windows 10 дома?
Обратите внимание, что BitLocker недоступен в Windows 10 Домашняя версия. Войдите в Windows с учетной записью администратора (вам может потребоваться выйти и снова войти, чтобы сменить учетную запись). Дополнительные сведения см. В разделе Создание локальной учетной записи или учетной записи администратора в Windows 10.
Как мне перейти с Windows 10 для дома на профессиональную?
Нажмите кнопку «Пуск», затем выберите «Настройки»> «Обновление и безопасность»> «Активация». Выберите Изменить ключ продукта, а затем введите 25-значный ключ продукта Windows 10 Pro. Нажмите Далее, чтобы начать обновление до Windows 10 Pro.
Какое бесплатное программное обеспечение для шифрования лучше всего?
Мы тщательно отобрали и собрали одни из лучших бесплатных программных инструментов для шифрования, которые вы можете использовать для обеспечения безопасности и защиты ваших самых ценных данных.
- ЛастПасс. …
- БитЛокер. …
- ВераКрипт. …
- FileVault 2.…
- Дисккриптор. …
- 7-застежка-молния. …
- AxCrypt. …
- HTTPS везде.
2 ян. 2020 г.
Почему я не могу нажать «Зашифровать содержимое», чтобы защитить данные?
Вернитесь в папку, которую вы хотите зашифровать, и нажмите «Атрибут PropertiesAdvancedAdvance». Параметр шифрования больше не будет выделен серым цветом. Шифрование содержимого для защиты данных также доступно в Windows 7.
Как включить шифрование?
- Если вы еще этого не сделали, установите PIN-код, графический ключ или пароль для блокировки экрана. …
- Откройте приложение «Настройки» вашего устройства.
- Коснитесь Безопасность и местоположение.
- В разделе «Шифрование» нажмите «Зашифровать телефон» или «Зашифровать планшет». …
- Внимательно прочтите отображаемую информацию. …
- Нажмите «Зашифровать телефон» или «Зашифровать планшет».
- Введите PIN-код, графический ключ или пароль для экрана блокировки.
Как защитить файл паролем?
Защитите документ паролем
- Перейдите в Файл> Информация> Защитить документ> Зашифровать паролем.
- Введите пароль, затем введите его еще раз, чтобы подтвердить его.
- Сохраните файл, чтобы убедиться, что пароль вступил в силу.
Как я могу защитить паролем папку в Windows 10 без программного обеспечения?
Как заблокировать папку с помощью пароля в Windows 10
- Щелкните правой кнопкой мыши внутри папки, в которой находятся файлы, которые вы хотите защитить. Папка, которую вы хотите скрыть, может находиться даже на вашем рабочем столе. …
- В контекстном меню выберите «Создать».
- Щелкните «Текстовый документ».
- Нажмите Enter. …
- Дважды щелкните текстовый файл, чтобы открыть его.
19 сред. 2019 г.
Как зашифровать папку?
Защита папки паролем
- В проводнике Windows перейдите к папке, которую вы хотите защитить паролем. Щелкните папку правой кнопкой мыши.
- Выберите в меню Свойства. В появившемся диалоговом окне щелкните вкладку Общие.
- Нажмите кнопку «Дополнительно», затем выберите «Зашифровать содержимое для защиты данных». …
- Дважды щелкните папку, чтобы получить к ней доступ.
Могу ли я защитить папку паролем?
Найдите и выберите папку, которую вы хотите защитить, и нажмите «Открыть». В раскрывающемся списке «Формат изображения» выберите «чтение / запись». В меню «Шифрование» выберите протокол шифрования, который вы хотите использовать. Введите пароль, который вы хотите использовать для папки.