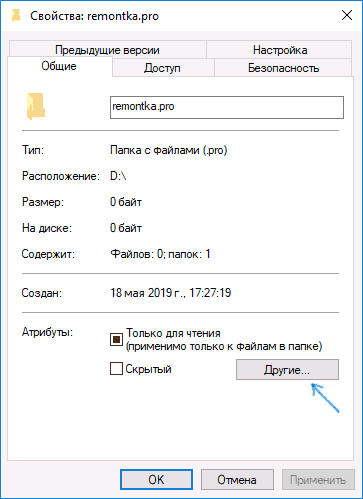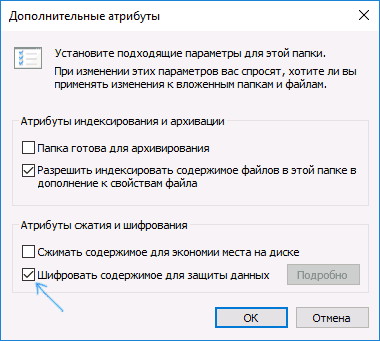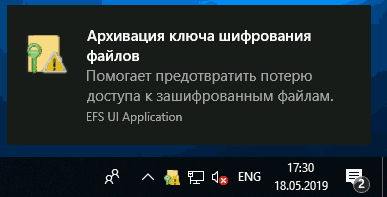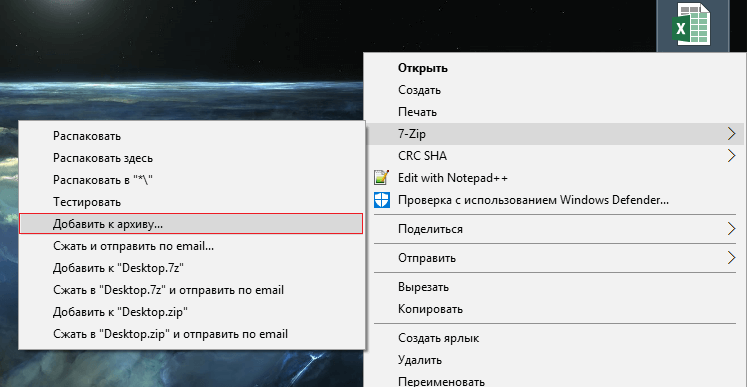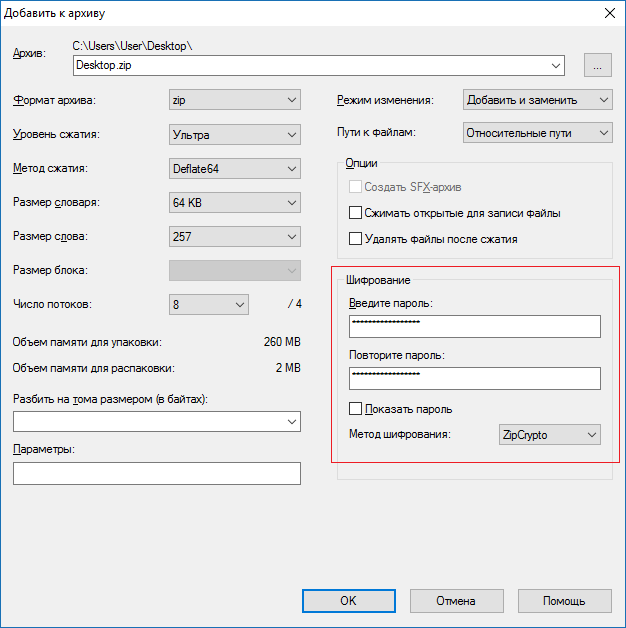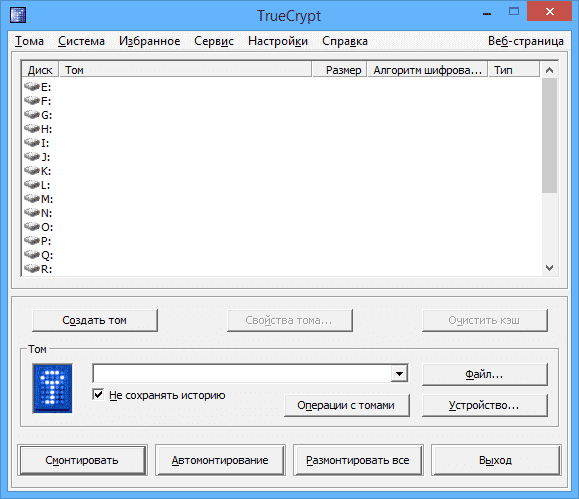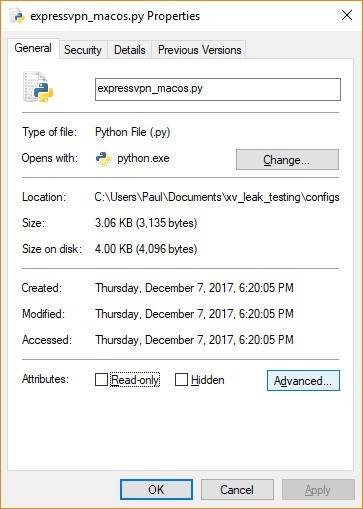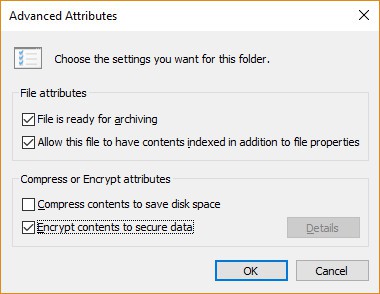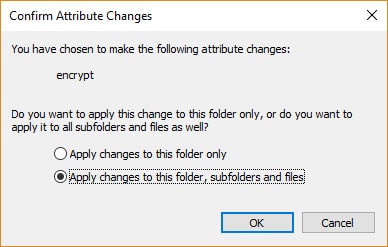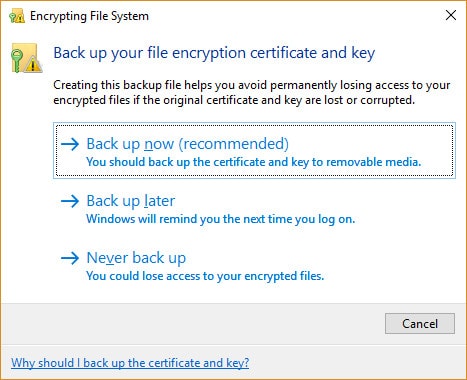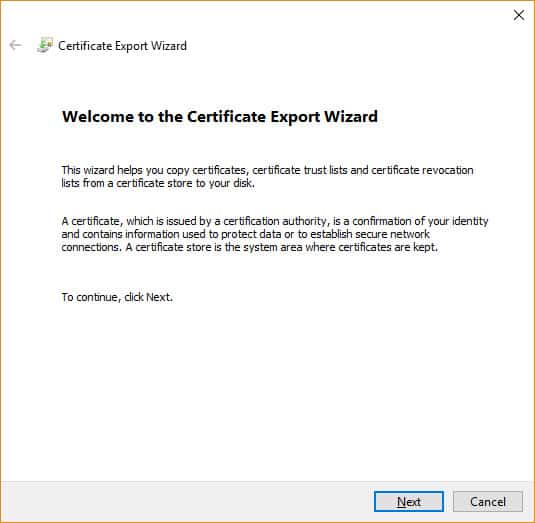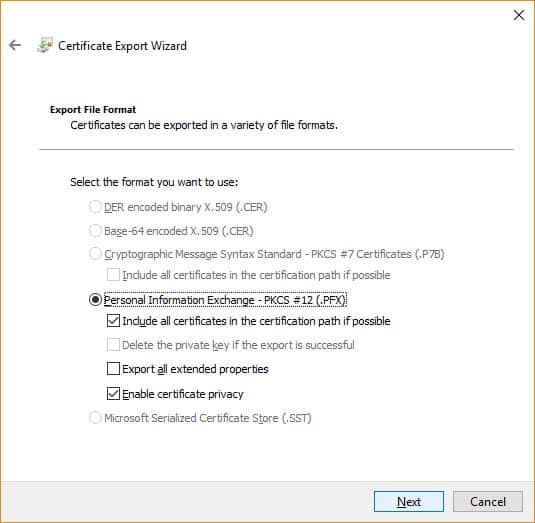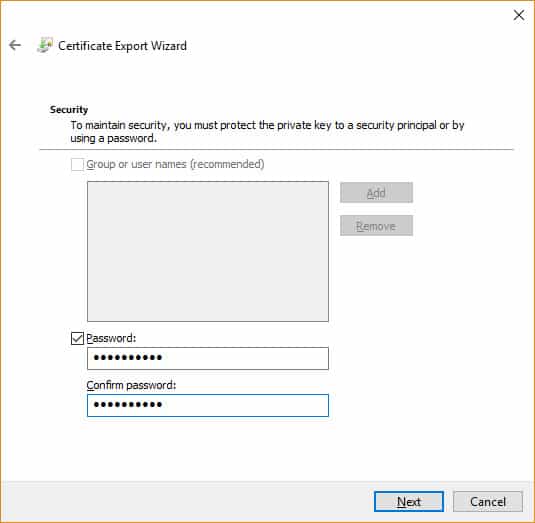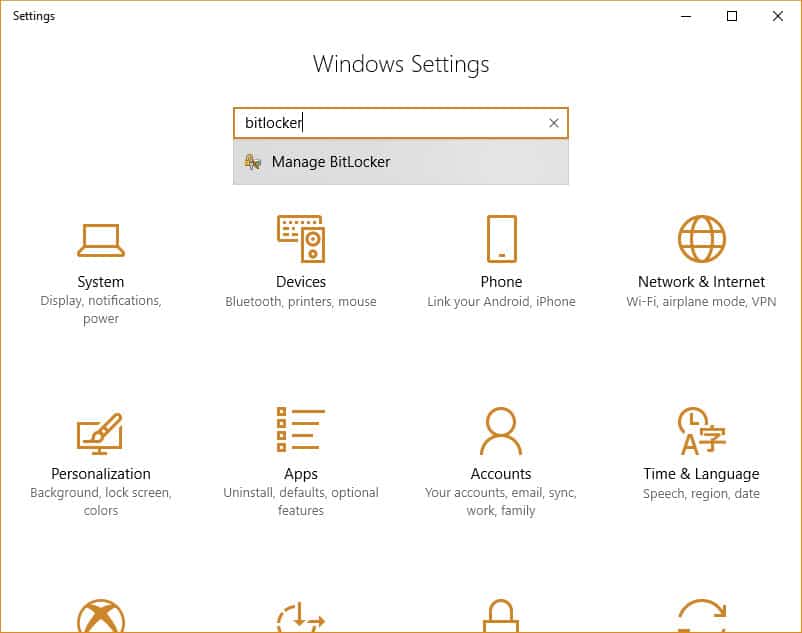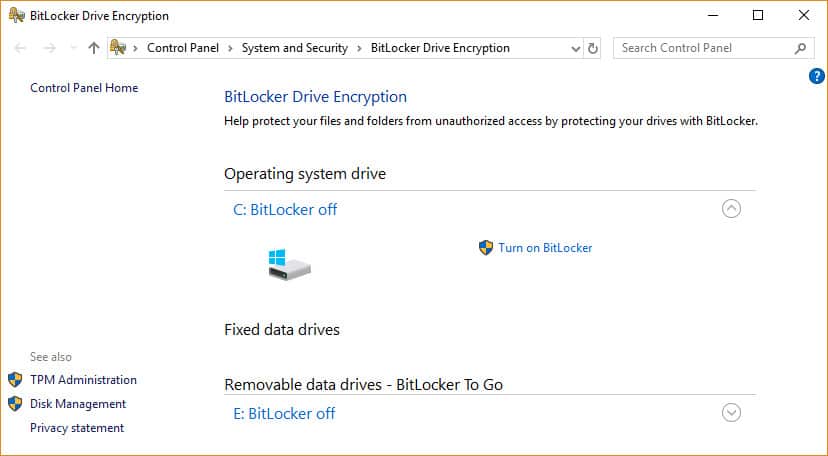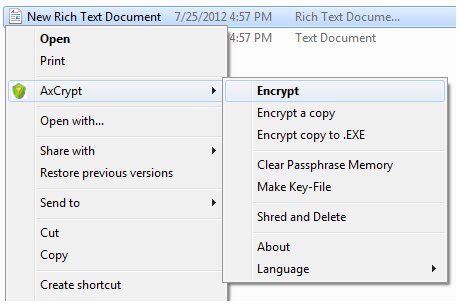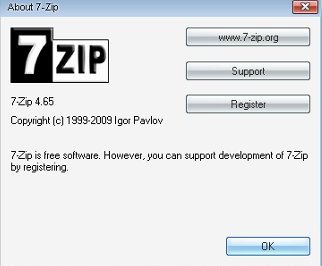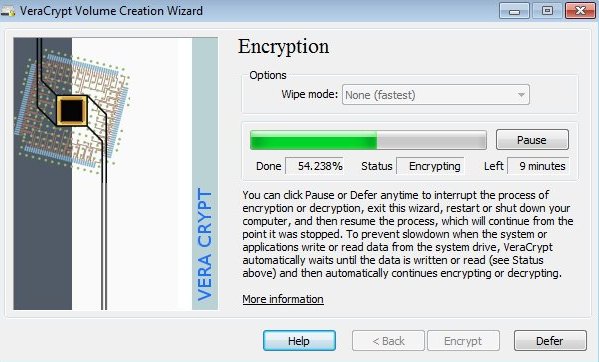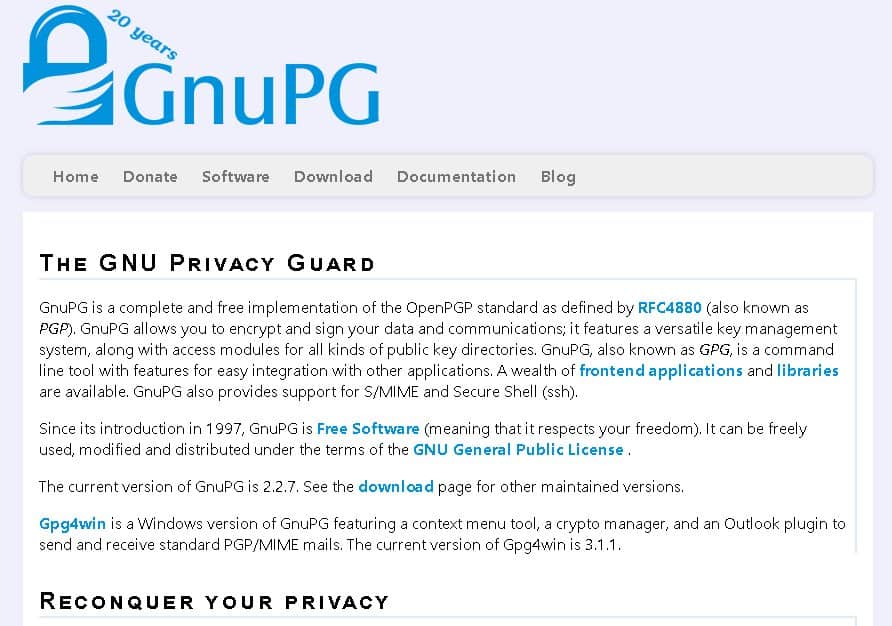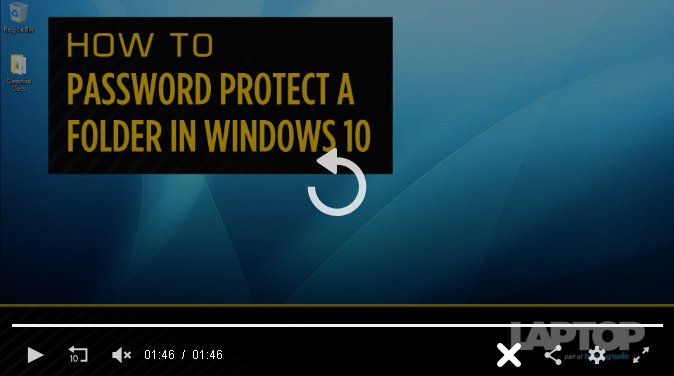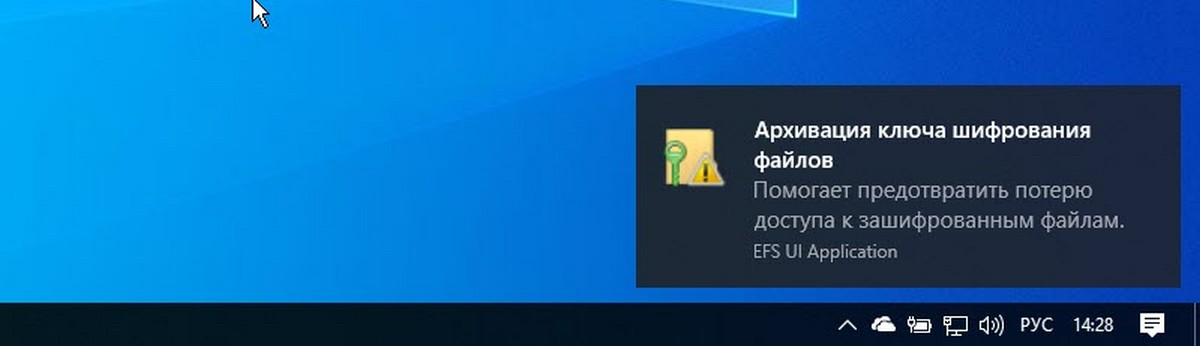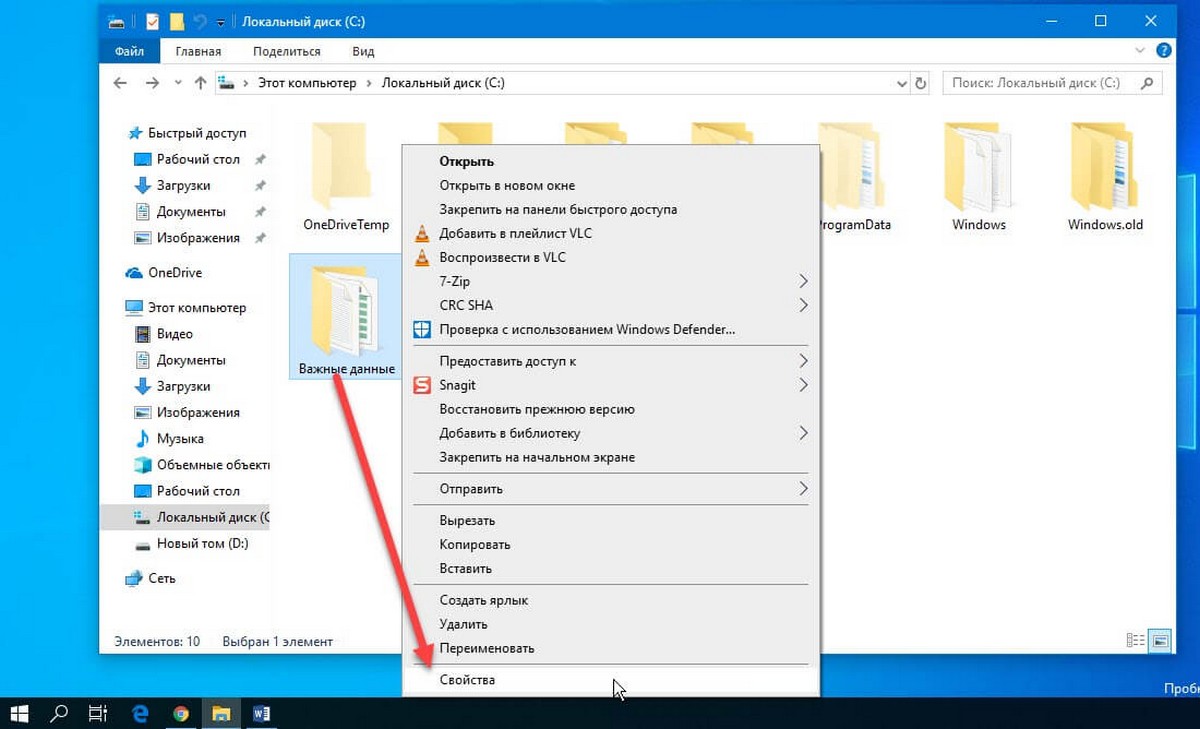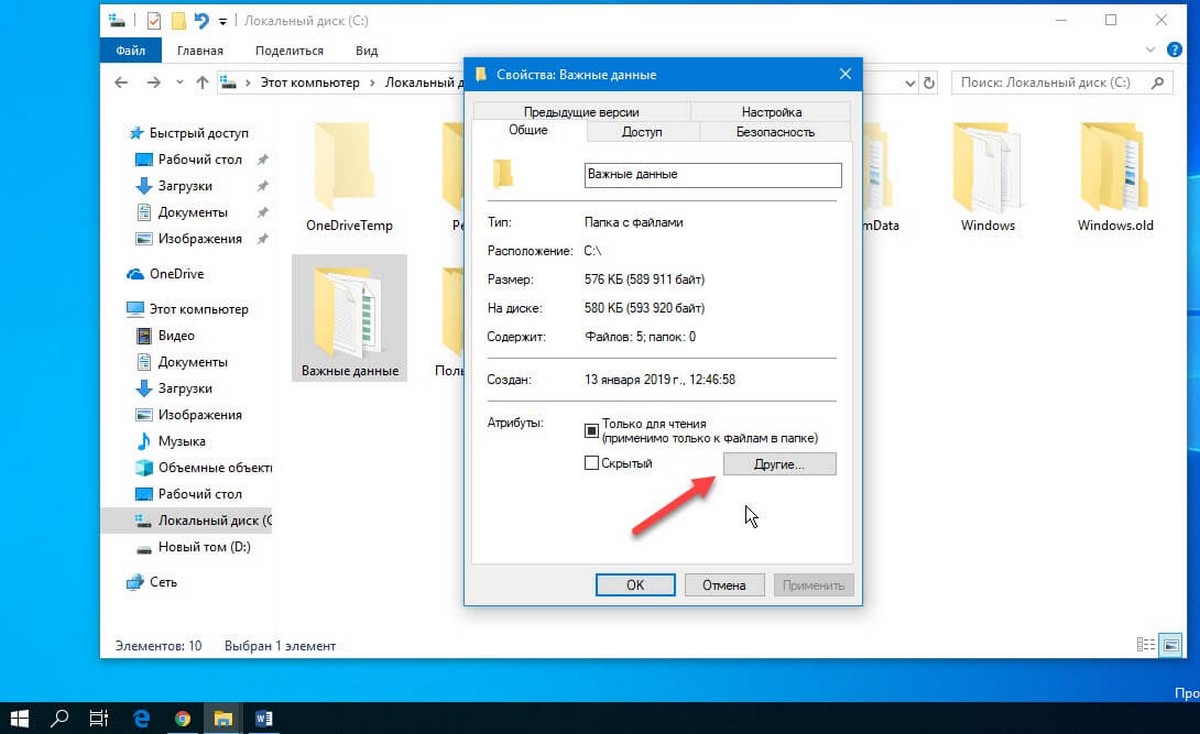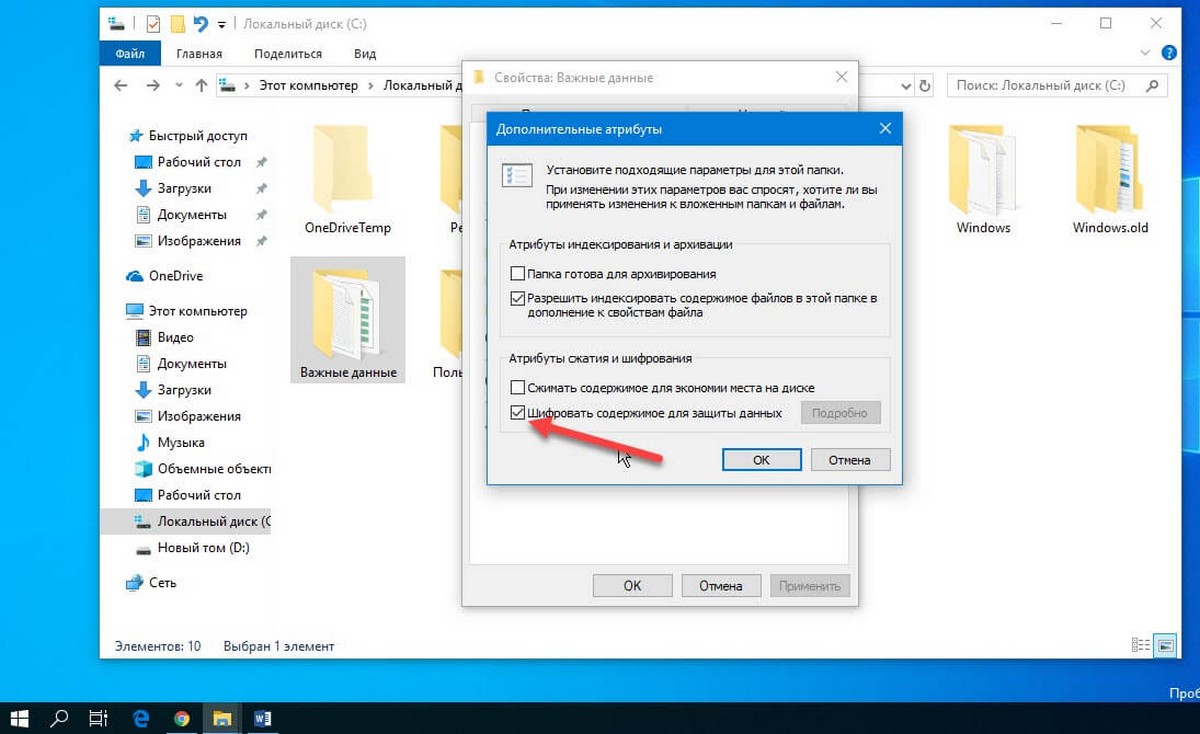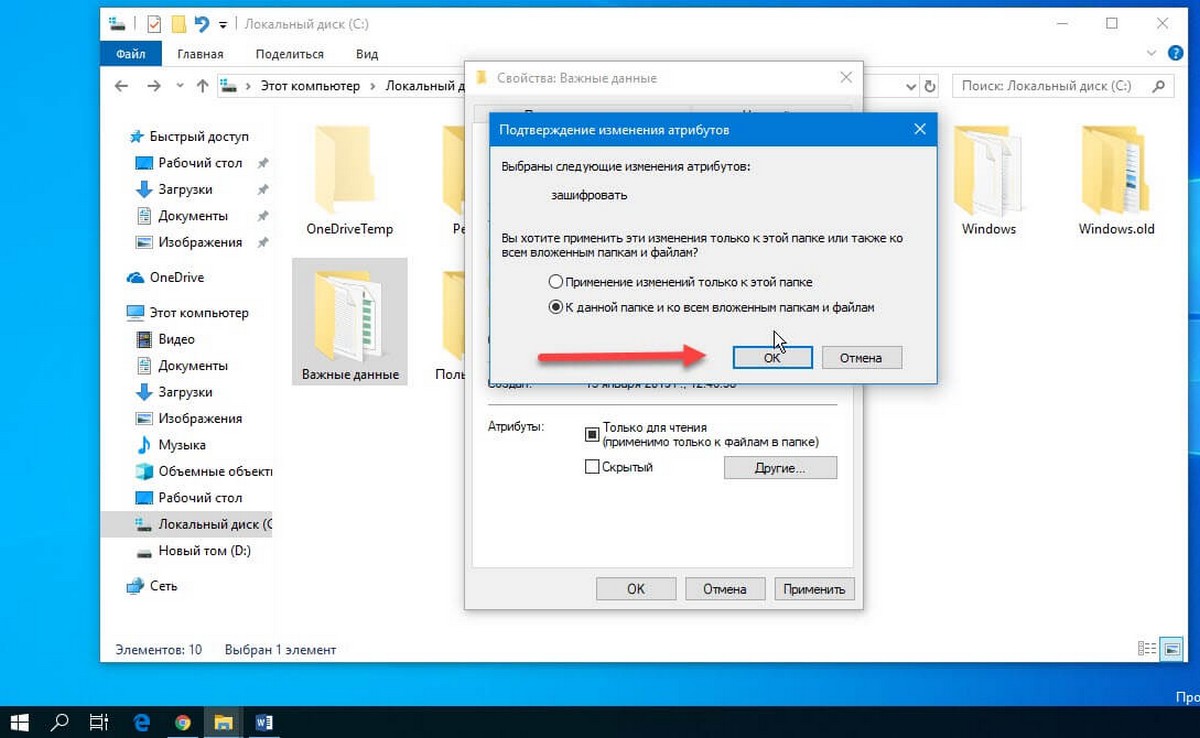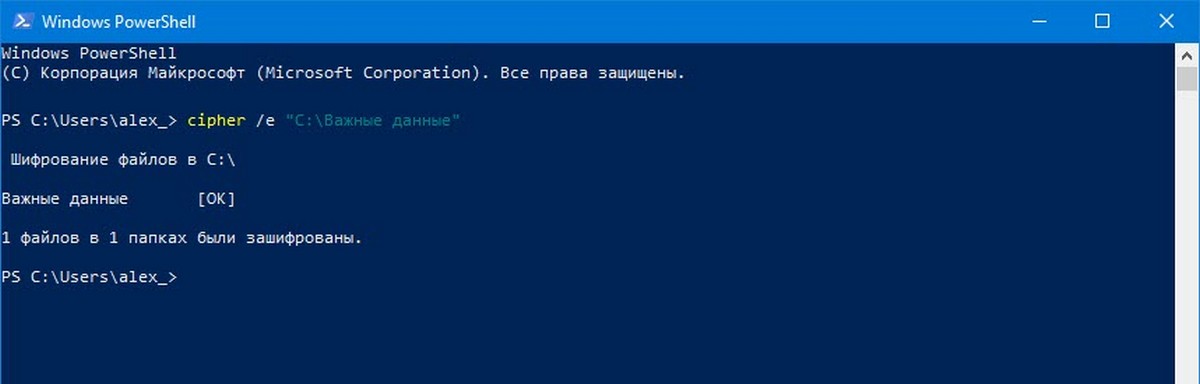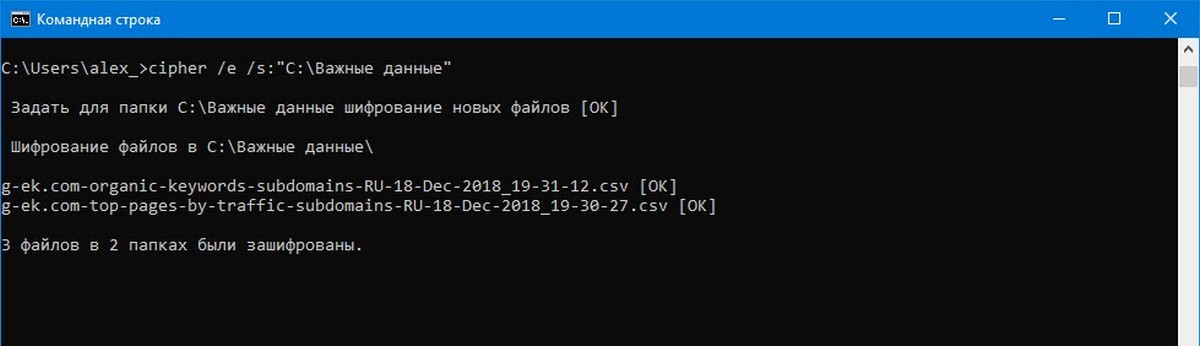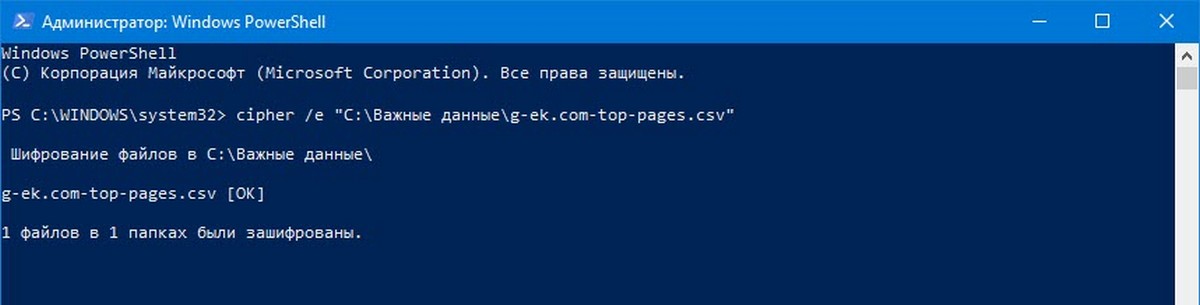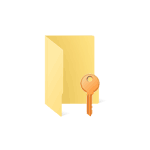
В этой инструкции о том, как именно работает шифрование EFS, каким образом оно позволяет ограничить доступ к важным файлам и папкам, как восстановить доступ к данным при необходимости и в чем отличия от BitLocker. См. также: Про шифрование дисков и флешек с помощью Bitlocker в Windows, Шифрование файлов, папок, дисков и флешек в VeraCrypt, Как поставить пароль на архив.
- Как работает шифрование EFS
- Как зашифровать папки и файлы с помощью EFS
- Восстановление доступа к зашифрованным EFS данным или доступ к ним под другой учетной записью
- Отличия шифрования Bitlocker и EFS в Windows
- Дополнительная информация
Как работает шифрование EFS
EFS позволяет легко выполнить шифрование содержимого выбранных папок или отдельные файлы с помощью средств системы таким образом, что они будут доступны только для пользователя и на том компьютере, где выполнялось шифрование.
Другие пользователи на этом же или другом компьютере будут видеть файлы и их имена на накопителе, но не смогут получить доступ к ним (открыть их), даже если они имеют права администратора.
Этот способ менее безопасен чем шифрование Bitlocker, но если в вашем распоряжении лишь домашняя редакция Windows 10, 8.1 или Windows 7, а единственная задача — не дать пользователям других учетных записей просмотреть содержимое ваших файлов, вполне можно использовать и EFS: это будет удобно и быстро.
Как зашифровать папки и содержащиеся в них файлы с помощью EFS
Шаги для шифрования папки и его содержимого с помощью шифрующей файловой системы EFS в самом простом варианте будут следующими (доступно только для папок на NTFS дисках и флешках):
- Откройте свойства нужной папки (правый клик мышью — свойства).
- В разделе «Атрибуты» нажмите кнопку «Другие».
- В разделе «Атрибуты сжатия и шифрования» в следующем окне отметьте «Шифровать содержимое для защиты данных» и нажмите «Ок».
- Нажмите «Ок» в свойствах папки и примените изменения к вложенным файлам и папкам.
- Сразу после этого появится системное уведомление, где вам предложат выполнить архивацию ключа шифрования. Нажмите по уведомлению.
- Нажмите «Архивировать сейчас» (ключ может потребоваться для восстановления доступа к данным, если вы потеряли свою учетную запись или доступ к этому компьютеру).
- Запустится мастер экспорта сертификатов. Нажмите «Далее» и оставьте параметры по умолчанию. Снова нажмите «Далее».
- Задайте пароль для вашего сертификата, содержащего ключи шифрования.
- Укажите место хранения файла и нажмите «Готово». Этот файл пригодится для восстановления доступа к файлам после сбоев ОС или при необходимости иметь возможность открывать зашифрованные EFS файлы на другом компьютере или под другим пользователем (о том, как это сделать — в следующем разделе инструкции).
На этом процесс завершен — сразу после выполнения процедуры, все файлы в указанной вами папке, как уже имеющиеся там, так и создаваемые вновь приобретут на иконке «замок», сообщающий о том, что файлы зашифрованы.
Они будут без проблем открываться в рамках этой учетной записи, но под другими учетными записями и на других компьютерах открыть их не получится, система будет сообщать об отсутствии доступа к файлам. При этом структура папок и файлов и их имена будут видны.
При желании вы можете, наоборот, начать шифрование с создания и сохранения сертификатов (в том числе и на смарт-карте), а уже затем устанавливать отметку «Шифровать содержимое для защиты данных». Для этого, нажмите клавиши Win+R, введите rekeywiz и нажмите Enter.
После этого выполните все шаги, которые предложит вам мастер настройки сертификатов шифрования файлов шифрующей файловой системы EFS. Также, при необходимости, с помощью rekeywiz вы можете задать использование другого сертификата для другой папки.
Восстановление доступа к зашифрованным файлам, их открытие на другом компьютере или под другой учетной записью Windows
Если по той или иной причине (например, после переустановки Windows) вы потеряли возможность открыть файлы в зашифрованных EFS папках или вам потребовалась возможность открывать их на другом компьютере или под другим пользователем, сделать это легко:
- На компьютере в той учетной записи, где нужно иметь доступ к зашифрованным файлам, откройте файл сертификата.
- Автоматически откроется мастер импорта сертификатов. Для базового сценария в нем достаточно использовать параметры по умолчанию.
- Единственное, что потребуется — ввести пароль для сертификата.
- После успешного импорта, о чем вы получите уведомление, ранее зашифрованные файлы будут открываться и на этом компьютере под текущим пользователем.
Отличия шифрующей файловой системы EFS и Bitlocker
Основные отличия, связанные с думая различными возможностями шифрования в Windows 10 — Windows 7
- Bitlocker шифрует целые диски (в том числе системные) или разделы дисков, в то время как EFS применяется к отдельным файлам и папкам. Впрочем, шифрование Bitlocker можно применить и к виртуальному диску (который на компьютере будет храниться как обычный файл).
- Сертификаты шифрования EFS привязываются к конкретной учетной записи Windows и хранятся в системе (также ключ можно экспортировать в виде файла на флешке или записать на смарт-карту).
- Ключи шифрования Bitlocker хранятся либо в аппаратном модуле TPM, либо могут быть сохранены на внешний накопитель. Открытый диск с Bitlocker одинаково доступен всем пользователям системы, более того, если не использовался TPM, такой диск можно легко открыть и на любом другом компьютере или ноутбуке, достаточно будет ввести пароль.
- Шифрование для папок в случае использования EFS нужно включать вручную (файлы внутри будут в дальнейшем шифроваться автоматически). При использовании Bitlocker всё, что попадает на зашифрованный диск шифруется на лету.
С точки зрения безопасности более эффективно использование Bitlocker. Однако, если требуется всего лишь не дать открыть ваши файлы другим пользователям Windows, а вы используете домашнюю редакцию ОС (где нет Bitlocker) — для этого подойдет и EFS.
Дополнительная информация
Некоторые дополнительные сведения об использовании шифрующей файловой системы EFS в Windows:
- Зашифрованные EFS файлы не защищены от удаления: удалить их сможет любой пользователь на любом компьютере.
- В системе присутствует утилита командной строки cipher.exe, которая может включать и отключить шифрование EFS для файлов/папок, работать с сертификатами, а также очищать содержимое зашифрованных папок на жестком диске, перезаписывая информацию случайными байтами.
- Если вам требуется удалить сертификаты шифрования EFS с компьютера, сделать это можно следующим образом: зайдите в Панель управления — Свойства браузера. На вкладке «Содержание» нажмите кнопку «Сертификаты». Удалите ненужные сертификаты: в их описании внизу окна в поле «Назначение сертификата» будет указано «Шифрующая файловая система (EFS)».
- В том же разделе управления сертификатами в «Свойствах браузера» можно экспортировать файл сертификата для использования под другим пользователем или на другом компьютере.
Одним из лучших способов защиты конфиденциальности является шифрование важной информации на вашем компьютере. Например, вы хотите отправить персональную информацию кому-то или убедиться в том, что никто не сможет увидеть её на вашем компьютере. Шифрование помогает в любом случае.
У пользователей Windows 10 есть несколько вариантов шифрования данных. В этом руководстве мы расскажем, как шифровать отдельные файлы, папки с файлами и диски целиком. У каждого подхода есть свои плюсы и минусы. Узнав о них, вы будете лучше понимать, какой вид шифрования вам нужен в определённой ситуации. Нужно иметь в виду следующее:
- Windows 7 сейчас уже не поддерживается, про Windows 8 также можно забыть. В данной статье речь пойдёт исключительно о Windows 10.
- Если вы шифруете файлы, чтобы поделиться ими с кем-то и должны дать пароль, не следует отправлять пароль тем же способом, что вы отправляете сам файл. Например, если вы передаёте файл по электронной почте, пароль в этом письме писать не следует. Идеально будет передать его по телефону или в безопасных мессенджерах вроде Signal и Telegram, или использовать сервис, наподобие OneTimeSecret.com.
Теперь поговорим о том, когда использовать три метода шифрования:
- Шифрование отдельных файлов
- Шифрование папок
- Шифрование диска
Шифрование отдельных файлов
Если шифровать каждый файл по отдельности, у каждого будет свой пароль или ключ. Этот метод подходит, если вы собираетесь делиться файлами или хранить их в облаке. Пользователи Windows 10 могут шифровать отдельные файлы при помощи инструментов вроде 7-zip. Можно шифровать отдельные файлы Microsoft Office внутри приложений, хотя это больше подходит для домашних пользователей, чем для защиты от серьёзных угроз.
Шифрование папок
В этом случае будет зашифровано всё содержимое папки. Пароли или ключи даются папке, а не отдельным файлам.
Шифрование папок является отличным инструментом организации. Например, вы можете создавать разные зашифрованные папки для разных членов семьи. Они получат пароли только от своих папок и каждый будет иметь личное пространство на одном устройстве.
При желании можно шифровать отдельные файлы и хранить их в зашифрованной папке.
Шифрование диска
Шифрование диска защищает его целиком. Чтобы пользоваться устройством с зашифрованными жёстким диском, нужно ввести пароль или ключ при входе в систему, иначе диск будет недоступен.
Этот вид шифрования является хорошей первой линией защиты от кражи. Если кто-то украдёт ваш ноутбук или диск из него, им нужно будет обойти шифрование, чтобы получить доступ к данным.
На зашифрованном жёстком диске можно также шифровать отдельные файлы и папки.
Управление паролями и шифрование файлов
Прежде чем подробно рассказать о шифровании файлов, нужно сделать важное замечание относительно паролей. Следует пользоваться хорошим менеджером паролей и следовать правильной практике использования паролей.
Для чего это нужно? Если вы потеряете или забудете пароль для доступа к зашифрованным файлам, они станут недоступными для вас. Именно поэтому так важен менеджер паролей. Среди популярных можно назвать 1Password, LastPass и некоторые другие.
Как зашифровать файлы и папки на Windows 10
Варианты шифрования файлов и папок в системе Windows 10 зависят от её версии. Windows 10 Pro и Enterprise обладают встроенным инструментом шифрования под названием Encrypting File System (EFS). Любой пользователь Windows 10, в том числе редакции Home, может использовать сторонние приложения вроде 7-zip для шифрования файлов и папок.
Кроме этих вариантов, приложения пакета Microsoft Office содержат простую функциональность шифрования файлов, как и программа Acrobat Reader.
Как зашифровать файлы и папки при помощи Encrypting File System (EFS)
Encrypting File System (EFS) есть в редакциях Professional и Enterprise. Это считается продвинутой возможностью Windows. Неопытные пользователи при работе с данной системой могут утратить доступ к файлам.
EFS шифрует файлы в фоновом режиме, включая автоматическое создание ключа File Encryption Key (FEK). Только тот аккаунт, в котором файл был зашифрован, может расшифровать его. Всё это происходит автоматически.
Кроме символа замка, который появляется в проводнике рядом с зашифрованным файлом или папкой, невозможно на глаз определить, что они зашифрованы при помощи EFS.
К сожалению, EFS обладает недостатками, которые делают этот вариант неидеальным.
- EFS работает только с дисками с форматированием NTFS
- Если перенести зашифрованный EFS файл на диск с форматированием FAT32 или exFAT, он расшифровывается
- Если перенести зашифрованный EFS файл через сеть или отправить по электронной почте, он расшифровывается
Если это вас не пугает, ниже описан процесс шифрования файлов и папок при помощи EFS:
- Запустите проводник и откройте место расположения нужного файла или папки.
- Нажмите на них правой кнопкой мыши.
- В контекстном меню нажмите на команду «Свойства».
- На вкладке общие нажмите на кнопку «Другие».
- В окне «Дополнительные атрибуты» поставьте галочку напротив команды «Шифровать содержимое для защиты данных».
После этого файл или папка будут отображаться как зашифрованные для всех, кроме этого аккаунта.
Как зашифровать файлы и папки при помощи 7-zip
7-zip представляет собой бесплатную программу архивирования файлов, которая заодно умеет шифровать файлы и папки при помощи алгоритма AES-256. Это современный стандарт шифрования в большинстве систем.
Если вы планируете использовать 7-zip для шифрования файлов или папок, необходимо помнить, что создаются зашифрованные копии файла или папки. Оригиналы остаются незашифрованными.
Если вы создаёте зашифрованный объект, чтобы отправить его кому-то или хранить в облаке, этот метод подходит. Если же вы собираетесь защищать файлы или папки на вашем собственном устройстве, этот метод неидеальный.
- Правой кнопкой мыши нажмите на файл или папку.
- В контекстном меню выберите 7-zip и команду «Добавить в архив». Откроется окно.
- В поле «Архив» введите название создаваемого архива.
- В списке «Формат архива» выберите zip.
- В разделе «Шифрование» введите сложный пароль в поле «Введите пароль» и повторите его.
- В списке «Метод шифрования» выберите AES-256.
- Нажмите OK. Будет создан зашифрованный архивный файл, который хранится в той же папке, что и оригинал.
Что делать после шифрования 7-zip
В результате вы получите зашифрованный при помощи алгоритма AES-256 архив. Дальнейшие действия зависят от того, что вы собираетесь делать с зашифрованным файлом или папкой.
Если вы создали архив, чтобы поделиться копиями файла или папки, отправьте архив получателю. Если у них есть программа 7-zip или аналогичная и вы каким-то безопасным способом передали им пароль на доступ, они смогут распаковать архив, затем дважды кликнуть на файл для ввода пароля в диалоговое окно.
После ввода пароля операционная система должна открыть соответствующее файлу приложение. Получатель сможет просматривать его, сохранять, редактировать. Зашифрованный вариант файла также будет оставаться в системе.
Если вы создали архив для защиты файлов или папок на вашей системе, незашифрованные оригиналы следует удалить, чтобы они не попали в посторонние руки.
Скачать 7-Zip
Как шифровать файлы Microsoft Office на Windows 10
Некоторые приложения позволяют внутри себя шифровать файлы тех типов, с которыми они работают. Можно шифровать файлы в Microsoft Word, а Adobe Acrobat шифрует файлы формата PDF.
- В приложении Word откройте раздел Меню > Файл > Информация.
- В этом окне выберите «Защитить документ».
- В появившемся меню выберите «Защитить паролем».
- Появится диалоговое окно, когда нужно ввести пароль.
Теперь при просмотре этого документа всегда нужно будет вводить пароль.
Удаление незашифрованных копий файла
Если вы пользуетесь 7-zip или Microsoft Office для шифрования файлов, Windows 10 может сохранять одну или больше временных копий незашифрованных версий файлов. Нужно удалить эти копии после шифрования.
- Нажмите на кнопку «Пуск», в поиске наберите «временные». В появившемся меню выберите «Удалить временные файлы». Откроются настройки в разделе «Хранилище».
- Windows 10 просканирует систему и отобразит список типов файлов, которые хранятся на разных дисках. Выберите «Временные файлы» для просмотра списка типов файлов, доступных для удаления.
- В этом списке поставьте галочки напротив команд «Временные файлы» и «Корзина», нажмите на кнопку «Удалить файлы» наверху списка. Это удалит незашифрованные копии файлов из вашей системы.
Как зашифровать жёсткий диск в Windows 10
Инструментом шифрования диска в Windows 10 является BitLocker Device Encryption. Он встроен в редакции Windows 10 Pro и Enterprise, позволяя зашифровать все устройства хранения данных.
BitLocker обладает некоторыми недостатками:
- Если BitLocker Device Encryption отсутствует на вашем компьютере, установка и настройка могут стать проблемой.
- BitLocker обладает разными возможностями в зависимости от аппаратных компонентов компьютера, а именно материнской платы.
- Работает только на Windows 10 Professional и Enterprise.
В качестве альтернативы предлагается приложение под названием VeraCrypt, лишённое недостатков BitLocker.
- VeraCrypt намного проще установить.
- VeraCrypt не зависит от аппаратных компонентов вашего компьютера.
- VeraCrypt работает на любой версии Windows
- Это бесплатное приложение с открытым исходным кодом. Подобные приложения считаются более защищёнными. После установки необходимо при запуске компьютера вводить пароль.
Как установить VeraCrypt на Windows 10
Хотя установка VeraCrypt проще по сравнению с альтернативным приложением, недостаточно просто запустить установочный файл. Если что-то сделать неправильно, есть вероятность потерять файлы или даже доступ ко всему жёсткому диску.
Если вы не уверены, что сможете выполнить описанные ниже шаги, или у вас есть плохая привычка терять важные пароли, лучше не использовать этот вариант шифрования.
Установка VeraCrypt
- Потребуется USB-флешка для создания VeraCrypt Rescue Disk. Отформатируйте флешку в файловую систему FAT или FAT32.
- Нужна программа для разархивирования файлов. Можно воспользоваться 7-zip.
- Откройте страницу для скачивания VeraCrypt и ищите установки для Windows.
- Запустите программу установки VeraCrypt и используйте настройки по умолчанию.
- Должно появиться сообщение об успешной установке.
- Нажмите OK и «Завершить» для окончания процесса установки. Будет показано следующее диалоговое окно.
- Если вы раньше не пользовались VeraCrypt, рекомендуется ознакомиться с руководством. Нажмите «Да» для просмотра руководства.
- Запустите приложение. В меню выберите раздел Система > Шифровать системный раздел диска.
- Появится VeraCrypt Volume Creation Wizard. Будет задан вопрос, какой тип системного шифрования вы хотите использовать: нормальный или скрытый. В первом случае шифруется системный раздел, что нам в данном случае и нужно. Выберите нормальный и нажмите «Далее».
- Дальше появится вопрос, хотите вы шифровать системный раздел Windows или весь диск. Если у вас несколько разделов с важными данными, можно зашифровать весь диск. Если у вас один раздел, можно выбрать «Шифровать системный раздел Windows». После выбора нажмите «Далее».
- Появится окно «Число операционных систем». Если у вас на компьютере больше одной операционной системы, выберите вариант «Мультизагрузка». В противном случае вы выберете вариант «Одна система». Нажмите «Далее».
- Появится окно «Опции шифрования». Рекомендуется выбрать алгоритм шифрования AES и алгоритм хэша SHA-256. Нажмите «Далее».
- Появится окно «Пароль». Нужно выбрать сложный пароль, если вы хотите обеспечить безопасность данных. Многие менеджеры паролей включают в себя генератор паролей. VeraCrypt предлагает создать пароль не короче 20 символов. Нажмите «Далее».
- Появится окно «Сбор случайных данных». Нужно будет проводить мышью в окне. Это увеличивает надёжность ключей шифрования. Когда панель внизу окна заполнена, можно нажать «Далее».
- Появится окно «Сгенерированные ключи». Нажмите «Далее».
- Потребуется создать VeraCrypt Rescue Disk (VRD). На изображении появится объяснение. Если вы готовы рискнуть, можно поставить галочку напротив команды «Пропустить подтверждение диска восстановления», чтобы не создавать физический диск восстановления. Обратите внимание, где VeraCrypt сохраняет образ zip, затем нажмите «Далее».
- Если вы не выбрали вариант «Пропустить подтверждение диска восстановления», создайте физический диск и позвольте VeraCrypt проверить его. Нужно вставить чистую флешку в компьютер и открыть адрес, где приложение VeraCrypt в предыдущем пункте хранило диск восстановления. Используйте 7-zip или аналогичное приложение для извлечения файлов из VeraCrypt Rescue Disk.zip в корень флешки. Нажмите «Далее».
- Если всё прошло правильно, появится окно подтверждения диска восстановления. Вытащите флешку из компьютера и нажмите «Далее».
- Появится окно Wipe Mode. Установите значение «Нет» и нажмите «Далее».
- Появится окно System Encryption Pretest. Здесь выполняется проверка процесса шифрования. Изображение ниже подробно показывает, что произойдёт. Нажмите «Тест». Приложение может выдать ещё нескольких предупреждений, прежде чем тест будет запущен.
- Если всё прошло как положено, может появиться следующее окно после перезагрузки компьютера и прохождения проверки шифрования системы.
- VeraCrypt рекомендует создать резервные копии важных файлов, прежде чем шифровать систему. Это позволит восстановить их, если случится что-то непредвиденное, вроде отключения электричества и системной ошибки в процессе шифрования. После этого нажмите «Шифровать». Приложение покажет документацию, которую вы можете распечатать. Тут описывается, когда использовать диск восстановления после завершения процесса шифрования. После этого начинается само шифрование. Вы можете отслеживать прогресс.
- Когда шифрование завершено, нужно вводить пароль при каждом запуске компьютера.
Заключение
Шифрование важной информации является одним из лучших способов её защиты. В этой статье мы рассмотрели методы, которыми могут воспользоваться пользователи системы Windows 10 для шифрования отдельных файлов, папок и целых дисков. Хотя нет 100% гарантии защиты данных даже после шифрования, посторонние с намного меньшей вероятностью смогут получить доступ к ней.
TrashExpert Staff
Над статьей работал не только один автор, но и другие члены команды TrashExpert: администратор, редакторы или коллектив авторов.
Главная » Безопасность » Безопасность данных. Часть 1 «Шифрование данных на компьютере»
Хочу начать небольшой цикл статей, посвященных компьютерной безопасности. Пока что я не буду рассказывать о том, как поставить пароль на папку или файл, а расскажу о шифровании данных, чтобы люди извне не смогли добраться до них. Конечно, обойти можно любую защиту, но не все ведь это могут сделать. В данном материале я разберу парочку способов с использованием стороннего программного обеспечения. Наверняка многое из этого вам будет знакомо. Ну что, поехали!
Как зашифровать файл или папку на компьютере?
Использование архиватора WinRAR и 7-Zip
Шифровать данные с помощью архиватор легко. Вам не нужно будет каждый раз шифровать файлы отдельно, всё может храниться в одном архиве. Если данные вам важны, но пользуетесь вы ими нечасто, вы можете запаковать их в архив и поставить пароль.
На примере архиватора 7-Zip покажу, как это сделать. Выбираем файл или несколько файлов и нажимаем правой кнопкой мыши по одному из них. Далее направляем мышку на пункт 7-Zip и в появившемся подменю выбираем «Добавить к архиву».
Далее вы настраиваете настройки, как вам необходимо. Главным разделом в этом окне является «Шифрование». Вводим два раза пароль, желательно сложный и выбираем тип шифрования. После чего нажимаем ОК. При открытии архива будет предложено ввести пароль.
TrueCrypt
По теме: Как поставить пароль на флешку?
Существует множество ПО для шифрования. Подобная им является TrueCrypt. Особенность в том, что она шифрует не только отдельные файлы, но и целые разделы, либо USB-флешки.
Не стоит беспокоиться, что при открытии зашифрованного диска файлы будут вам доступны не сразу, потому что бывает так, что файлы расшифровываются постепенно, да еще и медленно. В данном случае информация будет доступна вам сразу после ввода ключа.
Заметим, что главным фактором в шифровании данной программой является именно пароль, который должен иметь не менее 20 знаков.
Более полно разбирать использование программы я буду в этой статье.
AxCrypt
Похожая утилита, которая может шифровать любые данные. Процедура происходит в пару кликов, потому можно защитить и файлы, с которыми пользователь работает ежедневно.
Еще у AxCrypt есть версия Portable, которую можете скинуть на флешку и использовать на любом компьютере.
Читаем про эту программу здесь: Шифрование файлов с помощью AxCrypt

Еще вы можете с помощью данной утилиты удалить файлы, восстановить их уже будет невозможно. Чтобы такое сделать выберите пункт «Shred and Delete». Иногда такое действие тоже может быть важно.
Защита файлов под видом другого типа данных
По теме: Как обеспечить безопасность и конфиденциальность своих данных в сети
Если вам недостаточно типов шифрования, представленных выше, я расскажу о том, как можно спрятать файл таким образом, что для постороннего человека он не будет даже существовать. Другими словами, мы спрячем файл в другой файл. Для проведения подобно операции можно использовать утилиту S-Tools. Смысл заключается в том, что вы берете любой файл, например, картинку или музыкальный файл, который будет контейнером. Берем файл, который нужно будет спрятать. С помощью программы перемещаем файл в контейнер, вводим пароль и сохраняем результат. Таким образом, файл у нас будет под видом картинки или любого другого типа файла. Любой человек, открывший его даже не поймет, что в нём что-то спрятано.
Расшифровать файл можно с помощью той же программы S-Tools. Более подробно об этом я писал здесь.
Есть подобные программы для сокрытия файлов, например, Steganos Security Suite, WinMend Folder Hidden, Easy file locker и другие. По возможности напишу о всех.
Вот я и закончил первую часть о шифровании файлов. Конечно, я не описал конкретные действия, которые нужно провести в каждом из представленных методов, но сделаю я это в отдельных статьях. Здесь я пока что перечислил какие способы шифрования существуют. Ждите следующие части.
Работу большинства программ из этой статьи я уже описал в отдельных статьях, ссылки указал.
( 1 оценка, среднее 5 из 5 )
Если вы зашифруете файлы и папки в Windows, ваши данные станут нечитаемыми для посторонних лиц. Только кто-то с правильным паролем или ключом дешифрования может сделать данные снова доступными для чтения. В этой статье объясняется несколько методов, которые пользователи Windows могут использовать для шифрования своих устройств и данных, хранящихся на них..
Варианты шифрования
Для шифрования файлов и папок в Windows вы можете использовать две основные встроенные возможности шифрования. BitLocker является предпочтительным и наиболее безопасным методом, но он не позволит вам легко выбирать и шифровать отдельные файлы и папки (вы можете сделать это, создав зашифрованный контейнер файлов с помощью VHD.) Альтернативой является шифрованная файловая система (EFS), но не рекомендуется для сверхчувствительных данных. Третий вариант шифрования файлов и папок в Windows — использовать стороннее программное обеспечение; для выпусков Microsoft OS, таких как Windows 10 Home, это только вариант.
Чаевые: В качестве альтернативы, если все, что вас беспокоит, — это избегать прослушивания дома, вы можете быстро зашифровать или защитить паролем отдельные файлы MS Word или MS Excel из документов. ComputerHope показывает вам, как.
Также см: Как зашифровать почту
Тенденции шифрования для предприятий
Исследование Gemalto показало, что в первой половине 2017 года было взломано 1 901 866 611 записей данных, но менее 5% нарушений были связаны с зашифрованными данными..
«Исследование глобальных тенденций шифрования 2018 года» (paywall), спонсируемое компанией Thales, указывает на то, что в течение последних 13 лет наблюдается постоянный рост организаций, в которых стратегия шифрования применяется последовательно на всем предприятии. В 2017 году этот показатель составил 43 процента.
Contents
- 1 Перед тем как начать шифровать файлы и папки в Windows
- 2 Как Windows шифрует файлы и папки?
- 2.1 BitLocker
- 2.2 Шифрованная файловая система (EFS)
- 3 Как зашифровать файлы и папки в Windows 10, 8 или 7
- 3.1 EFS
- 3.2 BitLocker
- 3.3 Стороннее программное обеспечение для шифрования файлов и папок в Windows
- 4 Устранение неполадок: параметр «Шифрование содержимого для защиты данных» выделен серым цветом [решено]
- 5 5 бесплатных приложений шифрования для Windows, которые вы можете использовать с домашними выпусками
- 5.1 AxCrypt
- 5.2 7-Zip
- 5.3 Veracrypt
- 5.4 GNU Privacy Guard
- 5.5 FolderLocker
- 6 Чтобы шифровать или не шифровать файлы и папки в Windows?
- Зашифрованные файлы не защищены на 100%. Хакеры могут, хотя и с трудом, обойти шифрование. Вы рискуете, если храните криптографические ключи и пароли в незашифрованном файле или если хакер установил кейлоггер в вашей системе. Кейлоггеры могут быть установлены вредоносным ПО на ваш компьютер. Если вы зашифруете один файл с помощью EFS, ваш компьютер сохранит незашифрованную версию этого файла во временной памяти, так что хакер может иметь к нему доступ. Если ваши данные действительно ценны, рассмотрите платное, экспертное решение облачного шифрования.
- Всегда делайте незашифрованные резервные копии ваших файлов на случай, если вы потеряете свои пароли. Храните их в безопасном физическом месте, желательно в автономном режиме.
- Решите, что именно вы хотите / нужно зашифровать. Это определит, какой метод шифрования вы используете. Читать Чтобы шифровать или не шифровать файлы и папки в Windows? ниже.
- Зашифрованный EFS файл теряет свое шифрование, если вы переместите его на диск Fat 32 или exFAT или передадите его по сети или по электронной почте. EFS также не защищает файлы от удаления, если вы не использовали разрешения Windows для их защиты. Вы не можете зашифровать сжатый файл или папку с EFS; сначала вам нужно извлечь содержимое.
Связанный: Ресурсы шифрования: большой список инструментов и руководств
Как Windows шифрует файлы и папки?
BitLocker
BitLocker шифрует весь том на вашем жестком диске (или съемном устройстве), независимо от того, кто вошел в систему. Чтобы разблокировать диск, защищенный с помощью BitLocker, любой, кто хочет получить доступ, должен ввести пароль или использовать USB-диск, который разблокирует ПК при это вставлено.
BitLocker использует оборудование доверенного платформенного модуля (TPM). Чип TPM позволяет вашему устройству поддерживать расширенные функции безопасности. Например, когда шифрование осуществляется только на уровне программного обеспечения, доступ может быть уязвим для атак по словарю. Поскольку TPM находится на аппаратном уровне, он может защитить от угадывания или автоматической атаки по словарю. (Вы можете использовать BitLocker без микросхемы TPM, используя программное шифрование, но для дополнительной аутентификации требуются некоторые дополнительные шаги.)
Чтобы проверить, есть ли на вашем устройстве чип TPM:
- нажмите Ключ Windows + Икс на клавиатуре и выберите Диспетчер устройств.
- расширять Устройства безопасности.
- Если у вас есть чип TPM, один из пунктов должен прочитать Trusted Platform Module с номером версии.
BitLocker доступен на:
-
- Windows Vista и Windows 7: Корпоративные и Ultimate издания
- Windows 8 и 8.1: Выпуски Pro и Enterprise
- Windows 10: Выпуски Pro, Enterprise и Education
- Windows Server 2008 и более поздние версии
Замечания: BitLocker есть не доступно для выпусков Windows Home.
Шифрованная файловая система (EFS)
EFS — это встроенный в Windows инструмент шифрования, используемый для шифрования файлов и папок на дисках NTFS. Любой человек или приложение, не имеющие ключа, не могут открывать зашифрованные файлы и папки.
Вместо шифрования всего диска EFS позволяет вручную шифровать отдельные файлы и каталоги. Он работает, делая зашифрованные файлы доступными, только если пользователь, зашифровавший файлы, вошел в систему. Windows создает ключ шифрования, который сам шифруется и сохраняется локально. Процесс шифрования является простым, но не очень безопасным (злоумышленнику возможно, хотя и трудно взломать ключ). Также рекомендуется использовать надежный пароль для входа, который не могут угадать другие пользователи вашего ПК..
- Доступно только в профессиональных, корпоративных и образовательных версиях Windows
Некоторые эксперты советуют просто использовать BitLocker, поскольку он более безопасен. Тем не менее, это зависит от ваших личных обстоятельств. Для домашних пользователей EFS вполне может быть достаточной защитой от любопытных членов семьи.
Давайте посмотрим, как пошагово шифровать файлы и папки в Windows 10, 8 или 7. Версии Windows Home не поставляются с EFS или BitBlocker. Вам придется обновить или использовать стороннее приложение для шифрования ваших данных. Для других редакторов Windows основной процесс такой же; это просто внешний вид интерфейса, который немного отличается.
Замечания: Чтобы зашифровать ваши файлы и папки, вам нужно удобно ориентироваться в вашей ОС, например знать, как получить доступ к панели управления.
Как зашифровать файлы и папки в Windows 10, 8 или 7
EFS
Чтобы зашифровать файл или папку:
- В проводнике Windows щелкните правой кнопкой мыши файл или папку, которую вы хотите зашифровать.
- В контекстном меню выберите свойства.
- Нажать на продвинутый кнопка внизу диалогового окна.
- в Расширенные атрибуты диалоговое окно, под Сжатие или шифрование атрибутов, проверить Шифрование содержимого для защиты данных.
- щелчок Ok.
- щелчок Подать заявление.
- Если вы выбрали папку для шифрования, Подтвердите изменение атрибута Появится диалоговое окно с вопросом, хотите ли вы зашифровать все в папке. Выбрать Применить изменения только к этой папке или Применить изменения к этой папке, подпапкам и файлам, и нажмите Ok.
- Нажать на Создайте резервную копию ключа шифрования файла всплывающее сообщение. Если сообщение исчезнет, прежде чем вы сможете щелкнуть его, вы можете найти его в Область уведомлений для вашей ОС.
- Убедитесь, что у вас есть USB-флешка, подключенная к вашему ПК.
- щелчок Резервное копирование сейчас (рекомендуется).
- щелчок следующий продолжать.
- щелчок следующий создать свой сертификат.
- Примите формат файла по умолчанию для экспорта и нажмите следующий.
- Проверить Пароль: введите пароль дважды и нажмите следующий.
- Перейдите на USB-накопитель, введите имя сертификата и ключ, который вы хотите экспортировать, и нажмите Сохранить. Файл будет сохранен с расширением .pfx.
- щелчок Далее, Готово, а потом Ok.
- Извлеките USB-накопитель и поместите его в безопасное место.
Чтобы расшифровать файл или папку:
- Выполните первые шесть шагов выше, но снимите флажок Шифрование содержимого для защиты данных коробка в Шаг 4.
BitLocker
Вы можете разблокировать накопитель во время запуска, вставив USB-накопитель или введя пароль. Процесс шифрования всего жесткого диска занимает много времени. В зависимости от объема хранимых данных, это может занять много времени, поэтому убедитесь, что ваш компьютер подключен к источнику бесперебойного питания на время. Вам нужно будет перезагрузиться, чтобы изменения вступили в силу, но вы можете работать во время шифрования диска.
Чтобы установить Bitlocker:
- Перейти к Панель управления.
- щелчок Система и безопасность.
- щелчок Шифрование диска BitLocker.
- Под Шифрование диска BitLocker, щелчок Включить BitLocker.
- Выбрать введите пароль или Вставьте флешку. Если вы решили использовать флэш-накопитель USB в качестве триггера для разблокировки диска, вы можете сделать это с помощью пароля или смарт-карты. В этом примере мы будем использовать пароль.
- Введите пароль и подтвердите его, а затем нажмите следующий.
- Выберите, как сохранить ключ восстановления для восстановления доступа к вашему диску, если вы забудете пароль (например, на USB-устройстве флэш-памяти или в своей учетной записи Microsoft), и нажмите следующий.
- Выберите вариант шифрования: Шифровать только используемое дисковое пространство (быстрее) или Зашифровать весь диск (медленнее) и нажмите следующий.
- Выберите один из двух вариантов шифрования: Новый режим шифрования (лучше всего подходит для жестких дисков) или Совместимый режим (лучше всего для съемных устройств), и нажмите следующий.
- Проверьте Запустите проверку системы BitLocker, который гарантирует, что ключи восстановления и шифрования будут работать, и нажмите Продолжить.
- Наконец, убедитесь, что BitLocker включен. Для этого перейдите в Мой компьютер в проводнике Windows и проверьте Замок рядом с диском отображается значок.
Чтобы отключить или приостановить BitLocker:
- нажмите Windows ключ + Е открыть проводник Windows.
- щелчок Этот ПК.
- Щелкните правой кнопкой мыши на зашифрованном диске и выберите Управление BitLocker.
- Для каждого зашифрованного диска или раздела вы можете отключить BitLocker или полностью отключить его. Выберите нужный вариант и следуйте указаниям мастера.
Стороннее программное обеспечение для шифрования файлов и папок в Windows
Смотрите раздел на 5 бесплатные приложения для шифрования Windows Вы можете использовать с домашними изданиями ниже.
Устранение неполадок: параметр «Шифрование содержимого для защиты данных» выделен серым цветом [решено]
Наиболее распространенная проблема с некоторыми выпусками Windows заключается в том, что иногда при попытке шифрования EFS Шифрование содержимого для защиты данных опция недоступна Если вы используете домашнюю версию Windows OS, ваши единственные варианты — это обновить до версии Pro или Enterprise или использовать стороннее программное обеспечение для шифрования ваших файлов..
Вот несколько советов, которые вы можете попробовать решить в других версиях:
- Сканируйте и исправляйте любые поврежденные файлы на вашем компьютере и убедитесь, что ваша учетная запись не была скомпрометирована.
- Windows 10: включите EFS, используя реестр Windows или командную строку.
- Windows 8: включите EFS, используя реестр Windows или перезапустив службу
- Все версии: включить службу EFS.
- Если у вас есть Сжатие содержимого для экономии места на диске опция отмечена, Шифрование содержимого для сохранения данных опция будет автоматически выделена серым цветом, поэтому вам нужно снять галочку с первого.
Замечания: Убедитесь, что вы создали резервную копию своих файлов и реестра, прежде чем пытаться исправить.
5 бесплатных приложений шифрования для Windows, которые вы можете использовать с домашними выпусками
AxCrypt
Изменяет расширение файла на суффикс .AXX, и файл можно открыть только с помощью AxCrypt, если вы предоставите пароль, используемый для его шифрования. Программное обеспечение очень интуитивно понятно и вызывается из собственного подменю в проводнике Windows..
Основные характеристики:
- Двойной щелчок для редактирования / просмотра в любом приложении
- Автоматическое повторное шифрование после модификации
- Абсолютно нет необходимости в настройке пользователя (или возможно) перед использованием
- Открытый исходный код под GNU General Public License
- Обширный интерфейс командной строки для сценариев и программирования
7-Zip
Бесплатный архиватор файлов с высокой степенью сжатия и надежным шифрованием AES-256 в форматах 7z и ZIP.
Замечания: В Windows 7 и Windows Vista вы должны запустить 7-Zip File Manager в режиме администратора. Для этого щелкните правой кнопкой мыши значок 7-Zip File Manager и выберите Запустить от имени администратора.
Основные характеристики:
- Возможность самораспаковывания для формата 7z
- Интеграция с Windows Shell
- Мощный файловый менеджер
- Мощная версия командной строки
Veracrypt
Не может зашифровать отдельные файлы, но может защитить разделы или целые диски. Veracrypt — это форк своего популярного предшественника, TrueCrypt, который больше не поддерживается, но все еще широко используется.
Основные характеристики:
- Зашифровывает весь раздел или устройство хранения, такое как флешка или жесткий диск
- Шифрует раздел или диск, на котором установлена Windows (проверка подлинности перед загрузкой)
- Шифрование выполняется автоматически, в режиме реального времени (на лету) и прозрачно.
- Обеспечивает правдоподобное отрицание в случае, если злоумышленник заставит вас раскрыть пароль: скрытый том (стеганография) и скрытая операционная система
GNU Privacy Guard
GnuPG — это полная и бесплатная реализация стандарта OpenPGP, которая позволяет вам шифровать и подписывать ваши данные.
Основные характеристики:
- Универсальная система управления ключами
- Модули доступа для всех видов каталогов открытых ключей
- Инструмент командной строки включает в себя функции для легкой интеграции с другими приложениями
- Обширный интерфейс приложений и библиотек
- Обеспечивает поддержку S / MIME и Secure Shell (ssh)
FolderLocker
Если вы не хотите использовать стороннее программное обеспечение, интересной альтернативой от Laptop Mag является создание FolderLocker для защиты паролем папок Windows 10. Сначала это довольно длительный процесс, но как только вы настроите FolderLocker, вы можете легко перетаскивать в него файлы. Автор предупреждает: «… да, файл FolderLocker может быть переработан кем-то, кто понимает процесс, но это не предназначено для того, чтобы не пускать технически подкованных людей, просто любопытных членов семьи, которым вы не доверяете».
Также смотрите: Лучшие бесплатные приложения для шифрования ваших файлов перед загрузкой в облако.
Чтобы шифровать или не шифровать файлы и папки в Windows?
Если у вас есть файлы и / или папки на вашем компьютере, которые содержат конфиденциальную информацию, рекомендуется использовать шифрование, чтобы скрыть эту информацию от посторонних глаз. Шифрование также затруднит, если не сделает невозможным, доступ хакеров к этим данным, если они попадут в чужие руки. Никакое шифрование не может быть взломано на 100 процентов, но если вы не являетесь Банком Америки, попытка сделать это часто просто не стоит усилий или средств преступников. Однако, если вы используете свой компьютер для работы или у других людей есть собственные учетные записи на вашем компьютере, ваши данные уязвимы. Надлежащая практика безопасности и шифрования может помочь защитить ее.
Шифрование файлов и папок в Windows, которые содержат следующие данные:
- Налоговые накладные
- Списки паролей — храните пароли и булавки на отдельном устройстве или используйте менеджер паролей, например LastPass, DashLane или TrueKey (позволяет хранить до 15 паролей)
- банковская информация
- Личная информация (PII)
- Информация о привилегированном работодателе
- Интеллектуальная собственность
Если вы не хотите, чтобы определенная информация появлялась в Интернете, или уничтожили бы ее, если бы она была на бумажном носителе, скорее всего, эти файлы или папки должны быть зашифрованы..
Имейте в виду: ФБР и АНБ могут потребовать от компаний США передать данные или ключи шифрования по решению суда. Если у вас есть зашифрованные файлы, которые могут содержать незаконные данные или предоставить информацию, чтобы помочь правоохранительным органам в расследовании преступления, закон может заставить вас расшифровать их самостоятельно. Об этом сообщают новости ITGS: «(В 2016 году) суд обязал Пейтсар Бхчаджян из Лос-Анджелеса разблокировать устройство iPhone, используя ее отпечаток пальца. Поскольку хранилище iPhone зашифровано, а устройство было заблокировано Apple Touch ID, это был единственный способ для полиции получить доступ к данным […] Защита Бхчаджана потребовала защиты 5-й Поправки, но это было отменено судом ».
Смотрите также: 75+ бесплатных инструментов для защиты вашей конфиденциальности онлайн
Изображение для кибер-атаки ноутбука-клавиатуры от Геральта через Pixabay. Лицензировано под CC BY 2.0
В этой статье я расскажу о штатных средствах шифрования в операционных системах Windows на примере Windows 7.
Как происходит шифрование
Шифрование это наиболее действенный способ защиты файлов и каталогов от несанкционированного доступа. Шифрование используется не только в организациях. Возможно, вы имеете несколько криптовалютных кошельков и хотите зашифровать ключи к ним.
В Windows для шифрования используется шифрованная файловая система (Encrypting File System — EFS). Исключение составляют базовые домашние версии операционной системы.
EFS является частью файловой системы NTSF и не доступна для дисков с FAT32. EFS использует симметричный алгоритм шифрования, для шифрования генерируется случайный ключ. В свою очередь секретность этого ключа обеспечивает ассиметричное шифрование по алгоритму RSA (открытый ключ пользователя содержится в цифровом сертификате).
Схема доступа к зашифрованному содержимому следующая. Когда пользователю необходимо получить доступ к содержимому зашифрованного файла, драйвер шифрованной файловой системы прозрачно для него расшифровывает FEK, используя закрытый ключ пользователя, а затем с помощью соответствующего симметричного алгоритма на расшифрованном ключе
Схема 1: шифрование файла.
Схема 2: расшифрования файла.
Когда пользователь, который зашифровал файлы, заходит в Windows под своей учетной записью, он может работать с файлами. Другой пользователь, вошедший в систему, не сможет работать с зашифрованными файлами.
При шифровании каталога шифруются все файлы, находящиеся в нем.
Шифрование первого файла
Все изображения и описания процесса шифрования сделаны для Windows 7 Ultimate. Но частично вы можете видеть скрины с Windows 10. Так получилось, что пришлось доделывать на ПК. Но сути это не меняет. Для примера я создал два текстовых файла File1.txt и File2.txt.
Что бы зашифровать файл File1.txtнужно щелкнуть по нему правой кнопкой мыши и выбрать меню «Свойства», перейти на вкладку «Общие» и нажать кнопку «Другие», что приведет к открытию окна «Дополнительные атрибуты». Затем выбрать параметр «Шифровать содержимое для защиты данных».
Я создал файл в корне диска D, если ваш файл находится не в корне, а в какой-либо папке, то операционная система спросит у вас нужно ли шифровать только этот файл или зашифровать всю папку.
После шифрования название файла изменит цвет на зеленый.
Зашифровать второй файл можно аналогичным способом, под другой учетной записью для примера.
Создание архивной копии сертификата
После шифрования нужно создать архивную копию сертификата и ключа шифрования. Это необходимо для того, чтобы не потерять доступ к зашифрованным файлам.
Для этого нужно зайти в свойства файла, перейти дополнительные атрибуты и нажать кнопку «Подробности». Выбрать пользователя и нажать кнопку «Архивация ключа». Появится мастер экспорта сертификатов.
Далее следуйте указаниям мастера и делайте все как на изображениях.



После завершения работы мастера экспорт будет выполнен.
Для проверки того, что файл зашифрован вам нужно создать вторую учетную запись с обычным доступом и зайти под ней в операционную систему. После входа попробуйте открыть зашифрованный файл.
Вы получите ошибку доступа.
Если сертификат утерян
Мы сделали бекап, нам нужно сохранить его для дальнейшего использования, например переместим его на флешку. Представим, что по какой-то причине наш сертификат пропал из операционной системы. Давайте удалим сертификат вручную.
Для этого откроем сертификаты текущего пользователя — certmgr.msc.
В появившемся окне откройте раздел «Личное». Удалите сертификат текущего пользователя. После перезагрузки компьютера зашифрованный файл будет недоступен.
Для получения доступа нам нужно скопировать на компьютер сертификат с флешки. Затем запустить сертификаты текущего пользователя (certmgr.msc). Перейти в папку «Личное» и запустить мастер импорта сертификатов. С помощью подсказок мастера выполните импорт сертификата.
После этого доступ к зашифрованным файлам будет восстановлен.
Защита паролем ваших файлов и папок в Windows — лучший способ гарантировать, что никто не получит к ним несанкционированный доступ. К сожалению, Windows не предлагает надежного способа добавить защиту паролем к файлам или папкам. Не волнуйтесь, мы знаем несколько удобных способов защиты папок и файлов Windows паролем. В этом посте мы покажем вам четыре способа защиты папок паролем в Windows, каждый из которых подходит для конкретных нужд.
Читайте также: 12 эффективных способов оставаться анонимным в Интернете
1. Используйте встроенное шифрование.
Windows поставляется со встроенным шифрованием для защиты папки и ее содержимого от других пользователей и содержимого в общей сети. Однако шифрование доступно только в выпусках Windows 10 Professional или Enterprise. Если вы используете выпуск Standard или Home, вам не повезло.
Щелкните правой кнопкой мыши папку, которую вы хотите зашифровать, выберите «Свойства» в контекстном меню и выберите «Дополнительно» на вкладке «Общие». Теперь установите флажок «Зашифровать содержимое для защиты данных» и нажмите «ОК». Нажмите Подтвердить в появившемся всплывающем окне, и все готово. Теперь папка должна быть зашифрована.
Цвет папки станет зеленым, подтверждая, что она была зашифрована. Теперь только вы можете получить доступ к этой папке, когда вы вошли в свою учетную запись Windows. Другие пользователи должны будут ввести пароль для доступа к нему. К сожалению, если у кого-то есть доступ к вашему компьютеру, в который вы вошли, он сможет получить доступ к папке. Не надежный.
Вы можете удалить шифрование тем же способом, после чего папка станет видимой и доступной для всех пользователей Windows.
2. Простые менеджеры паролей
Если вам просто нужно защитить свои файлы и папки на компьютере с Windows 10 от членов семьи или коллег и вы можете жить без шифрования, для вас подойдет простая защита паролем. Возможно, это программное обеспечение не сможет защитить ваши данные от хакеров и других злоумышленников, но для быстрой и простой защиты папок они идеально подходят.
Мудрый Укрыватель Папок это простой и бесплатный менеджер паролей, который может защитить ваши файлы в двух разных папках. Установите и запустите программу, и вам будет предложено создать пароль. Вы будете использовать это для защиты паролем папок в Windows 10. Кроме того, вы также можете попробовать Easy File Locker.
Убедитесь, что вы используете надежный пароль, который не является очевидным, чтобы люди его не угадали. И если ты Забыли свой пароль, свяжитесь с компанией и сообщите идентификатор транзакции PayPal (работает только в том случае, если вы являетесь премиум-пользователем), и они восстановят для вас пароль. Невозможно восстановить пароль для бесплатных пользователей, так как программа не требует регистрации.
Примечание: к сожалению, бесплатная версия Wise Folder Hider переполнена другим менее полезным программным обеспечением, таким как SpyHunter. Итак, убедитесь, что вы осторожно отклонили установку.
В главном интерфейсе вы можете использовать кнопки выше, чтобы скрыть файлы, папки и даже содержимое USB-накопителя. После того, как вы скроете, вам нужно будет нажать «Открыть» рядом с каждым элементом, чтобы сделать их доступными в проводнике Windows 10. Как только вы закроете окно Wise Folder Hider, элементы снова будут скрыты.
Кроме того, вы можете щелкнуть перевернутую стрелку рядом с элементом и выбрать «Установить пароль», чтобы создать дополнительный пароль. Другие пользователи должны будут предоставить основной пароль и дополнительный пароль для открытия таких файлов / папок.
Перед удалением программы-укрывателя Wise Folder (или любой программы, скрывающей папки) убедитесь, что вы открыли все файлы и папки, иначе все ваши файлы будут потеряны навсегда.
3. Защита паролем папки в Windows 10 с помощью 7-Zip
7-Zip — популярный инструмент архивирования, который используется для извлечения сжатых файлов. Знаете ли вы, что он также может защитить паролем ваши данные с помощью надежного шифрования? Если вам не требуется частый доступ к папке и ее содержимому, вы можете зашифровать и сжать ее, чтобы другие пользователи не могли получить к ней доступ без пароля.
однажды 7-молния установлен, щелкните правой кнопкой мыши папку и выберите Добавить в архив в меню 7-Zip.
В настройках сжатия введите пароль шифрования в правом нижнем углу и затем нажмите ОК, чтобы зашифровать папку. Это создаст новую сжатую папку в том же месте, которую можно извлечь только с помощью только что созданного вами пароля. Теперь вы можете удалить незащищенную папку, чтобы никто не получил к ней доступ. В идеале вам не нужно удалять исходную папку, потому что тогда кто-то сможет получить к ней доступ из корзины или даже восстановить ее с помощью какого-либо инструмента для восстановления данных. Вот почему я рекомендую безопасно удалить исходную папку / файл с помощью CCleaner.
К сожалению, вам придется извлекать папку каждый раз, когда вам нужно будет получить доступ к ее содержимому, а также удалить незащищенную папку при повторном шифровании. Это утомительный процесс, но в то же время безопасный. У вас также есть возможность безопасно отправить или поделиться зашифрованной папкой в Интернете с помощью электронной почты или облачного хранилища.
4. Защита паролем папок в Windows с помощью приложения для шифрования.
Лучший способ защитить ваши данные — зашифровать и защитить их паролем, и для этого вам понадобится помощь стороннего программного обеспечения для шифрования. Доступно множество программ для шифрования, но большинство из них шифрует все содержимое диска. Шифрование и дешифрование всего диска может занять много времени.
Один из способов — создать небольшой выделенный диск с целью сохранения всех ваших конфиденциальных данных. Для этого VeraCrypt — отличное программное обеспечение, которое будет шифровать и защищать паролем папки в Windows 10.
После установки VeraCrypt позволяет легко создать зашифрованный том, на котором вы можете сохранить свои данные. Нажмите кнопку «Создать том» в главном интерфейсе и следуйте инструкциям VeraCrypt, чтобы создать зашифрованный том. Вам просто нужно нажимать «Далее» в большинстве всплывающих окон и вводить размер диска и пароль, который вы хотите использовать.
Читайте также: Как зашифровать USB-накопитель с помощью VeraCrypt
После создания зашифрованного тома нажмите кнопку «Выбрать файл» в главном интерфейсе и выберите только что созданный том. Теперь нажмите «Смонтировать» и введите пароль для монтирования диска. Вы сможете увидеть недавно зашифрованный диск рядом с вашими обычными дисками. Теперь вы можете просто переместить файлы и папки на этот диск, чтобы зашифровать его.
Примечание. Созданный вами зашифрованный том может быть недоступен, но его все равно можно удалить. Так что это не помешает людям удалить конфиденциальные данные.
5. Скрыть файлы и папки двумя разными способами
Есть два способа просто скрыть файлы и папки в Windows 10. Нет необходимости вводить пароль или что-то еще. Первый способ прост: вы выбираете файл или папку, которые хотите скрыть, и выбираете «Скрыть выбранные элементы» на панели инструментов выше.
Если вы хотите просмотреть все скрытые файлы и папки, просто откройте папку и выберите Скрытые элементы, чтобы просмотреть все. Этот метод не очень безопасен, и его может использовать практически каждый, кто о нем знает.
Поэтому есть другой способ. Этот более неясный и требует дополнительной работы. Большинство людей об этом тоже не знают. Вы будете скрывать папки как системную, чтобы они оставались скрытыми, даже если кто-то выберет параметр «Скрытые элементы» выше. Для этого откройте командную строку с правами администратора и введите следующую команду.
attrib + s + h «C: Users имя пользователя здесь Desktop Top Secret»
Замените «имя пользователя здесь» на имя пользователя вашего компьютера, а «совершенно секретно» — на папку, которую вы хотите скрыть как системную. Чтобы отобразить файлы и папки, повторите ту же команду, но на этот раз со знаком минус.
attrib -s -h «C: Users имя пользователя здесь Desktop Top Secret»
Вот и все. Опять же, это не очень безопасный, но быстрый и простой способ скрыть информацию, если вы не хотите, чтобы все это узнали. Это зависит от возраста человека и его компьютерной грамотности, прежде чем вы начнете использовать этот метод.
6. Шифрование диска BitLocker
Лучший способ обезопасить и защитить паролем файлы и папки на компьютерах с Windows 10 — использовать BitLocker. Для этого требуется версия Windows Pro или Enterprise и микросхема TPM на вашем компьютере. Шаги немного сложны и длинны, но это самый высокий уровень безопасности, который вы можете получить на компьютере с Windows. Он зашифрует все на этом диске, используя 256-битное шифрование AES. Вот пошаговое руководство по как использовать BitLocker для шифрования и защиты файлов и папок в Windows 10.
Подведение итогов: защита паролем папок в Windows 10
Использование программного обеспечения, такого как Wise Folder Hider, — определенно самый простой способ защитить паролем папку в Windows 10. Однако, если у вас есть конфиденциальные данные и вы хотите что-то более безопасное, вам следует зашифровать их с помощью 7-Zip или VeraCrypt. Знаете ли вы какие-либо другие способы защиты папок Windows 10 паролем? Дайте нам знать в комментариях ниже.
Читайте также: Как создать собственное программное обеспечение для блокировки папок бесплатно
Многие версии Windows включают расширенную функцию безопасности — Система шифрования данных (EFS). Она позволяет пользователю хранить файлы и папки в зашифрованном виде, в следствии чего они будут защищены от нежелательного доступа. Сегодня мы рассмотрим, как зашифровать файл или папку с помощью Шифрования данных (EFS) в Windows 10. Это можно сделать с помощью диалогового окна «Свойства файла», либо с помощью инструмента командной строки cipher.exe.
Другие учетные записи пользователей не могут получить доступ к вашим зашифрованным файлам, никто не может получить доступ к этой папке ни из сети, даже из загрузки другой ОС. Это самая надежная защита, доступная в Windows 10 для защиты отдельных файлов и папок без шифрования всего диска. Шифрование с помощью EFS не занимает много времени.
Когда папка или файл зашифрованы с использованием Шифрованной файловой системы (EFS), приложение «Проводник» отображает значок блокировки для такого файла или папки.
Если вы шифруете папку, новые файлы, сохраненные в этой папке, будут автоматически зашифрованы.
Примечание: Шифрование для папки будет отключено, если вы сожмете ее, переместите в ZIP-архив или скопируйте в папку, которая не поддерживает шифрование NTFS с EFS.
В процессе шифрования файла или папки, вам будет предложено сделать резервную копию вашего ключа шифрования файла, чтобы избежать потери доступа к вашим данным.
Чтобы зашифровать файл или папку в Windows 10, выполните следующие действия.
Шаг 1: В проводнике кликните правой кнопкой мыши на файл или папку, которую вы хотите зашифровать и выберите в контекстном меню «Свойства».
Шаг 2: На вкладке «Общие» нажмите кнопку «Другие…».
Шаг 3: Включите опцию «Зашифровать содержимое для защиты данных» и нажмите кнопку «ОК» → «Применить».
Шаг 4: Выберите как вы хотите применить шифрование, только к этой папке или ко всем вложенным папкам и файлам и нажмите «ОК».
Все! Windows 10 зашифрует файлы или папки, зашифрованные с помощью EFS, они будут иметь значок замка в верхнем углу иконки.
Расшифровать файл или папку в Windows 10.
Выполните Шаги 1,2.
Шаг 3: Отключите опцию «Зашифровать содержимое для защиты данных» и нажмите кнопку «ОК» → «Применить».
Шаг 4: Подтвердите изменение атрибутов: только эту папку или все вложенные папки и файлы.
Зашифровать файл или папку с помощью командной строки или PowerShell.
Откройте Windows PowerShell или Командную строку.
Чтобы зашифровать папку, введите следующую команду:
cipher /e "полный путь к вашей папке"
Чтобы зашифровать папку со всеми подпапками и файлами:
cipher /e /s:"полный путь к вашей папке"
Чтобы зашифровать один файл, выполните команду:
cipher /e "полный путь к файлу"
Расшифровать файл или папку с помощью командной строки или PowerShell.
Чтобы расшифровать папку, введите следующую команду:
cipher /d "полный путь к вашей папке"
Чтобы расшифровать папку со всеми подпапками и файлами:
cipher /d /s:"полный путь к вашей папке"
Чтобы зашифровать один файл, выполните команду:
cipher /d "полный путь к файлу"
Вот и все.
Шифрование папок и отдельных файлов является надежным гарантом их безопасности. Существует несколько методов, которые пользователи Windows могут использовать для защиты своих устройств и данных, хранящихся на них.
BitLocker Drive Encryption
BitLocker – это система полного шифрования диска, включенная в версии Microsoft Windows Professional. Программа предназначена для защиты данных методом шифрования целых томов. Чтобы разблокировать диск, защищенный при помощи BitLocker, требуется ввести пароль или использовать внешний USB-диск.
BitLocker может использовать доверенный платформенный модуль – чип TPM, который позволяет компьютеру поддерживать расширенные функции безопасности. Но поскольку не на всех устройствах присутствует TPM, возможно использование BitLocker без этой микросхемы. Чтобы начать процесс шифрования без TPM, надо с помощью редактора локальной групповой политики на странице «Диски операционной системы» разрешить BitLocker работать без платформенного модуля.
Encrypting File System (EFS)
Это самый быстрый метод шифрования в Windows. EFS является встроенным инструментом, используемым файловой системой NTFS. Вместо шифрования всего диска, EFS позволяет защищать каталоги и отдельные файлы. Во время работы Windows создает ключ шифрования, который сохраняется локально. Процесс является простым, но не гарантирует полную безопасность.
Работу с EFS следует начинать через вкладку «Свойства» файла/папки. Выбрав в «Свойствах» раздел «Атрибуты сжатия и шифрования», нужно поставить флажок возле пункта «Шифровать содержимое для защиты данных». После этого нажать «Ок» и закрыть окно свойств. Теперь название зашифрованной папки отображается зеленым цветом.
Внимание: прежде чем использовать EFS, необходимо помнить, что доступ к зашифрованной информации возможен только с указанием пароля и логина учетной записи. Следует записать эти данные, поскольку в случае их утери информация останется заблокированной навсегда.
BitLocker и EFS являются встроенными компонентами Windows. Какой из них использовать? Некоторые советуют BitLocker, так как он более безопасен. Однако это зависит от личных обстоятельств. Например, для домашних пользователей EFS вполне может быть достаточной защитой от любопытных членов семьи.
Использование специальных программ
Кроме собственных инструментов Windows, можно использовать специальные программы для шифрования. Например, GiliSoft File Lock Pro – платную программу со множеством возможностей. File Lock Pro предоставляет бесплатную пробную версию с ограниченными возможностями для ознакомительных целей.
GiliSoft File Lock Pro добавляет пункт контекстного меню для всех файлов и папок. Обеспечивает безопасную связь по электронной почте, предотвращая несанкционированное чтение прикрепленного контента.
С помощью File Lock Pro можно хранить личную информацию и документы на компьютере, не беспокоясь за их безопасность. Вот эксклюзивный список функций, которые этот инструмент может предложить:
- Блокировка папок на внутреннем жестком диске, внешнем USB-накопителе, карте памяти, сетевом накопителе.
- Блокировка общей папки LAN.
- Шифрование данных.
- Скрытие файлов, папок, дисков.
- Безопасное уничтожение данных, защита от записи, очистка дискового пространства.
- Защита паролем папок, дисков.
Использование Microsoft Office
Наиболее распространенными данными, которые требуется шифровать, являются документы Office. К счастью, Microsoft Office имеет свой собственный инструмент шифрования. Для его использования нужно:
- Открыть документ при помощи соответствующего приложения Office.
- Перейти на вкладку «Файл», затем выбрать раздел «Сведения» и пункт «Защита документа».
- В выпадающем меню нажать на строчку «Зашифровать с использованием пароля».
- Ввести пароль, нажать «Enter», а затем указать пароль повторно.
- Нажать «Ок».
Теперь документ Office зашифрован. Для получения к нему доступа необходим пароль, указанный при шифровании.
Заключение
- Зашифрованные файлы не защищены на 100%. Злоумышленники могут, хотя и с трудом, обойти такую защиту. Хранение криптографических ключей и паролей в незашифрованном виде, а также установленные без ведома пользователя с помощью вредоносного ПО кейлоггеры (кeyloggers), представляют угрозу компьютерной безопасности. Например, при использовании EFS компьютер сохраняет незашифрованную версию во временной памяти, так что злоумышленник может иметь к ней доступ. Если данные действительно важны, рассмотрите платное, надежное решение с помощью облачного шифрования.
- Помните, что EFS файл теряет шифрование после его перемещения в файловую систему FAT 32 или exFAT, а также при передаче через сеть или по электронной почте.
- Всегда создавайте незашифрованные резервные копии в случае потери паролей. Храните их в безопасном физическом месте, предпочтительно в автономном режиме.
- Решите, что именно хотите/должны шифровать. Это определит, какой метод защиты будет использоваться.