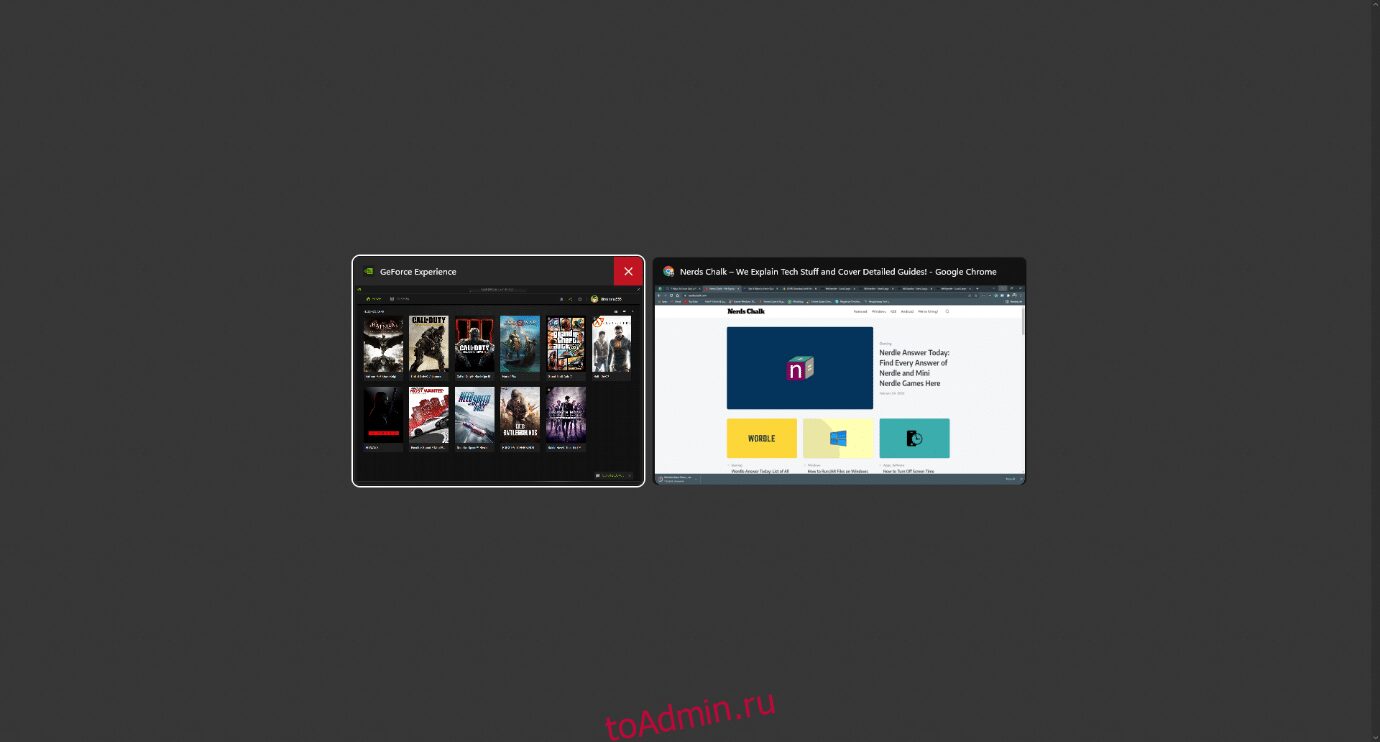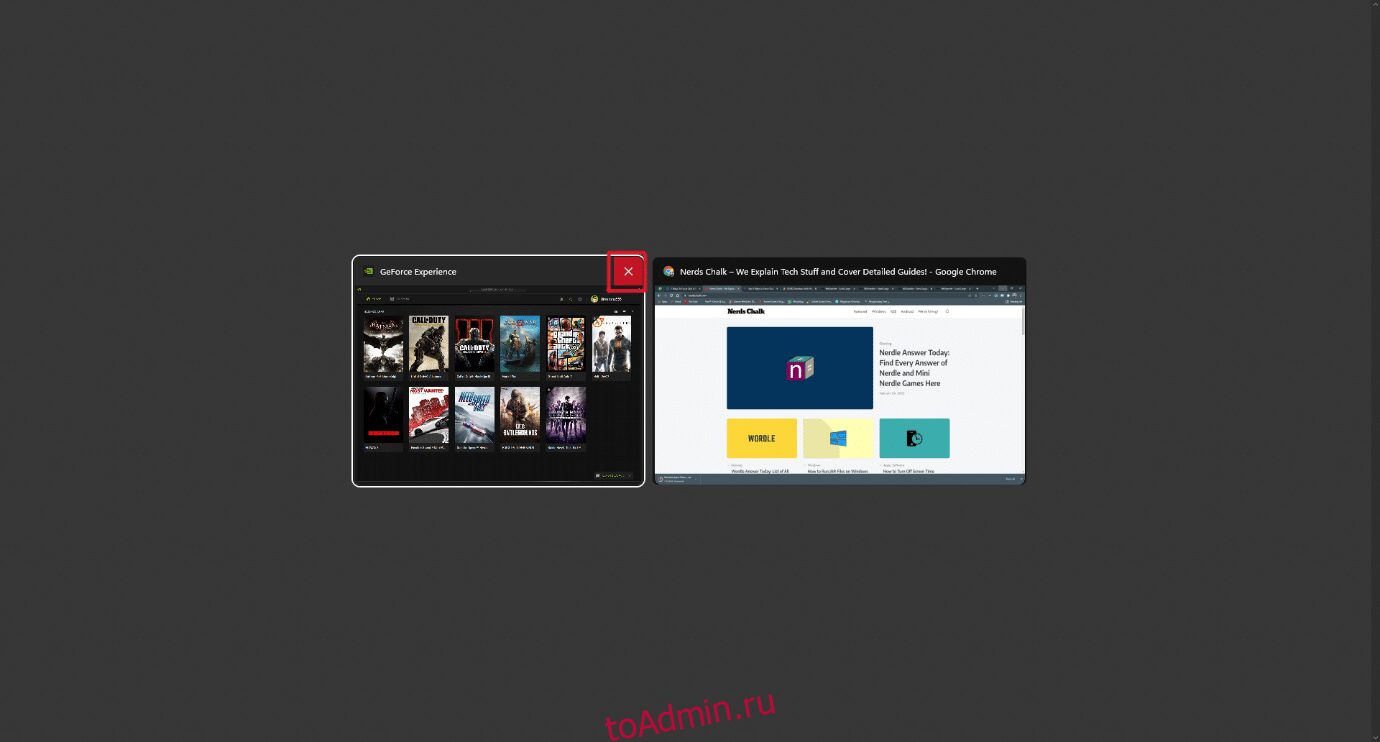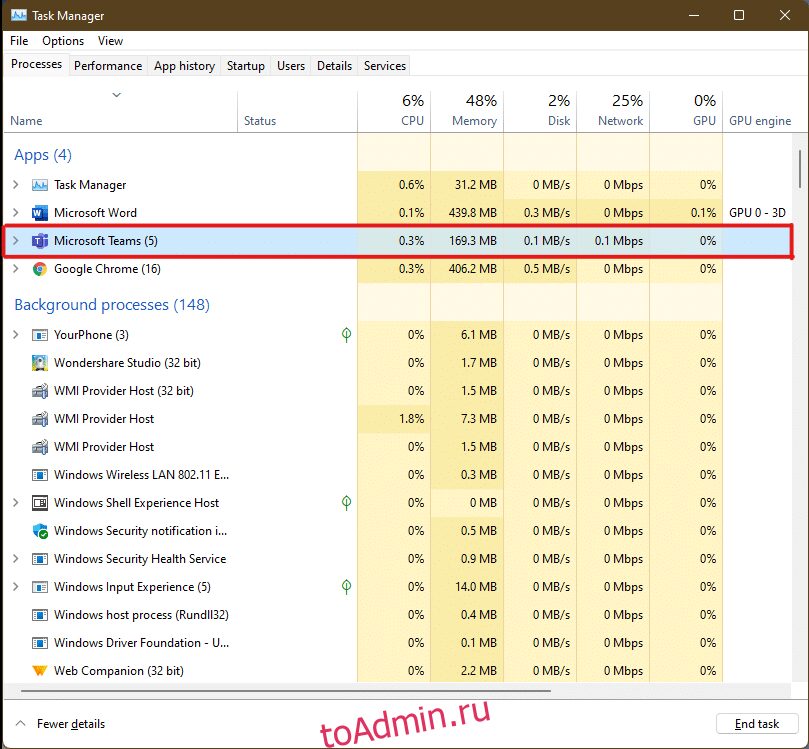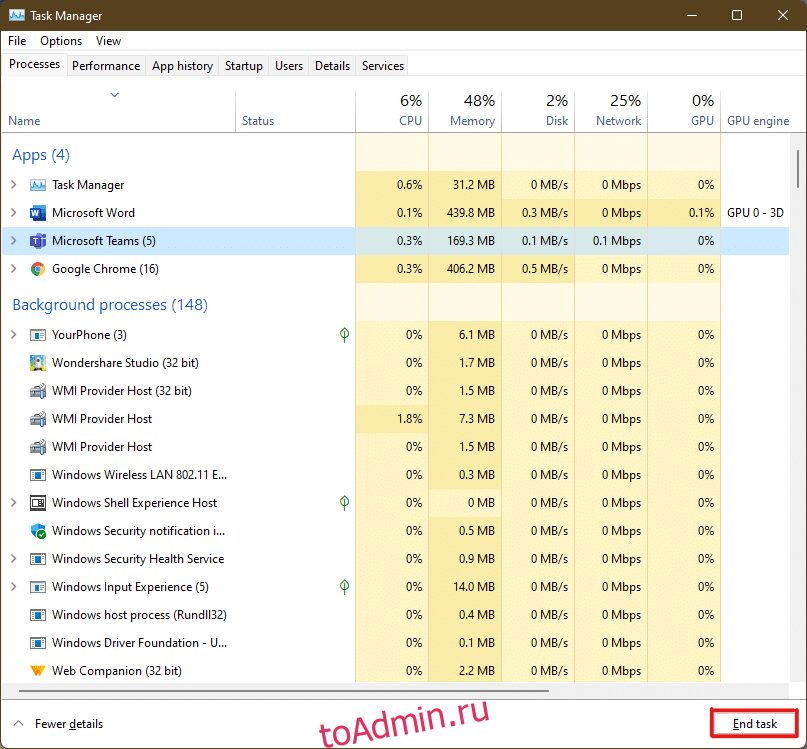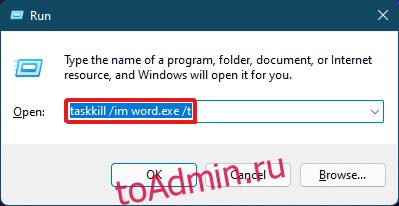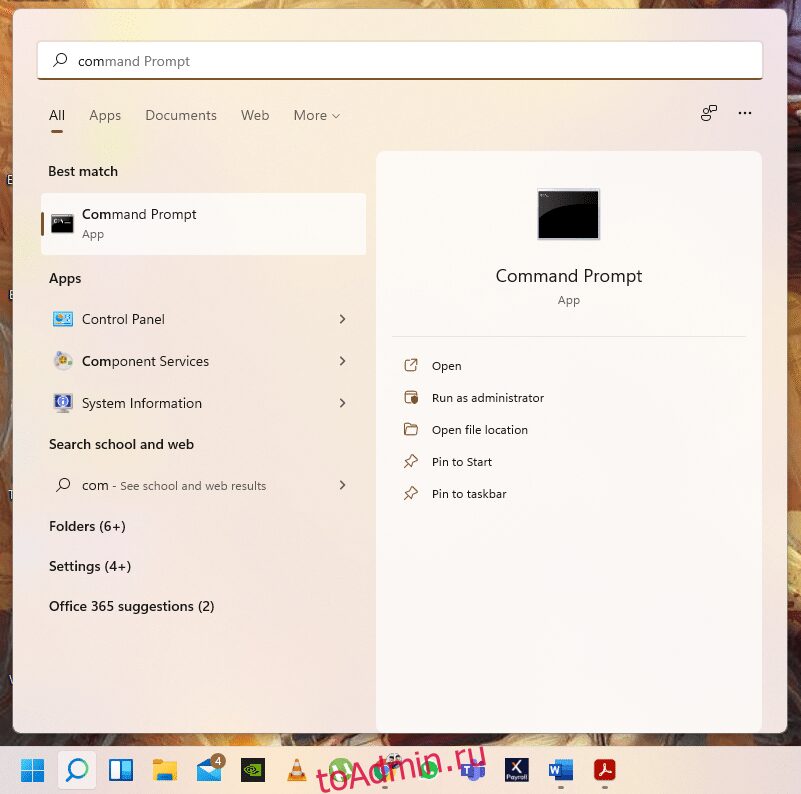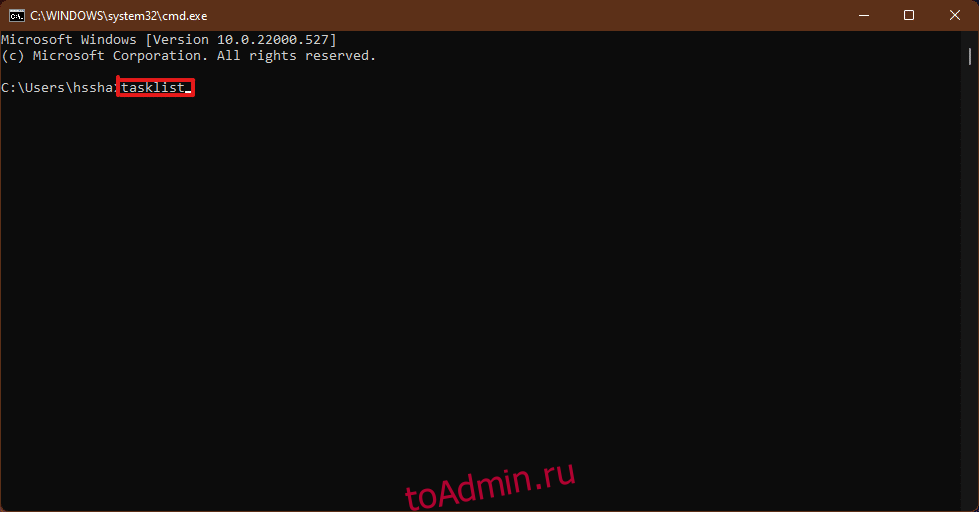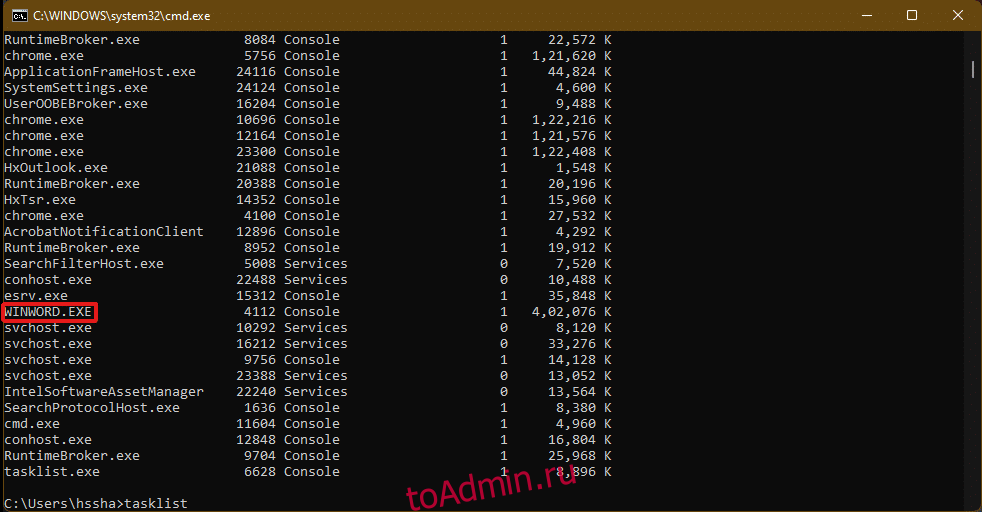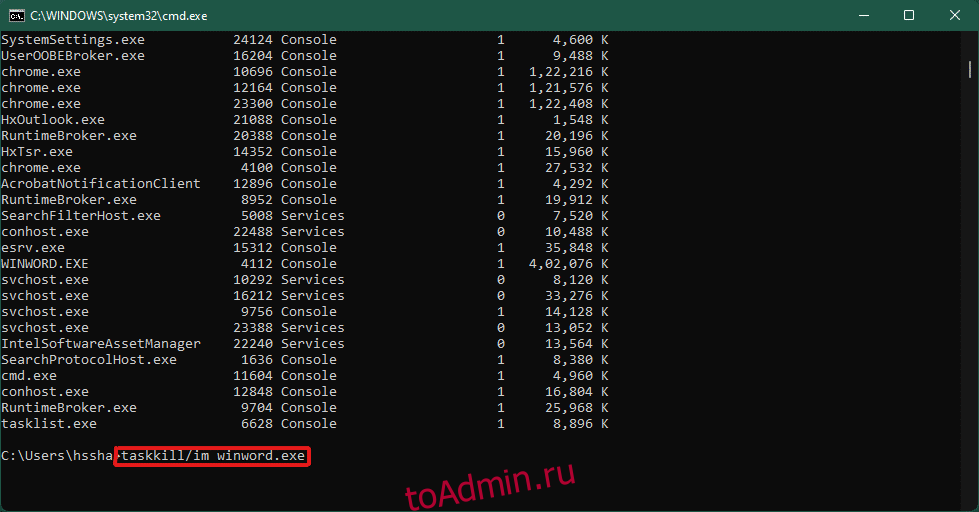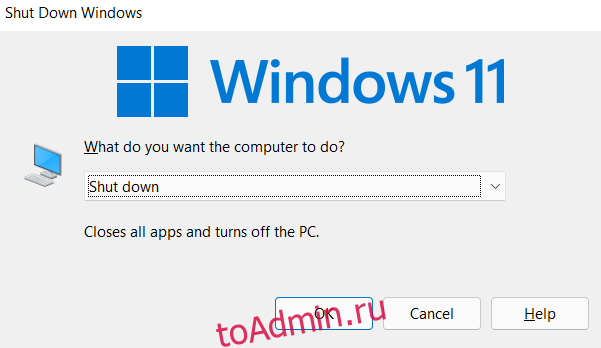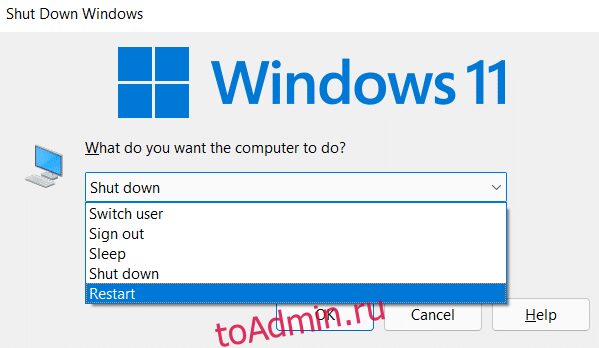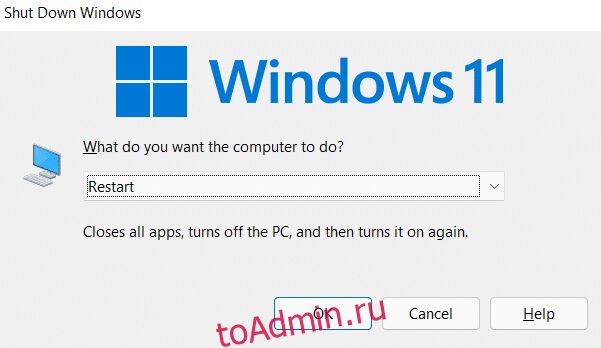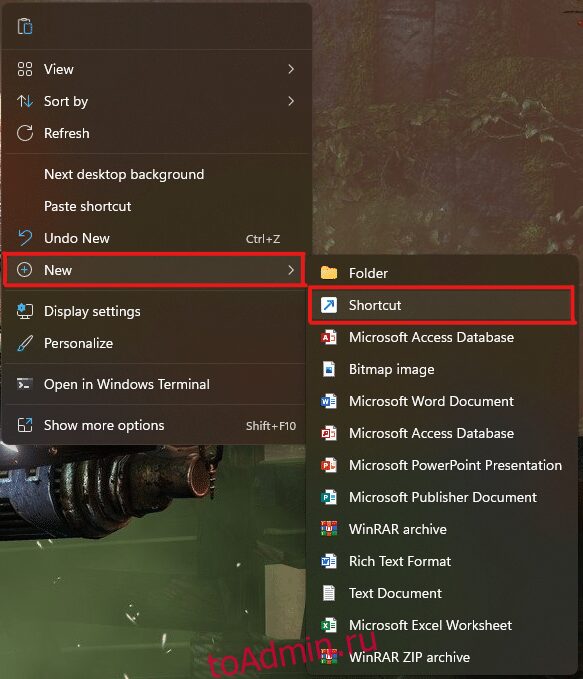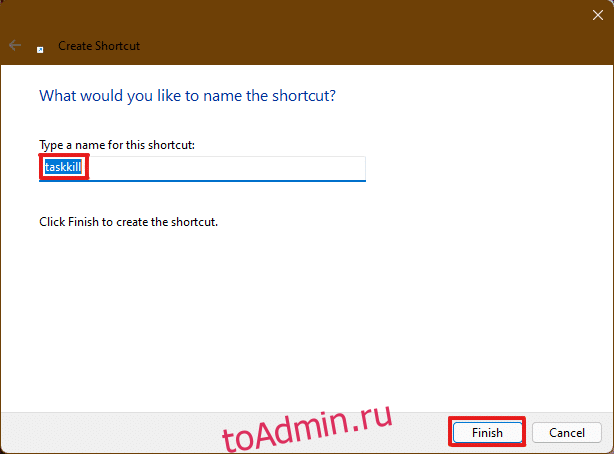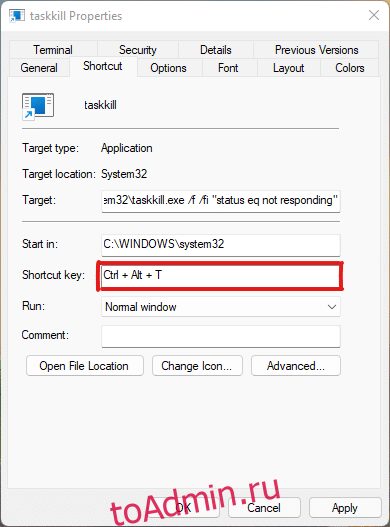В ряде случаев даже самые «стабильные» и надежные программы могут перестать отзываться на какие-либо нажатия мышки/клавиатуры (т.е. попросту зависнуть).
Для решения вопроса, можно, конечно, перезагрузить ПК/ноутбук — но далеко не всегда это удобно (часть данных в др. ПО будет сброшена и не сохранится…).
Логично, что лучше всего закрыть только эту конкретно-зависшую программу. Всем известное сочетание ALT+F4 — далеко не всегда решает проблему, и, собственно, поэтому набросал небольшую заметку с несколькими способами принудительной ликвидации процесса.
Итак…
📌 Кстати!
Если ПК/ноутбук вообще не реагирует ни на одну из кнопок клавиатуры — то скорее всего зависла не только отдельно-взятая программа, но и в целом система.
Если так, то для перезагрузки/выключения устройства — зажмите кнопку питания (Power) на 4-5 сек. (разумеется, все несохраненные данные будут утеряны).
*
Способы закрыть не отвечающую программу
👉 Первый
Итак, самый очевидный и простой вариант — просто кликнуть правой кнопкой мышки по значку зависшей программы на панели задач Windows. После, во всплывшем окне достаточно будет выбрать вариант «закрыть окно».
Закрыть окно
*
👉 Второй
Если зависло полно-экранное приложение и до панели задач вы просто не можете добраться, попробуйте сочетания:
- WIN, или WIN+TAB, или ALT+TAB, или ALT+Enter — чтобы свернуть окно;
- ALT+F4, или ESC, или ALT+Q — для закрытия (выхода) из программы.
ALT+Q / клавиатура
Перечисленные «горячие» сочетания клавиш работают с подавляющем большинством ПО для Windows.
*
👉 Третий
Нажмите сочетание клавиш Ctrl+Shift+Esc (или Ctrl+Alt+Del) для вызова диспетчер задач. Далее во вкладке процессы найдите зависшую программу (процесс), кликните по ней правой кнопкой мыши и в появившемся выберите «Снять задачу». Через 3-5 сек. программа должна быть закрыта.
Ctrl+Shift+Esc или Ctrl+Alt+Del — открыть диспетчер задач
Кстати, если рабочий стол после этого стал отображаться «как-то не так» (или вообще не видно) — перезапустите процесс «Проводник» (или «Explorer» на англ.).
Примечание: также проводник можно перезапустить из командной строки, введя taskkill /F /IM explorer.exe & start explorer и нажав Enter.
Проводник — перезапустить
*
👉 Четвертый
Командная строка — универсальная штука, которая может помочь и с закрытием (ликвидацией) зависших процессов (программ). Кстати, если вы наловчитесь с ее использованием — закрывать зависшие полно-экранные приложения можно будет даже в «слепую» (когда на экране ничего не отображается).
Как это делается:
- сначала нужно открыть 👉 командную строку;
- после ввести tasklist и нажать Enter;
- на экране появится список всех процессов (следует уточнить имя процесса/программы, которую нужно закрыть);
- после ввести taskkill /IM chrome.exe /f и нажать Enter (вместо «chrome.exe» — указывается имя нужного процесса).
Убиваем процесс через командную строку
*
👉 Пятый
Если вышеприведенные варианты не увенчались успехом, можно прибегнуть к утилите Process Hacker (ссылка на SourceForge). Это бесплатное ПО, которое покажет вам все запущенные процессы, их приоритеты, занимаемую память, нагрузку и пр.
Чтобы ликвидировать (закрыть) в нем любую из запущенных программ — нужно просто ее выбрать в списке, затем нажать ПКМ по ее имени и в появившемся окне выбрать «Terminate tree» (см. пример ниже 👇).
Process Hacker 2 — закрыть дерево процессов
Стоит отметить, что Process Hacker закроет сразу всё дерево процессов, связанных с этой программой (чего не делают многие др. программы…).
*
PS
Если у вас часто начала зависать какая-либо программа (еще хуже программы) — обратите внимание на:
- версию ПО (нежелательно использовать различные бета-версии). Проверьте, совместима ли версия ПО с вашей ОС (в помощь: какая версия Windows установлена на моем компьютере);
- обновите драйвера (желательно с офиц. сайта);
- проверьте жесткий диск (если он начал «сыпаться» — подвисания будут идти постоянно);
- прогоните систему с помощью спец. «одноразовых» антивирусных продуктов;
- возможно, вашему приложению не хватает ОЗУ (посмотрите при работе ПО — сколько памяти занято в диспетчере задач).
Кроме этого, рекомендую ознакомиться с тематическими инструкциями (ссылки ниже).
👉 В помощь!
1) Вылетает или зависает игра… Что делать?
2) Зависает ноутбук: что делать? Диагностика и устранение причин зависания
3) Ошибка: Kernel-Power код 41, категория 63. Компьютер перезагружается или зависает
*
На этом пока всё…
Дополнения — всегда приветствуются!
Хорошего дня!
👋
Первая публикация: 24.04.2020
Корректировка: 28.10.2021


Полезный софт:
-
- Видео-Монтаж
Отличное ПО для создания своих первых видеороликов (все действия идут по шагам!).
Видео сделает даже новичок!
-
- Ускоритель компьютера
Программа для очистки Windows от «мусора» (удаляет временные файлы, ускоряет систему, оптимизирует реестр).

В этой инструкции подробно о способах закрыть зависшую программу, сообщающую что она не отвечает или игру с помощью сочетания клавиш на клавиатуре, диспетчера задач и другими методами, которые часто могут помочь.
- Закрытие зависшей программы в диспетчере задач
- Другие способы завершения зависшего процесса
- Видео инструкция
Закрытие зависшей программы в диспетчере задач
Если какое-либо приложение или игра зависла, в большинстве случаев работает завершение соответствующего процесса в диспетчере задач Windows 11 или Windows 10:
- Откройте диспетчер задач, для этого вы можете нажать сочетание клавиш Ctrl+Shift+Esc. Если это сочетание клавиш не сработало, нажмите Ctrl+Alt+Delete и выберите пункт «Диспетчер задач» в открывшемся меню.
- В списке запущенных процессов найдите зависшую программу или игру. Проще всего это сделать на вкладке «Подробности» диспетчера задач, отсортировав список по столбцу «Состояние» (нажмите по заголовку столбца для сортировки). Состояние зависшей программы будет «Не отвечает».
- Выберите зависшую программу и нажмите кнопку «Снять задачу» справа внизу.
В результате программа будет закрыта, чего и требовалось добиться.
Если ваша игра открыта на весь экран, то может оказаться, что указанные в первом шаге сочетания клавиш не срабатывают. В этом случае попробуйте использовать клавиши Win+D (Win — клавиша с эмблемой Windows) для сворачивания всех окон или Alt+Tab для переключения на другие процессы Windows, а уже потом использовать предложенные шаги. Либо, вариант, предложенный в комментариях, на случай если игра продолжает разворачиваться на весь экран — Ctr+Win+D (создаем новый рабочий стол), Ctr+Win+стрелки для переключения на другие рабочие столы.
Другие способы завершения зависшего приложения
Возможны и другие способы закрыть зависшее приложение:
- В момент, когда окно зависшей программы активно (выбрано) нажмите клавиши Alt+F4 (или Alt+Fn+F4 на некоторых ноутбуках). Вам будет предложено закрыть программу, перезапустить её, либо дождаться отклика. Выбираем «Закрыть».
- Нажмите клавиши Win+R на компьютере, введите cmd и нажмите Enter (или запустите командную строку любым другим способом). Введите команду tasklist чтобы получить список процессов, найдите среди них имя .exe файла зависшей программы (либо используйте команду tasklist /fi «status eq not responding» для поиска задач, которые не отвечают, учитывайте, что не стоит закрывать dwm.exe при этом). Введите команду
taskkill /im имя_программы.exe
- Создайте ярлык, указав в поле «Расположение объекта» команду
taskkill /f /fi "status eq not responding"
для автоматического закрытия всех программ, которые не отвечают. Внимание: иногда при опросе статуса у исправно работающей программы ответ также бывает «Не отвечает», хотя по факту она работает, то есть возможен сценарий, когда такой ярлык закроет не только вашу зависшую программу.
- Команда Windows PowerShell для закрытия процесса: Stop-Process -Name «имя_процесса.exe»
Видео
Учитывайте, что иногда причина зависания игр и программ — не какие-то программные сбои, а иные причины, например повреждения жесткого диска или кабеля, общий системный сбой, в этом случае может оказаться, что ни одним из предложенных способов воспользоваться не удастся и единственным решением будет принудительное выключение компьютера или ноутбука долгим удержанием кнопки питания, хотя это и нежелательно.
Загрузить PDF
Загрузить PDF
Порой необходимо принудительно закрыть программу, которая не отвечает на действия пользователя. Это можно сделать несколькими способами в зависимости от характера сбоя программы и используемой вами операционной системы.
-
1
Нажмите Ctrl + Alt + Del. Это приведет к появлению экрана с четырьмя опциями: «Блокировать компьютер», «Сменить пользователя», «Выйти из системы» и «Запустить диспетчер задач».
-
2
Нажмите «Диспетчер задач». Диспетчер задач содержит информацию о запущенных процессах, службах и программах.
-
3
Перейдите в окно диспетчера задач. Возможно, щелкнув по «Диспетчер задач», вы не увидите открывшегося окна, так как оно будет скрыто за окном зависшей программы. В этом случае нажмите Alt+Tab ↹, чтобы перейти в окно диспетчера задач.
- Во избежание подобных проблем в окне диспетчера задач (в его верхнем левом углу) нажмите «Параметры» – «Поверх остальных окон».
-
4
Найдите и выделите зависшую программу. Перейдите на вкладку «Приложения». У зависшей программы в столбце «Состояние» будет значиться «Не отвечает».
-
5
Нажмите «Снять задачу». Выделив зависшую программу, нажмите «Снять задачу» (в правом нижнем углу окна диспетчера задач). В открывшемся окне нажмите «Закрыть программу».
Реклама
Устранение неполадок
-
1
Перейдите на вкладку «Процессы». Если завершение работы программы на вкладке «Приложения» не сработало, необходимо завершить процесс этой программы. Если вы работаете в Windows 8, нажмите «Дополнительно» (в нижней части окна диспетчера задач), а затем перейдите на вкладку «Процессы».
-
2
Найдите и выделите соответствующий процесс. На вкладке «Процессы» отображается намного больше процессов, чем программ на вкладке «Приложения», так как учитываются процессы, работающие в фоновом режиме. Возможно, вам придется потратить немного времени, чтобы найти процесс зависшей программы.
-
3
Нажмите «Завершить процесс». Выделив процесс зависшей программы, нажмите «Завершить процесс» (в нижней правой части окна диспетчера задач).
Реклама
-
1
Запустите командную строку от имени администратора. Нажмите ⊞ Win и введите CMD. Щелкните правой кнопкой мыши по значку командной строки и в меню выберите «Запуск от имени администратора».
- Если откроется всплывающее окно, нажмите в нем «Да».
-
2
Закройте зависшую программу. В командной строке введите taskkill /im filename.exe и нажмите ↵ Enter. Вместо filename введите имя зависшей программы. Например, если вы хотите закрыть iTunes, введите команду taskkill /im itunes.exe.
Реклама
-
1
Запустите Force Quit. Нажмите Command + Option + Escape, чтобы открыть окно Force Quit. Отобразится список всех запущенных программ.
-
2
Принудительно закройте зависшую программу. Найдите и выделите зависшую программу, а затем в правом нижнем углу окна нажмите «Force Quit» (Завершить принудительно).
Реклама
Советы
- Если описанные выше способы не сработали, перезагрузите компьютер. Возможно, это единственно доступный вариант, но в этом случае вы рискуете потерять результаты вашей работы. Зажмите кнопку питания, чтобы выключить компьютер; включите его спустя некоторое время.
Реклама
Об этой статье
Эту страницу просматривали 14 744 раза.
Была ли эта статья полезной?
Нередко приложение перестает отвечать на запросы в Windows 10. Когда это происходит, Вы можете принудительно завершить работу приложения. Вот как принудительно закрыть приложение в Windows 10.
Попробуйте комбинацию клавиш
Это расстраивает, когда приложение, которое Вы используете, внезапно зависает. Вы нажали кнопку «X» как минимум 20 раз, чтобы закрыть зависшую программу, но это не помогло. Есть лучший способ.
Когда приложение находится в фокусе, нажмите Alt + F4 на клавиатуре, чтобы закрыть его. Если рабочий стол Windows находится в фокусе, вместо этого Вы увидите приглашение «Завершение работы Windows».
Это не всегда работает — некоторые зависшие приложения просто не отвечают.
Принудительное завершение работы с помощью диспетчера задач
Как следует из названия, диспетчер задач — это инструмент, который показывает, какие приложения в настоящее время запущены (а также другую информацию, такую как использование ресурсов и статистика процессов), и позволяет Вам соответствующим образом управлять ими.
Чтобы открыть диспетчер задач, Вы можете нажать Ctrl + Shift + Esc на клавиатуре или щелкнуть правой кнопкой мыши панель задач Windows и выбрать «Диспетчер задач» из меню.
Открыв диспетчер задач, выберите задачу, которую Вы хотите принудительно завершить, а затем выберите «Завершить задачу».
Если Вы не видите название приложения в списке, нажмите «Подробнее» и найдите его в списке на вкладке «Процессы».
Зависшая программа закроется.
Принудительное закрытие приложения с помощью командной строки
Вы можете принудительно закрыть приложение из командной строки. Откройте командную строку, набрав «cmd» в строке поиска Windows, а затем выбрав приложение «Командная строка» из результатов поиска.
В командной строке введите tasklist и нажмите «Enter». После запуска в командной строке отобразится список запущенных в данный момент программ, служб и задач.
Список может быть огромным, поэтому просто не забудьте добавить .exe в конец имени программы. Когда Вы будете готовы принудительно закрыть приложение, выполните эту команду:
Например, если бы Вы хотели принудительно закрыть Блокнот, то должны были выполнить эту команду:
Будет возвращено сообщение об успешном завершении, сообщающее, что Вы успешно принудительно завершили проблемное приложение.
Конечно, Вы всегда можете перезагрузить или выключить компьютер, чтобы закрыть приложение, которое зависло.
- Стандартный способ закрытия зависших программ
- Закрытие зависшей программы через командную строку
- Закрытие зависших программ через командную строку в автоматическом режиме
- Программы для закрытия зависших процессов
Зависание программ — обычное явление для любых вычислительных машин под управлением любых ОС, будь это смартфон, настольный ПК или сверхмощный серверный компьютер. Нас интересует ситуация с зависанием приложений в операционных системах Windows.
Стандартный способ закрытия зависших программ
В любых операционных системах предусмотрен программный компонент, отвечающий за отображения списка запущенных процессов. Одна из многочисленных его функций — принудительное завершение работы приложений. В ОС Windows за это отвечает системная программа «Диспетчер задач». С ее помощью довольно просто принудительно завершить работу любого (почти) процесса:
- Для вызова «Диспетчера задач» нажмите на клавиатуре комбинацию клавиш «Ctrl + Shift + Esc» или «Ctrl + Alt + Delete». Также его можно запустить из контекстного меню, вызываемого правым кликом по пустой области Панели задач.
- Возможны два варианта отображения «Диспетчера задач». Первый — краткий — имеет следующий вид:
- В этом случае «Диспетчер задач» отображает только те приложения, которые имеют видимые окна. Выделите нужную программу, затем нажмите кнопку «Снять задачу».
- Если в списке не отображено зависшее приложение, кликните по элементу «Подробнее» в левом нижнем углу.
- Теперь «Диспетчер задач» отобразит все запущенные в данный момент процессы. Вам останется найти тот, что завис. Проще всего это сделать, кликнув по элементу «Состояние» в верхней части окна. Напротив названия зависшего приложение будет стоять метка «Не отвечает». Выделяем процесс мышкой, затем жмем клавишу «Delete» или кнопку «Снять задачу» в правом нижнем углу.
К сожалению, стандартный менеджер процессов Windows не всегда справляется со своей задачей. При попытке завершения работы зависшего (или даже не зависшего) процесса на экране может отобразиться какая-нибудь ошибка либо вообще ничего не произойти (программа как отображалась в списке «Диспетчера задач», так и продолжает в нем отображаться).
В таких случаях можно воспользоваться командной строкой либо прибегнуть к помощи сторонних утилит. Начнем с первого способа.
Закрытие зависшей программы через командную строку
Из командной строки (консоли) Windows можно выполнять множество различных задач на компьютере, включая принудительное завершение работы любых процессов. Для нашего конкретного случая командную строку следует запустить от имени администратора, иначе закрыть зависшее приложение не выйдет (консоль отобразит ошибку).
- Если у вас установлена операционная система Windows 8, 8.1 или 10: кликните правой кнопкой мыши по значку «Пуск» в левом нижнем углу экрана, затем выберите в открывшемся контекстном меню пункт «Командная строка (администратор)».
- Если у вас установлена операционная система Windows 7: в поисковой строке меню «Пуск» наберите cmd или командная строка, кликните правой кнопкой мыши по значку найденного приложения и выберите пункт «Запуск от имени администратора».
- Универсальный способ: откройте системный локальный диск (куда установлена система Windows), в нем перейдите в папку «Windows», затем в папку «System32». Найдите среди множества файлов программу с названием «cmd» или «exe» (одно и то же), кликните по значку правой кнопкой мыши и выберите из контекстного меню пункт «Запуск от имени администратора».
- Любое из действий приведет к запуску командной строки, которая имеет следующий вид:
Все дальнейшие действия выполняем в командной строке:
- Наберите в консоли команду tasklist и нажмите клавишу «Enter». В окне командной строки отобразятся все запущенные процессы. Для удобства их просмотра можно растянуть окно по вертикали.
- Для чего нам нужен этот список? Обратите внимание на колонку «PID». В ней указаны уникальные идентификационные номера запущенных процессов. Найдите в левой колонке «Имя образа» зависшую программу и определите, какой ей присвоен идентификационный номер.
- Для примера завершим работу программы Microsoft В нашем случае ей присвоен номер (PID) 2640.
- Теперь остается выполнить команду, предназначенную для принудительного завершения работы процесса — taskkill. Зная PID процесса, это сделать несложно. Для этого вводим команду в консоль следующим образом (после — нажимаем клавишу ввода):
taskkill /pid 2640
- При успешном выполнении команды в консоли отобразится соответствующее сообщение:
Закрытие зависших программ через командную строку в автоматическом режиме
Данный способ позволяет парой кликов мышью завершить работу вообще всех программ, имеющих в «Диспетчере задач» статус «Не отвечает». Заключается он в создании специального ярлыка на рабочем столе, который, по сути, запускает консоль Windows, отправляя ему команду на снятие подвисших задач.
Создать такой ярлык несложно:
- Кликните правой кнопкой мыши по пустой области рабочего стола (можно также в какой-нибудь папке), выберите в контекстном меню пункт «Создать», затем «Ярлык».
- Откроется мастер создания ярлыков. В поле «Укажите расположение объекта» скопируйте следующую строку (кавычки обязательны):
taskkill.exe /f /fi «status eq not responding»
- Кликните «Далее», затем введите любое имя для созданного ярлыка и нажмите «Готово».
Теперь на рабочем столе (или в папке) появится ярлык с заданным ранее именем. Вам останется кликнуть по нему два раза мышью, чтобы закрыть любое зависшее приложение.
Если у вас Windows 7 или выше, рекомендуем запускать этот ярлык от имени администратора. Чтобы не делать это вручную каждый раз, немного поменяем настройки запуска этого ярлыка:
- Кликните по ярлыку правой кнопкой мыши и выберите пункт «Свойства».
- Во вкладке «Ярлык» кликните по кнопке «Дополнительно». Откроется небольшое окошко, в котором нужно установить флажок напротив элемента «Запуск от имени администратора», затем нажать «ОК».
На этом все.
Программы для закрытия зависших процессов
Существует ряд утилит, созданных специально для принудительного завершения работы зависших процессов. Рассмотрим несколько наиболее популярных.
SuperF4
Бесплатная программа
Бесплатная утилита SuperF4 позволяет нажатием комбинации клавиш «Ctrl + Alt + F4» завершить работу любой программы, находящейся на переднем плане (т.е. в фокусе). Само приложение не имеет каких-либо видимых окон — только значок в трее, при помощи которого утилитой можно управлять при помощи мыши.
Также у программы SuperF4 имеется альтернативный режим работы. Если выбрать из контекстного меню, вызываемого правым кликом по значку в трее (показано на скриншоте выше), пункт «xkill» либо нажать комбинацию клавиш «Win + F4», курсор мыши примет следующий вид:
Теперь останется навести курсор на любое открытое окно и кликнуть по нему левой кнопкой мыши. Программа автоматически обнаружит процесс, которому принадлежит окно (даже если тот зависло), и принудительно завершит его работу.
ProcessKO
Бесплатная программа
ProcessKO — это уже более продвинутый «киллер» запущенных процессов. Программа распространяется абсолютно бесплатно, поддерживает русский язык (т.е. в данном случае предусмотрен пользовательский интерфейс).
Утилита ProcessKO имеет несколько функций, хотя все они только и делают, что завершают работу запущенных программ. Наиболее интересная нам функция — моментальное снятие задачи — запускается из выпадающего меню «Момент К.О.». Вернее, при клике по этому меню на экране отображается список запущенных процессов — остается выбрать любой из них, и программа ProcessKO тут же завершит его работу.
Отметим, что утилита ProcessKO способна завершать работу системных служб. Примерно так будет выглядеть список запущенных системных процессов, если в меню «Момент К.О.» раскрыть подменю «System32»:
Если вам часто приходится сталкиваться с зависанием каких-либо определенных программ, их можно добавить в список «Избранных». Программа ProcessKO сохранит название этого процесса и в будущем предоставит быстрый доступ к нему. Для этого раскройте меню «Избранное», а в нем — подменю «Добавить», затем выберите нужный процесс (можно и системную службу). Кстати, вы можете добавить программу в список избранных, указав путь к исполняемому EXE-файлу (подменю «Из файла»).
Еще одна интересная функция — завершение работы процесса по таймеру. Но срабатывает она не один раз, а бесконечно. Т.е. по истечению указанного времени таймер сбрасывается до исходного состояния, вновь начинается отсчет, и выбранный процесс (или несколько) снова завершается (если к тому моменту был запущен повторно):
- Вызываем меню «Таймер КО» и выбираем процесс.
- Устанавливаем время срабатывания таймера.
Ну и последнее — как и в случае с предыдущей программой, ProcessKO умеет завершать работу программы по открытому и находящемуся в фокусе окну. Для этого также служит комбинация клавиш «Ctrl + Alt + F4». А если выполнить комбинацию «Ctrl + Alt + F5», то программа будет перезапущена.
Task Killer
Бесплатная программа (скачать можно здесь)
По названию понятно, что основная функция этой утилиты — «убийство» задач (программ/процессов). Приложение Task Killer полностью бесплатное, имеет простой пользовательский интерфейс (и тот — лишь для настройки), поддерживает русский язык.
Скажем сразу, Task Killer больше подходит для управления запущенными службами, однако в нем присутствует функция завершения работы программ с видимыми окнами и связанными с ними процессов (т.е. если программа, окно которой отображено на экране, запустила другую программу — Task Killer «узнает» об этом). Так, чтобы закрыть зависшую программу, нужно выполнить 2 простых шага:
- Кликнуть левой кнопкой мыши по значку Task Killer в системном трее.
- Выбрать из представленного списка программу, работу которой следует завершить.
Если нужная программа не отразилась в списке, попробуйте найти ее в меню «Окна».
Если же требуется остановить или, наоборот, запустить остановленную в данный момент службу, откройте меню «Службы». Правда, список служб перекрывает весь экран и даже может не вместиться в него (зависит от разрешения экрана) — это неудобно.
Есть у программы Task Killer одна удобная функция — возможность отображения на экране рядом с курсором мыши (поверх всех окон) всплывающего меню (то, что отображается при клике по значку в трее), списка открытых окон, программ или служб. Любое из перечисленного вызывается путем нажатия горячих клавиш. По умолчанию они не заданы. Нужно войти в настройки программы (кликните по значку в трее правой кнопкой мыши и выберите пункт «Настройки»), затем открыть вкладку «Горячие клавиши» и задать нужную комбинацию. Теперь после выполнения заданной комбинации на экране будет отображаться тот или иной объект.
One Click App Killer
Бесплатная программа
И последняя в нашем обзоре программа — One Click App Killer. Как и в случае с SuperF4, эта утилита не имеет пользовательского интерфейса. Более того, она даже не размещает иконку в системном трее. Все, что требуется сделать — запустить программу с ярлыка на рабочем столе, а затем навести измененный курсор (тот «превратится» в маленький прицел) на любое открытое окно (зависло оно или нет — без разницы) и кликнуть левой кнопкой мыши. После этого зависшая программа будет закрыта.
Мы сталкиваемся с проблемами зависания экрана или программы по крайней мере один раз при использовании ПК или ноутбука в случайный день. Система также ограничивает любые дальнейшие действия с нашей стороны, задерживая каждую из наших задач на долгое время. Это когда вы пытаетесь принудительно закрыть программу в Windows 11, сначала с помощью мыши или сенсорной панели, а затем с помощью известных вам сочетаний клавиш или просто случайно нажимая клавиши клавиатуры. Это действительно разочаровывает в рабочее время или когда вы расслабляетесь, наблюдая за забавным фильмом на Netflix. Поэтому, чтобы как можно скорее избавиться от этой проблемы, мы собрали несколько методов, которые дадут вам достаточно идей о том, как принудительно закрыть программу на ПК с Windows 11. Читайте дальше, чтобы всесторонне понять каждый метод.
Прежде чем приступить к методам, мы должны узнать некоторые причины, по которым мы принудительно закрываем программу в Windows 11:
- Программа может работать неправильно и зависнуть, если ей не хватает памяти для правильной работы.
- Это также происходит при несогласованном поведении системных программ и оборудования, что приводит к проблемам с конфигурацией.
- Windows также преднамеренно замораживает определенную программу, если она нарушает безопасность или создает чрезмерную нагрузку на другие важные процессы Windows.
- Поврежденные системные файлы и устаревшие драйверы также приводят к проблеме с зависанием программы в Windows.
Итак, теперь давайте перейдем к тому моменту, когда вы увидите, как принудительно закрыть программу на Окна 11 компьютеров/ноутбуков.
Способ 1: через представление задач
Представление задач Windows 11 также можно легко использовать для уничтожения зависших приложений. Для этого выполните следующие действия:
1. Нажмите комбинацию клавиш Alt + Tab на клавиатуре, чтобы открыть представление задач с текущими запущенными приложениями.
2. Найдите приложение, которое не отвечает, и наведите указатель мыши на его правый верхний угол, чтобы найти значок красного креста, и щелкните его, чтобы удалить приложение.
3. С этого момента приложение перестанет работать. Запустите его снова, чтобы продолжить использовать его заново.
Способ 2: через диспетчер задач
Еще один способ закрыть зависшую программу — через диспетчер задач. Диспетчер задач позволяет вам выбрать программу, которую вы хотите немедленно закрыть. Выполните следующие действия, чтобы узнать больше об этом методе:
1. На зависшем экране программы нажмите комбинацию клавиш Ctrl + Shift + Esc, чтобы открыть Диспетчер задач.
2. Выберите зависшее приложение или задачу на вкладке «Процессы».
3. Теперь нажмите «Завершить задачу» в правом нижнем углу, чтобы выйти из проблемного приложения.
Способ 3: через диалоговое окно «Выполнить»
Вы также можете выйти из зависшего приложения с помощью командного окна «Выполнить». Благодаря этому вы узнаете, как принудительно закрыть программу в Windows 11. Для этого выполните следующие действия:
1. На зависшем экране нажмите комбинацию клавиш Windows + R, чтобы открыть окно команды «Выполнить».
2. Введите taskkill /im program.exe /t и нажмите клавишу Enter на клавиатуре, чтобы выполнить команду.
Примечание. Вы должны заменить program.exe на имя программы, которую вы хотите принудительно закрыть. Мы использовали приложение Word для иллюстрации. Следовательно, команда taskkill /im word.exe /t показана ниже.
3. После выполнения команды замороженная программа закроется. Вот как мгновенно принудительно закрыть программу в Windows 11.
Способ 4: через командную строку
Командная строка использует комплексный подход для принудительного закрытия программы в Windows 11. Это быстрое и простое решение для мониторинга запущенных задач и предотвращения использования ими меньшего объема оперативной памяти, если это в первую очередь вызвало зависание.
1. Найдите и откройте окно командной строки через панель поиска, как показано ниже.
2. Введите список задач в окне командной строки и нажмите клавишу Enter на клавиатуре, чтобы выполнить его.
3. Появится список задач, запущенных на ПК. Прокрутите и найдите не отвечающую задачу приложения и скопируйте имя.
Примечание. Мы рассмотрели задачу WINWORD.exe для иллюстрации, как показано ниже. Найдите и выберите имя замороженной задачи в вашей системе.
4. Внизу этого списка введите taskkill/im winword.exe и нажмите клавишу Enter, чтобы выполнить команду.
Способ 5: перезагрузить ПК с Windows 11
Если ничего из вышеперечисленного не работает и вы не отвечаете на вопрос, как принудительно закрыть программу в Windows 11, вам, наконец, следует выполнить перезагрузку.
Примечание. Обратите внимание, что, перезагрузив компьютер, вы также можете закрыть другие важные программы, работающие в это время в вашей системе.
1. Нажмите клавиши Alt + F4 на клавиатуре, чтобы вывести всплывающее окно «Завершение работы Windows».
2. Выберите параметр «Перезагрузить».
3. Нажмите кнопку «ОК», и ваша система снова перезагрузится через несколько секунд.
Совет для профессионалов: как создать индивидуальный ярлык
Вы можете создать ярлык на рабочем столе, который может быть убийцей задач, и использовать его для решения проблемы принудительного выхода из программы в Windows 11. Для этого выполните следующие действия:
1. Щелкните правой кнопкой мыши в любом месте на рабочем столе. Нажмите «Создать» > «Ярлык», как показано на рисунке.
2. В окне «Создать ярлык» введите taskkill /f /fi «status eq не отвечает» в поле «Укажите местоположение элемента» и нажмите «Далее», как показано ниже.
3. Затем дайте этому ярлыку имя по вашему выбору (например, taskkill) и нажмите «Готово», чтобы создать ярлык на рабочем столе.
4. Ярлык будет создан на рабочем столе. Теперь щелкните его правой кнопкой мыши и выберите параметр «Свойства».
5. Введите Ctrl + Alt + T в поле «Сочетание клавиш», как показано ниже.
Примечание 1. Обязательно введите сочетание клавиш, еще не назначенное вашей системе для какой-либо другой функции.
Примечание 2. Мы использовали клавишу T для ярлыка Taskkill. Вы можете использовать любую клавишу по вашему выбору вместо T. Например, если вы хотите использовать клавишу Q, введите Ctrl + Alt + Q в поле сочетания клавиш.
6. После того, как вы закончите с этим, нажмите «Применить», а затем «ОК», чтобы установить ярлык.
***
В этой статье мы попытались ответить на ваши сомнения по поводу того, как принудительно выйти или принудительно закрыть программу в Windows 11, и надеемся, что она вам чем-то помогла. Запишите, какие методы были новыми для вас, которые устранили проблему. Если у вас есть какие-либо предложения для нас, свяжитесь с нами в разделе комментариев ниже.
При работе за компьютером в качестве вспомогательного инструмента юзеры постоянно используют программы. Нередко софт выходит из строя и попросту зависает. Решить проблему помогает перезагрузка приложения, но оно зачастую не закрывается.
Поэтому пользователю важно понимать, как принудительно закрыть программу в операционной системе Windows 10, если банальное нажатие на «крестик» не помогает.
С помощью горячих клавиш
Самый простой способ закрыть зависшую программу – воспользоваться комбинацией клавиш «Alt» + «F4». При этом необходимо отметить, что, возможно, закроется не то приложение, которое планируется. Нужно сделать так, чтобы окно зависшей программы оказалось активным.
Для этого необходимо кликнуть ЛКМ по иконке приложения в панели задач. В противном случае завершит работу другой софт, открытый в полноэкранном режиме.
Командная строчка
Безусловно, легче всего завершить процесс комбинацией клавиш. Но порой и они не срабатывают, и тогда приходится обращаться к альтернативным вариантам. В качестве дополнительного способа отключения зависшего приложения предлагается рассмотреть встроенный инструмент «Командная строка». Он обрабатывает пользовательские запросы самых разных направлений, включая принудительное закрытие программ:
- Щелкните ПКМ по значку «Пуск».
- Запустите командную строку. Также для открытия данного инструмента можно использовать другие способы, будь то поисковая строка Windows или запуск через исполняемый файл.
- Открыв КС, введите запрос «tasklist», чтобы в окне отобразился список всех запущенных процессов.
- Не забудьте нажать на клавишу «Enter». Именно отвечает за обработку пользовательских запросов в командной строке.
- Перед вами откроется список запущенных приложений. Найдите в списке проблемную программу и скопируйте ее название. Далее необходимо обработать запрос формата taskkill /im [программа].exe.
Если каждое действие из приведенной выше инструкции было выполнено верно, то приложение закроется. Тем, кому данный способ покажется слишком сложным и долгим с точки зрения потраченного времени, предлагается рассмотреть еще несколько вариантов решения проблемы.
Диспетчер задач
Пожалуй, это оптимальный вариант устранения неполадок, и самое удобное средство принудительного завершения процесса. На каждом компьютере с ОС Windows 10 на борту имеется инструмент «Диспетчер задач». Через него осуществляется контроль работы всех запущенных приложений. Если вы планируете использовать ДЗ в первый раз, то обратитесь к инструкции:
- Зажмите клавиши «Ctrl» + «Shift» + «Esc» или воспользуйтесь другим способом запуска «Диспетчера».
- В первой вкладке ДЗ найдите процесс, который необходимо прекратить, и щелкните по его названию ПКМ.
- Во всплывающем окне, которое появится после нажатия правой кнопки мыши, выберите сценарий «Снять задачу».
Совет. Если приложение постоянно зависает, то принудительное завершение работы решает проблему лишь временно. Рекомендуется полностью переустановить проблемный софт, чтобы избежать проблем в будущем.
Выполнив все шаги представленного алгоритма, вы обнаружите, как закроется намертво зависшая программа. В дальнейшем вы сможете запустить ее снова, а при необходимости – обратиться к дополнительным способам завершения процессов ОС.
Монитор ресурсов
Еще один стандартный инструмент управления процессами – «Монитор ресурсов». Работает он по тому же принципу, что и «Диспетчер задач». Поэтому:
- Откройте поисковую строку Windows.
- Введите запрос «Монитор ресурсов» и запустите одноименную утилиту.
- В списке работающих процессов найдите тот, который необходимо прекратить, и щелкните по его названию ПКМ.
- Нажмите на кнопку «Завершить процесс».
После этого приложение прекратит работу и в данном случае перестанет зависать. Но вновь важно заметить, что не исключено повторение подобной проблемы в будущем, и вам опять придется обращаться к принудительному завершению процесса.
PowerShell
Этот инструмент очень похож на командную строку и нередко воспринимается в качестве ее альтернативы. Так что с помощью PowerShell можно похожим образом отключить зависшее приложение:
- Щелкните ПКМ по значку «Пуск».
- Откройте PowerShell.
- Введите запрос «Get-Process» и нажмите на «Enter».
- Перед вами появится список открытых процессов. Найдите в колонке «Process Name» имя проблемного приложения и скопируйте его.
- Обработайте запрос формата «Stop-Process -processname [программа]».
Таким образом, PowerShell абсолютно аналогичен командной строке, а его единственным ключевым отсутствием является распознавание другого формата запросов.
Утилита SuperF4
Наконец, для управления приложениями вы можете загрузить утилиту SuperF4. После ее установки любые программы будут закрываться комбинацией клавиш «Ctrl» + «Alt» + «F4».
В абсолютном большинстве случаев закрыть программу через «Диспетчер задач» требуется тогда, когда она перестала отвечать и, попросту говоря, зависла. Сделать это можно буквально в несколько кликов.
Читайте также: Как открыть «Диспетчер задач» в Windows 7 / Windows 8 / Windows 10
- Любым удобным способом вызовите «Диспетчер задач», например, воспользовавшись комбинацией «CTRL+SHIFT+ESC» или вызвав контекстное меню на нижней панели и выбрав соответствующий пункт.
Читайте также: Горячие клавиши для удобной работы в Виндовс
- Убедитесь, что вы находитесь в первой из представленных на верхней панели вкладок – «Процессы». Выделите ту программу, работу которой требуется остановить.
Важно! С одной программой может быть связано сразу несколько процессов (например, отдельные вкладки в браузере), в таком случае выделять нужно ту из них, перед наименованием которой есть небольшой указывающий вправо треугольник, а за ним – взятое в скобки число.
- Нажмите на кнопку «Снять задачу», расположенную в правом нижнем углу,
или выберите одноименный пункт контекстного меню, вызываемого кликом правой кнопкой мышки (ПКМ) на элементе.
Таким образом программа будет закрыта в принудительном порядке.
Решение возможных проблем
По тем или иным причинам «Диспетчер задач» может не запускаться, и в таком случае для закрытия программы следует воспользоваться комбинацией клавиш «ALT+F4», нажимать которую нужно в ее окне. Для того чтобы устранить проблемы в работе «ДЗ», ознакомьтесь с одной из следующих инструкций на нашем сайте, в зависимости от установленной на компьютере версии операционной системы, и по порядку выполните все предложенные в ней рекомендации.
Подробнее: Что делать, если не открывается «Диспетчер задач» в Windows 7 / в Windows 10
Еще статьи по данной теме: