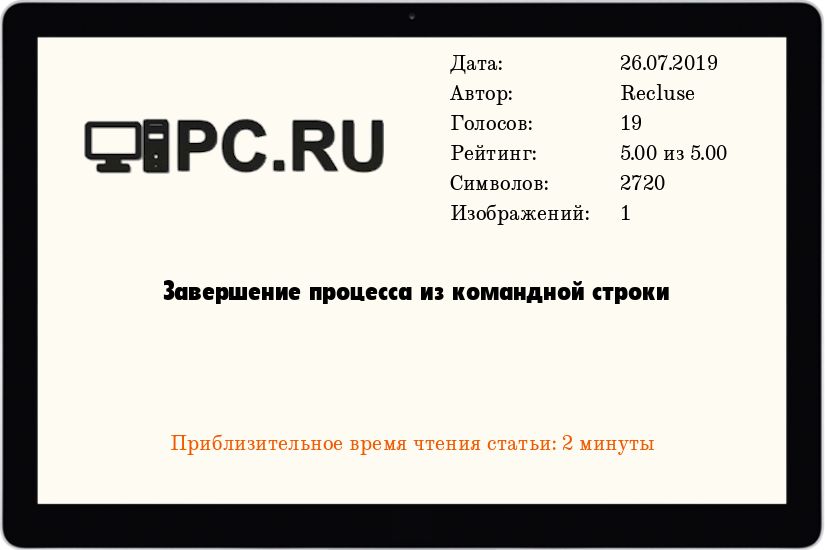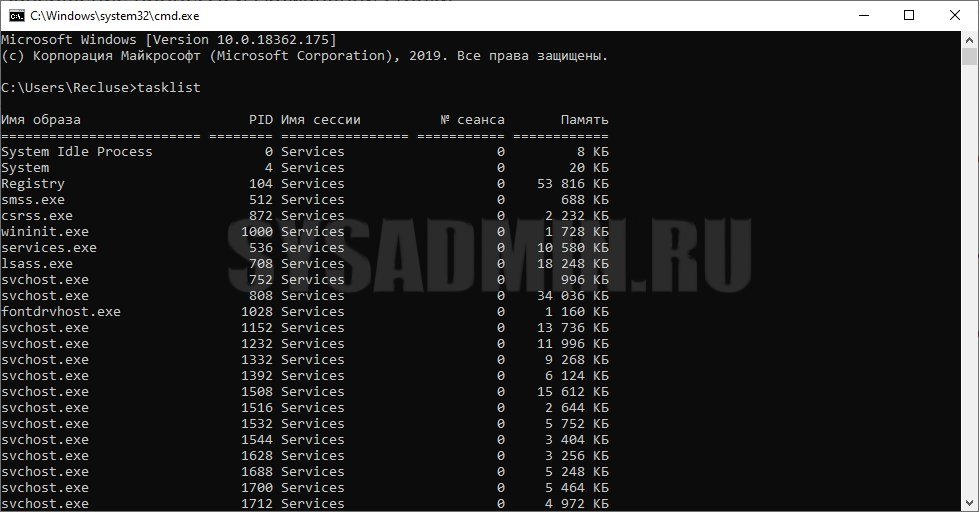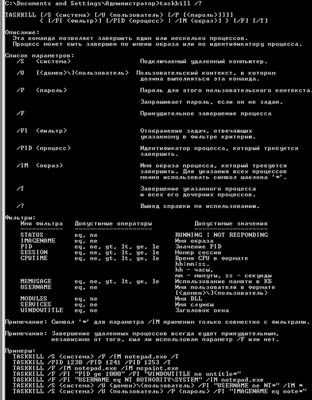Перейти к содержимому
Управлять процессами в Windows можно не только через UI («Менеджер задач»), но и через командную строку. К тому же командная строка предоставляет больше контроля над данными действиями.
Для вывода списка запущенных процессов нужно ввести команду:
>tasklist
Image Name PID Session Name Session# Mem Usage ========================= ======== ================ =========== ============ System Idle Process 0 Services 0 4 K System 4 Services 0 4 124 K smss.exe 348 Services 0 336 K csrss.exe 480 Services 0 2 780 K wininit.exe 552 Services 0 572 K csrss.exe 568 Console 1 9 260 K winlogon.exe 616 Console 1 2 736 K services.exe 640 Services 0 9 284 K lsass.exe 660 Services 0 16 464 K explorer.exe 27736 Console 1 125 660 K
«Убить» процесс можно как по его имени, так и по PID:
>Taskkill /IM explorer.exe /F
>Taskkill /PID 27736 /F
Флаг /F указывает, что завершить процесс нужно принудительно. Без данного флага, в некоторых случаях, процесс может не «убиться» (к примеру, это актуально как раз для процесса explorer.exe).
Download Article
Download Article
To kill processes on your computer, you would normally use the Windows Task Manager. The Windows Task Manager is a program designed to help you manage the processes running on your computer. Although the Task Manager is sufficient for most circumstances, it is designed to prevent users from ending processes that it believes are critical which can result in some errors when you try to kill those processes using it. Additionally, some frozen programs may not terminate if you attempt to kill them from Task Manager. When you encounter problems such as these, you’re not out of options. A program called Command Prompt may be able to kill processes that Task Manager can’t. If you want to kill a process on your computer using Command Prompt, read on!
-
1
Start Task Manager. Press the Ctrl key, the ⇧ Shift key, and the Esc key in consecutive order at the same time to open Task Manager.
-
2
View the names of the running processes and identify the problematic process. Click the Processes tab in Task Manager and find the name of the process that you want to kill.
- Windows 8/8.1 users should click the Details tab.
- If a program that is currently running on your screen is frozen and you want to kill it, an easy way to find its name is to click the Applications tab (Processes tab in Windows 8/8.1), right click the window’s name, then click Go to process (Go to details in Windows 8/8.1).
- If the Task Manager window does not display any tabs, double-click in the indicated space in the window to show them.
Advertisement
-
1
Open the Start menu. Press the ⊞ Win key.
-
2
Start Command Prompt as an Administrator. Right click the first result that appears in the Start menu and click Run as Administrator.
- If a User Account Control dialog appears, click Yes on it.
-
3
Type taskkill /f /im into Command Prompt.
-
4
Space at least once after completing the previous step, type a quotation mark, type the name of the process you want to kill, then type another quotation mark to top it off.
-
5
Kill the process. Press the ↵ Enter key.
- Command Prompt should display a message similar to SUCCESS: The process «example.exe» with PID 0000 has been terminated.
Advertisement
Ask a Question
200 characters left
Include your email address to get a message when this question is answered.
Submit
Advertisement
Thanks for submitting a tip for review!
-
Do not kill critical Windows processes using this method. If you kill a Windows-reliant process using Command Prompt, you might cause system instability or crashes.
Advertisement
About This Article
Thanks to all authors for creating a page that has been read 50,236 times.
Is this article up to date?
Download Article
Download Article
To kill processes on your computer, you would normally use the Windows Task Manager. The Windows Task Manager is a program designed to help you manage the processes running on your computer. Although the Task Manager is sufficient for most circumstances, it is designed to prevent users from ending processes that it believes are critical which can result in some errors when you try to kill those processes using it. Additionally, some frozen programs may not terminate if you attempt to kill them from Task Manager. When you encounter problems such as these, you’re not out of options. A program called Command Prompt may be able to kill processes that Task Manager can’t. If you want to kill a process on your computer using Command Prompt, read on!
-
1
Start Task Manager. Press the Ctrl key, the ⇧ Shift key, and the Esc key in consecutive order at the same time to open Task Manager.
-
2
View the names of the running processes and identify the problematic process. Click the Processes tab in Task Manager and find the name of the process that you want to kill.
- Windows 8/8.1 users should click the Details tab.
- If a program that is currently running on your screen is frozen and you want to kill it, an easy way to find its name is to click the Applications tab (Processes tab in Windows 8/8.1), right click the window’s name, then click Go to process (Go to details in Windows 8/8.1).
- If the Task Manager window does not display any tabs, double-click in the indicated space in the window to show them.
Advertisement
-
1
Open the Start menu. Press the ⊞ Win key.
-
2
Start Command Prompt as an Administrator. Right click the first result that appears in the Start menu and click Run as Administrator.
- If a User Account Control dialog appears, click Yes on it.
-
3
Type taskkill /f /im into Command Prompt.
-
4
Space at least once after completing the previous step, type a quotation mark, type the name of the process you want to kill, then type another quotation mark to top it off.
-
5
Kill the process. Press the ↵ Enter key.
- Command Prompt should display a message similar to SUCCESS: The process «example.exe» with PID 0000 has been terminated.
Advertisement
Ask a Question
200 characters left
Include your email address to get a message when this question is answered.
Submit
Advertisement
Thanks for submitting a tip for review!
-
Do not kill critical Windows processes using this method. If you kill a Windows-reliant process using Command Prompt, you might cause system instability or crashes.
Advertisement
About This Article
Thanks to all authors for creating a page that has been read 50,236 times.
Is this article up to date?
Здравствуйте, друзья сайта itswat.ru. Уверен, что в вашей практике бывали случаи, когда какой-либо процесс негативно сказывался на производительности компьютера. И даже зная имя, не всегда получается прекратить его работу стандартными способами, например, через диспетчер задач. Ещё одна распространённая ситуация – некое приложение неожиданно зависло и закрываться никак не желает. На помощь придёт cmd – это внутреннее средство Windows, позволяющее управлять процессами в операционной системе посредством ввода в специальное окно текстовых команд. Давайте я вам расскажу, как закрыть программу через командную строку. Это совсем несложно.
Оглавление статьи:
- Запустить cmd и отобразить все процессы
- Закрыть программу
- Используем «батник»
- Команды для терминала в Линукс
- Читайте также: Как открыть диспетчер устройств через командную строку, интерфейс ПК, папку System32 и не только >>>
Запустить cmd и отобразить все процессы
Запустить cmd можно несколькими способами:
- Нажмите на клавиатуре Win (кнопочка с плывущим окошком) и R (языковой регистр не имеет значения). В появившееся окно «Выполнить» впишите cmd и нажмите ОК.
- Нажмите Win и X, запустите нужное средство от имени администратора.
- Напишите в поисковой строке Пуска cmd и запустите приложение cmd.exe двумя быстрыми щелчками.
- Или же начните писать в поисковой строке Пуска «команды…» и запустите первое приложение из результатов поиска двумя быстрыми щелчками.
Друзья, если вы справились с запуском cmd, значит, точно сможете найти через неё и убить тот самый злополучный процесс.
Увидеть программу, которая зависла, поможет команда tasklist. Её нужно написать в появившемся чёрном окошке (там, где мигает курсор), после чего нажать клавишу Enter. Способ одинаково актуален для всех версий Windows – 7, 8 и 10. Результатом этого действия будет появление списка всех запущенных на ПК процессов.
- Читайте также: Создание файла через cmd: текстового с расширением txt в папке >>>
Закрыть программу
Вам остаётся только отыскать в появившемся перечне программу, создающую проблемы, и запомнить её PID (цифровой идентификатор). Чтобы было более понятно, рассмотрим пример. Я запущу в Windows 10 приложение для проведения видеоконференций, найду Zoom в перечне процессов через командную строку и покажу, как его завершить.
Кроме имени программы, вы увидите несколько столбиков значений. Соседний с названием столбец (цифры) — это PID (идентификатор), а последний – количество килобайт, которое он, работая, отнимает у системы.
В моём случае Zoom обозначился двумя процессами, завершение которых из командной строки возможно и по отдельности, и одновременно посредством команды taskkill. Кроме самой команды, понадобится ещё ввести ключ /f, а также:
- Атрибут IM, если мы будем использовать имя программы, тогда завершатся оба процесса. Вот как это выглядит в данном примере: taskkill /f /IM Zoom.exe (после ввода команды нужно нажать Enter).
- Атрибут PID, если мы будем вводить не имя, а идентификатор, чтобы убить один конкретный процесс: taskkill /f /PID.
Если вы не знаете, что именно тормозит вашу систему, то можете попробовать с помощью командной строки завершить все процессы и закрыть все окна, которые зависли. Для этого используйте атрибут /fi (установка фильтра) и статус «не отвечает». Команда будет выглядеть так: taskkill /f /fi «status eq not responding».
Используем «батник»
Друзья, если некая программа порядком подпортила вам нервы, постоянно запускаясь и тормозя систему, то вы можете в момент необходимости быстро закрыть её через bat-файл (в простонародье «батник»), который нужно предварительно создать. В таком случае вам не придётся постоянно обращаться к cmd и вписывать одну и ту же команду по десять раз на дню.
Батник сооружается следующим образом:
- Создайте новый текстовый документ («Блокнот»), для чего сделайте правый щелчок на пустом пространстве рабочего стола, обратитесь к инструменту «Создать» и выберите соответствующий пункт.
- Откройте полученный документ двумя быстрыми щелчками впишите в него команду taskkill /F /IM zoom.exe (у меня имя zoom.exe, вы вписываете название своей проблемной утилиты).
- Через «Файл» перейдите к инструменту «Сохранить как…», задайте любое имя (я написал «Закрыть»), после него поставьте точку и напишите расширение bat (смотрите фото).
- Нажмите «Сохранить» и на рабочем столе появится батник.
Когда злополучная программа вновь запустится и загрузит ПК, дважды быстро щёлкните по подготовленному bat-файлу, чтобы её закрыть.
Команды для терминала в Линукс
Инструкции, описанные мной выше, подойдут для пользователей Windows. Пользователи «Линукс» также могут закрыть любое приложение через текстовые команды, используя для этого терминал. Он запускается нажатием клавиш Ctrl + Alt + T. Сначала необходимо узнать идентификатор процесса, который требуется убить. В этом поможет команда ps aux | grep [ИМЯ] или pgrep [ИМЯ]. Потом следует использовать команду kill [ID] или pkill [ID]. Чтобы закрыть сразу все окна некой программы, например, браузера, можно использовать команду killall [ИМЯ].
Друзья, на этом я заканчиваю статью. Надеюсь, в ней вы найдёте что-то полезное для себя. Жду ваших вопросов и оценок моей работы в комментариях. До свидания.
- Содержание статьи
- Завершение процесса по его имени
- Завершение процесса по его PID
- Расширенные условия фильтрации процессов
- Работа с другим компьютером
- Добавить комментарий
Как должно быть Вам известно, процесс можно запросто завершить, выбрав соответствующий пункт в диспетчере задач. Однако, так же есть возможность завершения нужного процесса через командную строку, с помощью программы taskkill, которая идет по умолчанию с любой операционной системой Windows. Рассмотрим различные примеры применения этой программы.
Завершение процесса по его имени
Данный вариант идеально подходит для ситуаций, когда нужно завершить процесс или группу процессов с одинаковым именем. Делается это следующей командой:
taskkill /IM _ИМЯ_ПРОЦЕССА_ /Fгде _ИМЯ_ПРОЦЕССА_ — это имя процесса, например calc.exe. То есть, для завершения процесса программы «Калькулятор», нужно выполнить следующую команду:
taskkill /IM calc.exe /FФлаг /F указывает немедленное завершение указанного процесса
Завершение процесса по его PID
Еще процесс можно завершить по его идентификатору в системе — удобно, в том случае, если Вам нужно завершить какой-то определенный процесс, имя которого, к примеру, совпадает с именами других процессов. Получить PID можно выполнив команду tasklist:
Найдя нужный процесс и его PID, можно перейти к его завершению. Делается это так:
taskkill /PID _PID_ /Fгде вместо _PID_ должен быть настоящий PID процесса.
Расширенные условия фильтрации процессов
Помимо флагов /IM и /PID, которые отвечают за отбор процессов по имени и PID, соответственно, программа taskkill поддерживает множество других параметров, которые становятся доступны при использовании флага /FI:
- CPUTIME — время CPU
- IMAGENAME — имя образа
- MEMUSAGE — использование памяти в Кбайтах
- MODULES — имя DLL
- PID — значение
- SERVICES — имя службы
- SESSION — номер сессии
- STATUS — статус
- USERNAME — имя пользователя
- WINDOWTITLE — заголовок окна
Так же программа умеет работать со следующими операторами сравнения:
- * — любые символы
- eq — равно
- ge — больше или равно
- gt — больше чем
- le — меньше или равно
- lt — меньше чем
- ne — не равно
Разберем на примерах. Например, нужно закрыть процесс iexplore (наименование процесса браузера Internet Explorer) у пользователя Ivan:
taskkill /FI "USERNAME eq Ivan" /IM iexplore.exe /FЗавершим все процессы пользователя Ivan:
taskkill /FI "USERNAME eq Ivan" /FРабота с другим компьютером
Программа taskkill так же умеет работать с другим компьютером — для этого используются три следующих флага:
- /S — имя или адрес удаленного компьютера
- /U — имя пользователя
- /P — пароль пользователя
К примеру, если нужно на компьютере с адресом 192.168.100.1 «убить» процесс notepad.exe, то нужно выполнить следующую команду:
taskkill /S 192.168.100.1 /U user /P 12345678 /IM notepad.exe /FГде, как должно быть понятно 192.168.100.1 — адрес компьютера, user — имя пользователя, 12345678 — пароль.
Если эти действия нужно сделать с компьютером, который находится в одном домене с Вашим текущим пользователем, и он обладает правами администратора (например, он администратор домена), то можно выполнить выше указанную команду без указания конкретного пользователя:
taskkill /S 192.168.100.1 /IM notepad.exe /FTASKKILL завершение процессов в Windows
Команда Taskkill завершает одно или несколько заданий или процессов в операционной системе Windows. Скажу Вам из своего опыта — это очень полезная команда Cmd! Процессы могут быть уничтожены по кодоу процесса или имени образа. Лично я использую команду для завершения дерева процессов на серверах — одной командной можно завершить 100-ни зависших процессов, это очень удобно.
Совет — для просмотра текущих процессов системы (узнать pid процеесов) в командной строке использую команду TASKLIST.
Синтаксис и параметры команды TASKKILL
taskkill [/s компьютер] [/u доменпользователь [/p пароль]]] [/fi имя_фильтра] [/pid код_процесса]|[/im имя_образа] [/f][/t]
- /s компьютер — Указывает имя или IP-адрес удаленного компьютера (не используйте обратную косую черту). По умолчанию используется локальный компьютер.
- /u доменпользователь — Выполнение команды с разрешениями учетной записи пользователя, который указан как пользователь или доменпользователь. По умолчанию используются разрешения текущего вошедшего пользователя компьютера, с которого поступила эта команда.
- /p пароль — Определяет пароль учетной записи пользователя, заданной параметром /u.
- /fi имя_фильтра — Применение фильтра для выбора набора задач.
- /pid код_процесса — Указывает код процесса, который необходимо завершить.
- /im имя_образа — Указывает имя образа процесса, который необходимо завершить. Используйте подстановочный знак (*) для указания всех имен образа.
- /f — Указывает, что процесс(ы) должен быть принудительно завершен. Этот параметр не действует для удаленных процессов, все удаленные процессы завершаются принудительно.
- /t — Задает завершение всех дочерних процессов вместе с родительским, такое действие обычно известно как уничтожение дерева.
- /? — Отображает справку в командной строке.
Примеры команды TASKKILL
Далее приведу примеры использования команды taskkill:
- taskkill /s comp1 /f /im notepad.exe
- taskkill /s comp1 /u teplosnabivanov /p p@ssW23 /im *
- taskkill /s comp1 /u teplosnabivanov /fi «USERNAME ne NT*» /im *
- taskkill /f /fi «PID ge 1000» /im *
- taskkill /pid 1230 /pid 1241 /pid 1253
- taskkill /f /fi «USERNAME eq NT AUTHORITYSYSTEM» /im notepad.exe
В данном видео мы рассмотрим команду Taskkill, которая позволяет завершать определенные процессы из командной строки в операционной системе Windows. Но в начале, как всегда, рассмотрим, зачем это вообще может понадобиться.
На обычных рабочих станциях данная команда не особо востребована, так как можно завершить процесс через диспетчер задач. Хотя, не всегда это получается и в данной ситуации команда Taskkill пригодится, но, это скорее исключение из правил.
В основном, данная команда используется системными администраторами и лично я сталкивался со следующими ситуациями:
1) Обновление программ на терминальном сервере – при администрировании терминального сервера большое количество людей может запустить одно и тоже приложение. Но, в большинстве случаев, при обновлении программы её необходимо сначала закрыть, т.е. завершить её процесс. Если клиентов не много, то, можно воспользоваться диспетчером задач, а если их порядка 100, то это уже проблематично. А команда Taskkill позволяет убить все процессы для определенного приложения.
2) Автоматический перезапуск программы – как вы знаете не все программы работают идеально и бывает, что они подвисают. А если данная программа должна работать 24 часа в сутки и 7 дней в неделю, то приходится периодически проверять её работоспособность.
Лично я сталкивался со следующей ситуацией: есть интернет магазин, в который данные о товарах выгружаются из 1С-ки. Но, обработчик написан как-то криво, в результате чего обмен подвисает раз в сутки, а то и через каждые 2-3 часа. По этому, появилась необходимость каждый час принудительно перезапускать обработчик, не зависимо от того, подвисла программа или нет.
И так, перейдем к практике.
Запустим браузер Google Chrome и попробуем завершить его процесс (Пуск Стандартные Выполнить cmd taskkill /? — чтобы посмотреть синтаксис команды)
/s КОМПЬЮТЕР, где КОМПЬЮТЕР — это IP или адрес удаленного компьютера. По умолчанию, операция выполняется в локальной системе. Если именно это вас и интересует, данную опцию можно не использовать.
/u ДОМЕНПОЛЬЗОВАТЕЛЬ, где ДОМЕН — это имя домена, а ПОЛЬЗОВАТЕЛЬ — имя пользователя, для которого нужно выполнить команду. Данная опция позволяет запускать taskkill с правами определенной учетной записи или домена.
/p — обязательно используется в сочетании с опцией /u для указания пароля к учетной записи пользователя.
/fi — позволяет выполнять команду taskkill с определенными фильтрами.
/f — принудительно завершает выполнение команды.
/IM — позволяет использовать имя приложения вместо идентификатора процесса.
/T — завершение дерева процессов.
Теперь нам нужно узнать имя приложения, которое использует данный процесс. Это можно сделать через диспетчер задач (Ctrl+Alt+Del Запустить диспетчер задач Процессы chrome.exe).
Если у вас нет возможности запустить диспетчер задач, допустим, вы подключились к компьютеру удаленно через командную строку, то можно воспользоваться командой tasklist, она так же отображает все процессы.
Taskkill /f /im chrome.exe – принудительно завершить приложение с именем chrome.exe
Chrome завершил работу, но появились ошибки «Не удалось завершить процесс, ни один из экземпляров задания не запущен». Данное сообщение появляется из-за того, что эти процессы были связанными и когда завершил работу основной, остальные автоматически завершились.
Теперь запустим Chrome под разными пользователями, чтобы сымитировать работу терминального сервера, для этого запустим под обычным пользователем и под пользователем XP (Chrome Shift ПКМ Запустить от имени другого пользователя ОК). Теперь мы видим, что одно и тоже приложение запущено под разными пользователями, повторим команду Taskkill /f /im chrome.exe, чтобы проверить, для всех ли пользователей будет завершен процесс.
Теперь попробуем сделать автоматический перезапуск приложения, в этом нам поможет планировщик задач (Пуск Все программы Стандартные Служебные Планировщик заданий Библиотека планировщика ПКМ Создать папку Перезапуск Chrome – в зависимости от вашей цели)
Создаем задачу на запуск (Создать новую задачу Запуск Выполнять с наивысшими правами Триггер: по расписанию, ежедневно, начиная с 11:00, повторять каждый час бесконечно, включено Действия: запуск программы, chrome ОК)
Создадим задачу на завершение процесса (Создать новую задачу Завершение Выполнять с наивысшими правами Триггер: по расписанию, ежедневно, начиная с 10:59:50, повторять каждый час бесконечно, включено Действия: запуск программы, Taskkill, дополнительные аргументы: /f /im chrome.exe ОК)
Теперь запустим Chrome и подведем часы к более близкому времени, чтобы увидеть, как Хром завершит работу, а потом запустится заново.
Однако, порой требуется запретить только процесс запущенный под определенным пользователем. Именно такая ситуация у меня возникла с обработчиком 1С, который выгружал данные о товарах на сайт.
Дело в том, что, можно каждый час перезапускать зависшую 1С-ку, но, если завершать все процессы 1С, то все удаленные пользователи будут из неё вылетать, а этого нельзя допустить. По этому, нужно завершать процесс, запущенный из под определенной учетной записи.
Для этого в дополнительные аргументы добавим следующую строчку /fi “username eq station-4-7” данная команда фильтрует по имени пользователя и завершает процесс только того, чье имя совпадает с указанным в фильтре.
Запустим Chrome под другим пользователем и посмотрим, сработал ли фильтр.