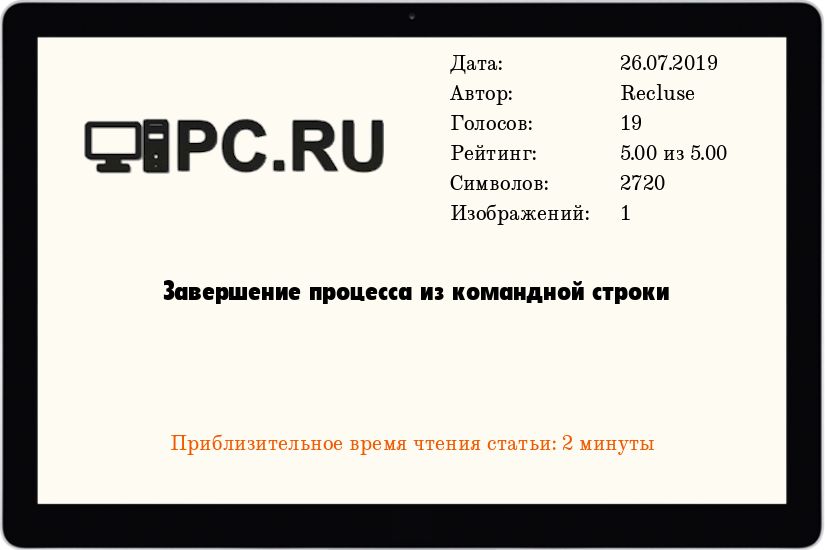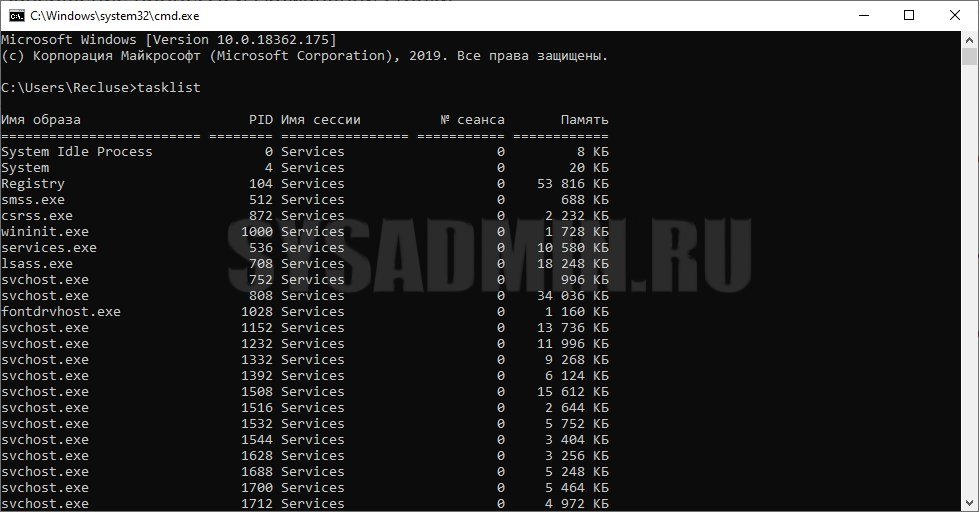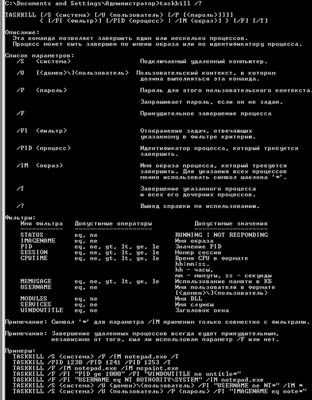Перейти к содержимому
Управлять процессами в Windows можно не только через UI («Менеджер задач»), но и через командную строку. К тому же командная строка предоставляет больше контроля над данными действиями.
Для вывода списка запущенных процессов нужно ввести команду:
>tasklist
Image Name PID Session Name Session# Mem Usage ========================= ======== ================ =========== ============ System Idle Process 0 Services 0 4 K System 4 Services 0 4 124 K smss.exe 348 Services 0 336 K csrss.exe 480 Services 0 2 780 K wininit.exe 552 Services 0 572 K csrss.exe 568 Console 1 9 260 K winlogon.exe 616 Console 1 2 736 K services.exe 640 Services 0 9 284 K lsass.exe 660 Services 0 16 464 K explorer.exe 27736 Console 1 125 660 K
«Убить» процесс можно как по его имени, так и по PID:
>Taskkill /IM explorer.exe /F
>Taskkill /PID 27736 /F
Флаг /F указывает, что завершить процесс нужно принудительно. Без данного флага, в некоторых случаях, процесс может не «убиться» (к примеру, это актуально как раз для процесса explorer.exe).
Sometimes when an application in Windows hangs, freezes and stops responding the only way to terminate it is to kill from the command-line.
The taskkill command in Windows serves for terminating tasks by name or by process id (PID).
In this note i am showing how to find and kill a process by its name or by PID and how to identify a process by the listening port.
I am also showing how to troubleshoot “The process could not be terminated” and “Access denied” errors.
Cool Tip: Get the return code from the last command or application! Read more →
List all Windows processes and find the full name of a process to kill (case insensitive):
C:> tasklist | findstr /I process_name
Kill the process by name:
C:> taskkill /IM process_name.exe
Kill Process by PID
List all Windows processes and find the PID of a process to kill (case insensitive):
C:> tasklist | findstr /I process_name
Kill the process by PID:
C:> taskkill /PID process_id
Kill Process by Port
List all Windows processes listening on TCP and UDP ports and find the PID of a process running on a specific port:
C:> netstat -ano | findstr :port
Find the name of a process by its PID:
C:> tasklist /FI "pid eq process_id"
Kill the process by name or by PID:
C:> taskkill /IM process_name.exe - or - C:> taskkill /PID process_id
Cool Tip: Windows grep command equivalent in CMD and PowerShell! Read more →
Troubleshooting
Kill the process forcefully in case of the following error:
ERROR: The process with PID XXX could not be terminated.
Reason: This process can only be terminated forcefully (with /F option).
C:> taskkill /F /IM process_name.exe - or - C:> taskkill /F /PID process_id
If you get an “Access is denied” error, you should open the command prompt as an administrator:
ERROR: The process with PID XXX could not be terminated.
Reason: Access is denied
To run the CMD as an administrator, press ⊞ Win keybutton to open the start menu, type in cmd to search for the command prompt and press Ctrl + Shift + Enter to launch it as administrator.
- Содержание статьи
- Завершение процесса по его имени
- Завершение процесса по его PID
- Расширенные условия фильтрации процессов
- Работа с другим компьютером
- Добавить комментарий
Как должно быть Вам известно, процесс можно запросто завершить, выбрав соответствующий пункт в диспетчере задач. Однако, так же есть возможность завершения нужного процесса через командную строку, с помощью программы taskkill, которая идет по умолчанию с любой операционной системой Windows. Рассмотрим различные примеры применения этой программы.
Завершение процесса по его имени
Данный вариант идеально подходит для ситуаций, когда нужно завершить процесс или группу процессов с одинаковым именем. Делается это следующей командой:
taskkill /IM _ИМЯ_ПРОЦЕССА_ /Fгде _ИМЯ_ПРОЦЕССА_ — это имя процесса, например calc.exe. То есть, для завершения процесса программы «Калькулятор», нужно выполнить следующую команду:
taskkill /IM calc.exe /FФлаг /F указывает немедленное завершение указанного процесса
Завершение процесса по его PID
Еще процесс можно завершить по его идентификатору в системе — удобно, в том случае, если Вам нужно завершить какой-то определенный процесс, имя которого, к примеру, совпадает с именами других процессов. Получить PID можно выполнив команду tasklist:
Найдя нужный процесс и его PID, можно перейти к его завершению. Делается это так:
taskkill /PID _PID_ /Fгде вместо _PID_ должен быть настоящий PID процесса.
Расширенные условия фильтрации процессов
Помимо флагов /IM и /PID, которые отвечают за отбор процессов по имени и PID, соответственно, программа taskkill поддерживает множество других параметров, которые становятся доступны при использовании флага /FI:
- CPUTIME — время CPU
- IMAGENAME — имя образа
- MEMUSAGE — использование памяти в Кбайтах
- MODULES — имя DLL
- PID — значение
- SERVICES — имя службы
- SESSION — номер сессии
- STATUS — статус
- USERNAME — имя пользователя
- WINDOWTITLE — заголовок окна
Так же программа умеет работать со следующими операторами сравнения:
- * — любые символы
- eq — равно
- ge — больше или равно
- gt — больше чем
- le — меньше или равно
- lt — меньше чем
- ne — не равно
Разберем на примерах. Например, нужно закрыть процесс iexplore (наименование процесса браузера Internet Explorer) у пользователя Ivan:
taskkill /FI "USERNAME eq Ivan" /IM iexplore.exe /FЗавершим все процессы пользователя Ivan:
taskkill /FI "USERNAME eq Ivan" /FРабота с другим компьютером
Программа taskkill так же умеет работать с другим компьютером — для этого используются три следующих флага:
- /S — имя или адрес удаленного компьютера
- /U — имя пользователя
- /P — пароль пользователя
К примеру, если нужно на компьютере с адресом 192.168.100.1 «убить» процесс notepad.exe, то нужно выполнить следующую команду:
taskkill /S 192.168.100.1 /U user /P 12345678 /IM notepad.exe /FГде, как должно быть понятно 192.168.100.1 — адрес компьютера, user — имя пользователя, 12345678 — пароль.
Если эти действия нужно сделать с компьютером, который находится в одном домене с Вашим текущим пользователем, и он обладает правами администратора (например, он администратор домена), то можно выполнить выше указанную команду без указания конкретного пользователя:
taskkill /S 192.168.100.1 /IM notepad.exe /FМногие пользователи умеют завершать процессы через «Диспетчер задач». Но, далеко не все знают, что ту же процедуру можно выполнить и с помощью командной строки. В большинстве случаев это не так удобно, как через «Диспетчер задач», но в некоторых ситуациях без этого не обойтись.
Завершение процессов через командную строку позволяет быстро закрыть большое количество похожих программ или программ, которые были запущены определенным пользователем на удаленном компьютере.
Как посмотреть запущенные процессы через командную строку
Для того чтобы посмотреть запущенные процессы через командную строку на Windows 7 или Windows 10 нужно использовать команду «tasklist». Данная команда позволяет получить подробную информацию о всех запущенных процессах на локальном или удаленном компьютере. Подробную информацию о данной команде, ее синтаксисе и используемых параметрах можно получить здесь.
tasklist
Также для просмотра запущенных процессов в командной строке можно использовать возможности PowerShell. Для этого нужно сначала выполнить команду «powershell», для того чтобы перейти в режим PowerShell, и потом выполнить команду «get-process». Более подробную информацию о команде «get-process», ее синтаксисе и параметрам можно получить здесь.
powershell get-process
Обе эти команды выводят в командную строку подробную информацию о запущенных процессах, включая их названия, идентификаторы и потребляемую память.
Как завершить запущенный процесс через командную строку

Основными параметрами команды «taskkill» являются:
- /PID
Завершение по идентификатору (PID); - /IM
Завершение по названию (можно использовать знак подстановки *); - /T
Завершение всех дочерних процессов; - /F
Принудительное завершение процесса;
Чтобы завершить процесс используя идентификатор нужно выполнить команду «tasklist», найти нужный процесс и узнать его PID.
После этого нужно выполнить команду «taskkill» указав PID процесса. Также обычно используют параметр «/F» для принудительного завершения работы программы. Без параметра «/F» программа может не закрыться, если у нее есть несохраненные данные. В результате команда буде выглядеть примерно так:
taskkill /PID 8468 /F
Также программу можно завершить по названию процесса. Для этого нужно ввести команду «taskkill» указав название процесса с помощью параметра «/IM» и при необходимости использовав параметр «/F» для принудительного завершения. Например, для того чтобы закрыть программу «keepass.exe» нужно выполнить следующее:
taskkill /IM keepass.exe /F
Также нужно отметить, что параметр «/IM» позволяет использовать знак подстановки (*). Поэтому не обязательно вводить полное название процесса. Вместо этого вы можете выполнить:
taskkill /IM keepas* /F
При необходимости можно завершать сразу несколько процессов, для этого достаточно указать несколько параметров «/PID» или «/IM». Например, для того чтобы принудительно закрыть сразу две программы (Keepass и Notepad++) нужно выполнить следующую команду:
taskkill /IM keepas* /IM notepad* /F
Обратите внимание, завершение процессов с помощью команды «taskkill» зависит от уровня прав пользователя. Если у вас нет достаточных прав, то завершить работу программы не удастся.
Посмотрите также:
- Как поставить высокий приоритет программе в Windows 11 и Windows 10
- Выключение компьютера через командную строку
- Как перезагрузить компьютер через командную строку
- Как вызвать командную строку в Windows 7
- Как поменять дату в Windows 7
Автор
Александр Степушин
Создатель сайта comp-security.net, автор более 2000 статей о ремонте компьютеров, работе с программами, настройке операционных систем.
Остались вопросы?
Задайте вопрос в комментариях под статьей или на странице
«Задать вопрос»
и вы обязательно получите ответ.
Обычно «убить» процесс в Windows 10 можно с помощью диспетчера задач, но в некоторых случаях эта возможность блокируется вирусами или некоторыми программами. Однако, в этих случаях можно попробовать закрыть его через командную строку или PowerShell.

Используя командную строку
Работа диспетчера задач может быть реализована с помощью инструментов командной строки: Tasklist (список задач) и Taskkill (утилита Taskkill).
- Во-первых, нам нужно найти идентификатор процесса с помощью Tasklist
- Во-вторых, мы убиваем программу, используя Taskskill.

Откройте командную строку с правами администратора, введя cmd в строке Выполнить (Win + R) и нажав Shift + Enter.
Для просмотра процессов введите следующую команду и нажмите Enter:
Taskview /fo table
Обратите внимание на идентификатор процесса, указанный в колонке Process ID.
Вы можете также прибить программу, используя точное имя.
Чтобы убить процесс по его имени, введите команду:
TASKKILL /IM "process name" /F
Так для Chrome у программы будет имя chrome.exe.
Введите команду и нажмите Enter, чтобы убить Chrome.
Taskkill /IM chrome.exe /F
Ключ /F используется для принудительной остановки процесса.

Чтобы убить процесс по его PID, введите команду:
TASKKILL /F /PID pid_number
Чтобы убить несколько процессов одновременно, запустите вышеприведенную команду с PID всех процессов через пробел.
TASKKILL /PID 2536 /PID 3316 /F
Используя PowerShell
Чтобы просмотреть список запущенных процессов, выполните следующую команду:
Get-Process
Чтобы убить процесс, используя его имя, выполните следующую команду:
Stop-Process -Name "ProcessName" -Force
Чтобы убить процесс, используя его PID, выполните следующую команду:
Stop-Process -ID PID -Force
Спасибо, что читаете! На данный момент большинство моих заметок, статей и подборок выходит в telegram канале «Левашов». Обязательно подписывайтесь, чтобы не пропустить новости мира ИТ, полезные инструкции и нужные сервисы.
Респект за пост! Спасибо за работу!
Хотите больше постов в блоге? Подборок софта и сервисов, а также обзоры на гаджеты? Сейчас, чтобы писать регулярно и радовать вас большими обзорами, мне требуется помощь. Чтобы поддерживать сайт на регулярной основе, вы можете оформить подписку на российском сервисе Boosty. Или воспользоваться ЮMoney (бывшие Яндекс Деньги) для разовой поддержки:
Заранее спасибо! Все собранные средства будут пущены на развитие сайта. Поддержка проекта является подарком владельцу сайта.
Когда вы запускаете приложение, операционная система создает процесс для исполняемого файла приложения. Windows назначает процессу специальный номер, известный как Идентификатор процесса (PID), он уникальный для каждого процесса. Существует несколько причин, по которым вы можете захотеть завершить процесс, и различные методы, которые вы можете использовать для его завершения. Вот как это можно сделать.
Если приложение перестает отвечать на запросы, потребляет много системных ресурсов или ведет себя неожиданно и не позволяет вам выйти из него, вы можете завершить процесс этого приложения, тем самым, принудительно закрыть приложение или игру. Традиционно в Windows для этого, можно использовать диспетчер задач и командную строку. В дополнение к этим методам вы можете использовать и PowerShell.
Как Завершить процесс в Windows 10.
Способ 1: С помощью Диспетчера задач
Шаг: 1 Откройте Диспетчер задач.
Шаг: 2 Нажмите «Подробнее» в правом нижнем углу, чтобы открыть более подробный вид.
Шаг: 3 Выберите нужную программу или игру в списке приложений.
Шаг: 4 Нажмите кнопку «Снять задачу» или нажмите клавишу Del на клавиатуре.
Все.
Это самый известный способ, завершения процесса с помощью диспетчера задач.
Примечание. То же самое можно сделать на вкладке «Подробности». Это специальная вкладка, в которой перечисляются имена процессов вместо имен приложений. На вкладке вы можете выбрать процесс из списка и нажать кнопку «Снять задачу» или нажать клавишу Del.
Использование кнопки «Снять задачу» означает, что Windows сначала пытается использовать определенный тайм-аут, если процесс действительно не отвечает на запросы, система принудительно завершает работу данного приложения.
Другой классический метод завершения процесса — это консольный инструмент taskill. Он присутствует во всех современных версиях Windows. С его помощью можно снять задачу без Диспетчера задач.
Cmd «Снять задачу», используя Taskkill.
Примечание. Некоторые процессы работают от имени администратора. Чтобы завершить их, вам нужно открыть экземпляр командной строки, так же от имени администратора.
Шаг: 1 Откройте командную строку в качестве текущего пользователя или администратора с помощью Поиска или меню «Пуск» .
Шаг: 2 Введите команду, чтобы просмотреть список запущенных процессов и их PID. Поскольку список может быть очень длинным, вы можете использовать клавишу Пробел чтобы смотреть список Далее.
Список задач Windows 10
Шаг: 3 Чтобы завершить процесс с помощью PID, введите команду:
taskkill /F /PID pid_number
Шаг: 4 Чтобы завершить процесс по его имени, введите команду
taskkill /IM "process name" /F
Примеры:
Например, чтобы завершить процесс WINWORD.EXE с помощью PID:
Чтобы завершить процесс по его названию:
taskkill /IM " WINWORD.EXE" /F
Taskkill поддерживает множество полезных опций, которые можно использовать для завершения приложений. Вы можете узнать их, запустив его следующим образом : taskkill /?
Используя taskkill, вы можете сразу закрыть все не отвечающие задачи в Windows 10 .
Завершить процесс в Windows 10 используя PowerShell
Примечание. Чтобы завершить процесс с повышенным уровнем, вам нужно открыть PowerShell в качестве администратора.
Шаг: 1 Откройте PowerShell. Если необходимо, запустите его как Администратор .
Шаг: 2 Введите команду:
Get-Process
Это позволит просмотреть список запущенных процессов.
Шаг: 3 Чтобы завершить процесс по его имени, выполните следующий командлет:
Stop-Process -Name "Имя процесса" -Force
Шаг: 4 Чтобы завершить процесс с помощью ID, запустите команду:
Stop-Process -ID укажите id -Force
Примеры:
эта команда закроет процесс WINWORD.
Stop-Process -Name » WINWORD» -Force
Следующая команда закроет процесс с ID 11032.
Stop-Process -ID 11032 -Force
Вот и все.
Вам может быть интересно: Как сохранить все процессы Windows 10 в текстовый файл с помощью TaskList
TASKKILL завершение процессов в Windows
Команда Taskkill завершает одно или несколько заданий или процессов в операционной системе Windows. Скажу Вам из своего опыта — это очень полезная команда Cmd! Процессы могут быть уничтожены по кодоу процесса или имени образа. Лично я использую команду для завершения дерева процессов на серверах — одной командной можно завершить 100-ни зависших процессов, это очень удобно.
Совет — для просмотра текущих процессов системы (узнать pid процеесов) в командной строке использую команду TASKLIST.
Синтаксис и параметры команды TASKKILL
taskkill [/s компьютер] [/u доменпользователь [/p пароль]]] [/fi имя_фильтра] [/pid код_процесса]|[/im имя_образа] [/f][/t]
- /s компьютер — Указывает имя или IP-адрес удаленного компьютера (не используйте обратную косую черту). По умолчанию используется локальный компьютер.
- /u доменпользователь — Выполнение команды с разрешениями учетной записи пользователя, который указан как пользователь или доменпользователь. По умолчанию используются разрешения текущего вошедшего пользователя компьютера, с которого поступила эта команда.
- /p пароль — Определяет пароль учетной записи пользователя, заданной параметром /u.
- /fi имя_фильтра — Применение фильтра для выбора набора задач.
- /pid код_процесса — Указывает код процесса, который необходимо завершить.
- /im имя_образа — Указывает имя образа процесса, который необходимо завершить. Используйте подстановочный знак (*) для указания всех имен образа.
- /f — Указывает, что процесс(ы) должен быть принудительно завершен. Этот параметр не действует для удаленных процессов, все удаленные процессы завершаются принудительно.
- /t — Задает завершение всех дочерних процессов вместе с родительским, такое действие обычно известно как уничтожение дерева.
- /? — Отображает справку в командной строке.
Примеры команды TASKKILL
Далее приведу примеры использования команды taskkill:
- taskkill /s comp1 /f /im notepad.exe
- taskkill /s comp1 /u teplosnabivanov /p p@ssW23 /im *
- taskkill /s comp1 /u teplosnabivanov /fi «USERNAME ne NT*» /im *
- taskkill /f /fi «PID ge 1000» /im *
- taskkill /pid 1230 /pid 1241 /pid 1253
- taskkill /f /fi «USERNAME eq NT AUTHORITYSYSTEM» /im notepad.exe