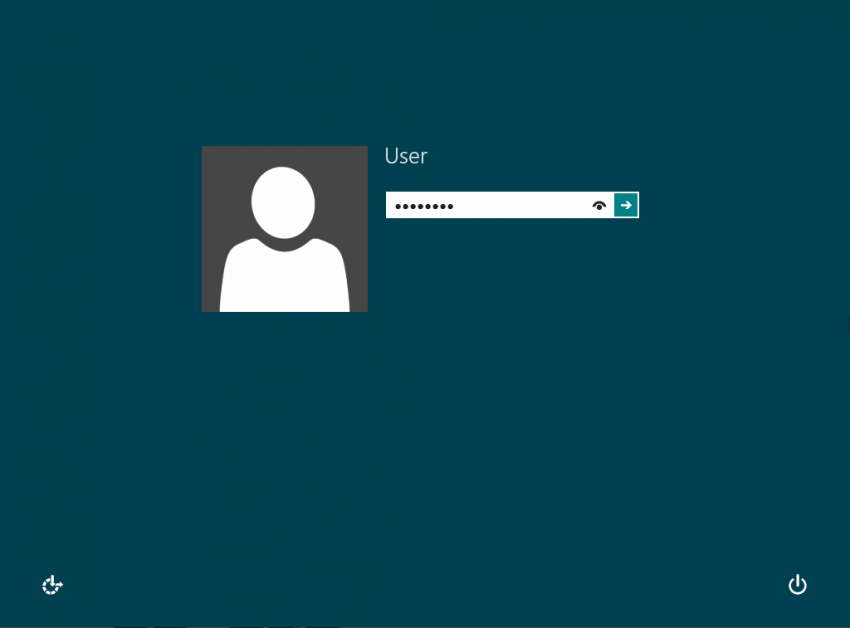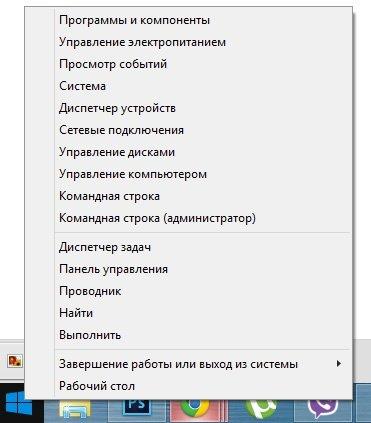Для работы проектов iXBT.com нужны файлы cookie и сервисы аналитики.
Продолжая посещать сайты проектов вы соглашаетесь с нашей
Политикой в отношении файлов cookie
На дворе 21-й век и сейчас мало кто выключает компьютер перед тем как пойти спать. Ведь проще перевести ПК в режим сна или гибернации, а утром продолжить работу на том же месте. Но иногда всё же бывает нужно выключить свою рабочую станцию совсем. Да и наверняка есть те, кто уже привык ежедневно выключать «большого брата» и не хочет менять свои привычки. Казалось бы, что может быть сложного в том, чтобы отключить питание? Правильно, ничего. Лет 8-10 назад вы бы даже не стали читать этот материал, презрительно фыркнув и посетовав на то, что я пытаюсь научить вас нажимать кнопку «Завершение работы». Но в Microsoft сидят непростые ребята, да и время не стоит на месте, систему Windows 8.1 можно выключить десятком различных способов, а быть может ещё про какие-то я забыл, пишите в комментариях, если придумаете что-то ещё. Ну что ж, поехали?
Способ 1. Стандартный
В Windows 8 самый простой (а если быть точнее, то самый очевидный) способ выключить компьютер — это открыть «чудо-панель» справа, нажать на значок «Выключение» и выбрать «Завершение работы». Эта панель открывается, кстати, по хоткею Win+I. Просто, надёжно, но скучно.
Способ 2. Необычный
Редко пригождается, но иногда всё же бывает нужно выключить компьютер с экрана блокировки. Как правило, это случается, если вы включили компьютер, но поняли, что сейчас он вам не пригодится. В общем, способ не особо отличается от предыдущего, разве что никакую панель открывать не нужно, кнопка тут уже есть и так. Кстати, попасть на этот экран можно, если нажать Win+L из Windows.
Кроме того, кнопка есть на экране параметров безопасности Windows по нажатию Ctrl+Alt+Del.
Способ 3. С помощью дополнительного меню «Пуск»
Немногие знают, что в последних редакциях Windows вернулось вспомогательное меню «Пуск», которое открывается, если кликнуть по кнопке «Пуск» правой клавишей мышки. Или же можно воспользоваться хоткеем Win+X, он делает то же самое. А тут уже есть привычный пункт «Завершение работы или выход из системы». Далее, я думаю, понятно.
Способ 4. Классический
Ещё не забыли, зачем нужна комбинация Alt+F4? Верно, раньше с её помощью выключали ПК. Ну и что мешает это сделать сейчас? Правильно, ничего. Не забудьте только сначала свернуть или закрыть все окна, а то этим же хоткеем в винде программы закрываются.
Способ 5. С помощью CMD
Если вы не первый день знакомы с Windows, то наверняка знаете, что такое Командная строка. Из неё тоже можно завершить работу ПК. Команда очень простая:
shutdown /sВводите, нажимаете Enter и компьютер выключается. Если не знаете, как открыть командную строку, то просто нажмите Win+R.
Способ 6. С помощью ярлыка
Вы умеете создавать ярлыки? Так вот, там можно указать команду, которая написана ниже, и при двойном клике на этом ярлыке компьютер будет выключаться. Ярлык вы сможете разместить уже где угодно: хоть на рабочем стале, хоть на панели задач, хоть на начальном экране Windows 8.
shutdown /s /t 0Как видите, команда очень простая. Время до выключения в секундах вы можете выбрать сами и написать в строке вместо цифры 0 любое, нужное вам значение. Можете даже настроить в свойствах ярлыка параметры быстрого вызова и компьютер будет выключаться при нажатии выбранного вами хоткея.
Способ 7. По расписанию
Нетрудно в Windows настроить и выключение по расписанию. Если у вас строгий режим и вы уверены, что компьютер должен каждый день выключаться в определённое время, достаточно выполнить написанную ниже команду в командной строке (Win+R, не забыли же ещё?) и будет вам счастье.
Schtasks.exe /Create /RL Highest /TN Shutdown /SC Daily /ST 23:57 /TR "%WINDIR%system32shutdown.exe /s /t 180 /c "Чтобы отменить выключение, выполните в командной строке shutdown /a""Разберёмся, что же этой строке написано. Итак, мы поставили задание через встроенный планировщик (Schtasks.exe) с наивысшим приоритетом (Highest). Задание на выключение компьютера (Shutdown) будет выполняться ежедневно (Daily), до выключения компьютера останется 180 секунд (3 минуты). А также мы выводим сообщение, которое подскажет вам, что надо сделать, чтобы прекратить выключение ПК. Но можете просто запомнить эту команду:
shutdown /aВот и всё, как видите, ничего сложного.
Способ 8. Хардварный
Существуют слухи, что выключение компьютера с помощью кнопки — это плохо и так делать нельзя. На самом деле это всё вранье. Нажатие на кнопку питание запускает точно такую же процедуру выключения, как если бы вы выключали через любой из способов выше. То же самое происходит при определённых настройках при закрытии крышки ноутбука. В принципе, даже если вы долго будете удерживать кнопку питания и, тем самым, вызовете принудительное завершение работы, ничего страшного скорее всего не произойдёт, т.к. современные компьютерные компоненты защищены от внезапного отключения питания, а вот несколько лет назад это могло бы стать проблемой.
P.S.: для планшетов на Windows 8 есть ещё вариант. Можно выключить с помощью аппаратной кнопки или функции «Проведите пальцем для завершения работы». Описывать работу этих способов не буду, слишком тривиально.Быть может, вы знаете ещё какие-то варианты выключения? Я лично пользуюсь активно сейчас способами 3,6 и 8, а вы?
Выключение компьютера в Windows 8 – этот вопрос выйдет на первый план практически сразу после первого знакомства с новой операционной системой. Оценив два интерфейса Windows 8 – Metro и Классика, пользователь (как начинающий, так и опытный, но не в Windows 
Раньше как все было просто и понятно: как начали работу с меню Пуск, так и закончили ее через меню Пуск. Были, конечно, нюансы в Windows XP со спящим и ждущим режимами, аналогично – в Windows 7 со сном и гибернацией. Но видно, не зря говорят, что «иногда нужно потерять что-то или почти потерять, чтобы по-настоящему оценить потерянное».
Ибо о каких нюансах может идти речь, когда в плитках Метро на экране «Пуск» нет даже намека на плитку с завершением работы в Windows 8? Увы, состояние чайника, исследователя уходит, как только освоишь маленькие компьютерные хитрости, в том числе, те, о которых далее пойдет речь.
Как найти панель для выключения компьютера в Windows 8?
Эта специальная панель находится в правой части экрана. Чтобы ее вызвать, надо перевести указатель мыши в правый нижний угол экрана(цифра 1 на рис. 1), пока не появится искомая панель для завершения работы (цифра 2 на рис. 1):
Рис. 1 Панель Параметры(прозрачный вариант) в интерфейсе Метро Windows 8
При сенсорном управлении используем скольжение от правой части экрана, наподобие того, как листаем пальцем книгу с правой нижней стороны в поисках нужной информации. Таким образом будем скользить по экрану, пока не появится «заветная» панель с кнопкой Выход такая, как на рисунке 1.
Мне иногда начинающие пользователи пишут, что у них паника, если при чтении статьи картинка у них на экране не совпадает с той, что я привожу в своих статьях. Поэтому ниже на рисунке 2 приведен скриншот для классического интерфейса Windows 8:
Рис. 2 Панель Параметры (прозрачный вариант) для классического интерфейса Windows 8
Картинки на рисунках 1 и 2 разные, потому что отражают разные интерфейсы Windows 8: метро и классика. Но панель с кнопкой «Выключение» компьютера вызывается абсолютно одинаково в этих интерфейсах:
- клик мышкой в правом нижнем углу экрана,
- либо листаем пальцем правую нижнюю часть экрана.
Еще небольшой нюанс, присущий двум интерфейсам Windows 8. Панель для завершения работы может менять свой вид в зависимости от наших действий. Точнее, в момент появления она прозрачна, как это видно на рисунках 1 и 2.
После наведения указателя мыши на любую из кнопок панель из прозрачной становится темной (сравните рисунки 1 и 3).
На рис. 3 приведен скриншот для интерфейса Метро. Для классического интерфейса панель с кнопкой «Выключение» компьютера тоже будет затемнена.
Рис. 3 Кнопка Параметры в интерфейсе Метро Windows 8
Панель нашли, а где же кнопка «Выключение» компьютера?
На панели нажмите кнопку «Параметры» (на рис. 3 обведена в желтый прямоугольник). После этого откроется следующая панель «Параметры» (рис. 4), на которой легко найти кнопку «Выключение» (на рис. 4 в правом нижнем углу обведена в желтый прямоугольник).
Рис. 4 Панель Параметры с кнопкой Выключение в Windows 8
Для классического интерфейса действуйте точно так же, как описано выше для Метро (рис. 3 и 4).
Три варианта для выключения компьютера в Windows 8
Нажимаем кнопку «Выключение» (на рис. 4 в правом нижнем углу). Предлагается три варианта выключения компьютера в Windows 8 (рис. 5):
- Спящий режим
- Завершение работы
- Перезагрузка
Рис. 5 Кнопка Выключение с открытым меню из трех режимов
Рассмотрим подробнее каждый из трех режимов выключения компьютера.
Спящий режим
Удобный режим. Позволяет отключить питание компьютера, но так, что его текущее состояние будет восстановлено при последующем включении. Это значит, что откроются те же программы, и можно продолжить работу «с той запятой», на которой Вы остановились перед выключением компьютера.
В спящем режиме Windows 8 состояние компьютера, образно говоря, временно заморозится, будет использоваться мало мощности. Но все-таки мощность будет расходоваться, поэтому очень надолго, например, на несколько дней оставлять компьютер в этом режиме нельзя. Компьютер быстрее включается после выхода из спящего режима (почти мгновенно), и причем сразу с открытыми на момент выключения программами и данными, заново их загружать нет необходимости.
Завершение работы
Если компьютер выключается на длительное время, то следует выбирать именно «Завершение работы». При этом будут остановлены все запущенные приложения, все программы. Операционная система Windows 8 полностью завершит работу. Произойдет выключение питания. Ресурс батареи не будет расходоваться после выключения компьютера. Но есть два важных нюанса.
Первый нюанс при «Завершении работы»
Правило хорошего тона при завершении работы состоит в том, что следует самостоятельно закрыть все работающие программы. При этом особое внимание нужно уделить сохранению своих данных так, чтобы потом эти данные можно было найти без проблем. Иначе можно потерять, например, набранный текст.
Второй нюанс при «Завершении работы»
Если у Вас ноутбук, нетбук, планшетный компьютер, а Вы работали от электрической сети 220В через адаптер зарядного устройства, то при завершении работы вынимать вилку из розетки 220В обязательно! Иначе батарея быстро выйдет из строя (даже у нового ноутбука, увы).
Единственное исключение – это оставление зарядного устройства в подключенном состоянии до завершения заряда батареи компьютера. Но после завершения заряда батареи отключать зарядное устройство от сети 220В следует обязательно.
Когда работала в Windows XP, мой любимый вариант при выключении ноутбука был «Спящий режим», в Windows 7, 8 – это «Завершение работы».
Перезагрузка
Перезагрузка – это завершение работы, после чего автоматически происходит повторное включение компьютера. Таким образом, получается два действия за один клик (или два действия за одно касание): выключение компьютера и сразу же его включение.
Перезагрузка компьютера бывает необходима при нестабильной работе операционной системы, например, при «тормозах», когда компьютер долго реагирует на ваши действия. Также перезагрузка требуется после установки некоторых приложений или обновлений, о чем выдается соответствующее уведомление.
Упражнение по компьютерной грамотности для пользователей Windows 8
Выключите компьютер, используя вариант «Завершение работы».
Подсказка:
- Для выключения компьютера переведите указатель мыши в правый нижний угол экрана.
- На появившейся панели нажмите кнопку Параметры.
- Появится панель с заголовком «Параметры».
- На этой панели кликните по кнопке «Выключение».
- Появится меню, в котором выберите пункт «Завершение работы».
Рекомендую заглянуть:
1. Электропитание Windows 8
2. Архивация Windows 8 или История файлов
3. Как закрыть приложение в Windows 8?
Получайте актуальные статьи по компьютерной грамотности прямо на ваш почтовый ящик.
Уже более 3.000 подписчиков
.
Важно: необходимо подтвердить свою подписку! В своей почте откройте письмо для активации и кликните по указанной там ссылке. Если письма нет, проверьте папку Спам.
Содержание
- Как завершить работу в Виндовс 8
- Способ 1: Используем меню «Charms»
- Способ 2: Используем горячие клавиши
- Способ 3: Win + X меню
- Способ 4: Экран блокировки
- Способ 5: Используем «Командную строку»
- Вопросы и ответы
Windows 8 — совершенно новая и непохожая на свои предыдущие версии операционная система. Microsoft создавал восьмерку, ориентируясь на сенсорные устройства, поэтому многие, привычные нам вещи, были изменены. Так, например, пользователей лишили удобного меню «Пуск». В связи с этим начали возникать вопросы по поводу того, как выключить компьютер. Ведь «Пуск» пропал, а вместе с ним пропал и значок завершения работы.
Казалось бы, что может быть сложного в том, чтобы выключить компьютер. Но не все так просто, ведь разработчики новой операционной системы изменили данный процесс. Поэтому в нашей статье мы рассмотрим несколько способов, с помощью которых можно завершить работу системы на Windows 8 или 8.1.
Способ 1: Используем меню «Charms»
Стандартный вариант выключения компьютера — использование панели «Charms». Вызовете данное меню с помощью сочетания клавиш Win + I. Вы увидите окно с названием «Параметры», где можно найти множество элементов управления. Среди них вы и найдете кнопку выключения.
Способ 2: Используем горячие клавиши
Скорее всего, вы слышали о сочетании клавиш Alt + F4 — оно закрывает все открытые окна. Но в Виндовс 8 оно также позволит вам завершить работу системы. Просто выберите необходимое действие в выпадающем меню и нажмите «ОК».
Способ 3: Win + X меню
Еще один вариант — использование меню Win + X. Нажмите указанные клавиши и в контекстном меню, которое появится, выберите строку «Завершение работы или выход из системы». Появятся несколько вариантов действий, среди которых вы и сможете выбрать необходимый.
Способ 4: Экран блокировки
Также вы можете завершить работу с экрана блокировки. Этот способ довольно редко используется и вы можете применять его, когда включили устройство, но потом все же решили отложить дела на потом. В правом нижнем углу экрана блокировки вы найдете значок выключения компьютера. Если возникнет необходимость, вы сами сможете вызвать этот экран, используя сочетание клавиш Win + L.
Интересно!
Также данную кнопку вы найдете на экране параметров безопасности, который можно вызвать всем известным сочетанием Ctrl + Alt + Del.
Способ 5: Используем «Командную строку»
И последний метод, который мы рассмотрим — выключение компьютера с помощью «Командной строки». Вызовите консоль любым способом, который вы знаете (например, используйте «Поиск»), и введите туда следующую команду:
shutdown /s
А затем нажмите Enter.
Интересно!
Эту же команду можно ввести в службу «Выполнить», которая вызывается сочетанием клавиш Win + R.
Как видите, в завершении работы системы все еще нет ничего сложного, но, конечно, все это немного непривычно. Все рассмотренные способы работают одинаково и корректно завершают работу компьютера, поэтому не переживайте, что что-либо будет повреждено. Надеемся, вы узнали что-то новое из нашей статьи.
Еще статьи по данной теме:
Помогла ли Вам статья?
Существует несколько способов завершения работы компьютера: можно полностью выключить его, перевести в спящий режим или в режим гибернации.
Полное выключение компьютера
Чтобы закрыть, выберите Начните , а затем выберите Power > Завершение работы.
Спящий режим
Спящий режим работает очень мало энергии, компьютер запускается быстрее, и вы сразу возвращались на то место, где вы отключались. Вам не нужно беспокоиться о том, что вы потеряете работу из-за разрядки аккумулятора, так как Windows автоматически сохраняет всю работу и отключает компьютер, если батарея слишком низкая. Используйте спящий режим, если вы собираетесь отойти от компьютера на некоторое время (например, когда вы берете кофе).
Многие компьютеры (особенно ноутбуки и планшеты) переходят в спящий режим, когда вы закрываете крышку или нажимаете кнопку питания.
Чтобы компьютер переходит в спящий режим при закрытии крышки или нажатии кнопки питания:
-
На панели задач выберите поиск, введите панель управления и выберите ее в результатах.
-
Выберите Система и безопасность.
-
В разделе Power Options (Параметры Power Options) выберите изменение функции кнопок питания.
-
Выберите Изменить параметры, которые сейчас недоступны.
-
Выберите параметры в зависимости от того, как вы хотите, чтобы режим сна работал:
-
Для ноутбука разкройте список При закрытии крышки в столбце Аккумулятор и выберите Спящий режим. При желании повторите это для столбца Подключаемый модуль.
-
На компьютере, планшете или ноутбуке разоберите список Когда нажимаю кнопку питания в столбце В заряде и выберите Спящий режим. При желании повторите это для столбца Подключаемый модуль.
-
-
Выберите Сохранить изменения.
Когда вам понадобится перевести компьютер в спящий режим, просто нажмите кнопку питания вашего настольного компьютера, планшетного ПК или ноутбука или закройте крышку ноутбука.
На большинстве компьютеров, чтобы продолжить работу, нужно нажать кнопку питания. Однако не все компьютеры одинаковые. На некоторых компьютерах можно возобновить работу нажатием любой клавиши на клавиатуре, щелчком мыши или открытием крышки ноутбука. Прочтите документацию к компьютеру или перейдите на веб-сайт изготовителя, чтобы получить дополнительные сведения.
Режим гибернации
Эта возможность была разработана специально для ноутбуков и может быть доступна не на всех компьютерах. (Например, на компьютерах с InstantGo нет режима гибернации.) В режиме гибернации компьютер потребляет меньше энергии, чем в спящем режиме. После включения вы вернетесь к моменту приостановки работы (хотя и не так быстро, как после спящего режима).
Режим гибернации рекомендуется, если вы не планируете использовать ноутбук или планшет в течение длительного промежутка времени и у вас не будет возможности подзарядить батарею. Сначала проверьте, есть ли такая возможность в вашем компьютере. Если есть, включите ее.
Чтобы настроить режим гиберната компьютера:
-
На панели задач выберите поиск, введите панель управления и выберите ее в результатах.
-
Выберите Система и безопасность.
-
В разделе Power Options (Параметры Power Options) выберите изменение функции кнопок питания.
-
Выберите Изменить параметры, которые сейчас недоступны.
-
В разделе Параметры остановки выберите Hibernate.
-
Выберите Сохранить изменения.
Теперь вы можете перевести компьютер в режим гибернации несколькими различными способами:
-
Выберите Начните , а затем выберите Power > Hibernate. -
Нажмите клавишу Windows клавиши +X на клавиатуре, а затем выберите Завершение работы или выход >гибернате.
Примечание: Если после выхода из спящего режима или режима гибернации подключенные к вашему компьютеру устройства (например, монитор, принтер или сканер) не работают должным образом, могут потребоваться отключение и повторное подключение устройств или перезагрузка компьютера. Кроме того, необходимо убедиться, что у вас установлены самые свежие версии драйверов для всех устройств.
Полное выключение компьютера
Чтобы закрыть, выберите Начните , а затем выберите Power > Завершение работы.
Спящий режим
Спящий режим работает очень мало энергии, компьютер запускается быстрее, и вы сразу возвращались на то место, где вы отключались. Вам не нужно беспокоиться о том, что вы потеряете работу из-за разрядки аккумулятора, так как Windows автоматически сохраняет всю работу и отключает компьютер, если батарея слишком низкая. Используйте спящий режим, если вы собираетесь отойти от компьютера на некоторое время (например, когда вы берете кофе).
Многие компьютеры (особенно ноутбуки и планшеты) переходят в спящий режим, когда вы закрываете крышку или нажимаете кнопку питания.
Чтобы компьютер переходит в спящий режим при закрытии крышки или нажатии кнопки питания:
-
Откройте параметры питания, выберите Начните, а затем Параметры >Системная > Power & спящий режим > Дополнительные параметры питания.
-
Выполните одно из следующих действий.
-
Если вы используете настольный компьютер, планшет или ноутбук, выберите Вариант использования кнопок питания. Напротив пункта Действие при нажатии кнопки питания выберите вариант Сон и нажмите Сохранить изменения.
-
Если вы используете ноутбук, выберите элемент Действие при закрытии крышки. Напротив пункта Действие при закрытии крышки выберите вариант Сон и нажмите Сохранить изменения.
-
Когда вам понадобится перевести компьютер в спящий режим, просто нажмите кнопку питания вашего настольного компьютера, планшетного ПК или ноутбука или закройте крышку ноутбука.
На большинстве компьютеров, чтобы продолжить работу, нужно нажать кнопку питания. Однако не все компьютеры одинаковые. На некоторых компьютерах можно возобновить работу нажатием любой клавиши на клавиатуре, щелчком мыши или открытием крышки ноутбука. Прочтите документацию к компьютеру или перейдите на веб-сайт изготовителя, чтобы получить дополнительные сведения.
Режим гибернации
Эта возможность была разработана специально для ноутбуков и может быть доступна не на всех компьютерах. (Например, на компьютерах с InstantGo нет режима гибернации.) В режиме гибернации компьютер потребляет меньше энергии, чем в спящем режиме. После включения вы вернетесь к моменту приостановки работы (хотя и не так быстро, как после спящего режима).
Режим гибернации рекомендуется, если вы не планируете использовать ноутбук или планшет в течение длительного промежутка времени и у вас не будет возможности подзарядить батарею. Сначала проверьте, есть ли такая возможность в вашем компьютере. Если есть, включите ее.
Как перевести компьютер в режим гибернации
-
Откройте параметры питания, выберите Начните, а затем Параметры >Системная > Power & спящий режим > Дополнительные параметры питания.
-
Выберите Действия кнопок питания и нажмите Изменить параметры, которые сейчас недоступны. В разделе Параметры завершения работы установите флажок рядом с пунктом Гибернация (если она доступна), а затем выберите Сохранить изменения.
Теперь вы можете перевести компьютер в режим гибернации несколькими различными способами:
-
Выберите Начните , а затем выберите Power > Hibernate. -
Нажмите клавишу Windows клавиши +X на клавиатуре, а затем выберите Завершение работы или выход >гибернате.
Примечание: Если после выхода из спящего режима или режима гибернации подключенные к вашему компьютеру устройства (например, монитор, принтер или сканер) не работают должным образом, могут потребоваться отключение и повторное подключение устройств или перезагрузка компьютера. Кроме того, необходимо убедиться, что у вас установлены самые свежие версии драйверов для всех устройств.
Полное выключение компьютера
Чтобы закрыть Windows 8.1 или Windows RT 8.1, переместите указатель мыши в левый нижний угол экрана и щелкните правой кнопкой мыши кнопку Начните или нажмите клавиши Windows клавиши с логотипом + X на клавиатуре. Коснитесь или выберите Завершение работы или выйти и нажмите Кнопка «Завершение работы».
Спящий режим
Спящий режим работает очень мало энергии, компьютер запускается быстрее, и вы сразу возвращались на то место, где вы отключались. Вам не нужно беспокоиться о том, что вы потеряете работу из-за разрядки аккумулятора, так как Windows автоматически сохраняет всю работу и отключает компьютер, если батарея слишком низкая. Используйте спящий режим, если вы собираетесь отойти от компьютера на некоторое время (например, когда вы берете кофе).
Многие компьютеры (особенно ноутбуки и планшеты) переходят в спящий режим, когда вы закрываете крышку или нажимаете кнопку питания.
Чтобы компьютер переходит в спящий режим при закрытии крышки или нажатии кнопки питания:
-
Откройте параметры питания: проведите пальцем от края экрана к краю экрана, коснитесь пункта Поиск (или, если вы используете мышь, наведите указатель на правый верхний угол экрана, переместите указатель мыши вниз, а затем выберите Поиск), введите Параметры питания в поле поиска, а затем нажмите или выберите Параметры питания.
-
Выполните одно из следующих действий.
-
Если вы используете настольный компьютер, планшетный ПК или ноутбук, выберите Действие кнопки питания. Напротив пункта Действие при нажатии кнопки питания выберите вариант Сон и нажмите Сохранить изменения.
-
Если вы используете ноутбук, выберите элемент Действие при закрытии крышки. Напротив пункта Действие при закрытии крышки выберите вариант Сон и нажмите Сохранить изменения.
-
Когда вам понадобится перевести компьютер в спящий режим, просто нажмите кнопку питания вашего настольного компьютера, планшетного ПК или ноутбука или закройте крышку ноутбука.
На большинстве компьютеров, чтобы продолжить работу, нужно нажать кнопку питания. Однако не все компьютеры одинаковые. На некоторых компьютерах можно возобновить работу нажатием любой клавиши на клавиатуре, щелчком мыши или открытием крышки ноутбука. Прочтите документацию к компьютеру или перейдите на веб-сайт изготовителя, чтобы получить дополнительные сведения.
Режим гибернации
Эта возможность была разработана специально для ноутбуков и может быть доступна не на всех компьютерах. (Например, на компьютерах с InstantGo нет режима гибернации.) В режиме гибернации компьютер потребляет меньше энергии, чем в спящем режиме. После включения вы вернетесь к моменту приостановки работы (хотя и не так быстро, как после спящего режима).
Режим гибернации рекомендуется, если вы не планируете использовать ноутбук или планшет в течение длительного промежутка времени и у вас не будет возможности подзарядить батарею. Сначала проверьте, есть ли такая возможность в вашем компьютере. Если есть, включите ее.
Как перевести компьютер в режим гибернации
-
Откройте параметры питания: проведите пальцем от края экрана к краю экрана, коснитесь пункта Поиск (или, если вы используете мышь, наведите указатель на правый верхний угол экрана, переместите указатель мыши вниз, а затем выберите Поиск), введите Параметры питания в поле поиска, а затем нажмите или выберите Параметры питания.
-
Выберите Действия кнопок питания и нажмите Изменить параметры, которые сейчас недоступны. В разделе Параметры завершения работы установите флажок рядом с пунктом Гибернация (если она доступна), а затем выберите Сохранить изменения.
Теперь вы можете перевести компьютер в режим гибернации несколькими различными способами:
-
Переместите указатель мыши в левый нижний угол экрана и щелкните правой кнопкой мыши кнопку Начните или нажмите Windows клавиши с логотипом + X на клавиатуре. Коснитесь или выберите Завершение работы или выйти и выберите Hibernate.
-
Проведите пальцем от правого края экрана и коснитесь Параметры. (Если вы используете мышь, на указателе в правом нижнем углу экрана переместите указатель мыши вверх, а затем выберите Параметры.) Коснитесь или выберите Power > Hibernate.
Примечание: Если после выхода из спящего режима или режима гибернации подключенные к вашему компьютеру устройства (например, монитор, принтер или сканер) не работают должным образом, могут потребоваться отключение и повторное подключение устройств или перезагрузка компьютера. Кроме того, необходимо убедиться, что у вас установлены самые свежие версии драйверов для всех устройств.
Полное выключение компьютера
Чтобы закрыть, выберите Начните 
Спящий режим
Спящий режим работает очень мало энергии, компьютер запускается быстрее, и вы сразу возвращались на то место, где вы отключались. Вам не нужно беспокоиться о том, что вы потеряете работу из-за разрядки аккумулятора, так как Windows автоматически сохраняет всю работу и отключает компьютер, если батарея слишком низкая. Используйте спящий режим, если вы собираетесь отойти от компьютера на некоторое время (например, когда вы берете кофе).
Многие компьютеры (особенно ноутбуки и планшеты) переходят в спящий режим, когда вы закрываете крышку или нажимаете кнопку питания.
Чтобы компьютер переходит в спящий режим при закрытии крышки или нажатии кнопки питания:
-
Откройте параметры питания, выберите Начните
и выберите Панель управления >системы и безопасности >Power Options.
-
Выполните одно из следующих действий.
-
Если вы используете настольный компьютер, планшетный ПК или ноутбук, выберите Действие кнопки питания. Напротив пункта Действие при нажатии кнопки питания выберите вариант Сон и нажмите Сохранить изменения.
-
Если вы используете ноутбук, выберите элемент Действие при закрытии крышки. Напротив пункта Действие при закрытии крышки выберите вариант Сон и нажмите Сохранить изменения.
-
-
Когда вам понадобится перевести компьютер в спящий режим, просто нажмите кнопку питания вашего настольного компьютера, планшетного ПК или ноутбука или закройте крышку ноутбука.
На большинстве компьютеров, чтобы продолжить работу, нужно нажать кнопку питания. Однако не все компьютеры одинаковые. На некоторых компьютерах можно возобновить работу нажатием любой клавиши на клавиатуре, щелчком мыши или открытием крышки ноутбука. Прочтите документацию к компьютеру или перейдите на веб-сайт изготовителя, чтобы получить дополнительные сведения.
Режим гибернации
Эта возможность была разработана специально для ноутбуков и может быть доступна не на всех компьютерах. (Например, на компьютерах с InstantGo нет режима гибернации.) В режиме гибернации компьютер потребляет меньше энергии, чем в спящем режиме. После включения вы вернетесь к моменту приостановки работы (хотя и не так быстро, как после спящего режима).
Режим гибернации рекомендуется, если вы не планируете использовать ноутбук или планшет в течение длительного промежутка времени и у вас не будет возможности подзарядить батарею. Сначала проверьте, есть ли такая возможность в вашем компьютере. Если есть, включите ее.
Как перевести компьютер в режим гибернации
-
Откройте параметры питания, выберите Начните
, а затем выберите Панель управления> системы и безопасности > Power Options.
-
Выберите Действия кнопок питания и нажмите Изменить параметры, которые сейчас недоступны. В разделе Параметры завершения работы установите флажок рядом с пунктом Гибернация (если она доступна), а затем выберите Сохранить изменения.
Теперь вы сможете гибернать компьютер— выберите Начните 
Примечание: Если после выхода из спящего режима или режима гибернации подключенные к вашему компьютеру устройства (например, монитор, принтер или сканер) не работают должным образом, могут потребоваться отключение и повторное подключение устройств или перезагрузка компьютера. Кроме того, необходимо убедиться, что у вас установлены самые свежие версии драйверов для всех устройств.
Windows 8 – новая операционная система, которая имеет существенные отличия от предыдущих версий. Из-за этого пользователи, привыкшие к более ранним ОС, сталкиваются с некоторыми сложностями. Один из часто задаваемых вопросов – это как выключить компьютер на Виндовс 8.
Дело в том, что на восьмерке, в отличие от предыдущих версий операционных систем, при нажатии на кнопку пуск (нижний левый угол) вы не попадаете меню, в котором можно запустить ту или иную программу и выключить компьютер. При нажатии на нее вы оказываетесь в плиточное меню. При этом стоит отметить, что Windows 8 может быть двух версий:
- Windows
- Windows 8.1.
В первом случае у вас вообще нет кнопки «Пуск». Чтобы попасть в плиточное меню пользователям необходимо на клавиатуре нажать клавишу Windows. Итак, в данной статье, мы рассмотрим все способы, как можно выключить компьютер с восьмеркой.
Содержание
- 1 Способы выключения ПК с Виндовс 8
- 1.1 Выключение компьютера при помощи комбинаций клавиш
- 2 Отключение ПК при помощи комбинации клавиш: Видео
- 2.1 Завершение работы из плиточного меню
- 3 Как установить таймер отключения на Windows 8: Видео
- 3.1 Завершение работы при помощи специальных команд
- 4 Завершение работы при помощи специальных команд: Видео
Способы выключения ПК с Виндовс 8
На самом деле вариантов, как завершить работу компьютера с указанной ОС достаточно много. Более того, многие из них остались еще с предыдущих версий. В их число входит:
- Комбинация клавиш Alt+F4.
- Комбинация клавиш Ctrl+Alt+Delete.
- Выключение из плиточного меню.
- Через параметры компьютера.
- Команда на завершение работы в службе «Выполнить».
- Отключение из командной строки.
- Назначение завершения работы на клавишу питания (если речь идет о ноутбуках).
Кроме простого отключения последние два варианта позволяют установить таймер, к примеру, на завершение работы через час или любое другое время. Итак, давайте рассмотрим все эти методы подробнее.
Выключение компьютера при помощи комбинаций клавиш
Самый быстрый, простой и легко запоминающийся способ, как выключить компьютер в Виндовс 8 – это комбинация клавиш Alt+F4. При одновременном нажатии на эти кнопки можно закрыть активное в данный момент приложение. Но если их нажать на рабочем столе, то появится меню, в котором можно выбрать перезагрузку, завершение работы, режим сна и так далее.
Также при одновременном нажатии на клавиши Ctrl+Alt+Delete вы попадаете в скрытое меню, в котором можно выключить ПК, перезагрузить или перевести его в режим сна. Стоит отметить, что все эти комбинации действуют во всех версиях операционных систем начиная с Windows 95 и вплоть до 8.1.
Отключение ПК при помощи комбинации клавиш: Видео
Завершение работы из плиточного меню
Как уже говорилось, при нажатии на клавишу Windows вы попадает в так называемое меню Metro. В верхнем правом углу, немного правее значка текущего пользователя имеется кнопка отключения. В версии 8.1 можно просто нажать мышкой на значок Виндовс в нижнем левом углу, после чего вы попадете в плиточное меню.
Также при одновременном нажатии на клавиши Windows и X появится меню, в котором имеется пункт «Завершение работы».
Кроме этого, выключение компьютера в Windows 8 можно выполнить в параметрах компьютера. Делается это так. Наведите курсор мышки в правый верхний угол (неважно в плиточном меню или на рабочем столе). В сплывающем меню выберите «Параметры». После этого откроется меню, в котором можно выключить ПК. Как вы видите все предельно просто.
Кроме этого, стационарный компьютер по умолчанию настроен так, что при нажатии на кнопку включения при работающем ПК вы завершите работу. Если речь идет о ноутбуке, то при нажатии на кнопку питания при работающем устройстве система уйдет в режим гибернации. Но вы можете это изменить, назначив на данную кнопку действие одно из предложенных действий, среди которых имеется и отключение.
Делается это просто. Нажмите на значок батареи в трее (нижний правый угол) и выберите пункт «Дополнительные параметры электропитания». В появившемся окне выберите пункт «Действия кнопок питания». Дальше остается только назначить нужное действие на определенные кнопки.
Как установить таймер отключения на Windows 8: Видео
Завершение работы при помощи специальных команд
Каждая операционная система имеет командную строку, в которой выполняют разные команды, в том числе и для выключения ПК. Поэтому следующий способ, как выключить компьютер в Windows 8 – это прописывание команды в диалоге «Выполнить» и в командной строке. По сути, в данном случае оба этих сервиса работают одинаково и используют одинаковые команды.
Итак, что же это за команда? Для начала давайте откроем службу «Выполнить». Для этого одновременно нажимаем на такие клавиши Windows+R. В появившемся окне остается прописать shutdown /s /t 0 /f. Здесь Shutdown – это завершение работы, /s /t 0 – это время, через которое произойдет отключение (в секундах), а /f – это закрытие всех активных программ и служб.
Эту же фразу можно прописать и в командной строке. Для того чтобы открыть нужный сервис нажмите комбинацию клавиш Win+X и в появившемся меню выберите пункт «Командная строка (администратор)». Дальше просто прописываете команду и нажимаете «Enter».
Как выключить компьютер на Windows 8 с назначением таймера? Все предельно просто. Нужно выполнить уже знакомую нам команду, только вместо нуля пишем количество секунд, через которое произойдет отключение. Это может быть абсолютно любое значение. К примеру, если нужно запланировать завершение работы через час, то пишем такую команду shutdown /s /t 3600 /f. Здесь 3600 секунд равны одному часу.
Конечно, каждый раз не очень удобно прописывать команду. Поэтому можно создать ярлык, при запуске которого ваш ПК будет отключаться. Для этого кликните правой кнопкой мышки по пустому месту на рабочем столе. Выберите «Создать» и далее «Ярлык». Теперь в строке, где нужно указать путь расположения объекта прописываем известную нам команду. Причем можно создать ярлык с задержкой отключения на любое время.
Завершение работы при помощи специальных команд: Видео
Похожие статьи
Сколько способов выключения ПК вы знаете? В Windows 8 исчезла кнопка «Пуск», и внезапно выяснилось, что для ряда пользователей это стало огромной проблемой на пути к завершению работы системы. Сегодня я покажу вам простые альтернативные способы, которые ничуть не хуже.
Если честно, для меня стало огромным сюрпризом, что читатели моего
блога жалуются на неудобства, связанные с выключением Windows 8. Мне даже немного неловко писать о таких простых и далеко не новых вещах, потому что многие описанные ниже варианты работают даже в Windows XP, не говоря уж о более новых ОС.
Думаю, что вы не сможете назвать сходу все эти способы, однако увидев их, вы непременно скажете: «Я все это знаю!» Проверим?
[+] Список способов
- Не выключайте компьютер
- Используйте кнопку питания или крышку ноутбука
- Познакомьтесь с панелью Win + I
- Не забывайте про Ctrl + Alt + Delete
- Используйте экран блокировки
- Alt + F4 никто не отменял
- Создайте специальный ярлык для команды shutdown
- Запланируйте выключение по расписанию
Используйте кнопку питания или крышку ноутбука
Не исключаю, что у вас могут быть свои причины для полного выключения системы. Но для этого совсем не обязательно использовать программные средства.
Нажатие кнопки питания на вашем ПК или закрытие крышки ноутбука выключает Windows не менее корректно, чем системная команда.
В параметрах электропитания можно настроить действие, причем у вас есть широкий выбор.
Как видите, у меня кнопка питания включает и выключает ноутбук, а закрытие крышки отправляет его в гибернацию.
Впрочем, я уверен, что найдутся читатели, которые не захотят лезть под стол для выключения своей рабочей станции. Для них есть еще много вариантов
Познакомьтесь с панелью Win + I
Это новое сочетание клавиш Windows 8 для быстрого доступа к параметрам компьютера, в том числе к вариантам завершения работы.
На планшете проведите пальцем от правого экрана к центру и на панели чудо-кнопок нажмите Параметры
. Чудо-кнопки можно также вызвать наведением курсора мыши в правые углы экрана.
Любители считать щелчки мышью несомненно обратят внимание, что этот способ на один щелчок длиннее, чем в старом добром меню «Пуск». Не думаю, что один лишний щелчок в день является проблемой.
В Windows 8 предусмотрены два различных способа для взаимодействия с системой и выполнения различных задач. Первый способ будет знаком пользователям предыдущих систем, где все манипуляции выполняются с помощью клавиатуры и мыши. Второй способ ориентирован больше на пользователей планшетных компьютеров с сенсорным экраном, специально для которых был разработан интерфейс, получивший название ModernUI.
Выключить компьютер на Windows 8 можно также с помощью нескольких способов. Каждый из них одинаково эффективен, и может использоваться в зависимости от ситуации и предпочтений пользователя. Следует отметить, что помимо выключения, в Windows 8 предусмотрены режимы гибернации и ожидания (как и в предыдущих версиях Windows).
Быстрая навигация по статье
Для выключения первым способом компьютера под управлением системы Windows 8 с обновлением 8.1 нужно:
- Открыть экран «Пуск».
- Перевести курсор в правый верхний угол экрана.
- Нажать на иконку питания, расположенную между изображением учетной записи и кнопкой поиска.
- Выбрать в выпадающем меню пункт «Завершение работы».
Чтобы выключить компьютер под управлением операционной системы Windows 8 с обновлением 8.1, нужно:
- Открыть классический рабочий стол.
- Щелкнуть правой кнопкой мыши по эмблеме Windows на панели задач.
- Навести курсор на пункт «Завершение работы или выход из системы».
- Выбрать пункт «Завершение работы» в выпадающем меню.
Третий способ выключения компьютера знаком пользователям Windows 7. Для выключения компьютера на Windows 8 нужно:
- Нажать комбинацию клавиш «Ctrl» + «Alt» + «Del».
- Навести курсор на кнопку питания в правом нижнем углу экрана, щелкнув по ней.
- Выбрать пункт «Завершение работы» в появившемся меню.
Для выключения компьютера на базе Windows 8 четвертым способом требуется:
- Нажать комбинацию клавиш «Windows» + «L», чтобы перейти на экран блокировки.
- Нажать кнопку «Esc» или откинуть изображение экрана блокировки жестом вверх.
- На экране ввода пароля кликнуть по кнопке питания в правом нижнем углу экрана.
- Выбрать пункт «Завершение работы».
Данный способ работает только в том случае, если учетная запись пользователя защищена паролем.
Пятый способ выключения компьютера на базе операционной системы Windows 8 подходит преимущественно пользователем устройств с сенсорным экраном, но также может выполняться и мышкой. Для выключения нужно:
- Провести пальцем (курсором) от правого верхнего угла экрана вниз.
- На появившейся панели нажать кнопку «Параметры».
- Коснуться кнопки «Выключение» и выбрать пункт «Завершение работы» в появившемся меню.
Шестой способ работает во всех версиях Windows, начиная с самых ранних. Для выключения компьютера нужно:
- Закрыть все приложения или свернуть их, выйдя на рабочий стол.
- Нажать комбинацию клавиш «Alt» + «F4».
- Выбрать вариант «Завершение работы» в выпадающем списке и нажать «ОК».
Поделитесь этой статьёй
с друзьями в соц. сетях:
GoogleTM, Android™, Google Maps™, Google Play™, Google Docs™, Google Picasa™, Gmail™, Google Chrome™, Google Plus™, YouTube™ и соответствующие логотипы являются товарными знаками Google, Inc. в США и других странах.
Microsoft®, Windows®, Windows XP®, Windows Vista®, Xbox®, Zune®, SharePoint®, Internet Explorer®, Hotmail®, Bing®, Office®, Word®, PowerPoint®, Excel®, Outlook® и их логотипы являются товарными знаками Microsoft Corporation в США и других странах.
Mozilla®, Mozilla Firefox® и их логотипы являются товарными знаками Mozilla Foundation в США и других странах.
Skype® и соответствующий логотип являются товарными знаками Skype в США и других странах.
При создании интерфейса Windows 8 разработчики Microsoft предусмотрели далеко не самое удобное и интуитивно-понятное расположение меню управления питанием компьютера. Вашему вниманию предлагается сразу десять различных способов выключения компьютера в среде Windows 8.1, из которых вы можете выбрать самый удобный.
1. Основной способ, используя панель «Параметры»: Win+I или жесть мышью для вызова чудо панели Параметры → Выключение → Завершение работы.
2. Из меню экрана блокировки, для быстрой блокировки системы достаточно нажать Win+L.
3. С помощью аппаратных кнопок устройства и функции «Проведите пальцем для завершения работы» (эта функция доступна только для планшетов).
4. Используя меню «WinX»: нажатие клавиш Win+X или клик правой кнопкой мыши на кнопке «Пуск» → Завершение работы или выход из системы.
5. При помощи диалогового окна «Завершение работы Windows»: нажатие клавиш Alt+F4.
6. Через командную строку, выполнив команду: shutdown /s.
7. Используя альтернативные меню запуска программ, такие как Start Menu Reviver или IObit StartMenu8 Free.
8. Прибегнув к помощи специальных утилит, служащих только для выключения компьютера, например, Shutdown8 или NPowerTray.
9. При помощи специально созданных ярлыков или плиток для выключения компьютера. О том как создать такие ярлыки мы уже рассказывали ранее. Кроме того можно создать ярлык для вызова выше описанной функции «Проведите пальцем для завершения работы», за вызов этой панели отвечает файл:
10. Выключение компьютера в нужное время по расписанию, этот способ мы уже также освещали.
Эта статься поможет разобраться с проблемой, возникающей у каждого нового пользователя Metro UI – как выключить или перезагрузить компьютер с Windows 8. Казалось бы, более глупого вопроса и представить нельзя: даже ребенок знает, как выключить Windows. Однако, в новой версии операционной системы от Microsoft отсутствует привычная кнопка «Пуск», что вызывает некоторые трудности у большинства пользователей, установивших эту систему.
Способ первый. Выключение Windows 8 через параметры.
Этот метод годится как для обычного рабочего стола, так и для «живого» интерфейса Metro UI. Для того, чтобы вызвать меню завершения работы, подведите курсор мыши к правому верхнему или нижнему углу. Затем проведите им вниз (для верхнего угла) или вверх (для нижнего). Если Вы являетесь владельцем touch – монитора или планшета — проведите пальцем по кромке экрана. Нажмите на пиктограмму «Параметры» – шестеренку. Выберите пункты «Выключение» и «Завершение работы», либо же «Перезагрузку», если вы хотите только перезагрузить windows 8.
Способ второй. Завершение работы Windows 8 через горячие клавиши.
Нажмите привычную по другим версиям ОС комбинацию клавиш ALT-F4 и выберите необходимый пункт меню — выключить или перезагрузить.
Как перезагрузить Windows 8 через экран блокировки.
К сожалению, в данном экране ОС невозможно сделать скриншот, поэтому придется довольствоваться текстовым описанием. Нажмите на клавиатуре сочетание CTRL – ALT -DELETE, а потом кликните на иконку «выключить компьютер» в нижнем углу справа.
Как создать ярлык «выключить windows» для интерфейса MetroUI
Для начала нажмите правой кнопкой на рабочем столе. В появившемся контекстном меню щелкните на «Создать», а в дополнительном – «Ярлык». На следующий запрос введите значение shutdown.exe -s -t 00. Кликните на «Далее». К слову, для перезагрузки наберите shutdown.exe -r -t 00. Введите имя ярлыка, например «Выключить».
После этого зададим красивую иконку для нашего ярлыка. Можно использовать классический ярлык, а можно найти на сервере inonfinder.com отличный значок для восьмерки. Нажмем правой кнопкой на созданном значке, выберем пункт «Свойства» и «Сменить значок». Затем находи наше скачанное изображение или же классический shutdown.ico из system32.dll. Снова нажимаем на «Выключить» правой кнопкой. Выбираем значение «Закрепить на стартовом экране». Готово.
Надеюсь, эта инструкция помогла Вам разобраться в переменах новой операционной системы.
Не забывайте про Ctrl + Alt + Delete
Это сочетание клавиш традиционно открывает экран параметров безопасности Windows, поскольку для диспетчера задач исторически было предназначено сочетание Ctrl + Shift + Esc (предупредительный выстрел).
На этом экране есть кнопка выключения компьютера.
Кстати, на планшете такое тоже можно проделать, несмотря на отсутствие клавиатуры. У меня этот экран вызывает одновременное нажатие кнопок питания и Windows. Вряд ли у вас иначе, но в любом случае ларчик откроет руководство пользователя к вашему устройству.
Как завершить работу в Виндовс 8
Казалось бы, что может быть сложного в том, чтобы выключить компьютер. Но не все так просто, ведь разработчики новой операционной системы изменили данный процесс. Поэтому в нашей статье мы рассмотрим несколько способов, с помощью которых можно завершить работу системы на Windows 8 или 8.1.
Способ 1: Используем меню «Charms»
Стандартный вариант выключения компьютера — использование панели «Charms». Вызовете данное меню с помощью сочетания клавиш Win + I. Вы увидите окно с названием «Параметры», где можно найти множество элементов управления. Среди них вы и найдете кнопку выключения.
Способ 2: Используем горячие клавиши
Скорее всего, вы слышали о сочетании клавиш Alt + F4 — оно закрывает все открытые окна. Но в Виндовс 8 оно также позволит вам завершить работу системы. Просто выберите необходимое действие в выпадающем меню и нажмите «ОК».
Способ 3: Win + X меню
Еще один вариант — использование меню Win + X. Нажмите указанные клавиши и в контекстном меню, которое появится, выберите строку «Завершение работы или выход из системы». Появятся несколько вариантов действий, среди которых вы и сможете выбрать необходимый.
Способ 4: Экран блокировки
Также вы можете завершить работу с экрана блокировки. Этот способ довольно редко используется и вы можете применять его, когда включили устройство, но потом все же решили отложить дела на потом. В правом нижнем углу экрана блокировки вы найдете значок выключения компьютера. Если возникнет необходимость, вы сами сможете вызвать этот экран, используя сочетание клавиш Win + L.
Интересно! Также данную кнопку вы найдете на экране параметров безопасности, который можно вызвать всем известным сочетанием Ctrl + Alt + Del.
Способ 5: Используем «Командную строку»
И последний метод, который мы рассмотрим — выключение компьютера с помощью «Командной строки». Вызовите консоль любым способом, который вы знаете (например, используйте «Поиск»), и введите туда следующую команду:
А затем нажмите Enter.
Интересно! Эту же команду можно ввести в службу «Выполнить», которая вызывается сочетанием клавиш Win + R.
Как видите, в завершении работы системы все еще нет ничего сложного, но, конечно, все это немного непривычно. Все рассмотренные способы работают одинаково и корректно завершают работу компьютера, поэтому не переживайте, что что-либо будет повреждено. Надеемся, вы узнали что-то новое из нашей статьи.
Отблагодарите автора, поделитесь статьей в социальных сетях.
Создайте специальный ярлык для команды shutdown
Щелкните правой кнопкой мыши на рабочем столе, выберите Создать – Ярлык
и укажите там команду:
shutdown /s /t 0
Вместо 0 можно указать любое значение в секундах. Этот ярлык можно разместить на:
- начальном экране Windows 8
- рабочем столе
- панели задач
- контекстном меню рабочего стола или компьютера
Кроме того, в свойствах ярлыка можно указать сочетание клавиш.
А для страховки от случайных срабатываний можно даже сделать так. Кроме того, можно создать ярлыки для перевода компьютера в любые режимы с помощью psshutdown.
Отключение ПК при помощи комбинации клавиш: Видео
Завершение работы из плиточного меню
Как уже говорилось, при нажатии на клавишу Windows вы попадает в так называемое меню Metro. В верхнем правом углу, немного правее значка текущего пользователя имеется кнопка отключения. В версии 8.1 можно просто нажать мышкой на значок Виндовс в нижнем левом углу, после чего вы попадете в плиточное меню.
Также при одновременном нажатии на клавиши Windows и X появится меню, в котором имеется пункт «Завершение работы».
Кроме этого, выключение компьютера в Windows 8 можно выполнить в параметрах компьютера. Делается это так. Наведите курсор мышки в правый верхний угол (неважно в плиточном меню или на рабочем столе). В сплывающем меню выберите «Параметры». После этого откроется меню, в котором можно выключить ПК. Как вы видите все предельно просто.
Кроме этого, стационарный компьютер по умолчанию настроен так, что при нажатии на кнопку включения при работающем ПК вы завершите работу. Если речь идет о ноутбуке, то при нажатии на кнопку питания при работающем устройстве система уйдет в режим гибернации. Но вы можете это изменить, назначив на данную кнопку действие одно из предложенных действий, среди которых имеется и отключение.
Делается это просто. Нажмите на значок батареи в трее (нижний правый угол) и выберите пункт «Дополнительные параметры электропитания». В появившемся окне выберите пункт «Действия кнопок питания». Дальше остается только назначить нужное действие на определенные кнопки.
Запланируйте выключение по расписанию
Если вы живете по строгому распорядку дня, можно настроить выключение компьютера каждый день в определенное время. Достаточно одной команды с полными правами:
Schtasks.exe /Create /RL Highest /TN Shutdown /SC Daily /ST 23:57 /TR «%WINDIR%system32shutdown.exe /s /t 180 /c »Чтобы отменить выключение, выполните в командной строке shutdown /a»»
Задание с именем Shutdown
будет выполняться каждый день (параметр /SC) в 23:57 (параметр /ST), выключая компьютер через 3 минуты после запуска (/t 180).
Если у вас мобильный ПК, работающий от батарей, откройте планировщик заданий и в свойствах задания на вкладке «Условия» снимите флажок «Запускать только при питании от электросети».
Опрос и дискуссия
В комментариях озвучьте свой выбор в голосовании и объясните, почему вы поступаете так, а не иначе.
Заодно расскажите, о каких способах выключения ПК вы не знали! Кстати, может быть, вы знаете какие-то еще варианты завершения работы?
Поделитесь ими в комментариях!
Наконец, если вы все еще недовольны тем, что в Windows 8 нет кнопки «Пуск» для выключения компьютера, поясните в комментариях, почему вас не устраивает ни один из этих способов, либо почему вам трудно объяснить любой из них окружающим вас людям.
Давайте посмотрим, как читатели блога управляют питанием своих компьютеров. Понятно, что у вас их может быть больше одного, поэтому подразумевается основной.
Привет всем, после установки Windows 8, возникает вопрос как её выключить… В отличии от предыдущих систем пуска нормального теперь нет и не известно вернут нам его или нет…
В этой статье мы рассмотрим какие способы бывают выключения компьютера или ноутбука в Windows 8.
Первый способ выключения Windows 8
Самый популярный способ через новую правую панель. Панель больше подходит для планшетов, но выбора нам майкрософт не оставила, по этом наводим в правый верхний угол.
Выбираем параметры — потом выключение — завершение работы.
Второй способ выключения Windows 8
Так же как и в остальных, слава богу разработчики не убрали меню вызываемое Alt + F4, помимо выключение тут удобно выйти из системы или сменить пользователя.
Третий способ выключения Windows 8
И наконец, создав ярлык, можно совсем облегчить жизнь.
Нажимаем правой кнопкой мыши создать ярлык и пишем:
Ярлык выключения:
C:WindowsSystem32shutdown.exe -s -t 0
Если понадобится ярлык для перезагрузки, то нужно написать так:
C:WindowsSystem32shutdown.exe –r -t 0
Вот такими способами можно выключить Windows 8. Надеюсь эта статья облегчит вам жизнь 🙂
Помогло? Отблагодари автора
Поскольку интерфейс Windows 8 претерпел достаточно существенных изменений по сравнению с предыдущими версиями этой OS, изменился и метод вызова утилиты завершения работы данной операционной системы.
Как завершить работу Windows 8?
Завершить работу новой операционной системы от Microsoft можно несколькими способами.
Во-первых, можно воспользоваться
стандартной утилитой выключения
. Для ее вызова необходимо навести курсор мыши или же палец (если используется сенсорный монитор или мобильная версия системы) на правый нижний угол экрана, затем, после появления панели Charms, выбрать пункт меню «Параметры» и нажать на копку «Выключение». Система предложит выполнить одно из возможных действий:
• перезагрузить компьютер;
• перевести OS в спящий режим;
• завершить работу системы и выключить компьютер или планшетный ПК.
Во-вторых, находясь непосредственно на рабочем столе, можно воспользоваться горячей комбинацией клавиш Alt + F4, которая запускает специальное диалоговое окно, меню которого позволяет завершить работу Windows 8, перезагрузить компьютер или же отправить его в спящий режим.
Суть третьего способа выключения Windows 8 заключается в
создании специального ярлыка
на рабочем столе. Создать такой ярлык очень просто, для чего необходимо кликнуть непосредственно на рабочем столе правой клавишей мыши, выбрать пункт меню «Создать» и «Ярлык». Затем в поле «расположение объекта» необходимо указать один из двух необходимых адресов:
• C:WindowsSystem32shutdown.exe -s -t 00 — для перезагрузки системы;
• C:WindowsSystem32reboot.exe –r -t 00 – для выключения.
Все, теперь компьютер может быть выключен или же перезагружен при помощи одного щелчка мыши.
Кроме всего прочего, для выключения и перезагрузки Windows 8 любой ее пользователь может воспользоваться одним из
специальных гаджетов
, которые могут быть скачаны либо с официального сайта OS или же с любого другого специализированного интернет-ресурса.
Понравившийся гаджет необходимо скачать и установить, после чего перейти в панель управления гаджетами при помощи правого щелчка мыши на рабочем столе и выбора пункта меню «Гаджеты» и перетащить значок установленного дополнения на рабочий стол. Теперь на рабочем столе всегда будут находиться три заветные кнопки выключения или же перезагрузки компьютера, а также его отправления в режим «Сон».
Источник: http://pcnotes.ru