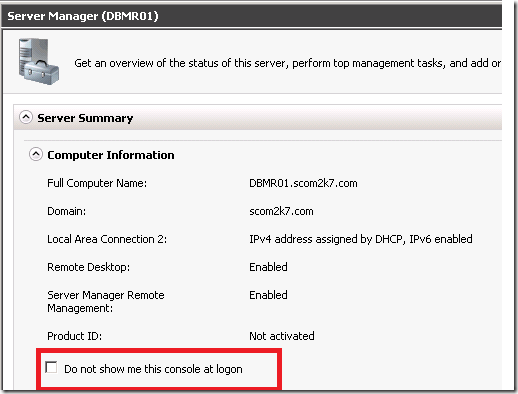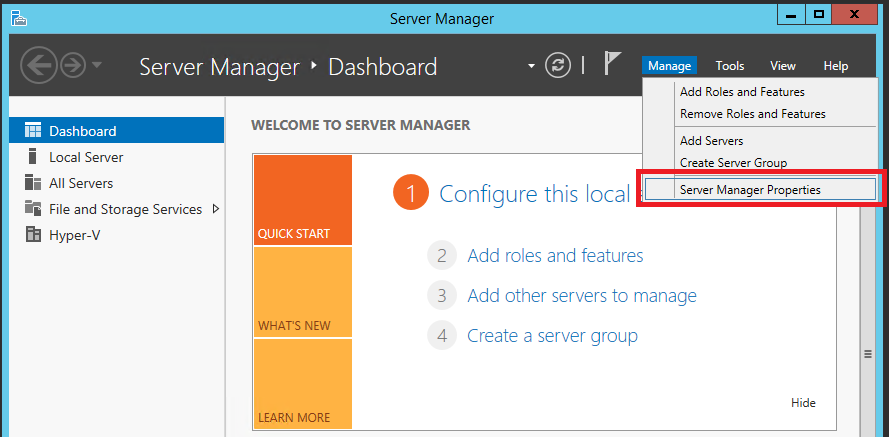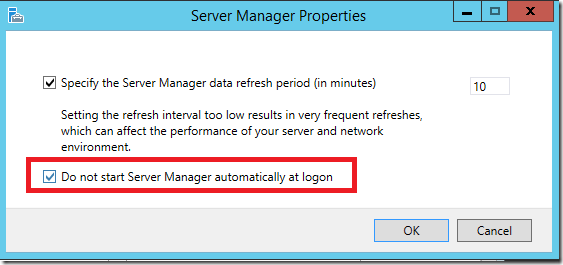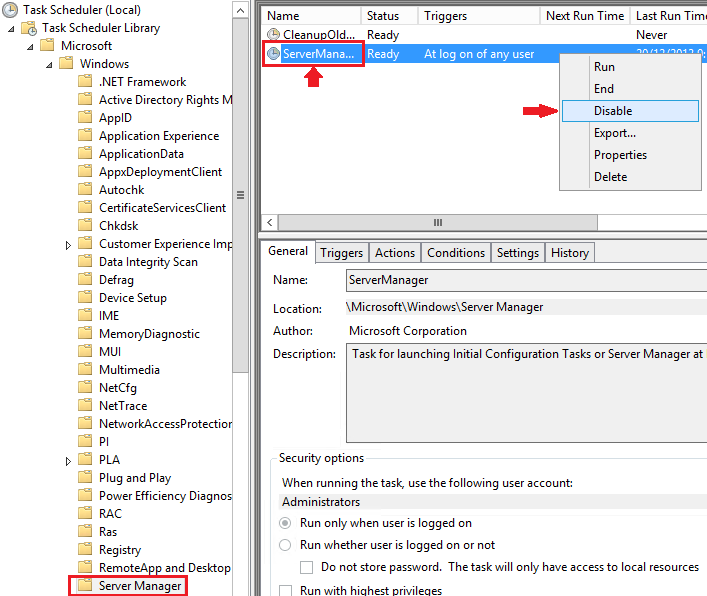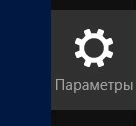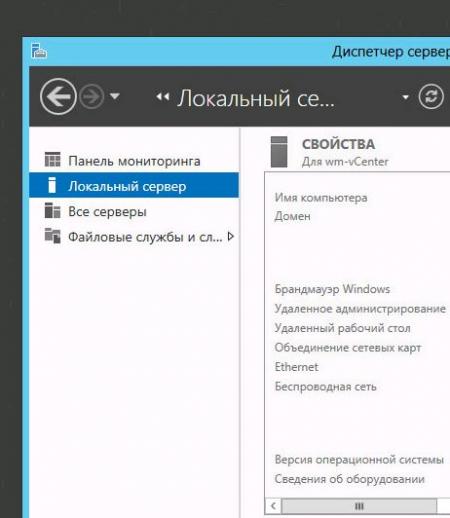- Главная
- Все цены на аренду
- Как заказать сервер
- Аренда лицензий 1С
- FAQ
- Личный кабинет
- О нас
- Хостинг для сайтов
В редакции Windows Server 2016, а особенно 2012 R2, есть некоторые особенности интерфейса, в связи с которыми необходимость простой перезагрузки сервера может вызвать сложности.
Например, для перезагрузки Windows 2012 Server R2 необходимо на наших серверах, нажать кнопку ПУСК и выбрать пункт НАЧАЛЬНЫЙ ЭКРАН
после этого появится экран справа наверху, которого будет кнопка, с пиктограммой ВКЛВЫКЛ, нажав на которую, вы увидите варианты: Завершение работы, Перезагрузка.
Что бы вернуться, нажмите на плитку Рабочий стол.
Завершение работы и перезагрузка Windows Server 2016
На серверах арендованных в нашей компани, для перезагрузки или завершения работы Вам необходимо также, сначала вызвать меню ПУСК, и выбрать в самом верху пункт «Меню Пуск (Windows)».
После появления стандартного плиточного меню ПУСК, в нижнем левом углу вы увидите кнопку с пиктограммой ВКЛВЫКЛ, нажав которую, вы также увидите варианты действия нужного для перезагрузки или завершения работы сервера.
Посмотреть цены на сервера для 1С:
ЗАКАЖИТЕ ОБРАТНЫЙ ЗВОНОК С САЙТА!
АБСОЛЮТНО БЕСПЛАТНО ИЗ ЛЮБОЙ ТОЧКИ МИРА!
Войти в Личный кабинет
Для оплаты счетов или заказа сервера, а также для обращения в техническую поддержку зайдите в свой личный кабинет.
Вся информация представленная на сайте, касающаяся технических характеристик, наличия, стоимости, условий предоставления оборудования и программных продуктов, носит информационный характер и не является публичной офертой, определяемой положениями Статьи 437 пункт 2 Гражданского кодекса РФ.
- Remove From My Forums
-
Question
-
Where is Shutdown button in Windows Server 2012 Release Candidate ? does that exists ?
I know how to shutdown through cli but would prefer a good old button to do that job !
Don’t be a prick ! Be reasonable and provide your feedback. Say something whether the suggestion was helpful or not, mark a reply as answer or click on to vote helpful if any suggestion really helps you, don’t leave that choice to moderators, let the credit
go to a contributor who has invested his precious time on your questions. Please be informed that, moderators are also humans and they also make mistakesLast but not the least, Unmark as answer if any post doesn’t answer your question/s !!!
Answers
-
Move mouse to bottom right of screen — selelect «Settings» Cog wheel, then you have the «Power» button near the bottom.
Shut down in the same way you shut down a Windows 8 workstation.
-
Marked as answer by
Wednesday, June 20, 2012 10:49 AM
-
Marked as answer by
-
Move mouse to bottom right of screen adjacent to clock, and then move the mouse up and click on Cong wheel.
This will open following menu to select different options. Select the Power button
Hope this will help.
-
Marked as answer by
бытие человечий
Wednesday, June 20, 2012 1:08 PM
-
Marked as answer by
- Remove From My Forums
-
Question
-
Where is Shutdown button in Windows Server 2012 Release Candidate ? does that exists ?
I know how to shutdown through cli but would prefer a good old button to do that job !
Don’t be a prick ! Be reasonable and provide your feedback. Say something whether the suggestion was helpful or not, mark a reply as answer or click on to vote helpful if any suggestion really helps you, don’t leave that choice to moderators, let the credit
go to a contributor who has invested his precious time on your questions. Please be informed that, moderators are also humans and they also make mistakesLast but not the least, Unmark as answer if any post doesn’t answer your question/s !!!
Answers
-
Move mouse to bottom right of screen — selelect «Settings» Cog wheel, then you have the «Power» button near the bottom.
Shut down in the same way you shut down a Windows 8 workstation.
-
Marked as answer by
Wednesday, June 20, 2012 10:49 AM
-
Marked as answer by
-
Move mouse to bottom right of screen adjacent to clock, and then move the mouse up and click on Cong wheel.
This will open following menu to select different options. Select the Power button
Hope this will help.
-
Marked as answer by
бытие человечий
Wednesday, June 20, 2012 1:08 PM
-
Marked as answer by
This tutorial will walk through a few ways to restart / shutdown Windows 2012 servers, we will also go through the charm and start options.
This tutorial will walk through a few ways to restart / shutdown Windows 2012 servers, we will also go through the charm and start options.
Windows Server 2012 uses a Start screen, Start is a window not a menu, programs can have tiles on the Start screen. Tapping or clicking a tile runs the program. When you press and hold or right click on a program an optional panel is displayed.
The charms bar is an optional panel for Start, Desktop and Server Settings, with a mouse and keyboard you can display the charms by moving the mouse pointer over the hidden button in the upper-right or lower-right corner of the Start, Desktop or Server Settings or by pressing the following keyboard combination Windows Key + C
One way to quickly open a program is by pressing the Windows Key and typing the program name, and then pressing Enter. This shortcut works as long as the Apps Search box is in focus which typically by default it is.
Pressing the Windows Key toggles between the Start screen and the desktop or if you are working with Server settings then between the Start screen and the Server Setting. You can also display the desktop by using the following keyboard shortcut Windows Key + D:
You can access Control Panel from Start, from your desktop by accessing charms, click on settings and click Control Panel additionally as Windows Explorer is pinned to the taskbar you can launch Windows Explorer and simply type Control Panel followed by Enter.
1. Shutdown & Restart using Power Settings Method
Display Start options by sliding in from the right side of the screen or moving the mouse pointer to the bottom right or upper right corner of the screen, click settings
Click Power
Select the appropriate action
2. Powershell Method
Launch an elevated windows powershell window
Type either (Restart-Computer) or (Stop-Computer) to restart or shutdown the server
Note: With Powershell to get help or examples for a cmdlet type (help restart-computer -examples) or (help stop-computer -examples)
3. Pressing the Physical Power Button
You can also press the server’s physical power button to initiate an orderly shutdown by logging off and then shutting down. Note this method does not restart a server once the server shuts down you would then have to press the power button to turn the server on.
There are other methods of restarting the server such as DOS, but the purpose of this tutorial is to list the 3 most common methods on restarting or shutting down a server.
If you found this article helpful please vote Yes below!
Methods for Windows Server 2012 Shutdown or Reboot
Since Microsoft removed the Start button, there is no quick way to shut down or reboot the server. Even the logon screen has no Shut down button.
Good news, here are three easy ways to down your Server 2012.
Windows Server 2012 Shutdown Methods
- Use the Charms to Shutdown Windows Server 2012
- Employ PowerShell to Shutdown Windows Server 2012
- Employing Microsoft’s Shutdown Command
♦
Use the Charms to Shutdown Windows Server 2012
My favourite way of calling for the Windows charms is with WinKey +c. The main alternative to the keyboard shortcut is the mouse. There is a knack of pointing the mouse gently over the bottom right corner. There is no need to press any of the mouse’s buttons, just let the pointer activate the charms.
Using the mouse to make the charms emerge is a tricky skill. If at first you don’t succeed, try again but more slowly, circle the cursor nearer the corner of the screen.
Settings ‘Cogs’
Once the Server 2012 charms materialize on the right side of the screen, then click on the cogs called ‘Settings’. Now you seek the Power button, which is at the bottom of the screen.
Left click on ‘Power’ and select Shut Down (or Restart).
Try WinKey +i
An even quicker way to access these settings is to press the Windows Key +i.
Windows Server 2012 Shutdown Trap
If you Sign out (the old logoff) there is no shut down button on the front screen as there is with Windows 8.
Guy Recommends: A Free Trial of the Network Performance Monitor (NPM) v12
v12
SolarWinds’ Network Performance Monitor will help you discover what’s happening on your network. This utility will also guide you through troubleshooting; the dashboard will indicate whether the root cause is a broken link, faulty equipment or resource overload.
Perhaps the NPM’s best feature is the way it suggests solutions to network problems. Its second best feature is the ability to monitor the health of individual VMware virtual machines. If you are interested in troubleshooting, and creating network maps, then I recommend that you give this Network Performance Monitor a try.
Download your free trial of SolarWinds Network Performance Monitor.
Employ PowerShell to Shutdown Windows Server 2012
If you are familiar with PowerShell’s cmdlets then you need a verb called ‘Stop’ (not shutdown), coupled with the noun ‘Computer’.
Launch PowerShell, type stop then tab, you should see Stop-Computer. If this flashy technique does not work, then just type this one simple command long-hand:
# PowerShell command to shutdown Windows Server 2012
Stop-Computer
Warning: Actually, there is no warning! If you issue the above command then Server 2012 initiates the shutdown procedure ‘ready or not’. For a more leisurely method of downing the server experiment with the built-in Shutdown command see the next section.
See more about using PowerShell’s Stop-Computer cmdlet.
Employing Microsoft’s Shutdown Command
For as long as I can remember Microsoft’s operating systems have a built-in shutdown utility. However, there is a little known switch to bring-up a GUI version of this command line utility.
# GUI method of using the built-in Shutdown command
Shutdown -i
Note: If you are going to use any of the Shutdown commands, the first switch to learn is -a. Shutdown -a meaning abort!
Pure Shutdown
I like to operate shutdown from within PowerShell. To digress you can run almost all the build-in cmd commands at the PowerShell interface.
# Shutdown the local Windows Server 2012 machine
Shutdown -s -m \localhost
Note: When testing this command you have 60 seconds to abort with Shutdown -a
Note: Use of \ localhost for the present computer may give you ideas for downing Windows Server 2012 remotely.
How to Reboot Windows Server 2012
As you may have guessed, restarting Server 2012 is conceptually the same as shutting down. If you would like PowerShell to reboot the server then in place of ‘Stop’ use the verb ‘Restart’.
For occasions where you employ the shutdown command, then instead of typing -s, substitute -r.
# How to Reboot Server 2012 with PowerShell
Restart-Computer
# How to Reboot with the built-in command
Shutdown -r -m \localhost
How to Create a Shutdown Tile For Server 2012
My plan is to create a Shutdown button in the Windows Server 2012 Metro interface. This is not an easy task, it helps if you understand the three underpinning concepts, and pay particular attention to detail.
- Avoid over-think, go straight for the command.:
C:windowssystem32shutdown -s -t 25
[My point is don’t mess with wrapping instruction in cmd files] - Find a particular location where you store all the shortcuts to all the tiles:
C:ProgramDataMicrosoftWindowsStart MenuPrograms
Note: Start at ProgramData not ProgramFiles. - Realize that you can Pin (and Unpin) tiles to the Metro UI.
Instructions for Creating a Windows Server Shutdown Tile
- Navigate with Windows Explorer to this special folder:
C:UsersAdministratorAppDataRoamingMicrosoftWindowsStart MenuPrograms
Note: This works for a user called ‘Administrator’, therefore amend your setting as required. - Create a shortcut. Right-click a blank area, from the menu select: New, Shortcut. Paste this instruction:
C:windowssystem32shutdown -s -t 25
Note: t means time in seconds. You need a space between t and 25. - Give the shortcut a meaningful name, I chose Guy’s Shutdown so that I could find it. I like to click on the shortcut’s advanced button and ‘Run as administrator’.
- You should see your shortcut amongst the other Apps, especially if you gave it a distinctive name.
- Press the Windows Key to return to the Metro UI.
- New tiles are always ‘born’ at the right of the Metro screen, so you may need to scroll to find your short’s tile.
- Right-click its icon and check ‘Pinned’ I also like to Pin my Shutdown shortcut to the Task Manager. See more on how to create a Windows Metro Tile.
Windows Shutdown Tile Variations:
Change your shortcut’s icon. Right-click, Properties, Change Icon. There is a classic orange square with a vertical line. See screenshot above.
Tweak the Shutdown command, at least while your testing you may wish to change /t 25 to /t 10. The benefit is you can go to the command prompt (or PowerPoint) and issue the countermand: Shutdown -a. This aborts the shutdown.
Challenge: Make a second tile but with the Shutdown -a command. See screenshot above.
Guy Recommends: The Free IP Address Tracker (IPAT) 
Calculating IP Address ranges is a black art, which many network managers solve by creating custom Excel spreadsheets. IPAT cracks this problem of allocating IP addresses in networks in two ways:
For Mr Organized there is a nifty subnet calculator, you enter the network address and the subnet mask, then IPAT works out the usable addresses and their ranges. For Mr Lazy IPAT discovers and then displays the IP addresses of existing computers.
Download the Free IP Address Tracker
Summary of Disable UAC in Windows Server 2012
Four
If you like this page then please share it with your friends
Microsoft Windows 8 Topics
• Windows 8 Overview • Windows 8 Event Viewer • Win 8 Security Event Log • Log Event Manager
• Win 8 Task Manager • Close Windows 8 Apps • Windows 8 SkipRearm • Windows 8 File History
• Windows 8 App Store • Windows 8 Safely Remove Hardware • Windows 8 Shutdown Command



Отключение автозапуска Server Manager в Windows Server 2012 и Windows Server 2012 R2
Как все знают, во время входа в Windows Server 2012 or 2012 R2 Server запускается Server Manager. В большинстве случаев это совершенно не нужно и я часто отключаю данную функцию. В отличии от Server 2008 R2 данная возможность запрятана несколько дальше. Напомню, что для отключения данной функции в Server 2008 R2 достаточно было отметить чекбокс:
Как же сделать это в Server 2012 и 2012 R2?.
Я знаю два способа. Первый заключается в переходе в меню Manage -> Server Manager Properties
Затем отметьте чекбокс “Do not start Server Manager automatically at logon”
Для второго способа нужно зайти в Task Scheduler, перейти в “Task Scheduler Library” -> “Microsoft” -> “Windows” -> “Server Manager” и отключить задачу “ServerManager“
Партнер сайта
Установка и обслуживание мини-АТС ведущих производителей.
Этот пост December 18, 2014 at 12:40 pm опубликовал molse в категории Uncategorized. Желающие могут оформить RSS подписку на комменты. Both comments and trackbacks are currently closed.
Для удаленного выключения Windows Server 2012 можно использовать стандартную команду shutdown:
При выполнении этой команды возникнет ошибка «Отказано в доступе. (5)» / «Remote shutdown Access Denied (5)».
Это связано с тем, что удаленный пользователь получает права админа только, если он заходит под встроенной учеткой «Администратор», которая, обычно, по умолчанию отключена.
Для исправления этого необходимо добавить параметр LocalAccountTokenFilterPolicy типа DWORD и значением «1» в ветку реестра: HKEY_LOCAL_MACHINESoftwareMicrosoftWindowsCurrentVersionPoliciesSystem
Необходимо, чтобы пользователь на локальной и удаленной машинах имели одинаковый логин и пароль. И также добавить права для этого пользователя в локальную политику безопасности: параметры «Завершение работы системы» и «Принудительное удаленное завершение работы».
Также в брандмауэре должен быть открыть входящий порт UDP 445.
Если вы решили купить Windows Server 2012, придется некоторое время адаптироваться к ее среде. Сюрпризы начинаются сразу после установки – на экране отображается непонятная панель «Диспетчер серверов», а рука с мышью непроизвольно скользит в левый нижний угол, где обычно расположена кнопка «Пуск» – и не находит ее!
Где найти кнопку «Пуск»?
Конечно, кнопка «Пуск» в Windows Server 2012 есть, но разработчики спрятали ее от любопытных глаз. Собственно, недалеко спрятали.- она находится там же, в левом нижнем углу, но понять это можно, только если подвести указатель мыши к нужному месту. Скрытая кнопка в левом нижнем углу не реагирует на нажатие мыши. Реакция появляется только тогда, когда мышь буквально соприкасается с нижним левым краем экрана.
Если вы поняли, как найти кнопку «Пуск» в Windows Server 2012, воспользуйтесь ею, чтобы усвоить еще одну необычную вещь – по этой кнопке теперь открывается не меню, а окно с пиктограммами. Здесь вы можете найти привычные вашему восприятию пиктограммы «Диспетчер задач», «Панель управления», «Администрирование», «Компьютер», «Internet Explorer». Здесь же находится доступ к Power Shell.
Как выключить или перезагрузить Windows Server 2012?
Еще один сюрприз – в окне «Пуск» невозможно обнаружить пиктограмму, отвечающую за выключение системы. Ищем ее так же, как и окно «Пуск», только в противоположном углу – правом нижнем. При соприкосновении мыши с самым краем экрана в правом нижнем углу справа появляется панель, на которой среди других можно обнаружить такую кнопку:
Если нажать на нее, можно найти возможности и выключения, и перезагрузки.
Цены в интернет-магазинах:
 |
EasyPrint Картридж LS-101S (D101S) для Samsung ML-2160/2164/2165/2167/2168/SCX-3400/3405/3407/SF-760P (1500 стр.) с чипом | flashcom.ru | 590 Р. |
 |
Картридж CE278A для Hewlett Packard (BOOST) | soffice.ru | 387.06 Р. |
 |
Xerox Принт-картридж 108R00908 | FOROFFICE.RU | 5265 Р. |
 |
ProfiLine Картридж PL- C4092A/EP-22 для HP LJ 1100/1100A/3100/3200/1100ASE/1100AX/Canon LBP-800/810/1120/22X (2500стр) | flashcom.ru | 1060 Р. |
 |
Картридж 712 для Canon (BOOST) | soffice.ru | 765.73 Р. |
 |
Xerox Картридж оригинальный черный Black 1.5K для Phaser 3020; WorkCentre 3025BI 3025, 3025NI | interlink.ru | 4040 Р. |
| Еще предложения |
Как изменить имя компьютера и настройки сети?
Первое, что вам понадобится сделать после установки системы Windows Server 2012 – изменить имя компьютера и назначить ему IP-адрес. Сделать это можно с помощью диспетчера серверов, который Windows Server 2012 навязчиво предлагает вам после каждой загрузки. В левой части окна диспетчера серверов нажмите на меню «Локальный сервер» и в правой части получите возможность изменить некоторые настройки сервера и просмотреть информацию о компьютере и системе.
Цены в интернет-магазинах:
 |
NVPrint Картридж NV-Print NVP- MLT-D104S для Samsung ML-1660/1665 SCX-3200/3217 | flashcom.ru | 730 Р. |
 |
Картридж Canon 703 | soffice.ru | 3755.77 Р. |
 |
Canon Печатающая головка PF-03 (2251B001) | FOROFFICE.RU | 36783 Р. |
 |
Canon Печатающая головка PF-04 (3630B001) | FOROFFICE.RU | 36447 Р. |
 |
EasyPrint Картридж LH-80A (CF280A) для HP LaserJet Pro 400 M401a/400 M401d/400 M401dn/400 M401dw/400 MFP M425dn/400 M425dw (2700 стр.) с чипом | flashcom.ru | 520 Р. |
| Еще предложения |
Впрочем, если в окне «Пуск» нажать на пиктограмму «Компьютер», то в открывшемся окне слева тоже можно увидеть привычные значки «Компьютер» и «Сеть», а нажатие правой кнопки мыши позволит открыть окно свойств и в привычном режиме выполнить изменения.
Если вы решили купить Windows Server 2012, готовьтесь привыкать к новому интерфейсу.
В последней серверной операционной системе Microsoft сочетания клавиш используются в большей степени, чем в любой из предыдущих версий Windows Server. При работе с Windows Server 2012 следует освоить 10 полезных клавиатурных комбинаций. Используя управление системами Windows Server с внешнего устройства через удаленный рабочий стол, для параметра RDP «Использовать сочетания клавиш Windows» задайте значение «На удаленном компьютере»
.
1. Клавиша Windows + X – основное сочетание клавиш, открывающее доступ:
- к программам и компонентам;
- к параметрам электропитания;
- к просмотру событий;
- к системе;
- к диспетчеру устройств;
- к управлению дисками;
- к управлению компьютером;
- к командной строке;
- к диспетчеру задач;
- к панели управления;
- к «Проводнику»;
- к строке «Поиск»;
- к строке «Выполнить».
Похоже, сочетание клавиш Win+X вмещает все, для чего не нашлось более удачного места.
2. Клавиша Windows+I – второе по важности сочетание клавиш для вызова меню настройки Windows Server 2012, открывающего доступ к панели управления, персонализации, сведениям о сервере, справке, сетевым параметрам, параметрам звука и яркости экрана, а также параметрам уведомлений, клавиатуры и электропитания.
3. Клавиша Windows – переключение между традиционным рабочим столом и новым начальным экраном. В основном эта клавиша, по-видимому, будет использоваться для возврата к рабочему столу, поскольку у начального экрана на сервере не слишком важная роль. Если клавиша Windows на клавиатуре отсутствует, можно использовать сочетание клавиш Ctrl+Esc.
4. Ctrl+C: копировать; Ctrl+X: вырезать; Ctrl+V: вставить; Ctrl+Z: отменить ввод – эти заслуженные сочетания клавиш продолжают работать в Windows Server 2012. Помимо «Блокнота» и «Проводника» Windows, они могут использоваться в других приложениях – например, Microsoft Office.
5. Alt+F4 – закрытие программы, аналогично нажатию на значок X в правом верхнем углу приложения рабочего стола. Alt+F4 также работает для приложений в новом стиле Windows 8. Это пригодится, если вы не знаете, как выйти из программы.
6. Клавиша Windows+E – открытие «Проводника» Windows. Win+E работает на традиционном рабочем столе и в новом начальном экране. «Проводник» открывается на папке «Компьютер».
7. Клавиша Window+Shift+Tab – вы уже оценили эффективность быстрых клавиш в Windows Server 2012. Комбинация Win+Shift+Tab позволяет циклически переключаться между открытыми приложениями и работает еще и с приложениями Windows 8.
8. Клавиша Windows+R – открытие строки «Выполнить» для ввода пути и имени запускаемой программы. Программа запускается с теми полномочиями, с которыми вы вошли в систему. Если вы вошли как администратор, то программа запускается с административными полномочиями.
9. Клавиша Windows+Q – еще одна полезная клавиатурная комбинация в Windows Server 2012, позволяющая открыть окно поиска приложений, где можно ввести имя запускаемой программы. Кроме того, на экран выводится список всех установленных приложений.
10. Клавиша Windows+L – сочетание клавиш, существовавшее в более ранних версиях Windows Server и позволяющее закрыть рабочий сеанс на компьютере. Для возврата к работе требуется регистрация в системе. Комбинация Win+L особенно полезна, если нужно покинуть рабочее место на несколько минут.

 Last but not the least, Unmark as answer if any post doesn’t answer your question/s !!!
Last but not the least, Unmark as answer if any post doesn’t answer your question/s !!!












 v12
v12