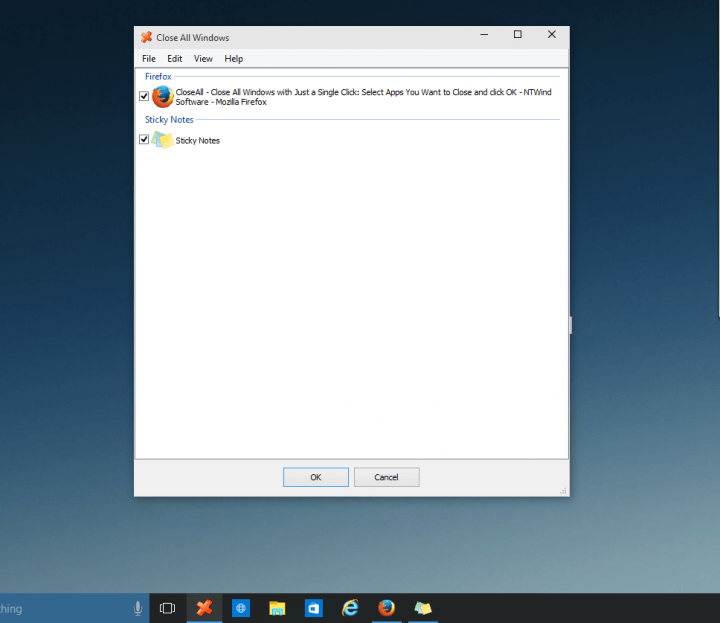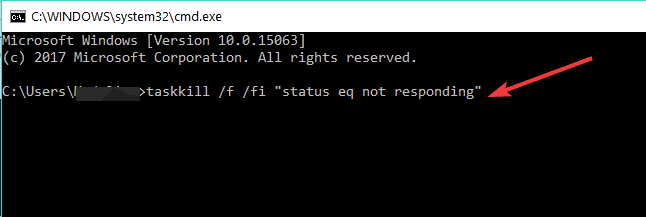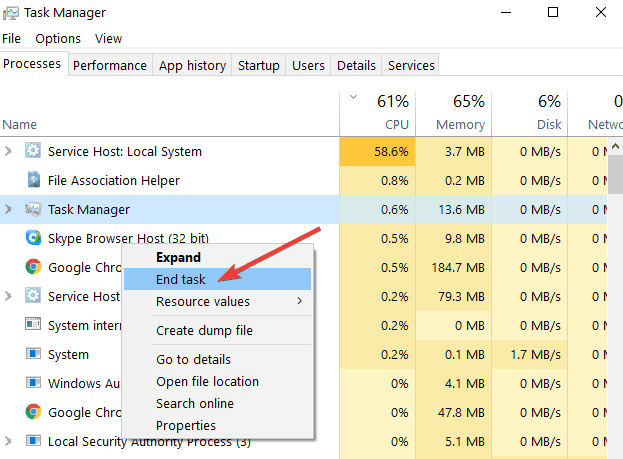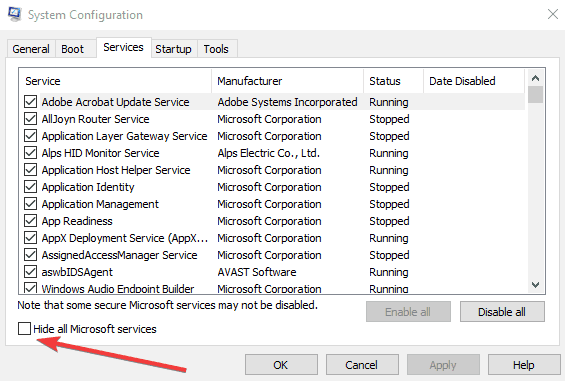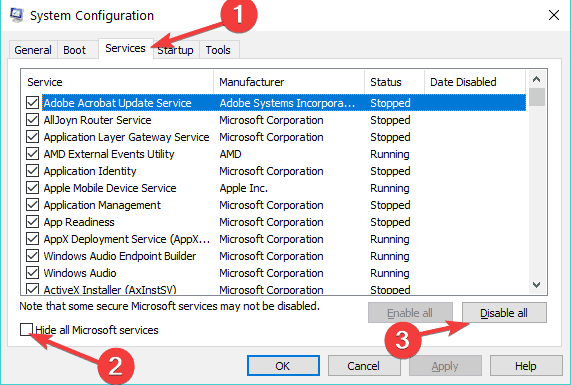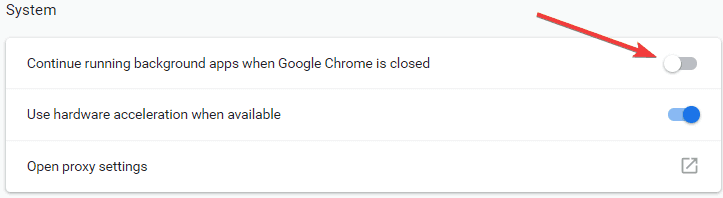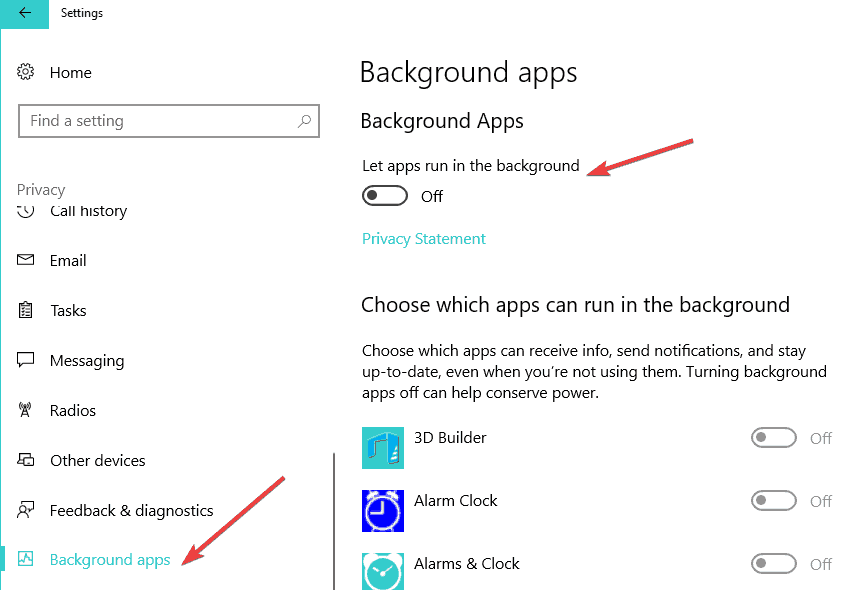На чтение 4 мин. Просмотров 9.9k. Опубликовано 03.09.2019
Если на вашем компьютере запущено несколько окон, ваша система может работать медленно, и вы можете столкнуться с некоторыми ошибками. Чтобы решить эту проблему, вам нужно убить все эти задачи. В этом уроке мы покажем вам, как легко убить сразу все запущенные задачи одним щелчком мыши.

Я знаю, что первое, что приходит вам в голову, когда вы находитесь в такой ситуации, это принудительный перезапуск. Но вы определенно не должны этого делать, потому что принудительный перезапуск вашего компьютера может повредить ваш компьютер и его системные файлы. Итак, забудьте о принудительном перезапуске и выполните некоторые из следующих действий в этой статье.
Содержание
- Как мне убить все процессы в Windows 10?
- Решение 1. Завершите процессы в командной строке
- Решение 2. Используйте CloseAll
- Решение 3: Как завершить все процессы в диспетчере задач одновременно
- Решение 4: Чистая загрузка вашего компьютера
- Как закончить определенные процессы
Как мне убить все процессы в Windows 10?
- Убить процессы в командной строке
- Убить не отвечающие процессы в CMD
- Как завершить все процессы в диспетчере задач одновременно
- Чистая загрузка компьютера
Решение 1. Завершите процессы в командной строке
Если вы считаете, что в Windows уже есть все, что вам нужно для решения различных проблем, вы можете попробовать это решение. Командная строка очень полезна и является одной из самых мощных функций Windows, поэтому уничтожение пары несоответствующих процессов должно быть проще простого для такого инструмента. Чтобы уничтожить несоответствующие процессы с помощью командной строки, выполните следующие действия:
- Перейти к поиску, введите cmd и откройте командную строку
-
В командной строке введите следующую строку и нажмите Enter
- taskkill/f/fi «Эквалайзер статуса не отвечает»

Эта команда должна убить все процессы, признанные несоответствующими, и вам будет хорошо.
- СВЯЗАННЫЕ: Исправлено: Critical_process_died csrss.exe в Windows 10
Решение 2. Используйте CloseAll
Если вы предпочитаете использовать стороннее программное обеспечение для решения проблем, CloseAll , вероятно, является лучшим инструментом для решения задач. Он автоматически закрывает все запущенные процессы, оставляя вас на рабочем столе. Все, что вам нужно сделать, это открыть его и нажать ОК, и в этом вся философия.
Некоторые пользователи рекомендуют прикреплять его к панели задач, чтобы иметь простой и мгновенный доступ к нему каждый раз, когда вам это нужно. Вы можете скачать CloseAll с официального сайта бесплатно.
Решение 3: Как завершить все процессы в диспетчере задач одновременно
В более новых версиях Windows 10 связанные процессы объединены в один общий кластер. В результате вы можете завершить все процессы, собранные в одном кластере, щелкнув правой кнопкой мыши соответствующий кластер и выбрав «Завершить задачу».

Решение 4: Чистая загрузка вашего компьютера
Другой способ убрать ненужные процессы – очистить загрузку вашего компьютера. Этот метод позволяет запускать Windows, используя только минимальный набор драйверов и программ. Конечно, вам нужно перезагрузить компьютер, чтобы это решение вступило в силу.
- Выберите «Пуск»> введите msconfig > и нажмите «Ввод».
-
Перейдите на страницу Конфигурация системы >, нажмите на вкладку Службы >, установите флажок Скрыть все службы Microsoft > и нажмите Отключить все.
- Перейдите на вкладку Автозагрузка и откройте диспетчер задач.
-
Выберите каждый элемент автозагрузки> нажмите Отключить
- Закройте диспетчер задач> перезагрузите компьютер.
- СВЯЗАННЫЕ: Исправлено: ОШИБКА ПРОЦЕССА СОСТОЯНИЯ СИСТЕМЫ В Windows 10
Как закончить определенные процессы
Теперь, если вы хотите остановить только определенные процессы, приложения и программы, для этого есть решение.
Как завершить все процессы Internet Explorer?
Если вы хотите остановить все процессы IE, вы можете использовать командную строку для этой задачи. Просто откройте командную строку от имени администратора, введите эту команду: taskkill/F/IM iexplore.exe и нажмите Enter.
Как завершить все процессы Google Chrome?
Процессы Google Chrome могут иногда поглощать большую часть ресурсов вашего компьютера. Чтобы остановить все процессы Chrome, перейдите в «Настройки»> «Показать дополнительные настройки»… Теперь вы можете снять флажок «Продолжать запуск фоновых приложений, когда Google Chrome закрыт», чтобы убить все процессы Chrome.

Как завершить все фоновые процессы в Windows 10?
Для этого перейдите в «Настройки»> «Конфиденциальность»> «Фоновые приложения»> отключите переключатель «Разрешить запуск приложений в фоновом режиме».

Таким образом, вы можете завершить все процессы в Windows 10 или только определенную категорию процессов.
Содержание
- Способ 1: «Диспетчер задач»
- Способ 2: «Командная строка»
- Способ 3: «PowerShell»
- Способ 4: Сторонний софт
- Вопросы и ответы
Способ 1: «Диспетчер задач»
Проще и быстрее всего снять ту или иную задачу, функционирующую в рамках ОС Виндовс 10, можно путем обращения к «Диспетчеру задач» («ДЗ»).
- Любым удобным способом запустите «Диспетчер», например, через соответствующий пункт контекстного меню, вызываемого на панели задач, или воспользовавшись сочетанием клавиш «Ctrl+Shift+Esc».
Читайте также:
Как открыть «Диспетчер задач» в Windows 10
Горячие клавиши для удобной работы в Виндовс 10 - Во вкладке «Процессы», открывшейся по умолчанию (если нет – перейдите в нее), отыщите то приложение, работу которого требуется остановить. По необходимости упорядочьте список элементов по имени или нагрузке, оказываемой на один из аппаратных компонентов компьютера (процессор, память, диск и т. д.).
- Выделите программу, которую необходимо закрыть принудительно, и либо воспользуйтесь пунктом «Снять задачу» в вызываемом на ней нажатием правой кнопки мышки (ПКМ), либо одноименной кнопкой внизу справа.
Ранее активный процесс будет остановлен.
Читайте также: Как принудительно закрыть программу через «Диспетчер задач»
Способ 2: «Командная строка»
Еще одним возможным вариантом снятия задачи в Windows 10 является использование системной оснастки «Командная строка».
- Запустите «Командную строку» от имени администратора. Это можно сделать через меню, вызываемое нажатием ПКМ на кнопке «Пуск» или введя название программного компонента в поиск и выбрав в результатах выдачи соответствующий пункт.
Читайте также: Как открыть «Командную строку» от имени администратора в Виндовс 10
-
Введите указанную ниже команду и нажмите «Enter».
tasklist - В консоли будут показаны все запущенные процессы, принадлежащие как операционной системе, так и стороннему программному обеспечению. Для остановки потребуется выяснить «Имя образа» или «PID».
Так как список довольно большой, проще всего найти задачу, которую требуется остановить, можно следующим образом: нажмите клавиши «Ctrl+F», введите в открывшемся окне ее полное или часть названия (обязательно на английском), после чего воспользуйтесь кнопкой «Найти далее». Когда обнаруженная запись будет подсвечена, запомните или скопируйте и временно вставьте куда-то ее название или номер.
- Для того чтобы снять задачу, введите одну из следующих команд и нажмите «Enter» для ее выполнения:
taskkill /IM "Имя образа" /Ftaskkill /F /PID номер_pidИмя образа– это то, что указывается в первой колонке, показанной на изображении выше таблицы, то есть название программы; вводить его нужно в кавычках, вместе с расширением.exe.
номер_pid– указанный во второй колонке номер процесса. - В примере выше мы останавливали работу «Проводника» — процесс «explorer.exe», что и было успешно выполнено.
Читайте также: Как перезапустить «Проводник» в Виндовс 10
Использованная нами в рамках данного метода команда taskkill поддерживает ряд опций, которые можно использовать для завершения задач через «Командную строку». Чтобы узнать их, введите и выполните следующую команду:
taskkill /?
Читайте также: Полезные команды для «Командной строки» в Windows 10
Способ 3: «PowerShell»
В Виндовс 10 имеется более функционально продвинутый аналог привычной пользователям предыдущих версий этой ОС консоли, и его тоже можно использовать для остановки процессов ПО.
- Откройте «PowerShell» от имени администратора. Проще всего это сделать с помощью поиска.
- Введите указанный ниже запрос и нажмите «Enter».
Get-Process - В сгенерированной в результате выполнения команды таблице найдите ту задачу, работу которой требуется завершить. Ориентироваться здесь, как и в предыдущем случае, следует на один из двух параметров – «Id» или «ProcessName», что потребуется запомнить или записать.
- Далее введите и выполните любую из указанных ниже команд:
Stop-Process -Name “ProcessName” -ForceStop-Process -ID ID -ForceProcessName– это соответствующее значение в таблице, указывается в кавычках.ID(второй параметр, после-ID) – номер процесса. - Как только вы нажмете клавишу «Enter», указанная задача будет снята.
Стоит отметить, что в «PowerShell», в отличие от «Командной строки», это никак не отображается, просто появится возможность ввода следующей команды.
Способ 4: Сторонний софт
Помимо рассмотренных выше системных инструментов, для остановки рабочих процессов в «десятке» можно использовать стороннее программное обеспечение, причем официально рекомендуемое создателями операционной системы, компанией Майкрософт.
Скачать Process Explorer с сайта Microsoft
- Воспользуйтесь представленной выше ссылкой для перехода на страницу загрузки ПО и кликните по надписи «Download Process Explorer».
В зависимости от настроек используемого браузера и, если это потребуется, в открывшемся окне системного «Проводника» укажите место для сохранения установочного файла и воспользуйтесь кнопкой «Сохранить» для подтверждения.
- Перейдите в папку с загруженным архивом и распакуйте его, вызвав контекстное меню и выбрав соответствующий пункт,
а затем подтвердив извлечение в отдельном окне.
- Запустите исполняемый файл приложения, учитывая при этом разрядность операционной системы, для которой он предназначен. «procexp» — для 32-х бит, «procexp64» — 64.
- По желанию ознакомьтесь с условиями лицензионного соглашения и нажмите на кнопку «Agree».
- В главном окне запустившегося Process Explorer будут показаны все активные в настоящий момент процессы подобно тому, как это выглядит в системном «Диспетчере задач».
Чтобы быстрее найти тот, работу которого вы хотите остановить, упорядочьте список по одному из параметров – названию либо нагрузке, оказываемой на тот или иной аппаратный компонент ПК. Затем, если потребуется, прокрутите переформировавшуюся таблицу вниз.
- Нажатием левой кнопки мышки (ЛКМ) выделите задачу, которую требуется снять и, далее, либо вызовите контекстное меню и выберите в нем пункт «Kill Process», либо воспользуйтесь клавишей «Del», либо кнопкой остановки процессов на верхней панели.
- Подтвердите свое решение, кликнув «ОК» во всплывающем окне с вопросом.
Process Explorer хоть и кажется менее привлекательным и удобным в использовании, чем «Диспетчер задач», во многих случаях является более эффективным решением, так как позволяет останавливать даже те процессы, которые не отображаются или не могут быть остановлены системными средствами. Данная программа также предоставляет подробные сведения о загруженности ОС, а еще одним ее преимуществом является портативность.
Читайте также: Как снять задачу с принтера
Еще статьи по данной теме:
Помогла ли Вам статья?
В диспетчере задач Windows (Task Manager) пользователи закрывают зависшие программы и окна. Но это не все его функции. В нём есть вкладки со службами, процессами, быстродействием (производительностью) и состоянием сети. Если диск, оперативная память или ЦП загружен на 100%, лучше отключить что-нибудь ненужное в ДЗ. Тогда система станет работать эффективнее. Исчезнут тормоза и зависания. Приложения будут запускаться быстрее. Разберитесь, какие службы разрешено убирать из Task Manager, и что делать, если не завершается процесс в диспетчере задач.
Диспетчер задач Windows
Как открыть?
ДЗ можно открыть несколькими способами:
- Сочетанием клавиш Shift+Ctrl+Esc.
- Клавишами Ctrl+Alt+Del.
- Нажмите Win+R или перейдите в «Пуск — Выполнить». Введите «taskmgr.exe» и кликните на «OK».
- Или напишите это же слово в командной строке.
- Щёлкните правой кнопкой мыши на любом свободном месте на панели задач. В контекстном меню выберите диспетчер.
Подробнее о Task Manager
- На вкладке «Приложения» находится список запущенных в данный момент утилит. Их можно закрыть. Там не отображаются программы, которые функционируют в фоновом режиме (например, антивирусы, свёрнутые в трей мессенджеры или закачка обновлений).
- Внизу указаны ресурсы и производительность. Физическая память, загруженность процессора. Если диск используется на 100%, лучше что-нибудь отключить.
- В следующем разделе диспетчера задач перечислены фоновые и системные процессы. Там есть имя образа, описание (либо издатель, либо полное название программы), сколько памяти ему выделено, и какие пользователи его запустили.
- На вкладке «Службы» предоставлен список служб и утилит, которые работают в ОС.
- Категория «Быстродействие» показывает, насколько загружен компьютер, память и диск. Если используется 100% ресурсов, надо срочно закрыть ненужные приложения и сервисы. Или перезапустить ПК.
Быстродействие в диспетчере задач
- Вкладка «Сеть» предназначена для оценки функционирования сетевых и локальных соединений.
- В подразделе «Пользователи» показан список активных юзеров.
Завершение процессов
Теперь надо разобраться, какие процессы в диспетчере задач можно отключить. Ведь некоторые из них используются системой. И если их закрыть, она завершит работу.
Иногда надо деактивировать ненужные службы, чтобы чуть-чуть «разгрузить» ПК. Если диск или ЦП используются на 100%, компьютер будет сильно тормозить и очень медленно работать.
- Откройте Task Manager.
- Перейдите на вкладку «Процессы».
Вкладка процессы в диспетчере задач
- Обратите внимание на столбик «Пользователь».
- Если там указано «Система», «Network» или «Local Service», эти службы зарезервированы ОС. Чтобы их увидеть, нажмите на кнопку «Отображать все». Она в нижней части окна диспетчера задач.
- Если там название вашей учётной записи, это запущенные вами сервисы. Их можно отключить.
- Перед тем как закрывать службу, прочитайте её название и описание. Вдруг она вам нужна.
- При попытке остановить системный процесс, который нужен для работы ОС, появится предупреждение, что после этого будет завершена работа ПК. При повторном включении компьютера этот service вновь появится.
- Если после отключения нескольких пользовательских сервисов диск всё равно загружен на 100%, можно убрать некоторые фоновые и системные программы. Например, утилиты Apple и iTunes. Если вы пользуетесь продукцией этого производителя и подключаете её к компьютеру, то Apple-службы добавятся в автозагрузку и будут функционировать в скрытом режиме. Но вы должны быть точно уверенны, что приложения не связаны напрямую с ОС и не повлияют на её работу. Ориентируйтесь на их названия.
Чтобы посмотреть, какие программы запускают те или иные сервисы.
- Кликните правой кнопкой мыши на процесс.
- В появившемся списке выберите «Место хранения файла».
- Откроется папка утилиты, которая отвечает за службу. Если это установленное лично вами приложение, и оно в данный момент не нужна, можете её отключить.
Если процесс перезапускается сам
Некоторые service так просто не убрать из диспетчера задач. Потому что их автоматически запускают службы. Процесс будет сам появляться в списке ДЗ после того, как вы его завершите. Если диск перегружен на 100% именно из-за такого сервиса, его можно убрать.
- В Task Manager кликните по нему правой кнопкой мыши и выберите «Перейти к службам».
- Нажмите кнопку «Службы» внизу.
- Найдите ту, которая ответственна за запуск нежелательного приложения. Ориентируйтесь на имя и производителя.
- Дважды кликните по ней. Откроется окно свойств.
- В выпадающем списке «Тип запуска» выберите «Вручную» или «Отключена». Процесс перестанет включаться сам. И диск не будет загружен на 100%.
- Если вы сделаете это с важной системной службой, придётся восстанавливать ОС. Так как она автоматически не запустится при загрузке Windows. И компьютер просто не включится. Поэтому не убирайте сервисы, о которых ничего не знаете.
Как вычислить вирус?
Если в диспетчере задач диск загружен на 100%, дело может быть не в приложениях, которые «сжирают» все ресурсы. Иногда в этом виноват процесс-вирус. Вредоносное программное обеспечение очень часто маскируется под системные службы. В таком случае надо установить антивирус и запустить проверку. И лучше удалить ненадёжные программы, которые вы устанавливали в последнее время. Скорее всего, одна из них стала причиной заражения.
Можно вычислить, где в Task Manager «спрятался» вирус.
- Кликните на подозрительном процессе правой кнопкой мыши и выберите «Место хранения файла».
Кликаем по подозрительному файлу
- Системные программы находятся в папке «WindowsSystem32». Если сервис вывел вас к незнакомому приложению, просканируйте его антивирусом.
- Щёлкните правой кнопкой мыши на файл утилиты и выберите «Свойства».
- Перейдите на вкладку «Подробнее».
- Посмотрите на строчки «Авторские права», «Название», «Версия» и «Исходное имя». Они должны совпадать с информацией о приложении. Например, вы изучаете свойства браузера Chrome. Исходное имя должно быть «chrome.exe», а права — принадлежать корпорации Google. Если в характеристиках файла указано что-то другое, проверьте его антивирусом. А лучше — совсем удалите.
- Описать все процессы практически нереально. Чтобы понять, какие из них можно завершить, вбейте название сервиса в поисковик. Узнайте, за что он отвечает. Сравните его описание с тем, что видите на вкладке «Подробнее».
Если компьютер медленно работает, отключите ненужные службы в диспетчере задач. Это поможет, когда диск и ЦП загружены на 100%. Ведь каждому процессу требуются определённые ресурсы. Если вы с ним не работаете, его лучше убрать.
Представляем вам два инструмента, которые способны быстро сократить количество ненужных процессов и таким образом освободить важные системные ресурсы.
В обычном диспетчере задач Windows 10 по умолчанию отображаются только основные процессы приложений, которые вы запустили. Только нажав на кнопку «Подробнее» в нижней части окна, вы сможете увидеть действительно важную информацию, например, загруженность процессора, оперативной памяти или сети. Здесь вы также увидите актуальное энергопотребление — нажав на заголовок столбца, можно отсортировать процессы по соответствующей категории и удалить верхние записи. Но в зависимости от количества активных операций это займет некоторое время.
Те, кто хочет завершить много процессов сразу, могут получить помощь от небольшой, бесплатной программки Killer, которая дополнительно закрывает все сторонние процессы. Иногда отдельные программы не могут быть завершены с помощью диспетчера задач, например, если они зависли. Но решение есть и для таких случаев: поможет инструмент ProcessKO. Ниже мы расскажем про оба приложения более подробно.
Завершаем сразу несколько процессов: программа Killer для очистки оперативной памяти
Завершение отдельных задач — проблема Диспетчера задач от Windows. Но если вы хотите завершить несколько процессов одновременно, это займет некоторое время. Сделать это быстро поможет бесплатный инструмент Killer. Программа была создана из-за того, что разработчику мешала нехватка оперативной памяти в Google Chrome и его многочисленные процессы.
В главном окне приложения вы увидите имя каждой задачи, нагрузку на процессор и память. Например, нажмите «Использование памяти» (Memory Usage), и будут показаны те программы, которые используют больше всего оперативной памяти. Но при этом не обязательно все процессы одной и той же утилиты окажутся вверху этого списка.
Удобно то, что в программе Killer есть встроенная функция поиска. Например, выберите в фильтре «Chrome» и нажмите на крестик в левом верхнем углу, чтобы выделить все записи. Кнопка «The Children Too» завершает все задачи, включая сторонние процессы. Аналогичным образом вы можете действовать с другими приложениями, которые вам мешают.
ProcessKO: как закрыть зависшие программы
Несколько иной подход использует инструмент ProcessKO. Он будет особенно полезен, если вы уже знаете типичных кандидатов, которые замедляют ваш компьютер, занимая слишком много оперативной памяти или регулярно зависая. Эти процессы из списка всех текущих задач можно сохранить в «Избранное».
Прежде чем вы сможете что-то сделать, необходимо поставить галочку напротив «Я — эксперт, и я знаю то, что я делаю». Но будьте осторожны, не сохраняйте в «Избранное» системные процессы. Конечно, по логотипам Firefox, Chrome и других программ всегда можно быстро узнать соответствующие процессы. После этого достаточно нажать на нужный логотип в списке избранных, чтобы принудительно завершить работу этой программы.
Также удобен таймер KO, который позволяет вам завершить любой процесс по заданному времени. Для этого нажмите «KO Timer/Add» и введите продолжительность или время.
Читайте также:
-
Как отключить OneDrive: инструкция для Windows
-
11 мая Microsoft похоронила одну из версий Windows 10
На днях мой компьютер стал как-то медленно работать. Начав разбираться, в чем проблема, я обнаружил, что в Интернете мало информации со списком процессов, служб и приложений установленных на чистой windows 10. Сложно понять какие процессы являются критическими. Как отключить ненужные процессы windows 10 не вызвав отказ в работе операционной системы? Подготовленный перечень служб и процессов для чистой Windows 10 упростит идентификацию маскирующихся вредоносных процессов. К сожалению в перечне программ присутствуют разработки от компании Toshiba, т.к. изображения делались на ноутбуке от этой компании.
ОГЛАВЛЕНИЕ СТАТЬИ:
- Список процессов в чистой Windows 10
- Какие службы и программы отключить в Виндовс 10
- Список программ в чистой Windows 10
- Как открыть диспетчер служб в Виндовс 10
- Какие процессы можно отключить в Windows 10
- Отключение автоматического обновления в Виндовс 10
- Отключение службы Windows Update
- Редактирование политики безопасности (недоступно в некоторых версиях системы)
- Установка лимитного трафика для сетевых соединений
- Официальный дистрибутив от компании Microsoft без дополнительных служб и приложений — Windows LTSB и LTSC
Нажав комбинацию клавиш: «Ctrl» + «Shift» + «ESC» активируется Диспетчер процессов Виндовс 10.
Диспетчер покажет какой из процессов перегружает ОС. Сравнив процессы на своем компьютере с подготовленным списком вы поймете относится ли ресурс к системным параметрам Windows. Стоит ли выключить этот фоновый процесс или нет? Бывает повышенная нагрузка идет на процессор или память, а бывает на жесткий диск. Все это будет видно в Диспетчере задач.
Список процессов Windows 10
Такой скриншот я обычно делаю в момент приобретения ноутбука и сохраняю его в облако. В дальнейшем это сильно помогает в борьбе с вирусными процессами.
Про свой компьютер я скажу, что ему просто не хватало охлаждения. Пришлось поменять вентилятор на процессоре. И все стало работать как обычно.
Повышенная температура основных микросхем при работе компьютера тормозит его работу.
Какие службы и программы отключить в Windows 10?
Разрабатывая операционную систему создатели внедряют максимальное количество служб в Windows. Это позволяет сделать Windows универсальным. 30-40% предустановленных процессов не используются в обычной жизни.
В коробочной версии ОС после инсталляции на компьютер сразу присутствуют ненужные процессы в Windows 10, которые я советую отключать. Они грузят систему и обычно редко используются. Зачем держать то, что не применяется! Список приложений удаляемых из Панели управления в разделе Приложения и возможности:
- Fresh Paint
- McAfee
- Wordament
- игры от майкрософт (solitaire, pinballFX2, taptiles)
- спорт
- финансы
- советы
- путешествия
- погода
- новости
- Xbox Live
- OneNote
Список приложений Windows 10
Как открыть диспетчер служб в Виндовс 10
После удаления ненужного программного обеспечения вы немного облегчили свою операционную систему, но это далеко не все. Откройте последовательно: Пуск (правой клавишей мыши) — Управление компьютером — Службы и приложения — Службы
В Административной панели процессов операционной системы Windows 10 отключаем не нужные службы исходя их указанного ниже описания для процессов, которые можно отключить:
Какие процессы можно отключить в Windows 10
- Dmwappushservice. Используется в маршрутизации push-сообщений. Функция телеметрии. Отключаем.
- Machine Debug Manager. Встроенное средство для программистов.Отключаем.
- NVIDIA Stereoscopic 3D Driver Service. Служба видеокарт NVIDIA, можно отключить, если не используете 3D стерео изображения.
- NVIDIA Streamer Service. Использует мощность видеокарт GeForce® GTX™, чтобы передавать игры с вашего ПК на устройство SHIELD. Самое распространенное применение — игра в компьютерные игры на экране телевизора.
- Служба общего доступа к портам Net.Tcp. Про эту службу долго рассказывать. По умолчанию служба отключена.
- Служба помощника по совместимости программ.
- NVIDIA Streamer Network Service.
- Superfetch. Отключайте, если используете SSD диск.
- Windows Search. Служба помогает искать файлы в Виндовс. Отключаем, если не пользуетесь.
- Биометрическая служба Windows. Биометрические данные.
- Брандмауэр. Встроенный антивирус Windows. Отключаем, если используем сторонний антивирус. Я не рекомендую этот пункт отключать. Но и использовать платные антивирусы я не рекомендую. Почему я так делаю, я описал в статье — Встроенный антивирус Windows.
- Браузер компьютеров. Сетевая служба. Неактуально, если работаете только с одним ПК в сети.
- Беспроводная настройка. Отвечает за работоспособность Wi-Fi соединения.
- Вторичный вход в систему. Используется при нескольких учетных записях. Я всегда отключаю.
- Служба регистрации ошибок Windows.
- Диспетчер печати. Отвечает за печать принтеров и плоттеров.
- Изоляция ключей CNG.
- Общий доступ к подключению к Интернету (ICS). Служба раздает Интернет другим устройствам. Я всегда отключаю эту функции на компьютере.
- Рабочие папки. Я отключаю этот процесс. Служба синхронизирует файлы и папки на всех устройствах пользователя.
- Сервер. Процесс контролирует доступ к общим файлам и принтерам. Эту службу на своем ПК я отключаю.
- Сетевая служба Xbox Live. Тут все понятно по названию. Отключаем, если не пользуемся Xbox-ом.
- Служба географического положения. Это служба GPS. Отключаем если не пользуемся навигатором.
- Служба данных датчиков.
- Служба датчиков.
- Служба записи компакт-дисков. Я всегда отключаю процесс ввиду того, что не пользуюсь компакт-дисками.
- Служба лицензий клиента (ClipSVC). Процесс отвечает за работу с магазином Windows. Отключаем.
- Служба загрузки изображений. Отвечает за сканирование документов. ОБычно я не отключаю, так как пользуюсь сканером.
- Службы Hyper-V:
- обмен данными. Механизм обмена данными между виртуальной машиной и ОС ПК. Неактуально, если не пользуетесь виртуальной машиной Hyper-V.
- Завершения работы в качестве гостя.
- Пульс.
- Сеансов виртуальных машин Hyper-V.
- Синхронизации времени.
- Обмена данными.
- Виртуализации удаленных рабочих столов Hyper-V.
- Служба наблюдения за датчиками. Наблюдение за различными датчиками.
- Служба шифрования дисков BitLocker. Если не пользуетесь шифрованием дисков, отключайте.
- Удаленный реестр. Позволяет пользователям вносить изменения в реестр компьютера через сеть. Всегда отключаю.
- Удостоверение приложения.
- Служба перечислителя переносных устройств. Обеспечивает возможность синхронизации и автоматическое воспроизведение файлов с переносных устройств. Также малоприменимая служба и ее можно отключить.
- Факс. Описание процесса понятно из названия. Отключаем..
- Функциональные возможности для подключенных пользователей и телеметрия. Относится к телеметрии — отключаем.
- Служба поддержки Bluetooth. Суть процесса ясна из названия. На ПК я всегда ее отключаю.
Все описанные выше процессы можно отключить без последствий для Windows. Эти процессы работают в фоновом режиме и всегда тратят ресурсы ПК, так что их отключение желательно.
Есть еще одна служба в Виндовс 10, которая значительно влияет на работоспособность ПК — это автоматическое обновление операционной системы. Служба запускается перед включением операционной системы и проверяет сетевые ресурсы на наличие файлов обновления. Процесс периодически повторяет попытки обновления во время работы. А еще, без уведомления, служба грузит сеть и процессор компьютер передавая пакеты обновлений соседним компьютерам.
Отключение автоматического обновления в Windows 10
Я рекомендую службу отключать. Обновить систему вы можете всегда с самого сайта компании Майкрософт в принудительном режиме. Отключение автоматического обновления Виндовс 10 возможно несколькими способами:
1.) Выключаем службу: Центр обновления … (рисунок ниже):
В поле «Тип запуска» выберете «Отключена», если этого не сделать, то служба автоматически запустится через 15 минут.
2.) Отключение автоматического обновления через политику безопасности. Способ доступен не всем. В релизах Windows 10 Домашняя и Для стран СНГ политики безопасности нет. В этих версия ОС при нажатии клавиш Win+R и наборе в строке gpedit.msc появится сообщение:
Не удается найти gpedit.msc. Проверьте, правильно ли указано имя и повторите попытку.
Конечно исправить ситуацию возможно, но это трудозатратно и неэффективно. Гораздо проще воспользоваться иными механизмами отключения автообновлений.
Для ОС Windows с доступной к редактированию политикой безопасности, требуется пройти несколько этапов:
- Нажимаем комбинацию клавиш Win+R набираем gpedit.msc и нажимаем ОК
- Открываем Конфигурация компьютера — Административные шаблоны — Компоненты Windows — Центр обновления Windows
- Находим в правом окне пункт Настройка автоматического обновления и открываем его двойным нажатием мышки.
- Выбираем Отключено и нажимаем применить (как на рисунке ниже)
Отключение автообновления через редактирование реестра, так же недоступно для пользователей с версиями Windows для Домашнего пользования и для стран СНГ.
3.) Отключение за счет установки лимитного трафика для сетевых соединений. Чтобы сделать это, зайдите в Параметры — Сеть и Интернет — Wi-Fi, внизу нажимаем «Дополнительные параметры». Включите пункт Задать как лимитное подключение, как показано на фотографии:
Windows LTSB и LTSC — дистрибутив без дополнительных программ и служб
Для узкой аудитории клиентов в 2016 году компания Microsoft выпустила специальную корпоративную версию Windows — LTSB. Система предназначалась для стабильной работы оборудования, где не требуется дополнительный функционал и регулярные обновления. Оболочка представлял из себя полноценную операционную систему со всем необходимым, поэтому ее нельзя назвать урезанной версией. На ней без проблем работаю все программы, игры, подключаются принтеры и факсы. Enterprise версия была лишена рекламно — развлекательной начинки и обновления в ней запускались только в ручном режими. Не все обновления приходили для этой редакции, а только критические.
В 2018 году вышла новая версия корпоративный Windows — LTSC. Она базируется на Win10 сборка 1809 и является продолжательницей линейки LTSB. Старая версия более недоступна для скачивания с официального сайта Microsoft. Об особенностях этой оболочки я расскажу в отдельном материале, так как сборка заслуживает такого внимания. Ну а пока я не написал этой стать посмотрите информацию на официальном сайте Microsoft, там же можно ее скачать для использования. Ссылка — https://docs.microsoft.com/ru-ru/windows/whats-new/ltsc/ Первые 90 дней возможно бесплатное использование дистрибутива.
Надеюсь написанный материал будет полезен пользователям. Если есть вопросы — оставляйте их через комментарии к материалу. Всем удачи!
Как отключить фоновые процессы в Windows 10?
Работа операционной системы — это взаимодействие множества служб, программ и системных процессов. Те программы, которые мы в основном используем, отображаются на рабочем столе, панели задач или в диспетчере задач. Но большинство приложений, после закрытия, продолжают работать и потреблять ресурсы Вашего компьютера. Обычно, их работа не оказывает серьезного влияния на работу системы, но если компьютер слабый и слабо справляется с возложенной задачей, лучше её закрыть. Для ускорения и оптимизации работы Вашего устройства в данной ситуации будут описаны варианты как отключить фоновые процессы в Windows 10.
Как отключить работу ненужных приложений?
Так как остановить ненужные фоновые процессы в Windows 10? Для начала, разберем работу UWP (плиточных) приложений Windows 10. В отличии от win32 (классические) приложений, UWP оптимизированы на работу с Windows 10 и обладают специальными настройками, которые предоставляют отдельный доступ к системным параметрам. Есть специальная версия Windows 10 S, которая позволяет запускать только плиточные программы, загруженные из Магазина Microsoft.
Отключение работы «плиток», выполняется следующим образом:
- Откройте окно Параметры Windows (Пуск – Параметры или сочетание Win+I);
- Пройдите в настройки «Конфиденциальность»;
- Выберите вкладку «Фоновые приложения»;
- Отключите параметр «Разрешить работать в фоновом режиме».
Стоит обратить внимание, что для функционала некоторых программ, параметр отключения должен быть включен. Например, Skype, Viber, Telegram.
Как ограничить запуск UWP программ мы научились, но как отключить win32 программы?
Как закрыть фоновые процессы Windows 10?
Работа системных служб и приложений, а также всех программ дублируется в Диспетчере задач. Отключить их можно именно здесь. Открыть Диспетчер можно следующими вариантами:
- ПКМ по панели задач и выбрать Диспетчер задач;
- Через поиск Windows;
- Сочетание клавиш Ctrl + Shift + Esc;
- Сочетание клавиш Ctrl + Alt + Del и выбрать Диспетчер задач;
- Через параметры WinX (Win+X);
- Начиная с Windows 8, диспетчер имеет 2 вида – Минимальный и Полный. В Минимальном формате отображаются только открытые приложения и их статус.
Полный вид уже показывает всю нужную информацию о системе, пользователях, фоновых задачах и службах.
Вкладка Процессы показывает, как открытые приложения, так и фоновые процессы. Данная вкладка предоставляет информацию не только о нагрузке на ЦП, Оперативную память, Жесткий диск (или SSD), Сеть и Видеокарту, но и сортирует приложения по этим показателям. Выставив сортировку по нужному оборудованию, можно будет определить и наиболее ресурсоёмкий процесс. Но порой информации недостаточно и наиболее нагруженными являются системные службы, в этом случае отключить задачу поможет вкладка Подробности.
Вкладка Подробности предоставляет доступ к полной информации о запущенных процессах всех доступных пользователей.
Как убрать фоновые процессы на Виндовс 10?
Анализируя работу системы и её служб, может возникнуть вопрос о том, как убрать фоновые процессы на виндовс 10. Поэтому нужно определить, какие процессы мешают в том или ином случае. Вкладка Подробности покажет все запущенные приложения, даже те, которые не отображаются в Процессах, например, будут показаны вирусы или рекламный софт.
Чтобы отключить работу конкретной задачи:
- Выберите её (левая кнопка мыши);
- Вызовите контекстное меню (правой кнопкой мыши);
- Нажмите Снять задачу (или Завершить дерево, если их много).
Системные задачи или службы антивирусов (а также некоторые вирусы) нельзя просто так отключить и закрыть, возникнет ошибка «Отказано в доступе». Если эта ошибка возникает при попытке отключения вируса или нежелательного ПО, попробуйте повторить попытку в Безопасном режиме системы, а лучше доверить удаление этой программы любому антивирусу.
Что бы узнать важность той или иной службы, проверьте её расположение функцией «Открыть расположение файла», вирусам и рекламному ПО очень сложно будет попасть в папки System32, Windows и Program Data. Чаще всего они прячутся в папках Пользователи, Автозагрузка, скрываются в папке загрузок или настроек браузеров и прочих популярных приложениях.
Если Вы окончательно не уверены в «происхождении» программы, лучше выберите «Поиск в Интернете», где будет указана подробная информация и предложены варианты удаления, если это нежелательный файл.
Что такое приостановленные процессы в Windows 10?
Когда процесс приостанавливается, блокировки, которые он имеет на Dll, на которые он ссылается, не освобождаются. Это становится проблематичным, если другое приложение пытается обновить эти библиотеки DLL.
Что означает приостановка процесса?
Приостановленный процесс — это процесс, который выключен. Процесс существует, но его выполнение не запланировано. Например, предположим, что у вас есть сервер, на котором вы хотите запустить программу молекулярного моделирования с интенсивным использованием ЦП, выполнение которой займет два месяца.
Почему приостановлен процесс Windows?
Приостановлено просто означает, что процесс в настоящее время «Готов», например (поставка в очередь / ожидание выполнения процессора) или «Заблокирован», например (ожидание ввода от другого пользователя или процесса) и был перемещен в виртуальную память для экономии потребления ОЗУ.
Как отменить приостановку процесса?
[Уловка] Приостановить / возобновить ЛЮБУЮ задачу в Windows.
- Откройте монитор ресурсов. …
- Теперь на вкладке «Обзор» или «ЦП» найдите процесс, который нужно приостановить, в списке запущенных процессов. …
- Как только процесс будет найден, щелкните его правой кнопкой мыши, выберите «Приостановить процесс» и подтвердите приостановку в следующем диалоговом окне.
Как остановить приостановку работы Windows 10?
Я согласен, что это стандартная функция Windows 10, и единственный доступный на данный момент обходной путь приведен ниже. Выберите «Пуск»> «Настройки»> «Конфиденциальность»> прокрутите вниз до «Фоновые приложения»> выберите нужное приложение и переключите «Выкл.», Чтобы выключить его. (Примечание: как только приложение свернуто, оно снова приостанавливает работу.)
Что означает приостановка процесса в диспетчере задач?
Когда процесс приостанавливается, блокировки, которые он имеет на Dll, на которые он ссылается, не освобождаются. Это становится проблематичным, если другое приложение пытается обновить эти библиотеки DLL.
Что такое готовое приостановленное состояние процесса?
Готовность к приостановке — процесс, который изначально находился в состоянии готовности, но был выгружен из основной памяти (см. Раздел «Виртуальная память») и помещен во внешнее хранилище планировщиком, считается находящимся в состоянии готовности к приостановке. Процесс вернется в состояние готовности всякий раз, когда процесс снова будет перенесен в основную память.
Как возобновить приостановленный процесс Windows?
Просто найдите в списке процесс, который вы хотите приостановить, щелкните правой кнопкой мыши и выберите в меню «Приостановить». Как только вы это сделаете, вы заметите, что процесс отображается как приостановленный и будет выделен темно-серым цветом. Чтобы возобновить процесс, снова щелкните его правой кнопкой мыши, а затем выберите возобновление в меню.
Почему Кортана приостановила работу Windows 10?
Приостановка SearchUI.exe иногда вызвана вашим сторонним антивирусом, который может мешать фоновым процессам. Пользовательский интерфейс поиска является частью помощника по поиску Microsoft. Если ваш процесс searchUI.exe приостановлен, это означает, что вы не сможете использовать Cortana.
Почему Google Chrome заблокирован?
Эта проблема возникает из-за повреждения данных профиля в Google Chrome или из-за файлов cookie, расширений, плагинов и истории. Я предлагаю вам выполнить шаги, указанные ниже, чтобы решить эту проблему. Метод 1. Переименуйте файл Google Chrome.
Как мне отменить приостановку моей Кортаны?
Нажмите CTRL + ALT + DEL, чтобы открыть окно параметров безопасности. Выберите и откройте Диспетчер задач из списка. Найдите процесс Cortana, щелкните его правой кнопкой мыши и выберите «Завершить задачу». Процесс Кортаны перезапустится сам по себе и повторно инициализируется.
Как остановить все процессы в Windows 10
Если на вашем компьютере запущено несколько окон, ваша система может работать медленно, и вы можете столкнуться с некоторыми ошибками. Чтобы решить эту проблему, вам нужно убить все эти задачи. В этом уроке мы покажем вам, как легко убить сразу все запущенные задачи одним щелчком мыши.
Я знаю, что первое, что приходит вам в голову, когда вы находитесь в такой ситуации, это принудительный перезапуск. Но вы определенно не должны этого делать, потому что принудительный перезапуск вашего компьютера может повредить ваш компьютер и его системные файлы. Итак, забудьте о принудительном перезапуске и выполните некоторые из следующих действий в этой статье.
Как мне убить все процессы в Windows 10?
- Убить процессы в командной строке
- Убить не отвечающие процессы в CMD
- Как завершить все процессы в диспетчере задач одновременно
- Чистая загрузка компьютера
Решение 1. Завершите процессы в командной строке
Если вы считаете, что в Windows уже есть все, что вам нужно для решения различных проблем, вы можете попробовать это решение. Командная строка очень полезна и является одной из самых мощных функций Windows, поэтому уничтожение пары несоответствующих процессов должно быть проще простого для такого инструмента. Чтобы уничтожить несоответствующие процессы с помощью командной строки, выполните следующие действия:
- Перейти к поиску, введите cmd и откройте командную строку
- В командной строке введите следующую строку и нажмите Enter
- taskkill/f/fi «Эквалайзер статуса не отвечает»
Эта команда должна убить все процессы, признанные несоответствующими, и вам будет хорошо.
- СВЯЗАННЫЕ: Исправлено: Critical_process_died csrss.exe в Windows 10
Решение 2. Используйте CloseAll
Если вы предпочитаете использовать стороннее программное обеспечение для решения проблем, CloseAll , вероятно, является лучшим инструментом для решения задач. Он автоматически закрывает все запущенные процессы, оставляя вас на рабочем столе. Все, что вам нужно сделать, это открыть его и нажать ОК, и в этом вся философия.
Некоторые пользователи рекомендуют прикреплять его к панели задач, чтобы иметь простой и мгновенный доступ к нему каждый раз, когда вам это нужно. Вы можете скачать CloseAll с официального сайта бесплатно.
Решение 3: Как завершить все процессы в диспетчере задач одновременно
В более новых версиях Windows 10 связанные процессы объединены в один общий кластер. В результате вы можете завершить все процессы, собранные в одном кластере, щелкнув правой кнопкой мыши соответствующий кластер и выбрав «Завершить задачу».
Решение 4: Чистая загрузка вашего компьютера
Другой способ убрать ненужные процессы – очистить загрузку вашего компьютера. Этот метод позволяет запускать Windows, используя только минимальный набор драйверов и программ. Конечно, вам нужно перезагрузить компьютер, чтобы это решение вступило в силу.
- Выберите «Пуск»> введите msconfig > и нажмите «Ввод».
- Перейдите на страницу Конфигурация системы >, нажмите на вкладку Службы >, установите флажок Скрыть все службы Microsoft > и нажмите Отключить все.
- Перейдите на вкладку Автозагрузка и откройте диспетчер задач.
- Выберите каждый элемент автозагрузки> нажмите Отключить
- Закройте диспетчер задач> перезагрузите компьютер.
- СВЯЗАННЫЕ: Исправлено: ОШИБКА ПРОЦЕССА СОСТОЯНИЯ СИСТЕМЫ В Windows 10
Как закончить определенные процессы
Теперь, если вы хотите остановить только определенные процессы, приложения и программы, для этого есть решение.
Как завершить все процессы Internet Explorer?
Если вы хотите остановить все процессы IE, вы можете использовать командную строку для этой задачи. Просто откройте командную строку от имени администратора, введите эту команду: taskkill/F/IM iexplore.exe и нажмите Enter.
Как завершить все процессы Google Chrome?
Процессы Google Chrome могут иногда поглощать большую часть ресурсов вашего компьютера. Чтобы остановить все процессы Chrome, перейдите в «Настройки»> «Показать дополнительные настройки»… Теперь вы можете снять флажок «Продолжать запуск фоновых приложений, когда Google Chrome закрыт», чтобы убить все процессы Chrome.
Как завершить все фоновые процессы в Windows 10?
Для этого перейдите в «Настройки»> «Конфиденциальность»> «Фоновые приложения»> отключите переключатель «Разрешить запуск приложений в фоновом режиме».
Таким образом, вы можете завершить все процессы в Windows 10 или только определенную категорию процессов.
Последнее изменение: 9 октября 2018 г.
Чтобы исправить различные проблемы с ПК, мы рекомендуем Restoro PC Repair Tool: это программное обеспечение исправит распространенные компьютерные ошибки, защитит вас от потери файлов, вредоносных программ, сбоев оборудования и оптимизирует ваш компьютер для максимальной производительности. Решите проблемы с ПК и удалите вирусы прямо сейчас, выполнив 3 простых шага:
- Загрузите Restoro PC Repair Tool, который поставляется с запатентованными технологиями (патент доступен здесь ).
- Нажмите Начать сканирование, чтобы найти проблемы Windows, которые могут вызывать проблемы с ПК.
- Нажмите «Восстановить все», чтобы исправить проблемы, влияющие на безопасность и производительность вашего компьютера.
- В этом месяце Restoro скачали 657 095 читателей.
Если на вашем компьютере работает несколько окон, ваша система может работать медленно, и вы можете столкнуться с некоторыми ошибками. Чтобы решить эту проблему, вам нужно убить все эти задачи. В этом руководстве мы покажем вам, как легко убить все запущенные задачи сразу одним щелчком мыши. Я знаю, что первое, что приходит вам в голову, когда вы находитесь в подобной ситуации, – это принудительный перезапуск. Но вам определенно не следует этого делать, потому что принудительная перезагрузка компьютера может повредить ваш компьютер и его системные файлы. Итак, забудьте о принудительном перезапуске и выполните некоторые из следующих действий в этой статье.
Как убить все процессы в Windows 10?
- Убить процессы в командной строке
- Убить неотвечающие процессы в CMD
- Как завершить сразу все процессы в диспетчере задач
- Чистая загрузка вашего компьютера
Решение 1. Убейте процессы в командной строке
Если вы считаете, что в Windows уже есть все необходимое для решения различных проблем, вы можете попробовать это решение. Командная строка очень полезна и является одной из самых мощных функций Windows, поэтому уничтожение пары неотвечающих процессов должно быть легкой задачей для такого инструмента. Чтобы убить неотвечающие процессы с помощью командной строки, сделайте следующее:
- Перейдите в поиск, введите cmd и откройте командную строку.
- В командной строке введите следующую строку и нажмите Enter.
- taskkill / f / fi «статус эквалайзера не отвечает»
Эта команда должна убить все процессы, признанные неотвечающими, и все будет в порядке.
- СВЯЗАННЫЕ: Исправлено: Critical_process_died csrss.exe в Windows 10.
Решение 2. Используйте CloseAll
Если вы предпочитаете использовать стороннее программное обеспечение для решения проблем, CloseAll, вероятно, лучший инструмент для устранения проблем. Он автоматически закрывает все запущенные процессы, оставляя вас на рабочем столе. Все, что вам нужно сделать, это открыть его и нажать ОК, и в этом вся философия.
Некоторые пользователи рекомендуют закрепить его на панели задач, чтобы иметь легкий и мгновенный доступ к нему каждый раз, когда он вам понадобится. Вы можете бесплатно скачать CloseAll с официального сайта.
Решение 3. Как сразу завершить все процессы в диспетчере задач
В более новых версиях Windows 10 связанные процессы сгруппированы в один общий кластер. В результате вы можете завершить все процессы, собранные в одном кластере, щелкнув правой кнопкой мыши соответствующий кластер и выбрав Завершить задачу.
Решение 4. Выполните чистую загрузку компьютера.
Еще один способ убить ненужные процессы – это выполнить чистую загрузку компьютера. Этот метод позволяет запускать Windows, используя только минимальный набор драйверов и программ. Конечно, вам необходимо перезагрузить компьютер, чтобы это решение вступило в силу.
- Перейдите в Пуск> введите msconfig > нажмите Enter
- Перейдите в раздел «Конфигурация системы» > перейдите на вкладку «Службы »> установите флажок «Скрыть все службы Microsoft» > нажмите «Отключить все».
- Перейдите на вкладку «Автозагрузка »> «Открыть диспетчер задач».
- Выберите каждый элемент автозагрузки> нажмите Отключить
- Закройте диспетчер задач> перезагрузите компьютер.
- СВЯЗАННЫЕ: Исправлено: ошибка STATUS SYSTEM PROCESS TERMINATED в Windows 10
Как завершить определенные процессы
Теперь, если вы хотите остановить только определенные процессы, приложения и программы, для этого тоже есть решение.
Запустите сканирование системы, чтобы обнаружить потенциальные ошибки
Нажмите «Начать сканирование», чтобы найти проблемы с Windows.
Нажмите «Восстановить все», чтобы исправить проблемы с запатентованными технологиями.
Запустите сканирование ПК с помощью Restoro Repair Tool, чтобы найти ошибки, вызывающие проблемы с безопасностью и замедление. После завершения сканирования в процессе восстановления поврежденные файлы заменяются новыми файлами и компонентами Windows.
Как завершить все процессы Internet Explorer?
Если вы хотите остановить все процессы IE, вы можете использовать командную строку для этой задачи. Просто откройте командную строку от имени администратора, введите эту команду: taskkill / F / IM iexplore.exe и нажмите Enter.
Как завершить все процессы Google Chrome?
Процессы Google Chrome иногда могут потреблять большую часть ресурсов вашего компьютера. Чтобы остановить все процессы Chrome, перейдите в «Настройки»> «Показать дополнительные настройки…». Теперь вы можете снять флажок «Продолжать выполнение фоновых приложений при закрытии Google Chrome», чтобы убить все процессы Chrome.
Как завершить все фоновые процессы в Windows 10?
Для этого перейдите в «Настройки»> «Конфиденциальность»> «Фоновые приложения»> выключите переключатель «Разрешить приложениям работать в фоновом режиме».
Итак, вот как вы можете завершить все процессы в Windows 10 или только определенную категорию процессов.
СВЯЗАННЫЕ РУКОВОДСТВА ДЛЯ ПРОВЕРКИ:
- Просматривайте все запущенные процессы Windows с помощью NoVirusThanks Process Lister
- 5 лучших инструментов и программного обеспечения для устранения неполадок в Windows 10
- Как планировать задачи в Windows 10
Примечание редактора: этот пост был первоначально опубликован в апреле 2015 года и с тех пор обновлен для обеспечения свежести и точности.
Источник записи: windowsreport.com
Как закрыть все ненужные задачи?
Диспетчер задач
- Нажмите «Ctrl-Shift-Esc», чтобы открыть диспетчер задач.
- Щелкните вкладку «Процессы».
- Щелкните правой кнопкой мыши любой активный процесс и выберите «Завершить процесс».
- Снова нажмите «Завершить процесс» в окне подтверждения. …
- Нажмите «Windows-R», чтобы открыть окно «Выполнить».
Почему в диспетчере задач работает так много всего?
Таким образом, вы может исправить избыток фоновых процессов, прежде всего, удалив сторонние программы и их службы из автозагрузки Windows с помощью диспетчера задач и утилит настройки системы. Это освободит больше системных ресурсов для настольного программного обеспечения на панели задач и ускорит работу Windows.
Как закрыть все ненужные фоновые программы?
Закройте программы, работающие в фоновом режиме в Windows
- Нажмите и удерживайте клавиши CTRL и ALT, а затем нажмите клавишу DELETE. Откроется окно «Безопасность Windows».
- В окне «Безопасность Windows» нажмите «Диспетчер задач» или «Запустить диспетчер задач». …
- В диспетчере задач Windows откройте вкладку «Приложения». …
- Теперь откройте вкладку «Процессы».
Как закрыть диспетчер задач навсегда?
Как завершить процесс с помощью диспетчера задач Windows
- Вызов диспетчера задач. …
- Нажмите вкладку Процессы.
- Выберите процесс, который вы хотите искоренить. …
- Нажмите кнопку «Завершить процесс». …
- Нажмите кнопку «Завершить процесс» в окне предупреждения диспетчера задач Windows. …
- Закройте окно диспетчера задач.
Как очистить диспетчер задач?
Нажмите «Ctrl-Alt-Delete» один раз, чтобы открыть диспетчер задач Windows. При двойном нажатии компьютер перезагружается.
Как остановить запуск приложений в диспетчере задач?
Закройте все открытые программы
Нажмите Ctrl-Alt-Delete, а затем Alt-T, чтобы открыть вкладку «Приложения» диспетчера задач. Нажмите стрелку вниз, а затем стрелку Shift-вниз, чтобы выбрать все программы, перечисленные в окне. Когда они все выбраны, нажмите Alt-E, затем Alt-F и, наконец, x , чтобы закрыть диспетчер задач.
Что все должно быть запущено в диспетчере задач?
Описание вкладок диспетчера задач
- Процессы: список запущенных приложений и фоновых процессов в вашей системе, а также информация об использовании ЦП, памяти, диска, сети, графического процессора и других ресурсов.
- Производительность: графики в реальном времени, показывающие общее использование ресурсов ЦП, памяти, диска, сети и графического процессора для вашей системы.
Компания твой выбор. Важно: запрет на запуск приложения в фоновом режиме не означает, что вы не можете его использовать. Это просто означает, что он не будет работать в фоновом режиме, когда вы его не используете. Вы можете запустить и использовать любое приложение, установленное в вашей системе, в любое время, просто щелкнув его запись в меню «Пуск».
Безопасно ли завершать все задачи в диспетчере задач?
Остановка процесса с помощью диспетчера задач, скорее всего, стабилизирует работу вашего компьютера, завершив процесс может полностью закрыть приложение или привести к сбою вашего компьютер, и вы можете потерять несохраненные данные. Перед завершением процесса всегда рекомендуется сохранять данные, если это возможно.
Почему на моем диске всегда 100?
Если вы видите использование диска 100% использование диска вашей машиной исчерпано, и производительность вашей системы будет снижена. Вам необходимо предпринять некоторые корректирующие действия. … Некоторым может потребоваться больше времени, чем обычно, из-за стресса и повышенного использования жесткого диска.
Когда вы запускаете приложение, операционная система создает процесс для исполняемого файла приложения. Windows назначает процессу специальный номер, известный как Идентификатор процесса (PID), он уникальный для каждого процесса. Существует несколько причин, по которым вы можете захотеть завершить процесс, и различные методы, которые вы можете использовать для его завершения. Вот как это можно сделать.
Если приложение перестает отвечать на запросы, потребляет много системных ресурсов или ведет себя неожиданно и не позволяет вам выйти из него, вы можете завершить процесс этого приложения, тем самым, принудительно закрыть приложение или игру. Традиционно в Windows для этого, можно использовать диспетчер задач и командную строку. В дополнение к этим методам вы можете использовать и PowerShell.
Как Завершить процесс в Windows 10.
Способ 1: С помощью Диспетчера задач
Шаг: 1 Откройте Диспетчер задач.
Шаг: 2 Нажмите «Подробнее» в правом нижнем углу, чтобы открыть более подробный вид.
Шаг: 3 Выберите нужную программу или игру в списке приложений.
Шаг: 4 Нажмите кнопку «Снять задачу» или нажмите клавишу Del на клавиатуре.
Все.
Это самый известный способ, завершения процесса с помощью диспетчера задач.
Примечание. То же самое можно сделать на вкладке «Подробности». Это специальная вкладка, в которой перечисляются имена процессов вместо имен приложений. На вкладке вы можете выбрать процесс из списка и нажать кнопку «Снять задачу» или нажать клавишу Del.
Использование кнопки «Снять задачу» означает, что Windows сначала пытается использовать определенный тайм-аут, если процесс действительно не отвечает на запросы, система принудительно завершает работу данного приложения.
Другой классический метод завершения процесса — это консольный инструмент taskill. Он присутствует во всех современных версиях Windows. С его помощью можно снять задачу без Диспетчера задач.
Cmd «Снять задачу», используя Taskkill.
Примечание. Некоторые процессы работают от имени администратора. Чтобы завершить их, вам нужно открыть экземпляр командной строки, так же от имени администратора.
Шаг: 1 Откройте командную строку в качестве текущего пользователя или администратора с помощью Поиска или меню «Пуск» .
Шаг: 2 Введите команду, чтобы просмотреть список запущенных процессов и их PID. Поскольку список может быть очень длинным, вы можете использовать клавишу Пробел чтобы смотреть список Далее.
Список задач Windows 10
Шаг: 3 Чтобы завершить процесс с помощью PID, введите команду:
taskkill /F /PID pid_number
Шаг: 4 Чтобы завершить процесс по его имени, введите команду
taskkill /IM "process name" /F
Примеры:
Например, чтобы завершить процесс WINWORD.EXE с помощью PID:
Чтобы завершить процесс по его названию:
taskkill /IM " WINWORD.EXE" /F
Taskkill поддерживает множество полезных опций, которые можно использовать для завершения приложений. Вы можете узнать их, запустив его следующим образом : taskkill /?
Используя taskkill, вы можете сразу закрыть все не отвечающие задачи в Windows 10 .
Завершить процесс в Windows 10 используя PowerShell
Примечание. Чтобы завершить процесс с повышенным уровнем, вам нужно открыть PowerShell в качестве администратора.
Шаг: 1 Откройте PowerShell. Если необходимо, запустите его как Администратор .
Шаг: 2 Введите команду:
Get-Process
Это позволит просмотреть список запущенных процессов.
Шаг: 3 Чтобы завершить процесс по его имени, выполните следующий командлет:
Stop-Process -Name "Имя процесса" -Force
Шаг: 4 Чтобы завершить процесс с помощью ID, запустите команду:
Stop-Process -ID укажите id -Force
Примеры:
эта команда закроет процесс WINWORD.
Stop-Process -Name » WINWORD» -Force
Следующая команда закроет процесс с ID 11032.
Stop-Process -ID 11032 -Force
Вот и все.
Вам может быть интересно: Как сохранить все процессы Windows 10 в текстовый файл с помощью TaskList