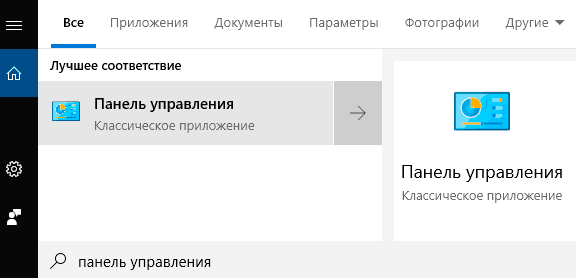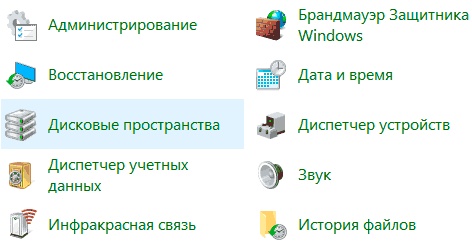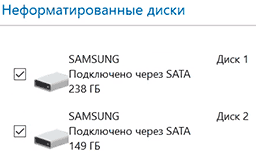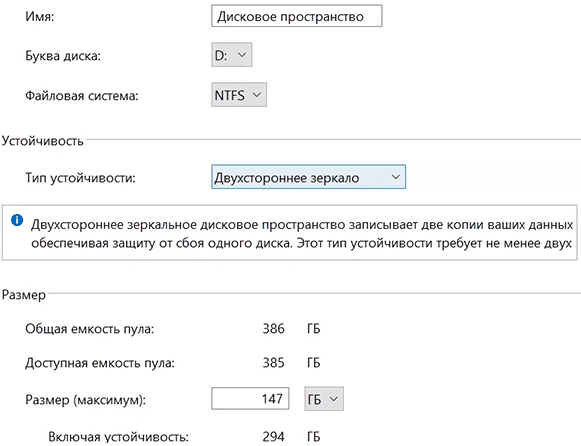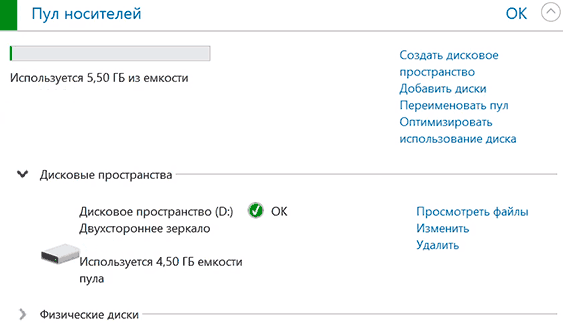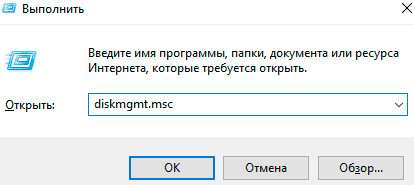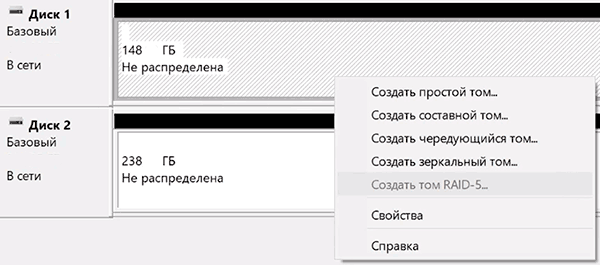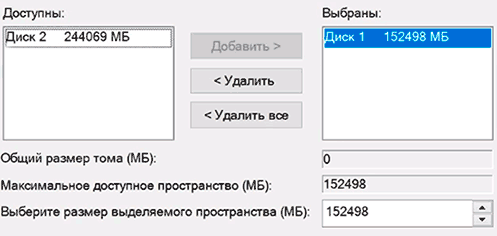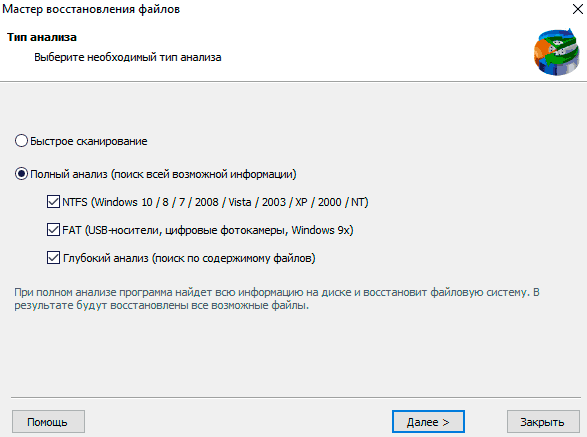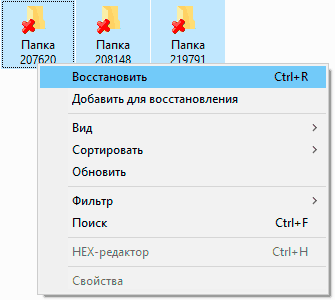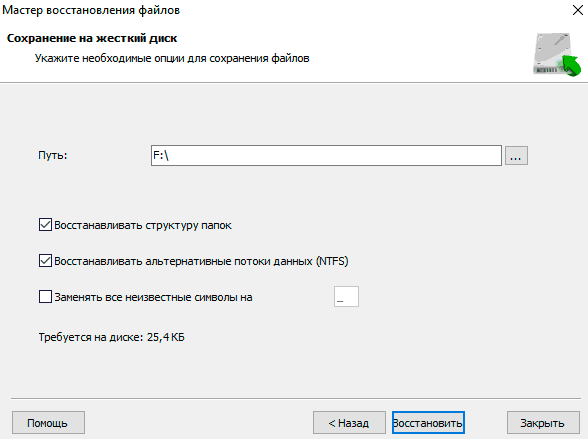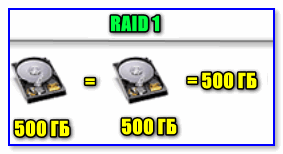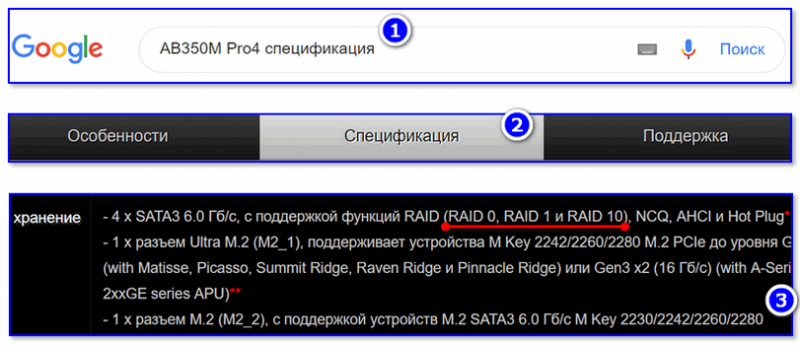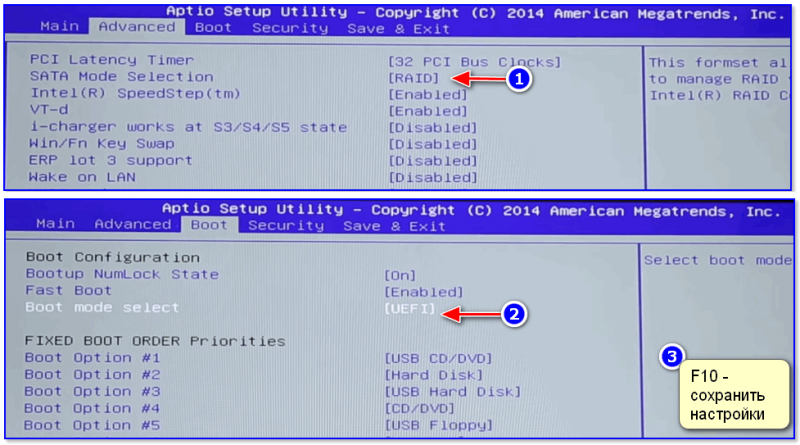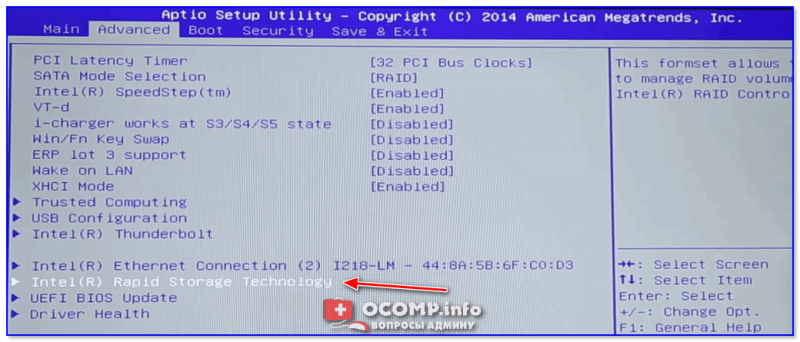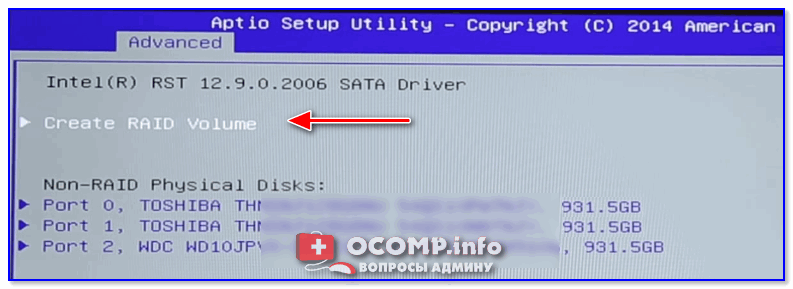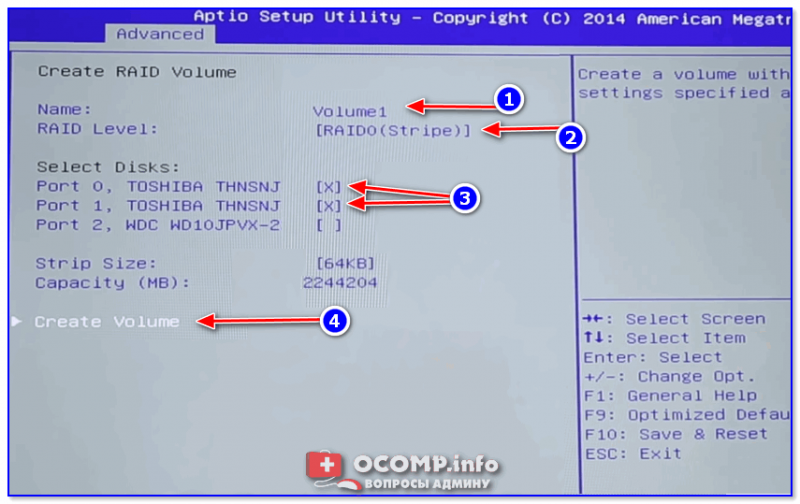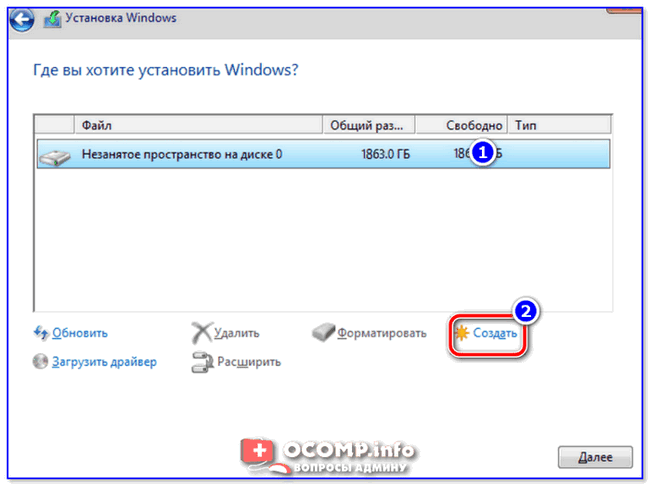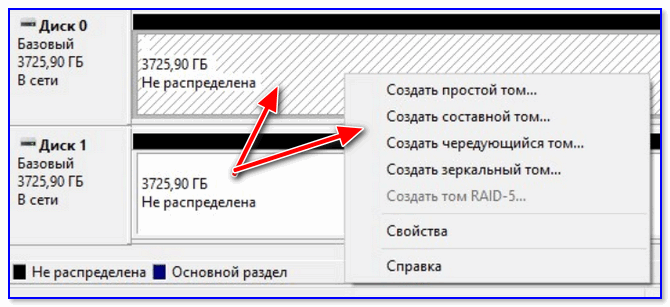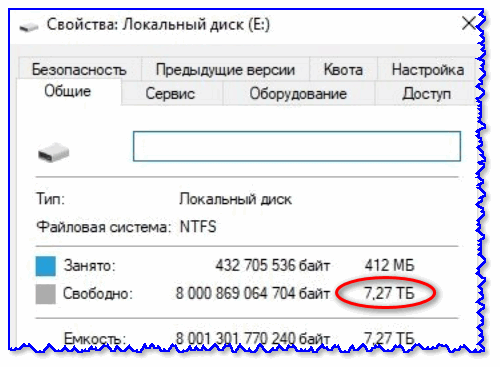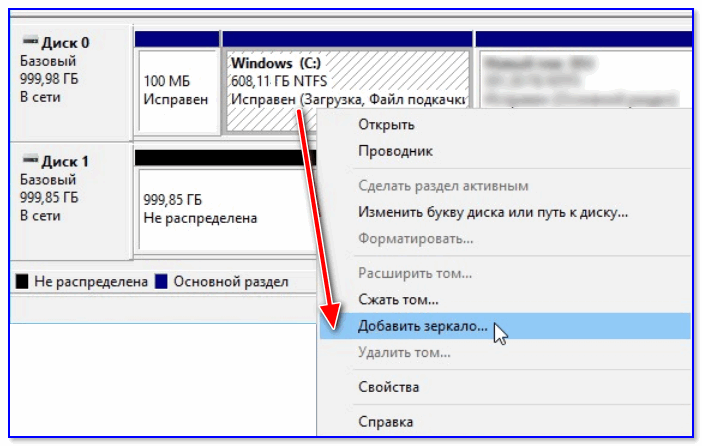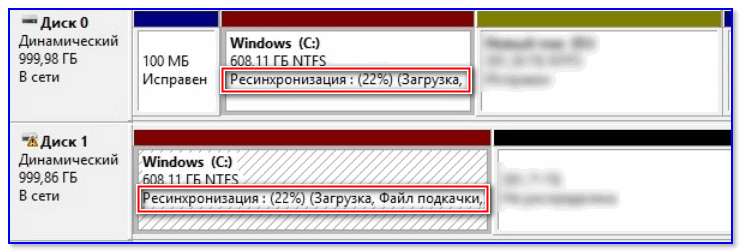Привет друзья! Если посмотреть на нашем сайте комментарии читателей в разделе о ремонте жёстких дисков, то вы поразитесь, сколько людей не были готовы к тому, что их накопитель информации внезапно вышел из строя и все важные файлы: проекты, планы, дипломы, чертежи, расчёты, над которыми человек трудился несколько месяцев подряд, просто пропали в никуда. Восстановить с неисправного жёсткого диска файлы трудно даже профессиональному ремонтнику, не то что простому пользователю. Поэтому, если вам дороги личные данные, то обязательно прочтите сегодняшнюю статью. В ней мы покажем вам, как создать RAID-1 массив из двух HDD в новейшей Windows 10 Fall Creators Update. Сделать это очень просто, ведь технология «зеркалирования дисков» встроена в операционную систему.
Данная статья отличается от предыдущих публикаций на эту тему тем, что «Зеркало» мы будем создавать непосредственно для системного диска (C:) и прямо в работающей Windows 10!
В начале статьи напомню вам, что RAID-массив или «Зеркалирование дисков», это параллельная запись данных на два жёстких диска. При поломке одного HDD вся информация остаётся в целости и сохранности на другом винчестере. Вот и весь секрет! Для лучшего усвоения информации рассмотрим всё на конкретном практическом примере, так вы поймёте всё намного лучше, чем бы я вам сейчас стал рассказывать теорию.
Создание RAID-массива или Зеркалирование дисков в Windows 10
Возьмём обычный компьютер в организации, где я работаю.
Щёлкаем правой мышью на меню «Пуск» и выберем «Управление дисками».
В данном окне вы можете заметить два подключенных к ПК жёстких диска.
На первом диске (Диск 0) находятся два раздела: (C:) и (D:). На диске (C:) установлена Windows 10. На рабочем столе ОС находятся важные рабочие папки. Если папки по каким-либо причинам пропадут, то работа всей организации остановится на несколько дней и я даже боюсь представить все последствия. На диске (D:) серьёзной информации нет, только киношки и фотографии. Поэтому зеркало я создам для одного системного раздела (C:).
Второй жёсткий диск (Диск 1) абсолютно чистый и не содержит разделов, вся его область нераспределена. Именно на нём мы и создадим зеркало диска (C:). Вся записанная на системный диск информация будет также продублирована на диске — зеркале.
Важно, чтобы HDD, из которого мы хотим создать зеркало, был без разделов и размером не меньше, чем исходный диск, на котором установлена операционная система. В нашем случае оба жёстких диска абсолютно одинаковые.
Щёлкаем правой мышью на диске (C:) и выбираем «Добавить зеркало…»
Windows 10 предложит выбрать диск, который мы желаем использовать в качестве зеркала. Выделяем левой кнопкой мыши чистый Диск 1 и жмём «Добавить зеркальный том».
Выходит предупреждение о том, что сейчас диски будут преобразованы в динамические и если на вашем ПК установлено несколько операционных систем, то после преобразования вы сможете загрузить только текущую операционную систему. Объясню.
Настраивать RAID-1 массив или «Зеркалирование дисков» лучше только в том случае, если у вас на компьютере установлена одна операционная система, имеющая один загрузчик. Если на вашем ПК установлено несколько ОС, к примеру, Windows 8.1 и Windows 10, то зеркалить диски можно в той винде, которая была установлена последней. То есть, вы установили Windows 8.1, затем Windows 10, в этом случае настраиваем RAID-1 массив в Windows 10 и после этого на компьютере будет загружаться только Виндовс 10. Если настроить RAID-1 массив в Windows 8.1, то на ПК вообще ни одна винда грузится не будет. Связана эта проблема с особенностью работы динамических дисков, о которой неплохо было бы написать отдельную статью, да всё руки не доходят.
На моём компьютере установлена только одна ОС. Жму «Да».
Начинается процесс ресинхронизации дисков при создании зеркала. Простыми словами, Windows 10 создаёт точную копию диска (C:) на втором жёстком диске (Диск 1). Из нераспределённого пространства вы можете создать раздел и без проблем пользоваться им.
Процесс ресинхронизации закончен и ОС готова к работе.
Теперь все изменения на диске (C:) будут зеркально отображаться на его копии, созданной нами на втором жёстком диске. Если вы создадите какой-либо файл на диске (C:), то он тут же создастся на зеркальном диске. Если вы измените тот или иной файл на диске (C:), то он тут же изменится на зеркале. Если HDD с установленной Windows 10 выйдет из строя, то все ваши файлы будут доступны на зеркале.
Убрать зеркало также просто, как и создать. Щёлкаем правой мышью на диске (C:) и выбираем «Удалить зеркало…» В нашем случае выбираем Диск 1.
Статьи по этой теме:
- Как создать RAID массив и зачем он нужен
- Как создать RAID 1 массив в случае, если на одном жёстком диске уже имеется информация
- Как настроить RAID 1 и установить на него Windows 7, 8.1, 10
- Как настроить RAID 0 массив и установить на него Windows 10
В корпоративной среде сбой жесткого диска может затронуть одновременно нескольких пользователей, которые пытаются получить доступ к своим файлам на диске, и это может стать серьезным ударом для всего потока операций, который, как предполагается, должен работать непрерывно в организации. Со временем все стареет, и то же самое касается и этого жесткого диска. Рано или поздно аппаратное обеспечение изнашивается и ваши данные теряются.
Резервное копирование данных на жесткий диск или наличие безопасного доступа к нему, если и когда дела пойдут на юг, имеет решающее значение, учитывая важность данных. В этом посте мы поговорим о зеркалировании жесткого диска – репликации данных оригинальных томов диска в режиме реального времени на отдельный вторичный том, который является чрезвычайно популярным решением для резервного копирования, и узнаем, как создать зеркальный том для жесткого диска в Windows 10.
Содержание
- Что такое зеркальное отображение жесткого диска
- Создайте зеркальный том в Windows 10
- Плюсы и минусы зеркалирования дисков
Что такое зеркальное отображение жесткого диска
Жесткие диски более подвержены сбоям по сравнению с другими компонентами компьютера. Зеркальное отображение диска – это метод, используемый для преодоления таких сбоев жесткого диска путем автоматического создания нескольких копий данных, хранящихся на рассматриваемом диске.
Таким образом, у вас всегда есть данные, даже в случае неудачных сбоев дисков. Зеркальное отображение жесткого диска находится на уровне RAID-1 на стандартных уровнях RAID (избыточный массив независимых дисков), где точная и надежная копия данных хранится на двух или более дисках. Когда зеркалирование активно, файлы между этими дисками автоматически синхронизируются, так что у вас всегда есть точная копия ваших данных в реальном времени.

Изображение предоставлено: prepressure.com
Создайте зеркальный том в Windows 10
Чтобы приступить к созданию зеркального диска, вам, очевидно, потребуются два отдельных физических диска. Целевой зеркальный диск должен иметь такой же или больший размер, чем исходный диск, и он должен представлять нераспределенное дисковое пространство. Если он содержит какие-либо данные, вы можете щелкнуть правой кнопкой мыши и выбрать Удалить том – при условии, что у вас есть инструмент Управление дисками – чтобы стереть все имеющиеся данные и пометить их как нераспределенные. Когда вы будете готовы с предварительными условиями, выполните следующие шаги, чтобы создать зеркальный том:
1. Нажмите клавишу Windows + R на клавиатуре, чтобы запустить инструмент «Запуск». Введите diskmgmt.msc здесь и нажмите Enter. Это должно открыть инструмент управления дисками.
2. В окне инструмента «Управление дисками» щелкните правой кнопкой мыши пустой незанятый диск и выберите Новый зеркальный том .

3. В следующем окне выберите диск из доступных и добавьте его справа. Выберите количество места, которое вы хотите выделить для зеркального тома, и нажмите Далее.
4. Вы можете назначить букву диска по вашему выбору в следующем окне или оставить его с настройками по умолчанию. Сделав это, нажмите кнопку Далее.
5. Далее вас спросят, хотите ли вы отформатировать диск перед использованием. Выберите Отформатировать этот том со следующими настройками , выберите «Файловая система в качестве NTFS», «Размер единицы выделения» – «По умолчанию» и назначьте метку тома по вашему выбору для диска. Кроме того, установите флажок Выполнить быстрое форматирование . Нажмите Next и завершите процесс.

Если ваш диск настроен на базовый диск, вам нужно будет преобразовать его в динамический диск, прежде чем добавить его в качестве зеркального диска, в противном случае, опция для его настройки в качестве зеркального отображения будет недоступна.
Плюсы и минусы зеркалирования дисков
- Операции чтения с произвольного диска на зеркальных томах более эффективны, чем на одном томе. Восстановление после сбоя диска происходит очень быстро.
- Операции записи на диск менее эффективны, а зеркальные тома наименее эффективны с точки зрения использования пространства.
Зеркальное отображение часто путают как стратегию резервного копирования как таковую. Позвольте уточнить – это не так! Основной принцип существования зеркалирования отличается от принципа резервного копирования. В то время как резервное копирование фокусируется на полной защите данных и надежности доступности в случае любого сбоя диска, зеркалирование – это поддержание постоянной работы вашей системы с репликацией данных в режиме реального времени, которая пригодится в случае сбоя диска.
Итак, вы видите, когда и если исходный жесткий диск не выполняет операцию чтения, система автоматически выбирает данные с зеркального диска, и вам не нужно тратить свое время. Зеркалирование помогает восстанавливать данные намного быстрее, в то же время меньше влияя на производительность системы.
Как обезопасить Windows от проблем, вызванных повреждениями жёсткого диска? Для этого существует механизм бэкапа, в частности, таковой с автоматическим созданием инкрементных или дифференциальных резервных копий для поддержания актуального состояния ОС. Но есть и альтернативное решение — зеркалирование системных разделов Виндовс, выполняемое её же штатными средствами.
Это создание программного RAID в конфигурации RAID 1 с целью сохранности информации и получения доступа к среде ОС при неполадках, вызванных проблемами с обеспечивающим её существование жёстким диском. Каковы особенности этого механизма, и как его реализовать в среде Windows – об этом всём будем в деталях говорить ниже.
1. Зеркалирование Windows: что это
Зеркалирование — это, как упоминалось, программный RAID 1, часто используемая конфигурация дискового массива, при которой данные дублируются на второй, именуемый зеркалом жёсткий диск. При возникновении неполадок с первым, основным жёстким диском с помощью зеркала сможем получить доступ к нашей ценной информации. Более того, если зеркалирование применятся к системным разделам Windows, при поломке основного диска мы не просто получим доступ к информации, хранящейся в системе, мы даже попадём внутрь неё. Не внутрь неё исходной, но внутрь точного её клона на диске-зеркале.
Реализация программного RAID 1 возможна в условиях работы технологии динамических дисков. Технология эта существует в среде Windows, начиная с версии 2000. Сама технология применима как к MBR-, так и к GPT-дискам, но вот создание программного RAID 1 усложнено необходимостью проведения дополнительных операций с командной строкой. Так что всё, что будет предложено ниже, касается только MBR-дисков. Создание программного RAID возможно только в редакциях ОС, начиная с Pro.
При переустановке системы на динамических дисках не нужно внедрять в дистрибутив специфические драйверы RAID-контроллера, как это требуется при аппаратном RAID. Равно как и не нужно ничего переустанавливать при задействовании любой из конфигураций программного RAID. Однако в условиях работы с динамическими дисками не сможем использовать более одной Windows. Установленные на других разделах ОС просто не загрузятся. Технология работает по правилу «Вход – рубль, выход — два»: в динамический тип исходные базовые диски со структурой и данными средствами Виндовс превращаются легко и просто, а вот обратное направление работает только для дисков с нераспределённой областью. Если структура и данные есть, придётся прибегать к стороннему софту.
Ещё один важный нюанс: для работы с этой технологией важно, чтобы в имени компьютера были только символы латиницей. Иначе получим ошибку «Недопустимое имя пакета».
2. Подготовительный этап
Для применения к Windows программного RAID 1 к компьютеру должен быть подключён второй жёсткий диск с вместимостью не менее суммарного объёма обоих системных разделов. В нашем случае таковые занимают, соответственно, 549 Мб и 60 Гб, а диск-зеркало имеет объём с небольшим запасом – 70 Гб. Зеркало необходимо подготовить к его дальнейшей участи – удалить на нём все разделы. Должна остаться чистая нераспределённая область.
Сведения о загрузке установленных на других разделах Windows, если таковые имеют место быть, лучше убрать и оставить возможность запуска только текущей системы. При зеркалировании меню загрузки будет перезаписано, и в нём останется запись о загрузке только одной ОС с добавлением возможности запуска её клона на зеркальном диске. Так вот важно, чтобы осталась запись о загрузке нужной Виндовс. Иначе получим BSOD.
Реализовывать зеркальную Windows будем с использованием системной утилиты diskmgmt.msc, она же консоль «Управление дисками».
3. Преобразование диска в динамический
На любом из двух дисков вызываем контекстное меню, выбираем преобразование их в динамический тип.
Галочками отмечаем их обоих. Кликаем «Ок».
Жмём «Преобразовать» и подтверждаем действие.
4. Создание зеркал системных разделов
Итак, оба диска – и основной, и зеркало – теперь динамические. Вызываем контекст-меню на маленьком техническом разделе системы (разделе загрузчика). Выбираем «Добавить зеркало».
Кликаем диск-зеркало. Жмём «Добавить зеркальный том».
После увидим, как на зеркале образовался раздел-клон и запустился процесс синхронизации данных.
Теперь жмём контекст-меню на основном разделе Windows, на диске С. И проделываем ту же операцию, что и выше. Добавляем зеркало.
Теперь у нас настроена синхронизация данных с зеркалом. Оставшейся на диске-зеркале неразмеченной областью можем распорядиться как-угодно: оставить её как есть, создать из неё отдельный раздел, присоединить пространство к другому какому-нибудь разделу (причём на любом из дисков, ведь мы теперь работаем с их динамическим типом).
5. Зеркальная Windows
Как только данные будут синхронизированы с зеркалом, а о завершении этого процесса узнаем по степени нагрузки на диск в диспетчере задач, можем перезагружаться и тестировать работоспособность зеркальной Виндовс. Доступ к ней, как упоминалось, появится в меню загрузчика, она будет значится с надписью «Windows такая-то версия – вторичный плекс». Меню загрузчика, кстати, в последних двух версиях ОС можно настроить прямо на этапе запуска компьютера.
Можно установить меньшее время для автовыбора Windows.
Первой будет загружаться система на основном диске, так что можно выбрать минимальные 5 секунд для отображения вариантов загрузки.
В старых версиях Виндовс таймаут для меню загрузчика настраивается в системной утилите «Конфигурация системы».
Зеркальная Windows — это полный клон основной системы. Здесь можем делать всё то же, что и в оригинальной среде. Если что случается с основным HDD или SSD, отключаем его аппаратно, запускаем компьютер и жмём F9 на экране ошибки загрузки ОС.
Далее в меню загрузчика выбираем систему с допиской «вторичный плекс», т.е. Windows на зеркальном диске.
6. Удаление зеркал Windows
Если в зеркалировании Windows больше нет надобности, её зеркало можно удалить. Делается это там же, где и это зеркало добавлялось – в утилите diskmgmt.msc. По очереди кликаем каждый из системных разделов, в контекст-меню жмём «Удалить зеркало».
Выбираем диск-зеркало, жмём кнопку его удаления и подтверждаем.
Пространство зеркального диска превратится в нераспределённую область, и его тип из динамического преобразуется в исходный базовый.
7. Переустановка Windows в условиях зеркалирования
Переустановка Виндовс в условиях существования зеркал её разделов осуществляется так же, как обычно – можем удалить два её раздела и местом установки ОС указать неразмеченную область, а можем просто отформатировать два существующих её раздела.
В любом из этих случаев при переустановке Windows её зеркало никуда не денется, оно продолжит своё функционирование в новой системе. Программный RAID 1 переносится в новую, переустановленную среду системы. И всё бы ничего было, если бы мы зеркалировали обычные пользовательские разделы с нашими данными. Но программный RAID 1 для системных разделов, вспомним, предусматривает ещё и возможность входа внутрь Виндовс на диске-зеркале. И вот здесь столкнёмся с очередным косяком Microsoft: потеряется запись о загрузке зеркальной системы – того самого пункта меню загрузчика с допиской «вторичный плекс». Ведь мы форматировали или удаляли маленький раздел загрузчика при установке системы. Оставлять его как есть, не форматировать – ещё опаснее. Вспомним, на динамических дисках возможна загрузка только одной Windows. Если раздел загрузчика не отформатировать, новая система в меню загрузки будет значиться второй и не сможет запуститься. Равно как и не запустится ни первая система, ни её зеркало, ведь первая уже не существует, а её зеркало – это клон несуществующей Windows.
Так что раздел загрузки Windows при её переустановке в обязательном порядке нужно либо форматировать, либо удалять. Как же тогда обеспечить вход в зеркальную Windows? Решение здесь очень простое: нужно пересоздать зеркала системных разделов – удалить их, как рассмотрено в предыдущем пункте, и назначить заново. Диск-зеркало заново синхронизуется с системными разделами, а в меню загрузчика Windows опять появится пункт зеркальной системы с допиской «вторичный плекс».
Загрузка…

Это не вопрос «если», это вопрос «когда». Рано или поздно жесткий диск вашего компьютера умрет, и есть вероятность, что вы потеряете все файлы, хранящиеся на этом диске.
Конечно, есть несколько способов предотвратить потерю данных. Например, вы можете хранить текущую резервную копию своего компьютера, делать копии своих файлов на внешнем диске или хранить свои данные в облаке. Однако, как и в предыдущих версиях, Windows 10 включает функцию, которая позволяет зеркалировать данные с одного диска на другой, обеспечивая защиту данных от сбоя диска.
В Windows мы называем эту функцию «зеркалом», но на самом деле эта концепция основана на стандартных уровнях RAID, которые определяют ряд методов объединения нескольких жестких дисков для обеспечения скорости, избыточности или производительности.
На стандартных уровнях RAID «зеркало» определяется как RAID 1 и состоит из точной побитовой копии данных на другом жестком диске. Обычно зеркальная установка содержит два жестких диска, но вы всегда можете добавить больше, если добавляете их попарно.
В этом руководстве по Windows 10 мы расскажем вам, как создать зеркальный том на вашем компьютере, чтобы защитить ваши данные от сбоя диска.
- Подробности перед началом
- Как создать новый зеркальный том
- Как создать зеркальный том с данными уже на диске
- Как воссоздать зеркало после сбоя диска
Подробности перед началом
Прежде чем мы углубимся в это руководство, важно отметить, что для создания зеркального тома в Windows 10 или с любой операционной системой вам потребуется как минимум два физических жестких диска. Ваш второй диск должен быть как минимум того же размера, что и оригинал (больший второй диск в порядке).
Как создать новый зеркальный том
Инструкции, описанные ниже, предназначены для создания совершенно нового зеркального тома, в котором ни на одном жестком диске нет данных.
Чтобы создать зеркальный том, сделайте следующее:
- Используйте сочетание клавиш Windows + X, чтобы открыть меню «Опытный пользователь» и выбрать « Управление дисками» .
-
Щелкните правой кнопкой мыши один из пустых дисков и выберите « Новый зеркальный том» .
- Нажмите Далее .
- Выберите доступный диск слева.
- Нажмите Добавить .
-
Укажите объем пространства для зеркального тома.
Важное замечание: Объем не может превышать объем доступного пространства на жестком диске меньшего размера, поскольку вы не можете зеркально отобразить данные в пространстве, которого у вас нет.
-
Нажмите Далее .
- Назначьте букву диска или оставьте настройки по умолчанию и нажмите Далее .
- Выберите « Форматировать этот том» с помощью следующего параметра, чтобы убедиться, что файловая система настроена на NTFS, размер единицы размещения установлен по умолчанию, и вы вводите имя для тома.
- Установите флажок « Выполнить быстрое форматирование» .
-
Нажмите Далее .
- Нажмите Готово .
- Нажмите кнопку « Да», чтобы преобразовать базовые диски в динамические, что необходимо для создания зеркального тома в Windows.
После завершения процесса вы увидите только один созданный том, и при сохранении содержимого на новом томе данные также автоматически реплицируются на дополнительный диск.
Как создать зеркальный том с данными уже на диске
В следующих инструкциях объясняются действия по настройке зеркального тома, если на одном из дисков уже есть данные.
Чтобы создать зеркальный том с данными, уже находящимися на диске, выполните следующие действия:
- Используйте сочетание клавиш Windows + X, чтобы открыть меню «Опытный пользователь» и выбрать « Управление дисками» .
-
Щелкните правой кнопкой мыши основной диск с данными на нем и выберите « Добавить зеркало» .
- Выберите диск, который будет действовать как дубликат.
-
Нажмите Добавить зеркало .
- Нажмите кнопку « Да», чтобы преобразовать базовые диски в динамические, что необходимо для создания зеркального тома в Windows.
После выполнения описанных выше шагов Windows 10 синхронизирует данные на основном диске со вторым диском. Этот процесс может занять много времени в зависимости от данных, которые вы сохранили в томе.
Как воссоздать зеркало после сбоя диска
После настройки зеркала в случае сбоя жесткого диска вы все равно сможете получить доступ к своим данным. Тем не менее, настоятельно рекомендуется заменить диск как можно скорее.
Чтобы воссоздать зеркало после сбоя диска, выполните следующие действия:
- Используйте сочетание клавиш Windows + X, чтобы открыть меню «Опытный пользователь» и выбрать « Управление дисками» .
-
Щелкните правой кнопкой мыши жесткий диск в рабочих условиях на зеркале и выберите « Удалить зеркало» .
- Выберите диск с надписью Отсутствует .
-
Нажмите Удалить зеркало .
- Нажмите Да .
-
Щелкните правой кнопкой мыши основной диск с данными на нем и выберите « Добавить зеркало» .
- Выберите новый диск, который будет действовать как зеркало.
-
Нажмите Добавить зеркало .
- Нажмите кнопку « Да», чтобы преобразовать базовые диски в динамические, что необходимо для создания зеркального тома в Windows.
После выполнения вышеуказанных действий Windows 10 синхронизирует данные на новом диске. Затем просто повторяйте процесс всякий раз, когда диск выходит из строя (что, надеюсь, не должно быть очень часто).
Приложение для упаковки вещей
Основная цель настройки зеркала — обеспечить избыточность данных для защиты ваших файлов от сбоя жесткого диска. Он не предназначен для обеспечения скорости или производительности, как другие уровни RAID-массива.
Хотя зеркалирование может защитить ваши данные, оно не заменяет резервную копию данных. Если вы случайно удалили файл с одного диска, действие также будет скопировано на второй диск.
Наконец, стоит отметить, что благодаря гибкости Windows 10 вы также можете использовать дисковые пространства для создания зеркального тома .
Используете ли вы какую-либо форму избыточности файлов на вашем компьютере? Расскажите нам в комментариях ниже.
Подробнее о ресурсах Windows 10
Дополнительные советы, охват и ответы по Windows 10 вы можете найти на следующих ресурсах:
- Windows 10 в Windows Central — все, что вам нужно знать
- Справка, советы и рекомендации по Windows 10
- Форумы по Windows 10 на Windows Central
Download PC Repair Tool to quickly find & fix Windows errors automatically
In an Enterprise environment, hard drive failure can affect several users simultaneously who are trying to access their files on the drive and this can be a big blow for the entire stream of operation that is supposed to run uninterrupted in an organization. With time, everything ages and the same goes for that hard drive as well. Sooner or later, the hardware wears out and your data is lost.
Backing up the data on a hard drive or having a secure way to access it, if and when things go south is crucial, given the importance of the data. In this post, we will talk about Hard Drive Mirroring – real-time data replication of original disk volumes onto a separate secondary volume, which is an immensely popular backup solution, and learn how to create a Mirrored Volume for a Hard Drive in Windows 10.
What is Hard Drive Mirroring
Hard drives are more prone to failures as compared to other computer components. Drive Mirroring is a technique used to overcomes such hard drive failures by automatically creating multiple copies of the data which is stored on the drive in question.
This way you have the data always at your disposal – even in a case of unfortunate drive failures. Hard Drive Mirroring sits at RAID-1 on the standard RAID (Redundant Array of Independent Disks) levels, where an exact and reliable copy of data is kept on two or more disks. Once mirroring is active, files between these drives are automatically kept in sync so that you always have a real-time replica of your data.
In order to proceed with creating a mirrored drive, you’d obviously need two distinct physical drives. The targeted mirror drive should have equal or larger size than the original drive and it should represent unallocated disk space. If it comprises of any data, you can right click and select Delete Volume – assuming that you have Disk Management tool open – to wipe any data present and mark it unallocated. Once you’re ready with the pre-requisites, follow the below steps to create a mirrored volume:
1. Hit Windows Key + R on your keyboard to launch Run tool. Input diskmgmt.msc in here and hit Enter. This should open up Disk Management tool.
2. In Disk Management tool window, right-click on the empty unallocated disk and select New Mirrored Volume.
3. In the next window, select the disk from available ones and add it on the right. Select the amount of space you want to dedicate to the mirrored volume and click Next.
4. You can assign a drive letter of your choice in the next window or leave it be, with default settings. Once done here, click Next.
5. Up next, you’d be asked if you want to format the disk before usage. Select Format this volume with the following settings option and select the File system as NTFS, Allocation unit size as Default and assign a volume label of your choice for the disk. Also, check the Perform a quick format option. Click Next and Finish the process.
If your drive is set to Basic Disk, you’d need to convert it to Dynamic Disk before adding it as mirrored drive, otherwise, the option for setting it up as mirror grays out.
Read: Fix Mirrored Volume missing after reinstalling Windows.
Pros & Cons of Drive Mirroring
- Random disk read operations on mirrored volumes are more efficient than on a single volume. Recovery from a disk failure is very rapid.
- Disk write operations are less efficient and Mirrored volumes are the least efficient in terms of space utilization.
Mirroring is often confused as a backup strategy as such. Let me clarify – it is not! The main principle behind the existence of mirroring is different from that of backup. While backup focuses on full data protection and accessibility reliability in case of any drive failure event, mirroring is all about keeping a full-time operation of your system with real-time data replication which comes in handy in case of drive failure.
So, you see, when and if the original hard drive fails to perform read operation, the system automatically fetches the data from mirrored drive and you’d not have to waste your time. Mirroring helps recover data much faster while impacting the system performance least.
Driven by my immense passion for Windows & other Microsoft technologies, I love to keep myself abreast of the latest strides and swings in the world of technology. I am fond of traveling to mountains & love to help others with their technical or non-technical setbacks.
Download PC Repair Tool to quickly find & fix Windows errors automatically
In an Enterprise environment, hard drive failure can affect several users simultaneously who are trying to access their files on the drive and this can be a big blow for the entire stream of operation that is supposed to run uninterrupted in an organization. With time, everything ages and the same goes for that hard drive as well. Sooner or later, the hardware wears out and your data is lost.
Backing up the data on a hard drive or having a secure way to access it, if and when things go south is crucial, given the importance of the data. In this post, we will talk about Hard Drive Mirroring – real-time data replication of original disk volumes onto a separate secondary volume, which is an immensely popular backup solution, and learn how to create a Mirrored Volume for a Hard Drive in Windows 10.
What is Hard Drive Mirroring
Hard drives are more prone to failures as compared to other computer components. Drive Mirroring is a technique used to overcomes such hard drive failures by automatically creating multiple copies of the data which is stored on the drive in question.
This way you have the data always at your disposal – even in a case of unfortunate drive failures. Hard Drive Mirroring sits at RAID-1 on the standard RAID (Redundant Array of Independent Disks) levels, where an exact and reliable copy of data is kept on two or more disks. Once mirroring is active, files between these drives are automatically kept in sync so that you always have a real-time replica of your data.
In order to proceed with creating a mirrored drive, you’d obviously need two distinct physical drives. The targeted mirror drive should have equal or larger size than the original drive and it should represent unallocated disk space. If it comprises of any data, you can right click and select Delete Volume – assuming that you have Disk Management tool open – to wipe any data present and mark it unallocated. Once you’re ready with the pre-requisites, follow the below steps to create a mirrored volume:
1. Hit Windows Key + R on your keyboard to launch Run tool. Input diskmgmt.msc in here and hit Enter. This should open up Disk Management tool.
2. In Disk Management tool window, right-click on the empty unallocated disk and select New Mirrored Volume.
3. In the next window, select the disk from available ones and add it on the right. Select the amount of space you want to dedicate to the mirrored volume and click Next.
4. You can assign a drive letter of your choice in the next window or leave it be, with default settings. Once done here, click Next.
5. Up next, you’d be asked if you want to format the disk before usage. Select Format this volume with the following settings option and select the File system as NTFS, Allocation unit size as Default and assign a volume label of your choice for the disk. Also, check the Perform a quick format option. Click Next and Finish the process.
If your drive is set to Basic Disk, you’d need to convert it to Dynamic Disk before adding it as mirrored drive, otherwise, the option for setting it up as mirror grays out.
Read: Fix Mirrored Volume missing after reinstalling Windows.
Pros & Cons of Drive Mirroring
- Random disk read operations on mirrored volumes are more efficient than on a single volume. Recovery from a disk failure is very rapid.
- Disk write operations are less efficient and Mirrored volumes are the least efficient in terms of space utilization.
Mirroring is often confused as a backup strategy as such. Let me clarify – it is not! The main principle behind the existence of mirroring is different from that of backup. While backup focuses on full data protection and accessibility reliability in case of any drive failure event, mirroring is all about keeping a full-time operation of your system with real-time data replication which comes in handy in case of drive failure.
So, you see, when and if the original hard drive fails to perform read operation, the system automatically fetches the data from mirrored drive and you’d not have to waste your time. Mirroring helps recover data much faster while impacting the system performance least.
Driven by my immense passion for Windows & other Microsoft technologies, I love to keep myself abreast of the latest strides and swings in the world of technology. I am fond of traveling to mountains & love to help others with their technical or non-technical setbacks.
В этой статье мы рассмотрим, как создать программное зеркало (RAID1) из двух GPT дисков в Windows Server 2016/Windows 10, установленных на UEFI системе. Мы рассмотрим полноценную конфигурацию BCD загрузчика, позволяющую обеспечить корректную загрузку Windows и защитить данные от выхода из строя любого диска.
Итак, у нас имеется простой компьютер UEFI-архитектуры без встроенного RAID контроллера с двумя идентичными дисками размерами по 50 Гб. Наша задача — установить на первый GPT диск ОС (Windows Server 2016, Windows 10 или бесплатного сервер Hyper-V), а затем собрать из двух дисков программное зеркало (RAID1 – Mirroring).
В подавляющем большинстве случаев при выборе между программным или аппаратным RAID стоит выбирать последний. Сейчас материнские платы со встроенным физическим RAID контроллером доступны даже для домашних пользователей.
Запишите установочный образ Windows на DVD/ USB флешку, загрузите компьютер) с этого загрузочного устройства (в режиме UEFI, не Legacy) и запустите установку Windows Server 2016.
После установки, откройте консоли управления дисками (diskmgmt.msc), убедитесь, что на первом диске используется таблица разделов GPT (свойства диска -> вкладка Volumes -> Partition style –> GUID partition table), а второй диск пустой (неразмечен).
Содержание:
- Подготовка таблицы разделов для зеркала на 2 диске
- Преобразования дисков в динамические, создание зеркала
- Подготовка EFI раздела на втором диске в зеркале
- Копирование конфигурации EFI и BCD на второй диск
Подготовка таблицы разделов для зеркала на 2 диске
Откройте командную строку с правами администратора и выполните команду diskpart. Наберите:
DISKPART>List disk
Как вы видите, в системе имеется два диска:
- Disk 0 – диск с таблицей разделов GPT, на который установлена Windows
- Disk 1 – пустой неразмеченный диск
На всякий случай еще раз очистим второй диск и конвертируем его в GPT:
Select disk 1
clean
Convert GPT
Введите список разделов на втором диске:
List part
Если найдется хотя бы один раздел (в моем примере это Partition 1 – Reserved – Size 128 Mb), удалите его:
Sel part 1
Delete partition override
Выведите список разделов на 1 диске (disk 0). Далее вам нужно создать такие же разделы на Disk 1.
Select disk 0
List part
Имеется 4 раздела:
- Recovery – 450 Мб, раздел восстановления со средой WinRE
- System – 99 Мб, EFI раздел (подробнее про структуру разделов на GPT дисках)
- Reserved 16 Мб, MSR раздел
- Primary – 49 Гб, основной раздел с Windows
Создаем такие же разделы на Disk 1:
Select disk 1
Create partition primary size=450
format quick fs=ntfs label=»WinRE»
set id=»de94bba4-06d1-4d40-a16a-bfd50179d6ac»
create partition efi size=99
create partition msr size=16
list part
Преобразования дисков в динамические, создание зеркала
Теперь оба диска нужно преобразовать в динамические:
Select disk 0
Convert dynamic
Select disk 1
Conv dyn
Создадим зеркало для системного диска (диск C:). Нужно выбрать раздел на первом диске и создать для него зеркало на 2 диске:
Select volume c
Add disk=1
Должно появится сообщение:
DiskPart succeeded in adding a mirror to the volume
Откройте консоль управления дисками, и убедитесь, что запустилась синхронизуя раздела C на (Recynching). Дождитесь ее окончания (может занять до нескольких часов в значимости от размера раздела C: ).
При загрузке Windows теперь будет появляться меню Windows Boot Manager с предложение выбрать с какого диска загружаться. Если не выбрать диск вручную, система через 30 секунд попытается загрузиться с первого диска:
- Windows Server 2016
- Windows Server 2016 – secondary plex
Однако проблема в том, что сейчас у вас конфигурация загрузчика хранится только на 1 диске, и при его потере, вы не сможете загрузить ОС со второго без дополнительных действий. По сути вы защитили данные ( но не загрузчик Windows) только от сбоя второго диска.
Программный RAID Windows не получится использовать для создания нормального зеркала EFI раздела. Т.к. на EFI разделе хранятся файлы, необходимые для загрузки ОС, то при выходе их строя первого диска, вы не сможете загрузить компьютер со второго диска без ручного восстановления загрузчика EFI на нем в среде восстановления. Эти операции довольно сложно сделать неподготовленному администратору, а также потребует дополнительного времени (которого может не быть, если у вас за спиной стоит толпа разгневанных пользователей).
Далее мы покажем, как скопировать EFI раздел на второй диск и изменить конфигурацию загрузчика BCD, чтобы вы могли загрузить Windows как с первого, так и со второго диска.
Подготовка EFI раздела на втором диске в зеркале
Теперь нужно подготовить EFI раздел на втором диске в зеркале, чтобы компьютер мог использовать этот раздел для загрузки Windows. Назначим EFI разделу на Disk 1 букву S и отформатируем его в файловой системе FAT32:
Select disk 1
Select part 2
assign letter=S
format fs=FAT32 quick
Теперь назначим букву диска P: для EFI раздела на Disk 0:
select disk 0
select partition 2
assign letter=P
exit
Копирование конфигурации EFI и BCD на второй диск
Выведите текущую конфигурацию загрузчика BCD с помощью команды:
bcdedit /enum
При создании зеркала, служба VDS автоматически добавила в конфигурацию BCD запись для второго зеркального диска (с меткой Windows Server 2016 – secondary plex).
Чтобы EFI в случае потери первого диска могут загружаться со второго диска, нужно изменить конфигурацию BCD.
Для этого нужно скопировать текущую конфигурацию Windows Boot Manager
bcdedit /copy {bootmgr} /d "Windows Boot Manager Cloned"
The entry was successfully copied to {44d1d6bf-xxxxxxxxxxxxxxxx}
Теперь скопируйте полученный ID конфигурации и используйте его в следующей команде:
bcdedit /set {44d1d6bf-xxxxxxxxxxxxxxxx} device partition=s:
Если все правильно, должна появится строка The operation completed successfully.
Выведите текущую конфигурацию Windows Boot Manager (bcdedit /enum). Обратите внимает, что у загрузчика теперь два варианта загрузки EFI с разных дисков (default и resume object).
Теперь нужно сделать копию BCD хранилища на разделе EFI первого диска и скопировать файлы на второй диск:
P:
bcdedit /export P:EFIMicrosoftBootBCD2
robocopy p: s: /e /r:0
Осталось переименовать BCD хранилище на втором диске:
Rename s:EFIMicrosoftBootBCD2 BCD
И удалить копию на Disk 0:
Del P:EFIMicrosoftBootBCD2
Теперь при выходе из строя первого диска, вам нужно при загрузке компьютера выбрать устройство «Windows Boot Manager Cloned», а затем «Microsoft Windows Server 2016 — secondary plex».
При загрузке с отказавшим дисков, в диспетчере Disk Management вы увидите сообщение Failed Redndancy.
В этом случае вы должны заменить неисправный диск, удалить конфигурацию зеркала и пересоздать программный RAID с начала.
Содержание
- Как создать зеркальный том для мгновенного резервного копирования на жесткий диск в Windows 10
- Что такое зеркальное отображение жесткого диска
- Создайте зеркальный том в Windows 10
- Плюсы и минусы зеркалирования дисков
- Как создать зеркальный том в Windows 10 2022
- Солдатик молодой ИÑполнÑет Иван Разумов
- Что такое зеркальное отображение жесткого диска
- Создание зеркального тома в Windows 10
- Плюсы и минусы зеркалирования дисков
- Как Internet Explorer 9 вызвал сейсмический сдвиг в том, как люди используют Интернет
- Как создать или создать надежные пароли
- 10 лучших советов о том, как использовать его как профессионала
- Создание зеркала (программного RAID 1) для Windows
- 1. Зеркалирование Windows: что это
- 2. Подготовительный этап
- 3. Преобразование диска в динамический
- 4. Создание зеркал системных разделов
- 5. Зеркальная Windows
- 6. Удаление зеркал Windows
- 7. Переустановка Windows в условиях зеркалирования
- Программный RAID1 (зеркало) для загрузочного GPT диска в Windows 10/ Server 2016
- Подготовка таблицы разделов для зеркала на 2 диске
- Преобразования дисков в динамические, создание зеркала
- Подготовка EFI раздела на втором диске в зеркале
- Копирование конфигурации EFI и BCD на второй диск
- Как создать дисковое пространство или зеркальный том в Windows
- Содержание:
- Условия для создания и особенности работы дискового пространства
- Как начать работу с дисковыми пространствами?
- Как создать дисковое пространство в Windows 7?
- Восстановление данных с дискового пространства
- Часто задаваемые вопросы
Как создать зеркальный том для мгновенного резервного копирования на жесткий диск в Windows 10
В корпоративной среде сбой жесткого диска может затронуть одновременно нескольких пользователей, которые пытаются получить доступ к своим файлам на диске, и это может стать серьезным ударом для всего потока операций, который, как предполагается, должен работать непрерывно в организации. Со временем все стареет, и то же самое касается и этого жесткого диска. Рано или поздно аппаратное обеспечение изнашивается и ваши данные теряются.
Резервное копирование данных на жесткий диск или наличие безопасного доступа к нему, если и когда дела пойдут на юг, имеет решающее значение, учитывая важность данных. В этом посте мы поговорим о зеркалировании жесткого диска – репликации данных оригинальных томов диска в режиме реального времени на отдельный вторичный том, который является чрезвычайно популярным решением для резервного копирования, и узнаем, как создать зеркальный том для жесткого диска в Windows 10.
Что такое зеркальное отображение жесткого диска
Жесткие диски более подвержены сбоям по сравнению с другими компонентами компьютера. Зеркальное отображение диска – это метод, используемый для преодоления таких сбоев жесткого диска путем автоматического создания нескольких копий данных, хранящихся на рассматриваемом диске.
Таким образом, у вас всегда есть данные, даже в случае неудачных сбоев дисков. Зеркальное отображение жесткого диска находится на уровне RAID-1 на стандартных уровнях RAID (избыточный массив независимых дисков), где точная и надежная копия данных хранится на двух или более дисках. Когда зеркалирование активно, файлы между этими дисками автоматически синхронизируются, так что у вас всегда есть точная копия ваших данных в реальном времени.
Изображение предоставлено: prepressure.com
Создайте зеркальный том в Windows 10
Чтобы приступить к созданию зеркального диска, вам, очевидно, потребуются два отдельных физических диска. Целевой зеркальный диск должен иметь такой же или больший размер, чем исходный диск, и он должен представлять нераспределенное дисковое пространство. Если он содержит какие-либо данные, вы можете щелкнуть правой кнопкой мыши и выбрать Удалить том – при условии, что у вас есть инструмент Управление дисками – чтобы стереть все имеющиеся данные и пометить их как нераспределенные. Когда вы будете готовы с предварительными условиями, выполните следующие шаги, чтобы создать зеркальный том:
1. Нажмите клавишу Windows + R на клавиатуре, чтобы запустить инструмент «Запуск». Введите diskmgmt.msc здесь и нажмите Enter. Это должно открыть инструмент управления дисками.
3. В следующем окне выберите диск из доступных и добавьте его справа. Выберите количество места, которое вы хотите выделить для зеркального тома, и нажмите Далее.
4. Вы можете назначить букву диска по вашему выбору в следующем окне или оставить его с настройками по умолчанию. Сделав это, нажмите кнопку Далее.
Если ваш диск настроен на базовый диск, вам нужно будет преобразовать его в динамический диск, прежде чем добавить его в качестве зеркального диска, в противном случае, опция для его настройки в качестве зеркального отображения будет недоступна.
Плюсы и минусы зеркалирования дисков
Зеркальное отображение часто путают как стратегию резервного копирования как таковую. Позвольте уточнить – это не так! Основной принцип существования зеркалирования отличается от принципа резервного копирования. В то время как резервное копирование фокусируется на полной защите данных и надежности доступности в случае любого сбоя диска, зеркалирование – это поддержание постоянной работы вашей системы с репликацией данных в режиме реального времени, которая пригодится в случае сбоя диска.
Итак, вы видите, когда и если исходный жесткий диск не выполняет операцию чтения, система автоматически выбирает данные с зеркального диска, и вам не нужно тратить свое время. Зеркалирование помогает восстанавливать данные намного быстрее, в то же время меньше влияя на производительность системы.
Источник
Как создать зеркальный том в Windows 10 2022
Солдатик молодой ИÑполнÑет Иван Разумов
В корпоративной среде сбой жесткого диска может затронуть несколько пользователей одновременно, которые пытаются получить доступ к своим файлам на диске, и это может стать большим ударом для весь поток операций, который должен работать бесперебойно в организации. Со временем все возрасты и то же самое происходит и с этим жестким диском. Рано или поздно аппаратное изнашивание и ваши данные теряются.
Что такое зеркальное отображение жесткого диска
Image Credit: prepressure.com
Создание зеркального тома в Windows 10
1. Нажмите клавишу Windows + R на клавиатуре, чтобы запустить инструмент «Выполнить». Введите diskmgmt.msc здесь и нажмите Enter. Это должно открыть инструмент управления дисками.
3. В следующем окне выберите диск из доступных и добавьте его справа. Выберите объем пространства, который вы хотите передать зеркальному тому, и нажмите «Далее».
4. Вы можете назначить букву диска по вашему выбору в следующем окне или оставить его с настройками по умолчанию. После этого нажмите «Далее».
Плюсы и минусы зеркалирования дисков
Итак, вы видите, когда и если исходный жесткий диск не может выполнить операцию чтения, система автоматически извлекает данные с зеркального диска, и вам не придется тратить свое время. Зеркалирование помогает быстрее восстанавливать данные, снижая эффективность работы системы.
Как Internet Explorer 9 вызвал сейсмический сдвиг в том, как люди используют Интернет
IE9 поставляется с дополнительным преимуществом Репутация приложений, где она помогает защитить пользователей от незаметных вредоносных программ, маскируя их как законные загружаемые файлы, а также удаляя ненужные предупреждения, когда загрузка имеет установленную репутацию.
Как создать или создать надежные пароли
Узнайте, как создавать надежные пароли. Самые сильные пароли похожи на случайную строку символов для злоумышленников. Но случайные строки символов трудно запомнить.
10 лучших советов о том, как использовать его как профессионала
Купили Хонор 8Х? Раскройте весь потенциал вашего нового Honor 8X с помощью этих удивительных советов и приемов.
Источник
Создание зеркала (программного RAID 1) для Windows
Это создание программного RAID в конфигурации RAID 1 с целью сохранности информации и получения доступа к среде ОС при неполадках, вызванных проблемами с обеспечивающим её существование жёстким диском. Каковы особенности этого механизма, и как его реализовать в среде Windows – об этом всём будем в деталях говорить ниже.
1. Зеркалирование Windows: что это
Зеркалирование — это, как упоминалось, программный RAID 1, часто используемая конфигурация дискового массива, при которой данные дублируются на второй, именуемый зеркалом жёсткий диск. При возникновении неполадок с первым, основным жёстким диском с помощью зеркала сможем получить доступ к нашей ценной информации. Более того, если зеркалирование применятся к системным разделам Windows, при поломке основного диска мы не просто получим доступ к информации, хранящейся в системе, мы даже попадём внутрь неё. Не внутрь неё исходной, но внутрь точного её клона на диске-зеркале.
2. Подготовительный этап
Для применения к Windows программного RAID 1 к компьютеру должен быть подключён второй жёсткий диск с вместимостью не менее суммарного объёма обоих системных разделов. В нашем случае таковые занимают, соответственно, 549 Мб и 60 Гб, а диск-зеркало имеет объём с небольшим запасом – 70 Гб. Зеркало необходимо подготовить к его дальнейшей участи – удалить на нём все разделы. Должна остаться чистая нераспределённая область.
3. Преобразование диска в динамический
На любом из двух дисков вызываем контекстное меню, выбираем преобразование их в динамический тип.
Галочками отмечаем их обоих. Кликаем «Ок».
Жмём «Преобразовать» и подтверждаем действие.
4. Создание зеркал системных разделов
Кликаем диск-зеркало. Жмём «Добавить зеркальный том».
После увидим, как на зеркале образовался раздел-клон и запустился процесс синхронизации данных.
Теперь жмём контекст-меню на основном разделе Windows, на диске С. И проделываем ту же операцию, что и выше. Добавляем зеркало.
5. Зеркальная Windows
Можно установить меньшее время для автовыбора Windows.
Первой будет загружаться система на основном диске, так что можно выбрать минимальные 5 секунд для отображения вариантов загрузки.
В старых версиях Виндовс таймаут для меню загрузчика настраивается в системной утилите «Конфигурация системы».
Далее в меню загрузчика выбираем систему с допиской «вторичный плекс», т.е. Windows на зеркальном диске.
6. Удаление зеркал Windows
Выбираем диск-зеркало, жмём кнопку его удаления и подтверждаем.
Пространство зеркального диска превратится в нераспределённую область, и его тип из динамического преобразуется в исходный базовый.
7. Переустановка Windows в условиях зеркалирования
Переустановка Виндовс в условиях существования зеркал её разделов осуществляется так же, как обычно – можем удалить два её раздела и местом установки ОС указать неразмеченную область, а можем просто отформатировать два существующих её раздела.
Так что раздел загрузки Windows при её переустановке в обязательном порядке нужно либо форматировать, либо удалять. Как же тогда обеспечить вход в зеркальную Windows? Решение здесь очень простое: нужно пересоздать зеркала системных разделов – удалить их, как рассмотрено в предыдущем пункте, и назначить заново. Диск-зеркало заново синхронизуется с системными разделами, а в меню загрузчика Windows опять появится пункт зеркальной системы с допиской «вторичный плекс».
Источник
Программный RAID1 (зеркало) для загрузочного GPT диска в Windows 10/ Server 2016
В этой статье мы рассмотрим, как создать программное зеркало (RAID1) из двух GPT дисков в Windows Server 2016/Windows 10, установленных на UEFI системе. Мы рассмотрим полноценную конфигурацию BCD загрузчика, позволяющую обеспечить корректную загрузку Windows и защитить данные от выхода из строя любого диска.
Итак, у нас имеется простой компьютер UEFI-архитектуры без встроенного RAID контроллера с двумя идентичными дисками размерами по 50 Гб. Наша задача — установить на первый GPT диск ОС (Windows Server 2016, Windows 10 или бесплатного сервер Hyper-V), а затем собрать из двух дисков программное зеркало (RAID1 – Mirroring).
Запишите установочный образ Windows на DVD/ USB флешку, загрузите компьютер) с этого загрузочного устройства (в режиме UEFI, не Legacy) и запустите установку Windows Server 2016.
Подготовка таблицы разделов для зеркала на 2 диске
Откройте командную строку с правами администратора и выполните команду diskpart. Наберите:
Как вы видите, в системе имеется два диска:
На всякий случай еще раз очистим второй диск и конвертируем его в GPT:
Введите список разделов на втором диске:
Если найдется хотя бы один раздел (в моем примере это Partition 1 – Reserved – Size 128 Mb), удалите его:
Delete partition override
Выведите список разделов на 1 диске (disk 0). Далее вам нужно создать такие же разделы на Disk 1.
Создаем такие же разделы на Disk 1:
Create partition primary size=450
format quick fs=ntfs label=»WinRE»
create partition efi size=99
create partition msr size=16
Преобразования дисков в динамические, создание зеркала
Теперь оба диска нужно преобразовать в динамические:
Создадим зеркало для системного диска (диск C:). Нужно выбрать раздел на первом диске и создать для него зеркало на 2 диске:
Select volume c
Add disk=1
Должно появится сообщение:
Откройте консоль управления дисками, и убедитесь, что запустилась синхронизуя раздела C на (Recynching). Дождитесь ее окончания (может занять до нескольких часов в значимости от размера раздела C: ).
При загрузке Windows теперь будет появляться меню Windows Boot Manager с предложение выбрать с какого диска загружаться. Если не выбрать диск вручную, система через 30 секунд попытается загрузиться с первого диска:
Однако проблема в том, что сейчас у вас конфигурация загрузчика хранится только на 1 диске, и при его потере, вы не сможете загрузить ОС со второго без дополнительных действий. По сути вы защитили данные ( но не загрузчик Windows) только от сбоя второго диска.
Программный RAID Windows не получится использовать для создания нормального зеркала EFI раздела. Т.к. на EFI разделе хранятся файлы, необходимые для загрузки ОС, то при выходе их строя первого диска, вы не сможете загрузить компьютер со второго диска без ручного восстановления загрузчика EFI на нем в среде восстановления. Эти операции довольно сложно сделать неподготовленному администратору, а также потребует дополнительного времени (которого может не быть, если у вас за спиной стоит толпа разгневанных пользователей).
Далее мы покажем, как скопировать EFI раздел на второй диск и изменить конфигурацию загрузчика BCD, чтобы вы могли загрузить Windows как с первого, так и со второго диска.
Подготовка EFI раздела на втором диске в зеркале
Теперь нужно подготовить EFI раздел на втором диске в зеркале, чтобы компьютер мог использовать этот раздел для загрузки Windows. Назначим EFI разделу на Disk 1 букву S и отформатируем его в файловой системе FAT32:
format fs=FAT32 quick
Теперь назначим букву диска P: для EFI раздела на Disk 0:
select partition 2
Копирование конфигурации EFI и BCD на второй диск
Выведите текущую конфигурацию загрузчика BCD с помощью команды:
При создании зеркала, служба VDS автоматически добавила в конфигурацию BCD запись для второго зеркального диска (с меткой Windows Server 2016 – secondary plex).
Чтобы EFI в случае потери первого диска могут загружаться со второго диска, нужно изменить конфигурацию BCD.
Для этого нужно скопировать текущую конфигурацию Windows Boot Manager
bcdedit /copy /d «Windows Boot Manager Cloned»
Теперь скопируйте полученный ID конфигурации и используйте его в следующей команде:
Если все правильно, должна появится строка The operation completed successfully.
Выведите текущую конфигурацию Windows Boot Manager (bcdedit /enum). Обратите внимает, что у загрузчика теперь два варианта загрузки EFI с разных дисков (default и resume object).
Теперь нужно сделать копию BCD хранилища на разделе EFI первого диска и скопировать файлы на второй диск:
P:
bcdedit /export P:EFIMicrosoftBootBCD2
robocopy p: s: /e /r:0
Осталось переименовать BCD хранилище на втором диске:
Rename s:EFIMicrosoftBootBCD2 BCD
И удалить копию на Disk 0:
Теперь при выходе из строя первого диска, вам нужно при загрузке компьютера выбрать устройство «Windows Boot Manager Cloned», а затем «Microsoft Windows Server 2016 — secondary plex».
При загрузке с отказавшим дисков, в диспетчере Disk Management вы увидите сообщение Failed Redndancy.
В этом случае вы должны заменить неисправный диск, удалить конфигурацию зеркала и пересоздать программный RAID с начала.
Источник
Как создать дисковое пространство или зеркальный том в Windows
Что такое дисковое пространство и зачем оно нужно? Какие его функции и преимущества использования? Как самостоятельно создать дисковое пространство на своем ПК, а также как объединить несколько разных накопителей в виртуальный логический раздел? Ответы на эти вопросы Вы сможете найти ниже.
Содержание:
«Дисковое пространство» представляет собой достаточно удобную в использовании функцию, которая позволяет объединять несколько различных жестких дисков независимо от их типа (SDD, HDD и внешних) в единую группу, обладающую расширенными настройками безопасности.
Такая группа называется пулом, а расширенные настройки безопасности включают в себя возможность автоматического создания нескольких копий файлов, что значительно увеличивает надежность хранения информации.
К примеру, если один из дисков, входящих в пул, перестанет работать (все данные на нем станут нечитаемыми), то при использовании функции дискового пространства, пользователь сможет быстро получить доступ к продублированной информации, что позволит избежать полной утери ценных файлов.
Условия для создания и особенности работы дискового пространства
Для работы с дисковым пространством пользователь обязательно должен иметь установленную Windows 8 или 10, поскольку в более ранних версиях ОС дисковые пространства еще не были добавлены разработчиками.
Помимо этого, дисковые пространства создаются из нескольких (больше одного) носителей. Это могут быть либо два различных винчестера HDD, или один HDD и SSD-диск. Также дисковые пространства можно создавать из внешнего жесткого диска, который подключается через USB и встроенного, подключаемого при помощи стандартного SATA кабеля.
Если у пользователя соблюдены все условия для создания дискового пула, то он может создать три типа дисковых пространств, которые отличаются функциями, безопасностью и некоторыми другими характеристиками:
Простые пространства – данный тип дисковых пространств обладает максимально возможной производительностью, быстродействием и возможным размером. В то же время, простые пространства не обеспечивают должную защиту информации, поскольку при таком использовании отсутствует функция автоматического создания резервных копий. Простые пространства отлично подойдут для хранения большого количества временных файлов, вроде черновиков объемных видеофайлов, временных данных и другой информации.
Зеркальные пространства – обладают всеми преимуществами предыдущего типа, которые дополняются автоматической функцией создания резервных копий файлов. Данный тип обеспечивает высокую эффективность и безопасность хранения ценной информации, поскольку даже если один из дисков выйдет из строя, файлы в зеркальном дисковом пространстве останутся доступными на функционирующем носителе, где расположены зеркальные копии информации. Данный тип следует использовать для хранения важных данных.
Помимо этого, зеркальные дисковые пространства поддерживают файловую систему ReFS, которая также служит мерой безопасности (автоматическая поддержка целостности файлов) при хранении важных данных. При наличии пяти отдельных накопителей, пользователь сможет создать «трехстороннее зеркало» — три резервных копии хранящейся информации, что обеспечивает сохранность данных, в случае выхода из строя сразу двух накопителей.
Дисковые пространства с контролем четности – обладают более низкой скоростью записи и считывания, но предлагают расширенные функции безопасности, поскольку в четных пространствах создаются резервные копии файлов, а также создаются копии сведений о четности. В итоге это позволяет получить высокий уровень безопасности хранения данных, но для работы таких дисковых пространств потребуется три и более накопителей. Стоит отметить, что более низкую скорость работы можно нивелировать при хранении важных архивов с мультимедийными файлами.
Как начать работу с дисковыми пространствами?
Для начала работы с дисковыми пространствами следует подключить все необходимые носители к компьютеру и убедиться в их нормальной работоспособности. Чтобы узнать, как провести полный анализ состояния жесткого диска, рекомендуем ознакомиться с процессом в статье «Как протестировать и исправить жесткий диск используя бесплатную программу Victoria».
Важно! Для создания дискового пространства нужно использовать накопители, на которых не хранятся файлы, поскольку в процессе создания пространства диски будут отформатированы, а все данные с них – удалены. Зная это, для создания дискового пространства лучше использовать новые накопители, на которые еще не производилась запись.
Для создания дискового пространства необходимо:
Шаг 1. Нажимаем левой кнопкой мыши по иконке «Поиск» (изображение лупы возле кнопки «Пуск») и вводим в строку фразу «Панель управления», после чего переходим в непосредственно сам пункт «Панель управления».
Шаг 2. В открывшемся окне выбираем режим просмотра «Крупные значки» и переходим в пункт «Дисковые пространства».
Шаг 3. В открывшемся окне следует нажать по ссылке «Создать новый пул…».
Шаг 4. В окне будут отображены все установленные диски, которые подходят для создания дискового пространства. Если в данном окне будет отображаться ошибка «Нет доступных дисков» — это означает что система не видит диски или в компьютере отсутствует достаточное количество накопителей для создания дискового пространства. Для продолжения, отмечаем галочкой необходимые диски и нажимаем по кнопке «Создать пул».
Важно! При создании пула все данные с дисков будут отформатированы!
Шаг 5. В следующем окне следует выбрать настройки будущего дискового пространства. В графе «Имя» можно прописать будущее название нового раздела. Ниже можно выбрать букву раздела. В графе «Файловая система» можно установить требуемую файловую систему NTFS или REFS.
Для создания простого дискового пространства рекомендуется использовать NTFS, в то время как REFS станет лучшим выбором для зеркальных и четностных дисковых пространств, поскольку данная файловая система обладает повышенной безопасностью и устойчивостью к сбоям накопителей.
В пункте «Тип устойчивости» следует выбрать режим дискового пространства. Детально о каждом из них мы писали выше. Также информация о режимах доступна прямо в окне настройки под сноской с символом «i».
В графе «Размер(максимум)» система автоматически устанавливает максимально допустимый размер дискового пространства с учетом выбранного режима работы. Пользователь может подкорректировать данный размер и установить его больше, если в будущем планируется расширить дисковое пространство за счет добавления новых носителей.
После завершения настроек следует нажать кнопку «Создать дисковое пространство», после чего запуститься безвозвратный процесс форматирования и создания раздела.
Созданное дисковое пространство будет отображаться в каталоге «Этот компьютер». Такой раздел будет обладать всеми функциями, что и обычный дисковый раздел, поэтому с ним можно проводить любые манипуляции.
Также такой диск можно зашифровать при помощи встроенного шифровальщика BitLocker. Детальнее об этом можно узнать в статье «Шифрование файлов и папок в Windows».
После создания дискового пространства в соответствующем пункте в панели управления, можно обнаружить расширенные настройки нового раздела. Здесь можно будет переименовать раздел, создать новое дисковое пространство, добавить к нему физический накопитель или удалить один диск из пространства.
Функции удаления конкретного диска доступны, если развернуть пункт «Физические диски» в нижней части окна. Также в меню доступен пункт «Удалить». Данная функция полностью удалит дисковые пространства.
Важно! Расформировка дискового пространства уничтожит все данные на накопителях!
Как создать дисковое пространство в Windows 7?
Хотя функция дискового пространства была введена начиная с 8-ой версии Windows, пользователи «семёрки» также обладают возможностью создания пространства через меню «Управление дисками».
Стоит заметить, что в 7-ой версии Windows реализованы практически такие же возможности режимов работы, как и в дисковых пространствах новых версий ОС. Для создания дискового пространства понадобиться соблюдение условий: два и больше нераспределенных дисков. Если из дисков уже были созданы разделы, достаточно удалить их в меню «Управление дисками».
Для создания дискового пространства в Windows 7 необходимо:
Шаг 1. Вызываем окно «Выполнить» сочетанием клавиш Win+R и приписываем в нем команду «diskmgmt.msc». Подтверждаем «Ок».
Шаг 2. В меню управления дисками, следует найти необходимый нераспределенный диск и нажать по нему правой клавишей мышки. В контекстном меню будут доступны варианты создания:
Простой том – создает обычный логический раздел.
Составной том – объединяет несколько дисков в логический раздел с высокой производительностью, но без преимуществ дискового пространства.
Чередующийся том – раздел с функцией чередования, которая значительно повышает эффективность использования носителя. Данный режим аналогичен RAID-0, который также не обладает функцией защиты файлов (при выходе из строя одного диска, вся информация будет утеряна).
Зеркальный том – тоже что и зеркальное пространство со всеми его преимуществами (дублирование файлов) и недостатками.
RAID-5 – усредненный режим, обладающий преимуществами чередующегося и зеркального томов.
В нашем случае будет выбрано создание зеркального тома.
Шаг 3. После выбора режима работы откроется специальный мастер, где будут наглядно продемонстрированы все настройки. В первом окне нажимаем «Далее», после чего попадает в меню настройки дисков. В левой части следует выделить необходимый диск, который будет добавлен к выбранному. Подтвердить действие следует кнопкой «Добавить» и «Далее».
Шаг 4. В следующем окне аналогично созданию дискового пространства в Windows 10, следует указать букву и имя диска. После завершения нажимаем «Далее».
Дисковое пространство готово к использованию.
Восстановление данных с дискового пространства
Дисковые пространства (кроме зеркальных дисковых пространств) являются достаточно сложными элементами, с которых редко удается нормально восстановить данные при помощи стандартных утилит для восстановления файлов. Это обусловлено сложной структурой и иными технологиями хранения информации. В то же время зеркальные дисковые пространства позволяют быстро возвращать информацию при повреждении носителей.
Для этих целей рекомендуем воспользоваться специальной утилитой для восстановления данных RS Partition Recovery. Данная программа позволяет эффективно восстанавливать данные с отформатированных, удаленных или измененных другими способами носителей любых типов, что позволяет успешно применять программу для самых различных ситуаций.
Для примера следует привести восстановление данных с дискового пространства, которое было удалено через управление дисковыми пространствами. В таком случае раздел дискового пространства не будет отображаться в проводнике, но при помощи RS Partition Recovery можно провести глубокое сканирование носителей, которые были задействованы в дисковом пространстве.
Для этого достаточно:
Шаг 1. Запустить программу RS Partition Recovery, найти необходимый физический диск в левой колонке и нажать по нему левой кнопкой мыши. В открывшемся окне следует подтвердить проведение полного анализа кнопкой «Далее».
Шаг 2. После завершения сканирования достаточно зайти на диск и найти свои файлы в нужной папке. В некоторых ситуациях файлы могут быть расположены в папках «Удалены и найдены». После того как файл был найден, достаточно выделить его и нажать по кнопке «Восстановить».
Шаг 3. В открывшемся окне следует выбрать путь, куда будет произведено восстановление утерянной информации. Важно! Восстановление данных должно осуществляться на сторонний диск или флешку, чтобы избежать перезаписи. Для этих целей в RS Partition Recovery присутствует функция выгрузки файла на сервер, записи на оптический и жесткий диск или сохранения на внешний носитель. Выбираем необходимый вариант и восстанавливаем данные кнопкой «Восстановить».
Часто задаваемые вопросы
Это сильно зависит от емкости вашего жесткого диска и производительности вашего компьютера. В основном, большинство операций восстановления жесткого диска можно выполнить примерно за 3-12 часов для жесткого диска объемом 1 ТБ в обычных условиях.
Если файл не открывается, это означает, что файл был поврежден или испорчен до восстановления.
Используйте функцию «Предварительного просмотра» для оценки качества восстанавливаемого файла.
Когда вы пытаетесь получить доступ к диску, то получаете сообщение диск «X: не доступен». или «Вам нужно отформатировать раздел на диске X:», структура каталога вашего диска может быть повреждена. В большинстве случаев данные, вероятно, все еще остаются доступными. Просто запустите программу для восстановления данных и отсканируйте нужный раздел, чтобы вернуть их.
Пожалуйста, используйте бесплатные версии программ, с которыми вы можете проанализировать носитель и просмотреть файлы, доступные для восстановления.
Сохранить их можно после регистрации программы – повторное сканирование для этого не потребуется.
Источник
Содержание
- 1 Настройка RAID
- 2 RAID 0 массив под Windows 10
- 3 Выполняем настройку RAID 0-массива.
- 4 Массив создали, теперь установим Windows 10
- 5 Переходим к тестам скорости
- 6 Что такое RAID 0
- 7 Как создать программный Raid 0
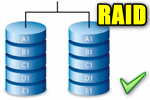
При подключении нескольких дисков к компьютеру (ноутбуку) — каждый из них появляется под своей буквой (C, D, E и др.) и представляет из себя отдельный независимый накопитель. Но объединив эти диски в RAID-массив — можно из двух дисков по 1 ТБ (например) получить единый накопитель на 2 ТБ (причем, с удвоенной* скоростью работы!).
Согласитесь, звучит заманчиво?! Однако, многим пользователям слово «RAID» — либо вообще ничего не говорит, либо напоминает что-то такое отдаленное и сложное (явно-недоступное для повседневных нужд на домашнем ПК/ноутбуке). На самом же деле, все проще, чем есть…👌 (разумеется, если мы не говорим о каких-то сложных производственных задачах, которые явно не нужны на обычном ПК)
Собственно, ниже в заметке попробую на доступном языке объяснить, как можно объединить диски в эти RAID-массивы, в чем может быть их отличие, и «что с чем едят»…
*
Основы, какими могут быть RAID массивы (т.е. то, как будем объединять диски)
Возьмем для примера 2 диска (речь может идти о любых накопителях: HDD, SSD и пр.). Объединить их между собой можно по двум основным схемам:
- вариант 1: когда их объем суммируется, и мы получаем один большой диск (т.е. в Windows и в BIOS он будет отображаться как один накопитель!). Такую схему принято называть RAID 0;
- вариант 2: когда эти два диска будут являться копиями друг друга (т.е. зеркальными). Так делают для повышения надежности хранения информации. Эта схема называется RAID 1.
Обратите внимание также на табличку ниже.
| RAID 0 (распределение) | RAID 1 (зеркалирование) |
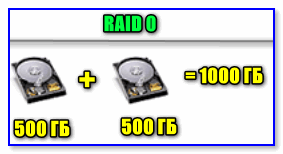
RAID 0 |
RAID 1 |
Особенности:
|
Особенности:
|
Разумеется, видов RAID-массивов гораздо больше (RAID 5, RAID 6, RAID 10 и др.), но все они представляют из себя разновидности вышеприведенных (и, как правило, в домашних условиях не используются).
Пару слов о дисках и мат. плате
Не все материнские платы поддерживают работу с дисковыми массивами RAID. И прежде, чем переходить к вопросу объединению дисков, необходимо уточнить этот момент…
Как это сделать: сначала с помощью спец. утилит (например, AIDA 64) нужно узнать точную модель материнской платы компьютера.
Далее найти спецификацию к вашей мат. плате на официальном сайте производителя и посмотреть вкладку «Хранение» (в моем примере ниже, мат. плата поддерживает RAID 0, RAID 1, RAID 10).
Спецификация материнской платы
Если ваша плата не поддерживает нужный вам вид RAID-массива, то у вас есть два варианта выхода из положения:
- воспользоваться программным способом поднятия RAID из-под Windows;
- приобрести спец. контроллер и установить его в PCI слот. Как правило, для его корректной работы необходимо также будет до-установить драйвер.
RAID-контроллер (в качестве примера)
Важная заметка: RAID-массив при форматировании логического раздела, переустановки Windows и т.д. — не разрушится. Но при замене материнской платы (при обновлении чипсета и RAID-контроллера) — есть вероятность, что вы не сможете прочитать информацию с этого RAID-массива (т.е. информация не будет недоступна…).
Что касается дисков под RAID-массив:
- в общем-то, можно использовать как жесткие диски (HDD), так и твердотельные накопители (SSD);
- не всегда нужно брать диски одинакового объема и одной модели (хотя это очень желательно). Например, если вы хотите сделать зеркальную копию своего диска (RAID 1) — можно взять диск или равный по объему, или больше;
- при создании RAID-массива — в большинстве случаев, информация с дисков (участвующих в этом) будет удалена.
Пример настройки RAID 0 в BIOS
Разумеется, в одной заметке вряд ли возможно показать настройки для разных мат. плат и способы объединения в RAID (в зависимости от вашего железа могут быть некоторые особенности). В примере ниже, я рассмотрю создание RAID 0 массива с применением современной технологии Intel Rapid Storage Technology.
Важно: при этом способе информация с дисков будет удалена!
Примечание: создать RAID-массив можно и из-под Windows (например, если вы хотите в целях безопасности сделать зеркальную копию своего диска).
1) И так, первым делом необходимо подключить диски к компьютеру (ноутбуку). Здесь на этом не останавливаюсь…
2) Далее нужно зайти в BIOS и установить 2 опции:
- параметр SATA Mode Selection перевести в режим RAID (обычно он находится в разделе «Advanced»);
- Boot Mode Selection перевести в UEFI(раздел «Boot»).
Затем нужно сохранить настройки (чаще всего это клавиша F10) и перезагрузить компьютер.
Настройки BIOS — RAID
3) После, следует снова зайти в BIOS и открыть вкладку Intel Rapid Storage Technology(обычно это раздел «Advanced»).
Intel Rapid Storage Technology
4) В этой вкладке должны отображаться все подключенные накопители. Для создания RAID-массива из них (не обязательно из всех) — нажмите по Create RAID Volume.
Create RAID Volume
5) Теперь нужно указать:
- Name — имя массива, может быть любым;
- Rapid Level — тип массива, в своем примере я выбрал RAID 0 (т.е. объединение 2-х дисков в 1 с целью увеличения объема и скорости работы);
- Select Disk — выбор дисков (просто нужно отметить крестиками накопители, которые участвуют в объединении).
После нажатия на кнопку Create Volume — RAID-массив будет создан, им можно будет пользоваться как обычным отдельным накопителем.
Create Volume
6) Если приступить к установке Windows 10 (например) — то в шаге выбора диска вы увидите обычную надпись вида «Незанятое пространство на диске» составляет столько-то… (при объединении в RAID 0 двух дисков по 1 ТБ — общий объем получится 1863 ГБ, см. скрин ниже).
Т.е. на этом этапе можно создать логический раздел (и не один) и устанавливать систему как на обычный жесткий диск (забыв о слове RAID совсем…).
Незанятое пространство на диске — установка ОС Windows 10
Как создать RAID 0, RAID 1 программно (в ОС Windows 10)
Создать RAID-массив можно как с помощью средств BIOS, так и программно — при помощи инструментов в ОС Windows. Причем, такой вот программный способ не требует даже спец. материнской платы, поддерживающей работу с RAID-массивами…
Рассмотрю ниже пару конкретных примеров.
1) Покупаете и устанавливаете еще один-два диска (в зависимости от задач). Если ваша цель обезопасить свои данные (т.е. создание RAID 1) — то их объем должен быть равен (или быть больше) вашего основного накопителя;
2) Открываете управление дисками (для этого нужно: нажать Win+R, и в появившемся окне ввести команду diskmgmt.msc).
3) Теперь действия могут несколько отличаться.
Вариант 1: допустим вы хотите объединить два новых диска в один, чтобы у вас был большой накопитель для разного рода файлов. В этом случае просто кликните правой кнопкой мышки по одному из новых дисков и выберите создание чередующегося тома (это подразумевает RAID 0). Далее укажите какие диски объединяете, файловую систему и пр.
Примечание: зеркальный том — этоRAID 1.
Создать чередующийся или зеркальный том
Когда RAID-массив будет готов — в «Моем компьютере» у вас появится один логический диск, размер которого будет равен сумме объединенных дисков (в моем примере 3725,9 ГБ x 2 = 7,27 ТБ).
Свойства диска
Вариант 2: если же вы беспокоитесь за сохранность своих данных — то можно подключенный к системе новый диск сделать зеркальным вашему основному диску с ОС Windows, причем эта операция будет без потери данных (прим.: RAID 1).
Для этого, когда зайдёте в управление дисками — кликните правой кнопкой мышки по тому разделу диска, для которого хотите создать копию — в появившемся меню выберите «Добавить зеркало», и укажите какой диск будет им являться (в моем случае это диск 1).
Добавить зеркало
4) После Windows начнет автоматическую синхронизацию накопителей: т.е. с выбранного вами раздела все данные будут также скопированы на новый диск.
Ресинхронизация
5) В общем-то, всё, RAID 1 настроен — теперь при любых изменениях файлов на основном диске с Windows — они автоматически будут синхронизированы (перенесены) на второй диск.
Вероятность одновременного выхода из строя 2-х дисков — крайне маловероятна, если только не учитывать фактор постороннего вмешательства (сильный удар, затопление, пожар и т.д.).
6) Удалить зеркало, кстати, можно также из управления дисками: пример на скрине ниже.
Удалить зеркало диска 0
*
Дополнения приветствуются…
Удачи!
✌
RSS(как читать Rss)
Другие записи:
- Личный кабинет Мегафона: как войти в него и не попасть на фишинговый сайт
- Не печатает принтер [решение]
- «Файл XXX скачивают редко. Возможно, он вредоносный» — стало появляться какое-то сообщение в Chrome …
- Can’t Play — не удается воспроизвести видео, ошибка 0xc00d36c4 (появляется в Windows 10 при попытке …
- Озвучка текста голосом — программы для чтения текста живым голосом
- Как передавать файлы (фото, видео, контакты и др.) с телефона на телефон (даже если у них нет …
- Видеодрайвер перестал отвечать и был восстановлен. Что за ошибка? Причины и решение!
- Как посмотреть недавно открытые файлы в ОС Windows 10 (никак не могу найти вчерашний документ…)
Даже если на компьютере стоит самый быстрый центральный процессор, новейшая видео карта и он обладает внушительными объемами оперативной памяти, это не будет гарантировать то, что он будет по-настоящему задействовать все эти мощности. А все потому, что есть одна деталь, которая не даст как следует «разгуляться» всем остальным — это жесткий диск. Как ни крути, а винчестер всегда довольно долго считывает данные, по сравнению со скоростью обработки их процессором. На это уходит много времени. Поэтому компьютер будет не настолько быстр, как мог бы быть.
Но такую ситуацию, все же, можно улучшить. Для этого существуют два способа, один из которых заключается в покупке дорогостоящего твердотельного и более быстрого SSD, а другой в создании RAID 0 массива, из двух жестких дисков. Второй вариант более дешевый и позволяет на все 100% использовать вашу материнскую плату. Благодаря этому, скорость чтения данных может быть увеличена вдвое.
RAID 0 массив под Windows 10
Для начала разберемся, что же это такое, RAID 0 массив? Это массив, в котором объедены несколько жестких дисков, с отсутствием избыточности. При этом, данные будут записываться и считываться с них, одновременно. Под понятием «отсутствие избыточности», подразумевается способ записи данных на диски: вся информация разбивается на фрагменты, часть из которых идет на один диск, а другая на второй. Таким образом, скорость обработки всех операций, в которых будут задействованы жесткие диски, возрастет в два раза.
Перед тем как создавать RAID 0, необходимо убедиться, что материнка, которая стоит у вас может работать в таком режиме. А еще следует осознавать, что в случае поломки одного из винчестеров, данные на втором безвозвратно потеряются.
Но не все так страшно как кажется. Кто-то помнит на своем личном опыте случаи поломки жесткого диска? А если такое и происходило у кого-нибудь, то это событие все равно остается крайне редким явлением. Поэтому можно смело создавать RAID 0 массив. При необходимости можно делать резервные копии операционной системы и всех важных данных и тогда вам будет вообще ничего не страшно.
При написании этой статьи были задействованы два диска SATA III (6 Гбит/с) по 250 ГБ и материнская плата ASUS P8Z77-V PRO. Особенность — это платы состоит в том, что она построена на базе Intel Z77 Express. Как и у плат, созданных на базе Intel Z87, H87 и B87, при ее разработке была заложена возможность создания RAID 0 массива как из жестких дисков, так и из SSD-дисков.
Давайте, для чистоты эксперимента, сделаем замеры скорости. Первый раз с одним жестким диском и второй раз уже после создания RAID 0 массива. Таким образом мы сможем убедиться, что скорость работы компьютера действительно возросла вдвое. Для это подключим к материнской плате один из наших дисков и воспользуемся программами для теста скорости: CrystalDiskMark, и/или ATTO Disk Benchmark, сделав замер скорости винчестера на считывание и запись данных.
Берем один наш диск, в моем случае это SATA III WDC WD2500AAKX 250 ГБ, подключаем его к порту SATA III. После чего включаем компьютер.
Тестируем с помощью CrystalDiskMark
Довольно старенькая программа, что не уменьшает ее полезности. Она актуальна и по сей день. В ней нужно выбрать необходимый накопитель, для теста. После этого просто нажимаем кнопку «All». После теста жесткого диска, программа покажет результаты максимальной скорости записи и максимальной скорости чтения.
Тест скорости ATTO Disk Benchmark
Программа очень схожа принципом работы с предыдущей. Настройка перед тестированием такая же, как и в прошлой. После теста выводится статистика, с максимальными уровнями скорости.
Создаем и настраиваем сам массив
Подключаем к материнке два одинаковых, по объему, жестких диска.
На плате, которую используем для этой статьи, есть 4 порта SATA III (6 Гбит/с). Подключаем жесткие диски к порту номер 5 и номер 6.
Теперь, включив компьютер, заходим в настройки Bios (для тех, кто забыл как это сделать: нажимаем DEL, в момент загрузки компьютера). Открываем Advanced и заходим в SATA Configuration.
Напротив, параметра SATA Mode Selection необходимо выставить значение RAID. Сохраняем все выполненные изменения, нажав F10 и затем «Yes».
Если вам удалось выполнить предыдущие действия, то после перезагрузки ПК, на монитор будет выведена таблица с дисками (которые еще не включены в RAID 0). Зайдите в настройки, нажав сочетание CTRL-I.
Откроется конфигурация RAID. Переходим по первому пункту (Create a RAID Volume), нажав ENTER.
Выполняем настройку RAID 0-массива.
В поле «Name», нужно ввести имя, будущего массива. Для ввода, нажимаем пробел.
После того как задали имя, нажимаем ENTER и при помощи клавиши Tab, переходим к следующим параметрам.
В поле «RAID Level» задаем тип (или по-другому уровень) RAID. При помощи стрелок выбираем параметр RAID0(Stripe) — массив из двух винчестеров без избыточности. Нажимаем клавишу ENTER
Перемещаемся, снова нажимая Tab. Параметр «Stripe Size» не меняем. Идем далее.
Значение «Capacity» определяет суммарный объем массива. Он определяется автоматически, поэтому просто нажимаем ENTER.
Далее нет необходимости что-либо менять. Просто доходим до «Create Volume» и нажимаем ENTER.
Теперь видим предупреждение. Оно гласит что будут потеряны все данные, на задействованных жестких дисках и требует вашего согласия. Нажимаем «Y», подтверждая дальнейшие действия.
Все, мы создали RAID 0 массив. Если светится статус «Normal», значит все хорошо, и он уже функционирует. Выходим из настроек, нажав клавишу Esc.
Что необходимо подтвердить, нажав «Y».
Каждый раз, во время включения вашего ПК, на пару секунд будет выводиться таблица со статусом и состоянием RAID 0 массива.
Массив создали, теперь установим Windows 10
Подключаем, к своему ПК, загрузочную флешку с Windows 10. Делаем перезагрузку и заходим в настройки Bios. В настройках загрузки Boot, ставим первый приоритет для нашей флешки. Обратите внимание, что помимо флешки в списке дисков, уже есть и недавно созданный RAID 0 массив.
Перезагружаемся и приступаем к установке ОС Windows 10.
Нажимаем «Установить».
Как и при установке любого ПО, нужно принять лицензионное соглашение.
Необходимо перейти к выборочной установке.
Выбираем диск. Можно создать разделы на нем. Нажимаем «Далее», тем самым запуская установку Windows 10.
Все. Windows 10 успешно установилась на RAID 0 массив.
Если зайти в «Управление дисками», можно увидеть, что система два диска в массиве распознает как один.
Заглянем в диспетчер устройств.
Переходим к тестам скорости
Как видно на скриншоте, CrystalDiskMark показывает скорость запись/чтение почти вдвое больше, чем в предыдущий раз.
Значение скорости для записи, в случае с ATTO Disk Benchmark, стала даже немного больше, чем у CrystalDiskMark.
Подведем итоги
Тесты показали, что, создав RAID 0 массив, мы смогли вдвое ускорить работу с данными на жестких дисках. При этом Windows распознает массив из дисков, как одно целое — один диск. И главный плюс, это то что на сегодняшний день, материнские платы позволяют довольно просто создавать массивы разных вариаций и с разными уровнями RAID, с чем справятся даже новички.
2019-12-21Опубликовано 21.12.2019 авторАндрей Андреев — 0 комментариев

before—>p, blockquote<dp>1,0,0,0,0—>
Что такое RAID 0
h2<dp>1,0,0,0,0—>
Райд массив — связка из нескольких винчестеров, которые работают как единый накопитель для информации. Главная задача такой сборки — повышение надежности или скорости работы системы.
p, blockquote<dp>2,0,0,0,0—>
Физически это комплект из двух и более винчестеров, которые работают под управлением единого контроллера. Можно использовать совершенно разные HDD: разных брендов, с разными объемами, кешем, частотами вращения шпинделя и т.д. Однако эффективность работы массива при использовании одинаковых девайсов повышается.
p, blockquote<dp>3,0,1,0,0—>
RAID 0 (он же страйп) — массив, который использует от двух до четырех винчестеров, обрабатывающих информацию совместно. Данные разбиваются на блоки и записываются на магнитные диски поочередно. Скорость записи и чтения данных увеличивается, так как параллельно работает несколько накопителей.
p, blockquote<dp>4,0,0,0,0—>
Увеличение производительности зависит от количества HDD в массиве. Например, если их 3, то соответственно в 3 раза возрастет и скорость обмена данными с накопителями. При этом возрастает риск потери данных: при выходе из строя одного из винчестеров вся сборка становится не функциональной.
p, blockquote<dp>5,0,0,0,0—>
Восстановить информацию проблематично, так как большие «куски» файлов хранятся на «убитом» диске. При использовании райд массива с несколькими накопителями рекомендуется делать резервные копии важных данных, которые вы не хотите потерять безвозвратно. Детальнее про виды RAID читайте здесь.
p, blockquote<dp>6,0,0,0,0—>
Как создать программный Raid 0
h2<dp>2,0,0,0,0—>
Сразу хочу предупредить, что создать программный райд в Виндовс 7 или программный RAID в windows 10 — редкостное извращение, заниматься которым я не рекомендую.
p, blockquote<dp>7,1,0,0,0—>
Если вам нужно реальное ускорение, действовать надо немного по другому: скопировать все важные данные на внешний накопитель, отформатировать ваши винчестеры и делать установку с нуля — сначала настроить BIOS, потом сам массив и лишь затем устанавливать Винду.
p, blockquote<dp>8,0,0,0,0—>
Что нужно сделать:
p, blockquote<dp>9,0,0,0,0—>
- Нажмите кнопку «Пуск», перейдите в панель управления и выберите «Администрирование», затем «Управление компьютером».
- Перейдите в раздел «Запоминающие устройства» – «Управление дисками».
- Кликните правой кнопкой мыши по области с описанием свойств диска в левой части интерфейса и выберите «Преобразовать в динамический диск».
- Повторите это с другим томом, который хотите добавить к массиву.
- Кликните на появившемся дисковом пространстве в нижней части окна и выберите «Создать том». После запуска мастера нажмите кнопку «Далее».
- Выберите в списке девайсы, которые вы хотите преобразовать в чередующиеся тома.
- Назначьте букву для нового массива.
- Выберите опцию «Форматировать» и подходящую файловую систему (рекомендую NTFS). Размер кластера оставьте по умолчанию.
- После всех манипуляций нажмите кнопку «Готово».
Некоторые замечания:
p, blockquote<dp>10,0,0,1,0—>
- Дисковое пространство, выделяемое под чередующиеся тома, должно быть одинаковым на каждом винчестере. Минимальный выделяемый объем 50 Мб.
- Аппаратные RAID 0 несовместимы с программными.
- Чередующиеся тома не могут содержать ОС или загрузочный раздел.
- Их нельзя расширить или зеркалировать.
- Если один из физических накопителей выйдет из строя, утрачен будет весь чередующийся том.
Повторяю: способ можно использовать только как временный «костыль». Для долговременного использования рекомендую аппаратный RAID 0.
p, blockquote<dp>11,0,0,0,0—>
Также для вас будут полезны публикации «Что такое PCI» и «Проверка скорости жесткого диска». Расшарьте этот пост в социальных сетях — так вы поможете продвижению моего блога. До скорой встречи!
p, blockquote<dp>12,0,0,0,0—> p, blockquote<dp>13,0,0,0,0—> p, blockquote<dp>14,0,0,0,1—>
С уважением, автор блога Андрей Андреев.
after—></dp></dp></dp></dp></dp></dp></dp></dp></dp></dp></dp></dp></dp></dp></dp></dp>Используемые источники:
- https://ocomp.info/2-disk-v-raid-massiv.html
- https://prostocomp.net/sistema/nastrojka-raid-0-massiva-i-ustanovka-na-nego-windows-10.html
- https://infotechnica.ru/pro-kompyuteryi/o-nakopitelyah-informatsii/raid-0-kak-sdelat/