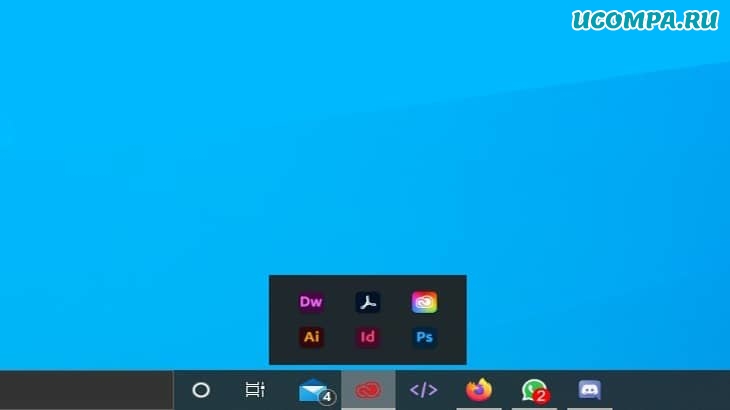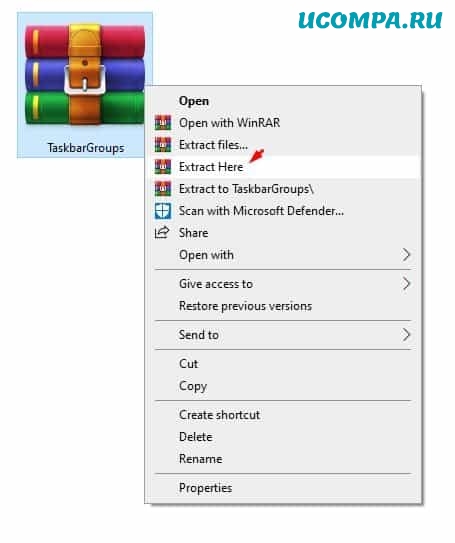Содержание
- Как сгруппировать значки панели задач в Windows 10
- Как сгруппировать значки панели задач в Windows 10
- 1]Настроить с помощью настроек Windows
- 2]Настроить с помощью групповой политики
- 3]Настроить с помощью параметров реестра
- Группировка значков на Панели задач в Windows 10
- Должно стать функцией Windows по умолчанию
- Группировка кнопок на панели задач в Windows 10
- Настроить группировку кнопок на панели задач в параметрах
- Настроить группировку кнопок на панели задач в редакторе реестра
- Настройка способа отображения значков на панели задач системы Windows
- Варианта отображения значков в панели задач
- Всегда объединять, скрывать отметки
- Объединять, когда панель задач заполнена
- Не объединять
- Изменение вида программ и значков панели задач
- Как настроить панель задач Windows 10
- Как закрепить значки на панели задач Windows 10
- Уменьшить размер значков панели задач Windows 10
- Как переместить панель задач Windows 10
- Как убрать значки в трее Windows 10
- Уменьшить или убрать панель поиска на панели задач
- Добавление панелей инструментов
- Изменение цвета и прозрачности панели задач
Как сгруппировать значки панели задач в Windows 10
В Windows 10, когда вы открываете несколько экземпляров одного и того же приложения, обратите внимание, как они начинают занимать место в Windows 10. Настройки по умолчанию в Windows 10 группируют значки панели задач, но если это не происходит для вас, то в этом посте мы будем показать, как группировать значки панели задач в Windows 10.
Как сгруппировать значки панели задач в Windows 10
Когда значки сгруппированы вместе, это экономит много места. Тем не менее, это личный выбор. Многие люди по-прежнему хотят, чтобы их значки были видны по отдельности, но тем, у кого открыто множество приложений, нужно объединить похожие значки.
Обязательно возьмите точку восстановления, прежде чем вносить какие-либо изменения в реестр.
1]Настроить с помощью настроек Windows
Щелкните правой кнопкой мыши на панели задач и выберите Параметры панели задач. Затем щелкните раскрывающийся список под «Объединить кнопки панели задач». Вы можете выбирать между
В зависимости от того, как вы этого хотите, вы можете выбрать между первым и вторым вариантами.
2]Настроить с помощью групповой политики
Если вы включите этот параметр, он не позволяет панели задач группировать элементы с одним и тем же именем программы. Если вы отключите или не настроите его, элементы на панели инструментов, которые используют одну и ту же программу, будут сгруппированы вместе. Пользователи могут отключить группировку, если захотят.
КОНЧИК: Вы также можете использовать группы панели задач для группировки ярлыков панели задач в Windows 10.
3]Настроить с помощью параметров реестра
Это два места, где вам нужно изменить значение реестра. Найдите DWORD с именем NoTaskGrouping. Если вы удалите DWORD, он установит его как включенный, но если вы установите его на 1, он будет отключен.
Этот метод полезен, когда вам нужно внести изменения на нескольких компьютерах. Вы можете экспортировать ключ и импортировать его на эти компьютеры. Вы также можете удаленно подключиться к другим компьютерам и внести изменения.
Я надеюсь, что за публикацией было легко следить, и вы смогли сгруппировать и разгруппировать значки панели задач в Windows 10.
Источник
Группировка значков на Панели задач в Windows 10
Если у вас есть множество приложений, прикрепленных к Панели задач, то вы наверно сталкиваетесь с проблемой размещения приложений в данной нижней панели.
И чем больше времени вы проводите за компьютером, тем больше значков в конечном итоге прикрепляется к Панели задач и в последствии их становится все больше и больше. Однако существует небольшое приложение, которое опубликовано на GitHub, которое значительно упрощает использование ярлыков на Панели задач.
И все потому, что оно позволяет пользователям группировать значки в папки, которые можно закрепить на Панели задач, так что в целом вы получаете более чистый и организованный рабочий стол.
Приложение поставляется с основным пакетом функций, поэтому оно также поддерживает вертикальную и верхнюю Панели задач, оно может работать с несколькими мониторами и не имеет проблем, если вы настроили Панель задач на автоматическое скрытие.
Должно стать функцией Windows по умолчанию
Программа полностью бесплатна и не собирает никаких пользовательских данных, что гарантирует сам разработчик, и вы можете проверить дополнительную информацию на странице проекта GitHub здесь.
Излишне говорить, что это приложение, которое в конечном итоге должно стать функцией Windows 10 по умолчанию, поскольку группировка значков Панели задач определенно пригодится многим людям.
Сама Панель задач в последнее время не претерпела значительных изменений, несмотря на появление новых значков и рестайлинга благодаря добавлению новых тем в Windows 10, но с точки зрения функциональности Microsoft более или менее проигнорировала эту небольшую часть операционной системы.
К счастью, данное приложение помогает справиться с этим недостатком, поэтому перейдите по ссылке ниже, чтобы загрузить последнюю версию и сразу же ее опробовать.
Источник
Группировка кнопок на панели задач в Windows 10
По умолчанию, Windows 10 группирует все открытые окна на панели задач. То есть, если вы открываете множество различных папок – на панели задач будет отображаться только один значок проводника, когда вы на него наведете указатель мыши – вы увидите миниатюры открытых папок. Также и с другими приложениями, сколько бы вы не открыли экземпляров программы – на панели задач будет отображаться только один значок данного приложения. Вы же можете настроить, чтобы на панели задач кнопки не группировались вообще, группировались только после заполнения панели, или группировались постоянно.
В сегодняшней статье рассмотрим пару способов как настроить группировку кнопок на панели задач для основного дисплея и для дополнительных.
Настроить группировку кнопок на панели задач в параметрах
1. Нажмите в пустом месте панели задач правой клавишей мыши и выберите “Параметры панели задач” (или зайдите в меню “Пуск” => “Параметры” => “Персонализация” => “Панель задач”)
2. Чтобы настроить группировку кнопок для основного экрана – в правой панели возле “Группировать кнопки на панели задач” выберите один из трех вариантов: “Никогда”; “При переполнении панели задач”; “Всегда скрывать метки”.
Чтобы настроить группировку кнопок на дополнительных дисплеях – в правой панели под надписью “Несколько дисплеев” в пункте “Группировать кнопки на панелях задач” выберите: “Никогда”; “При переполнении панели задач”; “Всегда скрывать метки”.
После выбора нужных параметров закройте параметры системы.
Настроить группировку кнопок на панели задач в редакторе реестра
Перед редактированием реестра рекомендуется создать точку для восстановления системы.
1. Откройте редактор реестра: в строке поиска или в меню выполнить (выполнить вызывается клавишами Win+R) введите команду regedit и нажмите клавишу Enter.
2. Перейдите по пути HKEY_CURRENT_USER Software Microsoft Windows CurrentVersion Explorer Advanced. Нажмите на раздел Advanced правой клавишей мыши, выберите “Создать” => Параметр DWORD (32 бита) => назовите новый параметр TaskbarGlomLevel
3. Откройте новый параметр, в поле “Значение” поставьте одно из значений: – Всегда, скрывать метки; 1 – При переполнении панели задач; 2 – Никогда. То есть, если вы хотите, чтобы всегда группировались кнопки на панели задач – в “Значение” поставьте и нажмите “ОК”.
Если вы хотите настроить группировку для других дисплеев: нажмите на раздел Advanced правой клавишей мыши, выберите “Создать” => Параметр DWORD (32 бита) => назовите новый параметр MMTaskbarEnabled => откройте созданный параметр и в поле “Значение” поставьте после чего нажмите “ОК” => нажмите снова на раздел Advanced правой клавишей мыши, выберите “Создать” => Параметр DWORD (32 бита) => назовите новый параметр MMTaskbarGlomLevel => откройте созданный параметр и в поле “Значение” задайте одно из значений: – Всегда, скрывать метки; 1 – При переполнении панели задач; 2 – Никогда. После выбора нужного значения нажмите “ОК” и закройте редактор реестра.
4. Перезагрузите компьютер или перезапустите проводник, чтобы изменения вступили в силу.
На сегодня всё, если вы знаете другие способы – пишите в комментариях! Удачи Вам 🙂
Источник
Настройка способа отображения значков на панели задач системы Windows
Вы можете самостоятельно настроить панель задач, в частности, отображение пиктограмм и порядок их группировки, когда открыто несколько элементов.
Варианта отображения значков в панели задач
Всегда объединять, скрывать отметки
Это настройка по умолчанию. Каждая программа отображается с помощью одного значка без отметки, даже если в программе открыто несколько элементов.
Объединять, когда панель задач заполнена
Эта настройка позволяет отображать каждый элемент в виде отдельной пиктограммы с отметкой. Когда панель задач заполнена, программы с несколькими открытыми элементами сворачиваются в один значок программы. Если щелкнуть значок отображается список открытых элементов.
Не объединять
Эта настройка подобна настройке Объединять, когда панель задач заполнена. Разница заключается в том, что пиктограммы никогда не сворачиваются в один значок независимо от количества открытых окон. Чем больше программ и окон открыто, тем меньше становятся размеры значков. В конце концов они начинают прокручиваться на панели задач.
Изменение вида программ и значков панели задач
Примечание: Возможно, вы заметили, что пиктограммы одной программы сгруппированы рядом на панели задач – независимо от того, включен режим отображения отметок расширенных значков. В предыдущих версиях Windows элементы на панели задач отображались в порядке их открытия. В Windows 7 / 8 связанные элементы всегда отображаются рядом.
Источник
Как настроить панель задач Windows 10
Всем привет! В этом уроке мы подробно рассмотрим панель задач Windows 10. Вы научитесь её настраивать, изменять размер и цвет, добавлять и создавать панели инструментов, убирать и закреплять значки. Урок будет обширный, так как я постараюсь затронуть всё важные настройки панели задач.
Как закрепить значки на панели задач Windows 10
Первое о чем хочется рассказать это о закреплении ярлыков на панели задач. Обычно закрепляют любимые браузеры, uTorrent и другие часто используемые программы, для быстрого доступа к ним. После закрепления ярлыка, он всегда остается на панели задач, даже если программа выключена.
Есть два простых способа закрепить ярлык на панели задач Windows 10.
Первый – открыть нужную программу, нажать правой кнопкой мыши по её значку и выбрать «Закрепить программу в панели задач».
Второй – найти программу в меню Пуск, нажать правой кнопкой мыши по ней и выбрать «Закрепить на панели задач».
Чтобы в дальнейшем убрать значок с панели задач, нажмите по нему правой кнопкой мыши и выберите «Изъять программу из панели задач». Или через меню Пуск – «Удалить из панели задач».
Уменьшить размер значков панели задач Windows 10
Если значки на панели задач для Вас большие, их можно уменьшить. Для этого нажмите правой кнопкой мыши по ней и выберите «Свойства».
В открывшемся окне, на вкладке Панель задач поставьте галочку «Использовать маленькие кнопки панели задач» и нажмите «Применить».
Примечание: В дальнейшем, под свойствами панели задач, я буду иметь виду именно это окно.
Если Вы хотите увеличить размер самой панели задач, то в окне свойств уберите галочку «Закрепить панель задач», примените изменения. Затем если навести мышку на верхний край панели, указатель изменится на двустороннюю стрелку, зажмите её и потяните вверх.
Как переместить панель задач Windows 10
Чтобы поменять расположение панели задач нужно в окне свойств, в блоке «Положение панели задач на экране» выбрать нужную сторону.
При использовании такого метода, для удобства можно поставить галочку «Автоматически скрывать панель задач», чтобы она скрывалась до тех пор, пока вы не подведете к ней мышь.
Также, если Ваша панель задач кажется загруженной, убедитесь что напротив «Кнопки панели задач» выбрано «Всегда группировать, скрывать метки». С помощью этой настройки, окна и программы одного типа будут группироваться, и занимать меньше места, также не будут показываться названия значков (метки).
Как убрать значки в трее Windows 10
Область уведомлений, или просто трей, это часть панели задач Windows 10. В ней показываются значки программ работающих в фоновом режиме, часы, громкость и т.п. Показ этих значков можно легко настроить. Снова зайдите в свойства панели задач и напротив «Область уведомлений» нажмите кнопку «Настроить…».
В открывшемся окне параметров, есть две основных ссылки – «Выберите значки, отображаемые в панели задач», где можно выбрать показывать ли значки ваших программ в трее, и «Включение и выключение системных значков», где можно отключить системные иконки. Например, убрать значок центра уведомлений, сети, часов, громкости и другие.
Уменьшить или убрать панель поиска на панели задач
Если Вам не нужен поиск в панели задач, или он занимает много места, то его можно уменьшить или полностью отключить.
Для этого нажмите правой кнопкой мыши по панели задач и выберите «Поиск». У Вас будет три варианта (если у Вас меньше, то версия вашей ОС отличается от моей, это не страшно.)
Под меню «Поиск» стоит галочка на «Показать кнопку просмотра задач», её можно убрать, для освобождения места на панели задач. Конечно, если Вы ею не пользуетесь.
Добавление панелей инструментов
Чтобы быстро добавить панели инструментов на панель задач, нажмите по ней правой кнопкой мыши и выберите Панели.
Четвертый вариант из списка «Создать панель инструментов», с помощью которого можно создать свою панель, выбрав нужную папку.
Изменение цвета и прозрачности панели задач
В последнем разделе этого урока я покажу, как можно изменить панель задач Windows 10, а точнее поменять её цвет и прозрачность.
Для этого нужно зайти в настройки персонализации, нажмите правой кнопкой мыши по пустому месту рабочего стола и выберите «Персонализация».
В открывшемся окне параметров, перейдите на вкладку Цвета.
Чтобы можно было менять цвет, отключите параметр «Автоматический выбор главного цвета фона», кликнув по нему.
Выберите понравившийся цвет. У Вас сразу же изменится цветовая схема папок, значков на панели задач и в меню Пуск.
Чтобы изменить цвет самой панели задач включите параметр ниже: «Показать цвет в меню Пуск, на панели задач и в центре уведомлений».
Чтобы панель задач была полупрозрачной, включите последний параметр «Сделать меню Пуск, панель задач и центр уведомлений прозрачными».
Вот мы и прошлись по основным настройкам панели задач. Надеюсь, я не зря старался, и Вы нашли нужную и полезную информацию. До встречи в новых уроках.
Источник
По умолчанию в операционной системе Windows 10 значки окон и приложений на панели задач группируются, а подписи к значкам не отображаются. В этой статье мы расскажем, как отключить группировку значков на панели задач или наоборот, активировать группировку значков при переполнении панели задач.
- Нажмите правой кнопкой мыши на любом свободном месте панели задач.
- Нажмите на элемент контекстного меню «Параметры панели задач».

- В открывшемся окне найдите настройки «Группировать кнопки на панели задач».
- Нажмите на раскрывающийся список и выберите один из доступных вариантов отображения кнопок на панели задач: «всегда, скрывать метки», «при переполнении панели задач», «никогда».
- Если вы выберите вариант «группировать всегда, скрывать метки», подписи к открытым окнам и запущенным приложениям отображаться не будут. Это стандартная настройка Windows 10. Чтобы показать более наглядно отображение кнопок, мы открыли браузер Microsoft Edge, пять окон Проводника, Параметры и приложение «Погода».

- Если вы выберите вариант «группировать при переполнении панели задач», подписи к запущенным приложениям и открытым окнам будут отображаться пока не закончится свободное место на панели задач.

- Если вы выберите вариант «никогда не группировать», то подписи к открытым окнам и запущенным приложениям всегда будут отображаться.

Удалось ли вам настроить группировку значков на панели задач?
Расскажите в комментариях 😉
В Windows 10, когда вы открываете несколько экземпляров одного и того же приложения, обратите внимание, как они начинают занимать место в Windows 10. Настройки по умолчанию в Windows 10 группируют значки панели задач, но если это не происходит для вас, то в этом посте мы будем показать, как группировать значки панели задач в Windows 10.
Когда значки сгруппированы вместе, это экономит много места. Тем не менее, это личный выбор. Многие люди по-прежнему хотят, чтобы их значки были видны по отдельности, но тем, у кого открыто множество приложений, нужно объединить похожие значки.
- Настроить с помощью настроек Windows
- Настроить через групповую политику
- Настроить через реестр
Обязательно возьмите точку восстановления, прежде чем вносить какие-либо изменения в реестр.
1]Настроить с помощью настроек Windows
Щелкните правой кнопкой мыши на панели задач и выберите Параметры панели задач. Затем щелкните раскрывающийся список под «Объединить кнопки панели задач». Вы можете выбирать между
- Всегда скрывать ярлыки— Он автоматически объединит значки из одного и того же приложения в одно. Когда вы наводите указатель мыши на значок клаббера, вы получаете предварительный просмотр каждого окна с возможностью его закрытия при наведении курсора мыши.
- Когда панель задач заполнена—Если у вас слишком много открытых, что занимает много места на панели задач, тогда они будут объединены.
- Никогда-Когда вы устанавливаете это, окно простоты остается отдельным окном с отдельными кнопками и не сочетается ни с чем, независимо от того, сколько окон открыто. Недостатком здесь является то, что значки на панели задач будут становиться все меньше и меньше.
В зависимости от того, как вы этого хотите, вы можете выбрать между первым и вторым вариантами.
2]Настроить с помощью групповой политики
- Откройте редактор групповой политики, набрав gpedit.msc в командной строке (Win + R) и нажав клавишу Enter.
- Перейдите в раздел «Конфигурация пользователя»> «Административные шаблоны»> «Пуск» и «Панель задач».
- Найдите и откройте Запретить группировку элементов панели задач
Если вы включите этот параметр, он не позволяет панели задач группировать элементы с одним и тем же именем программы. Если вы отключите или не настроите его, элементы на панели инструментов, которые используют одну и ту же программу, будут сгруппированы вместе. Пользователи могут отключить группировку, если захотят.
КОНЧИК: Вы также можете использовать группы панели задач для группировки ярлыков панели задач в Windows 10.
3]Настроить с помощью параметров реестра
Это два места, где вам нужно изменить значение реестра. Найдите DWORD с именем NoTaskGrouping. Если вы удалите DWORD, он установит его как включенный, но если вы установите его на 1, он будет отключен.
HKEY_CURRENT_USERSoftwareMicrosoftWindowsCurrentVersionPoliciesExplorer
- Откройте редактор реестра, набрав Regedit в командной строке (Win + R) и нажав клавишу Enter.
- Перейдите по указанному выше пути и внесите изменения.
- Выйдите из реестра, и изменение должно быть мгновенным.
Этот метод полезен, когда вам нужно внести изменения на нескольких компьютерах. Вы можете экспортировать ключ и импортировать его на эти компьютеры. Вы также можете удаленно подключиться к другим компьютерам и внести изменения.
Я надеюсь, что за публикацией было легко следить, и вы смогли сгруппировать и разгруппировать значки панели задач в Windows 10.

В этом обзоре — ещё одна бесплатная программа для модификации панели задач: TaskbarGroups, предназначенная для группировки значков панели задач в своего рода папки, применимая и к значкам рабочего стола.
Использование Taskbar Groups для организации ярлыков
Программа Taskbar Groups полностью бесплатная и с открытым исходным кодом, пока — не финальная версия, русский язык интерфейса отсутствует. Тем не менее, использование утилиты не должно оказаться сколько-нибудь сложным.
Скачать программу можно с GitHub разработчика https://github.com/tjackenpacken/taskbar-groups/releases — нажимаем по пункту «Assets» в последней версии, загружаем ZIP-файл с Portable-версией программы, распаковываем и запускаем (может появиться предупреждение о запуске приложения неизвестного издателя). Дальнейшие шаги:
- В главном окне программы нажимаем «Add taskbar group» (добавить группу панели задач).
- Откроется окно создания новой группы. Верхнее поле — для задания имени группы. Справа пункт «Width», служит, судя по всему, для настройки ширины группы при раскрытии (можно посмотреть на итоговом скриншоте).
- Пункт Add group icon позволяет добавить иконку группы (файлы png, можно с прозрачностью, jpg и другие). Я в качестве теста нарисовал простую иконку PNG с прозрачным фоном и назначил её.
- Пункт «Add new shortcut» служит для добавления новых значков (ярлыков) в группу панели задач — добавляем нужные элементы, указывая исполняемые файлы .exe. Если вы не знаете где находится исполняемый файл той или иной программы, можно нажать правой кнопкой мыши по её ярлыку и выбрать пункт «Расположение файла», либо, если программа расположена в меню Пуск — правый клик — дополнительно — Перейти к расположению файла, затем открываем свойства ярлыка и снова открываем «Расположение объекта».
- По завершении добавления, нажимаем «Save». В результате в главном окне программы вы будете видеть созданные вами группы, с возможностью удалить ненужные или создать новые.
Дальнейшие действия: все созданные группы будут находиться в папке Shortcuts в папке с программой Taskbar Groups и, чтобы разместить их на панели задач, мы можем нажать правой кнопкой мыши по ярлыку и выбрать пункт «Закрепить на панели задач».
Ярлык появится в выбранном нами расположении, а при нажатии на него появится возможность выбора любого ярлыка из группы, как на изображении ниже (при первом использовании возможно появление окна SmartScreen):
Если ничего выбирать не требуется, а нужно скрыть всплывающую панель — просто нажмите по значку группы второй раз. Ярлыки работают не только на панели задач, но и при размещении на рабочем столе или в папке:
Утилита простая, совершенно не требовательная к ресурсам компьютера и, если проверять онлайн на вирусы, чистая (одно обнаружение от не очень известного антивируса — судя по всему, ложное срабатывание). Возможно, кому-то из читателей пригодится.
Как сгруппировать значки на панели задач?
Это приведет вас прямо к экрану «Настройки»> «Персонализация»> «Панель задач». Прокрутите вниз до раздела «Область уведомлений» и нажмите ссылку «Выбрать, какие значки будут отображаться на панели задач». Используйте список здесь, чтобы настроить, какие значки будут отображаться на панели задач.
В Windows 10 вам нужно щелкнуть правой кнопкой мыши на панели задач, выбрать «Свойства» и затем нажать кнопку «Настроить». Отсюда нажмите «Выбрать, какие значки будут отображаться на панели задач». Теперь вы можете включить приложение, чтобы оно постоянно отображалось в правой части панели задач.
Как мне увидеть все значки на панели задач в Windows 10?
Всегда показывать все значки на панели задач в Windows 10
- Открыть настройки.
- Зайдите в Персонализация — Панель задач.
- Справа нажмите ссылку «Выбрать, какие значки будут отображаться на панели задач» в области уведомлений.
- На следующей странице включите опцию «Всегда показывать все значки в области уведомлений».
Как сгруппировать элементы на панели задач в Windows 10?
Шаги по группированию похожих значков на панели задач в Windows 10:
Шаг 1. Доступ к панели задач и свойствам меню «Пуск». Шаг 2. В настройках панели задач коснитесь стрелки вниз (или панели) справа от кнопок панели задач, выберите Всегда объединять, скрывать метки, Объединять, когда панель задач заполнена или Никогда не объединять, а затем нажмите ОК.
Что такое значок в трее?
Область в правой части панели задач интерфейса Windows, используемая для отображения состояния различных функций, таких как громкость динамика и передача через модем. Приложения также вставляют значки в область уведомлений, чтобы вы могли быстро войти либо в само приложение, либо в некоторые вспомогательные функции.
В области уведомлений щелкните или нажмите значок, который вы хотите скрыть, а затем переместите его в область переполнения. Советы: Если вы хотите добавить скрытый значок в область уведомлений, коснитесь или щелкните стрелку Показать скрытые значки рядом с областью уведомлений, а затем перетащите нужный значок обратно в область уведомлений.
Как мне получить доступ к панели задач?
Как добавить значки на панели задач в область уведомлений в Windows 10:
- Нажмите WINDWS + Q, введите «настройки панели задач» и нажмите клавишу ВВОД, чтобы открыть настройки панели задач.
- Нажмите SHIFT + TAB один раз, чтобы перейти к последнему разделу: «Выберите, какие значки будут отображаться на панели задач».
- Нажмите ENTER, чтобы выбрать его.
28 июн. 2017 г.
Как расширить панель задач в Windows 10?
Следуйте шагам.
- Щелкните меню «Пуск» и выберите «Настройка».
- Щелкните Система и выберите уведомления и действия.
- Нажмите «Выбрать, какие значки появляются на панели задач» и выберите желаемый значок, который вы хотите видеть на панели задач.
- Нажмите «Включить или выключить системные значки» и выберите, какие значки вы хотите видеть на панели задач.
Как упорядочить значки панели задач?
Щелкните правой кнопкой мыши любую открытую область на панели задач и выберите «Параметры панели задач». На странице настроек панели задач прокрутите немного вниз до раздела «Область уведомлений» и щелкните ссылку «Включить или отключить системные значки». Вы увидите список системных значков. Пройдите по ним и включите или выключите каждый из них в соответствии с вашими потребностями.
Почему я не вижу значки на панели задач?
1. Нажмите «Пуск», выберите «Настройки» или нажмите клавишу с логотипом Windows + I и перейдите к «Система»> «Уведомления и действия». 2. Нажмите на опцию «Выбрать, какие значки будут отображаться на панели задач» и «Включить или выключить системные значки», затем настройте значки системных уведомлений.
Как восстановить значки на панели задач?
Щелкните правой кнопкой мыши пустое место на панели задач рабочего стола и выберите «Свойства». В окне свойств панели задач и меню «Пуск» найдите пункт «Область уведомлений» и нажмите «Настроить». Щелкните Включить или выключить системные значки. Если вы хотите, чтобы все значки всегда отображались, переведите ползунок в положение «Вкл.».
Как добавить значки на панель задач в Windows 10?
Чтобы закрепить приложения на панели задач
- Нажмите и удерживайте (или щелкните правой кнопкой мыши) приложение, а затем выберите «Еще»> «Закрепить на панели задач».
- Если приложение уже открыто на рабочем столе, нажмите и удерживайте (или щелкните правой кнопкой мыши) кнопку панели задач приложения, а затем выберите «Закрепить на панели задач».
Как сгруппировать панель задач?
Шаг 1. Щелкните правой кнопкой мыши на панели задач и выберите в меню Параметры панели задач. Шаг 2. В окне «Настройки» перейдите в правую часть панели, прокрутите вниз и в разделе «Объединить кнопки панели задач» установите для поля значение «Всегда скрывать метки». Это поможет вам сгруппировать похожие значки панели задач на вашем ПК с Windows 10.
Как разместить значки рядом на панели задач?
Откройте «Свойства» панели задач и меню «Пуск», нажав кнопку «Пуск», «Панель управления», «Оформление и персонализация», а затем — «Панель задач» и «Меню« Пуск »». В разделе «Внешний вид панели задач» выберите один из вариантов в списке кнопок панели задач: Чтобы использовать маленькие значки, установите флажок «Использовать маленькие значки».
Как показать окна, открытые на панели задач?
Шаги по отображению окон, открытых на всех рабочих столах или на всех рабочих столах с помощью панели задач: Шаг 1. Войдите в настройки, выполнив поиск. Шаг 2: Откройте систему. Шаг 3. Выберите «Многозадачность», щелкните стрелку вниз в разделе «На панели задач», отобразите открытые окна и выберите «Все рабочие столы» или «Только рабочий стол, который я использую».
Панель задач Windows 10 может стать немного подавляющей, если вы закрепите множество важных приложений. Если вам нужно удобство добавления как можно большего количества ярлыков, не жертвуя свободным пространством на всей панели задач, существует новое приложение с открытым исходным кодом под названием «Группы панели задач», которое вы не должны упустить.
1. Загрузите группы панели задач из GitHub. Приложение легкое, его размер составляет всего 150 КБ. После загрузки ZIP-файла извлеките ZIP-файл с помощью одного из файловых экстракторов, чтобы получить доступ к исполняемому файлу.
2. Когда вы впервые открываете приложение, вы увидите только один вариант — «Добавить группу на панели задач». Нажмите на нее, чтобы начать создавать ярлыки для ваших любимых программ.
3. На открывшейся странице вы можете добавить значок для группы, которую собираетесь создать. Этот значок появится на панели задач. Вы также можете установить максимальную ширину в диапазоне от 1 до 20. После установки значка группы нажмите «Добавить новый ярлык» и выберите приложения, которые вы хотите добавить в группу.
4. После того как вы добавили все необходимые приложения, присвойте группе имя и нажмите «Сохранить». В данном случае я выбрал несколько веб-браузеров для более быстрого доступа.
5. Вскоре после того, как вы нажмете «Сохранить», приложение сохранит группу и перенесет вас на главную страницу. Здесь вы найдете только что созданную группу. Теперь вы должны щелкнуть группу, чтобы получить доступ к папке «Ярлыки».
6. В папке «Ярлыки» щелкните правой кнопкой мыши только что созданный ярлык и выберите «Закрепить на панели задач». Кроме того, вы также можете закрепить ярлык в меню «Пуск».
7. После закрепления ярлыка на панели задач вы увидите новую запись на панели задач со значком группы, назначенным вами на третьем шаге. Вы можете получить доступ ко всем сгруппированным ярлыкам, щелкнув значок. Таким образом, вам больше не нужно будет иметь несколько значков для одной и той же категории приложений на панели задач.
Используйте ярлыки панели задач для организации панели задач в Windows 10
Хотя мне понравилась идея приложения и его простота, я должен сказать, что на данный момент клиентское приложение является довольно простым. Например, вы не можете изменить порядок приложений или изменить список ярлыков. В этот момент вам нужно будет создать новую группу, если вы хотите изменить набор приложений в группе. Как бы то ни было, вы можете попробовать узнать, подходит ли это легкое приложение вашему рабочему процессу. Чтобы получить больше таких советов, не забудьте ознакомиться с нашей статьей о лучших советах и приемах Windows 10.
И снова, здравствуйте!
Windows 10 никогда не была известна своей кастомизацией, но она допускает настройку в значительной степени.
Обладая надлежащим программным обеспечением и небольшими знаниями, вы можете настроить Windows 10 до определенного уровня.
На сайте UCompa мы уже опубликовали немало статей о настройке Windows 10 и планируется еще больше.
Сегодня мы снова вернулись с еще одним трюком для настройки Windows 10.
На этот раз мы узнаем, как сгруппировать ярлыки на панели задач.
Группирование ярлыков на панели задач не только здорово выглядит, но также помогает сэкономить место на панели задач.
Вы можете легко создать группу на панели задач под названием «Браузер» для хранения всех ярлыков вашего веб-браузера.
Точно так же вы можете создавать группы ярлыков для служебных инструментов, инструментов повышения производительности и т. д.
Итак, давайте ознакомимся с подробным руководством по группированию ярлыков на панели задач в Windows 10.
Шаги по группированию ярлыков панели задач на ПК с Windows 10
Чтобы сгруппировать ярлыки панели задач, мы собираемся использовать инструмент, известный как «Группы панели задач».
Он доступен на Github бесплатно, а еще он очень легкий.
Давайте посмотрим на руководство.
Шаг 1. Прежде всего, перейдите по ссылке Github и загрузите группы панели задач.
Шаг 2. После загрузки извлеките ZIP-файл, чтобы получить доступ к исполняемому файлу.
Шаг 3. Теперь дважды щелкните файл «Taskbar Groups.exe».
Шаг 4. Далее вы увидите интерфейс, как показано ниже.
Здесь вам нужно нажать кнопку «Добавить группу панели задач».
Шаг 5. На следующем экране введите новую группу.
Шаг 6. Теперь щелкните значок «Добавить группу» и назначьте значок для группы.
Этот значок появится на панели задач.
Шаг 7. Затем нажмите «Добавить новый ярлык» и выберите приложения, которые вы хотите добавить в группу.
Шаг 8. По завершении нажмите кнопку «Сохранить».
Шаг 9. Теперь войдите в группу, которую вы только что создали, в папке «Ярлыки» папки установки приложения.
Шаг 10. Щелкните ярлык правой кнопкой мыши и выберите «Закрепить на панели задач».
Шаг 11. Группы ярлыков панели задач будут закреплены на панели задач.
Это оно! Вы сделали.
Вот как вы можете использовать ярлыки на панели задач для организации панели задач в Windows 10.
Итак, эта статья посвящена тому, как сгруппировать ярлыки на панели задач в Windows 10.
Надеюсь, эта статья вам помогла!
Пожалуйста, поделитесь ею также со своими друзьями.
Если у вас есть какие-либо сомнения по этому поводу, сообщите нам об этом в поле для комментариев ниже.
До скорых встреч! Заходите!
Несколько очевидных и не очень действий, которые помогут настроить вашу панель задач.
Панель задач Windows менялась от версии к версии, но её назначение оставалось неизменным: запуск программ и переключение между ними. Эта панель используется постоянно, поэтому неплохо было бы настроить её под свои нужды.
Выбираем место для панели задач
С первых версий Windows повелось, что панель задач в системе расположена снизу. Видимо, тогда не могли предугадать появление широкоформатных мониторов. Сейчас на огромных экранах широкая панель задач занимает лишнее место. Поэтому её лучше разместить вертикально.
Если ваша панель задач откреплена, вы можете перетащить её к нужному углу экрана. Или просто укажите положение панели задач, щёлкнув по ней правой кнопкой и выбрав «Параметры».
Размещаем значки по центру
Разместив значки по центру, вы придадите панели задач сходство с Dock. Это полезно, если вы привыкли работать с Mac. Кроме того, это просто красиво.
Чтобы переместить значки в центр:
- Открепите панель задач. Для этого щёлкните по ней правой кнопкой мыши и снимите отметку «Закрепить панель задач». Затем снова щёлкните по панели задач и в пункте меню «Панели» выберите «Ссылки». Перетащите значки к центру.
- Щёлкните по меню «Ссылки» правой кнопкой мыши и снимите отметки рядом с пунктами «Показывать подписи» и «Показывать заголовок».
Чтобы вернуть значки в привычное положение, просто уберите «Ссылки» с панели задач.
Отключаем панель задач на дополнительных мониторах
Если вы используете несколько мониторов, можно отключить панель задач на всех, кроме основного. Зайдите в настройки дисплеев и отключите опцию «Показывать панель задач на всех мониторах».
Настраиваем специфические значки в трее
Вы легко можете настроить отображаемые в трее значки без дополнительного ПО. Просто перетаскивайте их на значок-стрелку, за которой скрываются лишние иконки, чтобы спрятать их. Ещё вы можете зайти в «Параметры» и выбрать, какие значки отображать.
Скрываем панель задач
Если Windows 10 установлена на ноутбуке с небольшим экраном, стоит настроить автоскрытие панели задач, чтобы она не занимала лишнее место.
Зайдите в настройки и включите параметр «Автоматически скрывать панель задач». Теперь она будет скрываться, пока вы не подведёте курсор к краю экрана.
Настраиваем списки
Списками в Windows 10 называются меню, появляющиеся при щелчке правой кнопкой мыши по значку на панели задач. В них отображаются недавно открывавшиеся документы, места и некоторые часто используемые действия.
Добавлять в списки файлы можно простым перетаскиванием, перенеся папку на значок «Проводник» или документ на значок Microsoft Word. Или можно закрепить уже имеющиеся в списке иконки, щёлкнув по значку-булавке рядом с ними.
Вы можете увеличить количество отображаемых в списках пунктов через редактор реестра Windows. Введите в поиске regedit, откройте редактор реестра и перейдите по адресу
HKEY_CURRENT_USERSOFTWAREMicrosoftWindowsCurrentVersionExplorerAdvanced
Здесь вы можете найти параметр DWORD JumpListItems_Maximum. Если такого параметра нет, создайте его.
Затем измените параметр, введя нужное число и установив отметку «Десятичное». Перезапустите систему. Теперь в списках будет отображаться столько файлов, сколько вы захотите.
Добавляем папки на панель задач
Закреплять на панели задач значки простым перетаскиванием легко. А что насчёт папок? Обычно они закрепляются в выпадающем списке «Проводника». Но вы можете добавлять для конкретных папок отдельные значки.
Создайте ярлык к нужной папке и введите explorer и пробел перед адресом папки. Вы можете изменить значок, если хотите. Затем просто перетащите ярлык на панель задач.
Так вы сможете держать на панели задач часто используемые папки и не искать их в выпадающих списках.
Управляем приложениями с панели задач
Многие приложения, например медиапроигрыватели, поддерживают управление с панели задач. Просто закрепите значок приложения на панели, наведите на него курсор, тогда вы сможете переключать файлы в плейлисте или ставить воспроизведение на паузу, когда окно проигрывателя свёрнуто.
Убираем ненужное
Так ли нужны вам все эти кнопки? «Показать все окна» можно, просто нажав Win + Tab. А поиск можно начать, открыв «Пуск» и набрав на клавиатуре поисковый запрос.
Щёлкните правой кнопкой мыши по панели задач и в контекстном меню снимите отметки с «Показать все окна» и «Показать поиск».
Изменяем размер панели и значков
Открепив панель задач, вы можете изменить её размер простым перетягиванием. Затем можно снова закрепить её. Это полезно, если вы хотите разместить действительно много значков.
Ещё вы можете включить опцию «Использовать маленькие значки» в настройках панели задач. Тогда она будет занимать ещё меньше места.
Возвращаем привычный вид
Если вы чувствуете, что все эти нововведения от Microsoft не для вас, можно вернуть панели задач классический вид при помощи Classic Shell. Это бесплатное приложение с открытым исходным кодом, которое может настроить вид вашего «Проводника», панели задач и меню «Пуск».
Загрузить Classic Shell →
У вас есть свои рекомендации по настройке панели задач? Делитесь в комментариях!