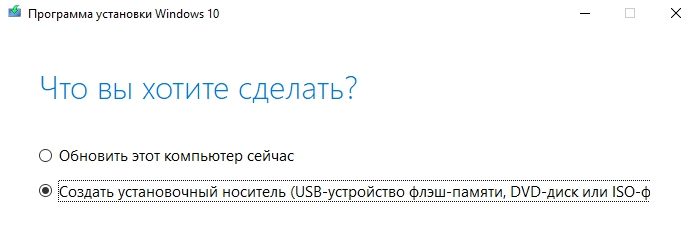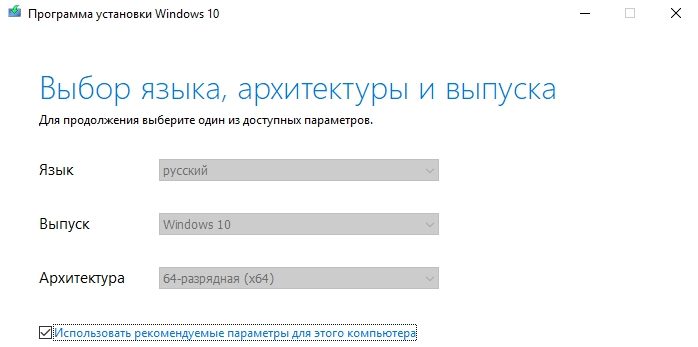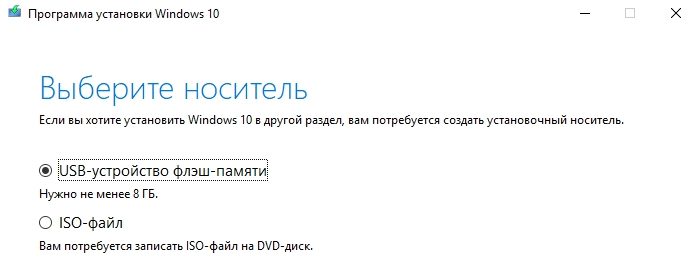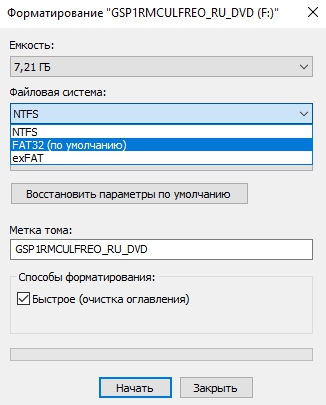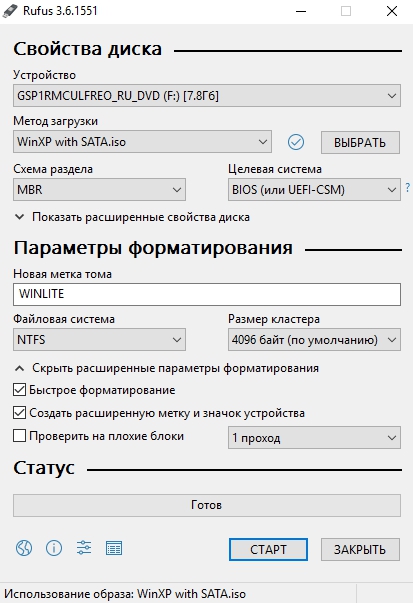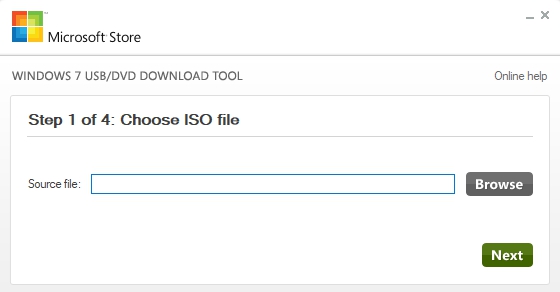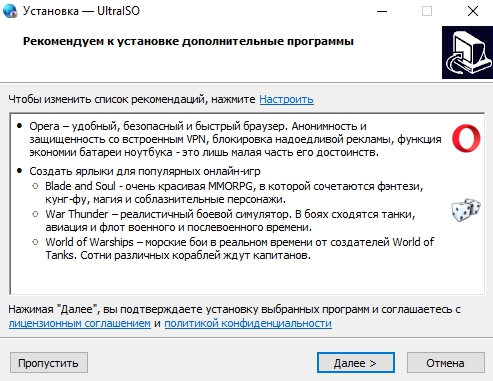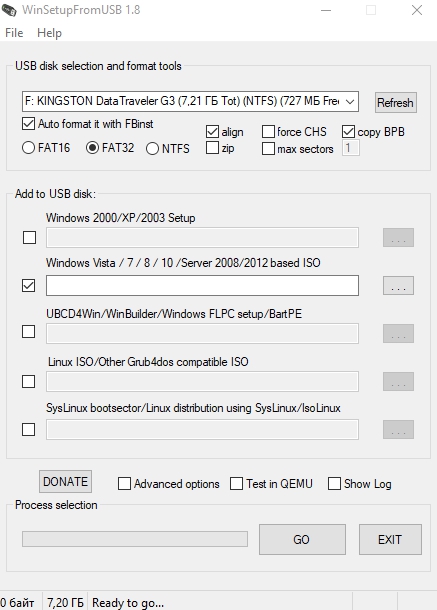Содержание
- 1 Файловая система
- 2 Стандартный способ, и сторонняя программа
- 3 Как создать загрузочную флешку с Windows 1o
- 4 Как правильно отформатировать и подготовить накопитель для создания загрузочной флешки Windows 10
- 5 Создание загрузочной флешки Windows 10 без использования дополнительных программ
- 6 Создание загрузочной флешки при помощи специальных программ
В статье описано, как форматировать флешку для установки Windows 10 при помощи встроенных в операционную систему средств и посредством различных сторонних инструментов.
Содержание
Файловая система
В сети много споров на тему «Какой формат файловой системы флешки нужен для распаковки образа с установочными файлами Windows 10?». Рассмотрим вопрос. Одни рекомендуют NTFS как файловую систему (ФС), которая умеет работать с документами, объем которых превышает 4 ГБ. Другие, в том числе и Microsoft, говорят, что форматировать USB-накопитель нужно в FAT32. Кто прав, ведь ОС устанавливается с флешки с любой разметкой?
На новых компьютерах, где используются современные разметки дисков GPT и UEFI вместо устаревшего BIOS, инсталляция Windows 10 возможна только с USB-накопителей с FAT32.
Старые BIOS «не понимают» GPT разметки, им нужна MBR. И для получения главной загрузочной записи на жестком диске с инсталлированной ОС флешка должна быть размечена в NTFS. При наличии NTFS флешки инсталлировать Windows 10 на накопитель с GPT трудно.
Вам могут пригодиться следующие инструкции: «Различные способы установки».
Стандартный способ, и сторонняя программа
Отформатировать флешку можно как через встроенные в Windows средства, так и сторонние утилиты.
Проводник
Способ актуален только для компьютеров с поддержкой EFI-загрузки (вместо BIOS используется UEFI), на которых ОС устанавливается на диск с разметкой GPT. После изменения содержимое установочного образа можно распаковать или скопировать на USB-накопитель без создания загрузочной записи на нём.
1. Подключите накопитель объемом от 4 ГБ (а если образ занимает больше – от 8 ГБ) и убедитесь, что важные данные скопированы из него.
2. Откройте контекстное меню носителя и вызовите команду «Форматировать…».
3. Выберите целевую файловую систему, введите метку тома, отметьте флажком опцию «Быстрое…» и кликните «Начать».
4. Подтвердите удаление данных с последующим изменением разметки накопителя.
Флешка готова. Осталось записать на неё содержимое ISO файла.
Rufus
1. Запустите программу (портативная версия не требует установки) и выберите флеш-накопитель в списке «Устройство».
Обязательно скачивайте программу с официального сайта разработчика https://rufus.ie.
2. В поле «Метод загрузки» укажите «Не загрузочный образ».
3. Выберите целевую систему и схему разделов накопителя компьютера.
4. В зависимости от них укажите файловую систему.
5. Активируйте опцию «Быстрое форматирование» (остальные данные не столь важны) и кликайте «Старт».
Работа с остальными утилитами для создания на флешках новой файловой системы не отличается. Главное, выбирать правильный тип ФС.

Для установки Windows многие пользователи все чаще и чаще прибегают к флешкам. Оно и понятно, ведь установка ОС с помощью флешки имеет ряд своих преимуществ:
- с нее быстрее копируются файлы, а значит и установка завершится за меньшее время;
- флешку можно положить в любой из карманов и всегда иметь ее под рукой;
- ее можно подключить к ноутбуку, ПК, нетбуку — к любому устройству с USB-портом (а на многих современных ноутбуках вообще нет CD/DVD-привода…).
В этой статье рассмотрю несколько актуальных способов создания загрузочной (ее еще иногда называют установочной) флешки с Windows 10.
И так…
Совет!
Перед переустановкой ОС Windows — рекомендую сделать резервную копию драйверов. Потратите на это пару минут — а сэкономите на поиске оных часы (а может и дни)! Статья о создании такой копии: https://ocomp.info/sozdanie-rezervnoy-kopii-drayverov-bekap-drov-mini-instruktsiya.html
*
Как создать загрузочную флешку с Windows 1o
Способ 1: через средство от Microsoft
Плюсы: подойдет даже тем, у кого нет образа ISO с Windows (мы его официально скачаем); нормальная Windows без «вшитых» проблем; можно просто обновить свою старую ОС (без классической переустановки); способ официальный от Microsoft.
Минус: нужен быстрый и хороший интернет-канал до серверов Microsoft.
*
Речь идет, конечно, об инструменте — Microsoft Media Creation Tool. Чтобы скачать данную утилиту, нужно перейти на официальный сайт программы.
Microsoft Media Creation Tool
Сайт: https://www.microsoft.com/ru-ru/software-download/windows10
Скрин, где расположена ссылка: смотреть
Краткое описание: спец. утилита от Microsoft, позволяющая скачивать образ ISO с офиц. сервера компании и создавать с помощью него загрузочные носители (флешки, внешние диски и пр.). Средство предназначено только для ОС Windows 10.
*
После скачивания и запуска программы, вам сначала предложат принять лицензионное соглашение (его здесь не привожу). Если принимаете, далее нужно сделать следующее:
- в первом окне (см. скрин ниже — цифра 1) нужно указать, что вы хотите «Создать установочный носитель (USB-устройство флэш памяти, DVD-диск или ISO)»;
Что вы хотите сделать
- во втором окне укажите язык, редакцию и архитектуру (32 или 64 бит) ОС. Отмечу, что 32-битные ОС — «не видят» ОЗУ объемом более 3 ГБ. Если у вас устройство с ОЗУ 4 и более ГБ — то выбирайте 64-разрядную ОС. С языком системы, думаю, определитесь без меня 😊;
Выбор языка, архитектуры и выпуска
- в третьем окне вам необходимо выбрать:
либо сразу скачать и записывать на флешку ISO-образ (т.е. установочная флешка будет создана автоматически. Все что нужно сейчас — это вставить USB-флешку (не менее 4 ГБ) в USB-порт);
либо сначала скачать ISO-образ, а затем приступить к его записи в более удобных для этого программах, например, Rufus (можете выбирать любой из вариантов, но я предпочитаю сначала загрузить ISO…);
Скачать ISO или сразу подготовить флэш-накопитель
- указываем место на жестком диске, куда хотите сохранить файл, и дожидаемся его загрузки.
Выбор папки, куда сохранить ISO
В принципе, здесь более комментировать нечего: теперь у вас есть либо образ ISO с Windows 10 — и вы можете записать его на DVD-диск (или на флешку, об этом расскажу далее в статье), либо у вас есть уже загрузочная флешка (всё зависит от того, что вы выбрали в п.3, см. описание выше).
В общем-то, на мой взгляд, это средство от Microsoft — очень удобно и эффективно для подготовки установочного носителя (чего так долго не хватало ранее…).
В помощь!
Возможно, вам пригодится статья о том, как записать образ ISO на флешку — https://ocomp.info/kak-zapisat-obraz-iso-na-fleshku-2-sposoba.html (там приведено еще пару способов).
*
Способ 2: с помощью утилиты Rufus (BIOS, UEFI)
Для работы программе необходим образ ISO (например, который мы создали в предыдущем шаге).
Утилита для работы — Rufus
Официальный сайт: https://rufus.akeo.ie/?locale=ru_RU
Одна из лучших утилит для записи загрузочных USB-флешек. Несмотря на свой небольшой размер, утилита очень многофункциональна. Самое главное: позволяет записывать флешки как для классической установки (из-под BIOS), так и на новых ПК с поддержкой UEFI. Для «контрастности», рассмотрю оба варианта.
*
Как создать загрузочную флешку в Rufus (Важно! Все данные на флешке, при выполнении этой задачи, будут удалены):
- вставляете флешку в USB-порт и запускаете программу от имени администратора(просто щелкните правой кнопкой по значку утилиты и выберите оное в контекстном меню);
- Устройство: укажите USB-накопитель (особое внимание — если у вас подключено несколько флешек/дисков к ПК);
- Схема раздела и тип системного интерфейса: MBR для компьютеров с BIOS или UEFI-CSM; (если для UEFI — указывайте GPT для компьютеров с интерфейсом UEFI);
- Файловая система: NTFS (для UEFI — FAT 32);
- Размер кластера: 4096/8192 байт (по умолчанию);
- Новая метка тома: произвольное поле;
- Создать загрузочный диск – ISO образ. Нажмите кнопку и укажите путь к образу Windows 10 (для UEFI указывайте образ Windows 10 64-bit). Отметьте параметр Стандартная установка Windows;
- Последний этап — нажатие кнопки «Старт», программа переспросит вас еще раз насчет форматирования носителя. Просто соглашаемся и ждем окончания операции (все этапы настройки приведены на скринах ниже).
Rufus — создание флешки под UEFI (GPT)
Rufus — создание флешки под BIOS (MBR)
Примечание!
Для флешек под UEFI:
- ОС должна быть 64-разрядной;
- при установке отключите функции Secure Boot и Fast Boot в настройках UEFI.
- После установки Windows включите их вновь. Чтобы войти в настройки UEFI — воспользуйтесь статьей: https://ocomp.info/kak-voyti-v-bios.html
Способ 3: с помощью UltraISO
UltraISO
Сайт разработчика: https://www.ezbsystems.com/ultraiso/
Одна из лучших программ для работы с образами ISO: позволяет создавать их, записывать на флешки и CD/DVD диски, редактировать их, изменять, извлекать из них файлы и т.д. В общем-то, незаменимый инструмент, если вы соприкасаетесь в работе с ISO-образами…
*
Для создания установочной флешки в UltraISO, необходимо сделать следующее (рассмотрим по шагам).
1) Сначала требуется скачать и установить UltraISO (это стандартно, не рассматриваю), и запустить программу от имени администратора(для этого щелкните правой кнопкой мышки по значку программы и в контекстном меню выберите данную опцию)!
Запуск Ultra ISO от администратора
2) Затем нужно открыть образ ISO — нажмите Файл/открыть, либо можно нажать сочетание кнопок Ctrl+O.
Открытие образа ISO // UltraISO
2) Если образ открылся и нет никаких ошибок, далее нажмите меню Самозагрузка/Записать образ жесткого диска (см. скриншот ниже).
Записать образ жесткого диска UltraISO
3) В следующем шаге необходимо задать основные настройки записи:
- disk drive — указать букву флешку (Внимательно! Если у вас подключено 2-3 флешки к ПК — можно запросто ошибиться. Вся информация с флешки в процессе записи будет удалена!);
- метод записи: USB-HDD+(если флешка ни в какую не будет загружаться, попробуйте указать вариант USB-HDD без всяких плюсов/минусов);
- затем нажмите кнопку «Записать».
Настройки записи // Ultra ISO
4) Собственно, вам останется лишь подождать, пока будет записана информация на флешку. Время записи зависит от скорости вашего USB-порта, от образа ISO (от количества и размера файлов на нем), загрузки ПК.
Запись успешно завершена — установочная флешка готова!
*
Способ 4: прямая запись на флешку
Необходимый софт: архиватор (лучшие из них приводил здесь https://ocomp.info/arhivatoryi-analog-winrar.html).
Важно! Работать подобная флешка будет только на современных компьютерах/ноутбуках с поддержкой UEFI (если вы создали флешку по этому материалу, а компьютер ее не видит — скорее всего у вас не UEFI, а BIOS. Просто перезапишите ее, воспользовавшись первыми тремя программами/способами: Microsoft Media Creation Tool, UltraISO, Rufus).
7-Zip
Сайт: http://www.7-zip.org/
Отличный бесплатный архиватор, поддерживающий десятки форматов: 7z, rar, zip и пр. Может извлекать файлы из образа ISO (что на и нужно для этой задачи).
*
WinRar
Сайт: http://www.win-rar.ru/download/
Наверное, самый знаменитый архиватор в России. В общем-то, ни в чем не уступит первому, и так же позволяет извлекать файлы из ISO.
*
1) Сначала необходимо отформатировать USB-флешку. Для этого зайдите в «Этот компьютер», щелкните по флешке правой кнопкой мышки и выберите пункт «Форматировать» (как на скриншоте ниже).
Этот компьютер — форматировать
2) Файловую систему укажите FAT 32! Так же рекомендуется сделать быстрое форматирование (очистка оглавления).
Важно! Все данные с флешки при форматировании будут удалены.
Настройки при форматировании накопителя
3) Далее откройте образ ISO в программе архиваторе, например, 7-zip (которую я рекомендовал выше).
Примечание: для этого просто щелкните правой кнопкой мышки по образу ISO и в контекстном меню выберите 7-Zip/открыть (как на скрине ниже).
7-Zip — открыть архив
4) Затем просто извлеките все файлы из образа на вашу флешку. Для этого в 7-Zip нажмите кнопку «Извлечь», а затем выберите свой накопитель. В общем-то, все достаточно просто. Аналогичные действия будут и в том же WinRar.
Извлекаем файлы на флешку
После того, как все файлы будут извлечены на флешку — можете приступать к установке Windows.
*
На этом всё, удачной и быстрой установки Windows 10.
Good Luck! 👣
RSS(как читать Rss)
Другие записи:
- Идеи для поздравления: как можно оригинально подготовить фото и видео в качестве дополнения к …
- Как перевести голос в текст на телефоне под Андроид
- Как полностью удалить программу с компьютера, чтобы не осталось хвостов, записей в реестре и …
- Как посмотреть на себя через 20-30 лет, как я буду выглядеть в старости?
- Можно ли диск M2 подключить к SATA или USB-порту (т.е. работать с M2 на старом компьютере, у …
- Не работают USB-порты, что делать?
- Шипение, шум, треск и другой посторонний звук в колонках и наушниках — как найти и устранить …
- Что делать, если интернет работает слишком медленно (диагностика + устранение)
Загрузочная флешка Windows 10 — мощный страховочный инструмент, который может понадобиться в любой момент. С её помощью всегда можно вернуть работоспособность операционной системы, восстановить файлы ОС или сделать чистую установку «десятки» в случае, если восстановление не представляется возможным.
Как правильно отформатировать и подготовить накопитель для создания загрузочной флешки Windows 10
Для создания загрузочной флешки потребуется USB-накопитель объёмом не менее 8 ГБ, файл-образ и работающий компьютер.
Даже если образ весит меньше 4 ГБ (некоторые урезанные сборки могут иметь размер около 3 ГБ), его запись на флешку размером 4 ГБ прошла успешно, установку и восстановление системы будут сопровождать нерешаемые ошибки.
Чтобы корректно записать все файлы на накопитель, его предварительно необходимо отформатировать:
- Открываем «Этот компьютер» и, щёлкнув правой кнопкой по значку флешки, вызываем контекстное меню. В нём выбираем пункт «Форматировать».
Через контекстное меню выбираем пункт «Форматировать» - В открывшемся мастере форматирования меняем настройки:
- «Файловая система» — FAT32 (по умолчанию);
- «Размер единицы распределения» — «Стандартный размер кластера»;
- «Метка тома» — можете выбрать любое название вашей флешки;
- «Быстрое (очистка оглавления)» — поставить галочку у пункта.
- Нажимаем кнопку «Начать» для запуска процесса форматирования.
Используем быстрое форматирование в ходе подготовки загрузочного диска
После завершения процесса форматирования (обычно он длится несколько секунд) флешка готова к записи загрузочных файлов.
Видео: как отформатировать флешку в Windows 10
Создание загрузочной флешки Windows 10 без использования дополнительных программ
ОС Windows имеет полный спектр программ для создания загрузочной флешки. Единственным минусом является отсутствие качественного интерфейса: все действия требуют участия пользователя в то время, как в сторонних утилитах достаточно одного нажатия на кнопку для получения результата.
Через копирование файлов
Самый простой способ создания загрузочной флешки — копирование содержания образа на USB-накопитель. Однако проблемой может стать качество созданной информации. Не всегда флешка воспринимается компьютером как загрузочная из-за некоторых метаданных, которые записываются вместе с файлами. Также возможны некоторые другие ошибки.
- Открываем папку с образом Windows. Щёлкаем по нему правой кнопкой и нажимаем «Подключить». Эта команда смонтирует виртуальный DVD-привод и загрузит в него файлы из образа.
Через пункт «Подключить» монтируем образ в виртуальный привод - Открываем виртуальный привод, выделяем все файлы мышкой или комбинацией клавиш Ctrl + A, щёлкаем правой кнопкой по одному из файлов и в контекстном меню выбираем «Копировать».
Выделяем все файлы, чтобы скопировать - Переходим в раздел отформатированной флешки, кликаем правой кнопкой по пустому месту в окне и выбираем пункт «Вставить». Также можно использовать «горячую» комбинацию клавиш Ctrl + V.
Пункт «Вставить» в контекстном меню переносит файлы на флешку - Ожидаем, пока файлы запишутся на флешку (время зависит от объёма данных и самого накопителя), после чего девайс можно будет назвать загрузочным.
С помощью «Командной строки»
Создание загрузочной флешки с помощью «Командной строки» представляет собой весьма трудоёмкий процесс, требующий внимания пользователя:
- Открываем инструмент «Командная строка». Для этого нажимаем комбинацию клавиш Win + R, вводим команду CMD и нажимаем «OK».
Запускаем «Командную строку» с помощью окна «Выполнить» - Вводим команду diskpart и нажимаем Enter. Этой командой была запущена утилита для работы с разделами дисков.
Запускаем программу для работы с дисками - Вводим команду list disk для вывода списка подключенных дисков. По размеру раздела определяем, какой ID имеет флешка для того, чтобы работать с ней.
В списке файлов находим флешку - Прописываем команду для работы с определённым диском: select disk 1, где 1 — ID флешки (в вашем случае цифра может быть другой).
Команда select disk позволяет работать с одним диском - Вводим команду clean для быстрого форматирования флешки. Если вы заранее провели форматирование способом, описанным выше, то переходите к следующему шагу в инструкции.
- Вводим команду create partition primary для создания первичного раздела.
Командой create partition primary создаём первичный раздел на накопителе - С помощью следующих команд выбираем созданный раздел и делаем его активным:
- select partition 1;
- active.
Командами select partition и active делаем раздел активным
- Форматируем новосозданный раздел. Вводим команду format fs=FAT32 и ждём окончания процесса.
Форматируем раздел после создания командой format fs=FAT32 - Далее командой assign letter=T присваиваем разделу название. Букву можно выбрать любую, но не стоит брать ту, которая используется другим разделом. Важно запомнить название, так как оно будет использоваться ниже.
Команда assign letter=(буква) присваивает разделу имя - На этом работа с утилитой diskpart закончена, потому завершаем её работу командой exit.
На этом подготовительные работы для создания загрузочной флешки закончены. Осталось только скопировать данные со смонтированного образа на накопитель с помощью «Командной строки». Вводим две команды:
- bootsect /nt60 T:, где буква T — название созданного вами раздела на флешке;
- xcopy G:*.* T: /E /F /H, где буква G — виртуальный привод, на который смонтирован образ Windows, T — название раздела флешки, остальные буквы — атрибуты команды.
Вторая команда запустит процесс копирования. Обязательно дождитесь завершения процедуры, она может занять некоторое время. Об окончании копирования будет свидетельствовать строчка «Скопировано файлов: …».
Видео: как создать загрузочную флешку с помощью «Командной строки»
Создание загрузочной флешки при помощи специальных программ
Как видно из примеров выше, создание загрузочного накопителя стандартными средствами Windows не очень удобно или не очень надёжно. Именно по этой причине рынок ПО для работы с записью образов на различные накопители изобилует разными продуктами на любой вкус.
Microsoft Media Creation Tool
Media Creation Tool — специальное приложение, созданное разработчиками Microsoft для выхода на рынок программ записи образов Windows на флешки.
Плюсом (а также минусом) этой программы является то, что она позволяет не только создавать загрузочные диски, но ещё и скачивать дистрибутивы ОС с серверов Microsoft. То есть вы можете создать накопитель только с тем образом «десятки», который скачает программа. Загрузить сборку на флешку не получится.
Скачать программу можно с официального сайта разработчиков Microsoft.
- Запустив приложение, принимаем лицензионное соглашение одноимённой кнопкой.
Принимаем лицензионное соглашение - Далее переставляем тумблер на пункт «Создать установочный носитель» и жмём «Далее».
Выбираем пункт «Создать установочный носитель» и жмём «Далее» - Выбираем параметры загружаемого образа и снова «Далее». Зачастую программа уже предлагает оптимальные варианты.
Выбираем параметры архитектуры образа и нажимаем «Далее» - Оставляем галочку у пункта «USB-устройство флэш-памяти» и жмём «Далее».
Записываем дистрибудив на USB-устройство - Выбираем флешку. После нажатия кнопки «Далее» начнётся загрузка образа и запись данных на накопитель. Все файлы на девайсе будут удалены.
Выбираем флешку и нажимаем «Далее» - Обязательно дождитесь, пока программа закончит свою работу и накопитель будет в работоспособном состоянии. Иначе есть риск того, что флешка перестанет функционировать вообще.
После выбора накопителя нажимаем «Готово»
Видео: как создать загрузочную флешку с помощью программы Media Creation Tool
USB/DVD Download Tool
USB DVD Download Tool — также релиз от разработчиков Microsoft. Однако с выходом продукта Media Creation Tool дальнейшая его разработка прекратилась. Но утилита более чем рабочая, имеет весьма удобный интерфейс и крайне проста в использовании.
Скачать программу можно с официального сайта Microsoft. Установка утилиты проходит в стандартном режиме: соглашаемся с условиями, выбираем путь установки и дожидаемся окончания процесса распаковки файлов.
- Запускаем программу. Выбираем путь к дистрибутиву Windows и нажимаем Next.
Выбираем файл-образ в программе USB/DVD Download Tool - Выбираем носитель, на который будет записываться образ, и нажимаем кнопку USB device.
Выбираем USB device - Выбираем флешку из списка и запускаем процесс копирования кнопкой Begin copying. Если флешка не пустая, программа попросит разрешение для форматирования девайса. Соглашаемся. Помните, что форматирование удалит все файлы с флешки, поэтому их следует заранее перенести на другой носитель.
Кнопка Begin copying запускает процесс создания загрузочного диска - Дожидаемся окончания копирования. Флешку можно использовать.
Дожидаемся окончания копирования всех файлов
Видео: как создать загрузочную флешку с помощью USB/DVD Download Tool
Unetbootin
Утилита Unetbootin создана для записи образов на флешку. Она ориентирована на пользователей ОС Ubuntu, так как с её помощью можно скачать дистрибутив именно этой операционной системы. Фактически это аналог Media Creation Tool для пользователей ОС на движке Debian.
Скачиваем приложение с сайта разработчиков, нажав кнопку Download (Windows).
Утилита Unetbootin не требует установки, поэтому с запуском приложения можно сразу приступать к записи:
- Переставляем галочку на «Образ диска».
- Выбираем пусть к файлу образу, нажав на кнопку с многоточием.
- Меняем фильтр «Тип» на «Устройство USB» и выбираем в поле «Носитель» букву, соответствующую накопителю.
- Нажимаем «OK», соглашаемся с форматированием и ждём, пока программа запишет все файлы на носитель.
Меняем параметры программы Unetbootin для записи образа на флешку
Видео: как создать загрузочную флешку с помощью Unetbootin
UltraISO
Программа UltraISO является одним из самых старых и надёжных приложений для создания загрузочных дисков.
Скачиваем приложение с сайта разработчиков. В архиве представлены две версии, одна из которых Portable (не нуждающаяся в установке).
- Запускаем программу. В левом нижнем диалоговом окне выбираем каталог, в котором находится образ Windows 10. В окне справа дважды кликаем по ISO-файлу для того, чтобы программа взяла его как основу для работы.
Двойной щелчок по образу активирует виртуальный привод - На панели вкладок выбираем «Самозагрузка» и в выпавшем меню щёлкаем по «Записать образ жёсткого диска».
Пункт «Записать образ жёсткого диска» запускает программу записи флешки - В открывшемся окне, если это необходимо, меняем фильтр Disk Drive на раздел, соответствующий флешке, которую мы собираемся использовать как загрузочную. Затем нажимаем «Форматировать», а после завершения процесса запускаем скачивание файлов на накопитель кнопкой «Записать».
Форматируем флешку перед записью - Дожидаемся завершения записи. После USB-девайс станет загрузочным.
Видео: как создать загрузочную флешку с помощью UltraISO
Rufus
Rufus — небольшая утилита, направленная на создание загрузочных флеш-накопителей.
Скачиваем приложение с сайта разработчиков. Утилита не требует установки, её запуск сразу приводит к настройке приложения.
- Открываем программу. Проверяем необходимые фильтры для качественной записи:
- «Файловая система» — NTFS или FAT32;
- «Размер кластера» — 4096 (по умолчанию).
- Нажимаем значок с диском и выбираем файл-образ системы. После этого внизу программы появится строка с названием образа.
Выбираем файл-образ, настраиваем фильтры и запускаем создание установочного диска - Нажимаем кнопку «Старт» и ждём, пока программа закончит свою работу по созданию загрузочного USB.
Видео: как создать загрузочную флешку с помощью Rufus
WinSetupFromUSB
WinSetupFromUSB — ещё одна программа из ряда приложений, направленных на запись образа ОС на USB-накопитель. К сожалению, утилита не имеет русского интерфейса, но по аналогии с другими программами разобраться в ней не представляет труда.
Скачиваем последнюю версию приложения с официального сайта.
- Запускаем приложение. Ставим галочку у пункта Windows Vista / 7 / 8 / 10. Нажимаем кнопку, которая активировалась, и выбираем путь к файлу-образу.
Ставим галочку у пункта Windows Vista / 7 / 8 / 10, выбираем образ и запускаем копирование файлов кнопкой GO - Нажимаем кнопку GO для запуска процесса создания загрузочного диска.
Видео: как создать загрузочную флешку с помощью WinSetupFromUSB
YUMI Multiboot USB Creator
YUMI Multiboot USB Creator — небольшая, но очень мощная программа для создания разного рода загрузочных дисков. Речь идёт не только о Windows, но и обо всех дистрибутивах Debian. С помощью этой утилиты можно создать загрузочные носители приложений, которые могут работать вне ОС, к примеру, Acronis. Также можно создать виртуальную версию OC Android и многое другое.
Скачиваем программу с интернета. Установки она не требует. К сожалению, русского интерфейса не имеет.
- Запускаем файл и делаем три шага один за другим:
- выбираем раздел диска, который соответствует USB-девайсу;
- меняем второй фильтр на Single Windows Vista/7/8/10 Installer;
- при помощи кнопки Browse выбираем путь к образу.
Программа YUMI Multiboot USB Creator создаёт разные дистрибутивы установочных дисков
- Ставим галочку рядом с пунктом NTFS Format.
- Запускаем работу приложения по созданию загрузочного диска кнопкой Create. Обязательно дождитесь окончания процесса записи.
Видео: как создать загрузочную флешку с помощью YUMI Multiboot USB Creator
ISO to USB
ISO to USB — маленькая программа, которая позволяет создавать загрузочные диски. Утилита крайне проста в использовании и повторяет действия, аналогичные способу записи накопителя через «Командную строку». Только делает это при помощи простого интерфейса.
Скачиваем программу с официально сайта. Приложение необходимо установить.
- Запускаем приложение. Выбираем файл-образ, а также раздел флешки.
- Ставим галочку у пункта Bootable, only supports…;
- Нажимаем кнопку Burn для запуска создания Загрузочного USB.
Выбираем файл-образ, флешку и запускаем копирование кнопкой Burn
Rosa Image Writer
Rosa Image Writer — маленькая утилита, сильно упрощающая процесс записи образа на диск. Программа имеет буквально две кнопки и два фильтра: кнопки для форматирования и записи накопителей, фильтры для выбора USB-девайса и записываемого образа.
Скачиваем утилиту из интернета.
- Запускаем приложение, выбираем дистрибутив Windows.
- Нажимаем кнопку «Запустить», соглашаемся с форматированием и ждём, пока программа закончит свою работу.
Rosa Image Writer является программой с самым простым интерфейсом для создания установочных флеш-дисков
Видео: как создать загрузочную флешку с помощью Rosa Image Writer
Создать загрузочную флешку очень просто: существуют десятки возможных способов и вариантов. Имея под рукой установочный USB-накопитель, вы всегда можете быть уверены в том, что легко и быстро восстановите работоспособность операционной системы.
Используемые источники:
- https://windows10i.ru/ustanovka/otformatirovat-fleshku.html
- https://ocomp.info/sozdanie-zagruzochnoy-usb-fleshki-windows-10.html
- https://winda10.com/ustanovka-i-aktivatsiya-sistemy/zagruzochnaya-fleshka-windows-10.html
Всем доброго дня!
При покупке нового ноутбука (компьютера) все больше пользователей сталкивается с различными ошибками при установке (обновлении) ОС Windows (например, популярная ошибка «установка Windows на данный диск невозможна…» или устройство вообще не видит загрузочную флешку).
Происходит это из-за того, что в новых компьютерах «старый» классический BIOS меняется на UEFI. И, разумеется, создавать загрузочные носители под UEFI — нужно несколько иначе (поэтому, с созданных по «старой» технологии флешек, не получается установить Windows).
Итак, будем со всем этим разбираться по порядку…
*
Содержание статьи
- 1 Создание загрузочной флешки под UEFI (GPT)
- 1.1 Вопрос 1: «У меня BIOS или UEFI?»
- 1.2 Вопрос 2: узнаем разметку диска GPT или MBR
- 1.3 «Правильная» запись ISO-образа на флешку
→ Задать вопрос | дополнить
Создание загрузочной флешки под UEFI (GPT)
Вопрос 1: «У меня BIOS или UEFI?»
Хочу начать статью с одного из самых популярных вопросов: «Как узнать, UEFI у меня на компьютере или BIOS, в чем у них разница…».
👉 Вообще, если отбросить некоторые ненужные большинству термины, то UEFI, по сути, представляет из себя улучшенный BIOS (входить в него также по спец. кнопке, чаще всего F2 или Del. В нем также есть все те же настройки, что и в BIOS).
👉 Наглядную разницу увидите сразу же — в UEFI более современный графический интерфейс с поддержкой мышки, нет этого синего экрана (взгляните на скриншот ниже 👇, думаю, разница видна невооруженным глазом). К тому же, достаточно прочитать верхнюю строчку на экране: «UEFI BIOS Utility» — говорит сама за себя…
UEFI и BIOS: наглядная разница…
В плане кардинальных отличий UEFI от BIOS, на которые стоит обратить внимание:
- 👉 UEFI позволяет производить загрузку с дисков, объем которых больше 2 ТБ. Дело в том, что в BIOS используется MBR (основная загрузочная запись), а в UEFI используется GPT — это другой стандарт размещения разделов на жестком диске (позволяет использовать диски в десятки и сотни ТБ!). Из-за этой разницы, часто и возникают ошибки при установке, т.к. подготавливать загрузочный носитель нужно иначе!
- 👉 как правило, компьютер с UEFI загружается быстрее, чем с BIOS (за счет параллельной инициализации устройств);
- 👉 UEFI более продвинута в плане безопасности (например, можно использовать криптографию);
- 👉 в UEFI можно работать с мышкой, используется современный графический интерфейс (гораздо удобнее производить настройку).
*
Вопрос 2: узнаем разметку диска GPT или MBR
Если вы собираетесь при установке Windows удалить все разделы и переразметить диск — этот шаг можно пропустить.
*
Кстати, чтобы посмотреть какой у вас используется стандарт: GPT или MBR, достаточно перейти в «Управление дисками» и в нижней части окна открыть свойства конкретного диска (не раздела! 👇). См. пример ниже.
Управление дисками
Во вкладке «Тома» будет указан «Стиль раздела»:
- либо «Таблица с GUID» (как на примере ниже) — это GPT;
- либо MBR…
Вкладка тома — стиль раздела
Кстати, там же в «Управлении дисками» можно преобразовать один стандарт к другому (например, GPT к MBR). Чтобы сделать это без потери данных, рекомендуется использовать спец. утилиты: 👉 Minitool Partition Wizard, Acronis Disk Director, Aomei Partition Assistant.
*
📌 В помощь!
Способы преобразования MBR к GPT (и наоборот) без потери данных — инструкция для начинающих
*
«Правильная» запись ISO-образа на флешку
Нам потребуется:
- утилита 👉 Rufus (одна из лучших для подготовки установочных носителей);
- загрузочный ISO образ с Windows: рекомендую выбирать официальный образ ISO с одной редакцией системы, и не более 4 ГБ (например, «Windows 10 Pro x64»; Такие варианты, как «Windows 10 5 in 1 x32+x64» и т.д. — рекомендую не использовать, с ними часто возникают различные проблемы!).
Возможно вам пригодится статья о том, 👉 как скачать ISO-образы с ОС Windows 8/10/11 [официально и легально]
- флешка на 8-16 ГБ (лучше не менее 16 ГБ, т.к. не всегда и не каждый образ можно поместить на флешку в 8 ГБ).
*
👉 Действия по порядку:
1) Первое, что необходимо сделать, это вставить флешку в USB-порт и скопировать с нее всё важное, что на ней есть (в процессе дальнейшей работы с нее все будет удалено!).
2) Утилиту Rufus нужно запустить от имени администратора (если кто не знает — достаточно зайти под учетной записью администратора в Windows, щелкнуть правой кнопкой мышки по исполняемому файлу программы и выбрать сию функцию во всплывшем контекстном меню).
Запуск Rufus от имени администратора
3) Далее самое важное (выполняйте по порядку!):
- указываете флешку в графе «Устройство» (см. скрин ниже);
- указываете образ ISO с Windows 10;
- схема раздела и тип интерфейса: «GPT для компьютеров с интерфейсом UEFI» (об этом было пол статьи выше 😉);
- файловая система — FAT 32;
- проверьте, чтобы стояли галочки в пунктах «Быстрое форматирование», «Создать загрузочный диск (стандартная установка)», «Создать расширенную метку».
- для начала создания — нажмите кнопку «Старт».
Настройки Rufus 2.1 для записи установочного носителя
Обновление от 24.01.2019.
Утилита Rufus при обновлении до версии 3 несколько изменила дизайн. На всякий случай (чтобы не было путаницы) добавлю скрин окна более новой версии.
Rufus 3.4 — создание флешки под UEFI (GPT)
4) Rufus вас, кстати, предупредит, что во время записи будут удалены все данные на флешке, и попросит подтвердить операцию. Если все нужное с флешки заранее скопировали — жмите «OK».
Предупреждение об удалении данных
5) Минут через 5-10* (время зависит от работы USB, флешки, выбранного ISO образа) — флешка будет готова и можно приступать к установке Windows.
Флешка готова!
Собственно, созданный носитель по рекомендациям выше, должен работать на всех современных ПК и ноутбуках.
*
📌 В помощь!
1) Создание универсальной мультизагрузочной флешки с Windows 7/8/10/11, WinPE, Linux и пр. (Legacy + UEFI поддерживается)
2) Один из примеров установки Windows 10 с подобного носителя — 👉 см. заметку
*
Дополнения по теме — будут кстати!
На сим пока всё, успехов!
👋
Первая публикация: 07.03.2018
Корректировка: 28.10.2022


Полезный софт:
-
- Видео-Монтаж
Отличное ПО для создания своих первых видеороликов (все действия идут по шагам!).
Видео сделает даже новичок!
-
- Ускоритель компьютера
Программа для очистки Windows от «мусора» (удаляет временные файлы, ускоряет систему, оптимизирует реестр).
Содержание
- Какой формат флешки нужен для установки виндовс?
- Какая файловая система нужна для установки Windows 10?
- Какой формат лучше для флешки FAT32 или NTFS?
- В каком формате нужно форматировать флешку для установки Windows 10?
- Как сделать загрузочную флешку для установки винды?
- Как подготовить флешку для установки Windows 10?
- Как отформатировать SSD для установки Windows 10?
- Какой формат должен быть у загрузочной флешки?
- Какой формат должен быть у флешки?
- Какой формат нужен для загрузочной флешки?
- В каком формате нужно форматировать флешку для установки Windows 7?
- В каком формате нужно форматировать карту памяти на андроид?
- Как отформатировать флешку для виндовс 10?
- Как подготовить флешку для установки Windows 7?
- Как сделать загрузочную флэшку?
- Как отформатировать флешку? 2 способа
- Стандартное форматирование флешки
- Форматирование флешки в программе Rufus
- Можно ли установить Windows 10 на NTFS?
- Может ли NTFS быть загрузочной?
- Как установить Windows 10 с USB-накопителя NTFS или FAT32?
- Должен ли Windows USB быть FAT32 или NTFS?
- Какой формат USB необходим для установки Windows 10?
- Может ли Windows 10 загружаться с USB на NTFS?
- Как сделать NTFS-диск загрузочным?
- Следует форматировать флешку в NTFS или exFAT?
- Можно ли установить Windows 10 на FAT32?
- Windows 10 UEFI или устаревшая версия?
- Почему на съемных носителях USB-флешки по-прежнему используют FAT32 вместо NTFS?
- Как узнать, какой у меня USB — FAT32 или NTFS?
- Как заставить Windows 10 установить USB?
- Почему я не могу отформатировать свой USB-накопитель в FAT32?
- Как установить Windows 10 с флешки: пошаговая инструкция
- Содержание
- Как и зачем устанавливать Windows 10 с флешки
- Сохраняем важные файлы
- Готовим загрузочную флешку
- Загружаем образ диска Виндовс 10 на флешку
- Настраиваем BIOS для загрузки с флешки или использования Boot Menu
- Меню UEFI
- Boot Menu
- Начинаем установку
- Выбираем раздел жесткого диска для установки
- Делаем разбивку жесткого диска
- Завершаем установку
- Первый запуск и установка драйверов
Какой формат флешки нужен для установки виндовс?
Какая файловая система нужна для установки Windows 10?
Для корректной работы загрузочной флешки требуется файловая система FAT32. Устанавливаем ее и приступаем к форматированию.
Какой формат лучше для флешки FAT32 или NTFS?
Так, если планируется запись на этот носитель файлов, объем которых превышает 4 ГБ, тогда форматировать флешку в ntfs будет более разумно. Если же объем записываемых файлов будет меньше указанного параметра, смело выбираем fat32, мы ведь помним, что для fat32 максимальный размер файла (max file size) = 4Gb.
В каком формате нужно форматировать флешку для установки Windows 10?
Установка Windows 10 возможна только с флешки с системой FAT32 на новых ПК и ноутбуках, в которых применяется стиль размещения разделов на жестком диске GPT (GUID Partition Table), а также, материнская плата вместо устаревшего BIOS управляется UEFI.
Как сделать загрузочную флешку для установки винды?
Форматировать флешку в Windows
Откройте Панель управления > Администрирование > Управление компьютером > Управление дисками. Затем щелкните правой кнопкой мыши на нужный диск и выберите Форматировать. Если флешка имеет емкость более 2 ГБ, выберите FAT32; если объем памяти меньше 2 ГБ, выберите FAT16.
Как подготовить флешку для установки Windows 10?
Процесс создания состоит из следующих шагов:
- Открыть образ ISO Windows 10 в UltraISO через меню Файл — Открыть.
- В пункте меню «Самозагрузка» выбрать пункт «Записать образ жесткого диска».
- С помощью мастера записать установочный образ на USB накопитель, какие-либо параметры обычно менять не требуется.
20 сент. 2019 г.
Как отформатировать SSD для установки Windows 10?
Форматирование SSD-диска
- Щелкните Пуск или кнопку Windows, выберите Панель управления, затем Система и безопасность.
- Выберите Администрирование, затем Управление компьютером и Управление дисками.
- Щелкните правой кнопкой мыши по иконке диска для форматирования и выберите Форматировать.
Какой формат должен быть у загрузочной флешки?
Одно из решений — использование файловой системы exFAT, поддержка которых появляется во многих операционных системах. Но, так или иначе, для обычной USB флешки, если на ней не хранятся файлы размером более 4 Гб, FAT32 будет самым лучшим выбором, а флешка будет прочитана практически где угодно.
Какой формат должен быть у флешки?
FAT32 (и FAT16) — используется в большинстве устройств и поддерживается практически всеми операционными системами. Поэтому если вы собираетесь хранить на флешке файла размером более 4 ГБ и использовать ее только в устройствах под управлением Windows семейства NT, то можно и в NTFS. Если же нет, то FAT32.
Какой формат нужен для загрузочной флешки?
И для получения главной загрузочной записи на жестком диске с инсталлированной ОС флешка должна быть размечена в NTFS. При наличии NTFS флешки инсталлировать Windows 10 на накопитель с GPT трудно.
В каком формате нужно форматировать флешку для установки Windows 7?
Перед тем, как превращать флешку в загрузочную, ее нужно отформатировать Для записи версий Windows 7, 8, 8.1, нужна флешка объемом 4 Гб как минимум и отформатированная в FAT32. Отформатировать ее можно в проводнике — «Мой компьютер», кликнув по флешке правой кнопкой мыши и выбрав пункт «Форматировать».
В каком формате нужно форматировать карту памяти на андроид?
В каком формате форматировать флешку для андроид? Как правило, совместимым форматом для смартфонов и планшетов является файловая система Fat32. Можно подключать и флешки с файловой системой NTFS или ExFAT, но в этом случае вы сможете лишь считывать с них данные, а запись будет невозможна.
Как отформатировать флешку для виндовс 10?
Как отформатировать флешку с помощью проводника
- Откройте Проводник.
- Нажмите на Этот компьютер на левой панели.
- В разделе «Устройства и драйверы» щелкните правой кнопкой мыши флэш-диск и выберите параметр Форматирование.
- Используйте раскрывающееся меню «Файловая система» и выберите опцию NTFS.
2 окт. 2019 г.
Как подготовить флешку для установки Windows 7?
Порядок создания загрузочной флешки Windows 7 в утилите состоит из следующих шагов:
- Запустите Windows 7 USB/DVD Download Tool, нажмите кнопку Browse и укажите путь к образу ISO с Windows 7.
- На следующем шаге нажмите USB Device, чтобы записать образ на флешку.
- Выберите ваш USB накопитель и нажмите Begin copying.
4 мар. 2020 г.
Как сделать загрузочную флэшку?
Создание загрузочной флешки с помощью UltraISO
- Подключить съемный носитель.
- Включить прогу UltraISO.
- Показать ей на iso-документ, который будет записываться.
- Тапнуть на «Самозагрузка».
- Подтвердить свой выбор через «Записать образ диска».
- В поле «Disk Drive» показать путь к нужному носителю.
6 янв. 2021 г.
Источник
Как отформатировать флешку? 2 способа
Чтобы отформатировать флешку для создания установочного носителя Windows можно воспользоваться стандартными средствами операционной системы или специальными программами.
Стандартное форматирование флешки
Алгоритм действий следующий:
- Вставить флешку в USB-порт
- Открыть «Мой компьютер» или «Проводник»
- Нажать правой кнопкой мыши на значке USB-диска
- Выбрать пункт «Форматировать»
- Задайте настройки и нажмите кнопку «Начать»
Скриншоты:
Форматирование флешки в программе Rufus
Скачать Rufus 2.16 можно на этой странице. Программа Rufus для создания загрузочного USB-диска Windows удобна тем, что при записи флешки из образа, предварительно форматирует её в автоматическом режиме.
Поэтому, чтобы упростить себе задачу, рекомендую создавать установочную флешку именно в этой программе.
Прежде чем приступать к форматированию, убедитесь, что вся нужная информация скопирована. При форматировании флешки, все файлы и документы удаляются с устройства.
Источник
Можно ли установить Windows 10 на NTFS?
Windows 10 — это операционная система. FAT32 и NTFS — файловые системы. Windows 10 также поддерживает, но предпочитает NTFS.
Может ли NTFS быть загрузочной?
О: Большинство загрузочных USB-накопителей отформатированы как NTFS, включая файлы, созданные с помощью средства загрузки Windows USB / DVD из Microsoft Store. Системы UEFI (например, Windows 
Как установить Windows 10 с USB-накопителя NTFS или FAT32?
Это самый простой вариант, если вы хотите загружать Windows 10 только в режиме UEFI.
- Сначала смонтируйте ISO-файл Windows 10, щелкнув его правой кнопкой мыши.
- Подключите к компьютеру USB-накопитель емкостью 8 ГБ или более.
- Отформатируйте USB-накопитель в файловую систему FAT32.
- Скопируйте все содержимое из смонтированного ISO-файла на USB-накопитель.
Должен ли Windows USB быть FAT32 или NTFS?
Какую файловую систему мне следует использовать для USB-накопителя?
- Если вы хотите поделиться своими файлами с большинством устройств, и ни один из файлов не превышает 4 ГБ, выберите FAT32.
- Если у вас есть файлы размером более 4 ГБ, но вам все еще нужна хорошая поддержка на разных устройствах, выберите exFAT.
- Если у вас есть файлы размером более 4 ГБ, которые в основном используются на ПК с Windows, выберите NTFS.
18 февраля. 2020 г.
Какой формат USB необходим для установки Windows 10?
Установочные USB-накопители Windows отформатированы как FAT32 с ограничением размера файла 4 ГБ.
Может ли Windows 10 загружаться с USB на NTFS?
Windows 10 — это операционная система. FAT32 и NTFS — файловые системы. Windows 10 также поддерживает, но предпочитает NTFS. Существует очень высокая вероятность того, что ваш USB-накопитель будет отформатирован в FAT32 по соображениям совместимости (с другими операционными системами), и Windows 10 будет читать и записывать на него нормально.
Как сделать NTFS-диск загрузочным?
Как сделать загрузочный NTFS USB
- Откройте меню «Пуск» и используйте поле поиска для запуска утилиты Diskpart. …
- Введите «список дисков», чтобы отобразить все диски, подключенные к системе. …
- Введите «выбрать диск 2», чтобы выбрать USB-накопитель. …
- Введите «очистить», чтобы стереть все существующие разделы на USB-накопителе.
- Введите «создать основной раздел», чтобы использовать все пространство на диске.
Следует форматировать флешку в NTFS или exFAT?
Предполагая, что каждое устройство, с которым вы хотите использовать диск, поддерживает exFAT, вам следует отформатировать свое устройство с помощью exFAT вместо FAT32. NTFS идеально подходит для внутренних дисков, в то время как exFAT обычно идеально подходит для флеш-накопителей.
Можно ли установить Windows 10 на FAT32?
Да, FAT32 по-прежнему поддерживается в Windows 10, и если у вас есть флеш-накопитель, отформатированный как устройство FAT32, он будет работать без каких-либо проблем, и вы сможете читать его без каких-либо дополнительных проблем в Windows 10.
Windows 10 UEFI или устаревшая версия?
Чтобы проверить, использует ли Windows 10 UEFI или Legacy BIOS, используйте команду BCDEDIT. 1 Откройте командную строку с повышенными привилегиями или командную строку при загрузке. 3 Найдите свою Windows 10 в разделе «Загрузчик Windows» и убедитесь, что это путь Windowssystem32winload.exe (устаревшая версия BIOS) или Windowssystem32winload. efi (UEFI).
Почему на съемных носителях USB-флешки по-прежнему используют FAT32 вместо NTFS?
FAT32 не поддерживает права доступа к файлам. В NTFS права доступа к файлам позволяют повысить безопасность. Системные файлы можно сделать доступными только для чтения, чтобы обычные программы не могли их касаться, пользователи не могли просматривать данные других пользователей и т. Д.
Как узнать, какой у меня USB — FAT32 или NTFS?
Подключите флэш-накопитель к ПК с Windows, затем щелкните правой кнопкой мыши «Мой компьютер» и левой кнопкой мыши «Управление». Щелкните левой кнопкой мыши на «Управление дисками», и вы увидите указанную флешку. Он покажет, отформатирован ли он как FAT32 или NTFS.
Как заставить Windows 10 установить USB?
Сделать загрузочный USB-накопитель Windows просто:
- Отформатируйте USB-накопитель емкостью 8 ГБ (или больше).
- Загрузите средство создания мультимедиа для Windows 10 от Microsoft.
- Запустите мастер создания носителя, чтобы загрузить установочные файлы Windows 10.
- Создайте установочный носитель.
- Извлеките флэш-накопитель USB.
9 колода 2019 г.
Почему я не могу отформатировать свой USB-накопитель в FAT32?
Что приводит к ошибке? Причина в том, что по умолчанию Windows File Explorer, Diskpart и Disk Management будут форматировать USB-накопители размером менее 32 ГБ как FAT32 и USB-накопители размером более 32 ГБ как exFAT или NTFS. Windows не поддерживает форматирование флеш-накопителей USB размером более 32 ГБ в формате FAT32.
Источник
Как установить Windows 10 с флешки: пошаговая инструкция
В любой непонятной ситуации — переустанавливай Windows. Это золотое правило любого владельца ПК, следование которому моментально превращает его в «компьютерщика» высокой масти. Сейчас одним из самых распространенных, а также правильных способов переустановки операционной системы является установка Windows 10 с флешки. Это простая процедура, которая безболезненна как для человека, так и для компьютера. Сегодня мы расскажем, как установить Виндовс 10 с флешки.
Содержание
Как и зачем устанавливать Windows 10 с флешки
Чтобы установить Windows 10 (а также 11) с флеш-накопителя, вам необходимо обзавестись подобным накопителем с минимальным объемом 8 гигабайт. Вам также необходимо скачать загрузочный образ Windows 10. Сделать это, даже в условиях стремительно меняющегося мира, не так сложно, как кажется. Поэтому вопрос как установить Windows 10 с загрузочной флешки скоро перестанет быть для вас сложным.
Зачем устанавливать Windows 10 с флешки? Это философский вопрос, который терзает умы SEO-специалистов нашего портала. Иногда установка операционной системы необходима. Вы купили «голый» ноутбук с MS DOS, и теперь вам необходима OS — звучит как строчка из рэп-альбома какого-нибудь стильного и молодежного иностранного агента. Или же в компьютере что-то сломалось, а единственный способ починки, который вы знаете, — это переустановка операционной системы. Кому-то просто нравится устанавливать чистую Windows каждый год или того меньше. Иногда компьютер ломается, и тогда на вопрос, «как восстановить Windows 10 через флешку», вам потребуется скачать образ ОС и установить его на USB-накопитель. Как вы уже поняли, есть много причин для установки Windows 10 с флешки. Но сначала мы.
Сохраняем важные файлы
Сохранить важные файлы необходимо, если вы планируете чистую переустановку Windows. Ее чаще всего выбирают даже специалисты, потому что так или иначе какие-то старые файлы могут «путаться под ногами» во время работы с установленной операционной системой. Сделать это можно разными способами: например, перенести все важное на второй жесткий диск, если он имеется. Можно перенести на внешний жесткий диск, флешку (если данных немного) или даже в облако. Например, «Яндекс.Диск», «Облако Mail.ru» и другие.
Какие файлы считать важными — решать вам. Может быть, это папка «Мемы» объемом 20 гигабайт или фотографии котиков. А может быть, это документы по работе или сохранения в любимой видеоигре.
Готовим загрузочную флешку
Если делать все по-научному, то можно самостоятельно подготовить загрузочную флешку к работе. Хотя большинство программ, с помощью которых будет вестись установка, все равно проведут необходимые операции с устройством. Но если вы хотите почувствовать себя еще умнее и лучше, то сделайте следующее:
- найдите флешку с минимальным объемом 8 гигабайт;
- подключите к компьютеру;
- зайдите в «Этот компьютер» и найдите флешку;
- щелкните по ней правой кнопкой мыши, выберите «Форматировать». Обратите внимание, что данная процедура уничтожит все файлы на флешке, поэтому если там что-то важно, то перенесите эти файлы в безопасное место;
- при форматировании выберите «Файловая система FAT32» и поставьте галочку «Быстрое форматирование».
Флешка готова к установке на нее загрузочных файлов Windows. Обратите внимание, что программы, которые работают с переносом необходимых файлов на флешку, все равно форматируют ее содержимое.
Загружаем образ диска Виндовс 10 на флешку
Есть несколько разных способов загрузки образа диска Windows на флешку. Во-первых, можно просто скачать образ диска из различных источников, которым вы доверяете. Допустим, вы прирожденный пользователь Torrent-трекеров, но при этом никогда не занимались переустановкой Windows. Вы можете скачать образ с любимого вами сайта. Обратите внимание, что мы не призываем «пиратить» операционную систему. Есть множество раздач «чистых» и нетронутых хакерами образов с Windows 10 — скачивание с торрента зачастую проходит быстрее, чем, допустим, с официального сайта Microsoft. Кто сказал, что мы подмигиваем? Сами вы подмигиваете.
- Есть программа Media Creation Tool от Microsoft, найти ее можно по ссылке: https://www.microsoft.com/ru-ru/software-download/windows10. Нажмите большую синюю кнопку «Скачать средство сейчас». С помощью этой программы вам не нужно будет задумываться о том, как и откуда скачать Windows 10. Media Creation Tool сделает все за вас. Вот как работать с программой.
- Скачав Media Creation Tool, запустите ее.
- После небольшой загрузки программа предложит согласиться с предложенной документацией — соглашайтесь, права на вашу квартиру и машину Microsoft не получит, не переживайте.
- На вопрос: «Что вы хотите сделать», выберите пункт «Создать установочный носитель (USB-устройство флеш-памяти, DVD или ISO-файл) для установки на другом ПК».
- В следующем окне вам предложат выбрать настройку Windows 10: язык, выпуск и архитектуру. Выберите: «Русский язык», «Windows 10» и «64-разрядная (х64).
- Далее программа спросит, какой носитель будет использован для создания загрузочной флешки. Выберите «USB-устройство флеш-памяти».
- В следующем окне будет предложено выбрать съемный носитель. Если у вас много флешек или установлен внешний жесткий диск, будьте внимательны при выборе устройства.
- Нажмите «Далее» и ждите.
- На этом этапе будут происходить следующие действия: программа будет скачивать образ Windows 10 на компьютер в папку с временными файлами. Затем она распакует содержимое на флешку и создаст загрузочный образ. Все действия автоматизированы. Вы можете продолжать работу с ПК, но не вытаскивайте флешку, а также не перезагружайте компьютер. Иначе процесс просто не завершится.
Есть и второй способ установки, им часто пользуются те, кто скачивает образ с других источников. Например, с упомянутых выше торрентов или других сайтов, которым пользователь доверяет.
Для второго способа необходимо скачать бесплатную программу Rufus. Сделать это можно по ссылке: https://rufus.ie/ru/. Утилита бесплатна и не содержит вредоносных файлов. Данная программа разработана специально для того, чтобы можно было создавать загрузочные USB-диски. С их помощью можно установить Windows разных моделей, а также Linux. Как работать с Rufus?
Прежде всего вы должны иметь ISO-файл с Windows 10. Официально его можно скачать по ссылке: https://www.microsoft.com/ru-ru/software-download/windows10. Используйте раздел «Другие варианты скачивания». Вы также можете использовать другие способы скачивания ISO-файла Windows 10, о которых мы рассказывали выше. Повторимся, мы не призываем к пиратству — ISO-файл распространяется Microsoft бесплатно, для работы с Windows вам в любом случае потребуется лицензионный ключ, который вы введете при установке системы или после завершения этого процесса. Поэтому ничего нелегального в скачивании образа операционной системы из других мест нет.
- Загрузив и запустив Rufus, выберите «Устройство» — это ваша флэшка, на которую будет производиться запись.
- Найдите пункт «Метод загрузки», нажмите «Выбрать» — выберите скачанный ISO-файл.
- Схема раздела: GPT, Целевая система: UEFI (non-CSM). Сейчас почти все материнские платы идут с поддержкой UEFI. Если у вас ПК старой закалки с BIOS, то выберите MBR.
- Найдите пункт «Файловая система», выберите NTFS.
- Найдите пункт «Размер кластера», выберите 4096 байт.
- Нажмите «Старт».
Rufus перезапишет ISO-файл на флешку и сделает ее загрузочной.
Настраиваем BIOS для загрузки с флешки или использования Boot Menu
При включении компьютера он сразу обращается к жесткому диску, вызывая загрузку Windows. Если вы просто перезагрузите компьютер с вставленной в него «Загрузочной флешкой», то ПК с вероятностью 99% проигнорирует это. Как загрузить Виндовс 10 с флешки?
Прежде всего отметим, что сейчас компьютеров со старой версией BIOS почти не сыскать. Они еще существуют, но с каждым годом их становится меньше. Производители предпочитают оболочку UEFI, которая поддерживает мышь и выглядит более привлекательно. Для запуска загрузочной флешки с Windows 10 мы рекомендуем пользоваться меню UEFI или Boot Menu.
Меню UEFI
После включения ПК нажмите Del. Вы войдете в меню настройки материнской платы, где можно выбрать «Приоритет загрузки». В разных материнских платах данный экран выглядит по-разному. Вызвать его можно клавишей F8 на клавиатуре. Перед вами появится «Меню загрузки», вам нужно выбрать устройство, которому соответствует название и объем флешки, где находятся файлы операционной системы Windows 10 (Десять). Может быть название в стиле: USB2.0FlashDrive (8000 Mb).
Большинство материнских плат поддерживают Boot Menu — это «Меню загрузки», которое можно вызвать без входа в настройки материнской платы. После включения ПК вам нужно нажать на кнопку, вызывающую Boot Menu. У разных материнских плат они разные. Это F8, F11, F12 и даже Esc. Пробуйте разные комбинации или уточните название вашей материнской платы и какая кнопка отвечает за вход в Boot Menu. После вызова Boot Menu выберите устройство, которому соответствует название и объем флешки.
Ранее мы рассказывали:
Есть вопрос. Как обновить BIOS?
Начинаем установку
После установки флешки с Windows 10 в качестве загрузочного диска (это предыдущий пункт нашей статьи) вы увидите надпись на экране «Press any key to boot from CD or DVD». Это значит, что компьютер просит нажать любую кнопку, чтобы начался запуск с внешнего устройства. В нашем случае — это флешка.
- Первый экран, который вас встретит, — это выбор языка и раскладки клавиатуры. Выберите везде «Русский (Россия)», если вы предпочитаете русский язык. Вы можете выбрать другой, если хотите операционную систему на ином языке.
- Далее вы увидите большую кнопку «Установить». Обратите внимание, что на этом же этапе происходит «Восстановление системы». Если вы не хотели переустанавливать Windows, а желали именно восстановить ее, то нажимаете на нужную вам кнопку.
- На следующем экране вас попросят ввести ключ продукта. Если он у вас есть — введите его. Вот уже несколько лет (больше пяти) Microsoft привязывает Windows к учетной записи Microsoft. Вы можете выбрать пункт «У меня нет ключа продукта», а затем в уже установленной системе войти под своим аккаунтом, к которому привязан ключ. Система распознает ПК и вас, убрав уведомление о необходимости активации.
- На следующем этапе будет предложен выбор из редакции Windows, которую вы можете установить. Выберите ту, что соответствует вашему ключу. Если вы покупали ключ для «Windows 10 Домашняя», то выбирайте этот пункт. Pro — значит, Pro.
- На следующем экране будет лицензионное соглашение. Microsoft не повесит на вас кредиты — подтверждайте, что прочли все, что написано.
- Далее программа установки предложит вам пункты «Обновление» или «Выборочная установка». Так как мы читаем статью «как переустановить Виндовс 10 с помощью флешки», то вам нужно выбрать «Выборочная установка».
Выбираем раздел жесткого диска для установки
Следующий экран может сниться в кошмарах. На вопрос: «Где вы хотите установить Windows?» система сама ответит предложением множества Дисков с цифровым обозначением и указанием Разделов. Это может показаться страшным, но пугаться не стоит.
Диск 0, который имеет тип «Системный» или «MSR (зарезервировано)» — это системные невидимые вам разделы диска. Они создаются при установке Windows, и вам их трогать не следует.
После них, скорее всего, будет идти «Диск 0 Раздел *» — это с высокой долей вероятности диск C, на котором ранее была установлена операционная система. Сейчас нам нужно его очистить и установить Windows заново. У такого диска должен быть Тип — «Основной». Если у вас больше одного жесткого диска или один SSD (HDD) разделен на разделы, то они будут идти далее в списке.
Если вы не профессионал и не разбираетесь в «разбивке диска», форматировании и так далее — выберите Диск с типом «Основной», который идет первым в списке и имеет большой объем (выше 100 ГБ). Скорее всего, именно там стояла ваша предыдущая Windows.
Делаем разбивку жесткого диска
Если вы все же хотите разбить диск, то вы можете удалить все разделы диска C — Диска 0. При условии, что на других разделах у вас нет важной информации. У вас появится «Незанятое пространство на Диске 0». Выберите его левой кнопкой мыши, нажмите «Создать». Выберите нужный вам размер. Из одного SSD или HDD вы можете создать разделы C, D и так далее. При установке Windows выберите первый созданный вами раздел.
Завершаем установку
Выбрав разделы и нажав «Далее», вы начнете установку Windows. Сначала будет подготовка, затем установка. Во время этого процесса ПК несколько раз перезагрузится.
После завершения установки Windows попросит сделать первичную настройку. Сюда входит:
- Указание региона, в котором вы проживаете;
- Выбор раскладки клавиатуры (и добавление еще одной);
- Настройка подключения к интернету;
- Вход в учетную запись Microsoft (вы можете создать автономную учетную запись, если ввели ключ установки Windows ранее и не хотите «логиниться»);
- Далее вас попросят ввести ПИН-код для входа в операционную систему, вы можете создать любой, который сами захотите;
- После этого будут настройки конфиденциальности, которые вы можете выбрать самостоятельно.
Первый запуск и установка драйверов
Установка драйверов уже давно перестала быть обязательным пунктом после переустановки или первичной установки Windows. Если вы устанавливали систему с подключением к интернету, то ОС скачает все сама. Даже драйвера видеокарты. Их, возможно, вы захотите обновить, зайдя на сайты AMD или Nvidia, потому что на серверах Microsoft хранятся далеко не самые свежие драйвера видеокарты.
Все остальные драйвера установлены автоматически. Драйвера периферии, например, принтера, будут установлены автоматически при подключении оборудования.
Далее вам необходимо установить все программы, которыми вы пользовались, но это уже, как говорит классик, «совсем другая история».
Ранее мы рассказывали:
Как сделать стикеры в Telegram самому на Android и iOS. Рассказывает иллюстратор
Хотите стать автором «Эльдоблога»? Тогда присылайте нам свои обзоры и видео техники и получайте до 1000 бонусов на новые покупки!
Источник
Фото: Depositphotos
Загрузочная флешка с Windows должна быть у каждого пользователя. Ведь в случае какого-либо сбоя можно будет без лишней суеты установить новую систему или восстановиться. Но позаботиться о такой выручалочке лучше заранее.
Создание загрузочной флешки средствами Microsoft
Это официальный способ, который подходит обладателям лицензионного ключа или владельцам машин с предустановленной Windows 10. В последнем случае при установке системы нужно пропустить ввод ключа, и система активируется автоматически.
Внимание, все данные на флешке будут уничтожены!
Сначала нужно скачать Media Creation Tool с сайта Microsoft.
Запустите программу и примите лицензионное соглашение.
Выберите пункт «Создать установочный носитель».
Когда появится возможность выбора языка, архитектуры и выпуска, оставьте все по умолчанию. Должна стоять галочка «Использовать рекомендуемые параметры для этого компьютера».
На следующем этапе можно будет выбрать носитель. Вряд ли вам понадобится DVD-диск с операционной системой, ведь на современных компьютерах и ноутбуках оптические приводы уже не востребованы. Но такая возможность есть. Выберите пункт «USB-устройство». Обратите внимание, объем носителя должен быть не менее 8 ГБ.
Теперь предстоит выбрать, на какой USB-накопитель записать Windows, если у вас их несколько. Мы рекомендуем взять флешку малого объема и использовать ее как средство на случай переустановки или восстановления системы. Туда же можно сбросить все необходимые драйверы и программы, чтобы каждый раз не искать их по новой. Кроме флешек, можно использовать и внешние жесткие диски или SSD-накопители.
Начнется загрузка и установка Windows 10 на носитель. Это может занять некоторое время, в зависимости от скорости работы носителя и интернета.
Когда все будет готово, появится соответствующее сообщение.
Если вы использовали внешний жесткий диск или флешку объемом более 32 ГБ, то при установке носитель будет отформатирован, его файловая система изменится на FAT32, а объем уменьшится. В нашем случае была использована флешка объемом 64 ГБ, из которых система видит теперь только половину.
Начиная с версий 1703 (Creators Update), Windows 10 может работать с разделами на USB-накопителях
Исправить это можно следующим образом. Нажмите Win + R и введите команду diskmgmt.msc. Удалите раздел FAT32 на флешке и заново отформатируйте ее в NTFS или exFAT. Если вы просто отформатируйте ее через проводник, то объем не увеличится.
Сначала выделите нужный раздел и щелкните на нем правой кнопкой мыши, выберите «Удалить том». В итоге у вас должна получиться одна неразмеченная область. Далее создайте новый том и отформатируйте флешку.
Создание загрузочной флешки из образа
В большинстве случаев будет достаточно официального способа с программой Microsoft Media Creation Tool. Но, что делать, если у вас нет возможности скачать большой объем данных, но есть образ системы в формате iso. Выход есть, можно использовать стороннее программное обеспечение или и вовсе обойтись стандартными средствами операционной системы.
Воспользуемся пробным периодом
Один из самых простых способов — использовать программу UltraISO. Она платная, но у нее есть пробный период, что вполне подойдет для записи образа на накопитель. Кроме того, программа переведена на русский язык.
Запустите UltraISO и откройте файл образа системы через пункт «Файл» в верхней строке и затем «Открыть». Далее «Самозагрузка», «Записать образ жесткого диска».
Оставьте все параметры по умолчанию
Наиболее продвинутые возможности записи образа на флешку предоставляет программа Rufus. Ее можно скачать бесплатно с официального сайта.
Рекомендуем использовать портативную версию, она не требует установки и может работать с флешки
Запустите программу от имени администратора. Программа сама выберет подходящую флешку, но если нужно изменить устройство, то нажмите «Показать расширенные свойства диска» и поставьте галочку в пункте «Список USB дисков».
Нажмите кнопку «Выбрать» и укажите путь к вашему образу Windows. При желании его можно и скачать с официального сайта Microsoft — программа это умеет. После этого оставьте появившийся пункт «Стандартная установка Windows».
Далее важный пункт «Схема раздела». Здесь все зависит от того, куда вы собираетесь устанавливать Windows, точнее, какая разметка у целевого (того, на который будет устанавливаться система) жесткого диска. Если у вас ноутбук или компьютер с предустановленной Windows 10, то вам стоит выбрать GPT. Если вы устанавливали систему самостоятельно или флешка готовится для другого компьютера, то сначала нужно проверить.
Для этого воспользуемся уже знакомой утилитой для управления дисками (нажмите Win + R и введите команду diskmgmt.msc). Выберите диск, на который хотите установить операционную систему и нажмите правую кнопку мыши. Выберите «Свойства» и далее вкладку «Тома». В строке «Стиль раздела» может быть написано «Основная загрузочная запись (MBR)» — это MBR или «Таблица с GUID разделов» — это GPT.
Слева диск с MBR, справа с GPT
Кроме того, нужно знать, что GPT — это новый формат и он работает в паре с современными UEFI, MBR же используется как в старых BIOS, так и в режиме совместимости UEFI. То есть для системы с UEFI и GPT используйте GPT, а для системы с обычным BIOS или UEFI с MBR используйте MBR.
Обычные BIOS. Фото: Википедия
Если вы собираетесь ставить систему на относительно старый компьютер, то там, скорее всего, будет обычный BIOS и MBR. Если же установка будет на новый диск, на современной системе с UEFI, то смело ставьте GPT.
Так выглядит UEFI. По-сути это тот же BIOS, но удобнее, с поддержкой мыши и даже русского языка
Файловую систему оставьте по умолчанию: FAT32 для GPT или NTFS для MBR. Обратите внимание, что при использовании носителя объемом более 32 ГБ будет доступна не FAT32, а Large FAT32. Осталось только нажать «Старт» и дождаться окончания установки.
Создание загрузочной флешки без программ
Можно создать загрузочную флешку и вовсе без каких-либо программ. Нужно, чтобы у вас был UEFI, а диск с разметкой разделов GPT. В противном случае загрузиться не получится. Если ваша система соответствует условиям, то можно приступить к подготовке флешки.
Установить систему можно прямо из-под Windows, щелкнув по файлу setup.exe
Нужно открыть файл образа через проводник, WinRAR или другую программу для работы с образами и скопировать содержимое в корень флешки. Флешку предварительно отформатируйте в FAT32. Однако система не дает форматировать в FAT32 накопители объемом свыше 32 ГБ, поэтому придется воспользоваться сторонними программами.
При установке через BIOS, одна и та же флешка отображается два раза. Для установки на диск с разметкой GPT выбирайте вариант с UEFI, с MBR — без пометки
Это тоже интересно:
Хотите получать новости по теме?
В статье описано, как форматировать флешку для установки Windows 10 при помощи встроенных в операционную систему средств и посредством различных сторонних инструментов.
Содержание
- Файловая система
- Стандартный способ, и сторонняя программа
- Проводник
- Rufus
Файловая система
В сети много споров на тему «Какой формат файловой системы флешки нужен для распаковки образа с установочными файлами Windows 10?». Рассмотрим вопрос.
Одни рекомендуют NTFS как файловую систему (ФС), которая умеет работать с документами, объем которых превышает 4 ГБ. Другие, в том числе и Microsoft, говорят, что форматировать USB-накопитель нужно в FAT32. Кто прав, ведь ОС устанавливается с флешки с любой разметкой?
На новых компьютерах, где используются современные разметки дисков GPT и UEFI вместо устаревшего BIOS, инсталляция Windows 10 возможна только с USB-накопителей с FAT32.
Старые BIOS «не понимают» GPT разметки, им нужна MBR. И для получения главной загрузочной записи на жестком диске с инсталлированной ОС флешка должна быть размечена в NTFS. При наличии NTFS флешки инсталлировать Windows 10 на накопитель с GPT трудно.
Вам могут пригодиться следующие инструкции: «Различные способы установки».
Стандартный способ, и сторонняя программа
Отформатировать флешку можно как через встроенные в Windows средства, так и сторонние утилиты.
Проводник
Способ актуален только для компьютеров с поддержкой EFI-загрузки (вместо BIOS используется UEFI), на которых ОС устанавливается на диск с разметкой GPT. После изменения содержимое установочного образа можно распаковать или скопировать на USB-накопитель без создания загрузочной записи на нём.
1. Подключите накопитель объемом от 4 ГБ (а если образ занимает больше – от 8 ГБ) и убедитесь, что важные данные скопированы из него.
2. Откройте контекстное меню носителя и вызовите команду «Форматировать…».
3. Выберите целевую файловую систему, введите метку тома, отметьте флажком опцию «Быстрое…» и кликните «Начать».
4. Подтвердите удаление данных с последующим изменением разметки накопителя.

Флешка готова. Осталось записать на неё содержимое ISO файла.
Rufus
1. Запустите программу (портативная версия не требует установки) и выберите флеш-накопитель в списке «Устройство».
Обязательно скачивайте программу с официального сайта разработчика https://rufus.ie.
2. В поле «Метод загрузки» укажите «Не загрузочный образ».
3. Выберите целевую систему и схему разделов накопителя компьютера.
4. В зависимости от них укажите файловую систему.
5. Активируйте опцию «Быстрое форматирование» (остальные данные не столь важны) и кликайте «Старт».
Работа с остальными утилитами для создания на флешках новой файловой системы не отличается. Главное, выбирать правильный тип ФС.
Перейти к содержанию
На чтение 3 мин Просмотров 4.5к. Опубликовано 01.04.2020
В данной публикации мы рассмотрим, как можно отформатировать USB-накопитель для дальнейшего создания загрузочной флешки Windows 10 (записи образа операционной системы).
Содержание
- Виды файловых систем
- Форматирование USB-флешки
- Метод 1: применение стандартных инструментов ОС
- Метод 2: использование сторонних программ
- Заключение
Виды файловых систем
Один из самых популярных вопросов среди пользователей — какую файловую систему выбрать при форматировании флешки? Тут есть два варианта:
- Корпорация Microsoft и многие пользователи утверждают, что флешка должна быть отформатирована в FAT32 (File Allocation Table). Существенное ограничение данной системы заключается в том, что она позволяет работать только с файлами размером до 4 ГБ.
- Существует и другая система — NTFS (New Technology File System), которая умеет работать с более «тяжелыми» документами, размер которых превышает 4 ГБ.
Давайте разбираться, какая из перечисленных версий правильная (и в каких случаях):
- Установка Windows 10 возможна только с флешки с системой FAT32 на новых ПК и ноутбуках, в которых применяется стиль размещения разделов на жестком диске GPT (GUID Partition Table), а также, материнская плата вместо устаревшего BIOS управляется UEFI.
- В то же время классические BIOS не поддерживают GPT и работают со стандартом MBR (Master Boot Record). В этом случае флешка должна иметь систему NTFS.
Форматирование USB-флешки
Теперь, когда мы разобрались с тем, какую файловую систему выбрать, давайте перейдем к способам форматирования USB-накопителя.
Метод 1: применение стандартных инструментов ОС
- Вставляем флешку (объем — желательно от 8 ГБ и больше) в USB-порт, предварительно скопировав с нее все необходимые документы, т.к. в процессе форматирования они будут стерты.
- Открываем Этот компьютер. Находим USB-накопитель, щелчком правой кнопки мыши по нему вызываем контекстное меню, в котором выбираем пункт «Форматировать».
- Откроется окно форматирования:
- для параметра «Файловая система» указываем требуемый вариант;
- пишем метку тома (на свое усмотрение) для большего удобства в его дальнейшей идентификации;
- отмечаем опцию «Быстрое (очистка оглавления)»;
- щелкаем кнопку «Начать».
- Появится небольшое окно, предупреждающе о том, что все данные на флешке будут стерты. Подтверждаем выполнение операции нажатием кнопки OK.
- Процесс форматирования должен закончиться достаточно быстро. По завершении система оповестит нас об этом.
- Теперь можно использовать данный носитель для создания (записи) образа операционной системы.
Метод 2: использование сторонних программ
Для реализации этого метода сперва потребуется скачать переносную версию программы под названием «Rufus» (сайт разработчика — rufus.ie, установка не требуется). Далее выполняем следующие шаги:
- Запускаем программу, подтвердив свое согласие на внесение изменений на нашем устройстве. После этого будет запрос подтверждения на автоматическую проверку обновлений. В большинстве случаев этого не требуется, поэтому можно выбрать вариант — «Нет» и выполнять данную процедуру в ручном режиме при необходимости.
- В открывшемся окне программы:
- выбираем устройство — наш USB-диск;
- в параметре «Метод загрузки» указываем «Незагрузочный образ»;
- выбираем схему раздела и целевую систему (если предлагается выбор);
- вводим метку тома;
- выбираем файловую систему на основе схемы раздела и целевой системы;
- Нажимаем на надпись «Показать расширенные параметры форматирования», после чего отмечаем среди появившихся опций — «Быстрое форматирование».
- значения остальных параметров можно оставить по умолчанию;
- жмем кнопку «СТАРТ».
- Подтверждаем выполнение операции и свое согласие на стирание данных с флешки.
- После успешного выполнения форматирования в статусе мы увидим надпись «Готов». После этого окно программы можно закрыть.
Заключение
Таким образом, форматирования загрузочной флешки для установки Windows 10 можно выполнить двумя способами — используя встроенные инструменты операционной системы или воспользовавшись сторонней портативной программой.
В Windows предусмотрены файловые системы (ФС) FAT32 и NTFS. Одно дело, когда выбираете способ организации данных на накопителе, здесь предпочтительнее NTFS – поддерживает файлы объемом свыше 4 ГБ. Другое – создание загрузочной флешки. В этом случае привычное правило не работает. Рассмотрим, чем отличаются файловые системы и какую выбрать при создании загрузочной флешки в Rufus.
Что такое файловая система
Файловая система (File system) предопределяет методологию, способ организации, хранения информации на цифровом носителе. Она диктует формат, метод записи и чтения файлов, их имена, наборы атрибутов. От файловой системы зависит максимальная длина пути к файлу, размер и количество единиц в каталоге, права доступа и атрибуты. При записи загрузочной флешки с Windows, утилита Rufus предлагает на выбор FAT32 и NTFS.
ФС не существует без цифрового носителя и API (протокола), в котором описана технология доступа к информации.
Особенности FAT32
Разработана в Microsoft, технология организации цифровой информации, поддерживаемая Android, DOS, Windows.
Совместимость с множеством устройств.
Оптимальная для жёстких дисков с частотой вращения шпинделя 5400 об/мин.
Компактные служебные области.
UEFI поддерживает FAT32 с разделами GPT.
Скорость чтения фрагментированных файлов.
Максимальный размер файла – 4 ГБ, тома – 127,5 ГБ.
Средствами Windows 7 и более старых ОС нельзя создать том объемом свыше 32 ГБ.
Низкая производительность на разделах объемом от 32 ГБ.
Не хранит метаданные.
Размер диска – 8 ТБ.
Особенности NTFS
Продвинутая, по сравнению с предшествующими ФС, с поддержкой мета-данных. Сведения о документах занесены в MFT – главную файловую таблицу для повышения быстродействия, эффективности эксплуатации дискового пространства. Позволяет разграничивать доступ к информации пользователям (учётным записям), устанавливать дисковые квоты для них. Применяет журналирование USN.
Контроль доступа для учётных записей.
Работа с потоковыми данными.
Поддержка шифрования EFS и «жёстких» или символьных ссылок.
Запись (при установке стороннего драйвера) и чтение в MS-DOS.
Размер диска – до 256 ТБ, файла – 16 ТБ.
Низкая скорость считывания и записи.
Совместима с малым количеством операционных систем и устройств.
Разработчики программы знают, что делают. Компьютеры с UEFI и разделами GPT грузятся только с флешек с FAT32, хотя приложение поддерживает её изменение. Для схемы разделов MBR и BIOS подходит NTFS, и утилита Rufus не позволяет отформатировать USB-флешку в FAT 32.
При работе с образами Linux или незагрузочными ISO доступны иные варианты: ext2, ext3, exFAT, UDF.
Что делать, если в Руфусе не выбирается FAT32
Если в Rufus не выбирается FAT32 или NTFS, значит оставьте рекомендуемую файловую систему. При её смене, скорее всего, флешка на ПК не загрузится. Для решения проблемы укажите иную схему разделов.
Вопросы и ответы
Можно ли в Руфусе выбрать exFAT?
Да, если «Метод загрузки» указать как «Незагрузочный образ».
Почему в списке нет ext2?
Её появление зависит от дистрибутива Linux.
( 5 оценок, среднее 3.8 из 5 )
Содержание
- Какими способами отформатировать флешку для установки windows 10?
- Файловая система
- Стандартный способ, и сторонняя программа
- Проводник
- Как создать загрузочную флешку Windows 10
- Способ от официальных разработчиков
- Запись образа без использования программ
- Как сделать флешку загрузочной для Windows с помощью утилиты Rufus
- Как создать загрузочную флешку Виндовс 10 с помощью USB/DVD Download Tool
- Как сделать флешку загрузочной для Windows 10 с помощью UltraISO
- Как сделать загрузочную флешку Windows 10 с помощью WinSetupFromUSB
- Как сделать загрузочную флешку с Windows 10
- Создание загрузочной флешки средствами Microsoft
- Создание загрузочной флешки из образа
- Создание загрузочной флешки без программ
- Как создать загрузочную UEFI GPT флешку с Windows 10, или почему при установке системы на новый ноутбук (ПК) возникают ошибки
- Создание загрузочной флешки под UEFI (GPT)
- Вопрос 1: «У меня BIOS или UEFI?»
- Вопрос 2: узнаем разметку диска GPT или MBR
- «Правильная» запись ISO-образа на флешку
Какими способами отформатировать флешку для установки windows 10?
В статье описано, как форматировать флешку для установки Windows 10 при помощи встроенных в операционную систему средств и посредством различных сторонних инструментов.
Файловая система
В сети много споров на тему «Какой формат файловой системы флешки нужен для распаковки образа с установочными файлами Windows 10?». Рассмотрим вопрос.
На новых компьютерах, где используются современные разметки дисков GPT и UEFI вместо устаревшего BIOS, инсталляция Windows 10 возможна только с USB-накопителей с FAT32.
Старые BIOS «не понимают» GPT разметки, им нужна MBR. И для получения главной загрузочной записи на жестком диске с инсталлированной ОС флешка должна быть размечена в NTFS. При наличии NTFS флешки инсталлировать Windows 10 на накопитель с GPT трудно.
Стандартный способ, и сторонняя программа
Отформатировать флешку можно как через встроенные в Windows средства, так и сторонние утилиты.
Проводник
Способ актуален только для компьютеров с поддержкой EFI-загрузки (вместо BIOS используется UEFI), на которых ОС устанавливается на диск с разметкой GPT. После изменения содержимое установочного образа можно распаковать или скопировать на USB-накопитель без создания загрузочной записи на нём.
1. Подключите накопитель объемом от 4 ГБ (а если образ занимает больше – от 8 ГБ) и убедитесь, что важные данные скопированы из него.
2. Откройте контекстное меню носителя и вызовите команду «Форматировать…».
3. Выберите целевую файловую систему, введите метку тома, отметьте флажком опцию «Быстрое…» и кликните «Начать».
4. Подтвердите удаление данных с последующим изменением разметки накопителя.
Источник
Как создать загрузочную флешку Windows 10
Эра компакт-дисков успешно завершилась, и на замену им пришли USB-накопители. С их помощью можно быстро выполнить переустановку системы. В статье мы покажем вам, как сделать загрузочную флешку Windows 10.
Операционная система — очень капризная и чувствительная к действиям пользователя структура. Даже если регулярно заниматься ее очисткой, это не даст никакой гарантии, что она прослужит долгие годы. К сожалению, как ни старайся, вычистить весь системный мусор практически невозможно. Да и никто не застрахован от внештатных ситуаций и ошибок, которые периодически возникают даже при «правильной» эксплуатации Windows.
Чтобы вы ни делали, вы все равно столкнетесь с вопросом переустановки операционной системы. Это лишь вопрос времени. В статье мы расскажем, как сделать загрузочную флешку Windows 10 и переустановить ОС с ее помощью.
Способ от официальных разработчиков
Компания Microsoft славится тем, что регулярно выпускает «костыли» для своего софта. Случаи, когда требуется переустановка системы — не исключение. На официальном сайте вы можете скачать утилиту под названием MediaCreationTool, которая в автоматическом режиме загрузит самую актуальную версию Windows 10 на ваш USB-накопитель.
Для этого просто скачайте утилиту, которая даже не потребует установки, и запустите ее. В открывшемся окне выберите пункт «Создать установочный носитель (USB-устройство флэш-памяти, DVD-диск или ISO-файл)» и нажмите на кнопку «Далее». Кстати, с помощью данной программы вы также можете обновить свою операционную систему до десятой версии Windows.
В следующем окне выбирайте язык, архитектуру (32-бит, 64-бит или обе сразу) и выпуск. Для того чтобы поменять параметры, установленные по умолчанию, снимите галочку с пункта «Использовать рекомендуемые параметры для этого компьютера». Ранее вы могли выбирать версию редакции между профессиональной и домашней. Сейчас же в один образ включены все версии редакций: домашняя, профессиональная, домашняя для одного языка, Windows 10 S и версия для образовательных учреждений.
Если хотите, чтобы программа автоматически скачала и записала образ на флешку, то в следующем окне выбирайте пункт «USB-устройство флэш-памяти». Если выбрать «ISO-файл», то она просто скачает образ Windows 10, и в дальнейшем вам самостоятельно придется записывать его на накопитель. Независимо от выбранного пункта, на следующем шаге программа начнет загрузку образа.
Стоит отметить, что вам потребуется носитель размером не менее 8 Гбайт. Причем все имеющиеся данные на нем будут удалены. Если использовать качественный USB-накопитель и вставить его в порт формата 3.0, то процесс записи не займет много времени.
Запись образа без использования программ
Способ создания загрузочной флешки с помощью MediaCreationTool хорош только для одноразового использования. Для того чтобы в будущем каждый раз не скачивать образ с официального сайта Microsoft, был придуман простой способ загрузки ISO-образа (второй вариант в вышеупомянутой программе). Но что делать со скачанным ISO?
Ответ очень простой. Скопируйте все содержимое образа на заранее подготовленный накопитель: он должен быть в обязательном порядке отформатирован в файловую систему FAT32. Для этого зайдите в «Мой компьютер» и нажмите правой кнопкой мыши по вашему накопителю. Выберите «Форматировать», а в открывшемся окне укажите FAT32 в качестве файловой системы. Учтите, что в процессе форматирования все данные на устройстве будут удалены.
Важно отметить, что вам также потребуется материнская плата, поддерживающая ПО UEFI. Как правило, с ним работают все «мамы», которые были выпущены за последние 5 лет.
Как сделать флешку загрузочной для Windows с помощью утилиты Rufus
Если у вас компьютер не первой свежести, а материнская плата не поддерживает UEFI, или по каким-то другим причинам предыдущий способ вам не подошел, можете воспользоваться простой утилитой Rufus, которая является портативной и полностью поддерживает русский язык. Скачать ее можно здесь. По заявлениям разработчиков, их софт работает в несколько раз быстрее аналогов (на официальном сайте даже есть тесты-сравнения).
Как создать загрузочную флешку Виндовс 10 с помощью USB/DVD Download Tool
Это еще одна программа от компании Microsoft, которая также скачивается на официальном сайте. Хотя поддержка продукта прекратилась с выходом MediaCreationTool, да и предназначен он был, в первую очередь, для Windows 7, его всё еще можно использовать для создания загрузочных флешек.
Программа USB/DVD Download Tool еще проще, чем вышеописанный Rufus. Вы просто выбираете образ и USB-накопитель, и ждете окончания процесса. На этом функции утилиты заканчивается, даже описывать особо нечего.
Как сделать флешку загрузочной для Windows 10 с помощью UltraISO
Наверное, UltraISO — самый популярный софт из всех представленных в статье. Однако разработчики так и норовят подсунуть пользователю рекламный продукт. При скачивании архива с официального сайта внутри вы обнаружите два установщика и текстовый файл, описывающий порядок установки. Нетрудно догадаться, что один из них — рекламный продукт. Adguard устанавливать не обязательно, хоть программа и неплохая.
Кроме того, в процессе самой установки нам предложат не только провести инсталляцию Yandex.Browser и Opera, но и создать ярлыки популярных онлайн-игр. В общем, будьте аккуратны и не устанавливайте то, что вам не нужно.
После установки программы нажмите «Файл» в верхней части окна, затем «Открыть». Выберете образ, который вы скачали с помощью MediaCreationTool. Далее выбираем «Самозагрузка» и «Записать образ жесткого диска».
Выставьте следующие параметры:
Как сделать загрузочную флешку Windows 10 с помощью WinSetupFromUSB
Пожалуй, самая лучшая утилита для создания образа Windows. С ее помощью можно сделать мультизагрузочную флешку, на которой будет храниться несколько образов. При установке ОС можно будет выбрать любой из них. Это очень удобно: записал на отдельный накопитель разные версии систем (причем не только Windows, можно также загрузить образы программ, работающих в DOS режиме), отложил на полку и достаешь, когда возникают экстренные ситуации.
Источник
Как сделать загрузочную флешку с Windows 10
Загрузочная флешка с Windows должна быть у каждого пользователя. Ведь в случае какого-либо сбоя можно будет без лишней суеты установить новую систему или восстановиться. Но позаботиться о такой выручалочке лучше заранее.
Создание загрузочной флешки средствами Microsoft
Это официальный способ, который подходит обладателям лицензионного ключа или владельцам машин с предустановленной Windows 10. В последнем случае при установке системы нужно пропустить ввод ключа, и система активируется автоматически.
Сначала нужно скачать Media Creation Tool с сайта Microsoft.
Запустите программу и примите лицензионное соглашение.
Выберите пункт «Создать установочный носитель».
Когда появится возможность выбора языка, архитектуры и выпуска, оставьте все по умолчанию. Должна стоять галочка «Использовать рекомендуемые параметры для этого компьютера».
На следующем этапе можно будет выбрать носитель. Вряд ли вам понадобится DVD-диск с операционной системой, ведь на современных компьютерах и ноутбуках оптические приводы уже не востребованы. Но такая возможность есть. Выберите пункт «USB-устройство». Обратите внимание, объем носителя должен быть не менее 8 ГБ.
Теперь предстоит выбрать, на какой USB-накопитель записать Windows, если у вас их несколько. Мы рекомендуем взять флешку малого объема и использовать ее как средство на случай переустановки или восстановления системы. Туда же можно сбросить все необходимые драйверы и программы, чтобы каждый раз не искать их по новой. Кроме флешек, можно использовать и внешние жесткие диски или SSD-накопители.
Начнется загрузка и установка Windows 10 на носитель. Это может занять некоторое время, в зависимости от скорости работы носителя и интернета.
Когда все будет готово, появится соответствующее сообщение.
Если вы использовали внешний жесткий диск или флешку объемом более 32 ГБ, то при установке носитель будет отформатирован, его файловая система изменится на FAT32, а объем уменьшится. В нашем случае была использована флешка объемом 64 ГБ, из которых система видит теперь только половину.
Исправить это можно следующим образом. Нажмите Win + R и введите команду diskmgmt.msc. Удалите раздел FAT32 на флешке и заново отформатируйте ее в NTFS или exFAT. Если вы просто отформатируйте ее через проводник, то объем не увеличится.
Сначала выделите нужный раздел и щелкните на нем правой кнопкой мыши, выберите «Удалить том». В итоге у вас должна получиться одна неразмеченная область. Далее создайте новый том и отформатируйте флешку.
Создание загрузочной флешки из образа
В большинстве случаев будет достаточно официального способа с программой Microsoft Media Creation Tool. Но, что делать, если у вас нет возможности скачать большой объем данных, но есть образ системы в формате iso. Выход есть, можно использовать стороннее программное обеспечение или и вовсе обойтись стандартными средствами операционной системы.
Один из самых простых способов — использовать программу UltraISO. Она платная, но у нее есть пробный период, что вполне подойдет для записи образа на накопитель. Кроме того, программа переведена на русский язык.
Запустите UltraISO и откройте файл образа системы через пункт «Файл» в верхней строке и затем «Открыть». Далее «Самозагрузка», «Записать образ жесткого диска».
Наиболее продвинутые возможности записи образа на флешку предоставляет программа Rufus. Ее можно скачать бесплатно с официального сайта.
Запустите программу от имени администратора. Программа сама выберет подходящую флешку, но если нужно изменить устройство, то нажмите «Показать расширенные свойства диска» и поставьте галочку в пункте «Список USB дисков».
Нажмите кнопку «Выбрать» и укажите путь к вашему образу Windows. При желании его можно и скачать с официального сайта Microsoft — программа это умеет. После этого оставьте появившийся пункт «Стандартная установка Windows».
Далее важный пункт «Схема раздела». Здесь все зависит от того, куда вы собираетесь устанавливать Windows, точнее, какая разметка у целевого (того, на который будет устанавливаться система) жесткого диска. Если у вас ноутбук или компьютер с предустановленной Windows 10, то вам стоит выбрать GPT. Если вы устанавливали систему самостоятельно или флешка готовится для другого компьютера, то сначала нужно проверить.
Для этого воспользуемся уже знакомой утилитой для управления дисками (нажмите Win + R и введите команду diskmgmt.msc). Выберите диск, на который хотите установить операционную систему и нажмите правую кнопку мыши. Выберите «Свойства» и далее вкладку «Тома». В строке «Стиль раздела» может быть написано «Основная загрузочная запись (MBR)» — это MBR или «Таблица с GUID разделов» — это GPT.
Кроме того, нужно знать, что GPT — это новый формат и он работает в паре с современными UEFI, MBR же используется как в старых BIOS, так и в режиме совместимости UEFI. То есть для системы с UEFI и GPT используйте GPT, а для системы с обычным BIOS или UEFI с MBR используйте MBR.
Если вы собираетесь ставить систему на относительно старый компьютер, то там, скорее всего, будет обычный BIOS и MBR. Если же установка будет на новый диск, на современной системе с UEFI, то смело ставьте GPT.
Файловую систему оставьте по умолчанию: FAT32 для GPT или NTFS для MBR. Обратите внимание, что при использовании носителя объемом более 32 ГБ будет доступна не FAT32, а Large FAT32. Осталось только нажать «Старт» и дождаться окончания установки.
Создание загрузочной флешки без программ
Можно создать загрузочную флешку и вовсе без каких-либо программ. Нужно, чтобы у вас был UEFI, а диск с разметкой разделов GPT. В противном случае загрузиться не получится. Если ваша система соответствует условиям, то можно приступить к подготовке флешки.
Нужно открыть файл образа через проводник, WinRAR или другую программу для работы с образами и скопировать содержимое в корень флешки. Флешку предварительно отформатируйте в FAT32. Однако система не дает форматировать в FAT32 накопители объемом свыше 32 ГБ, поэтому придется воспользоваться сторонними программами.
Источник
Как создать загрузочную UEFI GPT флешку с Windows 10, или почему при установке системы на новый ноутбук (ПК) возникают ошибки
При покупке нового ноутбука (компьютера) все больше пользователей сталкивается с различными ошибками при установке (обновлении) ОС Windows (например, популярная ошибка «установка Windows на данный диск невозможна. » или устройство вообще не видит загрузочную флешку).
Происходит это из-за того, что в новых компьютерах «старый» классический BIOS меняется на UEFI. И, разумеется, создавать загрузочные носители под UEFI — нужно несколько иначе (поэтому, с созданных по «старой» технологии флешек, не получается установить Windows).
Итак, будем со всем этим разбираться по порядку.
Создание загрузочной флешки под UEFI (GPT)
Вопрос 1: «У меня BIOS или UEFI?»
Хочу начать статью с одного из самых популярных вопросов: «Как узнать, UEFI у меня на компьютере или BIOS, в чем у них разница. «.
👉 Вообще, если отбросить некоторые ненужные большинству термины, то UEFI, по сути, представляет из себя улучшенный BIOS (входить в него также по спец. кнопке, чаще всего F2 или Del. В нем также есть все те же настройки, что и в BIOS).
UEFI и BIOS: наглядная разница.
В плане кардинальных отличий UEFI от BIOS, на которые стоит обратить внимание:
Вопрос 2: узнаем разметку диска GPT или MBR
Кстати, чтобы посмотреть какой у вас используется стандарт: GPT или MBR, достаточно перейти в «Управление дисками» и в нижней части окна открыть свойства конкретного диска (не раздела! 👇). См. пример ниже.
Во вкладке «Тома» будет указан «Стиль раздела» :
Кстати, там же в «Управлении дисками» можно преобразовать один стандарт к другому (например, GPT к MBR). Чтобы сделать это без потери данных, рекомендуется использовать спец. утилиты: 👉 Minitool Partition Wizard, Acronis Disk Director, Aomei Partition Assistant.
Способы преобразования MBR к GPT (и наоборот) без потери данных — инструкция для начинающих
«Правильная» запись ISO-образа на флешку
👉 Действия по порядку:
1) Первое, что необходимо сделать, это вставить флешку в USB-порт и скопировать с нее всё важное, что на ней есть (в процессе дальнейшей работы с нее все будет удалено!).
Запуск Rufus от имени администратора
3) Далее самое важное (выполняйте по порядку!):
Настройки Rufus 2.1 для записи установочного носителя
Утилита Rufus при обновлении до версии 3 несколько изменила дизайн. На всякий случай (чтобы не было путаницы) добавлю скрин окна более новой версии.
Предупреждение об удалении данных
5) Минут через 5-10* (время зависит от работы USB, флешки, выбранного ISO образа) — флешка будет готова и можно приступать к установке Windows.
Собственно, созданный носитель по рекомендациям выше, должен работать на всех современных ПК и ноутбуках.
На сим пока всё, успехов!
Первая публикация: 07.03.2018
Спасибо, полезная инфа. По большому счёту мне нужно было только узнать разницу MBR и CPT, но попутно много полезного (действительно полезного) для себя прочитал)). Удачи!
Одного не могу понять, как то все не логично. У меня комп с UEFI, Стиль разделов GPT, в биосе включен CSM (чистый UEFI мне не нужен). При записи Руфусом что выбрать:
GPT + UEFI (non-CSM) или MBR + UEFI CSM?
В режиме MBR + UEFI CSM все прекрасно устанавливается на GPT раздел.
Интересно, как правильно. Если же выставить GPT + UEFI (non-CSM), но так у меня включен CSM и раздел GPT. Что то они намудрили в программе, какая то путаница.
CSM используется для загрузки старых операционных систем (и ПО). Конкретно, в вашем случае может быть большой разницы и нет (т.к. в UEFI есть нужные опции), а вот на некоторых новых ноутбуках (скажем) вы с такой загрузочной флешки просто не сможете установить ОС.
Кстати, специально попробовал, включил в BIOS secure boot, отключил CSM, включил режим UEFI, и в этом режиме загрузился с флешки, записанной Руфусом с параметрами MBR + BIOS (или UEFI-CSM), все загружается, хотя по идее не должно, до момента установки и выбора разделов доходит, дальше не пробовал (нет лишнего компа с UEFI для экспериментов). В общем сделал вывод, что для того чтоб именно Руфусом записать универсальную флешку для разных стилей раздела, надо выбирать MBR + BIOS (или UEFI-CSM).
Гхм, а Rufus не подходит?
Да руфусом можно создать флешку с типом загрузчика uefi, а вот как определить тип загрузчика у существующей флешки?
А управление дисками не подойдет? См. первую часть заметки.
Кстати, еще можете воспользоваться MobaliveCD для проверки работы загрузочной флешки из под Windows (без перезагрузки ОС).
У меня в Руфусе почему-то отсутствует выбор файловой системы. Отображается только NTFS, FAT32 отсутсвует для выбора, и как я понимаю, нормально флэшка GTP не создастся при ф.с. NTFS.
1) У вас новая 3-я версия Rufus?
2) При создании флешки сначала укажите GPT, потом выберите ф.с.
FAT32 не выбирается, когда образ весит больше 4гб, если меньше, то выбор появляется
Доброго дня.
Возможно дело в отсутствии каких-то драйверов под USB 2.0 (такие проблемы были у 10-ки определенных версий. ).
Можно ли на старом ноутбуке поменять BIOS на UEFI? Если да, то каким образом?
Проверьте на офиц. сайте ноутбука есть ли прошивка. Обычно, это нельзя сделать.
С помощью Ultra ISO, можно создать загрузочную флешку для mbr и uefi одновременно.
Вот слово «правильный» тут в точку в кавычках указано, так как самый правильный метод использовать официальный софт от Майкрософта, т.к. после записи флешки именно им, никаких проблем с установкой никогда не возникнет.
Чтобы скачать и записать на флешку лицензия или регистрация не требуется, просто скачать, установить, а далее программа сама загрузит «десятку» со всеми вышедшими на текущий момент обновлениями (т.е. после установки винде не придется дополнительно ставить апдейты, при записи скаченного «самодельного» образа).
https://www.microsoft.com/ru-ru/software-download/windows10
Здравствуйте.
Буду благодарен за разъяснение некоторых вопросов.
2) На данный момент у меня флешка размечена (тем же руфусом) как mbr bios (или uefi-csm). Раньше как-то не задумывался, предпочитал (пока) с gpt не связываться. Теперь вот подумываю ставить 10-ку на gpt. Смогу я сделать с помощью этой флешки (разметку которой я написал выше) поставить винду на gpt-диск? Или винда при полном удалении разделов (что я делаю при каждой установке) автоматически создаст mbr раздел, а не gpt?
Здравствуйте.
Хотел сначала ответить длинно и подробно, но потом подумал, что это внесет только путаницу.
В общем, очень многое зависит от вашего ПК/ноутбука/моноблока для которого вы будете подготавливать загрузочный носитель (обычно моноблоки и ультрабуки наиболее «капризны», особенно от HP, Dell, Asus). Некоторые устройства без проблем работают с универсальными флешками, другие же — наотрез отказываются их видеть.
Добрый день. Спасибо за ответ.
И по 2му вопросу так и не понял, установить/сохранить gpt раздел при загрузке с моей вышеописанной флешки никак не получится? Придется ее пересобирать через установку gpt uefi, если хочу получить установленную систему на диске gpt?
«Если еще к этому добавить ту же 10 в разных вариациях. тогда мне впору эти флешки на шею одевать в качестве бус. Хотелось бы все-таки сократить их количество, где это возможно.»
Легко, достаточно одной более менее объемной флешки. Если записать на нее Ventoy, тогда достаточно будет хранить на ней iso образы необходимых ОС (чем их нужно больше, тем более объемная флешка нужна), причем добавлять или удалять их можно вполне себе свободно, как и просто хранить прочую информацию.
Здравствуйте!
Я понял флешка, загрузка и прочее!
А если нет Windows на компьютере, то как зайти в свойства диска и поделить его? Перед установкой образа?
Здравствуйте.
В процессе установки ОС можно. (например)
Для меня уже и такого списка вполне достаточно, всего 1 из 10 не заработал. То что не заработает, буду записывать на отдельную флешку по мере надобности, все меньше флешек таскать.
Моноблок Asus v161ga UEFI с отключаемым Boot secury, GPT, Windows 10 64 bit. Нет выбора режимов Legasy или CSM в UEFI. Есть необходимость установить 32 битную ОС Windows 7 для работы со старым 16 битным приложением.
Возможно ли это?
Доброго времени.
С моноблоками часто «проблемы». Я бы посоветовал попробовать виртуальную машину (с ней должно работать).
Спасибо. Все помогло! Статья полезная! Рекомендую! Все работает.
Источник