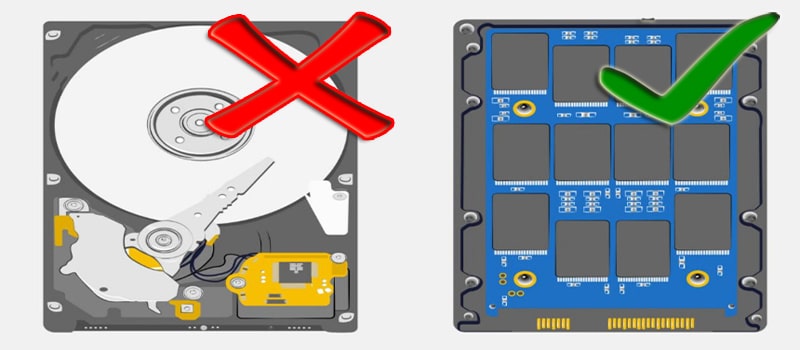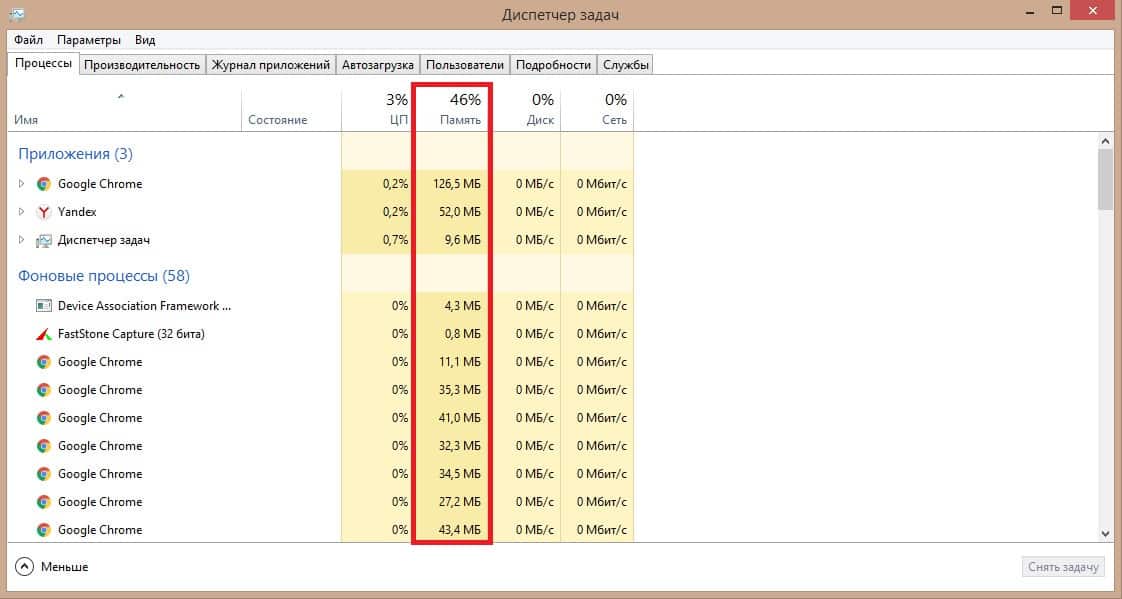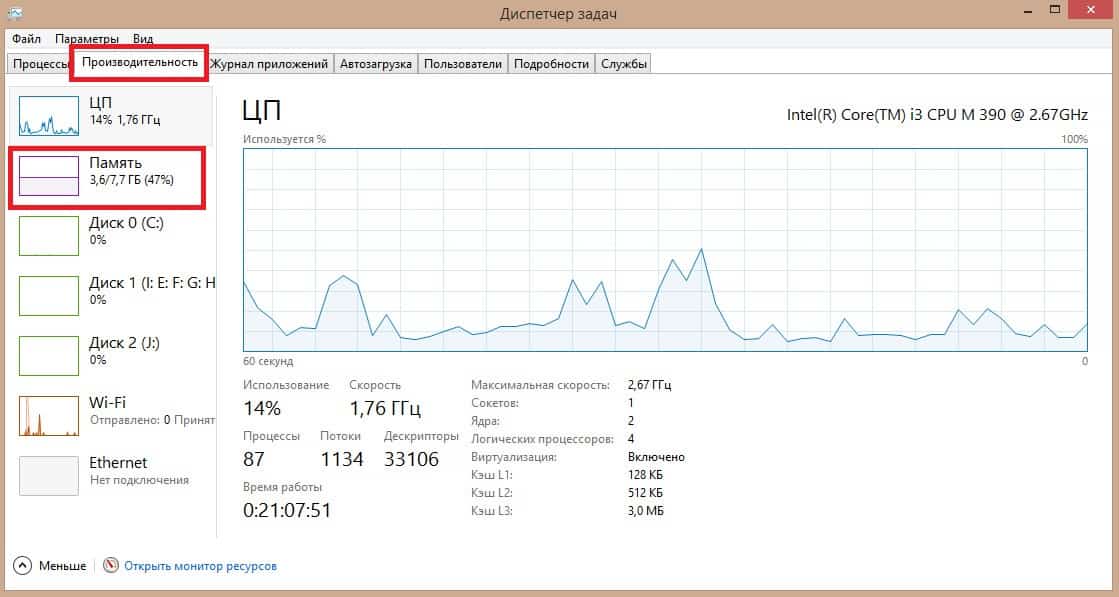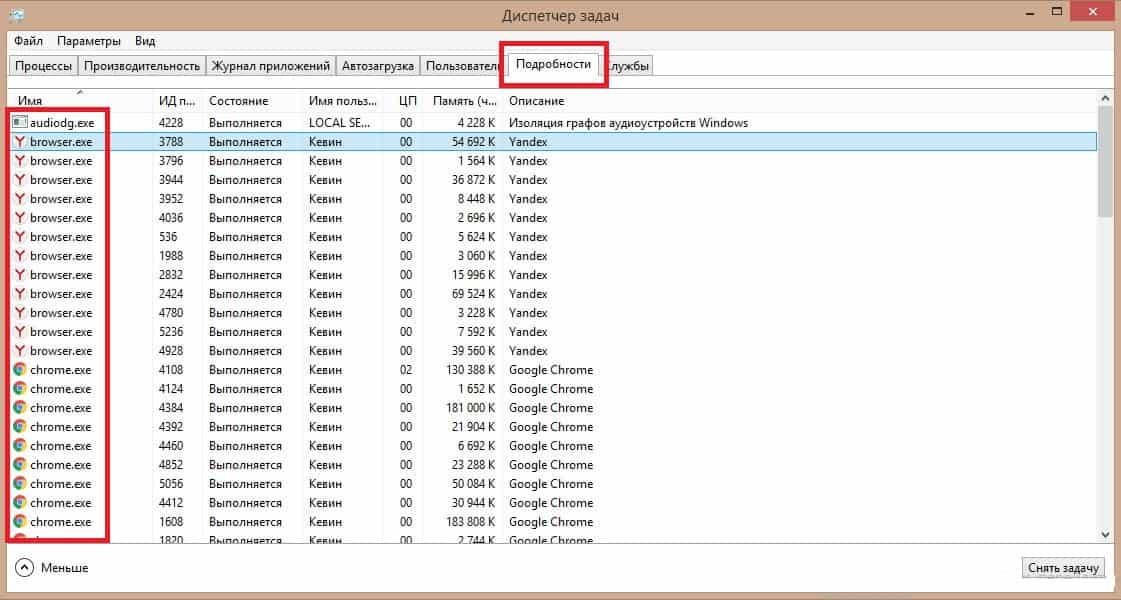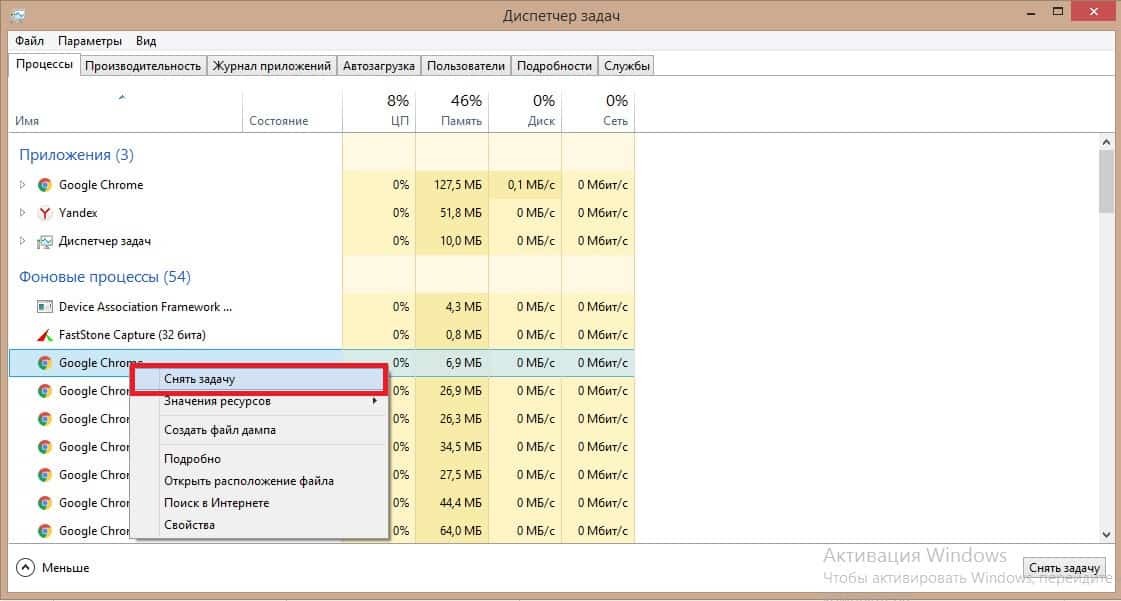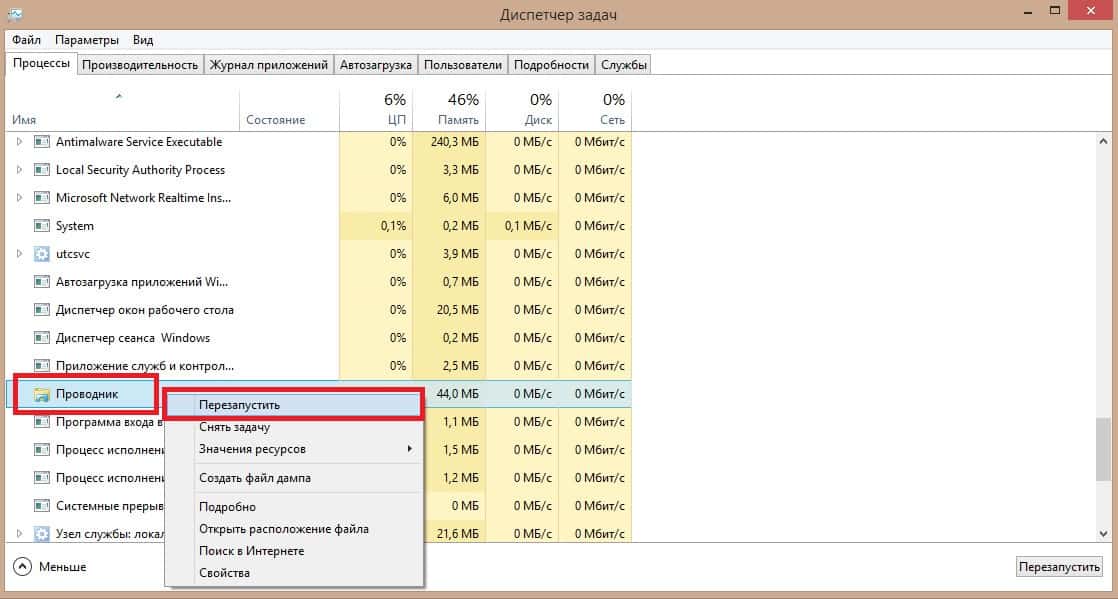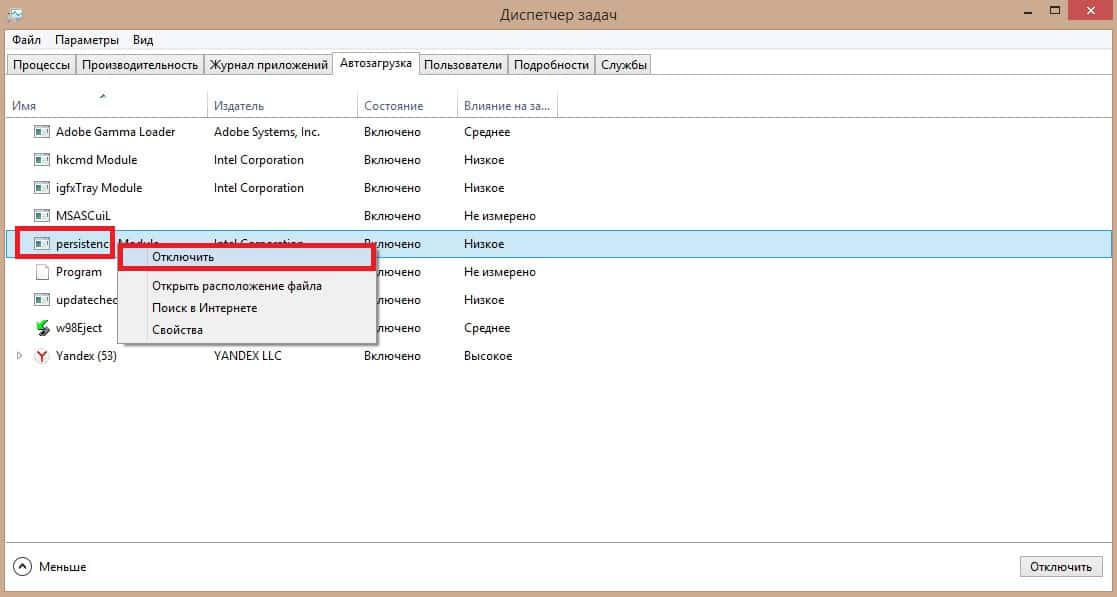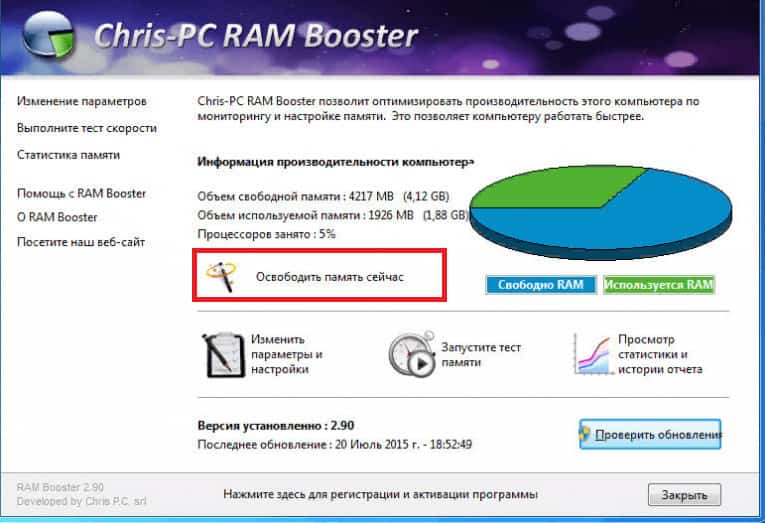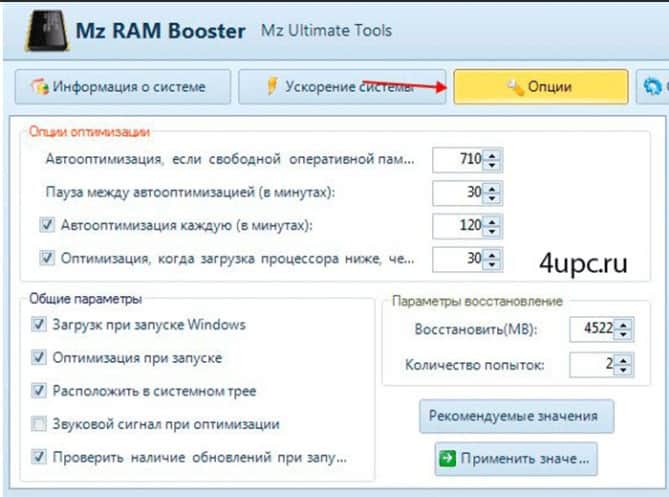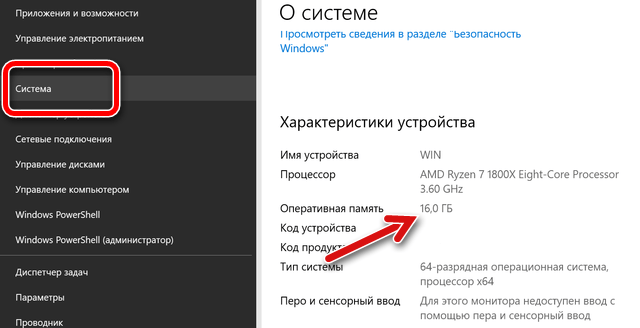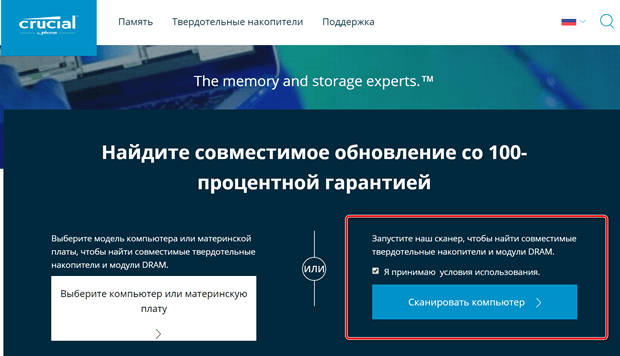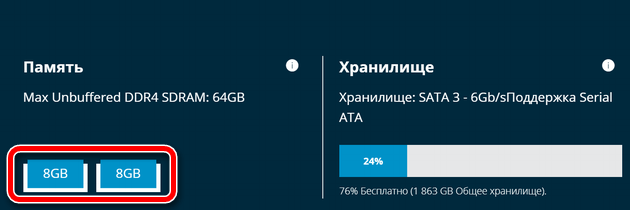Какой процент использования ОЗУ в норме?
Steam, скайп, открытые браузеры — все занимает место из вашей оперативной памяти. Поэтому убедитесь, что у вас не слишком много работы, когда вы хотите узнать об использовании ОЗУ в режиме ожидания. 50% в порядке, поскольку вы не используете 90-100%, я почти без сомнения могу сказать вам, что это никак не повлияет на вашу производительность.
В системе с 2 ГБ ОЗУ он использует около 1 Gb. В системе с 4 Гб вы увидите использование 3 Гб. Но это использование включает в себя предварительно загруженные файлы (Windows использует часть ОЗУ как своего рода кеш, где предварительно загружает файлы, часто используемые приложениями).
Достаточно ли 4 ГБ оперативной памяти для Windows 10?
По нашим данным, 4 ГБ памяти достаточно для запуска Windows 10 без особых проблем. При таком количестве одновременный запуск нескольких (базовых) приложений в большинстве случаев не проблема. … Дополнительная информация: 10-разрядные системы Windows 32 могут использовать максимум 4 ГБ ОЗУ. Это связано с ограничениями внутри системы.
Каково нормальное использование ОЗУ в режиме ожидания?
В системе на холостом ходу, когда загружены только Windows и ее драйверы (БЕЗ программ поддержки), система должна использовать примерно от 0.8 до 2 ГБ; определяется оборудованием и качеством оборудования. Чем ниже качество, тем больший объем памяти активно используется в режиме ожидания (и при использовании программы).
Использование 70 RAM плохо?
Вы должны проверить свой диспетчер задач и узнать, что вызывает это. 70 процентов использования ОЗУ просто потому, что вам нужно больше оперативной памяти. Положите туда еще четыре гига, и больше, если ноутбук выдержит.
100% загрузка ЦП — это нормально?
Если загрузка ЦП составляет около 100%, это означает, что ваш компьютер пытается делать больше работы, чем она в состоянии. Обычно это нормально, но это означает, что программы могут немного подтормаживать. … Если процессор долгое время работает на 100%, это может сильно замедлить работу вашего компьютера.
Нормально ли использование ОЗУ на 50 процентов?
40-50% примерно правильно. 8 ГБ — это совсем немного. вы должны учитывать фоновые процессы, такие как антивирус, adobe, java.
Каково идеальное использование ОЗУ?
В общем, рекомендуем по крайней мере 4GB оперативной памяти и думаю, что большинству пользователей достаточно 8 ГБ. Выберите 16 ГБ или больше, если вы опытный пользователь, запускаете самые требовательные современные игры и приложения или просто хотите быть уверенным в том, что у вас есть возможность удовлетворить любые потребности в будущем.
Плохо ли используется 50 процентов памяти?
Windows будет агрессивно использовать доступную память для индексирования и фоновых задач, когда пользовательские задачи оставляют ее доступной. Но как только пользовательской задаче потребуется эта память, она будет освобождена. Поэтому, если вы не видите проблемы, я бы не стал беспокоиться о 50% использование.
Какая версия Windows 10 лучше?
Сравните выпуски Windows 10
- Windows 10 Домашняя. Самая лучшая Windows становится все лучше. …
- Windows 10 Профессиональная. Прочный фундамент для любого бизнеса. …
- Windows 10 Pro для рабочих станций. Предназначен для людей с расширенными рабочими нагрузками или потребностями в данных. …
- Windows 10 Корпоративная. Для организаций с повышенными требованиями к безопасности и управлению.
Требуется ли для Windows 10 8 ГБ ОЗУ?
Если вы покупаете или создаете машину, предназначенную для редактирования и рендеринга фотографий или HD-видео, или просто хотите быструю систему, то 8 ГБ ОЗУ — это минимум, который вам следует учитывать, чтобы избежать разочарования. … Примечание: вам понадобится 64-битная операционная система чтобы использовать этот объем ОЗУ.
Нормально ли использование ОЗУ на 30 процентов?
зайдите в диспетчер задач и посмотрите, какие программы запускают оперативную память, вы можете отключить программы, которые вы не используете, это нормально, что таран работает как минимум на 30% оперативной памяти, если у вас 8 ГБ, потому что win 10 настроен на более быструю работу таким образом.
Как уменьшить использование бездействующей ОЗУ?
Для этого просто следуйте этим простым инструкциям:
- Нажмите клавишу Window (обычно между CTRL и ALT) или щелкните значок запуска.
- Найдите «Уведомления» и нажмите «Настройки уведомлений и действий».
- Отключите «Получать советы, рекомендации и предложения при использовании Windows», щелкнув по нему.
- Перезагрузите компьютер.
Как уменьшить использование оперативной памяти?
Как максимально эффективно использовать вашу оперативную память
- Перезагрузите компьютер. Первое, что вы можете попробовать освободить оперативную память, — это перезагрузить компьютер. …
- Обновите свое программное обеспечение. …
- Попробуйте другой браузер. …
- Очистите кеш. …
- Удалите расширения браузера. …
- Отслеживайте память и процессы очистки. …
- Отключите программы автозагрузки, которые вам не нужны. …
- Прекратите запускать фоновые приложения.
Читая ветку нашей конференции, посвященную Windows 10, я наткнулся на посты пользователя, который утверждал, что легкая версия Windows 10 Home работает заметно быстрее обычной Windows 10 Pro. Это звучит вполне логично, ведь в Windows 10 Home вырезано довольно много компонентов и служб.
Содержание
- реклама
- реклама
- реклама
- реклама
- Windows 10 Home
- Windows 10 Pro
- Выводы
- Windows 10 и оперативная память
- Сколько нужно оперативной памяти для Windows 10
- Минимальные системные требования Windows 10
- Сколько памяти используется и установлено
- Сколько оперативной памяти нужно в 2020 году
- Для игр
- Для работы
- Загрузка оперативки 70% в состоянии покоя
- Как уменьшить использование оперативной памяти в Windows 10
реклама
Сайт Microsoft дает вот такую таблицу вырезанных компонентов и функций:
реклама
Большинство вырезанных функций и компонентов не особо нужны домашнему пользователю. А часть функций, к примеру «Групповые политики», можно при желании вернуть в Windows 10 Home.
Мои постоянные читатели знают, что я люблю эксперименты с операционными системами и постоянно нахожусь в поиске «идеальной ОС», и не проверить информацию о более быстрой работе Windows 10 Home я не мог.
Сильнее всего разница в скорости работы Windows 10 будет видна на слабом «железе», к примеру, на ноутбуке. До сих пор немало пользователей используют ноутбуки с двумя ядрами, 4 Гб ОЗУ и жестким диском в качестве накопителя, и я решил имитировать такой устаревший ноутбук с помощью виртуальной машины.
реклама
Я создал две абсолютно идентичные виртуальные машины для Windows 10 Home и Pro с двумя ядрами Ryzen 5 1600, 4 Гб ОЗУ и 60 Гб диском, созданном на реальном HDD.
Скачав средство MediaCreationTool 20H2 с сайта Microsoft я приступил к установке Windows на виртуальные машины. Версию Home (Домашняя) или Pro можно выбрать из стандартного iso-файла с Windows 20H2.
реклама
Даже на жесткий диск виртуальной машины версия Windows 10 October 2020 Update ставится довольно быстро, есть ощущение, что она выигрывает в скорости установки у более старых версий.
Начиная с Windows 10 версии 1903 создать локальный аккаунт при установке Home-версии стало затруднительно. Такая возможность появляется только при отсутствии интернета при установке Windows. Имейте это ввиду. Для минимального различия версий, я установил и Windows 10 Home, и Pro с онлайн-аккаунтом.
Никаких твиков систем я не проводил, включил только вход без пароля, и дав Windows на виртуальных машинах полчаса на апдейты и телеметрию.
Windows 10 Home
Windows 10 Home потребляет в таком режиме около 1.6 Гб ОЗУ. Сразу после установки я видел цифры в 1.3-1.4 Гб, но после первой же перезагрузки повторить такое малое потребление ОЗУ уже не получилось. ОС «съедала» не менее 1.6 Гб после неоднократных перезагрузок.
Процессор периодически загружается фоновыми процессами, что видно как «всплески» на графике. Запущено около 125 процессов.
Накопитель, после того как я дал Windows «настояться» полчаса, загружен не сильно и система работает довольно шустро.
Windows 10 Pro
Windows 10 Pro потребляет около 1.7 Гб ОЗУ.
На диске Windows 10 Pro занимает 18.2 Гб, всего на 200 МБ больше Home-версии. А загрузка до «Рабочего стола» составляет все те же 19 секунд.
Выводы
А вот различия версий Windows 10 Pro и Windows 10 Enterprise уже более заметны и функции там есть гораздо более «вкусные», такие, как AppLocker или BranchCache. Но это тема уже для другого блога.
Источник
Windows 10 и оперативная память
04 Sep 2020 в 13:57
04 Sep 2020 в 13:57 #1
Собственно хотел бы поинтересоваться сколько у вас оперативки и сколько жрет оперативки на постоянке, ибо я уже 3 день просто нереально подгораю с количества занимаемой оперативки, на только загрузившейся системе уже занято 4гб из 8, а из программ только вайбер, стим, спотифай, и дискорд ну и по мелочи это драйвера от нвидии, logitech, realtek. Запускаешь хром и уже 5гб занято, теперь даже невозможно смотреть стрим и играть в игры параллельно ибо либо хром крашнется от недостатка памяти либо игра. Мб какие-то советы дадите по поводу освобождение памяти.
04 Sep 2020 в 14:00 #2
Собственно хотел бы поинтересоваться сколько у вас оперативки и сколько жрет оперативки на постоянке, ибо я уже 3 день просто нереально подгораю с количества занимаемой оперативки, на только загрузившейся системе уже занято 4гб из 8, а из программ только вайбер, стим, спотифай, и дискорд ну и по мелочи это драйвера от нвидии, logitech, realtek. Запускаешь хром и уже 5гб занято, теперь даже невозможно смотреть стрим и играть в игры параллельно ибо либо хром крашнется от недостатка памяти либо игра. Мб какие-то советы дадите по поводу освобождение памяти.
дам совет добавить оперативки.
04 Sep 2020 в 14:01 #3
дам совет добавить оперативки.
Неужели 8гб не дыхабельно?
04 Sep 2020 в 14:02 #4
Неужели 8гб не дыхабельно?
04 Sep 2020 в 14:03 #5
Ну я бы посоветовал купить планку это стоит не очень дорого. Даже дёшево, 4 лишних Гб купить куда проще чем решать другим способом.
04 Sep 2020 в 14:11 #6
Собственно хотел бы поинтересоваться сколько у вас оперативки и сколько жрет оперативки на постоянке, ибо я уже 3 день просто нереально подгораю с количества занимаемой оперативки, на только загрузившейся системе уже занято 4гб из 8, а из программ только вайбер, стим, спотифай, и дискорд ну и по мелочи это драйвера от нвидии, logitech, realtek. Запускаешь хром и уже 5гб занято, теперь даже невозможно смотреть стрим и играть в игры параллельно ибо либо хром крашнется от недостатка памяти либо игра. Мб какие-то советы дадите по поводу освобождение памяти.
2,6 гиг и это с открытым хромом с 3мя вкладками
Виндоус 10 домашняя 64 бит. Антивирь защитник виндоус, в автозагрузке кроме дров ничего нет.
04 Sep 2020 в 14:11 #7
Собственно хотел бы поинтересоваться сколько у вас оперативки и сколько жрет оперативки на постоянке, ибо я уже 3 день просто нереально подгораю с количества занимаемой оперативки, на только загрузившейся системе уже занято 4гб из 8, а из программ только вайбер, стим, спотифай, и дискорд ну и по мелочи это драйвера от нвидии, logitech, realtek. Запускаешь хром и уже 5гб занято, теперь даже невозможно смотреть стрим и играть в игры параллельно ибо либо хром крашнется от недостатка памяти либо игра. Мб какие-то советы дадите по поводу освобождение памяти.
Закрывай ненужные процесы когда пользуешся
04 Sep 2020 в 14:13 #8
04 Sep 2020 в 14:14 #9
04 Sep 2020 в 14:17 #10
04 Sep 2020 в 14:18 #11
2,6 гиг и это с открытым хромом с 3мя вкладками
Виндоус 10 домашняя 64 бит. Антивирь защитник виндоус, в автозагрузке кроме дров ничего нет.
а с какой частотой у тебя озу работает? у меня ддр4, вроде как 2933 частота, в диспетчере отображается 1467
04 Sep 2020 в 14:19 #12
а с какой частотой у тебя озу работает? у меня ддр4, вроде как 2933 частота, в диспетчере отображается 1467
2666 на скрине видно же, проц интеловский 9400ф
04 Sep 2020 в 14:19 #13
04 Sep 2020 в 14:25 #14
У меня в среднем 4 гб съедает по наблюдениям, сейчас минимум 12гб оперативы нужно, а лучше 16, чтобы комфортно себя ощущать. Я в этом году воткнул себе 32 по итогу, потому что браузер/вов/хс одновременно съедают почти все и начинаются лаги. Сделай небольшой апгрейд, сейчас 16гб можно тысяч за 5-6 взять.
04 Sep 2020 в 14:28 #15
Собственно хотел бы поинтересоваться сколько у вас оперативки и сколько жрет оперативки на постоянке, ибо я уже 3 день просто нереально подгораю с количества занимаемой оперативки, на только загрузившейся системе уже занято 4гб из 8, а из программ только вайбер, стим, спотифай, и дискорд ну и по мелочи это драйвера от нвидии, logitech, realtek. Запускаешь хром и уже 5гб занято, теперь даже невозможно смотреть стрим и играть в игры параллельно ибо либо хром крашнется от недостатка памяти либо игра. Мб какие-то советы дадите по поводу освобождение памяти.
04 Sep 2020 в 14:28 #16
Файрфокс меньше памяти жрет чем Хром (у меня на манджаре, насчет винды хз)
04 Sep 2020 в 14:40 #17
Собственно хотел бы поинтересоваться сколько у вас оперативки и сколько жрет оперативки на постоянке, ибо я уже 3 день просто нереально подгораю с количества занимаемой оперативки, на только загрузившейся системе уже занято 4гб из 8, а из программ только вайбер, стим, спотифай, и дискорд ну и по мелочи это драйвера от нвидии, logitech, realtek. Запускаешь хром и уже 5гб занято, теперь даже невозможно смотреть стрим и играть в игры параллельно ибо либо хром крашнется от недостатка памяти либо игра. Мб какие-то советы дадите по поводу освобождение памяти.
твоя оперативка в кеше. гугли и устанавливай intelligent standby list cleaner ISLC
Источник
Сколько нужно оперативной памяти для Windows 10
Оперативная память используется для работы с процессами в режиме реального времени на операционной системе Windows 10. Например, браузера, мессенджеров, офисных приложений и компьютерных игр. Ваша ОЗУ по скорости уступает только кэшу центрального процессора.
Эта статья расскажет, сколько нужно оперативной памяти для Windows 10. Всё зависит от конкретных задач пользователя. Например, для игр не обойтись без двухканального режима памяти. Значит, уже будет использоваться минимум две планки оперативной памяти.
Минимальные системные требования Windows 10
По официальным данным, становится ясно, что минимум нужно 1 гигабайт оперативной памяти для 32-разрядных систем или 2 Гб для 64-разрядных систем. С обновлениями операционной системы требования могут немного изменяться.
Важно! Это указаны минимальные значения памяти. Операционная система будет запускаться и даже можно будет запустить фильм. Но о комфортном использовании никто не говорит. Стоит ожидать постоянные подгрузки данных с файла подкачки.
Сколько памяти используется и установлено
В диспетчере задач отображаются все важные данные о комплектующих. Нажмите Ctrl+Shift+Esc и перейдите в раздел Производительность > Память. Обратите внимание, сколько гнезда занято и на объём доступной и используемой памяти.
Ранее уже разбиралось, как посмотреть, сколько установлено памяти в Windows 10. Некоторые программы помогут узнать в каком режиме работает ОЗУ. В структуре памяти можно узнать какой объём используется процессами, драйверами и самой операционной системой.
Сколько оперативной памяти нужно в 2020 году
Для игр
Некоторые современные игры и приложения могут требовать ОЗУ больше 8 Гб. Всё зависит от используемого разрешения и остальных комплектующих. Например, в сравнении видеокарт GeForce GTX 1060 на 3 и 6 Гб замечается большее потребление памяти в младшей версии.
К примеру, игра Red Dead Redemption на минимальных настройках уже просит 8 Гб, а на максимальных уже до 12 Гб. В не менее популярных Call of Duty: Warzone и Assassin’s Creed Odyssey приблизительно похожие результаты.
Для работы
В процессе работы может понадобиться очистка оперативной памяти на Windows 10. Особенно актуально на компьютерах с небольшим количеством ОЗУ. Думаю Вы не раз замечали, что операционная система потребляет слишком много памяти.
Например, на ноутбуке с 8 Гб оперативной памяти можно комфортно работать в Adobe Photoshop или Premier Pro с простыми проектами. К сожалению, ни о каком 3D-моделировании, не может идти речь. Для работы с тяжёлой компьютерной графикой понадобится 16 Гб и более.
Можно с уверенностью утверждать, что обычному пользователю будет достаточно 8 Гб оперативной памяти в Windows 10. Этого хватит для большинства игр и комфортной работы в Интернете. Но уже в ближайшем будущем придётся расширять её объём.
Если же Вы собираете компьютер прямо сейчас, тогда уже рекомендуем брать хотя бы 2 по 8 Гб (16 гигабайт памяти). Более подробные советы смотрите в инструкции: Как подобрать комплектующие для компьютера самостоятельно.
Источник
Загрузка оперативки 70% в состоянии покоя
ноутбук
Виндовс 10
4210М загрузка 15-20%
8ГБ оперативки
Проги не устанавливал, ничего не делал с ноутом. Ему чуть больше года. (пасту менял пару мес назад)
Помощь в написании контрольных, курсовых и дипломных работ здесь.
80-100% загрузка ОЗУ в состоянии покоя
Частое ограничение сети, и загруженность оперативной памяти в спокойствие на 80-100% Благодарю.
8 ОЗУ в состоянии покоя грузит на все 70-100%
Собственно говоря сабж 8 ОЗУ в состоянии покоя грузит на все 70-100%, не каких вредоносных программ.
Найти время, которое ракета может оставаться в состоянии покоя
1. Ракета поддерживается в воздухе на постоянной высоте, выбрасывая вертикально вниз струю газа со.
Загрузка HDD на 100% в состоянии простоя
Собственно говоря сабж, большая вероятность что подхватил вирус, потому что не было возможности.
Т.е. вы игнорируете показания штатной даигностической утилиты от производителя ОС, но слепо верите сторонней прибулде?
Вы видимо вопрос не внимательно прочитали. Причем тут сторонняя приблуда? я ноут включаю у меня 70% занято памяти. После установки дров, как написанно здесь https://answers.microsoft.com/. acb?auth=1
Стало 30%
Но теперь другая проблема, вылезает ошибка «Alps Pointing-device Driver» что-то дровами случилось. Это тачпад. как это исправить?
Добавлено через 2 часа 16 минут
Откатил на неделю назад, при загрузке на заставке Леново висит уже минут 40.
Загрузку ЦП давали драйвера сетевых адаптеров.Осталось ещё %20 отвоевать, видимо другие драйвера нужно вычислить.
Подскажите прогу пожалуйста что бы посмотреть какой процесс забирает память.
Сначало конечно ноут должен включится после восстановления ( ошибка должна пропасть.При установке дров снял процесс,т.к драйвер пак начал мне Яндекс в устанавливать и одновременно ставились дрова на тачпад
Добавлено через 43 минуты
Ноут так и не включился, висит заставка Леново и под ней то что идёт загрузка, ввиде точек в кружке.Оставлю часов на 7ч его, если не прогнуться что делать?
Не знал как дрова на сетевые адаптеры найти. можно было в диспетчере обновить (
Напоганил тачпад, теперь после восстановления до сих пор не прогрузилась заставка.
Само восстановление было завершено, после перезагрузки висит теперь.до 21_00 оставлю, мож оживет.
Может батарейку вытащить и оперативку на пару минут?
Не форматировал, отпишу.спасибо
Добавлено через 1 час 13 минут
в чипсете есть 2 обновы :
в видюхе 4 обновления, не знаю какие ставить (
за ссылку спасибо огромное!, лазил на этом сайте с телефона нашел только по IMEI как найти драйвера
Добавлено через 14 минут
скачал там же их программу и в браузере он сам показал и предложил что нужно обновить
Добавлено через 1 минуту
Тач починил откатом, за дрова спасибо, все отлично установилось.
Установка дров на сетевые адаптеры отвоевала мне около 25% оперативки. Но теперь в покое занято 45-50% при том что пользователь ест всего 200-250мб. То есть 4 ГБ из 8 заняты. Было 75% ) сейчас хоть 50.
Установка 8 винды решит проблему эту?)) я пытался разобраться, но эти суперфлетч и виндовс сиэрч очень мудреные, я на месте топчусь
Помогите пожалуйста вернуть оперативку
Добавлено через 2 минуты
Интернет пробовал отключать, все загружено..
Кстати я замечал когда идут обновы ноут дополнительно загружается, ШО ппц.. но это не то)
написал, потом ответ увидел ваш. Сделал сразу отчет АИДА 64, прикрепляю в html упакованный в архив.
на всякий написал, малоли нужная информация)
Вложения
 |
Report.rar (172.7 Кб, 7 просмотров) |
Denis65, если вы с кем то разговариваете, то обращайтесь по нику. Иначе можно и не понять к кому вы обратились (как разговор с глазами в пол в компании людей).
Предположу, что разговариваете со мной.
Добавлено через 3 минуты
Идёте на страницу ноута, скачиваете и устанавливаете наборы драйверов из раздела чипсет
Intel(R) Management Engine Interface
Intel(R) Chipset Device Software
Если будут вопросы от установщика, то заменяете все имеющиеся.
vavun, Вам, а кому же ещё))
Время поздно было, запарился к тому моменту.Остальное сегодня попробую, вчера ничего не понял там.polnon.exeпару часов смотрел
Установил Драйвера по ссылке, перезагрузил. Сейчас при 1.5 ГБ загрузки памяти показывает 40% занято.
Запутался как картинку вставить, кнопка пропала куда-то, фото из RAMMap прикрепляю. Только что сделал
Denis65, если вы не поняли, то выкладывайте всё, что необходимо. Попробуем понять вместе.
Добавлено через 1 минуту
Denis65, нет у вас утечек.
Загрузка оперативки
Ситуация подобная вот этой https://www.cyberforum.ru/windows7/thread1536839.html, только на этот.
Зависание ПК, загрузка оперативки
Всем привет, нужна ваша помощь товарищи, резко начал подвисать комп, выражалось это подвисанием.
Загрузка оперативки до 100%
Такая проблема, после загрузки компа и загрузки нескольких программ, обычно это Chrome, PS CS6.
Источник
Как уменьшить использование оперативной памяти в Windows 10

На самом деле вы хотите 8 ГБ. Причина в том, что для систем с графическим интерфейсом требуется около 4 ГБ для бесперебойной работы, когда включены все функции. Если вы начнёте обрезать их обратно, то необходимый минимум снизится.
Всё это предполагает, что у вас есть достаточное количество свободного дискового пространства, доступного и на системном томе. Это необходимо из-за того, как Windows обрабатывает виртуальную память. Проблемный порог составляет около 12% от общего. Но, на самом деле это где-то около 8%, но «реальное» число варьируется в зависимости от того, что вы в данный момент делаете, и того, что дополнительно требуют фоновые системы. Итак, если вы используете 4 ГБ ОЗУ и система вместе с программами занимает 10% или менее 10% от оставшегося места на диске Windows (обычно это диск C:), вы должны ожидать медлительности в работе ПК (или это скоро произойдёт). Попробуйте переместить как можно больше ненужных или редко используемых данных с диска Windows на другой или внешний диск или в облачное хранилище.
Наконец, об оптимизации оперативной памяти. В дни Windows 7 имеет преимущества ручной оптимизации ОЗУ, но с Windows 10 это в значительной степени не нужно и непродуктивно. ОС теперь делает НЕВЕРОЯТНУЮ работу по использованию всей доступной физической памяти и как она должна правильно работать. Физическое ОЗУ, которое просто сидит «свободно», ничего не делает, а тратит время и деньги. Microsoft изменила свой подход к использованию оперативной памяти в Windows 10. Системы, разработанные и построенные для использования преимуществ многопоточности и истинной параллельной обработки. Если это не так, то эта возможность вам вообще не поможет и может создать некоторые узкие места, с которыми вы обычно не сталкивались в более ранних версиях ОС.
Источник
|
0 / 0 / 0 Регистрация: 10.11.2017 Сообщений: 16 |
|
|
1 |
|
|
10.11.2017, 03:46. Показов 76880. Ответов 27
ноутбук Неделю назад было все ок, сейчас в покое около 70% , открыл вкладок браузера штук 7, АИДА — уже 82% В диспетчере загрузка памяти не более 600 мб , а показывает сейчас 82% (т.е прибавка идет как и должна, но память чем-то загружена и не отображается чем) Проги не устанавливал, ничего не делал с ноутом. Ему чуть больше года. (пасту менял пару мес назад) подскажите пожалуйста Добавлено через 43 минуты
__________________
0 |
|
Native x86 5175 / 3022 / 874 Регистрация: 13.02.2013 Сообщений: 9,635 |
|
|
10.11.2017, 04:58 |
2 |
|
Т.е. вы игнорируете показания штатной даигностической утилиты от производителя ОС, но слепо верите сторонней прибулде? Добавлено через 2 минуты
0 |
|
0 / 0 / 0 Регистрация: 10.11.2017 Сообщений: 16 |
|
|
10.11.2017, 14:18 [ТС] |
3 |
|
Вы видимо вопрос не внимательно прочитали. Причем тут сторонняя приблуда? я ноут включаю у меня 70% занято памяти. После установки дров, как написанно здесь https://answers.microsoft.com/… acb?auth=1 Но теперь другая проблема, вылезает ошибка «Alps Pointing-device Driver» что-то дровами случилось. Это тачпад… как это исправить? Добавлено через 2 часа 16 минут Добавлено через 43 минуты
0 |
|
391 / 274 / 38 Регистрация: 02.08.2017 Сообщений: 1,043 |
|
|
10.11.2017, 14:51 |
4 |
|
При установке дров снял процесс,т.к драйвер пак начал мне Яндекс в устанавливать и одновременно ставились дрова на тачпад Вам наверное драйвер пак установил все драйверы по своему усмотрению.
1 |
|
0 / 0 / 0 Регистрация: 10.11.2017 Сообщений: 16 |
|
|
10.11.2017, 15:38 [ТС] |
5 |
|
Не знал как дрова на сетевые адаптеры найти…можно было в диспетчере обновить ( Само восстановление было завершено, после перезагрузки висит теперь.до 21_00 оставлю, мож оживет.
0 |
|
391 / 274 / 38 Регистрация: 02.08.2017 Сообщений: 1,043 |
|
|
10.11.2017, 17:51 |
6 |
|
Не знал как дрова на сетевые адаптеры найти.. Сообщите полное название ноутбука, а драйверы нужно искать на сайте Lenovo.
0 |
|
0 / 0 / 0 Регистрация: 10.11.2017 Сообщений: 16 |
|
|
10.11.2017, 20:21 [ТС] |
7 |
|
Lenovo e540
0 |
|
391 / 274 / 38 Регистрация: 02.08.2017 Сообщений: 1,043 |
|
|
10.11.2017, 20:36 |
8 |
|
По этой ссылке выберите версию и разрядность своей операционной системы и скачивайте драйвера.
1 |
|
0 / 0 / 0 Регистрация: 10.11.2017 Сообщений: 16 |
|
|
10.11.2017, 22:11 [ТС] |
9 |
|
Не форматировал, отпишу.спасибо Добавлено через 1 час 13 минут Intel(R) Management Engine Interface for Windows 10 (64-bit), 8.1 (64-bit) — ThinkPad Edge E440, Edge E540 и Intel(R) Chipset Device Software for Windows 10 (64-bit), 8.1 (64-bit) — Thinkpad Edge E440, Edge E540 в видюхе 4 обновления, не знаю какие ставить ( за ссылку спасибо огромное!, лазил на этом сайте с телефона нашел только по IMEI как найти драйвера Добавлено через 14 минут
0 |
|
391 / 274 / 38 Регистрация: 02.08.2017 Сообщений: 1,043 |
|
|
10.11.2017, 22:14 |
10 |
|
На чипсет ставить все, затем на интегрированное видео Intel HD Graphics Driver for Windows 10 (64-bit), затем на дискретное видео ThinkPad Video Features (NVIDIA N14M/N14P/N15V/N15S Optimus) for Windows 10 (64-bit) и ThinkPad Monitor INF File for Windows 10 (64-bit) — версия 5.07, которая посвежее, остальное в любом порядке. Если Вы будете делать восстановление до заводского состояния, то при обновлении драйверов укажите папку, где хранятся скачанные драйверы. Добавлено через 1 минуту
скачал там же их программу и в браузере он сам показал и предложил что нужно обновить Вот и отлично.
0 |
|
0 / 0 / 0 Регистрация: 10.11.2017 Сообщений: 16 |
|
|
11.11.2017, 02:01 [ТС] |
11 |
|
Драйвера какие смог поставил, все работает вроде) при расходе 2 гб оперативки из 8 гб ,все равно пишет загрузку 55%. Где-то 30% гуляют..
0 |
|
110 / 94 / 19 Регистрация: 09.01.2013 Сообщений: 371 |
|
|
11.11.2017, 17:00 |
12 |
|
все равно пишет загрузку 55% Посмотрите тему Грузится вся оперативка
0 |
|
0 / 0 / 0 Регистрация: 10.11.2017 Сообщений: 16 |
|
|
12.11.2017, 00:30 [ТС] |
13 |
|
Спасибо , попробую Тач починил откатом, за дрова спасибо, все отлично установилось. Добавлено через 2 минуты
0 |
|
10565 / 5529 / 864 Регистрация: 07.04.2013 Сообщений: 15,660 |
|
|
22.12.2017, 01:31 |
14 |
|
0 |
|
0 / 0 / 0 Регистрация: 10.11.2017 Сообщений: 16 |
|
|
22.12.2017, 02:30 [ТС] |
15 |
|
Сделал как тут написано — https://gamesqa.ru/kompyutery/… -10-1466// Вычислил процесс ismc , он жрет 34 000 000+ бит, командная строка выдала файл iaStorA.sys , то есть нужны драйвера на него. Это что-то связанное с интелом, помогите пжл скачать драйвер для «iaStorA.sys» Кликните здесь для просмотра всего текста _________ Второй процесс cont , жрет 24 000 000 бит + , но тут сложнее… уже повылезало много файлов sys Там все по английскому , но слова Driver было на против некоторых, слова ошибка и всякая хрень… Ошибка БИОС было гдет. Как эти файлы на компе найти и свойства посмотреть что бы глянуть какие это драйвера?
0 |
|
0 / 0 / 0 Регистрация: 10.11.2017 Сообщений: 16 |
|
|
22.12.2017, 02:48 [ТС] |
16 |
|
написал, потом ответ увидел ваш. Сделал сразу отчет АИДА 64, прикрепляю в html упакованный в архив. У меня еще такая тема… ноут достался годовалый, было 2 локальных диска С — на 500ГБ и F — на 500 ГБ, так вот с F были проблемы… каждая загрузка винды — он открывался как папка обычная… хотя в диспетчере он отображался и в мой компьютер то же. Потом я поставил 7-zip и при загрузке ДИСК F начал открываться автоматом ввиде окна 7зип,а из мой компьютер он пропал, вместе с файлами. Я удалил 7 зип и он появился. Потом после обновы виндовс, он снова пропал, и вылазила ошибка .vhd …. я полез разбираться и открыл 7 зипом этот .vhd файл и обнаружил те самые файлы пропавшие с диска F. Вобщем мне эта тема мозги вынесла. на всякий написал, малоли нужная информация) Ту ссылку что вы дали, как-то очень сложно для меня. Я что бы дойти до сегодняшнего момента полтора месяца себя насиловал этой темой)) скажите пжл по тому что я нашел. Как минимум на iaStorA.sys можно дрова поставить и посмотреть что будет. Только как и где их искать и что это… я в гугле увидел что чет сложное напотипа материнки, интел и тд..
0 |
|
10565 / 5529 / 864 Регистрация: 07.04.2013 Сообщений: 15,660 |
|
|
22.12.2017, 08:42 |
17 |
|
Denis65, если вы с кем то разговариваете, то обращайтесь по нику. Иначе можно и не понять к кому вы обратились (как разговор с глазами в пол в компании людей). Предположу, что разговариваете со мной.
Сделал сразу отчет АИДА 64, прикрепляю в html упакованный в архив А остальное ? Добавлено через 3 минуты Если будут вопросы от установщика, то заменяете все имеющиеся. https://pcsupport.lenovo.com/b… /downloads
0 |
|
0 / 0 / 0 Регистрация: 10.11.2017 Сообщений: 16 |
|
|
22.12.2017, 10:50 [ТС] |
18 |
|
vavun, Вам, а кому же ещё)) Установил Драйвера по ссылке, перезагрузил. Сейчас при 1.5 ГБ загрузки памяти показывает 40% занято. Миниатюры
0 |
|
10565 / 5529 / 864 Регистрация: 07.04.2013 Сообщений: 15,660 |
|
|
22.12.2017, 13:07 |
19 |
|
Denis65, если вы не поняли, то выкладывайте всё, что необходимо. Попробуем понять вместе. Добавлено через 1 минуту
1 |
|
0 / 0 / 0 Регистрация: 10.11.2017 Сообщений: 16 |
|
|
22.12.2017, 13:13 [ТС] |
20 |
|
свернул браузер и все остальное. Теперь так , при 250-500 мб показывает 22-25% , что = 2 ГБ всего. а что еще необходимо? сейчас попробую включить все , грузану ноут и раммап еще раз сделаю Миниатюры
0 |
|
IT_Exp Эксперт 87844 / 49110 / 22898 Регистрация: 17.06.2006 Сообщений: 92,604 |
22.12.2017, 13:13 |
|
20 |
Если компьютер начал периодически зависать и глючить при работе, то это может происходить по нескольким причинам.
Наиболее вероятнее проблема заключается в ОЗУ компьютера — перегрузка оперативной памяти. Необходимо ее очистить самостоятельно, так как сама она не справляется.
Зачем нужна оперативная память
Оперативная память сохраняет в памяти те действия, которые ноутбук или компьютер обязан выполнить по требованию пользователя.
Все ваши клики отправляют в очередь на выполнение большого числа команд, которые выполняются одна за другой. Их осуществление выполняют видеокарта и процессор. Они выполняют работу на большой скорости. Это требует больших временных затрат, несмотря на высокую скорость работы.
Для чего нужна оперативная память в компьютере? Оперативная память нужна для того, чтобы дать компьютеру время на выполнение поставленных задач. Команды пользователя ставятся в очередь по времени создания, а оперативная память передает процессору сведения о поставленных задачах.
Оперативная память также содержит сведения о файлах и командах, которые подготовили на выполнение программы из фонового режима.
ОЗУ хранит поставленные перед компьютером задачи и поддерживает работу приложений. В отличие от нее, жесткий диск хранит все файлы. При отключении электроэнергии оперативная память очищается.
Сколько памяти нужно для обычного и игрового компьютера
Для работы с офисными приложениями и работы в Интернете нужно минимум 4 Гб. Это позволит программам нормально работать без подвисания. Обязательно нужно установить вместо жесткого диска SSD. Это необходимо для того, чтобы компьютер быстро работал даже с минимальным объемом памяти.
Лучшим вариантом для офисной работы будет установка на ноутбуке 8 Гб RAM . Это даст возможность работать не только с обычными офисными приложениями, но и для работы с программой Photoshop, которую часто используют в офисах и дома.
Она довольно требовательна к количеству оперативной памяти. В ноутбуке с памятью меньше 8 Гб она будет тормозить и плохо работать.
Для того, чтобы примерно подсчитать, сколько памяти потребуется для нормальной работы, нужно выяснить, сколько должно использоваться оперативной памяти win10 в простое, и добавить к этому размер файла подкачки.
Для игровых ноутбуков нужно устанавливать 16 и более Гб. Для выбора необходимого размера памяти нужно выяснить системные требования к интересующим играм. Существуют рекомендуемые и минимальные требования к памяти.
Для того, чтобы установленная память в ноутбуке была актуальной в течение нескольких лет, нужно смотреть на рекомендуемые требования и прибавить к ним пару гигабайтов.
К примеру, одна игра может при минимальных требованиях нуждаться в 8 гигабайтах, а при рекомендуемых — в 12.
Сколько нужно оперативной памяти для нормальной работы ноутбука?
- 2 гигабайта нужны для работы браузера и программ.
- 8-10 гигабайт нужны для игры при минимальных настройках.
- 2 или 3 гигабайта нужны для системы.
Для того, чтобы играть в старые игры, нужно примерно 10-12 Гб памяти. Если пользователь не хочет часто обновлять ноутбук, то нужно сразу подумать о том, чтобы можно было добавить 6-8 гигабайтов.
Сколько модулей памяти должно быть в компьютере
Подавляющее большинство материнских плат имеют двухканальную память. Платы с высокой производительностью — память на 4 канала.
Несколько каналов улучшают производительность работы в современных играх.
Главное достоинство нескольких планок ОЗУ — доступность и простота замены при поломке. Если сломается единственный модуль, до его замены ноутбук не будет работать. В случае поломки одного из модулей, система сможет работать с оставшимся модулем. В случае покупки только одной планки памяти пользователь экономит свои средства.
- Память на 16 и более Гб нужна графическим дизайнерам, архитекторам и людям, занимающимся монтажом видео. Для 3D-моделирования или редактирования видео используются программы, которым нужен большой объем оперативной памяти.
- Обычным пользователям для повседневных задач достаточно объема памяти 8-16 гигабайтов.
Использование SSD диска для ускорения работы компьютера
- У SSD есть много достоинств по сравнению с обычными жесткими дисками. Такие накопители пользуются RAM для повышения производительности и увеличения продолжительности использования ноутбука.
- Если в ноутбуке установлен SSD диск, при внезапном завершении работы все данные сохраняются. Жесткие диски весят больше твердотельных и используют большее количество электроэнергии.
- SSD диски используют мало электроэнергии при работе, поэтому температура компьютера при работе сохраняет стабильно низкую температуру.
- Твердотельные накопители SSD имеют небольшой вес, поэтому хорошо переносят падение на пол и возможные удары. Они нравятся покупателям, потому что при использовании увеличивают скорость загрузки фильмов, игр и программ. SSD диски тихо работают.
Минусы: На обычном жестком диске информацию можно переписывать много раз. В твердотельных накопителях это количество циклов перезаписи строго ограничено.
Перед покупкой такого диска нужно изучить информацию о допустимом времени работы:
- TBW — это определенное объем информации, которую пользователь может записать на SSD диск. Указывается в петабайтах.
- MTBF — время работы устройства до его отказа. Исчисляется в количестве часов.
При выборе диска нужно смотреть на скорость чтения и записи. Чем она выше, тем быстрее будет работать компьютер.
Внешний SSD диск подключается через порт usb, поэтому его можно отсоединить от ноутбука и взять с собой.
Последствия перегрузки оперативной памяти
Быстродействие компьютера зависит от количества гигабайтов ОЗУ. Размер хранимой информации зависит от количества команд, которые пользователь дает компьютеру. Большой объем памяти позволяет обрабатывать много данных.
Если при большом количестве поданных команд свободного места в памяти почти не останется, ноутбук будет сильно тормозить.
В этом случае у системы не будет свободного места для новых задач. Она не позволит компьютеру совершать какие-либо действия, пока место в ОЗУ не освободится.
Из-за перегрузки ОЗУ действия могут выполняться дольше обычного, а программы могут сами закрываться. Сообщение «Программа не отвечает» может возникать также по причине большой загрузки.
Как узнать уровень загрузки оперативной памяти
Для того, чтобы узнать, как очистить оперативную память на Windows 10, сначала следует выяснить, как сильно загружена ОЗУ.
Необходимо выполнить такие действия:
- Нужно использовать строку поиска, чтобы открыть диспетчер задач, или следует нажать правой кнопкой мышки на панель быстрого доступа.
- На главной странице пользователь сможет узнать информацию о том, сколько процентов ресурсов системы используется, а также список программ, которые были запущены. Нужная информация находится в четвертом по счету столбце — в разделе «Память».
- Нужную информацию можно узнать, если открыть вкладку «Производительность».
В случаев, если показатель загрузки ОЗУ выше 80-90%, нужно самостоятельно снизить нагрузку на память.
Чтобы понять, как освободить оперативную память на компьютере Windows 10, лучше использовать все описанные способы, потому что один не принесет должного эффекта.
Закрытие фоновых приложений
На ноутбуке и ПК, кроме основных приложений, существуют приложения, которые работают в фоновом режиме.
Они не видны пользователю, и находят важную информацию или ведут расчеты. Бывают случаи, когда работа фоновых приложений важна, а бывает и нет — их можно отключить.
- Нужно открыть диспетчер задач и найти вкладку «Подробности». Там можно посмотреть список всех процессов, которые выполняются.
- Необходимо закрыть те приложения, которые пользователь не использует.
Внимание: Владелец ноутбука и ПК не должен останавливать процессы системы.
Нужно прекратить работу большинства программ, которые не используются. Пользователю не следует останавливать работу программ, предназначение которых он не знает. В противном случае можно вызвать системную ошибку.
Закрытие неиспользуемых приложений
Перед тем, как почистить память компьютера Windows, нужно ознакомиться с открытыми программами.
Если какие-то из них не нужны в данный момент, их можно закрыть. Открыв диспетчер задач, можно узнать список запущенных приложений и понять, какую часть памяти они используют.
- Используя вкладку «Снять задачу» в диспетчере, можно закрыть неиспользуемые приложения.
Обратите внимание: Чтобы завершить работу программы, нужно сохранить файлы, с которыми пользователь работал.
Перезапуск проводника
При его выключении система прекратит работать, так как не будет видеть жесткий диск. При его перезапуске можно завершить зависшие процессы в системе.
- Открыв диспетчер задач, пользователь должен найти проводник.
- Необходимо выбрать пункт меню «Перезапустить», нажав по нему правой кнопкой мышки. После перезагрузки процесса нужно выяснить, помогло это освободить память или нет.
Отключение автозагрузки программ
Если приложениям разрешена автозагрузка, они могут произвольно запуститься при повторном запуске ноутбука или ПК.
- Чтобы они перестали иметь право на автозапуск, следует в диспетчере задач найти вкладку «Автозагрузка», по очереди выделить программы из списка и для каждой нажать на кнопку «Отключить».
Важно. Оставить возможность для автозапуска нужно только для антивируса. Если данная программа перестанет включаться самостоятельно, пользователь может вовремя не включить его, и подцепить вирус.
Удаление вирусов
Есть вирусы, которые специализируются на перегрузке ОЗУ. Они замедляют работу системы, заражая и притормаживая ее.
Необходимо воспользоваться антивирусом, чтобы начать диагностику и освободить систему от вирусов.
Использование специальных программ для чистки ОЗУ
Чтобы очистить оперативную памяти Windows 10 воспользуйтесь программами RAM Booster и MZ RAM Booster — можно бесплатно скачать на сайте.
Рекомендую к прочтению:
Программы для проверка оперативной памяти
Программы для диагностики компьютера
RAM booster программа для очистки ОЗУ
RAM booster — информирует о загрузке оперативной памяти.
Программа предоставляет возможность настроить определенные условия, используя которые процесс очищения памяти будет осуществляться автоматически.
- Для использования ручной очистки нужно нажать на кнопку «Освободить память сейчас» на главной странице программы.
MZ RAM Booster статистика о степени загрузки оперативной памяти
MZ RAM Booster — дает статистику и информацию о степени загрузки ОЗУ. Программа помогает изменить определенные параметры работы с памятью.
- Для ее быстрой очистки нужно на главной странице приложения кликнуть по кнопке «Очистка RAM».
Как предотвратить перегрузку оперативной памяти
Для предотвращения подобных проблем с ОЗУ в дальнейшем, нужно выполнять такие требования:
- Нужно пользоваться функцией автоматического очищения памяти, которую дают множество дополнительных программ
- Следует ограничить количество загрузок ненужных программ. Они способны запускать фоновые процессы, даже если сами приложения выключены. Это может отразиться на объеме используемой памяти.
- Каждый месяц с помощью специального приложения требуется анализировать, есть ли в системе вирусы.
- Программы лучше закрывать после использования. Это поможет снизить нагрузку на память.
Оперативная память нужна, чтобы хранить задачи и файлы, которые часто используются. В случае, когда ее сильно загружают, ноутбук начинает медленно работать.
Чтобы освободить оперативную память, нужно:
- Использовать сторонние программы.
- Удалить обнаруженные вирусы.
- Очистить автозагрузку в диспетчере задач.
- Осуществить перезапуск проводника.
- Закрыть неиспользуемые приложения.
( 4 оценки, среднее 5 из 5 )
Производительность компьютера напрямую зависит от объема оперативной памяти. В ней хранятся данные приложений и операционной системы, к которым они часто обращаются. Поэтому чем больше их будет загружено, тем быстрее будут обрабатываться процессором, что увеличит быстродействие системы.
В Диспетчере задач Windows 10 можно заметить, что часть общего объема оперативной памяти в текущее время используется системой. В некоторых случаях наблюдаем, что несвойственно большой объем ОЗУ был «зарезервирован» Windows. Это может произойти из-за того, что она была отведена для интегрированного графического адаптера, но, если установлена дискретная видеокарта, то нужно искать причину. В некоторых случаях «недоступный» объем составляет от 1024 до 4096 МБ.
Содержание
- 1 Почему используется не вся память
- 2 Снятие ограничения в Конфигурации системы
- 3 Настройка Биос
- 4 Проверка планок ОЗУ
Почему используется не вся память
При определенных настройках в Windows 10 и Биосе под систему может быть зарезервирован некоторый объем ОЗУ, который в итоге становится недоступным. В некоторых случаях Windows не видит ОЗУ из-за неполадок на аппаратном уровне. Есть несколько решений, которые позволяют снять ограничения и использовать полный объем.
Обратите внимание, что если установлена 32-разрядная Windows 10, система будет видеть только 3,25 ГБ оперативной памяти независимо от того, сколько фактически установлено ОЗУ на компьютере. Чтобы использовать больше, нужно установить 64-разрядную версию ОС.
Чтобы узнать разрядность, перейдите в Сведения о системе командой msinfo32 из окна «Выполнить» (Win + R).
В правой части окна в позиции Тип будет отображена разрядность ОС. Если указано значение x86, то установления 32-разрядная версия. Если отображается x64, то это указывает на 64-разрядную Windows 10.
Снятие ограничения в Конфигурации системы
По умолчанию система может постоянно и без необходимости резервировать при загрузке для себя значительный объем оперативной памяти.
Перейдите в конфигурацию системы командой msconfig, загруженной из окна командного интерпретатора (Win + R).
Откройте вкладку Загрузки и выберите текущую ОС из списка, если установлено несколько. Нажмите на кнопку «Дополнительные параметры». Снимите флажок с опции «Максимум памяти» и щелкните на «ОК» для сохранения изменений.
После перезагрузки ПК проверьте, сколько памяти использует Windows 10.
Настройка Биос
В настройках Биоса есть несколько параметров, из-за которых Windows 10 не может использовать всю оперативную память. Во-первых, если установлена дискретная видеокарта, то нужно проверить, что интегрированный графический процессор (iGPU) отключен. Если он включен, то Windows будет резервировать для него память.
Перезагрузите компьютер и при появлении первого экрана нажмите на клавишу, предназначенную для входа в Биос, указанную в строке Setup. Распространенными клавишами для его вызова могут быть DEL, F2, F12 или Esc. Также ее можно узнать в интернете по модели материнской платы.
В настройках BIOS найдите параметры iGPU, Internal Graphics или Onboard Graphics. Название и расположение параметров отличается в разных моделях. Установите значение Выключено (Disabled или Turned Off).
Также в настройках найдите параметр Memory Map Feature, который разрешает Windows использовать всю установленную память. Найдите его и проверьте, что он включен (Enabled или turned On).
Также проверьте значения параметров:
Render Standby — Enabled
iGPU Memory — Auto
Multimonitor — Disabled
Сохраните изменения, и перезагрузите компьютер. Посмотрите, может ли ОС использовать всю оперативную память. Если она не видит весь объем ОЗУ, перейдите к следующему шагу.
Проверка планок ОЗУ
Иногда используется не весь объем памяти из-за физического повреждения планок. Для решения проблемы проверим ОЗУ на наличие повреждений, а также исправность слотов.
Отсоедините кабель питания и снимите крышку с системного блока. Извлеките планки, затем удалите пыль, и аккуратно протрите контакты ластиком.
Если установлено несколько планок, то попробуйте запустить ПК, оставив в гнезде по одной. Если с одной из планок компьютер не загружается, то она неисправна. Аналогичным образом проверьте все слоты, устанавливая в каждый рабочую планку. После установите и зафиксируйте ОЗУ защелками, не прилагая излишнего усилия.
Содержание
- Способ 1: Очистка кэша ОЗУ
- Способ 2: Обновление драйверов
- Способ 3: Установка системных обновлений
- Способ 4: Проверка системы на наличие вирусов
- Способ 5: Отключение программ автозагрузки
- Способ 6: Отключение открытия приложений после перезапуска
- Способ 7: Отключение фоновых приложений
- Способ 8: Освобождение места на жестком диске
- Способ 9: Дефрагментация системного диска
- Способ 10: Отключение индексации поиска
- Способ 11: Настройка плана электропитания
- Способ 12: Проверка системных компонентов
- Вопросы и ответы
Во время своего функционирования операционная система постоянно потребляет оперативную память, что связано с работой приложений, служб и других компонентов. Иногда использование ресурсов оказывается настолько большим, что из-за этого понижается общее быстродействие Windows 10. Тогда возникает надобность оптимизировать RAM для повышения производительности. Далее вы узнаете об общих и узконаправленных рекомендациях, способных помочь справиться с этой задачей.
Способ 1: Очистка кэша ОЗУ
Как известно, в оперативную память загружаются данные приложений, что позволяет ускорить их запуск и выполнение каких-либо операций. Информация, которая считается устаревшей, выгружается или перезаписывается автоматически, однако это происходит не всегда, что напрямую влияет на быстродействие и загруженность RAM. Мы советуем время от времени очищать кэш самостоятельно и проверять, как это скажется на работе Windows 10.
Подробнее: Очистка кэша оперативной памяти в Windows 10
Способ 2: Обновление драйверов
Следующая стандартная рекомендация заключается в ручной проверке обновлений драйверов для всех комплектующих, установленных в ПК. Это требуется для того, чтобы исключить вероятность появления конфликтов из-за недостающих файлов или несовместимости. Вы можете сами с помощью стандартных или сторонних средств запустить эту проверку и установить все найденные драйверы, о чем более детально читайте по ссылке ниже.
Подробнее: Обновляем драйверы на Windows 10
Способ 3: Установка системных обновлений
Далее хотим затронуть тему инсталляции системных обновлений, ведь исправления и нововведения от Майкрософт тоже оказывают прямое влияние на быстродействие и загрузку оперативной памяти разными службами и процессами. Лучше всегда поддерживать ПК в актуальном состоянии, чтобы избегать различных сбоев и конфликтов. Проверить системные обновления можно всего в несколько кликов.
- Откройте «Пуск» и перейдите в «Параметры».
- Тут отыщите «Обновление и безопасность».
- В первом же разделе «Центр обновления Windows» запустите проверку апдейтов и инсталлируйте их, если такие будут найдены.

В случае возникновения дополнительных вопросов или трудностей, связанных с данной операцией, мы рекомендуем обратиться к другим вспомогательным материалам на нашем сайте, кликнув по одному из расположенных далее заголовков. Там вы узнаете все сведения об инсталляции апдейтов и найдете способы исправления возможных проблем с их поиском или установкой.
Подробнее:
Установка обновлений Windows 10
Устанавливаем обновления для Windows 10 вручную
Устранение проблем с установкой обновлений в Windows 10
Способ 4: Проверка системы на наличие вирусов
Заражение вирусами — одна из самых частых проблем, влияющих на понижение производительности операционной системы. Многие вредоносные файлы функционируют в фоновом режиме под видом различных процессов, потребляя ресурсы оперативной памяти и других комплектующих. От пользователя требуется лишь предотвратить действие подобных угроз, регулярно проверяя компьютер на их наличие. Проще всего это сделать при помощи программ от сторонних разработчиков, которые оперативно сканируют систему, находят и удаляют даже самые незаметные угрозы.
Подробнее: Борьба с компьютерными вирусами
Способ 5: Отключение программ автозагрузки
Программы, которые запускаются сразу же при входе в Виндовс, используют оперативную память и другие системные ресурсы даже в фоновом режиме, поэтому рекомендуется следить за тем, какие из инструментов добавлены в автозагрузку. Вы можете даже не знать о том, что после инсталляции какое-либо приложение самостоятельно добавилось в этот список и функционирует на постоянной основе. Проверить и отключить ненужный софт можно так:
- Щелкните правой кнопкой мыши по пустому месту на панели задач и в появившемся контекстном меню выберите пункт «Диспетчер задач».
- Перейдите на вкладку «Автозагрузка».
- Посмотрите на состояние каждой программы. Если напротив ненужного приложения стоит значение «Включено», его можно без проблем отключить, чтобы убрать из автозагрузки.
- Для этого щелкните по строке софта ПКМ и выберите «Отключить».

Точно такие же действия выполните со всеми приложениями, которые не хотите запускать при старте ОС, и перезагрузите компьютер, чтобы все изменения вступили в силу.
Способ 6: Отключение открытия приложений после перезапуска
По умолчанию в Windows 10 активирована функция, автоматически запускающая незакрытые программы при перезагрузке или обновлении системы. Далеко не всем эта опция требуется, поэтому ее можно отключить, чтобы разгрузить оперативную память, ведь теперь кэш сохраняться не будет. Делается это буквально в несколько нажатий.
- Откройте «Пуск» и перейдите в «Параметры».
- Здесь выберите раздел «Учетные записи».
- Переместитесь к категории «Варианты входа».
- Отыщите необходимый параметр в «Конфиденциальность» и деактивируйте его, передвинув ползунок.

Отныне все те приложения, которые оставались открытыми на момент перезагрузки, не будут восстанавливать свою работу, поэтому учитывайте данную особенность при последующем взаимодействии с устройством.
Способ 7: Отключение фоновых приложений
В некоторых случаях стандартные приложения Windows или те, которые были скачаны пользователем вручную из Microsoft Store, могут функционировать в фоновом режиме, что тоже оказывает влияние на оперативную память. Такие программы не получится отключить через «Автозагрузку», о чем мы уже говорили ранее, поэтому придется произвести немного другие действия.
- В меню «Параметры» выберите категорию «Конфиденциальность».
- Через панель слева переместитесь в «Фоновые приложения».
- Вы можете запретить всем приложениям функционировать в фоновом режиме, передвинув ползунок в неактивное состояние.
- Однако ничего не мешает пройтись полностью по списку и вручную выбрать, какие программы стоит отключить, а какие можно оставить в активном состоянии.

Теперь остается только вручную отключить процессы фоновых приложений через Диспетчер задач или достаточно будет просто перезагрузить ОС, чтобы они больше не активировались при старте Виндовс 10.
Способ 8: Освобождение места на жестком диске
Следующий метод лишь косвенно относится к загруженности оперативной памяти, поэтому он стоит на данной позиции. Однако пренебрегать им не стоит, ведь захламление системного раздела жесткого диска ведет к замедлению обработки информации, из-за чего снижается и быстродействие. Общие рекомендации по данной теме вы найдете в другой статье на нашем сайте, перейдя по ссылке ниже.
Подробнее: Освобождаем жесткий диск в Windows 10
Способ 9: Дефрагментация системного диска
Следующий метод немного относится к предыдущему, поскольку тоже связан с быстродействием жесткого диска. Дело в том, что со временем фрагменты файлов на носителе начинают записываться в разных местах, и это приводит к падению скорости. От пользователя требуется время от времени производить дефрагментацию, чтобы оптимизировать функционирование жесткого диска. Осуществление таких действий сказывается и на оперативной памяти, поскольку так она будет получать и обрабатывать информацию быстрее.
Подробнее: Все, что нужно знать о дефрагментации жесткого диска
Немного поговорим об узконаправленных рекомендациях, которые оказывают незначительное влияние на работу ОЗУ, но при комплексной настройке помогут прибавить несколько процентов к производительности. Один из таких методов заключается в отключении индексации поиска в Windows, что происходит так:
- Снова откройте «Пуск» и перейдите в «Параметры».
- Среди всех категорий выберите «Поиск».
- Выберите раздел «Поиск в Windows».
- Внизу окна отыщите кликабельную надпись «Расширенные настройки индексатора поиска» и нажмите по ней ЛКМ.
- В открывшемся окне вас интересует кнопка «Изменить».
- Щелкните по «Показать все расположения».
- Снимите галочки со всех присутствующих папок и сохраните изменения.

Суть этого метода заключается в том, что теперь поиск в Windows будет работать медленнее и у вас не получится через эту функцию отыскать файл по названию или другим маскам, но это поможет немного разгрузить нагрузку на комплектующие. Здесь каждый пользователь уже решает сам, стоит ли ему отказываться от возможности поиска по компьютеру, отдав преимущество незначительной оптимизации RAM.
Способ 11: Настройка плана электропитания
В предпоследнем способе нашего сегодняшнего материала хотим поговорить о настройке плана электропитания. Здесь вы увидите два совета, связанных с этим аспектом операционной системы. Первый позволяет установить стандартную конфигурацию для максимальной производительности, а второй отвечает за сброс параметров до состояния по умолчанию и пригодится в тех случаях, когда пользователь изменял какие-то параметры плана.
- Для начала откройте раздел «Система» через «Параметры».
- Через левую панель зайдите в «Питание и спящий режим».
- Опуститесь вниз и нажмите по строке «Дополнительные параметры питания».
- Здесь выберите «Высокая производительность», если ранее маркер не был установлен на этом пункте.
- В противном случае перейдите к «Настройка схемы электропитания», нажав по соответствующей надписи возле активной настройки. Там щелкните по «Восстановить для схемы параметры по умолчанию» и подтвердите внесение изменений.

Не забудьте перезагрузить компьютер, ведь все изменения, касающиеся подобных настроек, вступят в силу и будут корректно функционировать только после создания нового сеанса.
Способ 12: Проверка системных компонентов
В завершение хотим поговорить о том, что нарушение целостности системных файлов операционной системы тоже приводит к замедлению быстродействия, а также могут появляться различные системные сбои, которые скажутся на работе оперативной памяти. Если есть подозрения на то, что сейчас Виндовс 10 функционирует не совсем корректно или же вы недавно удаляли вирусы, советуем самостоятельно проверить целостность системных компонентов. Для этого нужно задействовать системные утилиты, о чем в развернутом виде читайте далее.
Подробнее: Использование и восстановление проверки целостности системных файлов в Windows 10
Это вся информация об оптимизации ОЗУ в Виндовс 10, которую мы хотели представить в рамках одного материала. Как видно, существует огромное количество способов повысить быстродействие и избавиться от лишней нагрузки. Вы можете задействовать их все вместе или выборочно, отталкиваясь от личных предпочтений. Не забывайте закрывать неиспользуемый софт, а не просто сворачивать его, ведь даже в таком режиме он потребляет системные ресурсы.
Оперативная память или RAM является жизненно важным аппаратным компонентом, используемым вашим ПК с Windows 10 для хранения временных данных, к которым может быстро обращаться программное обеспечение, ускоряя процессы и уберегая вас от разочарования.
По сути, чем больше оперативной памяти в вашем компьютере, тем больше приложений вы можете использовать одновременно.
Объем оперативной памяти, который нужен вашему компьютеру, зависит от того, что вы планируете делать – например, для игр требуется большой объем оперативной памяти, а для редактирования мультимедиа может потребоваться ещё больший объем оперативной памяти.
Давайте выясним, сколько сейчас оперативной памяти в вашем компьютере, какой тип памяти совместим с вашей системой, и сколько оперативной памяти у вас должно быть для конкретных ежедневных задач.
Преимущества обновления оперативной памяти
Давайте прямо скажем: добавление оперативной памяти на ваш компьютер не сделает его волшебным образом быстрее. Это, однако, поможет вашему ПК в многозадачном режиме и при выполнении тяжелых задач, таких как игры и редактирование мультимедиа.
Большая оперативная память не делает компьютер быстрее, но ему будет сложнее «зависнуть».
Если у вас компьютер с мощной видеокартой (GPU) и быстрым процессором (CPU), но вы не можете понять, почему 17 вкладок браузера не могут загружаться одновременно без задержек, – добавление оперативной памяти, вероятно, поможет.
Если у вас старый ПК, который вы хотите использовать ещё несколько лет, добавление оперативной памяти может избежать разочарования от проблем с производительностью.
Сколько оперативной памяти действительно нужно
Сколько оперативной памяти нужно на вашем компьютере во многом зависит от того, для чего вы используете компьютер каждый день, и от того, как долго вы собираетесь пользоваться компьютером. Если вы планируете инвестировать в совершенно новую машину в ближайшем будущем, лучше отказаться от расходов на обновление оперативной памяти.
Если у вас уже есть компьютер, который вы любите, но хотите переключиться на другую повседневную задачу, требующую более высокой производительности, обновление ОЗУ является отличной идеей.
Производительность
Если вы используете компьютер под управлением Windows 10 для обработки текстов, проверки электронной почты, работы в интернете и пасьянса, у вас не должно возникнуть проблем с использованием 4 ГБ ОЗУ. Однако, если вы выполняете все эти действия одновременно, производительность может снизиться.
Многие бюджетные ПК поставляются с 4 ГБ ОЗУ в качестве базовой опции, но если вы планируете использовать свою машину в течение нескольких лет, выбор 8 ГБ ОЗУ – более безопасная ставка, даже если вы используете компьютер только для легких задач.
Компьютерные игры
Я не говорю о пасьянсе – тяжелые игры на ПК с приемлемым уровнем производительности требуют значительного объема оперативной памяти. Популярные киберспортивные игры, такие как DOTA 2, CS:GO и League of Legends, позволят сэкономить 4 ГБ, но другим популярным играм, таким как Fallout 4, Witcher 3 и DOOM, для правильной работы потребуется, по крайней мере, 8 ГБ.
Если вы геймер и хотите убедиться, что у вас достаточно оперативной памяти для некоторых текущих и будущих игр, используйте как минимум 16 ГБ. Если ваш бюджет позволяет, то увеличьте объём до 32 ГБ?
Виртуальная реальность (VR)
VR – относительно новый тренд, по крайней мере, в его последнем воплощении, и для нормальной работы ему требуется хороший кусок оперативной памяти. Я ссылаюсь на HTC Vive, Oculus Rift и Windows Mixed Reality (WMR), каждый из которых требует минимум 8 ГБ ОЗУ на связанном ПК для бесперебойной работы.
Vive рекомендует только 4 ГБ, но, честно говоря, ему нужно 8 ГБ; Вы должны принять во внимание игры, в которые будете играть, для многих из которых требуется приличный объем оперативной памяти для бесперебойной работы.
Потоковая трансляция
Если вы хотите присоединиться к тысячам людей, которые транслируют видео о себе, играя в игры, или другие мероприятия, используйте как минимум 8 ГБ ОЗУ, но подумайте о выборе 16 ГБ или даже 32 ГБ в зависимости от требований игры. Ваш компьютер должен одновременно работать с игрой и транслировать видео в интернет.
Видео и фото редактирование
Это действительно зависит от вашей рабочей нагрузки. Если вы редактируете много HD-видео, выберите 16 ГБ или больше. Если вы работаете с фотографиями и немного видео, 8 ГБ должны хватить.
Приложения будут работать и с меньшим объемом оперативной памяти, но вы будете настолько разочарованы низкой производительностью, что скоро сами начнёте стремиться к обновлению.
Выбор скорости оперативной памяти
Вам нужно подумать не только о том, сколько у вас ОЗУ, но и о скорости RAM на вашем ПК. Частота ОЗУ влияет на максимальную пропускную способность. Если вы хотите, чтобы больше данных перемещалось «вперед и назад», вам нужно использовать ОЗУ с большей частотой.
Ещё одно связанное понятие – задержка – это то, как быстро ваша оперативная память реагирует на обращения процессора. Задержка доступа (CAS) увеличилась с увеличением частоты ОЗУ, но истинная задержка осталась примерно такой же из-за уменьшения времени тактов. Это означает, что вы можете получить высокоскоростную оперативную память DDR4 с примерно такой же истинной задержкой, что и у более старой оперативной памяти DDR3.
Если вы выполняете какие-либо высокопроизводительные задачи на своем ПК, лучше выбрать более высокую частоту, измеряемую в мегагерцах (МГц).
Конфигурация RAM вашего ПК
Конфигурации ОЗУ различаются в зависимости от вашей материнской платы. Некоторые материнские платы имеют четыре слота с двумя встроенными модулями памяти (DIMM) для оперативной памяти, некоторые имеют два, а некоторые имеют гораздо больше.
Вот как можно узнать, сколько оперативной памяти у вас в данный момент, какой тип оперативной памяти совместим с вашим ПК и сколько слотов в данный момент работает.
Как проверить текущий объем оперативной памяти
Этот метод просто и быстро подскажет, сколько оперативной памяти установлено на вашем компьютере:
- Щелкните правой кнопкой мыши меню «Пуск».
- Нажмите Система.
- Проверьте строку Оперативная память. (В этом случае вы можете видеть, что у меня установлено 16 ГБ ОЗУ.)
Проверить конфигурацию и совместимость ОЗУ
Crucial System Scanner – отличное приложение, которое просканирует ваш компьютер и покажет, сколько ОЗУ может обработать ваша материнская плата и процессор, сколько слотов доступно для ОЗУ, а также некоторые варианты покупки совместимого ОЗУ.
- Перейдите по адресу https://www.crucial.com.ru/.
- Установите флажок рядом с Я принимаю условия использования.
- Нажмите Сканировать компьютер – начнется загрузка инструмента.
- Запустите исполняемый файл, когда загрузка будет завершена.
Когда сканирование будет завершено, вы увидите в левой части информацию о количестве свободных слотов для оперативной памяти и максимальным объём поддерживаемый каждым из слотов.
Ниже вы увидите список совместимых ОЗУ, доступных для покупки у Crucial. Это четкий индикатор того, какой тип оперативной памяти использует ваш компьютер, и является отличным инструментом для тех, кто не хочет покупать оперативную память самостоятельно.
На данный момент, оперативная память доступна в двух распространенных типах: DDR3 и DDR4. DDR4 новее, чем DDR3, и использует другую конфигурацию контактов для подключения к материнской плате. По этой причине ОЗУ DDR3 не подходит для материнской платы, предназначенной под DDR4, и наоборот.
Кроме того, ОЗУ «мини формата» (SODIMM) не подходит для стандартного слота. Если вы используете ноутбук или ПК «всё в одном», скорее всего, у вас оперативная память SODIMM, так что имейте это в виду при покупке оперативной памяти.
Содержание
- 1 Как уменьшить нагрузку на оперативную память Windows 7
- 1.1 Настройка программ
- 1.2 Настройка операционной системы
- 2 Правильные размеры файла подкачки Windows — Заметки Сис.Админа
- 2.1 Файл подкачки и размеры, практика: какие правильные и почему
- 2.2 Файл подкачки и почему мы выбираем одинаковые размеры
- 2.3 Послесловие
- 3 На сколько должна быть загружена оперативная память
- 3.1 Караул, физическая память компьютера загружена!
- 3.2 Что делать в первую очередь, если ПК утратил быстродействие?
- 3.3 Проблемы с памятью начинаются со старта ОС
- 3.4 Как очистить ОЗУ: два «фундаментальных» способа оптимизации
- 3.5 Еще один способ высвобождения памяти
- 3.6 «Чудо»-оптимизаторы ОЗУ
- 3.7 Вредоносный код и методы его обнаружения
- 3.8 Когда объем оперативки соответствует понятию «НЕ СЛИШКОМ»
- 3.9 Подводя итоги
- 4 Оперативная память хостинга — для чего и сколько
- 4.1 Сколько оперативной памяти нужно небольшому проекту?
- 4.2 Сколько оперативной памяти необходимо на хостинге ресурсу на мощном движке?
- 4.3 Виртуальный хостинг и выделенный виртуальный сервер
- 4.4 Увеличение количества оперативной памяти на сервере хостинга при его росте
- 5 Если оперативная память перегружена…
- 5.1 Разводим причины и проблемы по сторонам
- 5.2 ПОПРАВКА
- 5.3 Кэширование
- 5.4 Маленькая инструкция по диагностике памяти
- 5.5 Что ещё есть в арсенале по ускорению системы?
- 5.6 Далее по теме: переходим на Линукс?
- 5.7 Пустая память бесполезна?
Как уменьшить нагрузку на оперативную память Windows 7
На производительность и быстродействие компьютера влияют характеристики всех его компонентов, но наибольшее влияние оказывают процессор и оперативная память (ОЗУ).
ОЗУ является временным хранилищем выполняющихся на ПК приложений, к коду которых обращается процессор по высокоскоростным интерфейсам.
Если для вновь загружаемого файла или процесса не хватает памяти в ОЗУ, то он будет размещён в файле подкачки на жёстком диске, а скорость доступа к нему значительно упадёт.
Следствием этого станут зависания и долгая реакция на действия пользователя. В статье приводятся основные причины большой загрузки оперативной памяти и методы их устранения.
В первую очередь стоит убедиться, что на вашем ПК действительно существует эта проблема.
Алгоритм её выявления очень прост:
- Выключить, а затем включить компьютер.
- Ничего не запускать вручную.
- Подождать около 1 часа.
- Запустить диспетчер задач, нажав комбинацию CTRL+SHIFT+ESC.
- Проверить уровень загрузки оперативной памяти в статусной строке. Нормальным будет значение не более 50%.
- Запустить пару часто используемых программ и подождать ещё 30-40 минут.
- Опять проверить загрузку оперативной памяти в диспетчере задач. Нормальное значение не более 60-70%.
Если на любом из этапов проверки обнаружилась повышенная нагрузка ОЗУ, то необходимо перейти к следующему этапу – оптимизации работы программного обеспечения и системы, очистке оперативной памяти.
Настройка программ
Этап заключается в выявлении программ, максимально нагружающих ОЗУ. Для примера запустим браузер Chrome, откроем несколько страничек, запустим Skype, откроем документ Word и запустим торрент-клиент. На рисунке процессы отсортированы по степени загрузки оперативной памяти, сверху вниз.
Оставим в стороне вопрос, зачем браузеру при просмотре веб-страниц требуется более 1 Гб (!) оперативки, а сконцентрируемся на том, как уменьшить количество «тяжёлых» процессов.
Вот несколько простых правил:
- Удалите все программы, которыми не пользуетесь. После удаления запустите сборщик «мусора» и очистки системного реестра от ненужных записей — CCleaner, например.
- Удалите из автозапуска приложения, работающие в фоновом режиме. На приведённом рисунке так можно поступить со Skype, торрент-клиентом и клиентом облачного сервиса Dropbox. Подобное программное обеспечение любит при установке прописываться в автозапуск. У вас, естественно, список может быть другим, но принцип, полагаем, понятен. Удалить приложение из автозапуска можно вручную, используя системную утилиту MSConfig, или сторонние утилиты-твикеры. Запускайте подобные приложения только в случае необходимости.
- Отключите, а лучше удалите все неиспользуемые и неизвестные расширения в браузере. При серфинге по Сети, старайтесь не открывать слишком много страниц.
- Своевременно закрывайте неиспользуемые приложения. Если в отношении какой-то программы есть подозрения, что она сильно загружает систему, то закройте её и проверьте, пропал ли процесс из списка запущенных. В случае наличия этого приложения в списке, стоит задуматься, а что оно делает без ведома пользователя? Может полезную работу, а может собирает данные на вашем ПК и пересылает их куда-то. В любом случае, если это программа не проверенного издателя, то рекомендуется её удалить.
- Что касается антивирусов. Поднимать дискуссию о том, какой лучше, а какой хуже и что больше грузит систему мы не будем, а приведём несколько советов для их всех. Настройте автоматическое обновление антивирусных баз на то время, когда компьютер не используется. Тот же принцип относится и к расписанию сканирования на вирусы. Тщательно настройте исключения и фильтры антивируса для работы в Интернете. Это позволит не тратить драгоценные ресурсы системы при нахождении на проверенных и надёжных сайтах.
- Перед установкой ПО не поленитесь прочитать его аппаратные и системные требования. Не устанавливайте приложение, если ваш ПК заведомо не соответствует минимальным требованиям – нормальной работы не получится.
Настройка операционной системы
этого этапа заключается в решении вопроса как уменьшить нагрузку на оперативную память Windows 7, отключив ненужные функции операционной системы и устранив ошибки системного программного обеспечения.
Приведём последовательность действий.
- Обновить драйвера всех устройств до последних стабильных версий. Искать необходимо на сайтах производителей устройств. Наиболее актуально для драйверов видеоадаптера, звуковой платы и сетевых устройств.
- Так как дата окончания основной официальной поддержки Windows 7 уже миновала, то после установки пакета обновления SP1, запустите автоматическое обновление и дождитесь его окончания. Затем можно переходить к следующему шагу.
- Для Windows 7 установить Service Pack 1, если это ещё не сделано. Ссылка для скачивания и подробная инструкция по установке на сайте Microsoft.
- Опять откроем диспетчер задач и внимательно посмотрим на системные процессы. Отсортируем список по имени, более всего нас интересует svchost.exe. Это системный процесс, отвечающий за запуск служб Windows 7. Выделим экземпляр, «съедающий» наибольшее количество памяти, нажмём на правую кнопку мыши. В появившемся меню нажмём «перейти к службам». В открывшемся окне видим службы, за работу которых отвечает экземпляр svchost. Если у вас нет программ, работающих по расписанию (Shedule), а обновление системы вы уже выполнили (wuauserv), то зачем вам работающие службы? Теперь необходимо отключить все неиспользуемые системные службы.
Приведём краткий список таких, которые не используются на подавляющем большинстве ПК:
- Superfetch, которая оптимизирует работу оперативной памяти.
- Обнаружение SSDP – работа с устройствами IoT (интернета вещей).
- При наличии антивируса отключите «Брандмауэр Windows» и «Защитник Windows».
- Вы вряд ли заглядывали в него, но журнал событий существует. Отключите службу «Журнал событий Windows», если не планируете теперь регулярно знакомиться с его содержимым.
- И множество других.
Рекомендуем нажать кнопку «Службы» в диспетчере задач, откроется список в отдельном окне. Отсортировать их по колонке «Состояние» и проверять каждую со статусом «Работает», отключая ненужные. Для этого дважды кликните мышью на её названии, а в открывшемся окне выберите тип запуска «Отключена» и нажмите кнопку «Остановить».
Будьте внимательны при выполнении этого этапа. При малейшем сомнении в назначении службы, оставьте её работающей или найдите описание на сайте Microsoft, а уж затем принимайте решение.
В заключение следует отметить, что не всегда выполнение описанных действий приводит к существенному снижению нагрузки на оперативную память.
Следующими шагами должны стать:
- Проверка компьютера на вирусы другим антивирусом;
- Проверка исправности аппаратных компонентов (оперативки, жёсткого диска, видеокарты, блока питания), используя программы AIDA, CPU-Z или другие. Если выявлен неисправный элемент, то его следует заменить.
- Попробовать установить утилиту для автоматической очистки оперативной памяти. Выбор достаточно большой, например, Advance System Care, Mem Reduct и т.д.
- Переустановить операционную систему.
В любом случае проблему можно решить, комплексно используя все описанные способы.
Источник: https://vacenko.ru/kak-umenshit-nagruzku-na-operativnuyu-pamyat-windows-7/
Правильные размеры файла подкачки Windows — Заметки Сис.Админа
Доброго времени суток, дорогие друзья, знакомые и прочие личности. Сегодня снова поговорим о том, что есть файл подкачки, какие у него правильные размеры и почему.
В первой части этого цикла, я писал о том, что же такое файл подкачки, как его создать, каких размеров он должен быть и где располагаться (т.е. та статья содержит блок информации необходимый для прочтения этой).
Как-то так сложилось, что вторая часть статьи тоже коснется файла подкачки, а именно ряда тонкостей по его настройке, размерам файла подкачки для различных объемов памяти и всём таком прочем.
Поехали.
Опытным путем удалось доказать, что большие размеры файла подкачки не есть хорошо, а точнее, зачастую, даже плохо. При больших размерах файла и занятой оперативке, система всё чаще обращается именно к файлу подкачки (т.е. к жесткому диску), а не к самой оперативной памяти, что, во-первых, снижает производительность (оперативная память таки быстрее диска).
Во-вторых, сие сильно нагружает диск (что тоже сказывается на производительности ибо диск занимается и другими операциями с файлами, а тут ему еще и с файлом подкачки возиться приходится).
Посему, лично я бы рекомендовал снизить размер файла подкачки вдовое ниже рекомендуемого, а иногда и еще сильнее. Оный совет конечно же актуален при достаточном количестве оперативной памяти на компьютере.
Что есть достаточно?
- Это когда при выполнении любых необходимых Вам задач всегда остается свободная оперативная память в размере выше 30% и система не ругается, что ей мало виртуальной памяти;
- Вообще, например, я, редко замечал, чтобы на 4 Гб оперативной памяти (даже при сильно загруженной процессами и играми системе) оставалось мало свободной оперативной памяти, равно как и при куче запущенных приложений в Windows были какие-то проблемы на 8 Гб. Так зачем нагружать диск обращением к файлу подкачки и терять в производительности?
Многие конечно скажут, что мол, ни фига себе, столько памяти ставить, еще и свободной оставлять.. Вот уж не знаю, если Вам важней производительность, то лишние 100 рублей не должны Вас беспокоить, благо цена на оперативную память ныне просто смешна (на момент написания статьи 4Гб 1600MHz DDR3 стоила менее 1300 рублей), тем более, что выигрыш в производительности очевиден. Впрочем, к сути.
Файл подкачки и размеры, практика: какие правильные и почему
В ходе годовой практики я вывел ряд цифр для каждого количества памяти, чтобы можно было адекватно выставлять файл подкачки, опираясь на кол-во оперативки. Вот они.
- 512 Mb оперативной памяти, — оптимальный размер файла подкачки от 5012-5012 Mb;
- 1024 Mb оперативной памяти, — оптимальный размер файла подкачки от 4012-4012 Mb;
- 2048 Mb оперативной памяти, — оптимальный размер файла подкачки от 3548-3548 Mb;
- 4096 Mb оперативной памяти, — оптимальный размер файла подкачки от 3024-3024 Mb;
- 8 Гб оперативной памяти, — оптимальный размер файла подкачки от 2016-2016 Mb;
- 16 Гб оперативной памяти (и больше), — чаще всего, без файла подкачки.
Фактически, — чем больше у Вас оперативной памяти, — тем меньше Вам нужен файл подкачки и тем быстрее будет работать система вообще без него (засчет снижения обращения к диску, а так же выгрузки данных туда, т.е непосредственно всё будет браться прямо из памяти).
- Примечание 1. Данные размерности не являются предельно точными и рекомендуемыми всем. Скорее это некое среднее значение для большинства, но всё зависит от того насколько вообще оптимизирована Ваша система, чем Вы занимаетесь на компьютере, в каком режиме и тд и тп, т.е файл подкачки конкретно для себя Вы можете подбирать исходя из потребностей и увеличивать/уменьшать значение при необходимости.
- Примечание 2. Некоторые приложения (игры, софт, etc) требуют файл подкачки в обязательном порядке, независимо от количества памяти. В этом случае файл стоит оставлять даже при 16 ГБ. Даже больше (на порядки), чем значения указанные выше.
- Примечание 3. Файл подкачки нужен в больших (отличном от вышеуказанных) размерах, если Вы сворачиваете приложения и переключаетесь на другие, оставляя приложение(я) запущенным (это важно), т.к часто выгрузка свернутых приложений происходит в этот самый файл. В этом случае увеличивайте подкачку.. Или добавляйте память 🙂
- Примечание 4. Рекомендации не относятся к серверным операционным системам и касаются строго пользовательских ОС.
Лично моё мнение таково, что при превышении количества оперативной памяти в 6 Гб файл подкачки не нужен вообще, что дает ощутимый рывок в производительности системы, продлении срока жизни жесткого диска и снижении фрагментации оного.
Для тех кто забыл, напоминаю, что, например в Windows 7 файл подкачки меняется по этому пути: «Пуск — Настройка — Панель управления — Система — Дополнительные параметры системы — Дополнительно — Быстродействие — Параметры» (в панели управлении включите мелкие значки, чтобы увидеть категорию «Система»)
Располагать файл подкачки стоит на более быстром физическом (не логическом, т.е на разделе) диске. Либо, если диски примерно равны по скорости, то на том, куда не установлена система, а так же приложения, что Вы будете использовать. Т.е на диске, который максимально разгружен от операций чтения-записи.
Если диск один, то файл подкачки стоит располагать на отличном (другом) от приложения, которое Вы будете использовать (т.е, допустим, игры у Вас на D:, то тогда размещаете файл на E: или, если такого нет, то на C:), логическом разделе и/или отдельно от системы. Редко, но целесообразным бывает делать отдельный раздел для этих нужд.
В общем принцип прост:
- На максимально быстром (или просто другом от используемых приложений) физическом диске;
- Или на другом от (используемых приложений) разделе.
Проверить скорость диска можно, например, с помощью HD Tune о котором говорилось в этой статье.
Файл подкачки и почему мы выбираем одинаковые размеры
Файл подкачки, как и любой другой, имеет тенденцию фрагментироваться, что ставит вопрос о необходимости дефрагментации (о том что такое дефрагментация и зачем нужна читайте тут) оного с целью возврата былой производительности. Однако есть способ снизить скорость и силу фрагментации оного файла.
Для этого просто надо выставлять максимальный и минимальный размер одинаковыми:
В этом действе есть еще один смысл.
При одинаковом минимальном и максимальном значении, система понимает, что не надо управлять размерами файла, т.к. он фиксированный, а это, опять же, убирает ряд операций и обращений к диску, что положительно сказывается на общем приросте производительности.
Послесловие
В двух словах как-то так.
Надеюсь, что данные советы оказались для Вас полезны и реально увеличили работу Вашей системы. Много прочих вкусностей есть по тегу «Оптимизация».
Источник: https://sonikelf.ru/zametki-o-fajle-podkachki-ili-tochechnaya-optimizaciya-chast-2/
На сколько должна быть загружена оперативная память
Среди пользователей вычислительной техники бытует мнение, что много оперативной памяти никогда не бывает… И с этим, уважаемый читатель, не поспоришь, особенно когда дело касается современных машин, у которых аппаратная конфигурация соответствует солидным характеристикам, а установленная на борту ПК Windows-система является 64-битной версией.
Однако «больная» проблема многих — «физическая память компьютера загружена, что делать» — все так же продолжает свое бесславное существование, ставя в тупик рядового пользователя и порой заставляя опытного компьютерного гуру поломать голову над решением задачи «нехватка ОЗУ».
Впрочем, не будем внедряться в архисложности «оперативных непоняток» и прибегнем к простым, но тем не менее действенным методам диагностики и оптимизации компьютерного свопа системы. Что ж, статья обещает стать памятной. RAM-секреты ждут своего разоблачения!
Караул, физическая память компьютера загружена!
Что делать и как с этим быть? Наверное, именно такие вопросы приходят на ум пользователю, когда он становится невольным свидетелем чудовищной заторможенности операционной системы Windows.
- С каждым последующим включением ПК запуск ОС все замедляется и замедляется.
- Кликабельность операционной системы при старте и в процессе использования становится невыносимой из-за «долгоиграющего процесса ожидания».
- Некогда «летающие» приложения, мягко говоря, продолжительно стартуют.
- Непонятные служебные сообщения атакуют монитор своим «ненавязчивым» присутствием.
В общем, любой из вышеописанных сценариев (не говоря уже о комплексном их проявлении), может достаточно быстро свести с ума любого пользователя. А ведь далеко не каждый «ожидающий» понимает, что все вышеописанное может являться результатом наших собственных упущений. Да и вряд ли рядовой пользователь вообще знает, как убедиться в том, что физическая память компьютера загружена?
Что делать в первую очередь, если ПК утратил быстродействие?
Конечно же, прежде всего, нужно провести диагностику системы. Причем все необходимое для этого заблаговременно предусмотрено майкрософтовскими разработчиками. Что ж, пришло время перейти к практической части нашего повествования.
- Кликните на панели задач (самая нижняя область экрана) правой кнопкой мышки.
- Из выпадающего списка выберите «Диспетчер…».
- Оказавшись в рабочей области одноименного служебного окна, воспользуйтесь вкладкой «Быстродействие».
- Визуально представленный график позволит вам оценить коэффициент использования ОЗУ. В случае если на вашем ПК установлена Vista или более поздняя версия ОС Windows, то значение используемой памяти не должно превышать 70-75 % от общего номинала физического свопа. В противном случае необходимо разгрузить RAM-область.
Проблемы с памятью начинаются со старта ОС
Когда вы наблюдаете, что физическая память компьютера загружена на 80 % или выше этого значения, обратите внимание на автозагрузку. Скорее всего в момент запуска Windows упомянутая служба активирует множество фоновых приложений и различного ПО. Зачастую именно по этой причине ОЗУ и перегружается, буквально «разрываясь» между запросами множественных программ о выделении необходимого им для работы объема памяти. Однако исправить столь неприятную ситуацию можно достаточно легко.
- В поисковой строке пускового меню Windows пропишите команду «msconfig».
- После нажатия кнопки «Enter» вы попадете в служебное меню «Конфигурация системы».
- Активируйте вкладку «Автозагрузка» и отредактируйте приоритетный список запускаемого софта.
Вы будете удивлены, насколько быстро станет загружаться ваша ОС после проведенного перезапуска системы. Ничто не мешает вам на практике убедиться, что проблематичная ситуация, когда физическая память компьютера загружена на «Виндовс 7», будет исчерпана, после того как вы уберете все лишнее из автозагрузки.
Как очистить ОЗУ: два «фундаментальных» способа оптимизации
Начнем с главного — необходимо отключить неиспользуемый софт.
Как правило, для того чтобы увидеть, какие именно программы запущены в фоновом режиме, нужно заглянуть в специальную область ОС — системный трей — и непосредственно оттуда (наведя маркер на объект и кликнув правой кнопкой) деактивировать выбранное ПО.
Вполне может так оказаться, что сразу после того, как вы реализуете предложенную рекомендацию, вопрос «Физическая память компьютера загружена, как очистить» будет полностью разрешен. Ведь некоторые работающие в фоновом режиме приложения невероятно «прожорливы» в плане использования системных RAM-ресурсов.
Еще один способ высвобождения памяти
Итак, для того чтобы посмотреть, какие программы или утилиты «скрытно» потребляют так нужные вам кило- и мегабайты ОЗУ, проделайте следующее:
- Нажмите сочетание клавиш «Alt+Ctrl+Del».
- После того как вы попадете в уже знакомое вам служебное окно, откройте вкладку «Процессы».
- Проанализируйте представленный список и методом ручной коррекции выключите фоновое приложение, которое вам не нужно в данный момент.
Однако не стоит спешить с деактивацией «агрессивных пунктов», так как отключение некоторых критически важных Windows-служб может пагубно отразиться на общем состоянии стабильности вашей ОС.
«Чудо»-оптимизаторы ОЗУ
Когда физическая память компьютера загружена на 90 процентов (из ранее представленного раздела статьи вы узнали, что такое значение является отклонением от нормы), некоторые из пользователей спешат очистить RAM-область с помощью различных утилит.
Однако не многие из них догадываются, что такого вида оптимизация ОЗУ — это бесполезная трата времени, поскольку ничего конкретного в решение создавшейся проблемы они не вносят.
«Многообещающий функционал» таких оптимизаторов лишь создает иллюзию, что память высвобождается, при этом привнося в работу ОС некоторые затруднения… Будьте уверены: ручной метод намного эффективней и более целесообразен в проведении, нежели мнимая «помощь» от сторонних разработчиков. Кстати, об этом (втором) способе RAM-оптимизации, советуем вам просто забыть…
Вредоносный код и методы его обнаружения
Нередко пользователь задается вопросом: «Физическая память компьютера загружена: вирус или нет?». Особую остроту такая проблема вызывает, когда все вышеописанные действия были реализованы на практике. В чем же дело и почему ОЗУ продолжает терять свой рабочий потенциал? Давайте разбираться.
- Скачайте из интернета одну из антивирусных утилит: Dr.Web CureIt!, Malwarebytes Anti-Malware или HitmanPro.
- После того как запущенное приложение закончит сканирование системы, инфицированные объекты будут очищены, а зловредные вирусы подвергнутся процессу удаления.
Стоит отметить, что далеко не всегда установленный на ваш ПК традиционный антивирус способен полноценно защитить вашу систему от проникновения и последующего негативного воздействия той или иной «цифровой заразы». Поэтому и имеет смысл провести проверку вашей ОС с помощью вышеперечисленных утилит.
Когда объем оперативки соответствует понятию «НЕ СЛИШКОМ»
Если вы работаете в «Ворде» и одновременно слушаете музыку, используя интернет-браузер, и видите, что физическая память компьютера загружена на 77 %, нет повода для беспокойства.
Но если дела обстоят иначе, есть смысл рассмотреть проблему с технической точки зрения и задаться некоторыми вопросами: а сколько вообще модулей ОЗУ установлено на вашем ПК и каковы их номинальные «способности»? Стоит отметить немаловажный факт: в зависимости от версии используемой Windows-системы требования к объему оперативной памяти могут варьироваться от 256 МБ до 2 ГБ (только для «нужд» самой операционки). Ну а если вы все-таки решились на использование ресурсоемкой программы на компьютере с ограниченным ОЗУ, то впору задуматься о расширении файла подкачки.
Подводя итоги
Итак, с определенной уверенностью можно сказать, что некогда для вас затруднительная ситуация «физическая память компьютера загружена, что делать» теперь уже разрешена. Тем не менее об одном немаловажном «оперативном» моменте все же стоит упомянуть.
- Если вы используете Windows Vista, седьмую ОС или же более поздние версии продукта «Майкрософта», то при недостаточном объеме ОЗУ можно попробовать отключить службу «Superfetch».
Ну и последнее: не упускайте возможности модернизировать ваш ПК — добавление дополнительного RAM-модуля существенно расширит функционал и «боеспособность» вашей вычислительной техники. Не дайте впасть в беспамятство своему компьютеру!
Источник: https://remont-pc.uef.ru/na-skolko-dolzhna-byt-zagruzhena-operativnaja-pamjat/
Оперативная память хостинга — для чего и сколько
Одним из важнейших параметров, на которые стоит обратить внимание при выборе провайдера для своего сайта – это количество оперативной памяти на хостинге. Каждый раз, когда посетитель обращается к сайту, сервер получает информацию, которую ему требуется обработать — выполнить запросы к БД и выдать пользователю в качестве ответа одну из страниц сайта. Объем такой информации, которую сервер способен обрабатывать, и зависит от оперативной памяти на сервере хостинга.
В случае, когда движок вашего сайта не имеет достаточно оперативной памяти для своевременной обработки поступающей информации, могут возникнуть задержки в загрузке страниц и появиться ошибки.
Обычно у сайтов, количество посетителей которых превысило несколько тысяч человек в сутки, наблюдается такая нагрузка, что для нее необходимо достаточно большое количество оперативной памяти.
Для того, чтобы примерно знать, сколько оперативной памяти хостингу нужно для определенного сайта, нужно уметь прогнозировать количество посетителей проекта и учитывать его скорость роста.
Количество оперативной памяти, имеющейся на хостинге, отвечает не только за скорость загрузки страниц, но и за одновременную обработку запросов, выполнение важных функций.
В отличии от большинства хостеров AdminVPS предоставляет свои клиентам действительно хорошие лимиты: до 1024 мб ОЗУ пиковой (разовой) нагрузки на обычном хостинге
Сколько оперативной памяти нужно небольшому проекту?
Как правило, для проектов, состоящих из пары десятков страниц, бывает достаточно самых простых тарифов провайдера. Конечно, при условии, что у них обыкновенный HTML-шаблон и движок без тяжелых расширений.
Если сайт статический, на нем не используются PHP и mySQL, даже 16 мегабайт оперативной памяти на хостинге вполне хватает для его работы.
Сколько оперативной памяти необходимо на хостинге ресурсу на мощном движке?
По опыту использования CMS WordPress можно сказать, что для интернет-магазина на ее базе обычно хватает 64 МБ. Но при увеличении числа пользователей количество оперативной памяти, требуемой на хостинге, будет расти, и при 5-6 тысячах пользователей уже потребуется в два раза больше.
Другой пример – Drupal 8 уже имеет более высокие требования из-за необходимости в MySQL и InnoDB. Для нее 64 мегабайта считаются минимальным объемом для нормальной работы.
Виртуальный хостинг и выделенный виртуальный сервер
Несмотря на то, что на виртуальном хостинге может располагаться гораздо больше сайтов, чем на выделенном VDS сервере, он, как правило, требует меньше оперативной памяти. Это вызвано тем, что один сильно загруженный сайт с большим количеством пользователей может потреблять больше оперативной памяти на хостинге, чем несколько десятков небольших и незагруженных сайтов. Естественно, если на виртуальном хостинге разместить слишком много сайтов, то никакой оперативной памяти на них не хватит.
Для VPS очень важно правильно настроить ПО сервера, чтобы оно потребляло оперативную память оптимально. Иначе сайт на VPS будет работать менее продуктивно, чем на обычном хостинге.
Обращаем Ваше внимание на то, что при выборе самого дешевого тарифа с 512 мб ОЗУ стоит помнить о том, что на VPS устанавливается панель управления ISP Manager, которая сама по себе потребляет порядка 200-300 Мб постоянно. В связи с этим для сайта остается ограниченные ресурсы ОЗУ, что может вызвать более медленную работу сайта, нежели при его размещении на шаред хостинге.
В рамках виртуального хостинга сайт может хорошо работать, если нагрузка на соседние сайты мала. Если при этом все настройки выполнены правильно и обеспечивают оптимальную работу, такой сайт может работать даже лучше, чем сайт на VPS с плохо настроенным ПО.
Делая вывод, можно сказать, что для VPS важна не только оперативная память на хостинге, но и умение правильно настраивать программное обеспечение хостинга. Только в этом случае сайт будет работать более производительно, чем на виртуальном хостинге.
Увеличение количества оперативной памяти на сервере хостинга при его росте
С ростом сайта неизбежно будет расти количество потребляемых им ресурсов. Различные изменения (добавление БД, скриптов, смена движка и т.п.) требуют от вас увеличения оперативной памяти на хостинге. Если вы точно не знаете, сколько оперативной памяти потребуется вашему сайту, то выбранного изначально тарифного плана может не хватить. В такой ситуации придется перейти на новый тарифный план, который потребует дополнительных денежных затрат.
- Tweet
- Share 0
- +1
- LinkedIn 0
- ontakte
Источник: https://AdminVPS.ru/blog/skolko-nuzhno-operativnoj-pamyati-na-hostinge/
Если оперативная память перегружена…
Если оперативная память перегружена, но система работает.
Ваша операционная система потребляет большое количество памяти? И оперативная память перегружена из сессии в сессию. Не стоит паниковать. Как это не кажется парадоксальным, особенно для тех, кто страдал на стареньких компьютерах от недостатка RAM, состояние, при котором оперативная память перегружена , порой абсолютно нормально. “Недозагруженная” память – лишь трата этой самой памяти.
Разводим причины и проблемы по сторонам
Но для начала уточним ситуацию. Если оперативная память перегружена – это иногда плохой признак. Если память заполнена, а компьютер при этом начинает тормозить, индикатор загрузки жёсткого диска непрерывно помигивает, и система начинает заполнять оперативными данными файл подкачки на винчестере.
Если это происходит, вывод один: запущено множество приложений, которые потребляют слишком большое количество ресурсов Windows, или в системе висит работающий против вас процесс. О характере этих приложений можно судить по Диспетчеру задач, в котором описываются все программы, работающие в данный момент. Это могут задачи, запущенные вами, или вирусы.
Нередко программы способны маскироваться даже от Диспетчера, так что, если оперативная память перегружена «ни с того ни с сего», стоит призадуматься о смене антивируса или пришло время добавить антималварь. Но первое, с чего бы начал я, это проверка RAM утилитой memtest.
И опять же, ситуация ситуации рознь.
Если вы замечаете, что память начинается заполняться под завязку именно при подключении к сети или при попытке что-нибудь скачать (а Диспетчер от Windows молчит, как партизан), стоит припомнить, не устанавливалось ли некое программное обеспечение или специальные драйверы для усиления загрузки. В любом случае, проверьте-ка сетевые драйверы. А самый простой способ проверить, не работает ли против вас какое-то конкретное устройство – это Безопасный режим без сетевых драйверов.
Продолжаем далее. У товарища Руссиновича, который вкупе с коллегами написал очень много чего полезного для Windows, есть отдельный экземпляр, который существенно расширяет функции Диспетчера задач в области работы оперативной памяти. Речь об утилите RamMap. У любого, который задавался вопросом использования оперативной памяти, эта утилита должна на компьютере появиться.
Работа с утилитой – тема отдельной статьи, а в пределах данной… переходите сразу на вкладку File summary: она уже сейчас может многое прояснить, ибо именно там даётся список не просто абстрактных программ и служб, а ПОИМЁННЫЙ СПИСОК файлов, которые КОНКРЕТНО прямо сейчас кушают вашу RAM. Откровенно говоря, это утилита из числа немногих, которая действительно может помочь выцепить виновника проблем с оперативной памятью не в виде “да это Хром много жрёт!”, а покажет конкретный документ на жёстком диске, который в числе остальных в запущенной службе виновник ситуации.
ПОПРАВКА
В этой статье я рассматриваю не специальные случаи, когда оперативная память перегружена так, что система просто останавливается и работать с ней становится невозможно. Причём неважно, какой объём RAM установлен на компьютере: 4 Гб или 16 Гб – память заполняется полностью почти сразу после запуска системы. В этом случае:
- Если ваш компьютер особенно тормозит при выходе в интернет, прочтите статью Почему медленно работает интернет. Там рассмотрим на примере, как выявить причину таких тормозов.
- Диспетчер задач показывает, что систему тормозит какой-то из конкретных процессов, однако без видимых для пользователя причин. Прочтите статью Windows Explorer грузит оперативную память
- Оперативная память полностью занята, система останавливается, однако Диспетчер задач не может указать на причину: визуально все процессы потребляют некритический объём памяти. Это вирус или малварь, которые “редактируют”сетевые драйвера. Копайте в эту сторону.
Так что следует развести по углам ситуацию с полной загрузкой RAM в результате действий зловредных программ или битых драйверов и неисправностью связки “RAM-слот-vатеринка” и вариантом, когда на самом деле всё работает корректно, открыты всего несколько программ, а признаков замедления работы компьютера не наблюдается, однако оперативная память перегружена всё равно.
Одни из способов выяснить причину или попытаться докопаться до причин перегрузки RAM – создать в Windows ещё одну учётную запись. С правами администратора. И сравните всё, что только можете сравнить: запущенные процессы и службы в Диспетчере задач, сведения из Мониторинга системы, папки Автозагрузки и Конфигурацию системы из msconfig. Если проблема есть – она может проявиться.
Кэширование
Те, кто застал Windows XP, хорошо помнят, как свежеустановленная Windows потребляла 150-250 Мбайт оперативной памяти. Для владельцев Windows 7 и позднее ситуация в корне изменилась. Она по умолчанию потребляет не менее 1,3 Гбайт RAM. Отсюда многие из пользователей в своё сделали неправильные выводы о преимуществах предшествующей системы перед Windows 7.
Оперативная память для современной системы используется гораздо более выгоднее, нежели в те времена, когда на свет появилась бессмертная Windows XP. Теперь это кэш для часто используемых файлов и данных программ.
Именно на плечи кэша RAM и ложится обязанность хранить в себе копию файлов, к которым вы недавно обращались (если система будет лезть за этими данными на жёсткий диск постоянно, она остановится через мгновения после запуска).
Таким образом, впервые в Windows Vista появилась технология SuperFetch (супер выборка). SuperFetch — это внутренний сервис, который запускается внутри системного процесса svchost.
Технология SuperFetch позволяет определять наиболее часто используемые приложения пользователя, создавать их базу данных и всякий раз при запуске программы повторно выгружать данные в память готовыми блоками. В итоге программы загружаются быстрее.
Постоянно обновляя список пользовательских предпочтений, SuperFetch прямо во время работы способна сама изменять скорость работы Windows, наблюдая за действиями пользователя.
Маленькая инструкция по диагностике памяти
Сейчас я покажу на небольшом примере как можно использовать некоторые из встроенных и специальных программ в поиске пропавшей оперативной памяти в Windows.
- Итак, что нужно знать про кэш и как его контролировать? Средствами Windows – почти никак. Однако, раз размер кэша RAM в данный момент легко проверить (его размер в текущем сеансе может кое-что рассказать), взглянем на него: в Диспетчере задач он во вкладке Производительность. Так, в Windows 10 он здесь:
пока ситуация нормальная, но через мгновения она начнёт изменяться
Главное, что вы должны сейчас уяснить: если на компьютере установлено 4 Гб RAM, она заполнена, а под кэш при этом выделено в районе 200 Мб, у вас серьёзные проблемы. Значит…
- откройте вкладку Процессы Диспетчера и для удобства просмотра проранжируйте столбец с процессами по величине потребления RAM, и путём сложения величин прикиньте, действительно ли все процессы потребляют столько физической памяти, что упомянутых в примере 4 Гб не хватает? Обнаружили провал и половины недосчитались:
даже навскидку – здесь и гигабайта RAM не наберётся
- в том же Диспетчере нам нужен Монитор ресурсов. Здесь всё подробнее и некоторые несоответствия уже налицо (просто вырисовывается реальная картина того, как оперативная память в системе распределяется и куда сейчас используется):
ситуация не требует вмешательства: наиболее потребляющие приложения видны как на ладони – это браузеры Хром и Edge
- однако уже через несколько минут ситуация изменится и настаёт время RAMMap – становится теплее:
многовато для “небольшой” части системного кэша
Кому интересно, но подзабыл: Метафайл – это часть системного кэша и состоит из метаданных NTFS. А это, в свою очередь, таблица MFT, имена папок, пути к ним и присвоенные атрибуты. Но что-то уже больно чересчур…
- Вобщем, дальнейшие изыскания могут быть вам неинтересны. Журнал событий показал, что служба дефрагментации пыталась проанализировать все системные тома жёсткого диска по расписанию, но всякий раз натыкалась на ошибку в одном из них. К счастью, ситуация благополучно разрешилась коррекцией ошибок на диске и запуском службы дефрагментации вместе с MFT таблицей. Времени ушло много (вся ночь на 500 Гб раздела), но после перезагрузки на лице хозяина компьютера проступили слёзы радости: 1,2 Гб максимум загрузки RAM вместо 4 Гб до того. Для слабенькой системы прирост весомый.
Что ещё есть в арсенале по ускорению системы?
Разработчики Windows продолжают с заботой о пользователе нагружать систему набором функций, позволяющим реагировать на неполадки, не дожидаясь массовых отзывов.
Для этого треть служб Windows имеет лишь диагностический характер, которые работают по принципу “запустилась-наблюдаю-заметила-сообщаю”. Стабильна система или нет – службы будут запущены. Процессор загружен, RAM забита.
Кому хорошо-то? Нет, речь не о том, что пора останавливать все “ненужные” службы. Вопрос стоит в области “сочленения” устаревающего компьютера и впихуемой версии Windows. Вобщем, драйверы и ещё раз драйверы.
Кстати, из наиболее вероятных вариантов избавиться от одной из таких служб – остановка, например, службы мониторинга Network Diagnostic Usage (она же NDU). Что она там смотрит, знают только разрабы. Лично мне после её отключения немного полегчало и процентов 10 к объёму свободной RAM прибавилось:
HKEY_LOCAL_MACHINESYSTEMControlSet001Servicesdu
параметр Start вывожу со значения 2 на 4:
Повторюсь, таких служб в системе может быть немало, о чём будет свидетельствовать пункт NonpagedPool окна той же RAMMap. Или не может быть вовсе.
Далее по теме: переходим на Линукс?
Ситуация, когда оперативная память перегружена, характерна не только для пользователей Windows.
«Пингвинятники» – они же линуксоиды – они же пользователи Линукс-подобных систем – также отмечают возрастающие потребности системы в виде заполненной оперативной памяти, выражая по этому поводу обеспокоенность.
Большинство программ отслеживания ресурсов системы, например, Gnome System Monitor, скрывают от пользователя память, используемую кэшем, чтобы те особо не переживали по этому вопросу.
Тоже относится к браузерам и другим программам, которые используют свой собственный кэш. Посмотрите в Диспетчер задач при запущенных Хроме или Мозилле. Обратите внимание, как загружается оперативная память. Если объём установленной RAM на компьютере велик, для Windows использование больших объёмов памяти даёт положительные результаты.
Ведь кэшируя страницы в памяти, Windows может ускорить загрузку страниц, а значит и скорость работы в сети, в разы. Это заметно по работе с кнопками Вперёд и Назад при переходе по только что посещённым страницам. То же с другими программами.
Использование оперативной памяти программами «на всю катушку» означает лишь то, что она не растрачивается попусту.
Пустая память бесполезна?
Мнение о том, что иметь много свободной оперативной памяти для ускорения запуска пока ещё не работающих программ, абсолютно ошибочно. Неважно, оперативная память перегружена кэшем запущенных программ или целые гигабайты простаивают в ожидании запуска – RAM компьютера готова к «приёму» новых приложений.
Кэшируемые данные в памяти имеют самый низкий приоритет, потому выводимое на Рабочий стол приложение автоматически повышается системой в ранге, и вся нагрузка из RAM устремляется к ней. А простаивающая часть памяти просто бесполезна.
Трижды подумайте о том, бежать ли за дополнительной «оперативкой» в магазин (благо можно купить недорого любые RAM-планки, в том числе и “отходящие” стандарты типа DDR3 или DDR2 очень надёжных брендов), наблюдая в Диспетчере Windows гигабайты загруженной RAM.
Извиняюсь, что много получилось. Дочитавшим до конца – успехов.
Источник: https://computer76.ru/2015/05/18/operativnaya-pamyat/