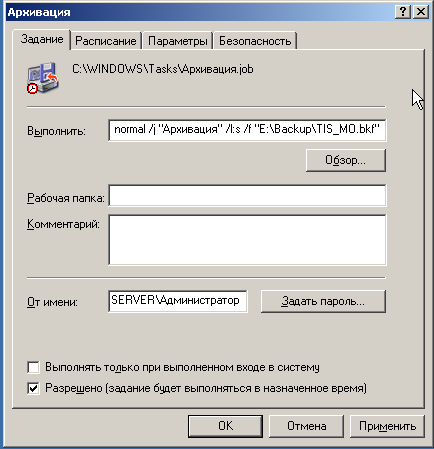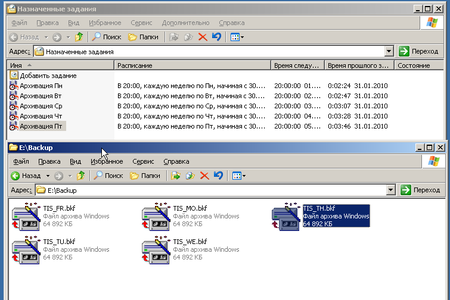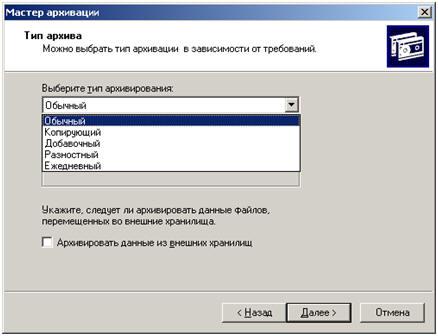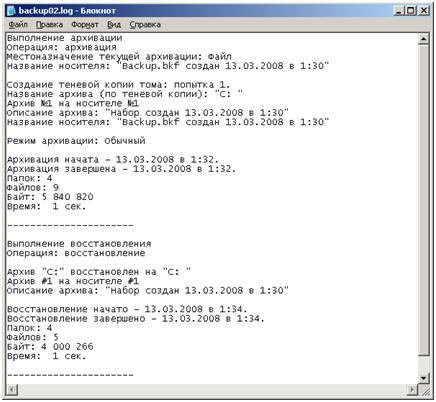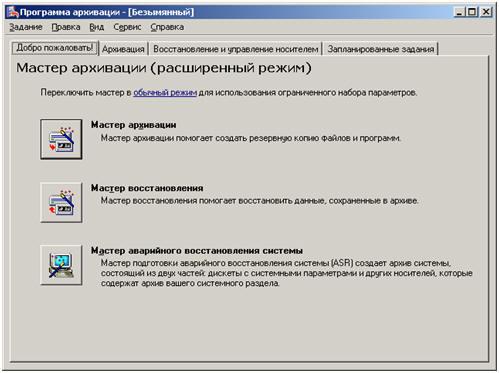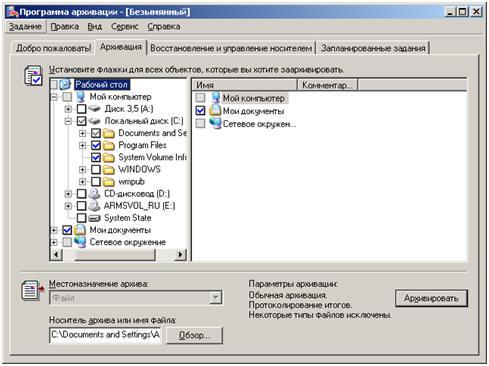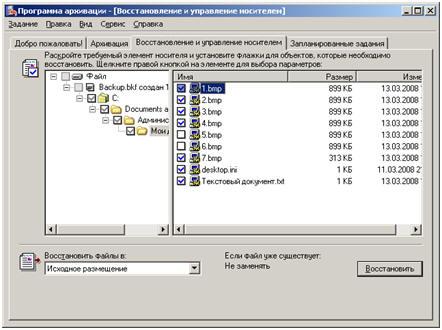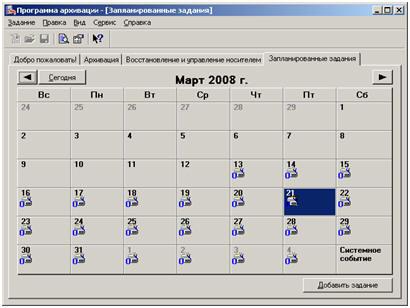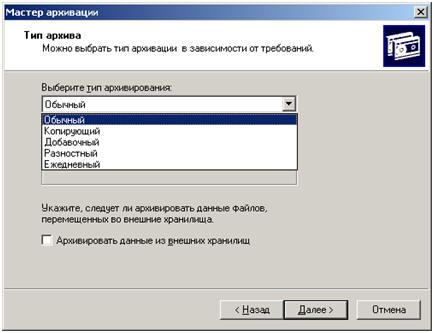Организация резервного копирования, одна из первых по важности задач, стоящих перед системным администратором. Однако многие вспоминают о нем только тогда, когда эти резервные копии внезапно понадобятся. В данной статье мы рассмотрим организацию резервного копирования для популярной серверной платформы Windows Server 2003.
Научиться настраивать MikroTik с нуля или систематизировать уже имеющиеся знания можно на углубленном курсе по администрированию MikroTik. Автор курса, сертифицированный тренер MikroTik Дмитрий Скоромнов, лично проверяет лабораторные работы и контролирует прогресс каждого своего студента. В три раза больше информации, чем в вендорской программе MTCNA, более 20 часов практики и доступ навсегда.
Перед тем, как приступить к практической части нашей статьи, необходимо усвоить немного теории. А именно базовые принципы, которые должны лежать в основе вашей политики резервного копирования. Многие начинающие админы путают резервное копирование с обеспечением отказоустойчивости, думая что наличие «зеркала» или RAID5 избавляет их от необходимости делать резервные копии. Но это не так. Отказоустойчивость предупреждает потерю данных в случае аппаратных сбоев, никак при этом не защищая от программных и человеческого фактора. Сбой в программе способен разрушить БД сразу на всех дисках RAID, то же самое произойдет и с ошибочно удаленными данными.
Как видим, резервное копирование никоим образом не заменяет и не дополняет необходимость обеспечения отказоустойчивости, а является независимой операцией, преследующей совершенно иные цели. А именно обеспечить сохранность данных от логических ошибок и человеческого фактора.
Ответом на следующий вопрос должен быть перечень данных подлежащих резервному копированию, частота создания резервных копий и период в течении которого они должны хранится. Для одних данных будет достаточно еженедельного копирования, для других потребуется ежедневное. Для оперативно меняющихся и активно используемых данных вполне хватает одной резервной копии, для других, когда ошибка может быть замечена по прошествии более длительного периода времени желательно иметь резервные копии за период превышающий время обнаружения ошибки. При этом следует соблюдать «золотую середину», помня что резервные копии «продукт скоропортящийся» и устанавливать разумные сроки. Например, для активно использующейся базы 1С резервная копия месячной давности уже не представляет особой практической ценности, а только занимает место на диске.
Ну и последний вопрос, где хранить резервные копии. На наш взгляд наиболее оптимально использовать внешний жесткий диск подключенный через USB или eSATA. И безусловно не стоит хранить резервные копии на одном логическом диске с основными данными, хотя ниже, в практическом примере мы поступим именно так. Но одно дело пример, для ознакомления с технологией, а совсем другое ее применение в производственных целях. Будьте благоразумны, не подвергайте себя неоправданным рискам.
На этом закончим с теорией и перейдем к практике. Для решения поставленной задачи мы будем использовать штатные инструменты предоставляемые нам операционной системой. Это позволит избежать необоснованных расходов на дополнительное ПО и повысит надежность системы в целом (мы считаем что каждое лишнее приложение на сервере вносит дополнительный риск сбоев). Да и зачем изобретать велосипед, когда все уже придумано до нас.
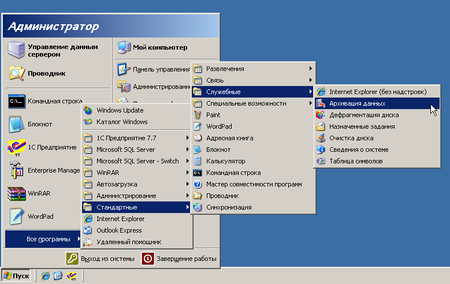

Но не спешите жать кнопку Готово. Самое время перейти к настройке дополнительных параметров.
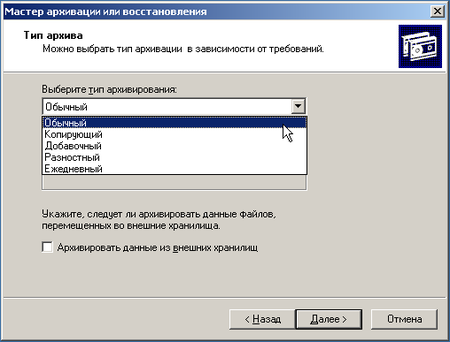
Наконец мы добрались до логического завершения, настройки расписания для резервного копирования. Мастер архивации предложит нам выполнить архивацию немедленно или создать задание для планировщика. Естественно, что нас интересует последний вариант. Мы настроили ежедневное выполнение задания в 20:00, когда в офисе гарантированно никого не будет. Затем следует перейти в Панель управления — Назначенные задания и щелкнув правой кнопкой мыши выбрать Выполнить.
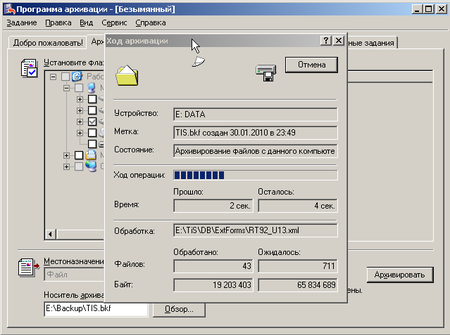
Восстановление данных можно выполнить двойным щелчком по файлу архива, либо запустив Архивацию данных и выбрав вручную необходимый файл. Мастер последовательно предложит нам выбрать файлы для восстановления (не обязательно восстанавливать весь архив целиком), место для восстановления (есть возможность восстановить файлы по их изначальному расположению либо в отдельную папку) и, в дополнительных опциях, настройки перезаписи уже существующих файлов. Для баз 1С, во избежание коллизий и разрушения БД, следует выбирать полную перезапись, для архива документов, в случае удаления отдельных файлов можно восстановить только их, не затрагивая существующие.
Мы рассмотрели самый простой способ, организацию ежедневного копирования с перезаписью архива, попробуем усложнить условия. Допустим нам требуется ежедневное копирование с сохранением архивов за неделю. Ничего сложного в этом нет, все решается на уровне планировщика. Для начала откроем и изменим существующее задание.
В строке Выполнить изменим имя создаваемого файла архива, добавив сокращенное наименование дня недели (МО — Monday — Понедельник и т.д.).
На закладке Расписание назначим заданию еженедельное исполнение по Понедельникам в 20:00 с перезаписью существующего архива. Теперь скопируем это задание (перетянуть на свободное место ПКМ) и изменим его для Вторника, аналогично поступим для Среды и т.д. В итоге получим пять заданий, выполняющихся каждое в свой день недели с понедельника по пятницу. Последовательно запустим их и убедимся в корректности работы.
В результате мы должны получить пять архивов на каждый день недели. Таким же способом можно задать любое расписание для архивации данных, либо скомбинировать любые варианты. Например в добавок к ежедневному архиву создавать еженедельный по пятницам и т.п.
В любом случае не забывайте, что грамотно настроенное резервное копирование залог сохранности и бесперебойного доступа к вашим данным.
Научиться настраивать MikroTik с нуля или систематизировать уже имеющиеся знания можно на углубленном курсе по администрированию MikroTik. Автор курса, сертифицированный тренер MikroTik Дмитрий Скоромнов, лично проверяет лабораторные работы и контролирует прогресс каждого своего студента. В три раза больше информации, чем в вендорской программе MTCNA, более 20 часов практики и доступ навсегда.
Регулярное резервное
копирование информации с серверов и
локальных жестких дисков предотвращает
утрату и повреждение данных из-за поломки
жесткого диска, отключения питания,
воздействия вирусов и т.д. Резервное
копирование при грамотном планировании
и наличии надежного оборудования
позволяет безболезненно справиться с
последствиями катастрофы.
Графическое
инструментальное средство Windows 2003 Backup
предназначено для автоматического и
ручного резервного копирования и
восстановления файлов, расположенных
на разделах файловых систем FAT и NTFS.
Выбор
стратегии резервного
копирования
Перед тем как приступать
к резервному копированию файлов, нужно
разработать стратегию, отвечающую
потребностям Вашей организации и
гарантирующую восстановление утраченных
данных. Эффективное архивирование и
восстановление информации — одна из
самых важных задач администратора.
Отбор файлов для
резервного копирования
По степени важности
(а следовательно, и по частоте создания
резервных копий) папки и файлы можно
разделить на три категории:
— важные
— их резервные копии создаются всегда;
— полезные
— их резервные копии создаются изредка;
— малозначимые
— их резервные копии не создаются
никогда.
Отбирая файлы для
резервного копирования, учитывайте
следующие правила:
— всегда
создавайте резервные копии
o файлов,
жизненно важных для работы Вашей
организации;
o реестров
всех главных и резервных контроллеров
домена (каждый контроллер домена имеет
свою копию базы данных каталогов;
резервное копирование реестра контроллера
домена предотвращает потерю информации
об учетных записях пользователей и
защите).
— резервные копии
файлов, изменяемых редко или не
представляющих особой ценности,
следует создавать лишь время от времени.
— не сохраняйте временные
файлы, так как они постоянно изменяются,
и вряд ли могут быть использованы
для восстановления данных.
Выбор типа резервного копирования
Windows 2003
Программа архивации (Backup
Utility)
предлагает пять вариантов резервного
копирования: обычное (normal), копирующее (copy), инкрементальное (incremental), разностное(differential)
и ежедневное (daily).
Выбор стратегии резервного копирования
определяется тем, сколько времени
отводится на сохранение данных и каковы
требования к скоростям поиска резервных
копий и восстановления файлов.
Рисунок 7. Выбор
типа архивации
Краткая характеристика
перечисленных выше типов резервного
копирования приведена в таблице.
Таблица 5. Варианты
резервного копирования
|
Варианты резервного |
Характеристика |
|
Обычное |
Архивирует выбранные |
|
Инкрементальное или |
Архивирует только |
|
Разностное |
Архивирует файлы, |
|
Копирующее |
Архивирует выбранные |
|
Ежедневное копирование |
Архивирует выбранные, |
Журналы резервного
копирования
Журнал резервного
копирования (backup log) — это текстовый
файл, в котором регистрируются операции
резервного копирования (рис. 8). Он полезен
при восстановлении данных. Его можно
либо распечатать, либо посмотреть в
любом текстовом редакторе. Журнал
хранится на диске, поэтому в случае
повреждения каталога архива на ленте
обратитесь к нему, чтобы найти нужный
файл.
Рисунок 8. Журнал
резервного копирования
Журнал резервного
копирования содержит следующую
информацию:
— дату
создания архива;
— название варианта
резервного копирования;
местонахождение накопителя.
Шаблон плана резервного
копирования
Местонахождение
накопителя __ Местонахождение лент_______
|
Путь |
Ежедневное |
Еженедельное |
Недельное расписание
резервного копирования
|
Понедельник |
Вторник |
Среда |
Четверг |
Пятница |
|
Тип |
Тип |
Тип |
Тип |
Тип |
|
Лента |
Лента |
Лента |
Лента |
Лента |
|
Архив: |
Архив: |
Архив: |
Архив: |
Архив: |
Типы резервного
копирования:
О = Обычное, Д =
Инкрементальное, Р = Разностное, К =
Копирующее, ЕК = Ежедневное копирование
Резервное копирование
файлов
Программа
резервного копирования Windows 2003
выглядит следующим образом. (рис. 9)
Рисунок 9. Окно
мастеров архивации
Чтобы
запустить программу, в
меню Start (Пуск) выберите
пункты Programs (Программы),Accessories (Стандартные), System
Tools (Служебные), Backup (Архивация
данных).
На рис. 10 представлены
мастера архивации. Здесь можно выбрать
3 мастера: мастер архивации, мастер
восстановления и мастер аварийного
восстановления системы.
Рисунок 10. Окно
«Архивация»
На рисунке 10 представлено
окно архивации. Здесь можно выбрать
параметры архивации: объекты архивации
и назначение архивации. Можно также
выбрать дополнительные параметры
архивации (рисунок 11).
Рисунок 11. Окно
«Дополнительные параметры архивации»
Рисунок 12. Окно
«Восстановление и удаление носителем»
На рисунок 12 представлено
окно восстановления управления носителем.
Здесь можно выбрать необходимые для
восстановления объекты.
Рисунок 13. Окно
«Запланированные задания»
На рисунок 13 представлено
окно планировщика заданий. Здесь можно
создать задание архивации, путем вызова
мастера архивации (рисунок 14).
Рисунок 14. Мастер
архивации
Рисунок 15. Окно «Мастер
архивации». Выбор типа архивации.
На рисунок 15 представлены
типы архивации: обычный, копирующий,
добавочный, разностный, ежедневный.
Далее предлагается выбрать время
выполнения задания (рисунок 16) и параметры
задания (рисунок 17).
Рисунок 16. Окно
«Расписание»
Рисунок 17. Окно
«Параметры архивации»
Соседние файлы в папке Адм в ИС ЛР 1-4
- #
- #
- #
- #
Содержание
- Записки IT специалиста
- Windows Server 2003. Резервное копирование.
- Использование функции резервного копирования для резервного копирования и восстановления данных
- Аннотация
- Backing up the server
- Для архива выбранных файлов или папок
- Создание системы для ее создания (включая параметры реестра)
- Чтобы запланировать резервное копирование на более позднее время или дату
- Резервное копирование данных с помощью мастера резервного копирования
- Восстановление данных на сервере
- Восстановление выбранных файлов с файла или ленты
- Восстановление данных о состоянии системы (включая сведения реестра)
- Восстановление данных с помощью мастера восстановления
- Устранение неполадок
- Вы не можете сделать это, если вы не сможете восстановить данные.
- Нельзя запланировать операцию резервного копирования
Записки IT специалиста
Технический блог специалистов ООО»Интерфейс»
- Главная
- Windows Server 2003. Резервное копирование.
Windows Server 2003. Резервное копирование.
Перед тем, как приступить к практической части нашей статьи, необходимо усвоить немного теории. А именно базовые принципы, которые должны лежать в основе вашей политики резервного копирования. Многие начинающие админы путают резервное копирование с обеспечением отказоустойчивости, думая что наличие «зеркала» или RAID5 избавляет их от необходимости делать резервные копии. Но это не так. Отказоустойчивость предупреждает потерю данных в случае аппаратных сбоев, никак при этом не защищая от программных и человеческого фактора. Сбой в программе способен разрушить БД сразу на всех дисках RAID, то же самое произойдет и с ошибочно удаленными данными.
Как видим, резервное копирование никоим образом не заменяет и не дополняет необходимость обеспечения отказоустойчивости, а является независимой операцией, преследующей совершенно иные цели. А именно обеспечить сохранность данных от логических ошибок и человеческого фактора.
Ответом на следующий вопрос должен быть перечень данных подлежащих резервному копированию, частота создания резервных копий и период в течении которого они должны хранится. Для одних данных будет достаточно еженедельного копирования, для других потребуется ежедневное. Для оперативно меняющихся и активно используемых данных вполне хватает одной резервной копии, для других, когда ошибка может быть замечена по прошествии более длительного периода времени желательно иметь резервные копии за период превышающий время обнаружения ошибки. При этом следует соблюдать «золотую середину», помня что резервные копии «продукт скоропортящийся» и устанавливать разумные сроки. Например, для активно использующейся базы 1С резервная копия месячной давности уже не представляет особой практической ценности, а только занимает место на диске.
Ну и последний вопрос, где хранить резервные копии. На наш взгляд наиболее оптимально использовать внешний жесткий диск подключенный через USB или eSATA. И безусловно не стоит хранить резервные копии на одном логическом диске с основными данными, хотя ниже, в практическом примере мы поступим именно так. Но одно дело пример, для ознакомления с технологией, а совсем другое ее применение в производственных целях. Будьте благоразумны, не подвергайте себя неоправданным рискам.
На этом закончим с теорией и перейдем к практике. Для решения поставленной задачи мы будем использовать штатные инструменты предоставляемые нам операционной системой. Это позволит избежать необоснованных расходов на дополнительное ПО и повысит надежность системы в целом (мы считаем что каждое лишнее приложение на сервере вносит дополнительный риск сбоев). Да и зачем изобретать велосипед, когда все уже придумано до нас.
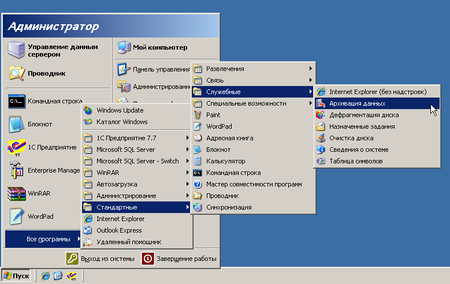

Но не спешите жать кнопку Готово. Самое время перейти к настройке дополнительных параметров.
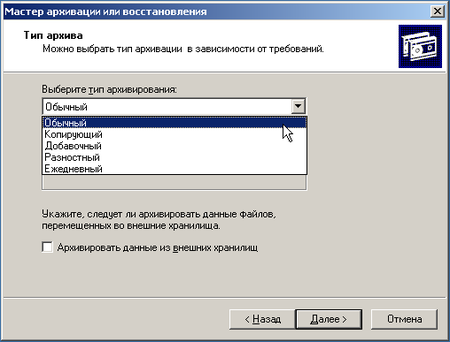
Наконец мы добрались до логического завершения, настройки расписания для резервного копирования. Мастер архивации предложит нам выполнить архивацию немедленно или создать задание для планировщика. Естественно, что нас интересует последний вариант. Мы настроили ежедневное выполнение задания в 20:00, когда в офисе гарантированно никого не будет. Затем следует перейти в Панель управления — Назначенные задания и щелкнув правой кнопкой мыши выбрать Выполнить.
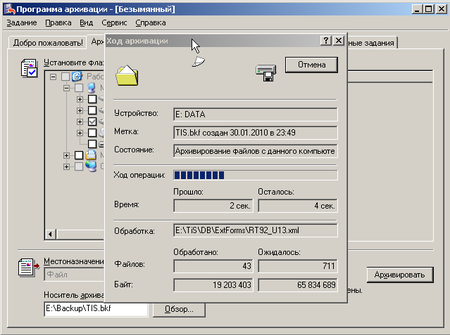
Восстановление данных можно выполнить двойным щелчком по файлу архива, либо запустив Архивацию данных и выбрав вручную необходимый файл. Мастер последовательно предложит нам выбрать файлы для восстановления (не обязательно восстанавливать весь архив целиком), место для восстановления (есть возможность восстановить файлы по их изначальному расположению либо в отдельную папку) и, в дополнительных опциях, настройки перезаписи уже существующих файлов. Для баз 1С, во избежание коллизий и разрушения БД, следует выбирать полную перезапись, для архива документов, в случае удаления отдельных файлов можно восстановить только их, не затрагивая существующие.
Мы рассмотрели самый простой способ, организацию ежедневного копирования с перезаписью архива, попробуем усложнить условия. Допустим нам требуется ежедневное копирование с сохранением архивов за неделю. Ничего сложного в этом нет, все решается на уровне планировщика. Для начала откроем и изменим существующее задание.
В строке Выполнить изменим имя создаваемого файла архива, добавив сокращенное наименование дня недели (МО — Monday — Понедельник и т.д.).
На закладке Расписание назначим заданию еженедельное исполнение по Понедельникам в 20:00 с перезаписью существующего архива. Теперь скопируем это задание (перетянуть на свободное место ПКМ) и изменим его для Вторника, аналогично поступим для Среды и т.д. В итоге получим пять заданий, выполняющихся каждое в свой день недели с понедельника по пятницу. Последовательно запустим их и убедимся в корректности работы.
В результате мы должны получить пять архивов на каждый день недели. Таким же способом можно задать любое расписание для архивации данных, либо скомбинировать любые варианты. Например в добавок к ежедневному архиву создавать еженедельный по пятницам и т.п.
В любом случае не забывайте, что грамотно настроенное резервное копирование залог сохранности и бесперебойного доступа к вашим данным.
Использование функции резервного копирования для резервного копирования и восстановления данных
В этой пошаговой статье описывается использование функции резервного копирования для резервного копирования и восстановления данных на компьютере с Windows Server 2003.
Исходная версия продукта: Windows Server 2003
Исходный номер КБ: 326216
Аннотация
Эта статья предназначена для пользователей, которые могут создать и восстановить данные, а также содержит сведения о том, как создать и восстановить конфигурацию системы и локальный реестр.
Для выполнения процедур, которые данной статьи, необходимо войти в систему в качестве члена группы администраторов или группы операторов резервного копирования.
Backing up the server
Можно вручную резервное копирование данных или использовать мастер резервного копирования, включенный в функцию резервного копирования. Можно сделать все содержимое сервера, выбранные части сервера или данные о состоянии системы (сведения о конфигурации системы).
Для архива выбранных файлов или папок
Нажмите кнопку «Начните», выберите пункты «Все программы», «Вспомогательные программы», «Системные средства» и «Резервная копия». Запускается мастер резервного копирования и восстановления.
Щелкните «Расширенный режим».
Перейдите на вкладку «Резервное копирование».
В меню «Задание» нажмите кнопку «Новый».
Разоберите диск или папку, содержаную элементы, которые необходимо сделать. Щелкните, чтобы выбрать флажки рядом с файлами, папками или дисками, которые необходимо архивовать.
В поле назначения резервного копирования укажите место назначения для нового задания. Для этого сделайте одно из следующих:
- Если вы хотите архивовать файлы и папки в файле, щелкните «Файл».
- Если вы хотите сделать это, щелкните ленту.
Если устройство ленты не подключено к компьютеру, файл — это единственный тип носители резервной копии, доступный в окне назначения резервного копирования.
В поле «Носители резервных копий» или «Имя файла» сделайте одно из следующих окне:
- При резервном копировании файла укажите путь и имя файла резервной копии (BKF). Или нажмите кнопку «Обзор», укажите имя файла и расположение, в котором нужно сохранить файл, а затем нажмите кнопку «Сохранить».
- Если вы используете для этого ленту, щелкните ленту, которую вы хотите использовать.
В меню Сервис щелкните пункт Параметры. Укажите дополнительные параметры резервного копирования на соответствующих вкладок страницы «Параметры». Нажмите кнопку ОК.
Нажмите кнопку Выполнить резервное копирование.
Чтобы настроить дополнительные параметры резервного копирования, например проверку данных или аппаратное сжатие, нажмите кнопку «Дополнительные». Укажите нужные параметры и нажмите кнопку «ОК».
Просмотрите параметры на странице «Сведения о заданиях резервного копирования». Укажите, будет ли эта резервная копия заменить сведения, которые уже присутствуют на назначении носителю, или добавить эту резервную копию к существующей информации.
Нажмите кнопку Выполнить резервное копирование.
Создание системы для ее создания (включая параметры реестра)
Для этого выполните следующие действия, чтобы создать систему с состоянием системы (включая систему ульев реестра, программное обеспечение, безопасность, диспетчер учетных записей безопасности (SAM) и пользователя по умолчанию (но не HKEY_CURRENT_USER)).
Нажмите кнопку «Начните», выберите пункты «Все программы», «Вспомогательные программы», «Системные средства» и «Резервная копия». Запускается мастер резервного копирования и восстановления.
Щелкните «Расширенный режим».
Перейдите на вкладку «Резервное копирование».
В меню «Задание» нажмите кнопку «Новый».
Щелкните, чтобы выбрать системный контроль состояния.
Щелкните, чтобы выбрать флажки рядом с любыми другими файлами, папками или дисками, которые необходимо архивовать.
В поле назначения резервного копирования укажите место назначения для нового задания. Для этого сделайте одно из следующих:
- Если вы хотите архивовать файлы и папки в файле, щелкните «Файл».
- Если вы хотите сделать это, щелкните ленту.
Если устройство ленты не подключено к компьютеру, файл — это единственный тип носители резервной копии, доступный в окне назначения резервного копирования.
В поле «Носители резервных копий» или «Имя файла» сделайте одно из следующих окне:
- При резервном копировании файла укажите путь и имя файла резервной копии (BKF). Или нажмите кнопку «Обзор», укажите имя файла и расположение, в котором нужно сохранить файл, а затем нажмите кнопку «Сохранить».
- Если вы используете для этого ленту, щелкните ленту, которую необходимо использовать.
В меню Сервис щелкните пункт Параметры. Укажите дополнительные параметры резервного копирования на соответствующих вкладок страницы «Параметры». Нажмите кнопку ОК.
Нажмите кнопку Выполнить резервное копирование.
Чтобы настроить дополнительные параметры резервного копирования, например проверку данных или аппаратное сжатие, нажмите кнопку «Дополнительные». Укажите нужные параметры и нажмите кнопку «ОК».
Просмотрите параметры на странице «Сведения о заданиях резервного копирования». Укажите, будет ли эта резервная копия заменить сведения, которые уже присутствуют на назначении носителю, или добавить эту резервную копию к существующей информации.
Нажмите кнопку Выполнить резервное копирование.
Чтобы запланировать резервное копирование на более позднее время или дату
При низком уровне использования системы может потребоваться выполнить операцию резервного копирования. Однако такое время может быть поздним или выходным. Можно запланировать выполнение заданий резервного копирования в определенный день и время.
Чтобы запланировать операцию резервного копирования, должна быть запущена служба планирования задач.
Нажмите кнопку «Начните», выберите пункты «Все программы», «Вспомогательные программы», «Системные средства» и «Резервная копия». Запускается мастер резервного копирования и восстановления.
Щелкните «Расширенный режим».
Перейдите на вкладку «Резервное копирование».
В меню «Задание» нажмите кнопку «Новый».
Разоберите диск или папку, содержаную элементы, которые необходимо сделать. Щелкните, чтобы выбрать флажки рядом с файлами, папками или дисками, которые необходимо архивовать.
В поле назначения резервного копирования укажите место назначения для нового задания. Для этого сделайте одно из следующих:
- Если вы хотите архивовать файлы и папки в файле, щелкните «Файл».
- Если вы хотите сделать это, щелкните ленту.
Если устройство ленты не подключено к компьютеру, файл — это единственный тип носители резервной копии, доступный в окне назначения резервного копирования.
В поле «Носители резервных копий» или «Имя файла» сделайте одно из следующих окне:
- При резервном копировании файла укажите путь и имя файла резервной копии (BKF). Или нажмите кнопку «Обзор», укажите имя файла и расположение, в котором нужно сохранить файл, а затем нажмите кнопку «Сохранить».
- Если вы используете для этого ленту, щелкните ленту, которую вы хотите использовать.
В меню Сервис щелкните пункт Параметры. Укажите дополнительные параметры резервного копирования на соответствующих вкладок страницы «Параметры». Нажмите кнопку ОК.
Нажмите кнопку Выполнить резервное копирование.
Если в сообщении будет предложено сохранить текущие резервные копии, нажмите кнопку «ОК». На странице «Сохранить как» укажите имя и расположение для сохранения резервной копии, а затем нажмите кнопку «Сохранить».
В поле имени задания введите имя запланированного задания резервного копирования и нажмите кнопку «Свойства».
Перейдите на вкладку «Расписание». В поле «Расписание задачи» щелкните, как часто будет запускаться задание резервного копирования, а затем в поле «Время начала» укажите время запуска резервного копирования и нажмите кнопку «ОК».
На странице «Настройка сведений об учетной записи» введите имя пользователя и пароль пользователя, для которого необходимо запустить запланированное резервное копирование, а затем нажмите кнопку «ОК».
Нажмите кнопку ОК.
Запланированное задание резервного копирования отображается в календаре на вкладке «Задание расписания». Запланированное задание резервного копирования автоматически запускается в указанное вами время и данные.
Закроем страницу «Программа резервного копирования».
Резервное копирование данных с помощью мастера резервного копирования
Нажмите кнопку «Начните», выберите пункты «Все программы», «Вспомогательные программы», «Системные средства» и «Резервная копия». Запускается мастер резервного копирования и восстановления.
Щелкните «Расширенный режим».
На вкладке приветствия щелкните мастер резервного копирования (Advanced). Запускается мастер резервного копирования. Нажмите кнопку «Далее».
Укажите, что нужно сделать, и нажмите кнопку «Далее».
Если на шаге 4 выбрана архивная обработка выбранных файлов, дисков или сетевых данных, разверните диск или папку, содержаную элементы, которые необходимо архивовать, щелкните, чтобы выбрать флажки рядом с диском, папкой или файлом, для архива и нажмите кнопку «Далее».
Укажите тип, назначение и имя резервной копии в соответствующих полях, а затем нажмите кнопку «Далее».
Если ленточные диски не подключены к компьютеру, файл — это единственный тип носители резервной копии, доступный в поле «Выбор типа резервной копии».
Просмотрите параметры, которые отображаются на странице завершения работы мастера резервного копирования. Чтобы указать дополнительные параметры резервного копирования, нажмите кнопку «Дополнительные», укажите нужные параметры и нажмите кнопку «ОК».
Нажмите кнопку «Готово».
Восстановление данных на сервере
В случае потери данных можно восстановить данные резервного копирования вручную или с помощью мастера восстановления, включенного в функцию резервного копирования.
Восстановление выбранных файлов с файла или ленты
Нажмите кнопку «Начните», выберите пункты «Все программы», «Вспомогательные программы», «Системные средства» и «Резервная копия». Запускается мастер резервного копирования и восстановления.
Щелкните «Расширенный режим».
Перейдите на вкладку «Восстановление и управление мультимедиа».
Щелкните мультимедиа, которые необходимо восстановить, и выберите флажки рядом с дисками, папками или файлами, которые нужно восстановить.
В поле «Восстановить файл в поле» укажите расположение для восстановления файлов, выступая одним из следующих окне:
Если вы хотите восстановить файлы или папки в том же расположении, в котором они находились при архивации данных, щелкните «Исходное расположение» и перейдите к шагу 7.
Если вы хотите восстановить файлы или папки в новом расположении, щелкните «Альтернативное расположение».
Этот параметр сохраняет структуру папок для данных, для которые были сохраняемые данные.
Если вы хотите восстановить файлы и папки в одном расположении, щелкните «Одна папка».
Если выбрано альтернативное расположение или одна папка, введите расположение, в котором необходимо восстановить данные, или нажмите кнопку «Обзор» и выберите расположение, а затем нажмите кнопку «ОК».
В меню Сервис щелкните пункт Параметры. Перейдите на вкладку «Восстановление», укажите нужный параметр восстановления и нажмите кнопку «ОК».
Нажмите кнопку Начать восстановление.
На странице «Подтверждение восстановления» нажмите кнопку «Дополнительные», чтобы настроить дополнительные параметры восстановления, и нажмите кнопку «ОК».
Нажмите кнопку «ОК», чтобы начать операцию восстановления.
Восстановление данных о состоянии системы (включая сведения реестра)
Нажмите кнопку «Начните», выберите пункты «Все программы», «Вспомогательные программы», «Системные средства» и «Резервная копия». Запускается мастер резервного копирования и восстановления.
Щелкните «Расширенный режим».
Перейдите на вкладку «Восстановление и управление мультимедиа».
В окне «Элементы для восстановления» разйдите на носители, которые необходимо восстановить, а затем щелкните, чтобы выбрать пункт «Состояние системы».
Щелкните, чтобы флажки рядом с любыми другими дисками, папками или файлами, которые необходимо восстановить.
В поле «Восстановить файл в поле» укажите расположение для восстановления файлов, выступая одним из следующих окне:
- Если вы хотите восстановить файлы или папки в том же расположении, в котором они находились при архивации данных, щелкните «Исходное расположение» и перейдите к шагу 8.
- Если вы хотите восстановить файлы или папки в новом расположении, щелкните «Альтернативное расположение». Этот параметр сохраняет структуру папок для данных, для которые были сохраняемые данные.
- Если вы хотите восстановить файлы и папки в одном расположении, щелкните «Одна папка».
Если альтернативное расположение восстановленных данных не назначено, операция восстановления стирает текущие данные о состоянии системы и заменяет их на восстанавливаемую информацию.
Если выбрано альтернативное расположение или одна папка, введите расположение, в котором необходимо восстановить данные, или нажмите кнопку «Обзор» и выберите расположение.
Нажмите кнопку Начать восстановление.
На странице «Подтверждение восстановления» нажмите кнопку «Дополнительные», чтобы настроить дополнительные параметры восстановления, и нажмите кнопку «ОК».
Нажмите кнопку «ОК», чтобы начать операцию восстановления.
Восстановление данных с помощью мастера восстановления
- Нажмите кнопку «Начните», выберите пункты «Все программы», «Вспомогательные программы», «Системные средства» и «Резервная копия». Запускается мастер резервного копирования и восстановления.
- Щелкните «Расширенный режим».
- На вкладке приветствия нажмите кнопку «Мастер восстановления «Дополнительные». Запускается мастер восстановления. Нажмите кнопку «Далее».
- В окне «Элементы для восстановления» разверните носители, которые необходимо восстановить, щелкните флажки рядом с дисками, папками или файлами, которые нужно восстановить, а затем нажмите кнопку «Далее».
- Просмотрите параметры, которые отображаются на странице завершения работы мастера восстановления. Чтобы указать дополнительные параметры резервного копирования, нажмите кнопку «Дополнительные», укажите нужные параметры и нажмите кнопку «ОК».
- Нажмите кнопку «Готово».
Устранение неполадок
Вы не можете сделать это, если вы не сможете восстановить данные.
Для резервного копирования и восстановления данных необходимо быть членом группы «Администраторы» или «Операторы резервного копирования» на локальном компьютере.
Нельзя запланировать операцию резервного копирования
Перед тем как можно будет запланировать резервное копирование, должна быть запущена служба планирования задач. Если служба планировщика задач еще не запущена, выполните следующие действия, чтобы запустить ее:
- Нажмите кнопку Пуск и выберите пункт Выполнить.
- В поле Открыть введите cmd и нажмите кнопку ОК.
- В командной подсказке введите сетевое расписание начала, а затем нажмите ввод.
—>
Корпорация Майкрософт
Опубликовано: июль 2006 г.
Версия: 5
Аннотация
Windows Small Business Server 2003 и Windows Small Business Server 2003 R2 обеспечивают надежный способ регулярного выполнения архивации сервера для предприятий малого бизнеса. В случае сбоя системы или других неполадок предусмотрено восстановление сервера, выполняемое на основе последней архивной копии. Можно также восстанавливать отдельные файлы и сообщения электронной почты, а также файлы и элементы списков с веб-узла компании, если они были окончательно удалены.
Самую последнюю документацию по продукту см. на веб-узле корпорации Майкрософт (http://go.microsoft.com/fwlink/?LinkId=3326).
Сведения, содержащиеся в данном документе, представляют текущую точку зрения корпорации Майкрософт по вопросам, рассмотренным на момент публикации. Поскольку корпорация Майкрософт должна реагировать на изменяющиеся условия рынка, эту информацию не следует рассматривать как какие-либо обязательства со стороны корпорации Майкрософт, и корпорация Майкрософт не гарантирует точность каких-либо сведений, представленных после даты публикации.
Этот документ предназначен исключительно для информационных целей. В ОТНОШЕНИИ СВЕДЕНИЙ, СОДЕРЖАЩИХСЯ В ДАННОМ ДОКУМЕНТЕ, КОРПОРАЦИЯ МАЙКРОСОФТ НЕ ПРЕДОСТАВЛЯЕТ НИКАКИХ ГАРАНТИЙ, НИ ЯВНЫХ, НИ ПОДРАЗУМЕВАЕМЫХ, НИ ОПРЕДЕЛЯЕМЫХ ЗАКОНОДАТЕЛЬСТВОМ.
На пользователе лежит ответственность за соблюдением всех применимых в данном случае законов об авторских правах. В рамках, предусмотренных законами об авторских правах, никакая часть настоящего документа не может быть воспроизведена, сохранена или представлена в какой-либо системе хранения данных или передана в какой бы то ни было форме, какими бы то ни было средствами (электронными, механическими, фотокопировальными, записывающими или другими) и в каких бы то ни было целях без специального письменного разрешения корпорации Майкрософт.
Корпорация Майкрософт может являться правообладателем патентов и заявок, поданных на получение патентов, товарных знаков и прочих объектов авторского права, которые могут иметь отношение к содержанию данного документа. Предъявление этого документа не дает прав на эти патенты, торговые марки, авторские права и другую интеллектуальную собственность, кроме случаев, когда это явно указано в письменном лицензионном соглашении корпорации Майкрософт.
Если не оговорено обратное, названия организаций и изделий, доменные имена, адреса электронной почты, эмблемы, а также имена, места и события, используемые в качестве примеров, являются вымышленными. Они не имеют никакого отношения к реально существующим организациям, изделиям, доменным именам, адресам электронной почты, эмблемам, именам, местам и событиям, а все возможные совпадения являются случайными.
© Корпорация Майкрософт (Microsoft Corporation), 2006. Все права защищены.
Microsoft, SharePoint, Windows и Windows Server являются охраняемыми товарными знаками корпорации Майкрософт в США и других странах.
Все другие упомянутые товарные знаки являются собственностью соответствующих владельцев.
Содержимое
Архивация и восстановление Windows Small Business Server 2003 1
Содержимое 3
Архивация и восстановление Windows Small Business Server 2003 5
Архивация Windows Small Business Server 5
Восстановление сервера 7
Архивирование и восстановление отдельных файлов и папок 13
Резервное копирование и восстановление электронной почты 16
Архивация и восстановление файлов и элементов списка в службах Windows SharePoint Services 17
Архивация и восстановление службы Update Services 21
Архивация файлов 22
Правила 22
Архивация и восстановление Windows Small Business Server 2003
Серверное программное обеспечение Microsoft® Windows® Small Business Server 2003 R2 и серверное программное обеспечение Microsoft® Windows® Small Business Server 2003 (и то, и другое в этом документе называется Windows SBS) обеспечивают надежный способ регулярного выполнения архивации сервера на ленточное устройство, внешний жесткий диск или общий сетевой ресурс. Для настройки архивации можно использовать мастер настройки архивации. В случае сбоя системы или других неполадок предусмотрено восстановление сервера, выполняемое на основе последней успешно созданной архивной копии. Можно использовать мастер настройки архивации, чтобы настроить хранилище отдельных файлов и сообщений электронной почты. Тогда в случае окончательного удаления этих файлов их можно будет восстановить, не восстанавливая весь сервер. Также можно настроить архивацию на веб-узле компании, чтобы легко восстанавливать файлы и элементы списков этого узла.
Архивация Windows Small Business Server
Примечание
Если используется программа архивации, разработанная компанией, отличной от Майкрософт, следует обратиться к документации, включенной в комплект поставки этой программы, чтобы настроить архивацию для сервера. В этом документе описывается архивация только Windows SBS.
Windows SBS обеспечивает надежный способ регулярного создания архивных копий сервера для предприятий малого бизнеса. Чтобы создать расписание архивации и выполнить ее, запустите мастер настройки архивации из «Списка поручений» или из панели задач «Управление архивацией» консоли «Управление сервером».
Мастер настройки архивации позволяет задавать следующее:
Место хранения архивных файлов: ленточное устройство или жесткий диск. Рекомендуется выполнять архивацию на ленточное устройство или другой съемный носитель.
Какие локальные папки должны быть исключены из архивации.
Дни и время выполнения архивации. По умолчанию архивация сервера выполняется в 23:00 каждый день с понедельника по пятницу. Расписание архивации можно изменять в зависимости от потребностей организации.
Будет ли пользователь узла получать напоминания о необходимости сменить ленты архивации и очистить ленточное устройство.
Число дней хранения удаленных сообщений электронной почты.
Объем дискового пространства, зарезервированный для хранения снимков состояния общих папок пользователей.
После завершения архивации.
Результаты архивации отображаются на панели задач «Управление архивацией» консоли управления сервером. Результаты показывают, была ли архивация успешно завершена или произошел сбой и можно ли просмотреть журнал архивации. Эти сведения также доступны в отчетах о состоянии сервера.
Примечание
В отличие от предыдущих версий, для Windows SBS 2003 не требуется диск аварийного восстановления.
Можно заново запустить мастер настройки архивации, чтобы изменить существующие параметры. Клавиши быстрого доступа к общим параметрам имеются на панели задач «Управление архивацией» консоли управления сервером.
После запуска мастера настройки архивации можно при необходимости вручную запустить архивацию сервера, не предусмотренную расписанием. Воспользуйтесь следующей процедурой для выполнения архивации сервера вручную.
Чтобы выполнить архивацию Windows SBS вручную
-
1. Нажмите кнопку Пуск и выберите Управление сервером.2. В дереве консоли выберите Архивация.
3. Если параметры архивации уже настроены и требуется немедленно выполнить архивацию компьютера, работающего под управлением Windows SBS, щелкните Выполнить архивацию.
Если используется программа архивации, выпущенная сторонним производителем, а не корпорацией Майкрософт, следует убедиться, что включен режим циклической записи журнала.
Чтобы включить режим циклической записи журнала
-
1. Нажмите кнопку Пуск и выберите Управление сервером.2. В дереве консоли выберите Расширенное управление.
3. Дважды щелкните имя_домена (Exchange), дважды щелкните Серверы, дважды щелкните имя_сервера, щелкните правой кнопкой мыши Первая группа хранения и затем щелкните Свойства.
4. Убедитесь, что установлен флажок Включить режим циклической записи журнала.
Восстановление сервера
В случае сбоя системы или других неполадок предусмотрено восстановление сервера, выполняемое на основе последней успешно созданной архивной копии. В случае отказа программного обеспечения восстановление производится либо на тот же компьютер, либо на новое оборудование. Можно также восстанавливать отдельные файлы и сообщения электронной почты, если они были окончательно удалены.
Внимание!
Если восстановление выполняется не на тот компьютер, на котором первоначально работала операционная система Windows SBS, следует убедиться, что перечисленные далее элементы исходного и нового компьютера одинаковы.
SCSI-контроллер. Восстановление можно выполнить на компьютер с контроллером IDE, если исходный компьютер имел SCSI.
Набор микросхем материнской платы.
Число процессоров.
Размер жесткого диска. Жесткий диск нового компьютера должен иметь согласующиеся разделы с размером, равным или превосходящим размеры разделов на исходном компьютере.
Буква диска загрузочного раздела.
Рекомендуется проводить восстановление на компьютер той же марки и модели, что и исходный компьютер.
Важно!
Если на восстанавливаемом сервере проводилось обновление системы Small Business Server 2000, необходимо перед восстановлением создать дискету для загрузки с компакт-диска. Для создания этой дискеты следует скопировать на нее файлы Winnt.sif и Winnt.bat из папки SBSSUPPORTUpgradeRestore на третьем диске Windows SBS. Перед восстановлением убедитесь, что TargetPath (место назначения) раздела [Unattended] в файле Winnt.sif совпадает с установочной папкой, использовавшейся до восстановления. По умолчанию в Small Business Server 2000 TargetPath=Winnt. Убедитесь, что буква диска в файле Winnt.bat та же, что буква дисковода компакт-дисков компьютера. По умолчанию имеет значение D:.
В случае сбоя системы используйте описанную ниже процедуру восстановления сервера на основе последней архивной копии. Следующие задачи должны выполняться в указанном порядке.
1. Установите Windows SBS и примените пакет обновления для операционной системы Windows Server® 2003, которая была установлена на сервере при выполнении последней архивации.
2. Восстановите сервер с носителя архива.
3. Проверьте правильность восстановления и восстановите подключение клиентских компьютеров к сети.
Чтобы установить Windows SBS и применить пакет обновления
-
1. Перед установкой операционной системы отключите все внешние дисковые устройства, такие как USB или IEEE 1394, которые не были подключены к серверу во время исходной установки.2. Если не выполнялось обновление со Small Business Server 2000, включите компьютер и вставьте в дисковод диск 1 последней версии Windows SBS, для которой имеется полный набор компакт-дисков или DVD-дисков. Когда появится сообщение, предлагающее выполнить загрузку с компакт-диска, нажмите любую клавишу и перейдите к шагу 4.
-или-
Если обновление со Small Business Server 2000 выполнялось, убедитесь, что система BIOS компьютера настроена на загрузку с компакт-диска (сведения о том, как выполнить эту настройку, см. в документации производителя компьютера). Вставьте дискету в дисковод гибких дисков, первый компакт-диск Windows SBS — в дисковод компакт-дисков, а затем включите компьютер. Когда появится сообщение, предлагающее выполнить загрузку с компакт-диска, нажмите любую клавишу.
3. Когда появится страница мастера установки, нажмите клавишу ВВОД.4. Прочтите лицензионное соглашение на странице Лицензирование Windows и нажмите клавишу F8.
5. Выберите раздел, в котором нужно восстановить Windows SBS. Если жесткий диск еще не был разбит на разделы, необходимо выполнить это сейчас. Следуйте инструкциям в мастере.
Примечание
Раздел, в который производится восстановление системы, должен иметь ту же букву диска, что и до восстановления.
6. Укажите NTFS в качестве файловой системы раздела.
Программа установки временно копирует файлы на компьютер в установочную папку Windows. Это занимает несколько минут. По окончании копирования программа установки перезагружает компьютер, после чего начинается этап установки Windows процедуры установки операционной системы.
7. На странице Язык и национальные стандарты настройте, если необходимо, параметры языка и национальных стандартов.8. На странице Настройка принадлежности программы введите в каждое поле необходимые сведения.
9. На странице Ключ продукта введите ключ продукта.
10. На странице Имя компьютера и пароль администратора введите пароль администратора.
Примечание
Настоятельно рекомендуется ввести то же имя компьютера, которое использовалось при создании архивной копии.
11. Проверьте информацию на странице Настройка времени и даты.
Начинается этап завершения установки Windows процесса установки Windows SBS. После установки Windows SBS происходит перезагрузка компьютера.
12. Установите пакет обновления для Windows Server 2003, который был установлен на сервере во время последней архивации.
Чтобы восстановить сервер из архивной копии на носителе
-
1. Если имеются внешние дисковые устройства, нажмите Пуск, выберите Администрирование, нажмите Управление дисками и подключите устройства. С помощью оснастки управления дисками настройте диски точно так же, как они были настроены перед восстановлением. После настройки дисков перезагрузите компьютер.
Важно!
Перед восстановлением сервера убедитесь в том, что версии Windows SBS и пакета обновления соответствуют версиям, которые были установлены на сервере во время последней архивации. Например, если на сервере были установлены Windows SBS 2003 и пакет обновления Windows Server 2003 SP1, то для успешного восстановления сервера необходимо установить Windows SBS 2003 и Windows Server 2003 SP1.
2. Войдите в систему с паролем администратора.3. На странице Продолжение установки сервера Microsoft Windows Small Business Server нажмите кнопку Отмена.
4. На странице предупреждения Установка Microsoft Windows Small Business Server нажмите Да для отмены установки.
5. На странице Установка отменена нажмите кнопку Готово.
6. Убедитесь, что носитель с архивной копией доступен системе.
7. Нажмите кнопку Пуск, выберите команду Выполнить и введите команду ntbackup, чтобы открыть программу архивации.
Примечание
Если архивация выполнялась на ленту и программа архивации не распознает ленту, появится диалоговое окно Обнаружен распознаваемый носитель. В диалоговом окне Действие выберите Использовать все распознанные носители для архивации.
8. Когда мастер запустится, нажмите кнопку Расширенный режим на странице Мастер архивации и восстановления.9. В меню Программа архивации выберите команду Сервис, затем Параметры и перейдите на вкладку Восстановление.
10. Выберите вариант Всегда заменять файл на компьютере, выберите Применить, а затем нажмите кнопку OK.
11. На вкладке Восстановление и управление носителем дважды щелкните ленту, соответствующую последней полной архивации.
a. При восстановлении с ленты выберите имя ленты, чтобы раскрыть папку, и выберите дату, соответствующую последней полной архивации.b. Если восстановление выполняется с диска или из общего ресурса сети, в области сведений щелкните правой кнопкой мыши меню Файл, выберите команду Занести файл в каталог, введите путь или перейдите к архивному файлу и дважды щелкните этот файл, а затем нажмите кнопку OK.
Примечание
Если восстановление выполняется из сетевых ресурсов, убедитесь, что IP-адреса сервера восстановления и компьютера, на котором размещен сетевой ресурс, находятся в той же области адресов. Например, установите в качестве IP-адреса сервера 192.168.1.1, а в качестве IP-адреса компьютера, на котором размещен сетевой ресурс, — 192.168.1.100. По окончании восстановления следует изменить настройки протокола TCP/IP таким образом, чтобы получать IP-адрес автоматически. При необходимости проверки подлинности компьютера, на котором размещен сетевой ресурс, используйте локальное администрирование учетной записи этого компьютера.
12. Для восстановления жесткого диска и состояния системы установите флажки для дисков, которые нужно восстановить, и состояния системы. Не устанавливайте флажок Microsoft Information Store, поскольку данные, хранящиеся в этой папке, включают данные Exchange Server, а все данные сервера Exchange Server восстанавливаются с диска или дисков, на которых он установлен.
Внимание!
Не выбирайте для восстановления диски, которые повреждены или отформатированы. Выбирайте только те диски, которые нужно восстановить, так как если восстанавливать работающий диск, будут потеряны новые данные, созданные на диске после архивации.
Примечание
Сервер Exchange Server со всеми его данными восстанавливается с того диска (дисков), где он установлен.
Примечание
Если развернуть соответствующие диски, то в процессе восстановления отображается ориентировочное время завершения.
13. Убедитесь, что в списке Восстановить файлы в выбран вариант Исходное размещение.14. На вкладке Восстановление и управление носителем нажмите кнопку Восстановить.
15. В диалоговом окне Предупреждение нажмите кнопку ОК.
16. В диалоговом окне Подтверждение восстановления нажмите кнопку Дополнительно. Убедитесь, что на странице Дополнительные параметры восстановления установлены следующие четыре флажка.
Восстановление безопасности. Восстановление точек соединения, а также ссылок для файлов и папок ниже соединения на исходное размещение.
При восстановлении реплицируемых наборов данных помечать восстановленные данные как основные для всех реплик.
Сохранить существующие точки подключения томов.
17. Нажмите кнопку ОК, а затем еще раз кнопку ОК.18. Выньте компакт-диск Windows SBS из дисковода.
Начнется восстановление сервера. В зависимости от объема данных это может занять несколько часов.
19. По окончании восстановления щелкните Отчет и проверьте, восстановлены ли файлы и состояние системы.
Для некоторых файлов программа архивации может оказаться не в состоянии использовать короткое имя файла. Файлы из следующего списка не влияют на функциональные возможности системы, если не заданы короткие имена файлов.
Documents and SettingsAdministratorRecent* Documents and SettingsAll UsersApplication DataMicrosoftCrypto*
WINDOWSPCHEALTHHELPCTRDataColl*
WINDOWSsystem32inetsrvHistory*
WINDOWSWinSxSManifests*
WINDOWSWinSxSPolicies*
WINDOWSMicrosoft.NETFrameworkv1.1.4322*.sql
WINDOWSRESOURCESTHEMESLunaluna.msstyles
Важно!
Если файлы, имеющие короткие имена и отсутствующие в вышеприведенном списке, не устанавливаются, система не сможет правильно работать. Чтобы избежать появления этой проблемы, перед восстановлением убедитесь, что диски правильно отформатированы.
20. В диалоговом окне Программа архивации для перезапуска сервера щелкните Да и затем войдите в систему.
Важно!
Если восстановление выполняется на другой компьютер, некоторые службы могут не работать из-за различий оборудования. Операционной системе Windows требуется обнаружить устройства, подключенные к компьютеру. Это может занять несколько часов. Войдите на сервер, чтобы начать этот процесс. После выполнения входа на сервер операционной системе Windows может потребоваться обнаружить некоторые дополнительные устройства. Щелкните Да, появятся следующие сообщения: Установка новых устройств закончена. Требуется выполнить перезагрузку компьютера для завершения установки программного обеспечения. Новые параметры вступят в силу только после перезагрузки компьютера. Выполнить перезагрузку сейчас? Убедитесь, что после перезагрузки все службы работают нормально.
Примечание
После перезапуска компьютера на рабочем столе может появиться значок продолжения установки. Если этот значок есть, удалите его.
21. При восстановлении на сервер с двумя сетевыми адаптерами выполните следующие действия, чтобы убедиться, что имеется подключение к Интернету и сеть защищена от внешнего воздействия.
a. Нажмите Пуск, выберите Панель управления, а затем дважды щелкните Сетевые подключения.b. Если какой-либо из сетевых адаптеров отключен, щелкните правой кнопкой мыши этот адаптер и выберите команду Включить.
c. Отсоедините кабель от внешнего сетевого адаптера (это сетевой адаптер, используемый для подключения к Интернету). В папке «Сетевые подключения» состояние этого адаптера изменится на Сетевой кабель не подключен. Переименуйте этот адаптер на Сетевое подключение, затем щелкните адаптер правой кнопкой мыши и выберите команду Отключить.
d. Отсоедините кабель от внутреннего сетевого адаптера (это сетевой адаптер, используемый для подключения к локальной сети). В папке Сетевые подключения состояние этого адаптера изменится на Сетевой кабель не подключен. Переименуйте этот адаптер на Подключение сервера по локальной сети.
22. После перезапуска компьютера, если восстановленное оборудование имеет разные сетевые адаптеры, нужно проверить IP-адрес каждой сетевой платы в системе и, если необходимо, изменить его, используя следующую процедуру:
a. Нажмите Пуск, выберите Панель управления, а затем дважды щелкните Сетевые подключения.b. Щелкните правой кнопкой мыши сетевое подключение и выберите команду Свойства.
c. Выберите Протокол Интернета (TCP/IP), а затем щелкните Свойства.
d. Для внутреннего сетевого адаптера измените IP-адрес на точный IP-адрес, существовавший до восстановления. В диалоговом окне IP адреса введите IP-адрес, существовавший до восстановления. В диалоговом окне «Маска подсети» введите маску подсети (например, 255.255.255.0). Оставьте пустым диалоговое окно «Основной шлюз», а в диалоговом окне Основной DNS сервера введите IP-адрес сервера.
Примечание
Если IP-адрес, который сервер имел перед восстановлением, недоступен, его можно просмотреть в консоли управления DNS. Нажмите кнопку Пуск, выберите Администрирование, а затем щелкните DNS. На консоли dnsmgmt разверните имя сервера, разверните категорию Зоны прямого просмотра и выберите внутренний домен. В области сведений появится имя сервера с IP-адресом.
23. Если после восстановления системы из архива выдается сообщение Служба не запущена, выполните следующие шаги:
Остановите службу «Брандмауэр Windows/Общий доступ к Интернету (ICS)»
a. Нажмите кнопку Пуск и выберите команду Администрирование, а затем щелкните Службы.b. В списке служб щелкните правой кнопкой мыши службу Брандмауэр Windows/Общий доступ к Интернету (ICS) и выберите команду «Свойства».
c. Если служба запущена, нажмите кнопку Стоп.
d. В поле Тип запуска выберите значение Вручную и затем нажмите кнопку ОК.
Примечание
В данном случае можно отключить службу Брандмауэр Windows/Общий доступ к Интернету (ICS), поскольку Windows SBS включает другие средства, предоставляющие ту же службу.
Перезапустите службу Microsoft Firewall
Если используется ISA Server 2004, убедитесь в том, что служба Microsoft Firewall запущена. Если служба не запущена, выполните следующие шаги:
a. Нажмите кнопку Пуск и выберите команду Администрирование, а затем щелкните Службы.b. В списке служб щелкните правой кнопкой мыши службу Microsoft Firewall и выберите команду Свойства.
c. Убедитесь, что в поле Тип запуска выбрано значение Авто.
d. Если служба не запущена, выберите Пуск и нажмите кнопку ОК.
Перезапуск службы маршрутизации и удаленного доступа
Если сервер ISA Server 2004 не запущен, выполните следующие шаги:
a. Нажмите кнопку Пуск и выберите команду Администрирование, а затем щелкните Службы.b. В списке служб щелкните правой кнопкой мыши службу Маршрутизация и удаленный доступ и выберите команду Свойства.
c. Убедитесь, что в поле Тип запуска выбрано значение Авто.
d. Если служба не запущена, выберите Пуск и нажмите кнопку ОК.
Примечание
Проверьте, что после восстановления сервера запустились все другие службы, настроенные на автоматический запуск. Если какая-либо служба не запускается, следует запустить ее вручную.
24. Нажмите кнопку Пуск, выберите Управление сервером и затем щелкните Интернет и электронная почта. Щелкните Подключение к Интернету и следуйте инструкциям мастера настройки электронной почты и подключения к Интернету.25. На сервере нажмите кнопку Пуск, а затем кнопку Выполнить. В поле Открыть введите %sbsprogramdir%backupprestore.exe и нажмите кнопку ОК. Это позволит подключить группу опытных пользователей для добавления пользователей после восстановления.
26. Нажмите кнопку Пуск, выберите Панель управления, дважды щелкните пункт Назначенные задания, выберите все задания ShadowCopyVolume и нажмите кнопку Удалить для удаления этих заданий. В диалоговом окне Подтверждение удаления файла нажмите кнопку Да.
Чтобы повторно разрешить сохранение предыдущих версий файлов, нажмите кнопку Пуск, выберите Управление сервером, щелкните Архивирование, а потом нажмите Изменение хранилища для удаленных файлов и электронной почты. На странице Выделение дискового пространства для удаленных файлов и сообщений электронной почты выберите Периодически записывать снимки состояния общих папок пользователей.
27. Если теневое копирование других томов было выполнено вручную, повторно включите теневое копирование следующим образом:
a. Щелкните правой кнопкой мыши Пуск и выберите Проводник.b. Щелкните правой кнопкой мыши том, содержащий теневые копии, выберите Свойства и затем щелкните вкладку Теневые копии.
c. Щелкните Параметры и выберите соответствующие параметры в группах Область памяти и Расписание. Нажмите кнопку OK, чтобы закрыть диалоговое окно Расписание.
28. Если клиентские приложения не были включены в архивацию, нажмите кнопку Пуск, выберите Панель управления, щелкните Установка и удаление программ, выберите Windows SBS, затем выберите Заменить или удалить. Для переустановки приложений следуйте инструкциям на экране. Если из архива были исключены и другие элементы, то их также может потребоваться переустановить.29. На клиентском компьютере нажмите кнопку Пуск, выберите пункт Выполнить и введите cmd, чтобы открыть командную строку. Введите в командную строку ipconfig /renew, чтобы восстановить сетевое подключение. При перезапуске клиентского компьютера восстанавливается подключение к восстановленному серверу.
Важно!
Если восстановление выполняется на новое оборудование, необходимо убедиться, что ваша лицензия действительна. Нажмите кнопку Пуск, выберите Управление сервером, а затем щелкните оснастку лицензирования. Если ваша лицензия не появится на консоли, переместите лицензию на новое оборудование, щелкнув Перевести лицензии и введя коды вашей лицензии.
Чтобы проверить правильность восстановления
-
1. Откройте оснастку управления сервером и подтвердите, что состояние пользователей и компьютеров такое же, каким было до восстановления.2. Проверьте возможность подключения к Интернету.
3. Откройте веб-узел http://companyweb/ и убедитесь, что узел отображается.
4. Отправьте и примите сообщение электронной почты.
Если не удается убедиться в успешности восстановления, нажмите кнопку Пуск, щелкните Управление сервером, щелкните ссылку Информационный центр, а потом щелкните Веб-узел сообщества пользователей или Техническая поддержка для получения информации по вашей проблеме.
Архивирование и восстановление отдельных файлов и папок
По умолчанию сервер настроен на постоянное получение снимка общих папок на сервере, так что пользователи могут, используя мастер восстановления, восстанавливать файлы в случае их удаления или перезаписи версии. Файлы можно восстанавливать, если они хранятся в папке Users Shared Folders на компьютере с установленным сервером Windows SBS или в других общих папках на том же томе.
При включении режима регулярных снимков сервера снимки выполняются в 7:00 и в 12:00. При восстановлении файла восстанавливается версия, сохраненная на сервере в момент выполнения самого последнего снимка. Зарезервированный пользователем объем дискового пространства будет использован для хранения файлов всех пользователей сети. Для работы этой функции требуется не менее 310 мегабайт (МБ) свободного дискового пространства. Зарезервированное по умолчанию дисковое пространство составляет 10% объема жесткого диска.
Если папка Users Shared Folders удалена или переименована, эта функция будет недоступна. Если имя этой папки менялось, верните ей имя «Users Shared Folders». Если папка Users Shared Folders удалена по ошибке, перезапустите программу установки Windows SBS и установите заново компонент «Администрирование». Сведения о повторной установке см. в разделе справки Windows SBS, посвященном изменению параметров установки сервера.
Примечание
Кроме восстановления удаленных файлов, пользователи могут также получать доступ к предыдущим версиям файлов.
Чтобы восстановить отдельные файлы
Если пользователь случайно удалил файл и включено перенаправление папки «Мои документы», а при настройке архива было выделено место для удаленных файлов, то сначала рекомендуется попробовать восстановить файл с клиентского компьютера с помощью следующей процедуры.
Чтобы восстановить отдельные файлы
-
1. На клиентском компьютере правой кнопкой мыши щелкните Мои документы, а потом выберите Свойства. Появится диалоговое окно «Свойства».2. На вкладке Предыдущие версии дважды щелкните последнюю версию папки, содержащей восстанавливаемый файл. Появится список файлов.
3. Выберите файл, который требуется восстановить, и нажмите кнопку Восстановить.
Внимание!
Восстановление предыдущей версии удалит текущую версию. Если восстанавливается предыдущая версия папки, папка будет возвращена к состоянию, соответствующему выбранной дате и времени. Все изменения, сделанные после этого в файлах папки, будут утеряны. Если удаление текущей версии файла или папки нежелательно, скопируйте предыдущую версию в другое местоположение.
Примечание
Можно также восстановить документы, удаленные из общей папки на сервере, если не включено перенаправление папки «Мои документы». По умолчанию эта папка располагается по адресу: \имя_сервераUsersимя_пользователя. Если вкладка Предыдущие версии отсутствует, то эта функция недоступна.
Если случайно удаленный файл находился не на серверном ресурсе или не удается восстановить файл с помощью вышеописанного способа, может понадобиться восстановить этот файл с помощью следующей процедуры.
Для выполнения этой процедуры необходимо войти в систему в качестве члена группы безопасности «Администраторы домена».
Чтобы восстановить отдельные файлы из архивной копии на носителе
-
1. Убедитесь, что носитель с архивной копией доступен системе.2. Нажмите кнопку Пуск, выберите команду Выполнить, а затем введите ntbackup. В этом случае открывается программа архивации, которая является частью операционных систем Windows Server.
Если архивная копия сохранялась на ленту и программа архивации не распознает ленту, появится диалоговое окно Обнаружен распознаваемый носитель. В диалоговом окне Действие выберите Разрешить использовать этот носитель.
3. На странице Архивация или восстановление выберите пункт Восстановление файлов и параметров.4. На странице Что следует восстановить в списке Восстанавливаемые элементы выберите файлы и папки, которые нужно восстановить, и нажмите кнопку Далее.
5. На странице Завершение мастера архивации и восстановления просмотрите выбранные значения. Если нужно изменить местоположение восстанавливаемых элементов архива или способ обработки восстанавливаемых файлов, нажмите кнопку Дополнительно.
На странице Выбор места для восстановления можно изменить место восстановления файлов или выбрать вариант восстановления файлов в одну папку. На странице Способ восстановления можно выбрать, что делать с версиями файлов, которые уже существуют на данном компьютере.
Если на странице Выбор места для восстановления в качестве места восстановления выбрано первоначальное местоположение, то проверьте, что на странице Дополнительные параметры восстановления установлен флажок Восстановление точек соединения, а не папок и файлов, на которые они ссылаются. При восстановлении в другое местоположение убедитесь, что этот флажок не установлен.
Примечание
Не восстанавливайте файлы в сеансе удаленного рабочего стола.
Резервное копирование и восстановление электронной почты
Если пользователи окончательно удаляют сообщение электронной почты из папки, то это сообщение можно восстановить в той же папки, из которой оно было окончательно удалено, в Microsoft Office Outlook 2003. Можно задать число дней хранения сообщений электронной почты, используя мастер архивации. По умолчанию этот срок составляет 30 дней. Это применяется только для сохранения электронной почты с использованием Microsoft Exchange Server, предоставляющего возможность доставки электронной почты с использованием Microsoft Connector для почтовых ящиков POP3.
Чтобы восстановить удаленные сообщения электронной почты
-
1. Откройте Outlook 2003.2. Перейдите в папку, из которой было окончательно удалено сообщение электронной почты.
3. В меню Сервис выберите команду Восстановить удаленные элементы. Появится диалоговое окно.
4. Выберите сообщение электронной почты, которое требуется восстановить, и щелкните Восстановить удаленные элементы.
Восстановленное сообщение появится в папке, из которой оно было окончательно удалено. Возможно, потребуется подождать несколько минут, чтобы восстановленное сообщение появилось в папке.
Примечание
Чтобы восстановить все сообщения электронной почты из списка, нажмите кнопку Выделить все.
Важно!
Описанную выше процедуру можно также использовать для восстановления элементов, которые были окончательно удалены из папок Задачи, Календарь, Контакты и Заметки в Outlook 2003.
Архивация и восстановление файлов и элементов списка в службах Windows SharePoint Services
В основе веб-узла организации лежат службы Microsoft Windows SharePoint® Services. Файлы служб Windows SharePoint Services можно восстановить. При случайном удалении файла или другого элемента с веб-узла организации его можно восстановить, не выполняя полного восстановления с носителя архива. Вместо этого можно создать на жестком диске копию своей базы данных служб Windows SharePoint Services.
Используйте следующую процедуру для назначения задания по включению восстановления файлов служб Windows SharePoint Services.
Чтобы включить восстановление отдельных файлов служб Windows SharePoint Services
-
1. Нажмите Пуск, Панель управления, Назначенные задания, а затем щелкните Добавить задание.2. Нажмите кнопку Далее на первой странице мастера планирования заданий.
3. Щелкните Обзор, перейдите в папку %Programfiles%Common FilesMicrosoft SharedWeb server extensions60Bin, а затем дважды щелкните Stsadm.exe.
4. Выберите, как часто нужно выполнять это задание, а затем нажмите кнопку Далее.
5. Выберите время для выполнения задания, а затем нажмите кнопку Далее.
6. Введите учетные данные администратора, а затем нажмите кнопку Далее.
7. Установите флажок Установить дополнительные параметры после нажатия кнопки «Готово», а затем нажмите кнопку Готово. Появится диалоговое окно.
8. Выберите вкладку Задание, а затем в появившемся диалоговом окне в поле Запуск введите “%Programfiles%Common filesMicrosoft sharedWeb server extensions60BinStsadm.exe” -o backup -url http://Companyweb -filename «target path» -overwrite, где target path — это место сохранения архива внутреннего веб-узла организации. Использование кавычек обязательно. Нажмите кнопку ОК.
После нажатия кнопкиOK появится диалоговое окно запроса на ввод учетных данных администратора.
Примечание
Если базу данных служб Windows SharePoint Services при архивации не нужно дублировать, можно исключить ее размещение, используя мастер настройки архивации. Исключение базы данных служб Windows SharePoint Services из архивации не позволит восстанавливать предыдущую версию базы данных более чем за один предшествующий день.
Чтобы восстановить файлы служб Windows SharePoint Services
-
1. С сервера нажмите кнопку Пуск, выберите Командная строка и введите “%Programfiles%Common filesMicrosoft sharedWeb server extensions60BinStsadm.exe” -o createsiteinnewdb -url http://companyweb/sites/RestoredSite -ownerlogin DOMAINadministrator -owneremail administrator@DOMAIN.local -databasename STS_RESTORE, где DOMAIN — это домен сервера, administrator — имя встроенной учетной записи администратора, а administrator@DOMAIN.local — адрес электронной почты администратора. При задании пути используйте кавычки. Нажмите клавишу ВВОД.2. Введите “%Programfiles»Common filesMicrosoft sharedWeb server extensions60BinStsadm.exe” -o restore -url http://Companyweb/Sites/Restoredsite -filename «target path» -overwrite, где target path — это место сохранения архивной копии служб Windows SharePoint Services. При задании пути используйте кавычки. Нажмите клавишу ВВОД.
3. Откройте обозреватель Internet Explorer. В адресной строке введите http://Companyweb/Sites/Restoredsite. Отобразится веб-узел, который был веб-узлом вашей организации в момент выполнения последней успешной архивации.
4. На восстановленном узле перейдите к недостающему файлу.
5. Щелкните файл правой кнопкой мыши, выберите Сохранить объект как, а затем выберите место сохранения файла.
6. Повторите шаги 4 и 5 для всех пропущенных файлов.
7. Откройте веб-узел организации, перейдите в место, где должны находиться недостающие файлы, и на панели инструментов в службах Windows SharePoint Services нажмите кнопку Загрузить документ.
Примечание
Оставшаяся часть процедуры не позволяет загружать одновременно несколько файлов. Если нужно восстановить в одно и то же место большое количество файлов, нажмите кнопку Пуск, выберите Управление сервером, щелкните Внутренний веб-узел, а затем выберите Импортировать файлы и завершите работу мастера импорта файлов.
8. Введите путь к сохраненному файлу или перейдите в место его сохранения, а затем на панели инструментов в службах Windows SharePoint Services щелкните Сохранить и закрыть.9. После восстановления необходимых файлов удалите восстановленный подузел следующим образом:
a. Нажмите кнопку Пуск, выберите Управление сервером, выберите Внутренний веб-узел, а затем щелкните Центр администрирования.b. В списке Конфигурация виртуального сервера выберите Настройка параметров виртуального сервера.
c. Выберите companyweb.
d. В списке Управление виртуальным сервером выберите Удаление семейства узлов.
e. Введите http://Companyweb/Sites/Restoredsite, нажмите кнопку OK, а затем нажмите кнопку Удалить.
10. После восстановления необходимых файлов удалите базу данных содержимого следующим образом:
a. Нажмите кнопку Пуск, выберите Управление сервером, выберите Внутренний веб-узел, а затем щелкните Центр администрирования.b. В списке Конфигурация виртуального сервера выберите Настройка параметров виртуального сервера.
c. Выберите companyweb.
d. В списке Управление виртуальным сервером выберите Управление базами данных содержимого.
e. Выберите STS_RESTORE.
f. В списке Удаление базы данных содержимого выберите Удалить базу данных содержимого, а затем нажмите кнопку OK.
g. Нажмите кнопку Пуск, выберите Командная строка и введите osql -E -S SERVERNAMESharePoint -Q «drop database sts_restore», где SERVERNAME — имя сервера, использующего операционную систему Windows SBS. Кавычки использовать обязательно. Нажмите клавишу ВВОД.
Чтобы восстановить элементы списка в службах Windows SharePoint Services
-
1. С сервера нажмите кнопку Пуск, выберите Командная строка и затем введите “%SystemDrive%Program filesCommon filesMicrosoft sharedWeb server extensions60BinStsadm.exe” -o createsiteinnewdb -url http://companyweb/sites/RestoredSite -ownerlogin DOMAINadministrator -owneremail administrator@DOMAIN.local -databasename STS_RESTORE, где DOMAIN — это домен сервера, а administrator@DOMAIN.local — адрес электронной почты администратора. При задании пути используйте кавычки. Нажмите клавишу ВВОД.2. Введите “%SystemDrive%Program filesCommon filesMicrosoft sharedWeb server extensions60BinStsadm.exe” -o restore -url http://Companyweb/Sites/Restoredsite -filename target path -overwrite, где target path — это выбранное место сохранения архива служб Windows SharePoint Services. При задании пути используйте кавычки. Нажмите клавишу ВВОД.
3. Откройте обозреватель Internet Explorer. В адресной строке введите http://Companyweb/Sites/Restoredsite. Появившийся узел будет точно таким же, как веб-узел организации. Это ваш восстановленный узел.
4. На восстановленном узле откройте недостающий элемент списка.
5. В меню Файл обозревателя Internet Explorer выберите Создать, щелкните Окно, чтобы открыть новое окно Internet Explorer, и перейдите к местоположению, в которое нужно восстановить список элементов.
6. В место размещения восстанавливаемого списка скопируйте строку за строкой содержимое списка элементов из восстановленного узла в существующий узел.
7. Повторите шаги с 4 по 6 для всех недостающих элементов списка.
8. После восстановления необходимых файлов удалите восстановленный подузел следующим образом:
a. Нажмите кнопку Пуск, выберите Управление сервером, выберите Внутренний веб-узел, а затем щелкните Центр администрирования.b. В списке Конфигурация виртуального сервера выберите Настройка параметров виртуального сервера.
c. Выберите companyweb.
d. В списке Управление виртуальным сервером выберите Удаление семейства узлов.
e. Введите http://Companyweb/Sites/Restoredsite, нажмите кнопку OK, а затем нажмите кнопку Удалить.
9. После восстановления необходимых файлов удалите базу данных содержимого следующим образом:
a. Нажмите кнопку Пуск, выберите Управление сервером, выберите Внутренний веб-узел, а затем щелкните Центр администрирования.b. В списке Конфигурация виртуального сервера выберите Настройка параметров виртуального сервера.
c. Выберите companyweb.
d. В списке Управление виртуальным сервером выберите Управление базами данных содержимого.
e. Выберите STS_RESTORE.
f. В списке Удаление базы данных содержимого выберите Удалить базу данных содержимого, а затем нажмите кнопку OK.
g. Нажмите кнопку Пуск, выберите Командная строка и введите osql -E -S SERVERNAMESharePoint -Q «drop database sts_restore», где SERVERNAME — имя сервера, использующего операционную систему Windows SBS. Кавычки использовать обязательно. Нажмите клавишу ВВОД.
Архивация и восстановление службы Update Services
В Windows SBS реализована простая, но эффективная функция архивации для сервера. Ее можно использовать для удобной архивации и восстановления службы Update Services.
Архивация файлов
Поскольку в службе Update Services в качестве средства управления обновлениями используется Windows Server Update Services (WSUS) 2.0, при архивации Update Services архивируются следующие важные данные WSUS 2.0:
База данных WSUS 2.0, содержащая:
Метаданные обновлений, в которых содержатся сведения об обновлениях (например, свойства). В метаданных также хранятся лицензионные соглашения (EULA).
Сведения о конфигурации сервера WSUS.
Сведения о клиентских компьютерах, обновлениях и взаимодействии клиентских компьютеров с обновлениями.
Папка, в которой хранятся файлы обновлений. Файлы обновлений — это файлы, необходимые для установки обновлений на компьютер. Местоположение файлов обновлений зависит от папки, указанной в процессе установки. Программа установки Update Services создает вложенную папку с именем WSUSContent в заданной папке на компьютере, работающем под управлением Windows SBS 2003 R2.
Правила
В дополнение к сведениям о данных, которые следует включать в процесс архивации Update Services, необходимо принять во внимание следующие аспекты.
По умолчанию папки Update Services добавляются в стандартный набор папок архивации. Если не требуется включать папки Update Services в процесс архивации, следует вручную исключить их. Для этого запустите мастер настройки архивации для Windows Small Business Server. На странице Сводка данных архивации добавьте папку с данными WSUS в список исключенных папок.
Через некоторое время количество метаданных WSUS 2.0 и файлов обновлений может существенно возрасти. Это может привести к значительному увеличению размера архива и времени архивации. Необходимо регулярно отслеживать количество данных WSUS, включаемых в процесс архивации, чтобы не допустить превышения максимального объема данных, которые могут быть обработаны системой архивации.
Например, если применяется стратегия архивации с использованием всего одной ленты, при увеличении объема данных WSUS размер архива может превысить емкость ленты.
Чтобы обеспечить полное восстановление компьютера, работающего под управлением Windows SBS 2003 R2 с установленной службой Update Services, необходимо восстановить базу данных WSUS 2.0. Подробные инструкции по восстановлению данных WSUS см. в разделе «Архивация и восстановление WSUS» в файле справки WSUS. Для этого нажмите кнопку Пуск и укажите пункт Администрирование. Выберите Microsoft Windows Server Update Services. На домашней странице WSUS щелкните Справка. Когда откроется файл справки WSUS, на вкладке Содержание щелкните Архивация и восстановление WSUS. На странице раздела Архивация и восстановление WSUS в группе См. также щелкните Восстановление сервера WSUS.
Смотрите также:
Архивация и восстановление Windows Small Business Server 2003
322.76kb.
1 стр.
Установка и настройка Windows Server 2003. Служба каталогов Active Directory. Установка и настройка Windows Server 2003
80.27kb.
1 стр.
Дистанционный курс «Администрирование Windows Server 2003»
26.11kb.
1 стр.
Руководство по решению распределенных файловых систем в ос windows Server 2003 R2 Корпорация Майкрософт
537.72kb.
4 стр.
10 преимуществ обновления до версии Windows Server 2008 R2
78.95kb.
1 стр.
Библиотечный модуль печати налоговых документов с двухмерным штриховым кодом pdf417 Версия 9
34.17kb.
1 стр.
Вопросы к экзамену Семейство Windows Server 2003. Редакции Windows Server 2003
29.52kb.
1 стр.
Обзор служб федерации Active Directory в Windows Server 2003 R2
303.25kb.
1 стр.
Windows server 2003,2008,2008R2 Выпущено 2 версии Windows Server 2008R2
424.11kb.
3 стр.
Вопросы и ответы по Windows Server 2008 R2 Hyper-v новые возможности Windows Server 2008 R2 Hyper-V
97.97kb.
1 стр.
Компьютерные сети. Администрирование ит-инфраструктуры на базе Windows Server 2008
63.04kb.
1 стр.
«it pro advanced Windows Professional» (Расширенное администрирование Windows Server 2008 R2)
96.8kb.
1 стр.