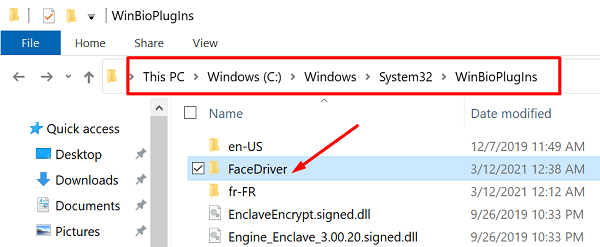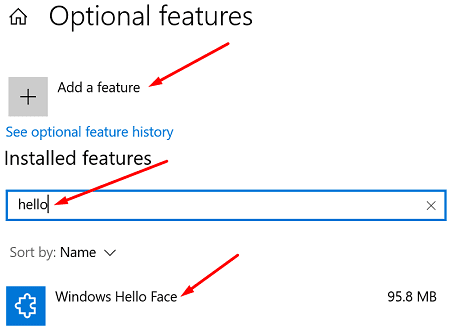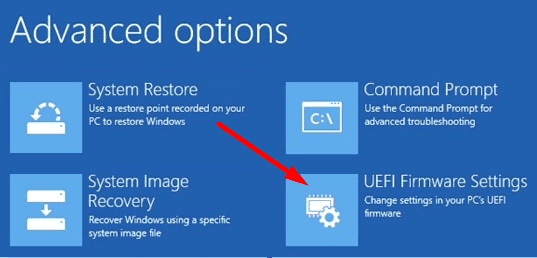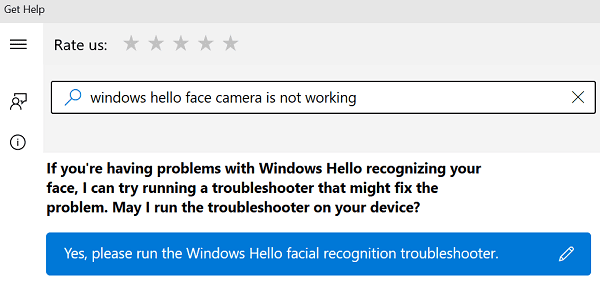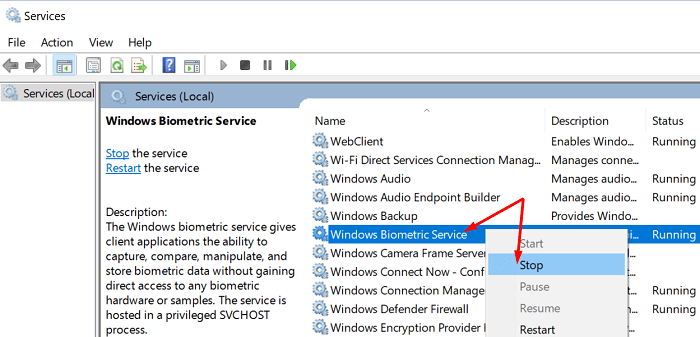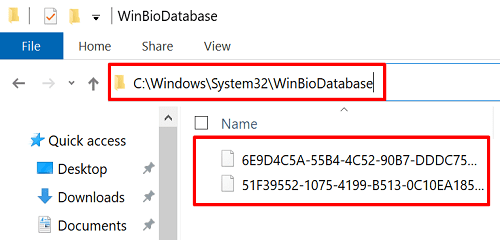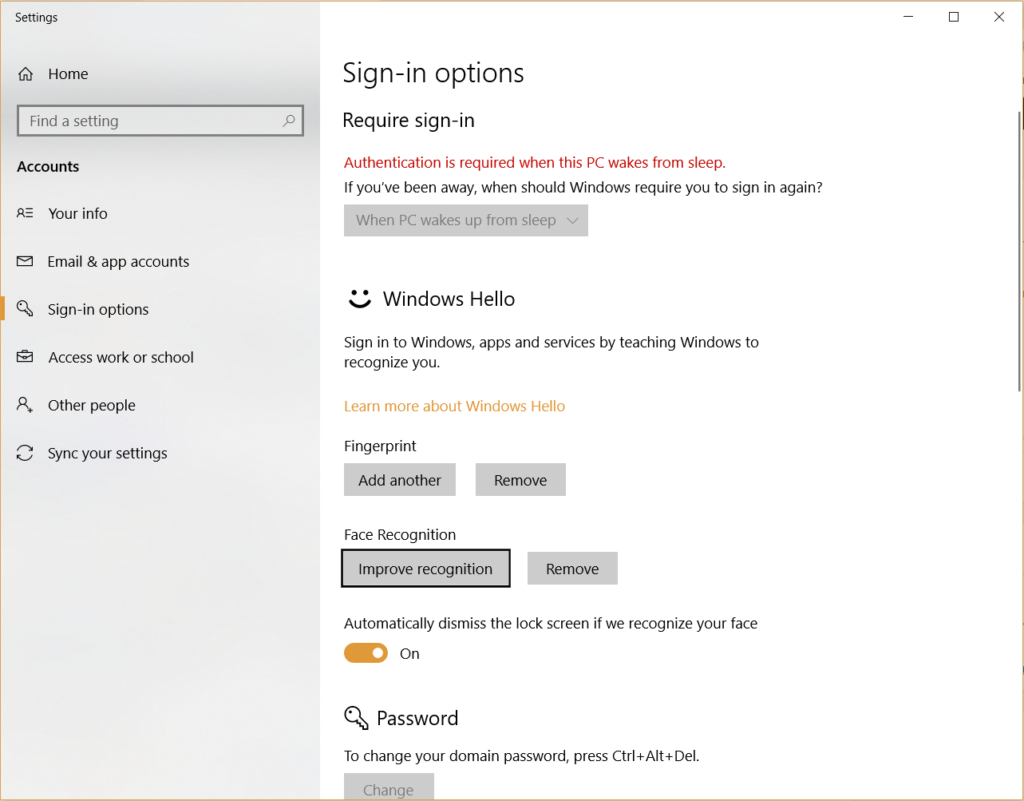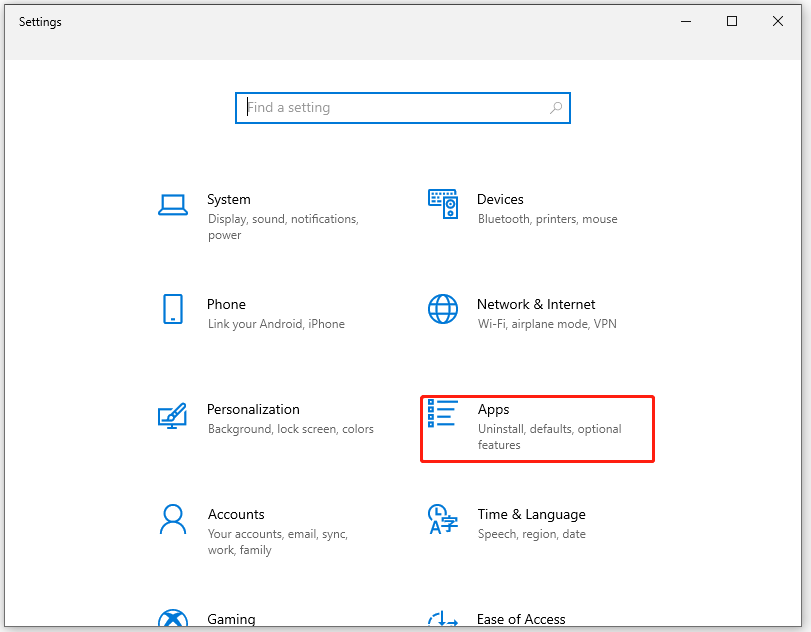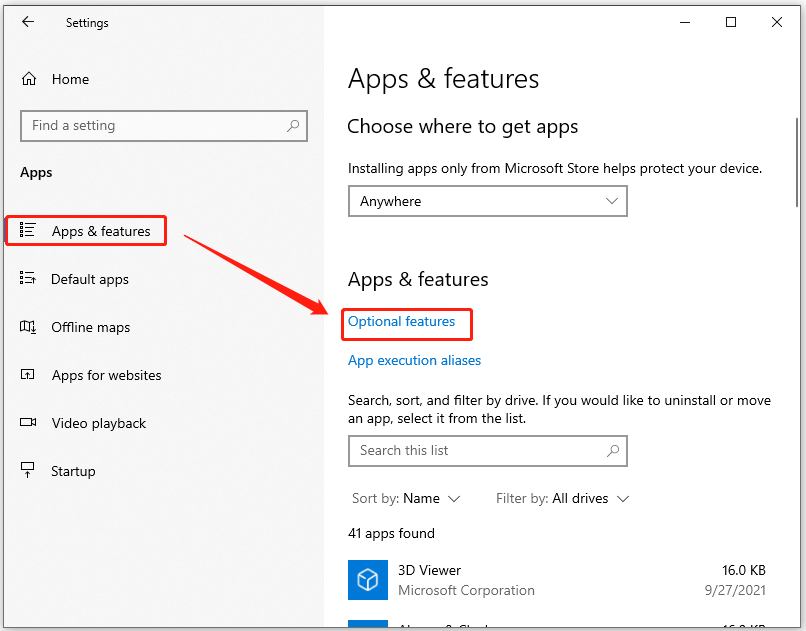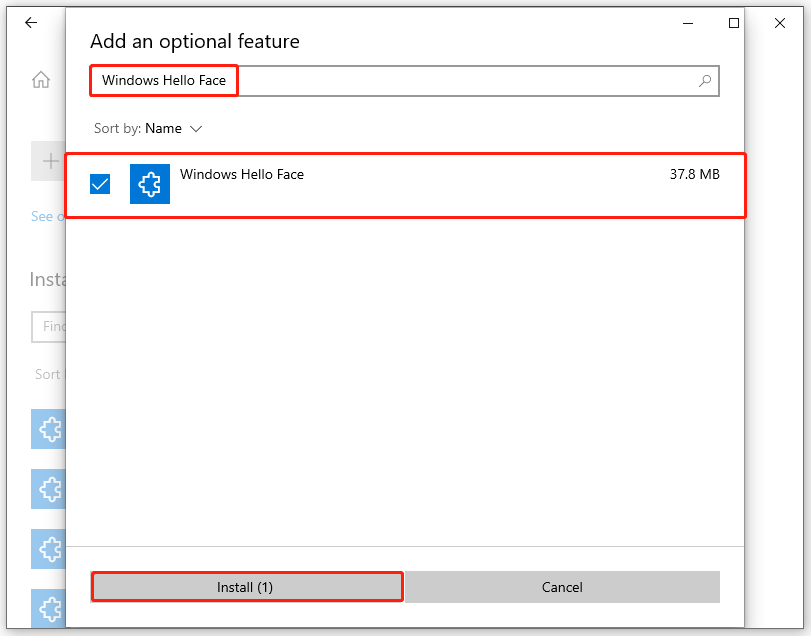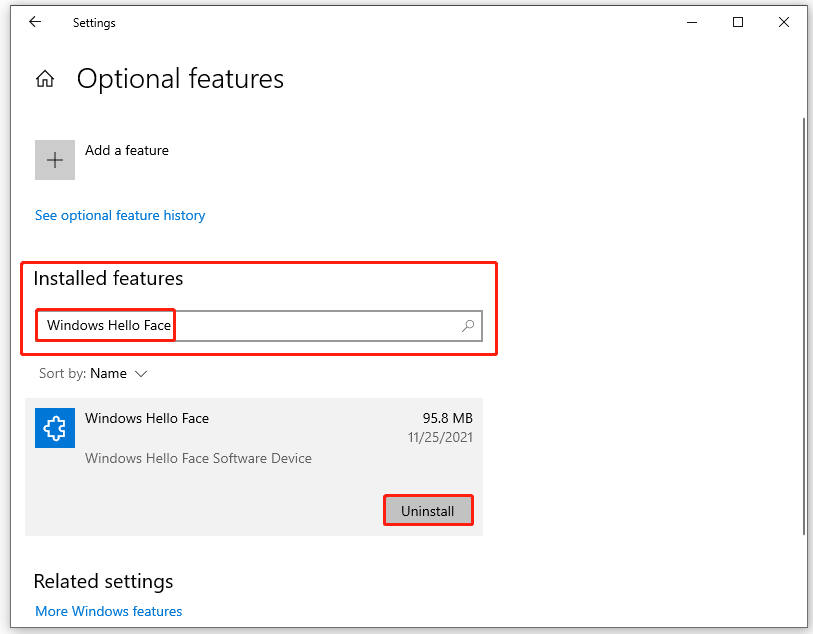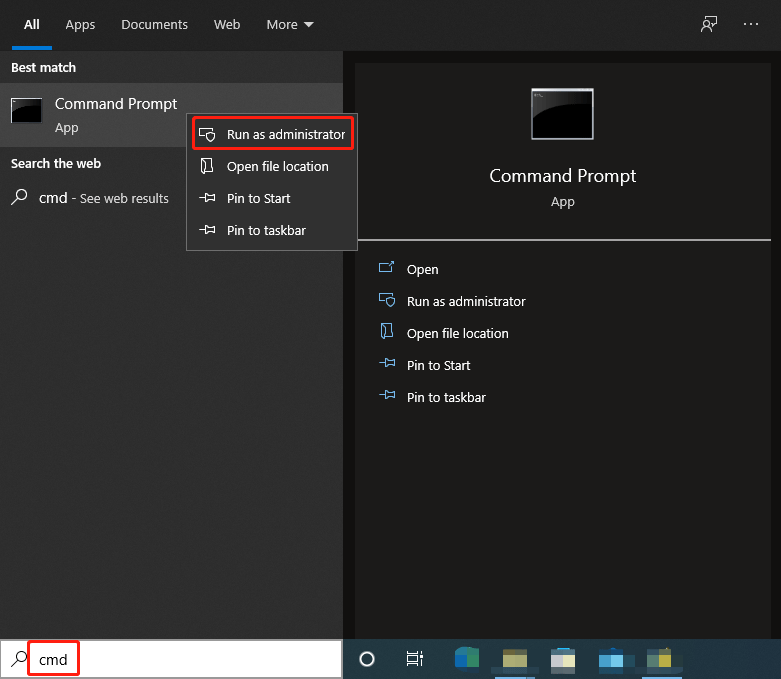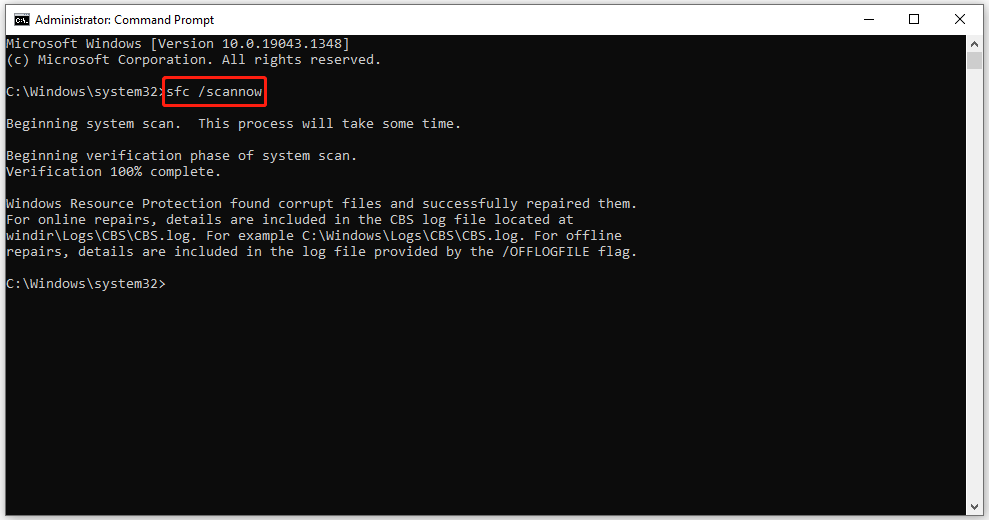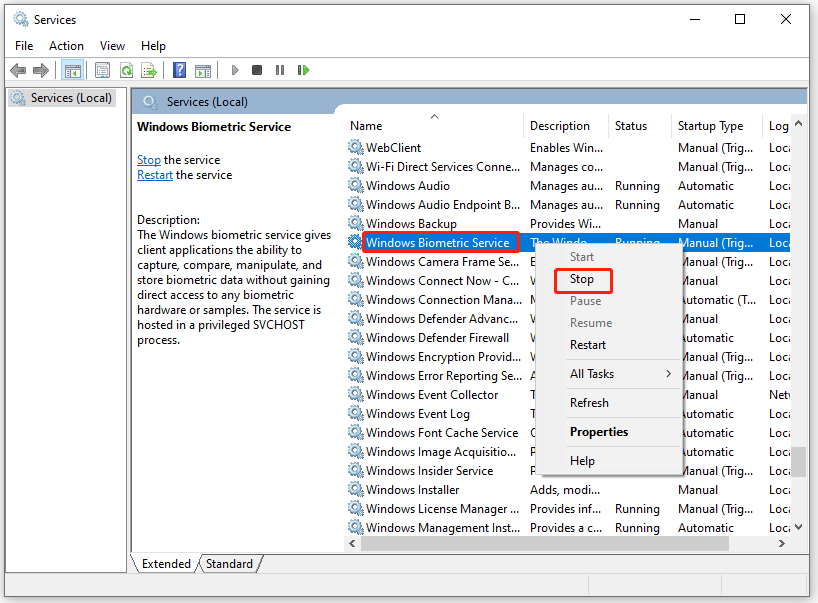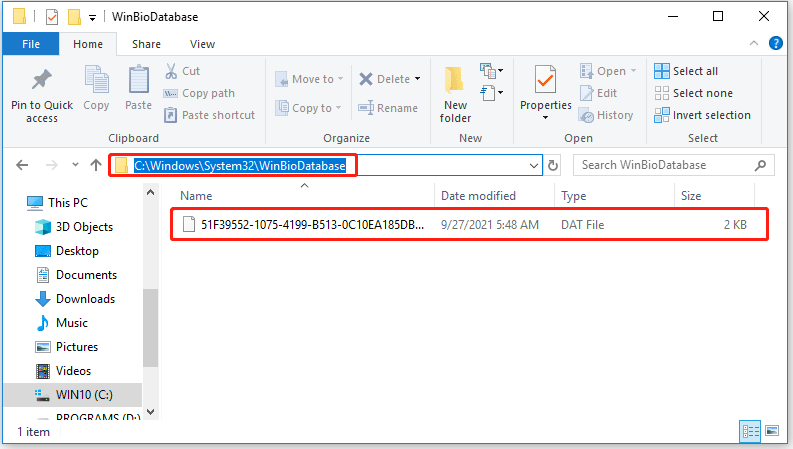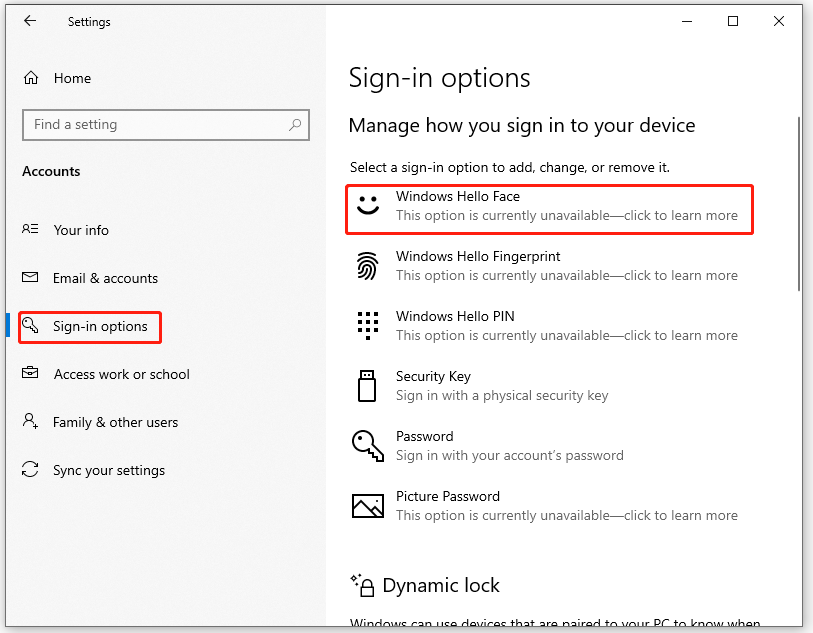Нет сомнения, что Windows Hello является одной из самых инновационных функций Windows 10. Это сложная система биометрической аутентификации, которая поможет нам сказать паролям «до свидания», поскольку работает она путем распознавания лица, радужной оболочки глаза или отпечатков пальцев.
Тем не менее, для использования Windows Hello требуется наличие камеры Intel RealSense 3D, которая отличается от традиционных камер в том числе и своей способностью обнаруживать глубину резкости.
Недавно Intel представили список имеющихся на рынке устройств, которые оснащены этим компонентом и, соответственно, поддерживают Windows Hello.
Список включает в себя:
- Dell Inspiron 15 5548
- Acer Aspire V 17 Nitro
- Lenovo ThinkPad Yoga 15
- Lenovo ThinkPad E550
- Asus N551JQ
- Asus ROG G771JM
- Asus X751LD
- HP Envy 15t Touch RealSense Laptop
- Lenovo B5030
- Dell Inspiron 23 7000
- HP Sprout
Интересно, что Intel продает камеру RealSense 3D как отдельный аксессуар по цене $99. Этот продукт направлен в первую очередь на разработчиков, но может использоваться с любым ПК под управлением Windows 10.
Отличного Вам дня!
Windows Hello-отличная альтернатива стандартному пароль Windows 10 . Вы можете использовать эту опцию биометрического входа, чтобы мгновенно разблокировать свои устройства с Windows 10. Но функция распознавания лиц иногда может выдавать следующее сообщение об ошибке: « Не удалось найти камеру, совместимую с Windows Hello Face ». Это означает, что вы не можете использовать Windows Hello Face для доступа к компьютеру. Давайте посмотрим, как можно решить эту проблему.

Установите HelloFace.inf и HelloFaceMigration.inf
- Перейдите в Этот компьютер и перейдите в папку C: Windows System32 WinBioPlugIns FaceDriver .
- Найдите файлы HelloFace.inf и HelloFaceMigration.inf .
- Затем щелкните эти файлы правой кнопкой мыши и установите их на свой компьютер.
- Перезагрузите компьютер и проверьте, исчезла ли ошибка.
Проверить обновления камеры
Откройте Диспетчер устройств , выберите Камеры , щелкните правой кнопкой мыши веб-камеру и выберите Обновить драйвер , чтобы установить последнюю версию драйвера камеры. для вашей веб-камеры.
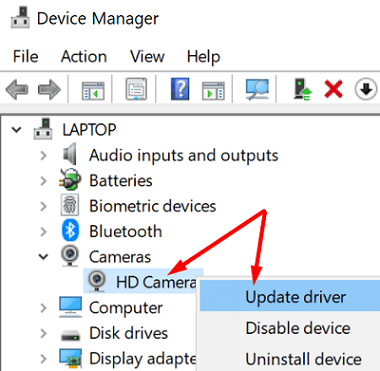
Или перейдите на сайт производителя камеры и проверьте, доступны ли какие-либо дополнительные обновления.
Убедитесь, что Windows Hello Face установлена
- Перейдите в Настройки , нажмите Приложения и выберите Приложения и функции .
- Затем перейдите к Необязательным функциям .
- Найдите параметр Windows Hello Face .
- Если этот параметр отсутствует, нажмите Добавить функцию .
- Найдите Windows Hello Face и установите эту функцию на свой компьютер.
Если установлена Windows Hello Face, нажмите кнопку Удалить и переустановите эту функцию.
Сканируйте системные файлы на наличие ошибок
Если системные файлы Windows Hello были повреждены, это может объяснить, почему система сообщает, что ваша камера несовместима с Windows Hello Face.
Запустите командную строку с правами администратора и выполните следующие команды одну за другой:
-
DISM/Online/Cleanup-Image/CheckHealth -
DISM.exe/Online/Cleanup-image/Restorehealth -
sfc/scannow
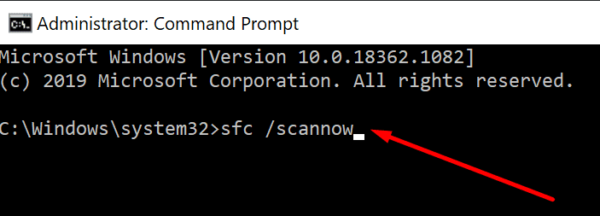
Перезагрузите компьютер и проверьте, сохраняется ли ошибка.
Проверьте, отключены ли камеры в настройках UEFI
- Нажмите клавишу Shift , перейдите в раздел”Питание”и выберите Перезагрузить , чтобы включить Расширенные параметры запуска Windows 10 .
- Затем выберите Устранение неполадок и перейдите в Дополнительные параметры .
- Выберите Настройки микропрограммы UEFI и нажмите”Перезагрузить”.
- Нажмите Устройства и убедитесь, что поддержка камеры включена.
Затем перейдите в Настройки , выберите Обновление и безопасность и перейдите в Центр обновления Windows . Проверьте наличие обновлений, установите ожидающие обновления и перезагрузите компьютер.
Используйте приложение”Получить справку”
Кроме того, для решения проблемы вы также можете использовать приложение”Получить справку”.
- Начните с ввода «Камера Windows Hello Face не работает» в поле поиска.
- Затем позвольте виртуальному помощнику запустить средство устранения неполадок распознавания лиц.
- Если проблема не исчезнет, позвольте помощнику сбросить настройки камеры.
- Следуйте любым дополнительным советам на экране, чтобы решить проблему.
Сбросить биометрическую базу данных
Примечание . Прежде чем следовать приведенным ниже инструкциям, имейте в виду, что они сбросят настройки Windows Hello для каждого пользователя, зарегистрированного на вашем компьютере.
- Введите services.msc в поле поиска Windows и нажмите Enter, чтобы запустить приложение Services .
- Найдите Биометрическую службу Windows .
- Щелкните его правой кнопкой мыши и выберите Остановить в контекстном меню.
- Затем перейдите к Этот компьютер и перейдите к C: Windows System32 WinBioDatabase .
- Создайте резервную копию папки WinBioDatabase .
- Затем удалите все файлы из этой папки.
- Вернитесь к биометрической службе Windows и перезапустите ее.
- Перейдите в Настройки и выберите Учетные записи .
- Затем нажмите Параметры входа и снова зарегистрируйте данные Windows Hello Face .
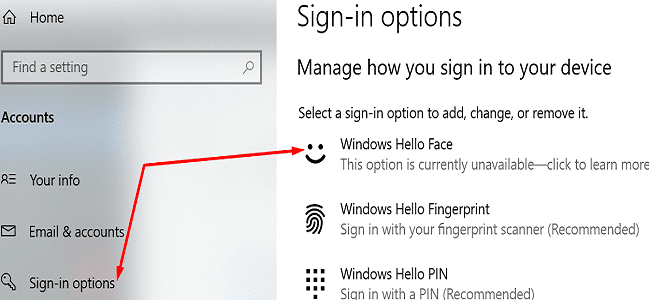
Заключение
В заключение, если Windows 10 сообщает, что ваша камера несовместима с Windows Face Hello, установите FaceDriver и обновите камеру. Затем убедитесь, что биометрическая служба Windows запущена. Если проблема не исчезнет, сбросьте биометрическую базу данных. Какое из этих решений сработало для вас? Сообщите нам об этом в комментариях ниже.
If you are looking to use “Facial Recognition” to unlock your Windows 10 PC, you would need Windows Hello Compatible Webcams.
Windows 10 is a unique ecosystem in itself. It offers you a host of new features, and the regular updates have been adding in extra features over the years. From the security point of view, we would consider it one of the excellent operating systems – thanks to a host of security elements included in the package. One such classic security feature is Windows Hello. Which webcams should you opt for if you are looking to find the best for your facial recognition option?
Also Read: Windows 11 Windows Hello Webcams
Windows Hello Compatible Webcams – An Overview
Have you updated your device to Windows 10 recently have been on the latest version of the operating system? In that case, you should invariably be using Windows Hello as an added security. Setting it up may not be an issue as such, but you would need a compatible webcam for the feature to work.
Before we would consider webcams worth their salt, let us check out what exactly Windows Hello is.
What is Windows Hello?
Some PCs and laptops with fingerprint readers can work with Windows Hello. However, our post is specific to the Windows Hello Facial recognition feature, where some devices can recognize your face and fingerprint to log you in. Moreover, you can also sign in to your Windows PC using Windows Hello companion devices, such as the Microsoft Band and some Windows 10 smartphones.
Windows Hello provides you a password-free, cognitive facial recognition-based login functionality available on Windows 10. In effect, you would use it for logging into your Windows without having to type in the password.
Since Windows Hello lets you log in to Windows 10 through face unlocking methods, you need supported devices. A few options for biometric functionality include iris scanning, fingerprint scanning, and facial recognition. The feature will require you to have access to accessories like a fingerprint scanner or webcam.
Related: Microsoft Teams Certified Webcams
Apart from logging in to your Windows 10, Windows Hello would also help you sign in to a few Windows 10 apps. Dropbox and One Drive are a couple of examples in that regard. However, not all apps are supported, and that can be something disappointing for techies out there.
Having understood those basic concepts, here are a few compatible webcams you can give a try:
We also do have some webcams which we do not highly recommend. But they are out there and it is something you can buy. See below:
|
Microsoft Kinect V2 |
 |
Check on Amazon |
|
Lenovo 500 Full HD USB Webcam |
 |
Check on Amazon |
|
Intel D435 RealSense Depth Camera |
 |
Check on Amazon |
|
Azure Kinect DK |
 |
Developer focussed and designed for custom AI Vision and Cognitive Services. Not for consumer use! |
|
wo-we |
 |
Check on Amazon |
|
Yealink UVC30 |
 |
Check on Amazon |
|
Dell UltraSharp HDR 4K Webcam |
 |
Check on Amazon |
The RealSense camera is more developer focussed and less of a Windows Hello fit. There is an open-source Realsense SDK works that work on both Windows and Linux. If you are a dev and plan to incorporate 3d point clouds or similar use cases, this camera is for you.
Now, let us go through the individual devices in more detail to know them better.
1. Logitech Brio Webcam
Check on Amazon Microsoft Store Amazon India
One of the most advanced webcams, the Logitech Brio Webcam, is quality personified regarding the image quality that it offers you. An astonishing 2160p resolution and HDR compatibility would make it an excellent choice in every right.
Some of the features we would focus on include.
- A stunning 4K + HDR compatibility
- The RightLight™ 3 light correction technology for quality video quality, streaming, and recording.
- Assured true-to-life HD video with autofocus and premium glass lens.
- Support for multiple connectivity options, including USB 2.0 Type-A and USB 3.0 Type A and C connections
- Certified for Skype for Business and Cisco, it offers you excellent enterprise functionality.
Equipped with an easy-to-use stand, that is the best you can opt for. You have access to a 5X zoom compatibility. Here are some of the technical specifications of the device:
| Specifications | Logitech Brio 4K |
| 4K Ultra HD video calling (up to 4096 x 2160 pixels @ 30 fps) 1080p Full HD video calling (up to 1920 x 1080 pixels @ 30 or 60 fps) 720p HD video calling (up to 1280 x 720 pixels @ 30, 60, or 90 fps) Plug-and-play USB connectivity Field of View:
|
|
| Zoom | 5x digital zoom in Full HD
RightLight™3 with HDR |
| Autofocus | Yes, |
| Lens | Glass Optics |
| Microphone | 2 Omni-directional mics |
| Compatibility | Windows Hello
Plug and play USB connectivity |
| Weight | 63 grams |
| Cable Length | 2.2 meters |
| DIMENSIONS | 27 mm x 102 mm x 27 mm |
2. Creative Labs Senz3D
Check on Amazon
Creative is a manufacturer well known for audio accessories for your laptops and PCs. However, they also have a name carved for itself in the webcam segment as well. It comes with almost all features that you would look ahead to in a capable webcam.
Here are some of its high-level specifications:
| RGB Video Resolution | Full HD 1080p (1920 x 1080) |
| IR Depth Resolution | VGA (640×480) |
| RGB Frame Rate: |
|
| IR Frame Rate | 60 fps @ 640×480 |
| FOV (Field-of-View) | 77° (RGB), 85° (IR depth) |
| Range | 0.2m ~ 1.5m |
| Microphones | Dual Mic:
|
| Frequency Response | 20Hz – 20kHz |
| Sensitivity (1kHz) | 37�3 dB |
| Signal-to-noise Ratio (SNR) | 65dB |
| Power | USB 3.0 Interface |
| Projector Type | Class 1 IR Laser Projector |
| Dimensions (H x W x D) | 44 x 100 x 157mm |
| Weight | 350g |
A few features we loved with the webcam include.
- Utterly futuristic in its appearance and functionality.
- It incorporates high-end 3D scanning and facial recognition technology.
- Best suited for both AR functionality and gaming.
- It offers you practically unlimited possibilities.
- Communicate in a crystal clear voice with Cortana and get things done.
It may be a little expensive, yet it can be the best you can go with if you look to the future.
3. Razer Stargazer Depth-Sensing HD Webcam
Check on Amazon
Have you ever given a thought to opting for the affordable version of the webcam? The Razer Stargazer Depth-Sensing HD Webcam should be one of the best options in that case. It offers you a high capture rate and provides you with lifelike video capability.
The webcam also comes with 3D scan compatibility for faces and objects. Get ready for advanced facial and gesture recognition for the best experience regarding camera performance.
A couple of features that we would consider a good option for your webcam requirements can be
- The USB 3.0 compatible camera supports Windows Hello functionality and offers you a high-end 60 fps shooting capability.
- The dynamic background removal feature lets you have the best gaming experience ever.
- Enjoy lifelike streaming with the best quality camera functionality.
- It lets you enjoy multiplayer games in a purely new way.
- Unique depth-sensing capability.
Refer to the specs table below:
- Ultra-high 60 frames per second capture optimized for streaming capped at 720p Max 1080p HD video capture
- Automatic noise-canceling dual array mic
- Dynamic Background Removal
- 3D scanning
- Facial & gesture recognition
- Flexible clip for laptops and desktop monitors
4. Mouse Facial Recognition Web-Camera for Windows Hello (Cm01-A)
Check on Amazon
“Mouse” is a lesser-known brand when it comes to webcams, but the camera is designed specifically for the Windows 10 operating system. The device is compatible with any Windows 10 installation, including a small footprint PC, laptop, or desktop.
A few features that we loved the most include
- Fully compatible with Windows 10
- It can unlock your PC through facial recognition in just under 1 second.
- It uses 3D identification, and thus masquerading through the use of photographs can easily be avoided.
- If your PC is a multi-user device, you can easily add a family member for perfect usability.
- Easy to set up and configure
- You can use it for Skype and similar other web conferencing tools.
5. LilBit Face Recognition USB IR Camera
Check on Amazon
Another affordable option, the LilBit Face Recognition USB IR Camera, should be your best bet for Windows Hello compatibility. The multi-user functionality should allow you to configure it for your family members as well.
Some of the features you would include.
- It comes with dual microphone support.
- Works exceptionally well with USB 3.0
- You have access to HD 720p resolution, which should be ideal enough for Skype.
- Masquerade detection, along with depth-sensing functionality.
| Features | Specs |
| IR Camera resolution: | 640×480 pixels |
| IR Camera Max Image Transfer Rate: Max Image Transfer Rate | 100fps @ 640×480 |
| RGB Camera resolution: 1280×720 | 1280×720 HD |
| RGB Camera Max Image Transfer Rate: Max Image Transfer Rate | 30fps@1280×720 |
| Camera resolution (max): 1280×720/30fps (around 920,000 pixels) | 1280×720/30fps (around 920,000 pixels) |
| IR LED Emission Wavelength: Centroid wavelength | 850nm |
| Digital microphone: | Digital microphone*2 |
| I/O Port: | USB2.0 or USB 3.0(recommended) |
| Operating Temperature: | -30℃ to +70℃ (-22F to +158F) |
| Stable Image Temperature: | 0℃ to +50℃ (32F to +122F) |
| Distance Range: | 30cm-100cm |
| Product Dimension(LxWxH): | 135mm*22mm*53mm (5.31×0.87×2.09 inch) |
| Net Weight: | 115g (0.253 Ibs) |
| USB cable length: | 4.92ft (1.5 m) |
Mouse Facial Recognition Anti-Spoofing CM02-A
Check on Amazon
Specially designed for Windows Hello integration on Windows 10, the CM02-A is also adaptive for multiple users. It also supports masquerade detection utilizing an InfraRed camera. The high-speed recognition within one second makes it an exceptional choice by many standards.
A few features that should make it one of the excellent choices would include
- A perfect hands-free solution for your needs.
- It can capture 3D identification of all the facial features.
- Easy to set up and use.
- Works effectively with even the latest version of Windows 10 viz 1903
- An excellent video quality.
You can check out the webcam at this link on Amazon.
Kaysuda Windows Hello IR Camera
Check on Amazon
It is one of the cheaper options in this list and is quite fast in IR facial detection, especially using Windows Hello. It comes with dual noise cancellation mics and a 720p RGB webcam for your usual video calls.
It also enables you to use it on a shared computer with the primary focus on facial detection. The IR camera comes with a resolution of 640×480, and the on-board RGB camera comes with a video resolution of 1280×720 and a max frame rate of 30fps (around 920,000 pixels).
It supports USB 2.0 or USB 3.0, with the higher version recommended if you have one available.
Moomax EC-X1 IR Camera
Check on Amazon
The EC-X1 is a Windows Hello, IR Camera. It comes with a 720p resolution webcam with Dual Mic for ultra-sharp streaming, webcasting, or recording video. The specs are in line with most of the other budget Windows Hello cameras on this list.
The IR Camera allows you to authenticate and login or unlock the windows10 system. The RGB part will enable you to operate it as a regular webcam.
The webcam also supports Windows 7, 32/64 bit OS, but only as a WebCam.
CA20 by Kaysuda – USB IR Camera for Windows Hello
Check on Amazon
Like its older sibling, who is also featured in this list, this webcam also supports Windows 10’s hello feature. However, the native resolution of the webcam gets bumped to Full HD (1920X1080). The IR camera module still supports 640 x360, which does the job just fine. Here are the specification highlights were given in the table below:
| RGB Camera resolution |
|
| IR Camera resolution | 640 x360 |
| Video decoding format | YUY2 / MJPG |
| Capture File Format | Avi & Asf |
| I/O Port | USB2.0 or USB 3.0(recommended) |
| Operating Distance Range | 30cm-100cm (1ft-3.3ft) |
| USB cable length | 4.92ft (1.5 m) |
| Field of view: Horizontal | 72.4°, Vertical: 44.7°, Diagonal: 80.0° |
| Power Consumption | 5V/500mA |
| Weight | 140 grams |
| OS Requirements |
|
MouseComputer – CM02A Facial Recognition
Check on Amazon
The MouseComputer CM02A is marketed as a work from home ready, windows hello compatible webcam designed for home office use. Most of the features are identical to their predecessor, with minor tweaks here and there.
Overall, it does the job as advertised at an affordable price point. It offers good competition to the Kaysuda facial recognition camera, which is also a top seller in this category.
Specifications:
- Supported OS: Windows 10
- Camera: IR Camera Resolution 640 × 480
- Web Camera Resolution (max) 1280 × 720 30fps (around 920,000pixels)
- Focus Distance Range: 30cm – 100cm
- Mic: Dual Array Microphones
- Power Source: Standard USB Bus Power
- I/O Interface: USB2.0
- USB Cable Length: 1.5m / 4.92ft
Kiss Fish – Windows Hello Webcam
Check on Amazon
Unlike most of the webcams that we have on the list, this one comes with a 1080p native resolution. It meets the IR security requirements to be ‘Windows Hello’ capable and offers the same cost-effectively. The only downside is the cable length. If you do not have a desktop that sits on the table, this webcam is not recommended. For Laptops, the cable length works out to be just fine.
Also, USB Hubs are not supported if you are planning to extend the cable length. Here are the specs sheet below:
| Webcam Resolution | 1080p |
| Windows Hello | Yes, Facial Recognition IR camera |
| Viewing Angle: | 88.6° ±3° |
| Pixel: | 2 million |
| USB Cable Length: | 1m / 39.37” |
| Dimensions | 76 x 15 x 8mm / 2.99” x 0.59” x 0.31” |
| Weight | 0.02 KG |
Dell UltraSharp HDR 4K Webcam

The webcam comes with 4K native resolution with AI auto framing 3D/2D video noise reduction to avoid motion blurring. More importantly, it comes with Dell ExpressSign-in that detects your presence and authenticates using Windows Hello to automatically log you in. When you walk away, it locks your system for increased security.
One important thing to note here is that it works seamlessly with macOS. However, the Dell Peripheral Manager Software is supported only on Windows 10 64 Bit OS. The software helps you manage the webcam settings and elements like HDR, AI Auto Framing and Changing Field of View among others.
The Parting Thoughts
Well, those are a few best options for webcams compatible with Windows Hello functionality. If your built-in camera does not support Windows Hello, opt for the featured webcams’ best features. Relieve yourself from the shackles of having to enter a password every time, and as Dell aptly puts it, become “YOU ARE THE PASSWORD”!
Also Read:
- Best Microsoft Teams Certified Webcams
- What Is A Polarizer Filter?
- Best Dimmable LED Light for Video
- Best LED Ring Light For Macro Photography
Affiliate Disclosure: Lensxp.com is a participant in the Amazon Services LLC Associates Program. As an Amazon Associate we earn from qualifying purchases.
Разработчики Windows регулярно выпускают новые интересные опции для пользователей своей операционной системы. Одна из них — Windows Hello. Данная возможность впервые была представлена в 2015 году. Но не все клиенты Windows знают о ней. Рассмотрим назначение и настройку этой опции.
Исходя из названия, можно предположить, что функция Windows Hello — встроенный сервис, который должен приветствовать пользователя в системе. В действительности, так и есть. Когда человек входит в свою учётную запись на ПК или просто запускает устройство, система здоровается с ним и просит пройти идентификацию. Последняя происходит за счёт распознавания отпечатка пальца человека, который владеет данной учётной записью. Кроме того, идентификация может быть по лицу или радужной оболочке глаза.
Такой тип идентификации призван обеспечить пользователя Windows максимально надёжной защитой от несанкционированного доступа к его учётной записи. Человек, который захочет зайти в ПК, просто не сможет этого сделать без вас: подделать лицо, отпечаток пальца и радужную оболочку глаза невозможно.
Плюс данной технологии также в том, что она избавит от необходимости придумывать пароль, запоминать его, а потом каждый раз вводить.
Какие устройства поддерживают функцию Windows Hello
Многие современные устройства, в том числе ноутбуки и смартфоны, оснащены специальными 3D-камерами, которые способны распознавать лица, и сканером отпечатков пальцев (на ноутбуках это обычно какая-либо из клавиш).
Если у вас нет встроенной 3D-камеры, вы можете отдельно её приобрести, например, аксессуар под названием RealScene 3D, чтобы пользоваться этой функцией.
Windows Hello работает на следующих ноутбуках:
Новая опция для идентификации пользователя доступна также на планшетах и смартфонах с операционной системой Windows 10, в частности, на современных телефонах Lumia и планшетах-трансформерах Windows Surface Pro.
Как включить и настроить Windows Hello на Windows 10
Активировать и настроить режим идентификации Windows Hello можно следующим образом:
- Запустите системное меню «Пуск». Отыщите иконку в виде шестерёнки нажмите на неё, чтобы вызвать окно «Параметры Windows». Значок располагается над кнопкой выключения устройства.
Нажмите на кнопку «Параметры» в меню «Пуск» - Откройте блок «Учётные записи», щёлкнув по нему один раз левой кнопкой мыши.
Откройте раздел «Учётные записи» в окне «Параметры Windows» - Появится вкладка под названием «Ваши данные».
Пропускаем первую вкладку «Ваши данные» и переключаемся на третий раздел «Параметры входа» - Она нам не нужна, поэтому сразу кликните по третьей вкладке «Параметры входа». Здесь и находится опция Windows Hello. В одноимённом разделе может быть сообщение о том, что функция недоступна на вашем компьютере в данный момент. Это будет означать только одно: ваше устройство не поддерживает опцию. Вы не сможете ей пользоваться, пока не приобретёте специальную камеру с функцией распознавания.
Посмотрите во вкладке «Параметры входа», доступна ли функция Windows Hello на вашем устройстве - Если ваш ПК поддерживает данную технологию, в разделе Windows Hello вы увидите блок под названием «Распознавание лица». Под ним будет кнопка «Настроить» или Set up. Щёлкните по ней.
Нажмите на кнопку Set up («Настроить») - Должен запуститься мастер настройки этой опции. Нажмите на кнопку «Начать» или Get started.
Кликните по кнопке Get started, чтобы запустить мастер настройки опции - Введите предварительно установленный ПИН-код, который защищает компьютер от несанкционированного входа. Это необходимо для того, чтобы устройство удостоверилось, что изменения в настройки вносите именно вы, а не кто-то другой.
- Теперь в течение нескольких секунд нужно посидеть перед компьютером. При этом нельзя двигаться. Неподвижными должны быть даже глаза. Смотрите на экран. Система считает информацию с вашего лица и занесёт эти данные в базу.
Сядьте ровно перед камерой и смотрите на экран, чтобы система запомнила ваше лицо - После этой небольшой процедуры кликните по «Закрыть». На этом настройка завершена. При следующем входе в вашу учётную запись Windows Hello попросит посмотреть на экран для идентификации личности.
- Если вы хотите улучшить распознавание, кликните по соответствующей кнопке для повторения процедуры.
- Вместо раздела «Распознавание лица», можно увидеть опцию для идентификации отпечатка пальца или радужной оболочки глаза. В случае последней вам также нужно будет посмотреть на экран, чтобы система запомнила радужную оболочку.
- Если будет раздел «Отпечаток пальца» (Fingerprint), нужно будет приложить палец несколько раз к сканеру, чтобы программа запомнила его отпечаток.
Приложите любой палец к сканеру отпечатков на вашем устройстве, чтобы система считала информацию и запомнила её
Видео: как внести свой отпечаток пальца в базу Windows Hello
Если на устройстве есть камера с функцией распознавания лица или даже радужной оболочки глаза либо сканер отпечатков пальцев, воспользуйтесь опцией биометрической идентификации Windows Hello, чтобы защитить данные, хранящиеся на ПК, от посторонних лиц. И тогда никто, кроме вас, не сможет работать в этом устройстве. При этом придумывать сложный пароль не придётся.
- Распечатать
Оцените статью:
- 5
- 4
- 3
- 2
- 1
(2 голоса, среднее: 5 из 5)
Поделитесь с друзьями!
Будущий Айфон X может стать первым устройством в Эпл, которое позволит вам разблокировать его своим лицом, но Майкрософт всё же была первой с функцией Windows Hello.
Используя встроенную веб-камеру ноутбука или планшета Windows 10, Hello использует распознавание лиц, чтобы вы могли войти и начать работать менее чем за две секунды. Он также работает с более чем десятком приложений, таких как DropBox, iHeartRadio и OneDrive, поэтому вы можете пропустить ввод пароля.
К сожалению, не каждая веб-камера может работать с Windows Hello. Вашему компьютеру понадобится инфракрасная (ИК-камера), чтобы использовать эту функцию, которая чаще встречается в новых ноутбуках и гибридах, выпущенных за последние пару лет, в том числе компаний Dell, Lenovo и Asus. Если вы не готовы к работе с новым ПК, вы можете выбрать купить поддерживаемую внешнюю веб-камеру, такую как Brio 4K Pro Logitech или Stargazer Razer. Они довольно дорогие, но дешевле, чем покупка нового ноутбука, чтобы использовать распознавание лиц.
Проверка совместимости с Windows Hello.
Если вы не совсем уверены, есть ли у вас поддержка Windows Hello на компьютере, это очень легко проверить. В строке поиска в левом нижнем углу экрана Windows введите «параметры входа».
Когда вы окажетесь на экране настроек параметров входа, вы увидите доступные параметры Windows Hello. Если веб-камера вашей системы поддерживает распознавание лиц, вы увидите возможность ее настройки (аналогично, если у вас есть поддерживаемый датчик отпечатков пальцев). Нажмите «Настроить», и вперёд с песней.
Обратите внимание на то, если кнопка «Настройка» недоступна, это потому, что сначала надо настроить системный пароль, прежде чем сможете использовать другие параметры входа. На этом же экране нажмите кнопку «Добавить» под заголовком «Пароль» и создайте пароль. Как только это будет сделано, параметры Windows Hello больше не будут выделены серым цветом.
Посмотрите на камеру.
После того, как вы начнёте настройку, вы попадете на экран «Добро пожаловать в Windows Hello», который просто даёт вам последний шанс отступиться от его настройки. Однако не беспокойтесь: если вы решите, что не хотите использовать распознавание лиц, вы можете удалить его позже.
Нажмите кнопку «Начать» и ИК-камера включится и отсканирует ваше лицо. Просто продолжайте смотреть прямо на камеру, пока голубая строка состояния под вашим изображением не заполнится. Для завершения требуется всего пару секунд, пока вы держите голову неподвижно и смотрите на камеру.
Создать PIN-код.
Как только процесс настройки завершится, вы получите возможность улучшить распознавание, снова запустив сканирование ИК-камеры. Вы должны сделать это, если вы регулярно носите очки или шляпу, чтобы можно было запускать сканирование при ношении этих вещей. Или запустите процесс поворачивая немного под разными углами, всё ещё глядя на камеру.
После этого, вам будет предложено настроить PIN-код, чтобы можно было попасть в Windows, если по какой-то причине Hello не доступен или у вас возникли проблемы с распознаванием вашего лица, что является довольно редким опытом в моём тестировании. Сначала вам будет предложено ввести системный пароль, а затем вас попросят создать PIN-код, который не должен совпадать с вашим паролем.
Посмотрите, чтобы разблокировать.
В настройках Windows Hello под параметрами входа вы можете автоматически отключить экран блокировки, если Windows распознает ваше лицо. Это означает, что как только вы загрузите или разбудите свой компьютер от сна, он сканирует ваше лицо, разблокирует компьютер и перекинет вас на рабочий стол или к приостановленному процессу, менее чем за две секунды. Если у вас отключена эта опция, вам будет предложено убрать экран блокировки вручную после того, как Windows распознает ваше лицо, а это означает, что нужно нажать кнопку мыши, клавишу клавиатуры или провести пальцем по сенсорному экрану. В противном случае, настройка распознавания лиц с помощью Windows Hello должна работать нормально.
Если вы пропустили использование системного пароля в прошлом, потому что вам не нравится помнить ещё один пароль, распознавание лиц — это хороший компромисс, и он лучше, чем ничего. И работает так достаточно хорошо.
Разблокирование компьютера отпечатком пальца.
Windows Hello также можно использовать со встроенными или дополнительными сканерами отпечатков пальцев. Они выполняют ту же задачу, но требуют, чтобы вы подвели свой палец к датчику, чтобы быстро распознать вас на компьютере и в приложениях, совершать покупки в приложениях или входить на веб-сайты с помощью браузера Microsoft Edge. Процесс настройки по существу такой же, как и с распознаванием лица, просто вы будете использовать палец на сенсоре вместо того, чтобы смотреть на свою камеру.
Майкрософт
Windows Hello позволяет использовать распознавание лиц для входа на ПК с Windows 11. Однако не все веб-камеры совместимы! Узнайте, что вам нужно и как это настроить, здесь.
Windows Hello — это альтернатива традиционным паролям. Он разработан, чтобы сделать вход на ПК с Windows 11 более безопасным и удобным.
Некоторые из параметров, включенных в Windows Hello, являются биометрическими, то есть они полагаются на такие вещи, как ваше лицо, отпечаток пальца или сканирование радужной оболочки глаза для входа в систему. Он также включает несколько не биометрических параметров, таких как PIN-код или ключ безопасности USB.
Реализация Microsoft распознавания лиц в Windows Hello анализирует изображение вашего лица в ближнем инфракрасном диапазоне для создания описания ваших особенностей, а не сохраняет ваше изображение — затем, каждый раз, когда вы входите в систему, ваш компьютер сравнивает то, что он видит, с описанием на файл.
Тот факт, что он использует изображение в ближнем инфракрасном диапазоне, означает, что вы не можете использовать большинство веб-камер с Windows Hello, вам понадобится камера с инфракрасной камерой. Logitech Brio отлично подходит для потоковой передачи, видеоконференций или записи для своего канала — и поддерживает Windows Hello. Некоторые ноутбуки более высокого класса оснащены как обычной веб-камерой, так и инфракрасной камерой, что делает их полностью совместимыми с системой распознавания лиц Microsoft.
Амазонка
159,99 долларов США
$199,99 Скидка 20%
Примечание. Распознавание лиц Windows Hello не требует использования учетной записи Microsoft или настройки PIN-кода.
Как настроить Windows Hello с помощью веб-камеры
Чтобы настроить распознавание лиц в Windows 11, нажмите «Пуск», введите «параметры входа» в строке поиска и нажмите «Ввод». Кроме того, вы можете перейти в «Настройки»> «Учетные записи»> «Параметры входа».
Нажмите на маленький шеврон (он показывает стрелку вверх) в окне параметров входа, а затем нажмите «Настроить». Если «Настройка» отсутствует, это, вероятно, означает, что ваша веб-камера несовместима с Windows Hello. Если вы уверены, что это должно работать, попробуйте устранить неполадки с веб-камерой.
Появится окно с надписью «Добро пожаловать в Windows Hello». Нажмите «Начать» в левом нижнем углу.
Если вы установили PIN-код, вам будет предложено ввести его в это время. Введите его в поле. Если вы не используете PIN-код, не беспокойтесь об этом — вы сразу перейдете к следующему шагу.
На следующем этапе происходит волшебство — вы должны увидеть себя на экране. Следуйте рекомендациям и убедитесь, что ваше лицо находится в центре кадра. Компьютеру может потребоваться несколько секунд для выполнения анализа. Как только это будет сделано, вы будете автоматически перемещены на следующую страницу.
Очки, шляпы, маски и другие предметы на лице или голове могут мешать распознаванию лиц. Если вы регулярно переключаетесь между очками и контактными линзами или используете ПК с Windows 11 с маской и без нее, вы можете нажать «Улучшить распознавание». Улучшение распознавания анализирует дополнительные фотографии, чтобы добавить больше информации к описанию вашего компьютера в файле, что делает его более универсальным и надежным.
Когда вы закончите, нажмите «Закрыть» в правом нижнем углу.
Помните, что любые серьезные изменения в вашем внешнем виде могут вызвать проблемы с распознаванием лиц. Если вы столкнулись с проблемами, вы можете вернуться в меню «Параметры входа» и нажать «Улучшить распознавание» столько раз, сколько необходимо для его работы.
-
Partition Wizard
-
Partition Manager
- Fix: We Couldn’t Find a Camera Compatible with Windows Hello
By Cici | Follow |
Last Updated November 26, 2021
Windows Hello Face is an alternative to the standard Windows 10 password. You can use it to unlock your Windows 10 device, but sometimes the facial recognition function may show you an error message “We couldn’t find a camera compatible with Windows Hello Face”. Here, MiniTool Partition Wizard will tell you how to solve this problem.
So, how to fix the error “We couldn’t find a camera compatible with Windows Hello Face”? There are three methods below, and you can fix the error by trying these methods.
Method 1: Ensure Windows Hello Face Is Installed
If your Windows Hello can’t turn on camera, the simplest way to fix the error is to install Windows Hello Face optional feature. How to do that? Here is the guide:
Step 1: Open Settings, and then click Apps.
Step 2: Choose Apps & features, and then click Optional features.
Step 3: Click Add a feature. Then, type Windows Hello Face in the search box to find the Windows Hello Face option. Tick this option, and click Install.
If the Windows Hello Face option is unavailable in the Add an optional feature page, you need to go back to the optional features page. Search for the Windows Hello Face option, and click Uninstall option and then reinstall the feature.
After adding the Windows Hello Face feature, restart your PC to check if the problem was fixed.
Method 2: Scan Your System Files for Errors
If the Windows Hello system files are damaged, it will cause the error “We couldn’t find a camera compatible with Windows Hello Face”. So, the second method is to scan and fix your system files for errors. You can do that using the SFC (System File Checker) tool. Please follow the steps:
Step 1: Press the Win + S key, and type cmd in the search box. Then, right-click it and choose Run as administrator.
Step 2: Type sfc /scannow and press Enter. Then, the damaged system files will be found and repaired.
If your Windows Hello can’t turn on camera after this method, you need to go to the next method.
Method 3: Reset the Biometric Database
If the above methods don’t work, the last method is to reset the Windows Hello biometric database. The steps are as follows:
Tip: Before you follow the steps below, keep in mind that they will reset Windows Hello settings for every user registered on your computer. If you’re ok with it, go ahead.
Step 1: Press the Win + S on the keyboard. Type services.msc in the search box, and then press Enter.
Step 2: In this interface, you need to locate the Windows Biometric Service option. Then, right-click it, and then click Stop from the context menu.
Step 3: Now you should go to File Explorer and navigate to C:WindowsSystem32WinBioDatabase.
Step 4: Delete the files in the WinBioDatabase folder, and then go back to the Windows Biometric Service option and click Start.
Note: Before you delete all the files from that folder, please back up your WinBioDatabase folder.
Step 5: Open Settings and then choose Accounts.
Step 6: Click Sign-in options. Find the Windows Hello Face and register the data again.
How to Change Sign-in Settings on Windows 10
Now you have known the methods to fix the error “We couldn’t find a camera compatible with Windows Hello Face”. You can choose one to solve your problem. If you have any questions about this topic, please leave them in the comment zone and we will try to answer them as soon as possible.
How to Enable and Disable Camera in Windows 11?
-
Partition Wizard
-
Partition Manager
- Fix: We Couldn’t Find a Camera Compatible with Windows Hello
By Cici | Follow |
Last Updated November 26, 2021
Windows Hello Face is an alternative to the standard Windows 10 password. You can use it to unlock your Windows 10 device, but sometimes the facial recognition function may show you an error message “We couldn’t find a camera compatible with Windows Hello Face”. Here, MiniTool Partition Wizard will tell you how to solve this problem.
So, how to fix the error “We couldn’t find a camera compatible with Windows Hello Face”? There are three methods below, and you can fix the error by trying these methods.
Method 1: Ensure Windows Hello Face Is Installed
If your Windows Hello can’t turn on camera, the simplest way to fix the error is to install Windows Hello Face optional feature. How to do that? Here is the guide:
Step 1: Open Settings, and then click Apps.
Step 2: Choose Apps & features, and then click Optional features.
Step 3: Click Add a feature. Then, type Windows Hello Face in the search box to find the Windows Hello Face option. Tick this option, and click Install.
If the Windows Hello Face option is unavailable in the Add an optional feature page, you need to go back to the optional features page. Search for the Windows Hello Face option, and click Uninstall option and then reinstall the feature.
After adding the Windows Hello Face feature, restart your PC to check if the problem was fixed.
Method 2: Scan Your System Files for Errors
If the Windows Hello system files are damaged, it will cause the error “We couldn’t find a camera compatible with Windows Hello Face”. So, the second method is to scan and fix your system files for errors. You can do that using the SFC (System File Checker) tool. Please follow the steps:
Step 1: Press the Win + S key, and type cmd in the search box. Then, right-click it and choose Run as administrator.
Step 2: Type sfc /scannow and press Enter. Then, the damaged system files will be found and repaired.
If your Windows Hello can’t turn on camera after this method, you need to go to the next method.
Method 3: Reset the Biometric Database
If the above methods don’t work, the last method is to reset the Windows Hello biometric database. The steps are as follows:
Tip: Before you follow the steps below, keep in mind that they will reset Windows Hello settings for every user registered on your computer. If you’re ok with it, go ahead.
Step 1: Press the Win + S on the keyboard. Type services.msc in the search box, and then press Enter.
Step 2: In this interface, you need to locate the Windows Biometric Service option. Then, right-click it, and then click Stop from the context menu.
Step 3: Now you should go to File Explorer and navigate to C:WindowsSystem32WinBioDatabase.
Step 4: Delete the files in the WinBioDatabase folder, and then go back to the Windows Biometric Service option and click Start.
Note: Before you delete all the files from that folder, please back up your WinBioDatabase folder.
Step 5: Open Settings and then choose Accounts.
Step 6: Click Sign-in options. Find the Windows Hello Face and register the data again.
How to Change Sign-in Settings on Windows 10
Now you have known the methods to fix the error “We couldn’t find a camera compatible with Windows Hello Face”. You can choose one to solve your problem. If you have any questions about this topic, please leave them in the comment zone and we will try to answer them as soon as possible.
How to Enable and Disable Camera in Windows 11?